Как сделать прозрачными папки и док-панель в iOS 12
Блогер heyeased придумал, как в iOS 12.1 на iPhone можно убрать фон док-панели или папок. Для этого следует установить специальные обои с нужными цветами и немного настроить систему.
Обои Paint and Erase делают док-панель полностью прозрачной, а фон папок меняется на контрастный цвет.
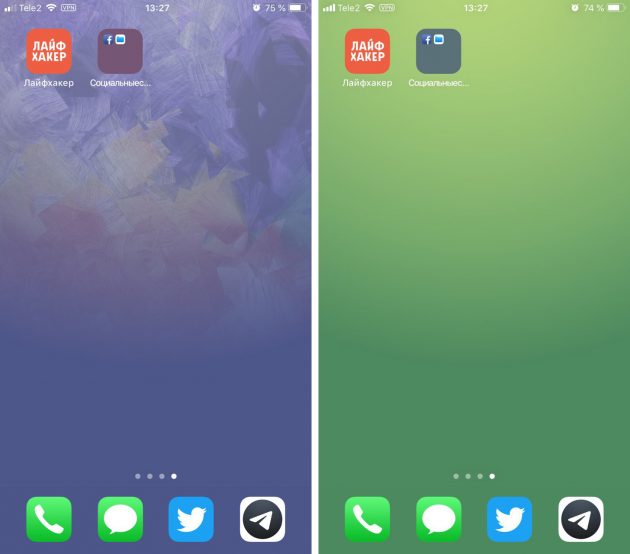
Скачать для iPhone без выреза →
Скачать для iPhone с вырезом →
В Erase and Paint всё наоборот. Фон папок становится бесцветным, а док-панель — контрастной.
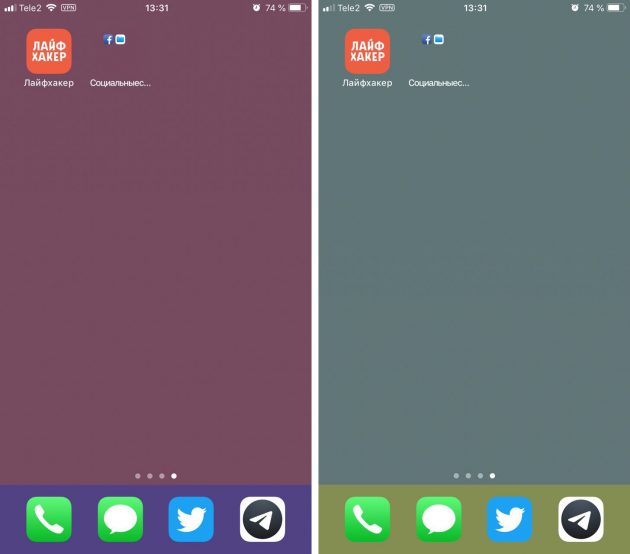
Скачать для iPhone без выреза →
Скачать для iPhone с вырезом →
Eraser — два в одном. Убирает фон папок и док-панели.
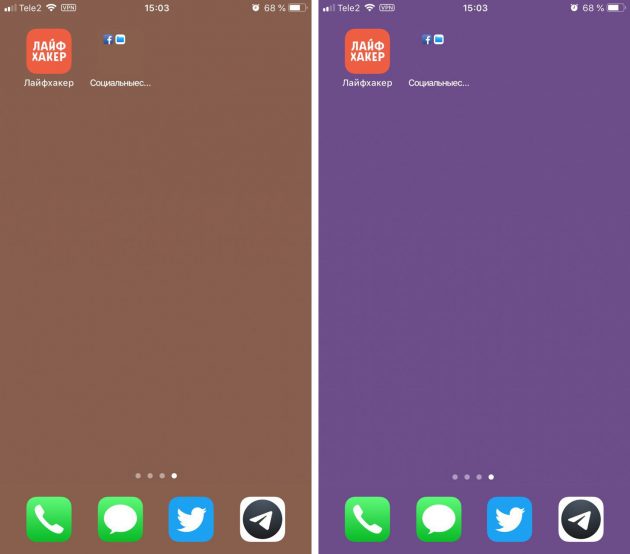
Скачать для iPhone без выреза →
Скачать для iPhone с вырезом →
Помимо этого, heyeased сделал набор Painter с узорами и рисунками. Фон папок и док-панели становится контрастным.
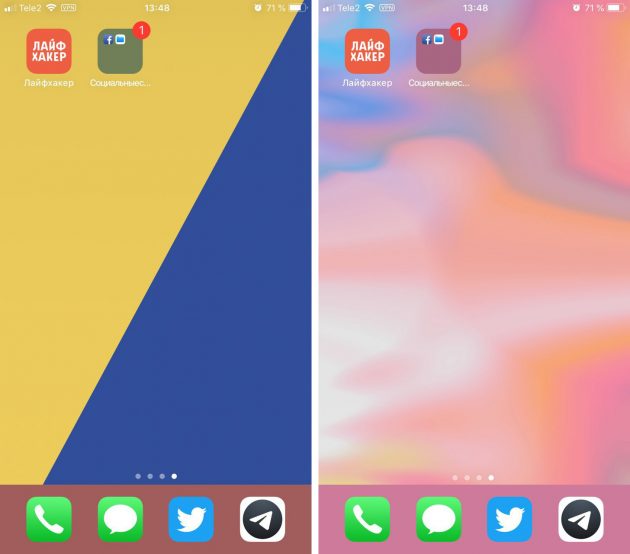
Скачать для iPhone без выреза →
Скачать для iPhone с вырезом →
Чтобы обои выглядели нормально, в настройках iOS нужно включить «Понижение прозрачности». Для этого зайдите в «Основные настройки», а затем в «Универсальный доступ».
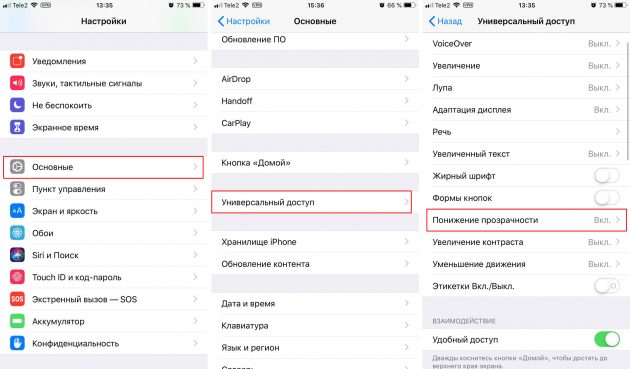
При создании этих обоев heyeased использовал правила системы, которые подбирают цвет фона в режиме понижения прозрачности. Поэтому со следующим обновлением настройки не слетят. К сожалению, с чёрным цветом такой трюк провернуть не получится.
Как скрыть док-панель на iPhone и iPad без джейлбрейка

Даже если на вашем устройстве не установлен джейлбрейк, модифицировать интерфейс iOS у вас возможность все-таки есть. Недавно мы рассказывали о том, как сделать иконки папок в iOS круглыми, а сегодня поведаем о простом способе применения эффекта скрытия док-панели на iPhone и iPad. Как и в прошлом случае, джейлбрейк вам для этого не понадобится.
Перед началом отметим, что работает этот способ на всех мобильных устройствах Apple под управлением iOS 9 и выше. Даже в последних бета-версиях фича не была убрана разработчиками Apple, вероятно, о ней они еще даже не знают.
Как скрыть док-панель на iPhone и iPad без джейлбрейка
Шаг 1. Запустите Safari на своем iPhone и iPad и перейдите по этой ссылке
Шаг 2. Сохраните содержащееся на странице изображения на устройство (для этого удержите палец на картинке и в всплывающем меню выберите пункт «Сохранить изображение»)
 Шаг 3. Перейдите в приложение «Фото» и выберите только что сохраненное вами изображение
Шаг 3. Перейдите в приложение «Фото» и выберите только что сохраненное вами изображение
Шаг 4. Нажмите на кнопку «Поделиться» -> «Сделать обоями» и установите изображение в качестве фона экрана «Домой»
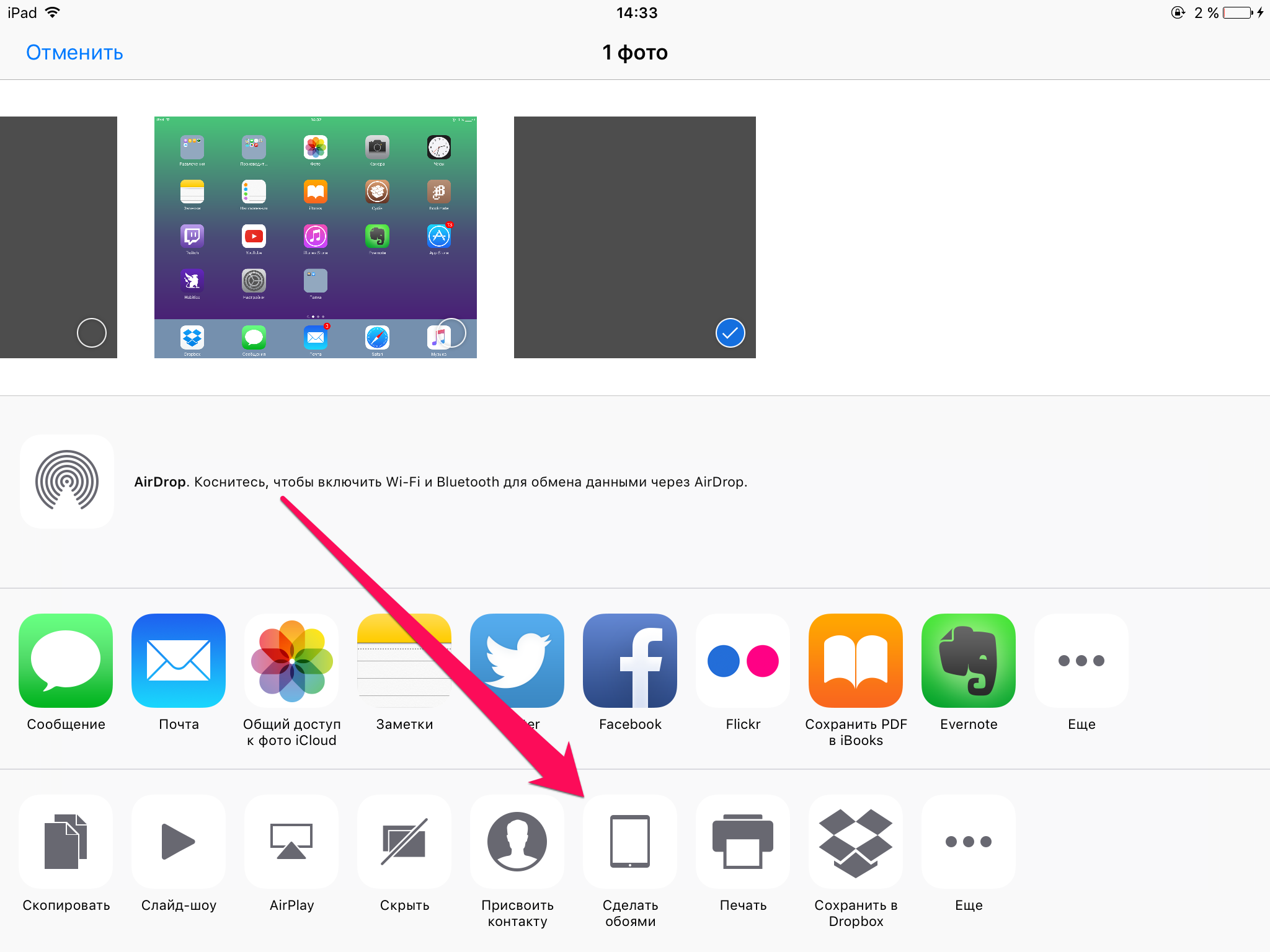 Вот и все! Вы можете вернуться на главный экран и убедиться в том, что док-панель слилась с основным фоном вашего устройства. Достигается такой эффект довольно просто. Нижняя часть изображения, именно та, которая является фоном док-панели, немного светлей, чем остальная часть картинки. Из-за этого цвет на всем экране iPhone или iPad выглядит одинаково и складывается ощущение, что док-панели нет вовсе.
Вот и все! Вы можете вернуться на главный экран и убедиться в том, что док-панель слилась с основным фоном вашего устройства. Достигается такой эффект довольно просто. Нижняя часть изображения, именно та, которая является фоном док-панели, немного светлей, чем остальная часть картинки. Из-за этого цвет на всем экране iPhone или iPad выглядит одинаково и складывается ощущение, что док-панели нет вовсе.
Еще одну особенность этого трюка можно заметить в меню папок. Когда вы откроете папку с приложениями у нее не будет стандартного обрамления — выглядит довольно интересно. Минусом же способа, причем существенным, является невозможность установить свои обои на экран «Домой».
 Смотрите также:
Смотрите также:
Поделиться ссылкой
Поставьте 5 звезд внизу статьи, если нравится эта тема. Подписывайтесь на нас Telegram, ВКонтакте, Instagram, Facebook, Twitter, Viber, Дзен, YouTube.
 Загрузка…
Загрузка…Как сделать док-панель невидимой на iPhone без джейлбрейка

Джейлбрейк iOS 10 все еще находится в разработке, однако, и без него пользователи находят способы изменения внешнего вида iOS. Последний из таких способов позволяет скрыть док-панель на iPhone путем установки специальных обоев. Подробнее о том, какие обои и с какими настройками нужно устанавливать рассказали в этой инструкции.
Как сделать док-панель невидимой на iPhone без джейлбрейка
Шаг 1. Перейдите в меню «Настройки» → «Основные» → «Универсальный доступ» → «Увеличение контраста» и выключите «Понижение прозрачности».
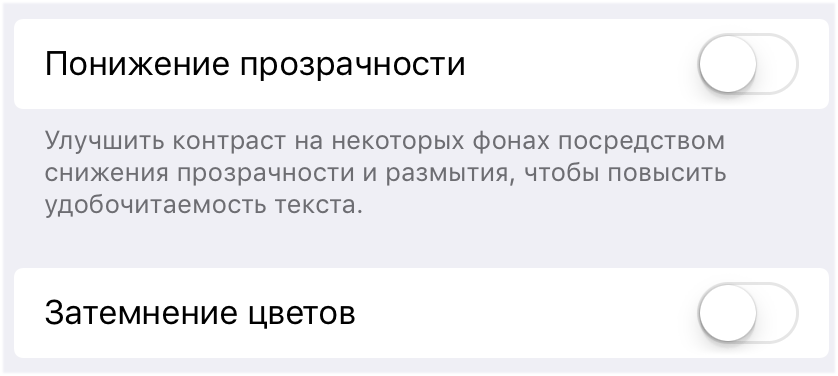 Шаг 2. Запустите Safari и перейдите на сайт http://heyeased.weebly.com/strange-dock.html.
Шаг 2. Запустите Safari и перейдите на сайт http://heyeased.weebly.com/strange-dock.html.
Шаг 3. Откройте одно из представленных на странице изображений.
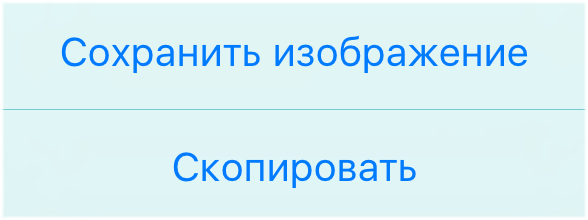 Шаг 4. Сохраните изображение на iPhone. Для этого зажмите на нем и в открывшемся окне выберите «Сохранить изображение».
Шаг 4. Сохраните изображение на iPhone. Для этого зажмите на нем и в открывшемся окне выберите «Сохранить изображение».
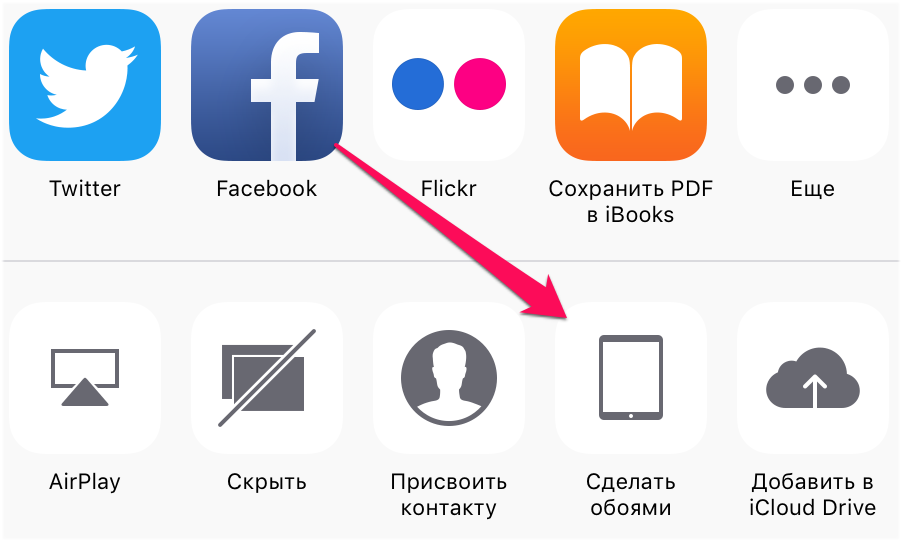 Шаг 5. Установите загруженное изображение в качестве обоев главного экрана.
Шаг 5. Установите загруженное изображение в качестве обоев главного экрана.
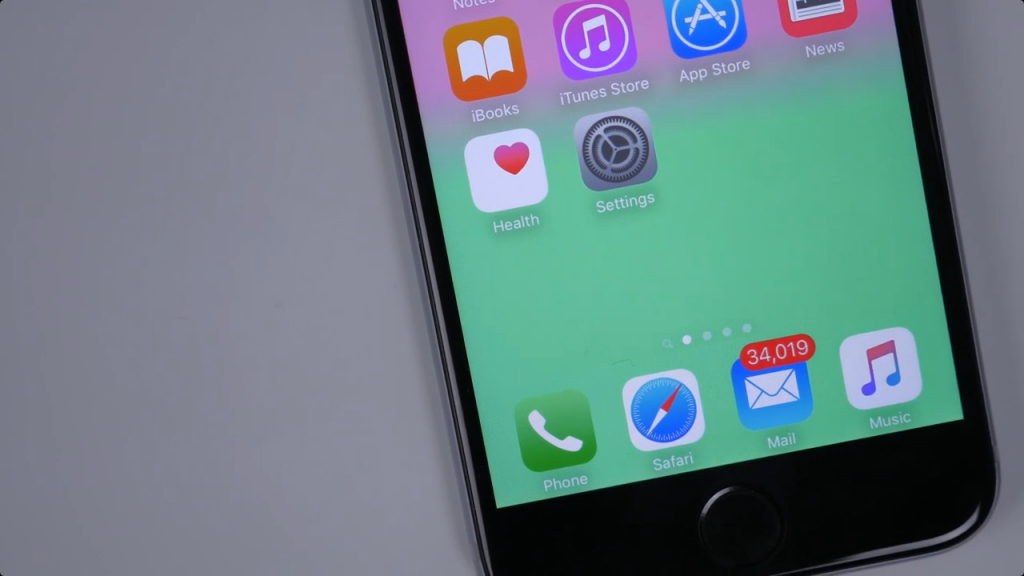 Готово! Вот таким простым образом вы можете скрыть док-панель на iPhone, а точнее, сделать видимость этого. Отметим, что способ работает только на iPhone, вне зависимости от модели.
Готово! Вот таким простым образом вы можете скрыть док-панель на iPhone, а точнее, сделать видимость этого. Отметим, что способ работает только на iPhone, вне зависимости от модели.
Смотрите также:
Поделиться ссылкой
Поставьте 5 звезд внизу статьи, если нравится эта тема. Подписывайтесь на нас Telegram, ВКонтакте, Instagram, Facebook, Twitter, Viber, Дзен, YouTube.
 Загрузка…
Загрузка…Найден способ скрыть док-панель на iPhone без джейлбрейка
В Apple считают, что большинство пользователей iPhone и iPad не интересует возможность визуального перевоплощения iOS. Как вы понимаете, это не так. Популярность решений для джейлбрейка тому подтверждение. Люди активно пользуются темами оформления и разнообразными твиками для изменения интерфейса iOS. В этой статье речь пойдет о решении, позволяющем реализовать программный моддинг платформы, не прибегая к процедуре джейлбрейка.
На iPhone обнаружен способ отключения стандартной док-панели в iOS. Сделать это, как оказалось, очень просто, хотя объяснений этому феномену пока не нашли.
Для начала владельцам «яблочных» смартфонов необходимо сохранить на устройство специальное изображение. После этого картинку следует открыть в приложении Фото и установить в качестве фонового изображения на домашний экран. В результате док исчезнет с экрана iPhone.
Как скрыть док-панель на iPhone без джейлбрейка:
Шаг 1: В первую очередь необходимо открыть в браузере страницу с картинкой. Исходный адрес: 98.246.187.61:47224/hide_the_dock.html.
Шаг 2: Нажмите и подержите пальцем картинку в браузере и выберите команду «Сохранить изображение».
Шаг 3: Вернитесь на домашний и откройте приложение Фото.
Шаг 4: Найдите фоновую картинку, которую вы сохранили на шаге 2, кликните кнопку Поделиться.
Шаг 5: На нижней панели найдите кнопку «Сделать обоями» и установите ее на «Экран “Домой”» как показано на скриншотах ниже.
Это все! Данный трюк работает на всех устройствах Apple под управлением iOS 9 и выше, включая версию beta 3 и выше. Поддерживаются iPhone со всеми разрешениями экранов.
Как «скрыть» панель Dock на iPhone под управлением iOS 11
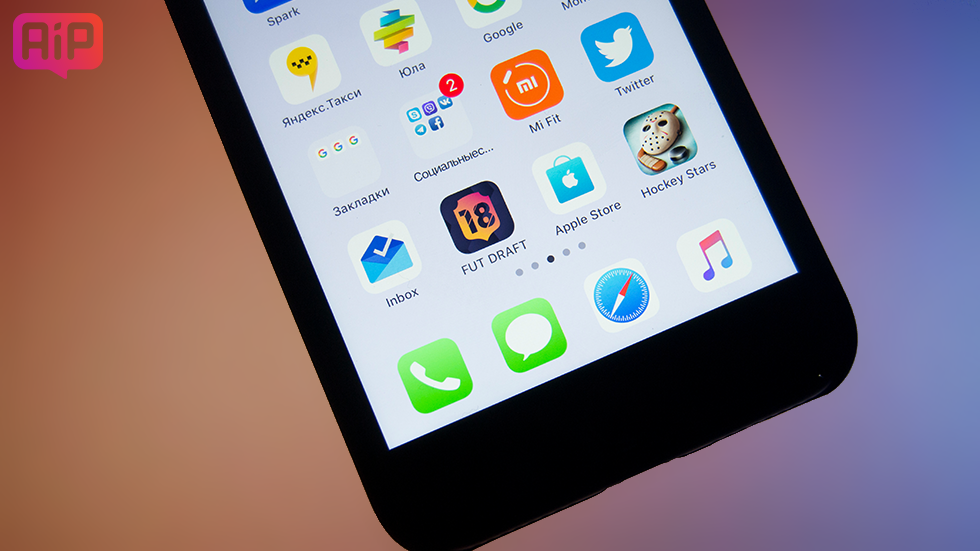
Небольшой, но интересный трюк.
В iOS, в отличие от Android, нет практически никаких возможностей по персонализации и изменению интерфейса системы. Чаще всего пользователей iPhone это устраивает, так как эксперименты с внешним видом интерфейса непременно ведут к ухудшению производительности, но иногда iOS все-таки хочется освежить. В этой небольшой инструкции рассказали о том, как с помощью специальных обоев “скрыть” панель Dock на iPhone под управлением iOS 11, сделав любой смартфон хоть чуточку, но похожим на
Как «скрыть» панель Dock на iPhone под управлением iOS 11
Шаг 1. С iPhone перейдите по одной из следующих ссылок:
Шаг 2. Пролистайте веб-страницу до обоев главного экрана и нажмите на понравившееся изображение.
Шаг 3. В открывшемся окне зажмите на иллюстрации и выберите «Сохранить изображение».

Шаг 4. Запустите приложение «Фото» и выберите только что загруженное изображение.
Шаг 5. Нажмите «Отправить» → «Сделать обоями».
Шаг 6. Важно! Перед тем, как устанавливать изображение в качестве обоев, необходимо уменьшить его масштаб, сдвинув двумя пальцами по картинке.

Шаг 7. Далее выберите параметр «Заставка», нажмите «Установить», а после — «Экран Домой».

Готово! Эти «магические» обои сделали панель Dock на вашем iPhone невидимой. Разумеется, сама панель никуда не делась, но ощущение того, что экран стал более вытянутым обязательно появится.

Смотрите также:
Поделиться ссылкой
Поставьте 5 звезд внизу статьи, если нравится эта тема. Подписывайтесь на нас Telegram, ВКонтакте, Instagram, Facebook, Twitter, Viber, Дзен, YouTube.
 Загрузка…
Загрузка…Как скрыть серую подложку док-панели на iPhone

Док-панель и ее полупрозрачная подложка всегда присутствуют на главном экране iPhone. Разработчики Apple сделали это для того, чтобы визуально отделить избранные приложения от всех остальных. Наверняка, для многих из вас это удобная фишка и красивое дополнение рабочего стола, но также есть и много таких, кто хочет убрать это разделение. К счастью для них, такая возможность есть.
Для этого даже не придется устанавливать Jailbreak и твики к нему — достаточно сменить обои. Правда, самостоятельно правильную картинку придется подбирать долго. Например, просто отредактировав изображение, добавив серую полосу внизу, желаемого результата достичь не получится. Программисты Apple из года в год усердно трудятся над тем, чтобы визуально выделить док-панель вне зависимости от цвета обоев.
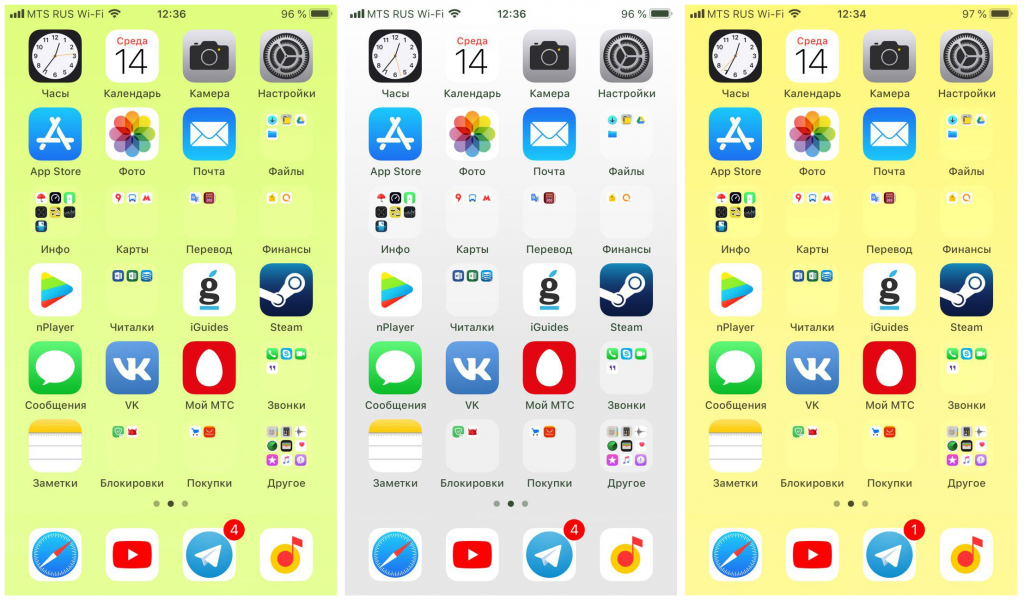
Помимо скрывающих док-бар изображений, на сайте Mysterious iPhone Wallpaper есть обои, которые могут выделить отдельным цветом панель уведомлений или скрыть челку iPhone X.
Канал iG в Telegram — t.me/iguides_ru
Как спрятать док-панель в iPhone
В отличие от Android яблочная мобильная операционная система не предоставляет пользователям таких широких возможностей по кастомизации интерфейса. Однако даже, несмотря на ряд ограничений, энтузиасты пытаются найти разные лазейки, которые позволят им хоть немного поменять внешний вид iOS. Например, скрыть док-панель на iPhone.


Обычно для кардинального изменения интерфейса iOS нужен джейлбрейк. На сегодняшний день в Cydia есть сотни самых разных расширений, которые позволяют не только добавить в Центр Управления новые кнопки и переключатели, но и изменить дизайн системы, установить новую тему и т.д. Однако для скрытия док-панели в iOS описанным ниже способом пользователям яблочных мобильных устройств совершенно необязательно делать джейлбрейк.
Если говорить коротко, то японские энтузиасты из проекта Heyeased для скрытия полоски док-панели в iOS предлагают пользователям воспользоваться одной из специально подготовленных картинок.
Итак, для скрытия полоски док-панели в iOS нужно:
- Открыть браузер Safari.
- Перейти на сайт http://heyeased.weebly.com/strange-dock.html.
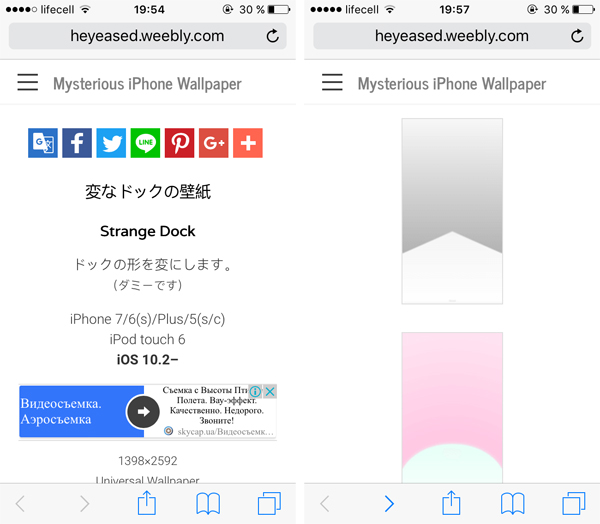
- На открывшейся странице выбрать одно из доступных изображений (всего доступно 20 разных картинок).
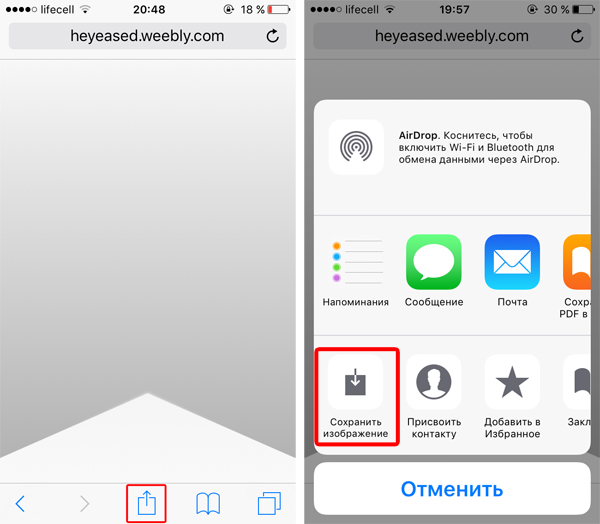
- Открыть меню Поделиться, в котором выбрать пункт Сохранить изображение.
- Перейти в стандартное приложение Фото.
- В основном фотоальбоме выбрать сохраненное ранее изображение.

- Открыть меню Поделиться, в котором выбрать пункт Сделать обоями.

- Выбрать пункт Экран «Домой».
После этого полоска док-панели буквально растворится в установленном изображении. Стоит отметить, что описанный выше способ подходит только владельцам iPhone. Увы, но энтузиасты не подготовили набор изображений для iPad.
Однако при желании и минимальном наборе навыков пользователи могут самостоятельно создать подобные обои, которые скроют полоску док-панели в iOS. В этом поможет практически любой графический редактор, а изображения из описанного выше «набора» могут стать неплохими заготовками.
Как скрыть полупрозрачный фон док-станции на вашем iPhone «iOS и iPhone :: Гаджет-хаки
Идея док-станции на любом смартфоне, будь то iPhone или Android, — фантастическое изобретение. Это позволяет вам оставаться на связи с основной группой приложений, которые вы часто используете. Тем не менее, иногда эта док-станция может казаться препятствием перед лицом стиля — но есть уловка, позволяющая скрыть эту полупрозрачность за этими основными приложениями в нижней части вашего iPhone без взлома.
Чтобы скрыть полупрозрачный ленточный фон док-станции, мы воспользуемся помощью некоторых специальных обоев от Хидэаки Накатани, которые разработаны таким образом, чтобы полностью замаскировать фон док-станции. Некоторые рисунки включают толстую цветную линию внизу каждого обоев, и эти линии обманывают полупрозрачный слой стыковки, превращая его в прозрачный. Но все они работают не так.
Для тех, у кого есть линии, цвет линии на каждом из обоев меняется в зависимости от цвета обоев в целом, особенно в нижней части, где находится док.Поэтому сложно самостоятельно придумать индивидуальный уникальный дизайн обоев, чтобы скрыть док-станцию и устранить очевидное разделение между приложениями на главном экране и приложениями док-станции. Вот почему проще использовать специально разработанные Накатани.
Имейте в виду, что вам нужно найти обои, соответствующие вашему конкретному iPhone. Например, вы не можете использовать обои iPhone X на своем iPhone 7, но на сайте Накатани есть варианты для каждого обоев для всех iPhone. Кроме того, вам потребуется правильная версия iOS.Многие из его обоев, скрывающих док-станцию, работают на iOS 11 или iOS 12, а некоторые работают только на iOS 12 и новее, но на сайте Накатани также есть старые обои из предыдущих версий iOS, доступные для загрузки и использования.
Шаг 1: Найдите обои, которые вы хотите
Сначала посетите сайт Накатани, который называется Mysterious iPhone Wallpaper, чтобы найти и выбрать нужные вам цветные обои. Есть целые белые фоны, цвета, похожие на краситель, пастель и многое другое. Некоторые из них делают фон док-станции невидимым, а другие делают его едва заметным.Мы добавили несколько наших любимых обоев без док-станции прямо внизу для легкого доступа.
Если вы используете сайт Накатани, убедитесь, что вы выбрали обои, соответствующие вашей модели iPhone. Так, например, у вас есть iPhone 8 Plus — тогда вы нажимаете кнопку с надписью «[8P / 7P / 6P]». «P» соответствует «Плюс». Кроме того, на странице, на которой появляются обои, убедитесь, что версия iOS соответствует любой версии iOS, установленной на вашем iPhone. Кроме того, обратите внимание, нужно ли включать или отключать «Уменьшение прозрачности», поскольку вам нужно будет узнать об этом позже.
Не все обои будут выглядеть так, как на приведенных ниже примерах, с серым периметром в месте расположения док-станции, как вы увидите на других шагах ниже, где я использовал другой тип обоев.
Примеры: только iPhone X, XS, XS Max и XR
Изображения Хидэаки Накатани / Mysterious iPhone WallpaperПримеры: только iPhone 6, 7 и 8
Изображения Хидеаки Накатани / Таинственные обои для iPhoneПримеры: только iPhone 6 Plus, 7 Plus и 8 Plus
Изображения Хидэаки Накатани / Таинственные обои для iPhoneПримеры: только iPhone 5S и SE
Изображения Хидэаки Накатани / Таинственные обои для iPhoneШаг 2. Загрузите обои на свой iPhone
После того, как вы найдете обои, которые вам нравятся, будь то с сайта Накатани или из галерей выше, нажмите на изображение, чтобы просмотреть.png или .jpg прямо в браузере, затем нажмите кнопку «Действие» (поделиться), а затем «Сохранить изображение». Кроме того, вы можете осторожно нажать и удерживать изображение, а затем выбрать «Сохранить изображение».

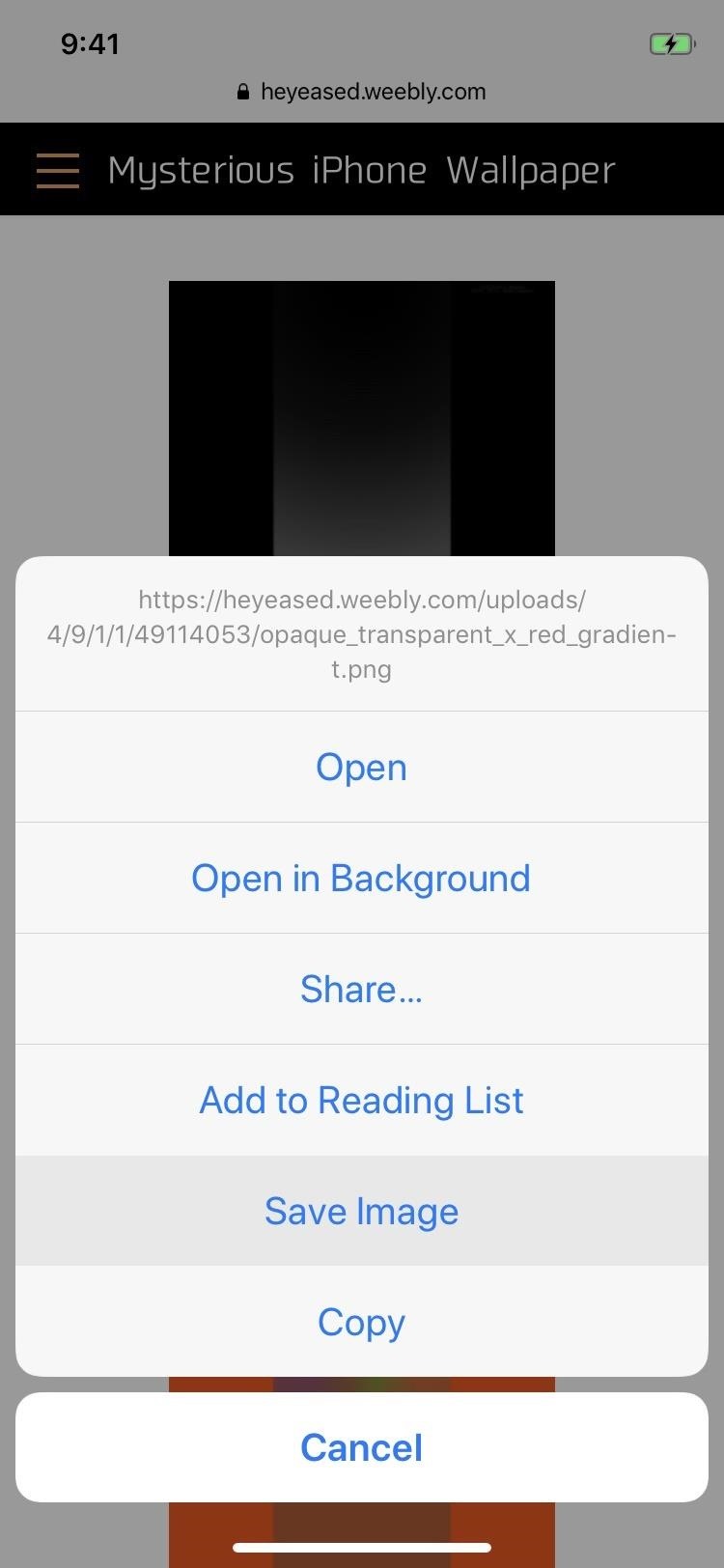
Шаг 3. Установите изображение в качестве обоев.
После сохранения выбранных обоев на iPhone вы просто установите их в качестве обоев домашнего экрана либо из приложения «Фото», либо из приложения «Настройки». Однако перед этим обязательно проконсультируйтесь со страницей веб-сайта Накатани о типе обоев, чтобы узнать, нужно ли включить или выключить «Уменьшить прозрачность», а затем убедитесь, что он настроен в ваших настройках.
Теперь, чтобы установить обои из приложения «Фото», найдите загруженные обои и откройте их. Нажмите кнопку «Действие» (поделиться) в меню параметров, затем выберите «Использовать в качестве обоев» в строке расширений действий. Отсюда убедитесь, что предварительно выбран вариант «Неподвижный», затем нажмите «Установить», а затем «Установить главный экран». Вот и все.
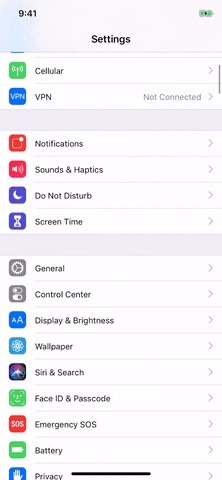
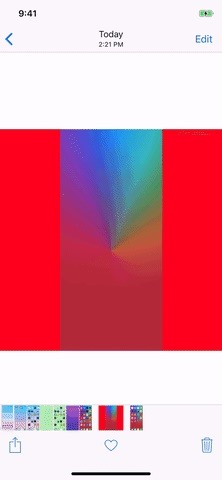
Вы также можете сделать это в приложении «Настройки», выбрав «Обои», затем «Выбрать новые обои». Выберите альбом «Фотопленка», затем загруженное изображение и убедитесь, что предварительно выбрано «Фото».Затем нажмите «Установить» и выберите «Установить главный экран».
Примечание. Если у вас включена функция «Уменьшить движение» (по умолчанию она отключена), вы сможете выбрать только неподвижное изображение, так что это немного проще, поскольку оно уже должно быть уменьшено до нужного места. . В противном случае может быть практически невозможно попытаться самостоятельно приблизиться к нужному месту.
Не пропустите: как вернуть обои Apple Live Fish на свой iPhone
Обеспечьте безопасность подключения без ежемесячного счета .Получите пожизненную подписку на VPN Unlimited для всех своих устройств при единовременной покупке в новом магазине Gadget Hacks Shop и смотрите Hulu или Netflix без региональных ограничений.
Купить сейчас (80% скидка)>
Обложка, скриншоты и гифки Брайана Ланга / Gadget Hacks .Как скрыть док-станцию iPhone
Панель значков на главном экране вашего iPhone предоставляет 4 места для приложений по вашему выбору. К сожалению, Apple не дает нам возможности удалить док-станцию на iPhone по умолчанию. Но вы можете выбрать, какие приложения должна показывать док-станция. Если вы не хотите видеть док-станцию, мы приготовили для вас небольшую хитрость, которая скрывает панель значков. Мы покажем вам, как…
Требования
Мы не знаем, работает ли эта уловка с другими версиями iOS.Мы успешно попробовали это с iOS 10.2.1 .
Скрыть значок док-станции
Предварительно: этот трюк требует ловких пальцев и немного терпения. Вам нужны отличные навыки расчета времени, и уловка, скорее всего, не сработает с первого раза. Уловка не является вредной или постоянной, так как вы легко можете снова показать док-станцию со значками (описано в конце статьи).
Если вы находитесь на главном экране , проведите вправо , чтобы перейти к виджетам . Прокрутите экран вниз, пока не увидите «Редактировать» .
Поместите один палец на правую сторону кнопки. Удерживая палец в этом положении, нажмите кнопку «Домой» .
Ваш iPhone переключается на главный экран. Теперь вы должны мгновенно провести вправо , чтобы вернуться к виджетам. Конечно, вы можете убрать палец с предыдущей позиции. Иначе уловка не сработает.
iOS снова переключается на главный экран. Эта точка, вероятно, будет причиной сбоя: Во время анимации — прежде чем вы, наконец, окажетесь на главном экране — вам нужно нажать на дисплее .
Если ваше время наступает, панель значков будет скрыта — фактически на всех страницах вашего домашнего экрана.
Показать док-станцию для iPhone еще раз
Чтобы вернуть док-станцию со значками, вам нужно снова перейти к отображению виджетов. Тогда док должен снова отобразиться.
Док-станцию также можно отобразить, открыв любое приложение и снова закрыв его.
Подсказка: Вы также можете скрыть приложения на своем iPhone, не удаляя их. Узнайте, как скрыть приложения.
.Как удалить недавно использованные приложения из док-станции iPad
MakeUseOf — Политика конфиденциальностиМы уважаем вашу конфиденциальность и обязуемся защищать вашу конфиденциальность во время работы в сети на нашем сайт. Ниже раскрываются методы сбора и распространения информации для этой сети. сайт.
Последний раз политика конфиденциальности обновлялась 10 мая 2018 г.
Право собственностиMakeUseOf («Веб-сайт») принадлежит и управляется Valnet inc.(«Нас» или «мы»), корпорация зарегистрирован в соответствии с законодательством Канады, с головным офисом по адресу 7405 Transcanada Highway, Люкс 100, Сен-Лоран, Квебек h5T 1Z2.
Собранные персональные данныеКогда вы посещаете наш веб-сайт, мы собираем определенную информацию, относящуюся к вашему устройству, например, ваше IP-адрес, какие страницы вы посещаете на нашем веб-сайте, ссылались ли вы на другие веб-сайт и в какое время вы заходили на наш веб-сайт.
Мы не собираем никаких других персональных данных.Если вы заходите на наш сайт через учетной записи в социальной сети, пожалуйста, обратитесь к политике конфиденциальности поставщика социальных сетей для получения информации относительно их сбора данных.
Файлы журналаКак и большинство стандартных серверов веб-сайтов, мы используем файлы журналов. Это включает интернет-протокол (IP) адреса, тип браузера, интернет-провайдер (ISP), страницы перехода / выхода, тип платформы, дата / время и количество кликов для анализа тенденций, администрирования сайта, отслеживания пользователей движение в совокупности и собирать широкую демографическую информацию для совокупного использования.
Файлы cookieФайл cookie — это фрагмент данных, хранящийся на компьютере пользователя, связанный с информацией о пользователе. Мы и некоторые из наших деловых партнеров (например, рекламодатели) используем файлы cookie на нашем веб-сайте. Эти файлы cookie отслеживают использование сайта в целях безопасности, аналитики и целевой рекламы.
Мы используем следующие типы файлов cookie:
- Основные файлы cookie: эти файлы cookie необходимы для работы нашего веб-сайта.
- Функциональные cookie-файлы: эти cookie-файлы помогают нам запоминать выбор, который вы сделали на нашем веб-сайте, запоминать ваши предпочтения и персонализировать ваш опыт работы с сайтом.
- Аналитические и рабочие файлы cookie: эти файлы cookie помогают нам собирать статистические и аналитические данные об использовании веб-сайта.
- Файлы cookie социальных сетей: эти файлы cookie позволяют вам взаимодействовать с контентом на определенных платформах социальных сетей, например, «лайкать» наши статьи. В зависимости от ваших социальных сетей настройки, сеть социальных сетей будет записывать это и может отображать ваше имя или идентификатор в связи с этим действием.
- Рекламные и таргетированные рекламные файлы cookie: эти файлы cookie отслеживают ваши привычки просмотра и местоположение, чтобы предоставить вам рекламу в соответствии с вашими интересами. См. Подробности в разделе «Рекламодатели» ниже.
Если вы хотите отключить файлы cookie, вы можете сделать это в настройках вашего браузера. Для получения дополнительной информации о файлах cookie и способах управления ими, см. http://www.allaboutcookies.org/.
Пиксельные тегиМы используем пиксельные теги, которые представляют собой небольшие графические файлы, которые позволяют нам и нашим доверенным сторонним партнерам отслеживать использование вашего веб-сайта и собирать данные об использовании, включая количество страниц, которые вы посещаете, время, которое вы проводите на каждой странице, что вы нажимаете дальше, и другую информацию о посещении вашего веб-сайта.
РекламодателиМы пользуемся услугами сторонних рекламных компаний для показа рекламы, когда вы посещаете наш веб-сайт. Эти компании могут использовать информацию (не включая ваше имя, адрес, адрес электронной почты или номер телефона) о ваших посещениях этого и других веб-сайтов для размещения рекламы товаров и услуг, представляющих для вас интерес. Если вы хотите получить дополнительную информацию об этой практике и узнать, как можно отказаться от использования этой информации этими компаниями, щелкните здесь.
Рекламодатели, как сторонние поставщики, используют файлы cookie для сбора данных об использовании и демографических данных для показа рекламы на нашем сайте. Например, использование Google Файлы cookie DART позволяют показывать рекламу нашим пользователям на основе их посещения наших сайтов и других сайтов в Интернете. Пользователи могут отказаться от использования DART cookie, посетив политику конфиденциальности Google для рекламы и содержательной сети.
Мы проверили все политики наших рекламных партнеров, чтобы убедиться, что они соответствуют всем применимым законам о конфиденциальности данных и рекомендуемым методам защиты данных.
Мы используем следующих рекламодателей:
Ссылки на другие веб-сайтыЭтот сайт содержит ссылки на другие сайты. Помните, что мы не несем ответственности за политика конфиденциальности таких других сайтов. Мы призываем наших пользователей знать, когда они покидают нашу сайт, и прочитать заявления о конфиденциальности каждого веб-сайта, который собирает лично идентифицируемая информация. Это заявление о конфиденциальности применяется исключительно к информации, собираемой этим Интернет сайт.
Цель сбора данныхМы используем информацию, которую собираем, чтобы:
- Администрирование нашего веб-сайта, включая устранение неполадок, а также статистический анализ или анализ данных;
- Для улучшения нашего Веб-сайта и повышения качества обслуживания пользователей, обеспечивая вам доступ к персонализированному контенту в соответствии с вашими интересами;
- Анализируйте использование пользователями и оптимизируйте наши услуги.
- Для обеспечения безопасности нашего веб-сайта и защиты от взлома или мошенничества.
- Делитесь информацией с нашими партнерами для предоставления таргетированной рекламы и функций социальных сетей.
Мы не продаем и не сдаем в аренду ваши личные данные третьим лицам. Однако наши партнеры, в том числе рекламные партнеры, может собирать данные об использовании вашего веб-сайта, как описано в настоящем документе. См. Подробности в разделе «Рекламодатели» выше.
Как хранятся ваши данныеВсе данные, собранные через наш Веб-сайт, хранятся на серверах, расположенных в США.Наши серверы сертифицированы в соответствии с Соглашением о защите конфиденциальности между ЕС и США.
IP-адрес и строковые данные пользовательского агента от всех посетителей хранятся в ротационных файлах журнала на Amazon. сервера на срок до 7 дней. Все наши сотрудники, агенты и партнеры стремятся сохранить ваши данные конфиденциальны.
Мы проверили политику конфиденциальности наших партнеров, чтобы убедиться, что они соответствуют аналогичным политикам. для обеспечения безопасности ваших данных.
Согласие в соответствии с действующим законодательствомЕсли вы проживаете в Европейской экономической зоне («ЕЭЗ»), окно согласия появится, когда доступ к этому сайту.Если вы нажали «да», ваше согласие будет храниться на наших серверах в течение двенадцать (12) месяцев, и ваши данные будут обработаны в соответствии с настоящей политикой конфиденциальности. После двенадцати месяцев, вас снова попросят дать согласие.
Мы соблюдаем принципы прозрачности и согласия IAB Europe.
Вы можете отозвать согласие в любое время. Отзыв согласия может ограничить вашу возможность доступа к определенным услугам и не позволит нам обеспечить персонализированный опыт работы с сайтом.
Безопасность данныхНаши серверы соответствуют ISO 27018, сводам правил, направленных на защиту личных данных. данные в облаке. Мы соблюдаем все разумные меры предосторожности, чтобы гарантировать, что ваши данные безопасность.
В случае, если нам станет известно о любом нарушении безопасности данных, изменении, несанкционированном доступе или раскрытие каких-либо личных данных, мы примем все разумные меры предосторожности для защиты ваших данных и уведомит вас в соответствии с требованиями всех применимых законов.
Доступ, изменение и удаление ваших данныхВы имеете право запросить информацию о данных, которые у нас есть для вас, чтобы запросить исправление и / или удаление вашей личной информации. пожалуйста, свяжитесь с нами в [email protected] или по указанному выше почтовому адресу, внимание: Отдел соблюдения требований данных.
ВозрастЭтот веб-сайт не предназначен для лиц младше 16 лет. Посещая этот веб-сайт. Вы настоящим гарантируете, что вам исполнилось 16 лет или вы посещаете Веб-сайт под присмотром родителей. надзор.
Заявление об отказе от ответственностиХотя мы прилагаем все усилия для сохранения конфиденциальности пользователей, нам может потребоваться раскрыть личную информацию, когда требуется по закону, когда мы добросовестно полагаем, что такие действия необходимы для соблюдения действующего судебное разбирательство, постановление суда или судебный процесс, обслуживаемый на любом из наших сайтов.
Уведомление об измененияхКаждый раз, когда мы изменяем нашу политику конфиденциальности, мы будем публиковать эти изменения на этой странице Политики конфиденциальности и других места, которые мы считаем подходящими, чтобы наши пользователи всегда знали, какую информацию мы собираем, как мы ее используем, и при каких обстоятельствах, если таковые имеются, мы ее раскрываем.
Контактная информацияЕсли у пользователей есть какие-либо вопросы или предложения относительно нашей политики конфиденциальности, свяжитесь с нами по адресу [email protected] или по почте на указанный выше почтовый адрес, внимание: Департамент соответствия данных.
.Как скрыть недавние и предлагаемые приложения из док-станции iPad в iPadOS 13 / iOS 12 / iOS 11
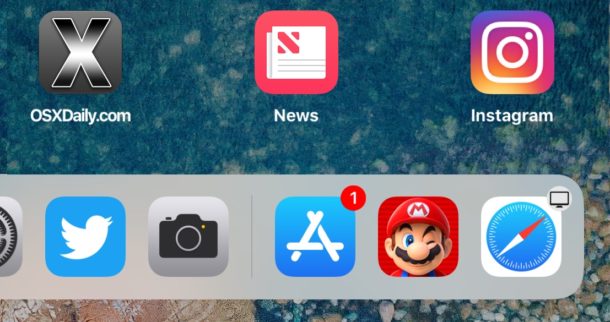
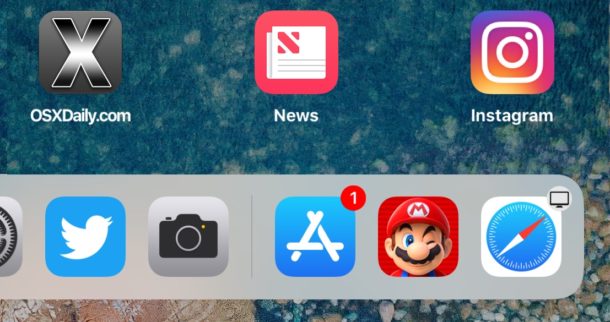
Одной из различных новых функций, представленных в iPad с современной iOS, является обновленная док-станция, дополненная новым разделом «Недавние и предлагаемые приложения», который появляется в правой части док-станции iPad и обведен слабой разделительной линией.
Большинство пользователей iPad оценят наличие разделов «Предлагаемые приложения» и «Недавние приложения», обеспечивающих легкий доступ к приложениям, к которым недавно обращались или которые часто используются, но для тех, кто не хочет видеть эти элементы в доке, их можно отключить.Возможно, вы предпочитаете минимализм, а может быть, вы не хотите рассказывать, какие приложения вы недавно использовали или часто используете. В любом случае, вот как скрыть и отключить функцию рекомендуемых и недавних приложений в Dock для iPad в iOS.
Обратите внимание, что функция «Предлагаемые и недавние приложения» доступна только пользователям iPad с установленной на их устройстве iOS 11 или более поздней версии, ни настройка, ни функция недоступны в более ранних версиях iOS или на других устройствах iOS.
Как отключить рекомендуемые и недавние приложения в док-станции для iPad
Если отключить функцию предлагаемых и недавних приложений в Dock, эти приложения будут скрыты и больше не будут отображаться в iPad Dock, это просто изменение настроек:
- Откройте приложение «Настройки» на iPad и перейдите в «Общие», а затем в «Многозадачность и док-станция».
- Найдите «Показать предлагаемые и недавние приложения» и выключите, чтобы скрыть эту функцию из док-станции на iPad.
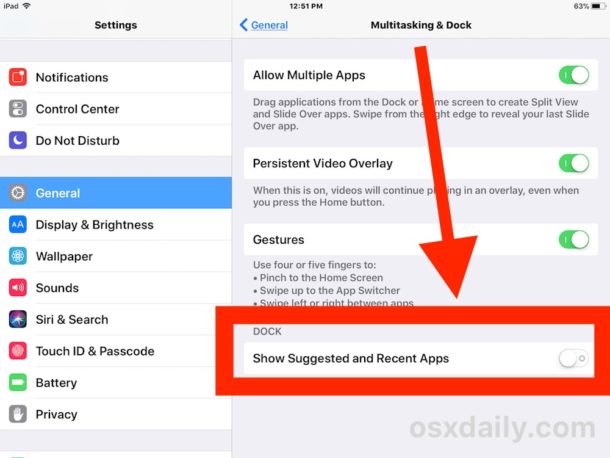
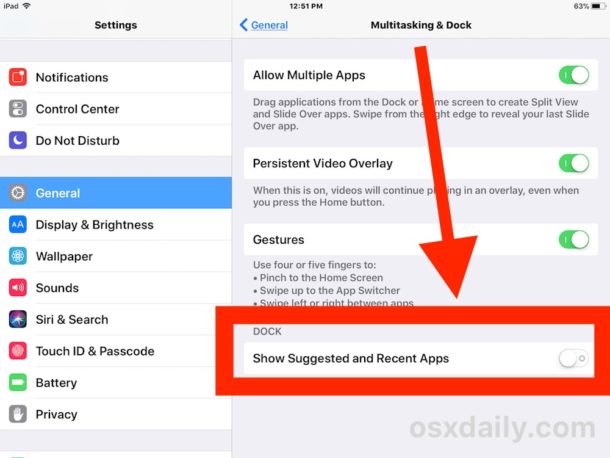
После выключения настройки, если вы вернетесь на главный экран или откроете Центр управления на iPad, вы заметите, что в правой части док-станции теперь отображается меньше значков.
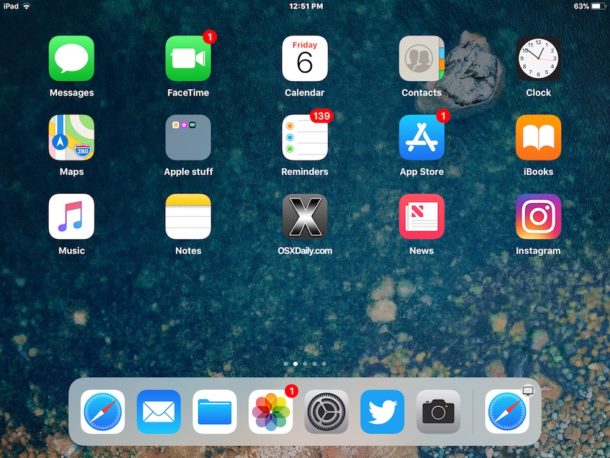
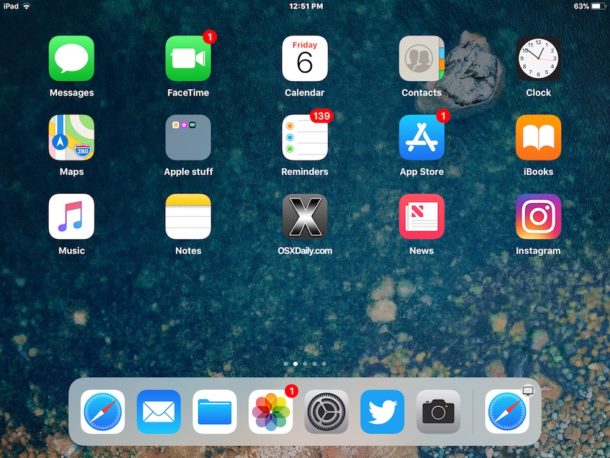
Функция «Показать рекомендуемые и недавние приложения» отображает до трех приложений, которые были предложены или недавно выпущены. Предлагаемые приложения изучаются и создаются с течением времени на основе привычек использования приложений, и список будет периодически меняться в течение дня и периодически в зависимости от того, какие приложения вы используете.
Как показать предлагаемые и недавние приложения на док-станции iPad
Конечно, вы можете отменить этот параметр в любое время и включить функцию предлагаемых и недавних приложений:
- Откройте приложение «Настройки» на iPad и перейдите в «Общие».
- Теперь перейдите в «Многозадачность и док-станцию».
- В разделе «Док» найдите «Показать рекомендуемые и недавние приложения» и включите, чтобы отобразить функцию приложений в правой части iPad Dock.
Вернувшись на главный экран или в Центр управления, чтобы открыть док-станцию iPad, снова отобразятся доступные и видимые функции недавних приложений.
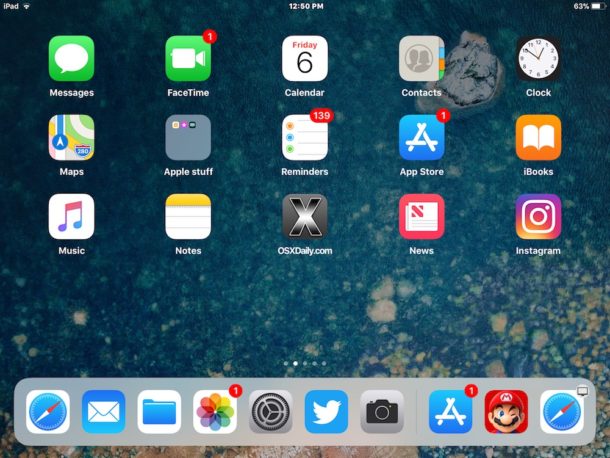
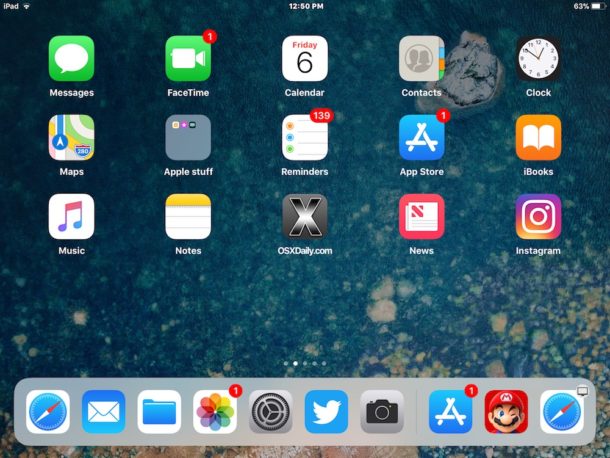
А как насчет другого значка док-станции, который иногда появляется справа от док-станции iPad?
Если вы отключили «Показывать рекомендуемые и недавние приложения», но по-прежнему обнаруживаете, что в дальнем правом углу док-станции iPad периодически появляется значок, как показано на снимках экрана здесь, скорее всего, это значок из Handoff. Возможность передачи определяется по маленькому значку устройства, наведенному на значок приложения, а функция передачи позволяет передавать сеансы приложения с одного устройства iOS на другое устройство iOS или Mac и наоборот.Чтобы скрыть этот значок приложения в Dock, вам нужно отключить Handoff на iPad.
