Как убрать кнопку «Домой» с экрана Андроид
Большинство производителей смартфонов старается сделать свой продукт наиболее привлекательным. Телефоны оснащаются всё более качественными и большими дисплеями. В связи с этим у некоторых пользователей возникают трудности при работе с устройством одной рукой. Разработчики решили данную проблему и добавили на экран смартфона интерактивную кнопку Home, представляющую собой белый кружок на черном фоне. Данный элемент интерфейса пришёлся по вкусу не всем людям, поэтому они интересуются, как убрать кнопку «Домой» с экрана Андроид. Предлагаем узнать решение проблемы в статье.
Отключение кнопки Home на Huawei
Сейчас интерактивную кнопку в свою прошивку внедрила компания Apple и Huawei. Остальные производители пока не спешат оснащать смартфоны удобным элементом навигации. Для удаления кнопки с экрана Honor нужно выполнить ряд действий:
- Первым делом заходим в настройки, где открываем раздел «Система». В зависимости от прошивки местоположение категории может различаться, но зачастую она находится вверху настроек.

- Далее переходим во вкладку «Системная навигация».
- Затем открываем окно с настройками навигационной кнопки.
- Здесь нужно перевести ползунок влево напротив нужного пункта.
Переводим ползунок влево
После этого интерактивный элемент исчезнет с экрана. Вернуть обратно его можно по представленной выше инструкции, где в последнем пункте перевести ползунок вправо. Также возможно, что кнопку «Домой» получится отключить из панели с быстрыми настройками. Откройте её и нажмите на иконку «Кнопка навигации». После этого значок должен изменить свою окраску.
Деактивируем кнопку
Отключение экранных кнопок
Если речь идет о кнопке Home, расположенной вместе с другими интерактивными элементами внизу экрана, то здесь принцип отключения другой. Чтобы всё сделать правильно, рекомендуем воспользоваться пошаговой инструкцией:
- Заходим в настройки.
- Переходим в раздел «Расширенные настройки».
- Далее открываем вкладку «Кнопки и жесты».

- Затем переведите ползунок влево возле строки «Скрыть экранные кнопки».
- Система сообщает, что удаление сенсорных клавиш может привести к сбоям в работе приложений. Соглашаемся с оповещением и нажимаем «Скрыть».
Обратите внимание, что подобное действие может сильно усложнить процесс работы с устройством!
Также возможен и другой алгоритм удаления:
- Переходим в настройки.
- Открываем вкладку «Система».
- Далее заходим в раздел «Системная навигация».
- Выбираем пункт «Панель навигации».
- После переведите ползунок влево возле одноимённого пункта.
В завершении процедуры рекомендуется перезагрузить устройство.
Заключение
Прочитав данную статью можно узнать, как убрать кнопку «Домой» с экрана Андроид. Тема особенно актуально для владельцев телефонов от Honor или Huawei. Зачастую достаточно нажать одну клавишу в панели быстрого доступа.
youtube.com/embed/CF-N99IVVRg?feature=oembed» frameborder=»0″ allow=»accelerometer; autoplay; encrypted-media; gyroscope; picture-in-picture» allowfullscreen=»»/>
Евгений Загорский
IT специалист. Автор информационных статей на тему Андроид смартфонов и IOS смартфонов. Эксперт в области решения проблем с компьютерами и программами: установка, настройка, обзоры, советы по безопасности ваших устройств. В свободное время занимается дизайном и разработкой сайтов.
Оценка статьи:
Загрузка… Самое читаемое: 12.01.2021Часто при попытке добавить новую маску или красивый визуальный эффект в приложении Инстаграм появляется ошибка…
Далее 12.01.2021Ошибка “Не удалось определить цифровой сертификат получателя 1C” может появляться при попытке отправить и…
Далее 12.01.2021Данная ошибка появляется в некоторых современных играх использующих технологию Directx 12 и Vulkan. Например при запуске…
Далее 10. 01.2021
01.2021С конца 2020 года пользователи смартфонов Андроид столкнулись с проблемой при обновлении программ и игр в Play Market: на…
ДалееКак вывести кнопку Home (Домой) на экран iPhone
На устройствах от компании Apple есть замечательная функция, которая может помочь многим пользователям — вывод физической кнопки «Домой» на экран телефона или планшета. Эта функция способна полноценно заменить основную кнопку Home при выходе её из строя.
Когда необходимо вывести кнопку «Домой» на экран
Потребность в выводе кнопки «Домой» на экран устройства Apple может возникнуть по нескольким причинам:
- Основная кнопка сломалась, износилась. Такое бывает с подержанными телефонами и планшетами. Так что если возможности отнести устройство на починку в сервис нет, то остаётся одно — перенести кнопку.
- Также эту функцию можно использовать в том случае, если вы хотите перестать использовать физическую кнопку, чтобы не сломать и не повредить её.
- Поломка необязательна: возможно, по каким-то причинам пользователю удобней нажимать кнопку на экране, чем на корпусе.

Как перенести кнопку на экран
Чтобы вывести кнопку «Домой» на экран устройства, выполните следующие действия.
- Откройте приложение «Настройки».
Открываем приложение «Настройки»
- Перейдите к разделу «Основные».
Открываем раздел «Основные»
- Перейдите к подразделу «Универсальный доступ».
Переходим в раздел «Универсальный доступ»
- Выберите функцию AssistiveTouch.
Переходим к функции AssistiveTouch
- Активируйте функцию, чтобы начать ею пользоваться.
Активируем функцию при помощи бегунка
- Перейдите к разделу «Меню верхнего уровня».
Переходим в раздел «Меню верхнего уровня»
- Здесь вы можете изменить расположение и количество значков, обозначающих определённую функцию.
- На экране устройства появилась кнопка, которую можно перетаскивать по всей области экрана. Если вы запустите какую-нибудь программу или игру, кнопка всё равно останется на экране.
 Единственный минус данной функции — кнопка может мешать при прохождении игр. Если вы нажмёте на экранную кнопку «Домой», то увидите набор функций, которые доступны физической кнопке.
Функции кнопки «Домой» на экране устройства
Единственный минус данной функции — кнопка может мешать при прохождении игр. Если вы нажмёте на экранную кнопку «Домой», то увидите набор функций, которые доступны физической кнопке.
Функции кнопки «Домой» на экране устройства
Как убрать кнопку «Домой» с экрана устройства
Чтобы убрать кнопку с экрана, необходимо выполнить шаги 1–4 из предыдущей инструкции, а после отключить функцию AssistiveTouch. Готово, кнопка автоматически пропадёт с экрана.
Отключаем функцию AssistiveTouchВидео: как перенести кнопку Home на экран устройства Apple
Если кнопка «Домой» на корпусе устройства сломана, а починить её нет возможности, вы можете вынести её на экран. Это может здорово помочь при использовании неисправного телефона или планшета, но всё же не очень удобно, поскольку кнопку придётся постоянно передвигать по экрану.
Cómo quitar el botón de inicio en la pantalla de Huawei· 🥇🌟▷▷ Parada Creativa ▷🥇🌟
Вы купили один Смартфон Huawei с поддержкой жестов, вы бы хотели избавиться от экранных кнопок навигации (кнопки «Домой», «Назад» и «Многозадачность», отображаемые в нижней части экрана), но не знаете, как это сделать? Вдруг на экране вашего смартфона Huawei виртуальное воспроизведение Кнопка запуска, представленный белой точкой, и вы не знаете, как от нее избавиться? Итак, теперь вы зашли на мой сайт и хотели бы знать, могу ли я помочь вам в достижении вашей цели. Ладно да! Рад сообщить, что вы попали в нужное место!
В сегодняшнем руководстве, по сути, я объясню подробно как убрать кнопку Домой на экране смартфона Huawei. Если вам интересно, я покажу вам, как заменить последнее жестами и как заставить исчезнуть белая точка функции под названием «Быстрое меню».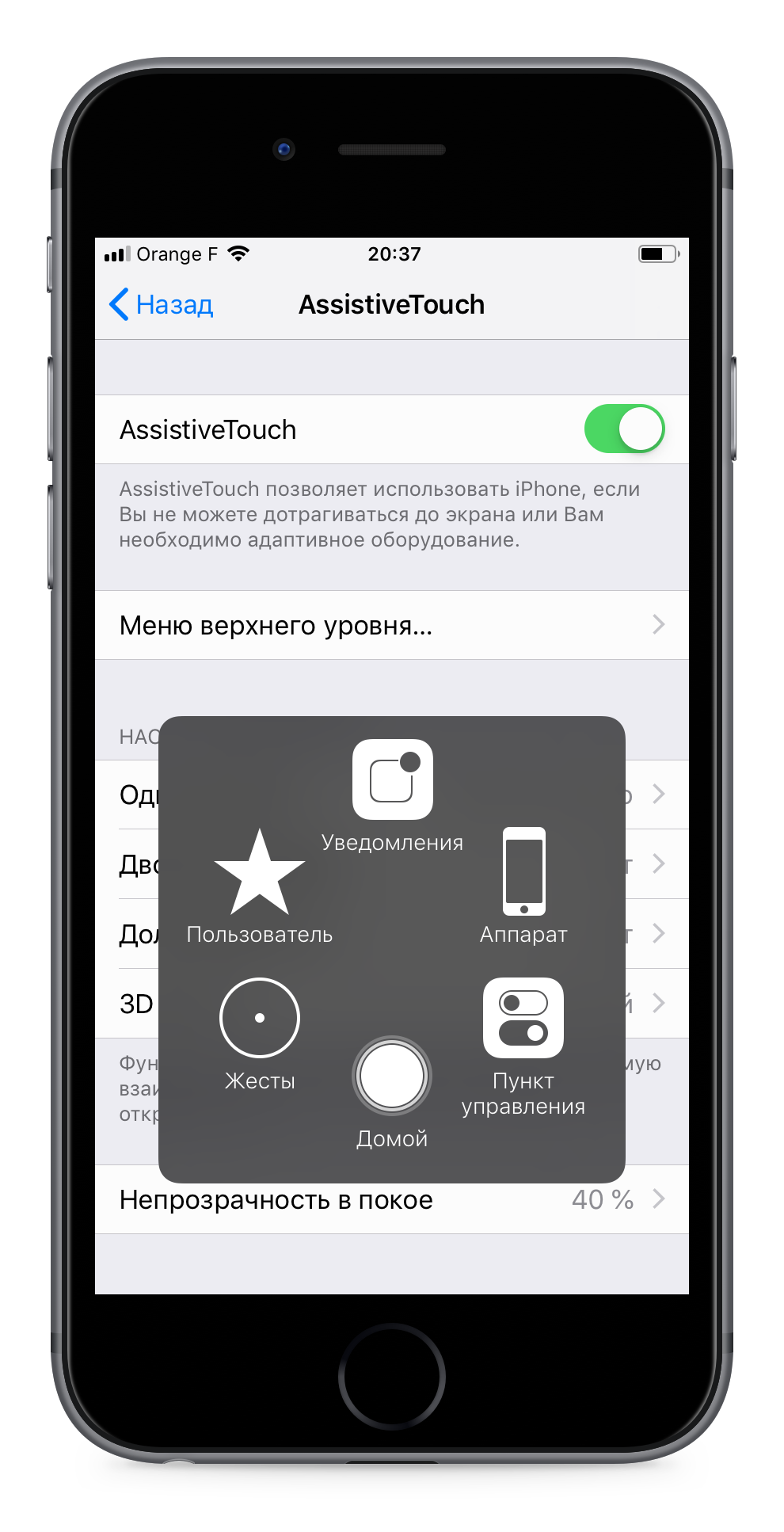 Как ты скажешь? Вы немного запутались? Я дал вам слишком много информации за слишком короткое время? Не волнуйтесь, скоро все проясним.
Как ты скажешь? Вы немного запутались? Я дал вам слишком много информации за слишком короткое время? Не волнуйтесь, скоро все проясним.
- Как убрать кнопку домой на экране
- Как использовать жесты и быстрое меню на Huawei
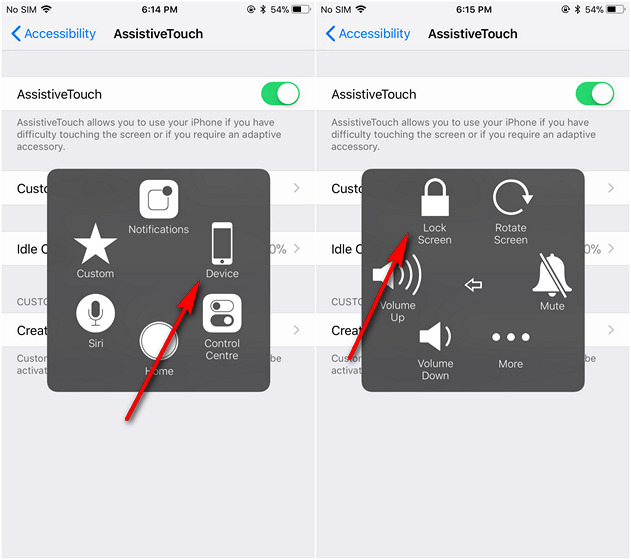
Кнопка виртуального дома на экране мобильных телефонов Huawei (значок круга, та, которая возвращает вас на главный экран смартфона, для ясности) — одна из трех классических кнопок, реализованных в Android. Фактически, он находится между клавишами «Назад» (значок со стрелкой влево) и многозадачностью (квадратный значок, используемый для доступа применения недавний).
То, что я только что описал, является базовой системой навигации, присутствующей в операционной системе Google и используется практически с момента появления Android (а физические клавиатуры «исчезли» с мобильных телефонов).
Однако мир мобильных телефонов постоянно меняется, и это привело к созданию новых и интересных. системы навигации. В частности, были изобретены «жесты», позволяющие быстрее управлять смартфоном, даже исключая три классические виртуальные кнопки. Короче достаточно проведи пальцем на экране для выполнения тех же операций, которые разрешены кнопками «Назад», «Домой» и «Многозадачность».
Короче говоря, можно легко обойтись без классической кнопки «Домой» на экране, и сегодня я объясню, как это сделать. Однако напоминаю, что некоторые устройства Huawei могут не поддерживать жесты. Например, мобильные телефоны, изначально выпущенные с Android Oreo, могут не поддерживать жесты, а только три кнопки навигации на экране.
В остальных случаях термин «ключ Startup »ошибочно называется белая точка который может появиться на экране Android. Ну, последнее — это метод навигации, реализованный Huawei, который называется
В том или ином случае не волнуйтесь: ниже вы найдете всю необходимую информацию о различных типах кнопки «Домой» и о том, как удалить ее с экрана вашего устройства.
Как убрать кнопку домой на экране
Мобильные телефоны Huawei позволяют удалить кнопку «Домой» с помощью системы навигации на основе жестов и / или путем исчезновения с экрана белой точки, связанной с быстрым меню.
В любом случае, все, что вам нужно сделать, это запустить приложение. конфигурации (значок шестеренки на главном экране) и сначала выберите элемент система и тогда это Системная навигация. На экране появятся все навигационные системы, совместимые с используемым смартфоном.
Чтобы удалить три виртуальные кнопки, нажмите на белый шар который находится в правом верхнем углу (рядом с надписью жест) И что есть. Новая система навигации будет немедленно включена, и кнопка «Домой» исчезнет в нижней части экрана.
Если, с другой стороны, под термином «кнопка запуска» вы подразумеваете белую точку, появившуюся на экране, все, что вам нужно сделать, это нажать на элемент. en помещен рядом с надписью Быстрое меню, находится во вкладке Системная навигация из конфигурации.
en помещен рядом с надписью Быстрое меню, находится во вкладке Системная навигация из конфигурации.
После этого нужно переместить Паланка связано с функциональностью Быстрое меню en OFF и белая кнопка исчезнет с экрана.
Как использовать жесты и быстрое меню на Huawei
Как ты скажешь? Вы только что узнали о существовании жестов и «Быстрого меню» благодаря моему руководству и хотели бы узнать, как лучше использовать эти инструменты? Нет проблем, сразу расскажу, как это сделать!
Что касается жестов, то после их активации с помощью процедуры, описанной в главе о том, как удалить кнопку «Домой» с экрана, вернитесь на вкладку Системная навигация и коснитесь предмета конфигурации, присутствует в коробке, посвященной жест.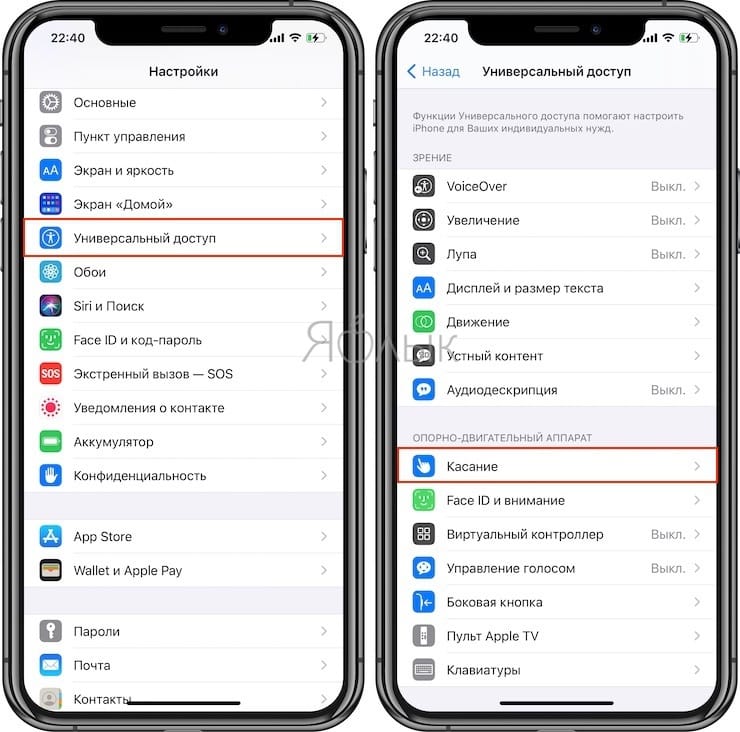 На этом этапе вы заметите, что система уже объясняет вам некоторые анимированные изображения как использовать разные жесты.
На этом этапе вы заметите, что система уже объясняет вам некоторые анимированные изображения как использовать разные жесты.
Внимательно читая текст и наблюдая за тем, что происходит на экране, вы уже должны научиться пользоваться этим инструментом, но если хотите, я подробно объясню, как это сделать.
Затем нажмите на элемент Попробуйте жесты и начните следовать инструкциям на экране. возвращение назад, вы должны провести пальцем от левого или правого края экрана; Вернуться к Главный экран на смартфоне, с другой стороны, просто проведите снизу вверх, чтобы увидеть недавние приложения (многозадачность) вы должны прокручивать снизу вверх и останавливаться в середине экрана.
И если вы хотите использовать Google Assistant, один из самых популярных голосовых помощников на Android, просто проведите пальцем снизу вверх, начиная с нижних углов экрана.
По поводу функциональности Быстрое меню, просто нажмите на письмо en представить рядом со статьей Быстрое меню на карте Системная навигация из конфигурации: таким образом, анимированные изображения кто объяснит, как пользоваться этим инструментом.
В частности, просто нажмите белую кнопку один раз, чтобы вернуться назад, нажмите, удерживайте и отпустите, чтобы вернуться к Домой и, удерживая его, переместите влево или вправо, чтобы просмотреть Последние мероприятия (Многозадачность). Я также напоминаю вам, что вы можете разместить эту кнопку в любом месте экрана, просто прикоснувшись к ней и переместив ее.
Отлично: теперь вы научились владеть всеми навигационными системами, реализованными в мобильных телефонах Huawei.
Понятно, что для полного привыкания к новинке может потребоваться некоторое время, особенно если вы всегда использовали три виртуальные кнопки, но уверяю вас, что результаты с точки зрения скорости использования смартфона скоро будут ощутимы!
Как убрать кнопку домой с экрана Мейзу
В смартфонах от компании Мейзу есть несколько вариантов управления смартфоном. В более старых моделях присутствует физическая кнопка «Домой». В обновленных, «безрамочных» моделях эта кнопка убрана, и телефон управляется либо тремя наэкранными клавишами, либо виртуальной кнопкой «Home». Последний вариант универсален — кнопка поддерживает жесты и позволяет быстро выполнять множество функций. Но такой вариант управления устраивает не всех пользователей, и поэтому стоит знать, как убрать кнопку домой с экрана мейзу.
В более старых моделях присутствует физическая кнопка «Домой». В обновленных, «безрамочных» моделях эта кнопка убрана, и телефон управляется либо тремя наэкранными клавишами, либо виртуальной кнопкой «Home». Последний вариант универсален — кнопка поддерживает жесты и позволяет быстро выполнять множество функций. Но такой вариант управления устраивает не всех пользователей, и поэтому стоит знать, как убрать кнопку домой с экрана мейзу.
Как отключить кнопку домой на мейзу
Функционал этой клавиши доступен на всех моделях компании, на которой установлена фирменная оболочка Мейзу под названием Flyme. Это 99% устройств, включая m3s, m5 note, u10, м2 мини, м3, м6 и прочие. Во многих еще присутствует старая добрая физическая кнопка со встроенным сканером отпечатков — ей априори проще и удобнее пользоваться чем любым виртуальным заменителям. В «безрамочниках» большинство привыкло управляться тремя стандартными кнопками. Им остается только научиться убирать ее с экрана.
Убрать кнопку Home с экрана мейзу сможет любой желающий, Для этого необходимо:
- Перейти в Настройки.

- Найти раздел «Спец. Возможности».
- Перейти в пункт «Умные жесты».
- Отключить одноименную галочку, расположенную вверху списка.
После такого действия кнопка моментально исчезнет, а кнопки станут недоступными.
Как включить кнопку при необходимости
Включается кнопка аналогично — заходим в тот же раздел и включаем переключатель «Умные жесты». Включение и отключение может происходить из шторки с быстрыми настройками — для этого нужно вытащить в нее инструмент «Умные жесты» из дополнительных.
Настройка кнопки
В разделе настроек, где находится включение клавиши находится список жестов. Для некоторых можно назначить одну из нескольких функций. Для этого раскрываем соответствующий список и выбираем необходимое.
Как убрать панель навигации с экрана Galaxy S8
TouchWiz в новом Galaxy S8 позволяет настраивать и перенастраивать внешний вид и функционал операционки смартфона, пока не надоест. Юзеру позволено кастомизировать практически всё.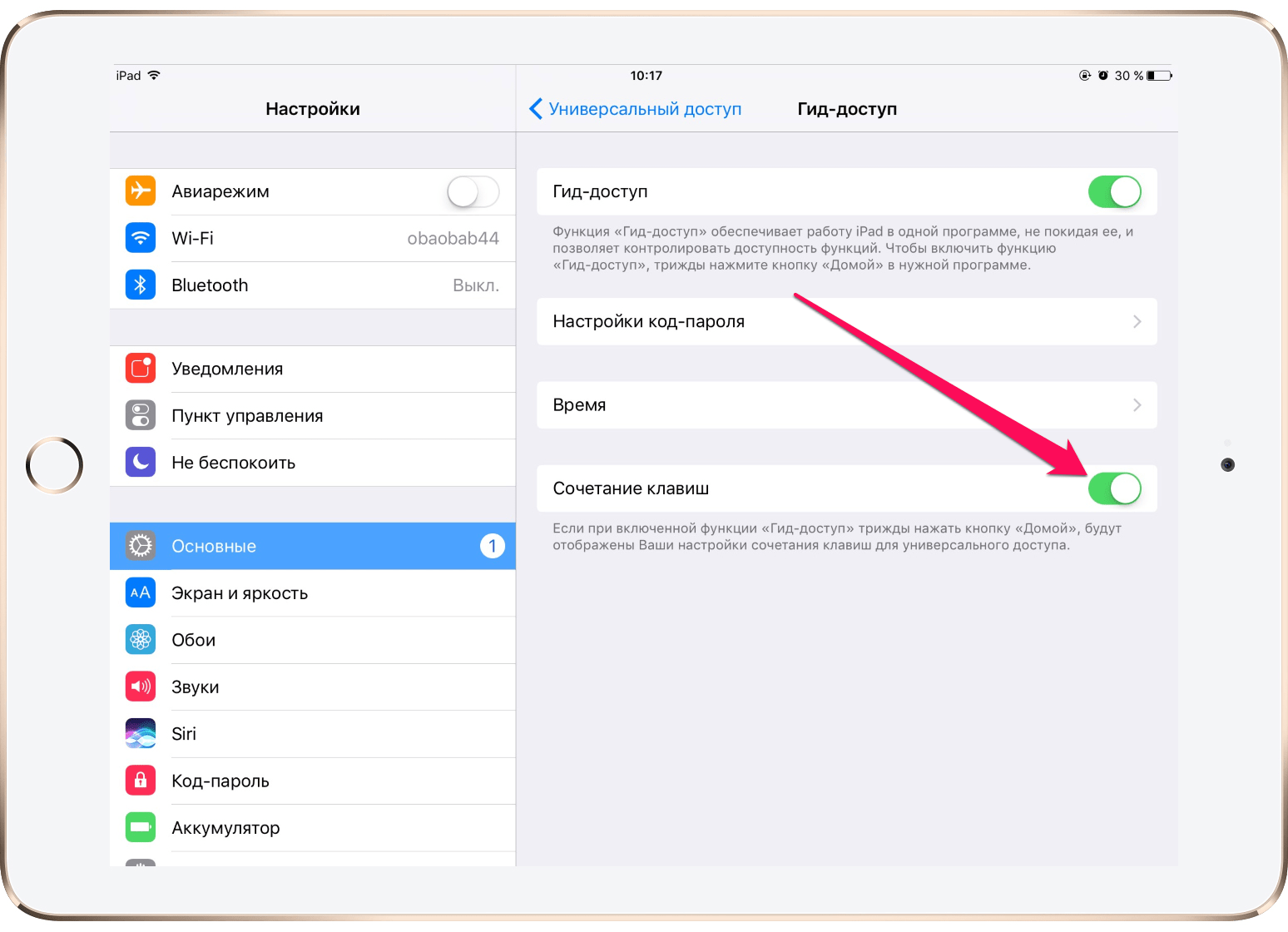 Единственный элемент, который всегда и надежно «прилеплен» на одном месте — это панель навигации.
Единственный элемент, который всегда и надежно «прилеплен» на одном месте — это панель навигации.
Однако, даже её теперь можно двигать.
По умолчанию панель навигации в Samsung-овских смартфонах, как известно, перевернутая. У нее кнопка «Назад» находится справа от центральной кнопки «Домой», а кнопка «Последние открытые приложения — слева. То бишь, ровно наоборот, если сравнивать с панелями других производителей.
Кроме того, Samsung также дает возможность менять цвет фона панели навигации и регулировать чувствительность к нажатию кнопки «Домой».
Но, очевидно, в Samsung посчитали, что этого мало и в последнем обновлении добавили в настройки TouchWiz еще одну фичу, которая позволяет вообще скрыть панель навигации.
как убрать панель навигации в Galaxy S8?Очень многие Android-приложения, как вы знаете, панель навигации смартфона или планшета в определенных ситуациях прячут автоматически. К примеру, когда на экране девайса воспроизводится видео в полноэкранном режиме или работает игрушка. Это очень удобно. Во-первых, изображение становится больше, а во-вторых, не нужно все время осторожничать, чтобы случайно не задеть панель и не вывалиться из игры.
К примеру, когда на экране девайса воспроизводится видео в полноэкранном режиме или работает игрушка. Это очень удобно. Во-первых, изображение становится больше, а во-вторых, не нужно все время осторожничать, чтобы случайно не задеть панель и не вывалиться из игры.
В некоторых других приложениях (Twitter или мобильные браузеры) кнопки навигации, наоборот, остаются на месте. Что как раз не всегда удобно и часто очень мешает, поскольку панель все-таки закрывает довольно заметную часть экрана.
Так вот, в Samsung на это обратили внимание. В новых Galaxy S8 после апдейта софта в крайнем левом углу панели навигации появляется маленькая точка. Это переключатель режима отображения панели. Если по нему тапнуть, то включается/выключается опция автоматического свертывания панели.
Если после обновления TouchWiz на панели навигации своего Galaxy S8 этой точки вы не обнаружили. Значит, надо просто включить ее в настройках смартфона.
Жмем «Настройки» -> «Дисплей» -> «Панель навигации».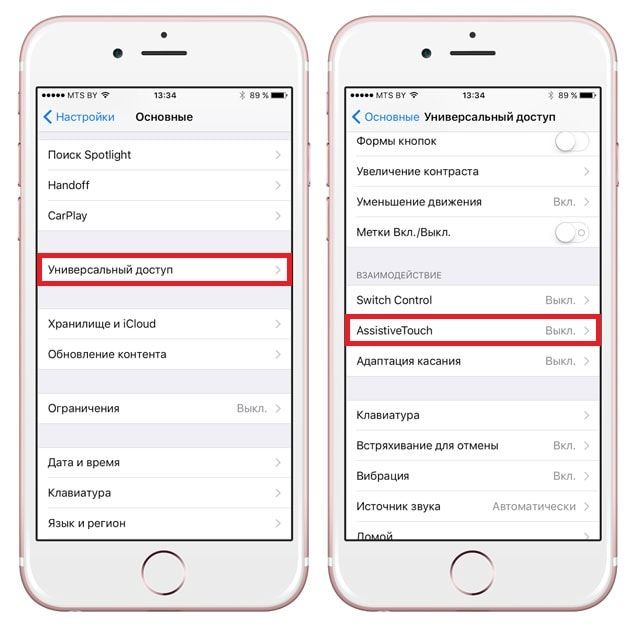 Находим и активируем опцию «Показать и скрыть» (если и эту опцию вы не нашли. Тогда TouchWiz у вас еще не обновился, и лучше проверить обновления).
Находим и активируем опцию «Показать и скрыть» (если и эту опцию вы не нашли. Тогда TouchWiz у вас еще не обновился, и лучше проверить обновления).
Когда активен режим автоматического скрытия панели навигации, то точка-переключатель имеет вид белого колечка, а сама панель будет полупрозрачной. Если автоскрытие отключено то, точка будет просто сплошной серой точкой, а панель — того цвета, который вы установили для нее раньше.
К слову, кнопка «Домой» работает даже, когда панель навигации скрыта. То есть, чтобы перейти на домашний экран даже без панели, достаточно просто чуть сильнее тапнуть примерно по тому его месту, где кнопка «Домой» обычно находится. А чтобы вернуть на экран скрытую панель навигации, просто свайпните снизу-вверх от нижней кромки дисплея — панель на несколько секунд появится, а потом снова спрячется.
Примерно так:
2 способа убрать кнопку навигации с экрана Huawei Honor
Большому количеству владельцев смартфонов Huawei доставляет определенные неудобства кнопки навигации на экране смартфона. В сегодняшней статье я расскажу вам о двух способах, воспользовавшись которыми вы с легкостью сможете убрать назойливые системные кнопки навигации на экране вашего смартфона Huawei Honor любой модели.
В сегодняшней статье я расскажу вам о двух способах, воспользовавшись которыми вы с легкостью сможете убрать назойливые системные кнопки навигации на экране вашего смартфона Huawei Honor любой модели.
Как убрать кнопку навигации с экрана Huawei Honor в системных настройкахКнопку навигации на Huawei можно включить и выключить двумя способами, первый через панель быстрого доступа, второй через настройки. В нашем примере мы посмотрим кнопку навигации на Honor и что это такое. Данная функция полезна будет и тем, у кого перестали работать кнопки управления под экраном.
Чтобы убрать кнопку навигации с экрана Huawei Honor на потребуется выполнить следующий порядок действий:
- Открываем панель быстрого доступа к полезным функциям Android потянув пальцем от верхнего края экрана вниз.
- В открывшейся панели нажимаем на иконку «Кнопка навигации». Если у вас панели нет такой иконки, то можете посмотреть в настройках, ниже мы напишем путь, как включить данную кнопку.

- После того как вы активируете «Кнопку навигации» на экране появится полупрозрачная круглая кнопка как показана на прикрепленном ниже скриншоте.
- Раньше когда на смартфоне была операционная система Android 7, то это кнопка была полукруглой и была прикреплена к боковой части экран, но после того как ОС обновился до Android 8 то и кнопка стала круглой и теперь ее можно перемещать по экрану туда куда вы хотите.
В некоторых моделях смартфонов Huawei убрать с экрана навигационную панель невозможно. Для этого подойдет второй способ – при помощи специальных утилит, которые вы найдете без труда в Play Market.
Видео: Как убрать с экрана навигационную панель на HuaweiКак убрать кнопку навигации с экрана Huawei Honor при помощи утилит
Для того, чтобы убрать навигационную панель с экранов смартфона Huawei нам понадобится:
- Скачать с Play Market специальную утилиту — Activity Launcher
- Запускаем утилиту и наверху выбираем – все действия.

- У вас должна появиться полоска загрузки приложений. После этого спускаетесь вниз до пункта настройки.
- После этого откроется список настроек в котором вы должны выбрать пункт Панель навигации.
- Заходим в него и выставляем вверхем углу активировать при помощи переключателя.
- У вас появится кнопочка, при помощи которой вы сможете скрывать и показывать навигационную панель.
Ну, вот в принципе и все! Теперь я думаю вы сами без труда сможете управлять навигационной панелью на вашем смартфоне Huawei Honor
Видео: Как убрать с экрана навигационную панель на Huawei при помощи утилитМожно ли отключить кнопку домой на айфоне. Разблокировка iPhone и iPad без нажатия на кнопку Home. Если не работает
Большинство кнопок на iPhone — это виртуальные кнопки на сенсорном экране. Имеется также несколько кнопок на корпусе устройства, которые позволяют управлять основными функциями — например, включать iPhone или изменять его громкость.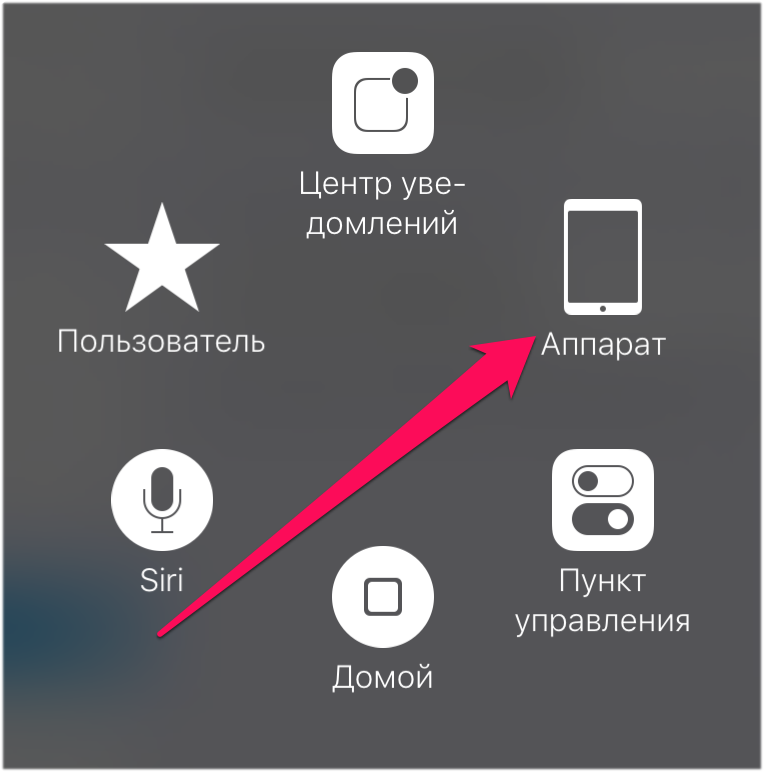
Кнопка «Режим сна/Пробуждение»
Когда iPhone не используется, нажмите кнопку «Режим сна/Пробуждение» для его блокировки. При блокировке iPhone дисплей отключается, сохраняется заряд аккумулятора, при случайном прикосновении к экрану не происходит никаких действий. Однако, можно принимать голосовые звонки, вызовы FaceTime и текстовые сообщения. Также срабатывают будильники и приходят уведомления. Можно слушать музыку и настраивать громкость воспроизведения.
На iPhone 6 и iPhone 6 Plus, кнопка «Режим сна/Пробуждение» находится с правой стороны.
На более ранних моделях iPhone кнопка «Режим сна/Пробуждение» находится у верхнего края.
iPhone блокируется автоматически, если не прикасаться к экрану в течение одной–двух минут. Для настройки времени блокировки выберите «Настройки» > «Основные» > «Автоблокировка».
Включение iPhone . Нажмите и удерживайте кнопку «Режим сна/Пробуждение» до появления логотипа Apple.
Разблокирование iPhone . Нажмите кнопку «Режим сна/Пробуждение» или кнопку «Домой», затем переместите бегунок.
Нажмите кнопку «Режим сна/Пробуждение» или кнопку «Домой», затем переместите бегунок.
Выключение iPhone . Нажмите и удерживайте кнопку «Режим сна/Пробуждение» до появления красного бегунка, затем перетяните бегунок.
Для дополнительной безопасности можно задать пароль, который нужно будет ввести для разблокирования телефона. Выберите «Настройки» > «Основные» > «Пароль и отпечаток» (на iPhone 5s) или «Настройки» > «Основные» > «Защита паролем» (на остальных моделях). См. Использование пароля для защиты данных.
Кнопка «Домой» позволяет перейти на главный экран и совершать другие действия.
Просмотр запущенных программ. Дважды нажмите кнопку «Домой». См. Начните из дому
Использование программы Siri (iPhone 4S или новее) и функции «Управление голосом».
Нажмите и удерживайте кнопку «Домой». См. Управление голосом и глава 4, Siri.
На iPhone 5s можно использовать датчик в кнопке «Домой» для распознавания отпечатка пальца вместо ввода пароля либо Apple ID для разблокирования телефона. См. Датчик Touch ID.
См. Датчик Touch ID.
Также можно настроить включение и отключение функций Универсального доступа при нажатии кнопки «Домой». См. Сокращения для универсального доступа.
Во время разговора по телефону или прослушивания музыки, просмотра фильмов или других материалов кнопки на боковой поверхности iPhone позволяют регулировать громкость. В остальное время эти кнопки управляют громкостью сигнала вызова, предупреждений и других звуковых эффектов.
ПРЕДУПРЕЖДЕНИЕ . Важные сведения о предупреждении потери слуха см. в разделе Важная информация по безопасности.
Блокировка громкости звонка и предупреждений . Выберите «Настройки» > «Звуки» и выключите параметр «Изменять кнопками». Чтобы ограничить громкость фильмов и музыки, выберите «Настройки > «Музыка» > «Огранич. громкости».
Примечание . В некоторых странах Европейского союза на iPhone может появляться предупреждение, если громкость превышает установленные в ЕС нормы безопасности для слуха.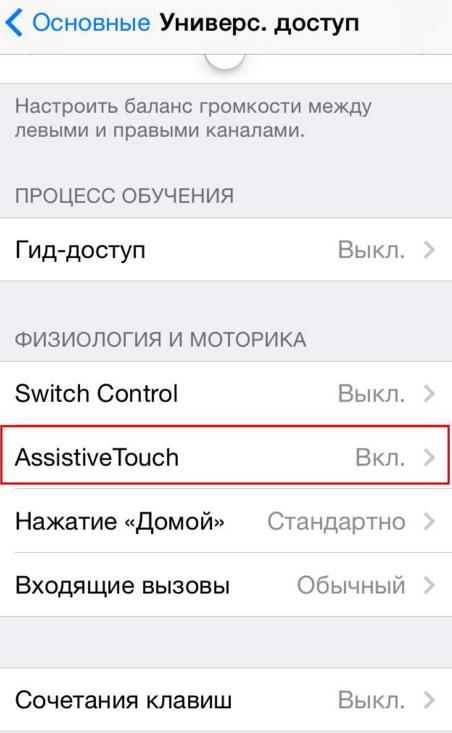 Чтобы установить громкость выше этого уровня, возможно, понадобится отпустить на непродолжительное время кнопку громкости. Чтобы ограничить максимально возможную громкость до этого уровня, выберите «Настройки > «Музыка» > «Огранич. громкости», затем включите параметр «Огранич. громкости ЕС». Чтобы запретить изменять ограничение громкости, выберите «Настройки» > «Общие» > «Ограничения».
Чтобы установить громкость выше этого уровня, возможно, понадобится отпустить на непродолжительное время кнопку громкости. Чтобы ограничить максимально возможную громкость до этого уровня, выберите «Настройки > «Музыка» > «Огранич. громкости», затем включите параметр «Огранич. громкости ЕС». Чтобы запретить изменять ограничение громкости, выберите «Настройки» > «Общие» > «Ограничения».
Кнопки громкости также можно использовать для фотосъемки или записи видео. См. Съемка фотографий и видеозаписей.
Нажмите переключатель «Звонок/Бесшумно», чтобы перевести iPhone в режим звонка или беззвучный режим
В режиме звонка iPhone воспроизводит все звуки. В беззвучном режиме iPhone не воспроизводит сигнал вызова, звуковые предупреждения и другие звуковые эффекты.
Важно! Когда iPhone находится в беззвучном режиме, то будильники, звуковые программы (например, «Музыка») и многие игры по-прежнему воспроизводят звук через встроенный динамик. В некоторых регионах звуковые эффекты для «Камеры» и «Диктофона» воспроизводятся, даже если для переключателя «Звонок/Бесшумно» установлен режим «Бесшумно».
Подробную информацию об изменении настроек звука и вибрации см. в разделе Звуки и отключение звука.
Использование режима «Не беспокоить» . Для отключения звука звонка, напоминаний и уведомлений также можно использовать функцию «Не беспокоить». Смахните вверх от нижнего края экрана, чтобы показать Пункт управления, затем нажмите См. Режим «Не беспокоить»
Кнопка Хоум на планшетах и телефонах Apple имеет две ипостаси: физическую и виртуальную. Если на механический элемент владелец не может оказать никакого влияния, то графический аналог вывести и удалить с экрана удастся в любой момент.
Простая и понятная поэтапная инструкция в нашей статье позволит быстро убрать кнопку Хоум с экрана Айфона , и она же научит, как активировать функцию «Домой» снова.
Для удаления виртуальной кнопки «Home» потребуется зайти в настройки и проделать простой путь:
- «Настройки»/«Settings».
- «Основные»/«General».
- Деактивация функции «AssistiveTouch».

То, что кнопка «Домой» отключилась, покажет смена цветовой индикации: зеленый ON превратится в серый OFF .
Потребность удалить кнопку «Home» чаще редка, пользователи продукции Apple, наоборот, стремятся вывести виртуальное управление на экран.
Активировать графический вариант «Home» многие считают необходимым в качестве превентивной меры. Ведь чем реже производятся нажатия на стандартный вариант кнопки Home, тем дольше времени Айфон живет без ремонта и замены физической кнопки.
Вывести кнопку многозадачности на экран Айфона так же просто как ее убрать.
Последовательность идентична и отличается только последним пунктом:
- «Настройки»/«Settings».
- «Основные»/«General».
- «Универсальный доступ»/«Accessibility».
- Активация функции «AssistiveTouch».
Соответственно кнопка меняет серый цвет на зеленый, показывая, что виртуальное управление выведено на экран Айфона.
Можно сделать возврат «домашней» кнопки еще проще.
Тройное нажатие на встроенное управление активирует особое меню.
В нем также есть функция AssistiveTouch, которая переносит пользователя в нужное место настроек и позволяет включить «Хоум» одинарным нажатием.
Дополнительные функции кнопки Home
«Хоум» – многозадачная клавиша. По сути это еще одно меню быстрого управления сервисами Айфона.
Ее стандартные варианты использования знают все:
- Одинарное нажатие – возврат в основное меню.
- Двойное нажатие – открытие многозадачности.
- Тройное нажатие – вызов дополнительных возможностей.
Дополнительные возможности можно включить или отключить также в «Универсальном доступе» в настройках, отметив в «Сочетаниях клавиш» нужные варианты.
Что можно установить или деактивировать в этом миниатюрном специальном меню?
Функции следующие:
- «Инверсия цвета». Смена всех оттенков экрана на противоположные, что удобно для адаптации устройства под чтение ночью.

- «Увеличение». Отличная лупа для слабовидящих пользователей, а также удобный способ рассматривания мелких картинок в Интернете.
- «AssistiveTouch». Быстрый вызов кнопки «home» и ее мгновенное отключение.
- «SwitchControl». Адаптация управления Айфоном под ограниченные возможности некоторых пользователей. При правильной настройке «переключателей» можно корректировать работу сервисов телефона движениями головы, одинарным касанием или же по Bluetooth.
- «Оттенки серого». Перевод изделия в черно-белый режим для экономии электроэнергии или просто так.
Любую из названных функций можно подключить или убрать, но добавить новые задачи в этот список не получится. Да и зачем? Айфоны – идеальная пользовательская техника, которая дает максимум каждому.
Единственное, что нужно сделать владельцу – освоить все возможности суперсовременного смартфона и пользоваться ими на все 100%.
iPhone является культовым смартфоном текущего поколения. Данные телефоны пользуются огромным спросом у населения по всему миру. Но с этим гаджетом нужно уметь обращаться. Огромную роль в управлении устройством играет кнопка Home. Иногда она отказывается работать или начинает «глючить». В такие моменты можно вывести неисправный элемент на экран и использовать графическую интерпретацию вместо физической. Это очень удобно. Особенно если есть подозрения на поломку устройства. Далее будет рассказано о том, «Домой» с экрана айфона и вывести ее на дисплей. Справиться с поставленными задачами сможет любой человек!
Но с этим гаджетом нужно уметь обращаться. Огромную роль в управлении устройством играет кнопка Home. Иногда она отказывается работать или начинает «глючить». В такие моменты можно вывести неисправный элемент на экран и использовать графическую интерпретацию вместо физической. Это очень удобно. Особенно если есть подозрения на поломку устройства. Далее будет рассказано о том, «Домой» с экрана айфона и вывести ее на дисплей. Справиться с поставленными задачами сможет любой человек!
О кнопке «Домой»
Но для начала немного об упомянутом элементе управления. Зачем нужна кнопка «Домой»? И так ли ее нужно выводить на экран и убирать с него?
Кнопка Home используется крайне активно. Это один из наиболее полезных элементов управления смартфоном от компании «Эппл». Кнопка имеет огромное количество областей применения. Они в основном зависят от используемой операционной системы.
Чаще всего кнопка «Домой» нужна для:
- разблокировки мобильного телефона;
- быстрого выхода из программ, приложений или игр;
- голосового управления девайсом (особенно в последних iOS).

Как убрать кнопку «Домой» с экрана айфона 4 или любого другого при необходимости? Что нужно сделать, чтобы изначально вывести ее на дисплей? Об этом будет рассказано далее.
Вывод на экран
Изначально кнопка Home у «яблочных» гаджетов не выведена на экран. Чтобы она появилась на дисплее, необходимо прибегнуть к помощи специализированного сервиса. Он входит в состав стандартных приложений iOS.
За вывод кнопки «Домой» на экран отвечает служба AssistiveTouch. Она есть на каждом современном «яблочном» телефоне или планшете. Именно с ее помощью можно разобраться, как убрать кнопку «Домой» с экрана айфона.
Вывести Home на дисплей предлагается следующим образом:
- Открыть «Настройки» на iPhone.
- Перейти в раздел «Общие/Основные»-«Универсальный доступ».
- Выбрать пункт меню AssistiveTouch.
- Переместить ползунок так, чтобы рядом загорелась зеленая область.
Можно выходить из настроек смартфона. После проделанных действий на экране появится графическая интерпретация кнопки Home. Ее можно разместить в любом удобном месте и использовать по назначению вместо физического элемента управления, вмонтированного в гаджет.
Ее можно разместить в любом удобном месте и использовать по назначению вместо физического элемента управления, вмонтированного в гаджет.
Удаление кнопки
На самом деле нет ничего трудного в выведении Home на дисплей. А как убрать кнопку «Домой» с экрана айфона? Сделать это способен каждый владелец «яблочного» телефона.
Нетрудно догадаться, что в целом включение и отключение изучаемой опции производится приблизительно одинаково. Соответственно, работать нужно будет с AssistiveTouch.
Чтобы избавиться от кнопки «Домой» на дисплее, нужно:
- Включить iPhone.
- Перейти в меню «Настройки»-«Основные».
- Нажать на «Универсальный доступ»-AssistiveTouch.
- Перевести переключатель в положение «Выкл.». При этом рядом с ним должен пропасть зеленый индикатор. Он обычно окрашивается в белый цвет.
На этом все действия заканчиваются. Можно выйти из настроек и продолжить работу с мобильным телефоном без кнопки «Домой» на дисплее.
Итоги
На этой ноте предлагается закончить. Отныне понятно, как убрать кнопку «Домой» с экрана айфона 5 или любого другого «яблочного» девайса.
Отныне понятно, как убрать кнопку «Домой» с экрана айфона 5 или любого другого «яблочного» девайса.
На всех современных устройствах от Apple есть AssistiveTouch. Именно с его помощью происходит вывод и настройка кнопки «Домой» на дисплее. Каждый владелец iPhone способен разобраться с работой данной службы за несколько минут.
Вместе с кнопкой «Домой» на дисплей выводятся следующие опции:
- центр уведомлений;
- функции устройства;
- Siri;
- «Пользователь».
Отмечается, что без них вывести «Домой» на экран не получится. Точно так же, как и убрать с дисплея. Пожалуй, это все, что только можно сказать о выводе элемента управления под названием Home на экран и его удалении оттуда.
Нам пишет Руслан Панфилов
Пользуюсь своей 4-кой уже более полутора лет. Никаких нареканий не было, все работало как швейцарские часы. Правда, вот совсем недавно сломалась клавиша блокировки, и это добавило немного неудобств. Хоть дисплей телефона реагирует только на нажатие пальцев, в кармане штанов он жил своей жизнью — заходил в разные программы, звонил людям и тому подобное. Да и батарея «айфона» садилась гораздо быстрее, так как телефон был практически всегда с включённым дисплеем. Функция автоблокировки слегка выручала в данной ситуации, но ждать одну минуту пока телефон перейдет в спящий режим, мягко говоря, напрягало.
Да и батарея «айфона» садилась гораздо быстрее, так как телефон был практически всегда с включённым дисплеем. Функция автоблокировки слегка выручала в данной ситуации, но ждать одну минуту пока телефон перейдет в спящий режим, мягко говоря, напрягало.
Конечно, всем понятно, что в таких случаях надо обращаться в сервисный центр, но на тот момент я был на даче, и ближайший сервис по ремонту техники находился за 130 км от меня. И вот в один прекрасный вечер знакомая девушка, которая практически не разбирается в iOS, объяснила мне как заблокировать экран телефона мгновенно, без каких-либо физических клавиш. Я сначала подумал, что девушка, которая ничего не понимает в операционной системе iOS, вряд ли может научить человека, который практически все знает о компании Apple и её продукции, но я ошибся. Все, что нужно сделать для блокировки телефона посредством нескольких нажатий, так это активировать функцию AssistiveTouch (Настройки -> Основные -> Универсальный доступ -> AssistiveTouch).
После этого на экране появляется небольшая кнопка, которая находится поверх рабочего стола и свободно перемещается по всем краям дисплея. Нажав на эту клавишу, открывается меню Assistive Touch, в котором можно не только заблокировать телефон, но и регулировать громкость телефона, нажать кнопку Home и так далее. И это тоже весьма полезно, когда вышеперечисленные физические кнопки не работают.
Как включить виртуальную кнопку «Домой» на iPhone или iPad с помощью AssistiveTouch
Вам не хватает кнопки «Домой» на iPhone X? Возможно, ваша кнопка «Домой» не работает должным образом или сломана на iPhone или iPad? Или, может быть, вам было бы проще нажимать на экран, имитируя нажатие кнопки «Домой», чем использовать аппаратную кнопку? Вместо этого вы можете включить виртуализованную экранную кнопку «Домой» с помощью замечательной функции специальных возможностей под названием AssistiveTouch.
Несмотря на то, что AssistiveTouch обладает огромным набором отличных функций и возможностей универсального доступа, мы намеренно ограничим его объем, чтобы сосредоточиться на создании сенсорной кнопки «Домой» на экране iPhone или iPad.
Как добавить кнопку «Домой» на сенсорном экране на iPhone или iPad
Вот как можно использовать AssistiveTouch для включения экранной кнопки «Домой» в iOS:
- Откройте приложение «Настройки» в iOS
- Перейдите в «Специальные возможности» (новые версии iOS) или в «Общие», а затем в «Специальные возможности» (старые настройки iOS).
- Нажмите на «AssistiveTouch»
- Переведите переключатель «Assistive Touch» в положение ВКЛ.
- Затем выберите «Одно касание»
- В параметрах однократного нажатия выберите «Дом» в качестве элемента действия при однократном касании для Assistive Touch.
- Перетащите, чтобы разместить виртуальную кнопку Assistive Touch, по умолчанию она находится в верхнем правом углу экрана, чтобы имитировать экранную кнопку «Домой», перетащите ее в нижнюю середину экрана или в любое положение по вашему выбору.
Теперь вы можете нажать виртуальную кнопку «Домой» на экране, чтобы имитировать настоящую кнопку «Домой». Она будет выполнять те же действия, что и вы, например, возвращение на главный экран iOS из любого приложения.
Она будет выполнять те же действия, что и вы, например, возвращение на главный экран iOS из любого приложения.
Создание виртуализированной кнопки «Домой» с помощью Assistive Touch работает как на iPhone, так и на iPad, хотя для людей, желающих использовать ее в качестве цифровой замены кнопки «Домой», она, вероятно, наиболее полезна на устройствах, у которых либо нет кнопки «Домой» вообще (например, iPhone X и, если слухи подтвердятся, все будущие модели iPhone и iPad) или для устройств, на которых кнопка «Домой» сломана и не работает.
Последний сценарий использования Assistive Touch для управления неработающей кнопкой «Домой» уже довольно давно используется в качестве временного решения для пользователей с поврежденной или неисправной кнопкой «Домой», и сегодня он продолжает хорошо работать для этой цели.
Кстати, если вы включаете этот параметр из-за того, что ваша кнопка «Домой» сломана или работает неправильно, вам также может быть полезно знать, как перезапустить iPhone или iPad без нажатия каких-либо аппаратных кнопок, и если ваша кнопка блокировки / питания тоже работает некорректно, тогда вы также можете выключить iPhone или iPad, не используя кнопку питания / блокировки, и следуйте некоторым другим советам по управлению неработающей кнопкой питания на устройствах iOS.
Как отключить кнопку Home на сенсорном экране AssistiveTouch в iOS
Конечно, вы также можете отключить экранную кнопку «Домой» в iOS, если решите, что она вам не нравится или не нужна:
- Откройте приложение «Настройки» в iOS
- Перейдите в «Общие», затем выберите «Доступность», а затем нажмите «AssistiveTouch:».
- Установите переключатель «AssistiveTouch» в положение ВЫКЛ.
Виртуальная кнопка «Домой» исчезнет сразу после выключения AssistiveTouch.
Теперь вы знаете, как включить или отключить виртуализированную экранную кнопку «Домой» на вашем iPhone или iPad, которую вы можете использовать для сенсорного экрана, как и любой другой элемент на экране, это очень удобно!
СвязанныеКак удалить панель «Домой» в нижней части экрана iPhone
С момента появления iPhone X в ноябре 2017 года у iOS было два варианта: с интерфейсом кнопки «Домой» и без него. Последний расширяет использование свайпов и жестов, что позволяет iPhone X, XS, XS Max, XR, 11, 11 Pro и, предположительно, долгожданному iPhone 12 отказаться от физической кнопки «Домой» и увеличить размер дисплея, чтобы покрыть почти весь экран. всю переднюю часть устройства.
всю переднюю часть устройства.
Одной из проблем, связанных с этим новым подходом, является то, что панель «Домой» (горизонтальная линия внизу экрана) почти всегда видна. Хотя это нормально, когда вы перемещаетесь по интерфейсу, это может раздражать, когда вы играете в игры или используете определенные приложения.
Так как же скрыть главную панель на iPhone или iPad? Мы исследуем.
Можно ли отключить домашнюю панель на iPhone?
Мы бы хотели сказать, что возможность скрыть панель «Домой» — это простой случай, когда нужно зайти в настройки и переключить переключатель, чтобы он самоустраивался, когда вы находитесь в приложении.Но по какой-то необъяснимой причине Apple решила, что она должна остаться. Это означает, что нам придется найти обходной путь, чтобы исправить эту вопиющую оплошность, пока, надеюсь, iOS 14 или последующее обновление не предоставит возможность легко управлять настройкой.
Используйте настройки специальных возможностей, чтобы скрыть главную панель
Кроме взлома iPhone, который мы действительно не рекомендуем, единственный способ, который мы нашли, скрыть панель «Домой» — это использовать настройки специальных возможностей.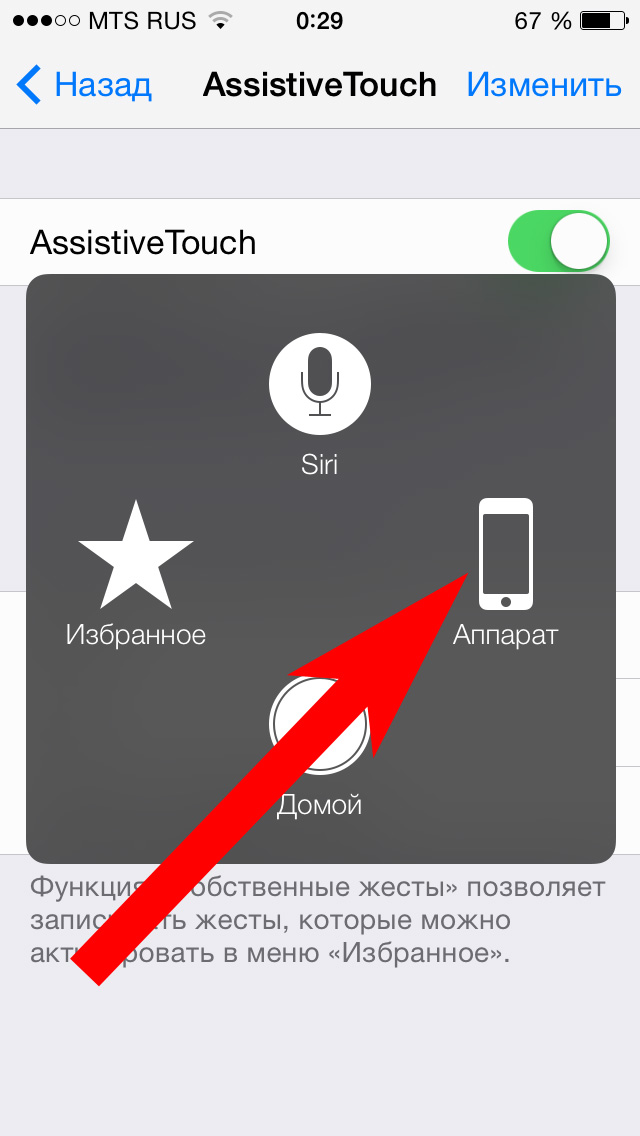 Это быстрый и эффективный обходной путь с одним довольно серьезным ограничением: вы должны делать это для каждого приложения отдельно.Каждый раз, когда вы выходите из приложения и открываете другое, панель «Домой» возвращается, и ее нужно снова закрыть.
Это быстрый и эффективный обходной путь с одним довольно серьезным ограничением: вы должны делать это для каждого приложения отдельно.Каждый раз, когда вы выходите из приложения и открываете другое, панель «Домой» возвращается, и ее нужно снова закрыть.
Откройте «Настройки», перейдите в «Специальные возможности»> «Управляемый доступ» и установите переключатель в положение «Вкл.».
Это откроет меню опций, управляющих работой функции. Есть несколько вещей, которые вам нужно сделать, чтобы подготовиться к тому, чтобы спрятать панель. Сначала коснитесь «Настройки пароля» и включите параметр Face ID. Вы также можете установить пароль для функции управляемого доступа, что, вероятно, является хорошей идеей.
Вернитесь на страницу управляемого доступа и включите тумблер «Ярлык специальных возможностей».
Имея все эти настройки, вы готовы отказаться от домашней панели при использовании приложения. Откройте соответствующее приложение и трижды нажмите боковую кнопку / кнопку питания (та, что на правом краю устройства).
Вы можете обнаружить, что вас сразу переводят в режим доступа к руководству с кратким уведомлением, но вам не нужно выбирать дополнительные параметры.
В управляемом доступе вы заметите, что индикатор панели «Домой» не отображается, поскольку в этом режиме вы не можете выйти из приложения и вернуться на главный экран.(Когда вы будете готовы уйти, вам нужно будет еще раз трижды щелкнуть кнопку питания и, возможно, ввести пароль.) Миссия выполнена!
(Вы также не можете делать снимки экрана в режиме управляемого доступа, поэтому мы сделали эти фотографии с iPad.)
В некоторых случаях вы столкнетесь с очень незначительной сложностью, заключающейся в том, что при тройном щелчке по краям экрана появляется окно управляемого доступа с несколькими вариантами. Вам просто нужно нажать «Пуск» (или «Возобновить», если вы трижды щелкнули второй раз), чтобы войти в режим управляемого доступа, в котором домашняя панель отключена.
Очевидно, что это здорово, когда вы играете в игру, читаете свою электронную книгу или какое-либо приложение, в котором вы находитесь, но также важно вернуться на главную страницу, поэтому для этого просто нажмите кнопку питания три раза и вы должны увидеть сообщение о том, что управляемый доступ отключен.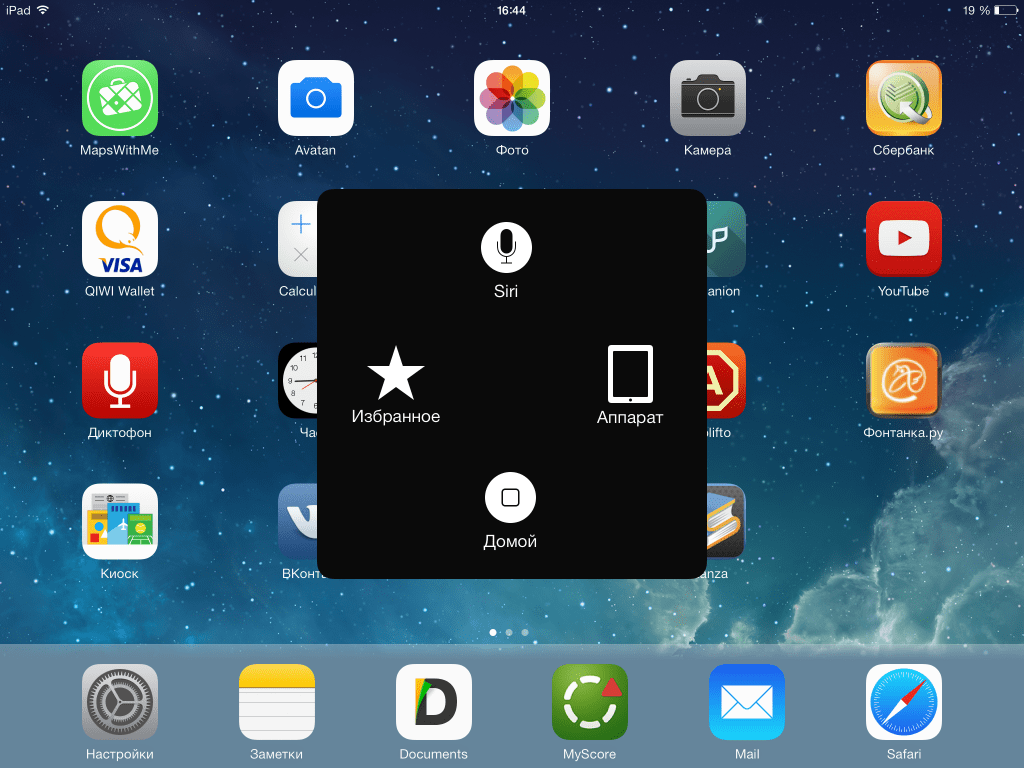 (Официально это должен быть тройной щелчок, во всяком случае, но мы обнаружили, что для выхода из режима достаточно двойного щелчка.)
(Официально это должен быть тройной щелчок, во всяком случае, но мы обнаружили, что для выхода из режима достаточно двойного щелчка.)
Вот и все. Не идеальное решение, но теперь вы можете использовать его всякий раз, когда находитесь в приложении, просто нажав кнопку питания три раза, чтобы начать, и два раза, чтобы закончить.Через некоторое время это покажется вашей второй натурой, и так будет до тех пор, пока Apple не предоставит нам возможность сделать все это из меню настроек. Будем надеяться, что это не займет у компании слишком много времени.
Чтобы узнать, какие нововведения ждут впереди iPhone, ознакомьтесь с нашим руководством по iOS 14. И если вам интересно, что за предыстория приведенных выше снимков экрана, то это игра Next Stop Nowhere, очаровательное приключение в стиле «укажи и щелкни», доступное как часть Apple Arcade.
советов по iPhone X: не хватает кнопки домой? Вот как добавить виртуальную
Удаление кнопки «Домой» на iPhone X — смелое решение Apple, но некоторые покупатели могут почувствовать тоску по тому, что было раньше.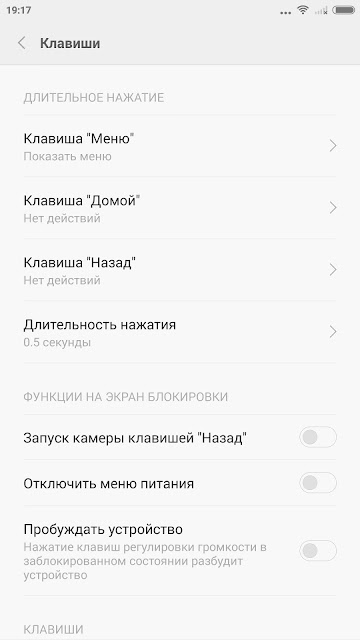 К счастью, кнопка «Домой» не исчезла полностью, поскольку iOS позволяет добавить настраиваемую виртуальную кнопку на свой экран. AppleInsider объясняет, как это сделать.
К счастью, кнопка «Домой» не исчезла полностью, поскольку iOS позволяет добавить настраиваемую виртуальную кнопку на свой экран. AppleInsider объясняет, как это сделать.
AssistiveTouch не является чем-то новым в iOS, и многие пользователи уже много лет пользуются этой функцией специальных возможностей. Но AssistiveTouch берет на себя новую роль в iPhone X, в котором отсутствует домашняя кнопка в пользу домашней панели на основе жестов.
Использование домашней панели — это корректировка, требующая от пользователей повторного обучения тому, как взаимодействовать со своим iPhone.Хотя большинство пользователей будут адаптироваться, некоторые могут оказаться, что предпочитают то, как все работало раньше.
Вот где AssistiveTouch выполняет эту роль: он не только позволяет вам иметь виртуальный значок в виде кнопки «Домой» на экране, но его можно настроить так, чтобы он работал так же, как и физическая кнопка «Домой» раньше, включая долгое нажатие для Siri и двойное -пресс для многозадачности.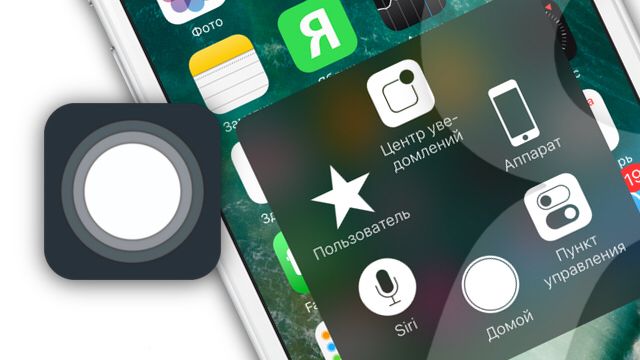
Чтобы включить AssistiveTouch, откройте приложение «Настройки» , затем перейдите к Общие , затем Специальные возможности и прокрутите вниз, чтобы найти AssistiveTouch .Вверху нажмите выключатель , чтобы включить его.
Если вы хотите, чтобы она работала так же, как кнопка «Домой» на старом iPhone, вам нужно изучить настраиваемые действия. Для Single-Tap выберите Home . Для Double-Tap выберите Multitasking . А для Long Press выберите Siri .
Кроме того, если вам не нравится новое расположение Центра управления (теперь он доступен, проводя пальцем из правого верхнего угла), вы также можете использовать AssistiveTouch, чтобы предложить быстрый доступ к нему.В разделе 3D Touch выберите Control Center , и тогда вы сможете получить к нему доступ, не проводя пальцем вниз от верхнего края экрана.
Вы также можете настроить непрозрачность кнопки виртуального дома AssistiveTouch, чтобы она была более тонкой и не затемняла контент в такой степени. iOS 11 позволяет уменьшить видимость AssistiveTouch до 15 процентов, когда она не используется.
Наконец, если вы хотите, чтобы ваш iPhone работал так же, как раньше, вам нужно нажать и удерживать кнопку AssistiveTouch, чтобы перетащить его.Поместите его в нижней части дисплея iPhone X по центру, и вы получите знакомый опыт. Вы даже можете оставить док-станцию пустой, чтобы она не закрывала приложения на главном экране.
Как убрать кнопку домой на экране Huawei
Вы приобрели один смартфон Huawei с поддержкой жестов. Вы хотите избавиться от экранных кнопок навигации (кнопки «Домой», «Назад» и «Многозадачность» отображаются в нижней части экрана), но не не знаю как? Вдруг на экране вашего смартфона Huawei виртуальное воспроизведение кнопки Пуск , представленной белой точкой и вы не знаете, как от нее избавиться? Итак, теперь вы зашли на мой сайт и хотели бы знать, могу ли я помочь вам в достижении вашей цели.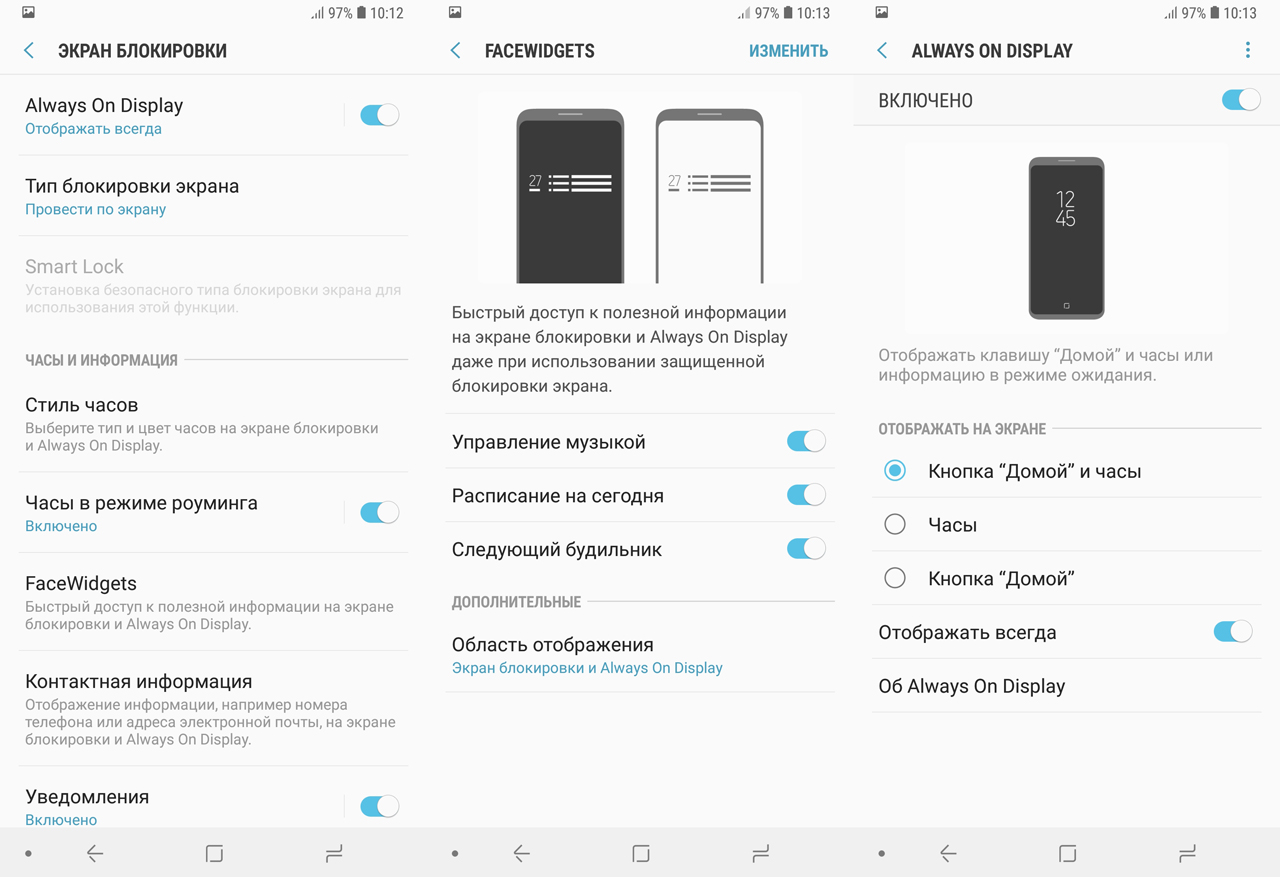 Ладно да! Рад сообщить, что вы попали в нужное место!
Ладно да! Рад сообщить, что вы попали в нужное место!
В сегодняшнем руководстве, собственно, я подробно объясню , как убрать кнопку «Домой» на экране смартфона Huawei . Если вам интересно, я покажу вам, как заменить последнее жестами и как заставить белую точку исчезнуть из функции под названием «Быстрое меню». Как вы говорите? Вы немного запутались? Я дал вам слишком много информации за слишком короткое время? Не волнуйтесь, скоро все проясним.
Что вы тогда скажете? Вы готовы убрать кнопку «Домой» с экрана телефона? Ага? Отлично, все, что вам нужно сделать, это выделить несколько минут свободного времени и следовать кратким инструкциям ниже. Я могу заверить вас, что вы достигнете своей цели, почти не осознавая этого, и что вы также узнаете некоторые вещи, которые вы не знали о навигационных системах, реализованных в смартфонах известной китайской компании. При этом мне больше нечего делать, кроме как желать вам хорошего чтения и удачи во всем.
- Как убрать кнопку домой на экране
- Как использовать жесты и быстрое меню на Huawei
Прежде чем углубляться в подробности процедуры в , как удалить кнопку «Домой» на экране смартфона Huawei , я думаю, вам будет интересно узнать больше о работе его виртуальной версии.
Кнопка виртуального дома на экране мобильных телефонов Huawei (значок круга , , тот, который возвращает вас на главный экран смартфона, чтобы быть понятным) — одна из трех классических кнопок, реализованных в Android.Фактически, он находится между клавишами «Назад» (значок со стрелкой влево) и многозадачностью (квадратный значок, используемый для доступа к недавним приложениям).
То, что я только что описал, является базовой навигационной системой, присутствующей в операционной системе Google, и она используется практически с момента появления Android (а физические клавиатуры «исчезли» из мобильных телефонов).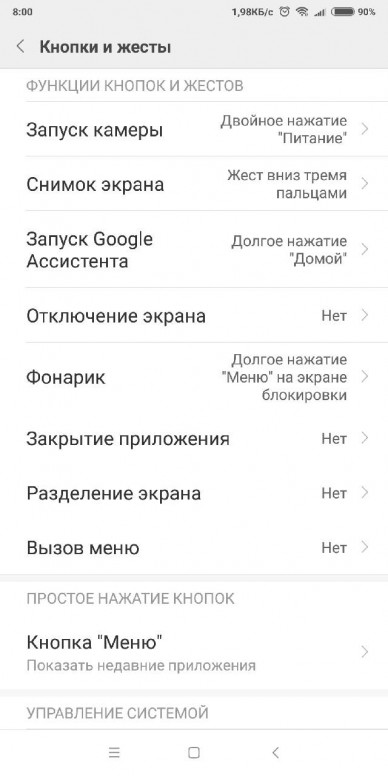
Однако мир мобильных телефонов постоянно меняется, и это привело к созданию новых и интересных. системы навигации . В частности, были изобретены «жесты», позволяющие быстрее управлять смартфоном, даже отказавшись от трех классических виртуальных кнопок. Короче говоря, достаточно провести пальцем по экрану , чтобы выполнить те же операции, которые разрешены кнопками «Назад», «Домой» и «Многозадачность».
Короче говоря, можно легко обойтись без классической кнопки «Домой» на экране, и сегодня я объясню, как это сделать. Однако напоминаю, что некоторые устройства Huawei могут не поддерживать жесты.Например, мобильные телефоны, изначально выпущенные с Android Oreo, могут не поддерживать жесты, а только три кнопки навигации на экране.
В других случаях термин «запуск с помощью клавиши» ошибочно называется Точка белого , который может отображаться на экране Android. Ну, последний метод навигации, реализованный Huawei, называется Быстрое меню . Этот режим очень похож на режим Assistive Touch на iPhone и iPad. Он позволяет выполнять те же операции, что и три виртуальные кнопки, через белую точку, окруженную серым кружком.
Ну, последний метод навигации, реализованный Huawei, называется Быстрое меню . Этот режим очень похож на режим Assistive Touch на iPhone и iPad. Он позволяет выполнять те же операции, что и три виртуальные кнопки, через белую точку, окруженную серым кружком.
В том или ином случае не беспокойтесь: ниже вы найдете всю необходимую информацию о различных типах «кнопки« Домой »» и о том, как удалить ее с экрана вашего устройства.
Как убрать кнопку домой на экране
Мобильные телефоныHuawei позволяют удалить кнопку «Домой» с помощью системы навигации на основе жестов и / или путем исчезновения с экрана белой точки, связанной с быстрым меню.
В любом случае, все, что вам нужно сделать, это запустить приложение. конфигурации (значок шестеренки на главном экране) и выберите сначала элемент Система , а затем этот Системная навигация . На экране появятся все навигационные системы, совместимые с используемым смартфоном.
На экране появятся все навигационные системы, совместимые с используемым смартфоном.
Чтобы удалить три виртуальные кнопки , нажмите на белый шар , который находится в правом верхнем углу (рядом с жестом письма ) И это так. Новая система навигации будет немедленно включена, и кнопка «Домой» исчезнет в нижней части экрана.
Если, с другой стороны, под термином «кнопка запуска» вы подразумеваете белую точку, появившуюся на экране, все, что вам нужно сделать, это нажать на элемент en , расположенный рядом с надписью Quick menu , found во вкладке Системная навигация из конфигураций .
После этого вам нужно переместить palanca , связанный с функциональностью Быстрое меню en OFF , и белая кнопка исчезнет с экрана.
Как использовать жесты и быстрое меню на Huawei
Как сказать? Вы только что узнали о существовании жестов и «Быстрого меню» благодаря моему руководству и хотели бы узнать, как лучше использовать эти инструменты? Нет проблем, сразу расскажу, как это сделать!
Что касается жестов, то после их активации с помощью процедуры, описанной в главе о том, как удалить кнопку «Домой» на экране, вернитесь на вкладку Системная навигация и коснитесь элемента конфигурации , присутствующего в поле, посвященном жест .На этом этапе вы заметите, что система уже объясняет вам с помощью некоторых анимированных изображений , как использовать различные жесты.
Внимательно прочитав текст и наблюдая за тем, что происходит на экране, вы уже должны научиться пользоваться этим инструментом, но если хотите, я подробно объясню, как это сделать.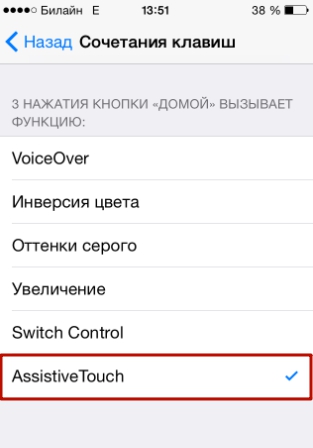
Затем щелкните элемент Попробуйте жесты и начните следовать инструкциям на экране. вернуть назад , нужно провести пальцем от левого или правого края экрана; Вернитесь на домашний экран на смартфоне, с другой стороны, просто проведите снизу вверх, чтобы увидеть недавних приложений (многозадачность), вам нужно прокрутить снизу вверх и остановиться в середине экрана.
А если вы хотите использовать Google Assistant, один из самых популярных голосовых помощников на Android, просто проведите пальцем снизу вверх, начиная с нижних углов экрана.
Что касается функциональности Быстрое меню , просто нажмите на запись en рядом со статьей Быстрое меню на карточке Системная навигация конфигураций : таким образом, анимированные изображения , которые объяснят, как используйте этот инструмент.
В частности, просто нажмите белую кнопку один раз, чтобы вернуться назад , удерживайте и отпустите ее, чтобы вернуться в Home , и, удерживая ее, переместите влево или вправо, чтобы просмотреть недавние действия (многозадачность). Я также напоминаю вам, что вы можете разместить эту кнопку в любом месте экрана, просто прикоснувшись к ней и переместив ее.
Perfect: теперь вы научились работать со всеми навигационными системами, реализованными в мобильных телефонах Huawei.
Понятно, что полное привыкание к новинке может занять некоторое время, особенно если вы всегда пользовались тремя виртуальными кнопками, но уверяю вас, что результаты по скорости использования смартфона скоро будут ощущаться!
Как использовать iPhone с неработающей кнопкой «Домой»
Как бы тщательно мы ни защищали наши телефоны, несчастные случаи все равно случаются. Если в результате аварии кнопка «Домой» на вашем iPhone была повреждена, вы можете почувствовать, что вам пришлось отремонтировать телефон или, что еще хуже, заменить его целиком. Но вам не нужно сразу заменять телефон.
Если в результате аварии кнопка «Домой» на вашем iPhone была повреждена, вы можете почувствовать, что вам пришлось отремонтировать телефон или, что еще хуже, заменить его целиком. Но вам не нужно сразу заменять телефон.
В этой статье мы покажем вам, как можно модифицировать свой iPhone, чтобы вы могли продолжать его использовать, даже если кнопка «Домой» больше не работает.
Открытие телефона без Touch ID
Прежде чем мы перейдем к тому моменту, когда мы сможем включить обходной путь, нам нужно подключить вас к вашему iPhone.Если ваша домашняя кнопка полностью сломана и вы используете Touch ID, вам может быть интересно, как вы можете разблокировать свой телефон. Нажав кнопку питания, вы увидите уведомления, но на самом деле вы не можете разблокировать телефон без Touch ID. Ну так что ты делаешь?
Вы обращаетесь к правилу номер один при поиске и устранении неисправностей компьютера — выключаете и включаете снова.
Нет, серьезно. Удерживайте кнопку Sleep / Wake , чтобы выключить телефон, а затем снова включите его.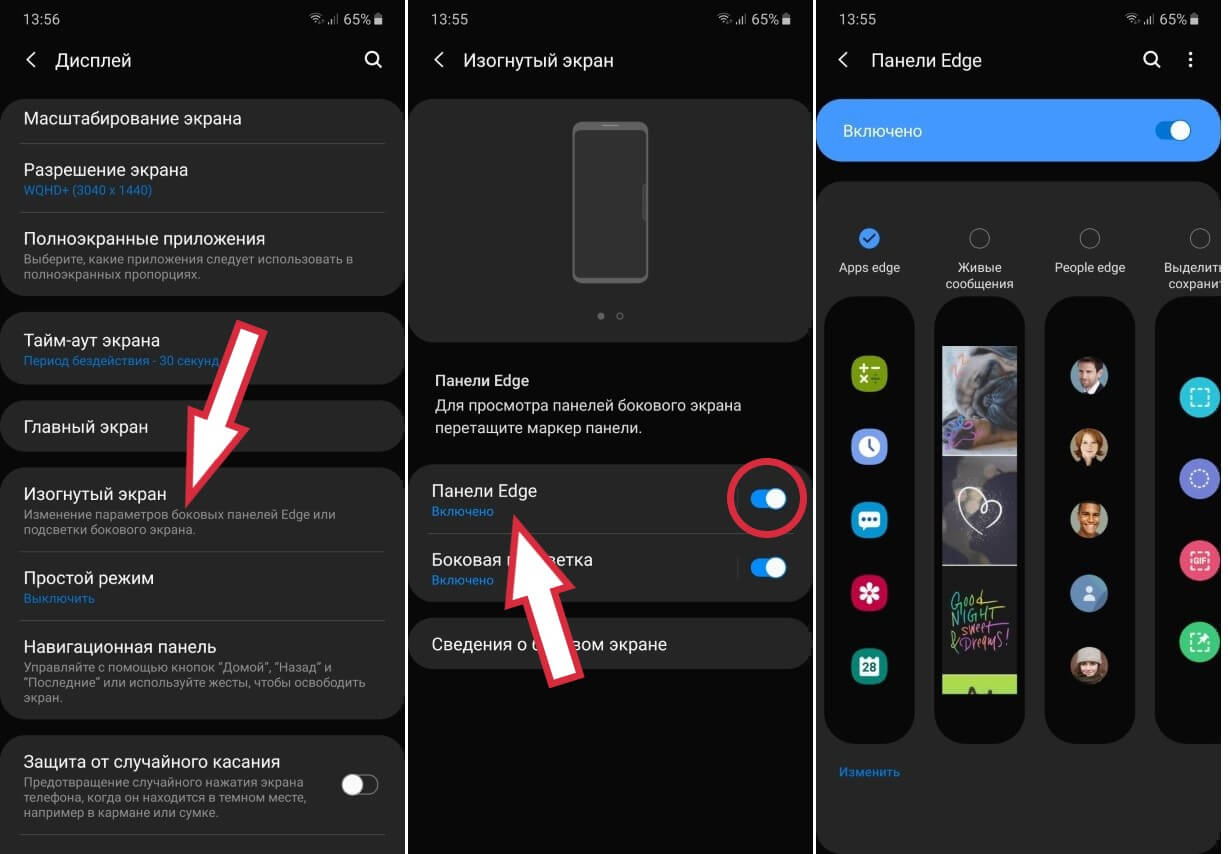 Когда ваш телефон перезагружается, вам будет предложено ввести пароль, чтобы разблокировать телефон, минуя надоедливую стену Touch ID.
Когда ваш телефон перезагружается, вам будет предложено ввести пароль, чтобы разблокировать телефон, минуя надоедливую стену Touch ID.
Этот полезный совет также полезен для старых iPhone без Touch ID, так как он позволяет обойти некоторые другие проблемы, с которыми вы можете столкнуться, например, заблокироваться в приложении, которое вы не можете покинуть, потому что, ну, ваша кнопка Home не работает.
Включение программной кнопки «Домой»
Итак, вы в деле и никогда не были так счастливы. Но последнее, что вы хотите сделать, — это перезагружать телефон каждый раз, когда вы хотите проверить уведомление или отправить сообщение WhatsApp.Что вы можете сделать сейчас, чтобы избежать этого? К счастью, есть обходной путь, и его легко включить:
- Откройте приложение «Настройки».
- Tap Специальные возможности > Touch > AssistiveTouch.
- Коснитесь переключателя AssistiveTouch , чтобы он стал зеленым.

После установки на экране появится плавающая кнопка Grayscale . Коснитесь его, и откроется контекстное меню, которое можно использовать для имитации функций кнопки «Домой», включая вызов Siri, открытие переключателя приложений или даже открытие Центра управления.Выбор Настроить меню верхнего уровня под Assistive Touch предоставляет большой список доступных опций для замены виртуальных кнопок по умолчанию.
Лучше всего то, что эта кнопка остается на экране разблокировки, поэтому вы можете нажать на нее и выбрать Дом , чтобы открыть ввод пароля.
Отключение Touch ID до фиксации кнопки «Домой»
Хорошо, ваша кнопка «Домой» вернулась в виде подходящей жуткой, призрачной версии своего прежнего «я», и у вас есть все необходимое, чтобы продолжать пользоваться телефоном в обычном режиме.Кроме одного — Touch ID. Если он у вас был включен, вы, вероятно, использовали его для ряда функций, включая авторизацию загрузок в App Store. На данный момент нет; Вы могли бы также выключить его.
На данный момент нет; Вы могли бы также выключить его.
Примечание. Этот шаг не является обязательным, поэтому не стоит отключать Touch ID, если вы этого не хотите. Это просто шаг, который может немного облегчить вам жизнь, пока ваш телефон не будет отремонтирован.
Чтобы отключить Touch ID, выполните следующие действия:
- Вернитесь в приложение «Настройки».
- Прокрутите до Touch ID и пароль и коснитесь его.
- Введите свой пароль.
- Наконец, снимите отметки с четырех флажков, чтобы отключить Touch ID.
Вот и все, никаких Touch ID, пока телефон не починят. Поскольку ваш iPhone в основном функционален, вы можете починить его на досуге. Пока вы занимаетесь этим, возможно, лучше всего снизить риск повреждения вашего iPhone в будущем. Мы нашли лучшие чехлы для iPhone SE, которые надежно защищают остальную часть вашего телефона.
Рекомендации редакции
Отключение кнопки «Домой» (и другие приемы управляемого доступа)
Вы когда-нибудь расстраивались, когда дети нажимали на столь легкодоступную кнопку «Домой» и выходили из приложения, которое вы хотели, чтобы они использовали? Вы когда-нибудь хотели отключить кнопки на экране, чтобы ваш ребенок не постоянно переходил к меню, параметрам и другим экранам? Тогда читайте дальше, поскольку ответ уже есть в настройках вашего iPad.
К сожалению, вы не можете сделать это на оригинальном iPad, так как вам нужна iOS 6 или выше. Если у вас есть оригинальный iPad и вы хотите отключить кнопку «Домой», вы можете попробовать Bubcaps, которые представляют собой защитные крышки для кнопки «Домой».
Что такое управляемый доступ
Управляемый доступ — это функция, встроенная в iOS 6, которая позволяет временно отключить кнопку «Домой» на iPad или iPhone, чтобы приложение не могло быть закрыто, а также отключить некоторые функции в этом приложении. Он также имеет параметры для предотвращения выцветания домашнего экрана и управления движением.
Настройка
Управляемый доступ очень прост в настройке и использовании.
- Откройте настройки > Общие .
- Прокрутите вниз правую часть экрана и выберите Доступность
- Прокрутите вниз страницу Специальные возможности и выберите Управляемый доступ (ниже Обучение )
- Включите Гидравлический доступ .
 Для использования вам нужно будет ввести 4-значный пароль. (Детям не говори!)
Для использования вам нужно будет ввести 4-значный пароль. (Детям не говори!) - Вы также можете включить или выключить спящий режим экрана.Я считаю удобным не включать его (по умолчанию), поскольку иногда моему ребенку требуется время, чтобы сделать выбор.
Вот и все: Guided Access готов к использованию.
Использование управляемого доступа
После открытия приложения нажмите кнопку «Домой» 3 раза, чтобы открыть экран управляемого доступа . Затем вы можете отключить части экрана (см. Ниже) или нажать кнопку Start в правом верхнем углу, чтобы запустить управляемый доступ.
Отключение кнопки возврата на главный экран
Мой малыш любит читать со мной рассказы как в формате «настоящих книг», так и в формате электронных книг.Сейчас его главное занятие — это нажимать кнопки, поэтому, когда мы делимся историей на iPad, он не может устоять перед желанием нажать кнопку «Домой». Когда история исчезает, он расстраивается, но все еще продолжает нажимать на столь легкодоступную кнопку «Домой».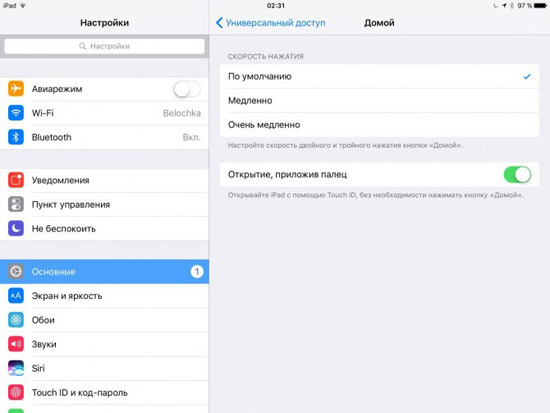 Когда Guided Access включен, все, что мне нужно сделать, это открыть приложение, трижды нажать кнопку «Домой» и нажать Start . Он может нажимать кнопку «Домой» сколько угодно, но не может выйти из приложения, пока я не нажму ее три раза и не введу свой пароль.
Когда Guided Access включен, все, что мне нужно сделать, это открыть приложение, трижды нажать кнопку «Домой» и нажать Start . Он может нажимать кнопку «Домой» сколько угодно, но не может выйти из приложения, пока я не нажму ее три раза и не введу свой пароль.
Вы можете использовать этот трюк, чтобы держать детей на работе и подальше от приложений, которые вы не хотите, чтобы они использовали. Одна из моих подруг хотела быть уверенной, что ее дети используют iPad во время выполнения домашних заданий, а не играют в игры, поэтому мы установили Guided Access на семейном iPad. Теперь она согласовывает приложение, которое они собираются использовать, открывает его, а затем использует Guided Access , чтобы отключить кнопку «Домой». После завершения работы Guided Access отключается, и они могут получить доступ к другим своим приложениям.
Эта функция также может быть полезна людям с проблемами управления моторикой, которые случайно нажали кнопку «Домой» в неподходящее время.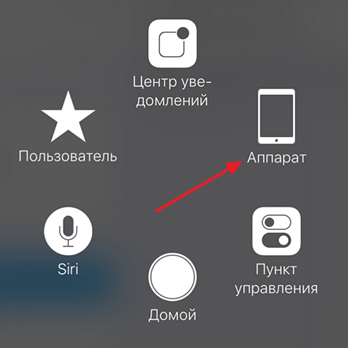 Управляемый доступ означает, что они должны намеренно нажать кнопку определенным образом (три быстрых нажатия) плюс ввести этот пароль, чтобы больше не было случайных закрытий приложений.
Управляемый доступ означает, что они должны намеренно нажать кнопку определенным образом (три быстрых нажатия) плюс ввести этот пароль, чтобы больше не было случайных закрытий приложений.
Отключение частей экрана
Когда вы входите в приложение и включаете Guided Access , вы можете выделять части экрана, чтобы отключить области экрана, прежде чем нажимать Start .Вы делаете это, просто обводя пальцем область, которую хотите деактивировать.
Мой любимый сборник рассказов для iPad в настоящее время — Приключения Пуппапа: Потерянный в зоопарке . На каждой странице небольшая домашняя кнопка с изображением лица Puppup находится слева или справа от экрана. Мистер Чики любит нажимать на эту кнопку, поскольку у него безудержная страсть ко всему, что касается щенков, поэтому он всегда оставляет историю и снова оказывается на главной странице. Я перешел на первую страницу истории и провел пальцем по этой кнопке и по тому месту, где она должна была появиться на другой стороне страницы. Теперь, когда мы читаем историю, он может нажать кнопку с милым щенком, и ничего не произойдет. Замечательно то, что вам нужно сделать это только один раз, и отключенные области будут оставаться там каждый раз, когда вы открываете приложение. Вы можете удалить их в любой момент.
Теперь, когда мы читаем историю, он может нажать кнопку с милым щенком, и ничего не произойдет. Замечательно то, что вам нужно сделать это только один раз, и отключенные области будут оставаться там каждый раз, когда вы открываете приложение. Вы можете удалить их в любой момент.
Эта функция лучше всего работает с приложениями, в которых кнопки расположены одинаково, т.е. они обычно находятся в одном месте, например, в нашем приложении Puppup. Некоторые виды использования включают:
- сокрытие ссылок в социальных сетях или других внешних ссылок.
- удержание детей в основной части приложения и на задании.
- отключение доступа к мини-играм и прочим занятиям.
- отключение «легких» уровней деятельности, которую ребенок уже освоил.
Удаление этих областей занимает секунды. Откройте экран управляемого доступа, и вы увидите маленький крестик на краю каждой отключенной области. Нажмите этот x, и отключенная область исчезнет.
К сожалению, вы не можете делать снимки экранов с управляемым доступом, и моя камера в данный момент работает, поэтому мне пришлось поднести свой iPad к камере компьютера и сделать несколько снимков таким образом. Хотя я не выиграю никаких фотопремий, их должно быть достаточно, чтобы показать, как создавать эти зоны для инвалидов.
Хотя я не выиграю никаких фотопремий, их должно быть достаточно, чтобы показать, как создавать эти зоны для инвалидов.
Для этого слайд-шоу требуется JavaScript.
Основным ограничением этой функции является то, что отключенные области остаются отключенными для всех экранов. Область, которую вы отключили на одном экране, может понадобиться при выполнении действий на другом экране. Много лет назад я устанавливал «Горячие точки» на экранах компьютеров (для использования с интерфейсами коммутаторов и другими устройствами альтернативного доступа) с помощью ClickIt! от IntelliTools (больше не доступен).Эта программа позволила бы мне создать несколько наборов горячих точек, которые будут меняться при изменении экрана. ClickIt! будет наблюдать за крошечной частью экрана, изменяя набор точек доступа в соответствии с тем, что отображается в этом разделе. Это немного сложно описать двумя предложениями, но я надеюсь, что в будущих версиях iOS может использоваться такая идея, чтобы мы отключили определенные области на определенных экранах в каждом приложении.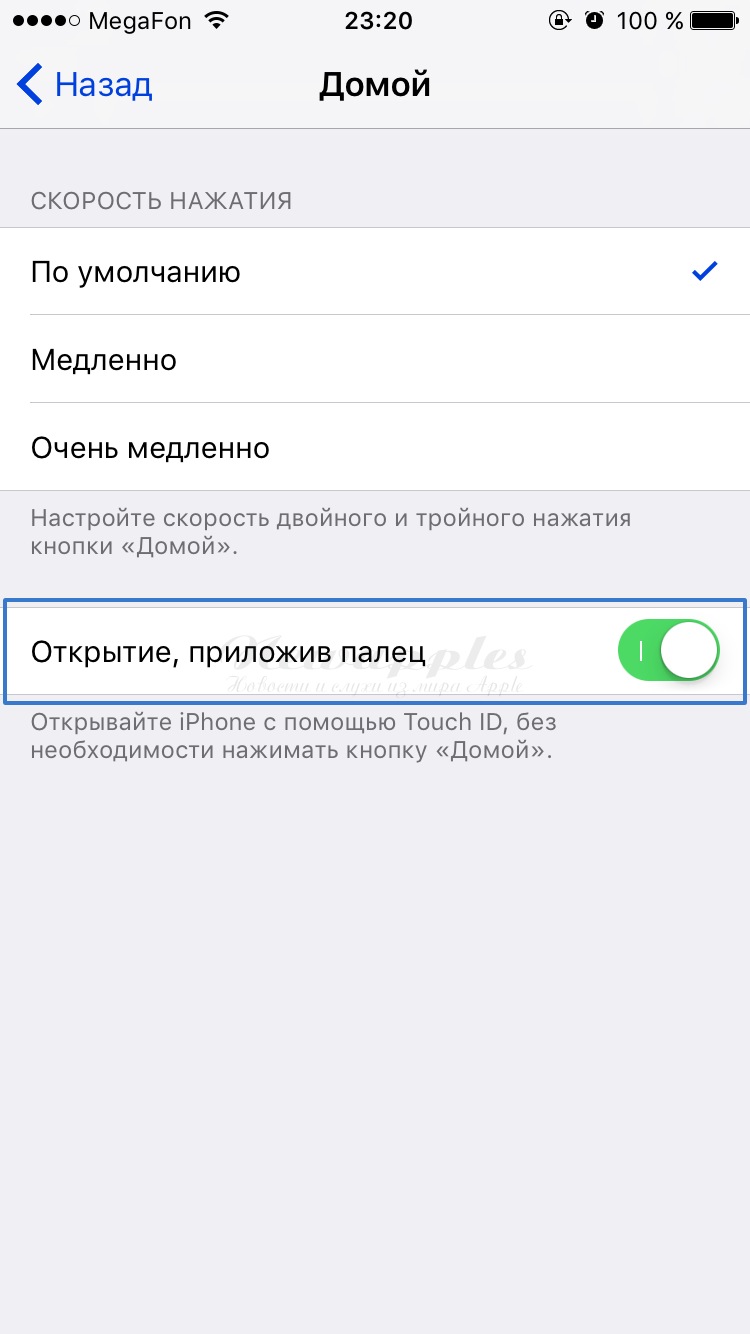
Другие настройки управляемого доступа
Есть два других параметра, которые появляются в нижней части окна управляемого доступа при его запуске.
- Touch — по умолчанию установлено значение на , что означает, что пользователь сможет касаться всех областей экрана, кроме тех, которые специально отключены, как описано выше. Если вы установите значение Off , никакие области экрана не будут реагировать на прикосновения. Это может быть полезно, если вы используете приложение сборника рассказов в режиме автовоспроизведения или смотрите видео.
- Motion — по умолчанию также установлено значение на , но если вы выключите его, iPad больше не будет реагировать на движение.Это может быть очень удобная настройка, когда ребенок будет двигать или трясти устройство.
Управляемый доступ может многое предложить родителям, когда дело доходит до защиты ваших устройств iOS от детей или их настройки для использования с детьми с особыми потребностями или очень маленькими детьми.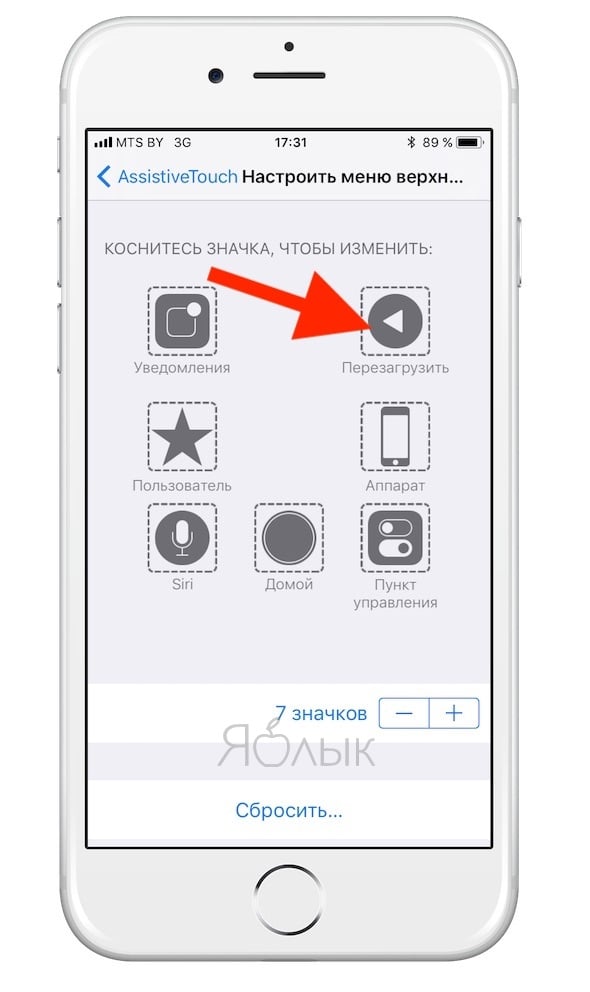 Самое замечательное, что это сделать быстро и легко. Поиграйте с ним и избавьте себя от разочарования и седых волос.
Самое замечательное, что это сделать быстро и легко. Поиграйте с ним и избавьте себя от разочарования и седых волос.
Статьи по теме
- Как защитить ваше устройство Apple от детей (упрощенно.realsimple.com)
Нравится:
Нравится Загрузка …
СвязанныеКак скрыть кнопку Home на Galaxy S9
В этом руководстве мы покажем вам, как скрыть кнопку «Домой» на вашем Galaxy S9 или Galaxy S9 + и почему вам это может понадобиться. Эти инструкции помогут вам скрыть обе экранные клавиши и избавиться от кнопки «Домой» на постоянно включенном дисплее.
Если вы беспокоитесь о выгорании экрана или просто хотите, чтобы при просмотре видео выглядел более аккуратно, быстро удалить кнопки главного экрана — самый простой способ.Не говоря уже о том, что вы получите удовольствие от всего 6,2-дюймового экрана.
Читать: Как настроить постоянно включенный дисплей Galaxy S9
Всегда на экране — это небольшая область, которая остается включенной 24/7, даже когда вы выключаете дисплей. Он дает вам оперативную информацию, такую как уведомления, время, уведомления и многое другое. Здесь вы можете избавиться от кнопки «Домой» и скрыть экранные клавиши при выполнении других задач. Вот как это сделать.
Он дает вам оперативную информацию, такую как уведомления, время, уведомления и многое другое. Здесь вы можете избавиться от кнопки «Домой» и скрыть экранные клавиши при выполнении других задач. Вот как это сделать.
Наличие кнопки «Домой» на экране круглосуточно и без выходных может вызвать выгорание, когда вы увидите кнопку «Домой», когда этого не следует делать.Между постоянно включенным дисплеем и использованием телефона это никогда не исчезнет. Ну, если не выключить.
Как скрыть кнопку Home на постоянно включенном дисплее Galaxy S9
- Потяните вниз панель уведомлений и нажмите кнопку настроек в форме шестеренки
- Найдите и выберите Экран блокировки и безопасность
- Прокрутите вниз и нажмите Always On Display (не переключатель)
- В «Контент для отображения» выберите Часы
Отсюда просто выберите, какой контент вы хотите видеть. Выберите «только часы», и вы избавитесь от кнопки «Домой». Таким образом, вам не придется беспокоиться о выгорании вашего модного нового Galaxy S9. Пока вы здесь, взгляните на параметры автоматической яркости или установите расписание AOD для наилучшего восприятия.
Выберите «только часы», и вы избавитесь от кнопки «Домой». Таким образом, вам не придется беспокоиться о выгорании вашего модного нового Galaxy S9. Пока вы здесь, взгляните на параметры автоматической яркости или установите расписание AOD для наилучшего восприятия.
Как скрыть кнопку Home на Galaxy S9 (или все кнопки)
Кроме того, вы можете сделать так, чтобы на телефоне автоматически скрывались кнопки главного экрана и навигации, когда они не используются. Таким образом, вы будете наслаждаться экраном размером 5,8 или 6,2 дюйма, за который вы заплатили.Затем, когда вам нужно использовать кнопку «Домой» или «Назад», просто проведите вверх от нижней части экрана, и ваши кнопки вернутся.
- Потяните вниз панель уведомлений и нажмите кнопку настроек в форме шестеренки
- Нажмите на Дисплей
- Выберите Панель навигации
- Выбрать Показать и скрыть кнопку
После того, как вы включите «Показать и скрыть кнопку» , вы увидите небольшую белую точку в нижнем левом углу экрана.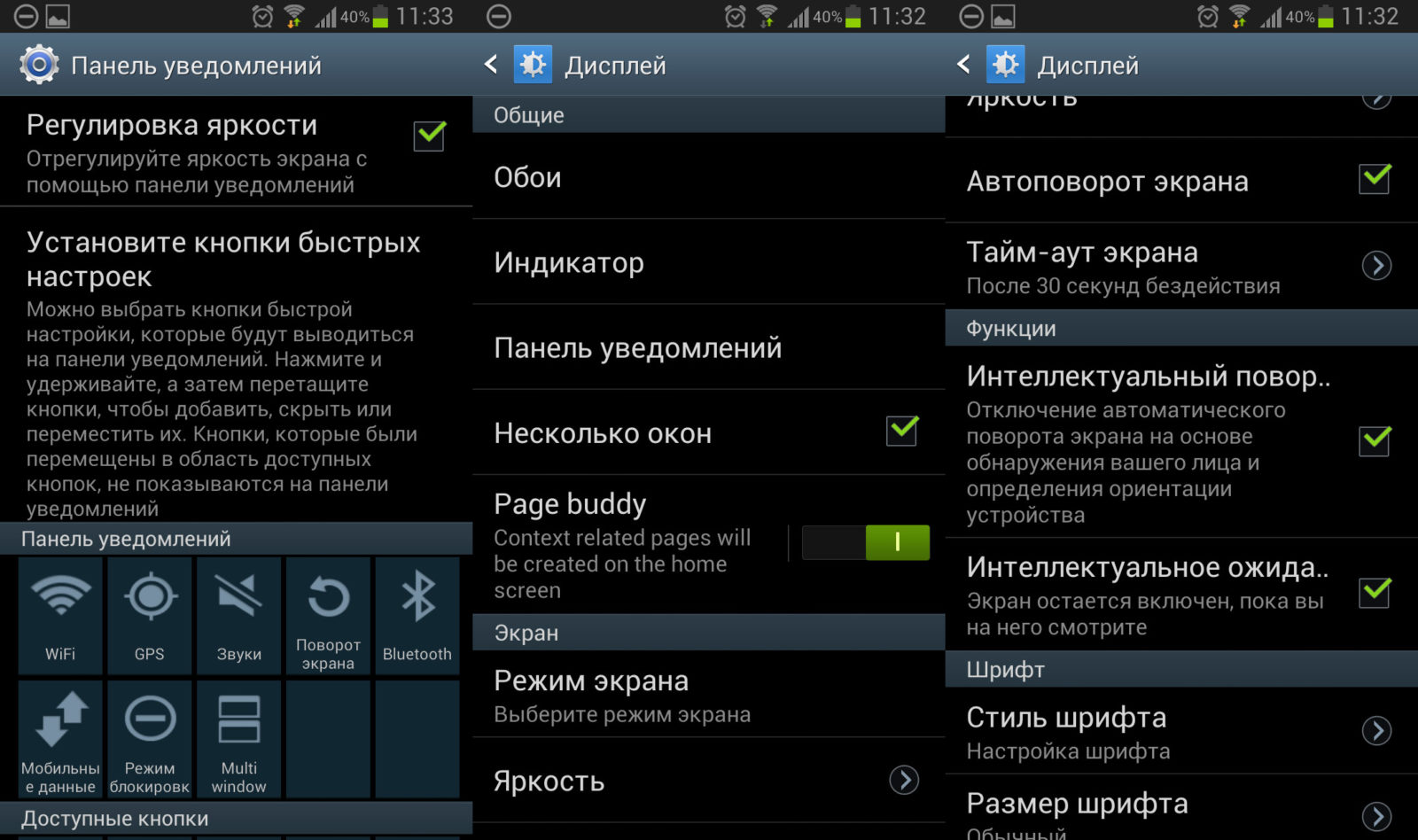 Слева, как на скриншоте выше. Просто дважды коснитесь этой точки, чтобы скрыть экранные кнопки. Не только кнопка «Домой», но и все остальное. Теперь у вас есть настоящий полноэкранный режим на Galaxy S9.
Слева, как на скриншоте выше. Просто дважды коснитесь этой точки, чтобы скрыть экранные кнопки. Не только кнопка «Домой», но и все остальное. Теперь у вас есть настоящий полноэкранный режим на Galaxy S9.
Помните, просто смахните вверх от нижней части экрана в любой момент, и ваши кнопки временно вернутся. Этот режим автоматически скрывает экранные клавиши. Чтобы кнопки оставались на экране, просто смахните вверх и снова дважды коснитесь точки.
Пока вы здесь, ознакомьтесь с этими 35 другими советами и приемами по работе с Galaxy S9.Или посмотрите наше видео ниже, чтобы полностью настроить постоянно включенный дисплей Galaxy S9.
.






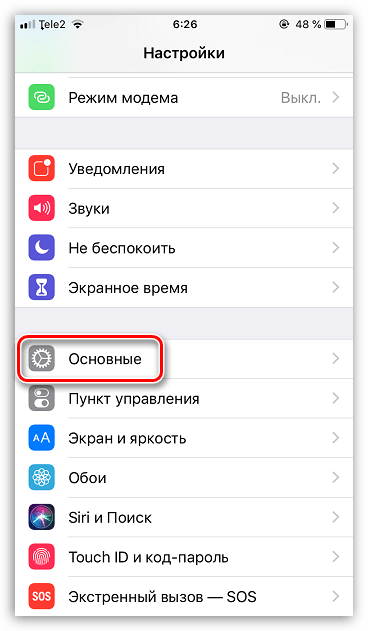


 Тройное нажатие на встроенное управление активирует особое меню.
Тройное нажатие на встроенное управление активирует особое меню.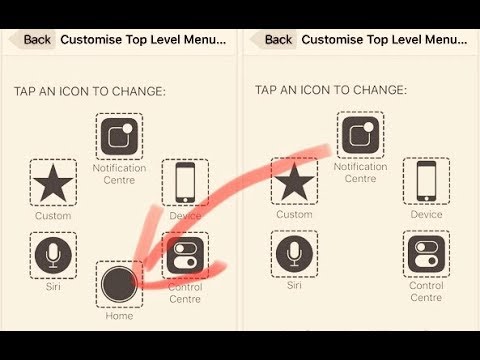

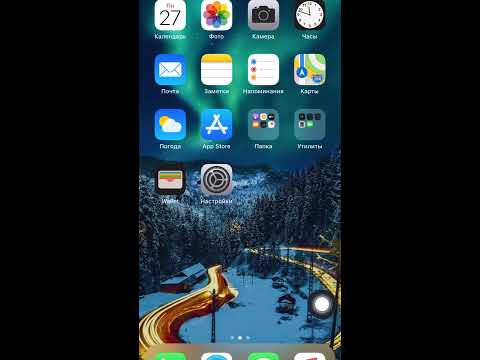
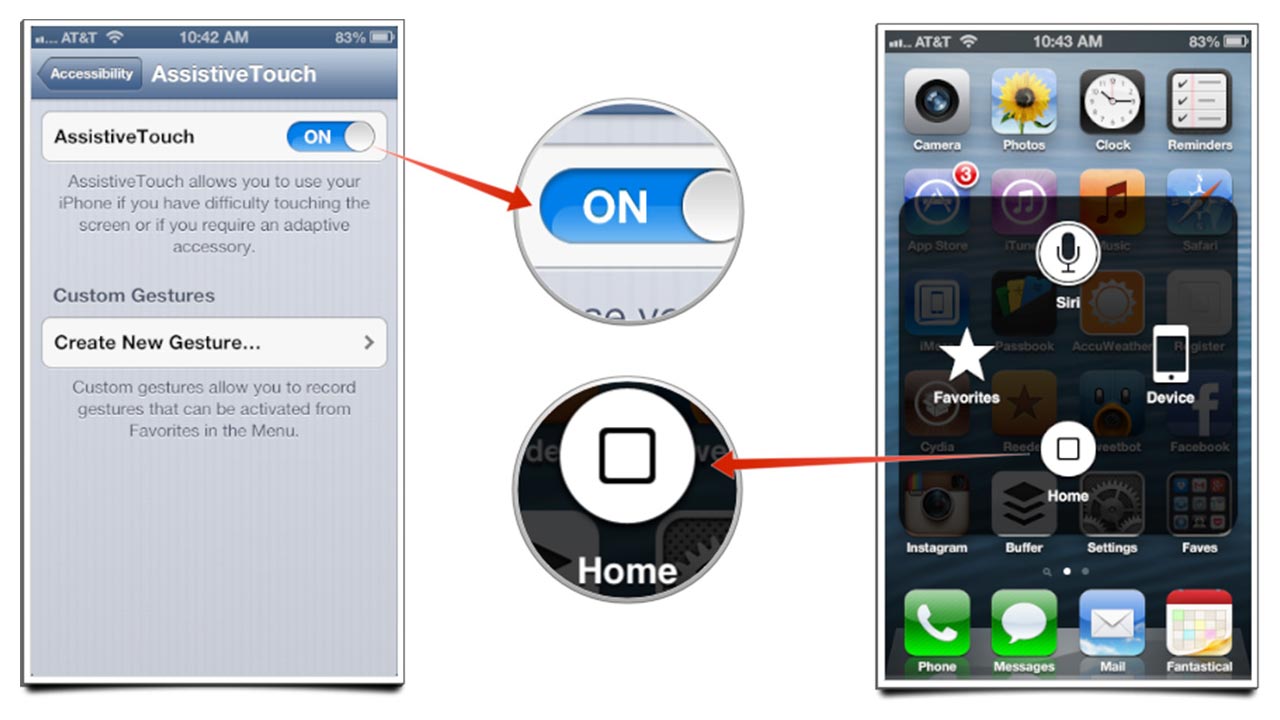 Для использования вам нужно будет ввести 4-значный пароль. (Детям не говори!)
Для использования вам нужно будет ввести 4-значный пароль. (Детям не говори!)