Как убрать лишний объект с фотографии? / Фотообработка в Photoshop / Уроки фотографии
Дата публикации: 04.08.2017
Иногда, просматривая снимки, обнаруживаешь, что в кадр попали лишние предметы. Или нужно фото для размещения логотипа, но на нём уже есть другие надписи. Как же убрать надпись с картинки и удалить лишний объект в Photoshop?
Для этих задач используют инструмент «Штамп»/Clone Stamp Tool или «Заплатка»/Patch Tool. Последний предпочтительнее, если лишний объект расположен на более простом (однотонном) фоне.
Работая инструментом «Заплатка»/Patch Tool, мы вырезаем (копируем) донорскую область и закрываем ей всё ненужное. Как это работает? Удерживаем левую клавишу мыши, обводим подходящий участок и перемещаем заплатку. У этого инструмента есть два режима:
«Источник»/Source. При его использовании выделенный участок заполнится донорским фрагментом, в который перемещено выделение.

«Назначение»/Destination. В этом режиме выделенный участок закроет собой область, в которую он будет перемещён.
Рассмотрим примеры.
Инструмент «Заплатка»/Patch Tool
Открываем фотографию в Photoshop и создаём дубликат слоя (Ctrl + J). На панели инструментов в группе восстанавливающих инструментов выбираем «Заплатка»/Patch Tool. Если инструмент в группе стоит по умолчанию, достаточно нажать клавишу J.
Чтобы было удобнее работать с изображением, масштабируйте его (Ctrl+ и Ctrl-).
Мы будем убирать логотип Shell. Итак, подбираем первый донорский участок. На панели управления нажимаем кнопку
Затем перетаскиваем выделенный участок на логотип. Если с первого раза заплатка не полностью закрывает закрашиваемый участок, перемещайте её же повторно, пока ненужный объект полностью не исчезнет. Отменить неудачное действие можно одновременным нажатием клавиш Ctrl + Alt + Z.
Если с первого раза заплатка не полностью закрывает закрашиваемый участок, перемещайте её же повторно, пока ненужный объект полностью не исчезнет. Отменить неудачное действие можно одновременным нажатием клавиш Ctrl + Alt + Z.
Сохраните готовое изображение (Shift + Ctrl + S
Вот наш результат:
Еще больше о Photoshop можно узнать на курсе «Photoshop. Трансформация» в Fotoshkola.net .Инструмент «Штамп»/Clone Stamp Tool
Теперь возьмём случай сложнее. Уберём с изображения человека.
Исходный кадр
Для этого нам понадобится инструмент «Штамп»/Clone Stamp Tool. Он вызывается клавишей S. Регулировать его размер можно клавишами [ и ]. Этот инструмент создаёт клон донорского участка. Им корректируют постепенно, маленькими мазками.
Выбираем донорскую область рядом с участком закрашивания.![]()
На этом снимке много вертикальных и горизонтальных полос разного оттенка. На месте зонта нужно пририсовать потолок. Перед мальчиком одна дверь приоткрыта, вторая закрыта. Всё это следует учесть при закрашивании.
Чтобы линии балок и досок не выглядели ломаными, донорский участок стоит подбирать внимательно. Важно ставить штамп так, чтобы полосы совпадали.
Один из этапов. Здесь прорисована щель между дверями.
Постепенно закрашиваем линии по горизонтали и вертикали. Для дорисовки двери слева донорский участок взят с самого левого края, а вертикальные линии — сверху. Мы подносили штамп, чётко совмещая участки, чтобы прямые шли ровно.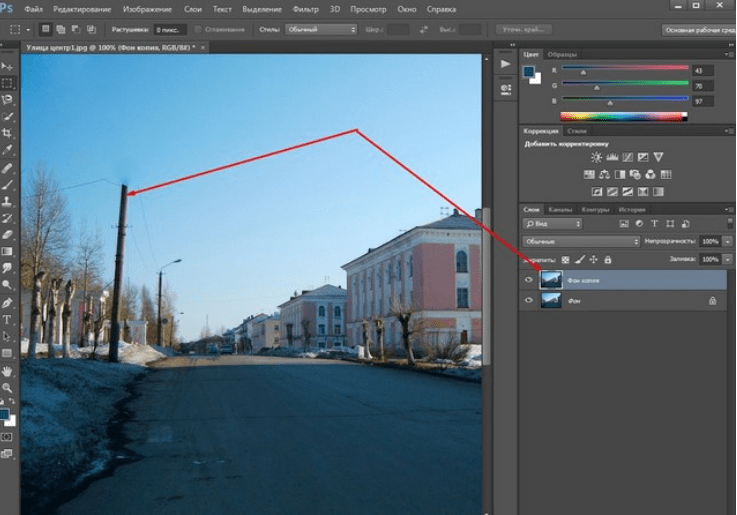
В самом низу у левой двери свет рассеивается, напоминает дымку. Можно будет зарисовать участок снизу, сохранив подобие облака.
Остались створка двери справа и потолок.
Вот результат:
Еще больше о Photoshop можно узнать на курсе «Photoshop. Трансформация» в Fotoshkola.net .Как в Adobe Photoshop убрать лишний предмет
Графический редактор от компании Adobe стал настолько популярным, что его название теперь используется для создания глаголов в русском языке. Привычно звучат такие слова, как «прифотошопить», или «отфотошопить». Причина в функциональных возможностях, позволяющих пользователю изменить изображения до неузнаваемости пользуясь несколькими инструментами. Профессионалы же могут нарисовать с нуля на готовой фотографии предмет, животное, или человека так, что это будет выглядеть органично. Подсказки интерфейса облегчает вхождение в программу, хотя количество кнопок поначалу сбивает с толку.
Удаление небольшого объекта
Перед тем, как убрать лишнее с фотографии в фотошопе cs6 выберите изображение, которое будете редактировать.
- Нажмите «Файл» в левом верхнем углу экрана, и пункт «Открыть» в выпадающем списке.
- В появившемся окне найдите нужную картинку.
- Используйте инструмент «Лупа», и увеличьте область, содержащую объект, который нужно удалить.
- Затем переключите Лупу на «Лассо» (стандартное), и обведите область вокруг него. Если цвет фона вокруг не меняется, то можете захватить побольше, иначе проведите курсором как можно ближе к предмету.
- Когда закончите выделение, и контур станет пунктирным, нажмите кнопку Delete, и в появившемся окне выберите цвет, которым будет закрашено это место.
- В разделе «Содержимое» отметьте «С учетом содержимого», чтобы программа сделала это с учетом цвета фона.
Удаление большого объекта
Заливка с помощью содержимого
- Если нужно удалить большой объект, обведите его Лассо, как и в предыдущем случае.
 Помните, что выделение легче делать на увеличенной с помощью Лупы зоне, а также, что оно должно захватывать часть окружения.
Помните, что выделение легче делать на увеличенной с помощью Лупы зоне, а также, что оно должно захватывать часть окружения. - Выберите меню «Редактировать», и пункт «Выполнить заливку выделенной области».
- В диалоговом окне «Залить слой» найдите «Использовать», и нажмите. Появится выпадающий список, в котором нужно выбрать «С учетом содержимого». Произойдет заливка выделенный зоны, после которой изображение изменится.
- Если результат не понравился, отмените его с помощью «Редактирование» — «Отмена», и повторите предыдущие действия еще раз. Программа каждый раз заменяет фрагмент по-разному, так что велика вероятность получить удовлетворительный результат.
- Если способ не дал нужных результатов, не переживайте, так как убрать предмет с фотографии в фотошопе cs6 можно еще множеством способов.
При помощи инструмента «Штамп»
Этот вариант предусматривает удаление объекта вручную.
- Выберите инструмент «Штамп» в левом меню, и установите в настройках «Непрозрачность» и «Нажим» на сто процентов.

- Найдите кисть с размытыми краями, чтобы изменения стали менее заметны.
- После увеличения изображения с помощью Лупы зажмите Alt, и кликните по участку фона, которым хотите заменить объект, и начните закрашивать.
- После того, как убрать лишнее с фотографии в фотошопе получилось, проведите эту операцию еще несколько раз, чтобы результат стал более естественным.
При помощи инструмента «Рамка»
Инструмент «Рамка» позволяет как убрать лишнее с фотографии в фотошопе, так и кадрировать изображение.
- Для того, чтобы воспользоваться, выберите Рамку. По краям изображения станут видны границы кадра.
- Выделите область, которую хотите оставить, и нажмите Enter. То, что в нее не попало, удалится, а оставшееся будет сохранено.
При помощи инструмента «Перо»
Перо пригодится, когда цветовая гамма картинки однородная, из-за чего Волшебная палочка и Магнитное лассо не могут работать корректно.
- Выберите «Перо», и увеличьте изображение, так как как убрать предмет этим способом можно с высокой точностью.

- В настройках включите режим «Контуры» и «Исключать наложение областей контуров».
- Расставьте опорные точки по контуру предмета, кликая левой клавишей мыши. Если промахнулись, используйте «Перо -».
- Когда точки расставлены, зажмите Ctrl, и двигайте их, чтобы обеспечить плавность линии выделения. Если сделать этого не получается, добавьте еще опор. Увеличенные изображения можно передвигать, используя зажатый пробел.
- Замкните контур, поставив последнюю точку на первую. Нажмите правой клавишей мыши по внутреннему полю, и выберите «Образовать выделенную область».
- Выставьте растушевку на 0, и отметьте пункты «Сглаживание», и «Новая выделенная область».
- Кликните «Ок», и удалите лишнее клавишей Delete. Если удалить надо все, кроме выделенный объекта, перед этим используйте «Выделение» — «Инверсия».
При помощи инструментов выделения
Последний способ удаления ненужного объекта – инструменты выделения. К таким относятся все виды «Лассо», «Область», и «Волшебная палочка». Как работает Лассо уже разбиралось выше.
Как работает Лассо уже разбиралось выше.
- Для того, чтобы выделить геометрическую область с помощью «Область», выберите инструмент, и форму в выпадающем меню, а затем растяните контур поверх объекта, который нужно удалить.
- «Волшебная палочка» позволяет нажать на предмет на изображении, чтобы автоматически выделить. Программа определяет границы по цвету пикселей на стыке, так что лучше работает с контрастными предметами.
- После того, как выделите объект одним из этих способов, удалите его так же, как в первом пункте.
Теперь вам известно, как в фотошопе убрать лишний предмет с фото.
Как в Фотошопе убрать лишний предмет или удалить ненужный объект
Удалось сделать отличную фотографию, но на заднем фоне кто-то портит всю картину? А что если я скажу, что знаю как убрать лишний предмет в Фотошопе? Интересно?
Отлично. Именно для вас, подготовил 3 способа, из которых поймете как замазать неугодный объект.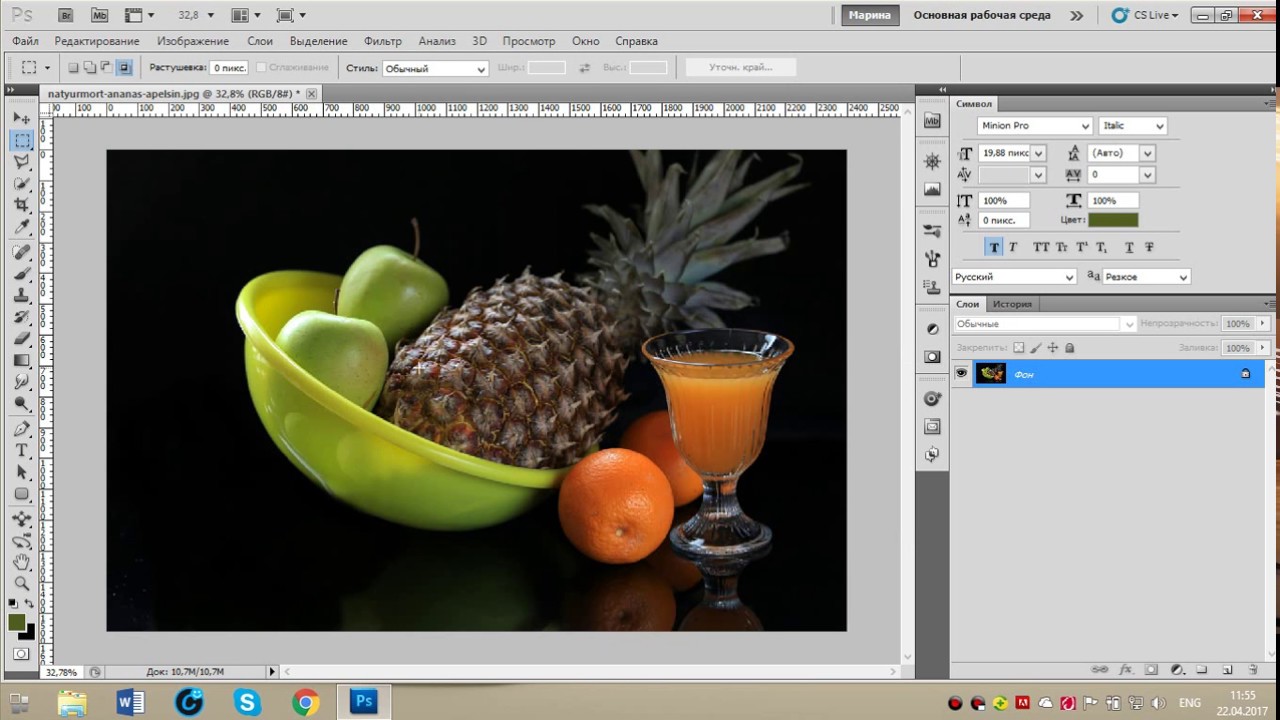 Переходите к статье, будет интересно.
Переходите к статье, будет интересно.
В одной из предыдущих статей, я показывал «Как убрать водяной знак в Фотошопе». Многие вебмастера, писали благодарственные отзывы, поэтому решил продолжить тему.
Каждый из нас ездил на отдых и каждый из нас делал фотографии. Бывает так, что на удачном фото, какая то мелочь портит все впечатление.
Что делать? Забыть про эту фотографию и делать новую? А что, если нет возможности вернуться на это место?
Не стоит отчаиваться. В Фотошопе, убрать лишний предмет с фотографии, дело 10 минут (при должном опыте, конечно).
Я подготовил 3 разные фотографии и на их примере, покажу как можно удалить ненужный объект.
Способ №1. Как убрать лишний предмет с фотографии при помощи заливки
В первом способе, использую метод «Заливка с учетом содержимого». Данный метод идеально подойдет, если имеете дело с:
- небом с облаками;
- рябью на воде;
- травой;
- каменистой поверхностью;
- и любого другого, не имеющего четкого контура, объекта.

Теперь к делу. Для обработки, у меня есть фотография серферов: один на песке и еще трое, в воде. Предположим, мне нужно оставить только одного, который на песке, лишних, убрать. Приступим.
- Выбираем инструмент «Лассо» и обводим первого серфингиста. Кликаем по выделению правой кнопкой мыши и выбираем «Выполнить заливку».
То же самое можно сделать горячими клавишами
Shift + F5. - В появившемся окне, в пункте «Содержание», выберите «С учетом содержимого». Тем самым, Фотошоп поймет что область следует заполнить текстурой, рядом с выделением.
- Вот так. Первый объект успешно замазан. Переходим к следующим серфингистам.
- Делаем то же самое. Выделяем инструментом «Лассо» двух серфингистов → кликаем по выделению правой кнопкой мыши → выбираем «Выполнить заливку».
- Снова выбираем «С учетом содержимого» и кликаем «Ok». Теперь вы можете увидеть результат удаления лишних деталей.
Согласитесь, самое трудное было выделить объекты, а дальше Фотошоп все сделал за нас.
Небольшая подсказка. Выделяя объекты, старайтесь не отступать очень далеко от контура предмета. Так, конечное изображение будет выглядеть намного лучше.
Способ №2. Как удалить ненужный объект инструментом «Точечная восстанавливающая кисть»
Любая девушка, с отпуска, хочет привести не только шоколадный загар, но и классную фотографию, которой нет ни у кого. Найти уединенное место на оживленном пляже, не простая задача. Поэтому, на любом фото, будут присутствовать ненужные, лишние объекты или вещи.
К примеру, фотография выше, очень красивая. Но, она будет еще красивее, если удалить с фона катера и людей. При помощи Adobe Photoshop, сделать подобное очень просто.
- Выделим и сохраним на отдельный слой девушку на камне. Сделать это надо для того, чтобы во время вырезания людей, не вырезать часть девушки.
Не знаете как скопировать выделение на отдельный слой, тогда читайте статью «Как скопировать выделенную область в Фотошопе».

- Берем инструмент «Точечная восстанавливающая кисть» и попробуем закрасить ненужные объекты. Начнем с правого краю.
- То же самое сделаем и с левого края.
- В результате, «Точечная восстанавливающая кисть», смогла удалить все ненужные объекта. А благодаря заранее сохраненным слоем с девушкой, получилось оставить ее не тронутой.
На мой взгляд, данный инструмент является лучшим способом удалить ненужные элементы с фона изображения. Но, в случае, если граница интересующего объекта, находится слишком близко к удаляемому элементу, может получится не правильная обработка.
В таком случае, нужно подправить детали, воспользовавшись одним из инструментов:
- Заплатка;
- Перемещение с учетом содержимого;
- Штамп.
Принципы работы каждого, примерно одинаковые, поэтому более подробно остановлюсь на инструменте «Штамп».
Способ №3. Как убрать ненужный объект с изображения инструментом «Штамп»
Инструмент «Штамп», это отличный помощник, если нужно убрать ненужные объекты на сложном фоне. Исходя из того, что предмет крайне интересный, а плодить большой текст желания нет, предлагаю посмотреть видео.
Исходя из того, что предмет крайне интересный, а плодить большой текст желания нет, предлагаю посмотреть видео.
Теперь, когда принцип работы со штампом понятен, давайте попрактикуемся.
У меня есть фотография путешественников. На переднем плане стоит девушка, а на фоне, двое мужчин. При помощи штампа, хочу убрать мужчин.
- Берем инструмент «Штамп», нажимаем
Altи кликаем на изображение, с которого будем брать образец. - Ни куда ни торопясь, постепенно стираем мужчин на заднем фоне.
- Немного терпения и капельку таланта, и мужчины убраны с изображения.
Вот и все. Как видите сами, Фотошоп идеально подходит для удаления лишних предметов с фотографий. И что самое интересное, представленные выше способы, только одни из многих, но есть и другие.
В будущих статьях, буду поэтапно раскрывать нюансы в работе, а пока, вам уже хватит знаний как в Фотошопе убрать лишний предмет и сделать фотографию уникальной.
Загрузка. ..
..Как вырезать человека с фото со сложным фоном с помощью Photoshop
Давайте рассмотрим как убрать человека с фото в фотошопе. Есть сразу две техники, позволяющие сделать это.
Вот исходное фото. Давайте разберемся как вырезать человека из фотографии.
С помощью инструмента «Быстрое выделение» обведите контуром силуэт человека на фото.
Но нам нужно более точное выделение.
Перейдите в меню Выделение> Модификация>Расширить. Установите значение в 50 пикселей.
Перейдите в меню Редактирование>Выполнить заливку. Установите значение «С учетом содержимого» и нажмите кнопку «ОК».
Теперь можно пойти двумя путями.
Отредактировать оставшуюся часть этой фотографии или использовать для этого дополнительное фото.
Если у вас есть другие снимки этой местности, используйте ту фотографию, на которой видна нужная область.
Создайте копию этого фото в основном документе. Таким образом вы получите два изображения на отдельных слоях.
Уменьшите непрозрачность верхнего слоя до 50%, чтобы вы могли видеть обе фотографии. Затем переместите верхний слой так, чтобы он совпал с нижним. Это можно делать в режиме свободной трансформации (Ctrl + T).
Затем переместите верхний слой так, чтобы он совпал с нижним. Это можно делать в режиме свободной трансформации (Ctrl + T).
После этого скройте верхний слой с помощью маски: удерживая нажатой клавишу Alt, кликните по иконке нового слоя маски.
Выберите черную кисть с мягкими краями и закрасьте ею область на маске слоя, которую вы хотите скрыть.
Я зарисовал верхнюю половину фотографии. Единственный нюанс — это тень на переходе.
Эту технику необходимо использовать, если у вас есть только одно изображение.
Нажмите Ctrl + J, чтобы продублировать фоновый слой.
С помощью инструмента «Быстрое выделение» выделите объект.
Уточним выделение.
Перейдите в меню Выделение> Модификация>Расширить. Установите значение в 50 пикселей.
Перейдите в меню Редактирование>Выполнить заливку. Установите значение «С учетом содержимого» и нажмите кнопку «ОК».
Это промежуточный результат.
Нажмите CTRL + D, чтобы отменить выделение.
Верхней части фотографии требуется дополнительная обработка. Применим к ней заливку «С учетом содержимого».
Применим к ней заливку «С учетом содержимого».
С помощью инструмента «Лассо» создайте выделение вокруг области, которая нуждается в дополнительной обработке.
Перейдите в меню Редактирование>Выполнить заливку. Установите значение «С учетом содержимого» и нажмите кнопку «ОК».
Теперь применим «Штамп», чтобы исправить некоторые моменты.
Создайте новый слой.
Выберите инструмент «Штамп». Для параметра «Образец» установите значение «Активный и ниже».
Удерживайте нажатой клавишу Alt, кликните по области, которую вы хотите клонировать. Зажмите кнопку мыши и обведите область, которую нужно выбрать.
Используйте инструмент «Штамп», чтобы скопировать пиксели с фотографии и вставить их на участок фото, который нужно скрыть.
Удалим тень на перекрестке.
Нажмите клавишу Alt для выборки. Перемещайте кисть до тех пор, пока края не выровняются, и начните рисовать инструментом «Штамп».
Иногда вы можете столкнуться с продемонстрированной ниже проблемой.![]()
Создайте новый слой
Используйте инструмент «Штамп» на новом слое. Клонируйте с его помощью верхний и боковой край.
Не беспокойтесь, если где-то вы вышли за край. Мы исправим это с помощью маски слоя.
Кликните по иконке «Добавить слой-маску» в палитре «Слои».
Выберите инструмент «Кисть». Установите черный цвет фона. Выберите маску слоя и закрасьте на ней края, чтобы убрать лишнее.
Мы хотим скопировать левый желтый прямоугольник поверх выделенного желтого прямоугольника. Но углы разные.
Перейдите в меню Окно> Источник клонов. Затем поверните источник клонирования.
Теперь угол изменится.
Мы сделали все, что хотели.
При редактировании главного фото я соединил верхнюю половину изображения из первой техники и перекресток из второй техники. Получилось так хорошо, что меня обвинили в использовании другого изображения.
Данная публикация является переводом статьи «2 DIFFERENT WAYS TO REMOVE PEOPLE FOR PHOTOS IN PHOTOSHOP» , подготовленная редакцией проекта.
Удаление объектов в Photoshop CC
Значение расширения зависит от размера изображения:
Откройте диалоговое окно заливки через Редактирование —> Выполнить заливку (Edit —> Fill) или нажмите клавиши Shift+F5. В окне выберите пункт «С учётом содержимого» (Content-Aware) и нажмите ОК:
Photoshop заполняет выделение окружающими пикселями и смешивает их. Заполнение выделение является случайным, поэтому, если результат Вас не удовлетворил, повторите процедуру снова. Нажмите Ctrl+D, чтобы снять выделение. Вот что получилось у меня,для наглядности я не снял выделение:
Удаление объектов фотографии с помощью инструмента «Заплатка с учётом содержимого» (Content-Aware Patch Tool)
Если объект, который вы хотите удалить, не окружен достаточным количеством фоновых пикселей, можно указать, Photoshop`e, чтобы он использовал для замены совершенно другую область на фотографии.
Давайте рассмотрим этот процесс по шагам.
ШАГ ПЕРВЫЙ: Откройте изображение и нажмите Shift+Ctrl+N для создания нового слоя.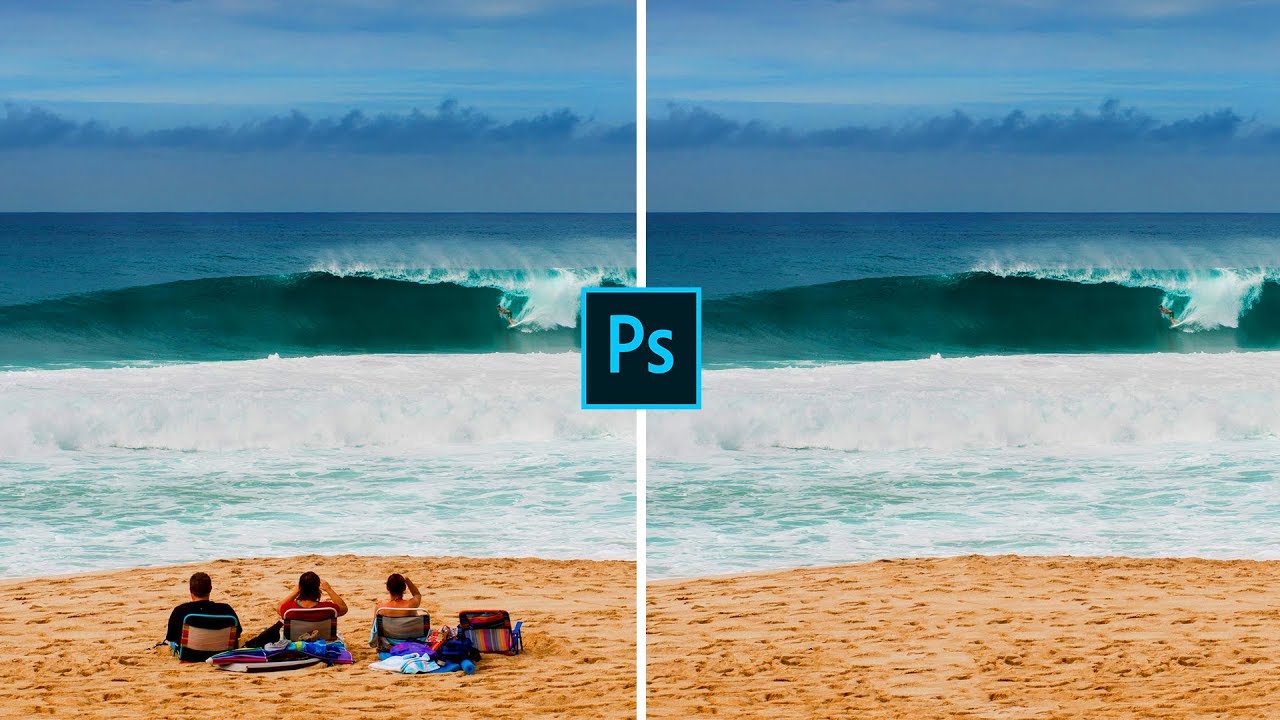
ШАГ ВТОРОЙ: Возьмите инструмент Заплатка (Patch Tool). Вверху, на панели параметров установите режим «С учётом содержимого» (Content-Aware) и режим взятия образцов «Образец со всех слоёв» (Sample All Layers). Параметр «Адаптация» пока не трогайте:
ШАГ ТРЕТИЙ: Создайте с помощью курсора мышки выделение вокруг удаляемого объекта (на моём примере человек в зеленой рубашке). Если необходимо, то расширьте выделение, чтобы включить больше пикселей фона.
Примечание. Для создания выделения Вы можете использовать любой из инструментов выделения, например, «Быстрое выделение», а затем переключиться на «Заплатку».
У нас включен режим выбора образца со всех слоёв, это значит, что Photoshop видит фоновый слой сквозь пустой.
Создаём выделение:
ШАГ ЧЕТВЕРТЫЙ: Нажмите левой клавишей мыши внутри выделенной области и перетащите курсор в область, которую Вы хотите использовать для основы пикселей для замены. Photoshop покажет вам предварительный просмотр того, как будет выглядеть исправление. Постарайтесь, чтобы любые горизонтальные и/или вертикальные линии как можно лучше соответствовали друг другу, когда вы закончите, отпустите левую клавишу мыши:
Photoshop покажет вам предварительный просмотр того, как будет выглядеть исправление. Постарайтесь, чтобы любые горизонтальные и/или вертикальные линии как можно лучше соответствовали друг другу, когда вы закончите, отпустите левую клавишу мыши:
ШАГ ПЯТЫЙ: Теперь об опции «Адаптация», расположенной в панели параметров. Она позволяет задать величину смешивания, которое Photoshop выполнит при вставке новых пикселей в целевую область. Значений всего пять, в диапазоне от «Очень строго» (Very Strict) до «Очень свободно» (Very Loose), что значит очень мало до очень много смешивания соответственно. Эти параметры лучше всегда подбирать экспериментально. Если результат не понравился, отмените его Ctrl+Alt+Z и повторите снова. В Photoshop CC 2014, раскрывающееся меню «Адаптации» (значок шестеренки) имеет уже два параметра — структуру и цвет поля, и они изменяются вводом цифр от 1 до 5. 1 соответствует «очень строго», 5 — «Очень свободно». Из этого следует, что в CC 2014 можно управлять смешиванием не только структуры, но и цвета. На рисунке я показал эту опцию на разных версиях Photoshop:
На рисунке я показал эту опцию на разных версиях Photoshop:
Таким образом можно удалить и остальные фигуры.
А вот результат по удалению двух центральных фигур фотографии с помощью «Заливки с учётом содержимого, выделение не снято, чтобы было видно, какую область я выделил:
Не идеально, конечно, но результат весьма неплохой.
Убираем лишнее с фотографии в Фотошопе
Как с легкостью убрать ненужный объект с фотографии в фотошопе?
Доброго всем времени суток, мои дорогие друзья. С вами опять я, Дмитрий Костин. Вспомнилось мне тут множество моментов, когда тебя фотографируют, а в кадр попадает какой-нибудь лишний человек или какой-то предмет, который на фотографии неуместен. Знакомо? Только замечаешь это уже когда перефотографироваться нет возможности. Оставить как есть? Да ни за что!
Лишние предметы можно выкинуть из фотографии, причем никто не заметит разницы. А вы хотите узнать, как в фотошопе убрать ненужный объект с какой-либо фотографии? Тогда читайте дальше.
Заполнение с учетом содержимого
- Открываем фотошоп и заодно изображение, на котором находится лишний предмет. Я вот решил открыть изображение девочки, которая очень вкусно «наворачивает» пельмешки. На диване у нас разлегся котейка. Давайте его и уберем. Не, вы только не подумайте, я котов люблю и лишними их никогда не считал, просто для примера решил взять.
- Теперь возьмите инструмент «Лассо» и аккуратненько обведите этого кота, чтобы выделение было как можно теснее. Получилось? Ну и здорово.
- Теперь нажмите клавишу DELETE и в открывшемся окне выберете «С учетом содержимого» . Все остальные пункты должны быть по умолчанию. Ну и нажмите ОК.
Как видите кот испарился, но у вас не осталось вырезанной области как это обычно происходит. Пустота заполнилась смежными пикселями, которые по мнению самой программы вероятнее всего могли бы оказаться на этом месте.
У меня произошел небольшой «косячок». когда я убрал кота, в области, где должен быть хвост, появился кусок от ручки (видимо сушилка для белья). Но она убирается точно таким же образом. И теперь у вас есть чистое одеяло без животинки.
Но она убирается точно таким же образом. И теперь у вас есть чистое одеяло без животинки.
Точно также я решил убрать учебник с парты. Согласитесь, что очень просто? Но это еще не всё.
Инструмент Штамп
Иногда первый способ не совсем может подходить для нужных нам целей. Но это не беда. Фотошоп практически всегда имеет несколько вариантов решения для конкретной задачи. И этот случай не исключение.
Давайте возьмем картинку прекрасного вида на побережье. Прекрасный вид, но как видите мимо пролетал дерзкий птиц и попал в кадр. Попал красиво, но допустим он там не нужен.
Тогда закатываем рукава, берем лассо и проделываем все операции из первого пункта. Смотрим, что у нас получилось. Как-то не очень, да?
Нам в этом поможет инструмент «Штамп» . Данный инструмент чем-то похож на «Восстанавливающую кисть» , которой мы пользовались на прошлом уроке, но различия есть. При восстанавливающей кисти мы брали область-донор и закрашивали ей ненужную деталь таким образом, что потом накладывались те цвета, которые соответствуют данной области.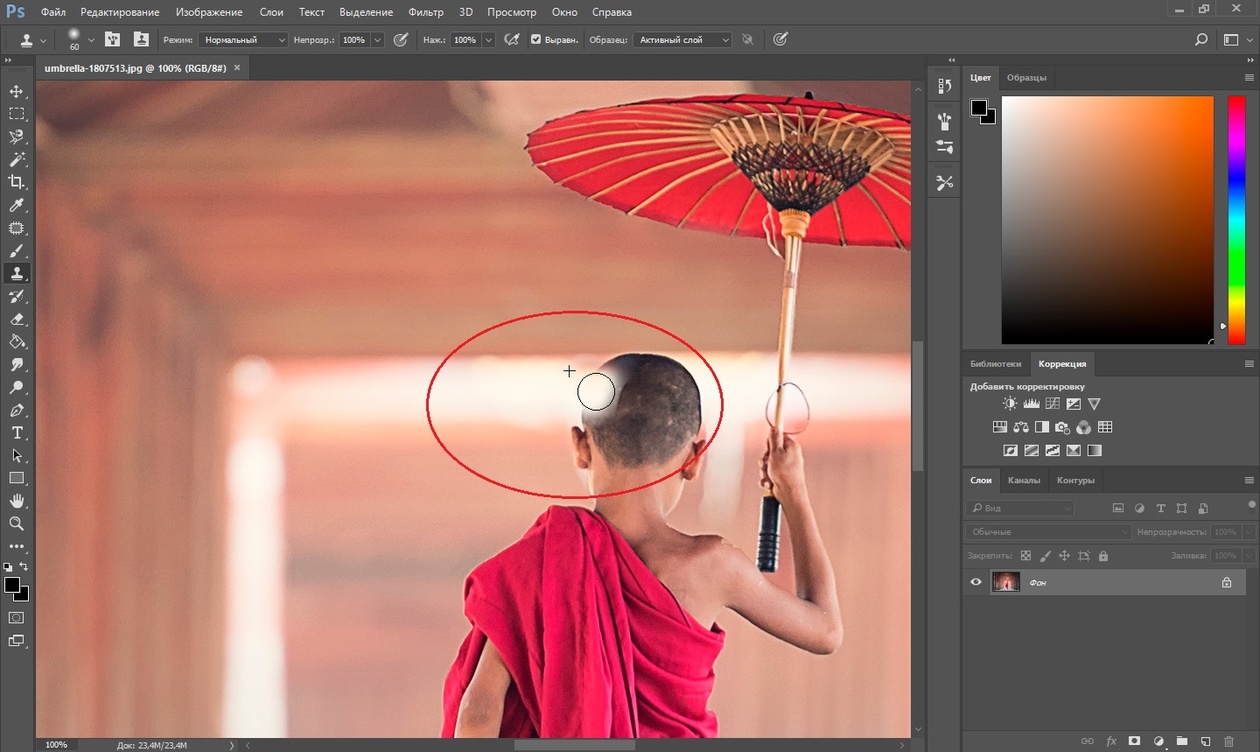 При штампе ничего такого не происходит.
При штампе ничего такого не происходит.
- Найдите инструмент «Штамп» на панели инструментов и естественно выберите его.
- Выберите размер побольше (можно чуть больше головы пернатого негодяя) и мягкость установите процентов на 60 (Все также как и в случае выбора кисти для фотошопа).
- Теперь нам нужно выбрать область-донора. Для этого зажмите кнопку «ALT» и нажмите левой кнопкой мыши на области донора. Область донора у нас будет Вода. Теперь обратите внимание, что вместо кисти у вас кусочек той самой области, которую вы использовали в качестве донора и если вы нажмете на какой-либо кусок птицы, то этот кусок подменится водой.
- Таким образом аккуратно начинайте заменять птицу на воду, периодически меняя донора, чтобы он соответствовал оттенку воды, а то получится не очень натурально. Когда закончите половину птицы, берите воду с береговой части и закрашивайте потихоньку птицу со спины. Таким образом птица исчезнет из поля зрения.
- Но вот какой-то ненатуральный переход от светлой части к темной у нас получился у нас получился, вы согласны? Но и это легко исправить.
 Вам нужно взять знакомый по прошлому уроку инструмент «Заплатка» и обвести полностью область перехода, чтобы сама линия перехода была по центру. А теперь зажмите левую кнопку мыши и переместите эту область на область сплошной воды. Заметили? Теперь переход стал мягким.
Вам нужно взять знакомый по прошлому уроку инструмент «Заплатка» и обвести полностью область перехода, чтобы сама линия перехода была по центру. А теперь зажмите левую кнопку мыши и переместите эту область на область сплошной воды. Заметили? Теперь переход стал мягким. - Но вот осталась еще одна проблема, а именно крыло. Но тут всё просто. Опять берете лассо и убираете первым способом. Вот и всё.
Если вам как-то сложно понять этот процесс в текстовом варианте, то специально для вас я сделал отдельный видеоурок. Приятного просмотра.
Получилось вполне себе неплохая картинка, как будто так и было. Вы может комбинировать несколько способов, чтобы достигнуть желаемого результата.
А у вас есть фотографии, где можно убрать что-нибудь лишнее? Если да, то настало время от этого избавиться. Ну а если вы хотите изучить все возможности фотошопа за непродолжительный срок, то рекомендую вам посмотреть отличный видеокурс . В нем вся информация преподнесен потрясающе и рассчитана на любой уровень пользователя.
В нем вся информация преподнесен потрясающе и рассчитана на любой уровень пользователя.
Ну а на этом у меня всё. Надеюсь, что мой сегодняшний урок вам понравился. Не забудьте подписаться на обновления статей блога, тогда вы первыми узнаете о выходе интересных статей и другой интересной информации. Посмотрите также другие статьи блога. Уверен, что вы найдете что-нибудь интересное для себя. Ну а я с вами прощаюсь. Пока-пока!
Как в фотошопе убрать лишний предмет
Здравствуйте, дорогие посетители сайта Pixelbox!
Многим из нас приходилось сталкиваться с ситуацией, когда фотография, продуманная по композиции и красивая по сюжету, портится неожиданно вклинившимся в кадр посторонним человеком, птичкой или т.п. Что же делать – выбрасывать/удалять испорченное фото? Конечно нет! В фотошопе существует несколько инструментов, помогающих легко и просто удалить лишний предмет на фотографии.
1 способ
Как удалить лишний предмет при помощи функции Заливка с учётом содержимого (Content-Aware Fill)
Имеется фото с моря, но все портит парень на заднем плане, который, к тому же, стоит спиной.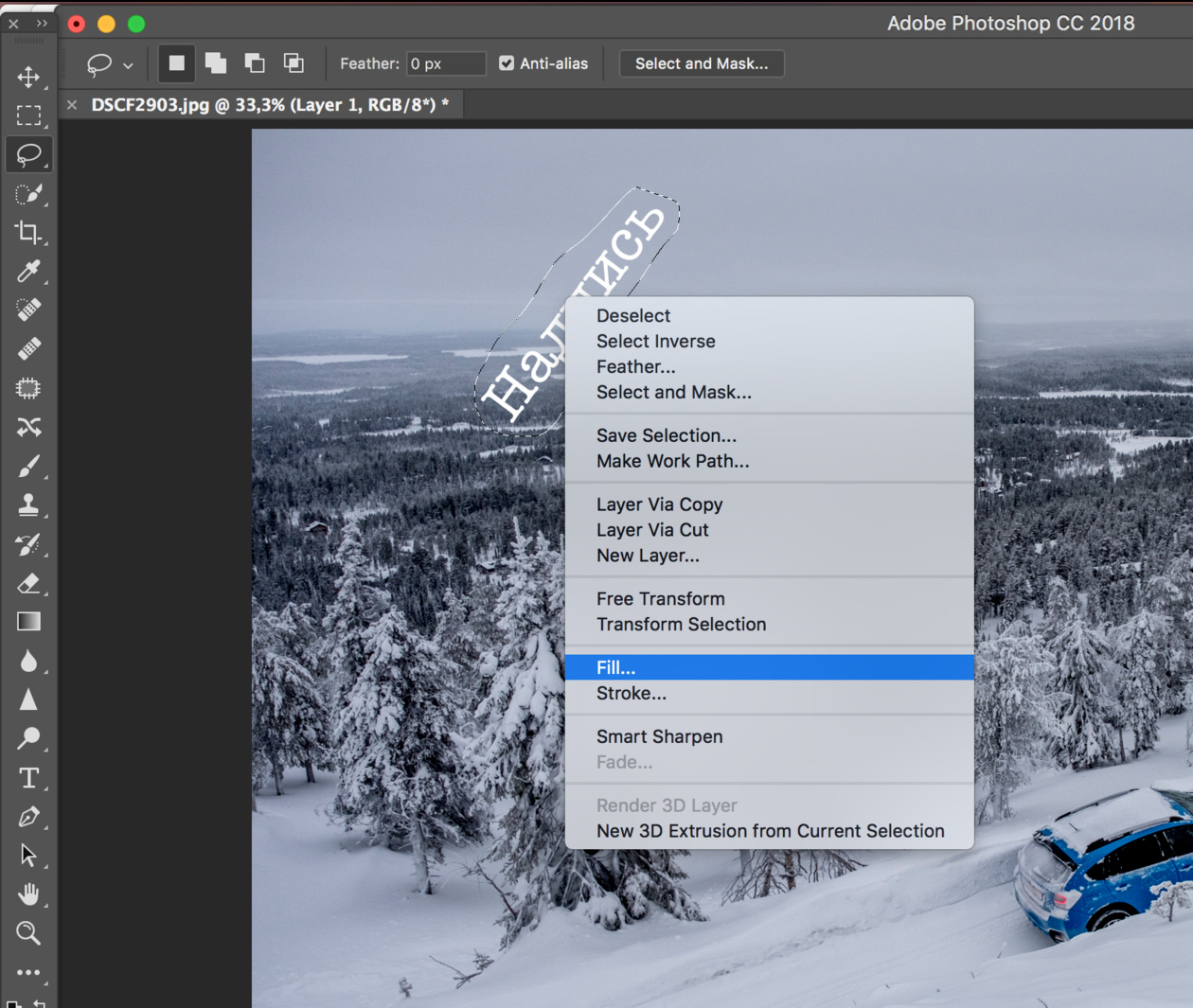 Открываем фото в фотошопе (Ctrl + O).
Открываем фото в фотошопе (Ctrl + O).
Самый легкий и простой способ убрать парня с фото (никакого криминала, просто магия фотошоп!) — использовать функцию Заливка с учётом содержимого (Content-Aware Fill). Эта функция появилась в версии Adobe Photoshop CS5 и мирно перекочевала в следующие версии программы.
Для того, чтобы воспользоваться Заливкой с учетом содержимого, нужно сначала выделить предмет, которой требуется удалить. Сделать это можно любым удобным для вас способом, я воспользовалась инструментом Лассо (Lasso),горячая клавиша вызова инструмента – L.
Обводим парня мышкой «с запасом», не впритык:
Переходим в меню Редактирование-Выполнить заливку (Edit-Fill):
В появившемся окне выбираем С учетом содержимого (Content-Aware Fill):
Естественно, нажимаем ОК и вот что получаем:
Чтобы снять выделение, мешающее нам любоваться водными красотами, нажимаем Ctrl + D:
Волшебство! Легко и быстро! Для тех, кто не ищет легких путей, расскжу еще один способ устранения любого лишнего предмета с фото.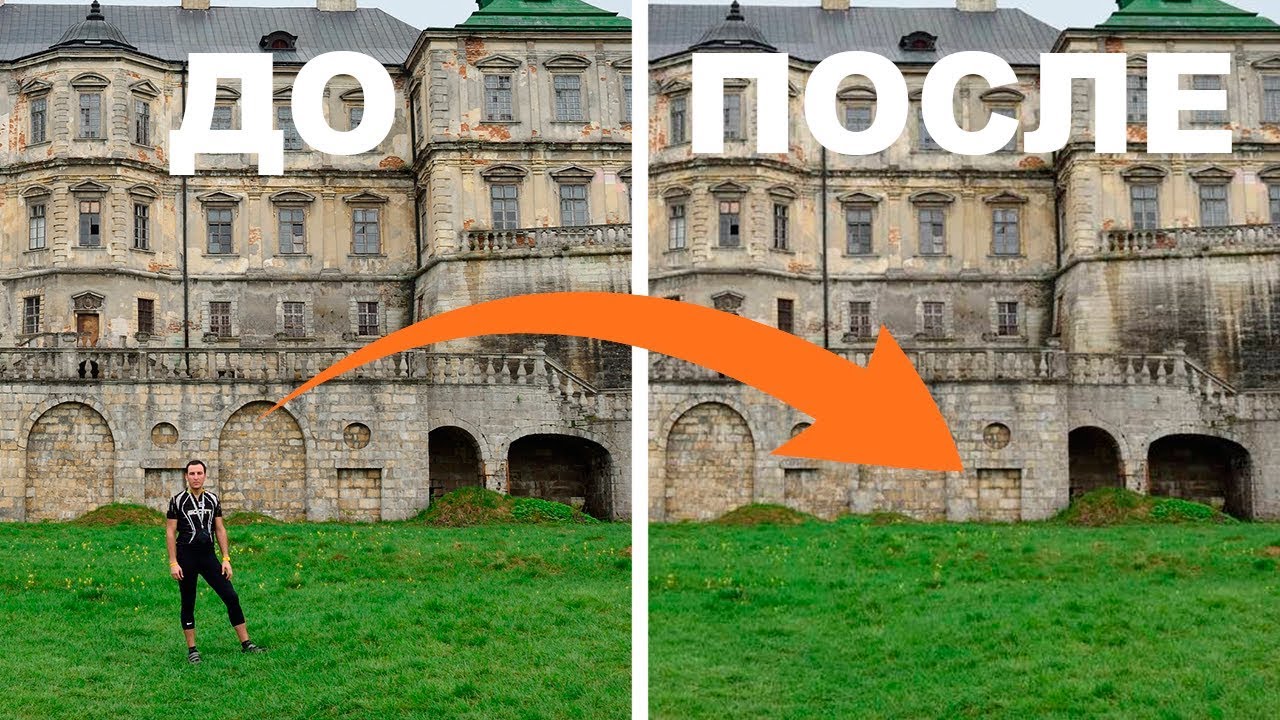
2 способ
Как удалить лишний предмет при помощи инструмента Штамп (Clone Stamp Tool)
Инструмент Штамп (Clone Stamp Tool) позволяет замаскировать лишние предметы на фото, заменяя участок с дефектом на нужный участок, который выберете вы. Горячая клавиша вызова инструмента – S.
В верхней панели настроек инструмента можно выбрать на каком слое будет происходить клонирование – на активном, на активном и ниже или же на всех слоях. Если вы выберете первый вариант, на активном слое, помните – все изменения будут происходить на основном слое. Я не рекомендую использовать такой разрушающий способ редактирования фото, лучше создать слой поверх основного и выбрать «на активном и ниже» — в таком случае вы всегда сможете подкорректировать слой с клонированием.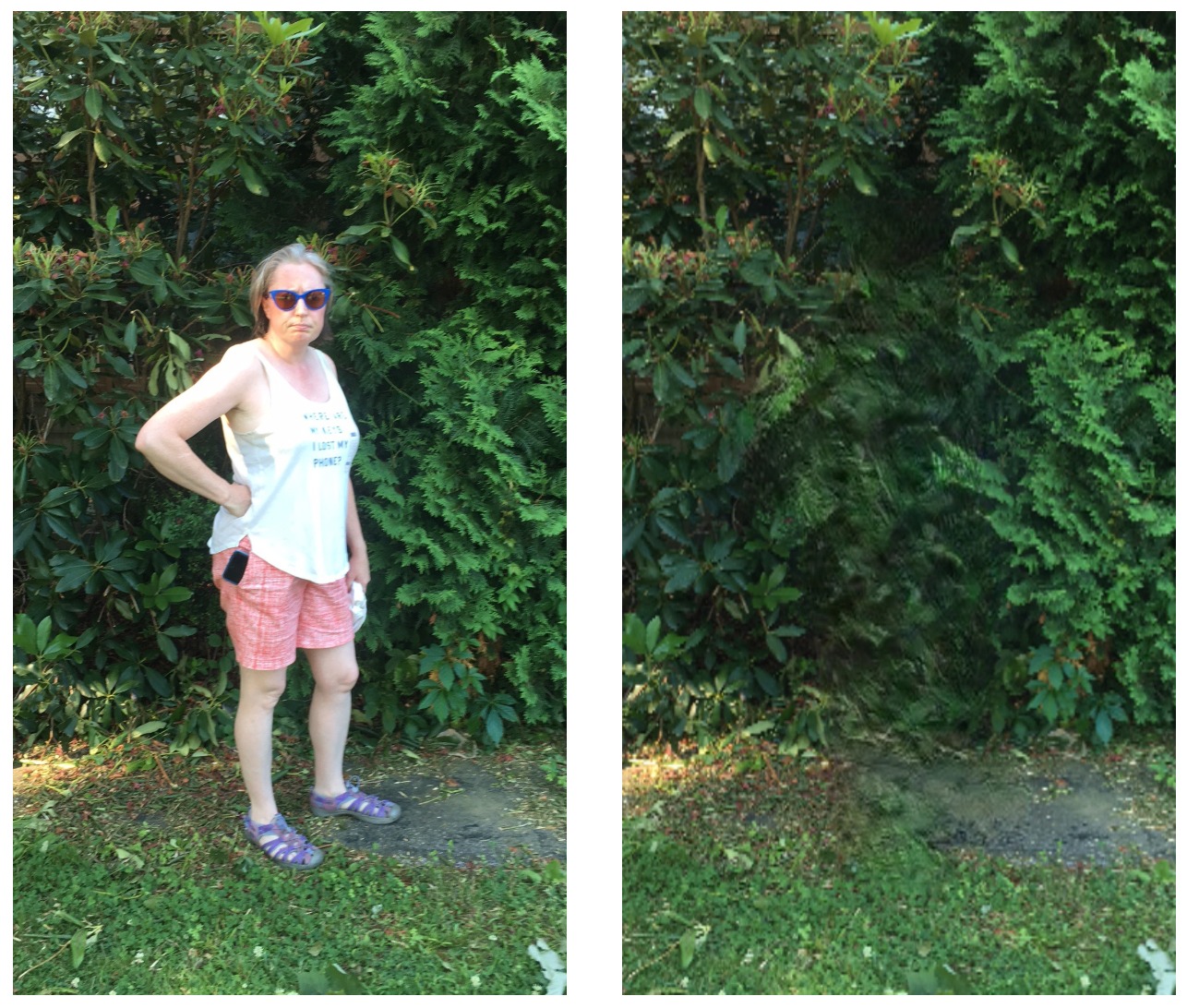
Создаем новый слой (нажимаем на иконку создания нового слоя в палитре слоев):
Делаем этот слой активным:
И, зажимая клавишу Alt, берем участок рядом с парнем, отпускаем клавишу Alt переносим этот участок на парня, и чтобы «прикрепить» участок в нужном месте, щелкаем левой кнопкой мыши.
Так постепенно, беря участки, которые находятся вблизи удаляемого объекта, закрашиваем парня:
Надеюсь, урок был вам полезен и поможет создавать качественные и красивые фото!
Как убрать лишний предмет с фотографии в фотошоп?
Привет всем! Сегодня мы поговорим о таком действии в программе фотошоп, как удалении ненужных предметов или элементов объекта. Потребность в подобной операции хотя и возникает не так часто, но все же, данная операция бывает очень нужна, ведь можно таким способом спасти хорошее фото.
Традиционным способом удаления объектов является инструмент «Штамп». О нем так же расскажем. А в начале хотелось бы рассказать об одном свежем приеме – это удаление при помощи инструмента «Заливка с учётом содержимого». Это покажем в первую очередь. Затем мы познакомимся с нужными приемами.
«Заливка с учётом содержимого» — достаточно быстрое удаление объектов, которые являются достаточно простыми – лучше сказать прямолинейными . Для примера возьмем фотографию улицы, с которой необходимо убрать столб.
Загружаем фото, дублируем слой для работы. Далее, выбираем инструмент «Лассо», а именно прямоугольное. Обводим им столб, оставляя по краям немного фона.
Далее, в главном меню заходим во вкладку «Редактирование» и выбираем «Выполнить заливку».
В открывшемся окне в верхней строке выбираем «С учетом содержимого». Часто, по умолчанию эта функция уже стоит. Тогда ничего выбирать не надо.
Все остальное оставляем без изменения и жмем «Ок».![]() Получаем результат – столб исчез. Провода остались. Случилось чудо :):)
Получаем результат – столб исчез. Провода остались. Случилось чудо :):)
Вот такая простая, быстрая операция. Но, пойдем дальше и посмотрим, как можно убирать ненужные элементы на лице.
Убираем лишний объект с лица на фото
Иногда, делая портреты, вдруг обнаруживается, что на лице очень хорошо просматриваются ненужные объекты. Чаще всего это прыщи. В зависимости от количества прыщей, их расположения и формы, действовать можно по разному. Например, такой вот у нас есть такой портрет.
Загружаем фото, увеличиваем до нужного и удобного размера и приступаем к удалению. Первый вариант, который можно использовать для небольших объектов – это кисть. Но в начале, выбираем на панели инструментов пипетку и кликаем ею на здоровом участке кожи. При этом, обратите внимание, что основной цвет изменился на выбранный.
Вот теперь можно приступать к закрашиванию. Выбираем инструмент «Кисть», ставим размер близкий к размеру объекта и кликаем по прыщику до тех пор, пока он не закрасится.
Как видите прыщ исчез. Точно так же удаляем и остальные. Если где-то образуется резкая граница между местом удаленного объекта и оригинальной кожей, можно воспользоваться инструментом «Размытие» и им подкорректировать.
Так же, этим инструментом можно попробовать и замазать объект, при условии, что он не резко отличается от фона. Вот результат использования этих двух инструментов. Довольно эффективный результат, теперь вы знаете как можно спасти хорошее фото.
Как видите, крупные объекты удалены. Это же самое можно сделать и при помощи вышеописанной функции «Заливки с учётом содержимого». С помощью «Лассо» выделяем объект, заходим редактирование-выполнить заливку. В появившемся окне выбираем «С учетом содержимого» и жмем ок. Результат тот же.
Как в фотошопе убрать лишний объект с лица без потери фона?
В этом примере мы рассмотрим не совсем удаление с лица, а с портрета. Удалять будем бант на голове. Но, для сложных объектов на лице можно воспользоваться тем же методом. Итак, загружаем фото девочки с бантиком и дублируем слой.
Итак, загружаем фото девочки с бантиком и дублируем слой.
Нам надо удалить бант. Воспользуемся методом «Заливки с учётом содержимого». Инструментом лассо выделяем бант.
Теперь заходим меню редактирование-выполнить заливку. Кстати, можно сделать проще. Кликаем на выделенном объекте правой кнопкой мыши и в открывшемся меню выбираем этот же пункт.
В открывшемся окне выбираем с учетом содержимого и жмем «ОК». Однако, бантик вырезался не совсем корректно.
Эта проблема решается при помощи другого инструмента – «Штамп». Находим его на панели инструментов. Иконка выглядит как штамп.
Далее, нажимаем клавишу «Alt» и, удерживая ее, выбираем инструментом штамп участок, которым будем замещать неудачно удаленный участок. Естественно, выбираем, где хорошо прописаны волосы. Вот пример результата первого участка, где бантик удалился не совсем корректно.
Таким же образом удаляем все остальные некорректные области. При этом, не забывайте периодически менять место клонирования, нажав кнопку «Alt».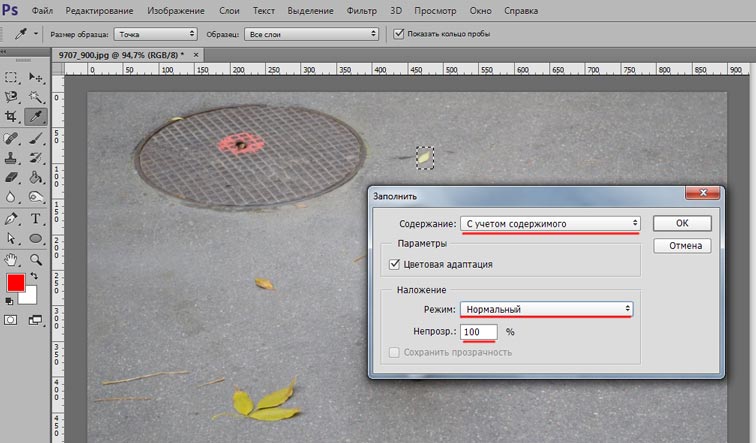 Это связано с тем, что передвигаясь по закрашенному месту, участок откуда берется пример копирования то же передвигается и может попасть на тот цвет, который вам не нужен. Вот готовый результат удаления бантика с головы девочки.
Это связано с тем, что передвигаясь по закрашенному месту, участок откуда берется пример копирования то же передвигается и может попасть на тот цвет, который вам не нужен. Вот готовый результат удаления бантика с головы девочки.
Как видите, от бантика не осталось и следа. При этом фон сохранился, фотография выглядит естественно.
Удаляем лишнее с фотографии при помощи инструмента «Штамп»
Штамп также очень уникальный инструмент, как и заливка, рассмотренная ранее. Посмотрим еще некоторые возможности этого инструмента. Скажем, необходимо убрать предмет с такой картинки:
Загружаем в программу, делаем дубликат слоя. Удаляем стог сена. Заметьте, что стог лежит в трех разных частях рисунка. На поле и на фоне леса и неба. Соответственно убирать будем согласно этим частям.
Начинаем с фона неба. Выбираем штамп, зажимаем кнопку «alt» и щелкаем по части фона неба.
Поскольку стог лежит не на фоне облаков. А больше на темной части, то выбираем ее. Отпускаем кнопку «alt» и проводим круглым курсором-штампом по верхней части стога. Периодически, если нужно, снова выбираем часть неба для клонирования. В результате получаем:
Отпускаем кнопку «alt» и проводим круглым курсором-штампом по верхней части стога. Периодически, если нужно, снова выбираем часть неба для клонирования. В результате получаем:
Зачищаем до кромки леса. Теперь переходим к лесной части стога. Аналогично кликаем с зажатой кнопкой «Alt» по лесу и чистим дальше. Результат:
Осталось убрать часть стога, расположенного на поле. Здесь немножко проще. Текстуры поля много, выбираем любое место и чистим. В результате получаем готовое изображение без стога.
Как видите, все очень просто. Удачи вам в освоении этой замечательной программы.
Как убрать лишнее с фотографии в Adobe Photoshop
Графический редактор от компании Adobe стал настолько популярным, что его название теперь использует.
Графический редактор от компании Adobe стал настолько популярным, что его название теперь используется для создания глаголов в русском языке. Привычно звучат такие слова, как «прифотошопить», или «отфотошопить». Причина в функциональных возможностях, позволяющих пользователю изменить изображения до неузнаваемости пользуясь несколькими инструментами. Профессионалы же могут нарисовать с нуля на готовой фотографии предмет, животное, или человека так, что это будет выглядеть органично. Подсказки интерфейса облегчает вхождение в программу, хотя количество кнопок поначалу сбивает с толку. Обучаться легче на примерах, поэтому сегодня расскажем о том, как убрать лишнее с фотографии в фотошопе cs6.
Причина в функциональных возможностях, позволяющих пользователю изменить изображения до неузнаваемости пользуясь несколькими инструментами. Профессионалы же могут нарисовать с нуля на готовой фотографии предмет, животное, или человека так, что это будет выглядеть органично. Подсказки интерфейса облегчает вхождение в программу, хотя количество кнопок поначалу сбивает с толку. Обучаться легче на примерах, поэтому сегодня расскажем о том, как убрать лишнее с фотографии в фотошопе cs6.
Удаление небольшого объекта
Перед тем, как убрать лишнее с фотографии в фотошопе cs6 выберите изображение, которое будете редактировать.
- Нажмите «Файл» в левом верхнем углу экрана, и пункт «Открыть» в выпадающем списке.
- В появившемся окне найдите нужную картинку.
- Используйте инструмент «Лупа», и увеличьте область, содержащую объект, который нужно удалить.
- Затем переключите Лупу на «Лассо» (стандартное), и обведите область вокруг него. Если цвет фона вокруг не меняется, то можете захватить побольше, иначе проведите курсором как можно ближе к предмету.

- Когда закончите выделение, и контур станет пунктирным, нажмите кнопку Delete, и в появившемся окне выберите цвет, которым будет закрашено это место.
- В разделе «Содержимое» отметьте «С учетом содержимого», чтобы программа сделала это с учетом цвета фона.
Удаление большого объекта
Заливка с помощью содержимого
- Если нужно удалить большой объект, обведите его Лассо, как и в предыдущем случае. Помните, что выделение легче делать на увеличенной с помощью Лупы зоне, а также, что оно должно захватывать часть окружения.
- Выберите меню «Редактировать», и пункт «Выполнить заливку выделенной области».
- В диалоговом окне «Залить слой» найдите «Использовать», и нажмите. Появится выпадающий список, в котором нужно выбрать «С учетом содержимого». Произойдет заливка выделенный зоны, после которой изображение изменится.
- Если результат не понравился, отмените его с помощью «Редактирование» – «Отмена», и повторите предыдущие действия еще раз.
 Программа каждый раз заменяет фрагмент по-разному, так что велика вероятность получить удовлетворительный результат.
Программа каждый раз заменяет фрагмент по-разному, так что велика вероятность получить удовлетворительный результат. - Если способ не дал нужных результатов, не переживайте, так как убрать предмет с фотографии в фотошопе cs6 можно еще множеством способов.
При помощи инструмента «Штамп»
Этот вариант предусматривает удаление объекта вручную.
- Выберите инструмент «Штамп» в левом меню, и установите в настройках «Непрозрачность» и «Нажим» на сто процентов.
- Найдите кисть с размытыми краями, чтобы изменения стали менее заметны.
- После увеличения изображения с помощью Лупы зажмите Alt, и кликните по участку фона, которым хотите заменить объект, и начните закрашивать.
- После того, как убрать лишнее с фотографии в фотошопе получилось, проведите эту операцию еще несколько раз, чтобы результат стал более естественным.
При помощи инструмента «Рамка»
Инструмент «Рамка» позволяет как убрать лишнее с фотографии в фотошопе, так и кадрировать изображение.
- Для того, чтобы воспользоваться, выберите Рамку. По краям изображения станут видны границы кадра.
- Выделите область, которую хотите оставить, и нажмите Enter. То, что в нее не попало, удалится, а оставшееся будет сохранено.
При помощи инструмента «Перо»
Перо пригодится, когда цветовая гамма картинки однородная, из-за чего Волшебная палочка и Магнитное лассо не могут работать корректно.
- Выберите «Перо», и увеличьте изображение, так как как убрать предмет этим способом можно с высокой точностью.
- В настройках включите режим «Контуры» и «Исключать наложение областей контуров».
- Расставьте опорные точки по контуру предмета, кликая левой клавишей мыши. Если промахнулись, используйте «Перо -».
- Когда точки расставлены, зажмите Ctrl, и двигайте их, чтобы обеспечить плавность линии выделения. Если сделать этого не получается, добавьте еще опор. Увеличенные изображения можно передвигать, используя зажатый пробел.

- Замкните контур, поставив последнюю точку на первую. Нажмите правой клавишей мыши по внутреннему полю, и выберите «Образовать выделенную область».
- Выставьте растушевку на 0, и отметьте пункты «Сглаживание», и «Новая выделенная область».
- Кликните «Ок», и удалите лишнее клавишей Delete. Если удалить надо все, кроме выделенный объекта, перед этим используйте «Выделение» – «Инверсия».
При помощи инструментов выделения
Последний способ удаления ненужного объекта – инструменты выделения. К таким относятся все виды «Лассо», «Область», и «Волшебная палочка». Как работает Лассо уже разбиралось выше.
- Для того, чтобы выделить геометрическую область с помощью «Область», выберите инструмент, и форму в выпадающем меню, а затем растяните контур поверх объекта, который нужно удалить.
- «Волшебная палочка» позволяет нажать на предмет на изображении, чтобы автоматически выделить. Программа определяет границы по цвету пикселей на стыке, так что лучше работает с контрастными предметами.

- После того, как выделите объект одним из этих способов, удалите его так же, как в первом пункте.
Теперь вам известно, как в фотошопе убрать лишний предмет с фото.
Как быстро удалить человека или предмет с фото
Автор: Анна Власова
|Даже опытным фотографам иногда нужно убрать с фото лишние предметы. Что уж говорить о новичках! Если первые справляются с задачей в фотошопе за пару минут, то у начинающих на обработку могут уйти долгие часы. При этом качественный результат никто не гарантирует. Не тратьте время напрасно! Воспользуйтесь программой ФотоМАСТЕР. В этом русскоязычном фоторедакторе можно убрать лишнее с фото за пару минут. Прочитайте статью, чтобы узнать подробнее об этом процессе.
До ПослеСодержание:
1. Самый быстрый способ, как удалить людей с фотографии
Самый быстрый способ, как удалить людей с фотографии2. Убираем с фото лишние предметы
Самый быстрый способ, как удалить людей с фотографии
Часто избавляться от посторонних людей приходится на фото из путешествий или на снимках, которые были сделаны на мероприятиях. Для начала работы нужно установить программу ФотоМАСТЕР на компьютер. Скачать дистрибутив можно с нашего сайта:
Программа весит мало, поэтому установка займет примерно 5 минут. Следуйте подсказкам на экране: изучите лицензионное соглашение, выберите папку для установки и создайте ярлык для быстрого доступа к программе в дальнейшем.
После вы сможете запустить редактор и удалить объект с фотографии. Откройте снимок: нажмите на соответствующую кнопку в стартовом меню или перетащите нужный файл прямо из проводника. Используйте изображение RAW, JPG, PNG или любое другое. С совместимостью не возникнет проблем — программа читает все современные графические форматы. Перейдите в раздел «Ретушь» и активируйте функцию «Штамп».
Перейдите в раздел «Ретушь» и активируйте функцию «Штамп».
В разделе «Ретушь» выберите инструмент «Штамп»
Появится список возможных настроек:
- размер,
- растушевка,
- прозрачность.
В большинстве случаев нужно изменить только размер: кисть должна быть чуть больше области, которую требуется закрасить. Необходимо удалить несколько элементов разного размера? В будущем вы сможете скорректировать масштаб инструмента.
Теперь необходимо убрать лишнее с фотографии. Наведите курсор на ту область, которую нужно спрятать. Зажмите левую кнопку мыши и проведите по постороннему человеку. На обозначенном участке появится полупрозрачное белое выделение.
Отпустите кнопку мыши. Поверх фото появятся два контейнера. Один будет расположен в месте, которое вы обозначили. Второй необходимо перетащить в место, с которого нужно копировать пиксели для заполнения выделенной области.
Закрасьте постороннего человека на фотографии
Нажмите «Применить». Программа запомнит внесенные изменения. Продолжите работу над фото и улучшите его с помощью других инструментов или сохраните полученный результат, кликнув по соответствующей кнопке сверху.
По аналогии закрасьте все остальные ненужные элементы на фото и сохраните результат
Убираем с фото лишние предметы
Кисть «Штамп» позволяет избавляться на снимках не только от людей, но и удалить с фото ненужные объекты иного плана. Однако бывают ситуации, когда лучше воспользоваться другими инструментами. В этом разделе вы узнаете о работе с ними: здесь мы поближе познакомимся с восстанавливающей кистью и функцией замены фона.
- Восстанавливающая кисть
Этот инструмент подойдет для удаления мелких элементов на фотографиях. Отчасти он похож на уже знакомый нам «Штамп».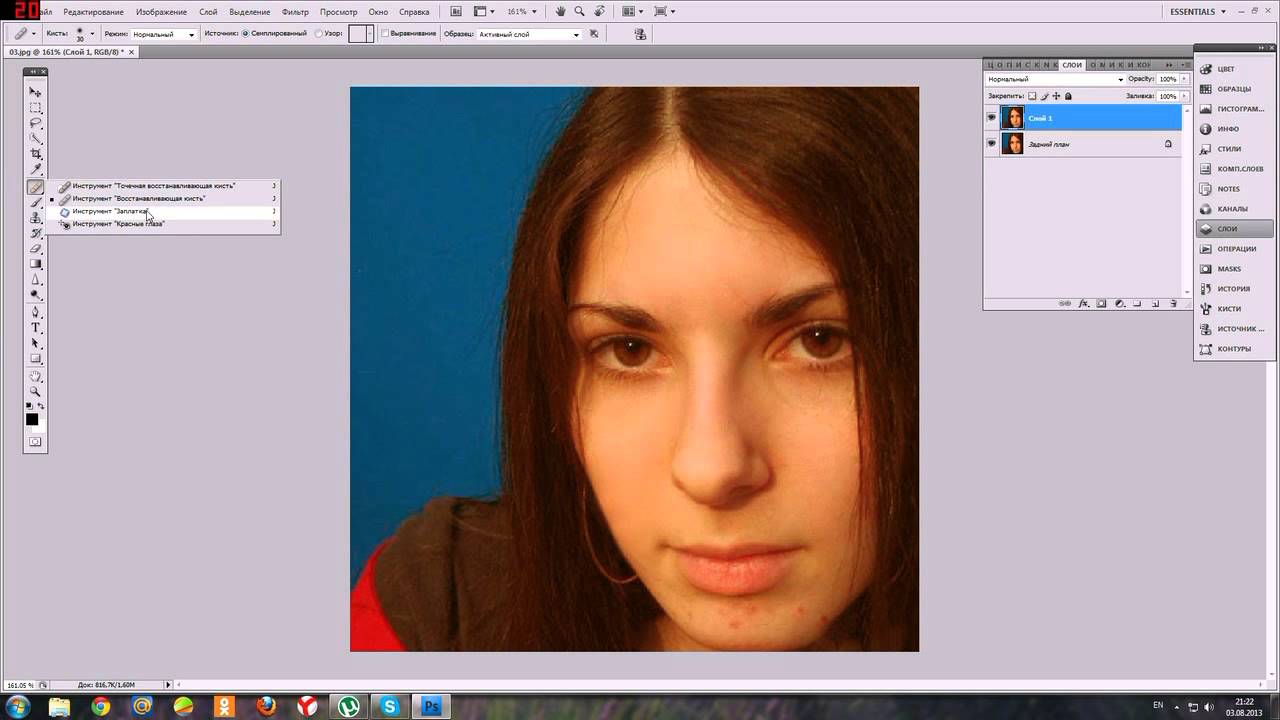 Работа начинается с настройки размера, растушевки и прозрачности кисти. Дальше нужно кликнуть по проблемному месту (или закрасить его, если участок большой). Когда отпустите кнопку мыши, программа автоматически замаскирует нежелательный объект, заменив его подходящей текстурой.
Работа начинается с настройки размера, растушевки и прозрачности кисти. Дальше нужно кликнуть по проблемному месту (или закрасить его, если участок большой). Когда отпустите кнопку мыши, программа автоматически замаскирует нежелательный объект, заменив его подходящей текстурой.
Щелкните по проблемному месту, чтобы программа удалила ненужный объект
- Замена фона на фотографии
Если посторонние предметы и люди занимают более 60% фотографии, то проще переснять кадр или вырезать объект из фото и поместить его на более приятный и симпатичный фон. Это тоже можно без труда сделать в программе ФотоМАСТЕР. Загрузите фотографию и перейдите в раздел «Инструменты» > «Замена фона». Зеленой кистью отметьте фигуру, которую надо вырезать, а красной — фон для удаления.
Удалить фон в программе ФотоМАСТЕР можно за пару кликов мыши
Обратите внимание: вам не надо скрупулезно обводить объект или полностью закрашивать фон. Достаточно сделать несколько схематичных штрихов. Программа автоматически отделит одно от другого. Останется выбрать новый фон. Это может быть изображение с компьютера, картинка из каталога или конкретный цвет.
Достаточно сделать несколько схематичных штрихов. Программа автоматически отделит одно от другого. Останется выбрать новый фон. Это может быть изображение с компьютера, картинка из каталога или конкретный цвет.
ФотоМАСТЕРИнструкция по удалению ненужных предметов с фото
Как видите, избавиться от случайно попавших в кадр людей или предметов проще простого. Для этого не надо быть гуру фотошопа и других сложных программ. Скачайте программу ФотоМАСТЕР по этой ссылке, тогда вы справитесь с задачей буквально за пару минут.
Вам также может быть интересно:
Как удалить ненужные объекты с фотографий
Что вы узнали: Удаление неприглядных проводов с фотографии
Используйте инструмент «Точечная восстанавливающая кисть», чтобы скрыть провода
Инструмент «Точечная восстанавливающая кисть» полезен для быстрого удаления проводов, даже если они пересекают сложный фон, например здания.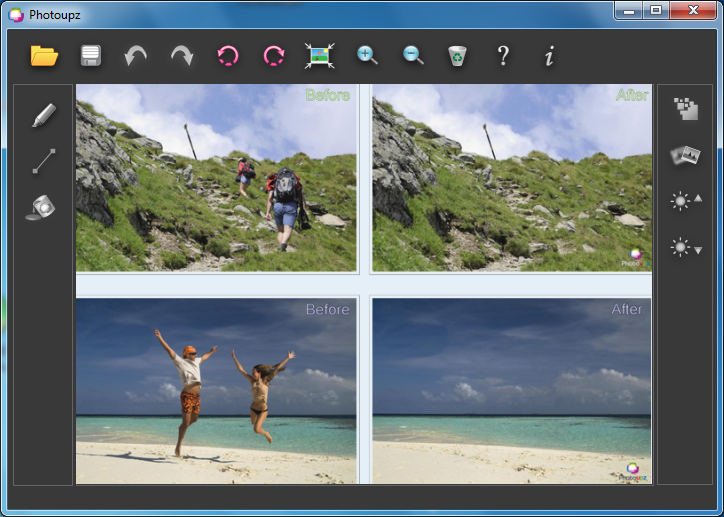
- На панели «Слои» нажмите кнопку «Создать новый слой», чтобы создать новый слой для ретуши. Назовите этот слой cleanup и оставьте его выделенным.
- Выберите инструмент «Точечная восстанавливающая кисть» на панели инструментов.
- На панели параметров выберите «Образец всех слоев», чтобы инструмент «Точечная восстанавливающая кисть» отбирал образцы содержимого из всех слоев и использовал его для ретуширования на выбранном очищаемом слое.
- Сделайте кончик кисти немного больше, чем окружность проволоки, нажав клавишу левой скобки, чтобы уменьшить кисть, или клавишу правой скобки, чтобы сделать ее больше.
- Перетащите провод, чтобы убрать его из поля зрения.
Совет: Если провод прямой, вы можете удалить его сразу, щелкнув один конец провода, отпустив мышь и нажав Shift на другом конце провода.
Используйте инструмент Healing Brush, если вам нужно больше контроля
Если вы не получаете желаемых результатов с помощью инструмента «Точечная восстанавливающая кисть», попробуйте инструмент «Восстанавливающая кисть».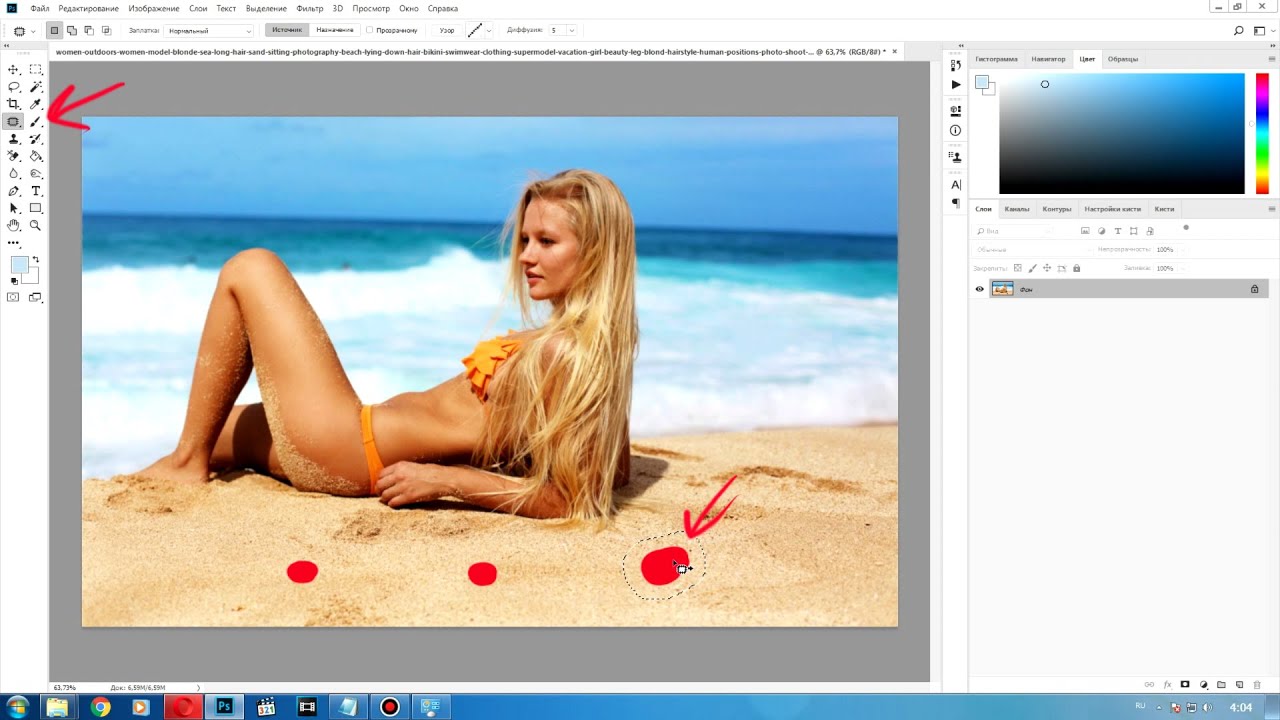 С помощью инструмента «Восстанавливающая кисть» вы вручную выбираете источник пикселей, который будет использоваться для скрытия нежелательного содержимого.
С помощью инструмента «Восстанавливающая кисть» вы вручную выбираете источник пикселей, который будет использоваться для скрытия нежелательного содержимого.
- На панели инструментов нажмите инструмент «Точечная восстанавливающая кисть» и выберите инструмент «Восстанавливающая кисть» во всплывающем меню.
- Убедитесь, что на панели «Слои» выбран очищающий слой.На панели параметров инструмента «Восстанавливающая кисть» выберите «Образец»> «Текущий и ниже», чтобы выполнить ретуширование на отдельном слое.
- Поместите курсор рядом с проводом в области, которую вы хотите использовать в качестве источника пикселей, которые будут скрывать провод. Нажмите Option (MacOS) или Alt (Windows), чтобы изменить курсор на значок цели, и щелкните, чтобы установить начальную точку отбора проб. Отпустите мышь и перетащите провод. Инструмент «Восстанавливающая кисть» отбирает пиксели из-под движущегося перекрестия и использует их, чтобы скрыть проволоку, смешивая результат с окружающей областью.

Используйте инструмент Clone Stamp для очистки
Если есть области, требующие дополнительной очистки, попробуйте использовать инструмент «Клонировать штамп». Этот инструмент копирует и вставляет пиксели. Он не смешивает результат с окружающей областью, как инструмент «Восстанавливающая кисть».
- На панели инструментов выберите инструмент «Клонировать штамп».
- На панели «Слои» должен быть выбран очищающий слой. На панели параметров инструмента «Клонировать штамп» выберите «Образец»> «Текущий и ниже», чтобы клонировать изображение на отдельный слой.
- Как и в случае с инструментом «Восстанавливающая кисть», поместите курсор в исходную область, нажмите «Option» (MacOS) или «Alt» (Windows) и щелкните целевым курсором, чтобы установить начальную точку выборки. Затем щелкните или перетащите ненужное содержимое, чтобы скрыть его.
Сохраните свою работу
- Выберите «Файл»> «Сохранить как», чтобы сохранить фотографию в формате PSD с нетронутым очищающим слоем, чтобы вы могли редактировать ее в будущем.

Скрытие или удаление объектов с помощью Content-Aware Fill
Что вы узнали: Используйте Content-Aware Fill для удаления объектов и людей
Когда использовать Content-Aware Fill
Content-Aware Fill анализирует изображение, чтобы найти лучшие детали для разумной замены выбранной области, и дает вам элементы управления для точной настройки результата.Это делает его отличным методом для удаления крупных объектов и людей даже на сложном фоне.
Начните с выбора
Работа с Content-Aware Fill всегда начинается с выбора. Вы можете использовать любой из инструментов выделения, чтобы создать начальное выделение. Инструмент «Выбор объекта» — хороший выбор для выбора одного объекта, когда в сцене есть несколько объектов.
- Выберите инструмент «Выбор объекта» на панели инструментов и перетащите свободный прямоугольник или лассо вокруг элемента, который нужно удалить.
 Инструмент автоматически определяет объект внутри определяемой вами области и сжимает выделение до краев объекта.
Инструмент автоматически определяет объект внутри определяемой вами области и сжимает выделение до краев объекта. - Инструмент «Выбор объекта» обычно делает жесткое выделение на краях объекта. Включение части области вокруг объекта в выделение поможет заливке с учетом содержимого создать лучшую заливку. Выберите Select> Modify> Expand и введите несколько пикселей — ровно столько, чтобы создать тонкую границу между краем объекта и выделением. В данном случае мы ввели 8 пикселей.
- Выберите «Правка»> «Заливка с учетом содержимого», чтобы открыть рабочее пространство с учетом содержимого. Вид слева отображает наложение зеленого цвета, которое определяет область выборки, которую учитывает Photoshop, когда выбирает исходную деталь для создания заливки. Вид справа — это предварительный просмотр заливки в реальном времени, который будет меняться по мере того, как вы уточняете результат с помощью инструментов и элементов управления в этой рабочей области.
Эксперимент с опциями области отбора проб
Если предварительный просмотр не дает желаемого результата, поэкспериментируйте с параметрами области выборки справа, чтобы контролировать область, из которой Photoshop выполняет выборку деталей для создания заливки.
- Параметр «Авто» интеллектуально определяет, какие области следует выбирать на основе цвета и текстуры.
- Параметр «Прямоугольник» создает прямоугольную область выборки вокруг вашего выделения.
- Параметр «Пользовательский» позволяет вручную указать, какие области изображения следует использовать. Нажмите кнопку Custom, чтобы удалить текущую зеленую область выборки. Выберите инструмент «Кисть для отбора проб» на панели инструментов и в представлении слева проведите кистью по областям, из которых вы хотите взять образец. В некоторых ситуациях этот параметр может дать больше контроля и улучшить заливку.
С любой из этих опций вы можете использовать инструмент «Кисть для выборки» с опциями добавления или вычитания, чтобы дополнительно изменить детали изображения, используемые в качестве исходного материала для заливки.
Изучите другие инструменты и средства управления
Изучите другие варианты для точной настройки результата:
- Поэкспериментируйте с настройками адаптации цвета, чтобы адаптировать яркость и контраст заливки к окружению.

- Попробуйте элементы управления адаптацией поворота, чтобы повернуть заливку, когда у вас есть изогнутый узор, например узор вдоль края обеденной тарелки.
- Если имеется повторяющийся узор с элементами разных размеров, например кирпичная дорожка, снятая в перспективе, используйте параметр «Масштаб», чтобы изменить размер заливки в соответствии с узором.
- Если на изображении присутствуют горизонтально симметричные элементы, попробуйте установить флажок «Зеркальное отражение».
- Если вы хотите добавить или вычесть исходное выделение, используйте инструменты «Лассо» в рабочей области с их опцией добавления или вычитания.
Вывод и сохранение работы
- В настройках вывода в правой части рабочего пространства выберите «Вывод на> Новый слой» для максимальной гибкости.Щелкните OK, чтобы закрыть рабочую область Content-Aware. Ваши изменения появятся на новом слое на панели «Слои».
- Сохраните документ в формате .
 PSD или .TIFF, чтобы сохранить слой, созданный с помощью Content-Aware Fill.
PSD или .TIFF, чтобы сохранить слой, созданный с помощью Content-Aware Fill.
Как удалить НИЧЕГО с фотографии в Photoshop
Из этого урока вы узнаете , как удалить что-либо с фотографии в Photoshop .
В этом полном руководстве есть все, что вам нужно знать о том, как удалить отвлекающие объекты с ваших фотографий.
Если вы новичок в Photoshop, я покажу вам, как начать работу с волшебной заливкой с учетом содержимого.
А если вы профессиональный фотошоп? Я раскрою передовые советы и приемы, которые вы можете использовать с инструментом Clone Stamp Tool.
Итог:
Если вы хотите удалить ненужные элементы с фотографий, вам понравится этот урок по Photoshop.
А вот техники, о которых вы узнаете из этой статьи.
Удаление Photobomber с помощью Content-Aware Fill
Один из лучших и простых способов удалить что-либо с фотографий в Photoshop — это использовать заливку с учетом содержимого.![]()
Заливка с учетом содержимого — один из тех инструментов, который кажется почти волшебным при первом использовании. Это позволяет вам заполнять выборки контентом, а не цветом.
В примере из этого видео я покажу вам, как удалить фотобомбардировку с фотографии, просто выделив ее вокруг.
Затем нажмите Shift Backspace (Mac: Shift Delete), чтобы открыть диалоговое окно Fill. Затем выберите Content-Aware в качестве Fill, который будет смотреть на окружающие пиксели выделения для создания заливки.
Как видите, фотобомбардировщик моментально исчезает, и фото выглядит идеально. Эта команда лучше всего работает с фоном, на котором не слишком много деталей.
Если Content-Aware Fill не работает, вы можете попробовать Patch Tool, чтобы удалить что-либо с фотографии в Photoshop.
Patch Tool является частью набора инструментов Healing Brush. Это инструменты, которые вы будете использовать для всех ваших нужд ретуши. Инструмент Patch Tool в основном используется для исправления больших областей изображения или устранения любых отвлекающих факторов или пятен.
Преимущество Patch Tool перед Content-Aware Fill и другими инструментами ретуширования состоит в том, что он использует область, определенную выделением, для выборки. Таким образом, вы можете решить, какие области использовать в качестве основы для текстуры и освещения.
В этом уроке Photoshop мы будем использовать его для удаления туристов с фотографий отпуска.
Удаление автомобиля с фона с помощью инструмента Clone Stamp Tool (Advanced)
Если вы действительно хотите запачкать руки и получить полный контроль, подумайте об использовании инструмента Clone Stamp Tool, который копирует пиксели из одной области в другую.
Инструмент «Клонирование штампа» — самый простой для понимания инструмент, но во многих отношениях он самый мощный. Этот инструмент просто копирует пиксели из одной области в другую. Но настоящая мощь заключается в панели источника клонирования, которая позволяет вам контролировать, как пиксели окрашиваются в ваш документ.
Источник клонирования позволяет масштабировать, переворачивать, вращать и смещать источник, что означает, что у вас есть полный контроль над тем, как вы рисуете в этих пикселях.
Ссылка, упомянутая в этом уроке Photoshop
Окончательное изображение
Перетащите ползунок, чтобы увидеть до и после
Удаление объектов с фотографий в Photoshop
Фотографируя на протяжении многих лет, мне приходилось удалять объекты с моих фотографий по ряду причин.Иногда это удаление логотипов и торговых марок при съемке рекламы. В других случаях это может быть для удаления ветвей или проводов с края изображения.
В любом случае я обычно использую Photoshop для удаления объектов и нежелательных деталей на изображении. В этой статье я расскажу об инструментах, которые использую, чтобы вы научились удалять с фотографий ненужные объекты.
Я использую Adobe Photoshop CC 2017 прямо сейчас, но большинство этих инструментов (или их вариаций) были доступны после Photoshop CS3 или CS4. Если вы используете одну из этих программ и сталкиваетесь с проблемами или путаницей, оставьте комментарий ниже, и мы сделаем все возможное, чтобы помочь.
Если вы используете одну из этих программ и сталкиваетесь с проблемами или путаницей, оставьте комментарий ниже, и мы сделаем все возможное, чтобы помочь.
Инструменты Photoshop для удаления объектов
Это инструменты, которые я использую чаще всего при удалении объектов с моих фотографий:
- Заливка с учетом содержимого
- Точечная восстанавливающая кисть
- Инструмент Clone-Stamp
Каждый инструмент лучше всего работает в разных ситуациях, а некоторые из них лучше всего работают вместе. Ниже я расскажу о методах, которые я использую с каждым инструментом, и о том, как я применяю их в своем рабочем процессе при редактировании фотографии в Photoshop.
Для всех этих примеров я работаю с заблокированным фоновым слоем (фотография) и сначала дублирую слой, чтобы убедиться, что все мои изменения / корректировки не относятся к заблокированному фону. Таким образом, если вы ошиблись после точки возврата или не можете отменить дальнейшее действие, вы можете просто удалить слой, дублировать фон и начать все заново.
Еще одна вещь, о которой следует помнить, поскольку вы будете часто использовать эти ярлыки.
- Отменить = Command + Z (Windows Отменить = Control + Z)
- Шаг назад = Option + Command + Z (Windows Шаг назад = Ctrl + Alt + Z)
Самая большая разница между ними заключается в том, что функция «Отменить» предназначена для быстрого перехода между изменениями.«Шаг назад» позволяет вам продолжать нажимать «Z», чтобы вернуться на шаг назад. Это означает, что если вы добавили 2 корректирующих слоя и отредактировали несколько настроек, вы можете отменить все эти шаги, нажав «Шаг назад X раз».
Заливка с учетом содержимого
Техника заливки с учетом содержимого лучше всего подходит для удаления с изображения больших объектов и сложных участков. Инструмент Content Aware определяет похожие текстуры / детали рядом с выбранной областью и заменяет удаленный объект этими деталями, чтобы он смешивался и выглядел естественно.
Вот как я бы использовал Content Awareness для удаления логотипов со зданий на изображении выше.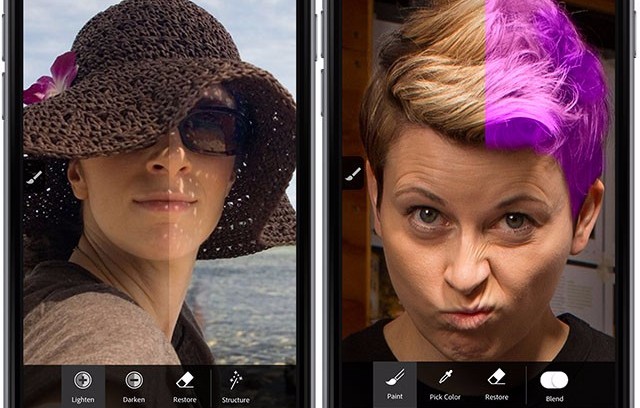
Сначала увеличьте масштаб раздела, который хотите отредактировать. Затем используйте инструмент «Лассо», чтобы выбрать часть изображения, где есть нежелательный объект.
Постарайтесь подойти как можно ближе к объекту, а если объектов несколько, повторите процесс для каждого отдельно. Вы также можете внести изменения в отдельные слои.
После того, как вы выбрали объект, щелкните его правой кнопкой мыши и выберите «Заливка».
Убедитесь, что для него установлено значение Content Aware, а затем нажмите OK. После нажатия «ОК» мое изображение выглядело так.
Как видите, результаты не идеальные. Здесь на помощь приходит инструмент «Точечная восстанавливающая кисть».
Точечная восстанавливающая кисть
Я обычно использую инструмент Spot Healing Brush Tool в сочетании с Content Aware Fill, чтобы убрать лишний беспорядок.Если после использования функции Content Aware у вас есть неровная выделенная область или жесткая линия, вы можете использовать лечебную кисть, чтобы сгладить пятна.
Выбрав лечебную кисть, щелкните и удерживайте участки, чтобы аккуратно стереть измененные участки. На гифке ниже вы можете увидеть сначала после выбора инструмента, как появляется черно-белый замкнутый круг. Это означает, что вы не можете использовать инструмент, и это происходит, когда слой не выбран или если вы выбираете слой, который нельзя редактировать (заблокированные слои, некоторые корректирующие слои и т. Д.)). Если вы выберете слой изображения, который пытаетесь настроить, инструмент будет работать.
После повторения шагов для другого логотипа окончательное изображение будет выглядеть следующим образом.
Инструмент «Точечная восстанавливающая кисть» также можно использовать для других целей. На изображении ниже я использовал его, чтобы удалить камеру наблюдения с фотографии недвижимости. Вы также можете очистить кожу щеткой, чтобы удалить пятна и прыщи, стереть текст с знаков / плоского фона и многое другое.
Инструмент для штампа клонирования
Инструмент Clone Stamp — еще один фантастический ресурс для удаления, сглаживания и исправления участков, где вы хотите удалить объект в Photoshop. Вы можете настроить размер, чтобы учесть большую или меньшую область вашей фотографии.
Вы можете настроить размер, чтобы учесть большую или меньшую область вашей фотографии.
Чтобы использовать его, найдите область рядом с тем местом, где вы будете удалять объекты со своего изображения. Затем удерживайте Option (Alt) и выберите, отпустите, а затем закрасьте область, которую вы пытаетесь покрыть / удалить. Посмотрите гифку ниже, чтобы узнать, как это сделать.
Adobe делится на своем сайте дополнительными сведениями о том, как ретушировать и восстанавливать фотографии с помощью инструмента штампа клонирования и других инструментов Photoshop.
Надеюсь, это руководство помогло. Опять же, если у вас есть какие-либо вопросы, не стесняйтесь оставлять комментарии ниже.Мы сделаем все возможное, чтобы помочь.
Дополнительные ресурсы для Photoshop
Как удалить НИЧЕГО из фотографии в Photoshop
Сколько раз вы делали снимок, думали, что оно отличное, и только позже понимали, что в кадре есть что-то, чего вы не хотите там видеть?
Возможно, это дерево, которое выглядит так, как будто оно вылетает из чьей-то головы, или мусорный бак на фоне фотографии недвижимости.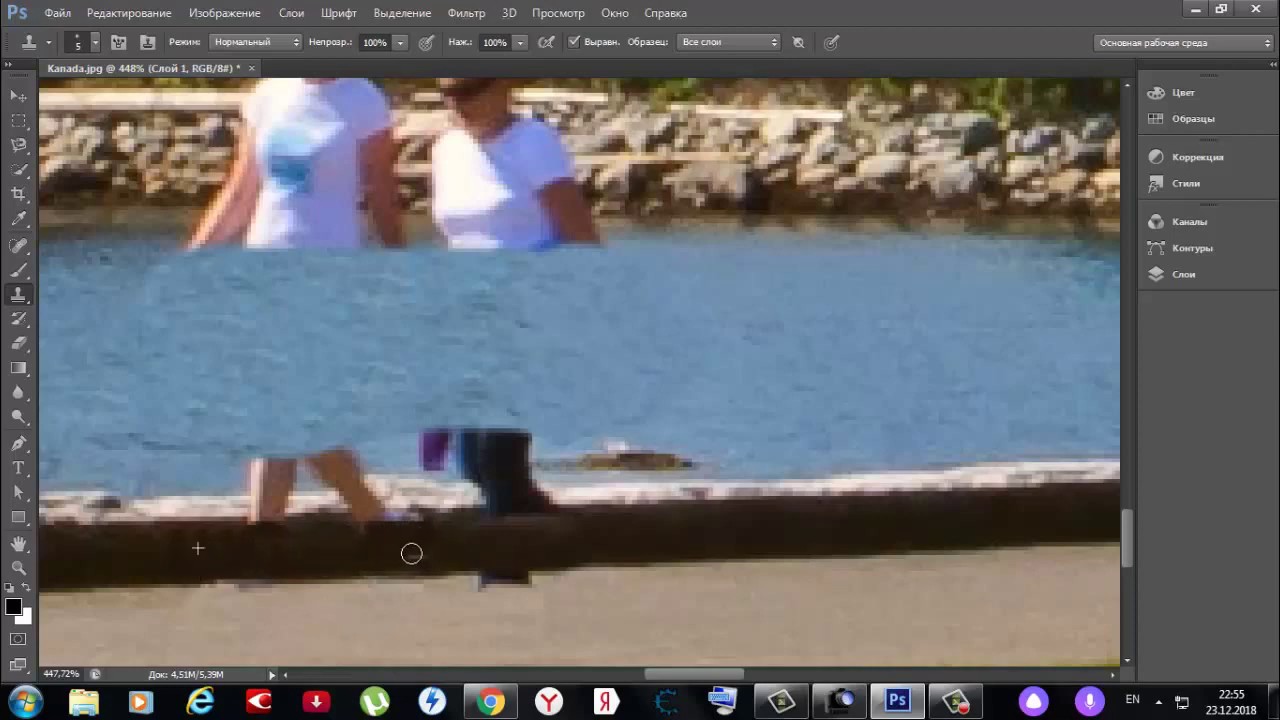
Это случалось со мной много раз за эти годы, несмотря на то, что я изо всех сил старался обращать внимание, когда я составляю и кадрирую кадр.
Но, несмотря на наши самые лучшие намерения, иногда в наши фотографии попадают нежелательные элементы.
К счастью, у нас есть инструменты, которые позволяют нам удалять объекты в Photoshop.
В видео, показанном выше на обучающем канале Photoshop, Хесус Рамирес представляет учебник по трем различным инструментам Photoshop, которые можно использовать для удаления чего угодно с фотографии.
Будь то пляжный мяч, фотобомбардировщик или автомобиль, эти инструменты сделают свое дело!
Удаление объектов в Photoshop с помощью заливки с учетом содержимогоСнимок экрана YouTube / обучающий канал Photoshop
На скриншоте выше вы можете увидеть, как женщина справа от нас фотобомбила изображение.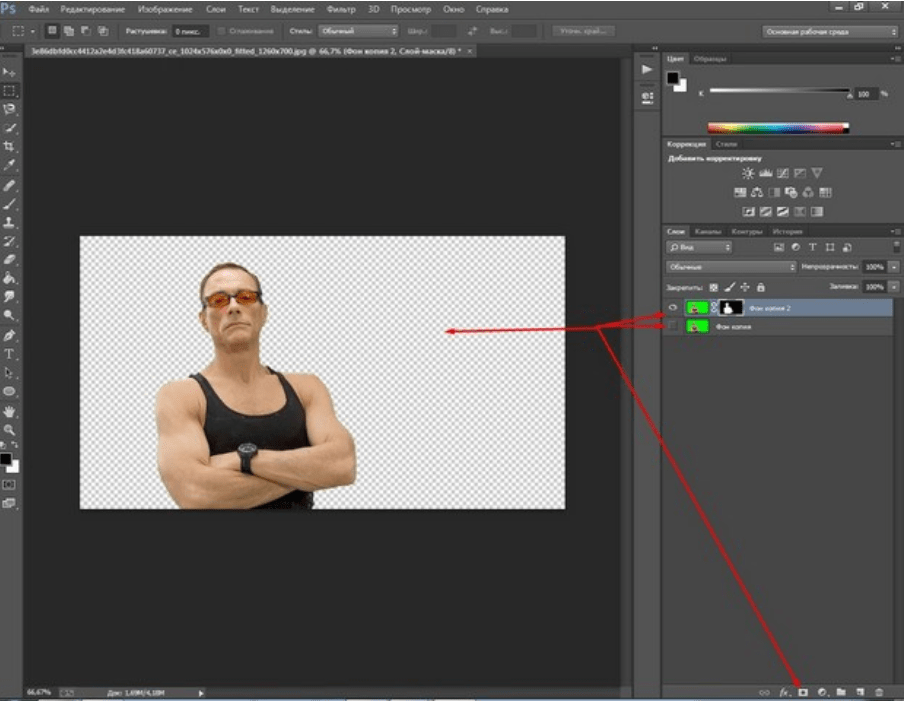
Удалить ее на самом деле довольно просто, если вы используете Content-Aware Fill.
Первый шаг — продублировать слой. Затем с помощью инструмента «Лассо» от руки выделите женщину, стараясь удерживать ее ближе к ее телу, чтобы сохранить как можно больше исходного фона, как показано на скриншоте ниже.
Снимок экрана YouTube / обучающий канал Photoshop
Следующий шаг — заполнить выделение.
Для этого выберите «Правка»> «Заливка»> «С учетом содержимого».Убедитесь, что у вас установлен флажок «Адаптация цвета», и нажмите ОК.
Снимок экрана YouTube / обучающий канал Photoshop
Как только вы это сделаете, вы заметите, что женщина исчезает из кадра.
Все, что вам нужно сделать, это нажать Command / Control D, чтобы снять выделение, и ваша фотография будет готова!
Подробнее: Patch ToolСнимок экрана YouTube / обучающий канал Photoshop
Еще один метод, с помощью которого вы можете удалить нежелательные объекты с ваших фотографий, — это инструмент patch.
В этом примере Иисус использует изображение выше для этого урока, и мы узнаем, как удалить трех человек с изображения.
Как и выше, первым шагом является дублирование слоя, чтобы вы могли работать с изображением неразрушающим образом.
Снимок экрана YouTube / обучающий канал Photoshop
Затем выберите инструмент «Патч», который вложен в точечную восстанавливающую кисть.
Также убедитесь, что в раскрывающемся меню патчей вверху экрана выбрано значение «Нормальный» и выбран также «Источник».
Затем, используя инструмент Patch Tool, вы рисуете выделение вокруг пикселей, которые хотите заменить.
Снимок экрана YouTube / обучающий канал Photoshop
После этого вам нужно найти исходную область, которая соответствует фону, который вы хотите заменить выбранными пикселями.
Как показано выше, как только вы это сделаете, вы щелкните и перетащите выделенный фрагмент в исходную область. Это даст вам предварительный просмотр того, как будет выглядеть выбранная область.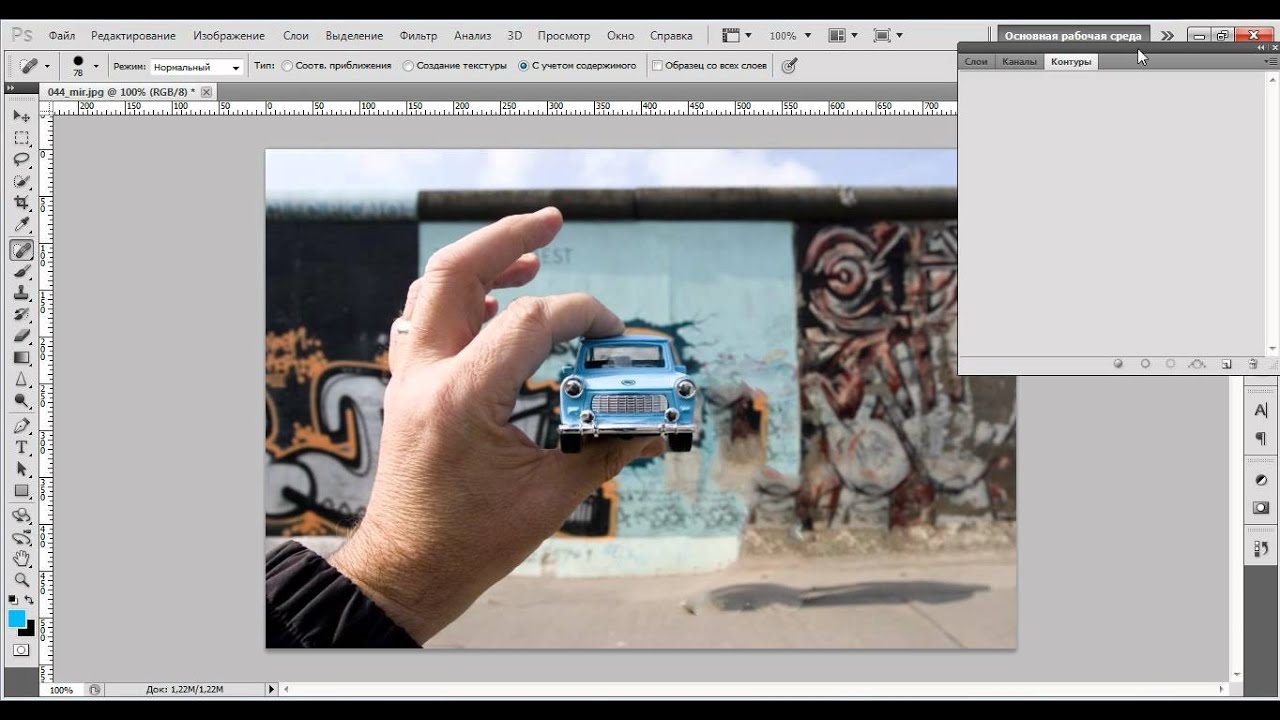
Снимок экрана YouTube / обучающий канал Photoshop
Как вы можете видеть в конечном продукте, инструмент исправления неплохо справился с устранением нежелательных людей из кадра.
Это не идеально, но после некоторой доработки может быть!
Расширенный метод Photoshop для удаления объектовСнимок экрана YouTube / обучающий канал Photoshop
Что произойдет, если вам нужно удалить более сложный объект, например внедорожник на изображении выше?
В этом случае вам придется использовать процесс, который немного сложнее, но дает отличные результаты.
Опять же, первый шаг — это дублирование фона исходного изображения, только на этот раз вам нужно продублировать его дважды.
Это позволит вам создать самый верхний слой для модели и один под ним для фона.
Работая со слоем модели, используйте инструмент быстрого выбора, чтобы выбрать модель. Как только выделение будет завершено, создайте маску слоя.
Снимок экрана YouTube / обучающий канал Photoshop
Затем вам нужно создать слой, который включает только фон.
Для этого используйте маску слоя модели. Во-первых, Command / Control Щелкните маску слоя, чтобы загрузить выделение.
Затем выберите фоновый слой. После того, как он выбран, перейдите в Select> Modify> Expand, что сделает маску слоя модели больше. Как вы можете видеть ниже, выделенная область теперь расширилась за границу модели.
Снимок экрана YouTube / обучающий канал Photoshop
Выбрав фон, нажмите Shift + Backspace, чтобы открыть окно «Заливка».
Затем выберите Content-Aware и убедитесь, что установлен флажок Color Adaptation. Нажмите ОК.
Снимок экрана YouTube / обучающий канал Photoshop
Photoshop сотворит чудеса и, как вы можете видеть выше, удалит модель из фонового слоя.
При ближайшем рассмотрении вы можете увидеть, что он не справился с задачей идеально, но это не проблема, потому что на следующем шаге будет построено новое изображение на этом фоне.
Как вы можете видеть на скриншоте выше, нам нужно продублировать стену, окна и колонны позади машины, чтобы занять место машины на фотографии.
Этот процесс довольно сложен и включает в себя несколько этапов, поэтому лучше всего перейти к 10-минутной отметке в видео, чтобы увидеть Иисуса в действии, чтобы завершить этот этап.
Помните, Content-Aware и Patch Tool — отличные средства для удаления менее сложных объектов с ваших фотографий и, вероятно, будут всем, что вам нужно в большинстве ситуаций.
С помощью этих советов по редактированию Photoshop вы сможете решить практически любую проблему, которая требует удаления объектов в Photoshop!
Подробнее:Привет из PT!
Советы по последующей обработке фотографий
Не хватает фотографий, чтобы попрактиковаться в обработке фотографий?
Подарите себе бесконечную коллекцию прекрасных фотографий, открыв последние секреты поиска потрясающих снимков где угодно и когда угодно с нашим 30-дневным творческим испытанием глаз.
Как удалить сложные объекты с фотографий. Устранение отвлекающих факторов на фотографиях.
Загрузите исходное фото (свадебная пара) здесь
Вы можете получить 10 бесплатных изображений прямо сейчас, чтобы попробовать это
Если вы хотите стать автором акций; Вы также можете разместить свои собственные фотографии, видео и иллюстрации и получить небольшой дополнительный доход. См. Информацию здесь
Как удалить объекты с фотографии — сложное удаление в Photoshop
Скоро будут редактироваться эти письменные шаги со снимками экрана
Итак, как видите, эта фотография не шутка.За ними стоит опора силы. У нас есть линии, проходящие по небу. У нас там есть пара маленьких пятен, и там, где это будет по-настоящему сложно, — это через фату. У нас есть это сквозняк, и у нас есть деревья и все такое, так что никто не может сказать, что это легкий.
Иногда вы получаете что-то из Adobe Stock, например вот это изображение, и вы хотите немного изменить что-то, сделать его другим, ну знаете, удалить некоторые вещи.![]() Вы можете использовать эти методы, и, возможно, ваш фотограф, который хочет разместить это на складе, скажет, например, что вы хотите продать некоторые акции и заработать немного дополнительных денег, но такие вещи, как узнаваемые предметы, логотипы и тому подобное, должны быть удалены перед вы можете внести свой вклад, так что это будет многоэтапный процесс. И из этого вы многому научитесь. Мы собираемся узнать об извлечении выделений, о том, как делать полупрозрачные выделения, как заполнять это и тому подобное, так что без лишних слов, почему бы нам просто не перейти прямо к делу.
Вы можете использовать эти методы, и, возможно, ваш фотограф, который хочет разместить это на складе, скажет, например, что вы хотите продать некоторые акции и заработать немного дополнительных денег, но такие вещи, как узнаваемые предметы, логотипы и тому подобное, должны быть удалены перед вы можете внести свой вклад, так что это будет многоэтапный процесс. И из этого вы многому научитесь. Мы собираемся узнать об извлечении выделений, о том, как делать полупрозрачные выделения, как заполнять это и тому подобное, так что без лишних слов, почему бы нам просто не перейти прямо к делу.
Кстати, если вам нравятся такие методы, у меня есть другие руководства, которые углубляются в другие вещи, такие как инструмент Clone Stamp Tool и другие подобные вещи. Если вы не хотите пропустить серию, нажмите кнопку «Подписаться» прямо сейчас. Итак, приступим.
Первое, что мы сделаем, это подойдем к самому простому — избавимся от этих линий электропередач и только в этой области. Итак, что я собираюсь сделать, я возьму свой инструмент быстрого выбора, и мы просто возьмем его поверх, и мы просто пройдемся здесь и сделаем грубый выбор вокруг этой области, которая будет относительно легко работать.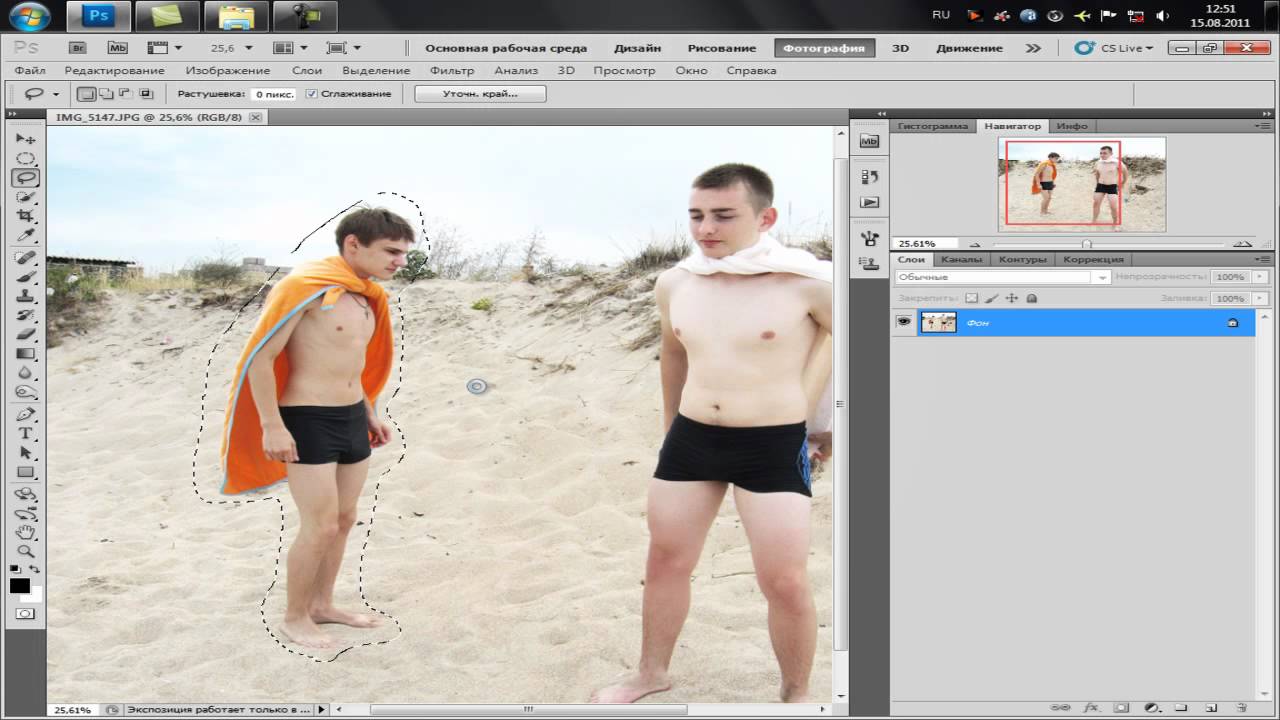
Хорошо, так что это зашло немного далеко. Если вы зашли слишком далеко, просто удерживайте клавишу Alt или Option и просто закрасьте область, которую вы прошли. Теперь мы скопируем это на новый слой. Для этого нужно удерживать Ctrl или Command, если у вас Mac, J для прыжка, и это скопирует это.
Если мы перейдем к новому слою, мы сможем увидеть, хорошо, так что мы изолировали эту область, и первое, что мы собираемся сделать, это очистить эту изолированную область.Так что я не хочу идти сюда, потому что, если я перейду через края, пока убираю это, он перейдет через деревья и все испортит. Так что просто спуститесь сюда и посмотрите, где написано, что это Lock, нажмите на первую, которая называется Lock Transparency.
А, я слышал, некоторые люди говорят, что эта кнопка делает именно это, потому что многие люди не используют ее. Что ж, это очень, очень полезно для такого рода вещей. Итак, что мы собираемся сделать, так это очистить линии электропередач, и причина этого в том, что если я собираюсь выполнять какие-либо работы по очистке, я собираюсь клонировать из разных области. Я хочу убедиться, что эти области свободны.
Я хочу убедиться, что эти области свободны.
Итак, первое, что я собираюсь сделать, это просто взять Точечную восстанавливающую кисть, так что давайте перейдем сюда. А в Photoshop в последние несколько версий добавлены «Точечная восстанавливающая кисть» и «Лечебная кисть» и «Инструменты исправления», «Заливка с учетом содержимого». Это невероятно полезные инструменты. Мне они очень нравятся, и мы будем часто их использовать.
Итак, мы воспользуемся восстанавливающей кистью Spot Healing Brush и просто посмотрим, где находятся эти маленькие пятна. Если у вас есть такие вещи, просто нажмите на них, и это очистит их; вот и мы.И причина этого в том, что теперь я собираюсь пройти точечное исцеление, я собираюсь пройти здесь и лечить эти линии электропередач. Вот так. И таким образом он не будет забирать пятна.
Я показывал подсказку один раз, когда вы щелкаете, а затем удерживаете Shift, перемещаетесь до конца и, не отпуская Shift, щелкните еще раз, это создаст прямую линию. Это быстрый способ избавиться от линий электропередач. Так что я сделаю это снова. Итак, я просто удерживаю Shift.Убедитесь, что я сначала нажму, а затем удерживайте Shift; удерживая Shift, щелкните, быстрый способ избавиться от этих линий электропередач. Так что, если у вас там есть маленькие пятна, как здесь, вы можете просто напечатать их, и это просто очистит их. Так что давай просто займемся этим. Отлично. Итак, у нас есть еще один. Я просто буду удерживать Shift, удерживая Shift, щелкнуть, бум. Ладно, линий электропередач нет.
Это быстрый способ избавиться от линий электропередач. Так что я сделаю это снова. Итак, я просто удерживаю Shift.Убедитесь, что я сначала нажму, а затем удерживайте Shift; удерживая Shift, щелкните, быстрый способ избавиться от этих линий электропередач. Так что, если у вас там есть маленькие пятна, как здесь, вы можете просто напечатать их, и это просто очистит их. Так что давай просто займемся этим. Отлично. Итак, у нас есть еще один. Я просто буду удерживать Shift, удерживая Shift, щелкнуть, бум. Ладно, линий электропередач нет.
И теперь мы хотим попасть сюда и починить этот небольшой участок пилона.Итак, что я собираюсь сделать, так это взять инструмент Marquee Tool и сделать там выделение. Фактически, позвольте мне сделать это прямо сейчас. Я просто закрашу по краю. Дайте ему, знаете ли, несколько пикселей по краю. Вы не хотите быть слишком узким, но и не ленитесь. Хорошо, поехали, и теперь, поскольку у нас выбрана прозрачность, она не будет заполнять эти области, поэтому я собираюсь нажать Shift Delete, это Shift Backspace в Windows, выбрать Content Aware и затем нажать OK. И бум, это все наладится. Теперь просто щелкните мышью, и здесь будет несколько небольших пятен. Ничего страшного.
И бум, это все наладится. Теперь просто щелкните мышью, и здесь будет несколько небольших пятен. Ничего страшного.
Мы можем снова взять наш маленький инструмент «Точечное исцеление», а с помощью «Точечного исцеления» вы можете просто пройти по этим маленьким областям и очистить их; видеть, что? И вы можете использовать штамп клонирования, если возникнет трудность, и вы также можете использовать исцеление. Позвольте мне показать вам разницу между точечным исцелением и исцелением. Получился такой цвет. Если мы удерживаем клавишу Alt или Option, чтобы щелкнуть, а затем определяем цвет, который мы собираемся использовать для этого исцеления, посмотрите на это, поэтому я собираюсь щелкнуть еще раз.И это просто позволяет нам точно настроить определенные области, если мы хотим, чтобы здесь были определенные тона, например, может быть, мне нужен более светлый тон, я могу сделать это таким образом. И посмотрите, вы можете просто сопоставить это вручную и немного очистить.
И если вы видите здесь какие-то странные вещи, которые вам не нравятся в линиях электропередач, вы всегда можете просто убрать их.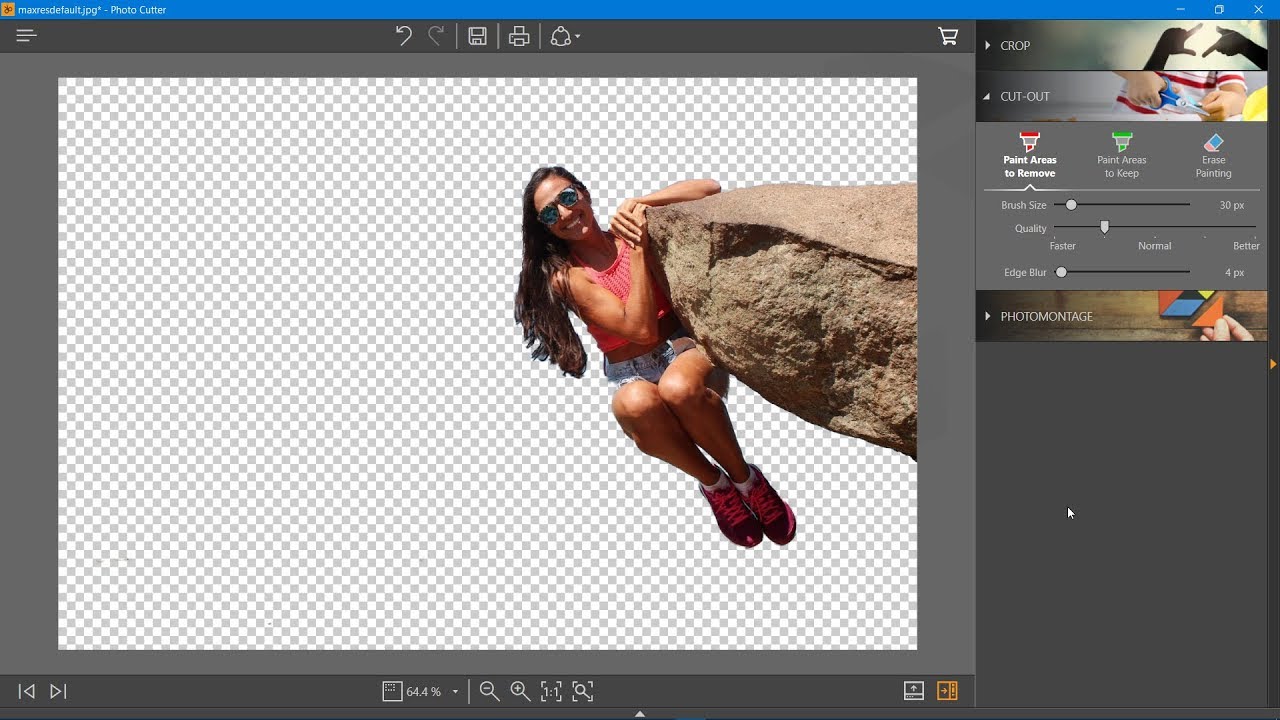 Так что не забывайте, вы можете просто продолжать делать это, чтобы не беспокоиться об этом. Итак, мы сделали это. Почему бы нам не включить нижний слой, и вы видите это прямо сейчас, мы удалили большую часть этой области.Так что многие из этих больших проблем исчезли.
Так что не забывайте, вы можете просто продолжать делать это, чтобы не беспокоиться об этом. Итак, мы сделали это. Почему бы нам не включить нижний слой, и вы видите это прямо сейчас, мы удалили большую часть этой области.Так что многие из этих больших проблем исчезли.
У нас есть самые простые вещи. Давайте посмотрим на самые сложные вещи, и вот этот регион. Это будет сложно. Хорошо, я просто немного увеличил масштаб, а затем мы просто пройдемся здесь, и я просто выделю эту область. И я заметил, что у меня немного на лице, но знаете что, я вернусь и собираюсь разобраться с этим отдельно. И я заметил, что с рукой у нас все в порядке, поэтому мы просто как бы смотрим на эту область здесь.Так что позвольте мне просто Ctrl J, чтобы скопировать это на новый слой, а затем щелкните здесь правой кнопкой мыши, и я скрою все остальные слои, чтобы мы могли это просто увидеть.
Итак, одна из вещей, которые я действительно хочу сделать, — это, возможно, исключить это из выбора. Так почему бы нам просто не взять наш инструмент быстрого выбора, и я просто обойду его, и мы просто возьмемся за края нашей леди, потому что мы не хотим испортить это, и мы могли бы даже пойти попробуй спуститься туда на платье; красиво, это сработало.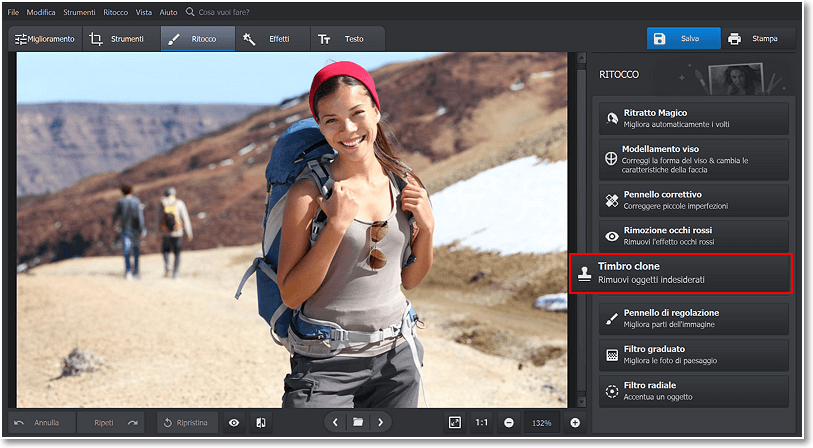 И позвольте мне просто выбрать, выбрать маску.Я просто хочу немного очистить это, добавить немного радиуса. Убедитесь, что он попал в выделение. Нажмите «ОК», и я просто нажму «Удалить» и отключу этот выбор, так что, знаете, он все еще внизу, верно? Итак, мы ищем именно ту область, которую мы хотим здесь очистить.
И позвольте мне просто выбрать, выбрать маску.Я просто хочу немного очистить это, добавить немного радиуса. Убедитесь, что он попал в выделение. Нажмите «ОК», и я просто нажму «Удалить» и отключу этот выбор, так что, знаете, он все еще внизу, верно? Итак, мы ищем именно ту область, которую мы хотим здесь очистить.
Хорошо, это будет сложно. Вот как я подхожу к этому. Что бы я сделал, так это выбрал бы эту вуаль. Итак, давайте сделаем это сейчас.Мы собираемся выбрать «Выбрать», а в разделе «Выбрать» — использовать Цветовой диапазон. И если я нажму здесь, он выберет ту вуаль, и мы захотим выделить ее, такой полупрозрачный объект. Так что я просто собираюсь немного спуститься туда, и это неплохо, и я просто собираюсь нажать ОК, а затем нажать Ctrl J, скопировать это на новый слой. Итак, если мы посмотрим на этот слой, то, что мы сделали, мы сделали этот полупрозрачный выбор, так что у нас есть эта вуаль, которую мы можем снова надеть позже.Хорошо, теперь вот наша проблема, с которой мы имеем дело. Так почему бы нам не сделать это и несколько вариантов.
Так почему бы нам не сделать это и несколько вариантов.
Первое, что мы собираемся сделать еще раз, — заблокировать прозрачность. Давайте возьмем только эту область здесь, так что я собираюсь схватить это прямо там, и что мы собираемся сделать, мы просто будем рисовать это. Так что позвольте мне просто взять инструмент «Кисть» здесь, вариант выбора этого цвета, а затем я просто собираюсь немного очистить его, просто закрашивая эту область.
Убедитесь, что для нашей непрозрачности установлено значение 100, выключите «Давление», и мы можем просто закрасить этот цвет.Хорошо, мы просто рисуем это обратно, Ctrl D, и позвольте мне просто закрасить прямо до этого края, хорошо. И если это не совсем сработает, мы можем добавить это позже; это не проблема. Итак, что мы собираемся сделать, так это просто нарисовать часть этого. Видишь, что я делаю? А затем, возможно, в этом случае можно использовать кисть с более мягкими краями. Теперь кое-что из этого вы можете использовать с помощью Content Aware Tool, он тоже здесь.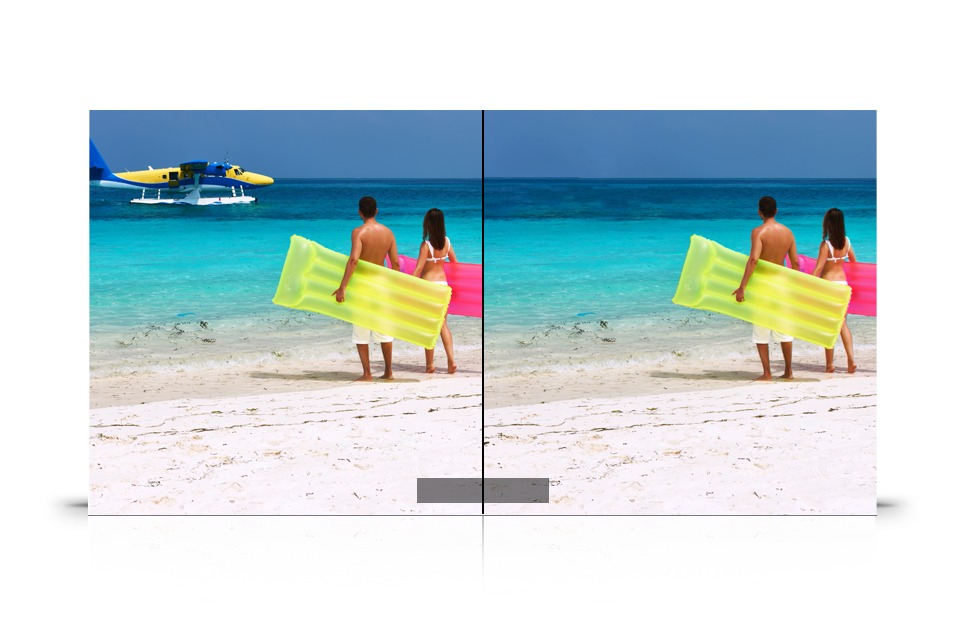 Но в этой ситуации, я думаю, иногда работает просто рисование цветом.
Но в этой ситуации, я думаю, иногда работает просто рисование цветом.
Значит, вы, наверное, ищете какую-то волшебную вещь? Иногда требуется немного поработать. Итак, мы просто закрасим это в этой области, хорошо? И снова вы можете использовать инструмент Spot; Я просто использую малярную кисть, и причина, по которой я считаю, что мне это сойдет с рук, заключается в том, что я создал этот другой слой поверх, так что мы как бы собираемся здесь. Не так уж плохо, правда, но если я включу этот другой слой здесь с этой вуалью, я заметлю, что это как бы возвращает его обратно, но мне также нужно очистить некоторые из этого, потому что, как я заметил здесь, у нас есть там творится какая-то странность, так что давайте просто избавимся от этого.
Сейчас самое время заняться этим инструментом Clone Stamp Tool. Итак, давайте возьмем этот штамп клонирования, и я собираюсь создать, тем не менее, новый слой выше, и я собираюсь убедиться, что я отбираю все слои, и что я собираюсь сделать, я просто собираюсь спуститесь сюда, и я возьму это, и я собираюсь удерживать Alt или клавишу Option, чтобы создать выделение, переместиться туда и посмотреть, когда это как бы там поместится. Вы видите оверлей? Просто щелкни, и это все очистит.
Вы видите оверлей? Просто щелкни, и это все очистит.
Итак, давайте возьмем это здесь. Помните, что это не обязательно должно быть идеально. То, что должно быть, должно быть достаточно хорошим, чтобы продать это зрителю. Так что они не обязательно увидят эти проблемы, потому что наши глаза будут направлены прямо туда, но человек, смотрящий на фотографию, не обязательно знает, что там, позади него, когда-либо был пилон опоры электропередач, поэтому они ‘ re не обязательно его искать, а мы ищем. Но здесь у нас может получиться неплохо, так что обратите внимание, я просто клонирую.Отлично, и этот Overlay действительно помогает, Alt Option, а затем просто посмотрите, как он может красиво выровнять его, и нажмите. И один из важных ключей, который помогает нам прямо сейчас, — это убедиться, что у нас включена защита прозрачности.
Хорошо, давайте посмотрим. Если мы его включим, то увидим, что все выглядит неплохо. Давай включим это там. Включите его и поднимитесь до упора, и вы увидите, что мы очень, очень близки.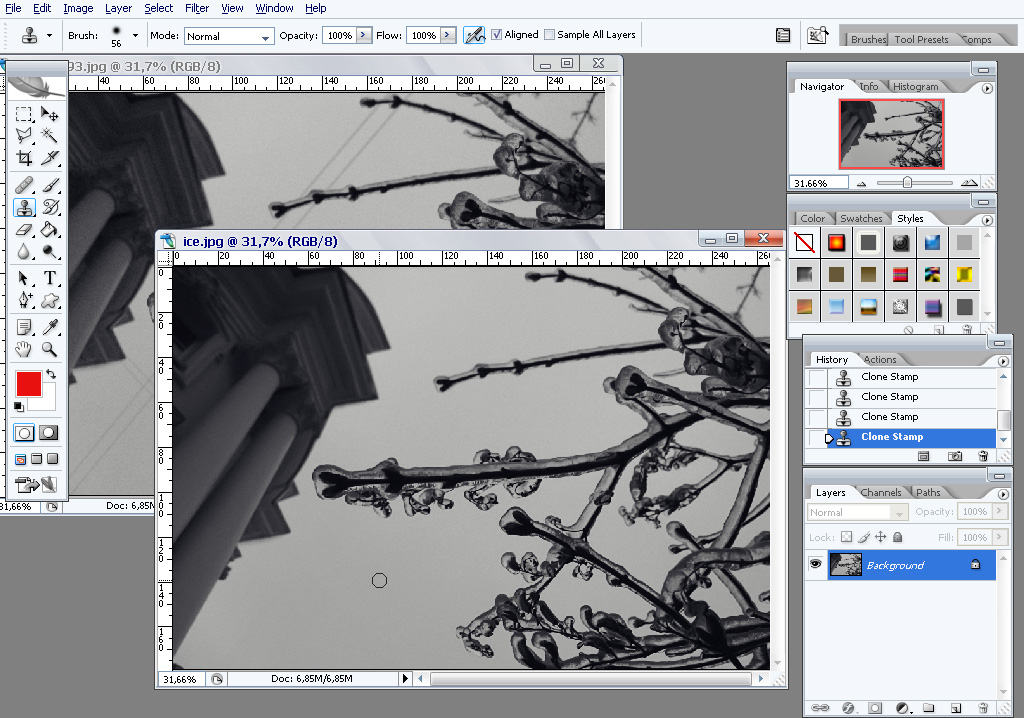 Отлично. Так что у нас есть еще немного работы.Обратите внимание, что здесь еще немного работы; мы к этому придем.
Отлично. Так что у нас есть еще немного работы.Обратите внимание, что здесь еще немного работы; мы к этому придем.
Но прежде всего, давайте избавимся от этого здесь. Итак, мы хотим просто сделать выбор. Это будет легко. Мы просто сделаем выделение вокруг лиц, и давайте просто обведем нашу пару там, а я буду удерживать клавишу Alt или Option, чтобы войти сюда и просто сделать выделение. Мы будем меньше.
И вы увидите, что на самом деле ключ ко многому из этого — просто не пытаться сделать все за один удар; нужно подходить к этому понемногу.А затем, сделав это, мы можем получить что-то вроде этого, что является очень и очень сложной задачей по очистке. Это не один из тех маленьких уроков, где я просто взял тот же цвет фона, щелкнул один раз и «Посмотри на это», как по волшебству.
Вот что мы делаем в реальном мире. Хорошо, так что давайте возьмемся за дело. Выглядит хорошо, у нас есть выделение, поэтому давайте возьмем Command Shift I, чтобы инвертировать выделение.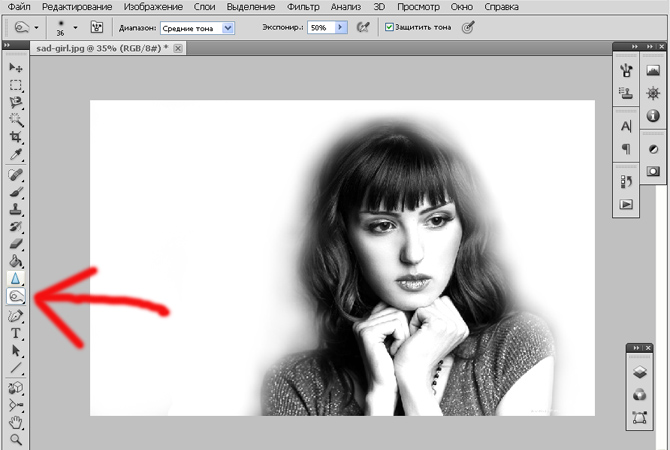 Возьмите и выберите маску. Я просто хочу немного его очистить. Просто возьмите небольшой радиус, нажмите ОК.
Возьмите и выберите маску. Я просто хочу немного его очистить. Просто возьмите небольшой радиус, нажмите ОК.
Хорошо, поэтому мы собираемся снова выбрать этот верхний слой, и почему бы нам не использовать для этого инструмент Clone Stamp Tool, поэтому мы просто возьмем наш Clone Stamp, Option Щелкните вверху здесь, чтобы взять эту область клонирования, и обратите внимание, что мы можем клонировать здесь, но их лица теперь будут защищены из-за этого выбора, понимаете?
Давайте возьмем немного этого дерева, и дело в том, что когда вы его перестроите, вам не придется перестраивать деревья в точности такими, какими они были, потому что никто не знает, как они выглядели раньше.Итак, вы знаете, что делать наши собственные вещи с деревьями — это нормально, поэтому Ctrl D и обратите внимание, что это выглядит намного лучше.
Хорошо, поехали. Выглядит намного лучше. Здесь по-прежнему происходит немного странностей, и на данный момент мы можем исправить это, просто используя наш инструмент Clone Stamp Tool.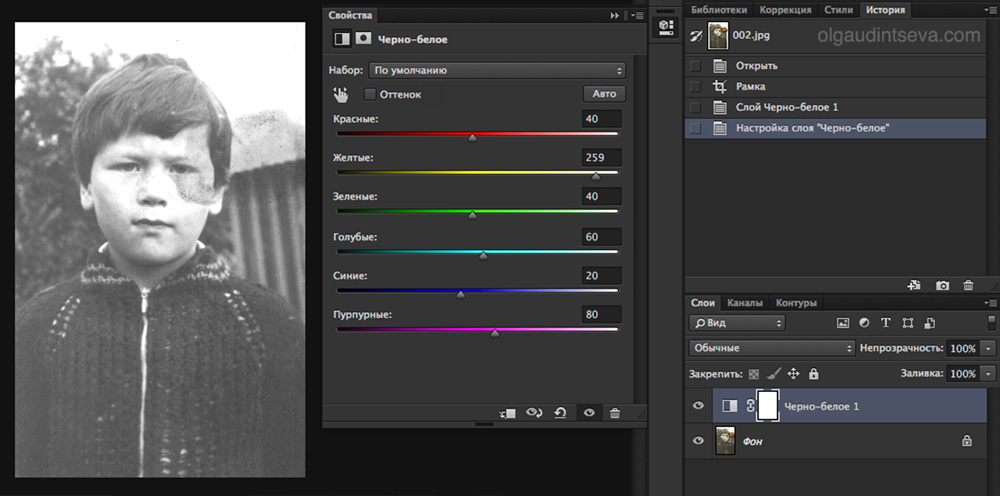 Итак, позвольте мне нажать клавишу Option, чтобы создать там раздел. Давайте сделаем его немного больше, и мы просто уберем его. Итак, мы просто пытаемся избавиться от этих маленьких строк.
Итак, позвольте мне нажать клавишу Option, чтобы создать там раздел. Давайте сделаем его немного больше, и мы просто уберем его. Итак, мы просто пытаемся избавиться от этих маленьких строк.
Хорошо, я немного ускорил это, чтобы избавить вас от скуки, ребята.Но теперь, если мы вернемся, вы получите общее представление о том, чем мы там занимались. Итак, если мы посмотрим на эту фотографию здесь, до, а затем посмотрим на то, что сделали после, мы смогли избавиться от этих отвлекающих факторов. Итак, это инструменты, которые вы можете использовать снова и снова для разных типов фотографий. Вы можете увидеть, как быстро убрать с фотографий различные отвлекающие факторы и тому подобное.
В общем, ребята, надеюсь, вам это понравится. Если да, нажмите кнопку «Подписаться» прямо сейчас.Станьте частью команды Cafe Crew, и каждую неделю вы будете получать новое руководство. И добавить комментарий. Давайте начнем обсуждение. Спасибо за просмотр. Не забывайте, нажмите кнопку «Нравится» — так говорят люди. Говорят, нажми кнопку «Нравится». Вы не попадаете в него, вы его разбиваете — и в любом случае, ребята, до следующей недели увидимся в кафе.
Говорят, нажми кнопку «Нравится». Вы не попадаете в него, вы его разбиваете — и в любом случае, ребята, до следующей недели увидимся в кафе.
Спасибо за просмотр!
Colin
Как удалить объекты с фотографий с помощью этого замечательного приложения
Еще несколько лет назад для удаления объектов с фотографий требовались сложные программы редактирования, такие как Adobe Photoshop.В настоящее время вы можете делать то же самое на своем телефоне с помощью нескольких простых нажатий на экран.
В этом руководстве мы покажем вам, как использовать приложение TouchRetouch, приложение для iPhone и Android, которое может стирать объекты или даже нежелательных людей с изображений.
Будь то линии электропередач на заднем плане или случайный фотобомбардировщик, вы легко сможете от них избавиться.
Какие параметры предлагает TouchRetouch
Если вы раньше не редактировали фотографии, некоторые инструменты TouchRetouch могут быть вам незнакомы. Итак, было бы очень полезно, если бы вы прочитали короткие руководства для начинающих, чтобы понять, как работает процесс.
Итак, было бы очень полезно, если бы вы прочитали короткие руководства для начинающих, чтобы понять, как работает процесс.
Открыв приложение для удаления объектов, коснитесь значка учебника в меню рядом с альбомами. Затем выберите одно из следующих руководств:
- Удаление нежелательных объектов;
- Удаление строк;
- Быстрое удаление мелких предметов;
- Удаление пятен;
- Использование штампа клонирования.
TouchRetouch также имеет анимированный экран вверху, который поможет вам в процессе.Нет необходимости нажимать кнопку воспроизведения, так как видео запускается, как только вы открываете руководство.
Он также зацикливается, так что вы можете продолжать смотреть, пока не поймете, как это работает.
Вы можете удалить что угодно с уличных знаков, ненужных и очень крупных предметов.
Более простые изображения приведут к лучшим результатам
Несмотря на то, что TouchRetouch — отличное приложение для удаления объектов с фотографий и получения идеального изображения, оно работает не со всеми изображениями.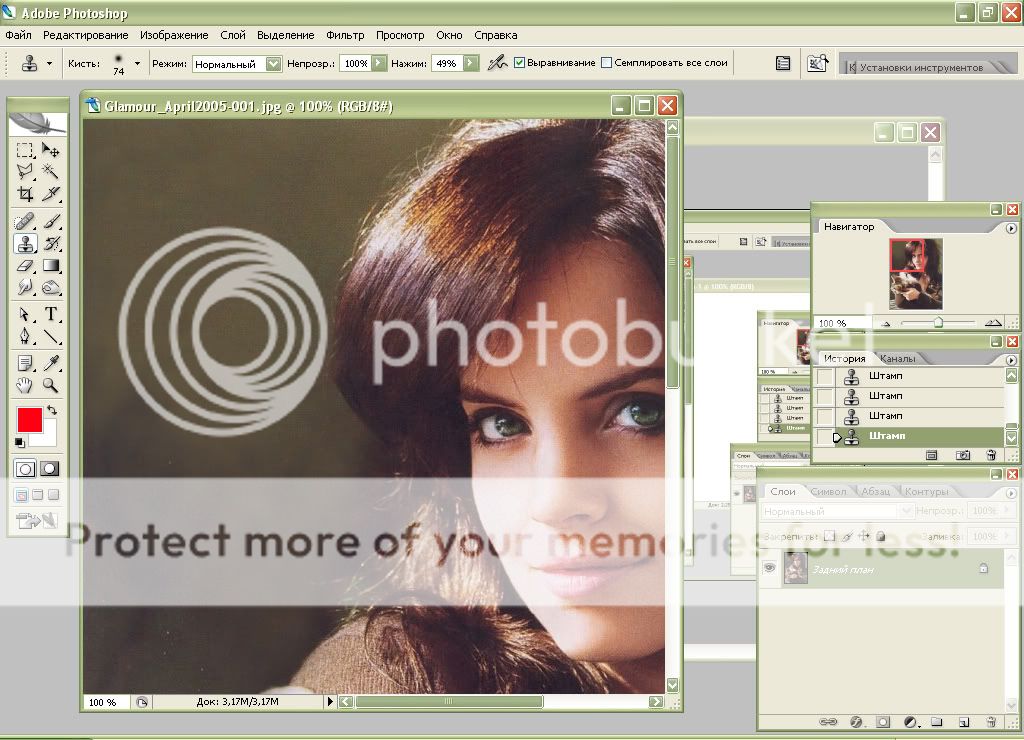 Так как же определить, подходит ли ваш файл для редактирования?
Так как же определить, подходит ли ваш файл для редактирования?
TouchRetouch использует информацию в фоновом режиме для восстановления изображения.Если все будет выглядеть беспорядочно, у вас могут получиться плохие снимки. Чтобы максимально использовать возможности этого приложения, по возможности выбирайте простые фотографии.
Сначала посмотрите на пространство вокруг объекта, который вы хотите стереть. Вы бы хотели, чтобы он выглядел чистым. Также поможет, если на нем всего один или два сплошных цвета.
Слишком много линий или узоров вокруг объекта создает беспорядочный результат.
Я не говорю, что вы можете редактировать только определенные изображения. Вы также можете работать с фотографиями с безумными узорами на TouchRetouch.Но если приложение не может исправить изображение, вам придется очистить все остальное самостоятельно.
Функции редактирования TouchRetouch
В фоторедакторе TouchRetouch есть различные режимы, которые помогут вам работать с фотографиями наиболее простым способом. Давайте рассмотрим каждый из них, чтобы вы знали, какой выбрать, когда будете готовы редактировать.
Давайте рассмотрим каждый из них, чтобы вы знали, какой выбрать, когда будете готовы редактировать.
Удаление объекта
Как следует из названия, эта функция позволяет удалять ненужные объекты с фотографий. В нем есть инструменты лассо и кисти, позволяющие выбрать области, которые вы хотите удалить.
Быстрый ремонт
Иногда при удалении объекта остаются зазоры и грязные пятна. Этот режим предлагает инструмент быстрой кисти и средство для удаления дефектов кожи, чтобы очистить фотографию несколькими нажатиями.
Идеально подходит для любых настроек нового изображения профиля в социальной сети.
Удаление линии
Тонкие линии трудно удалить, если вы используете лассо или кисть. Здесь на помощь приходит средство для удаления линий. Просто обведите линию, которую вы хотите удалить, а приложение сделает все остальное за вас.Этот режим также включает в себя средство удаления сегментов, которое позволяет стирать фрагменты линии.
Инструмент клонирования
Это то, что вам понадобится для очистки вашего образа, если Quick Repair не работает.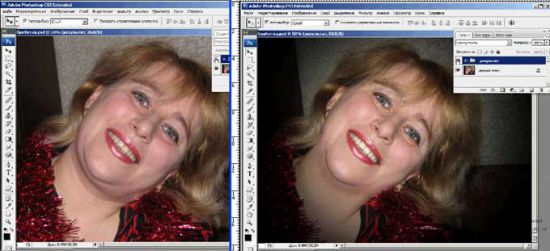 Это позволяет вам выбрать этот инструмент, чтобы вручную выбрать источник, который вы можете скопировать, чтобы заполнить дыры.
Это позволяет вам выбрать этот инструмент, чтобы вручную выбрать источник, который вы можете скопировать, чтобы заполнить дыры.
Он также включает функцию зеркалирования, которая позволяет ему следовать за вашим пальцем, куда бы он ни направлялся.
Теперь, когда вы знаете, как загружать фотографии в TouchRetouch, пора узнать, как использовать предлагаемые инструменты редактирования.
Давайте рассмотрим значки, которые вы видите внизу экрана, и выясним, что каждый из них делает.
Лазо и кисть
Эти инструменты понадобятся вам, чтобы выбрать ту часть изображения, которую вы хотите удалить. Если у вас пустой фон, например небо, используйте лассо, чтобы обвести объект, чтобы выделить его. Если ваш объект находится в оживленном окружении, выберите кисть. Это лучший вариант, который поможет вам тщательно обвести объект пальцем.
Ластик
Если вы испортили свой выбор, используйте ластик.Это полезно, если вы случайно добавили часть изображения, которую не хотите удалять. Ожидайте, что вы будете часто использовать это, когда ваш фон занят, и вы хотите создать точный выбор.
Ожидайте, что вы будете часто использовать это, когда ваш фон занят, и вы хотите создать точный выбор.
Настройки
Нажмите этот значок, чтобы изменить размер кисти или ластика. Он определяет, какую площадь поверхности вы хотите покрыть, поэтому отрегулируйте ее соответствующим образом. Также следует отметить, что эта функция не работает с инструментом «Лассо».
Удаление объектов с фотографий
Теперь, когда мы знаем все основы, давайте приступим к процессу удаления нежелательных элементов из ваших изображений.
После загрузки фотографии выберите «Удаление объекта». Затем коснитесь лассо или кисти, чтобы выбрать объект, который хотите удалить.
Если вы используете кисть, коснитесь «Настройки» и переместите ползунок влево или вправо, чтобы настроить размер кисти.
При использовании инструмента «Лассо» или «Кисть» появится небольшой экран, показывающий вам увеличенную версию вашего объекта. Чтобы привыкнуть к этому, нужно время, но это полезно, если вы позволите вам подробно рассмотреть выделенный фрагмент.
Закончив наведение кисти на объект, нажмите кнопку «Перейти».Выбранный вами объект исчезнет.
А что делать, если вы хотите удалить человека с фото? Что ж, тот же процесс применяется независимо от того, что вы решите удалить.
Все, что вам нужно сделать, это выбрать человека с помощью лассо или кисти, нажать «Go», и все!
Удаление пятен и пятен на коже
Помимо удаления людей и объектов с фотографий, вы также можете использовать приложение для ретуширования фотографий. С его помощью вы можете удалить пятна с грязных изображений или даже удалить пятна кожи на лице объекта съемки.
По большей части метод удаления пятен такой же, как и при удалении обычных объектов. Но у нас есть несколько советов, которые помогут вам добиться хороших результатов.
Самый простой способ перейти в Быстрый ремонт. Затем выберите «Средство для удаления пятен» и коснитесь пятен, которые хотите удалить, чтобы они исчезли.
Если пятна большие, используйте инструмент Quick Brush. Посмотрите на размер пятна и сделайте кисть достаточно большой, чтобы покрыть его. Вы можете сделать это, выбрав «Настройки» и отрегулировав его с помощью ползунка.
Посмотрите на размер пятна и сделайте кисть достаточно большой, чтобы покрыть его. Вы можете сделать это, выбрав «Настройки» и отрегулировав его с помощью ползунка.
Теперь все, что вам нужно сделать, это нажать на то, что вы хотите удалить, нажать «Go», и все готово.
Когда нужно удалить слишком много пятен, вы можете использовать лассо в качестве альтернативы. Обведите область, которую хотите очистить, затем нажмите Go.
Не забывайте о фоне, когда ретушируете фотографию. При стирании скопления грязи убедитесь, что узор или текстура на окружающих участках такие же.
В противном случае у вас могут остаться странные пятна, которые не выглядят привлекательно.
Заполните зазоры с помощью инструмента Clone Stamp Tool
Ранее я кратко упомянул несколько вещей, которые можно делать с помощью инструмента штампа клонирования. Теперь давайте углубимся в детали и узнаем, как мы можем использовать его в реальном сценарии редактирования.
Когда вы удаляете большие объекты, ожидайте увидеть на фотографии пробелы и пятна, которые Quick Repair не может исправить.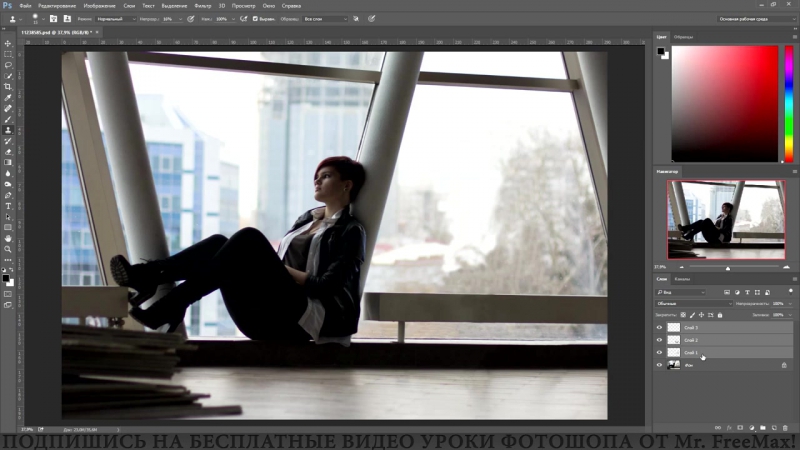 Если это случилось с вами, нажмите Инструмент «Штамп» и выберите инструмент «Кисть».
Если это случилось с вами, нажмите Инструмент «Штамп» и выберите инструмент «Кисть».
Затем выберите область, которую вы хотите использовать в качестве источника (также известный как узор, который вы хотите скопировать).После этого начните «рисовать» на поле, которое хотите покрыть.
Если вы хотите заполнить промежутки тем же узором с другой стороны изображения, выберите «Зеркальное отражение». Этот инструмент позволяет исходной цели перемещаться синхронно с вашим чистящим пальцем.
Таким образом, вам не придется снова и снова выбирать источник.
Независимо от того, насколько вы осторожны, вы можете много ошибиться при использовании инструмента клонирования. Поэтому, если вы используете неправильные шаблоны, вы всегда можете нажать «Отменить» (стрелка, указывающая влево) в верхней части экрана.
Или вы можете использовать Ластик, если не хотите полностью отменять свой выбор.
Сохранение изображения
Перед тем, как сохранить отредактированное изображение, вы всегда должны проверять его и убедиться, что оно чистое.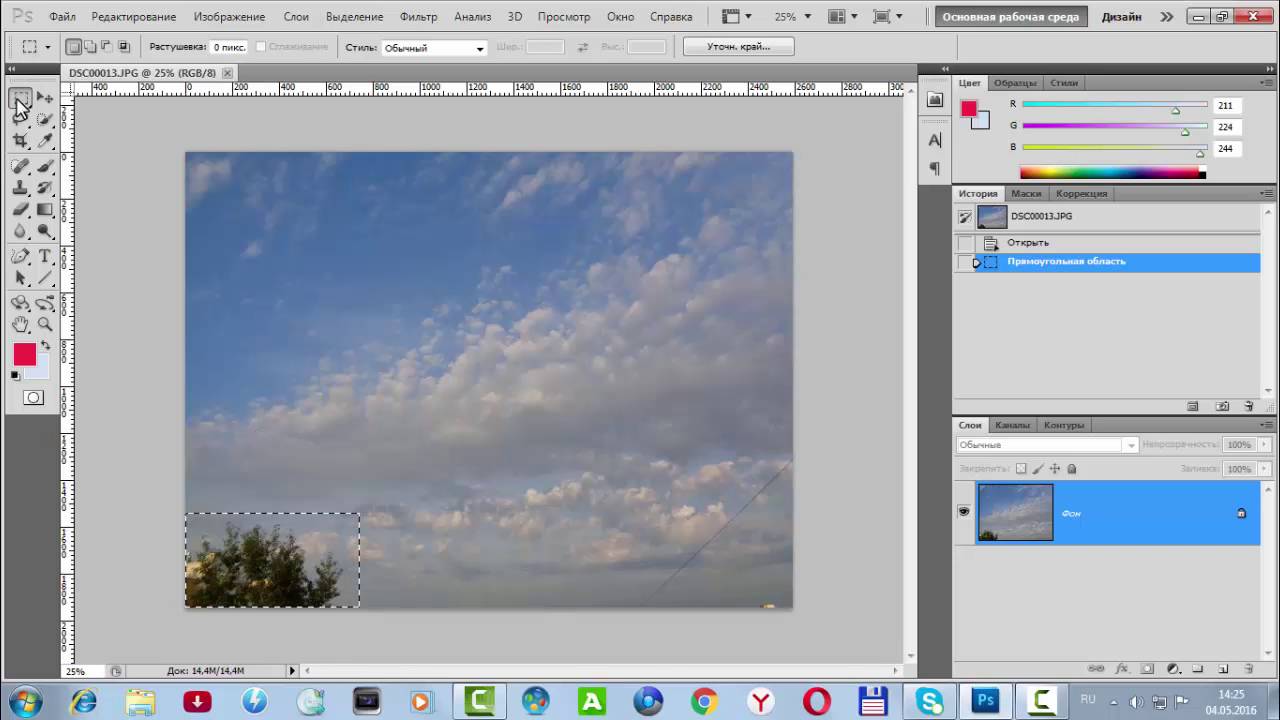 Даже если файл обычного размера выглядит нормально, рассмотрите возможность увеличения и поищите пробелы или пятна.
Даже если файл обычного размера выглядит нормально, рассмотрите возможность увеличения и поищите пробелы или пятна.
На каждой фотографии вы часто найдете по крайней мере один или два уродливых пятна, поэтому сделайте осмотр обычным делом.
Двумя пальцами увеличивайте масштаб и ищите пятна. Будьте особенно внимательны к тем областям, где вы удалили объект.
Если вы видите какие-либо пятна, воспользуйтесь функцией быстрого ремонта, чтобы исправить их.
Заключение
Когда я впервые загрузил TouchRetouch, у меня не было никаких ожиданий. Я был уверен, что он не будет работать так же хорошо, как исправление Photoshop, поскольку это было всего лишь приложение для телефона. Но как только я начал его использовать, его производительность меня впечатлила.
Это приложение для фотографий не только интуитивно понятно, но и отлично справляется с удалением объектов с моих фотографий. Чтобы сделать идеальный снимок, вам не нужны серьезные технические навыки.
Как только вы поймете, насколько просто использовать это приложение для удаления людей или объектов с фотографий, оно станет неотъемлемой частью вашего мобильного рабочего процесса редактирования фотографий.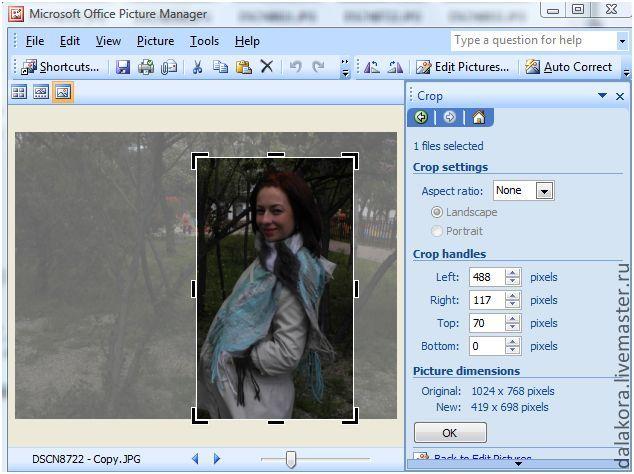


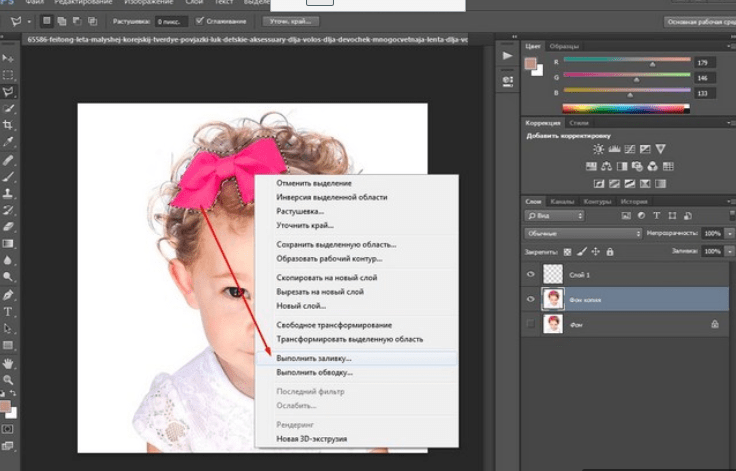 Помните, что выделение легче делать на увеличенной с помощью Лупы зоне, а также, что оно должно захватывать часть окружения.
Помните, что выделение легче делать на увеличенной с помощью Лупы зоне, а также, что оно должно захватывать часть окружения.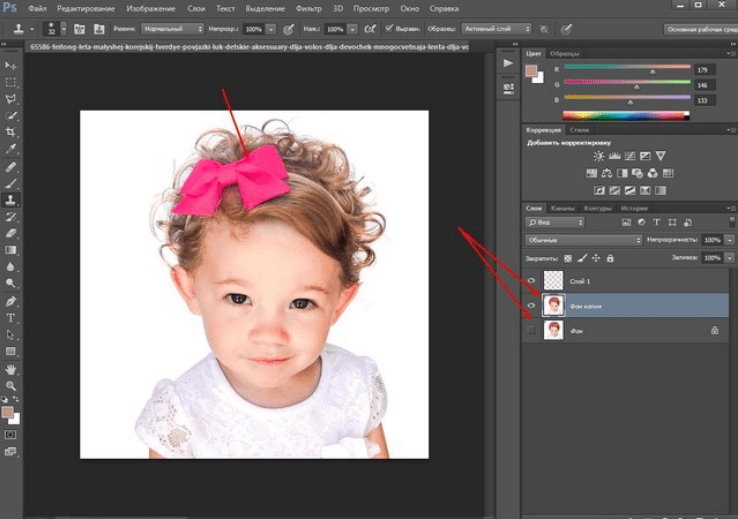
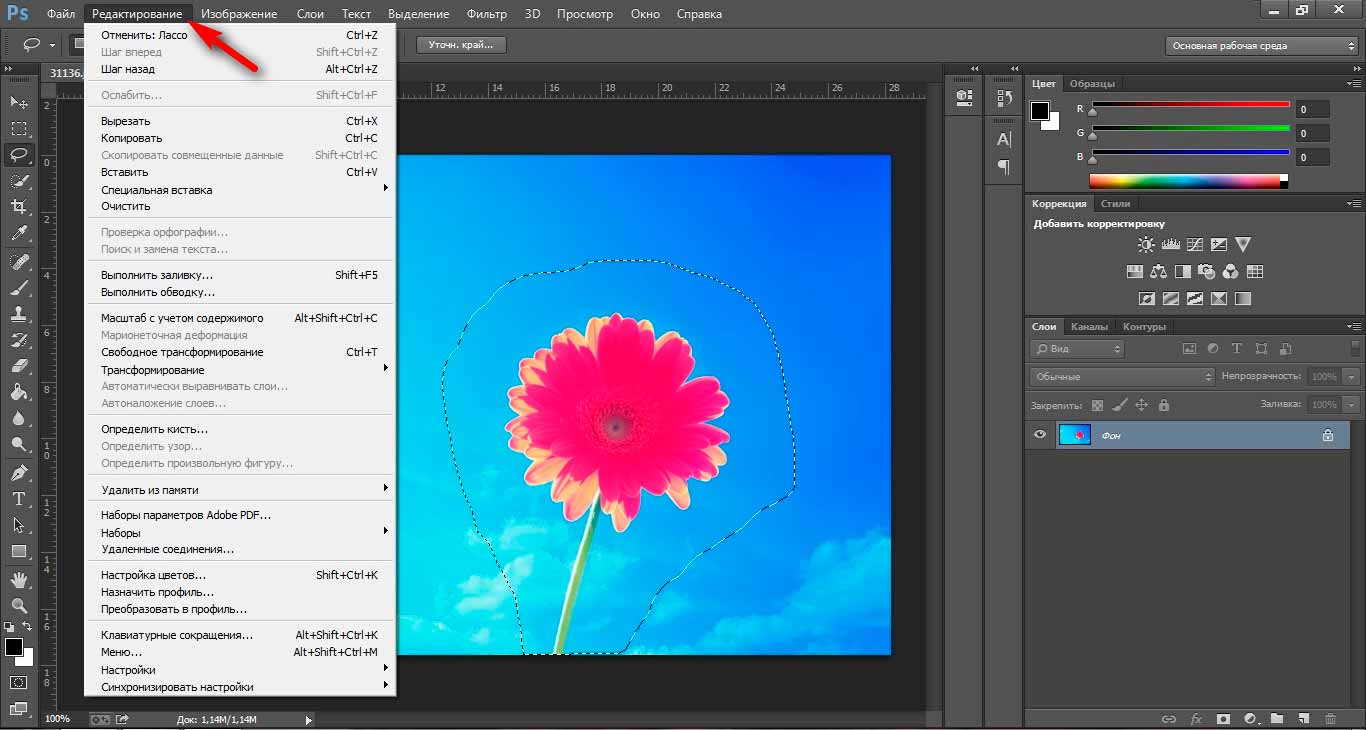


 Вам нужно взять знакомый по прошлому уроку инструмент «Заплатка» и обвести полностью область перехода, чтобы сама линия перехода была по центру. А теперь зажмите левую кнопку мыши и переместите эту область на область сплошной воды. Заметили? Теперь переход стал мягким.
Вам нужно взять знакомый по прошлому уроку инструмент «Заплатка» и обвести полностью область перехода, чтобы сама линия перехода была по центру. А теперь зажмите левую кнопку мыши и переместите эту область на область сплошной воды. Заметили? Теперь переход стал мягким.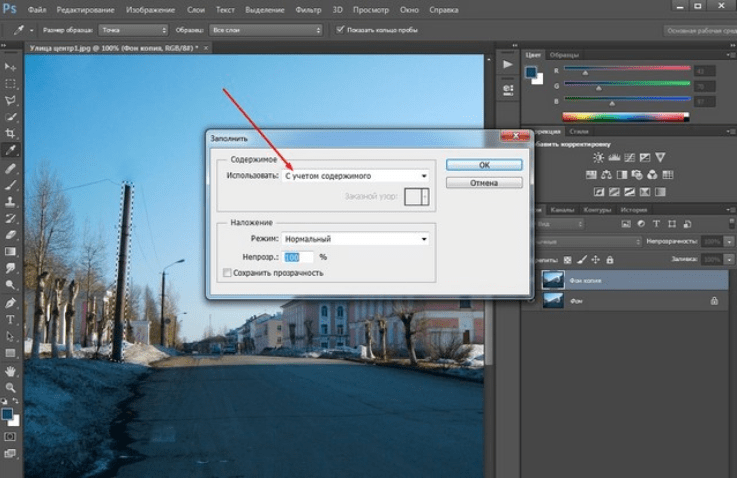
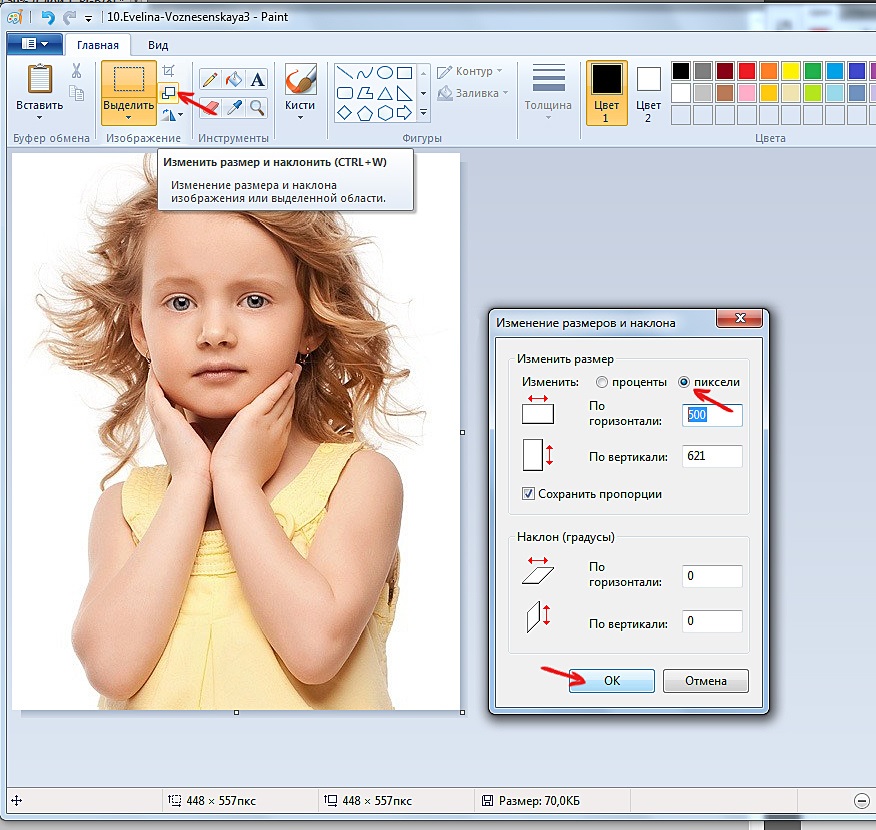 Программа каждый раз заменяет фрагмент по-разному, так что велика вероятность получить удовлетворительный результат.
Программа каждый раз заменяет фрагмент по-разному, так что велика вероятность получить удовлетворительный результат.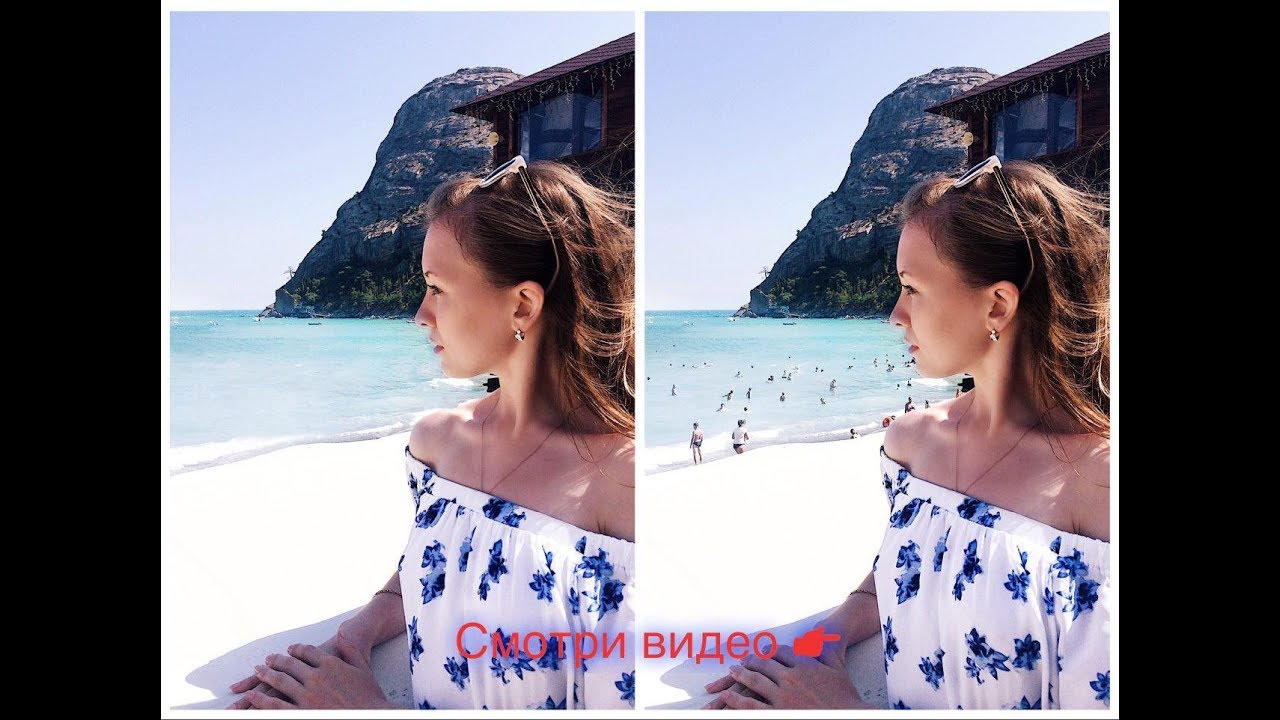



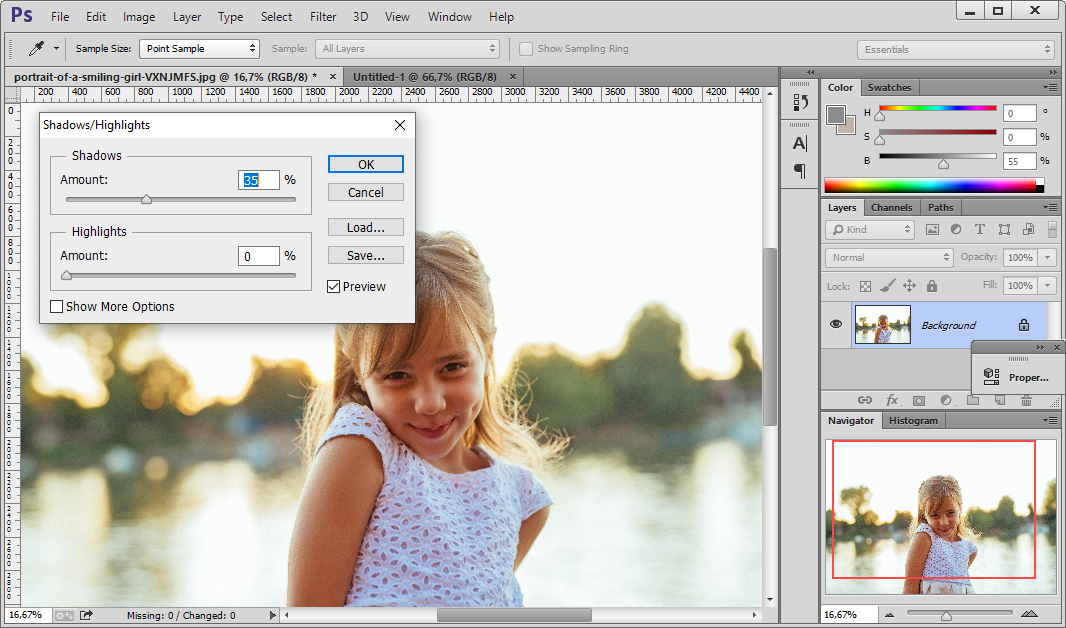 Инструмент автоматически определяет объект внутри определяемой вами области и сжимает выделение до краев объекта.
Инструмент автоматически определяет объект внутри определяемой вами области и сжимает выделение до краев объекта.
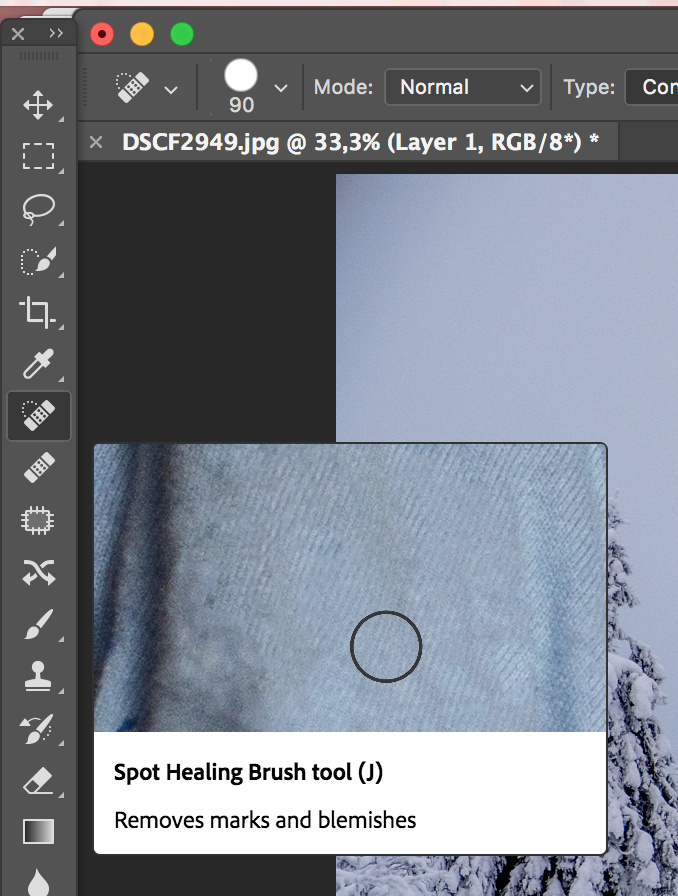 PSD или .TIFF, чтобы сохранить слой, созданный с помощью Content-Aware Fill.
PSD или .TIFF, чтобы сохранить слой, созданный с помощью Content-Aware Fill.