как отключить живые фотографии на вашем iphone или ipad — 2019-2020
Живые фотографии — это классная, но несущественная особенность работы с фотографиями на iOS, которая сохраняет моменты до и после фотосъемки, включая звук. Они отлично подходят для оживления конкретной фотографии и особенно хороши для создания собственных GIF-файлов из фотографий, но они также занимают много места для хранения. Файлы обычно в два раза больше, чем у обычной фотографии. Это может быть большой проблемой для вашего хранилища фотографий, учитывая, что Apple по умолчанию поддерживает Live Photos.
К счастью, отключить эту функцию относительно легко, и вы можете легко (и временно) снова включить ее, если хотите сделать определенный снимок в качестве живого фото. Сначала я покажу вам, как не дать приложению «Камера» автоматически принимать живые фотографии, а затем покажу, как заставить живые фотографии вести себя как обычные фотографии, когда вы делитесь ими с другими пользователями iOS.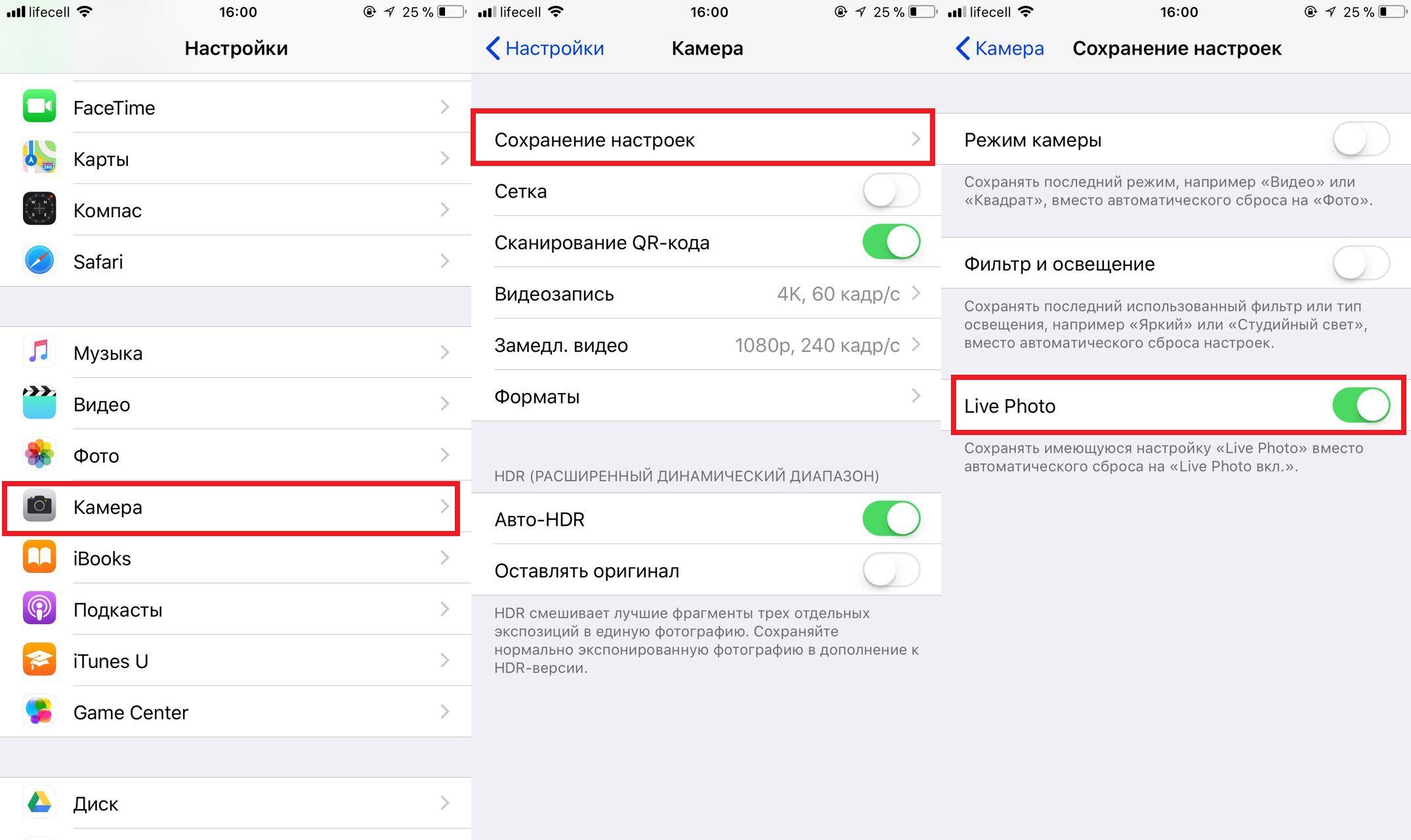
Как отключить живые фотографии в приложении «Камера»
- Запустите приложение «Камера».
- В интерфейсе фотографий нажмите желтый значок Live Photo, чтобы отключить его. (Это также, как вы временно отключаете его, но обычно он включается снова, когда вы перезапускаете приложение.)
- Оставьте приложение «Камера» и вернитесь на домашний экран. (На данный момент не открывайте приложение Камера снова.)
- Откройте приложение « Настройки» .
- Прокрутите вниз до камеры . Нажмите это.
- В всплывающем меню нажмите « Сохранить настройки»
- Вы увидите три варианта. Переключите Live Photo, чтобы он переключился на зеленый.
Это все! В следующий раз, когда вы откроете приложение «Камера», значок «Живое фото» уже должен быть отключен. Вы можете повторно активировать Живые фотографии, нажав значок, чтобы он снова стал желтым, но с активным этим параметром он должен остаться выключенным, если вы решите выключить его снова.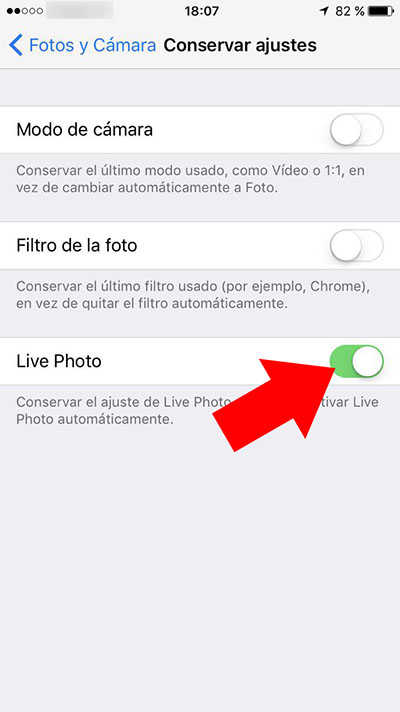
Как отключить функции Live Photo на уже сделанной фотографии
Это полезно для обмена старыми живыми фотографиями, которые вы сделали до того, как узнали о них выше. Вы можете отключить потенциально неловкий звук или просто отключить каждый звонок и свисток Live Photo перед отправкой. Как только вы это сделаете, при отправке оно будет выглядеть как обычное фото. Вот как это сделать.
- Откройте фотографию, которую хотите отредактировать, через приложение «Фото» или приложение «Камера».
- Нажмите Редактировать в верхнем правом углу.
- Чтобы отключить звук, но сохранить анимацию живого фото, нажмите желтый значок динамика в верхнем левом углу. Значок должен стать белым и прорезать белую косую черту.
- Чтобы полностью отключить функции Live Photo, нажмите желтый значок
К сожалению, это не удаляет информацию Live Photo, поэтому эти фотографии будут продолжать занимать тонну места на вашем телефоне.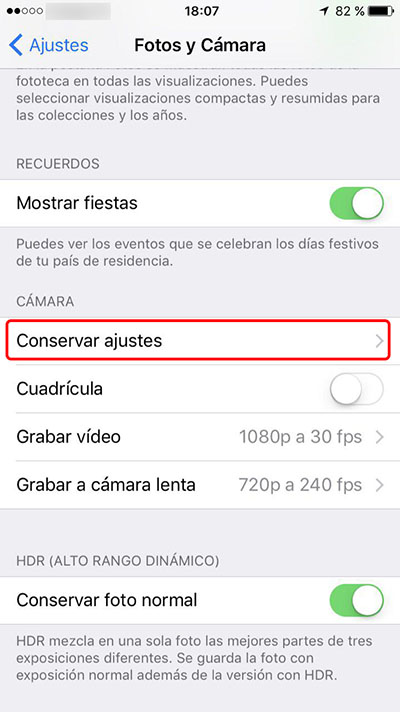 С другой стороны, это означает, что относительно легко повторно активировать анимацию на Живой фотографии на более позднем этапе: просто выполните те же действия, что и выше, и снова нажмите LIVE .
С другой стороны, это означает, что относительно легко повторно активировать анимацию на Живой фотографии на более позднем этапе: просто выполните те же действия, что и выше, и снова нажмите LIVE .
Как включить/выключить Лайф Фото на Айфоне SE, 6S, 7, 8, X?
Иногда Apple делает функции, которые многие считают абсолютно бесполезными, а некоторые — просто боготворят их. Как говорится: «Сколько людей, столько и мнений».
Именно так можно выразится о функции Live Photo, которая позволяет при съемке фото, получить небольшой трехсекундный ролик. В итоге имеем 1.5 сек до и после самого фото.
Сегодня попробуем разобраться, как включить или выключить Лайф Фото на любом Айфоне, который работает на iOS 11(ниже версии, примерно также) и поддерживает данную функцию.
Если что, эта фича работает на iPhone SE, iPhone 6S и 6S Plus, iPhone 7 и iPhone 7 Plus, iPhone 8 и iPhone 8 Plus и конечно же iPhone X (10).
Как сделать/отключить Live Photo на iPhone?
Некоторые объясняют желание побыстрее избавится от этой функции тем, что такие фото занимают больше места. Но как показывает практика, иногда можно снять очень крутые моменты.
Но как показывает практика, иногда можно снять очень крутые моменты.
Ну и весьма полезно, если снимок получился неудачным, то очень легко выбрать другой кадр при редактировании.
Есть много плюсов и минусов, но в любом случае, давайте уже приступать к инструкции и она кстати, состоит из двух этапов. Отключение Лайф Фото и Сохранение этой настройки.
Где выключить/включить Live Photo
Каждый раз, когда вы используете камеру, сверху можно найти иконку Лайф Фото. Чаще всего она горит желтым цветом и это означает, что функция активна.
Нажимаем на значок Live Photo
Вам нужно нажать на нее и когда она станет белой и перечеркнутой, то вы успешно отключили данную фичу. Но это еще не всё, очень важно выполнить второй шаг.
Сохраняем настройку
Если вы не выполняете второй этап, то через некоторое время, Live Photo автоматически станет активным. Но чтобы этого не произошло, нужно сохранить заданные нами настройки.
Просто следуем таким шагам:
- переходим в Настройки;
- листаем вниз, пока не увидим пункт Камера и нажимаем его;
- сверху находим Сохранение настроек;
- напротив Live Photo, ползунок должен быть активным и зеленого цвета.

Камера — Сохранение настроек — Live Photo
Теперь, даже через любой промежуток времени, эта фича будет активной или неактивной. Это уже выбирать вам. Как включать функцию, я думаю вы тоже поняли.
Другие интересные статьи
Как отключить или включить Live Photos на iPhone-камеру
Живые фотографии — это замечательная функция камеры нового iPhone, которая в основном позволяет типично неподвижной фотографии трансформироваться в короткий видеоклип, а с живым действием со второго до и после того, как фотография была сделана с помощью iPhone Camera. Это определенно интересная особенность новых iPhone-камер, и она особенно хорошо подходит для съемки людей и животных, но не все пользователи заинтересованы в использовании возможностей Live Photos. Кроме того, поскольку каждый Live Photo — это в основном крошечный клип, они занимают больше места на диске, чем обычно на iPhone.
Но не всем нравится Live Photos, и некоторым пользователям iPhone может показаться, что это раздражает разочарование, чтобы обнаружить, что многие из их фотографий — это в основном небольшие кинофильмы.
Если вы хотите отключить функцию Live Photos на iPhone или снова включить ее, вы сможете легко переключить функцию видео в реальном времени непосредственно из приложения «Камера».
Как включить или отключить Live Photos на iPhone-камеру
Вам понадобится iPhone 6s или iPhone SE или новее, чтобы иметь доступную функцию Live Photo:
- Откройте камеру с экрана блокировки iPhone или приложения «Камера»
- В представлении «Фото» нажмите значок маленького концентрического круга рядом с верхней частью (или стороной) экрана, чтобы включить или выключить Live Photos.
- Если концентрический точечный круг находится в желтом цвете, функция Live Photos включена
- Если концентрический точечный круг находится в белом цвете, функция Live Photos отключена
Переключатель Live Photo работает только с текущей картинкой, что означает, что если вы отключите Live Photos, все будущие снимки не будут использовать захват Live Photo, пока он не будет снова включен. Аналогично, если «Живые фотографии» переведены в положение «Вкл.», Все снимки будут отображаться в реальном времени до тех пор, пока они не будут снова отключены. Это очень полезно и прямо контрастирует с переключателем HDR, который постоянно выключается независимо от того, сколько раз вы снова включаете его.
Аналогично, если «Живые фотографии» переведены в положение «Вкл.», Все снимки будут отображаться в реальном времени до тех пор, пока они не будут снова отключены. Это очень полезно и прямо контрастирует с переключателем HDR, который постоянно выключается независимо от того, сколько раз вы снова включаете его.
Имейте в виду, что включение или выключение функции Live Photo не окажет никакого влияния на существующие изображения Live Photo, будь то в вашей библиотеке фотографий или используется на экране блокировки вашего iPhone.
Почему мой iPhone принимает видеоролики? Как отключить запись Live Photo Camera?
Если ваш iPhone снимает короткие видеоролики, это означает, что ваш iPhone принимает Live Photos с помощью своей камеры, потому что функция включена.
При выключении функции «Живые фотографии» выключение видеоизображений и просмотр обычного изображения. Как указано выше в инструкциях, открытие камеры и нажатие на маленькую концентрическую кнопку с круглым кружком отключит функцию видеоизображения Live Photos на iPhone.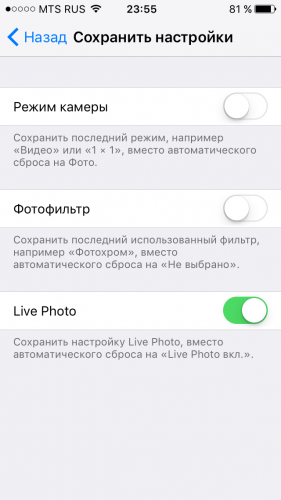
Аналогично, включение функции Live Photo ON приведет к повторному включению коротких маленьких видеороликов, известных как «Живые фотографии».
(Над анимированным изображением gif через CultOfMac)
Конечно, на данный момент вам понадобятся либо iPhone 6s, iPhone 6s Plus, iPhone Se, iPhone 7, либо лучше, так как это устройства, которые поддерживают функцию Live Photos на своих камерах в настоящее время. С учетом сказанного вы можете ожидать, что эта функция будет придерживаться будущих выпусков iPhone в будущем.
Что такое life на айфоне. Как пользоваться режимом Live Photo на iPhone. Включение и отключение режима. Что нужно помнить, когда снимаешь Live Photo
Время от времени Apple делает функции, которые многие считают полностью никчемными, а некие — просто боготворят их. Как отправить фото с Айфона на Айфон. Как сделать скриншот на айфоне 6 с дисплея. Как говорится: «Сколько людей, столько и мнений».
Конкретно так можно выразится о функции Live Photo, которая позволяет при съемке фото, получить маленькой трехсекундный ролик. Как на айфоне поставить фото на контакт. В конечном итоге имеем 1.5 сек до и после самого фото.
Сейчас попробуем разобраться, как включить либо выключить Лайф Фото на любом Айфоне , который работает на iOS 11(ниже версии, приблизительно также) и поддерживает данную функцию.
Если что, эта фича работает на iPhone SE, iPhone 6S и 6S Plus, iPhone 7 и iPhone 7 Plus, iPhone 8 и iPhone 8 Plus и конечно iPhone X (10).
Как сделать/отключить
Live Photo на iPhone?Некие разъясняют желание побыстрее избавится от этой функции тем, что такие фото занимают больше места. Но как указывает практика, время от времени можно снять очень крутые моменты.
Похожие статьи
Ну и очень полезно, если снимок вышел плохим, то совсем не сложно избрать другой кадр при редактировании.
Любой iPhone в iPhone 6S. 3D Touch и Live Photo во все айфоны!
Хоть какой iPhone в iPhone 6S.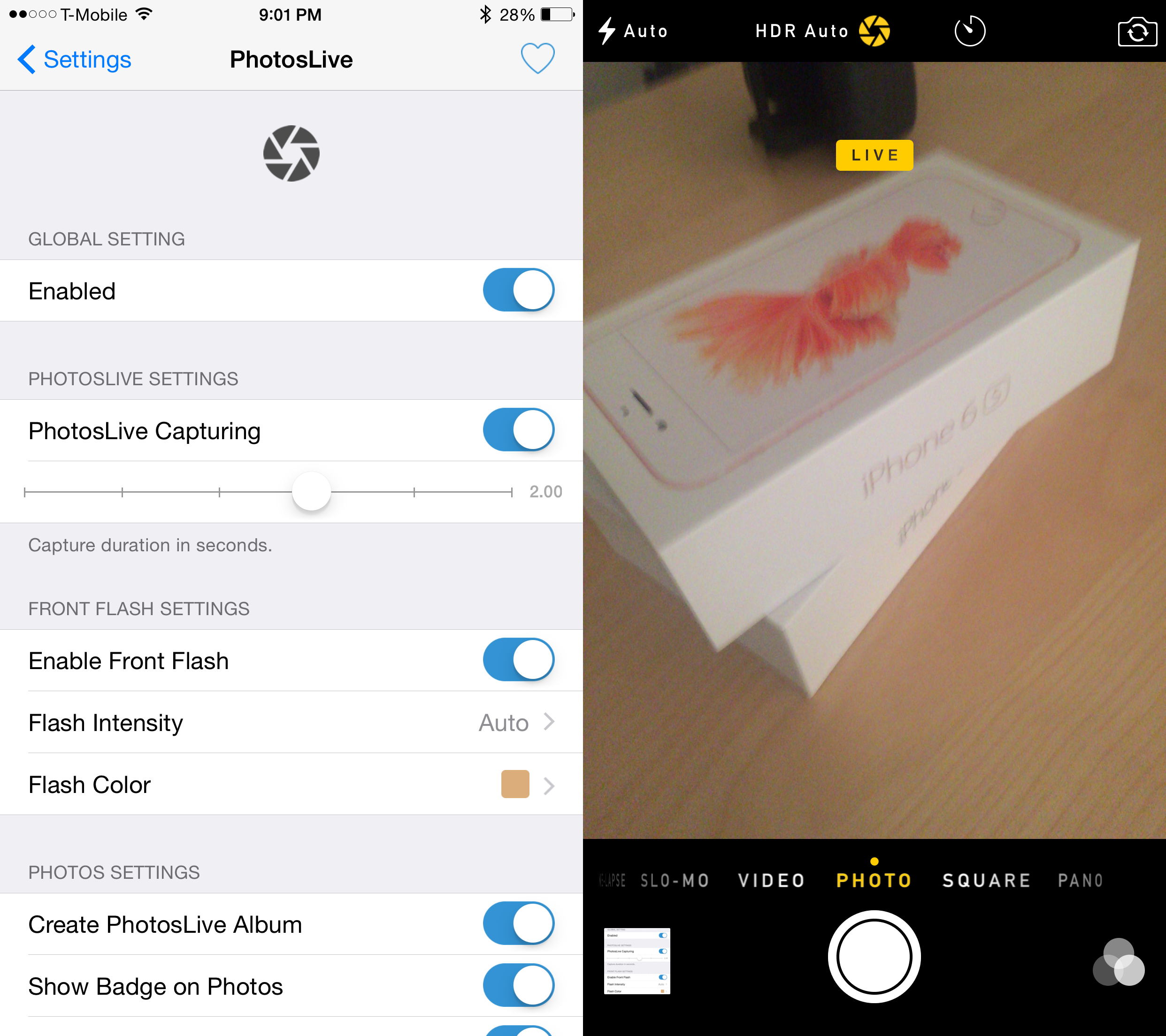
Как сделать лайв фото на айфон 6
Похожие статьи
В этом ролике я покажу как воспроизвести функцию 3Dtouch на неподдерживаемых устройствах,также добавление.
Есть много плюсов и минусов, но в любом случае, давайте уже приступать к аннотации и она кстати, состоит из 2-ух шагов. Как включить режим Live Photos как и на iPhone Нашел на реддите лайв фото стандартные из 6с. как включить на вашем мобильном устройстве айфон (любая модель: 4, 5, 6 и т.д.), так называемый, “Режим модема”. Отключение Лайф Фото и Сохранение этой опции.
Где выключить/
включить Live PhotoВсякий раз, когда вы используете камеру, сверху можно отыскать иконку
Нажимаем на значок Live Photo
Вам нужно нажать на нее и когда она станет белой и перечеркнутой, то вы успешно отключили данную фичу.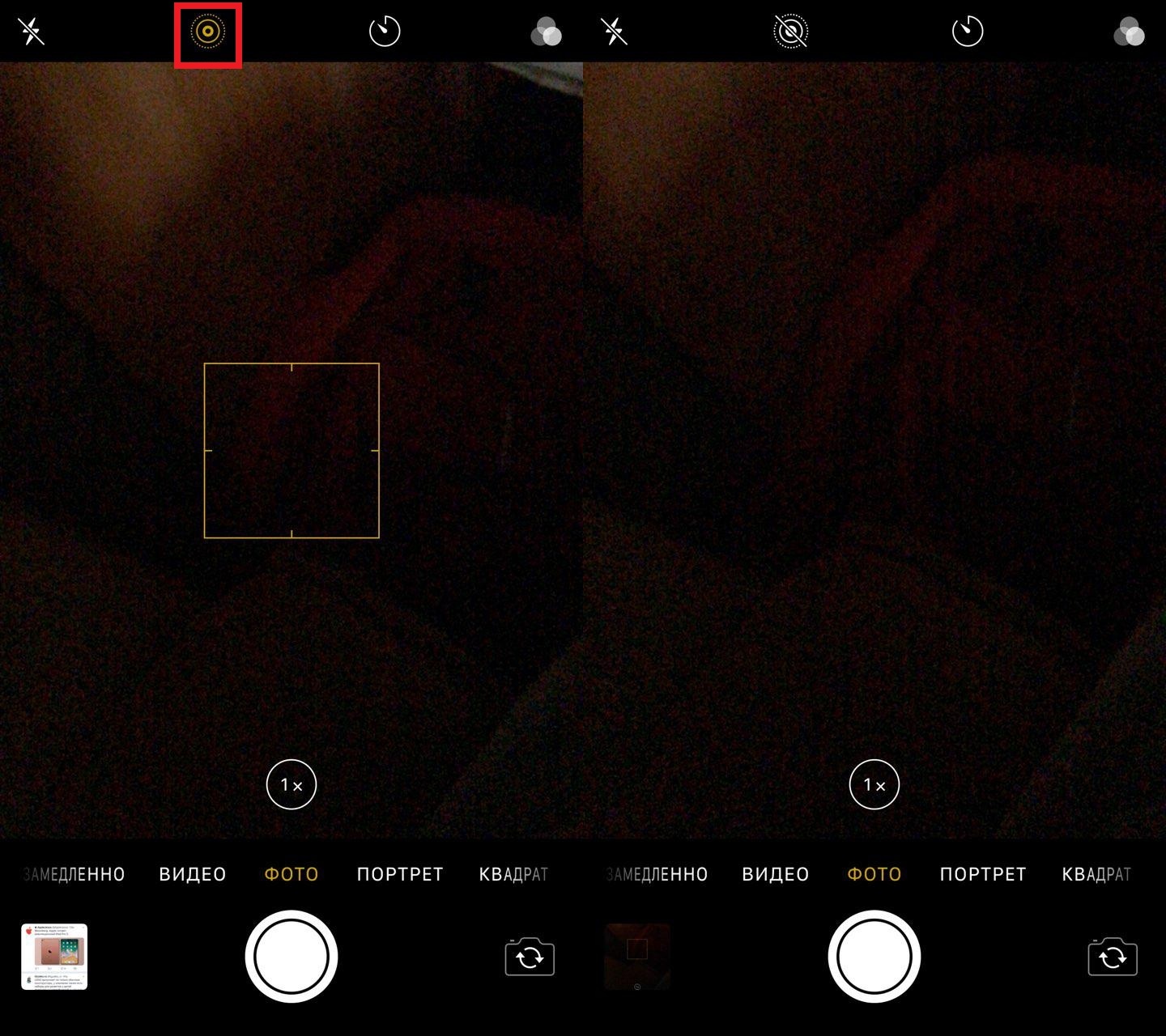 Как сделать скриншот экрана на айфоне как. Но это еще не всё, очень важно выполнить второй шаг.
Как сделать скриншот экрана на айфоне как. Но это еще не всё, очень важно выполнить второй шаг.
Сохраняем настройку
Если вы не выполняете второй этап, то через некоторое время, Live Photo автоматически станет активным. Но чтобы этого не произошло, нужно сохранить заданные нами настройки.
Live Photos – это функция, которая позволяет создавать живые фото на Айфон. Впервые эта опция была реализована в шестой линейке смартфонов от Apple. Работа с живыми фото доступна всем пользователям IOS 9 и более новых версий прошивки.
Пользователям iPhone 5 для работы с Live Photos необходимо иметь рабочий джейлбрейк и установленный твик «Enable_Live_Photos».
Функция создания живых фото доступна в настройках стандартного приложения «Камера» и в меню сторонних программ из AppStore. Рассмотрим детальнее, как сделать живые фото на Айфоне, как редактировать такие медиа файлы и передавать их на другие девайсы.
Отличия Live Photo от видеороликов
Принцип работы живых фото схож с обычными видеороликами только на первый взгляд.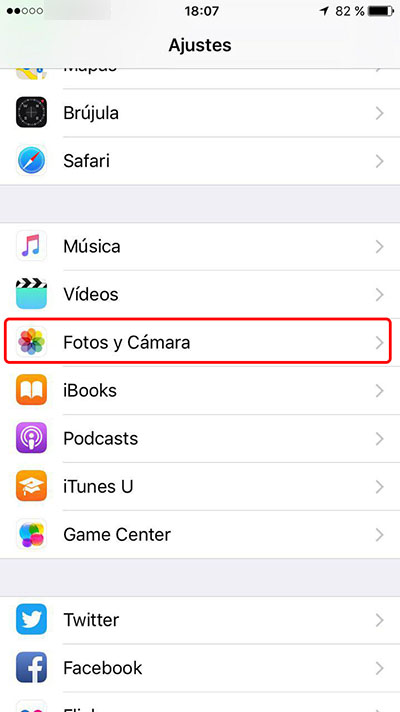 На самом деле, это две совершенно разные функции. Live Photo работает следующим образом:
На самом деле, это две совершенно разные функции. Live Photo работает следующим образом:
- Перед созданием фотоснимка камера снимает 1,5 секунды видео;
- Далее создается фото;
- После характерного звука камеры приложение еще раз записывает 1,5 секунд происходящего.
Далее все полученные фото и «живые» кадры соединяются, создавая эффект анимации. В галерее фото хранятся в привычном виде, чтобы просмотреть анимацию, следует кликнуть на любом участке фото в режиме полноэкранного просмотра.
При добавлении живого фото в Инстаграмм или другую социальную сеть следует добавить файл как видео. Если он будет прикреплен к посту как обычное фото, анимация не будет отображаться.
На программном уровне работу анимации обеспечивает архивация файлов с расширениями JPG и MOV. Скорость воспроизведения документа составляет 15 кадров в секунду. Время показа живой картинки составляет 3 секунды.
Съемка live photos
Чтобы начать съемку живого фото на своем iPhone, следуйте инструкции:
- Откройте главное меню Айфона и кликните на стандартном приложении «Камера»;
- В верхней части экрана нажмите на кнопку Live OFF, которая запускает режим съемки анимированных обоев.

- Теперь наведите камеру на нужный предмет, который находится в движении. Кликните на клавишу съемки для автоматического создания живого фото.
Обратите внимание! Живые фото создаются вместе со звуком. Отключить запись аудиодорожки невозможно, и она будет проигрываться при каждом воспроизведении анимированного файла на смартфоне или на другом устройстве.
Редактирование «живых фото»
В IOS 10 и IOS 9 отсутствует возможность редактирования созданных Live Photos. Настроить яркость и контрастность можно только в списке опций камеры перед съемкой. Базовые возможности редактирования доступны в IOS 11. Полная версия новой ОС выйдет уже этой осенью, поэтому пользователи получат доступ к усовершенствованным настройкам функции «Живые фото».
В IOS 11 доступны следующие опции для редактирования Live Photos:
- Обрезка изображения и времени воспроизведения;
- Настройка яркости и контрастности;
- Ползунок регулировки баланса белого;
- Ползунок регулировки качества звука и его громкости.

Просмотр Live Photo на разных устройствах
Из-за особых параметров Live Photos просматривать их можно только на следующих гаджетах:
- В десктопной версии OS X El Captain и более новых версиях;
- На смартфонах под управлением IOS 9 и выше.
При попытке передачи медиа файла на устройство, которое не поддерживает показ анимации MOV, пользователь увидит только фото в формате JPG.
Сегодня речь пойдет о Лайф Фото и то, можно ли его сделать на таких моделях iPhone как 5S, 6 и 6 Plus. Давайте разберемся в этом вопросе раз и навсегда.
Когда в 2015 году был презентован iPhone 6S, то одной из новых фич была весьма интересная функция, которая называется Live Photo.
Если кто не знает, когда эта функция активна, то есть возможно записать 1,5 секунды до и после снимка. Также записывается и звук, который был в этот промежуток времени.
Таким образом, вы получаете что-то вроде маленького видео, которое показывает момент снятия фото.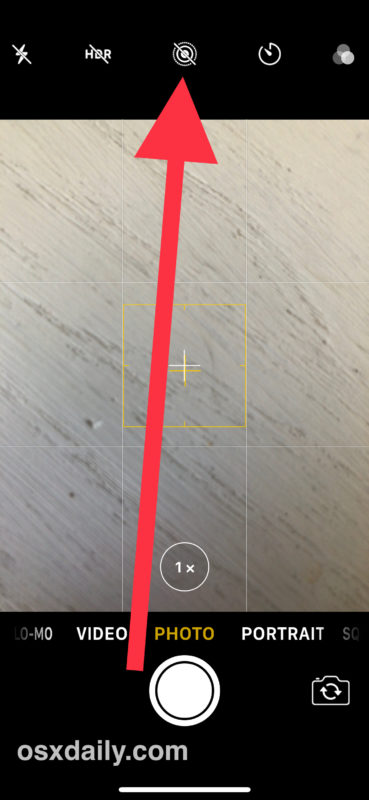 Это помогает получить больше информации о моменте и как бонус, если снимок получился неудачным, выбрать более удачный кадр.
Это помогает получить больше информации о моменте и как бонус, если снимок получился неудачным, выбрать более удачный кадр.
Есть ли Живые Фото в Айфоне 6, 6 Plus, 5S?
В смартфонах от Apple и в целом других производителей, новее модели всегда имеют фичи, которые их выделяют и дают почувствовать весь вкус развития технологий.
Первой причиной можно назвать, что это делается в целях заработать побольше денег, но чаще всего, более старое железо устаревших моделей, не дает возможно это осуществить.
В нашем случае, это сначала вторая мысль, ведь когда вышел iPhone 6S, то в нем впервые была использована технология 3D Touch и существенно улучшена камера. Если вы зажимаете на фото, то можете посмотреть Живую Фотографию в действии и это смотрится весьма гармонично.
В теории, хоть и немного урезано, но можно было бы реализовать это и в таких моделях как Айфон 5S или Айфон 6, и тут всплывает первая причина (есть пример iPhone SE, где нет 3D Touch и фича работает просто отлично).
Если получить новые функции можно было бы и на старых моделях, то зачем покупать что-то новое. Так что лучше урезать старые модели и создать желание обновить свое устройство.
Несмотря на то, что функция начала поддерживаться с iOS 9, а она работает на многих старых устройствах, данной фичей вы можете воспользоваться только начиная с iPhone 6S, 6S Plus и iPhone SE.
Как сделать Лайф Фото на Айфон 5S, 6, 6 Плюс?
Если заморочится, то всегда можно получить желаемое. Думаю вы все прекрасно знаете, что iPhone можно взломать сделав на нем Jailbreak. Эта тема устаревает с каждым годом всё больше, но некоторые все еще пользуются этим.
Суть заключается в том, что если вы скачаете такой твик как EnableLivePhotos , то данная функция появится на любой модели, которая у вас имеется. Но говоря по правде, эта фича не стоит, чтобы подвергать опасности свои данные на телефоне.
Live Photo – эксклюзивная технология компании Apple, открывающая доступ к фотографиям, которые оживают при прикосновении или при просмотре в «Галерее». Впервые технология стала доступна на iPhone 6s, вместе с появлением 3D Touch, механизма, определяющего силу нажатия на экран. После появления Live Photo стал незаменимой частью iOS и начал появляться на последующих версиях iPhone и iPad.
Впервые технология стала доступна на iPhone 6s, вместе с появлением 3D Touch, механизма, определяющего силу нажатия на экран. После появления Live Photo стал незаменимой частью iOS и начал появляться на последующих версиях iPhone и iPad.
Принцип работы «оживающих фотографий» построен на захвате «контекста», попадающего в объектив за 1,5 секунды до того, как будет нажата кнопка затвора, и на 1,5 секунды после того, как снимок сохраняется на внутреннюю память. Как результат – трехсекундная анимация, которая отображает реальность за пределами кадра и прекрасно оживляет картинку.
Причем сохраняемый файл нельзя рассматривать, как видеоролик формата MOV, скорее, как серию из 45 снимков, отображаемых по 15 штук за секунду (как раз 3 секунды, помогающие разобраться в сути). В целом, технология выглядит изобретательной и смелой, но недоведенной до совершенства, и на то сразу 2 причины:
- Малое количество вариантов для применения. Просматривать получившийся «контекст» разработчики из Apple предлагают двумя способами – в «Галерее», непосредственно при просмотре фотографий, и на рабочем столе, когда появилось желание сменить статичную картинку на яркое воспоминание.
 А вот дальнейшее применение окутано туманом.
А вот дальнейшее применение окутано туманом.Второй явный недостаток – неподдерживаемый социальными сетями формат Live Photo (как, впрочем, и панорамы, которые тоже нормально не разглядеть). Ни Вконтакте, ни излюбленный Instagram не способен передать заложенные в оживающие фотографии эмоции. Вместо анимированных изображений – статичные картинки, и ничего более;
- Отличающийся от задуманного результат. Нажать на затвор зачастую недостаточно для получения идеального результата – порой изображение смазывается, в некоторых случаях обрывается на самом интересном месте, а иногда и вовсе запускается, и останавливается там, где никогда и не хотелось. С Live Photo подобные неполадки возникают редко – добиться неплохого результата тут намного легче после нескольких попыток. Но как быть, если шанс на фотографию один? Рисковать и получать недоведенные до совершенства анимации или же выбрать стандартный режим фотосъемки и, зажав кнопку, сделать беспрерывную серию, где какой-нибудь вариант, но точно окажется полезным?
Возникающая дилемма вынуждает разобраться в том, как отключить Live Photo на iPhone и сосредоточиться на том режиме операторской работы, который необходим в текущий момент, именно.
Live Photos (Живые фото) — программная функция в iOS (приложение Камера), позволяющая получать анимированные фото на iPhone.
Какие устройства поддерживают съемку Live Photo
Живые фото можно снимать только на устройствах с поддержкой 3D Touch (технология определения силы нажатия на экран), которыми являются:
- iPhone 6s;
- iPhone 6s Plus;
- iPhone 7;
- iPhone 7 Plus;
- iPhone 8;
- iPhone 8 Plus;
- iPhone X.
Принцип работы Live Photo
Работают «живые фотографии» очень просто — после начала фотосъемки камера iPhone записывает 1,5 секунды видео до снимка, а затем 1,5 секунды уже после того, как он был сделан. В результате к фото добавляется ценный «контекст», информация о том, что происходило вокруг, а на выходе получается своего рода мини-видео. Анимация показывается по 3D Touch-нажатию на фотографию.
Apple уже рассказала, что Live Photo — не видеофайл, а комбинация 12-мегапиксельной фотографии в. JPG с файлом.MOV. Журналист TechCrunch Мэтью Панзарино сообщает, что «живая фотография» включает в себя 45 кадров, а воспроизводится со скоростью в 15 кадров в секунду (получается как раз 3 секунды).
JPG с файлом.MOV. Журналист TechCrunch Мэтью Панзарино сообщает, что «живая фотография» включает в себя 45 кадров, а воспроизводится со скоростью в 15 кадров в секунду (получается как раз 3 секунды).
Комбинация двух форматов — .JPG и.MOV — также приводит к тому, что на внутреннем хранилище Live Photo занимает в 2 раза больше места, чем обычная картинка. Панзарино отмечает, что у него получались удачные Live Photo — снимки, но функция в целом ещё «сыровата»:
«В моем случае Live Photo получались идеальными тогда, когда надо было снимать «атмосферу», но не движение. Так как частота смены кадров довольно невысока, двигать камеру во время съемки — значит, получить на картинке проблемы. А вот если снимать неподвижное изображение с несколькими движущимися элементами, эффект получается просто потрясающим».
1 . Откройте приложение Камера .
2 . Включите опцию Live Photos в верхнем меню. Иконка должна быть желтого цвета.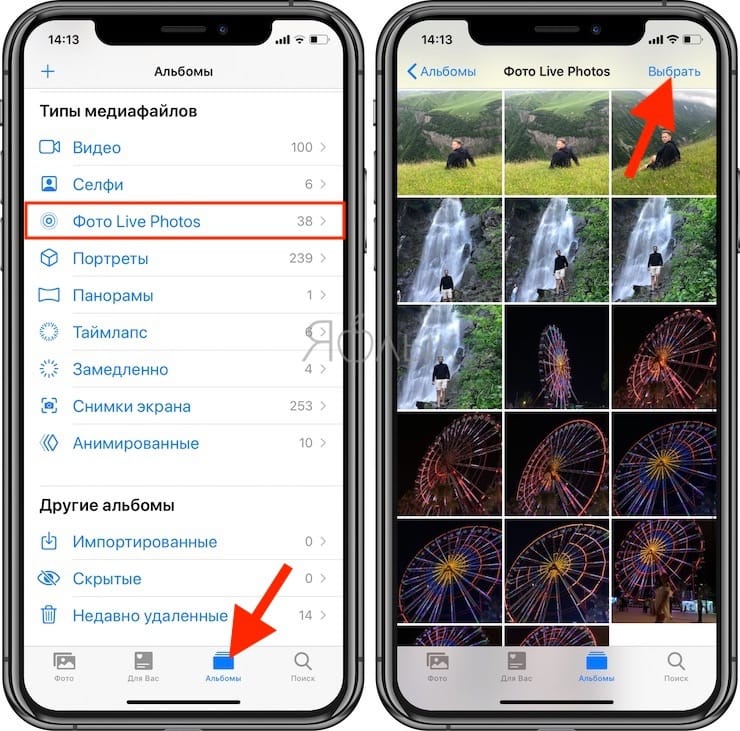
3 . Нажмите кнопку затвора (белая по центру) для создания снимка Live Photos .
Джоанна Штерн из The Wall Street Journal, впрочем, называет Live Photos «одной из лучших функций смартфонов Apple». Посмотреть несколько «живых фото» Джоанны можно .
Как удалять звук, обрезать и накладывать эффекты на Live Photos в iPhone
Кроме того, на macOS High Sierra и более поздних версиях ОС для Mac, в приложении Фото также появились инструменты для редактирования Live Photos ().
Нашёл гениальную фишку Live Photo, которая появилась в iOS 13
Я обожаю Live Photo. Столько лет живым фотографиям в iPhone, и они не перестают радовать. Хоть вначале и не оценил.
Каждая фотография стала открыткой, передающей всё: настроение, звук, ситуацию. Особенно начал ценить фичу, когда родился сын.
Единственное, что иногда расстраивало – длительность. Иногда они обрываются слишком рано. И в iOS 13 появился вариант это избежать.
И в iOS 13 появился вариант это избежать.
Я на него обратил внимание случайно, когда пересматривал снимки за зимние праздники. Теперь буду пользоваться намеренно и вам рассказываю.
Как работает удлинённое Live Photo в iOS 13
Никаких специальных настроек не нужно. Возможно, поэтому я заметил фишку только недавно. Она просто появилась и всё тут.
Чтобы продлить запись Live Photo, сделайте сразу несколько фотографий друг за другом. Необязательно панически набивать кнопку спуска затвора, можно просто тыкать по ней раз в секунду.
Просто знайте, что если промежуток между фото будет больше секунды, или кадр сильно трясётся, то фотографии не соединятся в одну Live Photo. В остальном работает как часы.
Затем открываете галерею Фото на айфоне, выбираете первое из сделанной цепочки и активируете просмотр Live Photo, задержав на нём палец.
Видите, что карусель предпросмотра внизу двигается и плавно перетекает из одной фотографии в другую? Это и есть удлинённое живое фото.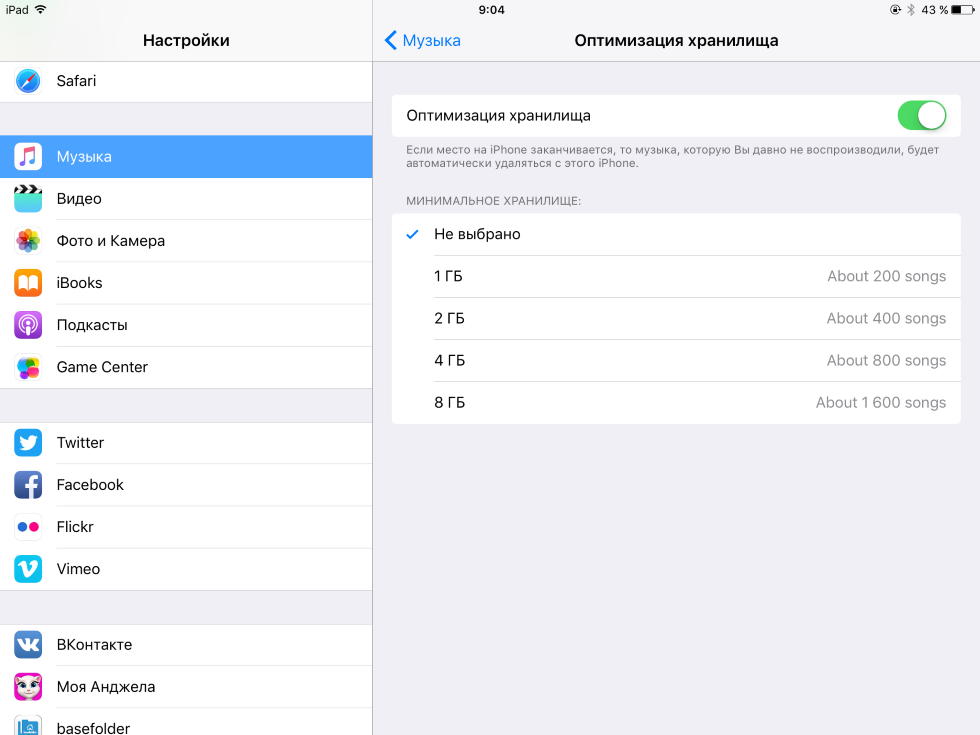 iOS 13 просто соединяет данные с нескольких фотографий и делает из них единую видеозапись.
iOS 13 просто соединяет данные с нескольких фотографий и делает из них единую видеозапись.
Чем меньше промежуток между снятыми кадрами, тем меньше шансов, что переход от первой фотки к последующим будет заметным.
Вспоминаю сейчас, что и раньше натыкался на эту фичу, но почему-то подумал, что это баг. Надо было на карусель внимательно смотреть. Логично же, что Apple просто так не добавила бы такую анимацию.
Работать это будет на любых девайсах, которые поддерживают iOS 13. Даже на iPhone 6s, которому уже четыре с лишним года.
P.S. Если вы удалите следующую фотографию из цепочки, то и запись Live Photo оборвётся. Так что аккуратнее.
🤓 Хочешь больше? Подпишись на наш Telegram. … и не забывай читать наш Facebook и Twitter 🍒 В закладки iPhones. ru
Чудо-фича для тех, кто любит живые фотографии и хочет сделать их… живее.
ru
Чудо-фича для тех, кто любит живые фотографии и хочет сделать их… живее.Никита Горяинов
@ngoryainovГлавный редактор iPhones.ru. Спасибо, что читаете нас. Есть вопрос, предложение или что-то интересное? Пишите на [email protected]
- До ←
Яндекс.Драйв заработает в Европе в этом году
- После →
Сломанные AirPods Pro доказали, что iPad Pro пока не может заменить компьютер
Как конвертировать видео в Live Photo на iPhone и iPad
Живые фото и видео принципиально разные. Однако бывают случаи, когда вы хотите взять небольшой фрагмент видео и сделать его живым фото с единственной целью установить его в качестве обоев.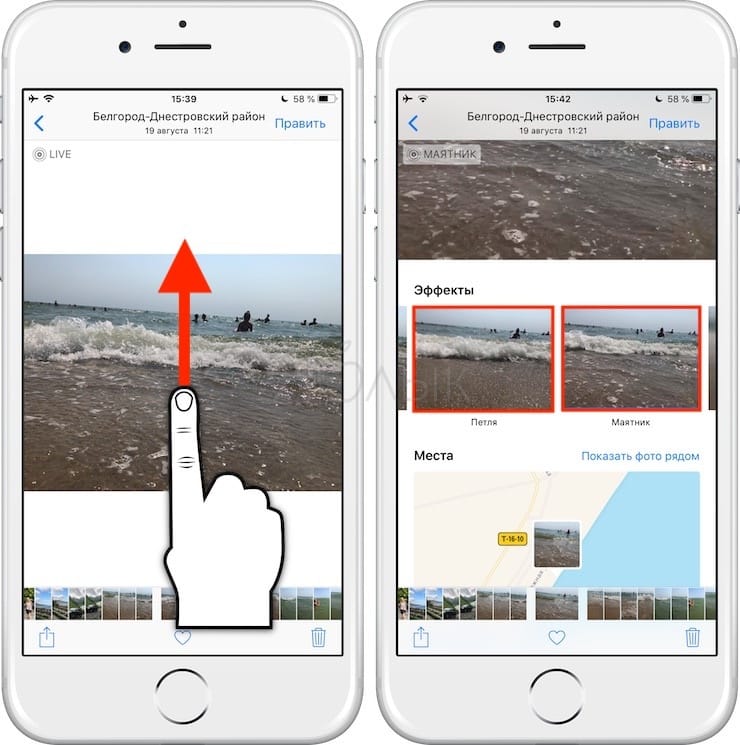 Хотя в настоящее время Apple не предлагает решения, существуют сторонние решения. Следуйте инструкциям, чтобы узнать, как преобразовать видео в живое фото …
Хотя в настоящее время Apple не предлагает решения, существуют сторонние решения. Следуйте инструкциям, чтобы узнать, как преобразовать видео в живое фото …
По большей части живые фотографии, размещенные в Интернете, преобразуются в статическое изображение, что вызывает сожаление. Скорее всего, это никогда не изменится, так как Live Photos являются фирменной технологией Apple.
Как конвертировать видео в Live Photo на iPhone IPad
- Зайдите в App Store, найдите IntoLive и загрузите приложение.
- Запустите приложение и предоставьте ему доступ к фотографиям.
- Нажмите на видео, которое вы хотите конвертировать.
- Отредактируйте видео по своему усмотрению (обрезка, коррекция цвета, поворот и т. Д.), А затем нажмите «Сделать» в правом верхнем углу.
- Если вы хотите, чтобы живая фотография повторялась более одного раза, сделайте это (платно), в противном случае нажмите Нет повторения.
- Дайте несколько секунд на создание, а затем нажмите «Сохранить живые фотографии» внизу.

Boom. Теперь вы создали Live Photo, преобразовав его из видео.
Для получения дополнительной помощи, чтобы получить максимальную отдачу от ваших устройств Apple, ознакомьтесь с нашим руководством, а также со следующими статьями:
- Как установить несколько таймеров на HomePod
- Как использовать iPhone с несколькими Apple Watch
- Как использовать Wi-Fi с режимом полета на iPhone
- Как отключить правительственные оповещения на iPhone
- Как проверить время автономной работы Apple Watch
- Как узнать какая у вас модель Apple Watch
- Как определить и удалить устаревшие приложения Apple Watch
- Как добавить собственные подписи электронной почты на iPhone и iPad
Живые фотографии на iPhone, полное руководство
Хотите, чтобы ваши изображения ожили и появились с небольшим движением? Смотрите не дальше, чем функцию Apple Live Photo, доступную на всех последних моделях iPhone, iPad, iPod и даже Mac!
Живые фотографии — это не видео, и они тоже не совсем фотографии. Это моменты, движущиеся на короткое время. Быстрые снимки в мир немного раньше и чуть позже, после захвата изображения. Они нахмурились перед улыбкой. Мысль перед действием. Момент до и после позы.
Это моменты, движущиеся на короткое время. Быстрые снимки в мир немного раньше и чуть позже, после захвата изображения. Они нахмурились перед улыбкой. Мысль перед действием. Момент до и после позы.И, что самое приятное, Live Photos включен по умолчанию для любого iPhone 6S или новее. Так что легко делать живые фотографии всех ваших любимых событий, мест и людей!
Живые фотографии на iPhone — это функция камеры, которую Apple делает доступной в приложении камеры для большинства моделей iPhone и iPad. Вы можете делать живые фотографии на iPhone 6s или более поздней версии, iPad (5-го поколения) или более поздней версии, iPad Air (3-го поколения +), iPad mini (5-го поколения +) и iPad Pro моделей с 2016 года и более поздней версии.
Что такое живое фото?
Live Photo, по сути, захватывает 1, 5 секунды видео и аудио как до, так и после нажатия кнопки спуска затвора, чтобы сделать фотографию. Вы можете добавить эти живые фотографии на экран блокировки и сделать их особенными или даже использовать их в качестве обоев на вашем iPhone.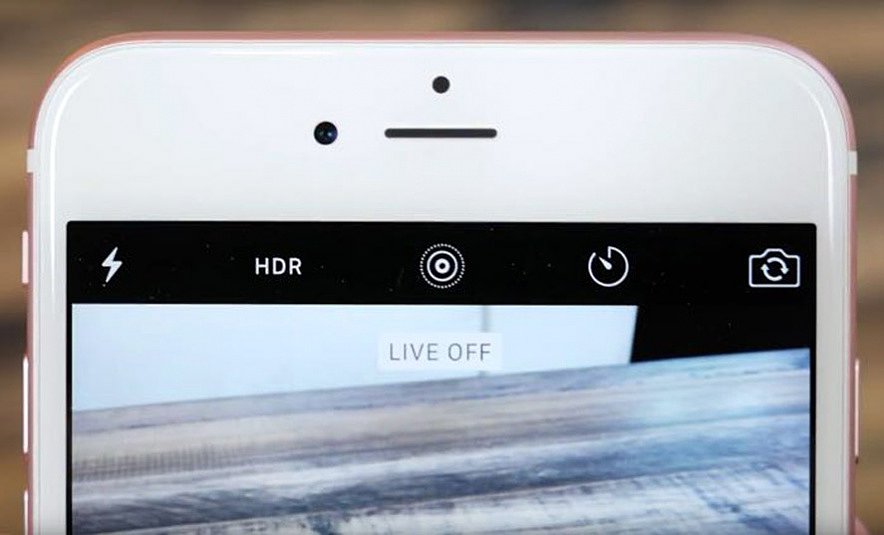
В этом первом разделе подробного руководства мы ответим на некоторые основные вопросы, касающиеся использования Live Photos на iPhone и других устройствах Apple.
Живые фотографии, ответы на основные вопросы
Как вы делаете живое фото?
- Снимать живую фотографию очень похоже на обычную фотографию на вашем iPhone
- Убедитесь, что функция Live Photo включена через Настройки> Камера
- Откройте приложение камеры
- Установите свой тип в режим фото
- Когда включена функция « Живые фотографии», значок « Живые фотографии» (выглядит как цель с концентрическими кругами в верхней средней части приложения камеры) отображается желтым цветом.
- Все, что вам нужно сделать дальше, это навести и стрелять!
- Держи свой iPhone неподвижно
- Нажмите кнопку спуска затвора (большая белая кнопка в центре нижней части изображения)
Помните, что функция Live Photo по умолчанию включена в приложении камеры.
Почему я не вижу функцию Live Photos на моем iPhone?
Большинство новых моделей iPhone теперь поддерживают функцию Live Photos. Однако iPhone 4, варианты iPhone 5 (5S, 5C и 5) и iPhone 6 не поддерживают Live Photos. Функция также доступна во многих iPad, включая iPad Pro, iPad mini и iPad Air.
Если вы ищете Live Photos и не можете найти опцию в приложении камеры, скорее всего, она не поддерживается вашим iDevice.
Могу ли я увеличить продолжительность захвата Live Photo?
К сожалению, на вашем iPhone нет настроек, которые могли бы помочь вам увеличить продолжительность ассоциированного живого фото.
Вы ограничены 1, 5 секундами до щелчка и 1, 5 секундами после щелчка затвора общей продолжительностью 3 секунды.
Могу ли я сделать живое фото, используя портретный режим или режимы Квадрат и Панорама?
Извините, но в настоящее время режим Live Photo доступен только при использовании режима Photo. Этот режим является режимом по умолчанию при открытии приложения «Камера».
Как отключить Live Photos на моем iPhone только для одной фотографии (временно)?
- Отключение живых фотографий временно выполняется через приложение камеры
- Нажмите на значок Live Photos (выглядит как цель) в верхней части экрана, чтобы переключить значок Live Photo с желтого на круг с линией, проходящей через него.
- Ищет временное уведомление с надписью «LIVE OFF»
- Это сообщение подтверждает, что вы сейчас фотографируете в режиме фото
Как отключить Live Photos на моем iPhone для всех фотографий (навсегда)?
Хотя многим пользователям нравятся живые фотографии, другие предпочитают снимать неподвижные фотографии
Чтобы приложение «Камера» не делало живых фотографий, выполните следующие действия.- Откройте приложение «Камера», коснитесь значка «Живое фото» и отключите его.
- Посмотрите на косую черту на значке Live Photos и на уведомлении Live Off, чтобы убедиться, что Live Photos действительно отключены.

- Выберите « Настройки»> «Камера»> «Сохранить настройки»> «Живые фотографии».
- Включить настройку Live Photo
Как посмотреть живое фото?
- Откройте приложение Фотографии
- Перейдите на вкладку Альбомы внизу
- Прокрутите вниз до Media Types
- Выберите Живые фотографии
- Нажмите и удерживайте на экране, чтобы увидеть живое фото в действии!
Как и ваши обычные фотографии, ваши живые фотографии сохраняются в приложении «Фотографии» и отображаются в «Моих альбомах». Разница лишь в том, что вы увидите значок « LIVE » в верхнем левом углу фотографии, указывающий, что это живая фотография.,
Посмотрите на живое фото с помощью быстрых действий- Откройте приложение Фотографии
- Перейдите в галерею живых фотографий или в любой альбом с живыми фотографиями
- Нажмите и удерживайте фотографию, чтобы открыть меню быстрых действий и просмотреть живую фотографию (она воспроизводится один за другим)
Как сделать живое фото обоев экрана блокировки?
Да, вы также можете установить живые фотографии в качестве обоев экрана блокировки на своем iPhone, iPad или iPod.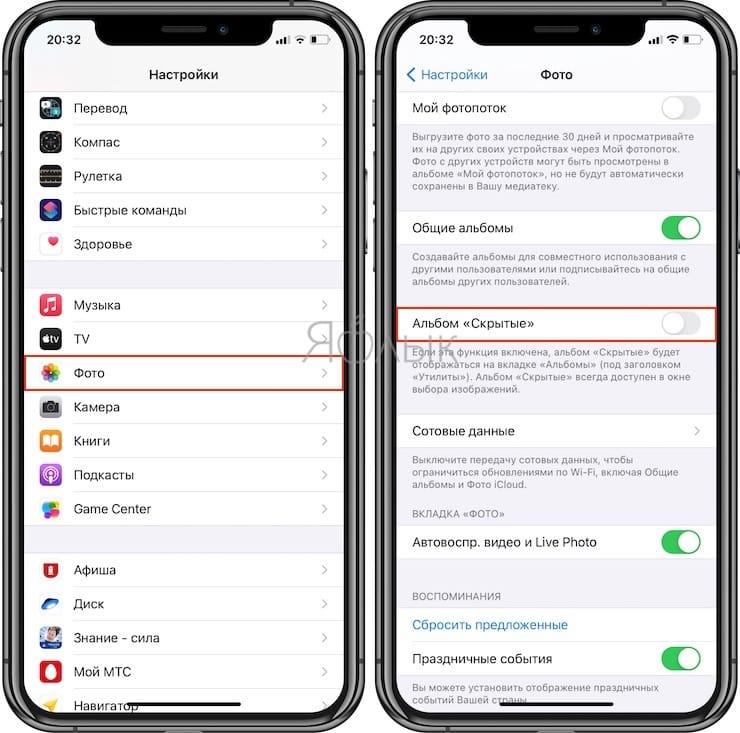
- Зайдите в Настройки> Обои> Выберите новый обои
- Выберите изображение из Live Photos
- Живые фотообои работают на iPhone 6s или новее, за исключением iPhone XR или iPhone SE — эти модели не поддерживают живые обои
Работа с живыми фотографиями на вашем iPhone
Теперь, когда основы использования живых фотографий не используются, давайте рассмотрим некоторые расширенные функции, доступные вам в следующих разделах.
Apple добавила много новых и интересных функций редактирования в последние несколько выпусков iOS (и iPadOS), когда дело доходит до живых фотографий. Существуют знакомые функции автоматического улучшения, которые помогают улучшить насыщенность и контрастность изображений. Вы также можете использовать инструмент удаления эффекта красных глаз и обрезать функции.
Как мне отредактировать живые фотографии на моем iPhone?
- Откройте приложение Фотографии
- Выберите живое фото для редактирования
- Нажмите Изменить
- Используйте экранные инструменты для редактирования фотографий.
 Внесите изменения в такие вещи, как свет и цвет, обрезка, добавьте эффекты изображения и внесите другие корректировки
Внесите изменения в такие вещи, как свет и цвет, обрезка, добавьте эффекты изображения и внесите другие корректировки - Чтобы обрезать его длину, коснитесь значка Live Photo.
- Отрегулируйте концы ползунка кинопленки на экране
- По завершении редактирования нажмите «Готово».
- Если вы используете iCloud Photos, все изменения, которые вы вносите в обновление Live Photos, обновляются на всех ваших устройствах.
Для получения пошаговых инструкций, ознакомьтесь с нашим подробным руководством, которое проведет вас через различные функции редактирования, доступные для Live Photos.
Для тех, у кого также есть Mac или MacBook с MacOS High Sierra и выше, вы можете легко редактировать живые фотографии с помощью приложения «Фотографии» в High Sierra +. Mac-версия приложения Photos обладает отличными возможностями редактирования!
Как отключить звук Live Photo?
При редактировании живых фотографий вы также можете отключить звук, связанный с живой фотографией.
- Откройте Живое Фото в приложении Фотографии
- Выберите « Редактировать» на Live Photo.
- Нажмите значок Live Photo
- Нажмите на значок динамика в левом верхнем углу экрана, чтобы отключить функцию Live Photo.
Как изменить избранное фото с живого фото?
- Откройте Живое Фото в приложении Фотографии
- Нажмите Изменить
- Нажмите значок « Живые фотографии»
- Переместите белую рамку в ползунок киноленты, чтобы ваш предпочтительный внешний вид был в рамке
- Отпустите палец и коснитесь Make Key Photo
- Нажмите Готово
Вы также можете переключать эффект Live Photo между выключенным и включенным. Когда вы редактируете живое фото, нажмите кнопку LIVE в верхней части экрана, чтобы выключить или снова включить живое фото.
Как добавить эффекты движения к живым фотографиям?
Начиная с iOS11, Apple представила несколько классных эффектов движения, которые вы можете использовать с Live Photos.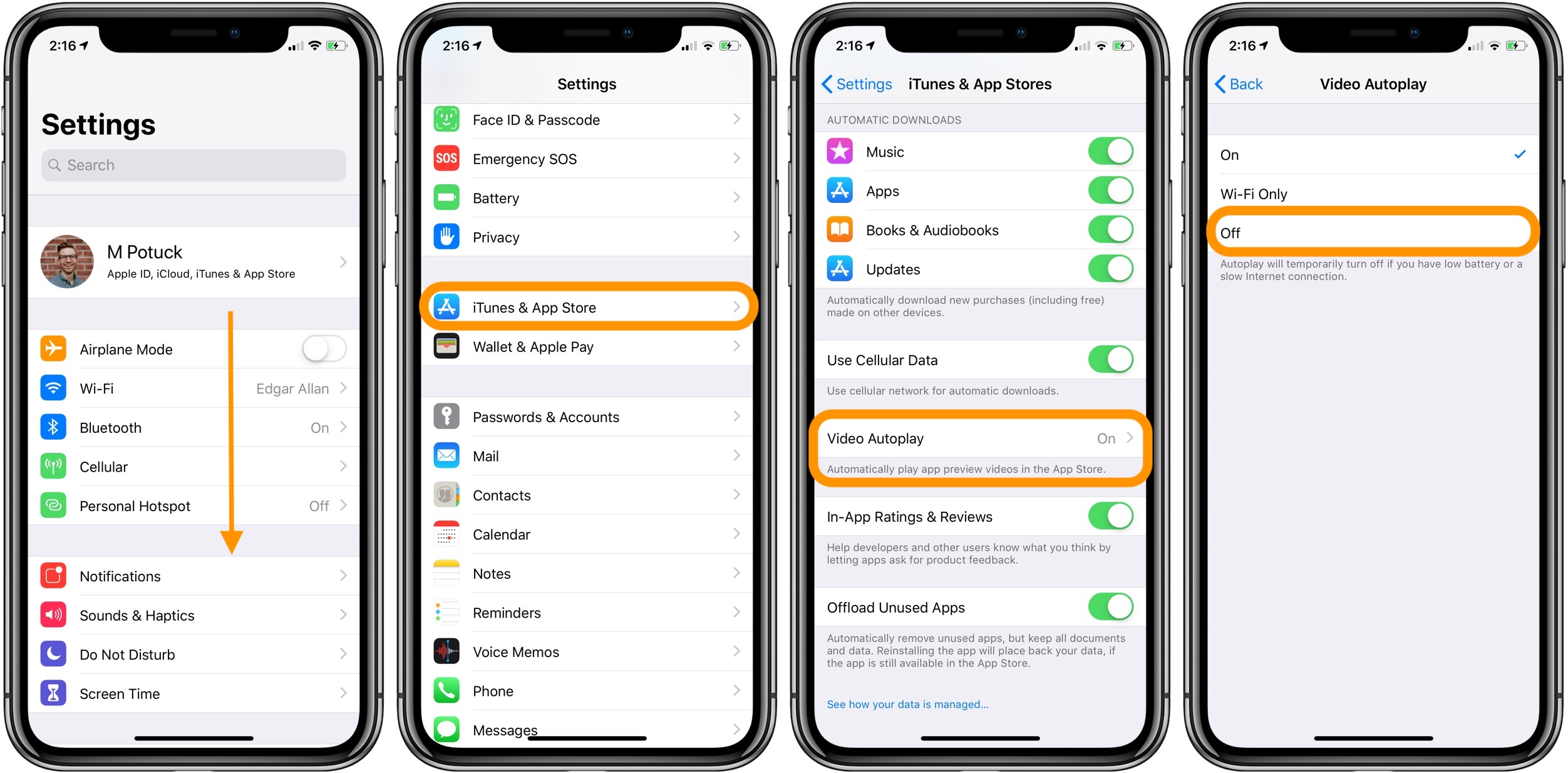 Проведите пальцем вверх по живому фото и коснитесь эффекта.
Проведите пальцем вверх по живому фото и коснитесь эффекта.
- Цикл повторяет действие в видео с непрерывным циклом
- Bounce перематывает действие назад и вперед
- Long Exposure имитирует эффект длительной экспозиции, подобный DSLR, с помощью размытия движения
Когда вы используете эффект Loop или bounce на Live Photo, вы можете делиться этими фотографиями в формате MP4 с друзьями, которые работают на устройствах с Android или не Apple.
Чтобы добавить эффекты движения к вашим живым фотографиям- Перейдите в альбом Live Photos в приложении «Фотографии» и выберите картинку
- Нажмите на него, чтобы он появился на полном экране
- НЕ НАЖИМАЙТЕ РЕДАКТИРОВАТЬ
- Теперь проведите вверх от нижней части фотографии, пока не увидите меню эффектов
- Если вы идете слишком далеко вниз, чтобы провести, это может вызвать центр управления в зависимости от модели вашего iPhone
- Вы хотите провести снизу фото на экране вашего iPhone
- Теперь выберите эффект, который вы хотите добавить к живому фото
- В iOS 11+ и iPadOS выберите Live, Loop, Bounce и Long Exposure.

- В iOS 11+ и iPadOS выберите Live, Loop, Bounce и Long Exposure.
Могу ли я отметить живую фотографию на моем iPhone?
Хотя вы можете выбрать опцию для разметки Live Photos, на самом деле она не работает с Live Photos. Когда вы выбираете разметку, появляется предупреждение, что вы отключаете функции Live Photo.
После того, как вы отметите живое фото, оно автоматически преобразуется в неподвижное изображение.
Как преобразовать живую фотографию в неподвижное изображение?
Найдите Live Photo в приложении Photos, которое вы хотите конвертировать.
Самый простой способ найти свои живые фотографии — это нажать вкладку «Альбомы» и выбрать папку «Живые фотографии».- Откройте Live Photo, нажав на него. Вы увидите знакомый значок LIVE в левом верхнем углу изображения, подтверждающий, что вы находитесь на Live Photo
- Нажмите Изменить
- Нажмите значок « Живые фотографии»
- Нажмите на баннер LIVE один раз и подождите, пока значок не изменится на косую черту, что означает, что живая фотография теперь является неподвижным изображением.
 Когда вы изменяете Живое фото на неподвижное фото, ползунок ключевого кадра киноленты становится серым и больше не активен
Когда вы изменяете Живое фото на неподвижное фото, ползунок ключевого кадра киноленты становится серым и больше не активен - Нажмите Готово, и изображение будет сохранено как фотография.
- Вы можете позже изменить его на Живое фото, снова нажав на баннер Живого фото.
Ваш iPhone также позволяет вам сохранять исходную живую фотографию, но создавать на ней дубликат неподвижного изображения. Таким образом, у вас есть лучшее из обоих миров!
Дублировать живую фотографию как фотографию- Нажмите на значок поделиться, когда вы на картинке
- Из списка действий общего листа выберите дубликат
- Вы видите два варианта: Дублировать и Дублировать как фото
- Дубликат создает копию вашей живой фотографии
- Duplicate as Still photo создает версию вашего живого фото в виде неподвижного изображения
Как я могу взять живую фотографию из FaceTime?
Если вы разговариваете по FaceTime с кем-то еще, работающим под управлением iOS 11+, iPadOS или High Sierra +, нажмите кнопку с круглой фотографией, чтобы сделать снимок Live Photo.
Вы будете предупреждены, если человек на другом конце вызова сделает Live Photo, и вы можете помешать людям сделать это, отключив Live Photos в настройках FaceTime.
Вы найдете этот параметр в Настройки> FaceTime> FaceTime Live Photos .
На вашем Mac, если вы используете macOS High Sierra +, вы найдете это в FaceTime> Настройки> Настройки в нижней части экрана.
Заметили, что iOS 12 сбросила FaceTime Live Photos? По какой-то причине iOS 12 -12.1 не поддерживает FaceTime Live Photos. Он вернулся в обновлении iOS 12.1.1. Поэтому, если вы не видите FaceTime Live Photos, обновите iOS или iPadOS.
Обмен живыми фотографиями с другими
- Откройте Live Photo, которым вы хотите поделиться и нажмите кнопку Share
- На листе общего доступа выберите, где вы хотите поделиться своей фотографией (сообщения, AirDrop, почта и т. Д.)
- Если вы хотите поделиться Live Photo как неподвижным изображением, нажмите Live баннер в верхнем углу изображения, чтобы отключить его.
 Нажмите Живой баннер, чтобы изменить его на фотографию, чтобы поделиться
Нажмите Живой баннер, чтобы изменить его на фотографию, чтобы поделиться
- Если вы хотите поделиться Live Photo как неподвижным изображением, нажмите Live баннер в верхнем углу изображения, чтобы отключить его.
- Когда вы делитесь с помощью приложения Почта, Live Photo автоматически отправляется как неподвижное изображение
- Когда вы получаете Live Photo через приложение Сообщения, просто нажмите на фотографию, чтобы открыть ее, затем нажмите и удерживайте ее, чтобы увидеть действие
Живые фотографии и социальные сети
Facebook поддерживает живые фотографии для ваших новостей и страниц. В настоящее время живые фотографии отображаются в виде фотографий, когда вы используете их в своих историях на Facebook.
Instagram поддерживает Живые Фото для Истории Instagram, но НЕ нормальные сообщения Instagram.
Как поделиться живыми фотографиями в социальных сетях
- Откройте Live Photo и нажмите кнопку « Поделиться»
- Коснитесь значка Facebook во втором ряду общих листов. Если вы этого не видите, нажмите кнопку « Дополнительно» и просмотрите раздел «Предложения».

- Выберите, как вы хотите поделиться живой фотографией — либо лента новостей, либо ваша история
- Коснитесь значка Facebook во втором ряду общих листов. Если вы этого не видите, нажмите кнопку « Дополнительно» и просмотрите раздел «Предложения».
- Если вы планируете поделиться живым фото на Facebook, нажмите на кнопку «Фото» в верхней части новостной ленты
- Оттуда выберите Живое фото, которое вы хотите загрузить, и нажмите на значок «Живое» в правом нижнем углу.
- Нажатие на значок «Live» имеет решающее значение, в противном случае он просто загружает фотографию при публикации в Facebook.
- Совместное использование живых фотографий в вашей учетной записи Instagram стало проще благодаря функции IG Stories
- Есть небольшая оговорка. Вы можете делиться только фотографиями, которые вы сделали за последние 24 часа
Чтобы поделиться своими живыми фотографиями, вы должны преобразовать свои живые фотографии в бумеранги для Instagram Instagram
Вот руководство по поддержке из Instagram, которое проведет вас через эти шаги.
Функции Google Live Photo, которые удобны на вашем iPhone
Поскольку Google теперь позволяет пользователям сохранять живые фотографии как. Видеоролики MOV, которые можно публиковать в социальных сетях и отправлять по электронной почте или отправлять по электронной почте друзьям, мы полагаем, что будет хорошей идеей изучить возможности Google, которые можно использовать на их iPhone. Это важно, поскольку многие пользователи также сохраняют свои фотографии с iPhone на фотографиях Google. В прошлом году Google упростила пользователям автоматическое резервное копирование своих живых фотографий iPhone в Google Photos.
Загрузить живую фотографию с вашего устройства Apple на фотографии Google простоПосле того, как вы войдете в систему, используя свои учетные данные Google, используя photos.google.com, вы можете нажать кнопку «Загрузить», если вы используете Macbook.
Перейдите в библиотеку фотографий> Live Photos и выберите нужную фотографию. Нажмите на него, и он автоматически загрузится.
Нажмите на него, и он автоматически загрузится.
Обратите внимание, что в мире Google Живые фотографии известны как «Движущиеся фотографии».
- Если вы используете приложение Google Photos на своем iPhone, нажмите «Фотографии» внизу, а затем нажмите на панели поиска вверху.
- Прокрутите вниз, чтобы найти «Motion Photos»
- Все ваши живые фотографии с вашего iPhone будут доступны в этой папке
- Нажмите на фото, и анимация начнет воспроизводиться автоматически
- Вы должны увидеть знакомый круг «Движение в» в правом верхнем углу экрана.
- Нажмите на «…» в правом верхнем углу, и вы найдете возможность сохранить живое фото как видео, если хотите.
- Параметр «Сохранить в видео» также доступен в параметрах общего доступа внизу изображения.
Когда вы публикуете фотографию, ее первоначальный формат сохраняется.
Так, например, если вы сделали снимок в формате HEIC на своем iPhone, он будет отправлен в том же формате, когда вы используете почтовое приложение для обмена фотографиями из фотографий Google.
Если вы делитесь живой фотографией через общий альбом или по ссылке в Google Фото, не забудьте проверить важные настройки.
В настройках Google Фото найдите « Удалить видео с движущихся фотографий ». Убедитесь, что это не включено, если вы хотите увидеть анимацию.
Как конвертировать живые фотографии в GIF-файлы- Вы можете использовать приложение Google « Motion Stills » для преобразования живых фотографий в плавные GIF-файлы и файлы фильмов.
- Это приложение было доступно в 2016 году в магазине приложений Apple.
- Мы нашли Motion Stills как лучший способ обмена живыми фотографиями в формате GIF с другими людьми или в социальных сетях.
- Другие приложения, которые вы можете использовать для преобразования живых фотографий в GIF, — это LivePix и Lively.
- Приложение Momento — еще одно классное приложение, которое очень хорошо интегрируется с iMessage.

- IntoLive App — еще одно популярное приложение, которое многие используют для преобразования GIF-файлов и т. Д. В живые фотографии.
- Мы видели, как многие пользователи демонстрировали эти анимированные фотографии на лице Apple Watch.
Нам, однако, понравилась простота и функции, предоставляемые бесплатным приложением Google Motion Stills . Живое фото вашей собаки на Apple Watch может быть классным испытанием!
Бонусный совет: 3D-касание живой фотографии при отправке через WhatsApp отправит ее в формате GIF
Напишите нам!
Мы надеемся, что вы нашли это руководство пользователя iPhone Live Photos полезным. Пожалуйста, дайте нам знать в комментариях ниже, если у вас есть какие-либо вопросы или дополнительные советы, которыми вы хотели бы поделиться с читателями.
iPhone: как отключить Live Photos для существующих изображений
Есть ли у вас, а может быть, даже много фотографий, снятых на iPhone, для которых вы бы хотели отключить эффект Live Photos? Следуйте инструкциям, как отключить Live Photos для существующих изображений.
Live Photos — это удобная функция, которая делает снимок за 1,5 секунды до и после того, как вы сделаете снимок, и действительно может оживить момент. Но иногда эта функция могла быть включена случайно, когда вам действительно нужно было стандартное фото.
К счастью, Apple позволяет пользователям iPhone отключать функцию Live Photos для уже сделанных фотографий.
iPhone: как отключить Live Photos для существующих изображений
Примечание: эти действия также работают на iPad.
- Откройте приложение «Фото» и выберите изображение, из которого вы хотите удалить Live Photo (вы можете увидеть все свои Live Photo, выбрав «Альбомы»> проведите пальцем вниз до Media Types> Live Photos)
- Нажмите «Изменить» в правом верхнем углу.
- Коснитесь значка Live Photos (кружок с 3 кольцами) в нижнем левом углу (средний левый на iPad)
- Нажмите желтую кнопку Live в верхней средней части экрана, затем нажмите Готово
Теперь вы можете сделать его стандартным неподвижным фото, нажав желтую кнопку Live в верхнем центре экрана, как показано ниже, а затем нажмите Готово .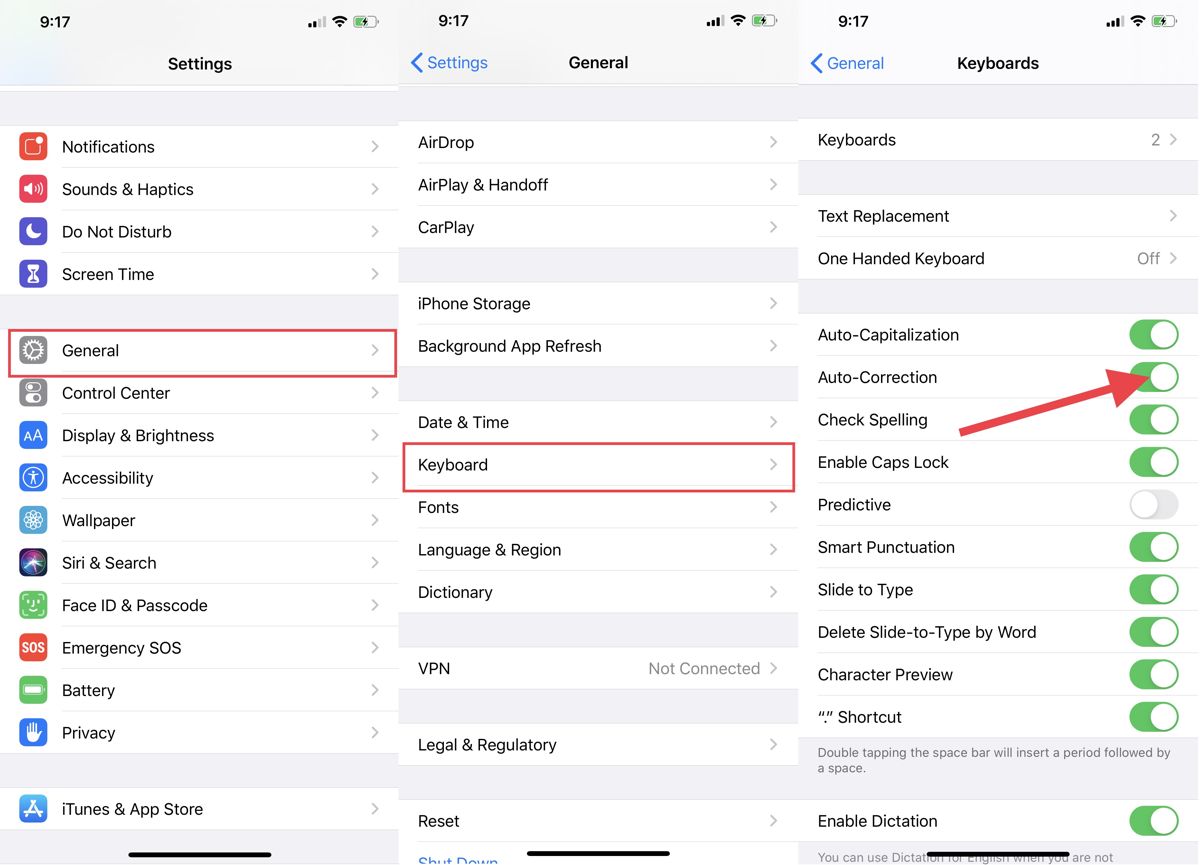
Теперь на вашей фотографии будет отображаться диагональная линия через «Живое», подтверждающую, что теперь это просто неподвижное изображение.
Подробнее 9to5Mac уроки:iPhone и iPad:
AirPods Pro:
Mac:
FTC: Мы используем автоматические партнерские ссылки для получения дохода. Подробнее.
Посетите 9to5Mac на YouTube, чтобы узнать больше новостей Apple:
Снимайте и редактируйте живые фотографии
Снимайте фотографии, которые оживают, когда вы их касаетесь.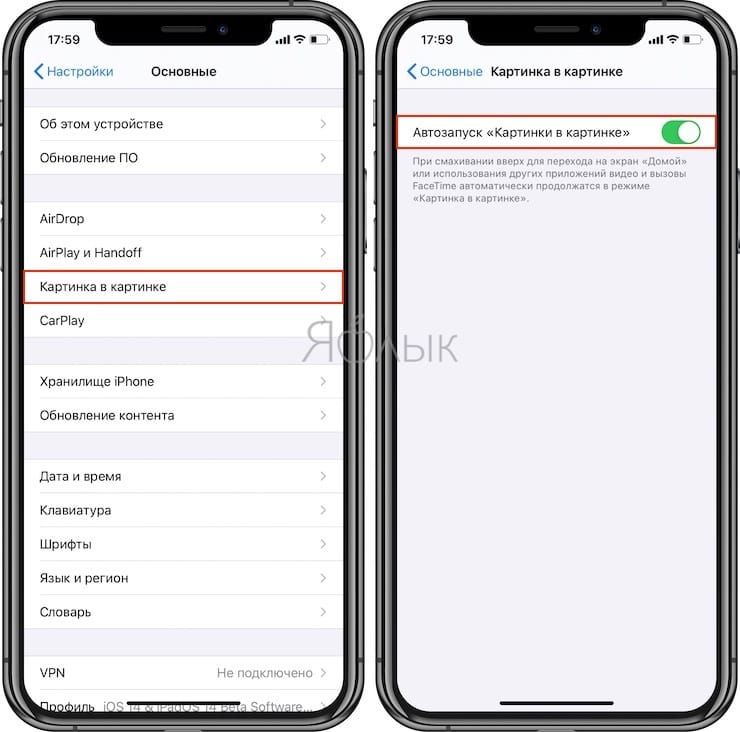 Затем вы можете выбрать другую ключевую фотографию, добавить забавный эффект, отредактировать свое Live Photo и поделиться с семьей и друзьями.
Затем вы можете выбрать другую ключевую фотографию, добавить забавный эффект, отредактировать свое Live Photo и поделиться с семьей и друзьями.
С Live Photos ваш iPhone записывает все, что происходит за 1,5 секунды до и после того, как вы сделаете снимок. Вы получите больше, чем просто отличное фото; это момент, запечатленный движением и звуком.Вы делаете живую фотографию так же, как и обычную фотографию.
Как сделать живое фото
- Откройте приложение «Камера».
- Убедитесь, что ваша камера находится в режиме фото и Live Photos включены. Когда он включен, вы видите кнопку Live Photo в верхней части камеры.
- Держите устройство * неподвижно.

- Нажмите кнопку спуска затвора.
Живые фото включены по умолчанию.Вы можете отключить Live Photos на время или навсегда.
Как найти и воспроизвести живые фотографии
- Откройте приложение «Фото».
- Коснитесь вкладки Альбомы.
- Прокрутите вниз до Media Types и коснитесь Live Photos.
- Нажмите одну из фотографий, чтобы открыть ее.
- Нажмите и удерживайте экран, чтобы воспроизвести Live Photo.
Вы можете наслаждаться Live Photo каждый раз, когда разблокируете свое устройство. Просто установите его в качестве обоев экрана блокировки.
Как поменять фото ключа
- Откройте Live Photo.

- Нажмите «Изменить».
- Нажмите кнопку Live Photos.
- Переместите ползунок, чтобы изменить рамку.
- Уберите палец и коснитесь «Сделать ключевую фотографию».
- Нажмите Готово.
Эффект Live Photo можно также выключить или включить. Когда вы редактируете Live Photo, нажмите кнопку LIVE в верхней части экрана, чтобы выключить или снова включить Live Photo.
Как добавить эффекты Live Photo
- Откройте Live Photo.
- Проведите пальцем вверх, пока не увидите Эффекты.
- Выберите «Петля», «Отскок» или «Длинная выдержка».
Цикл: превратите любимое живое фото в видео-цикл. Выберите изображение самостоятельно или посмотрите на вкладку «Для вас», чтобы увидеть фотографии, из которых получились бы отличные петли.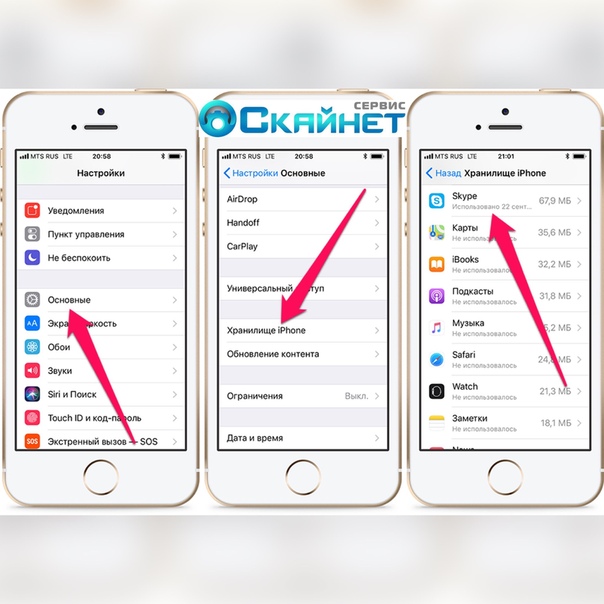
Bounce: Сделайте вашу живую фотографию крутой. Смотрите живое фото, как оно было, и оно мгновенно воспроизводится в обратном порядке.
Длинная выдержка: запечатлейте элементы времени и движения. Создайте красивый эффект, который раньше был возможен только с помощью цифровой зеркальной камеры.Фейерверки превращаются в яркие полосы на ночном небе. Водопад становится волшебным пятном.
Как редактировать живые фотографии
- Откройте приложение «Фото» и коснитесь вкладки «Фото».
- Коснитесь Live Photo, которое вы хотите отредактировать.
- Нажмите «Изменить» и внесите необходимые изменения.
- Когда вы закончите, нажмите Готово.
Если вы редактируете Live Photo в стороннем приложении, вы можете потерять все эффекты Live Photo, которые вы применили.
Как поделиться своими живыми фотографиями
- Откройте фотографию, которой хотите поделиться, затем нажмите кнопку «Поделиться».

- Если вы хотите поделиться фотоснимком, а не живым фото, нажмите «Живое» в верхнем левом углу.
- Выберите, как вы хотите поделиться своей фотографией. Обратите внимание, что при отправке по почте Live Photo отправляется как неподвижное изображение.
Когда вы получаете Live Photo на свой iPhone, iPad или iPod touch через Сообщения, коснитесь фотографии, чтобы открыть ее, затем нажмите и удерживайте, чтобы увидеть, как она оживает.
Если вы используете Сообщения на Mac, дважды щелкните Live Photo, чтобы открыть его. Live Photo проигрывается один раз. Чтобы воспроизвести его снова, нажмите кнопку LIVE в нижнем левом углу фотографии.
Как выключить Живые фото
Нажмите кнопку Live Photos, чтобы отключить Live Photos. Косая черта на кнопке Live Photos означает, что функция отключена.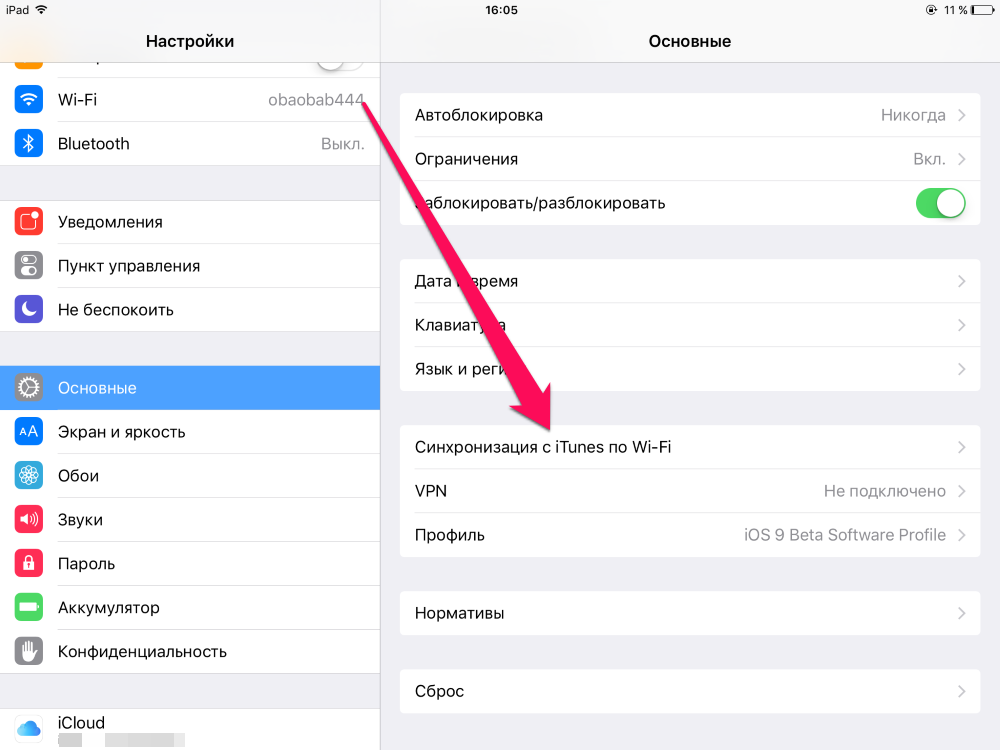
Приложение «Камера» снова автоматически включает Live Photos. Чтобы отключить Live Photos навсегда, выполните следующие действия:
- Откройте приложение «Настройки».
- Нажмите Камера> Сохранить настройки.
- Убедитесь, что переключатель рядом с Live Photos включен.
Дата публикации:
Как отключить Live Photos на устройстве iOS
В каждом новом iPhone Apple представляет новую функцию камеры. Особенность этого года — это то, что компания называет Live Photos. Live Photo состоит из 1,5 секунд видео, фотографии и дополнительных 1,5 секунд видео.
Особенность этого года — это то, что компания называет Live Photos. Live Photo состоит из 1,5 секунд видео, фотографии и дополнительных 1,5 секунд видео.
Конечный результат — это стандартная фотография на первый взгляд, но при прикосновении фотография оживает, показывая весь 3-секундный клип.
Функция «Живые фото» включена по умолчанию, но, к счастью, ее легко отключить.
Сейчас играет: Смотри: Отключите Live Photos на вашем iPhone
1:13
Скриншоты Джейсона Киприани / CNET При запуске приложения камеры найдите значок Live Photo, который состоит из трех концентрических кругов в верхней части экрана. Если значок желтый (или золотой), Live Photos в данный момент включены. Чтобы выключить его, просто нажмите на значок. Вы всегда можете снова включить его, выполнив те же действия. Это функция, которую легко быстро включить или выключить.
Если значок желтый (или золотой), Live Photos в данный момент включены. Чтобы выключить его, просто нажмите на значок. Вы всегда можете снова включить его, выполнив те же действия. Это функция, которую легко быстро включить или выключить.
К сожалению, приложение камеры будет повторно включать Live Photo каждый раз, когда вы запускаете приложение. К счастью, Apple добавила возможность сохранения настроек камеры с выпуском iOS 10.2.
Итак, если ваше устройство Apple работает под управлением iOS 10.2 или более поздней версии, вы можете открыть настройки > Камера > Сохранить настройки и выбрать, хотите ли вы, чтобы приложение камеры не забывало оставлять живые фотографии включенными или выключенный.
Скриншот Джейсона Чиприани / CNET Что делать, если вы сделали фото и забыли выключить Live Photos? Вы можете полностью отключить видеофрагмент или удалить только звук с помощью пары касаний.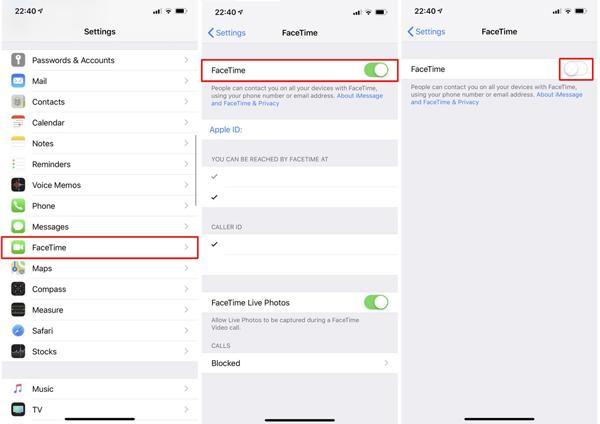
При просмотре Live Photo нажмите Edit , а затем значок Live Photo в верхней части экрана. Либо коснитесь значка динамика в верхнем левом углу, чтобы отключить любой записанный звук. Это отключит динамическую или звуковую часть изображения, но не удалит ее. Затем вы можете поделиться фотографией, как обычно.
Примечание редактора: Этот пост был первоначально опубликован 1 октября 2015 года и с тех пор обновлен, чтобы отразить новые функции и настройки.
Как по-настоящему избавиться от надоедливых живых фотографий iOS и освободить место?
Вчера я получил хорошее письмо от Apple, в котором говорилось, что я достиг 48,9 ГБ хранилища в моей учетной записи iCloud на 50 ГБ и пришло время обновиться. На что я сказал … ЧТО? У меня не впервые возникает такая проблема. То, как iCloud работает по принципу универсальности, много раз озадачивало меня. Но я думал, что уже исправлял эту проблему раньше, и на какое-то время можно поработать.
Но я думал, что уже исправлял эту проблему раньше, и на какое-то время можно поработать.
Хорошо, вернемся к доске. Я посмотрел на хранилище на моем телефоне и подтвердил, что проблема, фотографии и видео составляют 46 ГБ этого хранилища.
Итак, давайте посмотрим на типы мультимедиа …
Обзор хранилища iCloud — Обзор типов мультимедиаКак вы можете видеть на картинке выше, у меня есть 239 видео и 4345 живых фотографий (мини-видео); и чего вы не видите, так это 7.000 «простых картинок» сверх этого.
Итак, как мы это очистим?
Всегда сначала удаляйте видео!
Первым действием должно быть удаление нескольких видео. Один из них может легко занять десятки, если не сотни мегабайт памяти. Сосредоточьтесь на удалении в первую очередь более длинных.
Лично у меня есть несколько сценариев резервного копирования, среди которых автоматическое резервное копирование на мой Synology NAS, в Google Pictures и на внешний жесткий диск, поэтому я хочу сохранить в iCloud только те видео, к которым я хотел бы получить доступ с моего телефона в любой момент. И под «я» я имею в виду своих детей, которые любят время от времени просматривать старые видео.
И под «я» я имею в виду своих детей, которые любят время от времени просматривать старые видео.
Конечно, мне нужно удалить несколько видео, но я сосредоточен на другом. Я думал, что удалил все живые фотографии … какого черта?
Проблема с Live-Photos
Живые фотографии были представлены в iOS9 в 2015 году вместе с iPhone 6S. Они состоят из неподвижного изображения и небольшого видео. Видео всегда примерно в два раза больше изображения. Если вам нужна живая картинка, прекрасно. Но если вы сохраните и то, и другое и вам просто нужны кадры, вы увеличите пространство, занимаемое снимком, на 300%.
Вот сравнение двух изображений: фото (IMG_4764) и живого изображения (IMG_4763):
Вес неподвижного изображения 0,78 МБ, изображение в реальном времени 0,74 МБ + 1,34 МБ Иногда я использую эти сфотографировать движущийся объект … дети. Это похоже на серию изображений, но она начинается за полсекунды до того, как вы нажмете кнопку. Затем я выбираю один кадр и удаляю остальные.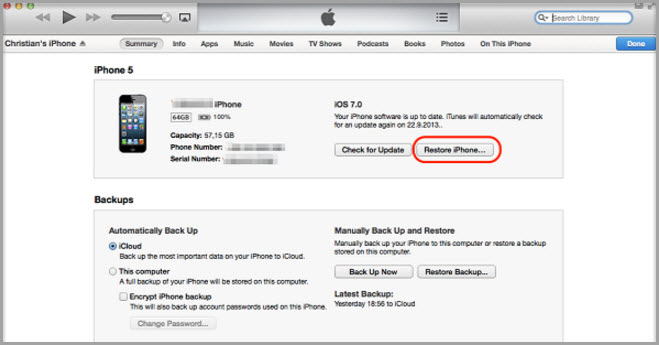
Итак, у нас есть две задачи:
- Остановить кровотечение
- Удалить старые вещи
НЕПРАВИЛЬНОЕ решение: выключить Live-Photo
В сентябре 2017 года с iOS11 Apple представила функцию, которая выглядит так будет делать именно это.Войдите в режим редактирования, коснитесь «живого» вверху изображения и БУМ, изображение будет неподвижным.
Последние 2 года я старательно этим и занимаюсь. Фотосъемка в режиме реального времени. Затем выберите кадр и удалите живое. И я думал, что решил проблему.
Проблема!
Но подождите секунду, я думал, что удалил те живые фотографии. Но на самом деле лайв просто отключили. Отредактируйте изображение еще раз, и вы увидите, что его снова можно включить.Это означает, что изображение обрабатывается как неподвижное изображение, но живая часть все еще где-то там, занимая место. Если вы будете искать в Интернете, вы редко увидите эту последнюю информацию. Так что последние два года я старательно .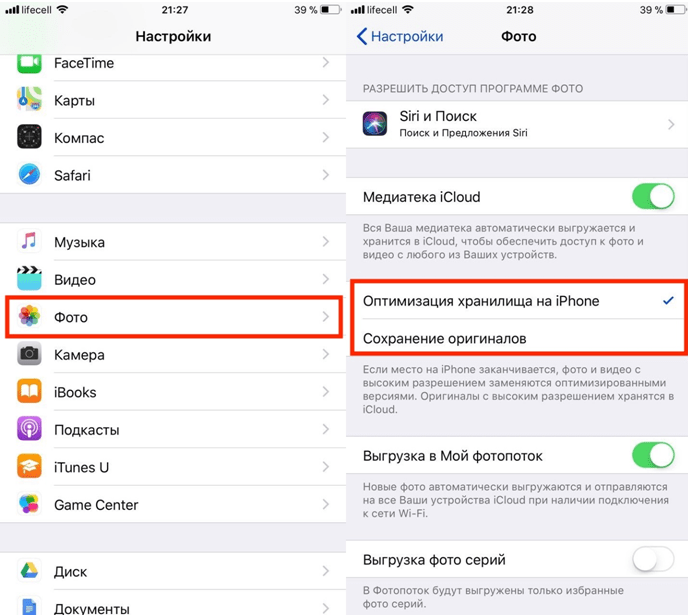 .. ничего не делал. Большой.
.. ничего не делал. Большой.
Подход «Дублировать как неподвижное и удалить»
Единственный надежный способ избавиться от живых фотографий — это дублировать изображение как неподвижное изображение и удалить оригинал. Вот как это делается вручную:
- выберите одну или несколько живых фотографий
- скопируйте их как неподвижные
- удалите оригиналы
Вот подробные шаги:
- Откройте альбом живых фотографий
- Выберите изображения, которые вы хотите
- Нажмите значок «Поделиться» в левом нижнем углу, а затем скопируйте
- Нажмите «Дублировать как неподвижные фотографии»
- Потенциально дождитесь, пока приложение загрузит фотографии, если вы настроили iCloud для автоматической выгрузки старых изображений
- Выберите то же самое снова картинки (поэтому важно быть в альбоме живых фото)
- Удалить
Я тестировал это примерно на 80 живых изображениях, пока что обнаружил несколько хороших и не очень хороших побочных эффектов:
- Во-первых, изображения не удаляются сразу же они попадают в альбом «Deleted».
 Хорошая новость: вы все еще можете восстановить их в течение 30 дней. Плохо то, что место для хранения не освобождается сразу.
Хорошая новость: вы все еще можете восстановить их в течение 30 дней. Плохо то, что место для хранения не освобождается сразу. - Дублированное изображение содержит все те же метаданные, поэтому вы найдете их в одном и том же месте, если вы, например, сортируете по дате или географическому положению.
- При этом дублирование не сохраняет ссылку на альбом. Так что, если ваша live-фотография была в альбоме, дублированного изображения там не будет.
- Живые изображения можно редактировать с эффектом, например, для отражения, зацикливания и размытия при длительной выдержке. Их нельзя дублировать как кадры. Если вы выберете много изображений и у вас будет одно из них, контекстное меню «Дублировать как неподвижное фото» не будет отображаться. Вместо этого ОС сразу же скопирует все изображения … как живые изображения.Затем вам нужно будет удалить все дубликаты в каждой руке. Сначала вам следует взглянуть на альбомы «Animated» и «Long Exposure», которые iOS создала для вас.
 Вы найдете эти изображения там, и сможете их предварительно удалить или распознать и попытаться запомнить на будущее.
Вы найдете эти изображения там, и сможете их предварительно удалить или распознать и попытаться запомнить на будущее. - Если вы настроили iCloud на автоматическую выгрузку старых изображений, вам придется загрузить их все заново, чтобы дублировать их. Обычно это не проблема, если вы выберете одну или две картинки. Но это может стать тернистым, если вы выберете больше сразу.Так что лучше сделайте эту очистку на надежном Wi-Fi-соединении.
- Edit 2020-09-16: есть еще один побочный эффект, который я не смог устранить. Альбом «Недавние» в приложении «Фото» неправильно обрабатывает это дублирование. Даже если метаданные изображения верны, все дублированные фотографии будут отображаться, как если бы они были новыми. Полагаю, это по дизайну.
Я пока не могу сказать, сколько места действительно было сэкономлено этим действием.Статистика недостаточно детализирована. Память для фото и видео составляла 46 ГБ. После удаления 100 живых изображений (и удаления их из «удаленного» альбома) это 45,9 ГБ, что и должно было произойти (~ 1.x МБ / изображение * 100 = 100 МБ свободного места). Мне еще предстоит сделать это с оставшимися из моих 4000+ живых фотографий.
После удаления 100 живых изображений (и удаления их из «удаленного» альбома) это 45,9 ГБ, что и должно было произойти (~ 1.x МБ / изображение * 100 = 100 МБ свободного места). Мне еще предстоит сделать это с оставшимися из моих 4000+ живых фотографий.
Если вы обнаружите другой побочный эффект или знаете лучший / альтернативный способ сделать это, пожалуйста, оставьте комментарий ниже!
Edit 2019.09.10Некоторые из вас указали, что для этого есть приложение: Lean.Приложение должно делать именно это и только это: удалять живое изображение, сохраняя при этом неподвижное со всеми его метаданными. Так что сделайте этот сценарий вручную за вас. Я попробовал и столкнулся только с проблемами.
- Во-первых, кажется, что он не может предварительно просмотреть «отключенные живые изображения» (см. Ниже). Итак, 90% моих фотографий отображаются в виде большого белого квадрата.
- Затем, когда я пытаюсь удалить один из них, он говорит «успешно, освобождено 0 МБ».
 Это не совсем то, что я считаю успехом.
Это не совсем то, что я считаю успехом. - Наконец, как только я выбираю более одного изображения, я получаю сообщение об ошибке, утверждающее, что недостаточно места для хранения. И тогда удаление отдельных изображений тоже больше не работает.
Жаль, это была отличная идея.
Edit 2019.10.7Наконец, я вытащил его вручную (с помощью функции дублирования iOS). Изменения множественного выбора в iOS13 упростили выбор 100 изображений за раз.В результате этой очистки хранилище «Фото» уменьшилось с 46 до 35,6 ГБ. Так что все работает именно так, как задумано.
Вот результатЕдинственная «проблема» в том, что моя резервная копия Google Photo не понимала, что происходит, и повторно импортировала все изображения.
Фото Алисы Донован Роуз на Unsplash
Как отключить функцию Live Photo на iPhone
Live Photo — это забавная функция iPhone, которая создает фотографию, которая движется в течение двух-трех секунд и звучит, когда вы смотрите на нее или нажимаете на нее большим пальцем.
На них интересно смотреть и создавать, но иногда, если вы хотите только сделать снимок, эта функция может помешать. Это часто мешает вам точно знать, какой снимок вы делаете, и требует немного больше времени автономной работы и намного больше места для хранения — они обычно в два раза больше, чем обычная фотография.
Однако есть способ отключить эту функцию, временно или навсегда. Вот как отключить Live Photo на вашем iPhone.
Ознакомьтесь с продуктами, упомянутыми в этой статье:
iPhone 11 (от 699 долларов США.99 at Best Buy)
Как отключить Live Photo на iPhone в приложении «Камера»
1. Откройте приложение «Камера».
2. В приложении «Камера» вы увидите желтый значок в виде яблочка вверху экрана, второй слева. Это значок Live Photo. Желтый означает, что для снимка, который вы собираетесь сделать, включена функция Live Photo. Чтобы выключить его, просто коснитесь значка.
После того, как вы нажмете на значок, он станет белым, и на нем появится косая черта. Полоса с надписью «LIVE OFF» также на мгновение появится в верхней части экрана.
Мелани Вейр / Business Insider
Полоса с надписью «LIVE OFF» также на мгновение появится в верхней части экрана.
Мелани Вейр / Business Insider3. Закройте приложение «Камера».
Как отключить Live Photo на iPhone с помощью приложения «Настройки»
1. Откройте приложение «Настройки».
2. Прокрутите вниз до шестого списка параметров и коснитесь вкладки «Камера», которая является четвертой сверху.
Нажмите «Камера.» Мелани Вейр / Business Insider3. Нажмите на первую опцию в этом новом меню, помеченную «Сохранить настройки».
Нажмите «Сохранить настройки». Мелани Вейр / Business Insider 4. Включите третий параметр, обозначенный «Live Photo», нажав на серый переключатель. Переключатель станет зеленым, чтобы указать, что он включен. Это сохранит последнюю настройку, которую вы указали в приложении камеры, вместо того, чтобы автоматически использовать по умолчанию живую фотографию, когда вы в следующий раз пойдете делать снимок.
Это сохранит последнюю настройку, которую вы указали в приложении камеры, вместо того, чтобы автоматически использовать по умолчанию живую фотографию, когда вы в следующий раз пойдете делать снимок.
5. Если вы когда-нибудь захотите сделать Live Photo, все, что вам нужно сделать, это еще раз нажать значок в камере, прежде чем делать снимок. Просто помните, что он останется включенным, пока вы снова не выключите его вручную.
Insider Inc.получает комиссию при покупке по нашим ссылкам.
Как преобразовать живую фотографию в неподвижное изображение с помощью специальной ключевой фотографии [октябрь 2019]
Я бы сказал, что около 98 процентов сделанных мной живых фотографий были сделаны не намеренно.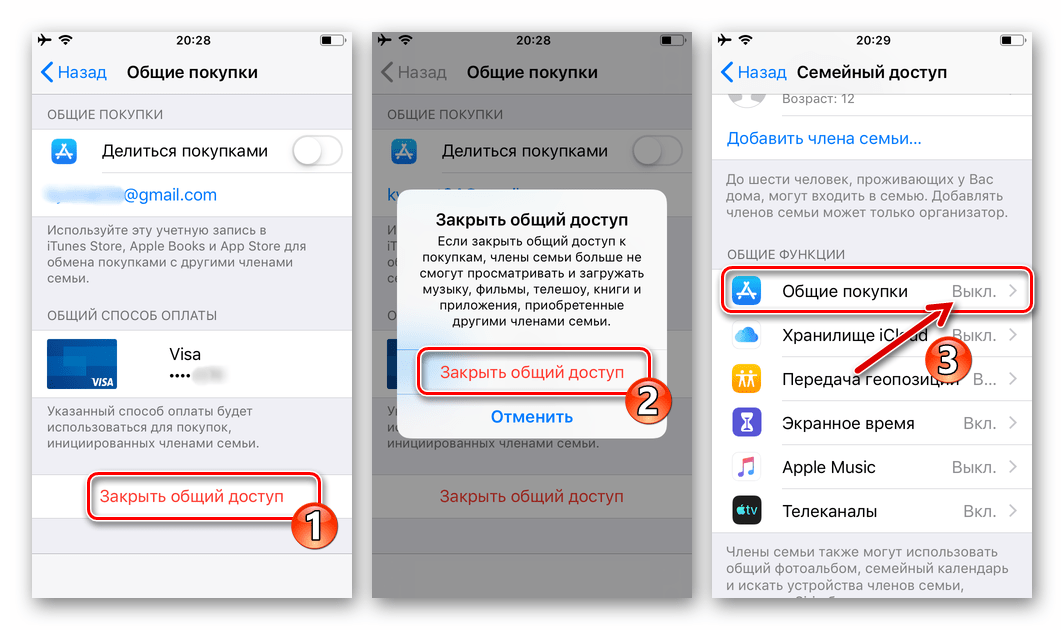 Иногда я действительно намеревался сделать снимок , конечно, , но когда я узнал, что вместо этого случайно сделал Live Photo… ну, я был менее чем счастлив. Вы всегда можете отключить Live Photo для сохраненного изображения, но вы можете не получить нужный кадр в новом неподвижном изображении.
Иногда я действительно намеревался сделать снимок , конечно, , но когда я узнал, что вместо этого случайно сделал Live Photo… ну, я был менее чем счастлив. Вы всегда можете отключить Live Photo для сохраненного изображения, но вы можете не получить нужный кадр в новом неподвижном изображении.
К счастью, есть способ установить собственную «ключевую фотографию» для Live Photo, что означает, что вы получите именно тот кадр, который хотите, при преобразовании Live Photo в стандартное изображение. Вот как это работает.
Преобразование живого фото в неподвижное изображение
Шаг 1
Откройте приложение «Фото» на телефоне и найдите живое фото, с которым хотите работать. Быстрый способ сделать это — выбрать Альбомы из навигации в нижней части экрана, прокрутить вниз и затем выбрать Live Photos , чтобы получить список всех Live Photo на вашем устройстве.
Step 2
После того, как вы найдете Live Photo, которое хотите преобразовать, нажмите, чтобы открыть его, и выберите Edit в правом верхнем углу экрана.
Step 3
Когда режим редактирования запускается, вы увидите несколько различных вариантов редактирования внизу. Нажмите на то, что выглядит как маленькое солнышко, соответствующее символу Live Photo в верхней части экрана.
При этом появится ползунок с различными кадрами, составляющими Live Photo.Коснитесь и перетащите ползунок, чтобы выбрать кадр, который вы хотите сохранить при преобразовании Live Photo в неподвижное изображение. Перетащив ползунок в новое место, вы заметите серую точку, обозначающую ключевой кадр по умолчанию.
Step 4
После выбора нужного кадра нажмите Сделать ключевую фотографию .
Шаг 5
Наконец, нажмите кнопку Live в верхней части экрана. Это отключит функцию Live Photo для вашего изображения и сохранит файл с точным кадром, который вы выбрали на шаге 3.
И все! Ваша Live Photo теперь представляет собой обычную фотографию желаемого кадра.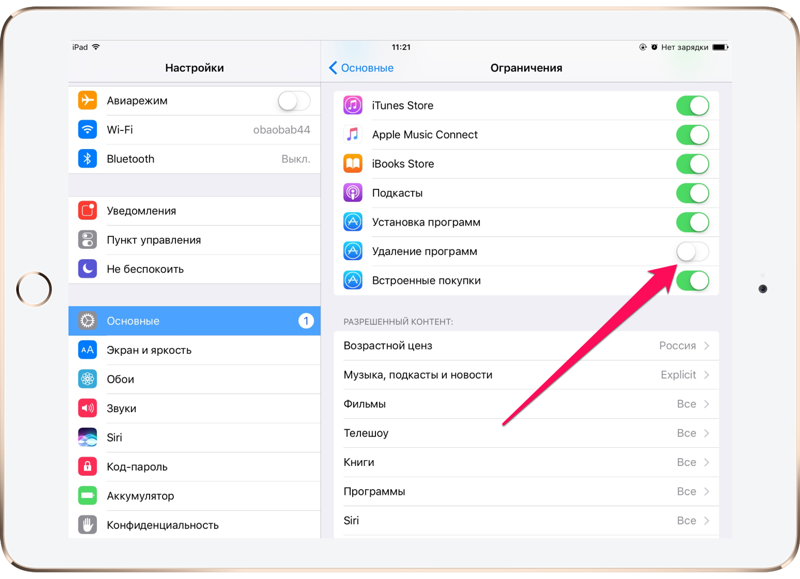
Занимают ли живые фотографии больше памяти?
Технически да, но в целом не совсем. Вот краткое объяснение:
Когда Live Photos впервые были выпущены в iOS 9, они занимали значительно больше места, чем стандартные фотографии — примерно вдвое больше места для хранения. В этом есть смысл, поскольку они по сути являются мини-видео. Если ваш iPhone имеет ограниченное пространство для хранения и у вас мало (или вообще нет) хранилища iCloud, это будет серьезной проблемой, и Live Photos, вероятно, не стоит проблем.
Однако Apple (не желая полностью отказываться от этой функции) перешла с фотографий JPEG на новый формат файлов, известный как HEIF. HEIF отлично сохраняет качество изображения, занимая при этом минимальный объем памяти, и полезен для обычных фотографий и последовательностей изображений . Другими словами, это почти идеальное решение дилеммы хранения, представленной Live Photos.
Итак, если вы используете устройство под управлением iOS 11 или более поздней версии, вы можете оставить Live Photos включенными, не беспокоясь о хранилище.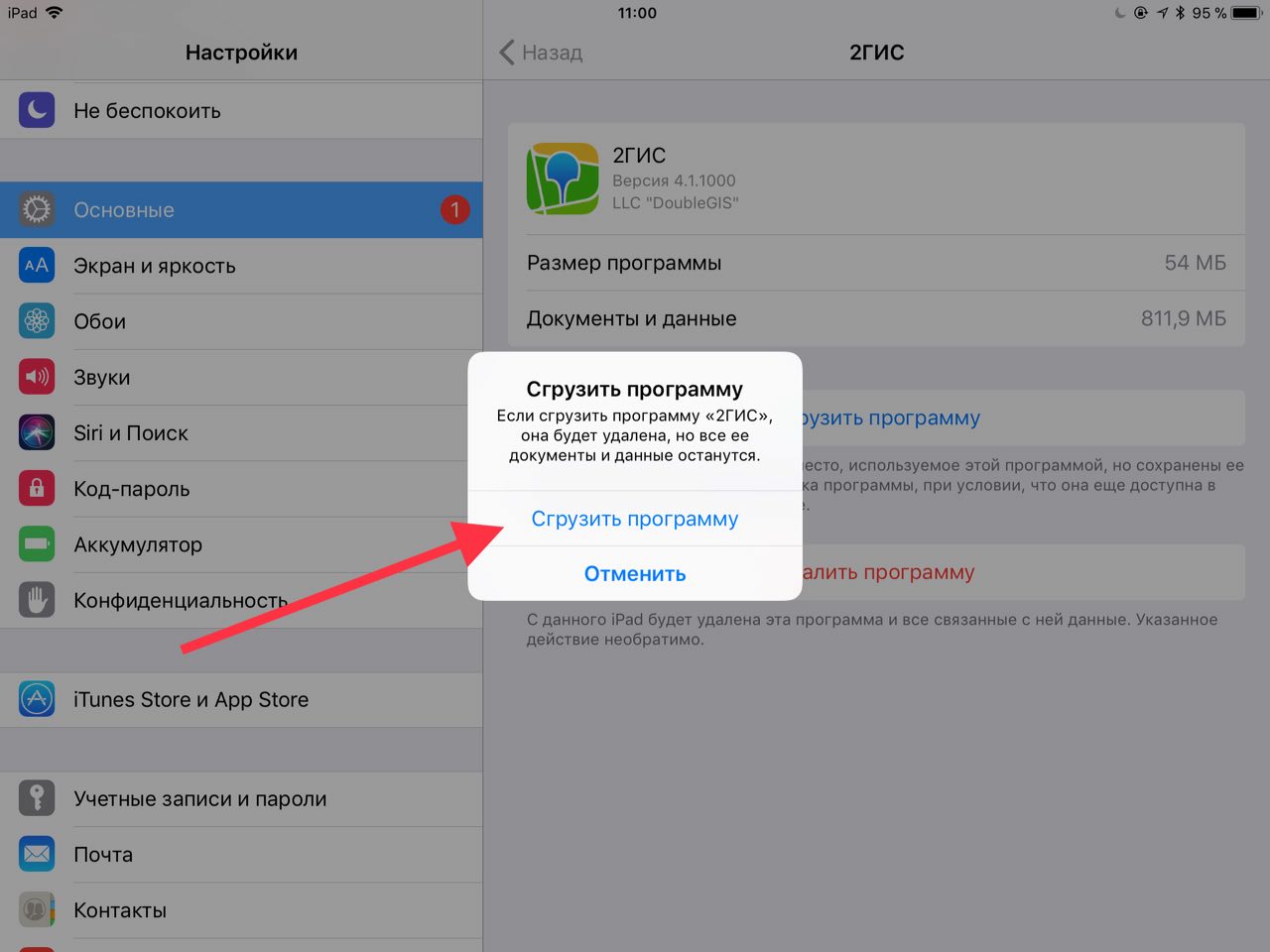 Живые фотографии технически все же занимают больше памяти, но общие потребности в хранении фотографий уменьшились настолько, что в большинстве случаев это несущественно. Если на вашем устройстве не закончился объем памяти, отключать Живые фото нет необходимости.
Живые фотографии технически все же занимают больше памяти, но общие потребности в хранении фотографий уменьшились настолько, что в большинстве случаев это несущественно. Если на вашем устройстве не закончился объем памяти, отключать Живые фото нет необходимости.
Как отключить живые фото
Несмотря на то, что мы только что объяснили, почему вам на самом деле не нужно отключать живые фото, могут быть те из вас, кому вообще не нравится эта функция, почти полностью из хранилища или находятся на устройстве под управлением iOS 10 или более ранней версии и не имеют возможности улучшить хранилище HEIF.
Если это вы, то вот как вы можете отключить функцию Live Photos.
Сначала войдите в приложение Settings , прокрутите вниз до Camera , коснитесь Сохранить настройки и убедитесь, что переключатель Live Photo находится в положении «Вкл.».
Это гарантирует, что после выключения Live Photos оно останется выключенным.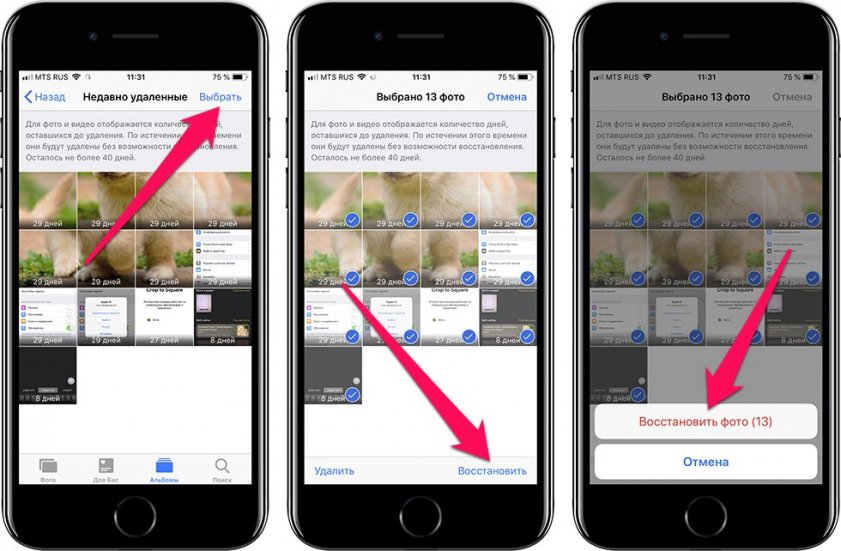 В противном случае он будет снова включаться каждый раз, когда вы открываете камеру, что очень быстро расстраивает.
В противном случае он будет снова включаться каждый раз, когда вы открываете камеру, что очень быстро расстраивает.
Затем откройте приложение «Камера». В верхней части экрана вы увидите знакомый желтый значок солнца, обозначающий Live Photos. Если он желтый, значит, он включен. Если он серый, значит, он выключен. Просто коснитесь его, чтобы он стал серым:
И готово! Больше никаких живых фотографий с этого момента (если вы не решите снова нажать значок Live Photos).
Заключительные мысли
Самое замечательное в приложении iOS Photos — это то, что ваши правки не разрушают.Это означает, что если вы когда-нибудь передумаете и захотите вернуть версию Live Photo вашего изображения, просто вернитесь к фотографии, нажмите Edit , а затем нажмите кнопку Off в верхней части экрана, чтобы снова включить Live Photo на.
Вы не теряете никаких данных, сокращая изображение до одного кадра. И после этого вы можете быть уверены, что ваша двоюродная бабушка Эдна не увидит ту часть живого фото, где вы уронили телефон и крикнули что-то непристойное, когда он упал.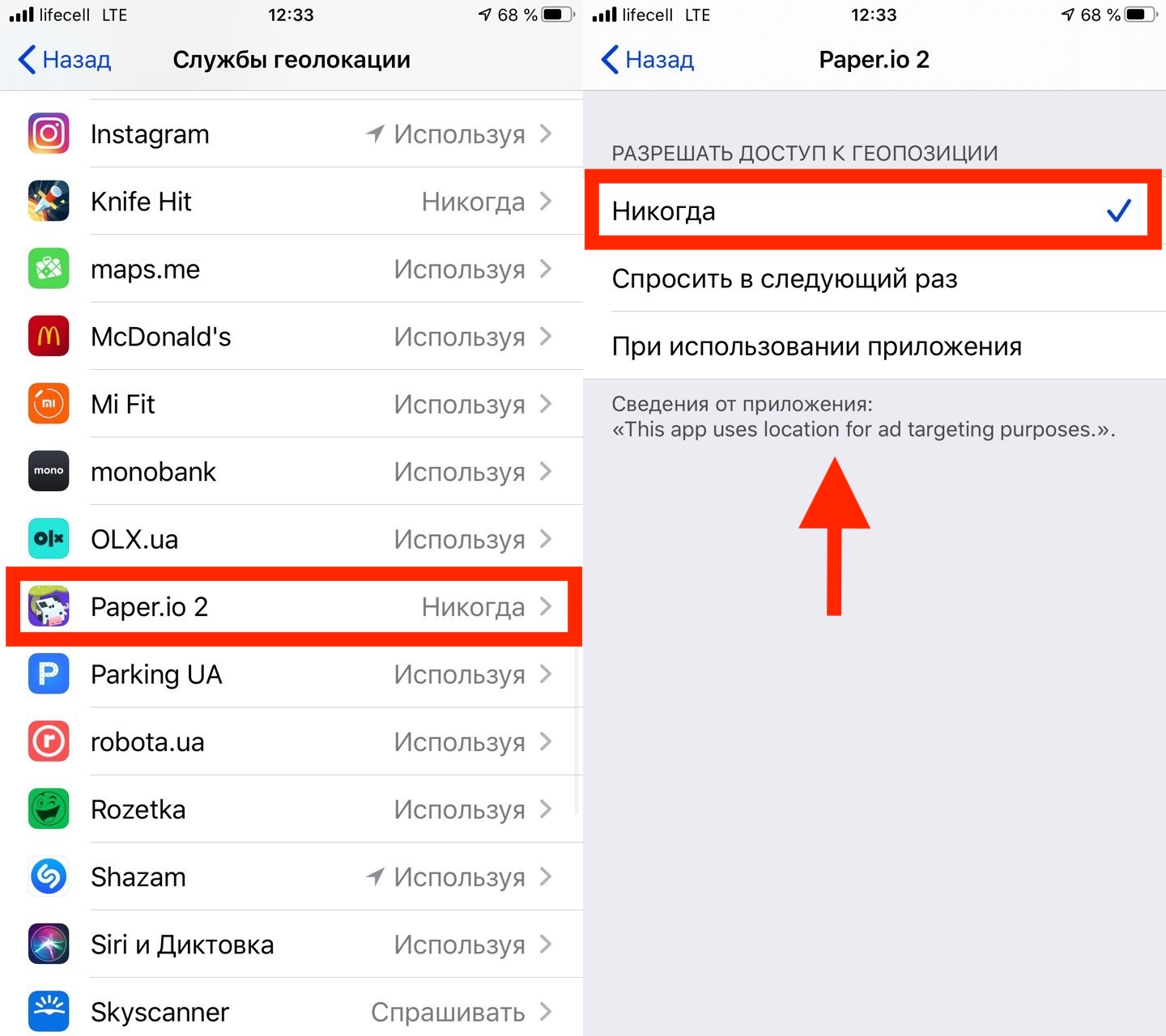 Конечно, со мной ничего подобного не случалось.
Конечно, со мной ничего подобного не случалось.
Как использовать «живые фотографии» для создания потрясающих движущихся изображений на iPhone
«Живые фотографии» — это функция камеры iPhone, которая оживляет движение на ваших фотографиях! Вместо того, чтобы фиксировать момент времени на неподвижной фотографии, Live Photo захватывает 3-секундное движущееся изображение. Вы даже можете создавать потрясающие изображения с большой выдержкой с помощью Live Photos. Читайте дальше, чтобы узнать, как использовать Live Photos для создания незабываемых воспоминаний на вашем iPhone.
Содержание: iPhone Live Photos
Щелкните любую ссылку ниже, чтобы перейти прямо к соответствующему разделу статьи:
1. Как сделать живое фото на iPhone
2. Как воспроизвести живое фото
3. Как редактировать живое фото
4. Как добавить эффекты живого фото
5. Как делиться живыми фотографиями
6. Как загружать живые фотографии в Facebook и Instagram
7.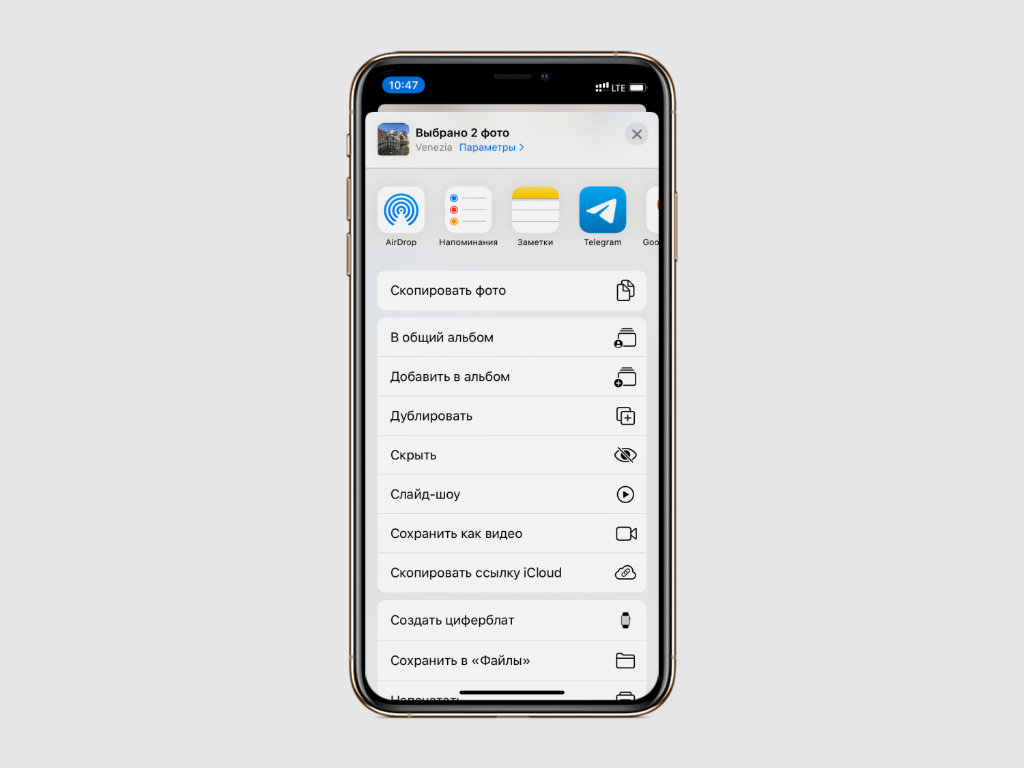 Когда использовать iPhone Live Photos для достижения наилучших результатов
Когда использовать iPhone Live Photos для достижения наилучших результатов
1. Как сделать живое фото на iPhone
Сделать живое фото на iPhone просто!
Просто откройте встроенное приложение iPhone Camera и выберите режим Photo в нижней части экрана.
Значок Live Photos (три круга) находится в правом верхнем углу экрана. Если не проходит через линию , включены Live Photos. Если на значке есть линия, коснитесь ее, чтобы включить Live Photos.
Live Photo фиксирует 3 секунды движения и звука. 1,5 секунды Live Photo снимается до нажатия кнопки спуска затвора, а 1,5 секунды — после.
Поэтому убедитесь, что вы скомпоновали кадр и удерживаете его там пару секунд, прежде чем нажать кнопку спуска затвора.Если вы этого не сделаете, первая часть Live Photo будет заключаться в перемещении камеры для кадрирования кадра.
Точно так же ваш iPhone будет записывать в течение 1,5 секунд после нажатия кнопки спуска затвора. Поэтому убедитесь, что вы держите телефон неподвижно в течение нескольких секунд после съемки.
Поэтому убедитесь, что вы держите телефон неподвижно в течение нескольких секунд после съемки.
Также имейте в виду, что Live Photos захватывают как аудио, так и видео. Таким образом, вы услышите любой звук на Live Photo при воспроизведении.
Ниже представлено 3-секундное живое фото людей на пляже.Нажмите кнопку воспроизведения, чтобы просмотреть его:
Если вы снимаете человека в движении, вам может потребоваться указать объекту движения, когда вы делаете снимок.
Сделайте это как минимум за пару секунд до нажатия кнопки спуска затвора, чтобы не уловить свой голос в Live Photo.
Если вы больше не хотите снимать Live Photos, нажмите значок Live Photos в верхней части приложения «Камера», чтобы выключить его.
Live Photos занимают много места на вашем iPhone.Так что, если вы оставите его включенным для каждого снимка, вы можете обнаружить, что ваш телефон быстро заполнится.
2. Как воспроизвести живую фотографию
После съемки живой фотографии она появляется в приложении «Фото» вместе с обычными неподвижными изображениями. Вы также найдете его в отдельном альбоме под названием Live Photos .
К сожалению, в режиме просмотра эскизов невозможно узнать, является ли изображение Live Photo.
На скриншоте ниже среди этих изображений есть несколько живых фотографий.Но, глядя на них, невозможно сказать, какие они.
Итак, как узнать, какие из ваших изображений являются живыми фотографиями?
Нажмите на эскиз изображения, чтобы оно открылось в полноэкранном режиме. Если это Live Photo, вы увидите слово LIVE вверху фотографии.
Чтобы просмотреть анимацию Live Photo, удерживайте палец на фотографии.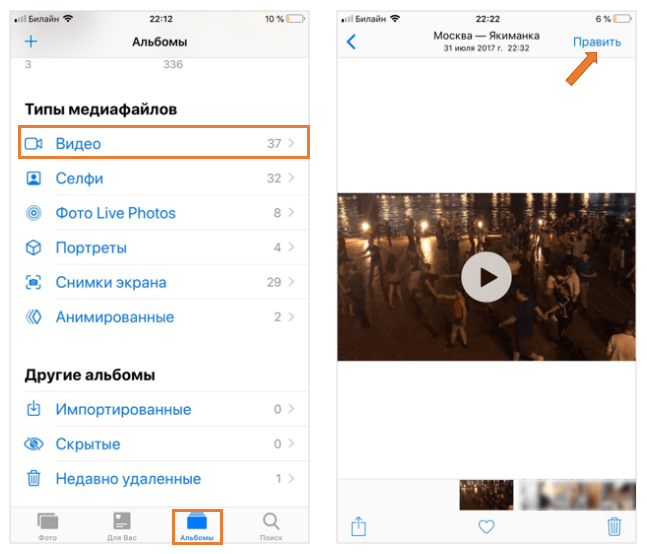 Как только вы его удалите, воспроизведение видео прекратится.
Как только вы его удалите, воспроизведение видео прекратится.
3.Как редактировать живую фотографию
Редактирование живых фотографий в приложении «Фото» аналогично редактированию фотографий. Но для Live Photos есть несколько дополнительных инструментов для редактирования.
Когда вы открываете Live Photo, нажмите Изменить в правом верхнем углу экрана.
Инструменты редактирования появятся внизу экрана.
Значок Adjust позволяет настраивать цвет, экспозицию и резкость с помощью ряда инструментов.
Проведите по инструментам настройки под фотографией и выберите тот, который хотите использовать.Затем перетащите ползунок, чтобы отрегулировать.
Чтобы применить цветной или черно-белый фильтр, коснитесь значка Фильтры .
Проведите по списку фильтров, затем коснитесь фильтра, чтобы применить его к изображению. Используйте ползунок, чтобы отрегулировать силу фильтра.
Чтобы обрезать или повернуть Live Photo, коснитесь значка Обрезать .
Чтобы выровнять изображение, коснитесь значка Выпрямить , затем перетащите ползунок влево или вправо.
Чтобы обрезать фотографию, перетащите угловые маркеры обрезки.
Вы также можете повернуть или перевернуть фотографию, используя значки в верхнем левом углу. Вы можете настроить вертикальную или горизонтальную перспективу с помощью значков в правом нижнем углу.
Вы можете внести дополнительные изменения в Live Photo, нажав значок Live .
Если звук, записанный с помощью Live Photo, отвлекает, коснитесь значка Звук (динамик), чтобы отключить звук.
Значок «Звук» станет серым, указывая на то, что звук выключен.
Вы можете изменить основную фотографию (ту, что вы видите в своей фото-библиотеке) с помощью ползунка в нижней части экрана. Перемещайте ползунок, пока не найдете нужное изображение.
Нажмите Сделать ключевую фотографию , чтобы подтвердить свой выбор.
Белая точка появится над выбранной вами фотографией. Серая точка появляется над исходной ключевой фотографией на тот случай, если вы когда-нибудь захотите вернуться к ней.
Если вы хотите преобразовать Live Photo в неподвижное изображение, коснитесь желтого значка Live в верхней части экрана.
Значок станет белым, показывая, что это больше не Live Photo. Вы можете переключить его обратно в режим Live Photo в любое время, снова нажав значок Live .
Когда вы закончите редактировать Live Photo, нажмите Готово , чтобы сохранить изменения.
Если вы хотите удалить примененное редактирование, вы можете в любой момент вернуться к исходному Live Photo.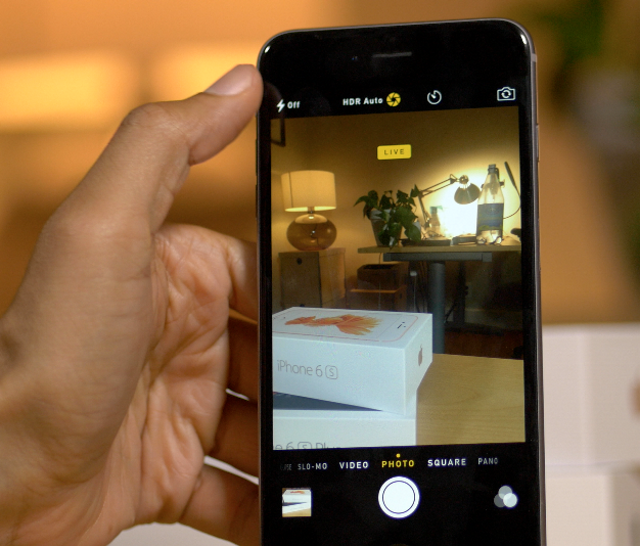
В приложении «Фото» найдите живое фото, которое нужно восстановить, и коснитесь Изменить .
Затем нажмите Вернуть> Вернуться к исходному .
4. Как добавить эффекты Live Photo
Есть три специальных эффекта, которые вы можете применить к вашим Live Photo: Loop , Bounce и Long Exposure .
Чтобы применить эффект Live Photo, перейдите в приложение Photos и откройте Live Photo.Затем проведите пальцем вверх, чтобы открыть раздел Effects :
Коснитесь эффекта, который хотите использовать ( Loop , Bounce или Long Exposure ). Эффект сразу же применяется к вашему Live Photo.
Вы можете в любой момент передумать, нажав на другой эффект. Или выберите Live , чтобы вернуться к исходной версии Live без применения эффектов.
Ниже вы узнаете, как выглядят три эффекта. Но сначала вот наша отправная точка — базовое видео Live Photo без применения эффектов:
4.1 Loop
Эффект Loop превращает ваше Live Photo в непрерывный видео цикл. Когда видео заканчивается, оно снова начинает воспроизводиться с начала, пока вы его не остановите.
Лучше всего работает, когда объект что-то делает примерно в одной и той же области сцены. Например, кто-то прыгает, жонглирует или танцует.
Также может хорошо работать, если ваш объект входит и выходит из сцены во время исходной 3-секундной Live Photo. Например, кто-то выходит из машины и уезжает с места происшествия.Конечный результат может выглядеть так, будто из машины выйдут сотни людей!
Ниже мы превратили Live Photo водопада в цикл:
youtube.com/embed/Xb1JQ3pKa2Q?rel=0&showinfo=0″/>
4.2 Bounce
Bounce — это забавный эффект, позволяющий воспроизводить Live Photo как обычно, а затем наоборот. Он повторяется, пока вы не остановите видео.
Эффект Bounce заставляет водопад внизу выглядеть неестественно. Но это точно интересно!
4.3 Длинная выдержка
Опция Длинная выдержка создает фотографию с эффектом длинной выдержки (медленного затвора).
Длинная выдержка больше всего подходит для сцен с движением, поскольку она размывает движение. Текущая вода, фейерверк или огни движущегося автомобиля отлично смотрятся с эффектом длительной выдержки.
Если вы думаете, что хотите создать длинную экспозицию из Live Photo, лучше всего использовать штатив iPhone. Это гарантирует, что неподвижные части сцены останутся резкими на конечном изображении.
К живому фото водопада ниже применен эффект длительной выдержки. Обратите внимание на мягкое размытие движущейся воды, в то время как неподвижные объекты, такие как камни, выглядят резкими:
5. Как поделиться живыми фотографиями
После того, как вы сняли отличные живые фотографии на iPhone, вы можете поделиться эти моменты с семьей и друзьями.
Вы можете поделиться Live Photo на другом iPhone или iPad, если он работает под управлением iOS 9 или новее. Вы можете использовать iMessage, AirDrop или обмен фотографиями iCloud.
Чтобы поделиться Live Photo, откройте его в приложении «Фото», затем коснитесь значка Поделиться .
Затем выберите параметр совместного использования, который вы хотите использовать, например Сообщения, Airdrop и т. Д.
Обратите внимание, что Live Photo нельзя отправить по электронной почте. Если вы отправите его по электронной почте, вложение будет отправлено как неподвижное изображение в формате JPEG.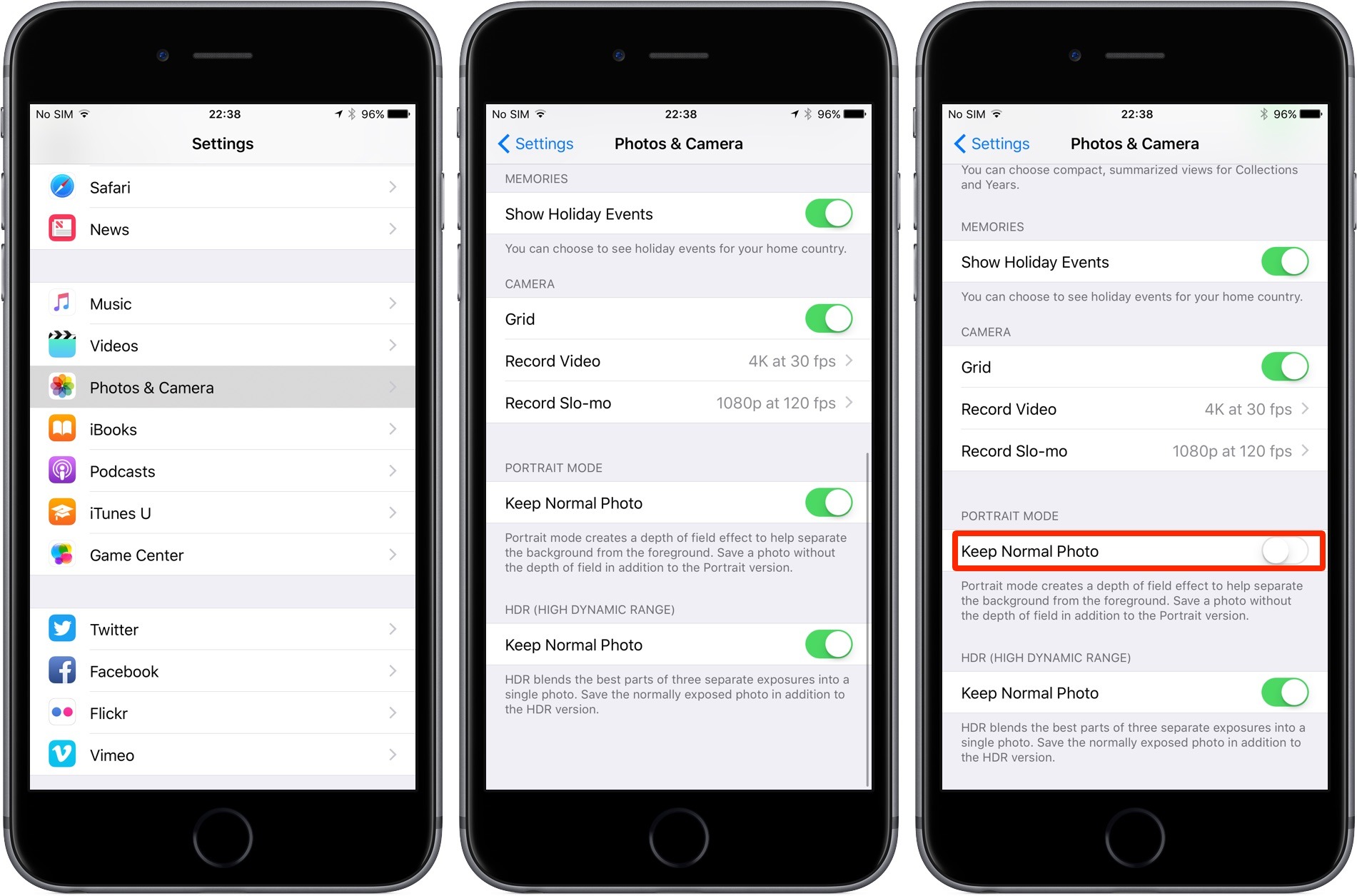
6. Как загружать живые фотографии в Facebook и Instagram
Помимо обмена живыми фотографиями на другие iPhone и iPad, вы можете поделиться ими в социальных сетях.
Facebook и Tumblr уже позволяют публиковать живые изображения. Возможно, в какой-то момент больше платформ социальных сетей будут поддерживать Live Photos.
Если вы хотите поделиться Live Photo на Facebook, вы не можете использовать опцию публикации Facebook в приложении Photos. Вместо этого вам нужно загрузить фотографию из своего приложения Facebook.
Оттуда вы можете выбрать, хотите ли вы поделиться им как Live Photo или как неподвижное изображение. Используйте значок Live в верхней части фотографии, чтобы включить или выключить его:
Instagram еще не поддерживает использование Live Photos.Но вы можете использовать стороннее приложение, такое как Lively (бесплатно для загрузки из App Store), для преобразования Live Photo в видео. Затем вы можете загрузить видео в Instagram.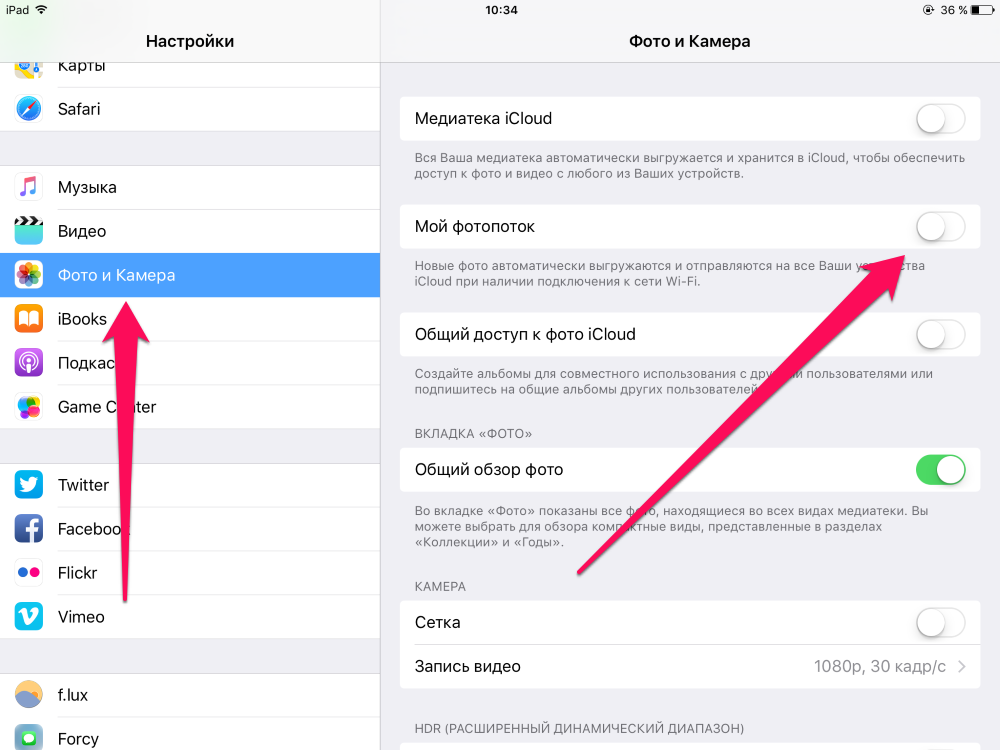
Вот как сохранить Live Photo как видео:
Откройте Live Photo в приложении Lively , затем выберите Movie в верхней части экрана. Коснитесь Экспорт фильма , затем коснитесь значка Сохранить . Это сохранит Live Photo как обычный видеофайл в вашей библиотеке фотографий:
Затем вы можете открыть приложение Instagram и загрузить видео из своей библиотеки.
Перед публикацией в Instagram вы можете использовать фильтры и инструменты редактирования для улучшения вашего Live Photo.
7. Когда использовать iPhone Live Photos для достижения наилучших результатов
Live Photo предлагает гораздо больше, чем обычное неподвижное изображение.
Функция iPhone Live Photo идеально подходит для съемки любых сцен с движущимися объектами или интересными звуками.
youtube.com/embed/drfhZv_dzYU?rel=0&showinfo=0″/>
Live Photo захватит все те мелкие детали, которые вы не можете передать в неподвижном изображении.
Грохочущие волны, река или водопад, деревья, качающиеся на ветру, или оживленная уличная сцена — все это делает живые изображения отличными.
Он также отлично подходит для сцен, в которых звук добавляет изображению дополнительный чувственный элемент. Например, пение птиц или шум воды во время съемки на природе.
Live Photos также хорошо работает при съемке людей, особенно детей. Это позволяет вам запечатлеть забавные моменты до и после того, как вы сделаете снимок.
Без Live Photos вы не смогли бы сохранить эти особенные маленькие моменты.

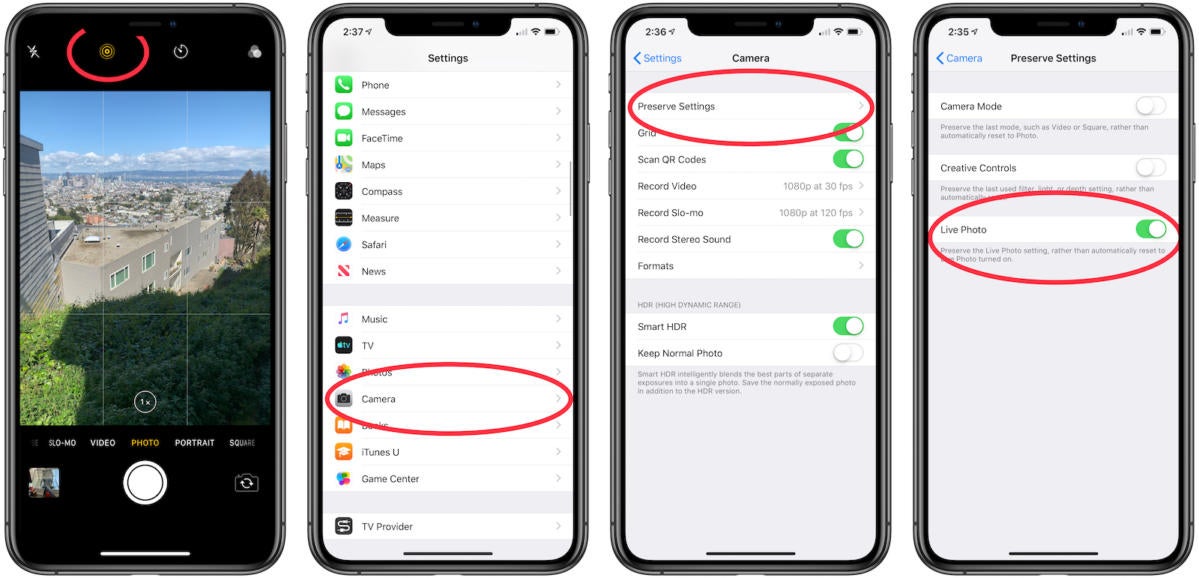
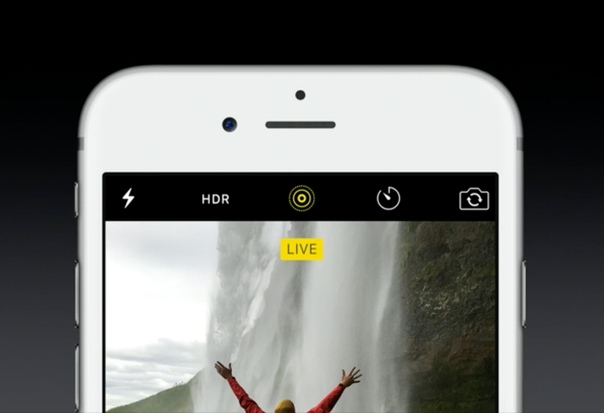

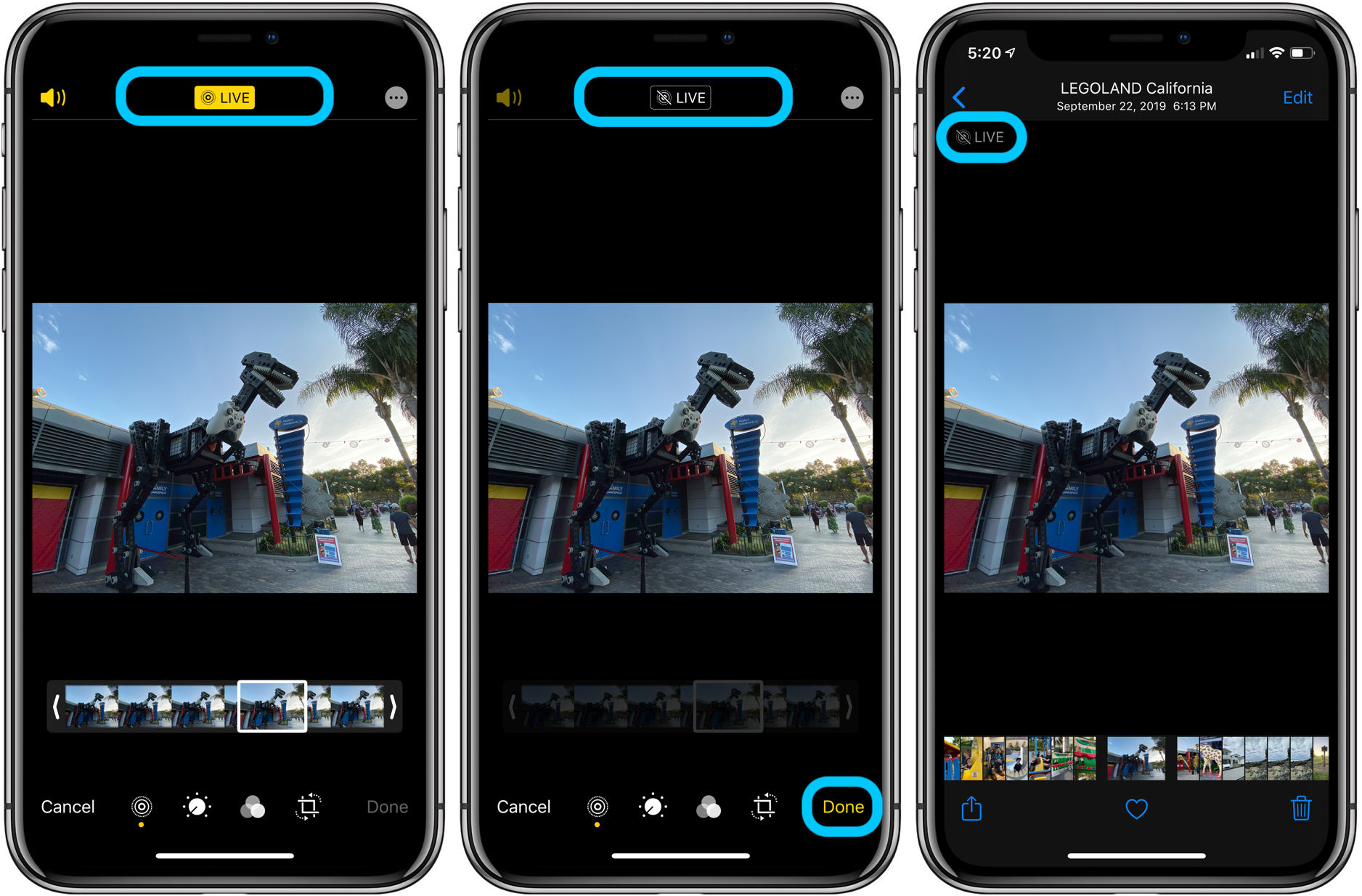 А вот дальнейшее применение окутано туманом.
А вот дальнейшее применение окутано туманом.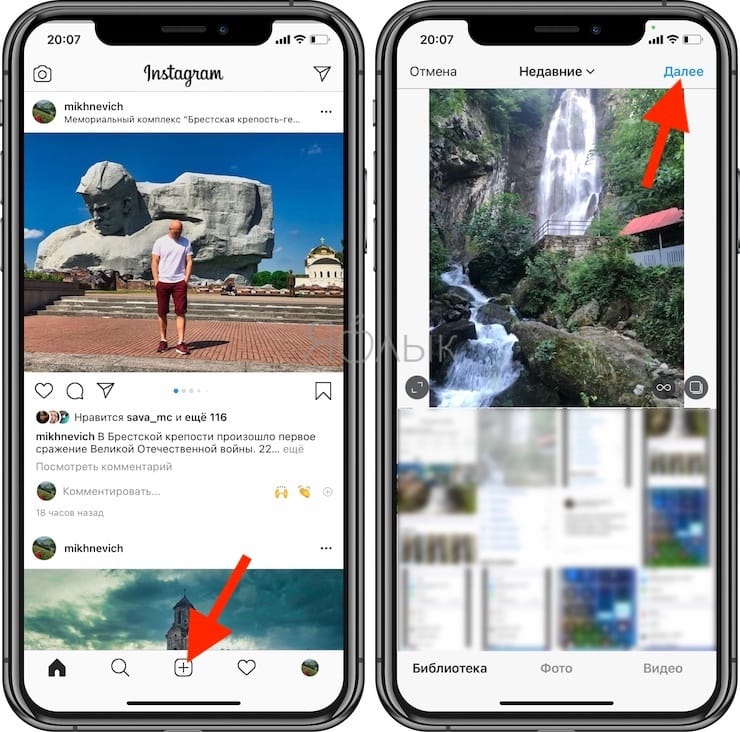

 Внесите изменения в такие вещи, как свет и цвет, обрезка, добавьте эффекты изображения и внесите другие корректировки
Внесите изменения в такие вещи, как свет и цвет, обрезка, добавьте эффекты изображения и внесите другие корректировки Когда вы изменяете Живое фото на неподвижное фото, ползунок ключевого кадра киноленты становится серым и больше не активен
Когда вы изменяете Живое фото на неподвижное фото, ползунок ключевого кадра киноленты становится серым и больше не активен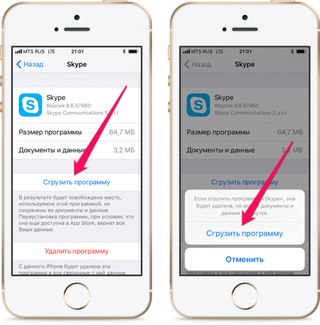 Нажмите Живой баннер, чтобы изменить его на фотографию, чтобы поделиться
Нажмите Живой баннер, чтобы изменить его на фотографию, чтобы поделиться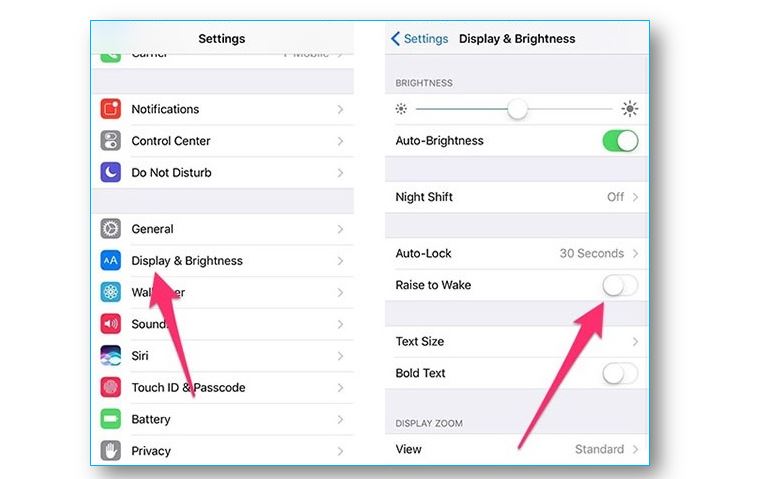


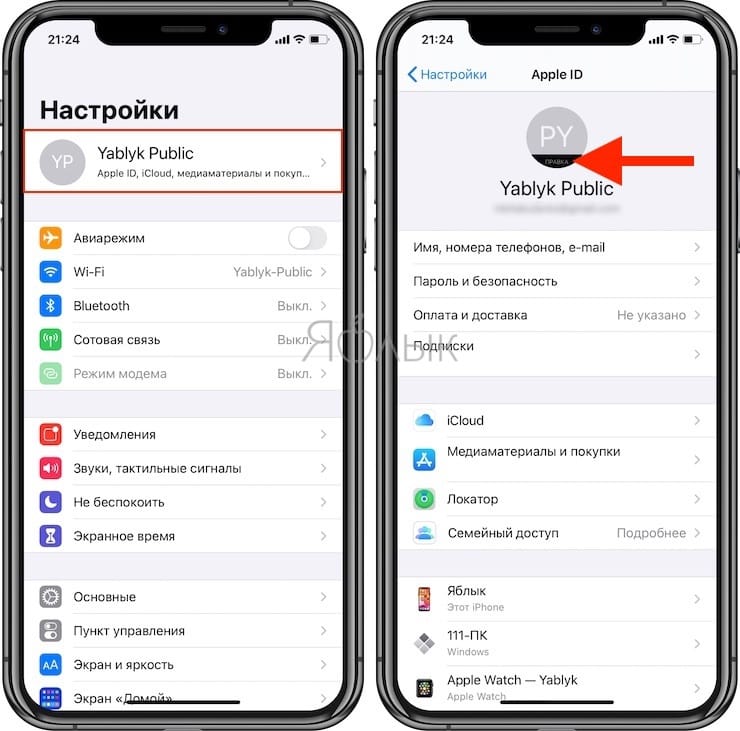

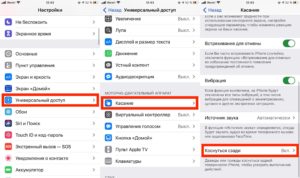 Хорошая новость: вы все еще можете восстановить их в течение 30 дней. Плохо то, что место для хранения не освобождается сразу.
Хорошая новость: вы все еще можете восстановить их в течение 30 дней. Плохо то, что место для хранения не освобождается сразу.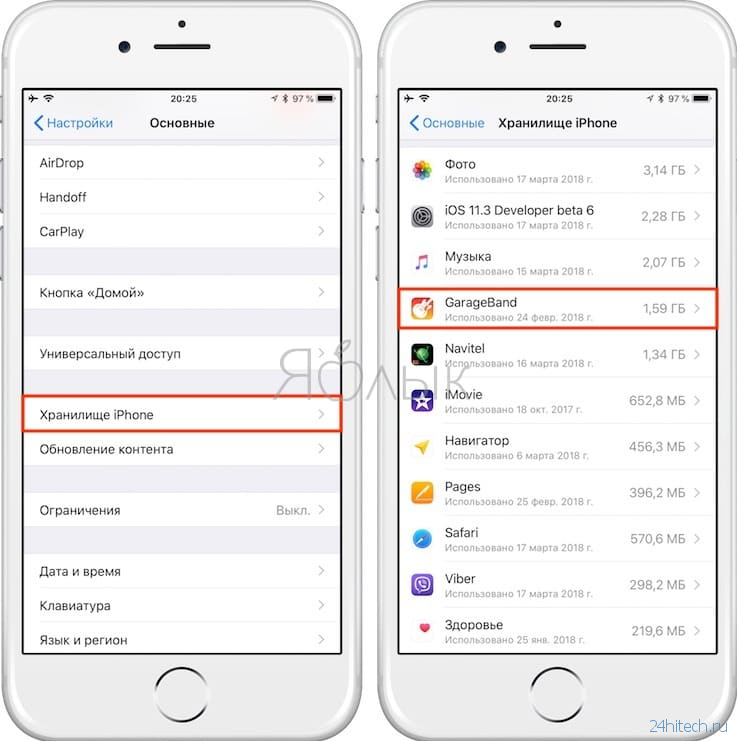 Вы найдете эти изображения там, и сможете их предварительно удалить или распознать и попытаться запомнить на будущее.
Вы найдете эти изображения там, и сможете их предварительно удалить или распознать и попытаться запомнить на будущее. Это не совсем то, что я считаю успехом.
Это не совсем то, что я считаю успехом.