Как убрать значок лупы на телефоне.
Экранная лупа — системная утилита, встроенная в операционную систему Windows 10, для увеличения различных объектов на экране монитора. При работе на компьютере, иногда возникает необходимость в увеличении некоторых объектов: нужно увеличить текст, изображения, другие элементы, увеличить определенную часть экрана монитора.
Для этого подойдет приложение Экранная лупа, входящая в состав операционной системы Windows. В этой статье рассмотрено использование экранной лупы в Windows 10, подобным образом Экранная лупа работает в Windows 7 и в Windows 8.
С помощью Экранной лупы вы можете увеличить сразу все элементы на экране монитора, или увеличить для просмотра только некоторую часть экрана.
Как включить экранную лупу
Включить Экранную лупу можно тремя способами: через «Параметры», «Все приложения», или с помощью горячих клавиш.
Войдите в меню «Пуск», далее «Параметры», «Специальные возможности». Здесь можно включить инструмент «Экранная лупа». В разделе «Увеличение объектов на экране», под пунктом «Экранная лупа» передвиньте кнопку переключателя в положение «Вкл.»
После этого утилита «Лупа» запустится на компьютере.
Два других способа запустить лупу на компьютере: нужно одновременно нажать на клавиши клавиатуры «Win» + «+», или войти в меню «Пуск», далее «Все приложения», «Специальные возможности», а затем кликнуть по приложению «Экранная лупа».
Настройки экранной лупы
После запуска утилиты, при настройках по умолчанию, на Рабочем столе вы увидите изображение лупы. На Панели задач отобразится значок приложения, а после наведения на него курсора мыши, появится окно утилиты.
Окно приложения «Лупа» можно открыть после клика левой кнопки мыши по значку лупы, который отображается на Рабочем столе или в окне открытой программы.
В окне утилиты нажмите на кнопку «Параметры» (шестеренка). В окне «Параметры экранной лупы» можно изменить настройки приложения по умолчанию.
Такие настройки приложения доступны при включенном режиме вид «Во весь экран» (включен по умолчанию), или в режиме вида «Закреплено».
Выберите предпочтительный режим отслеживания (можно поэкспериментировать).
При включенном режиме вида «Увеличение», доступны другие настройки параметров. Здесь можно изменить размер окна, в котором будет отображаться увеличенные объекты экрана. Для этого передвиньте курсоры высоты и ширины в соответствующее место, для подбора необходимого размера.
Режимы работы Экранной лупы
Нажмите в окне утилиты на пункт меню «Виды», для выбора одного из трех вариантов работы лупы:
- вид «Во весь экран» — увеличивается весь экран, масштаб увеличения экрана изменяется из окна приложения или с помощью горячих клавиш.
- вид «Увеличение» — увеличивается определенная область экрана, которая перемещается за курсором мыши (по умолчанию)
- вид «Закреплено» — в верхней части экрана (по умолчанию) открывается окно с увеличенным отображением, все остальное содержимое экрана находится под этой областью
На этом изображении работает режим «Во весь экран».
Здесь включен режим «Увеличение».
Так выглядит режим «Закреплено».

Для переключения режимов отображения в Экранной лупе используются горячие клавиши клавиатуры:
- режим «Во весь экран» — «Ctrl» + «Alt» + «F»
- режим «Увеличение» — «Ctrl» + «Alt» + «L»
- режим «Закреплено» — «Ctrl» + «Alt» + «D»
Просмотр с помощью Экранной лупы
После запуска приложения, выберите режим просмотра. Сделать это легче всего с помощью горячих клавиш.
- «Win» + «+» — увеличение масштаба изображения
- «Win» + «+» — уменьшение масштаба изображения
Увеличить или уменьшить размер изображения экрана можно непосредственно в окне утилиты, при помощи кнопок «+» и «-».
Передвигайте лупу по экрану с помощью курсора мыши. При настройках по умолчанию, лупа следует за указателем мыши.
Как отключить Экранную лупу
Если Экранная лупа уже не нужна, то ее можно отключить тремя способами. Легче все выключить экранную лупу с помощью горячих клавиш на клавиатуре: «Win» + «Esc». Другой способ: в окне утилиты «Лупа» закройте приложение стандартным способом. Третий способ: войдите в «Параметры», «Специальные возможности», в разделе «Увеличение объектов на экране», под пунктом «Экранная лупа» передвиньте кнопку переключателя в положение «Откл.»
Выводы статьи
С помощью системной утилиты Экранная лупа пользователь может увеличить элементы на экране монитора в нужном масштабе для удобного просмотра. Экранная лупа имеет три режима отображения, утилитой легко управлять с помощью горячих клавиш.
Экранная лупа относится к специальным возможностям Windows версий: 10, 8, 7, Vista, XP.
Из названия «экранная лупа» понятно ее назначение – увеличение размеров всего экрана, либо изменение размеров какой-либо выделенной области: текста, рисунка, значка на Рабочем столе и т.п.
Я привожу настройки экранной лупы . Для остальных версий Windows, в том числе, для Windows 10, они будут аналогичны.
Как включить экранную лупу в Windows 7: три способа
К таким способам относятся:
- Поиск,
- сочетание клавиш (одновременное нажатие клавиш «Win» и «+»),
- Центр специальных возможностей.
Рассмотрим подробнее каждый способ.
1-ый способ: Включить экранную лупу через Поиск
Рис. 1. Включить экранную лупу через «Поиск»
1 на рис. 1 – жмем в Windows 7 кнопку « »,
2 – в строке «Поиск» набираем без кавычек «экранная лупа». Бывает достаточно ввести несколько букв, как выше уже появляются результаты поиска,
3 на рис. 1 – кликаем «Экранная лупа».
2-ой способ: Включить экранную лупу сочетанием клавиш
Сочетание клавиш, чтобы включить экранную лупу: кнопка Win и знак «+». Такие сочетания еще называют « ».
Рис. 2. Кнопки «Win» и знак «+», чтобы включить экранную лупу
3-ий способ: Открыть лупу через Центр специальных возможностей
Для этого идем: Пуск – Панель управления – Центр специальных возможностей – Включить экранную лупу (1 на рис. 3).
Рис. 3. Экранная лупа в Центре специальных возможностей
На самом деле, нет нужды использовать все способы, перечисленные выше, для поиска экранной лупы, достаточно одного-единственного способа. Если по какой-либо причине на устройстве нет экранной лупы, то, возможно, что она не входит в пакет стандартных приложений Windows.
Как отключить экранную лупу
Чтобы освоиться с экранной лупой поначалу очень важно уметь не только ее включать, но и быстро отключать.
1-ый способ Отключить лупу: горячие клавиши.
Проще всего отключить экранную лупу, используя сочетание клавиш «Win» + «Esc»:
Рис. 4. Сочетание клавиш «Win» и «Esc» для отключения экранной лупы
2-ой способ: в окне «Экранная лупа» кликнуть по крестику в верхнем правом углу этого окна.
Три режима экранной лупы
Рис. 5. Режимы экранной лупы
1 на рис. 5 – режим «Во весь экран». Тогда будет увеличен весь экран. При этом возможно, что из-за выбранного масштаба, а также из-за размеров экрана будет виден не весь экран целиком.
Полноэкранный режим удобно выбрать, если нужно рассмотреть мелкие значки на Рабочем столе. Для этого включаем лупу в режиме «Во весь экран» на Рабочем столе. При необходимости нажимаем для еще большого увеличения значков на клавиши «Win» и «+», для уменьшения – «Win» и «-» (местонахождение клавиш показано на рис. 2).
2 – режим «Увеличение». В этом режиме будет увеличена только область вокруг мыши. Конечно, это возможно, если выбран такой масштаб, который увеличивает. При перемещении мыши увеличивается область, попадающаяся по пути следования мыши.
3 на рис. 5 – режим «Закреплено». В этом случае увеличивается та область экрана, которая выбрана. Остальная часть экрана остается без изменений. Можно выбрать область, которая подлежит увеличению. Для этого можно подвигать . И когда курсор примет фор
girlsgameland.ru
Лупа для телефона — что это и как пользоваться?
Все современные телефоны оснащены камерой, которая позволяет снимать фотографии или записывать видео.
Некоторые пользователи нашли встроенной камере дополнительный способ использования — в качестве лупы. Большинство матриц обладают достаточным разрешением, чтобы приблизить определенный объект и рассмотреть мельчайшие детали. Такая возможность позволяет не носить с собой увеличительное стекло — достаточно включить смартфон, чтобы прочитать мелкий текст или рассмотреть изображение. Функция будет особенно полезна слабовидящим людям.
Как пользоваться лупой в телефоне?
Самый простой способ использования лупы — запустить камеру и выставить необходимое увеличение (зум). В зависимости от программной оболочки, соответствующая возможность содержится в настройках или на главном экране программы. Можно попробовать сделать растягивающий жест двумя пальцами.
Также потребуется включить автоматическую фокусировку, чтобы изображение на экране было максимально четким и насыщенным. Впрочем, стоковое приложение «Камера» неудобно для регулярного использования лупы, поэтому предлагаем ознакомиться со сторонними приложениями.
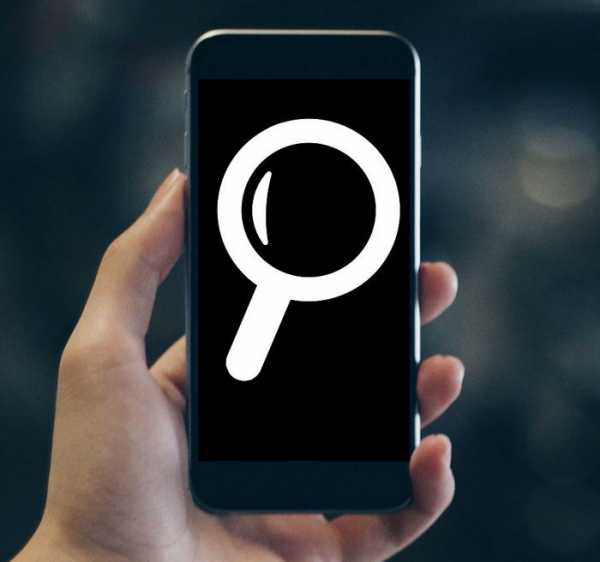
Как сделать лупу из телефона?
Лупа от App2U. Приложение обладает простым управлением. После запуска включается встроенная камера, на экране отображается изображение с матрицы и шкала регулировки зума. Также присутствуют дополнительные возможности – ручная фокусировка и включение подсветки. Программа идеально подходит для чтения мелких надписей или тонкой работы, например, пайки деталей.

Увеличительное стекло от Cool Guy. Отличается упрощенным интерфейсом. Пользователю доступно несколько функций — возможность увеличения изображения, подсветка, фокусировка на объектах. Также можно повысить резкость, чтобы рассмотреть самые мелкие элементы. Приложение обладает небольшим размером, поэтому не засоряет встроенную память смартфона.
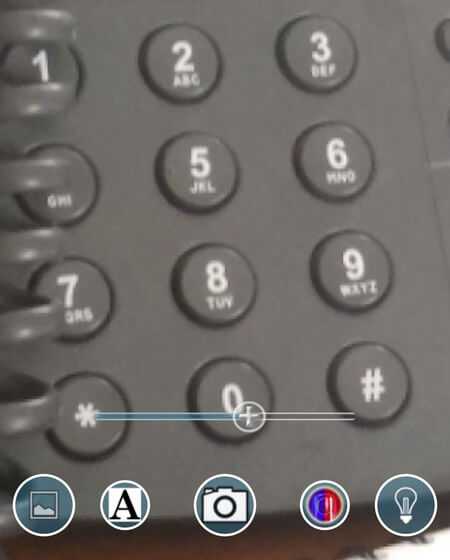
Лупа от HANTOR. Достаточно функциональное приложение в своем роде, предлагающее пользователям несколько возможностей. Здесь поддерживается четырехкратное увеличение изображения, присутствуют встроенные фильтры (сепия, монохром) и кнопка для включения подсветки. Управлять зумом можно клавишами громкости или ползунком, расположенным на экране.
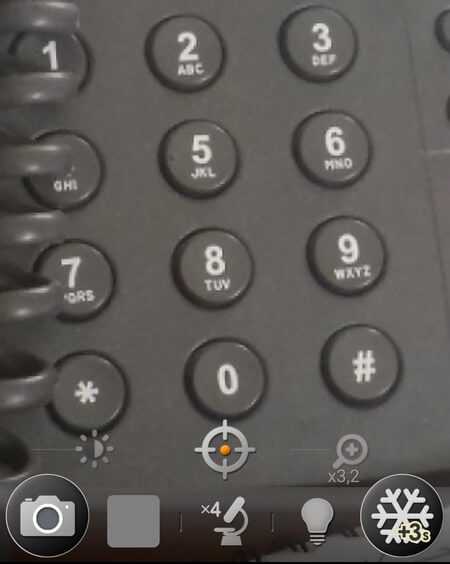
Максимальное увеличение и качество приближения
Кратность увеличения варьируется от установленного приложения. Большинство программ позволяют достигнуть приближения 8x. Этого достаточно для чтения мелких надписей, рассматривания изображений или предметов. Разработчики приложений не могут повысить кратность увеличения выше упомянутого показателя, поскольку матрицы камер обладают физическими ограничениями.
Выводы
Лупа для смартфона — отличное приложение, помогающее слабовидящим людям и пользователям, рассматривающим небольшие предметы. Оно занимает немного места во встроенной памяти, но обладает отличной функциональностью.
Хотите узнать, какие другие инструменты можно сделать из обычного смартфона? Читайте эту статью.Загрузка…
androidlime.ru
Как убрать лупу с экрана Айфон 10 (Х)
Что делать если появилась лупа на экране Айфон 10 и как ее убрать быстро? В этой небольшой статье мы разберем легкий способ отключить ее навсегда. Суть в том, что увеличение экрана на Айфон Х создано для людей со слабым зрением и вызвать его проще простого, используя комбинацию жестов на экране.
Зачастую пользователи iPhone X, сами того не зная, включают лупу на дисплее, выполнив жест 3-мя пальцами по экрану. То есть для включения увеличителя нужно сделать двойной тап 3-мя пальцами по дисплею.
Как быстро убрать лупу?
Если увеличение уже появилось на экране, первое, что нужно сделать — это тремя пальцами дважды нажать на дисплей. В этот момент увеличение должно исчезнуть, но стоит понимать — оно не будет отключено навсегда и может опять появиться.
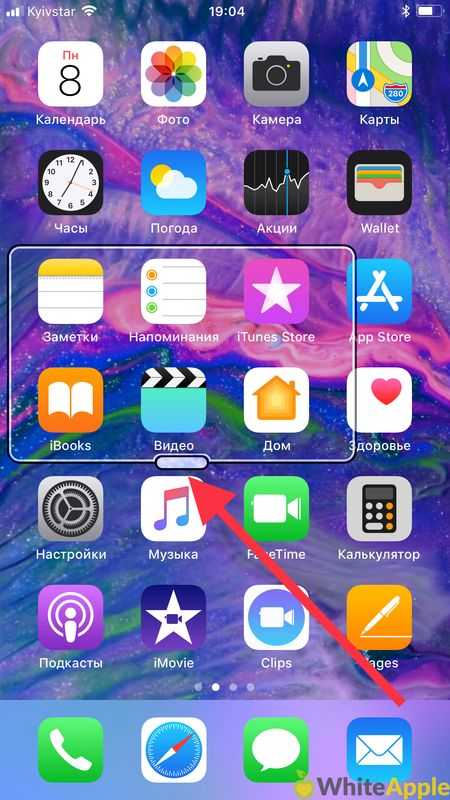
Чтобы отключить появление этого «увеличительного стекла» раз и навсегда, нужно перейти в «Настройки» — «Основные» — «Универсальный доступ»
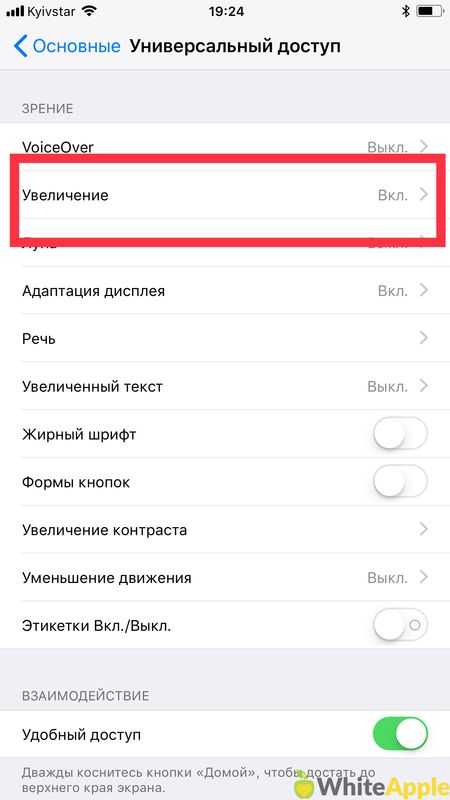
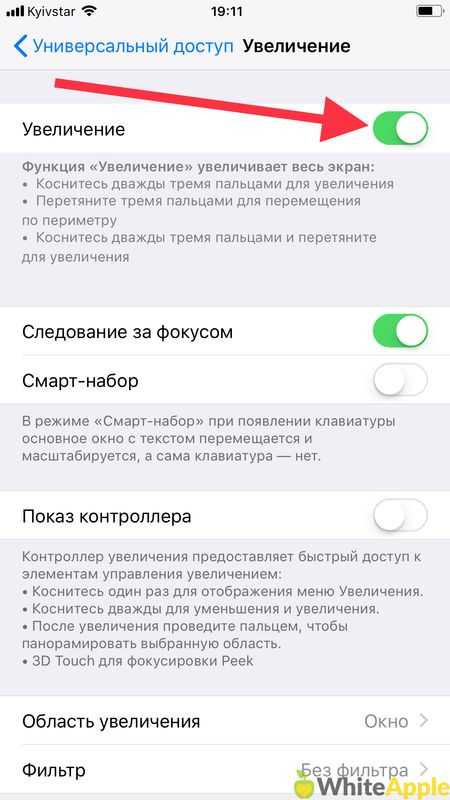
и там выбрать пункт «Увеличение» и перевести его в выключенное положение.
Также можно не переходить в настройки, а сделать свайп вниз по домашнему экрану и в поисковой строке вписать «Увеличение». Тем самым вы быстро попадете в эти опции.
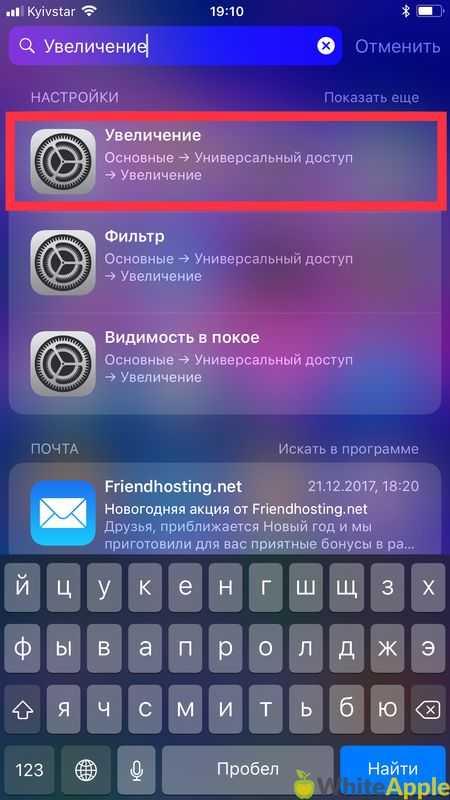
Мало кто знает, но если сделать тройной тап, тремя пальцами по экрану iPhone в iOS 11, то можно вызвать настройки этого режима, где также можно настроить прочие его параметры, например: степень увеличения экрана, размер линзы, добавить фильтры и многое другое.

Сразу смотрите:
Ваша оценка:
Загрузка…white-apple.club
Как убрать экранную лупу | Сделай все сам
Особая утилита «Экранная лупа» операционной системы Windows дозволяет увеличить изображение на экране в намеренно отведенном поле. Если вы некоторое время пользовались лупой, но у вас возникла надобность убрать ее с экрана, исполните одну из описанных операций.
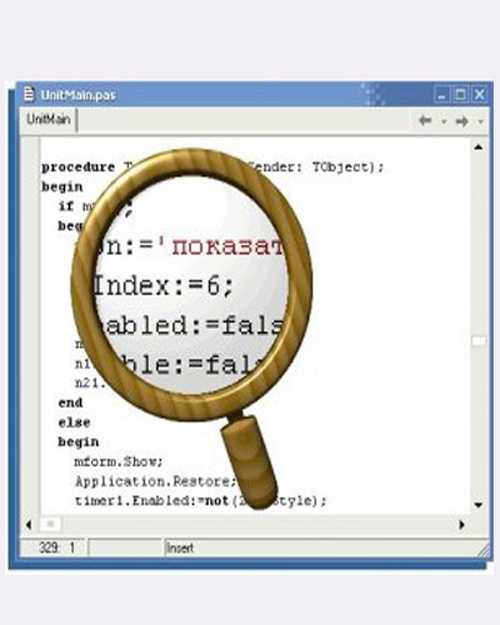
Инструкция
1. Щелкните правой клавишей мыши на участке экрана, в котором отражено увеличенное лупой изображение. В появившемся выпадающем меню выберите слово спрятать.
2. Также при помощи контекстного меню, вызванного правой клавишей мыши, дозволено всецело выйти из режима лупы. Для этого наведите стрелку мыши на слово «Выход» и нажмите левую кнопку.
3. Во время применения экранной лупы у вас на рабочем столе поверх других окон может находиться окно с наименованием «Параметры экранной лупы». В нижней части этого окна располагается кнопка «Выход». Нажав ее, вы выйдете из режима экранной лупы.
4. Внизу экрана монитора находится «Панель задач». Обнаружьте на ней прямоугольник с надписью «Параметры экранной лупы». Нажмите правой клавишей мыши на данный прямоугольник и выберите пункт «Закрыть». Экранная лупа будет закрыта.
5. Если по какой-то причине ваш компьютер стал медлительно исполнять функции в момент работы экранной лупы, отключить её дозволено с поддержкой «Диспетчера задач». Нажмите единовременно сочетание клавиш клавиатуры Ctrl, Alt и Del. Через несколько секунд появится окно «Диспетчера задач». Выберите вкладку «Процессы» вверху окна, если она не выбрана. Перед вами откроется список запущенных приложений и особых программ компьютера. Обнаружьте в списке надпись magnify.exe и выделите ее. Нажмите на кнопку «Закончить процесс» в правом нижнем углу окна.
6. Допустимо экранная лупа прописалась в автозагрузке операционной системы. Для того дабы ее оттуда убрать, вам нужно будет зайти в параметры автозагрузки. Нажмите кнопку «Пуск» и в появившемся окне слово «Исполнить». Появится окно запуска программы. В поле, доступном для ввода текста, наберите слово msconfig и нажмите «OK». Откроется окно настройки системы, в котором есть вкладка «Автозагрузка». Применяя бегунок, прокрутите список приложений и снимите галочку с пункта, соответствующего экранной лупе.
Взамен обыкновенной клавиатуры для ввода данных и печати дозволено применять экранную. Она отображается на дисплее с полным комплектом клавиш, которые дозволено нажимать указателем мыши. При нажатии на обычный для закрытия окон крестик в правом верхнем углу окна клавиатура не убирается, а только сворачивается к боковой стороне экрана. Для того, дабы закрыть ее всецело, исполните следующие действия.
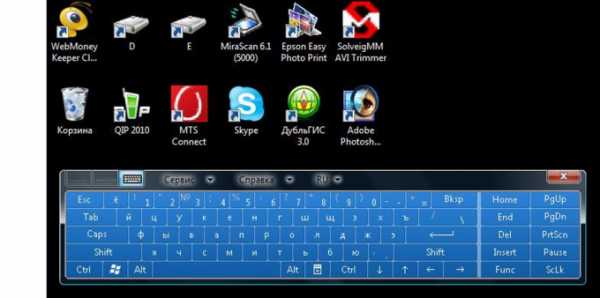
Инструкция
1. Нажмите кнопку «Сервис» на верней панели Экранной клавиатуры.
2. В вывалившемся меню нажмите на пункт «Выход». Всё, программа закрыта.
Полезный совет
Вновь включить Экранную клавиатуру дозволено, если исполнить следующие действия. Нажмите кнопку Пуск / Все программы / Типовые / Планшетный Пк либо особые вероятности / Экранная клавиатура.
Экранная клавиатура гораздо облегчает работу с компьютером людям с нарушениями подвижности, а также помогает вводить данные на языке, раскладка которого отсутствует на физической клавиатуре и охраняет от слежения со стороны при вводе конфиденциальных данных. Экранная клавиатура может входить в состав операционной системы, являться сторонней программой и применяться на отдельных веб-страницах.

Инструкция
1. Запуск предустановленной экранной клавиатуры производится дальнейшим образом. Зайдите в меню “Пуск” – “Все программы” и выберите там папку “Типовые”. В этой папке нужно раскрыть список “Особые вероятности”. В нем и находится экранная клавиатура, которую дозволено запустить щелчком мыши. Данную экранную клавиатуру дозволено настроить под собственную надобность. Скажем, в меню “Режим ввода” дозволено определить как будет осуществляться выбор символов, которые требуется напечатать: с подмогой задержки, либо посредством щелчка на нужную кнопку. Помимо этого дозволено отрегулировать режим отображения экранной клавиатуры.
2. Если экранная клавиатура требуется вам для ввода символов, отсутствующих в раскладке физической клавиатуры, то особенно рациональным решением будет установка сторонней “Экранной клавиатуры” (“Виртуальной клавиатуры”). Скачать виртуальную клавиатуру дозволено по этой ссылке: http://mistakes.ru/download/virtualkey. Данная клавиатура поддерживает 75 языковых раскладок и с ее подмогой дозволено ввести текст на 53 языках. Запускается она как и обыкновенная программа, с поддержкой клика на соответствующий ярлычок.
3. Экранная клавиатура также может являться элементом некоторых веб-страниц. Так, многие почтовые сервисы и поисковые системы (такие, скажем, как Google и Mail.Ru) имеют на свои страницах особый скрипт, разрешающий вызвать виртуальную клавиатуру, которая может быть востребованной для людей, которые применяют компьютер в иной стране, и на клавиатуре которого не предусмотрен русский язык.
Полезный совет
Еще одна допустимая сфера использования виртуальной клавиатуры – это неопасный ввод конфиденциальных данных (пароли, номера банковских счетов, кредитных карточек). Если Вы не исключаете, что за Вами следит какая-либо программа, регистрирующая Ваши нажатия клавиш на клавиатуре, то виртуальная клавиатура – решение этой загвоздки!
Экранная лупа – утилита операционной системы Windows, которая служит для увеличения части рабочего пространства. Лупа отменно подойдет для демонстрации продукта, учебных занятий и презентаций, когда есть надобность акцентировать внимание на каком-нибудь элементе.
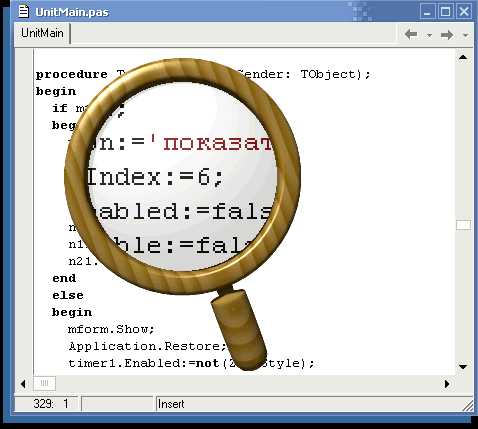
Вам понадобится
- Компьютер, ОС Windows
Инструкция
1. Для запуска утилиты «Экранная Лупа» (Magnifier) откройте меню «Пуск», перейдите во вкладку «Все программы». Откройте пункт «Типовые». В нем вы увидите подменю «Особые вероятности», с подмогой которого, помимо экранной лупы, дозволено запустить экранную клавиатуру либо открыть «Диспетчер служебных программ». Для запуска лупы нажмите на ярлык приложения.
2. Весь раз проделывать данный путь неудобно, следственно, если вы пользуетесь инструментом «Экранная лупа» достаточно зачастую, сделайте ярлык приложения на рабочем столе либо в панели стремительного запуска. Это облегчит доступ к приложению и сохранит ваше время.
3. Если 1-й метод запуска приложения вам не подходит, вы можете вызвать утилиту с подмогой особой команды. Для этого перейдите в меню «Пуск» и щелкните по кнопке «Исполнить». В появившемся окне введите команду magnify и нажмите кнопку Ok.
4. В настройках по умолчанию окно лупы, в котором показывается увеличенное изображение, открывается в верхней части экрана. Для метаморфозы расположения окна нажмите и удерживайте левую клавишу мыши внутри него, после этого перетащите его в надобную область. Для метаморфозы размера окна, установите стрелку мыши на край окна и перетащите ее в сторону увеличения либо уменьшения. Также в настройках программы вы можете указать масштаб увеличения, его режим и область.
Полезный совет
Позже запуска инструмента «Экранная лупа» откроется информационное окно, если оно вам не необходимо, установите галочку в пункте «Огромнее не показывать это сообщение» внизу страницы и нажмите Ok.
Лупа – это оптический прибор, с подмогой которого мелкое изображение объектов дозволено увидеть в увеличенном виде. Они применяются для работы и в повседневной жизни, дозволяя разглядеть неприметные для глаз детали. Дабы предпочесть лупу , отвечающую вашим требованиям, необходимо ознакомиться с классическими особенностями всего типа.

Инструкция
1. Выбирайте тип прибораВ зависимости от своего назначения лупы относятся к нескольким типам: измерительные, часовые, просмотровые, зерновые и т.д. Они находят широкое использование в промышленности, медицине и сельском хозяйстве. Скажем, с поддержкой измерительного прибора обследуются и измеряются недостатки покрытия деталей, а лупа зерновая применяется для определения зараженности зерна мелкими насекомыми. Если ваша действие связана с контролем подлинности документов, рассматриванием мелких изображений либо изысканием объектов мелких форм, выбирайте просмотровые лупы. Остановите свое внимание на моделях с плосковыпуклой поверхностью линзы – она обеспечивает высокое качество изображения.
2. Выбирайте конструкцию Просмотровые лупы бывают разной конструкции: штативные и настольные, суперкомпактные складные, с подсветкой, декоративные и другие. Если вам доводится долгое время пользоваться увеличительным прибором, выбирайте настольную конструкцию. Дабы прочесть мелкий шрифт в аптеке либо магазине, необходима суперкомпактная лупа – ее дозволено положить в карман либо сумку. Подберите легкую складную модель, которая поможет глазам в любом месте без напряжения ознакомиться с главной информацией. Разглядите лупы – линейки: они не дают утратить строку во время чтения.
3. Выбирайте степень увеличенияГлавное предназначение лупы – подмогнуть разглядеть небольшой объект. От того, насколько огромна степень увеличения, зависит выполнение задач, предъявляемых к оптическому прибору. Для профессий ювелиров, реставраторов и криминалистов, связанных с рассмотрением мелких деталей на маленький площади следует применять лупы с увеличением в 4,0 – 10,0 крат. Если вы увлечены вышивкой, выбирайте бинокулярные и панорамные приборы – у них огромная площадь обзора. Для чтения мелкого шрифта подберите суперкомпактную лупу в 1,5 – 5,0 крат.
4. Выбирайте материал линзыДля производства линз применяются разные материалы: стекло, акриловый пластик и оптический полимер. Стекло свойственно высокими оптическими свойствами и устойчиво к мелким царапинам. Но лупа из стекла тяжелая, и рука стремительно от нее устанет. Линзы из акрилового пластика легки и дешевы, но оптические качества низки – объект возрастает с искажениями. Остановите свое внимание на линзах из полимера. Это легкий крепкий материал с высокими оптическими свойствами. С такими линзами дозволено подобрать лупу с всякий степенью увеличения.
Обратите внимание!
Не выбирайте лупу с тонкой рукояткой – прибор будет непрерывно переворачиваться.
Полезный совет
Края лупы обязаны выступать над линзой. Если положить лупу на стол выпуклой частью линзы, ее центральная точка не должна касаться стола.
Экранная лупа – это приложение, разрешающее увеличивать изображение на экране компьютера. Такая вероятность сгодится в первую очередь тем, кто испытывает трудности при просмотре маленьких по размеру объектов.

Инструкция
1. Щелкните по кнопке «Пуск», которая находится в левом нижнем углу экрана. Выберите пункт «Типовые». Если вы не видите надписи «Типовые» в раскрывшемся списке, то вначале щелкните по пункту «Все программы». После этого в перечне установленных программ выберите «Типовые».
2. Щелкните по разделу «Особые вероятности», и в списке выберите пункт «Экранная лупа». Позже этого перед вами появится окно с увеличенным изображением находящихся перед вами объектов. Окно приложения первоначально будет растянуто на всю область экрана.
3. Для того дабы просмотреть элементы в той части экрана, которая не видна в окошке «Экранной лупы», переместите курсор при помощи мыши в необходимую сторону. Для приближения картинки нажмите на кружочек с плюсом. Если вы хотите отдалить изображение, то щелкните по кружочку с минусом.
4. Для того дабы увеличить не каждый экран, а только какую-то определенную его область, войдите в меню «Виды» и выберите пункт «Увеличение». В этом режиме «Экранная лупа» будет перемещаться совместно с курсором. В окошке программы будут показываться в увеличенном виде только объекты возле указателя.
5. Если вы хотите, дабы «Экранная лупа» была закреплена в какой-нибудь части экрана, то в меню «Виды» выберите раздел «Закреплено». Эта операция дозволит сделать расположение окна программы от перемещения курсора.
6. Для того дабы руководить «Экранной лупой» с поддержкой клавиатуры, нажмите на изображение шестеренки в меню программы и в появившемся списке подметьте пункт «Следовать за фокусом клавиатуры». Сейчас при нажатии клавиши с соответствующей стрелкой в окошке лупы будет показываться надобная область экрана.
7. Если вам нужно увеличение в процессе ввода текста, также поставьте галочку наоборот надписи «Экранная лупа следует за точкой вставки текста». Эта вероятность дозволит при комплекте текста обойтись без применения мыши либо клавиш со стрелками.
Экранный диктор – утилита, которая способна вслух прочитывать текст на экране компьютера и описывать протекающие в системе события, уведомлять о возникших в работе ошибках. Эти функции дают вероятность применять компьютеры без монитора. Для включения либо отключения диктора применяется соответствующий пункт меню Windows.

Инструкция
1. Позже установки экранного диктора программа интегрируется в список автозагрузки системы. Таким образом, она механически загружается при старте компьютера, что может воспрепятствовать его применению. Дабы убрать программу, вам понадобится извлечь ее из списка автозагрузки и отключить через панель управления.
2. Перейдите в меню «Пуск» – «Все программы». В появившемся списке выберите раздел «Типовые» – «Особые вероятности». Среди позиций перечня утилит выберите строчку «Центр особых вероятностей».
3. Воспользовавшись разделом «Применение компьютера без монитора», снимите галочку с пункта «Включить экранного диктора» и примените метаморфозы. Таким образом вы отключили программу и убрали ее из списка автозагрузки.
4. Вы также можете всецело не отключать экранного диктора, а лишь отключить некоторые его функции. Перейдите в окно программы («Пуск» – «Все программы» – «Типовые» – «Особые вероятности» – «Экранный диктор») и настройте надобные вам параметры. Так, во вкладке «Речь» вы можете настроить тембр и тон голоса, а также подстроить скорость прочитывания элементов.
5. В списке звуков вы можете отключить подсказки с элементов управления, вводимые символы и слова, а также настроить громкость прочитывания параметров при запуске других приложений. В этом же окне вы можете включить либо отключить функции диктора через соответствующий ползунок меню.
6. Планшеты, работающие под управлением ОС Windows, также имеют функцию экранного диктора. Дабы ей воспользоваться, нажмите на центральную кнопку с логотипом Windows, а после этого на кнопку увеличения громкости устройства. В появившемся меню вы сумеете изменить соответствующие параметры, а также отключить либо включить приложение.
Полезный совет
В Windows 8 вы можете произвести включение либо отключение экранного диктора, а также вызвать окно настроек параметров приложения при помощи комбинаций клавиш Windows и Enter.
jprosto.ru
Как отключить экранную лупу 🚩 как отключить увеличительное стекло на ноутбуке 🚩 Компьютеры и ПО 🚩 Другое
Автор КакПросто!
Если необходимо на длительный срок увеличить размеры изображения на мониторе, то для этого используют изменение разрешения экрана. А для того, чтобы получить такой же эффект на короткий срок и не для всего экрана, в ОС Windows предназначена «Экранная лупа». Управление ею устроено так, что механизм выключения лупы не столь очевиден, как механизм включения.
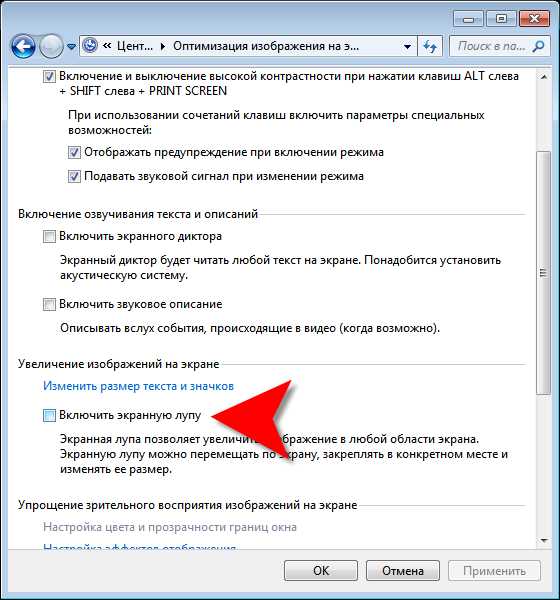
Статьи по теме:
Инструкция
Если надо отключить экранную лупу в процессе работы, то есть убрать увеличенное изображение участка экрана, то проще всего сделать это с помощью горячих клавиш. Этой операции назначено сочетание WIN + ESC. Если требуется вообще отключить запуск экранной лупы, который происходит вместе с загрузкой операционной системы, то это надо делать через панель управления Windows. Чтобы получить доступ к функциям панели раскройте главное меню системы, щелкнув кнопку «Пуск» или нажав клавишу WIN, а затем выберите соответствующий пункт («Панель управления»).Щелкните ссылку «Оптимизация изображения на экране» в секции «Специальные возможности» Панели управления. В результате откроется окно с установками оптимизации изображения, в секцию «Увеличение изображения на экране» которого помещена опция включения и выключения лупы.
Обратите внимание: если в панели управления щелкнуть ссылку «Центр специальных возможностей», а не «Оптимизация изображения на экране», то там вы тоже найдете раздел, относящийся к экранной лупе. Но в нем есть только опция включения лупы, опции ее отключения в этом окне панели нет.Если вы используете ОС Windows 7, то путь к этой секции можно сократить — открыв главное меню на кнопке «Пуск» введите в поле поискового запроса слово «лупа». Ссылка на нужную секцию окна установок оптимизации изображения появится в результатах поиска — щелкните ее.
Найдите надпись «Включить экранную лупу» и чекбокс рядом с ней. Наличие или отсутствие отметки в чекбоксе, как нетрудно догадаться, и определяет, будет ли запускаться этот компонент операционной системы при каждой загрузке компьютера. Уберите отметку и нажмите кнопку «OK», чтобы изменить и зафиксировать соответствующие настройки Windows.
Совет полезен?
Статьи по теме:
Не получили ответ на свой вопрос?
Спросите нашего эксперта:
www.kakprosto.ru
Отключение экранной лупы и клавиатуры
Недавно принесли ноутбук с просьбой почистить операционную систему от мусора и убрать с экрана какие-то таблички. Чистку выполнил, выключил экранную лупу и экранную клавиатуру – после перезагрузки лупа и клавиатура опять появились на экране. Не думал что придется покопаться в настройках чтобы их отключить. Замечу также что включить их намного проще чем отключить. Итак если Вам нужно убрать эти приложения с экрана чтобы они не появлялись при каждом запуске системы, нужно зайти Пуск -> Панель управления -> выбрать апплет – Специальные возможности (Центр специальных возможностей)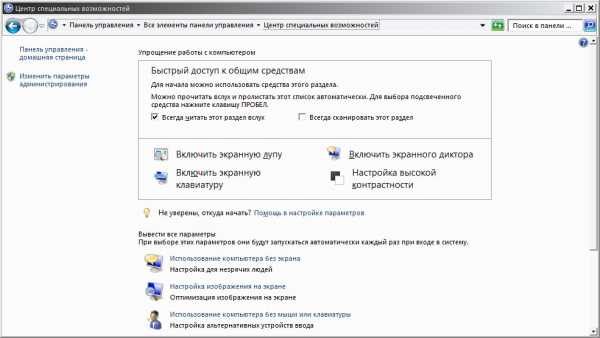
Чтобы отключить экранную клавиатуру необходимо кликнуть по ссылке: Настройка изображения на экране 
В открывшемся окне внизу убираем галку с параметра Включить экранную лупу. Нажимаем ОК и закрываем открытые окна.
Если Вам нужно убрать экранную клавиатуру с экрана, так чтобы при каждом запуске она не отображалась есть два варианта как можно это сделать.
На самой экранной клавиатуре есть кнопка Параметры
Нажав на эту кнопку откроется окно с параметрами экранной клавиатуры, переходим по ссылке чуть ниже “Управлять запуском экранной клавиатуры при входе в систему”
 в открывшемся окне необходимо убрать галку с параметра Использовать экранную клавиатуру и
в открывшемся окне необходимо убрать галку с параметра Использовать экранную клавиатуру и
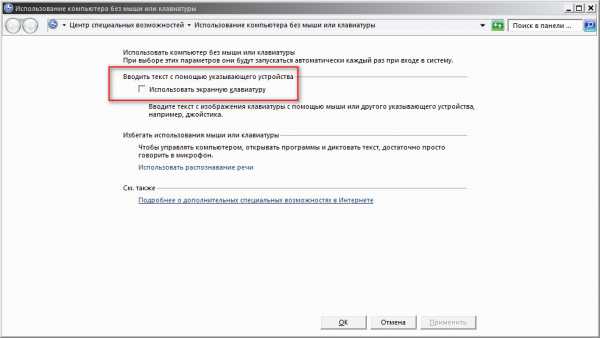 Нажимаем ОК и также закрываем все открытые окна, закрыв клавиатуру после перезагрузки она больше не будет запускаться автоматически при загрузке системы.
Нажимаем ОК и также закрываем все открытые окна, закрыв клавиатуру после перезагрузки она больше не будет запускаться автоматически при загрузке системы.
Эти же действия можно произвести также и из панели управления
Если Ваш компьютер ведет себя подозрительно, открываются приложения которые вы не запускали или появляется назойливая реклама в браузере или просто на экране, можно предположить что Ваш компьютер подвергся заражению компьютерными вирусами, чтобы себя обезопасить желательно установить антивирус на компьютер, достойная защита своей информации.
zametki-admina.ru
Как выключить экранную лупу в windows 7?
Пуск — стандартные — спецвозможности — экранная лупа — управление запуском лупы при входе в систему.
Панель управления\Специальные возможности\Центр специальных возможностей выбираешь Экранная Лупа, появиться мааааааааааленькое окошко, там есть параметры, выбираешь, потом сам поймешь
win+»+»приблизить win+»Esc»убрать лупу
ПРОВЕРЕНО в Windows7 ! -Панель управления / Специальные возможности / Оптимизация изображения на экране / [ ] Включить экранную лупу (убрать галку) <img src=»//otvet.imgsmail.ru/download/227812842_820fd25beb991a21c6c16564e10c4dc4_800.jpg» data-lsrc=»//otvet.imgsmail.ru/download/227812842_820fd25beb991a21c6c16564e10c4dc4_120x120.jpg» data-big=»1″>
touch.otvet.mail.ru
