App Store: PhotoDirector фоторедактор
Лучший фоторедактор, обладающий всеми инструментами для оптимизации, стилизации и анимации изображений.
С легкостью реализуйте свои идеи с помощью PhotoDirector. Воспользуйтесь инструментами для настройки света и оттенков, обрезки, а также масштабной коллекцией фильтров для преображения каждой детали ваших снимков. Настройки инструмента Анимация обеспечат невероятно естественный результат движения частиц. Анимированные декорации, Замена неба, Удаление объектов…все нужные инструменты для точной и бескомпромиссной реализации ваших идей! Создавайте цепляющий контент для своих соцсетей, используя сотни стилей, эффектов, шаблонов и инструментов.
Невероятные возможности инструмента Анимация
• Анимированные декорации — с легкостью индивидуализируйте свой стиль, добавляйте декорации из коллекций цветы, животные, эмоции, сезонная тематика и мн. др анимированные элементы!
• Анимированные наложения с реалистичным эффектом- добавьте своим статичным изображениям динамики и создайте нужную атмосферу.
• Анимированная дисперсия — придайте своим фотографиям драматичности, настройте направление движения, выберите нужные формы и размер частичек.
• Редактирование с помощью искусственного интеллекта — Замена неба, Эффекты и Удаление объектов станут идеальным дополнением инструменту Анимация. Примените эффект анимации к любому элементу, измените любой объект и создайте совершенно новые изображения.
Любимые инструменты наших пользователей:
• Удаление объектов – с легкостью удалите любой объект одним нажатием.
• Овал лица — деликатная коррекция с естественным результатом.
• Лучи света — невероятный инструмент для добавления эффекта свечения.
• Легкие в обращении инструменты Баланс белого, HDR и Виньетка
• Волшебная кисть – измените стиль своих композиций с помощью мазков кисти.
• Фоторетушь, Селфи-редактор, Удаление эффекта красных глаз
• Коллаж
• Градиентные маски
• Размытие
• Стикеры
• Обрезка и вращение изображений
• Настройка яркости, контрастности, цветовой температуры и насыщенности
• Подсветка и тень
• Инструмент InstaFill для публикации в Instagram
Невероятные ИИ-инструменты:
• Замена неба – настройте оттенки и полностью замените небо, используя эффектные шаблоны.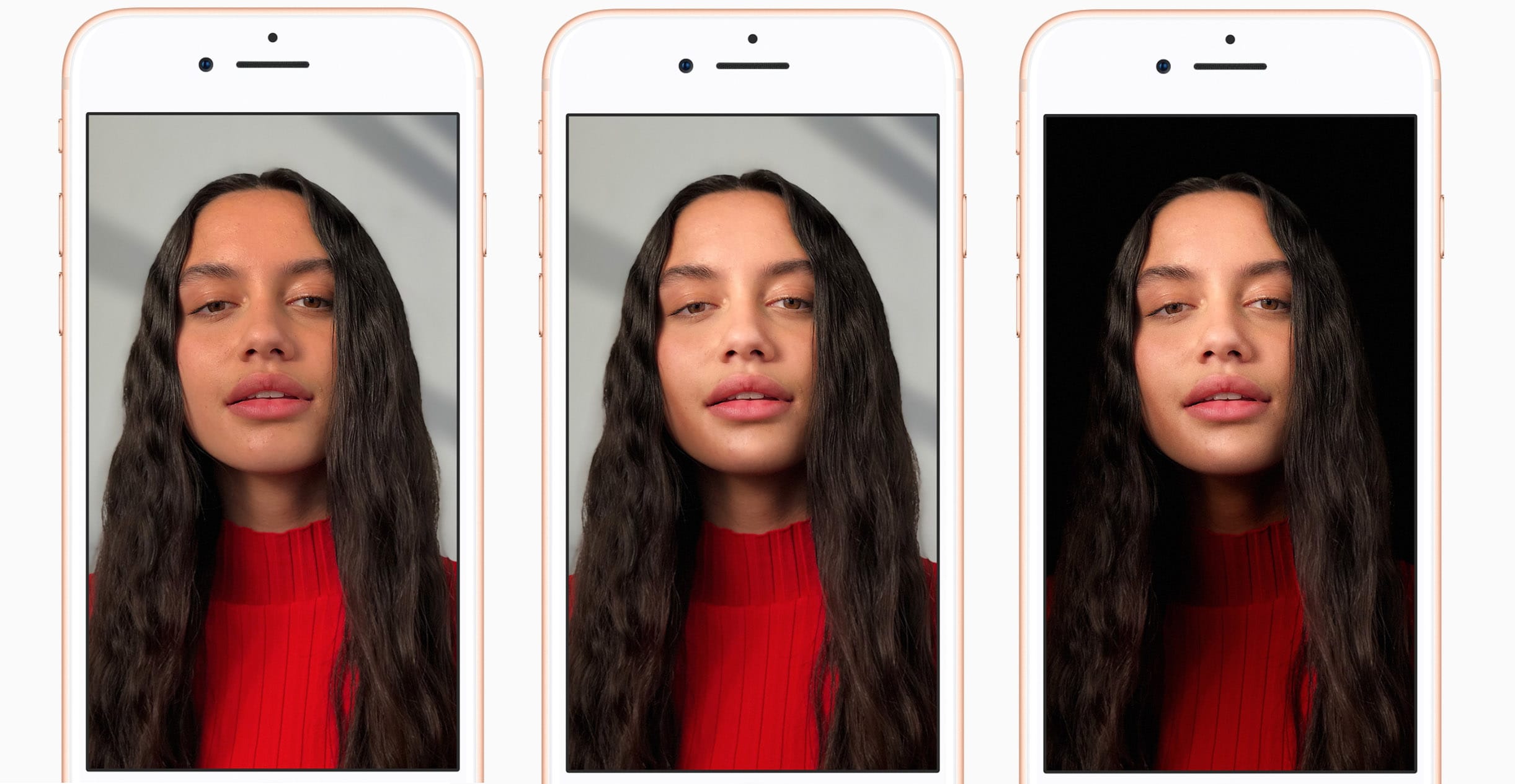
• Вырезать — воспользуйтесь автоматическим выделением объекта для идеально точного результата.
• Стиль — умные мазки кистей превратят ваши снимки в произведения искусства, созданные талантливым художником.
Публикуйте работы в социальных сетях своего выбора
Представьте свои анимированные композиции широкой публике и произведите фурор! Воспользуйтесь инструментом InstaFill, а также грандиозной коллекцией фильтров для публикации в Instagram. Публикуйте свои работы в Facebook, Twitter, Flickr, Instagram, Snapchat, Pinterest и других соцсетях непосредственно из приложения PhotoDirector!
Версия ПРЕМИУМ для неограниченного пользования регулярно обновляемыми инструментами и контентом класса Премиум
• Разблокируйте весь Премиум-контент — эффекты, фильтры, наклейки и рамки!
• Сохранение изображения в разрешении 4K Ultra HD
• Отсутствие рекламы
• Отключение водяного знака
Ресурсы Shutterstock
Получите неограниченный доступ к стоковым материалам и используйте профессиональный контент для создания сильных и цепляющих фотокомпозиций.
Абонентская плата за подписку Премиум взимается на годовой основе и возобновляется автоматически каждый год, если не будет отменена за 24 часов до этого. Управление подпиской и отключение автоматического возобновления возможны в настройках после покупки. В соответствии с политикой магазина отмена текущей подписки во время активного периода не допускается. После покупки возврат денег за неиспользованную часть срока не производится.
Подпишитесь на нас в Instagram: @photodirector_app
Нужна помощь? Свяжитесь с нами: support.cyberlink.com
Подборка лучших приложений для удаления человека с фото
При использовании изображений в социальных сетях иногда нам нужно удалять нежелательные объекты с фотографий. Это может быть уличный знак, тени или нежелательный человек, который внезапно попал на ваше фото.
Дело в том, что мы не можем получать идеальные фото все время, но мы можем заставить их выглядеть идеально с помощью нескольких простых трюков. В этой статье мы обсудим некоторые из самых популярных приложений, которые отлично работают на iPhone. Хорошей новостью является то, что вы можете легко удалять людей и объекты с ваших изображений, для этого не нужно быть экспертом-фотографом. Если вы мало знаете о Photoshop или аналогичных популярных программах и приложениях для редактирования фотографий, тогда эта статья именно для вас.
Хорошей новостью является то, что вы можете легко удалять людей и объекты с ваших изображений, для этого не нужно быть экспертом-фотографом. Если вы мало знаете о Photoshop или аналогичных популярных программах и приложениях для редактирования фотографий, тогда эта статья именно для вас.
Photoshop Fix
Photoshop Fix — это популярный инструмент для iPhone и Android, предназначенный для фотографов-любителей и обычных людей, которые хотят улучшить фото на своих смартфонах с помощью различных функций. Эксперты Adobe добавили в приложение ряд самых любимых инструментов, поэтому вы можете выполнять в нем многие задачи.
Удаление людей с фотографий с помощью PhotoShop Fix:
- Для удаления людей в данном приложении вам нужно сделать импортировать фото в Photoshop.
- Далее выбирайте инструмент перо и создайте контур вокруг человека, которого вы хотите удалить.
- Убедитесь, что вы оставили пространство по краям контура для достижения наилучших результатов.

TouchRetouch
Если вы предпочитаете избегать Adobe, то это умное приложение может помочь вам с удалением объекта так же легко, как и Photoshop. TouchRetouch позволяет удалить человека с фотографии с помощью простого инструмента — кисти. Вы также можете использовать инструменты клонирования и выбора при редактировании изображений с помощью данной платформы.
Как использовать TouchRetouch
- Для удаления человека просто откройте приложение TouchRetouch и импортируйте изображение.
- Используйте инструмент под названием лассо или кисть, чтобы выбрать объект, который вы хотите удалить.
- Выберите размер кисти, а затем нарисуйте над человеком, о котором идет речь. Если вы выбираете инструмент лассо, просто нарисуйте постоянную линию вокруг объекта.
- Нажмите кнопку “Пуск” в нижней части экрана, чтобы избавиться от выбранного объекта
Enlight Photofox
Это еще одно изящное приложение и творческий инструмент в одном лице для редактирования, который отлично работает, если вы хотите удалить кого-то из фото на вашем смартфоне. Enlight Photofox Photo Editor имеет различные полезные функции, включая инструмент клонирования, разнообразные кисти, патч-инструмент и многие другие компоненты, которые вы просто не можете получить во многих приложениях. Enlight также загружается с выбором слоев, специальных эффектов, шрифтов и многое другое.
Enlight Photofox Photo Editor имеет различные полезные функции, включая инструмент клонирования, разнообразные кисти, патч-инструмент и многие другие компоненты, которые вы просто не можете получить во многих приложениях. Enlight также загружается с выбором слоев, специальных эффектов, шрифтов и многое другое.
Удалить объект с помощью Photofox
- Выбираем инструменты, далее выбираем режим исправление.
- Скопируйте одну часть области поверх другой, поместив один круг над областью, которую вы хотите удалить, а другой над областью, которую вы хотите скопировать.
- Нажимайте на кнопку сгладить, пока объект не исчезнет.
- Если скопированная часть не исчезает, тогда коснитесь вкладки Инструменты и поэкспериментируйте с кистью и предохранителем.
SnapSpeed
Наконец, еще одно приложение, которое вы можете использовать для удаления людей из изображений на вашем смартфоне, “Snapseed.” Это передовой инструмент для редактирования, разработанный Google, который поставляется с различными инструментами для фотографов.
Хотя приложение не идеально, но все же оно очень хорошо удаляет небольшие детали, поэтому, если у вас есть люди на фоне вашего снимка, приложение будет хорошо работать.
Удаление человека из изображения в Snapseed
- Загрузите свою фотографию в инструментальную платформу и нажмите значок “редактирование” в правом нижнем углу.
- Выберите инструмент удаления.
- Нарисуйте область, которую вы хотите удалить.
- Нажмите на опцию сохранить, готово!
Pixelmator
Многие люди считают Pixelmator лучшей альтернативой Photoshop из-за его удивительных инструментов редактирования. В этом ремонтном инструменте пользователям просто нужно почистить нежелательные элементы. Инструмент клонирования поможет вам скопировать одну часть изображения и добавить ее в другую часть. Этот инструмент может легко удовлетворить потребности фотографов, художников и графических дизайнеров.
Особенности
- Содержит неограниченное количество инструментов редактирования.

- Возможно редактирование изображения с размером до 100МП.
- Мгновенный обмен отредактированными изображениями на Facebook, Twitter.
- Поддерживает многие популярные форматы файлов, включая PNG, JPEG, PSD и др.
- Легко смешивать, объединять, группировать и вставлять слои в изображение.
Bye Bye Camera
Это новое приложение, которое уже доступно в App Store. Приложение, как заявляет Do Something Good, отлично определяет контур человека и удаляет его автоматически.
Как замазать лишнее на фото Айфон
СЕКРЕТ ФОТО В INSTAGRAM♥КАК УБРАТЬ НЕНУЖНЫЙ ПРЕДМЕТ НА ФОТО
ЛАЙФХАКИ ДЛЯ ИНСТАГРАММА ♡ Как убрать лишний предмет с фото?
Как убрать некрасивый фон в Snapseed — Уроки мобильной фотографии
youtube.com/embed/wunEMZKL83U» frameborder=»0″ allowfullscreen=»»>
КАК ОБРАБАТЫВАТЬ ФОТО В ИНСТАГРАМ?||КАК УБРАТЬ ЛЮДЕЙ С ФОТО
ЛАЙФХАК: Как убрать лишние объекты с фотографии — MobileRetouch e17
Как удалить задний фон на фото??? Мобильное приложение!
НЕ ВКЛЮЧАЙ ЭТИ НАСТРОЙКИ В iPHONE❗️Настройки iOS, которые ты должен отключить прямо сейчас!
Как улучшить качество СЕЛФИ на iPhone БЕСПЛАТНО!?
Как убрать ненужный объект с фотографии?
youtube.com/embed/twa48UNqLLU» frameborder=»0″ allowfullscreen=»»>
Как удалить на фото людей\предметы с помощью приложения на тел.
Также смотрите:
- Можно ли вернуть iPhone 5S в течении двух недель
- Как расширить экран на Макбуке
- Не работает интернет на Айфоне 4 как быть
- Как контролировать компьютер через iPhone
- Приложение для прослушивания музыки на iPhone с контакта офлайн
- Как восстановить удаленные сообщения в вибере на Айфоне
- Как добавить фото в облако на Айфоне
- Как сохранить песни из контакта на Айфон
- Почему перископ тормозит на Айфоне 4
- Где кнопка mute на Айфоне
- Айпад завис после обновления iOS 9
- Прошивка iPad через redsnow
- Как взломать Айфон с помощью сири
- Что лучше планшет или Макбук
Как удалить iPhone People Album в фотографиях [2021 Обновлено]
Размещено от Лиза Оу / 04 янв, 2021 09:00 У меня много людей в альбоме «Люди» в моем приложении для iPhone. Но мне не нравится один из них, и я хочу удалить альбом с моего iPhone. Как мне это сделать?
Но мне не нравится один из них, и я хочу удалить альбом с моего iPhone. Как мне это сделать?
Apple добавила Люди, альбом в Фото приложение на iPhone, чтобы найти фотографии конкретного человека. Это поможет вам легко и быстро найти этого человека по количеству групповых фотографий. Так как удалить фото на айфоне кого ты больше не хочешь видеть?
Список руководств
1. Удалить фотографии в альбоме людей
На самом деле, вы не можете удалить папку людей, если вы не удалите все фотографии человека. Вы можете удалить фотографии только в папке. Итак, как удалить фотографии людей из альбома.
Шаг 1Откройте Фото приложение на вашем iPhone.
Шаг 2Перейдите в Люди, альбом, затем найдите альбом людей, которого вы хотите удалить, и коснитесь его.
Шаг 3Нажмите 
Шаг 4Выберите фотографии, которые вы хотите удалить.
Шаг 5Нажмите Удалить значок в правом нижнем углу.
Шаг 6Нажмите Удалить фото для подтверждения.
Если вы случайно удалите фотографию своих друзей, вы можете использовать FoneLab iPhone Восстановление данных в восстановить фотографии iPhone легко и выборочно.
2. Удалить фотоальбом на iPhone
Этот метод подходит и для других альбомов. Таким образом, вы можете удалять другие фотографии в «Фотопленке», «Избранное», «Панорамы» и т. Д. А некоторые альбомы позволяют удалять все фотографии, нажимая
И есть простой способ, который с FoneEraser для iOS очистить все фотографии на вашем iPhone, и очистить другие разные данные с iPhone тщательно, Это мощный и профессиональный способ удаления текстового содержимого, медиа-файлов, документов, приложений и настроек с вашего iPhone, iPad или iPod touch.
У него было три уровня стирания, которые вы можете выбрать: Высокий уровень, Средний уровень и Низкий уровень. Каждый уровень гарантирует, что ваши данные не могут быть восстановлены, и вам не нужно беспокоиться о утечке личной информации.
Пожалуйста, обратите внимание, что все ваши данные будут удалены, и резервное копирование данных iPhone на компьютере, прежде чем сделать это. Давайте перейдем к подробным шагам.
Шаг 1Загрузите программное обеспечение на компьютер и завершите установку.
FoneEraser для iOSFoneEraser для iOS — лучший очиститель данных iOS, который может легко и безвозвратно стереть все содержимое и настройки iPhone, iPad или iPod.
- Удалите ненужные данные с iPhone, iPad или iPod touch.

- Стереть данные быстро с одноразовой перезаписью, которая может сэкономить ваше время для большого количества файлов данных.
Шаг 2Запустите его на компьютере и подключите к нему свой iPhone. Нажмите Trust на экране вашего iPhone.
Шаг 3После подключения вы можете выбрать уровень стирания из трех вариантов.
Шаг 4Нажмите Start и подтвердите снова, нажав Да.
Вся процедура будет завершена в считанные минуты и очистит все содержимое, приложения, документы и настройки на вашем iPhone, и все они не подлежат восстановлению.
3. Альбом «Скрыть людей» на iPhone
В некоторых случаях некоторые пользователи не хотят удалять эти фотографии, вы можете скрыть их, выполнив следующие действия.
Шаг 1Запустите Фото приложение на вашем iPhone.
Шаг 2Перейдите в Люди, из Альбом просмотреть, а затем найти альбом людей, которого вы хотите удалить.
Шаг 3Нажмите на альбом до Спрятать появляется.
Шаг 4Нажмите Спрятать.
При этом папка будет перемещена в скрытый раздел. Вы можете нажать Скрыть чтобы скрыть их или нажать Показать скрытых людей чтобы увидеть их.
4. Объединить дубликаты в альбоме The People
Если вы не хотите удалять или скрывать какие-либо данные на вашем iPhone в освободите свое хранилище iPhoneВы можете объединить дубликаты в альбоме людей, чтобы сэкономить место.
Шаг 1Запустить Фото приложение, выберите Альбомы.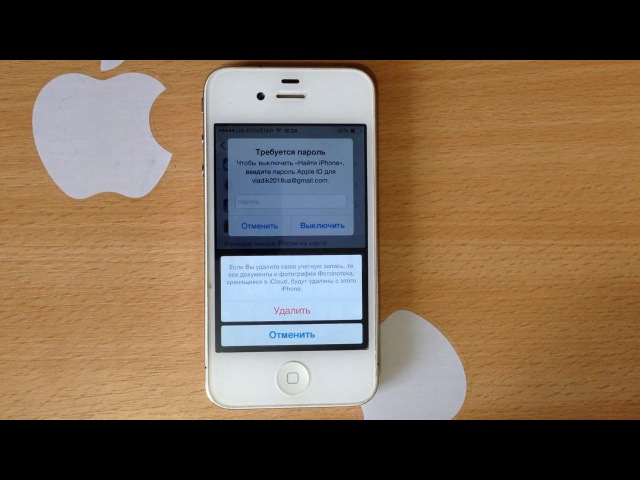
Шаг 2Перейдите в Люди, альбом и нажмите Выберите в правом верхнем углу.
Шаг 3Выберите альбомы людей, которых вы хотите объединить.
Шаг 4Нажмите идти в нижнем правом углу.
Шаг 5подтвердить идти.
Вы можете удалить или скрыть свои фотографии вышеупомянутым способом в соответствии с вашими потребностями и FoneEraser для iOS гарантирует, что ваши данные не могут быть восстановлены, и вам больше не нужно беспокоиться о раскрытии данных.
Как использовать фотографии на iPhone
Приложение для фотографий на iPhone, вероятно, является одним из тех, к которым вы обращаетесь чаще всего. Вы используете его для поиска, редактирования, хранения и обмена фотографиями, но вы можете сделать гораздо больше. В этом уроке мы поможем вам освоить приложение «Фотографии», чтобы вы могли сделать гораздо больше, от перестановки и скрытия фотографий до добавления подписей, удаления дубликатов и многого другого.
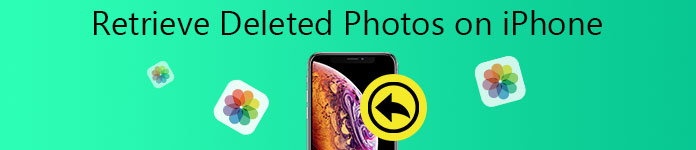
Если вы ищете советы, которые помогут вам сделать более качественные фотографии, прочитайте: Как делать фотографии на iPhone
Как редактировать цвет фотографий на вашем iPhone
В приложении «Фото» есть множество инструментов для редактирования, а также множество сторонних инструментов, которые можно использовать с «Фото» на iPhone.
Вы можете обрезать, выравнивать, удалять эффект красных глаз, регулировать освещение и контраст и многое другое:
- Откройте Фото и выберите изображение, которое вы хотите редактировать.
- Нажмите «Изменить» и выберите инструменты фильтра или насыщенности внизу.
- Например, если вы хотите разогреть изображение, вы можете нажать на значок, похожий на три круга, которые нужно перенести на разные фильтры, здесь вы можете выбрать, например, Vivid Warm.
- Вы также можете настроить цвета, свет и насыщенность. Чтобы изменить насыщенность цвета изображения, нажмите значок набора и выберите «Цвет». Вы можете перетащить слайд вверх (или вправо в зависимости от ориентации вашего устройства), чтобы добавить больше цвета к изображению.

- Нажмите на три линии, и вы увидите, что такое уровни насыщенности, контрастности и приведения. Чтобы увеличить контраст, нажмите «Контраст», затем перемещайте слайд до тех пор, пока вы не будете довольны. Таким образом, мы смогли получить красивое голубое небо.
- Наконец мы посмотрели на Каста и переместили ползунок, пока мы не были довольны белыми облаками на нашем изображении.
- Если вы ненавидите свои изменения, их легко игнорировать. Даже отредактированное изображение можно вернуть обратно к оригиналу — просто нажмите «Редактировать и вернуть».
Как настроить яркость фотографии, сделанной на iPhone
Вы также можете настроить уровень освещенности. Варианты включают экспозицию, блики, тени, яркость, контрастность и черную точку.
- Найдите изображение, которое вы хотите отредактировать. Нажмите «Изменить».
- Выберите значок набора и выберите Light.
- Вы можете перетащить слайд вверх для более эфирного ощущения вашего изображения.

- Нажмите значок из трех линий, чтобы получить доступ к дополнительным настройкам.
- Выключите Экспозицию, чтобы увидеть больше неба.
- Перетащите Основные, чтобы увидеть больше неба.
- Поднимите тени, чтобы увидеть больше того, что находится в тени.
- Потяните черную точку, чтобы получить более глубокие черные.
Как обрезать и выпрямить фотографии на вашем iPhone
- Если вы хотите выпрямить изображение, нажмите на значок обрезки. Здесь у вас есть варианты для квартальных поворотов, а также циферблат, чтобы вы могли более точно настроить поворот изображения.
- Чтобы обрезать изображение, вам также нужно нажать на значок обрезки, затем вам нужно нажать на значок справа, который выглядит как прямоугольники различной формы.
- Теперь вы можете выбрать ограничения вашего урожая.
- Нажмите Готово, когда вы счастливы.
Как найти фотографию, сделанную на вашем iPhone
Хотите найти конкретную фотографию на вашем iPhone? Есть несколько способов сделать это …
Если вы знаете, когда вы сделали фотографию:
- Открытые фотографии.

- Внизу вы увидите параметры для фотографий, воспоминаний, общего доступа и альбомов.
- Если вы недавно сделали фотографию, выберите «Альбомы», а затем «Все фотографии».
- Проведите пальцем вверх, пока не дойдете до нижней части коллекции фотографий. Это будут ваши последние сделанные снимки, и, надеюсь, вы увидите то, что вам нужно.
- Однако, если фотография была сделана некоторое время назад, есть разные ярлыки, которые можно быстро найти.
- Если у вас есть представление о том, когда была сделана фотография, например, Июль 2016, выберите Фотографии снизу. Это, вероятно, приведет вас к просмотру Моментов, затем вы можете нажать на Коллекции вверху, чтобы вернуться к более сжатому представлению, а затем нажмите Годы наверху, чтобы вернуться к следующему шагу к просмотру года.
- Когда вы находитесь в режиме просмотра «Год», вы увидите только обзор сделанных вами фотографий, но при нажатии в любом месте вы получите менее сжатый вид того времени, чтобы вы могли точно определить, какую фотографию вы ищете.
 Чтобы перейти к июлю 2016 года, нажмите где-то в середине раздела 2016 года.
Чтобы перейти к июлю 2016 года, нажмите где-то в середине раздела 2016 года. - Теперь вы вернетесь в представление «Коллекции», которое показывает вам изображения в коллекциях в зависимости от вашего местоположения, когда вы их взяли. Вы увидите даты, когда были сделаны эти изображения. Проведите пальцем вверх или вниз, пока не найдете соответствующий месяц.
- Вы увидите сжатый выбор фотографий, которые вы сделали в то время. Нажмите на изображение, которое выглядит многообещающим для просмотра в режиме «Моменты» и показывает все ваши фотографии, сделанные за это время. Теперь вам просто нужно провести, пока не найдете то, что вы ищете.
Если вы хотите найти фотографию, включающую определенный объект:
Что, если вы хотите найти фотографию павлина, которую вы сделали в прошлом году, но у вас нет подсказки, когда вы ее взяли? К счастью, с помощью поиска действительно легко найти фотографии.
- Нажмите на увеличительное стекло в правом верхнем углу и введите поисковый запрос, например, Павлин.

- Это должно идентифицировать все ваши фотографии, которые включают павлинов, хотя мы обнаружили, что он пропустил некоторые.
- Вы также можете найти все, от торта ко дню рождения и картонной коробки до свадьбы и зоопарка.
Как найти фотографию, сделанную в определенном месте
Если вы знаете, где вы сделали фотографию, то есть простой способ найти ее по местоположению. Вот как:
- Нажмите на альбомы в нижней части, а затем прокрутите вниз до места.
- Будет загружена карта, показывающая группы фотографий, связанных с областью. (Если вы не видите представление «Карта», нажмите на вкладку «Карта»).
- Вы можете уменьшить масштаб, чтобы увидеть всю Великобританию или страну, в которой вы делали фотографии.
- Дважды коснитесь места, где были сделаны фотографии, чтобы немного увеличить его, а затем еще немного, пока вы не сфокусируетесь на области.
- Теперь вы легко сможете найти фотографии, которые вы сделали, когда были там.
- Нажмите на фотографию в представлении «Карта», чтобы перейти к представлению «Сетка», где отображаются миниатюры всех фотографий, сделанных в определенном месте.

Как найти человека на фото
Это немного сложнее, так как требует настройки, и если у вас много фотографий этого человека, это похоже на поиск иголки в стоге сена. Но если у вас есть несколько фотографий кого-то, может быть легко найти то, что вы ищете.
- В представлении «Альбом» выберите «Люди».
- Фотографии автоматически выберут несколько человек и сгруппируют несколько фотографий, которые, по его мнению, принадлежат этому человеку.
- Осторожно, он не всегда понимает это правильно — чтобы распознавание лиц работало, вам нужно помочь ему, указав неправильно идентифицированные лица. Чем точнее фото, тем точнее он идентифицируется.
- Если один из людей, которых ваш iPhone уже классифицировал, является тем, кого вы ищете, возможно, он уже нашел фотографию, за которой вы ищете. Нажмите на миниатюру лица этого человека.
- Вы увидите слайд-шоу, воспроизводимое в верхней части с некоторыми фотографиями и видео, в которых есть этот человек (узнайте, как сделать эти слайд-шоу из «Воспоминаний» здесь).

- Под ним, рядом с тем, где написано «Фото», нажмите «Показать больше», чтобы увидеть все фотографии, которые он определил до сих пор.
- Фотографии идентифицируют людей так: если вы идентифицируете кого-то в определенном месте в определенный день, он изучит все фотографии того времени и идентифицирует того же человека на этих фотографиях. Если Фото не идентифицировало человека на интересующем вас мероприятии — скажем, на их свадьбе — все, что вам нужно сделать, это подтвердить этого человека еще на нескольких фотографиях.
- Для этого прокрутите вниз, пока не увидите Подтверждение дополнительных фотографий. Возможно, вам придется идентифицировать их только на небольшом количестве фотографий, потому что, как только вы скажете «Фото», что человек присутствовал на определенном мероприятии, он автоматически найдет это лицо на этом мероприятии.
- После того как вы определили человека, вы можете искать его по имени.
Как вы размещаете фотографии в альбомах на iPhone
Чтобы облегчить поиск фотографий в будущем, вы можете расположить их в альбомах.
Перед созданием альбома мы часто просматриваем коллекцию фотографий в нашем альбоме «Все фотографии», отдавая предпочтение тем, которые мы хотели бы добавить в альбом.
- Проведите по фотографиям, нажав на символ сердца, когда увидите понравившийся.
- После того, как вы закончили Favouriting, легко выбрать те, которые вы хотите добавить в альбом, перейдите в представление «Альбом» и нажмите «Выбрать» вверху.
- Теперь нажмите на все те, которые вы любили (на них будет символ сердца).
- Вы можете нажать на отдельные фотографии или проведите пальцем по экрану, чтобы выбрать несколько.
- Нажмите на любой случайный выбор, чтобы отменить их выбор.
- Затем в нижней части страницы нажмите Добавить.
- Вы можете добавить их в существующий альбом, просто проведите пальцем по странице, пока не увидите его, или создать новый альбом.
- Если вы хотите новый альбом, нажмите «Новый альбом» и дайте ему имя.
- Нажмите «Альбомы» вверху, а затем проведите пальцем вниз, пока не найдете новый альбом, который вы только что создали.
 Ваши изображения будут там.
Ваши изображения будут там. - Открыв альбом, вы можете нажать на стрелку вверху, чтобы увидеть слайд-шоу.
Как изменить порядок фотографий на iPhone?
- Если вы создали свой альбом, то вам не очень нравится порядок фотографий, поэтому их можно перемещать.
- Откройте альбом, а затем осторожно нажмите и удерживайте изображение, пока оно не начнет плавать (если вы слишком сильно нажмете, изображение откроется в окне предварительного просмотра, вы хотите перейти на первый, а не второй уровень).
- Как только изображение немного увеличится, вы сможете перетащить его в новое положение. Как только вы будете довольны его местоположением, отпустите его.
Как изменить порядок альбомов на iPhone
Изменение порядка альбомов можно сделать аналогичным образом:
- На странице «Альбомы» прокрутите вниз до пункта «Мои альбомы».
- В правом верхнем углу нажмите на Изменить.
- У всех ваших альбомов будет красный круг с линией через него.
 Аккуратно нажмите на эту фотографию, пока она немного не выскочит, затем перетащите ее на новое место.
Аккуратно нажмите на эту фотографию, пока она немного не выскочит, затем перетащите ее на новое место. - Отпустите, когда у вас есть альбом в нужном месте.
- Обратите внимание, что вы не можете переместить альбомы в раздел выше, где находятся стандартные альбомы Apple.
Как скрыть фотографии на iPhone
Многие люди хотят знать, возможно ли удалить фотографии из всех фотографий, не удаляя их из альбома.
К сожалению, это невозможно сделать — если вы удаляете из «Все фотографии», которые вы удаляете из любого места (включая iCloud, если вы делали это на этом устройстве, и вы делитесь фотографиями со всеми вашими устройствами с помощью библиотеки фотографий iCloud).
Тем не менее, есть способ сохранить приватность частных фотографий:
- Откройте Все фотографии и выберите фотографию или фотографии, которые вы хотите скрыть.
- Теперь нажмите на значок общего ресурса (квадрат со стрелкой, выходящей из него).
- Внизу вы увидите различные параметры, такие как Копировать, Печать, Слайд-шоу, Добавить в альбом … и, если вы продолжите пролистывать: Скрыть.
 Нажмите Скрыть.
Нажмите Скрыть. - Вы увидите диалоговое окно с сообщением о том, что фотография будет скрыта во всех местах вашей библиотеки, но ее можно найти в скрытом альбоме. Нажмите Скрыть фото.
- Фотография исчезнет из поля зрения.
- Чтобы снова увидеть фотографию, перейдите на страницу альбомов и прокрутите вниз, пока не увидите скрытую папку. Нажмите на него, чтобы открыть его, и вы увидите любые ваши скрытые фотографии.
Как вы комбинируете фотографии на iPhone?
Многие люди хотят объединить фотографии в коллаж.
К сожалению, это невозможно сделать с помощью iPhoto, но вы можете использовать отдельное приложение для объединения фотографий.
В App Store доступно множество бесплатных приложений, которые помогут вам создавать коллажи из фотографий. Одним из популярных вариантов является Pic Collage, мы также использовали PE Foto.
- Чтобы создать колледж в Pic Collage, загрузите и откройте приложение.
- Выберите Сетки.
- Нажмите на OK, если приложение спросит, может ли оно получить доступ к вашим фотографиям.

- Нажмите на фотографии, которые вы хотите добавить в коллаж, чтобы выбрать их.
- В левом верхнем углу вы увидите индикатор того, сколько изображений вы выбрали. Нажмите на это, когда вы закончите.
- Теперь вы увидите сетку с вашими изображениями. В углу кончика находятся две направляющие, которые указывают, что вы можете перетащить, чтобы увеличить пространство, отведенное для этого изображения. Перетаскивай, пока не будешь счастлив
- Нажмите на другое изображение, чтобы изменить размер этого изображения.
- Когда вы счастливы, нажмите Готово.
- Затем нажмите «Сохранить в библиотеке» (или вы можете поделиться напрямую с выбранной социальной сетью).
- Вы также можете добавить несколько забавных наклеек в свой коллаж, некоторые из которых бесплатны.
- Когда вы будете довольны своим дизайном, нажмите на значок «Поделиться», чтобы сохранить его в своей библиотеке фотографий.
Как добавить подпись к фотографии?
Можно добавить текст к изображению в iPhoto, используя функцию разметки — хотя вы можете предпочесть использовать отдельное приложение, которое предложит вам больше творческих возможностей.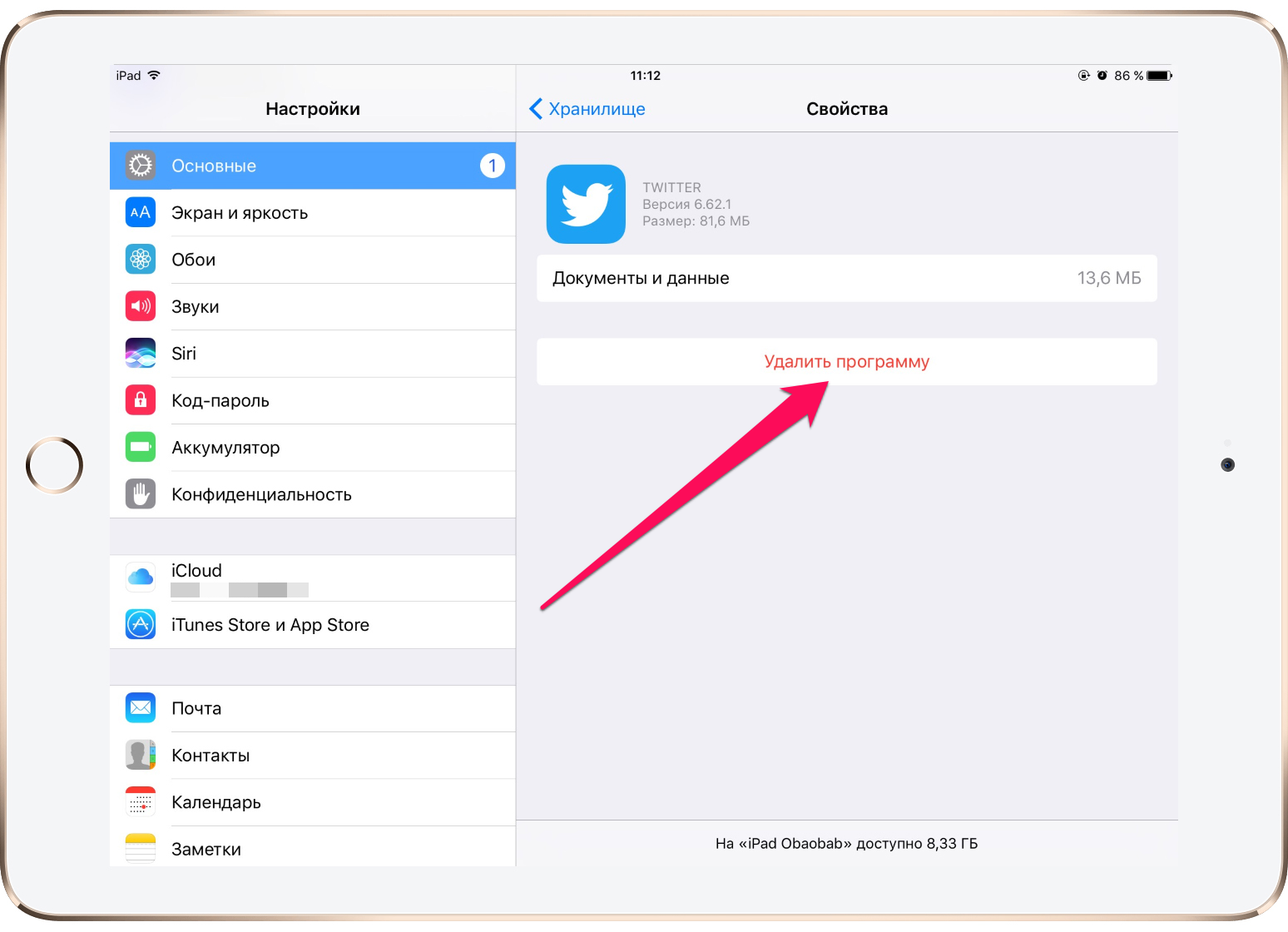
- Чтобы использовать разметку, откройте изображение, к которому вы хотите добавить текст, и нажмите «Изменить».
- Нажмите на круг с тремя точками в нем.
- Выберите разметку.
- Нажмите на + и выберите текст.
- Появится текстовое поле, и вы можете ввести подпись.
- Нажмите на значок AA, чтобы выбрать шрифт и размер шрифта.
- Нажмите на текстовое поле, и клавиатура появится. Вы можете ввести свой текст в.
- Вы можете изменить размер ограничивающего прямоугольника так, чтобы текст помещался по размеру, а затем переместить его туда, где вы хотите, чтобы он отображался.
- Нажмите на Готово, когда вы довольны позицией.
Для добавления подписей в Pic Collage существует гораздо больше творческих возможностей:
- Откройте приложение Pic Collage и выберите свою фотографию из вашей библиотеки фотографий.
- Нажмите на зеленую галочку, чтобы открыть ее в Pic Collage.
- Нажмите на изображение, а затем нажмите на текст из вариантов ниже.

- Чтобы изменить размер шрифта, нажмите и перетащите на двухстороннюю стрелку.
- Вы также можете изменить положение и повернуть текст таким же образом.
- Когда вы выключены, сохраните в вашей фото-библиотеке или поделитесь в социальной сети.
Как удалить фотографии на iPhone
Если вы решите удалить несколько не очень хороших фотографий, вы можете это сделать, но если вы надеетесь освободить место, вы можете быть удивлены, когда это не имеет никакого значения.
Это происходит потому, что удаление фотографии фактически не удаляет фотографию! Когда фотография удаляется, она перемещается в папку «Недавно удаленные», где она сохраняется в течение 30 дней, если только вы не перейдете в папку и не удалите ее оттуда.
Поэтому для удаления фотографии необходимо сделать следующее:
- Нажмите на выберите.
- Нажмите на фотографии, которые вы хотите удалить.
- Нажмите на корзину для бумаг.
- Нажмите на «Удалить фото» (несмотря на предупреждение о том, что оно будет удалено из iCloud).

- Нажмите на альбомы.
- Прокрутите страницу вниз до недавно удаленных.
- Нажмите на недавно удаленные и затем выберите «Удалить все».
Конечно, это означает, что если вы удалите изображение с вашего устройства, оно не будет немедленно удалено. У вас есть 30 дней, чтобы изменить свое мнение. Это хорошо, потому что если вы затем решили, что ошиблись, удалив его, вы можете перейти в папку «Недавно удаленные», открыть изображение и выбрать «Восстановить».
Как удалить дубликаты фотографий на iPhone
Это может быть неприятно, когда вы делаете снимок, но держите руку на затворе слишком долго и обнаружите, что есть десять или более очень похожих снимков. Это связано с режимом серийной съемки от Apple, который является отличной возможностью, если вы фотографируете детей или животных (так как он максимально увеличивает ваши шансы на хороший снимок). Тем не менее, это может разочаровать, если на вашем iPhone недостаточно места и вы хотите удалить эти дубликаты изображений.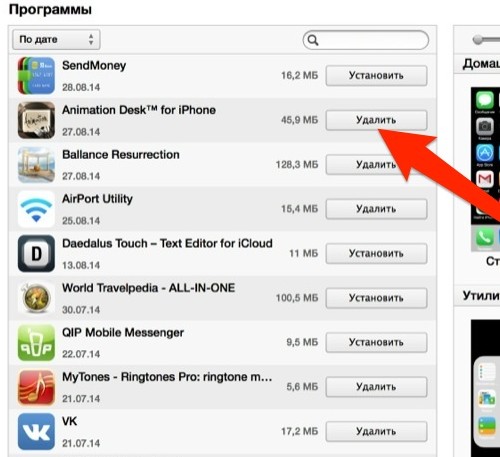
- Вы можете найти все свои фотографии в режиме серийной съемки в альбоме, поэтому для начала перейдите в Альбомы.
- Найдите альбом Bursts и нажмите на него.
- Нажмите на изображение обложки набора очередей, которые вы хотите просеять.
- В нижней части изображения нажмите на Выбрать …
- Теперь вы можете выбрать Избранное, если хотите сохранить одно из изображений. Просто проведите пальцем и отметьте все, что вы хотите сохранить, нажав на кружок в правом нижнем углу изображения.
- Нажмите на Готово.
- Теперь выберите «Сохранить только 1 фаворит» (или больше, в зависимости от того, сколько вы держите).
Как удалить фотографии с моего iPhone, но сохранить их в iCloud
Если вы пытаетесь освободить место на вашем iPhone, вы можете подумать, что удаление фотографий может быть хорошей идеей, особенно если вы платите за библиотеку фотографий iCloud и предполагаете, что ваши фотографии сохранены там.
К сожалению, фотографии не сохранены. Если вы удалите их с устройства, на котором вы их сняли, они будут удалены со всех устройств, которые используют ваш доступ к библиотеке фотографий iCloud.
Если вы удалите их с устройства, на котором вы их сняли, они будут удалены со всех устройств, которые используют ваш доступ к библиотеке фотографий iCloud.
Если вы хотите узнать, как сделать резервную копию фотографий iPhone, прочитайте это.
Кроме того, если у вас есть Mac, прочитайте: Как использовать фотографии в High Sierra.
Как удалить все фотографии с вашего iPhone или iPad
Вы боретесь за место на вашем устройстве Apple? Возможно, вы покупаете больше емкости на iCloud, но более дешевым вариантом является удаление некоторых фотографий с вашего iPhone или iPad.
Если вы не знакомы с устройствами Apple, вам может быть интересно, как удалить отдельные фотографии, как удалить фотоальбомы или как удалить все фотографии на вашем iPhone. Не волнуйтесь: это легко сделать, и мы покажем вам, как это сделать.
Как удалить фотографии после синхронизации устройства
Вы обязательно должны создать резервную копию вашего iPhone или iPad, прежде чем удалять ваши фотографии.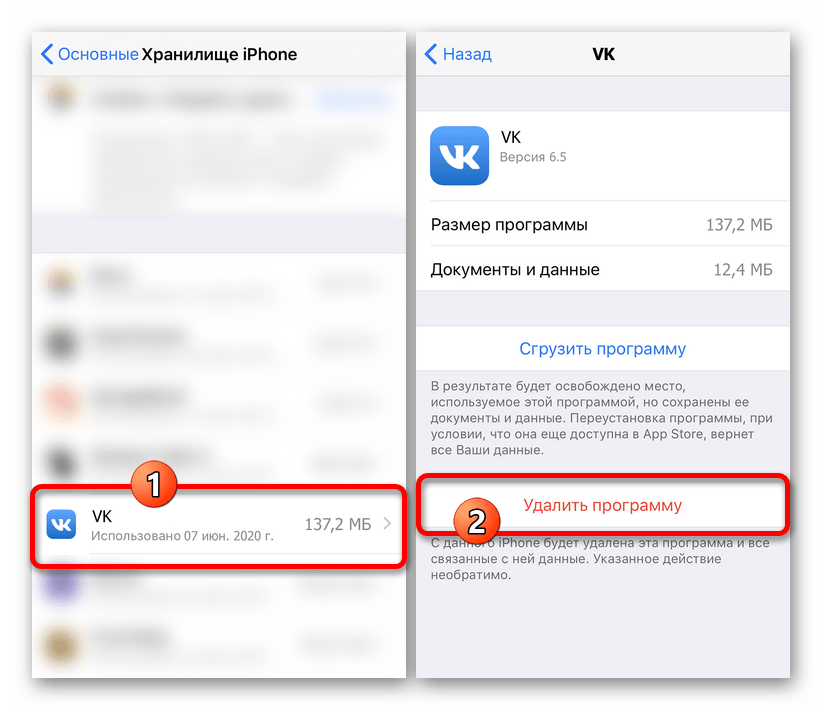 Вы можете сделать это с помощью iCloud, но если вы не заплатили за дополнительное место для хранения, вам, вероятно, не хватит места.
Вы можете сделать это с помощью iCloud, но если вы не заплатили за дополнительное место для хранения, вам, вероятно, не хватит места.
Можно использовать другие облачные сервисы, такие как Dropbox или OneDrive. Тем не менее, есть вероятность, что вам не хватает места в них, не заплатив либо.
В противном случае вы можете импортировать весь контент с вашего устройства на ваш Mac или ПК, подключив его. Запустите iTunes (или Finder на MacOS Catalina и более поздних версиях) и нажмите « Синхронизировать» . Ваш компьютер также может попросить вас загрузить библиотеку фотографий.
После этого он, скорее всего, попросит у вас разрешения удалить эти изображения с вашего смартфона. Это простой способ быстро удалить все фотографии с вашего iPhone, но эти изображения все равно останутся на вашем компьютере. Это попытка избавиться от дубликатов изображений .
Прежде чем удалять что-либо, убедитесь, что вы создали резервную копию всего, что хотите сохранить.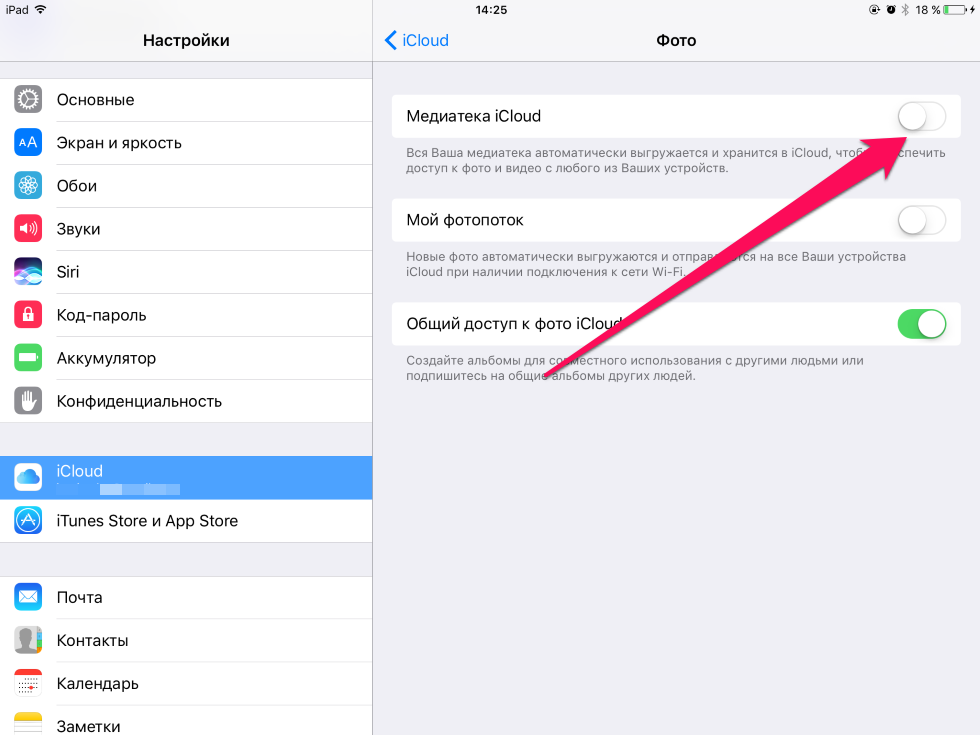
Как удалить фотографии с вашего iPhone
Вы можете удалять отдельные изображения или массово удалять фотографии с вашего iPhone или iPad.
Давайте сначала посмотрим, как выбрать определенные изображения. Откройте приложение « Фотографии» и переключитесь на изображение, которое хотите удалить. Откройте его на весь экран, затем коснитесь экрана. Внизу появится меню: просто нажмите значок корзины, затем нажмите « Удалить фотографию» .
Если вы хотите удалить множество изображений из вашей библиотеки, выберите « Фотографии» или « Альбомы» в нижней части интерфейса. Затем нажмите « Просмотреть все» (на странице « Альбомы» ) или « Все фото»> «Выбрать» (на вкладке « Фото ») и по-прежнему выделите количество изображений, которые вы хотите удалить. Нажмите на значок корзины, затем удалите X фотографий .
Устройство должно предупредить, что «Некоторые фотографии также будут удалены из Photo Stream на всех устройствах и из альбома».
Вы выбрали не ту фотографию? Просто нажмите еще раз, чтобы удалить его из выбора. И если вы чувствуете, что совершаете ошибку, нажмите « Отмена» в верхней части экрана.
Если вы случайно удалили что-то, вы можете восстановить это, но мы вернемся к этому.
Как удалить все фотографии с вашего iPhone одновременно
Возможно, вы захотите удалить все фотографии с iPhone, чтобы продать их, передать другу или члену семьи или просто освободить место. Так как же выбрать и удалить все свои фотографии?
Используйте тот же метод, что и выше; Альбомы> Все фото> Выбрать .
Коснитесь самой последней фотографии, которую вы хотите удалить. Проще, когда это третье или четвертое изображение в последнем ряду. Проведите пальцем влево по ряду, затем до самого левого изображения интерфейса. Это выделит каждую фотографию посередине.
Экран начнет прокручиваться. Чтобы стереть все фотографии с вашего устройства, удерживайте палец в левом верхнем углу альбома, пока он не проведет пальцем вверх, пока не дойдете до самого старого изображения, которое вы хотите удалить.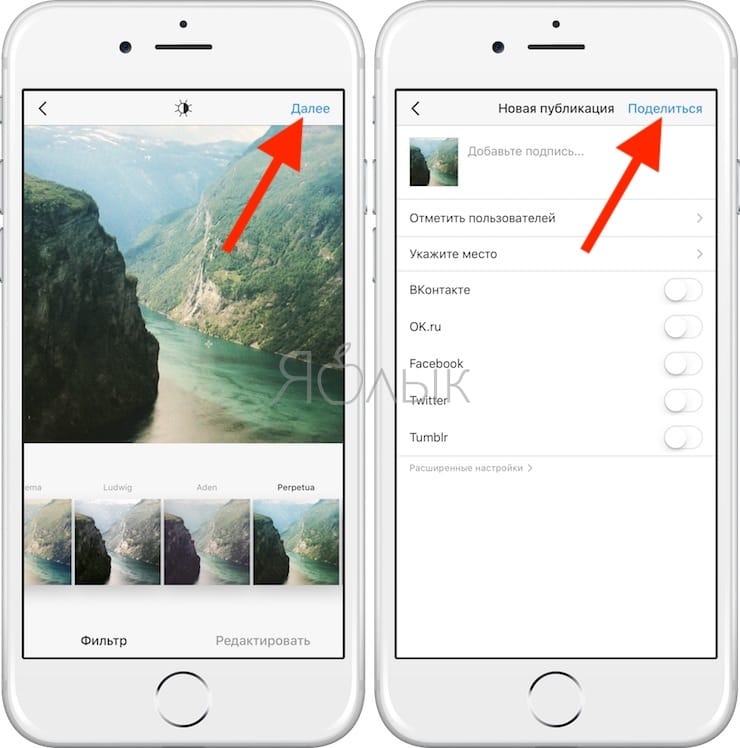 После того, как все они были выбраны, выберите значок корзины, затем нажмите « Удалить» .
После того, как все они были выбраны, выберите значок корзины, затем нажмите « Удалить» .
Это также будет включать все видео, которые вы сохранили в Camera Roll. Вы все еще можете отменить выбор одного изображения, касаясь их.
Если у вас Mac, еще проще удалить все изображения с вашего iPhone и со всех устройств Apple, подключенных к iCloud. Откройте фотографии на вашем Mac, нажмите « Правка»> «Выбрать все» (или Cmd + A ), затем нажмите и удерживайте « Cmd + Delete» . Это приведет к удалению всех фотографий с многочисленных устройств при условии, что они подключены (не обязательно подключены) к iCloud.
Как навсегда удалить или восстановить фотографии на вашем iPhone
Даже если вы удалили фотографии, они все равно могут быть на вашем устройстве! В качестве защитной сетки на случай, если вы случайно удалите что-либо, приложение «Фото» имеет папку « Недавно удаленные ».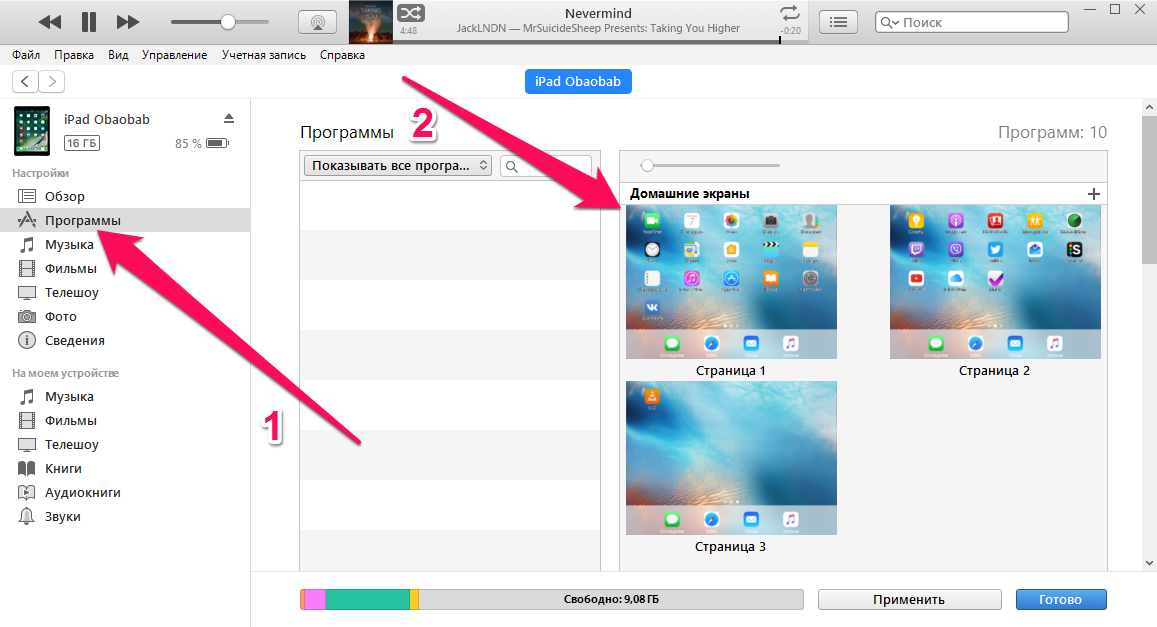 Просто прокрутите вниз в меню Альбом, чтобы найти его.
Просто прокрутите вниз в меню Альбом, чтобы найти его.
Вы можете восстановить отдельные изображения или удалить их навсегда, коснувшись каждого изображения. Опции — Удалить и восстановить — появятся внизу.
Кроме того, вы можете выбрать и восстановить или удалить несколько фотографий в альбоме « Недавно удаленные», используя тот же метод, который описан выше, чтобы удалить их все. То есть выберите « Выбрать», затем проведите пальцем по изображению в правом нижнем углу и прокрутите вверх в левом верхнем углу.
Если вы ищете изображение, которое не было недавно удалено , есть другие способы восстановить фотографии iPhone и iPad . Обратите внимание, что все изображения в папке « Недавно удаленные » удаляются безвозвратно через 29 дней после первоначального удаления.
Как удалить фотоальбом на вашем iPhone
Что если у вас есть альбом, который умер? Или тот, который сейчас пуст, потому что вы удалили все изображения? Не волнуйтесь: вы можете избавиться от всего альбома.
Выберите « Просмотреть все»> «Изменить» на вкладке « Альбомы ». Красные круги появятся из каждого альбома. Нажмите те, которые хотите удалить, затем подтвердите, нажав « Удалить альбом» . Это не удалит все ваши изображения: они все равно останутся в вашем iCloud Streaming, других облачных сервисах или в вашем альбоме Recents .
Вы можете не хотеть избавиться от всего альбома. Так как же удалить отдельные фотографии из альбома?
Все, что вы удаляете из основной камеры, также исчезает из альбомов. Однако, если вы хотите удалить только определенные изображения, выберите « Выбрать» , коснитесь изображений, которые вы хотите удалить, затем щелкните значок корзины. Наконец, нажмите Удалить из альбома .
Удалить фотографии, а затем организовать то, что осталось
Теперь вы знаете, как удалить одну или несколько фотографий на вашем iPhone или iPad. Выполняйте эти шаги время от времени, и вы предотвратите переполнение вашего устройства старыми или плохими фотографиями.
После удаления мусора, почему бы не организовать фотографии на вашем iPhone, которые остаются?
Прочитайте статью полностью: Как удалить все фотографии с вашего iPhone или iPad
СвязанныйКак использовать альбом «Люди» в фотографиях на iPhone и iPad |
Альбом «Люди» в iOS 11 на iPhone и iPad теперь автоматически синхронизируется с альбомом «Люди» на вашем Mac в MacOS High Sierra. Это означает, что все, что вы добавляете в альбом People на вашем Mac, также будет отображаться в альбоме People на вашем iPhone и iPad, и наоборот. Если вы хотите сделать тяжелую подтяжку лица или просто выполнить базовое обслуживание с альбомом «Люди» прямо с вашего iPhone или iPad, вот как.
Узнайте, как использовать альбом People на Mac
То, что вы не можете сделать в альбоме People на iPhone и iPad, что вы можете сделать на Mac
Хотя вы можете делать много интересных вещей в альбоме People на вашем iPhone и iPad, есть несколько вещей, которые возможны в Фото на Mac, но не возможны в Фото на iOS.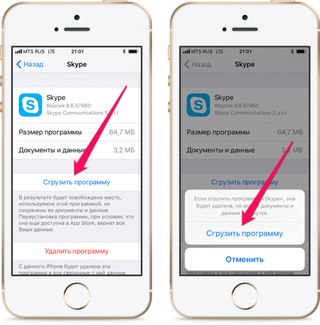
- Создать новый профиль людей — В настоящее время не существует способа создать новый профиль People с нуля. Однако вы можете создать профиль в приложении «Фотографии на Mac», который будет синхронизироваться с вашим альбомом «Люди» на iPhone и iPad.
- Вручную добавить изображение в профиль Люди — Если вы видите изображение, которое принадлежит определенному профилю, но это не так, в настоящее время, похоже, нет способа добавить изображение в этот профиль людей. Однако вы можете вручную добавить изображение в профиль в приложении «Фотографии на Mac», которое будет синхронизировано с вашим альбомом «Люди» на iPhone и iPad.
Как объединить людей в один профиль
Поскольку ваши альбомы People теперь синхронизируются на всех устройствах, вероятно, у вас есть несколько отдельных профилей для одних и тех же людей. Это легко исправить.
- Запустите Фотографий приложение на вашем iPhone или iPad.
- Нажмите Альбомы Вкладка.

Нажмите люди альбом.
- Нажмите Выбрать в правом верхнем углу экрана.
Выберите профили что вы хотите слить в одно.
- Нажмите сливаться в правом нижнем углу экрана.
Нажмите да чтобы подтвердить, что вы хотите объединить профили.
Повторите этот процесс для каждого вашего двойного профиля.
Как переименовать профиль людей
Возможно, у вас есть псевдоним для друга, или приложение «Фото» синхронизировало адрес электронной почты вашей сестры вместо ее имени в ее профиле «Люди». Какой бы ни была причина, по которой вы хотите изменить имя профиля, вы можете сделать это легко.
- Запустите Фотографий приложение на вашем iPhone или iPad.
- Нажмите Альбомы Вкладка.
Нажмите люди альбом.
- Выберите Профиль людей Вы хотите изменить имя.

Нажмите имя в верхней части экрана.
- Введите новый имя Вы хотите для профиля.
- Если этот человек является одним из ваших контактов, вы можете выбрать контакт из предложенного списка.
Нажмите Готово.
Теперь у вас есть имя, которое вы хотите прикрепить к желаемому профилю.
Как добавить в избранное профиль людей
Хотя мы можем и не хотеть этого признавать, у всех нас есть любимые друзья и члены семьи. Вы можете поместить тех, кто наиболее важен для вас, прямо в верхней части альбома «Люди», чтобы их было легче найти.
- Запустите Фотографий приложение на вашем iPhone или iPad.
Нажмите Альбомы Вкладка.
- Нажмите люди альбом.
Нажмите сердце в профиле людей, которые вы хотите добавить в избранное.
Профиль будет подпрыгивать до верхней части экрана и общаться с остальными вашими любимыми людьми.
Как просмотреть слайд-шоу из профиля людей
Готовы прогуляться по дорожке памяти со своим лучшим другом? Встроенное в слайд-шоу приложение «Фотографии» автоматически превращает ваши воспоминания в миниатюрный фильм о слезах.
- Запустите Фотографий приложение на вашем iPhone или iPad.
- Нажмите Альбомы Вкладка.
Нажмите люди альбом.
- Выберите Профиль людей Вы хотите просмотреть слайд-шоу для.
Нажмите Кнопка воспроизведения под ключ фото.
Если вы хотите изменить тему или продолжительность слайд-шоу, коснитесь экрана, чтобы вызвать инструменты редактирования и внести необходимые изменения.
Как выбрать конкретную ключевую фотографию для профиля людей
Приложение «Фотографии» подберет для вас ключевую фотографию. Иногда это лучший из всех. В другие времена … йеч. Вы можете изменить ключевую фотографию, то есть фотографию, которая находится вверху профиля «Люди» и используется в качестве миниатюрной фотографии человека.
- Запустите Фотографий приложение на вашем iPhone или iPad.
- Нажмите Альбомы Вкладка.
Нажмите люди альбом.
- Выберите Профиль людей Вы хотите изменить ключевую фотографию для.
Нажмите Выбрать в верхнем правом углу экрана.
- Выберите рисунок Вы хотите сделать ключевую фотографию.
- Нажмите Кнопка Поделиться в левом нижнем углу экрана.
Нажмите Сделать ключевую фотографию.
Выбранная фотография станет новой ключевой фотографией для этого профиля людей.
Как удалить картинку из профиля
Иногда приложение «Фотографии» идентифицирует лицо, которое на самом деле не соответствует человеку в нем. Или иногда лицо человека изображено на фотографии, но оно на заднем плане (как фотография на стене) и на самом деле не связано с человеком. Вы можете удалить фотографии, которые не принадлежат профилю человека.
- Запустите Фотографий приложение на вашем iPhone или iPad.
- Нажмите Альбомы Вкладка.
Нажмите люди альбом.
- Выберите Профиль людей Вы хотите удалить фотографию из.
- Нажмите Выбрать в верхнем правом углу экрана.
Нажмите Фото это не относится к профилю людей.
- Нажмите Кнопка Поделиться в левом нижнем углу экрана.
Нажмите Не этот человек.
3D сенсорный наконечник:Если у вас есть устройство с поддержкой 3D Touch, вы также можете заглядывать на любой фотографии и сдвиньте вверх, чтобы добраться до Не этот человек вариант.
Картинка будет удалена из профиля. Если одна и та же фотография появляется в нескольких профилях (у меня есть изображение моего Mac с изображением раздела «Люди», на котором было отмечено около полудюжины моих профилей людей), вам придется удалить его из каждого профиля. индивидуально.
Как удалить из списка людей профиль
Таким образом, ваш лучший друг больше не ваш лучший друг, и вы не хотите видеть ее улыбающуюся кружку в избранном разделе. Нет проблем, она вышла!
- Запустите Фотографий приложение на вашем iPhone или iPad.
Нажмите Альбомы Вкладка.
- Нажмите люди альбом.
Нажмите сердце в профиле людей, которые вы хотите удалить из списка избранных.
Этот профиль вернется в список со всеми не очень любимыми профилями.
Как полностью удалить профиль людей
Не только ваша лучшая подруга больше не ваша лучшая подруга, она вообще даже не ваша подруга, и вы не можете видеть ее улыбающуюся кружку где-нибудь на вашем альбоме People. Не бойтесь, вы можете отогнать ее лицо прямо оттуда.
- Запустите Фотографий приложение на вашем iPhone или iPad.
- Нажмите Альбомы Вкладка.
Нажмите люди альбом.
- Нажмите Выбрать в правом верхнем углу экрана.
Выберите Профиль людей Вы хотите удалить.
- Нажмите Удалить в левом нижнем углу экрана.
Нажмите Удалить из альбома «Люди» чтобы подтвердить, что вы хотите удалить весь профиль из альбома «Люди».
Предупреждение: Вы не можете создать новый профиль People на своем iPhone или iPad (хотя вы можете сделать это на Mac), поэтому подумайте, хотите ли вы удалить этот профиль.
Профиль исчезнет из альбома Люди, но фотографии не будут удалены. Вам придется сделать это вручную.
Любые вопросы?
У вас есть вопросы о том, как использовать альбом People на iPhone и iPad или как он синхронизируется с альбомом People на Mac? Поместите их в комментарии, и мы поможем вам.
IOS
Оцените статью!
Мне нравится1Не нравится2Как использовать альбом людей в фотографиях на iPhone и iPad
Альбом «Люди» в iOS 11 на iPhone и iPad теперь автоматически синхронизируется с альбомом «Люди» на вашем Mac в macOS High Sierra. Это означает, что все, что вы добавляете в альбом «Люди» на Mac, также отображается в альбоме «Люди» на iPhone и iPad, и наоборот. Если вы хотите сделать тяжелую подтяжку лица или просто выполнить базовое обслуживание с альбомом «Люди» прямо со своего iPhone или iPad, вот как это сделать.
Узнайте, как использовать альбом «Люди» на Mac
То, что нельзя делать в альбоме «Люди» на iPhone и iPad, что можно делать на Mac
Хотя вы можете делать много интересных вещей в альбоме «Люди» на вашем iPhone и iPad, есть несколько вещей, которые доступны в Фото на Mac, но недоступны в Фото на iOS.
- Создание нового профиля «Люди» — В настоящее время не существует способа создать новый профиль «Люди» с нуля. Однако вы можете создать профиль в приложении «Фото» на Mac, который будет синхронизироваться с вашим альбомом «Люди» на iPhone и iPad.
- Вручную добавить изображение в профиль людей. — Если вы видите изображение, которое принадлежит определенному профилю, но это не так, в настоящее время, похоже, нет способа добавить изображение в этот профиль людей. Однако вы можете вручную добавить изображение в профиль в приложении «Фото» на Mac, которое будет синхронизироваться с вашим альбомом «Люди» на iPhone и iPad.
Как объединить людей в один профиль
Поскольку ваши альбомы «Люди» теперь синхронизируются на всех устройствах, вполне вероятно, что у вас есть несколько отдельных профилей для одних и тех же людей. Это легко исправить.
VPN-предложения: пожизненная лицензия за 16 долларов, ежемесячные планы за 1 доллар и более
- Запустите приложение Photos на вашем iPhone или iPad.
- Перейдите на вкладку Альбомы .
Коснитесь альбома People .
- Нажмите Выберите в правом верхнем углу экрана.
Выберите профили , которые вы хотите объединить в один.
- Нажмите Объединить в правом нижнем углу экрана.
Нажмите Да , чтобы подтвердить, что вы хотите объединить профили.
Повторите этот процесс для каждого имеющегося у вас двойного профиля.
Как переименовать профиль людей
Может быть, у вас есть псевдоним для друга, или, может быть, приложение «Фото» синхронизировало адрес электронной почты вашей сестры вместо ее имени с ее профилем «Люди».Какой бы ни была причина, по которой вы хотите изменить имя профиля, вы можете сделать это легко.
- Запустите приложение Photos на вашем iPhone или iPad.
- Перейдите на вкладку Альбомы .
Коснитесь альбома People .
- Выберите профиль People , имя которого вы хотите изменить.
Коснитесь имени вверху экрана.
- Введите новое имя , которое вы хотите для профиля.
- Если человек является одним из ваших контактов, вы можете выбрать этот контакт из предложенного списка.
Метчик Готово .
Теперь у вас есть имя, которое вы хотите прикрепить к нужному профилю.
Как добавить в избранное профиль людей
Хотя мы, возможно, не хотим этого признавать, у всех нас есть любимые друзья и члены семьи. Вы можете поместить тех, кто для вас наиболее важен, в верхней части альбома «Люди», чтобы их было легче найти.
- Запустите приложение Photos на вашем iPhone или iPad.
Перейдите на вкладку Альбомы .
- Коснитесь альбома People .
Коснитесь сердечка в профиле «Люди», который хотите добавить в избранное.
Профиль переместится в верхнюю часть экрана и будет общаться с остальными вашими любимыми людьми.
Как просмотреть слайд-шоу профиля людей
Готовы прогуляться по переулку памяти со своим лучшим другом? Встроенный в приложение «Фото» создатель слайд-шоу автоматически превращает ваши воспоминания в слезоточивый мини-фильм.
- Запустите приложение Photos на вашем iPhone или iPad.
- Перейдите на вкладку Альбомы .
Коснитесь альбома People .
- Выберите профиль People , для которого вы хотите просмотреть слайд-шоу.
Нажмите кнопку Воспроизвести под основной фотографией.
Если вы хотите изменить тему или продолжительность слайд-шоу, коснитесь экрана, чтобы вызвать инструменты редактирования и внести нужные изменения.
Как выбрать определенную ключевую фотографию для профиля людей
Приложение «Фото» подберет для вас ключевую фотографию. Иногда это лучшее из всех. В других случаях … ех. Вы можете изменить основную фотографию, то есть изображение, которое находится в верхней части профиля «Люди» и используется в качестве эскиза фотографии человека.
- Запустите приложение Photos на вашем iPhone или iPad.
- Перейдите на вкладку Альбомы .
Коснитесь альбома People .
- Выберите профиль Люди , для которого нужно изменить основную фотографию.
Коснитесь Выберите в правом верхнем углу экрана.
- Выберите изображение , которое вы хотите сделать ключевым фото.
- Нажмите кнопку «Поделиться» в нижнем левом углу экрана.
Нажмите Сделайте ключевую фотографию .
Фотография, которую вы выбрали, будет новой ключевой фотографией для этого профиля людей.
Как убрать картинку из профиля
Иногда приложение «Фотографии» определяет лицо, которое на самом деле не соответствует изображенному на нем человеку. Или иногда лицо человека находится на фотографии, но его путь на заднем плане (например, фотография на стене) и не имеет отношения к этому человеку. Вы можете удалить изображения, которые не принадлежат чьему-либо профилю.
- Запустите приложение Photos на вашем iPhone или iPad.
- Перейдите на вкладку Альбомы .
Коснитесь альбома People .
- Выберите профиль Люди , из которого вы хотите удалить фотографию.
- Нажмите Выберите в правом верхнем углу экрана.
Коснитесь фотографии , которой нет в профиле «Люди».
- Нажмите кнопку «Поделиться» в нижнем левом углу экрана.
Tap Not This Person .
3D Touch tip: Если у вас есть устройство с поддержкой 3D Touch, вы также можете Peek на любой фотографии и сдвинуть вверх, чтобы перейти к опции Not this Person .
Картинка будет удалена из профиля. Если одна и та же фотография появляется в нескольких профилях (у меня есть изображение моего Mac, на котором есть изображение раздела «Люди», помеченного примерно полдюжиной моих профилей «Люди»), вам придется удалить ее из каждого профиля. индивидуально.
Как убрать из избранного профиль людей
Значит, ваша лучшая подруга больше не ваша лучшая подруга, и вы не хотите видеть ее улыбающуюся кружку в разделе избранных. Нет проблем, она вышла!
- Запустите приложение Photos на вашем iPhone или iPad.
Перейдите на вкладку Альбомы .
- Коснитесь альбома People .
Коснитесь сердечка в профиле «Люди», который хотите убрать из избранного.
Этот профиль вернется в список всех не очень любимых профилей.
Как полностью удалить профиль людей
Мало того, что твоя лучшая подруга больше не твоя лучшая подруга, она даже тебе совсем не друг, и тебе не терпится увидеть ее улыбающуюся кружку где-нибудь в своем альбоме People. Не бойся, ты можешь приглушить ее лицо прямо оттуда.
- Запустите приложение Photos на вашем iPhone или iPad.
- Перейдите на вкладку Альбомы .
Коснитесь альбома People .
- Нажмите Выберите в правом верхнем углу экрана.
Выберите профиль People , который нужно удалить.
- Нажмите Удалите в нижнем левом углу экрана.
Коснитесь Удалить из альбома «Люди» , чтобы подтвердить, что вы хотите удалить весь профиль из альбома «Люди».
Предупреждение: Вы не можете создать новый профиль People на вашем iPhone или iPad (хотя вы можете сделать это на Mac), поэтому внимательно подумайте, хотите ли вы удалить этот профиль.
Профиль исчезнет из альбома «Люди», но фотографии не будут удалены. Вам придется сделать это вручную.
Есть вопросы?
У вас есть вопросы о том, как использовать альбом «Люди» на iPhone и iPad или как он синхронизируется с альбомом «Люди» на Mac? Оставляйте их в комментариях, и мы вам поможем.
Photo Retouch-Удаление объектов в App Store
Вы когда-нибудь хотели удалить что-нибудь из фото / видео? Теперь вы можете.Photo Retouch может заставить объекты исчезать, как если бы их никогда не было.
Очень прост в использовании. Просто нарисуйте элементы, которые хотите удалить, и нажмите «запустить», стереть.
Создавайте забавные фотографии / видеоролики, удаляйте ненужных людей, удаляйте неприглядные прыщи, очищайте идеальный снимок.
Еще больше возможностей:
* Параметры лица: V-образное лицо, узкое лицо, личико, тонкое лицо, лоб, подбородок, скулы, нижняя челюсть.
* Параметры глаз: большой глаз, открытие глаз, расстояние до глаз, угол глаз, бриллиант.
* Варианты носа: длинный нос, тонкий нос, тонкий желобок.
* Параметры рта: форма, улыбка, красивые зубы.
* Параметры кожи: размытие, отбеливание, резкость, розовый, темные круги, носогубные.
* Устранение прыщей, убийца морщин, тонкое отбеливающее лицо.
* Сотни новых фильтров изображений.
* Beautify Body
Превратите свои снимки в портфолио моделей за несколько минут.
* Цвет заливки изображения
Автоматическая заливка старых фотографий цветом.
* Face Blur
Размытие лиц на видео Легко.
* Track Blur
Удаление / размытие движущихся объектов на видео.
* Облачное хранилище
Резервное копирование результатов редактирования через облачный центр.
Подписка на Премиум-пакет
— Вы можете подписаться на большое облачное хранилище и премиум-функции
— Оплата будет снята с учетной записи iTunes при подтверждении покупки
— Вы сможете использовать большое облачное хранилище и премиум-функции в течение подписка
— Подписка автоматически продлевается на тот же период цены и продолжительности, что и исходный пакет «одна неделя» / «один месяц» / «один год», если автоматическое продление не отключено по крайней мере за 24 часа до окончания текущего период
— С аккаунта будет взиматься плата за продление в течение 24 часов до окончания текущего периода по стоимости выбранного пакета (еженедельный, ежемесячный или годовой пакет).
— Пользователь может управлять подписками, а автоматическое продление может можно отключить, перейдя в настройки учетной записи iTunes пользователя после покупки.
— Отмена текущей подписки не допускается в течение активного периода подписки
— Вы можете отменить подписку во время ее бесплатного использования. e пробный период через настройку подписки через вашу учетную запись iTunes.Это необходимо сделать за 24 часа до окончания периода подписки, чтобы избежать списания средств. Посетите http://support.apple.com/kb/ht4098 для получения дополнительной информации.
— Вы можете отключить автоматическое продление подписки в настройках своей учетной записи iTunes. Однако вы не можете отменить текущую подписку в течение ее активного периода.
— Любая неиспользованная часть бесплатного пробного периода, если таковая предлагается, будет аннулирована, когда пользователь приобретает подписку на эту публикацию, где это применимо
Ссылки на наши Условия Политики обслуживания и конфиденциальности можно найти ниже
Политика конфиденциальности: https: // www.jianshu.com/p/699c62fcbbe2
Условия использования: https://www.jianshu.com/p/bfcfbe02c85d
Как удалить человека с фотографии на вашем iPhone с помощью приложения
, Александра Бейтман, 22 февраля 2021 г.
Иногда нежелательные посетители попадают на ваши фотографии. Будь то неизвестный фотобомбардировщик, прыгающий позади вас, или бывший, которого вы хотите удалить из своего фотоальбома, есть большая вероятность, что вы задаетесь вопросом:
«Как я могу удалить человека с моих фотографий?»
Хорошая новость заключается в том, что вы не только можете легко удалять людей и объекты со своих изображений, но и не должны быть опытным фоторедактором, чтобы сделать это.Даже если вы мало знаете о Photoshop или другом популярном программном обеспечении для редактирования фотографий, вы все равно можете получить результаты, загрузив несколько простых приложений на свой iPhone.
В сегодняшней статье мы рассмотрим:
- Как удалить человека с фотографии на вашем iPhone с помощью приложения
- Какие приложения работают для удаления людей с фотографий
- Как использовать эти приложения для редактирования фотографий
- Какие результаты редактирования предоставляют эти мобильные фоторедакторы?
Начнем!
Приложения для удаления человека с фотографии на вашем iPhone
1.Adobe PhotoShop Fix
Стоимость: бесплатно
Photoshop Fix — популярный инструмент для iPhone, предназначенный для того, чтобы помочь фотографам-любителям и обычным людям улучшить фотографии iPhone с помощью различных функций. Эксперты Adobe добавили в приложение ряд своих самых любимых инструментов, так что вы можете выполнять многие задачи, которые вы могли бы выполнять с помощью полного приложения.
Удаление человека с фотографии на вашем iPhone с помощью Adobe Photoshop Fix
Чтобы удалить людей с ваших фотографий с помощью Photoshop Fix:
- Импортируйте фотографию из альбома «Фотопленка» в приложении «Фото» в PhotoshopFix.
- Выберите инструмент «Перо» и нарисуйте контур вокруг человека или объекта, который нужно удалить. Для достижения наилучших результатов оставьте немного места по краям объекта, когда будете рисовать путь.
- Превратите только что созданный контур в выделение, выбрав Сделать выделение в раскрывающемся меню.
- Перейдите на вкладку Редактировать и щелкните Заливка . В диалоговом окне убедитесь, что вы выбрали опцию с учетом содержимого для достижения наилучших результатов.
2.TouchRetouch
Стоимость: 1,99 доллара США
Если вы не знакомы с интерфейсом Adobe и предпочитаете альтернативу, это умное приложение может помочь вам с удалением объектов так же легко, как и предыдущее решение Adobe.
TouchRetouch позволяет удалить человека с фотографии простым нанесением кисти. Вы также можете использовать инструменты клонирования и выделения при редактировании изображений с помощью платформы.
Шаги по удалению человека с фотографии на iPhone с помощью TouchRetouch
Чтобы удалить человека с фотографии с помощью TouchRetouch:
- Откройте приложение TouchRetouch и импортируйте изображение из камеры iPhone.
- Выберите выходное разрешение для окончательного редактирования фотографии.
- Используйте инструмент Lasso или Brush Tool , чтобы выбрать объект или человека, которого вы хотите удалить.
- Если вы выбрали кисть, выберите размер кисти, затем нарисуйте на человека, чтобы удалить его. Если вы выберете инструмент «Лассо», просто проведите постоянную линию вокруг объекта.
- Нажмите кнопку «Пуск» внизу экрана, чтобы удалить выбранный объект.
3.Enlight Photofox
Стоимость: бесплатно
Этот отличный инструмент для дизайна и творческого редактирования отлично подходит, если вы хотите удалить кого-то с изображения на вашем iPhone. Enlight Photofox Photo Editor поставляется с различными полезными функциями, включая инструмент Clone Stamp Tool, Healing Brush, Patch Tool и многие другие расширенные компоненты, которые вы не увидите в других приложениях для редактирования фотографий.
Enlight также загружен с набором слоев, спецэффектов, шрифтов и т. Д.
Удаление человека из фотографии на iPhone с помощью Enlight Photofox
Чтобы удалить человека или объект из Enlight Photofox:
- Импортируйте изображение из приложения iPhone Photos.
- Перейдите в Tools> Heal> Mode> Patch , чтобы получить доступ к инструменту Patch Tool.
- Создайте патч, чтобы скрыть нежелательного человека на фотографии, поместив один из кружков, который появляется над объектом, который вы хотите удалить, а другой — над чистой областью, которую вы хотите скопировать.
- Нажимайте кнопку Flatten , пока объект не исчезнет.
- Если скопированная часть не совпадает с исходным изображением, коснитесь вкладки Tools и поэкспериментируйте с Feathering и Fuse .
- Сгладьте область с помощью функции Heal , пока вы не будете удовлетворены окончательным результатом.
4. SnapSpeed
Стоимость: бесплатно
Наконец, еще одно приложение, которое вы можете использовать для удаления людей с изображений на вашем iPhone, — Snapseed. Этот расширенный инструмент редактирования, разработанный Google, включает в себя множество инструментов, с которыми могут поиграть фотографы.
Хотя приложение несовершенно, оно хорошо удаляет мелкие объекты с ваших фотографий. Подумайте об использовании Snapseed, если на заднем фоне вашего снимка есть люди, которые вы хотите отредактировать.
Удаление человека или объекта из изображения с помощью Snapseed
Чтобы удалить человека из изображения в Snapseed:
- Загрузите фотографию в платформу инструментов из камеры Roll и нажмите значок редактирования в правом нижнем углу .
- Выберите Heal Tool .
- Обведите пальцем область, которую хотите удалить.
- Нажмите на опцию сохранения, чтобы сохранить отредактированную фотографию.
Вывод
Вот и все! Четыре простых способа удалить людей с изображений на вашем iPhone.
Мы надеемся, что это руководство помогло вам начать удаление человека с фотографии на вашем iPhone. Вам не всегда нужен мощный настольный редактор, чтобы выполнять свою работу! Эти приложения для редактирования фотографий и им подобные могут помочь вам создавать базовые и промежуточные редакторы фотографий прямо со смартфона.
Если вам понравилась эта статья, возможно, вас заинтересуют эти руководства:
Не забудьте подписаться на нас в Facebook или Twitter, чтобы получить больше советов и приемов, которые вы можете использовать в своей фотографии! И не забудьте подписаться на нашу рассылку, чтобы не пропустить еще один пост в галерее Envira.
Используете WordPress и хотите получить Envira Gallery бесплатно?
Envira Gallery помогает фотографам всего за несколько кликов создавать красивые фото- и видеогалереи, чтобы они могли демонстрировать и продавать свои работы.
Удаление объектов с фотографий iPhone: полное руководство
Неужели нежелательный объект портит фотографию на iPhone? Если так, не волнуйтесь! Удалить объекты легко с помощью приложения для редактирования TouchRetouch. Всего за несколько секунд вы сможете удалить предметы, людей, пятна на коже и линии электропередач.Прочтите, чтобы узнать, как использовать TouchRetouch для удаления нежелательных объектов с фотографий iPhone. Результат обязательно того стоит!
Содержание: Удаление объектов с фотографий iPhone
Щелкните любую ссылку ниже, чтобы перейти прямо к соответствующему разделу статьи:
1. Быстро удалить объект с фотографии
2. Удалить пятна с портретной фотографии
3. Удалите ненужные линии с вашего изображения
4. Удалите большие объекты или объекты неправильной формы
5.Клонировать детали из одной области в другую
6. Основные советы по точному удалению объектов
Вы можете загрузить приложение TouchRetouch за 1,99 доллара в App Store.
1. Быстрое удаление объекта с фотографии
В приложении TouchRetouch есть несколько инструментов для удаления объектов с ваших фотографий.
Но самый быстрый и простой вариант — это инструмент Quick Brush . Вы просто проводите кистью по объекту, и он исчезает!
Этот инструмент лучше всего подходит для удаления небольших объектов или объектов, окруженных пустым пространством, таких как небо или вода.
В приведенном ниже примере цветные буи были удалены из воды, чтобы создать более четкое изображение без помех. Первая фотография — оригинал, вторая — отредактированная версия с удаленными объектами.
Вот как отредактировать что-то вне изображения с помощью инструмента Quick Brush :
Откройте приложение TouchRetouch и коснитесь Альбомы . Найдите фотографию, которую хотите отредактировать, затем коснитесь фотографии, чтобы открыть ее.
Нажмите Quick Repair внизу экрана.Затем убедитесь, что выбран инструмент Quick Brush .
При желании вы можете нажать Настройки и использовать ползунок Размер для регулировки размера кисти. Кисть — это белый кружок внутри зеленого кружка.
Также неплохо увеличить масштаб объекта, который вы хотите удалить, особенно если объект небольшой. Это обеспечит точный подбор объекта.
Для увеличения коснитесь экрана двумя пальцами, затем разведите пальцы.Вы можете перемещаться к другой части изображения двумя пальцами.
Теперь просто проведите пальцем по объекту, который хотите удалить.
Поскольку ваш палец покрывает выбранную область, вы не сможете увидеть объект под пальцем. Поэтому всякий раз, когда вы касаетесь экрана, вы видите белый кружок, который показывает область, которую вы выбираете.
Выбранная область станет зеленой. Когда вы отпустите палец, объект исчезнет!
Вы заметите, что объект заменен пикселями из окружающей области.Итак, в этом случае буй был заменен пикселями из окружающей воды.
В большинстве случаев приложение отлично справляется с удалением объекта. Но если результат вас не устраивает, нажмите Отменить (стрелка назад) вверху экрана. Затем попробуйте снова провести кистью по объекту.
Вы можете продолжать прокрашивать другие области, чтобы удалить столько объектов, сколько захотите. В приведенном ниже примере все цветные буи в воде удалены.
Когда вы будете довольны результатом, вам нужно будет сохранить изображение.
Чтобы сохранить, нажмите значок Export (квадрат со стрелкой вверх) в правом верхнем углу. Затем нажмите Сохранить как копию .
Отредактированное изображение будет сохранено в приложении «Фото» на вашем iPhone.
Нажмите Назад в верхнем левом углу, чтобы закрыть экран экспорта. Затем нажмите значок Home , чтобы выбрать другое изображение для редактирования.
2. Удаление пятен с портретной фотографии
Можно ли улучшить портретные фотографии, удалив прыщики или дефекты с кожи объекта съемки?
Инструмент Blemish Remover в TouchRetouch позволяет легко создавать безупречные портреты.
В приведенном ниже примере пятна на коже удалены. Первая фотография — оригинал, вторая — отредактированная версия с удаленными дефектами.
Чтобы удалить пятна с портрета, откройте изображение в TouchRetouch.
Нажмите Quick Repair внизу экрана, затем выберите инструмент Blemish Remover .
Нажмите Settings в правом нижнем углу и используйте ползунок Size для регулировки размера кисти.Кисть должна быть немного больше, чем пятно, которое вы хотите удалить.
Увеличьте масштаб и нажмите на пятно, которое хотите удалить. Как только вы отпустите палец, пятно исчезнет!
Если инструмент Blemish Remover изо всех сил пытается удалить конкретный дефект, переключитесь на инструмент Quick Brush . Затем нанесите кистью на область, которую хотите удалить.
В примере ниже вы можете видеть, что с лица объекта было удалено несколько прыщиков и веснушек.
Когда вы закончите редактирование, коснитесь значка Экспорт в правом верхнем углу, затем коснитесь Сохранить как копию .
Нажмите Назад в левом верхнем углу, чтобы закрыть экран экспорта. Затем нажмите значок Home , чтобы выбрать другое изображение для редактирования.
3. Удалите ненужные линии с вашего изображения
Ваш прекрасный пейзажный снимок испорчен линией электропередачи или телеграфным столбом?
Ваш портретный объект хочет, чтобы вы избавились от морщин или шрама?
Вы можете легко решить эти проблемы с помощью инструмента Line Removal .
В этом инструменте используется инновационная технология для распознавания и удаления линий — толстых, тонких, прямых или изогнутых.
В приведенном ниже примере линия электропередачи удалена из нижней части изображения. Удаление проволоки помогло создать более чистую минималистичную композицию.
Чтобы удалить линии с фотографии, откройте ее в TouchRetouch.
Коснитесь Удаление линий внизу экрана, затем выберите инструмент Удаление линий .
Если вы хотите удалить только сегмент линии, а не всю строку, вместо этого вам нужно выбрать Segment Remover .
Нажмите Настройки в правом нижнем углу, затем выберите, будет ли линия, которую вы хотите удалить, тонкая , средняя или толстая .
Чтобы удалить всю строку, вам нужно всего лишь провести пальцем по части линии. Нет необходимости выделять всю строку. И не нужно быть точным, приложение найдет черту.
(обратите внимание, что если вы выбрали инструмент Segment Remover , вам нужно будет выделить весь сегмент линии, чтобы удалить его).
Как только вы отпустите палец, линия исчезнет с вашего фото!
Если линия не была удалена полностью, коснитесь Отменить , затем попробуйте выбрать строку еще раз.
Когда линия была удалена, не забудьте сохранить изменения.
4. Удаление больших объектов или объектов неправильной формы
Является ли объект, который вы хотите удалить, большим или сложным по форме? Если да, то инструменты, которые мы рассмотрели до сих пор, могут не подходить.
Но не откладывайте удаление больших предметов или предметов неправильной формы!
Инструмент Удаление объекта позволяет легко выбирать сложные формы.
В примере ниже я удалил прыгающего человека с фотографии. Это оставило только его отражение, создав интригующую и загадочную композицию.
Откройте изображение в TouchRetouch и коснитесь Объект Удаление . Внизу экрана вы увидите три инструмента для выбора объекта: Brush , Lasso и Eraser .
Инструменты Brush и Lasso предназначены для выбора объекта. Инструмент Eraser позволяет отменить выбор ошибочно выбранных областей.
В большинстве случаев инструмент Brush — лучший вариант для выбора вашего объекта.
Увеличьте масштаб, затем просто нанесите кистью на объект, который хотите удалить. Нажмите Настройки , если вам нужно отрегулировать размер кисти.
Инструмент Lasso работает немного иначе.С помощью этого инструмента вы не закрашиваете объект.
Вместо этого вы рисуете непрерывную линию по краю объекта. Когда вы отпускаете палец, выделяется все, что находится внутри лассо.
Инструмент Lasso полезен, когда ваш объект большой. Это означает, что вам не нужно проводить пальцем по всему объекту.
После того, как вы выбрали объект, вам следует внимательно его проверить. Увеличьте масштаб и проверьте края.
Если вы ошиблись и выбрали слишком много фона, не волнуйтесь! Просто переключитесь на инструмент Eraser и закрасьте области, которые нужно отменить.
Когда вы сделали точный выбор, нажмите Go в правом нижнем углу. Выбранный объект исчезнет!
Наконец, не забудьте сохранить изменения, когда закончите.
5. Клонировать детали из одной области в другую
Последний инструмент TouchRetouch — это инструмент Clone Stamp .
Штамп Clone Stamp позволяет вручную копировать пиксели из одной области в другую.
Это отличается от других инструментов, которые автоматически заменяют объект пикселями из окружающей области.
Вы можете использовать Clone Stamp для удаления дефектов или восстановления фона, который был поврежден при удалении объекта.
Это также удобно для точного удаления объектов, когда другие инструменты ретуши не дают хороших результатов.
В приведенном ниже примере я не получил хороших результатов, когда использовал инструмент Object Removal для удаления нижнего цветка. Это произошло потому, что два цветка находятся рядом друг с другом.
Итак, я использовал штамп Clone Stamp , чтобы клонировать часть голубого неба поверх нижнего цветка.
Вы также можете использовать штамп Clone Stamp для дублирования объектов на фотографии.
В приведенном ниже примере я использовал штамп Clone Stamp , чтобы дублировать птиц на фотографии. Дополнительные птицы добавляют образу драматизма.
Откройте фотографию в TouchRetouch и коснитесь Клонировать штамп . Убедитесь, что инструмент Brush выбран в нижней части экрана.
Нажмите на объект или область, которую вы хотите продублировать (в данном случае это одна из птиц).Круг указывает на «исходную точку». Если вы хотите, чтобы клонированный объект отражался по горизонтали, вертикали или диагонали, коснитесь параметра Mirroring .
Теперь проведите кистью по области, в которой вы хотите разместить клонированный контент. Во время чистки пиксели из исходной точки копируются в область, которую вы закрашиваете.
В приведенном выше примере птица из окружности исходной точки была клонирована в другую часть фотографии. Дубликат птицы смотрит в противоположном направлении, потому что Mirroring было установлено на Horizontal .
Если результат вас не устраивает, нажмите Отменить или используйте инструмент Eraser , чтобы стереть клонированный объект.
Если хотите, продолжайте повторять описанный выше процесс, чтобы клонировать больше объектов в изображении.
Когда вы закончите редактирование, сохраните изображение.
6. Основные советы по точному удалению объектов
Знание того, как удалить что-либо из изображения, действительно расширит ваши возможности редактирования.
Но вы должны позаботиться о том, чтобы получить реалистичные и точные результаты.
Вот несколько главных советов, как всегда получать идеальные результаты!
6.1 Оставьте немного пустого пространства вокруг объекта
Результаты обычно лучше, когда вокруг объекта, который вы хотите удалить, достаточно свободного места.
Небо, вода, снег, поля и стены — все это идеальный фон для удаления объектов.
Когда вы удаляете объект, пиксели из окружающего пустого пространства плавно заменяют объект.
Но если вокруг объекта слишком много деталей, труднее (но не невозможно!) Добиться реалистичных результатов.
6.2 Маленькие объекты легче удалить, чем большие
Чем меньше элементы, тем легче удалить дефекты.
Небольшие объекты можно выбирать быстро. И вокруг них обычно больше пустого пространства.
Удаление больших объектов вполне возможно, но обычно вам нужно потратить немного больше времени на их удаление.
6.3 Увеличение масштаба объекта
Для точного удаления объекта убедитесь, что вы увеличиваете масштаб, сжимая два пальца наружу.
При более близком рассмотрении можно более точно выделить объект.
Чем точнее вы сделаете свой выбор, тем лучше будет окончательный результат.
6.4 Использование ластика для более точного выделения
При выборе сложных объектов не забывайте проверять края вашего выделения.
Затем используйте инструмент Eraser , чтобы отменить выбор любых областей фона, которые не должны быть выделены.
Удаление ошибочно выбранных областей приведет к лучшему окончательному результату.
6.5 Если не получается, попробуйте еще раз!
Вы не всегда можете получить идеальные результаты при первом редактировании. Но это не значит, что вы не можете удалить объект с фотографии.
Если не получается с первого раза, коснитесь Отменить и повторите попытку.
Попробуйте провести кистью по немного другой области объекта. Или попробуйте использовать другой инструмент ретуши.
Для изображений со сложными объектами или фоном вам может потребоваться немного больше времени на редактирование.
Но результат того стоит!
Как видите, TouchRetouch — отличное приложение для удаления объектов с ваших фотографий. И он предлагает невероятную ценность всего за 1,99 доллара США.
Если вы предпочитаете попробовать бесплатное приложение для удаления нежелательных объектов с фотографии, ознакомьтесь с нашим руководством по лучшим приложениям для ретуши фотографий.
5 лучших фото-приложений для удаления нежелательных объектов на вашем iPhone
Делясь нашими изображениями в социальных сетях, иногда нам нужно удалить ненужные объекты из изображений.Это может быть уличный знак, тени или нежелательный человек, который внезапно входит в ваш клик в толпе. Дело в том, что мы не можем постоянно получать идеальные изображения, но да, мы можем сделать их идеальными с помощью нескольких простых приемов.
Некоторые эксперты по программному обеспечению разработали креативные приложения для удаления нежелательных объектов с фотографий. В этой статье мы собираемся обсудить некоторые из самых популярных приложений, которые отлично работают на iPhone. Чтобы упростить редактирование, предпочтите просмотреть эти детали.
5 лучших фото-приложений для удаления нежелательных объектов на вашем iPhone:
1. Исправление в PhotoShop
Стоимость: Бесплатно
Большинство профессионалов доверяют этому специальному инструменту ретуши, который загружен множеством функций. Опытные разработчики программного обеспечения Adobe добавили в это приложение некоторые из лучших инструментов для лечения, чтобы пользователи могли легко регулировать степень заживления пятен, управлять размером кисти и легко настраивать ее на нежелательных объектах на изображениях.Кроме того, вы сможете получить доступ к инструменту штампа клонирования и исправления на этой платформе. Если вы хотите заменить фон другой фотографией, вы можете легко найти нужные фотографии на сайтах бесплатных стоковых фотографий.
Как удалить ненужный объект с помощью PhotoShop Fix?
Шаг 1. Импортируйте редактируемое изображение в Photoshop.
Шаг 2: Выберите инструмент «Перо» и создайте контур вокруг нежелательного объекта. Следите за тем, чтобы зазоры по краям были небольшими, для получения прекрасных результатов.
Шаг 3: Теперь превратите созданный путь в выделение. Для этого просто щелкните правой кнопкой мыши путь и в раскрывающемся меню выберите «Сделать выбор». Откроется окно, в котором вы должны установить Радиус функции равным 0 пикселей и нажать ОК.
Шаг 4: перейдите к редактированию и выберите Заливка. В диалоговом окне выберите параметр с учетом содержимого с обычным режимом наложения и 100% непрозрачностью, а затем нажмите «ОК».
2. TouchRetouch:
Стоимость: 1 $.99
Это умное приложение помогает пользователям iPhone удалять объекты. Процесс довольно простой, даже новички с легкостью его выполнят. Простая кисть может волшебным образом скрыть объекты от изображений. Пользователи могут получить доступ к инструментам клонирования и выбора, чтобы редактировать свои изображения на этой платформе.
Как удалить ненужный объект с помощью TouchRetouch?
Шаг 1. Откройте приложение TouchRetouch и импортируйте свое изображение в это приложение.
Шаг 2: Выберите разрешение выходного изображения.
Шаг 3: Чтобы удалить любой нежелательный объект с изображения, вы можете выбрать инструмент «Лассо» или «Кисть».
Шаг 4: Если вы выберете инструмент «Кисть», выберите размер кисти, а затем используйте свою фигуру, чтобы нарисовать поверх нежелательного объекта. Если вы выбрали инструмент «Лассо», нарисуйте непрерывную линию вокруг объекта.
Шаг 5: Нажмите кнопку запуска в нижней части экрана, и вскоре выбранный объект исчезнет.
3.Пикселматор:
Стоимость: 4,99 $
Многие люди считают Pixelmator лучшей альтернативой Photoshop из-за его потрясающих инструментов для редактирования. В этом инструменте восстановления пользователям просто нужно очистить ненужные элементы. Инструмент клонирования поможет вам скопировать одну часть изображения и исправить ее в другой части. Этот инструмент может легко удовлетворить потребности фотографов, художников и графических дизайнеров.
Характеристики:
- Он загружен десятками хорошо продуманных
- Содержит неограниченные инструменты редактирования.
- Может обрабатывать изображения размером до 100 МП.
- Разрешить мгновенный обмен отредактированными изображениями в Facebook, Twitter и
- Поддерживает множество популярных форматов файлов, включая PNG, JPEG, PSD и т. Д.
- Мгновенно дублируйте различные области изображений с помощью клона
- Загружен точными инструментами выбора.
- С легкостью смешивайте, объединяйте, группируйте и вставляйте слои в изображение.
- Храните и получайте доступ ко всем изображениям прямо из iCloud Drive.
4. Snapseed:
Стоимость: Бесплатно.
Вот расширенный инструмент редактирования от Google, который имеет множество инструментов выбора. Это приложение не так хорошо, чтобы скрыть большие объекты с изображений, но оно лучше подходит для удаления мелких частиц, таких как прыщи, пыль и т. Д. В этом приложении вы не найдете продвинутых инструментов исцеления, таких как лассо и штамп клонирования.
Как удалить ненужные объекты с помощью Snapseed?
Шаг 1. Загрузите фотографию на платформу инструментов, а затем нажмите значок редактирования в правом нижнем углу экрана. Выберите вариант исцеления из списка.
Шаг 2: Просто нарисуйте пальцем область, которую хотите удалить. Вы можете проверить мельчайшие детали, увеличив изображение.
Шаг 3: Когда ваша задача редактирования будет завершена, нажмите на опцию сохранения.
5. Enlight Photofox:
Стоимость: 3,99 $
Вот еще один инструмент творческого редактирования с многоцелевыми функциями. Хотя у этого приложения не так много функций, его рейтинг немного выше, чем у Snapseed. Здесь вы можете найти инструмент штампа клонирования, инструмент заплатки и кисть лечения, которые отсутствуют в Snapseed. Помимо этого, Enlight загружен творческими режимами наложения, слоями, специальными эффектами, шрифтами, кистями, пленкой, настройками тона и предустановками дуэта.
Характеристики:
- Он оснащен интеллектуальными инструментами кисти для быстрого выбора, которые обеспечивают эффективные результаты за минимальное время.
- Легко контролировать и настраивать цвет, тональность, зернистость, выцветание, виньетку, интенсивность, структуру и многое другое.
- Можно применять творческие дуэт-фильтры вместе с красивыми градиентами.
- Удалить дефекты с изображений можно мгновенно с помощью инструмента для удаления объектов и быстрого удаления дефектов.
- Фотосессии сохраняются автоматически.
- Просто вырежьте и вставьте, чтобы скопировать одну часть изображения в другую.
- Наслаждайтесь редактированием на основе слоев и творческими функциями микширования фотографий.
Хотя редактирование на ваших телефонах может иметь некоторые ограничения, и если вы хотите удалить объекты на вашем компьютере и улучшить свои изображения с помощью дополнительных эффектов, мы рекомендуем вам попробовать Wondershare Fotophire.С помощью Fotophire вы можете легко удалить ненужные объекты с фотографий, не влияя на качество изображения, и ретушировать их в соответствии с вашими потребностями.
Как исправить не того человека на фотографиях iPhone Лица
Приложение «Фото» от Apple может быть весьма умным, когда дело доходит до распознавания лиц. Это позволяет группировать различные изображения с изображением конкретного человека, что может быть очень удобно.
Конечно, это не идеально, и иногда это приводит к неправильной идентификации лиц, требующей исправления их вручную.Проблема в том, что не сразу видно, где можно внести эти исправления.
К счастью, это довольно просто, если вы знаете, как это сделать, поэтому вот шаги, которые вам понадобятся для исправления или удаления лиц, ошибочно идентифицированных приложением «Фото» на iPhone.
Поиск лиц в альбоме «Люди» на iPhone
Первое, что вам нужно сделать, это найти человека (или лицо), о котором идет речь. Для этого откройте приложение «Фото» и нажмите на опцию Albums внизу экрана, затем прокрутите вверх, пока не найдете раздел People & Places , затем нажмите на поле с пометкой People .
Здесь вы увидите подальбом для каждого человека, которого, по мнению Google Фото, он идентифицировал на одной или нескольких фотографиях. Нажмите на лицо, и вы увидите все фотографии, на которых, по мнению Фото, изображен этот человек.
Меняю неправильные лица в iPhone Фото
Если есть лица людей, отличных от того, что должен изображать альбом, то что делать:
- Сначала щелкните альбом этого человека.
- Затем нажмите Выберите , который вы увидите под видео «Воспоминания», которое появляется в верхней части альбома.
- Теперь вы увидите новую опцию, всплывающую внизу страницы под названием Показать лица . Коснитесь этого.
- Photos теперь покажет вам области каждого изображения, на которых, по его мнению, он видит лицо этого человека. Прокрутите вниз и, если найдете что-то не так, нажмите на изображение. Продолжайте прокручивать, пока не выберете все неправильные изображения.
- Затем нажмите значок Поделиться в нижнем левом углу.
- Появится меню «Поделиться», но на этот раз в него будет включен значок с именем Not This Person .Щелкните по этому.
Нажатие на эту кнопку удалит связь между фотографией и человеком, отправив изображение обратно в обычное население и снова оставив лицо вашего друга нетронутым.
Как удалить людей из приложения «Фотографии» в iOS 12
В iOS 11 Apple добавила аккуратную небольшую функцию распознавания лиц, с помощью которой она может обнаруживать каждую фотографию, на которой изображен определенный человек. Это помогает создавать воспоминания. Вы можете использовать его, чтобы найти все фотографии тех, кого вы часто фотографируете.Эта функция работает автоматически. Он периодически сканирует фотографии и обновляет свою базу данных. Это относится не только к людям, но и к объектам и животным. Например, если у вас есть много фотографий вашей кошки (а я обещаю, что у меня есть), вы можете поискать кошек в приложении «Фото» и найти их все. Единственная проблема с этой функцией заключается в том, что вы пока не можете удалять людей из Фото. Приходите iOS 12, и вы, наконец, сможете это сделать.
iOS 12 все еще находится в стадии бета-тестирования, но стабильная версия будет выпущена в сентябре этого года.
Удалить людей из фотографий
Чтобы удалить людей из приложения «Фото», откройте приложение и коснитесь альбома «Люди». Он покажет вам все лица, которые он распознал. Нажмите кнопку дополнительных параметров в правом верхнем углу.
Откроется меню с множеством опций. Нажмите кнопку «Удалить из альбома людей» и подтвердите, что хотите удалить человека из альбома.
Это все хорошо, но в настоящее время отменить это невозможно.Если вы удалите кого-то с фотографии, нет возможности снова добавить его. Возможно, это будет исправлено к тому времени, когда выйдет стабильная версия iOS 12, но до тех пор будьте осторожны, кого вы удаляете. Это не вернет вам место для хранения на вашем устройстве.
Несколько других изменений, внесенных Apple, заключаются в том, что вы, наконец, можете добавить имя идентифицированному человеку. Что еще более важно, вы можете назначить лицо контакту со своего телефона. Например, если у вас много фотографий мамы, вы можете нажать на опцию «Имя» в самом верху и ввести имя.Когда вы вводите имя, приложение ищет в ваших контактах совпадающие имена, которые вы можете выбрать.
Функция «Люди» удобна, но не всех в вашей фотопленке нужно идентифицировать. Некоторых эта функция может просто раздражать, а в iOS 11 для нее нет кнопки «Выкл.

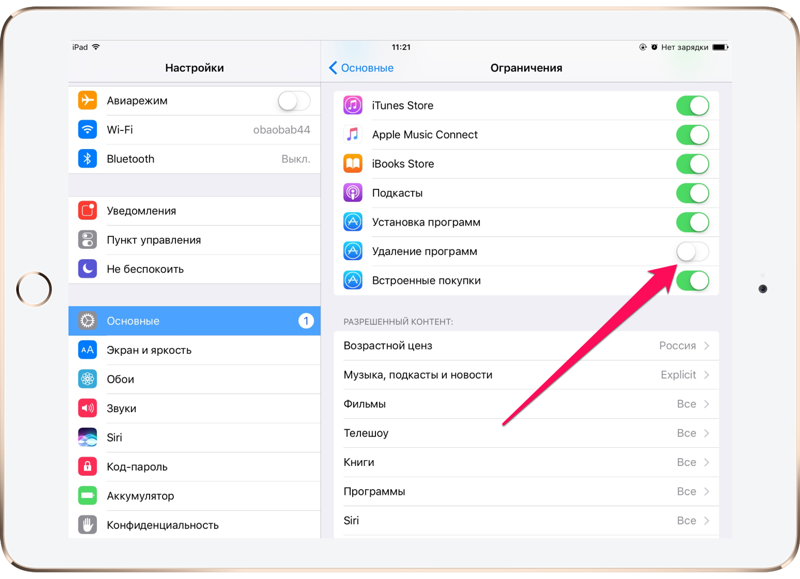

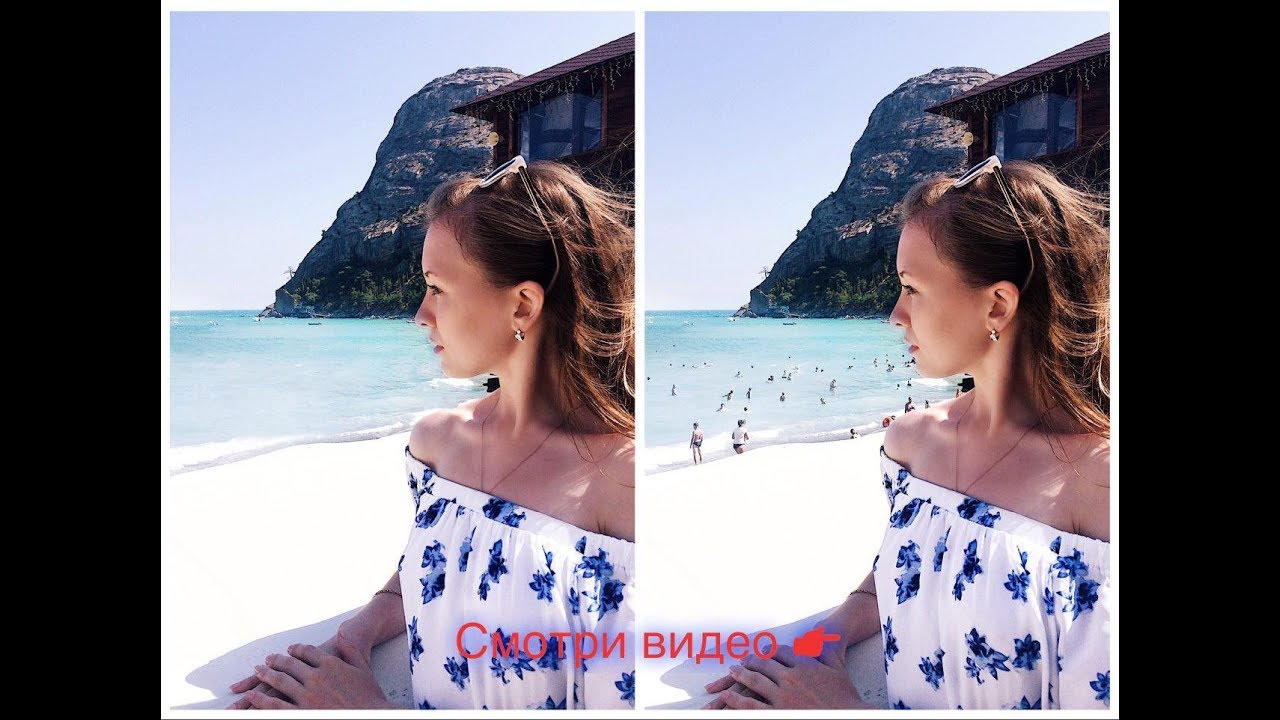


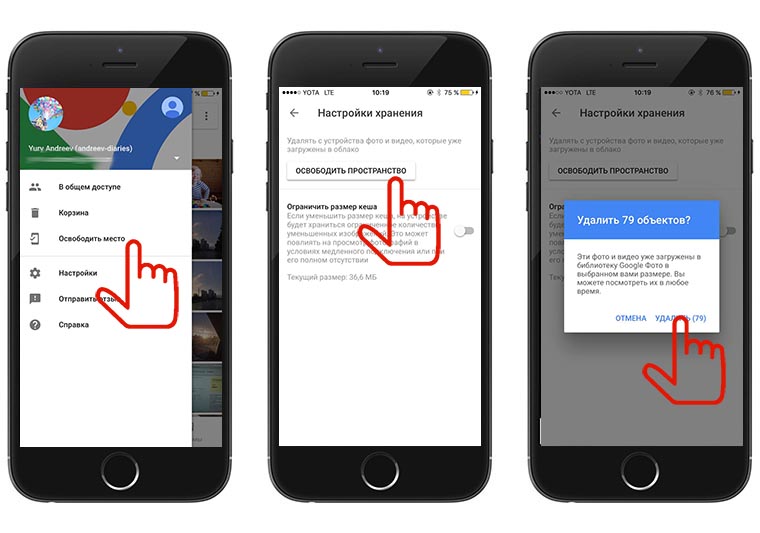
 Чтобы перейти к июлю 2016 года, нажмите где-то в середине раздела 2016 года.
Чтобы перейти к июлю 2016 года, нажмите где-то в середине раздела 2016 года.

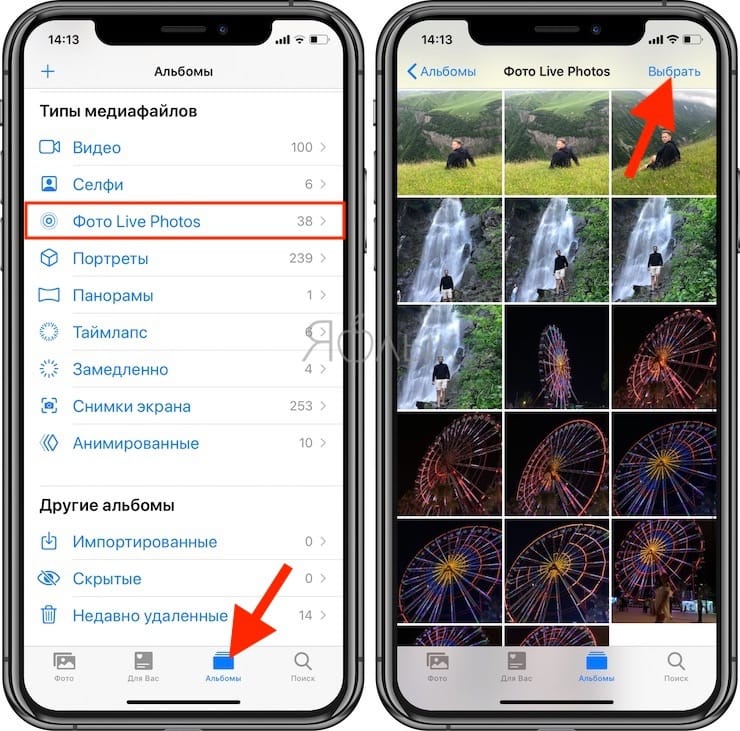
 Ваши изображения будут там.
Ваши изображения будут там. Аккуратно нажмите на эту фотографию, пока она немного не выскочит, затем перетащите ее на новое место.
Аккуратно нажмите на эту фотографию, пока она немного не выскочит, затем перетащите ее на новое место. Нажмите Скрыть.
Нажмите Скрыть.



