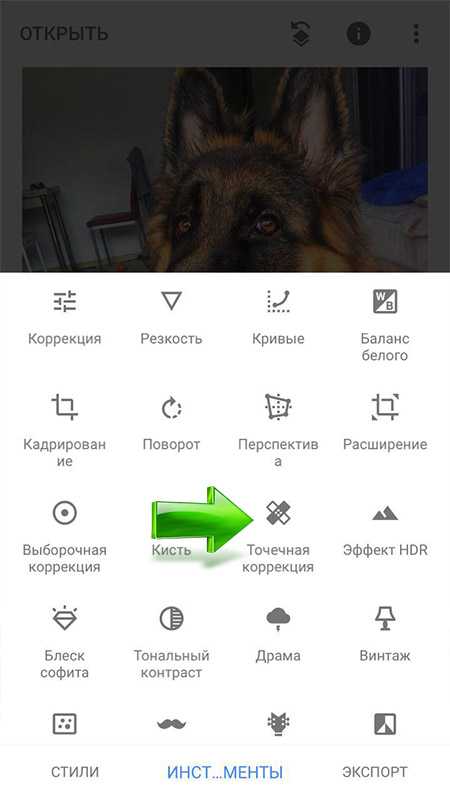Как правильно в Snapseed убрать людей
Далеко не всегда фотографии делаются, чтобы запечатлеть человека. Иногда просто хочется сохранить на память виды местности, красивый закат, необычное строение и т.д. И на таких снимках отдельные персоны попросту мешают. Разумеется, можно заново сделать фотографию, но момент уже потерян. Поэтому логичное решение — редактирование. Рассмотрим актуальный способ, как в Snapseed убрать людей.
Удаление человека с фотографии
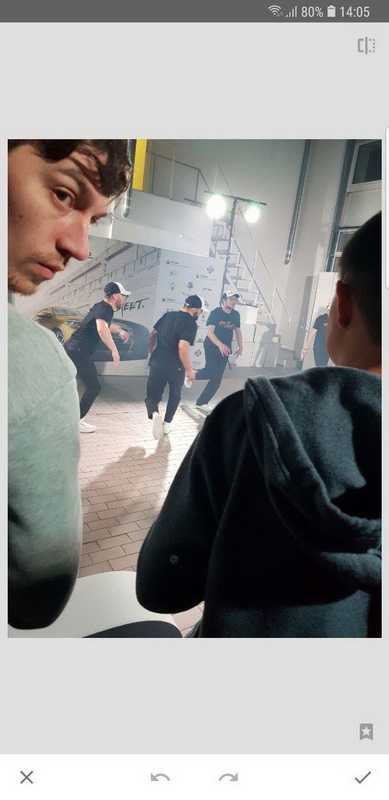
К большому для всех сожалению, в данном мобильном редакторе не предусмотрено какой-либо функции выделения. Так что выполнять нужное действие придется без нее. А как это вообще возможно? Все завязано на инструменте «Точечно». Он позволяет замазывать объекты на изображении таким образом, чтобы они сливались с фоном.
Теперь разберемся с нюансами использования эффекта. Когда вы проводите пальцем по экрану, то раскрашенная область замазывается, сливаясь с фоном. Поэтому обрабатывать снимок стоит максимально аккуратно, заранее приблизив нужную область. Если действие вышло неудачно, то сразу же отнимите его, тапнув на иконку со стрелочкой «
Начинать движение пальца стоит с области, где односложный фон, плавно проводя к человеку. Повторяйте это действие, пока он не будет замазан полностью. Если сделать долгий тап по иконке , то отобразится изображение без редактирования. А когда вы ее отпустите, покажется конечный результат. Чтобы применить изменение, нажмите на «галочку».

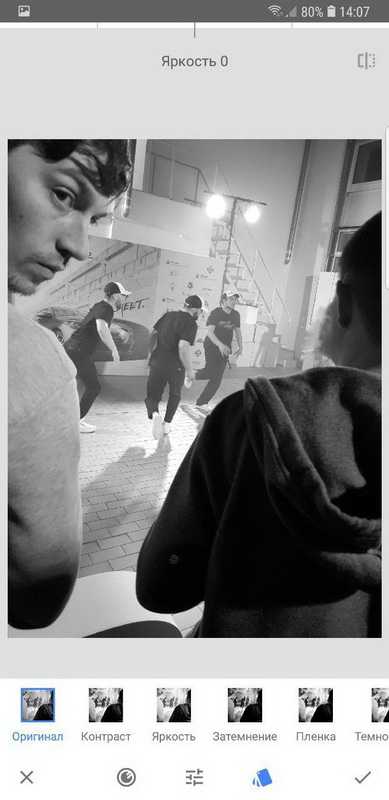
Рекомендация
Подобного рода редактирование фотографии проще выполнять, если на нее наложен черно-белый фильтр. Его использование тоже предусмотрено приложением Снапсид. Чтобы применить нужный эффект, откройте «Инструменты», выберите «Ч/б» и измените предлагаемые настройки, в этом есть необходимость.
@download-instagram.ru
Другие статьи
download-instagram.ru
Snapseed. Удаление объектов. — Фото — Mi Community
В прошлых темах (Snapseed. Крутое боке своими руками и Snapseed. Ч/б фото. Цветовой акцент) я уже описывал процессы работы с приложением для реадктирования фото на смартфоне Snapseed.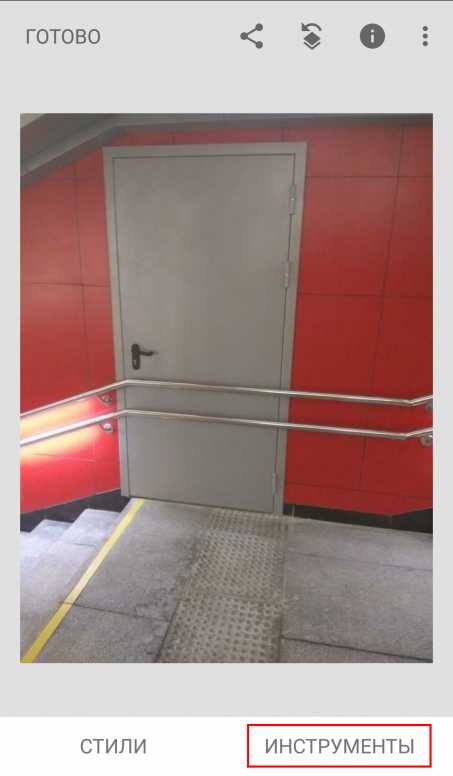
Для того чтобы убрать ненужный объект (перила перед дверью), выберем инструмент «Точечно». Найти его можно в меню «ИНСТРУМЕНТЫ».

Открывается экран для редактирования фото, где мы можем провести пальцем по области изображения, где нужно убрать объект. Пространство, по которому мы провели пальцем будет замещено текстурой пространства вокруг.
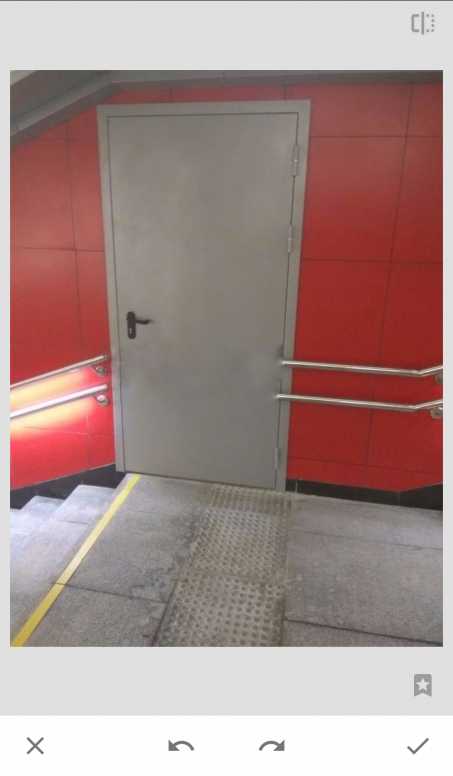
Причем, я заметил, что алгоритм работает таким образом, что при выделении прямоугольной области, текступа замещения берется с более длинных сторон выделения. Но тут сложно описать правильные алгоритм для «замазывания» объекта, для каждого фото и объекта процесс может отличаться и алгоритм может отрабатывать немного по-разному.
После того как мы «замазали» все лишние объекты, нажимаем на галочку, чтобы сохранить изменения.
Как и с другими эффектами, мы можем вернуться к редактированию примененного инструмента, либо изменить область его применения. Для этого необходимо нажать на иконку истории изменений, в правом верхнем углу. После чего в открывшемся меню выбрать пункт «Посмотреть изменения»:
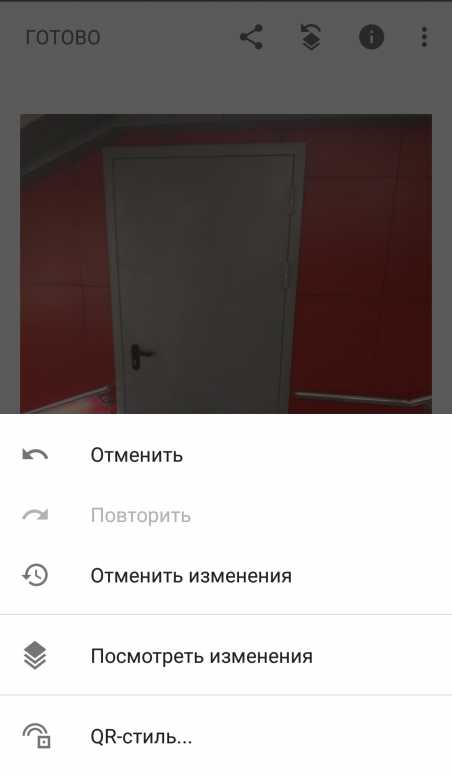
Здесь мы увидим фото и история всех примененных эффектов:

И может отредактировать уже примененный эффект, либо удалить его. Для применения изменений снова необходимо нажать на галочку.
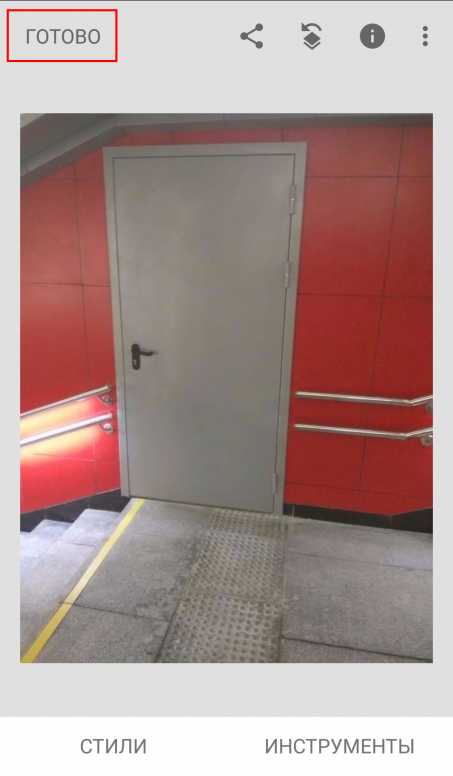
Для сохранения получившегося изображения необходимо нажать на «ГОТОВО», либо «ЭКСПОРТ» (в зависимости от режима открытия фото).
Сравнение фото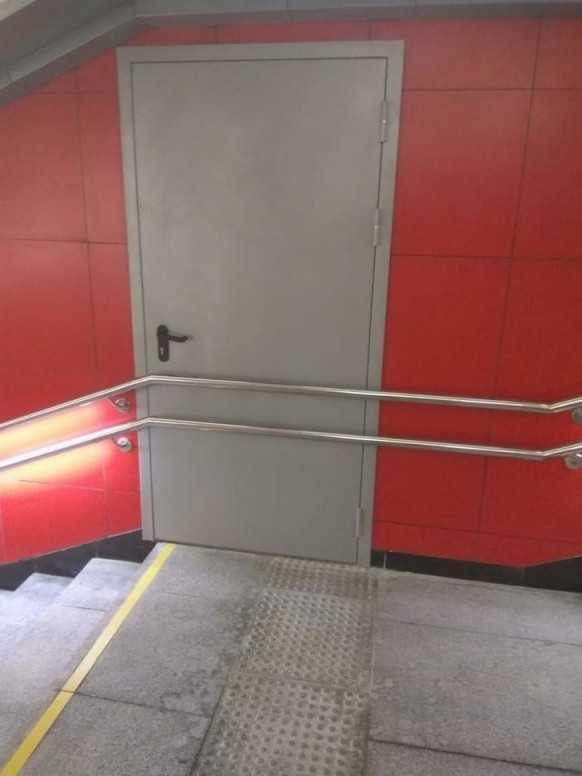

ru.c.mi.com
Как в Snapseed убрать предмет
Мобильные фоторедакторы позволяют улучшать снимки в дороге, без использования компьютера и Photoshop. Снапсид — довольно популярное приложение такого рода. Оно доступно как для iOS, так и для Android, а распространяется полностью бесплатно. Разберемся с использованием Snapseed, как убрать объект с фотографии
Замазывание участков фотографии
Подобного рода операции выполняются с помощью «Точечно». Найти данный инструмент можно в соответствующем меню. Для начала попробуйте просто свайпнуть пальцем по экрану, чтобы понять принцип действия. Если вкратце: инструмент замазывает выделенную область, которая в результате сливается с фоном.

Работать с ним следует так:
- Приблизьте нужный участок фотографии до максимума.
- Начинайте небольшие свайпы пальцем с места с одноцветным фоном, постепенно обрабатывая предмет.
- Если шаг вышел неудачным, то его стоит отменить. Для этого тапните по отмене действия (стрелочка «
- Когда вы закончите, нажмите на «галочку».

Остается только сохранить результат. Причем можно загрузить фотографию из Snapseed сразу же в Instagram или любую другую социальную сеть. Для этого перейдите во вкладку «Экспорт». Далее, выберите «Поделиться» и укажите нужное приложение. А «Сохранить» и «Экспорт» служат для переноса отредактированного снимка в память смартфона или планшета.
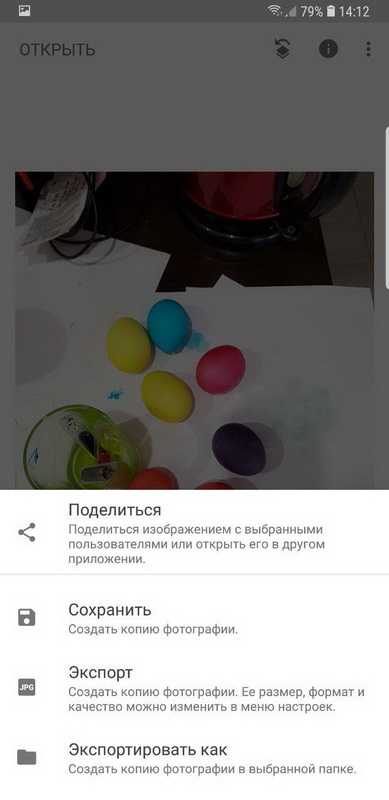
Подсказка
В некоторых случаях, перед тем как убирать объект, стоит обработать его с помощью «Выборочно». Попробуйте сначала выкрутить параметр «Структура». Также поиграйте с яркостью, насыщенностью и контрастностью. А только потом уже стоит переходить непосредственно к замазыванию, которое описано в параграфе выше.
Другие статьи
download-instagram.ru
ваш Инстаграм никогда не будет прежним
Попробуйте новый модуль таргетированной рекламы: автоматическое создание креативов, управление ставками, подбор таргетингов; оплата без комиссий
Instagram постоянно требует много жертв визуального контента. Простые фото уже не катят, нужна «вкусная» обработка. Сегодня мы вам расскажем о возможностях бесплатного фоторедактора от Google — Snapseed, с которым ваш аккаунт превратится буквально в конфетку.
Все скриншоты и инструкции относятся к русскоязычному приложению на Android. В приложении для iOS есть некоторые отличия.
Перед началом работы
Загляните в настройки: нажмите на три точки в правом верхнем углу приложения и выберите соответствующий пункт в выпадающем меню.
Главный экран Snapseed и выпадающее менюЗдесь можно поменять тему оформления на темную (если вы работаете ночью или просто любитель темных тонов).
Темная тема оформленияВ настройках «Изменение размеров изображения» выберите «Не менять размер». Так все обработанные фотографии будут сохраняться в оригинальном размере (с учетом обрезки, которую вы можете сделать).
В «Качество и формат» выберите «JPG 100%» или PNG, чтобы картинки сохранялись в полном качестве без сжатия.
На этом с настройками все, можно приступать к обработке фото.
Модуль PromoPult для таргетированной рекламы в соцсетях: все каналы в одном кабинете, минимальные бюджеты, автоматизированное создание креативов, автоматическое управление ставками, удобный подбор таргетингов.
Обработка фото в Snapseed
Нажмите в любом месте экрана и выберите, откуда будете загружать фото. Можно загружать из галереи, Google Диска или альбома в Google Фото. Также можно прямо тут сделать новый снимок. Если вы отметите галочку «Использовать по умолчанию», то этот источник изображений будет предлагаться вам первым.
Загрузка изображения в SnapseedПосле загрузки фото внизу появятся три вкладки: «Стили», «Инструменты» и «Экспорт».
Во вкладке «Стили» — 11 наборов фильтров. Попробуйте их. К некоторым фотографиям вполне подойдут предустановленные фильтры.
Готовые стили SnapseedКстати, вы можете создавать свои стили. Для этого нужно:
- Отредактировать изображение.
- Перейти на вкладку «Стили» и прокрутить список вправо до конца.
- Нажать на иконку со знаком «плюс».
- Указать название стиля и сохранить его.
Это удобно, если вы нашли идеальные настройки для обработки и планируете публиковать фото в Инстаграм в одном стиле.
Еще одно полезное свойство этой вкладки — Snapseed «помнит», какой стиль вы использовали в прошлый раз, и предлагает повторить. Если настройки были удачные, вы можете последовательно обработать целую линейку картинок.
Инструменты
В этой вкладке есть два типа инструментов: непосредственно инструменты для коррекции и готовые фильтры.
Инструмент «Коррекция» — это, пожалуй, самый часто используемый пункт меню. Под ним кроется целый набор параметров, которые можно «покрутить» для изменения изображения.
Откройте вкладку «Инструменты» и выберите «Коррекция».
Вкладка с инструментами для обработкиВнизу появятся две кнопки:
- кнопка выбора параметров коррекции (яркость, контраст и другие),
- автоматическая коррекция изображения.
Для коррекции изображения выберите нужный параметр, например, «Контраст».
Параметры коррекции изображенияЧтобы увеличить или уменьшить контрастность снимка проведите пальцем по экрану (сделайте свайп) влево или вправо. Вы увидите, как изменяется значение параметра вверху экрана.
Изменение параметров отображается вверху экранаПосле настройки контраста выберите другой параметр и настройте его интенсивность.
Параметры можно выбирать также свайпом — вверх и вниз по экрану.
В процессе коррекции вы можете посмотреть разницу между текущей обработкой и исходным изображением. Для этого нажмите и подержите значок в правом верхнем углу.
Отслеживайте изменения прямо во время обработкиПосле настройки всех параметров сохраните изменения — нажмите на галочку в правом нижнем углу. Затем можно перейти к другим инструментам.
Как отменить изменения
После того как вы нажали на галочку, параметры коррекции сохраняются. Если вы хотите исправить действия и изменить какой-то из параметров, нужно выбрать кнопку «Редактировать набор фильтров» (находится на главном экране).
Здесь можно отменить последний шаг, восстановить исходное фото (пункт «Отменить изменения») или посмотреть все изменения в виде слоев.
Выберите «Посмотреть изменения», затем выберите нужный шаг обработки, который хотите подкорректировать. Нажмите на значок настроек с ползунками, выберите нужный параметр и отрегулируйте новое значение.
Также здесь можно удалить те изменения, которые не нужны.
Выборочная коррекция снимка
В Snapseed можно делать коррекцию отдельных фрагментов изображения. Осветлять или затемнять, регулировать контрастность и насыщенность.
Чтобы воспользоваться этой функцией перейдите в Инструменты → Выборочно.
Нажмите на плюсик внизу экрана, а затем коснитесь участка, который хотите отредактировать. На нем будет размещена контрольная точка. Разведите или сведите два пальца на экране. Появится круг красного цвета — так вы можете увеличить или уменьшить размер фрагмента, который хотите отредактировать.
Изменение размера выбранного фрагментаПроведите пальцем вверх или вниз для выбора нужного параметра. После этого проведите пальцем по горизонтали для настройки интенсивности параметра.
Выборочная коррекция на фотоСвайпы вверх/вниз и вправо/влево — типичный способ управления параметрами для Snapseed. Пробуйте их в разных инструментах, когда не знаете, что делать.
Что еще можно делать с этим инструментом:
Корректировать несколько фрагментов на фото. Для этого после настройки параметров одного фрагмента нажмите на плюсик внизу экрана и разместите еще одну контрольную точку в другом месте.
Можно добавлять 2 и больше контрольных точекЕсли вы добавили несколько точек на изображение, одна из точек будет синего цвета, то есть активная. Остальные — серые, неактивные. Чтобы применить эффекты к нужному участку, соответствующая кнопка должна быть активной. Если она серая — коснитесь ее.
Нажмите на контрольную точку — ее можно вырезать, скопировать или удалить. А также отменить все настройки.
Кисть
Еще один полезный инструмент фоторедактора Snapseed. С ее помощью можно редактировать изображения с высокой точностью.
Перейдите в «Инструменты» → «Кисть». Здесь можно воспользоваться 4 эффектами:
- Dodge & Burn — осветление или затемнение.
- Экспозиция.
- Температура.
- Насыщенность.
Размер кисти можно уменьшить для более точной обработки мелких деталей на изображении. Для этого увеличьте изображение двумя пальцами.
С помощью стрелочек внизу экрана можно изменить прозрачность кисти. Также там можно выбрать ластик, чтобы очистить уже обработанные кистью фрагменты.
В Snapseed можно удобно смотреть, какие участки изображения уже обработаны. Для этого нажмите на кнопку «Применить маску» (в виде глаза внизу экрана). Обработанные кистью места будут выделены красным цветом.
Кнопка «Применить маску» показывает также интенсивность обработкиКадрирование, положение и перспектива
Для работы с размером и положением картинки в Snapseed есть четыре инструмента:
Кадрирование. Здесь можно изменить размер изображения произвольно или подогнать под заданные пропорции.
Поворот. Можно повернуть картинку на 90о, выровнять по горизонтали, отразить зеркально. Можно вращать произвольно, на глаз.
При выборе этого инструмента включается алгоритм распознавания: если на картинке есть горизонт или вертикальные элементы, которые получились чуть под углом, Snapseed автоматически выпрямит их. Если вас не устраивает такая коррекция, дважды тапните на бегунке вверху, и выравнивание отменится.
Перспектива. Можно исправить искаженную перспективу или наоборот, исказить, чтобы получить оригинальный снимок.
Также здесь есть функция заполнения краев. Их можно заполнить белым или черным цветом, а также выбрать вариант «умного» заполнения.
Расширение. Позволяет увеличить размер изображения. Также есть функция «умного» заполнения.
Правда, если сильно увеличить изображение — функция может сработать не совсем корректно и получится что-то вроде этого:
«Умное» заполнение не всегда умноеФильтры
В Snapseed довольно много классных фильтров. Их можно найти во вкладке «Инструменты». Вот их список:
- эффект HDR,
- блеск софита,
- драма,
- винтаж,
- крупное зерно,
- ретро,
- гранж,
- черно-белое,
- нуар.
В каждом из этих фильтров есть набор эффектов с готовыми настройками. Например, перейдя в «Инструменты» → «Нуар», мы увидим 14 готовых фильтров.
Можно воспользоваться ими, или поэкспериментировать самому и подобрать нужные настройки параметров фильтра. Для этого проведите пальцем вверх или вниз, чтобы выбрать параметр. Проведите влево или вправо для изменения настроек.
В фильтрах «Ретро» и «Гранж» можно применять случайные настройки к стилю фильтра.
Например, перейдите в «Инструменты» → «Ретро». Выберите любой стиль из 13 вариантов. На выбранном стиле появится значок с двумя стрелочками. Нажмите на него, чтобы применить случайные настройки фильтра.
Также можно применить случайный эффект с помощью значка со стрелочками внизу экрана.
Случайный подбор фильтраТо же самое можно сделать и с фильтром «Гранж».
Кстати, в настройках фильтра «Гранж» есть параметр «Стиль». В нем можно выбрать нужную цветовую гамму из 1500 вариантов.
Добавление текста на фото в Snapseed
Snapseed предлагает 38 вариантов оформления текста. В зависимости от выбора стиля меняются шрифты и разбивка на строки.
К сожалению, рукописные шрифты доступны только с английскими буквами, но разнообразие вариантов выручает — вы точно подберете что-то интересное. Пожалуй, это самый элегантный набор стилей для надписей среди всех популярных графических приложений.
Текст с круглой подложкойМожно настраивать цвет подложки, при этом цвет текста изменяется для контраста с ней.
Можно изменять прозрачность.
А еще блок с текстом можно инвертировать: картинка отобразится внутри подложки или букв текста, а остальное пространство будет залито цветом.
С помощью этой функции, кстати, можно быстро сделать несложный логотипРамки для фото
Финальным штрихом в обработке изображения может быть стильная рамка. В Snapseed есть 23 рамки. Некоторые из них доступны в разных вариантах. Чтобы посмотреть все варианты, нажмите еще раз на значок рамки, на котором появились две стрелочки.
Работа с портретами
В Snapseed есть несколько инструментов для обработки портретных фото. Возьмем для примера эту фотографию:
Посмотрим, что предлагает нам Snapseed.
Инструмент «Портрет»
Тут можно выбрать 1 из 9 готовых фильтров. Можно настроить коррекцию светотени, сглаживание кожи и осветление глаз.
Также можно изменить оттенок лица — сделать его бледнее или темнее.
Инструмент «Положение головы»
Что можно настроить тут:
- Положение головы. Просто подвигайте пальцем в стороны, чтобы подобрать идеальное положение.
- Размер зрачков.
- Улыбку.
- Фокусное расстояние.
Вот как это выглядит:
«Размытие»
При выборе инструмента «Размытие» Snapseed автоматически определяет лицо и оставляет нетронутой область вокруг него. Весь остальной фон размывается.
Можно настроить интенсивность размытия, перехода и виньетки (рамки).
Также при обработке портретов можно использовать инструмент «Кисть»: для осветления или затемнения лица или других областей фото.
Сохранить фото в Snapseed
После финальных штрихов самое время сохранить обработанное фото. Для этого нужно на главном экране перейти в меню «Экспорт». В Snapseed доступно несколько вариантов сохранения:
Сохранить. Сохраняется копия исходного изображения. Размер и качество — как у исходного изображения (учитывая обрезку). Например, если фотография была в формате JPG и разрешении 1920х1080, и вы его не кадрировали, то сохраненное фото будет иметь такие же параметры.
Экспорт. Создается копия изображения со всеми примененными фильтрами. Вес фото увеличится — если вы указали в настройках максимальное качество. Новое фото будет сохранено в папку Snapseed.
Экспортировать как. Тут можно выбрать папку для сохранения на устройстве или Google Диске.
Поделиться. Можно прямо из приложения опубликовать фотографию в одной из подключенных соцсетей. Например, в Instagram или ВКонтакте. Также можно переслать фото в мессенджере или по e-mail.
В Snapseed для iOS есть свои особенности сохранения файлов. Тут можно выбрать Save (Сохранить), Save a copy (Сохранить копию) и Export (Экспортировать).
При простом сохранении программа запишет картинку поверх исходной. Сохранение копии, соответственно, позволит вам сделать копию (в папке Snapseed) и оставить оригинал нетронутым. При этом в обоих случаях сохраняется также история изменений, и вновь открытый файл можно будет «откатить» на несколько фильтров. А при экспорте вы получите простой JPEG без слоев.
Заключение
Snapseed — мощный редактор для устройств на iOS и Android. С его помощью можно обрабатывать фото любого стиля и формата: от пейзажных до портретных. А возможность сохранять свои наборы фильтров и параметров коррекции пригодится тем, кто следит за единой визуальной концепцией своего Instagram-аккаунта.
blog.promopult.ru
Snapseed — «Идеальное приложение для обработки фотографий. Как в Snapseed откорректировать прыщи и небольшой жирок на фото и другие секретики. Пошаговые инструкции.»
Как и многие, заразилась инстаграмной болезнью. Фотографировала всё и вся, а качество фото на мой шестой айфон оставляло желать лучшего. Тогда стала интересоваться секретами обработки фото у известных блогеров. Многие из них говорили о чудо-приложении
♛ Пользоваться приложением очень просто, оно вполне интуитивное. На первой странице изображение плюса: жмешь его и откроется библиотека ваших фото.

Snapseed. Отзывы
♛ Открываем нужное фото.
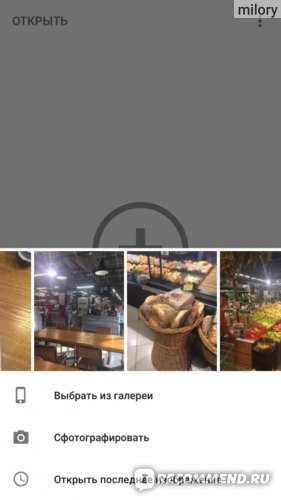
Snapseed. Отзывы
♛ Сразу внизу появляются готовые шаблоны (Стили).
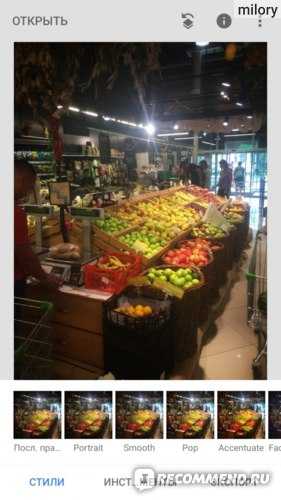
Snapseed. Отзывы
Первое время мне вполне хватало их, так как они очень неплохие и отлично подходят для обработки пейзажей.
Вот пример, как меняется фото по готовым шаблонам:
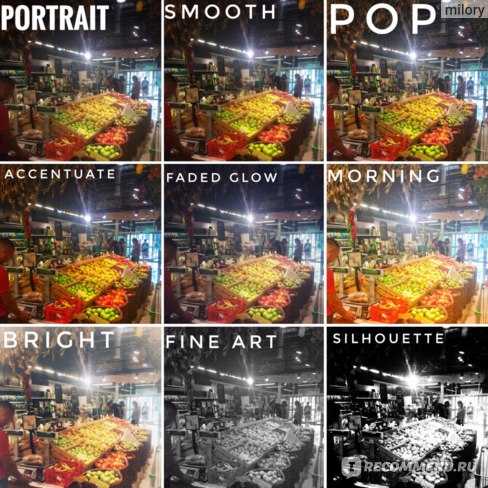
Snapseed. Отзывы
Но со временем мне стало не хватать шаблонов, и я начала изучать другие возможности приложения, а именно инструменты.
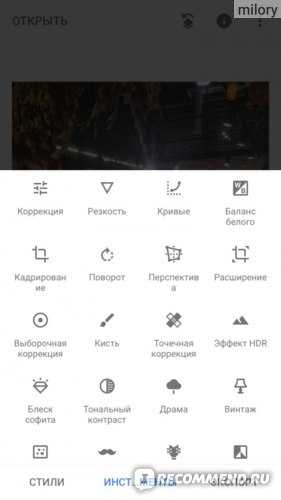
Snapseed. Отзывы
♛ Первый мой шаг всегда – повышение резкости фото. На выбор два режима: структура и резкость.
Snapseed. Отзывы
Я обычно применяю только структуру, увеличивая ее по шкале с помощью пальца. В принципе, шкала достаточно мягко поддается пальцу, но для точной настройки все-таки сложновато.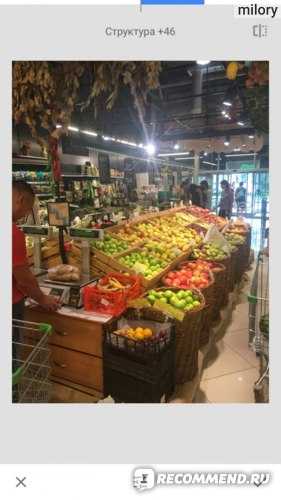
Snapseed. Отзывы
♛ После каждого шага нужно закрепить результат, нажав на галочку в правом нижнем углу.♛ Дальше я применяю режим Коррекция.
Есть режим автонастройки, но я люблю улучшать фото вручную. В режиме Коррекция так же есть меню инструментов.
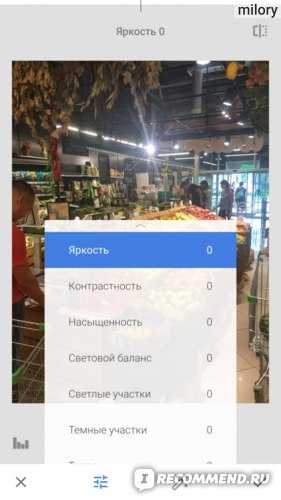
Snapseed. Отзывы
♛ В каждом по шкале я настраиваю необходимую мне степень. Особенно люблю настраивать световой баланс, после чего углубляя Темные участки. Удерживая фото пальцем, можно увидеть результат ДО.В принципе двух этих инструментов вполне достаточно, чтобы отредактировать пейзаж или натюрморт.
♛ С портретом дело обстоит сложнее. Если применить все настройки, которые кстати сохраняются в Стилях, как шаблон «После правки» — получится просто катастрофа:

Snapseed. Отзывы. Эффект до и после
Зато есть такой волшебный инструмент, как точечная коррекция.
♛ Зумируя двумя пальцами фото, аккуратно нажимаю на прыщики или неровности. Здесь действовать нужно очень аккуратно, иначе можно размазать по лицу нос, или просто ухудшить качество кожи непоследовательными движениями. Ведь если корректировать грубо, не точно, будут перемешиваться темные и светлые участки. Но присноровиться не сложно. И вуаля, через пять минут у меня идеальное личико!

Snapseed. Отзывы. Эффект до и после
Так же можно убрать и лишний жирок, тоже точечной коррекцией. Здесь правда тоже сложновато.

Snapseed. Отзывы. Эффект до и после
♛ Хотите немного выбелить фон на грязном подоконнике или, как я, рассеять некрасивую скатерть?
- Загружаем фото, выбираем стиль Bright,
- увеличиваем немного структуру, так как эффект шаблона чрезмерный
- и используем инструмент «Кисть». Пальчиком уголочки можно выбелить просто идеально!
- Если что-то получилось лишнего, нажимаем на левую стрелочку внизу до появления режима Ластик. С его помощи можно частично удалить эффект.

Snapseed. Отзывы
♛ Так же есть режим размытия и всевозможные манипуляции с лицом: можно изменить положение головы и увеличить улыбку. Для меня это сомнительные возможности, я ими почти не пользуюсь.
В приложении масса рамочек и текстовых надписей, много разных стилей на любой вкус. Можно добавить поздравление к фото цветочков, или добавить любую информацию на фото.
НЕ СКАЖУ, ЧТО ЭТО МИНУС, но в этом приложении нет замены фона, нет специальных эффектов, вставок смайлов или сердечек. Их можно наложить в приложении Фото Лаб
Snapseed — cерьезная реальная программа по именно незаметной глазу коррекции.
Мой инстаграм зажил яркими красками с этим приложением! Люблю его! И использую регулярно.

Snapseed. Отзывы. Мой инстаграм
Если есть вопросы, отвечу в комментариях! А само приложение более чем рекомендую!irecommend.ru
Как убрать фон в Snapseed
Вопрос о том, как убрать фон в Snapseed, актуален для фотографий, на которых удачно запечатлен объект, но окружение все портит. Например, человек сделал красивый снимок заката, но на нем видно проходящую мимо парочку. Такое изображение и удалять жалко, и загружать смысла нет. Но с помощью данного фоторедактора ситуацию получится исправить.
Выход из ситуации
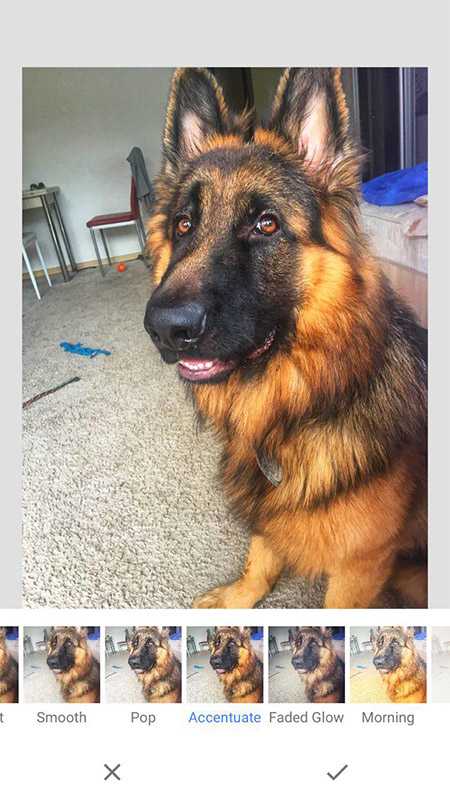
Стоит понимать, что так просто стереть задник у изображения через Снэпсид не получится. Существует несколько выходов из ситуации, которые стоит рассмотреть. Но для начала несколько рекомендаций:
- Стоит воспользоваться кадрированием, чтобы сделать акцент на основном объекте.
- Гораздо проще затирать фоновые объекты после того, как фотография преобразована в черно-белую.
Редактирование
В данной задаче чрезвычайно полезными окажутся инструменты «Выборочно» и «Точечно». С помощью первого получится затемнить фоновые участки, снизив их яркость, насыщенность и контраст. Структуру лучше при этом не трогать. Чтобы задать новую точку, тапните на иконку с плюсиком, а потом по месту на экране. Выбор настроек осуществляется свайпами вверх и вниз, а изменение — влево и вправо.
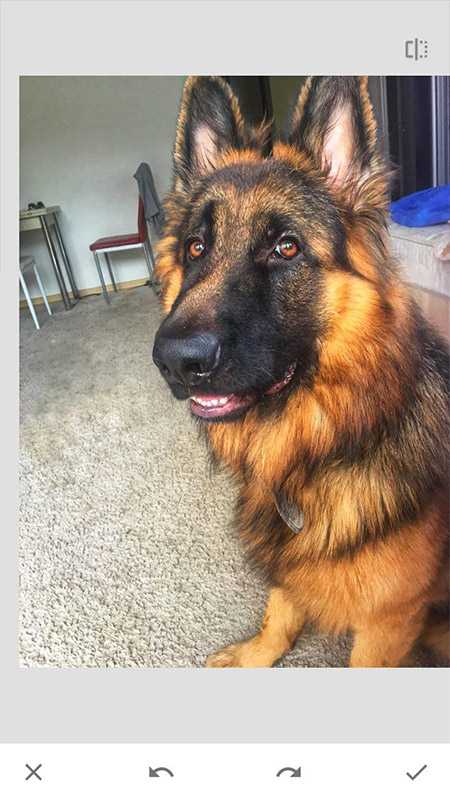
«Точечно» позволит замазать остатки фоновых участков. Работать с данным инструментом стоит сначала при максимальном увеличении, обрабатывая небольшие области по очереди. А потом уменьшить до начального масштаба, отредактировав остатки. Затем вернитесь к «Выборочно» и повторяйте действия до достижения нужного результата.
@download-istagram.ru
Другие статьи
download-instagram.ru
Точечная коррекция в Snapseed
В мобильном фоторедакторе Снапсид присутствует большое количество фильтров, эффектов и инструментов для изменения изображений. Определенная их часть относится к основным, остальные — к дополнительным. В первую группу однозначно входит точечная коррекция. С помощью данного инструмента легко исправить различные дефекты снимка или даже убрать отдельные объекты. Раз так важна точечная коррекция в Snapseed, как пользоваться ею? Предлагаем вам краткую инструкцию.
Основы использования
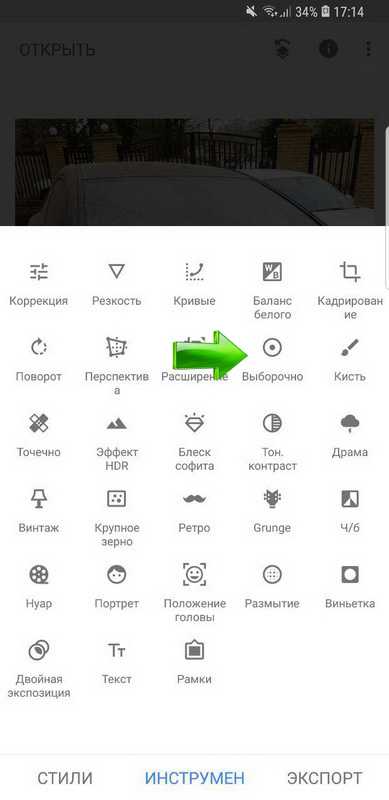
Для начала разберемся с вызовом функции. Делается это так:
- Запустите приложение Снапсид.
- Тапните на «Открыть» и укажите фотографию для изменения.
- Вызовите меню «Инструменты».
- Найдите элемент «Выборочно» (пиктограмма похожа на пластырь) и нажмите на него.
Никаких настроек или отдельных параметров для него нет. А активных элементов управления всего лишь три: две стрелочки, предназначенные для возврата отмены действия или возврата к текущему результату, и иконка . Если сделать долгий тап по ней, то на экране отобразится исходная версия рисунка. Ну и особняком стоят «галочка» подтверждения и «крестик» отмены. Первая кнопка служит для сохранения изменения, а вторая — для возврата к основному меню.
Точечная коррекция в Snapseed выполняется так:
- Увеличьте тот участок изображения, с которым планируется корректирование.
- Свайпните пальцем по экрану от фона к объекту. Через несколько мгновений появится результат.
- Повторяйте второй шаг, пока не завершите операцию.
Возможности
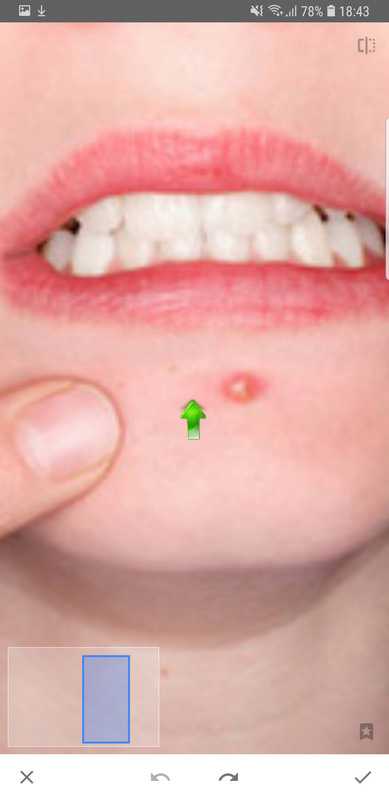

Инструмент «Точечно» будет полезен для следующих действий:
- Затирание прыщей на лице.
- Удаление людей или предметов с фотографии.
- Упрощение фона.
- Сглаживание участков снимка и многое другое.
Данный инструмент окажется полезным во многих ситуациях. Поэтому при обучении редактирования фото в Snapseed стоит им овладеть одним из первых. Это значительно упростит процедуру улучшения снимков на смартфоне или планшете.
@download-instagram
Другие статьи
download-instagram.ru