Как отключить автоисправление (T9), подсказки на планшете Android




Многих пользователей раздражает функция стандартной клавиатуры Андроид, когда она предлагает свои варианты написания слова или, что еще хуже, сама исправляет уже написанное слово на свой лад. Реально раздражает. В этой статье я расскажу как это все отключить.


Поменять клавиатуру
Самый простой способ — это просто поменять клавиатуру, что установлена по умолчанию. Если вас бесит не только автоисправление, но и сама клавиатура в целом, то это отличный вариант. Вариантов клавиатур для Андроида масса. Просто в Google Play набираете в поиске «клавиатура» и понеслась, выбирайте что нравится. Но тут следует учесть, что это не всегда помогает, иногда все равно требуется настройка, поэтому идем дальше.
Настроить клавиатуру
1. Необходимо зайти в настройки, выбрать Язык и ввод. Нам нужен блок Клавиатура и способы ввода. Здесь располагаются все установленные клавиатуры.


2. Далее могут быть уже различия в дальнейших действиях, в зависимости от производителя вашего планшета и версии Android. У вас может быть кнопка справа от названия клавиатуры с настройками, или вам необходимо нажать на название клавиатуры чтобы перейти к настройкам. В моем случае надо нажать.
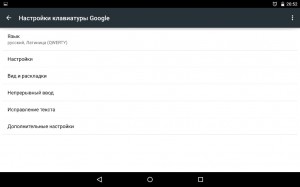
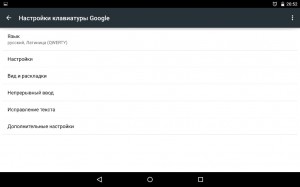
3. Нажимаем и видим пункт Исправление текста. Это то, что надо. У вас опять-таки, может быть чуть по другому. Заходим в этот пункт настроек и видим что у нас все ненужное включено. И подсказки, и автоисправление типа Т9.
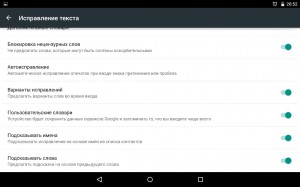
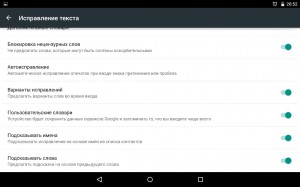
4. Думаю, дальше понятно что делать. Отключаем ненужное и возвращаемся на рабочий стол. Изменения внесутся сразу же, и если теперь начать писать что-либо, то вас уже ничего раздражать не будет.
Видео по отключению T9 в планшете Samsung Galaxy Note 10.1
Пожалуйста, оцените статью

Как очистить историю клавиатуры на ОС Android
До тех пор, пока технология чтения мыслей является недоступной и получить к ней доступ мы не сможем в ближайшие несколько или десятков лет. Поэтом обычная экранная клавиатура на смартфоне является тем инструментом, от которого зависит управление значительной частью всей необходимой для работы информацией. По мере того, как разработчики оптимизируют работу клавиатуры для повышения удобства, пользователи получают автоматические и персонализированные результаты. Следовательно помогают получить в строке диалога доступ к очередному слову одним нажатием кнопки. В результате чего отпадает необходимость печатать слово целиком.
Функциям поиска файла, запроса, оплаты чего-либо, редактирования или сохранения контактных данных и т.п. нужна клавиатура. Но не все понимают, что для того, чтобы лучше спрогнозировать и точнее предоставить результат, все вводимые данные сохраняются в телефоне. Поэтому не все владельцы гаджетов могут быть довольны этим. Так как в процессе могут быть сохранены пароли и другие конфиденциальные данные.
Обходной путь, который позволит вам получить более полный контроль над тем, кто будет иметь доступ к вашим персональным данным и удалить уже хранящиеся пользовательские данные из истории клавиатуры, более подробно рассматривается ниже.
Если вы используете клавиатуру поставляемую с вашим устройством Android по умолчанию, то прежде всего выполните следующие шаги:
- — перейдите в раздел настроек на устройстве;
- — нажмите на опцию «Язык и ввод»;
- — выберите клавиатуру по умолчанию;
- — нажмите на пункт «Исправление текста»;
- — после этого отключите параметр «Пользовательские словари», который запоминает то, что вы вводите чаще всего.
При использовании Google Клавиатуры, одной из самых мощных функций. Она также хранит большую часть ваших персональных данных. Выполните такие шаги:
- — перейдите к тем же настройкам языка и ввода;
- — нажмите на Google Keyboard;
- — найдите «Словарь в списке»;
- — кликните по пункту меню «Удалить добавленные слова». Этим действием вы дополнительно удалите и слова из резервных копий.
Когда необходимо удалить историю SwiftKey с телефона, которая хранит данные, как и другие приложения, сделайте так:
- — найдите «Язык и ввод»;
- — выберите опцию под названием Клавиатура SwiftKey;
- — нажмите на кнопку меню с тремя точками в правом углу сверху;
- — кликните по параметру «Очистить данные ввода»;
- — нажмите «Продолжить» и дождитесь завершения процесса удаления.
Это все необходимые шаги, которые обязательны к выполнению для достижения позитивного результата. Спасибо за внимание!
Как отключить подсказки (предиктивный набор) на клавиатуре iPhone или iPad
Компания Apple с каждым релизом нового поколения своей фирменной операционной системы iOS старается улучшить и всячески облегчить жизнь пользователей. Однако далеко не все внедренные нововведения оказываются популярными. Так например, весьма спорной является функция предиктивного набора текста, которая предлагает пользователю наиболее вероятные варианты написания текущего слова.

♥ ПО ТЕМЕ: 20 функций iPhone, которые можно отключить большинству пользователей.
Со временем, методы ввода текста в iOS претерпели кардинальные изменения и значительно шагнули вперёд. Купериновцы позволили нам пользоваться сторонними клавиатурами, открыли голосовую надиктовку текста (даже на русском языке) и улучшили предиктивный ввод.
Но сам предиктивный ввод стал достаточно спорной функцией. Во-первых, у нас появилась дополнительная панель над клавиатурой, которая занимает некоторую часть дисплея. Пользователи iPhone с четырехдюймовыми дисплеями и так страдают от нехватки рабочего пространства, не говоря уже об устройствах с 3,5-дюймовым тачскрином. На устройствах с 4,7, 5,5, 5,8, 6,1 и 6,5-дюймовым экраном, конечно, с этим дела обстоят получше. 
Во-вторых, многие негодуют по поводу интеллектуального предугадывания текста, которое работает не всегда корректно, да и не так хорошо обучается, как об этом говорили на презентации.
В третьих, некоторые пользователи вообще не обращают внимания (не пользуются) на эту фичу.
♥ ПО ТЕМЕ:
Как ускорить набор текста на iPhone — полезный совет.
Как отключить предиктивный набор на клавиатуре iPhone или iPad
1. Перейдите по пути Настройки → Основные → Клавиатура.
2. Установите переключатель Предиктивный набор в положение Выключено.

Стоит отметить, что перейти в настройки клавиатуры можно также из любого приложения, с полем ввода текста. Для этого нажмите и удерживайте значок с изображением глобуса. Во всплывающем меню выберите «Настройки клавиатуры»

О том, пользуетесь ли вы этой функцией и считаете ли её полезной, обязательно напишите в комментариях.
Смотрите также:
Словарь и исправление текста — Яндекс.Клавиатура. Справка
Яндекс.Клавиатура может запоминать то, что вы вводите чаще всего, предлагать варианты слов во время ввода и исправлять опечатки.
Чтобы настроить параметры автоисправления:
Откройте приложение Яндекс.Клавиатура.
Перейдите в раздел Ввод текста.
Включите нужные опции.
Яндекс.Клавиатура может лучше подбирать подсказки, если вы разрешите собирать вводимые данные. Они собираются анонимно и в зашифрованном виде. Для других целей, кроме подбора подсказок, Яндекс эти данные не использует.
Как разрешить собирать вводимые данные:
Откройте приложение Яндекс.Клавиатура.
Перейдите в раздел Дополнительно.
Включите опцию Делать Я.Клавиатуру лучшей.
Если вы используете жаргонизмы или другие специфические слова, Клавиатура может воспринимать их как опечатки и предлагать исправить. Добавьте эти слова в словарь — и Клавиатура начнет предлагать ваши слова в строке подсказок вместе с остальными.
- Автоматически
Когда вы вводите незнакомое Клавиатуре слово, она в поле ввода подчеркнет его голубым и в строке подсказок покажет это слово в кавычках. Нажмите на подсказку с кавычками — слово будет автоматически добавлено в словарь.
- Вручную
Откройте приложение Яндекс.Клавиатура.
Перейдите в раздел .
Выберите словарь. Словарь привязан к языку: например, если вы добавите слово в словарь «русский», оно будет появляться в подсказках только на русской раскладке.
- Нажмите кнопку
 в правом верхнем углу.
в правом верхнем углу. Введите слово и вернитесь на предыдущий экран.
Если вы добавили в словарь нецензурное слово, а Клавиатура всё равно его не узнаёт, это значит, что включена блокировка нецензурных слов.
Чтобы ее отключить:
Откройте приложение Яндекс.Клавиатура.
Перейдите в раздел Ввод текста.
Отключите опцию Блокировка нецензурных слов.
Как отключить SwiftKey клавиатуру на Хонор и Хуавей
Как отключить SwiftKey клавиатуру на Honor и Huawei? Подобный вопрос нечасто беспокоит пользователей, поскольку:
- использование указанного сервиса заметно упрощает работу со смартфоном;
- разработчики тщательно продумали СвифтКей и исключили из неё все существенные недостатки, что подтверждается многочисленными наградами;
- немногие люди задумываются о том, для чего установлено упомянутое приложение для Андроид и можно ли его убрать.


Что такое SwiftKey Keyboard?


SwiftKey Honor и Huawei – это специальное приложение, упрощающее работу с экранной клавиатурой. Оно включает в себя:
- умное автоисправление слов и текста, подстраивающееся под конкретного пользователя;
- большое количество эмодзи и ярких картинок, оживляющих беседу;
- поддержку нескольких языков;
- прогнозирование ввода текста для ускорения написания.
То есть, основное назначение сервиса помощь сторонним пользователям в работе с экранной клавиатурой и ускорение написания текстов и сообщений.
Как убрать подсказки на клавиатуре Хуавей и Хонор?


Удалить всплывающие подсказки невозможно, независимо от желаний пользователя. Они – важная составляющая сервиса, поэтому очистить приложение от надоедливых советов и вибрации не получится. Зато владельцам гаджетов разрешается полностью убрать клавиатуру SwiftKey на Хонор и Хуавей. Чтобы удалить сервис, понадобится:
- открыть список установленных на смартфон приложений;
- найти надоевшую программу;
- удалить сервис, нажав соответствующую кнопку.


Иногда для достижения желаемого результата требуется нажать «удалить обновления» вместо самой программы.
Как обратно включить?
Чтобы восстановить работу сервиса после удаления нужно:
- зайти в магазин приложений;
- скачать программу для Android;
- установить её на телефон.
Если поиск сервиса в магазине приложений вызывает сложности, разработчики предлагают воспользоваться ссылками на собственном официальном сайте.


Оценка статьи:

 Загрузка…
Загрузка…Поделиться с друзьями:
Как отключить т9 на Хуавей, как включить и очистить словарь
Как и большинство современных смартфонов, устройства Huawei имеет функцию интеллектуального ввода текста. Благодаря этой функции клавиатура будет автоматически исправлять опечатки или орфографические ошибки в печатаемых словах. Это очень удобно, но далеко не во всех случаях.
Бывают ситуации, когда т9 (тот же самый интеллектуальный ввод, но названный по-другому) вносит исправления тогда, когда пользователю это не нужно. Так заменяется на нелепые варианты большинство просторечных и сленговых выражений, и, порой, приходится вводить одно и то же слово по несколько раз.


Многих пользователей это начинает раздражать. Появляется закономерный вопрос: как отключить опцию автокоррекции? Если вы решили отключить т9 на Хуавей, воспользуйтесь инструкцией, которая создана для модели p20 Pro.
На Huawei P20 Pro наряду с дефолтной Android (AOSP) установлена клавиатура SwiftKey, которая является одной из лучших для использования как на смартфоне, так и на планшете. Ее можно скачать отдельно из Google Play Store, если на вашем устройстве она отсутствует. Естественно, SwiftKey тоже умеет автоматически корректировать вводимые пользователями слова. Однако раздражающий фактор, о котором говорилось выше, здесь тоже присутствует.
Как отключить t9
Чтобы убрать эту функцию, можно использовать системные настройки на андроиде или настройки самой клавиатуры.
Способ 1: Через системные настройки
- Откройте приложение «Настройки».
- Выберите пункт «Система», а затем «Язык и ввод».
- В разделе «Клавиатура и способы ввода» и выберите «SwiftKey».
- Рядом с названием клавиатуры находится значок в виде шестеренки. Это настройки, которые нужно открыть тапом по значку.
- Выберите пункт «Ввод текста и автокоррекция».
- В этом последнем подменю можно отключить функцию автоматического исправления слов. Для этого переключатель устанавливается в неактивное положение.
В случае если потребуется включить автокоррекцию текста, все действия повторяются, и ползунок устанавливается в активное положение.


Способ 2: Через меню настроек клавиатуры, выбранной по умолчанию
Здесь не нужно заходить в системные настройки, достаточно запустить клавиатуру.
- Вызовите клавиатуру, открыв, например, приложение «Заметки».
- Нажмите на «плюс». Он находится в левом верхнем углу экрана.
- Откроется меню, в котором нужно нажать на значок шестеренки. Это настройки клавиатуры (в данном случае SwiftKey).
- Деактивируйте опцию «Автокоррекция».
Результатом применения способа 1 и способа 2 будет полное отключение t9 на Хуавей.
В целом же эта опция позволяет быстрее вводить текстовые сообщения, поэтому отказываться от преимуществ, которые она предлагает, не всегда разумно. Более полезным решением может стать очищение словаря, в котором сохраняются часто используемые слова.


Как очистить словарь на разных устройствах
Почему нужно чистить «Словарь» от хранящихся в нем слов? Очень хорошо, когда с помощью предиктивного ввода можно быстро написать SMS или составить какой-либо документ. Однако, как и любое другое компьютерное устройство, мобильный телефон становится источником проблемы “GIGO”, или «мусор на входе, мусор на выходе». Согласно этому принципу информатики программа начинает выдавать невнятный результат при бессмысленных исходных данных. Более понятно этот принцип можно описать так: виртуальная клавиатура запоминает не только правильно введенные пользователем слова, но и слова с ошибками, а также все сокращения или сленг. В итоге словарь переполняется некорректными терминами, которые начинают все чаще выдаваться программой в качестве подсказок. И это уже не помогает, а мешает пользователю.
Вариант 1: удаление слов из словаря на клавиатуре GBoard
Google-клавиатура широко используется на самых разных моделях android-смартфонов, что вполне логично, так как сам Андроид также разработан компанией Гугл. В большинстве случаев шаги для очистки словаря от хранящихся в нем слов будут такими:
- Заходим в настройки телефона
- Находим раздел «Язык и ввод»
- Нажимаем на Gboard
- Тапом открываем настройки клавиатуры
- Открываем подменю «Словарь» («Личный словарь», «Мои слова» – названия могут быть разными)
- Нажимаем «Удалить слова» («Очистить лексикон»).


Удаление отдельных слов из словаря Gboard
Иногда хочется сохранить большую часть лексикона и удалить из него только некоторые слова. Как это сделать?
- Открываем любое приложение для составления текстов или сообщений. Это может быть блокнот или приложение для чата, например, Messenger или Viber.
- Вводим конкретное слово, которое хотим удалить.
- Как только слово появится на панели подсказок, просто нажимаем на него и держим палец несколько секунд.
- Появится меню, в котором будет предложено удалить это слово
- Нажимаем «удалить предлагаемое слово»
- Ставшее ненужным слово будет удалено с клавиатуры
Вариант 2: удаление слов из словаря на других сторонних клавиатурах
Если у клавиатуры, установленной на вашем мобильном телефоне, нет нужных опций, в Google Play Store можно найти десятки, если не сотни альтернативных приложений. Помимо основных функций, эти клавиатуры предлагают забавные темы, уникальные стикеры, гифки и смайлики и поддерживают другие языки ввода.
Самыми популярными клавиатурами для Android-устройств являются – Swiftkey, Multiling O Keyboard и Fleksy.
Независимо от того, какой клавиатурой предпочитаете пользоваться вы, основные методы очистки всего лексикона или удаления конкретных слов практически одинаковы. Названия пунктов меню могут незначительно отличаться в зависимости от приложения, но возможность удаления слов, скорее всего, будет в настройках.
Как отключить Т9 на Андроиде. Как убрать автоисправление текста
В смартфонах на Андроид есть функция автоматического предугадывания набираемых слов, аналогичная технологии набора Т9, которая помогала ускорить набор сообщения на стандартной QWERTY-клавиатуре. Однако не всем данная функция удобна и в большей степени даже увеличивает время набора текста. В данной статье мы рассмотрим пошаговую инструкцию

Как отключить Т9 на андроид смартфоне
Современные смартфоны, например — Samsung в своей оболочке TouchWiz, может предложить технологию быстрого ввода Т9. Минусом данного ввода может быть малый запас слов, которые вы используете в повседневном общении из-за этого у вас будет много ошибок и потерянного времени. Если по каким то причинам у вас активирован Т9, рекомендуем выполнить следующие шаги по его отключению.
 |  |
Как убрать Т9 на Андроиде:
- Откройте приложение «Настройки» в вашем смартфоне.
- Далее откройте раздел «Язык и ввод». В котором будут настройки клавиатур и голосового ввода.
- В подразделе «Настройки клавиатуры и ввода» выберете клавиатуру, которую вы используете (возможно: Клавиатура по умолчанию).
- В настройках вашей клавиатуры отключите «Режим Т9».
Выполнив данные инструкции вы сможете быстро и уже безошибочно вводить текст, что увеличит вашу производительность и удовольствие от набора :-).

Как отключить автоисправление на Андроид
Также многие сегодня понимают под словом Т9 — автозамену слов при наборе текста или сообщения. Как правило данная функция работает корректно и в большинстве случаев исправляет верно. Но некоторым владельцам устройств это не нужно, поэтому появляется желание отключить автокоррекцию на Android.
Как убрать автоисправление на Андроид:
- Откройте приложение «Настройки» в вашем смартфоне.
- Далее откройте раздел «Язык и ввод».
- В подразделе «Настройки клавиатуры и ввода» выберете клавиатуру, которую вы используете.
- Войдя в раздел перейдите во вкладку «Исправление текста».
- В подразделе «Исправление текста» отключите пункты автоисправления, подсказки или другие не нужные вам функции.
Вот как просто избавиться от автозамены и Т9 на Android-смартфоне. А вы используете данные функции в своем устройстве или отключили? Поделитесь своим опытом в комментариях!
4 / 5 ( 25 голосов )
Понравилась статья? Поделиться с друзьями:
Обновленное руководство: Как очистить механическую клавиатуру
Высококачественные механические клавиатуры служат десятилетиями, и продукты Das Keyboard не являются исключением. Есть одна загвоздка: пыль и грязь захватят клавиатуру задолго до того, как ее переключатели или электроника начнут выходить из строя. Очистка, самая важная задача обслуживания клавиатуры, позволит контролировать загрязнение. Другое дело — разливы, так что им будет свой раздел.
Клавиатуры, указанные выше, относятся к разным клавиатурам, но они иллюстрируют разницу, которую, тем не менее, может сделать это руководство.Без лишних слов, давайте рассмотрим три уровня очистки клавиатуры.
Профилактическая очистка
Регулярно чистите клавиатуру. Предотвращение скопления грязи очень важно, и еще более важно, если вы едите рядом с клавиатурой. Со временем пыль и пища частично оплавятся на окрашенной металлической пластине, которая поддерживает каждый переключатель. Это одновременно и неприятно, и неудобно, поскольку после прикрепления частицы необходимо смахивать щеткой.
1. Отключите клавиатуру.
2. Удалите пыль с пластины пылесосом. Слегка надавите на насадочную трубку пылесоса на колпачки для клавиш и, в конечном итоге, активируйте каждую клавишу на клавиатуре, чтобы добиться наилучших результатов. Хорошо работают небольшие портативные пылесосы без вращающихся щеток.
3. Протрите всю клавиатуру слегка влажной тканью из микрофибры.
4. Вытрите другой тканью. Не используйте бумажное полотенце, так как бумажные полотенца осыпают клавиатуру и оставляют крошечные царапины на ее поверхности.
Избегайте сжатого воздуха любой ценой при чистке клавиатуры , так как возможны два отрицательных побочных эффекта. Во-первых, баллончик с воздухом выпускается довольно холодно. Это может вызвать образование конденсата на царапинах или изношенных металлических поверхностях, что может привести к коррозии или расплавленной грязи. Консервированный воздух также может вдувать пыль прямо в переключатели клавиатуры, что вызывает неприятное ощущение песка. Пылесосы решают эти проблемы, удаляя воздух комнатной температуры и, следовательно, пыль из выключателей.
Отложенная очистка
Некоторая грязь остается стойкой, прилипает к пластине, несмотря на регулярную вакуумную обработку и протирку. Кроме того, на колпачках клавиатуры постепенно накапливается слой масла для пальцев. К счастью, есть проверенные и проверенные методы решения этих проблем.
1. Отключите клавиатуру.
2. Используйте съемник клавиш, чтобы снять колпачки с клавиатуры. Большинство больших клавиш стабилизированы проводами (пробел, ввод, сдвиг и т. Д.), что затрудняет их удаление. Если вам неудобно снимать и снова устанавливать их, лучше всего протереть их слегка влажной тканью из микрофибры.
3. Очистите колпачки клавиш с помощью таблеток для протезов или средства для мытья посуды.
Поместите колпачки для клавиш в контейнер, залейте их теплой водой и поместите две таблетки в ванну. Выдержите не менее 6 часов, тщательно промойте и разложите колпачки для клавиш на открытом воздухе. Потребуется некоторое время, чтобы вода испарилась из углублений в форме плюса (+) на клавишах.Мыло для посуды — второй лучший выбор, так как его трудно смыть.
Таблетки для зубных протезов — идеальное средство для чистки клавиш. Они удаляют масла, стерилизуют и практически не оставляют следов.
4. Пока колпачки клавиш намокают, используйте небольшую щетку с жесткой щетиной (или сухую ватную палочку, которая может нанести несколько нежелательных пушинок), чтобы ослабить приставшие к пластине твердые частицы. Избегайте попадания щетины щетки около стержней переключателя. Щетинки могут вдавливать пыль глубоко в выключатель, препятствуя удалению вакуума.
5. Тщательно пропылесосьте пластину с помощью ручной безроликовой модели или насадки полноразмерной машины. Если есть незакрепленный мусор, который пылесос не сможет собрать, переверните клавиатуру и дайте ей упасть.
6. Если на пластине есть липкое пятно, протрите его слегка влажной тканью или ватной палочкой. Подойдут и другие небольшие чистящие средства. По возможности избегайте увлажнения переключателей клавиатуры.
7. Положите клавиатуру лицевой стороной вниз, пока колпачки клавиш высохнут, чтобы предотвратить скопление пыли.
8. Заменить все колпачки.
9. Протрите корпус слегка влажной тканью из микрофибры.
10. Просушите другой тканью, а не бумажными полотенцами. Бумажные полотенца оставляют после себя царапины и частицы.
Расширенная очистка
Возможно, вы решили приобрести бывшую в употреблении клавиатуру. Допустим, предыдущий владелец использовал его в сыром подвале и обильно посыпал Читос между клавишами.Может быть, вы тот предыдущий владелец. Мы здесь не для того, чтобы судить, особенно если вы хотите навести порядок. Это руководство предназначено для клавиатур, которые грязны внутри и снаружи. После этого ваша гарантия аннулируется, если она все еще активна.
Выполните шаги 1 и 2 в Руководстве по отложенной очистке, затем выполните следующие действия:
1. Попробуйте использовать ультразвуковой очиститель для удаления грязи с колпачков клавиш. Они также отлично подходят для других домашних задач, таких как чистка ювелирных изделий и игрушек.Если вас это не интересует, просто используйте метод замачивания крышки, описанный в шаге 3 руководства по отложенной очистке.
Добавьте половину колпачков в средство для чистки, залейте их водой, положите туда две таблетки для протезов и дайте машине поработать 6–10 минут. Если на вашей машине есть дополнительные инструкции, например, линия минимального заполнения, обязательно следуйте им. Перемешивайте с 2-минутными интервалами, чтобы убедиться, что каждая крышка соприкасается с ультразвуковыми датчиками.
Ультразвуковые очистители работают за счет вибрации воды на высоких частотах, что приводит к суперкавитации, которая удаляет грязь, не повреждая подложки.
Ультразвуковые очистители можно купить во многих магазинах, но на eBay, как правило, самые лучшие цены. Очистители с мощностью ультразвука не менее 120 Вт и минимальным объемом (около 3 литров) работают хорошо. Во многих есть нагревательные элементы, которые можно использовать для подогрева воды. Некоторые недобросовестные продавцы рекламируют комбинированную мощность нагрева и ультразвука как общую мощность. Как всегда, покупайте внимательно. Вы должны рассчитывать потратить от 60 до 90 долларов США на сносный бытовой ультразвуковой очиститель.
2. Когда колпачки будут готовы, разложите их, чтобы они высохли, положив стержень в форме плюса вверх. Для полного испарения оставшейся воды может потребоваться некоторое время.
3. Осторожно откройте корпус клавиатуры. Обязательно поместите его винты в контейнер. Если они разного размера, их организация поможет в процессе сборки. Если есть кабели, которые необходимо отсоединить, делайте это осторожно. Если вам сложно запомнить, что куда идет, делайте фотографии на мобильный телефон.
4. После разборки клавиатуры отложите печатную плату и пластину в сторону. Если грязь и сажа незначительны, вы можете очистить половинки корпуса, пропылесосив внутреннюю часть щеткой. Затем протрите влажной тканью.
5. Если беспорядок серьезный (и к корпусу не прикреплена никакая электроника), вы можете протереть половинки корпуса щеткой средней жесткости в растворе для мытья посуды. Тщательно промойте и вытрите обе половинки тканью, затем дайте воде испариться с участков, к которым нет доступа (например, отверстий для винтов).
6. Используйте небольшую щетку с жесткой щетиной, чтобы удалить твердые частицы, приставшие к пластине. Избегайте попадания щетины щетки около стержней переключателя. Щетинки могут вдавливать пыль глубоко в выключатель, препятствуя удалению вакуума.
7. Если на пластине есть пятно, покрытое слизью, протрите его слегка влажной тканью или ватной палочкой. Подойдут и другие небольшие чистящие средства. По возможности избегайте увлажнения переключателей клавиатуры.
8. Положите чистую пластину и печатную плату лицевой стороной вниз, чтобы предотвратить скопление пыли, пока другие компоненты высохнут.
9. Когда все высохнет, переустановите все стабилизированные клавиши, которые прилегают к краю корпуса. Пробел, плюс и ввод с клавиатуры являются примерами. Вы можете смазать стабилизаторы, если они вас беспокоят.
10. Соберите клавиатуру.
11. Замените колпачки клавиш.
После глубокой очистки клавиатура должна выглядеть профессионально и работать как шарм.
Работа с разливами
Разливы — злейший враг механической клавиатуры. Вода не представляет особого риска, если вы быстро отключите клавиатуру и дадите ей высохнуть в течение длительного времени, но ароматизированные напитки (особенно сладкие) могут серьезно испортить ситуацию. Не переворачивайте и не наклоняйте клавиатуру при проливании. Кроме того, не тестирует клавиатуру на компьютере, о котором вы заботитесь, после высыхания пролитой жидкости.Это может привести к повреждению USB-порта или спам-нажатию клавиш и заблокировать систему.
1. Если жидкость не попала в переключатели и не поджарила что-нибудь важное, вы можете продолжить использование клавиатуры после отложенной или расширенной очистки.
2. Вы можете купить новую клавиатуру.
3. Если вы знакомы с пайкой, вы можете удалить все переключатели клавиатуры. На этом этапе вы можете разобрать / очистить каждый переключатель и компонент клавиатуры.Вы также можете заменить выключатели, пострадавшие от разлива. Этот процесс занимает много времени и трудозатрат, поэтому не рекомендуется. Это также аннулирует вашу гарантию, если применимо.
Завершение работы
Вы научились обслуживать механические клавиатуры. Вы не думали о том, чтобы подобрать такой? Веб-сайт Das Keyboard предлагает высококачественные варианты для всех, от офисных работников до геймеров. Если у вас механическая клавиатура, подумайте о выборе другой модели с другими переключателями.Удивительное разнообразие — часть удовольствия!
.Как удалить язык клавиатуры с iPhone или iPad
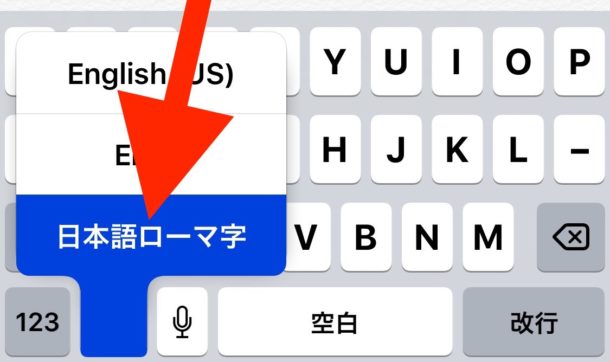
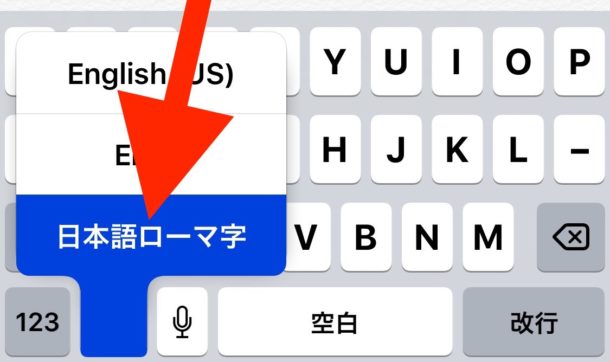
Включили ли вы на своем iPhone или iPad другой язык клавиатуры, который вам больше не нужен? Возможно, вы двуязычны или изучаете новый язык и думаете, что это будет полезно. Или, возможно, вы открыли для себя новый язык клавиатуры, который никогда не добавляли, и хотите удалить его из iOS? Любые добавленные языковые клавиатуры отображаются под маленьким значком земного шара на клавиатуре устройства iOS, если они включены, что позволяет быстро изменить язык клавиатуры, но если вы больше не хотите, чтобы клавиатура отображалась в этом списке, вам придется удалите его с iPhone или iPad.
Если у вас есть клавиатура с другим языком, которую вы хотите удалить с iPhone или iPad, прочтите, чтобы узнать, как удалить языки клавиатуры с любого устройства iOS.
О, и помимо простого удаления клавиатур на разных языках, вы также можете использовать этот трюк для удаления клавиатуры Emoji или сторонних клавиатур, если по какой-то причине они вам не нравятся на iOS или вы хотите их удалить.
Как удалить языковую клавиатуру с iPhone и iPad
Обратите внимание, что у вас должно быть включено более одной языковой клавиатуры, чтобы иметь возможность удалить одну, вы также не можете удалить клавиатуру на основном языке из iOS.Вот как это работает:
- Откройте приложение «Настройки» и перейдите в «Общие», а затем в «Клавиатуры».
- В списке клавиатур смахните влево по клавиатуре, которую хотите удалить *
- Нажмите появившуюся кнопку «Удалить».
- Повторите с дополнительными языковыми клавиатурами, чтобы удалить, если хотите.
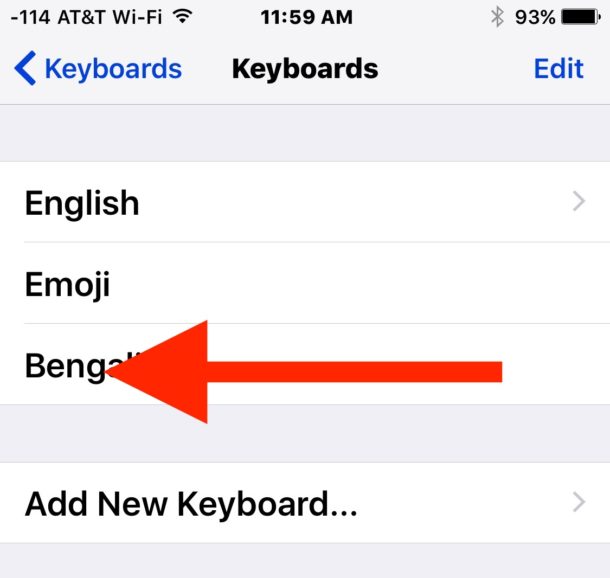
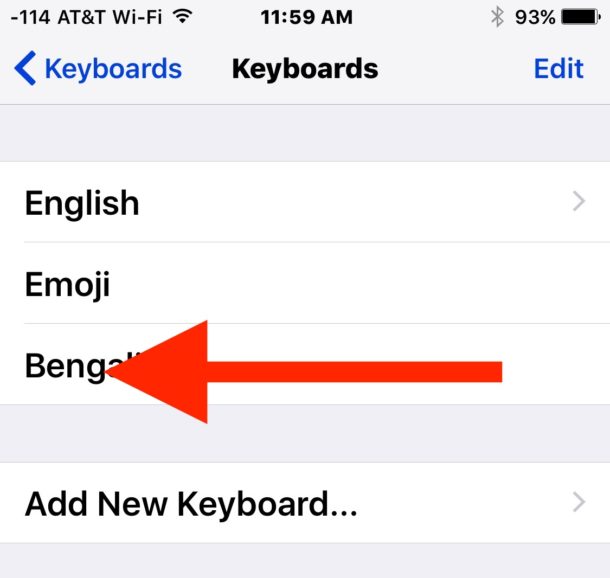
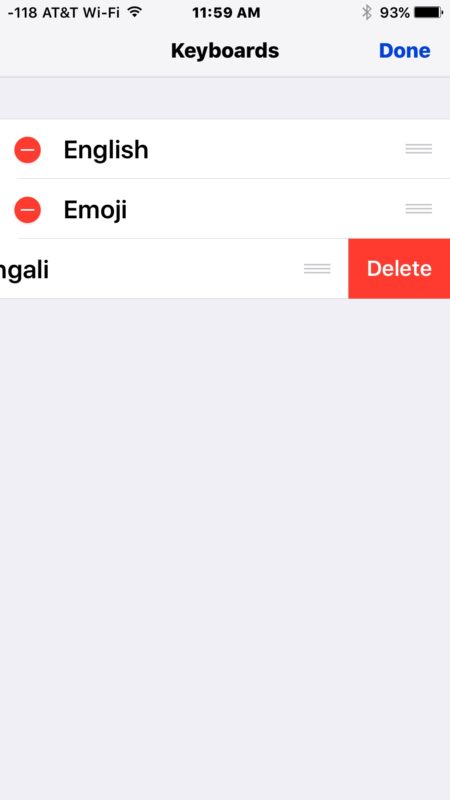
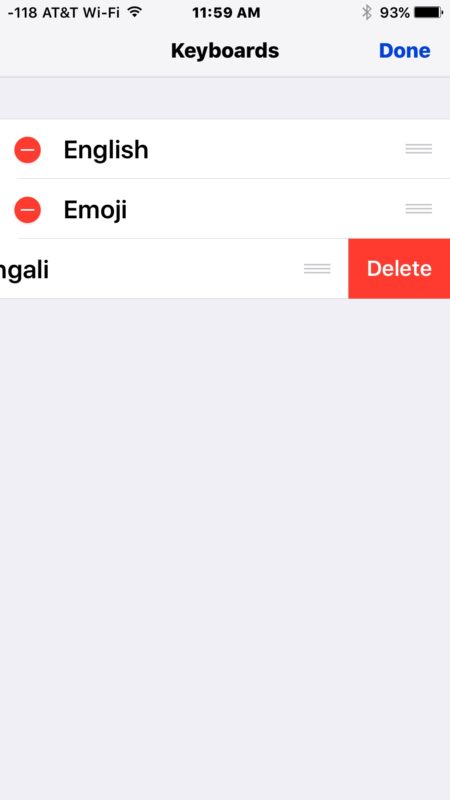
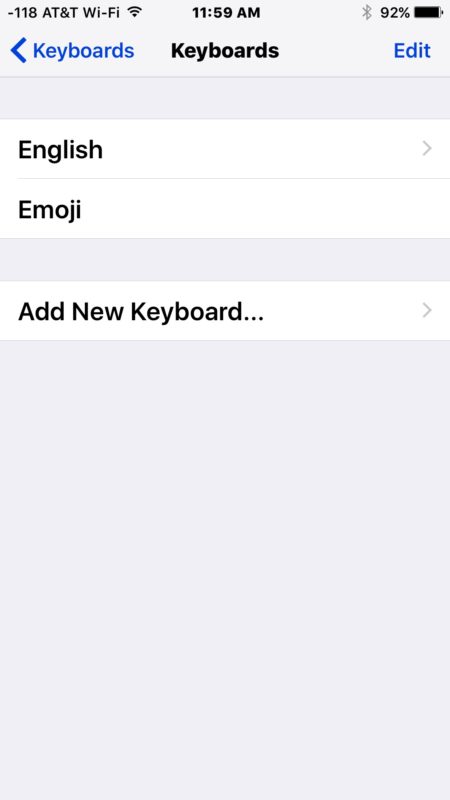
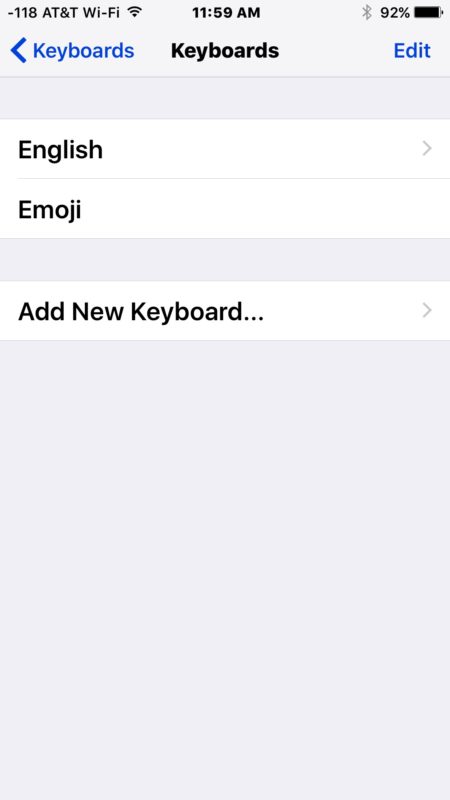
* Обратите внимание, что вы также можете выбрать «Изменить» и затем нажать красную (-) кнопку удаления, чтобы удалить клавиатуру из iOS.
Вы не можете удалить клавиатуру на основном языке со своего устройства, поэтому, если ваше устройство настроено на английский язык, и это было то, что вы выбрали при настройке iPhone или iPad для начала, вы не сможете удалить английскую клавиатуру.
Обратите внимание, что вы также можете добавлять новые клавиатуры для иностранных языков и эмодзи из этого меню настроек клавиатуры. Любая добавленная клавиатура позволяет переключаться между ними в iOS в любое время, когда сама клавиатура видна. Это включает в себя добавление сторонних клавиатур, если вы хотите попробовать один из различных вариантов базовой клавиатуры смахивания и жестов для iPhone и iPad.
В этом примере, показанном здесь, мы удалили языковую клавиатуру под названием «Бенгальский», которая таинственным образом активировалась на моем iPhone (кто знает, как был добавлен новый язык, это был новый iPhone и настроен с английским языком), но вы можете использовать то же самое Уловка для удаления любого языка клавиатуры с вашего устройства iOS, будь то для языка, который вы понимаете, изучаете, или даже клавиатуры для языков, о которых вы вообще ничего не знаете.
Связанные
.Как удалить кнопку микрофона с клавиатуры на iPhone или iPad
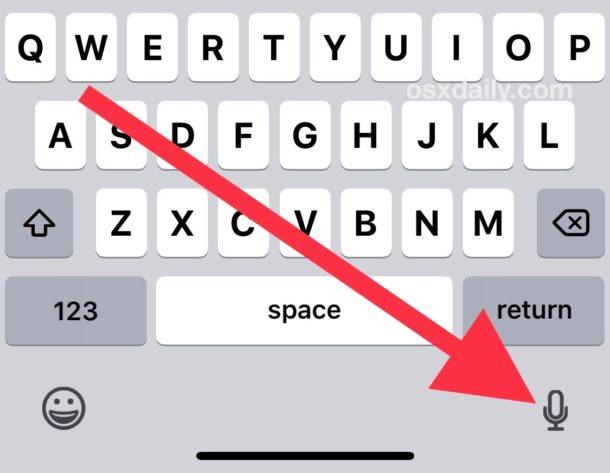
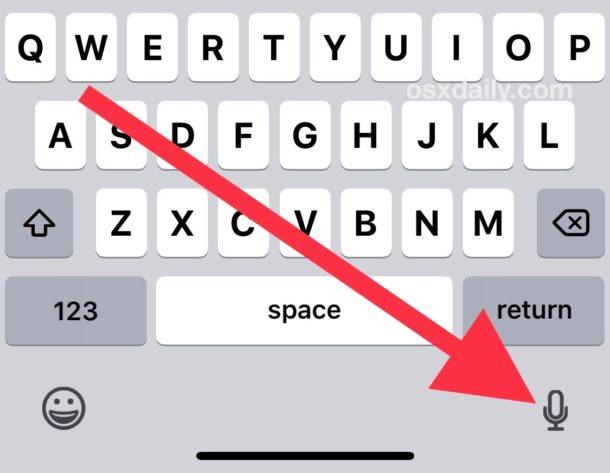
Как вы, возможно, заметили, на клавиатуре iOS для iPhone и iPad видна заметная кнопка микрофона, которая при нажатии будет использовать преобразование голоса в текст для диктовки устного текста устройству iOS вместо набора текста. Некоторые пользователи могут никогда не использовать кнопку микрофона, в то время как другие могут случайно нажать кнопку микрофона, и в этом случае может быть желательно полностью удалить кнопку микрофона с клавиатуры на iPhone и iPad.
Обратите внимание, что вы не можете просто скрыть и показать кнопку микрофона с клавиатуры на iOS по мере необходимости, но вы можете полностью удалить кнопку микрофона, отключив отдельную функцию. По сути, это означает, что вы удалите кнопку микрофона, отключив возможность преобразования текста в речь в iOS, и это то, что мы собираемся показать вам, как это сделать, чтобы скрыть кнопку микрофона / диктовки от на экранной клавиатуре.
Как удалить кнопку микрофона с клавиатуры на iPhone или iPad
- Откройте приложение «Настройки» в iOS .
- Перейти в «Общие»
- Теперь перейдите в «Клавиатуру»
- Прокрутите вниз, найдите «Включить диктовку» и переведите эту кнопку в положение ВЫКЛ.
- Подтвердите, что вы хотите отключить диктовку, выбрав «Отключить диктовку». Это приведет к удалению микрофона с клавиатуры iOS.
- Выйти из настроек как обычно
![]()
![]()
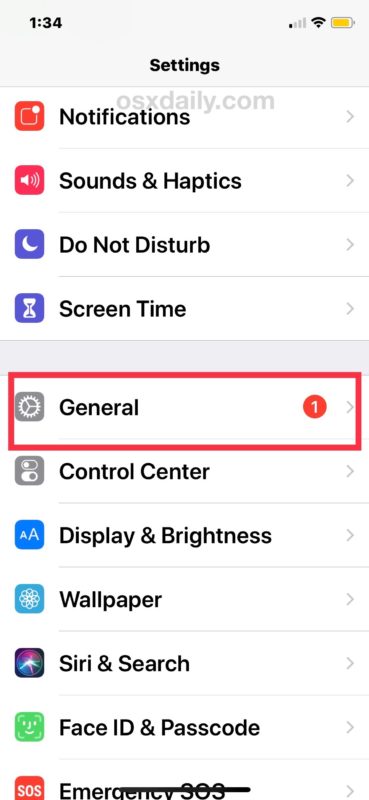
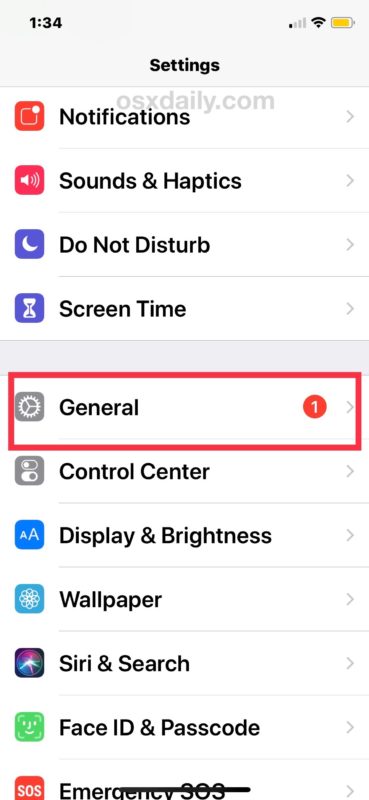
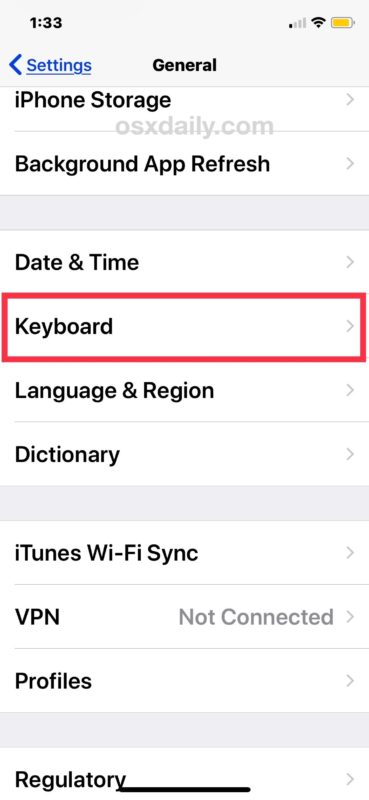
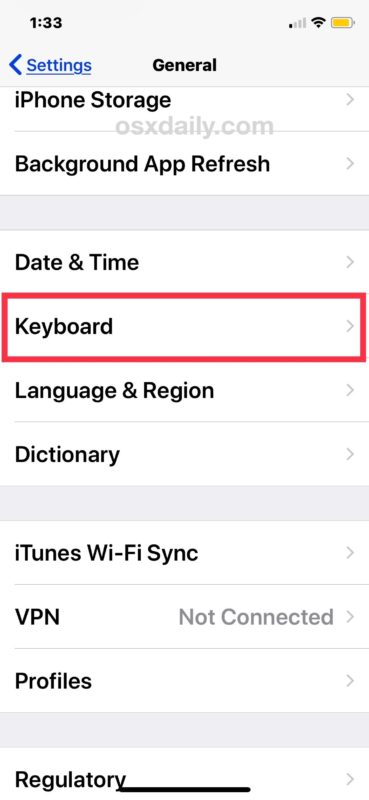
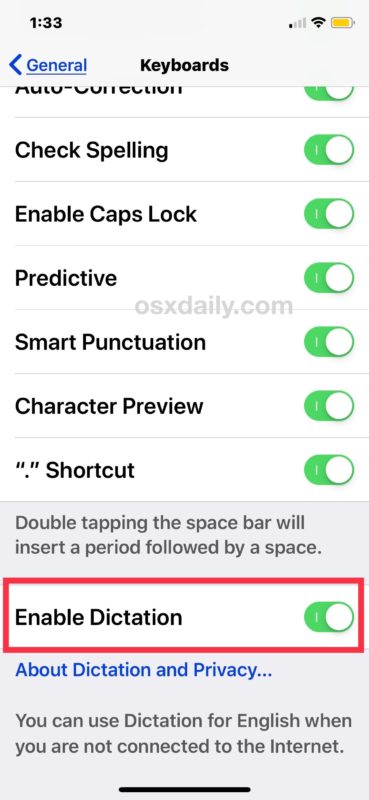
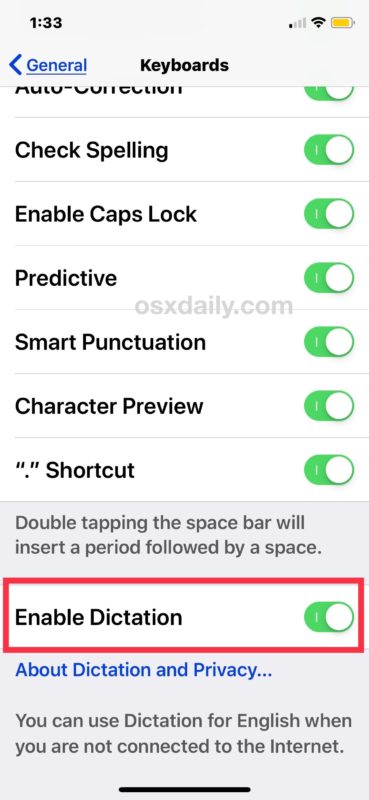
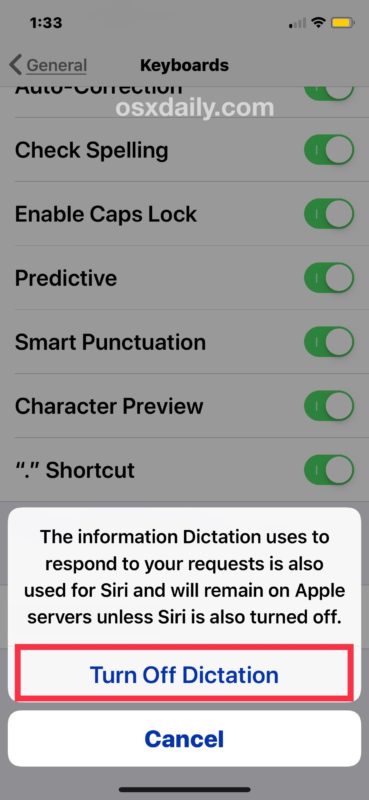
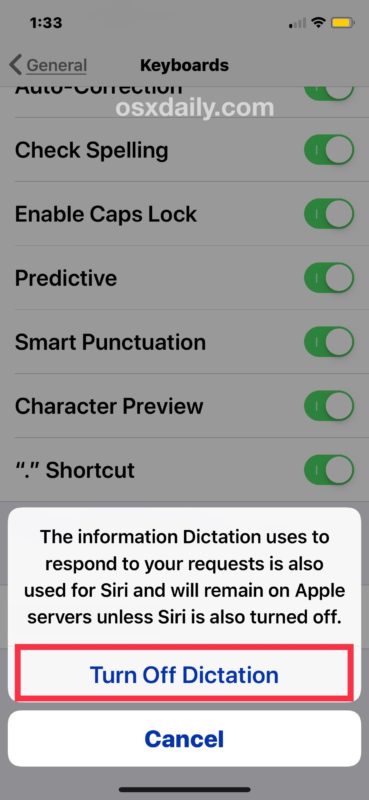
Теперь каждый раз, когда вы открываете клавиатуру на iPhone или iPad, заметная кнопка микрофона / диктовки больше не будет видна или недоступна.
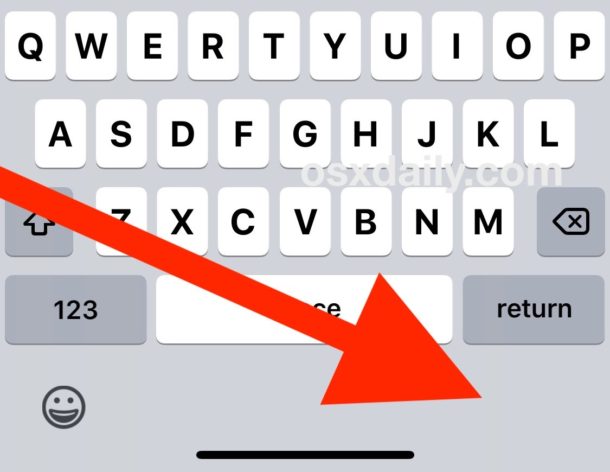
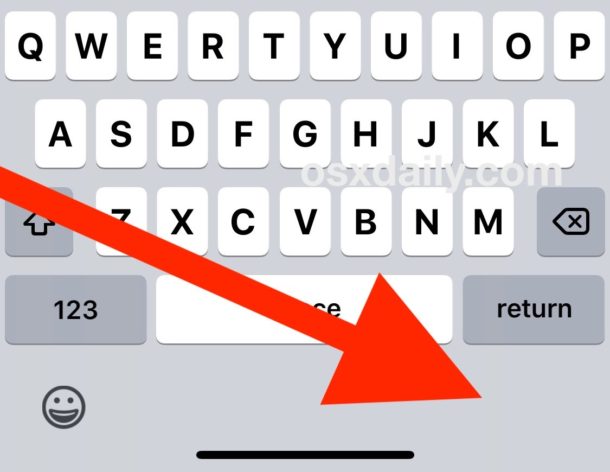
Если вы решите, что снова хотите вернуть микрофон и кнопку диктовки на клавиатуре iPhone или iPad, просто снова включите функцию «Диктовка».
Обратите внимание, что это изменение настроек не повлияет на микрофон в приложении «Сообщения», который находится в поле ввода текста, отдельная функция, которая позволяет отправлять голосовые звуковые сообщения в iOS. Наличие двух микрофонов на одной клавиатуре может немного сбивать с толку, но они имеют разные функции.
Большинство пользователей iOS, вероятно, захотят оставить Диктовку включенной и оставить микрофон на клавиатуре iPhone или iPad, потому что это полезно, но если вы не сочтете эту функцию полезной или случайно нажмете на нее, отключение ее также может быть разумным. .
Почему на клавиатуре моего iPhone / iPad отсутствует кнопка микрофона?
Если у вас нет кнопки микрофона на клавиатуре iPhone или iPad, это, скорее всего, означает, что на устройстве изначально не включена диктовка.Другая возможность заключается в том, что устройство iOS или версия iOS не поддерживает диктовку, хотя это менее вероятно, учитывая, что эта функция существует уже довольно давно.
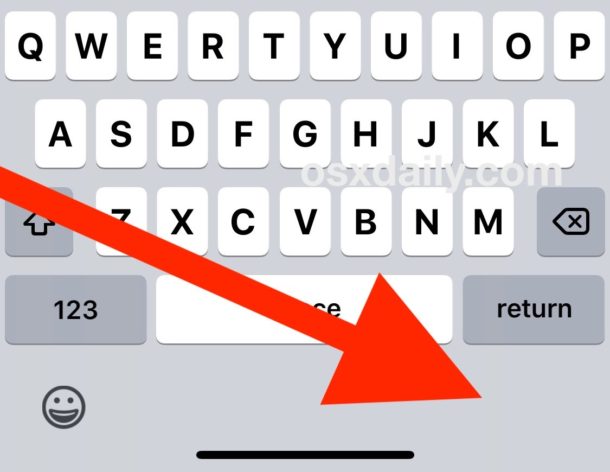
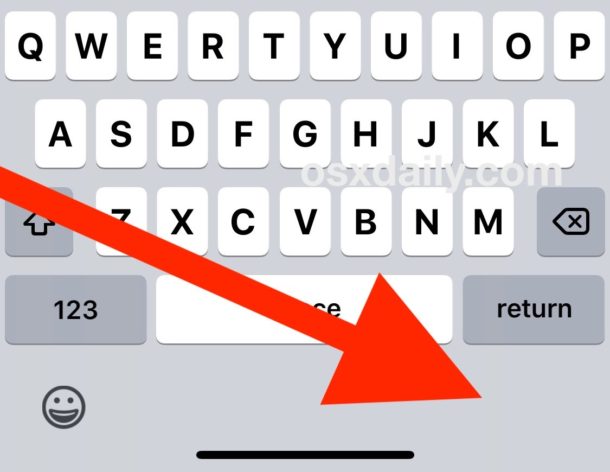
Если у вас нет кнопки микрофона на клавиатуре iPhone, но вы хотите, чтобы она была для диктовки текста, просто отмените указанное выше изменение настроек и включите диктовку, чтобы вернуть кнопку микрофона на клавиатуре iOS.
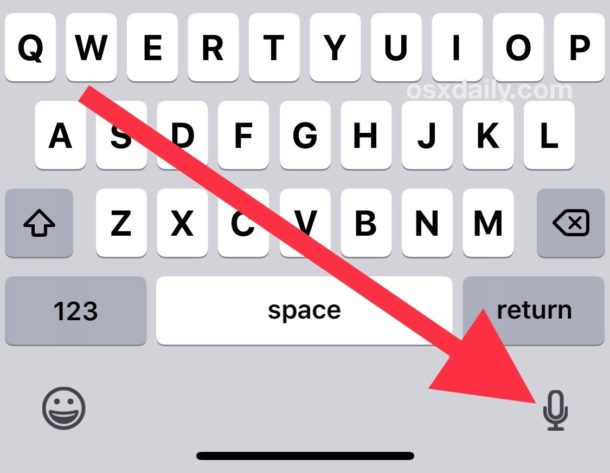
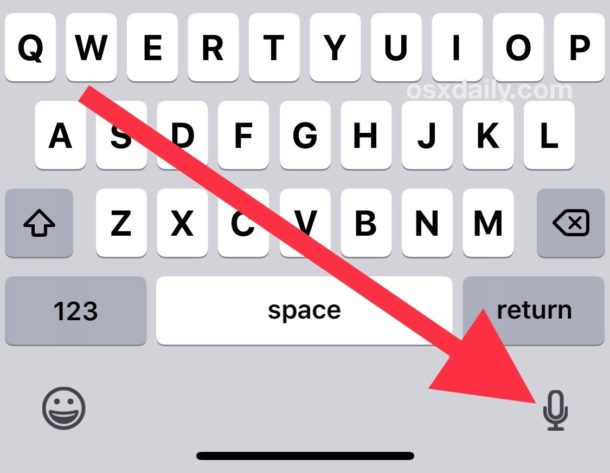
Как и почти все изменения настроек iOS, эти настройки можно внести в любое время, так как отключение или включение диктовки в iOS — это всего лишь вопрос настройки соответствующего переключателя в приложении «Настройки».
Точно так же функцию Диктовки можно включить или отключить на Mac.
Если у вас есть какие-либо особые мысли, другие связанные уловки, советы или подходы к удалению или скрытию микрофона на клавиатуре для iPhone или iPad, поделитесь с нами в комментариях ниже!
Связанные
.Как чистить механическую клавиатуру
Бытует мнение, что игрок на консоли, использующий контроллер, никогда не сможет победить столь же опытного игрока на клавиатуре. Геймеры на ПК живут и умирают (в цифровом формате) благодаря механической клавиатуре, и не зря.При правильном уходе механическая клавиатура представляет собой универсальное цифровое оружие, позволяющее использовать широкий спектр функций и настраиваемость. Для профессионалов в области мультимедиа и бизнеса это инструмент творчества.
Несмотря на то, как часто наши грязные пальцы касаются клавиш, большинство людей склонны пренебрегать регулярной ванной, не говоря уже о быстром мытье.Знаете ли вы, что нужно протирать и дезинфицировать клавиатуру раз в неделю? Большинство людей этого не делают.
Если вы страдаете от необъяснимого снижения производительности или если ваши ранее белые клавиши стали серыми или черными, возможно, пришло время очистить клавиатуру.
Почему чистая клавиатура повышает игровую производительность?
Грязная клавиатура мешает одной из ее очень важных функций: быстродействию. Под клавишами могут накапливаться пыль и грязь, которые заставляют их прилипать, когда вы нажимаете на них.
Вы не хотите иметь дело с замедлением работы грязной клавиатуры. Особенно, если вы находитесь прямо в разгаре межгалактической перестрелки или если вы пытаетесь поддерживать быстрый рабочий процесс над проектом редактирования видео, который вам нужно закончить к пятнице. Чистая клавиатура гарантирует, что вы будете играть и творить на высокой скорости.
Что такое механическая клавиатура?
Двумя наиболее распространенными типами клавиатур являются механические клавиатуры и мембранные клавиатуры. Механические клавиатуры и мембранные клавиатуры имеют разную конструкцию, поэтому для них требуются разные методы очистки.В этой статье основное внимание уделяется очистке механической клавиатуры, но мы кратко рассмотрим очистку мембранной клавиатуры.Прежде чем вы начнете, давайте рассмотрим ключевые компоненты механической клавиатуры и то, как они работают.
Матрица клавиш
Матрица клавиш — это большой элемент схемы, лежащий в основе клавиатуры. Вам не нужно беспокоиться о чистке матрицы. Вам не придется разбирать клавиатуру достаточно, чтобы ее увидеть, и вам в любом случае следует избегать возиться с ней.
Keycap
Все те кнопки, которые вы нажимаете — квадратные с цифрами, буквами и символами — это колпачки. Колпачки клавиш — это то, на что прижимаются пальцы при вводе текста. Таким образом, они становятся намного грязнее, чем другие части клавиатуры. Механические клавиатуры имеют большие колпачки, что делает их популярными среди геймеров.
Переключатель
Переключатели — это меньшие элементы схемы, которые находятся между матрицей клавиш и колпачками клавиш. Под каждой клавиатурой есть переключатель.Каждый раз, когда вы нажимаете на колпачок, колпачок прижимает переключатель к матрице клавиш. Контакт замыкает схему ключевой матрицы и пропускает электрический ток.
В переключателях используются маленькие пружины, которые «возвращаются» в исходное положение после нажатия на них. Гиперчувствительность пружинного механизма делает механические клавиатуры популярными среди геймеров. Не следует разбирать переключатели, но вам может потребоваться очистить их верхнюю часть, если у вас очень грязная клавиатура.
Пластина
Пластина представляет собой внешнюю оболочку, которая охватывает матрицу клавиш и переключатели и удерживает колпачки клавиш на месте.
Чистящие средства для клавиатуры
Вот несколько принадлежностей, которые вам понадобятся для чистки механической клавиатуры:
1. Ткань
2. Ткань из микрофибры
3. Маленькая щеточка с прочной щетиной или Q-tip
4. Пылесос
5. Маленькая чаша
6. Отвертка с плоской головкой или съемник клавиш
7. Стерилизатор (подойдут таблетки для зубных протезов или средство для мытья посуды)
Дополнительно: Ультразвуковой очиститель
Легкая очистка механической клавиатуры
Быстро чистите клавиатуру один раз в неделю.Все, что вам нужно сделать, это несколько раз протереть поверхность клавиатуры:
1. Протрите клавиатуру влажной тканью из микрофибры.
2. Протрите клавиатуру отдельной сухой тканью.
3. Протрите клавиатуру дезинфицирующей салфеткой.
Выполнение этой простой задачи всего один раз в неделю поможет предотвратить накопление пыли, грязи, сажи и микробов. Если вы будете слегка поворачивать клавиатуру еженедельно, вам не придется так часто ее чистить.
Глубокая очистка механической клавиатуры
Клавиатуру придется глубоко очистить, если клавиши почернели от грязи, или если клавиши «заедают» при их нажатии, или если ваша клавиатура страдает от медленной реакции.
Для глубокой очистки необходимо разобрать части клавиатуры. Если вы не знаете, где находятся все детали, делайте снимки, когда будете разбирать их, чтобы не забыть, как все поставить на место.
Для глубокой очистки механической клавиатуры:
1.Отключите клавиатуру
2. Пропылесосьте клавиатуру
Используйте ручной пылесос или шланг пылесоса. Медленно пропылесосьте каждую из клавиш и промежутки между ними. Это удалит верхний слой пыли и рыхлую грязь.
3. Снимите колпачки клавиш
Многие пользователи ПК боятся снимать колпачки клавиш. Для их удаления может потребоваться усилие и давление, что заставляет пользователей опасаться, что они случайно что-то сломают.
Если вам неудобно снимать колпачки клавиш, не делайте этого. Оставьте их включенными и очистите точно так же, как если бы вы чистили выключатели. Однако помните, что механические клавиатуры предназначены для снятия колпачков.
Снимите колпачки клавиш с помощью съемника клавиш или отвертки с плоской головкой. Если вы используете отвертку с плоской головкой, просто вставьте ее в выемку на краю крышки клавиатуры и извлеките. Если отвертка слишком велика для вашей клавиатуры, вы можете использовать изогнутую канцелярскую скрепку.
4. Очистите колпачки для клавиш
Поместите колпачки для клавиш в небольшую емкость. Наполните чашу теплой водой, а затем добавьте стерилизатор (средство для мытья посуды или 2 таблетки для зубных протезов). Дайте клавишам впитаться в стерилизаторе на 6 часов.
Промойте колпачки для ключей, когда они пропитаются. Вы должны легко удалить оставшуюся грязь или сажу с помощью маленькой щетки (зубная щетка подойдет идеально).
Если грязь липкая и ее нельзя удалить излишней щеткой, возможно, вам придется промыть колпачки клавиш в ультразвуковом очистителе.Ультразвуковой очиститель — это небольшая машина, которая вибрирует воду на высоких частотах, чтобы удалить грязь и сажу. В большинстве случаев в ультразвуковой очистке нет необходимости. Он понадобится вам только для самых грязных клавиатур.
Когда вы закончите ополаскивать колпачки для клавиш, поставьте их сушиться на воздухе. Не используйте бумажное полотенце для вытирания клавишных колпачков. На бумажных полотенцах остаются мелкие частицы, которые могут поцарапать.
Профессиональный совет: Колпачки для ключей могут высохнуть на воздухе через некоторое время. Важно, чтобы колпачки для клавиш были на 100% сухими, прежде чем снова надеть их на клавиатуру.Если это не так, вы рискуете серьезно повредить клавиатуру.
5. Очистите переключатели
Очистите переключатели, пока колпачки клавиш намокают.
Пропылесосьте переключатели, чтобы избавиться от пыли и грязи, просочившихся за колпачки клавиш. Используйте небольшую щетку или ватную палочку, чтобы соскрести грязь с переключателей или вокруг них.
Используйте влажную ткань или ватный тампон, чтобы протереть пространство между переключателями — старайтесь не намочить переключатели.
6. Соберите клавиатуру заново.
Когда колпачки для клавиш высохнут и вы закончили детализацию переключателей, снова наденьте колпачки для клавиш.Они должны легко вернуться на место. Готово! Теперь у вас есть чистая, безупречная клавиатура!
Как чистить мембранную клавиатуру
Разница между механической клавиатурой и мембранной клавиатурой заключается в том, что колпачки на мембранной клавиатуре нажимают на резиновый купол вместо переключателя.
В механической клавиатуре колпачки прикреплены к переключателям. Но на мембранной клавиатуре колпачки клавиш не прикреплены к резиновым колпачкам. Они прикреплены к отдельной съемной пластине.
Чтобы снять колпачки для клавиш, сначала необходимо снять всю пластину колпачка (скорее всего, вам понадобится отвертка Phillips). После того, как вы сняли пластину, вы можете вынуть колпачки для очистки.
Когда вы снимаете пластину с клавиатуры, вы можете обнажить матрицу клавиш. Будьте осторожны, чтобы не повредить матрицу клавиш! Держите нижнюю половину клавиатуры в таком месте, где она не будет повреждена или загрязнена.
Механические клавиатуры от HP®
HP® производит различные механические клавиатуры, созданные специально для компьютерных игр.
Механическая клавиатура HP OMEN 1100 оснащена сверхчувствительными механическими переключателями, в том числе поворотной клавишей N для защиты от ореолов. Клавиатура светится красным, чтобы вы не ошиблись при нажатии, а клавиши WASD окрашены в контрастный красный цвет, чтобы упростить поиск кнопок перемещения. В механической клавиатуре HP OMEN Sequencer используются оптические механические переключатели, которые в 10 раз более отзывчивы, чем стандартные механические переключатели. Настройте свой арсенал с помощью клавиш с индивидуальной подсветкой. Вы можете выбрать до 16.8 миллионов цветов RGB с уникальными эффектами. Вы можете использовать цвета для сегментирования клавиатуры, тем самым повышая скорость поиска и доступа к каждой клавише. Теперь, когда вы знаете, как поддерживать механическую клавиатуру, возможно, пришло время добавить ее в свой арсенал игровых аксессуаров. Об авторе: Зак Кабадинг является соавтором статьи HP® Tech Takes . Зак — специалист по созданию контента из Южной Калифорнии, он создает разнообразный контент для индустрии высоких технологий.
 в правом верхнем углу.
в правом верхнем углу.