несколько полезных советов. Можно ли исправить размытое изображение
Есть ли способ исправить размытое изображение? Если коротко, то нет, но немного поправить можно.
Вариант Premium
В этом уроке я расскажу вам о нескольких методах устранения размытия. Можете сразу использовать Sharpen Master Photoshop action, который применит различные алгоритмы резкости одним щелчком мыши.
Можно обратиться за услугой по редактированию фотографий на Envato Studio, где один из экспертов отретуширует ваши снимки, включая резкость и прочее.
Виды размытия
Начнем с изучения четырёх видов «размытия»:
Camera movement видно, когда камера перемещается во время съёмки. Даже если движение незаметно для вас, это не означает, что оно не отразится в камере. Не все движения камеры случайны или ошибочны. Панорамирование — это перемещение камеры, когда вы следите за движущимся объектом, чтобы держать его в кадре.
Панорамирование — сознательное размытие при движении камеры.
Происходит, когда фон, например, остаётся резкими, а движущиеся части размыты. Когда это делается для художественного эффекта, результаты могут быть довольно красивыми.
Восточные танцоры, намеренно размытые длинной выдержкой.
Лучший способ избежать смещения — использовать короткую выдержку, чтобы заморозить движение объекта. Это не всегда самая быстрая скорость. Например, 1/125-я секунды может быть достаточной для пешехода.
Если ваша камера не позволяет установить выдержку, вы можете выполнить съёмку с предустановленным режимом, таким как Sports, Action, Children или Pets . Все они работают на более высокой скорости затвора.
Ещё одна распространенная причина размытия. На фото ниже видно, что точка идеального фокуса находится на спине кошки. Это означает, что её глаза технически не в фокусе.
Кошка сидит на заборе
Diffraction имеет разные формы. Во-первых, когда диафрагма сжата до крайней степени (т. е. f22), лучи света должны пройти через крошечное отверстие, что ухудшает общую резкость фотографии.
Во-вторых, дифракцию могут вызвать дешёвые линзы из-за низкого качества. По этой причине камеры Holga возведены в культ.
Наконец, загрязнение на объективе, масло, аэрозоль, туман или конденсат также размоют ваше изображение.

Бабочка, снятая через конденсат на объективе
Теперь давайте попытаемся исправить некоторые размытые фотографии!
Начнём с самых простых проблем. Focus problems и diffraction сходны тем, что они не основаны на движении. Сложности возникают, где затронута только часть изображения.
На этой фотографии пловец находится в фокусе, слегка мягком. Чем больше степень проблемы, тем труднее её исправить. Здесь будет относительно легко.
Одинокий пловец
Правка размытия, не связанного с движением
1. Откройте копию снимка
Начните с открытия копии фотографии в Photoshop. Всегда работайте с копией!
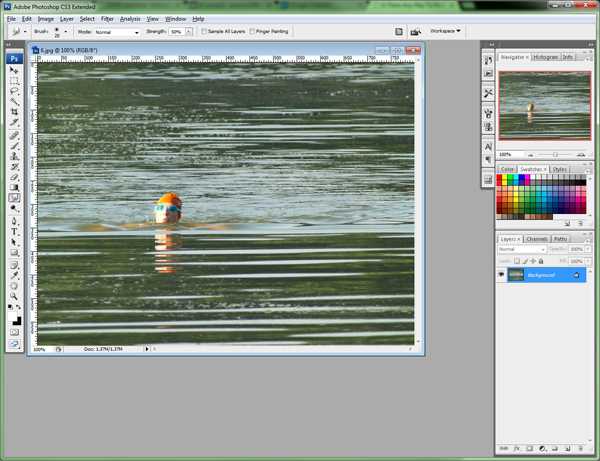
Главное окно CS3
2. Дублируем фоновый слой
Создавая копию слоя, щёлкните правой кнопкой мыши (или Cmd-Click) фоновый слой на палитре слоев.
Выбрать «Duplicate Layer» из выпадающего меню.
radiobud.ru
несколько полезных советов. Способы коррекции изображения
Как убрать размытость в фотошопе cs6. Как убрать размытость на фото: несколько полезных советов. Способы коррекции изображения
Достаточно часто на фотографиях из-за движения объектов в кадре или дрожания рук оператора возникают области нечеткого изображения. Сегодня качество подобных снимков можно значительно улучшить путем цифровой обработки. Убрать размытость с фотографии можно в Adobe Photoshop — мощном графическом редакторе.
Вам понадобится
Инструкция
Расфокусированные фотографии становятся всё более популярными по некоторым причинам, но не учитывая так всеми любимые фильтры как в Instagram, они обычно только раздражают. Допустим, вы постарались снять уникальное в своем роде семейное видео только лишь для того, чтобы обнаружить, что изображение размыто и дрожит.
Оказывается, существуют программы, которые могут улучшить резкость фотографий без возни в Photoshop. Хотя в большинстве случаев из размытого фото или видео никогда не сделать резкую и красивую копию, эти инструменты можно использовать для восстановления важных деталей и вернуть резкость, чтобы сделать материал чуть более качественным.
Естественно, не стоит ожидать, что, сделав ряд сильно расфокусированных фотографий, вы отредактируете их так, что они сгодятся на обложку журнала, однако вы можете изощряться в стиле сериала CSI , используя эти приложения, и получить удивительные результаты.
Полностью бесплатное приложение, которым можно пользоваться сколько угодно раз, и во многих отношениях оно дружелюбнее, чем Focus Magic. С другой стороны, его работа не отличается стабильностью (программа зависала несколько, пока я ее тестировал, особенно при загрузке слишком тяжелых изображений), а результаты, которые выдает программа, могут быть разными.
Есть несколько полезных возможностей в SmartDeblur – наличие zoom-опции, а также опции Fit To Window (Подстроить под размер окна). Также можно сравнивать результаты с оригиналом, нажав на «Show Original». Предобзор доступен для всего изображения. Программа содержит образец на котором можно научиться увеличивать резкость, чтобы прочесть размытый текст.
Испытав инструмент на своих собственных фотографиях, я обнаружил, что он не работает так же хорошо как Focus Magic. Но мне удалось получить хорошие результаты с картинкой, содержащей текст.
- Плюсы: Абсолютно бесплатное, обладающее дружелюбным интерфейсом, очень полезное для прочтения на фотографии размытого текста.
- Минусы: Не очень стабильное, не так уж хорошо работает с реальными фотографиями (но испытайте приложение сами, чтобы вынести свой вердикт).
Пытаясь восстановить потерянные детали, вы почувствуете, будто работаете с CSI, но не ожидайте ничего выдающегося.
Focus Magic
Focus Magic — это нечто большее, чем просто программа увеличения резкости. Согласно заявлениям с их сайта, используются «продвинутые криминалистические деконволюционные технологии, которые буквально, как рукой, снимают размытие». В теории, приложение справляется с расфокусированными изображениями и размытыми видео, восстанавливая потерянные детали. Но действительно ли это работает?
Программа Focus Magic далеко не автом
www.nexxdigital.ru
Как исправить смазанную фотографию 🚩 как поправить чёткость картинки 🚩 Фотография
Автор КакПросто!
Не всегда фотографии получаются у нас идеально по всем параметрам. И если фото вышло недостаточно четким, но вам не хотелось бы отправлять его в корзину, давайте попробуем исправить ситуацию при помощи Фотошопа. До определенной степени четкость изображения можно улучшить, если, конечно, оно не слишком сильно размыто.

Статьи по теме:
Вам понадобится
- Цифровое фото
- Графический редактор Adobe Photoshop
Инструкция
Откройте одну из недостаточно четких фотографий в графическом редакторе Adobe Photoshop при помощи меню «File – Open» или комбинации клавиш Ctrl+O.Создайте дубликат имеющегося у нас слоя, нажав клавиши Ctrl+J. Клавиши Shift+Ctrl+U обесцветят дубликат слоя.
Выберите для этого слоя в палитре слоев режим наложения «Overlay».
Примените к обесцвеченному слою фильтр «Other – HighPass».
При помощи диалогового окна фильтра подберите оптимальное значение параметра «Radius», оценивая изменения, происходящие с фото. При этом галочка около режима «Preview» должна быть выставлена.Увеличение четкости может быть необходимо не всем частям фото. В некоторых местах оно вызовет только появление лишних дефектов. Поэтому там, где резкость не нужна, сотрите корректирующий слой инструментом «Eraser» (вызывается клавишей E в английской раскладке).
Если вы хотите увеличить корректирующий эффект, дублируйте обесцвеченный слой комбинацией клавиш Ctrl+J. Регулируйте прозрачность верхнего слоя, пока результат вас не удовлетворит.
Объедините все слои при помощи клавиш Ctrl+Shift+E. Отрегулируйте яркость и контрастность фотографии при помощи тех пунктов меню «Image — Adjustments», которые вы предпочитаете. Самые простые из них — «Image – Adjustments — Brightness/Contrast».
Сохраните обработанное фото под новым именем при помощи пункта меню «File – Save As» и сравните его с оригиналом до обработки.
Обратите внимание
К сожалению, слишком сильно размытые фото коррекции не поддаются. Поэтому при фотосъемке рекомендуется делать по нескольку кадров, чтобы можно было выбрать для обработки лучшие из них.
Не забывайте также правильно выбирать режимы съемки.
Полезный совет
Если нечеткость фотографии совсем небольшая, вы можете применить фильтр «Sharpen», находящийся в меню «Filter – Sharpen — Sharpen».
Источники:
- смазанные фотографии
Совет полезен?
Статьи по теме:
www.kakprosto.ru
как убрать размытость на фото?
блеять, вы хотя бы вопросы с первой странички читаете? ) секретный мегаспособ: 1) Копируешь слой 2) фильтр High Pass 3) наложение в режиме мягкого света 4) если резкость всё ещё недостаточна, дублируешь слой с фильтром до достижения дзена.
Убрать то можно — не понятно, чем заменить?
Отвечающие, не переживайте вы так. Девушка тут второй день резвится. Дублирует вопросы и ответы, свои и чужие. Скучно младенцу, похоже.
touch.otvet.mail.ru
Как уменьшить размытие изображения в результате движения камеры в Photoshop CC
Восстановите изображения за 6 простых шагов с помощью фильтра Photoshop Camera Shake Reduction.
Будучи фотографом, вы неизбежно периодически будете сталкиваться с размытыми изображениями. К счастью, в Photoshop CC Adobe есть специальный фильтр «Camera Shake Reduction» (Стабилизация изображения), который поможет вам восстановить эти изображения. Он автоматически обнаруживает любое размытие в изображении, вызванное вашими дрожащими руками, и нейтрализует его благодаря усилению резкости и подавлению помех.
Однако есть некоторые условия. При очень сильном размытии фильтр может не сработать. Наилучших результатов можно добиться с хорошо освещенными изображениями с низким уровнем шума. Кроме того, хорошо подходят фотографии, сделанные на улице или в помещении, с длинным фокусным расстоянием, а также натюрморты, снятые в помещении, с большой выдержкой и без вспышки.
Еще один случай, где данный фильтр может помочь, это когда при движении камеры текст становится размытым на изображениях. Но это плохо подходит для изображений, снятых с высоким ISO, темных изображений или изображений с большим количеством шума.
Шаг 01.
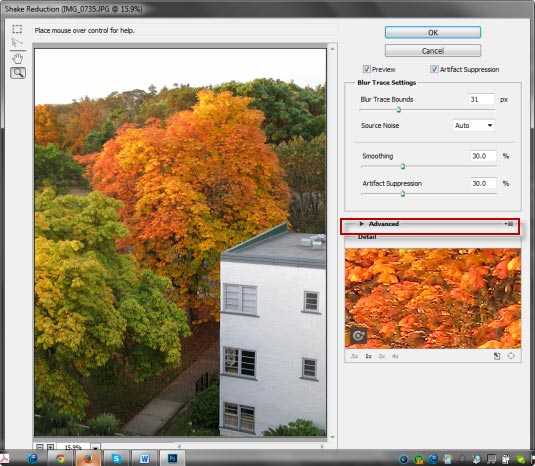
Для начала, откройте изображение, которое хотите восстановить. Затем нажмите Filter>Sharpen>Shake Reduction (Фильтр>Усиление резкости>Стабилизация изображения). Откроется диалоговое окно Shake Reduction.
Когда оно откроется, Photoshop автоматически проанализирует изображение, характер размытия, выбирает область, которая лучше всего подходит для восстановления и применяет соответствующие исправления. После этого вы можете увидеть исправленное изображение в диалоговом окне Shake Reduction.
Шаг 02.
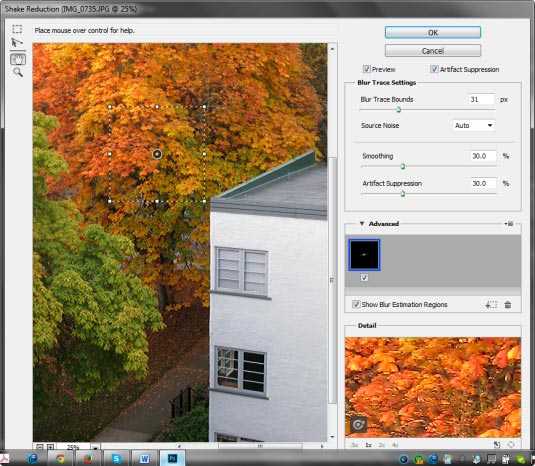
Если вы откроете раздел Advanced (Дополнительно), вы увидите там область вычисления размытия (Blur Estimation Region), которая представлена рамкой в окне предварительного просмотра изображения. Вы можете использовать эту позицию, переместить ее в другое место или сделать дополнительные вычисления размытия — те, которые, по вашему мнению, будут лучше для изображения.
Шаг 03.
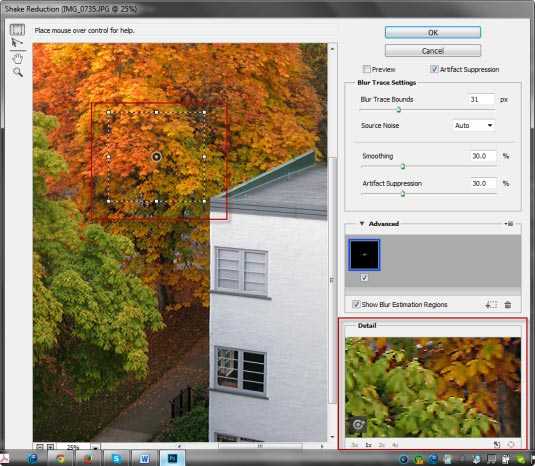
Прежде чем мы это сделаем, мы увеличим изображение. Обратите внимание, что в правом нижнем углу диалогового окна находится раздел Detail (Детализация), который позволяет вам лучше увидеть, что происходит с изображением.
В левом нижнем углу этого раздела находится лупа, которая позволяет вам еще лучше видеть, что происходит на изображении. Чтобы активировать ее, нажмите значок пунктирного квадрата в левом верхнем углу диалогового окна. Курсор превратится в большой значок перекрестия.
Если вы щелкните в любом месте изображения, результаты будут отображаться на панели Detail (Детализация). Вы также можете использовать этот значок, чтобы изменить размер поля Blur Estimation (Вычисление размытия).
Шаг 04.

Теперь пришло время открыть еще одно окно Blur Estimation (Вычисление размытия). Обратите внимание на новый значок, который появляется в разделе Advanced (Дополнительно). Вы увидите значок в центре каждого окна вычисления размытия.
Когда вы нажмете на него, вы увидите сообщение в правом верхнем углу предварительного просмотра изображения: ‘rendering a coarse preview’ (рендеринг предварительного просмотра). Когда он завершит этот рендеринг, вы увидите предупреждающий значок в правом верхнем углу предварительного просмотра. Если вы нажмете на него, появится сообщение: ‘Preview is of reduced quality. 100% result is being generated in the background’. (Предварительный просмотр низкого качества. 100% результат создается в фоновом режиме)
Шаг 05.
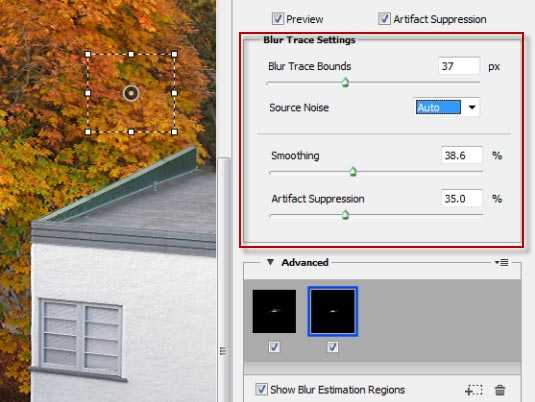
Вы можете добавить столько окон Blur Estimation (Вычисление размытия), сколько нужно для изображения. Когда вы это сделаете, это уменьшит размытие изображения и добавит немного резкости. Это также покажет некоторые помехи в изображении.
Вы можете управлять этим, изменив границы, используемые для трассировок размытия. Вы также можете увеличить сглаживание и подавление помех, перемещая ползунки вправо.
Шаг 06.

Когда вы будете удовлетворены своими изменениями, нажмите «ОК». В готовом изображении Photoshop должен значительно улучшить резкость. Для получения подробной информации о том, как работает фильтр Camera Shake Reduction, посмотрите эти ресурсы.
В этом фильтре есть множество инструментов работы с изображением. Посвящайте время тому, что действительно того стоит. Вы будете удивлены результатами.
rejump.ru
