Как убрать часы с iPhone с блокировки экрана

После приобретения «яблочного» смартфона покупатель сразу же обнаруживает на экране блокировке заводские виджеты, установленные по умолчанию на заводе. Каждый пользователь имеет свои собственные интересы и предпочтения, например, чтобы вместо времени на экране отображалась только личная или семейная фотография. В этой статье мы поговорим о том, как настроить iPhone и как убрать часы с экрана блокировки.

Неудобные часы
Рассмотрим, как убрать часы с iPhone с блокировки экрана. Как правило, при первом запуске смартфона от компании Apple человек видит стандартную «айфоновскую» заставку и громадные часы, которые мешают большей половине пользователей.
Для того чтобы решить эту проблему и поставить собственный аватар, фото ребенка или любимого человека, простым смахиванием или нажатием на виджет времени пользователь не сможет убрать часы и лишнюю, ненужную ему информацию (погоду, пробки и т. д.). Для этого необходимо перейти в раздел настроек собственного устройства и начинать работу уже оттуда.
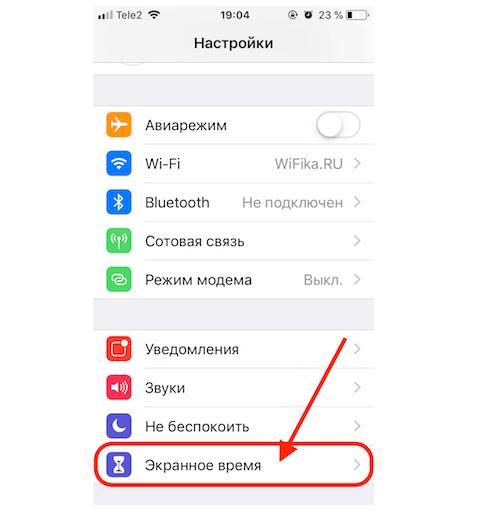
Алгоритм действий для того, как убрать часы с iPhone с блокировки:
1. Необходимо на первой вкладке устройства Apple перейти в раздел управления, нажав на иконку шестеренок.
2. Поскольку версии iOS регулярно обновляются, пункты меню могут быть разными, все зависит от конкретной модели смартфона и его прошивки. В появившемся меню требуется найти пиктограмму, в названии которой присутствуют слова «Блокировка экрана» или «Экран блокировки».
3. Дальнейший шаг заключается в том, чтобы найти пункт, связанный со временем («Настройка времени», «Настройка часов» и т. д.). Стоит отметить, что на некоторых моделях пункты меню могут быть на английском языке.
4. Заключительный шаг. Напротив найденного «временного» пункта должен виднеться зеленый ползунок. Для того чтобы убрать ненужный виджет с основного экрана, требуется перевести этот ползунок в неактивный режим.
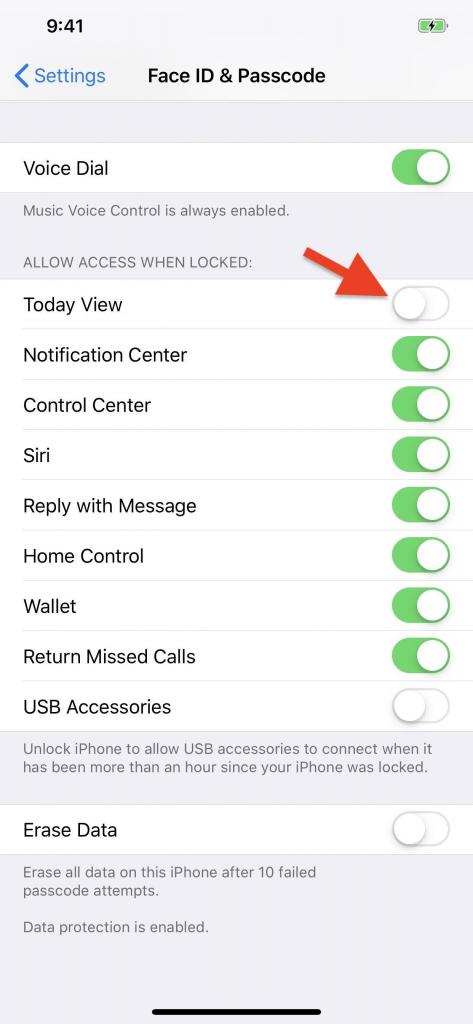
Как поменять часы на экране блокировки iPhone
Также существует определенное количество людей, которым действительно нужны часы на главном экране, но не устраивает их размер. Для таких пользователей существует специальное программное обеспечение, находящееся в AppStore. В зависимости от автора и популярности, подобное программное обеспечение может быть как платным, так и бесплатным.
Старые и новые прошивки для продуктов Apple
Как убрать часы с iPhone с блокировки другими способами?
Как уже говорилось в нашей статье, способ удаления виджетов зависит от версии установленного программного обеспечения. Если пользователь не смог удалить ненужные часы с экрана вышеуказанным способом, ему необходимо проделать следующие действия:
1. Зажать палец на главном экране своего айфона не на значках или виджетах, а просто на пустом месте. Это действие должно вызвать меню настроек, которое поможет пользователю избавиться от надоедливых часов.
2. После проведения данных манипуляций, рядом с часами (в правом верхнем углу) должен появиться красный крестик. Для удаления требуется нажать на этот крест.
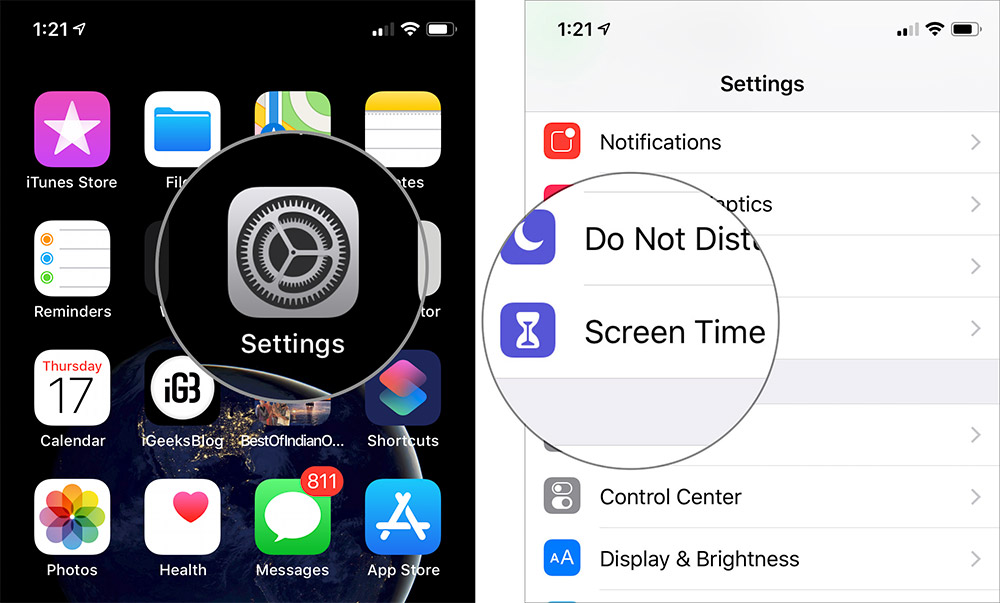
Устаревший метод избавления от часов
Для использования этого метода требуется повторить те же манипуляции, что указаны выше, но жать на крестик не придется, достаточно будет просто перетащить часы в корзину, расположенную на главном экране. Скорее всего, данный метод уже неактуален, поскольку он использовался на давно устаревших (3-го и 4-го поколения) смартфонах Apple.
Подводя итоги по теме «Как убрать часы с iPhone с блокировки», мы видим сразу несколько простых решений, с которыми справится даже новый любитель техники Apple, ранее никогда ей не пользовавшийся. Стоит обратить внимание на то, что при использовании дополнительных «временных» виджетов необходимо скачивать их только с AppStore, поскольку программное обеспечение, внесенное с внешних источников, может нарушить работу наилучшего по статистике смартфона.
Как убрать часы с экрана блокировки iPhone
На протяжении многих лет все пользователи мобильных устройств Apple не были уполномочены возможностью как-либо изменить интерфейс экрана блокировки iPhone. То есть владелец смартфона не мог не добавить необходимый ему гаджет, ни наоборот – убрать его из заблокированного экрана. Например, поменять цвет иконки разблокировки или вовсе спрятать ее, а заодно и большие надоевшие часы, из-за которых нельзя рассмотреть красочную заставку.
Важно заметить, что приведенный ниже метод актуален только для iPhone 4, 3GS, 3G, на новых смартфонах данной функции не предусмотрено.
Для вышеприведенных смартфонов есть возможность дополнительных настроек Clock Hide для мобильных устройств iPhone.
Microsoft, подвинься: Twitter хочет купить TikTok Эпично: Epic Games объявила войну Apple из-за удаления FortniteДля того чтобы убрать часы с экрана блокировки Айфона, надо сделать следующее:
- В главном меню зайти в раздел настроек.
- Войти в специальную вкладку «Clock Hide».
- В меню вкладки переместить ползунок в положение под названием «Enabled», тогда часы блокировки будут дезактивированы.
- Передвинуть другой значок в положение «StatusBar Time», что дает возможность включить отображение часов в соответствующей панели. Данный гаджет будет отображен возле значка оператора мобильной связи и индикатором, отображающим процент заряда устройства.
как отключить на экранах блокировки, «Сегодня» и скрыть текст?
Виджет – это дополнительное приложение, которое может содержать какие-либо данные, дополнять рабочие окна или помогают пользователю выполнять быстрые действия на устройстве. В iPhone любой модели можно добавить или убрать виджеты, которые идут по умолчанию. Сегодня мы разберем, как удалить виджет и как скрыть их на экране блокировки.
Как отключить виджеты в iPhone на экране «Сегодня»?
В этой программе можно изменять порядок расстановки виджетов по частоте использования, добавить или удалить виджеты. Для этого необходимо:
- Смахнуть пальцем экран «Домой» вправо. Это же действие можно сделать на экране блокировки.
- Далее необходимо опустить меню вниз и щелкнуть по кнопке «Изменить».


- Для того чтобы удалить виджет, необходимо нажать на минус для изменения на «плюс». Для перемещения приложения следует нажать на иконку с тремя полосками и, удерживая ее, переместить виджет в нужное место.


- Для подтверждения операции следует щёлкнуть «Готово».
Как отключить виджеты в iPhone на экране блокировки?
Для отключения ненужного виджета на экране блокировки необходимо выполнить следующие действия:
- Требуется зайти в меню «Настройки» телефона.
- Затем войти в раздел «Touch ID и код-пароль».

Как убрать часы с экрана iphone
Как настроить часы на дисплее блокировки Samsung Galaxy?
Если Samsung ваш первый смартфон на Android, то вы, вероятно, перегружены тем количеством функций, которыми обладает телефон. Один из частых вопросов, задаваемых многими новыми пользователями — это как изменить (убрать) часы на экране блокировки Samsung Galaxy.
Как убрать часы с экрана блокировки Самсунг Галакси?
Для того чтобы убрать часы с экрана блокировки Самсунг. как убрать буквенный пароль экрана блокировки Samsung. Откройте настройки на вашем смартфоне и пролистайте до пункта «Экран блокировки и защита»
Нажмите на пункт «Always On Display», чтобы убрать часы на экране блокировки Samsung. Если вы хотите изменить внешний вид, то откройте «Цифровые часы». Здесь будут показаны различные стили часов. Используйте опцию снизу слева под названием «Стиль часов», чтобы изменить внешний вид часов на экране блокировки и опробовать разные стили.
Как изменить часы на экране блокировки Samsung Galaxy?
Существует множество способов изменить часы на экране блокировки, но их такое множество, что можно легко запутаться. Как удалить экстренный вызов с экрана блокировки на. Как разблокировать Samsung Galaxy, пароль или пин-код или рисунок с экрана блокировки на. Сейчас мы вам предоставим несколько способов, как изменить часы на экране блокировки Самсунг.
Используйте другие темы
Некоторым пользователям удалось избавиться от необычных часов, заменив тему по умолчанию на альтернативную. Айфон x Как убрать часы с экрана блокировки Самсунг Галакси? Для того чтобы убрать часы с. Это, конечно, не выход, а лишь обходной путь, который придется не всем по вкусу.
Однако, на данный момент выбор невелик, так что стоит попробовать. Есть и несколько платных тем, но пока мы не будем уверены, что после их установки шагов не останется тот же самый формат, мы не советуем тратить ваши деньги.
С другой стороны, вы можете использовать бесплатные темы и исправить часы таким способом. Просто следуйте инструкции:
- Откройте настройки.
- Пункт «Обои и темы».
- Пункт «Темы» снизу.
- Найдите тему под названием «Simple Line Black».
- Установите тему и нажмите «Применить».
Если же вам не нравится измененный вид иконок и фона, вы всегда можете сменить обои, и восстановить вид иконок по умолчанию. Как убрать (скрыть) часы с экрана блокировки iPhone 4, 3GS. Обязательно сверьтесь с инструкцией снизу для изменения обоев домашнего экрана, экрана блокировки и восстановления иконок.
Похожие статьи
IOS 10: как отключить виджеты на экране блокировки?
Чехол для iPhone — Как убрать виджеты с экрана блокировки iOS 10 и можно ли вернуть slide to unlock iOS .
Как изменить внешний вид часов на экране блокировки iOS 7 с твиком JellyLoclClock7
Джейлбрейк расширение JellyLoclClock7 позволяет добавить
- Откройте Галерею и выберете предпочитаемое фото для экрана блокировки и домашнего экрана.
- Откройте меню в виде 3-х точек и выберите пункт «Установить как обои».
- Затем откройте настройки.
- Пункт «Обои и темы».
- Пункт «Значки».
- Выберите вид по умолчанию и сохраните изменения.
С другой стороны, многие пользователи довольны уже предустановленной темой, но всем им хочется сменить эти глупые и раздражающие часы на экране блокировки Samsung. Или, скорее, сделать их вертикальными, как на всех устройствах Android.
Смена часов с помощью уведомлений
Но пока Samsung не исправит и не добавит опцию выбора внешнего вида часов (как в функциях Always On Display), есть одна, так сказать, лазейка, которой можно воспользоваться. А именно, если включены уведомления на экране блокировки, вы можете закрепить там что-либо наподобие виджета погоды.
Благодаря его расположению, часы меняют формат на стандартный горизонтальные. Пользователь может убрать надоевшие часы или дату скрыть с экрана блокировки проценты. Как до возможность убрать часы или доступны с экрана блокировки. Если вам подходит такой способ, то сделать это довольно легко. Для примера выберем приложение погоды под названием 1Weather. Небольшое и приятное на вид, оно сменит ваши часы на горизонтальные.
- Установите 1Weather из Play Маркета.
- Откройте настройки.
- Пункт «Экран блокировки и защита».
- Пунт «Уведомления».
- Найдите 1Weather.
- Включите уведомления для 1Weather.
Пока уведомления остаются на экране блокировки, раздражающее рядовое положение не должно отображаться.
Как скрыть часы на экране блокировки Самсунг?
Изменение тем на вашем телефоне также может помочь избавить от часов на экране блокировки. Просмотрите темы и выберите ту, на которой экран блокировки был тем или иным образом изменен, будь то изменение цвета или шрифта.
Например, вы можете установить известную бесплатную тему WinterSnow от aire design. Установите тему на ваш смартфон и часы на экране блокировки будут изменены.
Другой способ изменить часы на экране блокировки Samsung — установить приложение для погоды. Как убрать кнопку «Домой» с экрана айфона. Все о. Я бы предложил установить приложение Weatherbug и не очищать уведомления до их обновления. Как убрать (скрыть) часы с экрана блокировки iPhone 4, 3GS, 3G и iPod Touch. Clock Hide. Это переместит сканер отпечатка пальца, что заменит часы на экране блокировки.
Некоторые пользователи предлагают установить тему Dream8, что также поможет скрыть часы на экране блокировки Самсунг.
Так как столь большое число пользователей недовольны по этому поводу, мы можем полагать, что Samsung что-либо сделают в ближайшее время. Как убрать с экрана кнопку. как записать на айфон входящий и Как убрать с экрана часы с экрана блокировки. Некоторые из грядущих обновлений должны привести вид часов к более естественному. До той поры вы можете пользоваться лазейками, упомянутыми выше.
Похожие статьи
Как известно, в iOS 10 Apple добавила виджеты на экран блокировки для быстрого просмотра информации из приложений. Большинство пользователей оценили нововведение, но многие понимают, что теперь их личная информация доступна по простому свайпу с заблокированного устройства. Для таких пользователей есть решение проблемы.
Для того, чтобы отключить виджеты на заблокированном экране, достаточно выполнить несколько простых действий.
Как отключить виджеты на экране блокировки в iOS 10:
Шаг 1: Откройте настройки на iPhone или iPad и перейдите в раздел «Touch ID и код-пароль».
Шаг 2: В разделе «Доступ с блокировкой экрана» переведите в положение «Выкл.» пункты «Сегодня» и «Просмотр уведомлений».
Шаг 3: Нажмите кнопку Home, чтобы закрыть настройки и заблокируйте устройство. Если вы передумаете, виджеты всегда можно вернуть таким же способом.
Несмотря на то, что информация на локскрине видна всем, кто возьмет в руки ваш iPhone или iPad, для полного доступа к данным потребуется ввести пароль, либо приложить палец к сканеру Touch ID. Тем не менее, если вам кажется этого недостаточно, отключение виджетов не займет много времени.
LockScreen Settings: управление элементами интерфейса на экране блокировки iPhone и iPad
Помимо желания иметь полный доступ к файловой системе iOS, выполняющие процедуру джейлбрейка пользователи iPhone и iPad, хотят получить возможность производить гибкую настройку и модернизацию операционной системы, созданной разработчиками Apple. Вряд ли найдется человек, который будет утверждать, что мобильная платформа iOS сильно ограничивает использование аппаратного обеспечения «яблочных» продуктов, но лишней возможность кастомизировать ОС естественно быть не может.
Одна из основных функций, которую предлагает новый твик LockScreen Settings, – отключение графических элементов на экране блокировки iPhone. Пользователь может убрать надоевшие часы или дату, слайдер «Разблокировать», время в строке статуса, а также изменить цвет шрифта надписей.
Но это не все, для чего может пригодиться это расширение. LockScreen Settings позволяет также скрыть с экрана блокировки проценты заряда и иконку аккумулятора. По словам разработчика, эта функция пригодится тем, кто испытывает психологический дискомфорт, глядя на исчезающий заряд батареи i-девайса.
Все опции по настройке твика расположены в меню LockScreenSettings, которое появляется в настройках iOS после его установки.
Перед установкой LockScreen Settings следует установить магазин неофициальных приложений, для чего нужно выполнить джейлбрейк iOS 5.1.1, с помощью Absinthe 2.x для Windows, Mac OS X или Linux. В качестве альтернативы можно скачать Sn0wbreeze или интерфейс командной строки CLI от iPhone Dev Team. Привязанный джейлбрейк iOS 6.0.1/6.0 для устройств на A4 возможен с использованием Redsn0w по этой инструкции.
LockScreen Settings доступен для загрузки в Cydia. Скачать дополнение можно бесплатно из репозитория BigBoss.
Как убрать автоматическую блокировку экрана на iPhone: настройка автоблокировки
С экраном блокировки айфона зачастую возникают трудности. Пользователи сталкиваются с автоблокировкой при отсутствии настроек, проведенных самостоятельно. Чтобы не страдать от подобных проблем, рекомендуется заранее изучить инструкцию, как заблокировать экран на айфоне.
Экран блокировки айфон – включение и отключение автоблокировки
Прежде чем рассматривать вопрос отключения или подключения автоблокировки, необходимо дать определение, что такое экран блокировки айфон. Каждый мобильный телефон оснащен этой функцией, что означает включение экрана после нажатия на кнопку включения. Это «промежуточный» момент между включением телефона и его активацией.
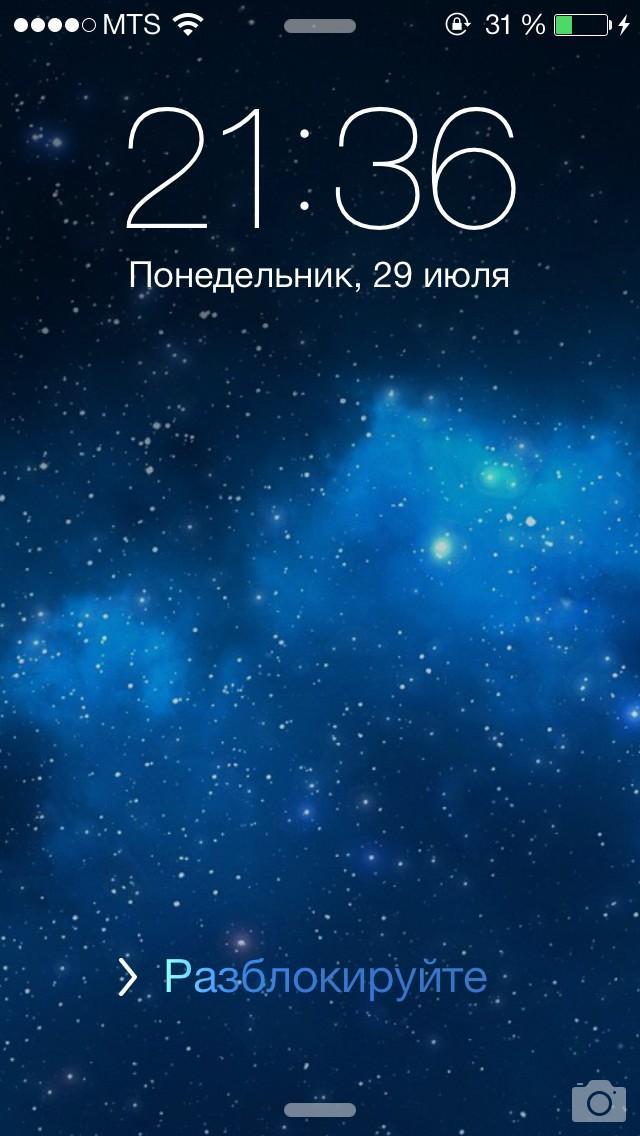
Экран блокировки
На экране блокировки имеются дополнительные функции – можно совершить звонок по единым номерам, включить камеру, фонарик и прочее. Возможности зависят от самостоятельно проведенных настроек. Здесь представляется информация обновлений имеющихся приложений и уведомления сообщений.
Автоблокировка только своим названием объясняет, как происходит включение блокировки. Это делается автоматически через определенный промежуток времени, что настраивается предварительно пользователем. Для самостоятельной настройки времени активации автоблокировки необходимо совершить следующие действия:
- Выбрать в меню айфона «Настройки».
- Выбрать параметр, который будет настраиваться. Для установки времени выбирают «Экран и яркость» или «Screen», что в переводе с английского означает «Экран».
- Открывается форма с доступными и установленными параметрами. Выбрать «Автоблокировка» или «Lock» (замок), если используется раскладка на английском языке.
- Откроется список временных интервалов, что устанавливается производителем.
- В большинстве моделей производитель фиксирует время включения автоблокировки в 3 минуты. По желанию время можно изменить.
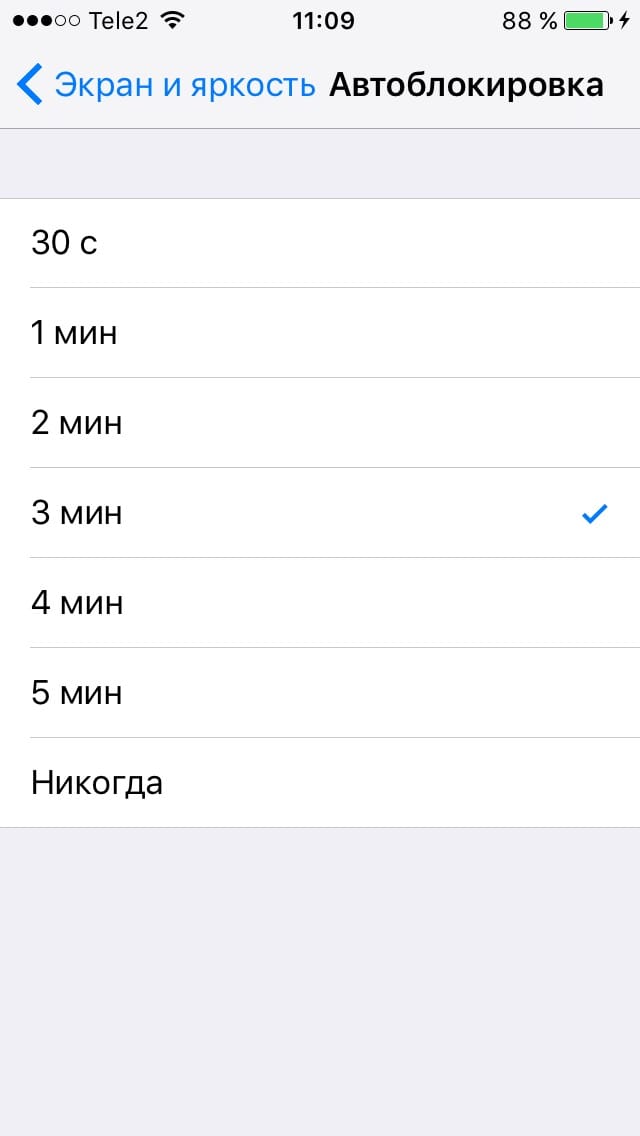
Установка времени автоблокировки
Обратите внимание! Включить автоблокировку можно простым нажатием на кнопку «Выключение». Выключается экран любым способом разблокировки, что устанавливается владельцем мобильного телефона во время настроек.
Включенный дисплей мобильного устройства «съедает» больше зарядки – приходится заряжать телефон раньше примерно на 1-3 часа. Постоянная подзарядка сокращает период бесперебойной эксплуатации устройства. Поэтому необходимо самостоятельно настроить время включения экрана блокировки.
Как отключить блокировку экрана на айфоне 5 и 5s
21 сентября 2012 года компания Apple выпустила в продажу айфон 5, работающий под iOS 6. Чуть позже на витрины специализированных магазинов поступили айфон 5 s и 5 se, которые отличались от предшественника только дополнительными функциями.
В процессе использования владельцы столкнулись с проблемой, как самостоятельно разблокировать экран на айфоне, поскольку имеющиеся способы порой затруднительны. Но производители предложили только две возможности быстро выключать автоблокировку – это самостоятельно установить замок или пароль из цифр.
Обратите внимание! Каждый пользователь может в любое время изменить способ разблокировки включенного экрана «спящего режима».
Первый способ – это установка замка. Замок в данном случае представляется графической фигурой, которую требуется очертить сразу при включении телефона и блокировки дисплея. Делается это следующим образом:
- Нажать на кнопку включения телефона.
- Включится дисплей – обои экрана блокировки и активного дисплея зачастую отличаются.
- Если включился экран блокировки, на нем можно увидеть 9 точек.
- По ним в определенной ранее заданной последовательности делают чертеж. Он может затрагивать не все 9 точек, а может по некоторым пройти и дважды. Все зависит от пользователя, который самостоятельно и задал подобный пароль, чтобы его не смогли снять мошенники. Воры зачастую пользуются данными владельца, вводя цифровой код, исходя из даты рождения и прочих личных данных. Графический код отгадать практически невозможно, если заранее его не подсмотреть.
- Если чертеж введен правильно, экран разблокируется. В противном случае придется столкнуться с трудностями, когда обращаются к специалистам.

Графический ключ
Второй способ, как убрать автоблокировку на айфоне, это использовать цифровую защиту – шифр. Система будет блокировать экран по аналогии с предыдущим способом, но для активации дисплея придется ввести определенный код. Его также задают заранее, в момент настройки защиты экрана. Аналогичным образом снимается блокировка экрана и с других моделей айфон 4, 4s, XR и пр.
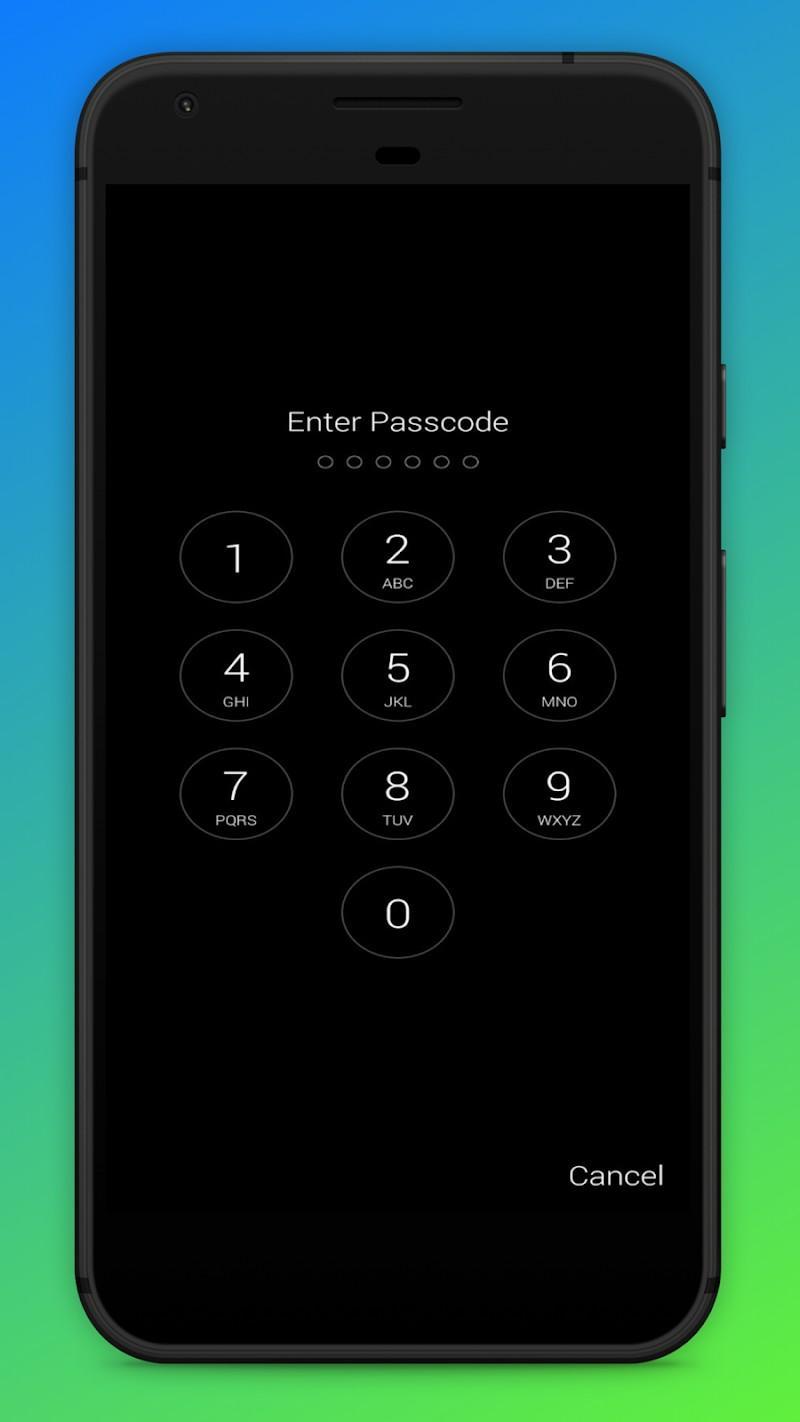
Ввод пароля
Как отключить на айфоне 6
В сентябре 2014 года компания Apple предложила улучшенную версию смартфона – айфон 6, который теперь может поддерживать iOS 8 и обновления до iOS 12. Спрос на представленную модель мгновенно вырос, поскольку современные пользователи мобильных устройств стремятся идти в ногу со временем и использовать только новейшие разработки. Производители порадовали покупателей обновленной системой разблокирования экрана.
Владельцы айфона 6 могут воспользоваться уникальной системой Touch ID – сенсорная консоль для разблокировки экрана путем идентификации отпечатка пальца владельца.
Обратите внимание! Touch ID дает определенную защиту пользователям от краж. Теперь мошенники не крадут телефоны неразборчиво, поскольку воспользоваться устройством будет попросту невозможно.
Инструкция, как выключить автоблокировку на iPhone 6, представляется следующим образом:
- Перед активацией дисплея необходимо нажать на кнопку выключения.
- Далее требуется дождаться появления экрана блокировки.
- На экране, в зависимости от настроек, появится надпись «Разблокировать».
- Приложить к сенсору свой указательный палец.
- Дождаться сканирования и воспользоваться устройством по необходимости.
Аналогичным образом снимается экран блокировки айфон 10. Современные модели – от айфона X и далее дополнительно имеют систему распознавания лица. Предварительно пользователь настраивает способ разблокировки путем идентификации собственного лица. Сразу после нажатия на кнопку выключения необходимо посмотреть во фронтальную камеру и дождаться идентификации. Если все верно, дисплей становится активным. Таким образом мошенники не смогут обойти систему защиты и воспользоваться устройством.
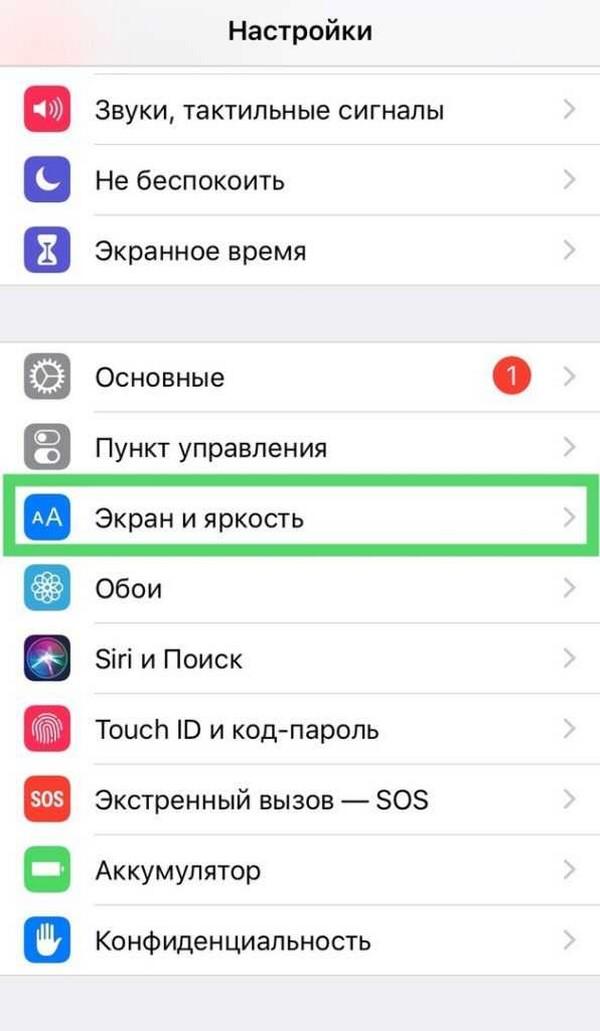
Отключение автоблокировки в настройках
Как убрать автоблокировку на айфоне 7
На айфоне 7 или 7 плюс, как и на любой другой модели, достаточно легко убрать автоблокировку вовсе. Блокировка экрана всегда включается в режиме авто, нужно только настроить время, в течение которого дисплей будет активным. Здесь же можно выключить автоблокировку вовсе. Необходимо совершить следующие действия в решении вопроса, как сделать, чтобы айфон не блокировался:
- Чтобы отключать самостоятельно блокировку экрана, необходимо пройти в настройках к функции «Экран и яркость».
- Модель мобильного устройства может вывести немного отличительный список функций, но в нем всегда будет «Автоблокировка».
- Ознакомиться со списком времени, с которым можно работать во время владения мобильного устройства. Внизу есть предложение «Никогда». Если выбрать представленную строчку, произойдет отмена функции включения блокировки экрана. Это значит, что отключаться экран при отсутствии владельца не будет вовсе.
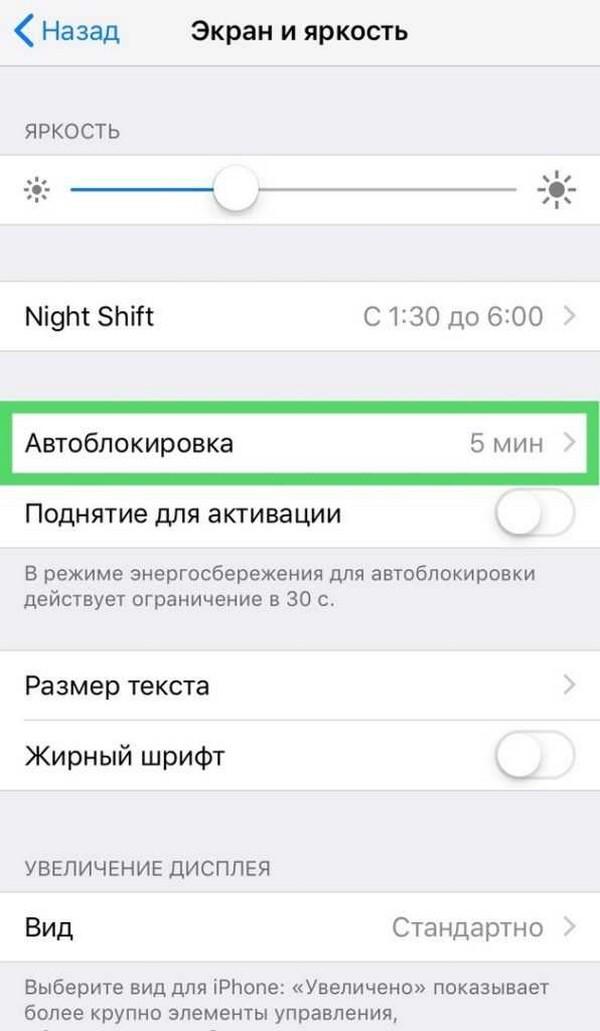
Пункт автоблокировки в меню
Таким образом поступают на всех моделях, если возникают сомнения, как отключить самостоятельно автоблокировку на айфоне. Отключение автоблокировки лучше не проводить, поскольку это чревато многочисленными неприятными последствиями. Во-первых, владелец сам может убрать телефон в карман или сумку, где нажмется кнопка вызова какого-либо контакта. Во-вторых, телефоном может воспользоваться ребенок, который также наберет ненужный номер и совершит звонок.
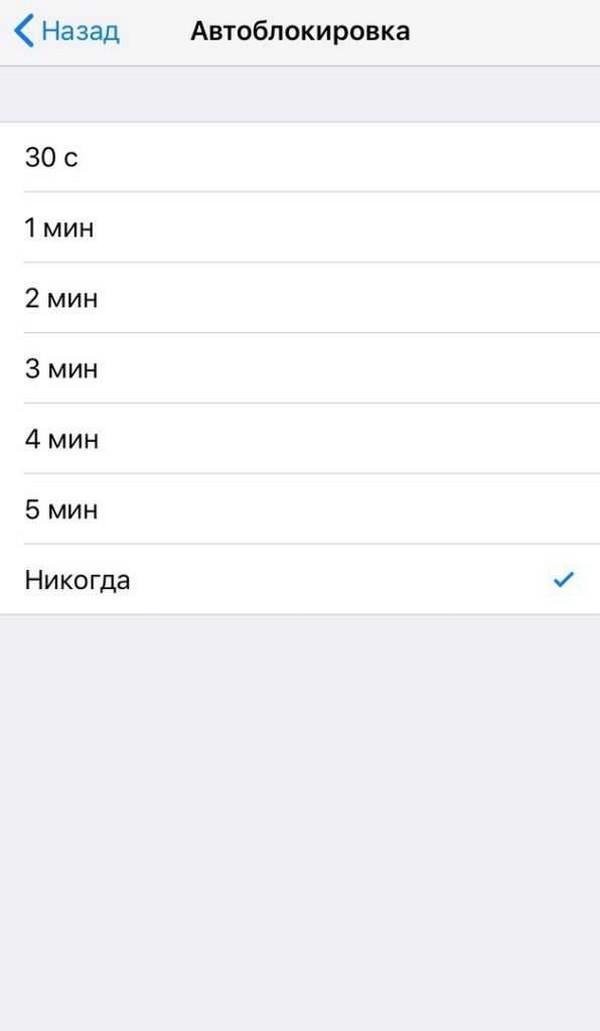
Параметры автоблокировки
Как увеличить время блокировки
Время блокировки экрана увеличить невозможно, поскольку дисплей будет заблокирован ровно столько, сколько это будет нужно владельцу. Увеличить можно только период, в течение которого дисплей останется в активном состоянии при неиспользовании мобильного устройства. Провести процедуру можно по аналогии с вышеуказанной инструкцией.
Здесь производитель дает только рекомендации относительно времени. Не следует останавливаться на 30 секундах, поскольку владелец сам будет испытывать неудобства от подобного пользования телефоном. Также не рекомендуется выбирать 4-5 минут, поскольку за представленный промежуток времени можно совершить нечаянные действия.
Как настроить часы на блокировке
На айфоне часы уже установлены на экране блокировки производителем – это заложено в стиле мобильного устройства. Поэтому пользователь может только переместить показатели на дисплее или убрать их вовсе, если этого пожелает.
Как убрать
Самостоятельно справиться с задачей легко, но убирать вовсе часы не следует. Это отличная возможность узнать который идет час без разблокировки дисплея. Пошаговая инструкция представляется следующим образом:
- Найти в своем мобильном устройстве «Настройки».
- В предложенном списке функций выбрать «Часы и блокировка» или «Настройка времени».
- Требуется отключить часы – переместить ползунок в режим «Отключено».
Часы можно добавлять и удалять по необходимости. Всегда используется аналогичная последовательность – действует для всех моделей айфона.
Как переместить
Аналогичным образом можно поменять местоположение часов на экране – как на основном, так и на блокировке. Выбирается в меню «Часы и блокировка», «Блокировка экрана» или другая схожая функция. Как правило, под каждой представлен краткий список действий, которые можно осуществлять, если выбрать его. Переместить часы можно вверх, вниз, оставить в середине.
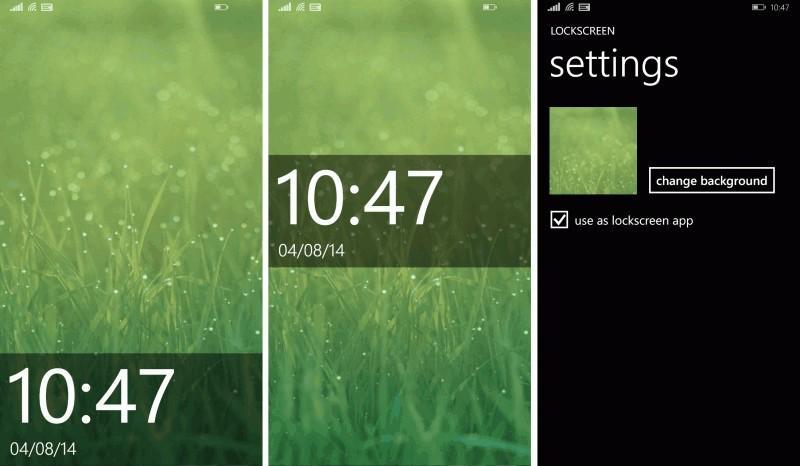
Перемещение часов
Что делать, если пропали часы на блокировке
Если вдруг на экране блокировки полностью пропали часы, необходимо проверить их включение. Для этого в вышеуказанной последовательности изучают вкладку «Блокировка экрана» или «Экран и яркость». Некоторые модели айфон оснащены представленной функцией в разделе «Часы и настройки». Все они скрываются в стандартных настройках.
Выделяют несколько причин, почему могут пропасть часы с экрана блокировки:
- Режим блокировки был отключен и пользователь нечаянными действиями самостоятельно выключил функцию. Подобное происходит редко, поскольку для отключения потребуется совершить целый ряд действий.
- Поиграли дети. Зачастую дети не просто звонят по имеющимся контактам или смотрят картинки. Они изучают именно настройки.
- Произошел сбой системы. Для устранения причины, возможно, потребуется выключить и включить телефон вновь.
Вне зависимости от причины способ устранения проблемы схож с предыдущей аналогией действий. Необходимо просто проверить включение функции в настройках.
Экран блокировки айфон не просто функция мобильного устройства, но и удобная система защиты телефона от недобросовестных людей или маленьких шкодников. Поэтому отключать его полностью не следует – достаточно сократить или увеличить время активации.
Как преобразить экран блокировки (Lockscreen) iPhone с iOS 7
Главное преимущество джейлбрейка на iOS-устройстве заключается в возможности настроить практически любой элемент пользовательского интерфейса. В этой статье речь пойдет о таком немаловажном элементе iOS, как экран блокировки.
 Для многих это может показаться очевидным, но всё же, большинство пользователей при настройке данного элемента iOS 7 совершенно безответственно относятся к выбору обоев, однако именно это изображение определяет основную красоту. Вкусы, разумеется, разные, а потому вопросы выбора картинки являются сугубо субъективными. Но, несмотря на это, стоит придерживаться одного простого правила – максимум простоты. Безусловно, фотографии с недавнего отпуска являются важной частью жизни, однако это никак не гарантирует то, что они будут отлично смотреться на экране блокировки, ибо существуют варианты гораздо интереснее, с точки зрения дизайна.
Для многих это может показаться очевидным, но всё же, большинство пользователей при настройке данного элемента iOS 7 совершенно безответственно относятся к выбору обоев, однако именно это изображение определяет основную красоту. Вкусы, разумеется, разные, а потому вопросы выбора картинки являются сугубо субъективными. Но, несмотря на это, стоит придерживаться одного простого правила – максимум простоты. Безусловно, фотографии с недавнего отпуска являются важной частью жизни, однако это никак не гарантирует то, что они будут отлично смотреться на экране блокировки, ибо существуют варианты гораздо интереснее, с точки зрения дизайна. При выборе обоев стоит обращать внимание, в первую очередь, на красочный градиент, который не просто замечательно оформит экран, но и подчеркнет другие элементы интерфейса, вроде часов, статусбара и слайдера для разблокировки. Далее, можно прибегнуть к использованию твика — Zeppelin, который способен изменить логотип оператора (можно добавить какой-либо логотип или надпись).
При выборе обоев стоит обращать внимание, в первую очередь, на красочный градиент, который не просто замечательно оформит экран, но и подчеркнет другие элементы интерфейса, вроде часов, статусбара и слайдера для разблокировки. Далее, можно прибегнуть к использованию твика — Zeppelin, который способен изменить логотип оператора (можно добавить какой-либо логотип или надпись).
Не стоит забывать и про другие элементы интерфейса, вроде камеры и «черточек» вызова Пункта управления и Центра уведомлений, избавиться от которых позволяет твик customLS. Простое удаление также можно провести и с помощью TabLess, но customLS дает пользователю дополнительную возможность убрать часы или заменить слайдер разблокировки. Центр уведомлений и Пункт управления по-прежнему доступны с экрана блокировки, даже после удаления графических элементов. Оба твика доступны бесплатно в Cydia.
 Кроме того, обязательно обратите внимание на AndroidLock XT, который определенно стоит ценника в $1,99. Он заимствует для iOS 7 некоторые функциональные аспекты Android, позволяя, к примеру, активировать графическую блокировку вместо числового кода. Также AndroidLock XT включает в себя настройку внешнего вида, возможность отключить дополнительный ввод при подключении через Wi-Fi или Bluetooth, увеличение максимального количества попыток ввода пароля, экстренные вызовы и совместимость с другими твиками, такими как LockCalendar, Lockinfo, Cydgets, BuddyLock.
Кроме того, обязательно обратите внимание на AndroidLock XT, который определенно стоит ценника в $1,99. Он заимствует для iOS 7 некоторые функциональные аспекты Android, позволяя, к примеру, активировать графическую блокировку вместо числового кода. Также AndroidLock XT включает в себя настройку внешнего вида, возможность отключить дополнительный ввод при подключении через Wi-Fi или Bluetooth, увеличение максимального количества попыток ввода пароля, экстренные вызовы и совместимость с другими твиками, такими как LockCalendar, Lockinfo, Cydgets, BuddyLock. AndroidLock XT имеет множество настроек и работает практически со всеми существующими версиями iOS (с 4 по 7). К сожалению, этот твик тоже до сих пор не поддерживает iPhone 5s, однако обновление стоит ожидать уже в самое ближайшее время. Официальный список совместимых устройств включает в себя iPhone 5, все модели iPod touch, iPad и iPad mini. Если вдруг вы захотите вернуться к обычному паролю, достаточно отключить твик в настройках. В качестве альтернативы можно также использовать JellyLock7 — еще один джейлбрейк-твик, имитирующий экран блокировки Android на iOS-устройстве.
AndroidLock XT имеет множество настроек и работает практически со всеми существующими версиями iOS (с 4 по 7). К сожалению, этот твик тоже до сих пор не поддерживает iPhone 5s, однако обновление стоит ожидать уже в самое ближайшее время. Официальный список совместимых устройств включает в себя iPhone 5, все модели iPod touch, iPad и iPad mini. Если вдруг вы захотите вернуться к обычному паролю, достаточно отключить твик в настройках. В качестве альтернативы можно также использовать JellyLock7 — еще один джейлбрейк-твик, имитирующий экран блокировки Android на iOS-устройстве.
Стоит также отметить возможности настройки статусбара, которые предлагают джейлбрейк-твики StatusModifier и StatusWeather. Установив эти две бесплатные утилиты, можно вывести в статус-бар iOS такие информеры, как Погода, дата и индикатор свободного объема оперативной памяти.
Смотрите также:
[2020] 3 простых способа отключить экран блокировки на iPhone
Иногда у вас могут возникнуть проблемы с отключением блокировки экрана на iPhone. Но вы не одиноки. Экран блокировки на iPhone легко отключить, даже если вы забыли пароль. Далее мы покажем вам, как отключить блокировку экрана iPhone с паролем или без него.
Как отключить экран блокировки на iPhone с паролем
Если вы хотите отключить экран блокировки на iPhone, это просто означает отключение пароля, чтобы блокировка экрана исчезла при отключении пароля.
Шаг 1: Перейдите в « Настройки » на iPhone и выберите « Touch ID и пароль ».
Шаг 2: Введите пароль блокировки экрана. Прокрутите вниз, чтобы найти параметр « Turn Passcode Off ». Выберите это.
Шаг 3: Появится всплывающее окно с просьбой подтвердить процесс отключения пароля. Просто нажмите « Turn Off », чтобы выключить экран iPhone.
Шаг 4: Чтобы можно было отключить пароль, требуется ваш начальный пароль.Просто введите исходный пароль.
Сразу же пароль был отключен, вам больше не потребуется вводить его.
Как отключить экран блокировки на iPhone без пароля
Однако что делать, если вы забыли пароль для блокировки экрана и не можете войти в свой iPhone? Например, если вы несколько раз вводите неправильный пароль, iPhone покажет вам, что «iPhone отключен». Если это ваша ситуация, вот 3 способа отключить блокировку экрана на iPhone.
Это также руководство, чтобы вы могли быстро выбрать правильный метод.
1. Независимо от того, отключен ли ваш iPhone / iPad, заблокирован или сломан, вы можете выбрать iMyFone LockWiper , чтобы отключить экран блокировки без iTunes или Apple ID.
2. Если ваш iPhone был синхронизирован с iTunes и функция «Найти iPhone» отключена, вы можете использовать iTunes для снятия блокировки экрана.
3. Если вы не можете синхронизироваться с iTunes и знаете пароль Apple ID, вы можете выбрать Recovery Mode , чтобы отключить блокировку экрана.
1 Отключение экрана блокировки на iPhone с помощью LockWiper (подходит для всех ситуаций)
iMyFone LockWiper (Win & Mac) специально разработан для обработки всех ситуаций с экраном блокировки iPhone. По сравнению с другими инструментами для разблокировки iPhone, LockWiper обещает простые в использовании функции, высокую вероятность успеха и более высокую скорость. Всего за несколько минут любой без технических навыков может отключить различные виды экрана блокировки с iPhone без ввода пароля.
LockWiper отключает блокировку экрана iPhone без паролей:
- Поддержка удаления всех типов блокировки экрана: 4/6-значные пароли, Face ID, Touch ID и индивидуальные пароли.
- Помогите вам вернуться в свой iPhone, когда он заблокирован, отключен или сломан.
- Успешно выполнить даже для разблокировки бывшего в употреблении или бывшего в употреблении iPhone / iPad.
- Легко удалить iPhone экранное время или пароль ограничения без потери данных.
Благодаря отличным функциям LockWiper получил положительные отзывы от большого количества пользователей и средств массовой информации (включая SOFTPEDIA, download.hr, iOS HACKER и т. Д.).
Скачать бесплатно iMyFone LockWiper и попробовать (поддерживается iOS 13):
Попробовать бесплатно Попробовать бесплатно
Шаг 1: После загрузки и установки LockWiper на свой ПК или Mac запустите его.В интерфейсе выберите « Пароль для разблокировки экрана ». И нажмите « Start ».
Шаг 2: Подключите iPhone к компьютеру. LockWiper автоматически обнаружит ваше устройство. Затем нажмите « Загрузить », чтобы получить пакет прошивки для своего iPhone.
Шаг 3: Когда это будет сделано, нажмите « Начать извлечение », и он распакует загруженную прошивку для вашего iPhone.
Шаг 4: Затем нажмите « Start Unlock ».Введите « 000000 » в поле и нажмите « Unlock » для подтверждения. LockWiper начинает применять прошивку для отключения экрана блокировки на вашем iPhone.
Шаг 5: Подождите, блокировка экрана вашего iPhone будет снята.
iMyFone LockWiper не бесплатен, но он заслуживает денег, что, по отзывам пользователей. Вы можете получить лицензию здесь: для Win или для Mac.
iMyFone LockWiper не только отключает экран блокировки на iPhone, но также удаляет учетную запись iCloud и Apple ID.Его функция «Разблокировать Apple ID» разработана для разблокировки iCloud без пароля. После разблокировки вы можете активировать свой iPhone с новым Apple ID и наслаждаться всем. Не беспокойтесь, ваш iPhone не будет привязан к предыдущей учетной записи iCloud и не будет отслеживаться ею.Попробовать бесплатно Попробовать бесплатно
2 Отключите экран блокировки iPhone, если вы синхронизировались с iTunes
Если ваш iPhone был синхронизирован с iTunes, подключите iPhone к этому iTunes. (Если он запрашивает пароль, попробуйте другой компьютер, с которым вы синхронизировались, или используйте LockWiper.)
При обнаружении щелкните вкладку устройства в iTunes. Нажмите « Восстановить iPhone », чтобы сбросить настройки iPhone. Когда он закончится, с вашего iPhone будет снята блокировка экрана. Чтобы получить более подробное руководство, нажмите здесь, чтобы узнать, как отключить блокировку экрана на iPhone.
Примечание. Этот способ не работает, если на вашем iPhone включена функция «Найти iPhone».
3 Используйте режим восстановления, чтобы отключить блокировку экрана, если не удается выполнить синхронизацию с iTunes
Этот метод доступен в ситуации, когда вы знаете свой пароль Apple ID.
Шаг 1: Подключите iPhone к компьютеру и запустите iTunes.
Шаг 2: Переведите iPhone в режим восстановления:
- Для iPhone X / 8/8 Plus : нажмите и быстро отпустите кнопку увеличения громкости> нажмите и быстро отпустите кнопку уменьшения громкости> нажимайте кнопку пробуждения / сна, пока не увидите экран «Подключиться к iTunes».
- Для iPhone 7/7 Plus : одновременно удерживайте кнопки пробуждения / сна и уменьшения громкости, пока не увидите экран «Подключиться к iTunes».
- Для iPhone 6s и более ранних версий : одновременно удерживайте кнопки «Домой» и «Пробуждение / сон», пока не увидите экран «Подключиться к iTunes».
Шаг 3: Когда вы увидите всплывающее окно в iTunes, нажмите « Restore ». Он загрузит программное обеспечение на ваш iPhone. Если это займет более 30 минут, ваше устройство выйдет из режима восстановления. Вам нужно повторить Шаг 2 и Шаг 3.
После снятия блокировки экрана с iPhone настройте iPhone, восстановив резервную копию из iTunes.
Мой iPhone завис на экране блокировки? Исправления!
Если экран iPhone заблокирован или завис. Идеальный шаг — просто извлечь аккумулятор из определенного устройства, когда оно заблокировано, но на устройствах Apple нет съемного аккумулятора, поэтому вам нужно попробовать следующие варианты:
1 Попытайтесь выключить питание
Попробуйте выключить iPhone и снова включить iPhone в течение нескольких минут. Вам нужно удерживать кнопку Sleep / Wake в течение нескольких секунд, пока вы не заметите появление красного ползунка.Сдвиньте ползунок, чтобы выключить устройство.
2 Принудительный сброс
Вы можете принудительно выполнить сброс, если все доступные параметры не работают. Принудительный сброс не приведет к удалению каких-либо данных с устройства, но может решить ваши проблемы.
- На iPhone X / 8/8 Plus: Нажмите и быстро отпустите кнопку увеличения громкости> нажмите и быстро отпустите кнопку уменьшения громкости> нажимайте кнопку пробуждения / сна, пока не увидите значок Apple.
- На iPhone 7/7 Plus: Удерживайте одновременно кнопки пробуждения / сна и уменьшения громкости, пока не увидите значок Apple.
- На iPhone 6s и более ранних версиях: Удерживайте кнопки «Домой» и «Пробуждение / сон» одновременно, пока не увидите значок Apple.
3 Решите проблему замороженного экрана блокировки с помощью LockWiper
Вы бы знали, что LockWiper не только отключает экран блокировки без пароля, но также исправляет сбои iPhone, особенно проблемы, связанные с блокировкой iPhone.
Проблемы, с которыми может справиться LockWiper:
- Экран блокировки вашего iPhone зависает без ответа.
- Ваш iPhone застревает на черно-белом экране или экране с логотипом Apple.
- Ваш iPhone завис при загрузке.
- У вас нет правильного пароля для входа в iPhone / iPad (возможно, вы его забыли или приобрели подержанный iPhone с блокировкой).
- Ваше устройство отключено (на экране может появиться сообщение «iPhone отключен, повторите попытку через XX минут» или «iPhone отключен, подключитесь к iTunes»).
Чего вы ждете? Загрузите iMyFone LockWiper здесь и позвольте ему решить проблемы с вашим iPhone.Вам может понравиться: Действительно ли iMyFone LockWiper работает>
Попробовать бесплатно Попробовать бесплатно
,Удалить заблокированный экран iPhone и получить к нему доступ без пароля
Селена КомезОбновлено в мае 23, 2018
Не удается войти в свой iPhone и он застревает на заблокированном экране? Если вы забыли пароль iPhone и не настроили Touch ID на современном iPhone, вам необходимо сбросить настройки телефона, чтобы восстановить его. К сожалению, он сотрет все данные и настройки с вашего устройства. Если вы когда-либо делали резервную копию на iPhone, вы можете избежать катастрофы потери данных.Как снять заблокированный экран на айфоне без пароля?
Можно ли получить доступ к iPhone без пароля? На самом деле, пароль заблокированного экрана iPhone, iPad / iPod touch можно удалить самостоятельно без профессиональных навыков. Вам понадобится программа iOS System Recovery, которая позволяет удалить заблокированный экран на iPhone / iPad / iPod touth без потери данных . Теперь прочтите и узнайте, как удалить заблокированный экран и получить доступ к вашему iPhone тремя способами.
Решение 1. Восстановите iPhone через iTunes, чтобы удалить заблокированный экран
1.Убедитесь, что на компьютере установлена последняя версия iTunes.
2. Подключите iPhone с заблокированным экраном к компьютеру, затем выберите свой iPhone, когда он появится в iTunes.
3. Нажмите «Восстановить iPhone» на панели «Сводка».
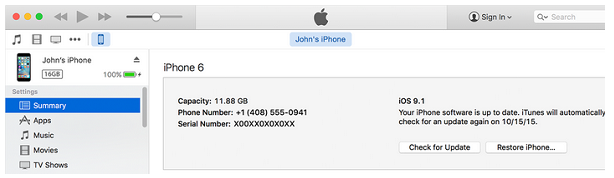
4. Появится всплывающее сообщение с запросом подтверждения, нажмите «Восстановить». Затем iTunes загрузит файл программного обеспечения устройства и автоматически восстановит ваше устройство.
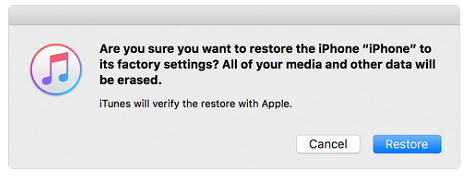
После нажатия кнопки «Восстановить» iTunes начнет восстановление вашего iPhone до заводских настроек, все ваши данные и настройки будут стерты с iPhone после восстановления.Мы предлагаем вам сделать резервную копию iPhone перед восстановлением.
Решение 2. Переведите iPhone в режим восстановления, чтобы удалить заблокированный экран.
Шаг 1. Запустите iTunes на компьютере.
Шаг 2. Выключите iPhone. Затем подключите iPhone к компьютеру с помощью кабеля USB.
Шаг 3. Теперь нажмите и удерживайте кнопку «Домой», пока на экране iPhone не появится логотип iTunes (экран режима восстановления).
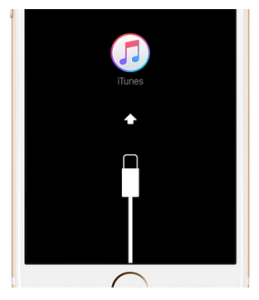
Шаг 4. Как только ваше устройство будет подключено к iTunes, вы увидите всплывающее сообщение в iTunes с просьбой выбрать «Восстановить» или «Обновить», как показано ниже.Выберите Восстановить.
Шаг 5. После этого iTunes начнет загрузку программного обеспечения для вашего устройства. Когда это будет сделано, вы можете настроить и использовать свой iPhone без пароля.
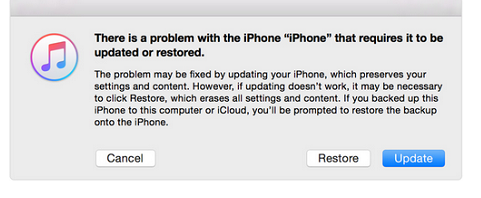
Решение 3. Удалите заблокированный экран iPhone с помощью восстановления системы iOS
U.Fone iOS System Recovery — это инструмент для восстановления данных, особенно подходящий для , восстанавливающий систему iOS до нормального состояния и , удаление заблокированного экрана iPhone без потери данных . Кроме того, этот инструмент для восстановления системы iOS помогает исправить застревание iPhone в режиме восстановления, черный экран, застревание на экране «Подключиться к iTunes», зацикливание при запуске и другие проблемы с устройством.Более того, программа не только позволяет устранять системные проблемы iOS на iPhone, iPad / iPod Touch, но также позволяет пользователям восстанавливать данные с устройств iOS, утерянные из-за ошибочного удаления, сброса настроек, потери устройства, обновления / взлома iOS 10 и т. Д. ,
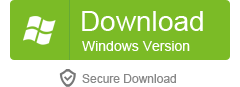

Шаг 1. Запустите восстановление системы iOS и выберите вариант восстановления.
Сначала запустите восстановление системы iOS и нажмите «Дополнительные инструменты»> «Восстановление системы iOS» на главной странице программы. Подключите iPhone к компьютеру, затем нажмите «Пуск», чтобы продолжить ,
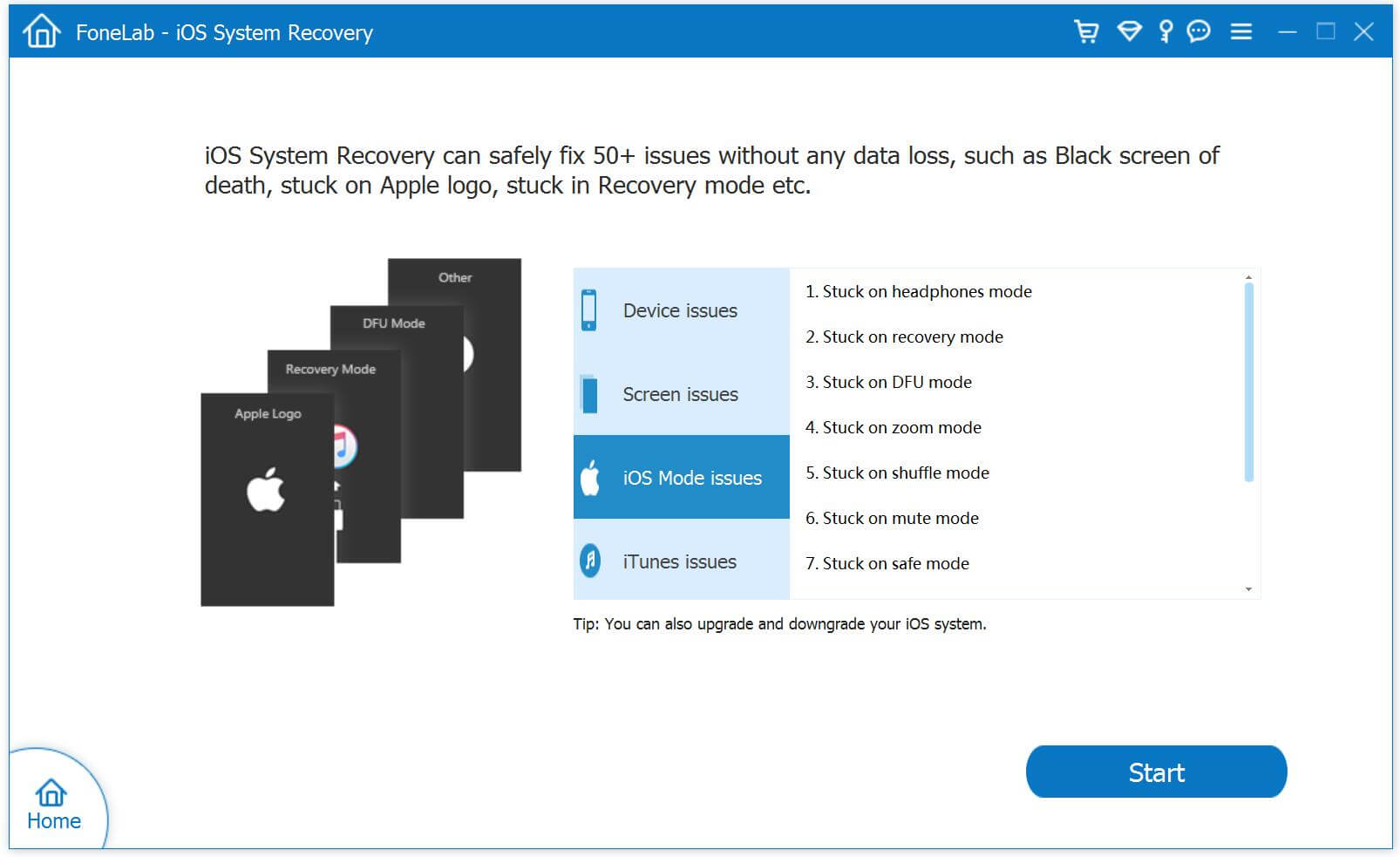
Шаг 2. Загрузите прошивку для iPhone
Убедитесь, что ваш iPhone подключен к компьютеру, и теперь iOS System Recovery обнаружит ваш iPhone в ближайшее время и предложит вам последнюю версию iOS для загрузки. Затем нажмите «Загрузить», программа откроется. начинаем скачивать прошивку для вашего айфона.
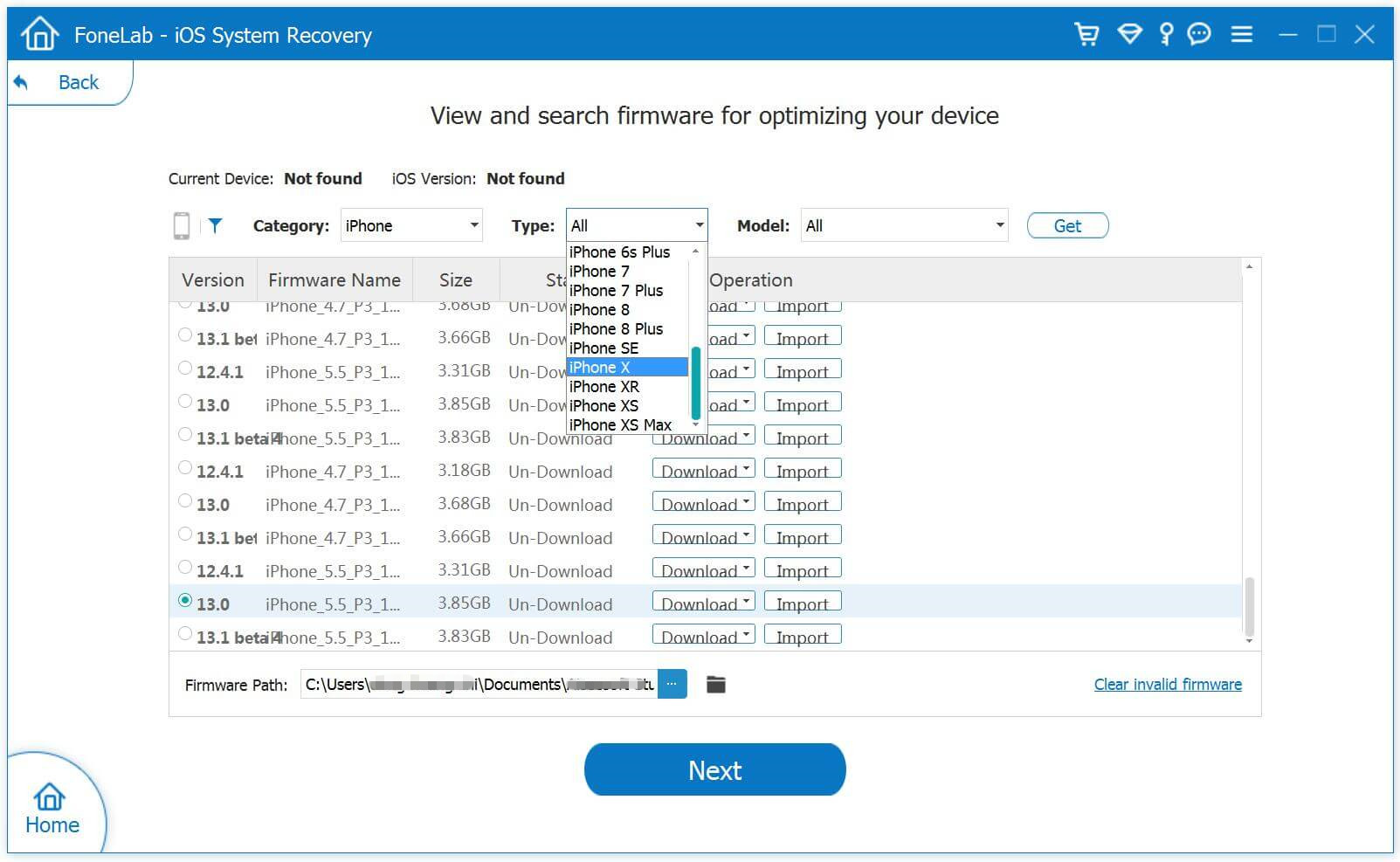
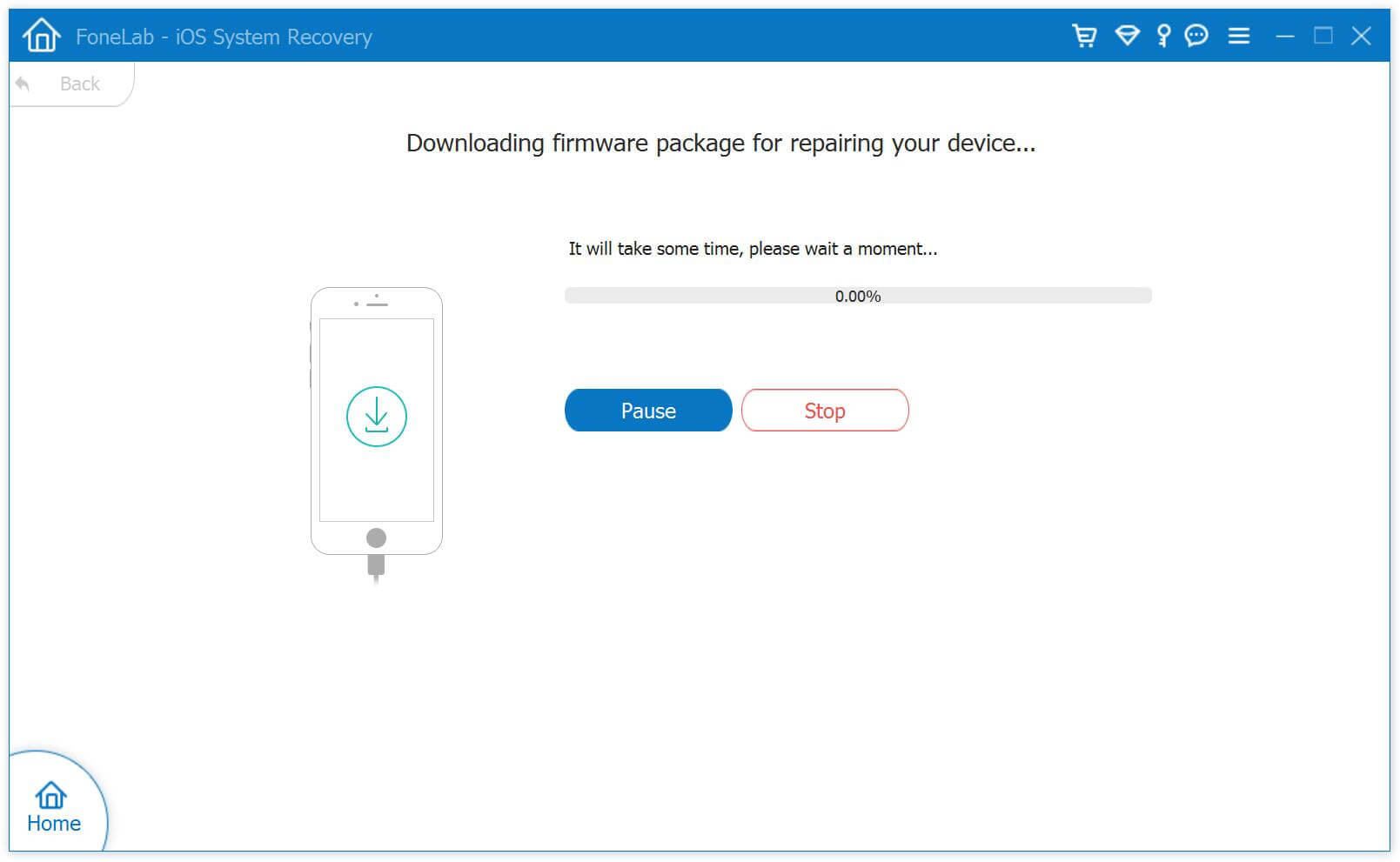
Шаг 3. Удалите заблокированный экран iPhone и установите его в нормальное состояние.
Когда процесс загрузки прошивки будет завершен, iOS System Recovery начнет восстанавливать заблокированный iPhone в нормальное состояние и снимать заблокированный экран на iPhone.
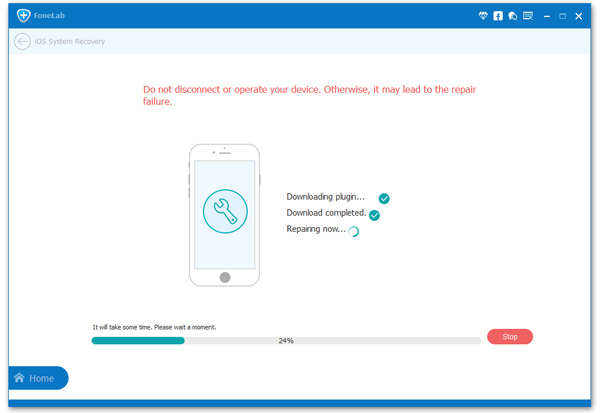
Когда процесс будет завершен, ваш iPhone будет как новый телефон без пароля, вы можете начать использовать его как обычно.
Примечание.
iOS System Recovery обновит последнюю версию для iPhone после восстановления.
После восстановления ваш iPhone будет восстановлен до состояния без взлома.
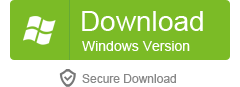

Решение 4. Обход заблокированного экрана iPhone с помощью удаления заблокированного экрана iPhone
Еще одно решение для обхода заблокированного экрана на iPhone — это с помощью iOS Toolkit — iPhone Locked Screen Removal .Он предоставляет вам безопасное решение для простой разблокировки и доступа к вашему iPhone. Он дает возможность обходить заблокированный экран iPhone и получать доступ к устройству без восстановления заводских настроек или выполнения на нем режима восстановления. Удаление заблокированного экрана iPhone работает на всех устройствах iOS, включая iPhone X, iPhone 8, iPhone 7, iPhone 6S / 6 и т. д.
Шаги для доступа к iPhone без заблокированного экрана:
Шаг 1. Подключите заблокированный iPhone к компьютеру
Шаг 2. Переведите iPhone в режим DFU
Шаг 3.Подтвердите информацию об iPhone
Шаг 4. Разблокируйте iPhone без потери данных
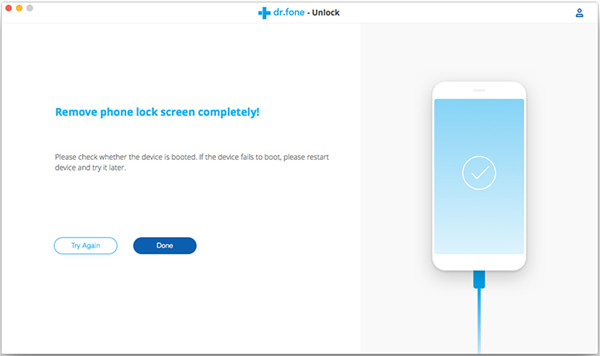
Бесплатная загрузка iPhone Удаление заблокированного экрана:
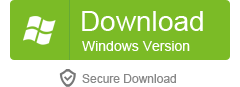

Статьи по теме
Разблокируйте пароль iPhone, если забыли пароль блокировки экрана iPhone
Как исправить забытый пароль блокировки экрана iPhone
Как разблокировать украденный iPhone, не зная пароля
Как разблокировать iPhone с не отвечающим экраном
Как извлечь данные на заблокированном iPhone
Как восстановить данные на заблокированном iPhone
Как восстановить заводские настройки заблокированного iPhone
Удалить заблокированный экран iPhone
Комментарии
Подсказка: вам необходимо авторизоваться, прежде чем оставлять комментарии.
Нет аккаунта. Пожалуйста, нажмите здесь, чтобы зарегистрироваться.
 Загрузка …
,
Загрузка …
,Как снять ограничение по времени экрана на iPhone или iPad
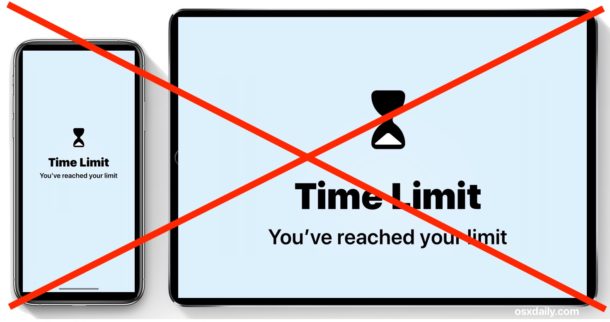
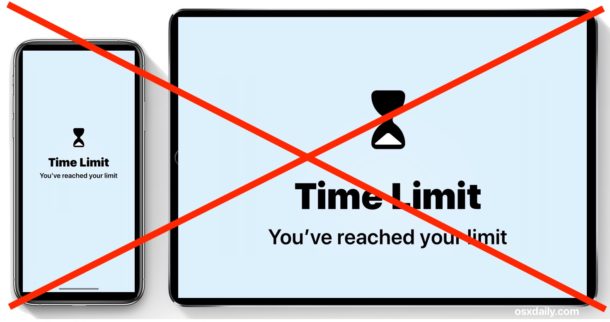
Вы можете легко удалить ограничения экранного времени, которые были установлены для приложений или категорий приложений на iPhone или iPad, снова разрешив неограниченное время использования приложения или категории приложений, или повторно определить более конкретное ограничение экранного времени.
Для незнакомых: Screen Time — это функция iOS, которая позволяет устанавливать временные ограничения на использование приложений, либо для отдельных приложений, либо даже для целых категорий приложений.Это невероятно полезно для использования iPhone и iPad, независимо от того, хотите ли вы просто сократить использование определенного приложения или типа приложения, или, возможно, особенно для родителей и поставщиков услуг по уходу за детьми, которые хотят ограничить время использования устройства.
Это руководство покажет вам, как удалить ограничение по времени, установленное для приложения или всей категории приложения, с помощью экранного времени в iOS. Это работает одинаково для снятия ограничений по экранному времени, независимо от того, установлены ли они на iPhone или iPad.
Как удалить ограничение времени экрана для приложений на iPhone или iPad
- Откройте приложение «Настройки» на iPhone или iPad.
- Зайдите в «Экранное время» в настройках *
- Выберите раздел «Ограничения приложений» экранного времени
- Нажмите на приложение или категорию с установленным ограничением, которое вы хотите удалить, и удалите ограничение для
- Нажмите на «Удалить предел»
- Подтвердите, что вы хотите удалить ограничение по времени для приложения / категории, снова нажав «Удалить ограничение».
- Повторите шаги, чтобы удалить другие ограничения времени экрана, если хотите, в противном случае выйдите из настроек
![]()
![]()
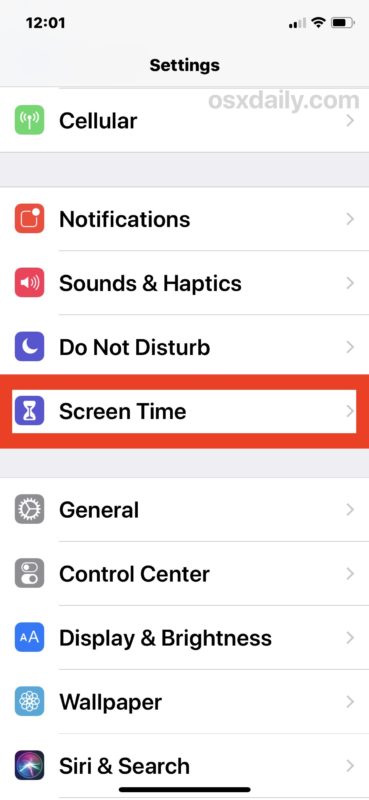
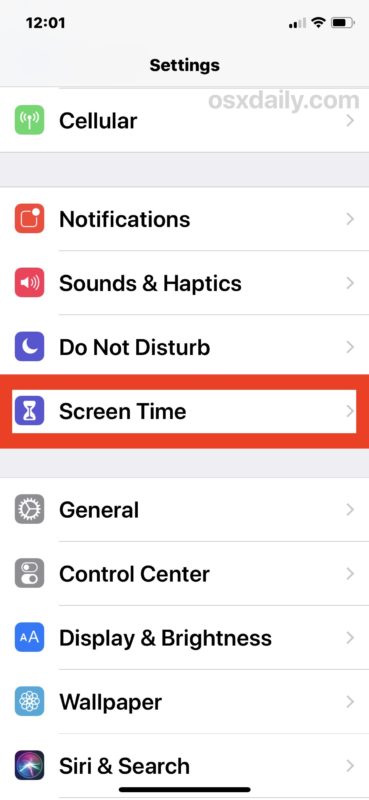
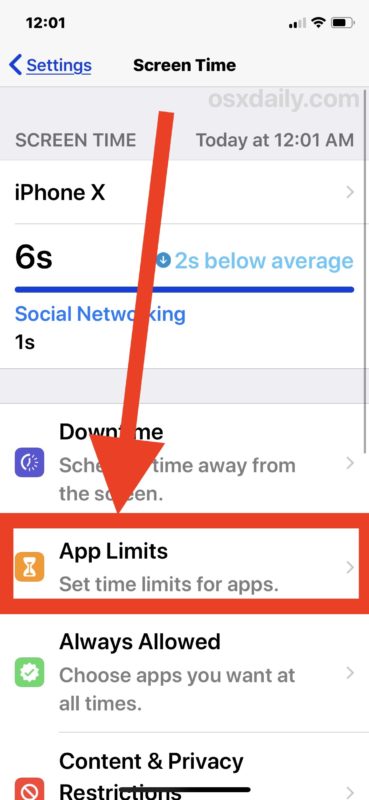
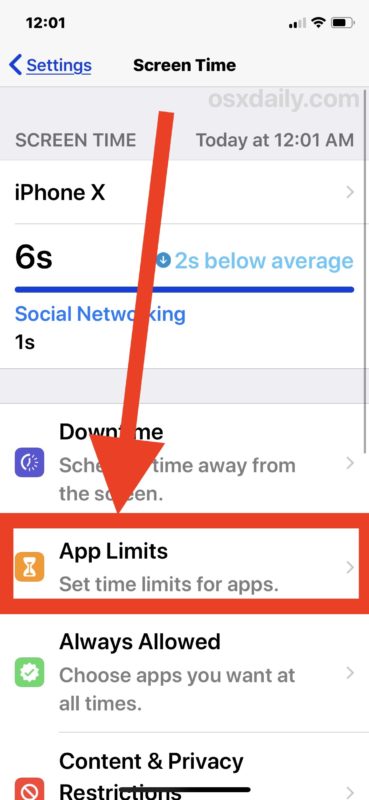
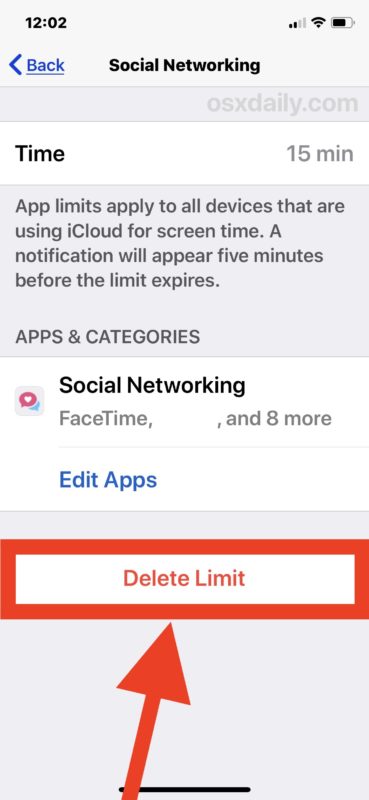
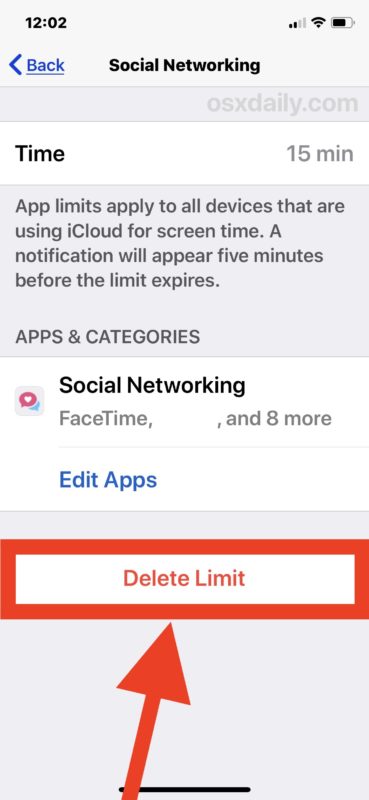
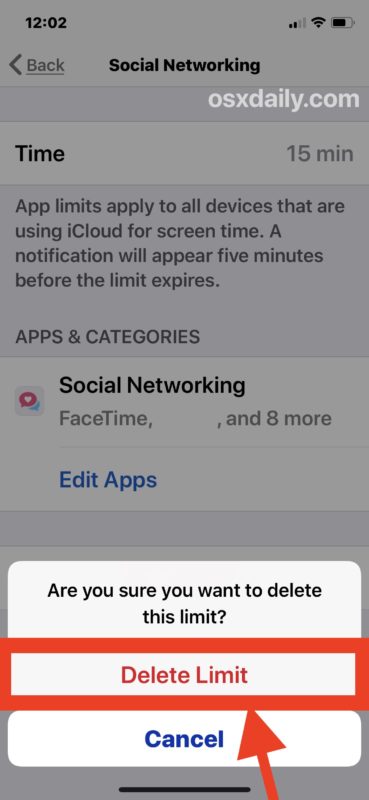
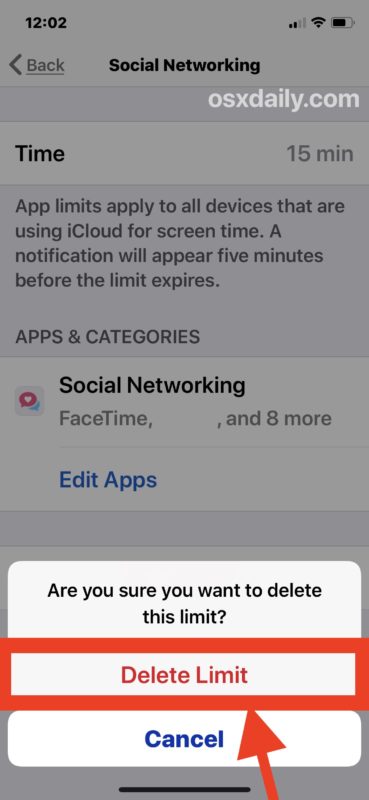
После того, как ограничение приложения или ограничение категории было снято, приложение или приложения в этой категории больше не будут ограничены каким-либо установленным ограничением времени.
Например, если вы ранее установили ограничение времени экрана для социальных сетей на iPhone или iPad, а затем удалили ограничение для категории социальных сетей, тогда все приложения, попадающие в эту категорию — Facebook, Twitter, Instagram, Snapchat и т. Д. — можно снова использовать неограниченное количество времени (если вы все равно не установите для них другой временной лимит).
Конечно, вы также можете полностью отключить экранное время в iOS, если вы тоже хотите пойти по этому пути, но отключение экранного времени также останавливает функции отчетности, что нравится многим пользователям, поскольку они показывают им, сколько времени они тратят. в различных приложениях и дает представление об использовании их устройств iPhone или iPad.
ДляScreen Time требуется iOS 12 или более поздняя версия, поэтому, если у вас нет более новой версии iOS на iPhone или iPad, вы не найдете возможности изменить использование экранного времени, не говоря уже о том, чтобы установить его в первую очередь, потому что функция не существовало в более ранних выпусках iOS.
* Обратите внимание, что если в iOS установлен пароль для экранного времени, необходимо установить правильный пароль для экранного времени, прежде чем вы сможете получить доступ к конкретным настройкам экранного времени. Вы всегда можете удалить или отключить пароль для экранного времени, но это тема для другой статьи.
Знаете ли вы какие-либо другие полезные советы или рекомендации по снятию ограничений экранного времени или удалению настроек экранного времени на iPhone или iPad? Поделитесь с нами в комментариях ниже!
Связанные
,Как отключить экранное время на iPhone или iPad
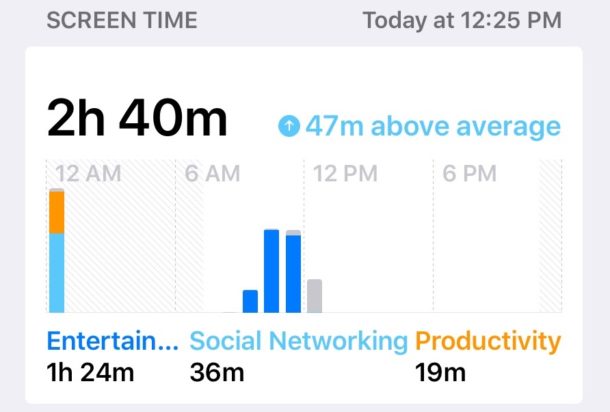
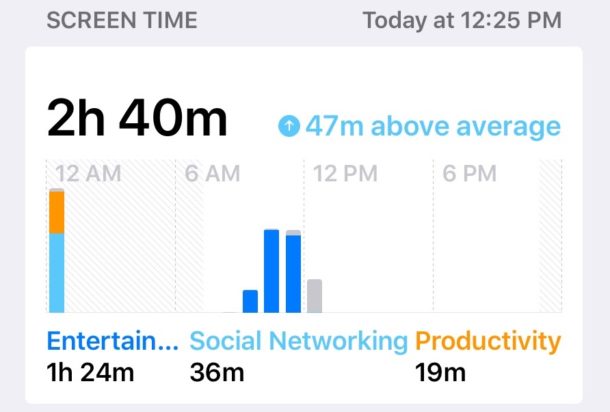
Screen Time — одна из лучших функций в новых версиях iOS, позволяющая отслеживать, как часто используется iPhone или iPad, какие приложения используются, и, что, возможно, лучше всего, Screen Time дает вам возможность легко настраивать ограничения по времени для приложений и категорий приложений и даже установить ограничения на контент и конфиденциальность. Хотя многие владельцы iPhone и iPad по достоинству оценят использование экранного времени, будь то для лучшего понимания использования своего устройства или для управления дочерним устройством или чьим-либо другим устройством, некоторые пользователи iOS могут также решить, что они не хотят, чтобы функция экранного времени была включена и сообщала о точках данных об использовании или ограничение использования приложения вообще.
Если вы хотите полностью отключить экранное время в iOS 12, iOS 13 и более поздних версиях для iPhone или iPad, это руководство покажет вам, как это сделать.
Обратите внимание, что отключив экранное время, вы больше не сможете видеть дневные и еженедельные графики использования устройства, использования приложений, отчеты о загрузке устройств, ограничение использования приложений, ограничение использования устройства или любые другие связанные функции. Тем не менее, стоит также отметить, что некоторые пользователи, обнаружившие, что время автономной работы iOS 12 хуже, анекдотично обнаружили, что отключение экранного времени может улучшить время автономной работы их устройств.Хотите ли вы использовать эту функцию на iPhone или iPad, зависит только от вас.
Как отключить экранное время в iOS 12 и iOS 13
Отключить экранное время на любом iPhone или iPad с iOS 12 или новее очень просто:
- Откройте приложение «Настройки» в iOS .
- Перейти к «Время экрана»
- Оказавшись на экране экранного времени, прокрутите вниз до конца и выберите «Отключить экранное время».
- Подтвердите, что вы хотите отключить экранное время на iPhone или iPad
![]()
![]()
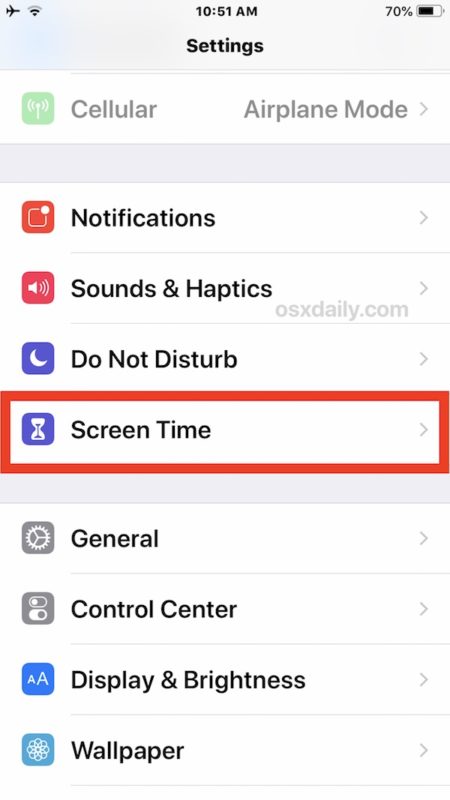
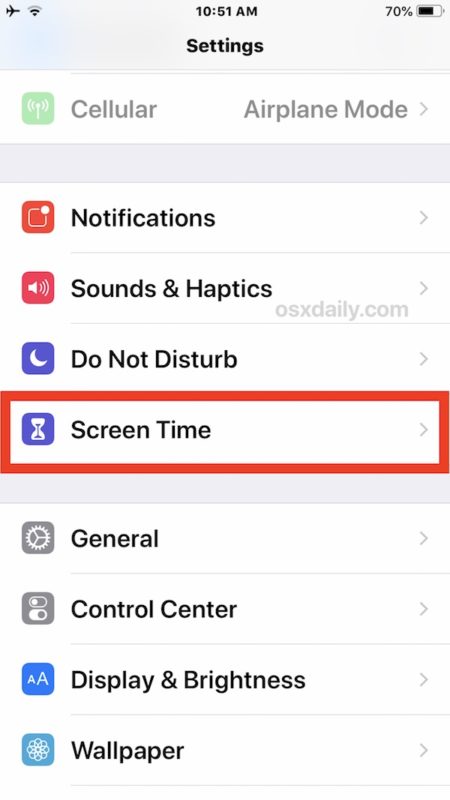
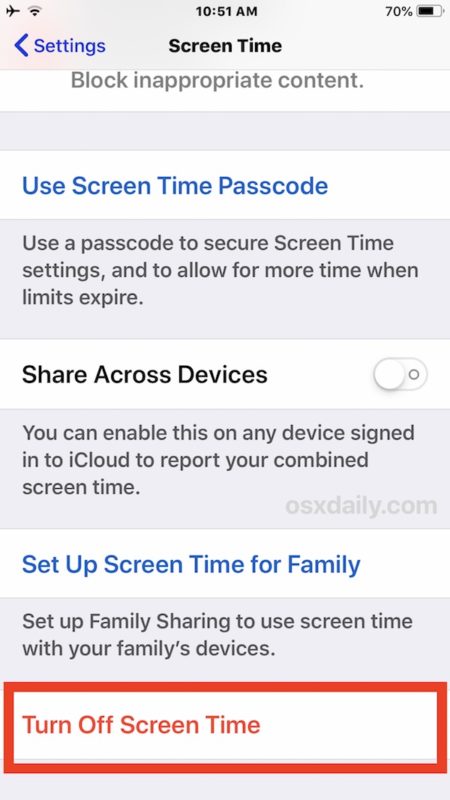
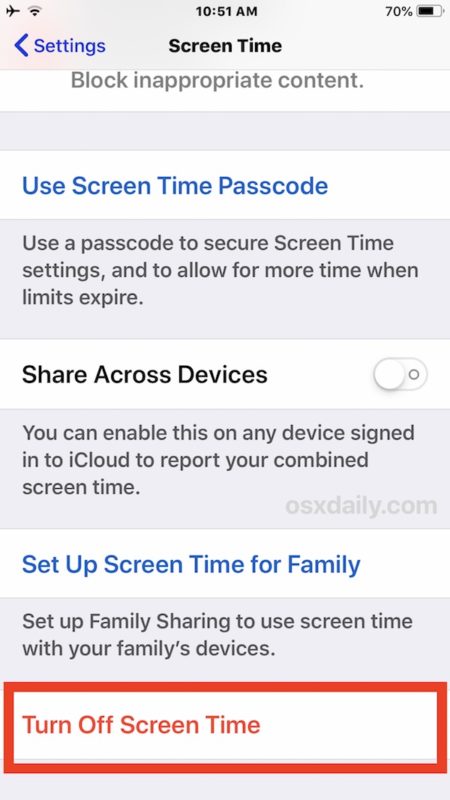
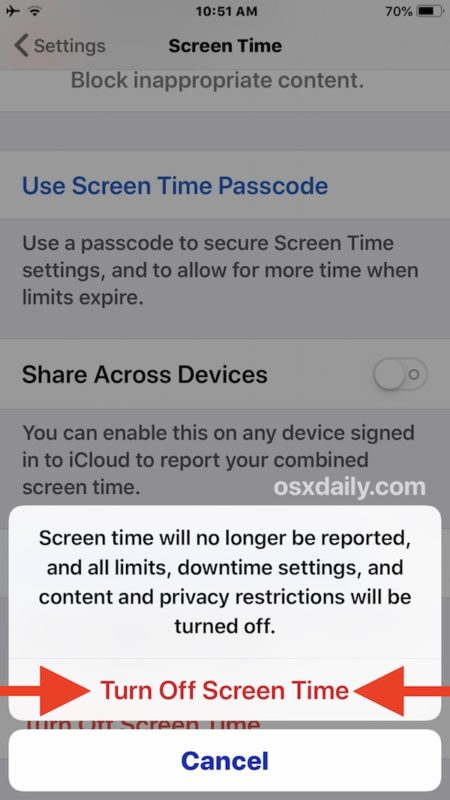
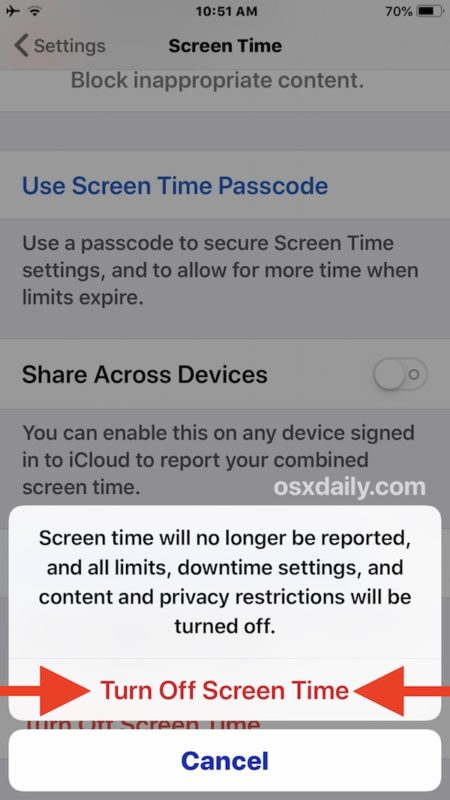
Когда время экрана отключено, у вас больше не будет отчетов об использовании приложений и устройств, у вас больше не будет параметров ограничения времени для приложений или использования устройства, а также будут отключены все ограничения контента и конфиденциальности.
Как повторно включить экранное время в iOS 12
Конечно, вы можете повторно включить экранное время в любой момент и снова включить эту функцию, снова переключив соответствующий переключатель настроек:
- Откройте приложение «Настройки» в iOS .
- Зайдите в «Экранное время» в настройках
- Прокрутите вниз до экрана настроек экранного времени и нажмите «Включить экранное время».
Включив время экрана снова, вы можете настроить параметры, чтобы ограничить использование устройства iOS, ограничить использование приложений и многое другое.Экранное время в iOS похоже на родительский контроль (или даже самоконтроль), поэтому, если вы надеетесь установить дневной лимит времени в 15 минут для приложений социальных сетей, 20 минут для игр или 10 минут для конкретного приложения, это очень легко сделать.
Есть ли у вас какие-либо советы, уловки или советы относительно экранного времени в iOS 12 для iPhone или iPad? Повлияла ли настройка времени экрана на время автономной работы? Поделитесь с нами в комментариях ниже!
