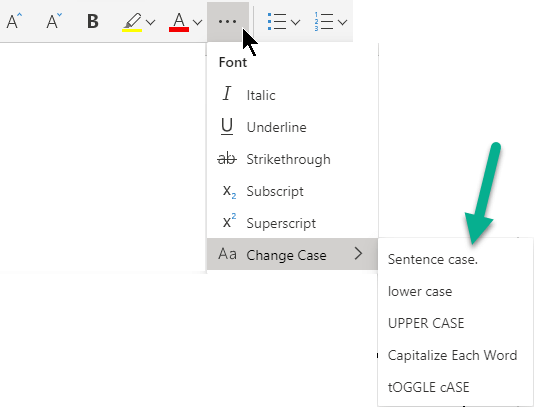Как исправить, когда ваш компьютер печатает все заглавным текстом ?
Вы расстроены тем, что ваш компьютер печатает весь текст большими буквами? Не беспокойтесь. Следуйте этому руководству, чтобы исправить это.
Действия
1. Попробуйте нажать кнопку Caps Lock

- Это решает многие CapsLock вопросы.
2. Если это не устраняет проблему

то с левой стороны клавиатуры или справа, в Европе, вы найдете много кнопок. Перейдите в дальнюю левую сторону и найдите ключ, который читает Caps Lock. Caps Lock будет находиться между клавишей Shift и Backspace. «иногда Shift и Tab»
3. Снова нажмите клавишу Caps Lock

Это должно помочь, но для того, чтобы проверить открытие сообщения электронной почты и начните печатать, надеюсь, что все ваши слова выйдут нормально, не полностью с заглавных букв.
Советы
- Если кнопка Caps Lock не работает после того, как вы пробовали все эти шаги, попробуйте выключить компьютер и снова включить его.
Как отключить заглавные буквы при наборе через сенсорную клавиатуру Windows 10
Чтобы владельцы планшетов и ноутбуков с сенсорными экранами могли работать с текстом, в Windows 10 имеется встроенная сенсорная клавиатура. Она появляется сразу, как только пользователь нажимает на любое текстовое поле. Как и Microsoft Word, по умолчанию первая буква каждого предложения сенсорной клавиатурой преобразуется в заглавную. Это очень полезная и нужная функция, но может статься, что вы захотите её отключить по каким-то своим причинам.
Сделать это в Windows 10 можно очень просто, через графический интерфейс. Откройте приложение
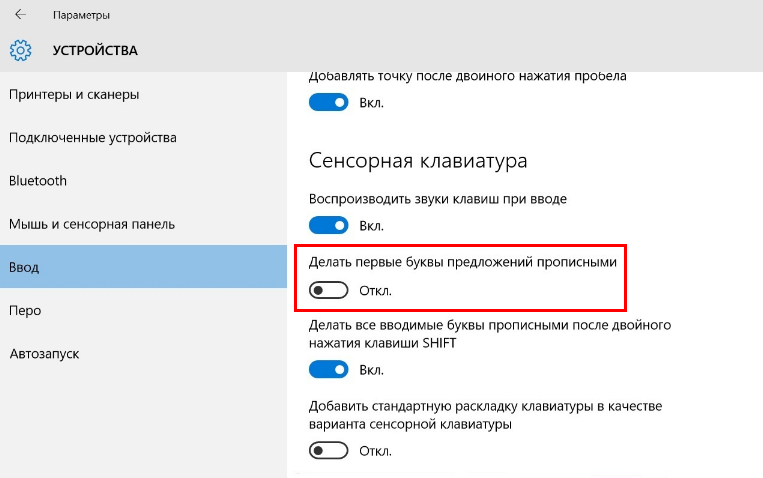
Поэтому тем, кто пользуется виртуальной клавиатурой на обычных ПК и при этом желает отключить преобразование строчных букв в заглавные, придётся прибегнуть к редактированию реестра. Командой
HKEY_CURRENT_USER\Software\Microsoft\TabletTip\1.7
В правой части окна редактора создайте новый 32-битный параметр типа DWORD, назовите его EnableAutoShiftEngage и установите в качестве его значения 0.
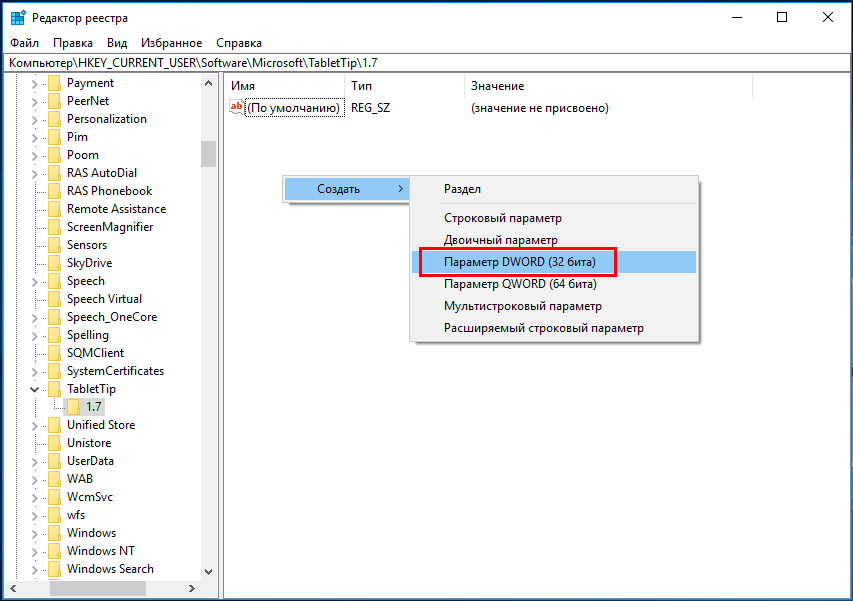
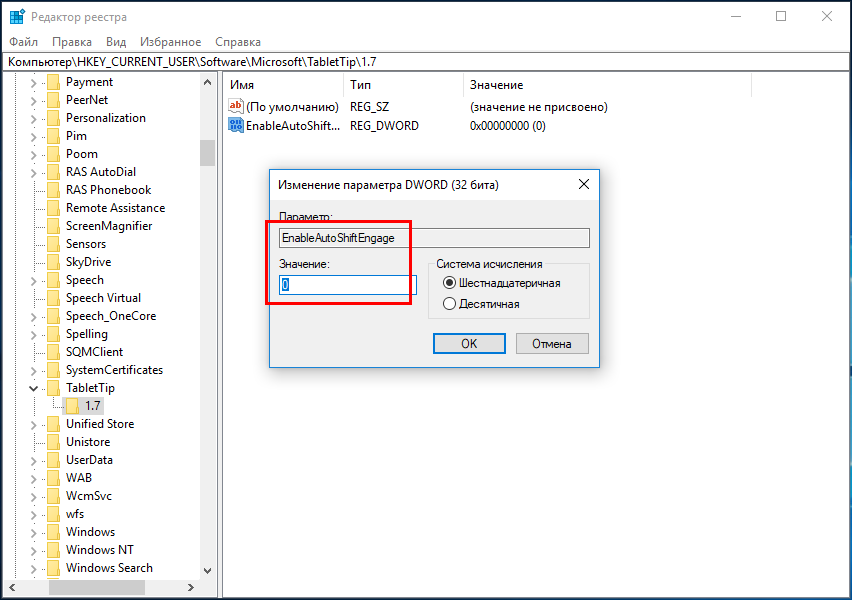
По умолчанию используется значение
Как убрать большие буквы на клавиатуре?
Несмотря на век продвинутых технологий, многие люди все еще только начинают знакомство с компьютерами. И приходится им отнюдь нелегко, ведь возможности современных ПК намного шире первых моделей. У начинающих пользователей ПК всегда появляется очень много вопросов в ходе работы. Как убрать большие буквы на клавиатуре — это один из самых распространенных, на который вы сегодня увидите ответ.
По каким причинам следует менять шрифт?
Много кто имеет большую потребность в уменьшении шрифта на экране во время работы со стационарным персональным компьютером. Эта проблема может быть вызвана системным сбоем девайса, когда все ярлыки резко увеличились в размерах, или вам просто требуется сделать шрифт поменьше, для того чтобы на компьютерный экран могло поместиться больше информации.
Да не особо-то и важно, поскольку методы решения проблемы будут одинаковыми для всех случаев. Данный материал должен помочь начинающему пользователю справиться с поставленной задачей, а понадобится ему только клавиатура и компьютерная мышь.
Если вы озадачились вопросом, как убрать крупный шрифт на клавиатуре, то это означает, что визуализация символов на рабочем пространстве вашего девайса перестала удовлетворять вашему видению. Такая особенность очень быстро надоедает при работе в браузере или в какой-нибудь из служебных программ, например: Microsoft Word, Excel и другие. Бывает и так, что действия нужно предпринять, поскольку некоторые подписи к ярлыкам отображаются не самым должным образом, а это означает, что необходимо уменьшите размеры системного вывода символов операционной системы Windows.
Основные методы решения поставленной проблемы
Среди бесчисленного числа способов убрать большие буквы на компьютере, выделяют самые популярные и простые варианты решения.
Способ 1
Просто воспользуйтесь клавишами “контрл”(Ctrl) и “минус”(-). Данный метод является универсальным для большинства компьютерных программ ОС Windows, да и для стороннего программного обеспечения тоже. Просто нажмите на Ctrl и держите его, а затем жмите на минус — вы тут же увидите, как все уменьшается.
Важно! Если вам вдруг захочется что-то увеличить, то замените минус на плюс (+), и все вернется на свои места.
Способ 2
Также можно воспользоваться настройками браузера, который вы используете. Во время серфинга по пространству мировой сети может возникнуть потребность в уменьшении размеров шрифта, который этим браузером и отображается. Такие меры необходимы, для того чтобы серфинг был комфортным.
Чтобы “поиграться с буквами:
- Просто зайдите в настройки программы и найдите там параметр, который отвечает за размеры.
- Установите нужные значения и продолжайте пользоваться интернетом.
- Если результат вас не удовлетворяет, то можете попробовать изменить масштаб страницы. В настройках будет меню, в котором обычно располагаются клавиши, отвечающие за регулировку размеров отображения в виде “минуса” и “плюса”.
Важно! Возможно, вам также будет интересно узнать, как установить экранную клавиатуру.

Способ 3
Также вы можете попробовать управлять разрешением монитора. Разрешение — это количество точек, которые одновременно отображаются на экране. Если вы измените значения этого параметра, то и значки, и шрифты поменяют свой размер, будут выглядеть нагляднее, а эксплуатации персонального компьютера станет комфортнее.
Важно! Хотите изменить уже порядком поднадоевший дизайн экрана, но не имеете понятия, как это реализовать? Читайте подробные инструкции:
Для того чтобы провернуть все эти действия, нажмите ПКМ (правой кнопкой мыши) по пустой области на пространстве рабочего стола и выберите раздел под названием “Разрешение экрана”, в котором необходимо переключиться на более высокие значения разрешения экрана.
Важно! Не забывайте учитывать возможности своего устройства отображения информации и не устанавливайте те значения, которые превышают его технические параметры.

Способ 4
Можно попробовать убавить величину букв при помощи встроенных стандартных средств операционной системы Windows. Данный способ также является эффективным, а для его применения понадобится только запущенный в рабочий режим компьютер:
- Вам необходимо навести курсор компьютерной мыши на пустую область на рабочем пространстве и нажать ПКМ.
- Перед вам раскроется контекстное меню, в котором необходимо выбрать раздел с названием “Персонализация”.
- Теперь перейдите на вкладку “Цвет окна”, а после этого в “Дополнительные параметры оформления”. Там вы должны увидеть элементы, например “Значок” и проставьте те размеры, которые будут удовлетворять вашим потребностям. Здесь же вы сможете менять и визуализацию окон, и величину букв, которые системные окна используют.
Важно! Если вы являетесь начинающим пользователем и не всегда понимаете, что вы нажали и почему изменилась картинка или опции в той или иной программе, наверняка вам пригодится и другая информация. Узнайте, как убрать увеличение экрана компьютера.
Способ 5
Ну и напоследок можно воспользоваться настройкой экрана:
- Перейдите в панель управления из меню “Пуск” и откройте “Управление и персонализация”.
- Теперь ищем пункт “Экран”, заходим в него и настраиваем размер в меньшую сторону, если это возможно.
к содержанию ↑Важно! Еще вы можете воспользоваться другой опцией, которая носит название “Другой размер шрифта” — эту опцию вы можете найти в том же меню слева.
Видеоматериал
Теперь вы знаете ответ на вопрос, как убрать крупный шрифт на клавиатуре, даже умеете это делать сразу несколькими способами. Удачи в ваших начинаниях!
Поделиться в соц. сетях:
Набор текста на Андроиде
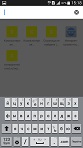 В Android есть встроенная клавиатура, которую еще называют виртуальной или экранной.
В Android есть встроенная клавиатура, которую еще называют виртуальной или экранной.
Первый вопрос, который возникает у человека, ранее не имевшего дела с сенсорным экраном смартфона или планшета с Андроидом: где искать клавиатуру? Фокус в том, что ее не надо искать: клавиатура автоматически появляется сама, когда Вам требуется что-то ввести с ее помощью.
Второй вопрос новичка, которым на Андроиде я и сама была: а как освоить набор текста на Андроиде?
Содержание (кликабельно):
1) Заглавные буквы при наборе текста на Андроиде
2) Как поменять язык на Андроиде?
3) Как в Андроиде подключить больше языков?
4) Альбомная ориентация экрана удобнее для ввода текста
5) Как удалить символ?
6) Как напечатать цифры и другие символы?
7) Как отключить звук набора текста на Андроид
Освоить виртуальную клавиатуру Андроида легко, если практиковаться в написании сообщений родным, друзьям, в социальных сетях и т.д. Сначала немного помучаешься, но потом все получится, если только это не бросать.
Я рассматриваю обычную клавиатуру Samsung, которая является родной для смартфона Андроид.
1) Заглавные буквы при наборе текста на Андроиде
Как с маленьких букв перейти на большие (заглавные) буквы? Обратите внимание на стрелку для включения верхнего регистра (1 на рис. 1):
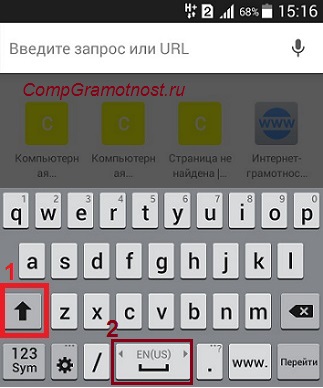
Рис. 1. Заглавные буквы (1). Переключение языка ввода (2).
Чтобы набрать ВЕСЬ текст заглавными буквами, следует сделать длинный тап по стрелке 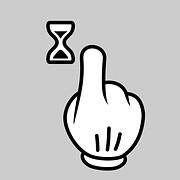 верхнего регистра (1 на рис. 1), то есть, нажать на стрелку и немного подержать палец на этой стрелке, а потом печатать.
верхнего регистра (1 на рис. 1), то есть, нажать на стрелку и немного подержать палец на этой стрелке, а потом печатать.
Чтобы убрать режим БОЛЬШИХ (заглавных) букв, также нужен длинный тап: как включили режим больших букв, так его и выключили.
После точки следующее слово автоматически печатается с большой буквы. Это предназначено для облегчения ввода текста, ибо, как известно, точка означает конец предложения, а новое предложение начинается с заглавной буквы.
Если у Вас после точки в новом предложении сразу не вводится большая (заглавная) буква, это значит, что в «Параметрах клавиатуры» нет галочки напротив опции «Автоматическая заглавная буква в первом предложении» (цифра 4 на рис. 2), следует поставить эту галочку.
В Андроид 5 Параметры клавиатуры находятся таким образом: “Настройки” – “Система” – “Язык и ввод” – “Клавиатуры и методы ввода” – “Клавиатура Samsung”.
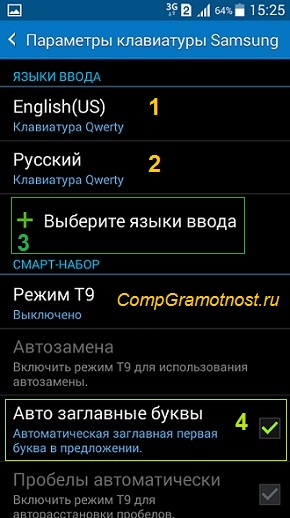
Рис. 2. Андроид: языки ввода, авто заглавные буквы
Вы, наверное, видели в Интернете тексты или комментарии, напечатанные без точек и запятых, а также без заглавных букв? Согласитесь, что такие тексты прочитать и понять бывает не так-то просто. Поэтому при вводе текста не стоит пренебрегать точками и заглавными буквами.
2) Как поменять язык на Андроиде?
Другими словами, как переключить раскладку клавиатуры? В разных моделях Андроида для этого может быть предназначена
- кнопка с глобусом,
- либо кнопка с надписью En/Ru,
- либо нужно провести пальцем по клавише пробела.
 В моей модели, чтобы поменять язык на Андроиде, нужно провести пальцем (слева направо или справа налево) по клавише пробела (2 на рис. 1), образно говоря, «смахнуть пыль» с клавиши пробела.
В моей модели, чтобы поменять язык на Андроиде, нужно провести пальцем (слева направо или справа налево) по клавише пробела (2 на рис. 1), образно говоря, «смахнуть пыль» с клавиши пробела.
Если один раз провести пальцем – первый язык меняется на второй, другой раз махнуть пальцем – снова появится первый язык. Это все относится к тому случаю, когда на Android включены (активны) два языка.
На рис. 2 видно, что в Настройках – “Параметры клавиатуры” – “Языки ввода” у меня включены два языка (они включены по умолчанию):
Если подключить больше языков, то смена языков будет происходить последовательно: с первого языка на второй, со второго языка на третий и так по кругу. В результате проведений пальцем по клавише пробела для смены раскладки будет происходить появление по очереди всех подключенных языков: своеобразный круговорот языков в Андроиде.
3) Как в Андроиде подключить больше языков?
Открываем в Андроиде по очереди: “Настройки” – “Система” – “Язык и ввод”. Напротив подключенных языков есть галочки. Можно также легко подключить другие языки, которые есть в списке.
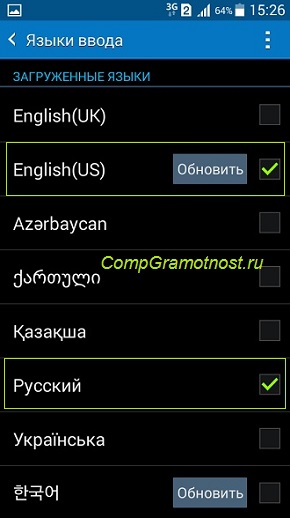
Рис. 3. Подключение новых языков в Android
Как видно на рис. 3, для подключения нового языка в настройках Андроида достаточно поставить галочку напротив нового языка, и он станет доступен. Так можно подключить много языков, если в этом есть необходимость.
4) Альбомная ориентация экрана удобнее для ввода текста
Если на смартфоне включена опция «Поворот экрана», то достаточно повернуть в своих руках смартфон, чтобы изменить вертикальное положение на горизонтальное. При этом происходит автоматический поворот экрана на его альбомный вариант (рис. 4):
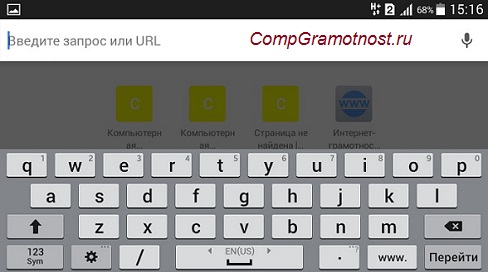
Рис. 4. Альбомная ориентация экрана на Андроиде
С альбомным экраном проще для новичков попадать на нужные кнопки, случайно не нажимая «лишних» кнопок. К тому же, в альбомной ориентации более крупные кнопки, они лучше видны.
В разных моделях по-разному включается и отключается режим «Поворот экрана». В моей модели это “Настройки” – Устройство «Дисплей» – “Автоповорот экрана”. Напротив опции «Автоповорот экрана» должна стоять галочка, тогда можно будет поворачивать смартфон для разного расположения экрана в разных ситуациях.
5) Как удалить символ?
Для удаления есть крестик (цифра 7 на рис. 5). Проще всего удалять сразу же неверно введенные символы, ибо в набранном сообщении сложно ставить курсор в нужное место.
Для перемещения курсора в клавиатуре Samsung нужно просто тыкнуть пальцем в нужное место, но палец не всегда может точно попасть в цель. Повезло тем, у кого на Андроиде есть стилус (карандаш для облегчения набора текста), со стилусом нет проблемы с позиционированием курсора. Но для стилуса нужно, чтобы устройство с Андроидом поддерживало технологию Note. Если устройство Samsung ее не поддерживает, то и стилус на нем работать не будет.
6) Как напечатать цифры и другие символы?

Рис. 5. Как набрать цифру, точку, смайлик, перевод строки, удалить символ
3 на рис. 5 – эта кнопка открывает экран со смайликами: выбирай любой и вставляй в свои сообщения.
4 на рис. 5 – тап по этой кнопке вводит в текст пробел. Если провести пальцем из одной стороны в другую, то русская раскладка сменится на английскую.
5 на рис. 5 – тап по этой кнопке ставит точку в сообщении. Длинный тап по этой же кнопке откроет окно с другими символами: ! ?» и другие.
6 на рис. 5 – тап по этой стрелке вызывает перевод строки (перейти на новую строку), начать новый абзац.
Для ввода цифр в сообщении на Андроиде есть два способа:
- Длинный тап по клавише в первом ряду (цифра 1 на рис. 5). Если подержать палец на клавише в первом ряду (длинный тап), появится цифра вместо буквы на той же клавише.
- Можно тапнуть по клавише для переключения клавиатуры на символы (2 на рис. 5). Появится дополнительная клавиатура (рис. 6), где будут цифры в первом ряду. Для ввода этих цифр нужен будет обычный тап по клавишам с цифрами.
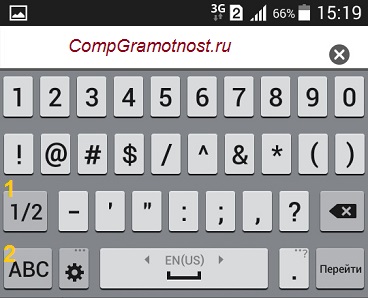
Рис. 6. Первая часть цифровой клавиатуры (1/2)
Для продолжения цифровой клавиатуры нужно тапнуть по клавише 1 на рис. 6, а для возврата к буквам есть кнопка ABC (2 на рис. 6).
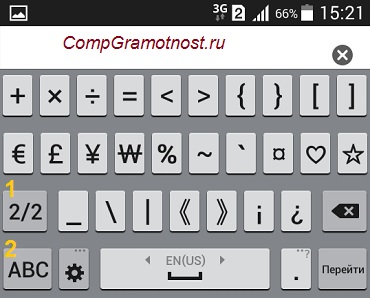
Рис. 7. Символы клавиатура Андроид (2/2)
1 на рис. 7 – возврат к первой части цифровой клавиатуры, которая на рис. 6.
2 на рис. 7 – возврат к буквам на клавиатуре Андроид.
Как набрать знак номер на Андроиде (№):
- просто ввести латинскую N,
- либо устанавливать другие клавиатуры,
- либо скопировать откуда-то № и вставить.
7) Как отключить звук набора текста на Андроид
В Настройках Андроида находим следующие пункты: Система – Язык и ввод – Клавиатура Samsung – Параметры клавиатуры. В Параметрах находим «Отзыв при нажатии клавиши» и убираем галочку напротив «Звук» (рис. 8).
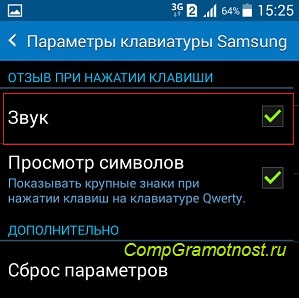
Рис. 8. Включить/отключить звук при наборе текста на Андроиде
Кроме того, можно проверить общие (системные) настройки звука на Андроиде: Настройки – Устройство – Звуки и уведомления – Режим звука:
- Звук,
- Вибрация,
- Без звука.
Здесь нужно проверить, где стоит галочка. Думаю, лучше, чтобы галочка была напротив опции «Звук».
Упражнения для проверки:
1) Если на смартфоне есть Интернет, откройте браузер Chrome. В адресную строку браузера введите: yandex.ru.
2) Откройте «Сообщения» на Андроиде. Введите сообщение: «Привет! Сегодня 1 августа 2016 года. Я набираю сообщение на Android.»
Прошу проголосовать! Не проходите мимо:
 Загрузка …
Загрузка …Также по теме:
1. Жесты на Андроиде, какие они бывают?
2. Как выделить и копировать текст на Андроиде, а также вставить и вырезать
3. Как сделать звонок на Андроиде и ответ на звонок
4. Как передать файлы с Андроида на компьютер и наоборот
5. 9 советов по энергосбережению Андроид
Получайте актуальные статьи по компьютерной грамотности прямо на ваш почтовый ящик.
Уже более 3.000 подписчиков
Важно: необходимо подтвердить свою подписку! В своей почте откройте письмо для активации и кликните по указанной там ссылке. Если письма нет, проверьте папку Спам.
Автор: Надежда Широбокова
26 июля 2016
Как сделать маленькие буквы на клавиатуре?

У некоторых пользователей появляется проблема — при наборе текста на клавиатуре выводятся не маленькие (строчные) буквы, а большие (прописные). Почему так происходит и с чем это связано? На самом деле ответ в абсолютном большинстве случаев крайне прост. Не верите? Сейчас убедитесь.
Отключите Caps Lock
Caps Lock — это клавиша на клавиатуре, с помощью которой пользователь может фиксировать регистр букв. При нажатии на указанную клавишу все буквы становятся заглавными.
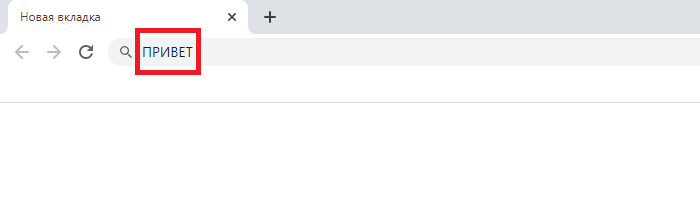
Собственно, вам всего лишь нужно нажать на эту клавишу, которая располагается в левой части клавиатуры, для отключения или включения функции:
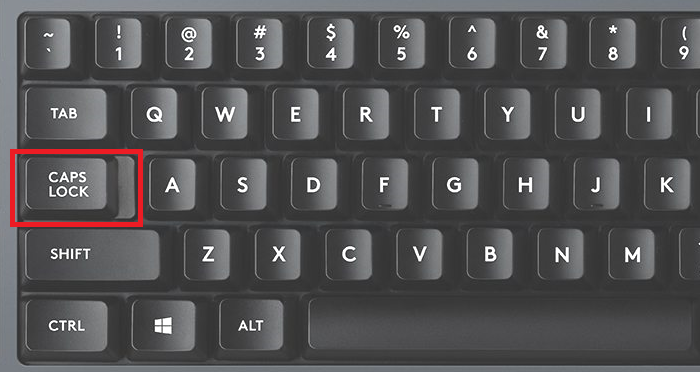
Обратите внимание, что если Caps Lock включен, обычно об этом сигнализирует светодиод, например:

На клавиатурах ноутбуков и некоторых компьютерных светодиод встроен прямо в кнопку Caps Lock.
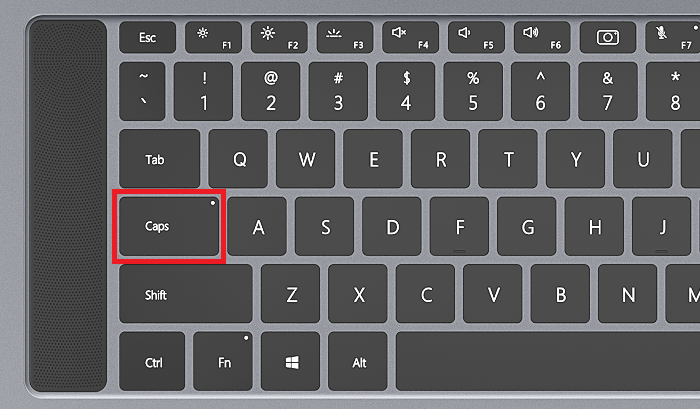
В общем, нажмите на эту клавишу и регистр сменится.
Другой вариант
Если вам нужно написать большой текст заглавными буквами, вы можете использовать Caps Lock — нажмите на эту клавишу. Когда настанет необходимость указать буквы нижнего регистра, просто нажмите на клавишу Shift и, удерживая ее, напишите буквы или текст, затем отпустите Shift.

В таком случае вы получите строчные буквы.
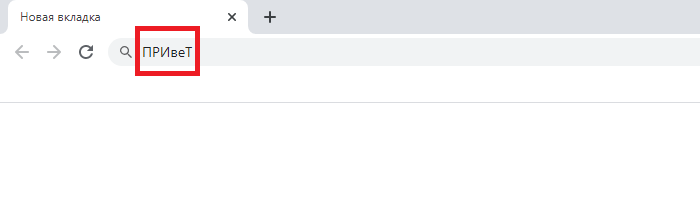
По окончании работ отключите Caps Lock.
Как переключаться между строчными и прописными буквами
Обновлено: 24.01.2018 компанией Computer Hope
Несколько методов могут переключаться между строчными и прописными буквами на компьютере, смартфоне, планшете и других вычислительных устройствах. Ниже мы рассмотрим все способы изменения регистра текста.
Изменить нижний регистр на верхний на компьютере
Во время набора текста вы можете изменить регистр любого текста, нажав клавишу Caps Lock или Shift. Если вам нужно изменить регистр текста, который уже был напечатан, перейдите к разделу преобразования регистра.
Все набираемое писать с большой буквы
Клавиша Caps Lock — это переключаемая клавиша, что означает, что при ее нажатии все, что вы вводите, будет отображаться в ВЕРХНЕМ РЕГИСТРЕ, пока вы не нажмете клавишу Caps Lock еще раз. Если вы хотите вводить все в верхнем регистре, можно использовать клавишу Caps Lock. Однако имейте в виду, что во многих ситуациях печатать только заглавными буквами — это плохой этикет.
Делайте по одной букве за раз с большой буквы
Чтобы изменить регистр букв по одной за раз, нажмите и удерживайте левую или правую клавишу Shift, затем нажмите букву, которую вы хотите сделать заглавной.Клавиша Shift — самый распространенный метод создания заглавной буквы на компьютере.
Переключение между строчными и прописными буквами на смартфоне или планшете
На смартфонах и планшетах нет клавиши Caps Lock или Shift. Чтобы ввести заглавную (заглавную) букву на этих устройствах, нажмите стрелку вверх на экранной клавиатуре, а затем букву, которую вы хотите сделать заглавной.
На рисунке показан пример экранной клавиатуры Apple iPhone с черной клавишей со стрелкой вверх, указывающей, что она активна.
НаконечникЕсли вы хотите ввести заглавные буквы на телефоне или планшете, дважды коснитесь стрелки вверх. Если все сделано правильно, стрелка будет подчеркнута и останется активной до следующего нажатия.
Если вам нужно изменить регистр текста, который уже был набран, перейдите к разделу преобразования регистра.
Замена корпуса на Google Chromebook
Google Chromebook работает с заглавными буквами, как и все другие компьютеры. Нажмите и удерживайте левую или правую клавишу Shift и, продолжая удерживать клавишу Shift, нажмите букву, которую вы хотите заглавной.Клавиша Shift — самый распространенный метод создания заглавной буквы на компьютере.
Чем Google Chromebook отличается от других клавиатур, так это клавишей поиска, которая заменяет клавишу Caps Lock, как показано на рисунке.
Чтобы включить или выключить Caps Lock на Google Chromebook, одновременно нажмите клавишу Alt и клавишу поиска .
Если вам нужно изменить регистр текста, который уже был набран, перейдите к разделу преобразования регистра.
Как преобразовать регистр текста, который уже был набран
Есть также несколько программ, которые поддерживают возможность изменения регистра текста, который уже был напечатан. Например, в Microsoft Word вы можете выделить текст и нажать сочетание клавиш Shift + F3 для переключения между строчными, прописными и правильными регистрами. Щелкните ссылку ниже для программы, в которой вы хотите преобразовать корпус.
НаконечникИспользуйте наш текстовый инструмент для преобразования любого текста из верхнего регистра в нижний.
.Изменить регистр или регистр текста
Вы можете изменить регистр или регистр выделенного текста в документе, нажав одну кнопку на вкладке Home под названием Change Case .
Разменная коробка
Чтобы изменить регистр выделенного текста в документе, выполните следующие действия:
Выделите текст, регистр которого вы хотите изменить.
Перейти на На главную > Изменить случай
 .
.Выполните одно из следующих действий:
Чтобы сделать первую букву предложения заглавной и оставить все остальные буквы строчными, щелкните Регистр предложений .
Чтобы исключить заглавные буквы из текста, щелкните строчные .
Чтобы сделать все буквы заглавными, нажмите ПРОПИСНЫЕ .
Чтобы сделать первую букву каждого слова заглавной, а остальные буквы оставить в нижнем регистре, щелкните Сделать каждое слово заглавной .
Для переключения между двумя видами регистра (например, для переключения между Заглавными буквами каждое слово и наоборот ЗАГЛАВИТЬ КАЖДОЕ СЛОВО ) щелкните TOGGLE CASE .
Советы:
Чтобы применить к тексту маленькие заглавные буквы (Small Caps), выделите текст, а затем на вкладке Home в группе Font щелкните стрелку в правом нижнем углу.В диалоговом окне Font в разделе Effects установите флажок Small Caps .
Чтобы отменить изменение регистра, нажмите CTRL + Z.
Чтобы использовать сочетание клавиш для переключения между строчными буквами, прописными буквами и заглавными буквами каждое слово, выделите текст и нажмите SHIFT + F3, пока не будет применен нужный вам регистр.
См. Также
Вставьте буквицу
Выберите параметры автозамены для использования заглавных букв
Разменная коробка
Чтобы изменить регистр выделенного текста в документе, выполните следующие действия:
Выделите текст, регистр которого вы хотите изменить.
Перейти на На главную > Изменить случай
 .
.Выполните одно из следующих действий:
Чтобы сделать первую букву предложения заглавной и оставить все остальные буквы строчными, щелкните Регистр предложений .
Чтобы исключить заглавные буквы из текста, щелкните строчные .
Чтобы сделать все буквы заглавными, нажмите ПРОПИСНЫЕ .
Чтобы сделать первую букву каждого слова заглавной, а остальные буквы оставить в нижнем регистре, щелкните Сделать каждое слово заглавной .
Для переключения между двумя видами регистра (например, для переключения между Заглавными буквами каждое слово и наоборот ЗАГЛАВИТЬ КАЖДОЕ СЛОВО ) щелкните TOGGLE CASE .
Советы:
Чтобы применить к тексту маленькие заглавные буквы (маленькие заглавные), выделите текст, а затем в меню Format выберите Font , а в диалоговом окне Font в разделе Effects выберите Small Caps коробка.
Сочетание клавиш с прописными буквами : ⌘ + SHIFT + K
Чтобы отменить изменение регистра, нажмите ⌘ + Z.
Чтобы использовать сочетание клавиш для переключения между строчными буквами, прописными буквами и заглавными буквами каждое слово, выделите текст и затем нажимайте fn + SHIFT + F3, пока не будет применен нужный стиль.
См. Также
Вставьте буквицу
Выберите параметры автозамены для использования заглавных букв
PowerPoint для Интернета поддерживает изменение регистра.См. Процедуру ниже.
Веб-приложение Word не поддерживает изменение регистра. Используйте классическое приложение, чтобы открыть документ и изменить регистр текста в нем, или вы можете вручную изменить регистр текста в Word для Интернета.
Выделите текст, который хотите изменить.
Перейти на главную страницу > Дополнительные параметры шрифта > Изменить регистр .

Выберите футляр, который хотите использовать.
Клавиатура вводит неправильные буквы / символы [Полное исправление]
Клавиатура вводит неправильные буквы / символы [Полное исправление] Главная ›Исправить› Ноутбук и ПК › Исправить клавиатуру, вводящую неправильные буквы
 от Мадалина Динита
от Мадалина Динита Управляющий редактор
- Есть несколько проблем, с которыми вы можете столкнуться с вашей клавиатурой, и одна из самых распространенных — то, что она вводит неправильные символы.
- В этой статье мы исследуем причины, по которым клавиатура не работает, и способы решения этой проблемы.
- Дополнительные руководства по той же теме см. В разделе «Проблемы с клавиатурой».
- Более того, в нашем центре для ноутбуков и ПК вы найдете еще больше материалов по устранению неполадок, касающихся наиболее часто используемых сегодня устройств.

 .
.Как мгновенно заменить блоки «ЗАГЛАВНЫЙ ТЕКСТ» в Microsoft Word на «строчные буквы» «Microsoft Office :: WonderHowTo
Вы знаете тот момент, когда вы наконец что-то понимаете, но вы поняли это спустя годы после того, как вам это действительно было нужно? Разве вы не ненавидите это ?!
Не пропустите: все руководства, необходимые для освоения Microsoft Office
Благодаря пользователю Reddit josawalk, которого я ненавижу, но люблю, теперь я знаю, как изменить куски текста со всех заглавных букв на строчные .
Сколько раз в школе мне нужно было скопировать текст из какого-нибудь PDF-файла или источника, такого как JSTOR, и все буквы были заглавными!
ИНОГДА Я ПРОСТО ЗАБЫЛ, ЧТО БЛОКИРОВКА ЗАПИСЕЙ БЫЛА ВКЛЮЧЕНА, И БУДУ БЫ ПОВЕРНУТЬ ВСЕ ПРЕДЛОЖЕНИЕ.
Если бы я знал об этой простой комбинации клавиш MS Word, я бы сэкономил столько времени и сил.
Обратите внимание, что этот прием будет работать с большинством приложений Office, включая Word, Outlook, Powerpoint и Excel
Как изменить регистр в Microsoft Word для Windows
Если вы используете MS Word в системе Windows, просто выделите текст и нажмите:
Word сначала автоматически переведет все в нижний регистр, и если вы снова нажмете ярлык, он будет учитывать периоды и начинать предложение с заглавной буквы.
Например, вначале он будет выглядеть так:

Используйте сочетание клавиш, и вы получите все строчные буквы:

Затем снова используйте сочетание клавиш, чтобы использовать все первые слова предложения с заглавной буквы:

Это так просто, и я до сих пор не могу поверить, что не знал этого трюка.
В качестве альтернативы вы можете перейти на вкладку Home и щелкнуть значок Change Case в группе Font , чтобы преобразовать выделенный текст.

Как изменить регистр в Word для Mac
Если у вас есть Word для Mac, вам понадобится одна дополнительная клавиша, которую нужно нажать для этого ярлыка. Поскольку функциональные клавиши в верхней части клавиатуры по умолчанию используются для множества других вещей (яркость, звук, подсветка клавиатуры и т. Д.), Вам нужно будет нажать клавишу fn , чтобы фактически использовать функциональные клавиши.
Итак, чтобы изменить регистр, выделите текст и нажмите:
Или же вы можете выделить текст и перейти в Формат -> Изменить регистр , а затем выбрать предпочтительный стиль регистра.


Если вы используете Pages на Mac вместо Word, этот трюк не сработает. На самом деле, встроенного способа сделать именно это не существует. Однако, если вам нужно использовать заглавные буквы в блоке текста (не знаю, зачем вам это), вы можете перейти к Формат -> Шрифт -> Заглавные буквы и выбрать Все заглавные буквы , чтобы использовать все заглавные буквы. Почему они не включают вариант All Lowercase ? Кто знает.
Хотите освоить Microsoft Excel и вывести свои перспективы работы на дому на новый уровень? Начните свою карьеру с нашего пакета обучения Microsoft Excel Premium A-to-Z из нового магазина Gadget Hacks и получите пожизненный доступ к более чем 40 часам инструкций от базового до расширенного по функциям, формулам, инструментам и многому другому.
Купить сейчас (97% скидка)>
Обложка и скриншоты через WonderHowTo .
 .
.