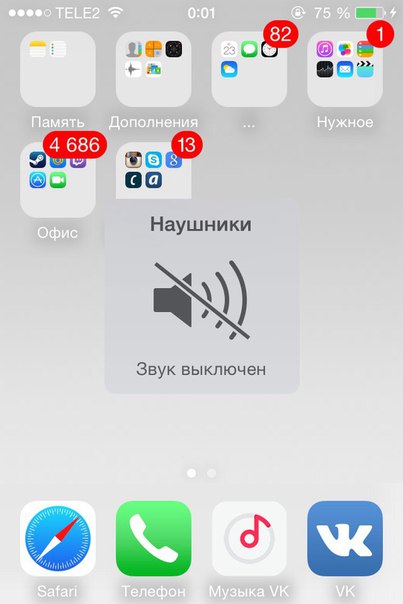Звук камеры в Айфоне: как включить или отключить при съемке фото
Как наверняка замечали владельцы iPhone, при съемке фотографий работа камеры сопровождается характерным звуком. Многие пользователи не обращают внимания на этот звук, однако иногда возникают ситуации, когда подобное «музыкальное сопровождение» может мешать окружающим, например, когда вам нужно сфотографировать массу документов в небольшом офисном помещении, в котором, помимо вас, работают другие люди.
♥ ПО ТЕМЕ: Как включить офлайн-поиск «Найти iPhone (iPad)» для нахождения выключенных устройств.
В настоящее время в настройках iOS отсутствует возможность отключить звук щелчка затвора (но есть возможность отключить щелчки клавиатуры и звук блокировки экрана), однако существует несколько хитростей, позволяющих это сделать.
Стоит отметить, что в некоторых странах съемка на камеру без звука запрещена на законодательном уровне (Япония и Южная Корея), поэтому отключить звук затвора камеры в iPhone для рынков таких государств невозможно без джейлбрейка.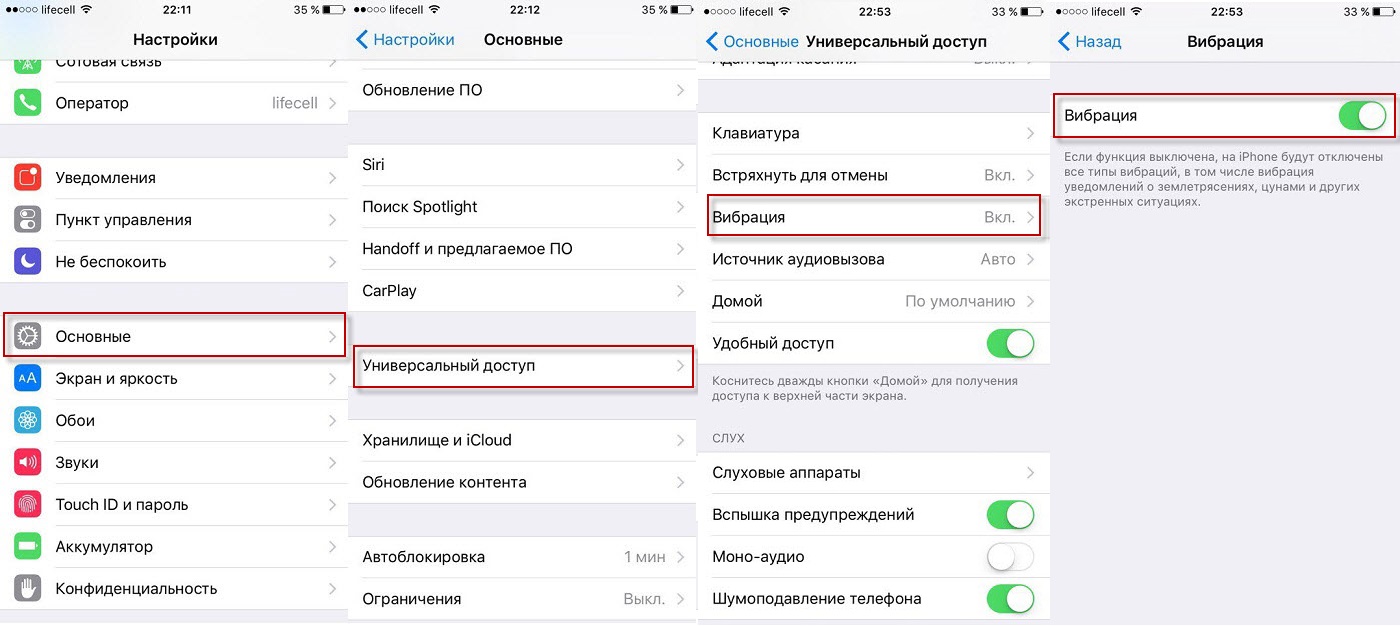
♥ ПО ТЕМЕ: Таймлапс (Интервал) в камере iPhone и iPad: что это и как снимать такие видео?
Как отключить звук камеры в iPhone
Начать стоит с того, что кнопки изменения громкости, расположенные на грани iPhone позволяют лишь уменьшить громкость звука затвора камеры. Причем уменьшать звук необходимо при неактивном приложении Камера. В противном случае (при запущенном приложении Камера), кнопки выполняют функцию спуска затвора.
При включении режима на дисплее отобразится значок перевернутого колокольчика с надписью «Бесшумный режим Вкл.».
Еще один выход – запустить приложение «Музыка» или «Подкасты», включить песню или подкаст и убрать громкость до нуля. Дальше сворачиваем программу с помощью кнопки «Домой» и активируем камеру. Съемка будет проходить без щелчка затвора. Если не хотите разрядить батарею, поставьте воспроизводимый трек или подкаст на паузу.
Съемка будет проходить без щелчка затвора. Если не хотите разрядить батарею, поставьте воспроизводимый трек или подкаст на паузу.
Отметим, при съемке в режиме Live Photo («Живые фото») камера также работает без звука.
Наконец, вы можете загрузить из App Store приложения-камеры, например, Microsoft Pix, в настройках которых предусмотрена возможность выключения щелчка затвора.
♥ ПО ТЕМЕ: Закладки на iPhone и iPad: как добавлять, создавать папки, Избранное, настройка.
Как включить звук камеры в iPhone
При желании звук затвора можно снова включить, проделав вышеперечисленные действия наоборот, то есть, отключите режим Live Photo в программе «Камера», переместите тумблер беззвучного режима в позицию «выкл.» или увеличьте громкость в приложении «Музыка» или «Подкасты».
Смотрите также:
Как отключить звук камеры на Айфоне?
Apple печально известна тем, что любит усложнять жизнь пользователям своим гаджетов.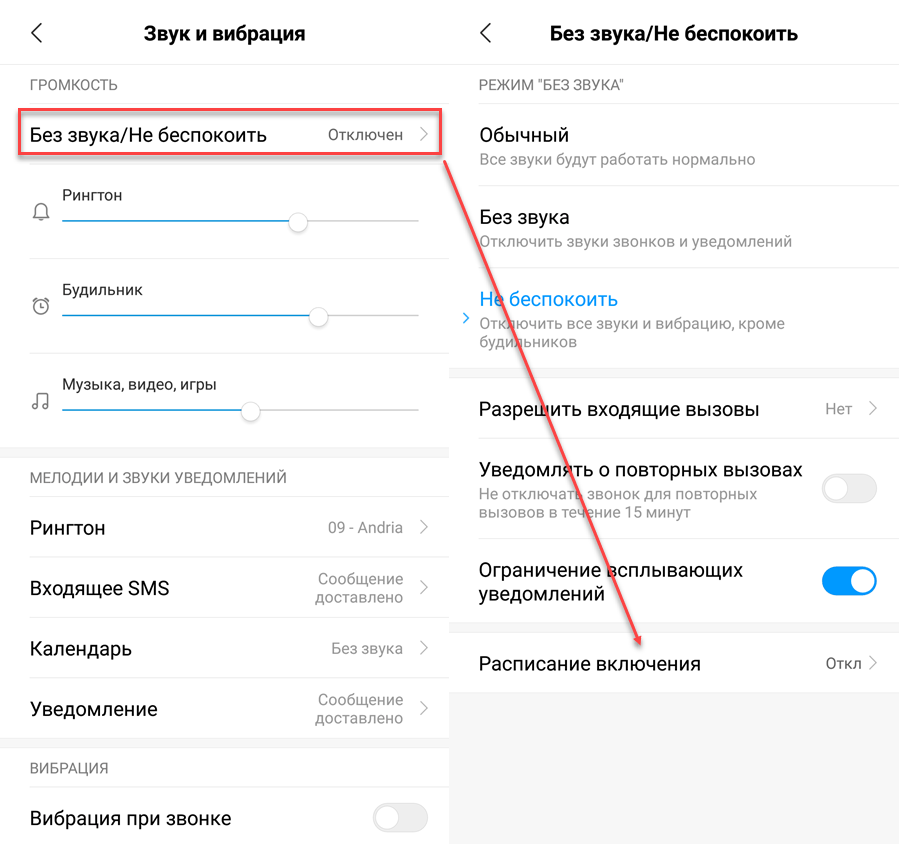 Даже такую банальную операцию, как отключение звука затвора камеры, на Айфоне выполнить непросто. Статья расскажет о нескольких действенных способах.
Даже такую банальную операцию, как отключение звука затвора камеры, на Айфоне выполнить непросто. Статья расскажет о нескольких действенных способах.
В момент фотографирования iPhone издаёт громкий щелчок, имитирующий звук затвора фотоаппарата. Это часто становится помехой для фотографа, ведь характерный щелчок привлекает внимание окружающих, которым не терпится узнать, кто именно из них стал объектом интереса и попал в кадр.
Пользователи, пытающиеся отыскать способ убрать звук камеры, совершают одну и ту же ошибку – они ищут решение в «Настройках». Но в «Настройках» Айфона нет тумблера, позволяющего отключить щелчок затвора. Прибегнуть придётся к иным методам.
Как отключить звук камеры на Айфоне без джейлбрейка?
Самый простой способ избавиться от щелчка затвора – перевести гаджет в бесшумный режим. Можно воспользоваться специальным рычажком, расположенным на левом торце мобильного устройства.
Изображение: youthplusindia. com
com
Также можно убрать звук через «
Если iPhone находится в беззвучном режиме, пользователь, разумеется, не услышит не только щелчка затвора, но также звонков и уведомлений о поступлении сообщений. Это существенный недостаток данного метода.
Есть и иные способы избавиться от звука камеры:
- Фотографировать во время съёмки видео. Щелчок раздаваться не будет, но снимки окажутся довольно низкого качества – потому что получат то же разрешение, что и видео.
- Снимать, подключив наушники к разъёму 3.5-мм. В данном случае звук затвора пойдёт именно в наушники, и окружающие, скорее всего, не смогут его услышать. Однако носить наушники специально ради того, чтобы делать фотографии, не привлекая внимания – абсурд.
- Фотографировать во время беззвучной работы аудиоплеера.

Увы, все перечисленные способы – из области «лайфхаков». Чтобы убрать звук затвора на программном уровне, точно придётся делать джейлбрейк.
Как отключить звук затвора камеры на iPhone с джейлбрейком?
На «джейлбрейкнутом» Айфоне можно отключить щелчок затвора, не оказав воздействия на другие системные звуки. Но для этого понадобится воспользоваться компьютерным ПО – одним из следующих файловых менеджеров:
Как же отключается звук затвора камеры через файловый менеджер iFunBox?
Шаг 1. Запустите утилиту и перейдите во вкладку «Файл браузера».
Шаг 2. Среди корневых папок отыщите ту, которая имеет название «Необработанная файловая система» («Raw File System»), и выделите её курсором.
Шаг 3.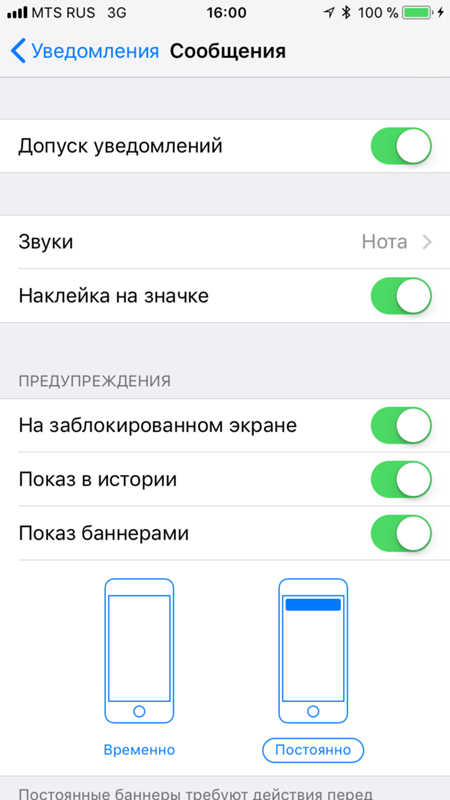
Шаг 4. Измените название этого файла каким-либо образом. Вы можете, например, добавить цифру 1, чтобы получилось «photoShutter1», либо поменять местами буквы. Удалять файл photoShutter.caf не рекомендуется. Иначе, если вы позже захотите вернуть звук затвора, перед вами встанет задача поиска этого файла в интернете.
Шаг 5. Сохраните изменения и закройте утилиту iFunBox.
Отключение звука камеры iPhone при помощи разных файловых менеджеров происходит практически одинаково. Незначительные различия могут быть только на первых этапах.
Если пользователь «джейлбрейкнутого» Айфона не хочет вносить изменения в системные файлы, ему следует прибегнуть к иному способу отключения щелчка затвора – скачать и установить предназначенный для этого твик из Cydia. Твик называется Silent Photo Chill – доступен он в репозитарии ModMyi.
Есть ли Айфоны, на которых нельзя выключить звук камеры?
Камера iPhone щёлкает, даже когда устройство находится в беззвучном режиме? Что ж, вас остаётся только поздравить – очевидно, вам достался смартфон, предназначенный для продаж в Японии. Отключить звук затвора на таком «мобильнике» удастся лишь после джейлбрейка.
Всё дело в японском законодательстве. Один из законов Страны Восходящего Солнца предписывает, что любая фототехника должна обязательно издавать характерный щелчок во время фотографирования – это применимо и к профессиональным фотоаппаратам, и к мобильным телефонам. Закон направлен на борьбу с вуайеризмом – сексуальным отклонением, которое заключается в желании подглядывать за людьми, находящимися в интимных ситуациях. В Японии вуайеризм стал серьёзной проблемой после того, как возможность приобрести компактный смартфон с камерой и участвовать в «охоте за юбками» появилась у каждого.
Российскому фотолюбителю следует при покупке убедиться, что iPhone предназначен не для японского рынка.
Латинские буквы в конце наименования модели несут информацию о стране. В нашем случае наименование содержит буквы RU – значит, Айфон предназначен для России. Если в названии модели будет буква J – смартфон «японский».
Сторониться стоит и моделей с буквами KH в наименовании. Эти гаджеты созданы для продаж в Китае и Южной Корее. В Южной Корее закон, подобный японскому, тоже есть, хотя в этой стране с вуайеризмом борются не так жёстко.
Заключение
Официального способа, как избавиться от щелчка затвора камеры iPhone, не существует. Самое простое решение для фотографа – выключить звук на гаджете совсем при помощи специального рычажка.
Есть и такой метод, который даёт возможность убрать лишь щелчок затвора, оставив остальные системные звуки на прежнем уровне.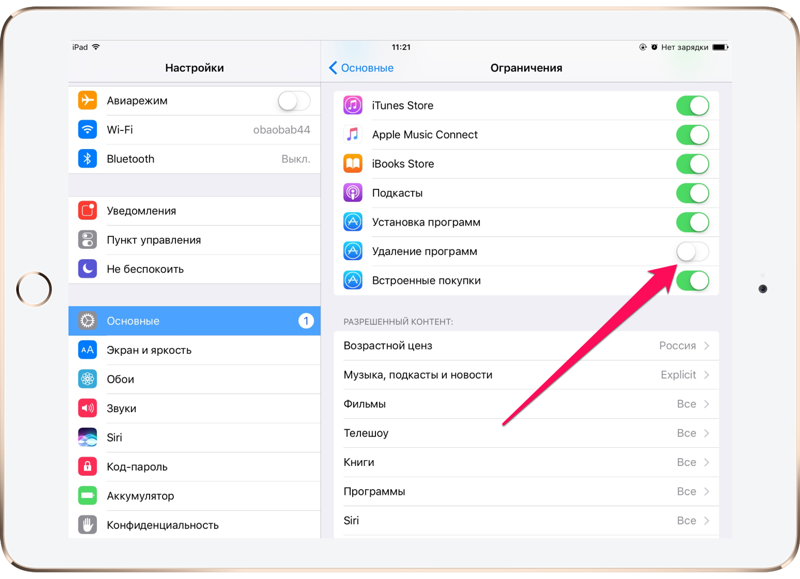 Однако к нему могут прибегнуть только пользователи гаджетов, на которых уже установлен джейлбрейк. «Взламывать» устройство ради того, чтобы избавиться от звука камеры, просто глупо.
Однако к нему могут прибегнуть только пользователи гаджетов, на которых уже установлен джейлбрейк. «Взламывать» устройство ради того, чтобы избавиться от звука камеры, просто глупо.
Как отключить звук камеры iPhone
Камера на iPhone позволяет делать удивительные снимки, но настроек стандартного приложения хватает далеко не всем пользователям. Многие уходят на сторонние приложения, которые предлагают различные параметры, недоступные в приложении Камера на iOS. Одной из таких возможностей является отключение звука щелчка затвора. Однако решение проблемы со звуком камеры существует и для тех, кто привык пользоваться штатным приложением.
Как отключить звук камеры iPhone
Самое приятное, что для отключения звука камеры на iPhone не придется осуществлять джейлбрейк или прибегать к каким-то серьезным манипуляциям со смартфоном. Все гораздо проще — отключение звуков камеры происходит автоматически, сразу после того, как вы переводите iPhone в бесшумный режим с помощью физического переключателя, расположенного на боковой стороне смартфона.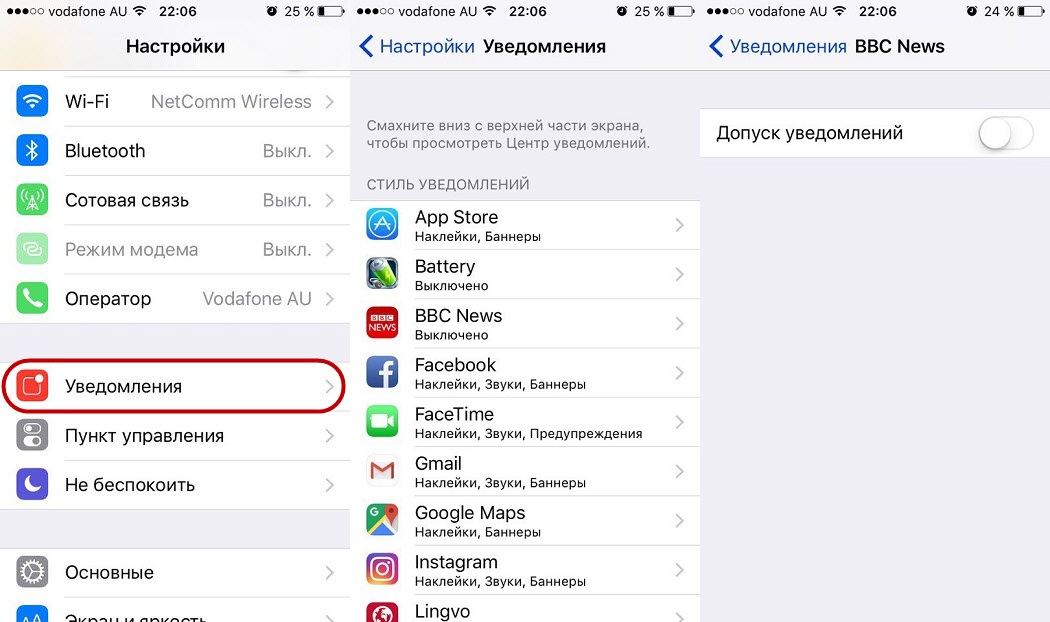 Пользователю остается лишь держать в памяти этот факт и перед тем , как делать фотографию, переводить устройство в бесшумный режим. Многим такой подход может показаться неудобным, но ничего не поделаешь — по-другому на iOS без джейлбрейка звук щелчка затвора камеры убрать нельзя.
Пользователю остается лишь держать в памяти этот факт и перед тем , как делать фотографию, переводить устройство в бесшумный режим. Многим такой подход может показаться неудобным, но ничего не поделаешь — по-другому на iOS без джейлбрейка звук щелчка затвора камеры убрать нельзя.
Совсем другое дело, если ваше устройство «взломано» (осуществлен джейлбрейк) — в этом случае со звуком щелчка затвора камеры можно распрощаться навсегда.
Как отключить звук камеры iPhone (джейлбрейк)
Шаг 1. Установите на компьютер один из файловых менеджеров для iPhone, например, iFunBox или iMazing.
Шаг 2. Подключите iPhone к компьютеру и запустите файловый менеджер.
Шаг 3. В корне устройства найдите раздел «Необработанная файловая система».
Шаг 4. Перейдите в папку /System/Library/Audio/UISounds.
Шаг 5. Найдите файл photoShutter.caf.
Шаг 6. Переименуйте файл в photoShutterB.caf, сохраните изменения и закройте файловый менеджер.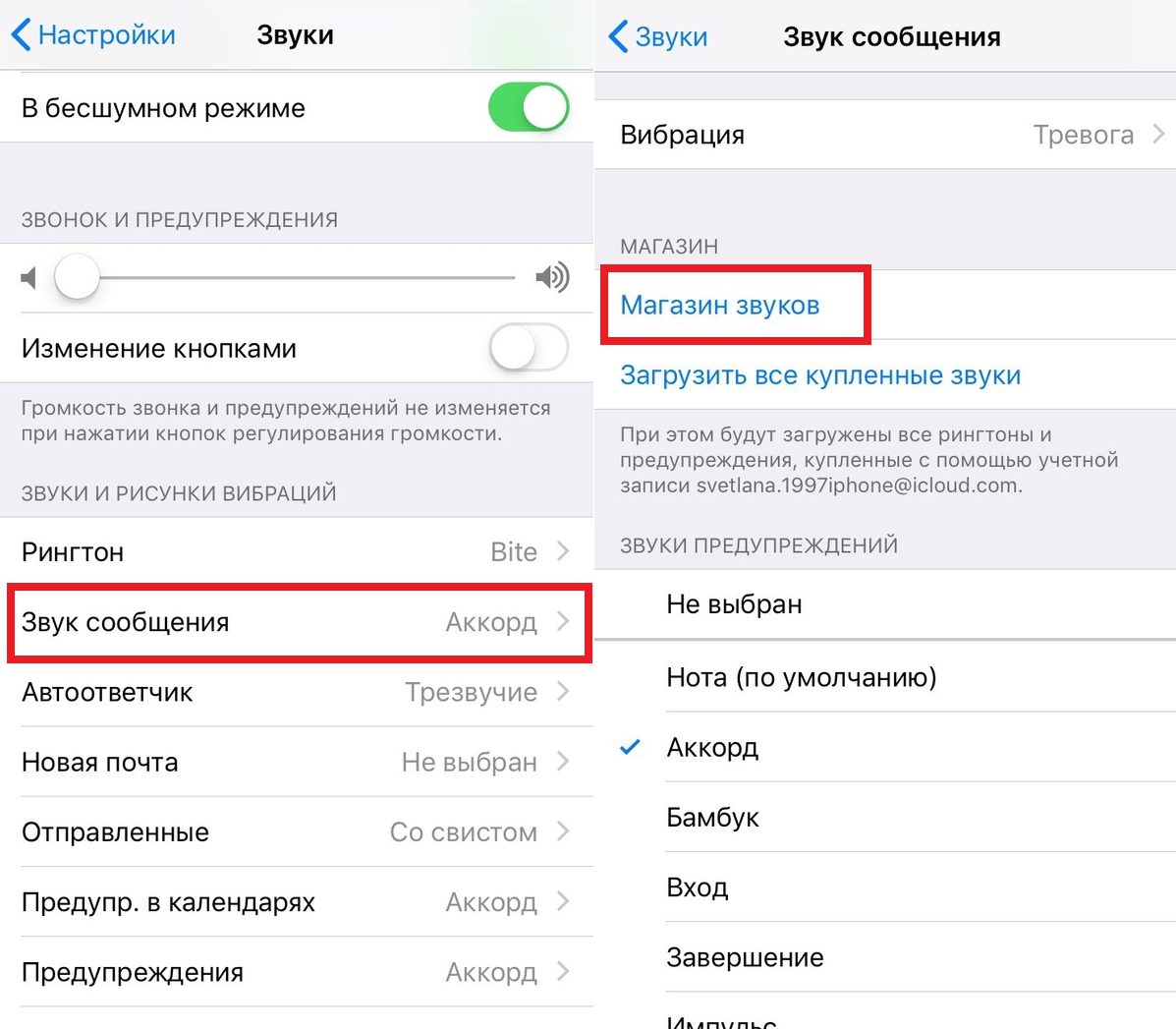
После этих несложных, но требующих внимания манипуляций, звук щелчка затвора на iPhone пропадет совсем и не будет воспроизводиться даже в обычном режиме. К сожалению, доступен такой способ только на устройствах с выполненным джейлбрейком. Узнать какая последняя версия iOS подвержена джейлбрейку вы можете перейдя по этой ссылке. Помимо этого способа отключение звука камеры на iPhone возможно благодаря твику Silent Photo Chill из Cydia.
Смотрите также:
Поделиться ссылкой
Поставьте 5 звезд внизу статьи, если нравится эта тема. Подписывайтесь на нас Telegram, ВКонтакте, Instagram, Facebook, Twitter, YouTube.
Загрузка…
Звук камеры в iPhone: как отключить или включить при съемке фото? | Apple-Sapphire.ru
Большинство пользователей iPhone наверняка обращали своё внимание на стандартный звук камеры, сопровождающий процесс съёмки фотографий – характерный щелчок.
Как правило, многие даже не замечают его, но иногда бывают ситуации, когда назойливый щелчок камеры может мешать другим людям. К примеру, если Вам необходимо сделать большое количество снимков документов в небольшом офисе, где помимо Вас также работают и другие сотрудники. Или же Вы хотите сделать фото так, чтобы Вас не заметили окружающие.
К примеру, если Вам необходимо сделать большое количество снимков документов в небольшом офисе, где помимо Вас также работают и другие сотрудники. Или же Вы хотите сделать фото так, чтобы Вас не заметили окружающие.
На сегодняшний день в настройках iPhone не предусмотрена возможность отключения звука затвора камеры. Но все же есть ряд хитростей, которые позволяют это осуществить!
Интересно, что в таких странах, как Южная Корея или Япония снимать фото в беззвучном режиме запрещено по закону. В этих государствах на устройствах Apple отключение щелчка затвора можно выполнить только через джейлбрейк!
Как в iPhone
выключить звук камеры?Обращаем внимание, что кнопки регулировки громкости, расположенные на левой боковой грани Айфона, способны лишь увеличить или уменьшить вспомогательный звук во время съёмки. Если Вы, к примеру, хотите снизить громкость щелчка, то делать это стоит в неактивной программе «Камера» (при активированной камере нажатие кнопок громкости приведет к срабатыванию спуска затвора).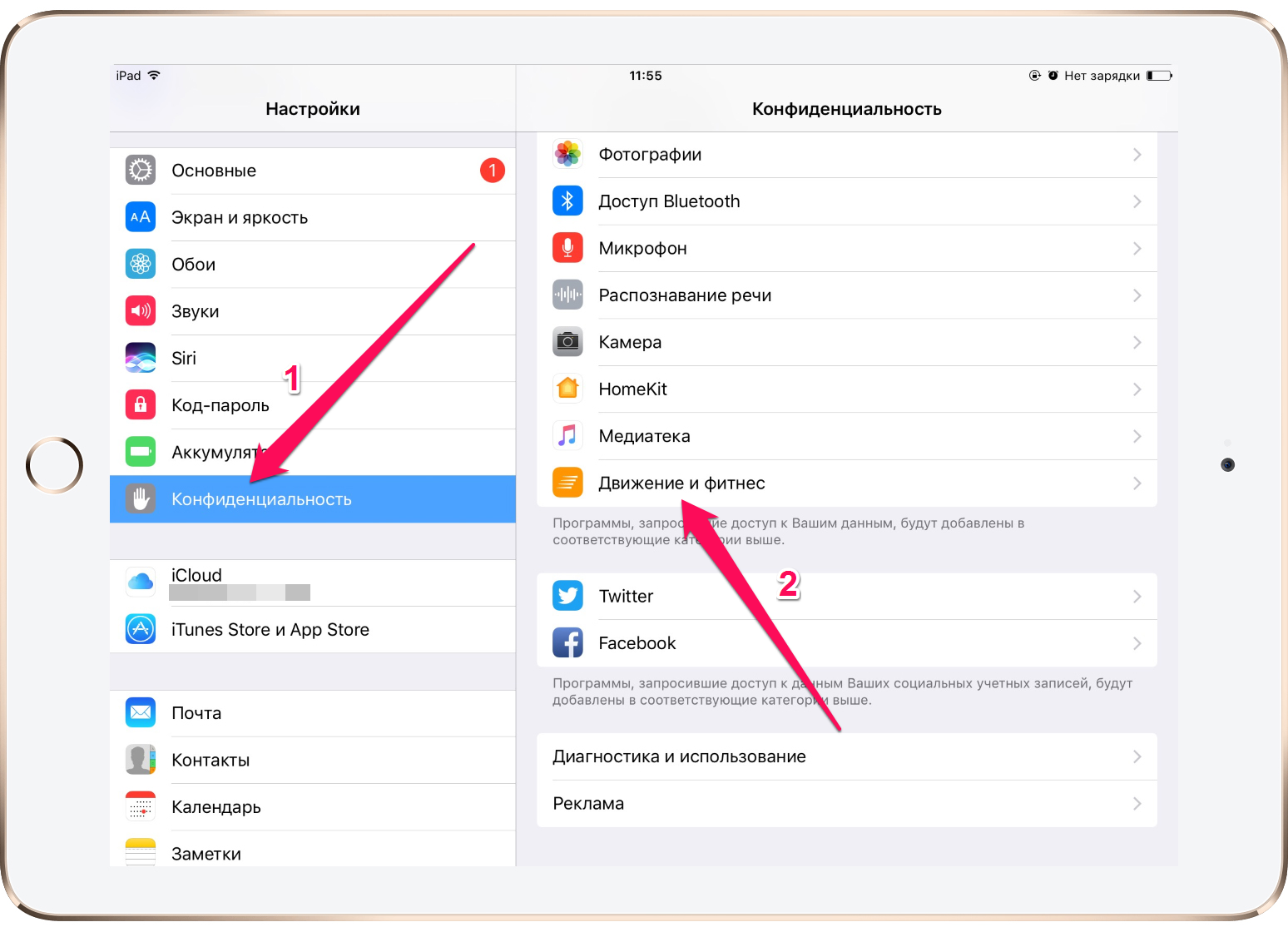
1. Самый лёгкий и надежный вариант выключить звук камеры в iPhone – активировать бесшумный режим с помощью перевода специального переключателя в положение «вниз».
Активация беззвучного режима будет сопровождаться характерным указанием «Бесшумный режим Вкл.«.
Уменьшение громкости звука до нуля (при выключенной камере) также приведет к активированию данного режима.
2. Существует еще один необычный способ:
- Запускаем программу «Музыка» либо «Подкасты«, включаем музыкальную композицию или подкаст и далее снижаем звук до нуля.
- Сворачиваем приложение (нажав кнопку «Home«) и запускаем камеру.
Съемка фотографий теперь не будет сопровождаться щелчком. При выборе этого способа рекомендуем поставить музыку на паузу, чтобы аккумулятор iPhone разряжался меньше.
3. Если во время съемки Вы выберете режим «Live Photo» (живые фотографии), камера в этом случае будет работать без звукового сопровождения.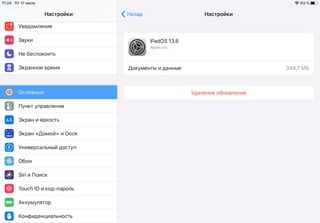
4. В каталоге App Store можно скачать другие программы-аналоги стандартного приложения «Камера», к примеру, Microsoft Pix, где в настройках есть опция отключения звука камеры.
Как в iPhone включить звук камеры?При необходимости звук камеры можно вновь активировать, выполнив описанные выше действия в обратном порядке: отключив функцию «Live Photo» в приложении «Камера«, переместив переключатель бесшумного режима в положение «вверх» или увеличив громкость звука в программах «Музыка«/»Подкасты«.
Читайте все статьи на сайте Apple-Sapphire
Как отключить звук затвора камеры на iPhone
Щелчок затвора — это звук, который сопровождает создание снимка с помощью встроенной камеры в iPhone. Этот щелчок появился очень давно, когда еще не существовало каких-либо цифровых фотоаппаратов (не говоря уже про смартфоны). При нажатии кнопки на камере, было слышно громкий щелчок. Это происходит, потому что в камере проходит масса сложных процессов по движению и смещению зеркал. В разных камерах звук был похож, поэтому сейчас он всегда ассоциируется с фотосъемкой.
Это происходит, потому что в камере проходит масса сложных процессов по движению и смещению зеркал. В разных камерах звук был похож, поэтому сейчас он всегда ассоциируется с фотосъемкой.
Apple, как и многие другие производители смартфонов, решила отдать дань памяти обычным фотоаппаратам и добавила во встроенную камеру iPhone такой же звук, по которому сразу можно понять, что человек со смартфоном в руках что-то снимает.
Со временем этот звук начал смущать некоторых людей. Щелчки затвора повсеместно раздражают, заставляют оборачиваться и искать вокруг объективы. Собственно, поэтому в смартфонах есть возможность отключить звук затвора, чтобы можно было спокойно фотографировать, не отвлекая людей от своих дел.
Способы отключения звука затвора
Существует сразу несколько способов отключения этого звука. У каждого свои плюсы и минусы, поэтому мы представили вам все варианты, а вы уже сами выберете, что же вам подходит. В любой момент можно будет вернуть все настройки обратно, поэтому не переживайте.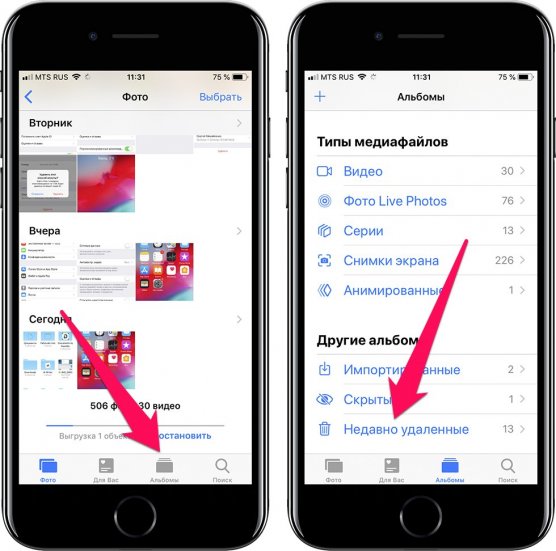
Бесшумный режим
Пожалуй, самый простой способ — просто выключить звук в телефоне. Точнее перевести его в режим вибрации. Этот режим изначально был создан, чтобы телефон не шумел в общественных местах, в кинотеатрах, в кафе и так далее. Но он также глушит много системных звуков. В их число входит звук затвора камеры, а также щелчки клавиатуры и другие подобные сигналы.
Включается он просто. На торце iPhone есть небольшой переключатель, работающий в двух положениях. Взгляните на него, если рядом с ним виднеется оранжевая наклейка, это значит, что звук уже выключен. Если ее нет, то нужно перевести переключатель в другое положение так, чтобы сбоку от него виднелась там самая наклейка. Также при переключении в бесшумный режим, смартфон слегка завибрирует.
После этого все звуковые сигналы отключатся, а о звонках и СМС гаджет будет сигнализировать только с помощью вибрации. Так что после того, как закончится фотосессия, важно не забыть вернуть переключатель в прежнее положение.
Как вернуть звук обратно
Достаточно вывести телефон из беззвучного режима, снова сдвинув переключатель на торце устройства.
С помощью наушников
Еще один способ отключить звук затвора камеры и других системных сигналов (а точнее способ их скрыть) — подключение наушников. Дело в том, что если к iPhone подключить наушники или любое другое оборудование, способное принимать аудиосигнал по проводу или по Bluetooth, то все звуки с устройства (включая разного рода системные сигналы, щелчки клавиатуры и звук затвора) будут воспроизводиться именно на внешнем устройстве.
Поэтому, если подсоединить к смартфону наушники, то никто не услышит звук затвора кроме хозяина телефона, который надел эти наушники. Так что если вам нравится звук затвора, но вы не хотите раздражать им окружающих людей, то просто подключите наушники.
Это, к тому же, отличный пульт управления камерой. Многие люди используют наушники во время фотосъемки, чтобы делать более интересные кадры, так как с помощью кнопок на гарнитуре можно делать снимки дистанционно, даже не прикасаясь к телефону и интерфейсу камеры.
Как вернуть звук обратно
Просто нужно отключить наушники. Если это беспроводная гарнитура, то вам необходимо будет ее отключить физически, чтобы не передавался сигнал по Bluetooth или же просто на вашем смартфоне выключить беспроводное соединение. Обычные же проводные наушники достаточно извлечь из соответствующего разъема.
С помощью режима Live Photo
Начиная с iPhone 6s, который был выпущен в 2015 году, в смартфонах Apple появилась функция, снимающая анимированные фотографии. Камера постоянно фиксирует движение в кадре и снимает его часть. 1,5 секунды до нажатия затвора и 1,5 секунды после, чтобы сделать запоминающийся ролик, а не статичный кадр.
В силу каких-то неизвестных причин, Apple решила, что в этом режиме камера должна работать бесшумно и никакие щелчки затвора здесь не нужны. Скорее всего, это сделано для того, чтобы Live Photo создавал именно анимированные фотографии, а не видеоролики, в которых бы записывался звук. Кстати, из этого режима пользователь сам может выбрать именно тот кадр, который ему больше всего понравился. Уж поверьте, за 1,5 секунды есть что выбрать.
Уж поверьте, за 1,5 секунды есть что выбрать.
Если же не нравятся Live Photo, то их можно отключить уже после того, как был сделан кадр. Для этого нужно:
- Открыть снимок на айфоне;
- Нажать на кнопку «Править»;
- Дождаться пока в верхней части экрана не загорится кнопка Live Photo;
- Нажать на эту кнопку и подтвердить нажатием на «Готово».
После этого фото лишится своих Live-свойств и превратится в обычную статичную фотографию, которая была снята без щелчка затвора.
Как вернуть звук обратно
В режиме Live Photo это невозможно (правда есть исключение в виде телефонов, разработанных для японского и южнокорейского рынков, но об этом подробнее в конце статьи). Придется его отключить.
Убавляем громкость звука вручную
В iPhone можно контролировать громкость звучания всех системных звуков вместе с музыкой. Для этого достаточно удерживать качели громкости на торце телефона до тех пор, пока звук не убавится до минимума.
Проблема в том, что по умолчанию в iOS управление громкостью звонка и громкостью музыки производится одними и теми же действиями. Грубо говоря, пока музыка выключена, управлять ее громкостью нельзя. Чтобы получить такую возможность, необходимо:
- Зайти в «Настройки» вашего устройства;
- Перейти во вкладку «Звуки»;
- Здесь есть пункт «Звонки и предупреждения» с ползунком громкости;
- Под ним есть тумблер «Управлять клавишами», который нужно перевести в нерабочее состояние;
- После этого с помощью ползунка нужно настроить громкость звонков, и уведомлений на свой вкус и покинуть настройки.
Теперь клавиши на торце смартфона управляют громкостью музыки и системных звуков независимо от того, включена музыка или нет. Теперь нужно полностью убавить громкость и наслаждаться съемкой без лишних звуков.
При этом звонки и сообщения будут приходить со звуковым сигналом. Можно не переживать о том, что будет много пропущенных вызовов.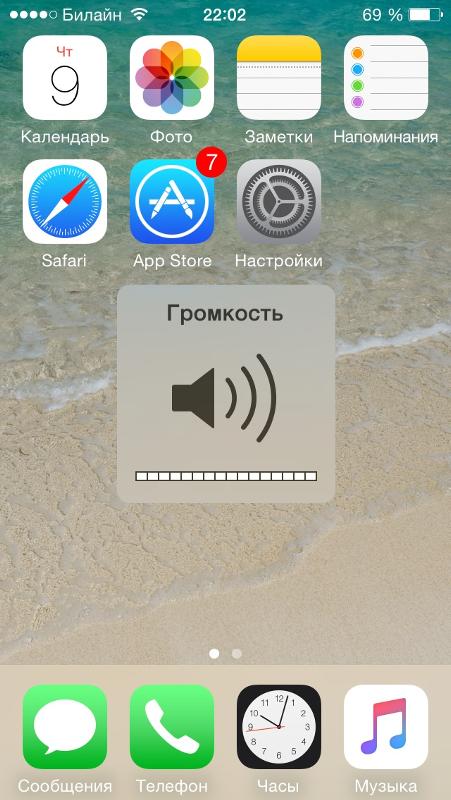
Как вернуть звук обратно
Просто нужно прибавить громкость. Пара нажатий по качели громкости и все, звук затвора вернется.
Съемка во время записи видео
В одной из недавних версий iOS Apple добавила возможность снимать фото в тот момент, когда идет запись видео. Работает это следующим образом. Пользователь записывает ролик, и в какой-то момент он хочет зафиксировать интересный момент, улыбку ребенка или классную машину, проезжающую мимо.
Раньше нужно было заново открывать ролик и делать скриншоты в нужных моментах. Собственно, так тоже можно избежать звуков затвора на людях.
Сейчас же в видеокамере появилась кнопка, нажав на которую можно сделать фотографию. Все снимки, сделанные по время видеосъемки, так же сохраняются в галерею, но выглядят несколько иначе. Используется другая методика обработки кадра и он получается более широкоформатным и менее детализированным. Если вас это не устраивает, то стоит воспользоваться другим методом.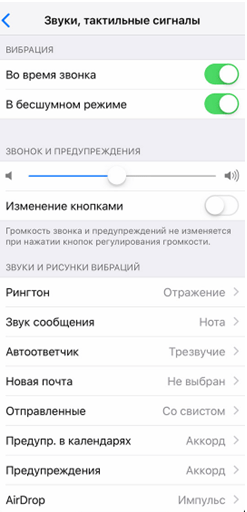
Как вернуть звук обратно
Во время видеосъемки этого сделать нельзя. В любом случае придется сначала остановить съемку, потом включить стандартный режим фотографирования. Если все настройки выставлены по умолчанию, то звук затвора вернется в прежнее состояние.
Альтернативные камеры
В App Store можно обнаружить массу альтернатив встроенной камере Apple. У каждой из них есть свои особенности и многие из них продаются за деньги. Поэтому нужно выбирать тщательно, ориентируясь на свои требования.
Из бесплатных можно установить Microsoft Pix. Это простая камера от именитой компании. При съемке в ней, звук затвора не срабатывает, поэтому это вполне подходящий вариант.
Есть возможность использовать и другие камеры. Среди них Halide и Obscura. Да, они стоят денег, но в них так же можно управлять громкостью звука затвора. А еще они умеют снимать в формате RAW, что тоже может оказаться плюсом и оправдать затраты на приложение.
Как вернуть звук обратно
В случае с альтернативной камерой, достаточно просто вернуться на встроенную либо же зайти в настройки приложения и включить звук.
Отключение с помощью Jailbreak
Отключить звук затвора, не затрагивая другие элементы системы, можно с помощью Джейлбрейка. Jailbreak — это инструмент для взлома операционной системы iOS и внедрения изменений в нее на уровне файловой системы.
Для того, чтобы взломать устройство, необходимо установить на компьютер специальное программное обеспечение. Сейчас актуальные взломщики это: unc0ver и Chimera. Можно загрузить один из них и следовать инструкциям (которые представлены на официальном сайте разработчиков взломщиков). Также более детально о процедуре Jailbreak можете прочитать у нас на сайте в отдельной статье.
После того, как ваше устройство будет взломано, необходимо открыть магазин твиков (это небольшие программы, разработанные специально для взломанных iOS-гаджетов) Cydia, и найти там твик под названием Stealsnap. Его безопасность подтверждена. Он заменяет название одного единственного файла, который никак не влияет на работу систему в целом. Достаточно установить его и звук затвора сразу же исчезнет. Никакая предварительная настройка твика не нужна.
Никакая предварительная настройка твика не нужна.
Чтобы вернуть звук, достаточно удалить Stealsnap.
Устройства, на которых нельзя отключить звук затвора
В некоторых моделях iPhone звук затвора не отключается. В их прошивку занесен код, который запрещает глушить его на самом базовом уровне и независимо от установленной громкости, даже с учетом того, включен ли режим «Не беспокоить» и так далее. Звук будет воспроизводиться.
Это касается всех моделей iPhone, произведенных для рынка азиатских стран. Поэтому можно не удивляться и не искать способов выключить затвор, если смартфон был приобретен, например, в Южной Корее или Японии.
Подобное поведение обусловлено особым менталитетом жителей Японии и их весьма специфичными девиациями. Дело в том, что в этой стране процветает такая забава как скётхантинг (охота на юбки). Огромное количество японских мужчин буквально помешаны на том, чтобы подглядывать за девушками и уцепиться взором за то, что скрывается у них под платьем или юбкой.
С появлением большого количества компактных телефонов с камерами, эта проблема начала обретать катастрофический масштаб. Девушки не могли спокойно зайти в общественный транспорт, не подарив толпе извращенцев фото своего нижнего белья. Эта забава постепенно превратилась в популярное увлечение со своими последователями, которые начали публиковать фото и собирать их в коллекции.
Apple, кажется, озаботилась этой проблемой и запретила отключать звук затвора в iPhone, чтобы если какой-то парень и решился на похабный снимок, то тут же об этом узнал весь вагон метро или автобус. Возможно, осуждение со стороны толпы или жаркая пощечина от девушки сдержит озабоченного молодого человека и убережет женщин от его камеры.
Такие модели iPhone имеют букву J или буквы KH в маркировке. Они обозначают страну, для которой они производятся. Это либо Южная Корея, либо Япония. Так что избегайте их. В противном случае придется взламывать устройство и отключать звук затвора с помощью специальной утилиты.
А вообще, как видите, вариантов отключения звука затвора довольно много, и для продуктов Apple такой богатый выбор – не новинка. Благодаря большому количеству встроенных функций в iOS, пользователь сам определяет, как ему лучше активировать ту или иную опцию.
Поделиться ссылкой:
Не отключается звук камеры на iPhone? Легко исправить!
Доброго времени! Не знаю, зачем Вам понадобилось вести бесшумную съемку (меня, например, никогда не раздражал характерный «щелчок» затвора камеры) на свой iPhone, но очень надеюсь, что для каких-то хороших и добрых целей — как говорит наш любимый министр спорта «всё должно быть ноу криминалити»:). А раз цель хорошая, то можно и помочь! В конце-то концов именно для этого и создавался данный сайт!
На самом деле, способов отключения звуковых сигналов фотокамеры существует достаточно большое количество (а не только лишь через настройки, как может показаться на первый взгляд). Что это за способы такие? Сейчас мы со всем этим разберемся… Приступим!
Как убрать звук при фотографировании без джейлбрейка
Чтобы фотографировать в тишине, необязательно взламывать iPhone и заниматься прочими непонятными вещами.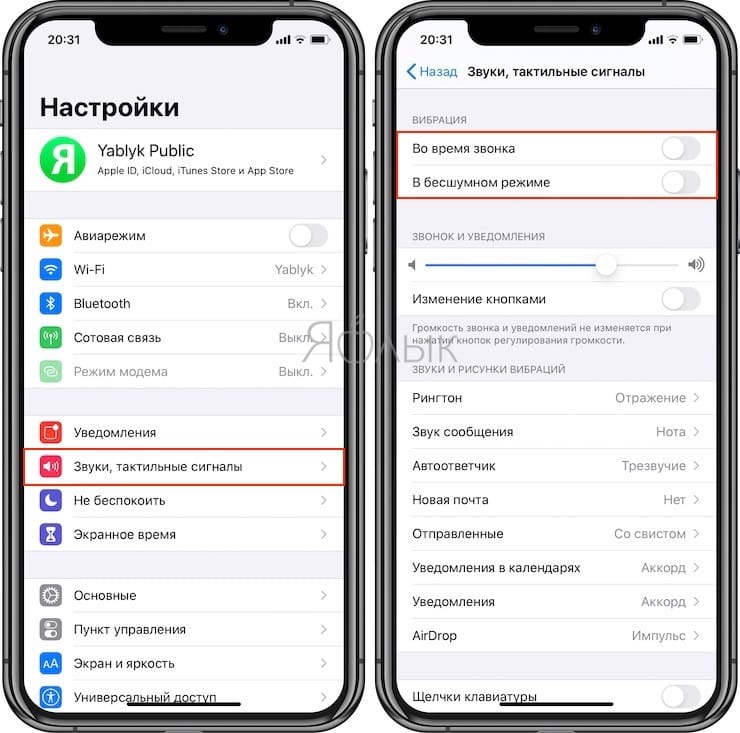
Зачем так хулиганить?:)
Ведь все действия легко и просто производятся без использования джейлбрейка:
- Мало кто знает:), но отключить звуковые оповещения можно просто включив бесшумный режим. Для этого воспользуемся переключателем на боковой грани устройства.
- Еще одна секретная информация — если переключатель бесшумного режима вдруг сломан, то аналогичные действия можно проделать перейдя в Настройки — Звуки — Звонок и предупреждения. Выкручиваем ползунок на минимум.
- Фотографировать бесшумно можно и следующим образом: в стандартном приложении Музыка включаем песню, далее просто убираем громкость до ее полного исчезновения. Но саму песню не останавливаем и не выключаем. Сворачиваем приложение Музыка, переходим в камеру и делаем фото — «щелчков» не будет слышно.
- Как мы знаем, фотографировать можно и во время видеосъемки. Происходит это тоже беззвучно, несмотря на максимальную громкость динамика. Однако могут добавиться другие шумы, но это немного другая история.
 Данный способ плох тем, что понадобится много памяти и качество получаемых изображений будет ниже.
Данный способ плох тем, что понадобится много памяти и качество получаемых изображений будет ниже. - Можно подключить наушники к iPhone и тогда все звуковые уведомления будут «отправляться» именно в них. Плюс появляется возможность сделать снимок используя кнопку увеличения громкости на наушниках. Кому не хочется таскать много проводов, могут смастерить из старых неработающих «ушей» заглушку. Для этого достаточно отрезать штекер и установить его в 3,5 миллиметровый разъем iPhone. Компактно, красиво (ну это как сделаете) и бесшумно!
Пожалуй из простых методов это все.
Перейдём к более кардинальным решениям…
Отключаем звук затвора камеры при помощи джейлбрейка
Ну если быть точнее, то при помощи замены соответствующего файла. Джелбрейк нужен только для того, чтобы получить полный доступ к системе и добраться до файла, отвечающего за звук при фотографировании. Как выполнить джейлбрейк, я рассказывать не буду — здесь в двух словах уложится не получится. Поэтому те, у кого он есть, читают дальше, а остальным остается использовать способы которые указаны выше или учиться взламывать аппарат (если щелчки камеры очень уж раздражают).
Поэтому те, у кого он есть, читают дальше, а остальным остается использовать способы которые указаны выше или учиться взламывать аппарат (если щелчки камеры очень уж раздражают).
- Подключаем iPhone к компьютеру и при помощи любого файлового менеджера, например, iFunBox или iFile открываем папку по этому пути /System/Library/Audio/UISounds. Здесь необходимо отыскать файл photoShutter.caf.
- Смените ему название на любое, лучше просто добавив 1 цифру. Получив что-то вроде photoShutter1.caf. Для чего это нужно и почему нельзя его просто удалить? Просто таким образом у Вас остается оригинальный файл и всегда можно будет вернуть его обратно.
- Скачиваем этот файл (ссылка на яндекс.диск) и заменяем им оригинальный photoShutter.caf.
- Пробуем сфотографировать и радуемся тому, что все происходит беззвучно!
Зачем вообще все эти заморочки с джейлбрейком, файловой системой и прочими вещами?
Дело в том, что существуют такие модели iPhone, на которых звук не убрать никаким образом, кроме этого. Предназначены они в основном для продажи на рынках стран Азии (Япония, Корея и т.д.), где подобные вещи (отключать звук затвора камеры при фотографировании) запрещены на законодательном уровне, а значит — обычными способами выкрутиться не получится.
Предназначены они в основном для продажи на рынках стран Азии (Япония, Корея и т.д.), где подобные вещи (отключать звук затвора камеры при фотографировании) запрещены на законодательном уровне, а значит — обычными способами выкрутиться не получится.
Метод же, который озвучен выше, решает проблему полностью — теперь у камеры вашего iPhone никогда не будет звука (до тех пор, пока вы не проделаете все операции в обратном порядке и не вернёте оригинальный файл photoShutter.caf на место).
P.S. Есть правда еще одни способ добиться бесшумности, о котором все молчат. Для этого нужно всего лишь поставить «лайк» этой статье. Пробуем!:)
Как отключить звук камеры iPhone 📸
Всем нам известен легендарный звук щелчка камеры iPhone. К сожалению, отключить его отдельно нельзя. Однако есть несколько хитростей, которые позволят делать фотографии на iPhone без звука. Ниже мы расскажем, как убрать звук камеры на iPhone.
1. Отключение звука камеры через беззвучный режимНа левой стороне вашего iPhone есть маленький переключатель Беззвучного режима.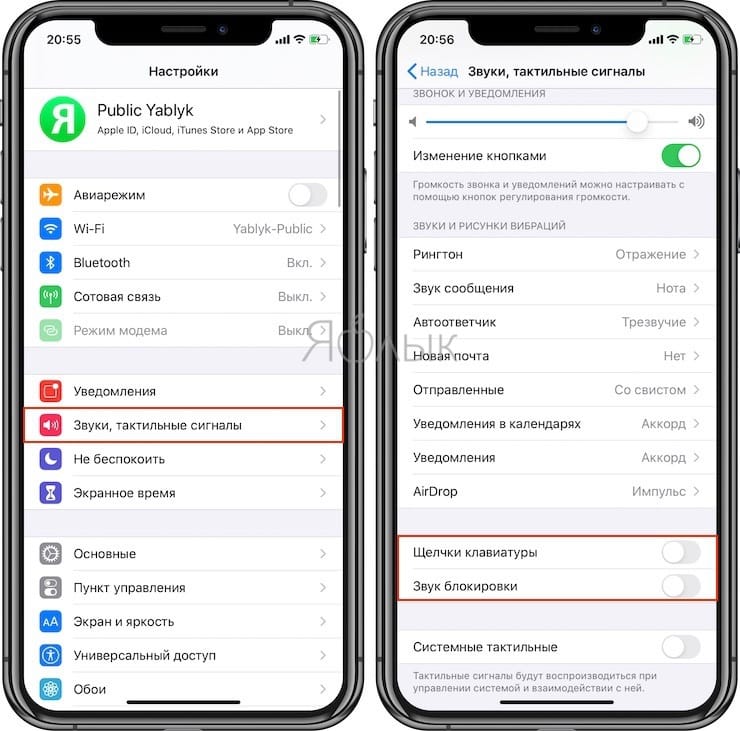 Просто активируйте беззвучный режим перед тем, как делать фото, чтоб выключить звук затвора камеры.
Просто активируйте беззвучный режим перед тем, как делать фото, чтоб выключить звук затвора камеры.
Таким же образом вы можете делать скриншоты без звука. Чтобы обратно включить звук камеры iPhone, верните переключатель в исходное положение.
2. Используйте хитрость с песнейДанный метод работает в iOS 11, 10, 9, 8 и более новых версиях системы.
- Запустите приложение Музыка и включите любую песню.
- С помощью кнопок громкости полностью отключите звук.
- Используйте приложение Камера как обычно, и вы не услышите привычный звук затвора.
Самое главное в данном способе – отключить громкость до нуля в приложении Музыка.
3. Используйте джейлбрейк-твикНекоторые твики в Cydia позволяют отключать звук камеры iPhone. Для пользователей с джейлбрейком есть и более сложный способ, о котором мы расскажем в конце данной статьи.
К примеру, джейлбрейк-твик Silent Photo Chill отключает не только звук затвора камеры iPhone, но и звук скриншота.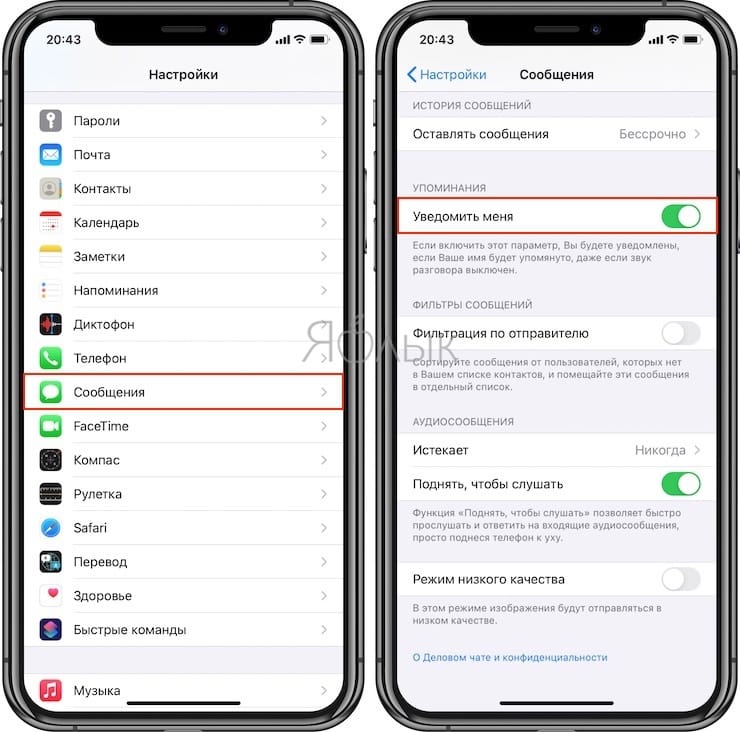 Ещё один подобный твик – SnapTap. Оба работают отлично.
Ещё один подобный твик – SnapTap. Оба работают отлично.
На устройствах с джейлбрейком приложения, вроде iFile, используются для изменения системных файлов.
Вы можете переименовать файл, отвечающий за звук затвора, чтобы полностью его отключить. Для этого используйте следующие команды:
mv /System/Library/Audio/UISounds/photoShutter.caf /System/Library/Audio/UISounds/photoShutter-off.caf
Просто замените «photoShutter.caf» на что-нибудь другое. Название должно быть коротким и содержать то же расширение.
Чтобы отменить действие, используйте следующие команды:
mv /System/Library/Audio/UISounds/photoShutter-off.caf /System/Library/Audio/UISounds/photoShutter.caf
Если вы используете iFile или подобное приложение, файл вы найдёте в:
/System/Library/Audio/UISounds/Другие способы
Последнее решение, которое мы можем вам предложить, это сторонне приложение с камерой.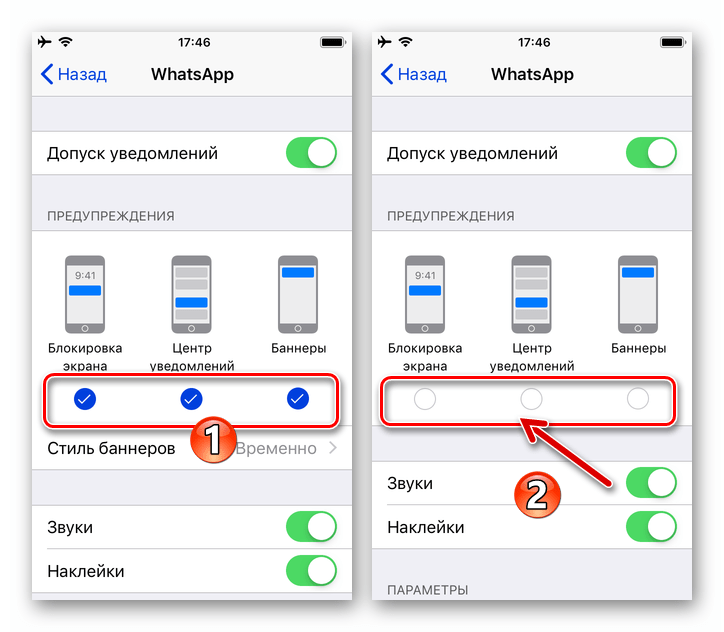 Скачайте понравившееся вам приложение из App Store и делайте снимки без звука. Кстати, у нас есть подборка с лучшими приложениями-камерами для вашего устройства.
Скачайте понравившееся вам приложение из App Store и делайте снимки без звука. Кстати, у нас есть подборка с лучшими приложениями-камерами для вашего устройства.
Сделанные в приложении снимки будут сохраняться в Фото как обычно.
Возможно, в будущем в iOS добавят возможность включать и отключать звук затвора камеры по желанию.
Оцените пост
[всего: 0 рейтинг: 0]Смотрите похожее
Звук КамераОтключите раздражающий звук камеры на iPhone
Что нужно знать
- Отключите звук затвора камеры с помощью функции Live Photo. Перейдите в Settings > Camera > Preserve Settings и включите Live Photo .
- Отключить звонок телефона. Чтобы отключить звук, нажмите переключатель на левой стороне телефона.
- Центр управления доступом и уменьшите громкость. Проведите вниз от правого верхнего угла экрана и переместите ползунок громкости на ноль.

В этой статье объясняется, как подавить звук срабатывания затвора, который издает iPhone, когда вы делаете снимок. Если не указано иное, эти инструкции применимы ко всем моделям iPhone с любой версией iOS.
Активация Live Photos влияет на звук срабатывания затвора
Когда Apple добавила Live Photos на iPhone, звук камеры, который воспроизводился при съемке фотографии, по умолчанию пропадал, даже когда все звуки телефона были включены. Это изменение оказалось полезным, потому что Live Photo захватывает несколько секунд звука во время записи изображения, и если камера воспроизводит звук срабатывания затвора, это все, что вы услышите при просмотре Live Photo.Если вы используете Live Photos, включайте и выключайте эту функцию в приложении «Камера». Когда он включен, звук срабатывания затвора не воспроизводится.
Для работы функции Live Photos требуется как минимум iOS 9 и iPhone 6S или новее.
Мигель Ко / Lifewire Чтобы постоянно активировать функцию Live Photo, перейдите в Settings > Camera > Preserve Settings и включите тумблер Live Photo .
Закройте приложение «Настройки» и перейдите в приложение Camera .Если Live Photos активированы и включены в приложении «Камера», вы не услышите ни звука срабатывания затвора, когда сделаете снимок. Функция Live Photos обычно активирована по умолчанию.
Чтобы временно отключить Live Photo в приложении «Камера», коснитесь значка в верхней части экрана камеры, который выглядит как три концентрических круга; это тумблер функции.
- Когда три кружка желтые, Live Photo включается, а звук срабатывания затвора подавляется.
- Когда три круга белые с косой чертой, Live Photo отключается на время сеанса фотосъемки, и вы слышите звуки срабатывания затвора при съемке фотографий.
Альтернативы выключению звука камеры на iPhone
Если вы не хотите включать функцию Live Photo, но хотите отключить звук срабатывания затвора камеры, есть два способа сделать это.
Отключить звонок iPhone
Первый способ — отключить звонок iPhone. Переключите переключатель на левой стороне телефона, пока он не станет оранжевым. Отключение звонка iPhone отключает звуки и дает вам бесшумную камеру при съемке.
Переключите переключатель на левой стороне телефона, пока он не станет оранжевым. Отключение звонка iPhone отключает звуки и дает вам бесшумную камеру при съемке.
Уменьшите громкость в Центре управления
Второй способ — уменьшить громкость iPhone.Если вы хотите оставить звонок телефона включенным и отключить Live Photos, но не хотите слышать звук при фотосъемке, уменьшите громкость системы.
Начните с доступа к Control Center . На iPhone X или новее потяните вниз из правого верхнего угла экрана. На iPhone 8 или старше потяните вверх от нижней части экрана. Сдвиньте громкость почти до нуля.
Спасибо, что сообщили нам!
Расскажите, почему!
Другой Недостаточно подробностей Сложно понятьКак отключить звук камеры на айфоне 2 способами
- Если вас раздражает фальшивый звук срабатывания затвора, который ваш iPhone издает каждый раз, когда вы делаете снимок, есть несколько способов отключить звук.

- Когда в приложении «Камера» активирован параметр «Живые фото», звук срабатывания затвора автоматически отключается.
- Хотя нет специальной настройки для отключения звука камеры iPhone, вы можете переключить переключатель звонка / беззвучного режима на боковой стороне вашего iPhone в бесшумный режим (и при этом отключить звук камеры).
- Посетите домашнюю страницу Business Insider, чтобы узнать больше.
Тот факт, что вы не можете просто выключить шум затвора камеры вашего телефона, является одним из немногих досадных упущений в дизайне iPhone.
В настройках вашего iPhone вы можете отключить раздражающий фальшивый щелчок клавиш клавиатуры при наборе текста, вы можете отключить шум блокировки, но когда дело доходит до камеры, нет настройки для отключения фальшивого «ka- ching » шум каждый раз, когда вы делаете снимок.
Хорошая новость в том, что есть два обходных пути, которые позволяют отключить шум затвора на камере iPhone. Так что если вас просто раздражает звук камеры iPhone или вам нужно потихоньку сделать несколько снимков, сила в ваших руках.
Как отключить звук камеры на iPhone с Live PhotosЕсли вы используете функцию Live Photos — возможность сделать каждое изображение секундным мини-видео со звуком — шум затвора автоматически отключается. (Обратите внимание, что вы можете делать Live Photos только на iPhone начиная с 6S и новее.)
Чтобы включить Live Photos, запустите приложение «Камера».Если вы видите несколько концентрических желтых кружков наверху экрана, значит, он уже включен. Если вы видите серию белых концентрических кругов с косой чертой, это не горит. Коснитесь этих белых кружков, чтобы включить его.
Включение Live Photos приведет к отключению звука затвора камеры.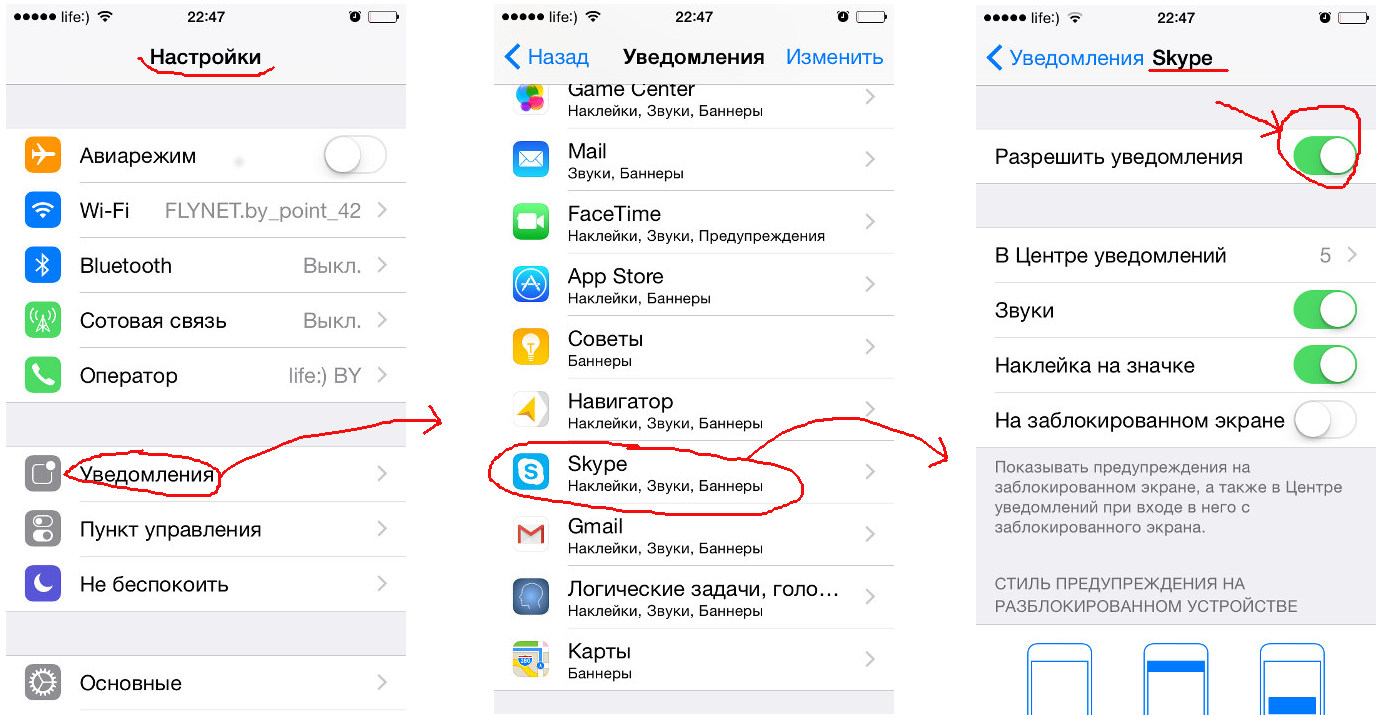 Стивен Джон / Business Insider
Стивен Джон / Business InsiderИмейте в виду, однако, что Live Photos занимают гораздо больше места, чем неподвижные фотографии.
Как отключить звук камеры на iPhone с помощью переключателя «кольцо / бесшумность»Если переключатель «звонок / беззвучный режим» на боковой стороне iPhone установлен в положение «Без звука», звук затвора камеры также будет отключен.Просто поверните физический переключатель на левой стороне телефона вниз (или от себя на старых моделях), чтобы открыть оранжевый цвет позади него, и вы отключите шум камеры. Но, конечно, ваш звонок теперь тоже отключен.
Если выключить звонок, шум затвора камеры исчезнет вместе с ним. Стивен Джон / Business Insider
Стивен Джон / Business InsiderКак отключить звук камеры на iPhone
Съемка фотографий стала второй натурой для большинства энтузиастов iPhone, особенно с тех пор, как на iPhone установлены одни из лучших камер для мобильных телефонов. Но камеры мобильных телефонов, как и автономные камеры, могут быть шумными, и каждая камера iPhone сопровождается щелчком затвора, который воспроизводится всякий раз, когда вы делаете снимок.Но иногда этот звук бывает и ненужным, и нежелательным. Если вы посещаете встречу или находитесь в переполненном зале, вы можете предпочесть делать фотографии в тишине. К счастью, вы можете отключить звук камеры iPhone в большинстве стран. Вот как это сделать и почему вы не можете отключить его в некоторых местах.
Включить Live Photos
Один из самых простых способов отключить звук камеры — включить Live Photos в приложении iPhone Camera. Когда Live Photos включены, звук срабатывания затвора по умолчанию отключен.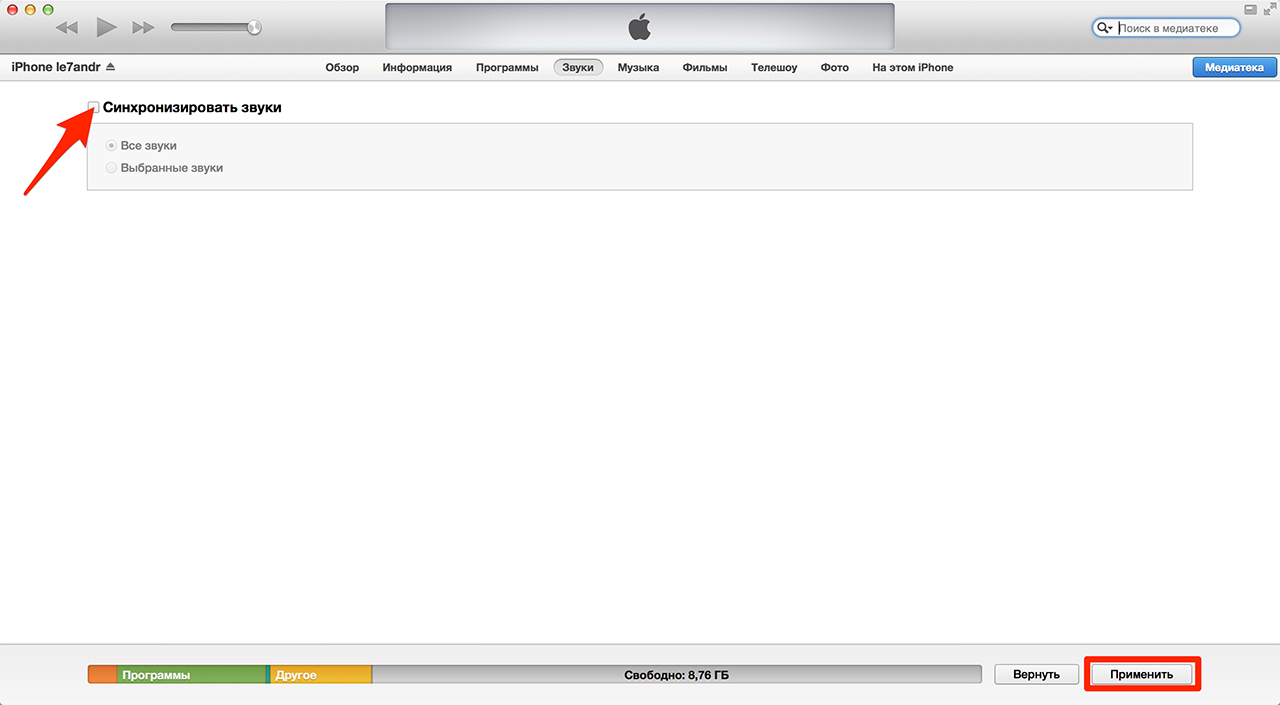 В iOS 14 элемент управления Live Photos представляет собой серию кружков в правом верхнем углу экрана. Сначала нажмите, чтобы включить его, а затем нажмите стрелку вверху посередине, чтобы точно настроить элемент управления на Авто , Вкл или Выкл . Тогда продолжайте и фотографируйте беззвучно.
В iOS 14 элемент управления Live Photos представляет собой серию кружков в правом верхнем углу экрана. Сначала нажмите, чтобы включить его, а затем нажмите стрелку вверху посередине, чтобы точно настроить элемент управления на Авто , Вкл или Выкл . Тогда продолжайте и фотографируйте беззвучно.
В iOS 13 элемент управления Live Photos расположен вторым слева вверху.
Желтый цвет кнопки Live Photos означает, что она включена. Белый цвет кнопки означает, что она выключена.Живые фотографии отличаются от обычных фотографий тем, что они сохраняют небольшое видео для каждого снимка, который вы делаете, и занимают больше места, чем другие фотографии. Если вам не нужны постоянные живые фотографии, обязательно отключите их, нажав.
Используйте выключатель звука
Еще один простой способ отключить звук камеры iPhone — использовать переключатель «звонок / бесшумный» в верхнем левом углу. Когда вы щелкаете переключателем, чтобы отключить звук, вы почувствуете, как iPhone завибрирует, и увидите уведомление о переключении. Отключение звонка отключает все уведомления, входящие вызовы и другие предупреждения, поэтому, хотя вы можете использовать этот элемент управления разумно, полезно знать, нужно ли вам быстро отключить все звуки.
Отключение звонка отключает все уведомления, входящие вызовы и другие предупреждения, поэтому, хотя вы можете использовать этот элемент управления разумно, полезно знать, нужно ли вам быстро отключить все звуки.
Убавьте громкость
Джулиан Чоккатту / Digital TrendsЧто делать, если не работает бесшумный переключатель? Если у вас возникают проблемы с переключением бесшумного переключателя, лучше всего уменьшить громкость. Сделайте это с помощью кнопки регулировки громкости на левой стороне телефона. Просто удерживайте ее, пока не увидите, что громкость полностью упала. Но делать это нужно вовремя. Вот почему: если в iOS 13 вы сделаете это в приложении камеры, оно начнет делать снимки в режиме серийной съемки.Если вы сделаете то же самое в iOS 14, Камера начнет снимать видео. Ой.
Хитрость заключается в том, чтобы уменьшить громкость до того, как вы запустите приложение «Камера» и начнете съемку. В качестве альтернативы, находясь в приложении «Камера», вы можете провести вверх от нижней части экрана (в iOS 13) или от верхнего правого угла экрана (iOS 14), чтобы получить доступ к Центру управления, где вы можете уменьшить громкость оттуда.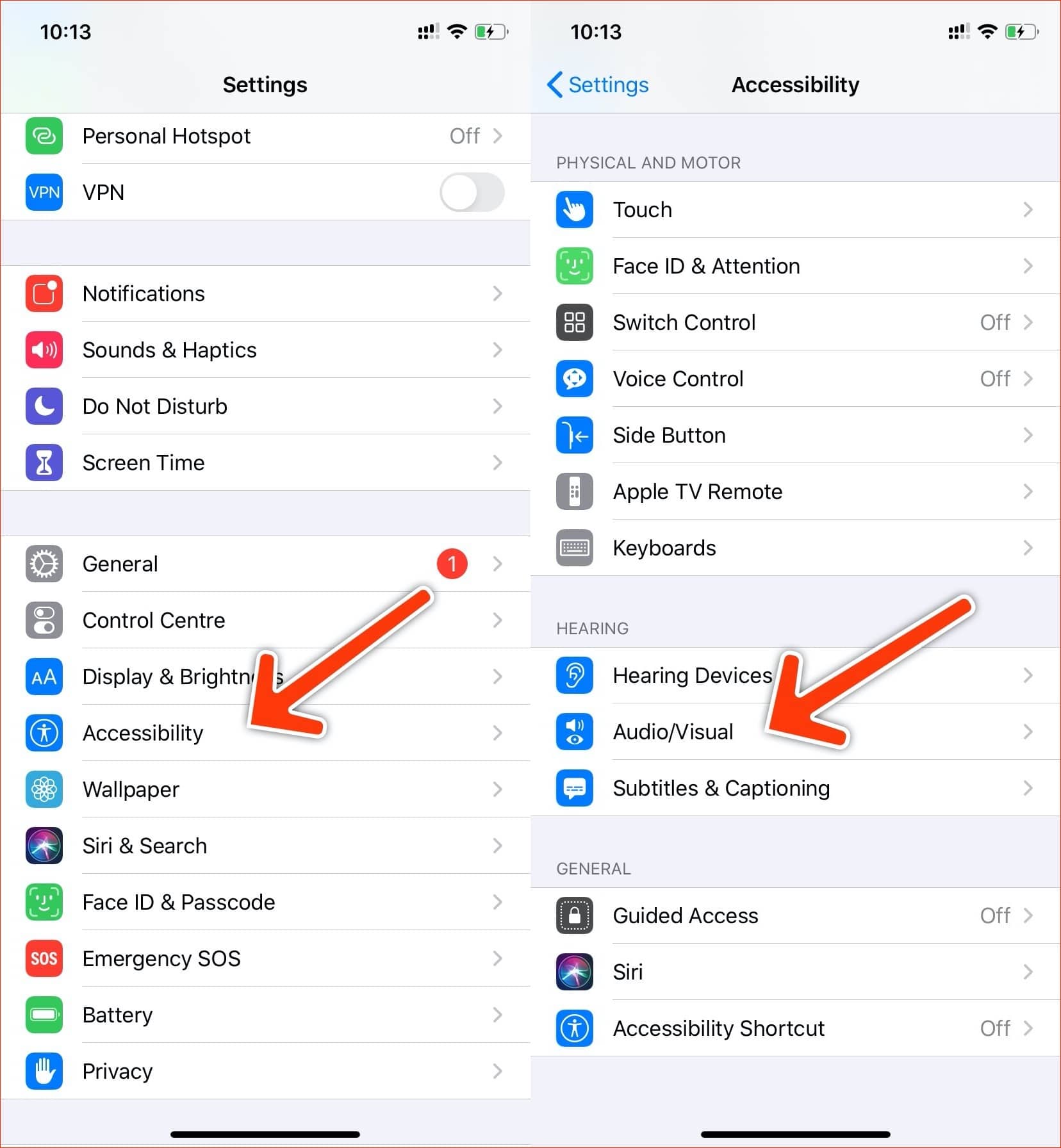
Ограничения по странам
В некоторых странах, особенно в Японии и Южной Корее, звук затвора камеры остается включенным постоянно.Отключение звука затвора отключено, поскольку продаваемые там телефоны адаптированы для этих рынков, чтобы обеспечить конфиденциальность и предотвратить секретную съемку. Хотя это не закон, производители и японские операторы беспроводной связи объединили усилия, чтобы телефоны издали характерный звук, когда вы используете камеру. Если вы находитесь в этих странах, даже если вы отключите iPhone, приложение камеры все равно будет издавать звук.
Возможные обходные пути включают в себя приглушение звука путем прикрытия динамика во время съемки, использование разъема для наушников и съемку фотографий с использованием наушников в качестве затвора, использование сторонних приложений камеры вместо приложения камеры по умолчанию iPhone и использование кнопок громкости на вашем iPhone как кнопки спуска затвора.Тем, кто снимает изображения на законных основаниях и не нарушает чью-либо конфиденциальность в этих странах, стоит попробовать.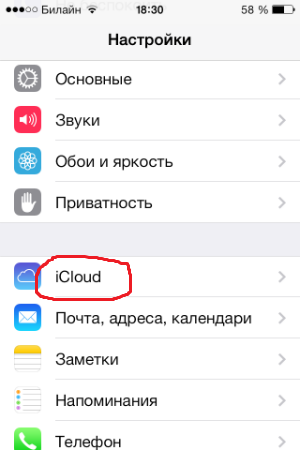
Рекомендации редакции
Отключите звуковой эффект затвора камеры iPhone для бесшумной фотосъемки
Как мы все знаем, каждый раз, когда фотография делается камерой iPhone, при съемке кадра слышен небольшой звук срабатывания затвора. Этот звуковой эффект — это полностью программное обеспечение, поэтому, хотя вы могли ожидать, что для отключения этого звукового эффекта будет простое изменение настроек, вы можете быть разочарованы, узнав, что такой настройки просто нет.Но не беспокойтесь, вы можете делать снимки с помощью камеры iPhone в тишине, не слыша звука затвора, когда вы делаете снимок. Есть несколько уловок, чтобы делать бесшумные снимки на камеру iPhone, давайте узнаем каждый:
Как сделать фото без звука с помощью выключателя звука на iPhone
Чтобы сделать снимок в тишине, вам нужно нажать переключатель отключения звука на боковой стороне самого iPhone , прежде чем делать снимки. Если вы хотите отключить звук камеры, необходимо, чтобы переключатель отключения звука был активным.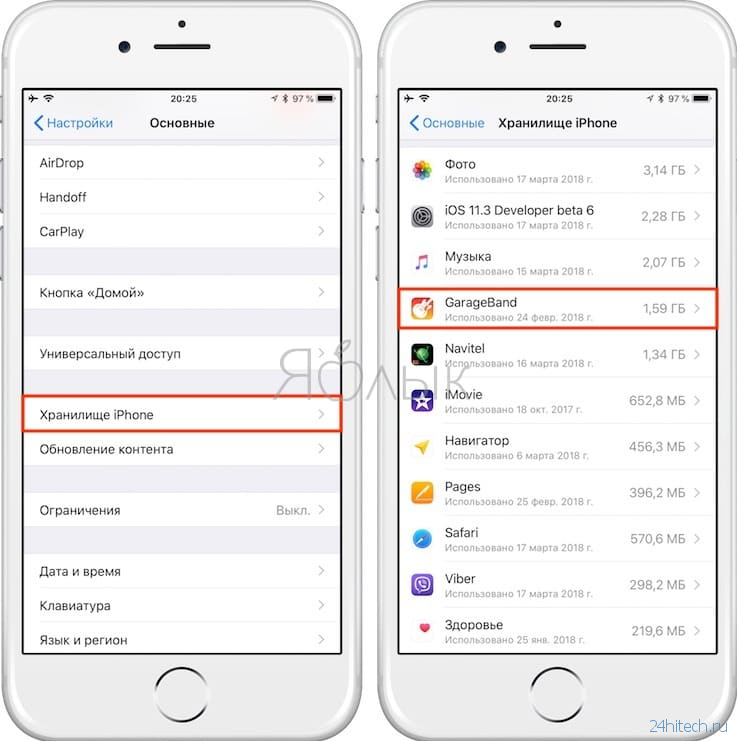
Да, хотите верьте, хотите нет, но это основной способ легко отключить звуковой эффект срабатывания затвора. Это также единственный способ незаметно сделать снимок экрана в iOS.
Отключение звука затвора с помощью трюка с песней
Обнаружен еще один метод, который работает с iOS 11, iOS 7, iOS 8, iOS 9 и новее и не зависит от переключателя отключения звука. Это обходной путь, который включает воспроизведение песни… Вот как это работает:
- Откройте приложение «Музыка» и начните воспроизведение песни, неважно, какая
- Теперь используйте кнопки регулировки громкости на боковой стороне iPhone и полностью убавьте громкость песни
- Теперь используйте приложение «Камера» в обычном режиме, которое теперь будет делать фотографии совершенно бесшумно.
Другие способы сделать бесшумные снимки на камеру iPhone? Они немного сложнее, но все равно нужно их пересмотреть.
Другие методы бесшумного затвора требуют побег из тюрьмы
Есть несколько других способов отключить звук камеры, но пока они требуют взлома для использования. Поскольку не все iPhone могут быть взломаны, и не все в любом случае хотят взломать, это не обязательно самый жизнеспособный вариант для всех.Тем не менее, есть несколько простых в установке приложений, доступных через Cydia, которые дадут вам возможность отключить звук срабатывания затвора, и вы также можете вручную отключить звук, переименовав фактический файл звукового эффекта, содержащийся в файловой системе iOS.
Отключение звука с помощью приложения для взлома
«Silent Photo Chill» находится в Cydia и отключает звук как затвора камеры, так и звукового эффекта снимка экрана, как и SnapTap, у которого также была возможность делать снимки с помощью кнопок регулировки громкости до того, как Apple реализовала аналогичные функции в iOS 5.Эти приложения также дадут возможность отключать звук снимка экрана в iOS.
Отключение звука затвора путем переименования файла звукового эффекта
Это довольно просто, но вам понадобится либо взломанное устройство с открытым SSH, либо приложение, такое как iFile или iExplorer, с удобным уровнем настройки основных системных файлов, что может иметь непреднамеренные последствия.
Выполните эту команду после того, как вы использовали SSH для подключения к iPhone, она переименует звуковой эффект затвора, тем самым предотвратив его звучание вообще:
mv / System / Library / Audio / UISounds / photoShutter.caf /System/Library/Audio/UISounds/photoShutter-off.caf
Те, кто знаком с настройкой различных системных звуков в OS X, найдут это очень похожим, и вы можете фактически изменить звуковой эффект затвора, просто заменив звуковой эффект photoShutter.caf другим звуком, единственное требование — он должен быть коротким и сохраненным. с таким же именем и типом файла.
Это можно отменить, введя следующую команду, которая просто переименовывает файл обратно в значение по умолчанию:
mv / System / Library / Audio / UISounds / photoShutter-off.caf /System/Library/Audio/UISounds/photoShutter.caf
Возможно, проще с помощью iFile или другого аналогичного приложения для файловой системы перейдите по адресу:
/ Система / Библиотека / Аудио / UISounds /
Затем нажмите «photoShutter.caf» и переименуйте его в любое другое имя.
Переключатель звука затвора в будущих версиях iOS?
Хотя включение и выключение выключателя звука не составляет большого труда, все же кажется, что у нас должна быть возможность включать и выключать звуковой эффект камеры и снимка экрана непосредственно в настройках звука, как и в настройках звука. Mac с OS X.Возможно, в будущей версии iOS мы получим такую возможность.
Спасибо Пэту за идею подсказки
СвязанныеКак отключить звук камеры на iPhone
Вроде такая простая вещь; возможность выключить звук камеры при фотографировании. Но в настоящее время на iPhone нет настройки для этого.
Итак, если вы пытаетесь сделать снимок, когда ваш ребенок спит или ваш питомец тайно делает что-то милое, вы не можете быть таким хитрым, как вам хотелось бы.Как только звук затвора погаснет, все кончено. Ваш ребенок просыпается, ваш питомец перестает привлекать внимание, и все, что вы можете сделать, это надеяться, что вы сделали снимок.
К счастью, пока Apple не предоставит нам способ отключить этот звук, у вас есть несколько вариантов. Вот три способа отключить звук камеры на iPhone.
Переключатель
Самый простой и очевидный способ отключить звук камеры — использовать переключатель «Звонок / Без звука».
Это переключатель в верхнем левом углу вашего iPhone, тот самый, который вы использовали бы, чтобы выключить звонок или полностью отключить звук на телефоне.Выключите выключатель, и все готово.
Просто убедитесь, что если вы используете эту опцию, то не забудьте снова включить этот переключатель, когда закончите фотосессию.
Примечание Apple по использованию этой функции:
Отключите звук с помощью переключателя «Звонок / Без звука» на боковой стороне iPhone. (В некоторых странах или регионах отключение звука отключено.)
Убавьте громкость
Еще один способ отключить звук камеры — полностью уменьшить громкость устройства.
Убедитесь, что вы уменьшили громкость. перед тем, как открыть приложение «Камера». Если у вас открыта камера, а затем вы используете кнопки регулировки громкости, вы получите серийную фотосъемку со звуком.
Итак, используйте кнопки регулировки громкости рядом с переключателем «Звонок / Без звука» на левой стороне или откройте Центр управления и отрегулируйте громкость там. Вы можете полностью выключить его, пока не увидите значок отключения звука.
Включить живые фотографии
Еще один способ отключить звук камеры — включить Live Photos.В приложении «Камера» коснитесь кружка Live Photos вверху. Когда он станет желтым, вы на короткое время увидите вверху желтого сообщения «Live».
Единственный недостаток этого метода заключается в том, что вы будете снимать живые фотографии вместо обычных фотографий. Но этот вариант все еще работает.
Завершение
Это своего рода загадка, почему мы не можем просто отключить звук срабатывания затвора при использовании приложения «Камера» для фотографий на iPhone. Надеюсь, Apple когда-нибудь добавит эту функцию.
Что вы думаете о нелегком способе отключения звука камеры на iPhone? Вас это что-то беспокоит или вас это устраивает? Дайте нам знать!
Как удалить звук из видео на iPhone — Пошаговое руководство
Вы не можете сказать, что умеете редактировать видео, если не можете добавлять музыку к видео на iPhone, но как насчет удаления звука из видео? Действие, которое сначала кажется простым для выполнения, может быть не столь очевидным для поиска в приложениях для редактирования видео на iPhone.
Когда вы снимаете видео на своем телефоне и хотите мгновенно поделиться им с друзьями или опубликовать его в своих учетных записях в социальных сетях, может возникнуть только одна проблема — фоновый шум. Будь то трафик, ваш брат или сестра болтают над вашим видео или песня, которая транслируется на вашем ноутбуке, которую вы забыли отключить, шум обязательно испортит ваше видео. В этом случае вы можете либо удалить звук, либо полностью удалить клип.
Мы покажем вам несколько самых быстрых способов отключить звук в видео на iPhone. В следующий раз, когда у вас появится нежелательный фоновый шум, вы будете знать, как его быстро отключить, и вам не придется выбрасывать хороший контент.
Мы также рассмотрим некоторые приложения для редактирования видео для iOS, если вас интересуют другие приемы редактирования, помимо удаления звука.
Как удалить звук с видео на iPhone с помощью приложения «Фото»
Приложение «Фотографии» от Apple более функционально, чем кажется. Когда вы впервые начинаете использовать свой iPhone, может показаться, что это приложение способно хранить только ваши фотографии, видео и снимки экрана.Если вы немного поиграете с приложением, то заметите, что вы также можете добавлять фильтры к своим медиафайлам в приложении, использовать маркеры и даже добавлять текст.
Однако эти простые функции редактирования — это еще не все, что могут предложить фотографии. Вы также можете очень легко удалить звук из своих клипов.
Приложение «Фотографии» Удаление звука
Чтобы удалить звук из клипа с помощью приложения «Фото», выполните следующие действия:
- Откройте видео, из которого вы хотите удалить звук, в приложении «Фото»
- Коснитесь параметра Изменить в правом верхнем углу экрана
- Выберите значок звука в верхнем левом углу экрана, чтобы отключить звук видео (при этом цвет значка изменится с желтого на серый)
- Нажмите Готово , когда значок звука указывает, что видео отключено
Теперь вы можете свободно отправлять и публиковать свой клип, не беспокоясь о том, испортит ли фоновый шум впечатление от просмотра.
Любые изменения, которые вы вносите в приложение «Фото», являются неразрушающими, то есть у вас всегда будет исходный отснятый материал, на который можно будет вернуться, если вы не будете удовлетворены видео после редактирования. Итак, если вы передумаете и решите оставить звук включенным, вы всегда можете использовать исходный клип или снова нажать значок звука, чтобы восстановить звук.
Как отключить звук видео на iPhone с помощью приложения iMovie
Еще один способ удалить звук из видео на iPhone — использовать приложение iMovie.На некоторых устройствах iOS приложение будет установлено по умолчанию, но если оно еще не установлено на вашем устройстве, вы можете бесплатно загрузить и установить iMovie из App Store.
Изучение того, как редактировать видео в iMovie, имеет много преимуществ помимо возможности использовать приложение бесплатно. Приложение многофункционально и удобно для начинающих. Он также работает вместе с приложением iMovie на iPad и Mac, поэтому вы можете работать над одним проектом на разных устройствах.
Прежде чем мы перейдем к некоторым ключевым функциям, которые может предложить iMovie, вот как вы можете отключить звук в своих видео в приложении:
График проекта iMovie
- Коснитесь значка приложения iMovie на главном экране iPhone или запустите приложение, открыв его непосредственно из App Store.
- Коснитесь значка плюс
- Выбрать Фильм
- Коснитесь видео, из которого вы хотите удалить звук
- Перейти к Создать фильм внизу экрана
- Коснитесь временной шкалы проекта под клипом
- Выберите звук значок внизу экрана
- Сдвиньте ручку звука влево до тех пор, пока значок звука не покажет, что видео отключено (вы также можете настроить громкость звука для своего видео здесь)
- Нажмите в любом месте экрана за пределами функций настроек звука
- Выбрать Готово
- Коснитесь значка обмена внизу экрана
- Выберите Сохранить видео , чтобы сохранить его в библиотеке фотографий
На последнем этапе процесса вы также можете экспортировать видео, отправить его напрямую по электронной почте или сразу же поделиться им в любой социальной сети, которую вы используете.
Как удалить звук из видео на iPhone с помощью приложения Clips
ПриложениеApple Clips застало многих врасплох, когда оно было впервые запущено. Как и iMovie, приложение служит бесплатным фото- и видеоредактором, но ориентировано на молодых пользователей iPad и iPhone и больше ориентировано на редактирование фотографий и видео для социальных сетей.
Другими словами, Clips — это увлекательный способ улучшить свои изображения и видео, чтобы сделать их идеальными для социальных платформ, таких как TikTok, Snapchat или Instagram.Вы также можете делать снимки в приложении и редактировать их на месте.
Вскоре мы рассмотрим плюсы и минусы клипов, но в этом уроке давайте сначала рассмотрим, как можно отключить звук для своих видео в приложении:
Клипы с функцией отключения звука
Чтобы удалить звук из видео с помощью приложения Clips:
- Запустить приложение
- Выберите опцию библиотеки
- Коснитесь видео, которое вы хотите отключить, в своей библиотеке
- Подождите, пока Clips загрузит файл
- Нажмите и удерживайте ярко-розовый слой (в некоторых версиях iPhone слой может выглядеть так: Удерживайте, чтобы добавить этот клип / фото )
- Проведите пальцем вверх, чтобы клипы могли «записать» все видео.
- Коснитесь видеоклипа в нижнем левом углу экрана, чтобы запустить различные функции редактирования клипов.
- Выберите опцию Mute
- Tap Отключить исходное видео
- Выберите значок поделиться в правом нижнем углу экрана, чтобы сохранить, поделиться или экспортировать видео.
До недавнего времени Clips поддерживал только квадратный формат видео. Теперь вы можете записывать и экспортировать видео с соотношением сторон 16: 9 и 4: 3, как в вертикальной, так и в альбомной ориентации.
Одним из недостатков приложения Clips — для редактирования ваших видео, которые уже находятся в вашей библиотеке — является то, что вам сначала нужно позволить Clips «записывать» (обрабатывать) ваше видео, чтобы импортировать его в приложение, прежде чем вы сможете начать редактирование. Поскольку этот процесс может занять некоторое время, вы можете изучить другое приложение, если не хотите тратить время зря.
Редактируйте видео на iPhone с помощью InVideo
Домашняя страница InVideo
Теперь, когда вы удалили звук из своего видео, вы должны начать думать о том, как вы можете улучшить свое видео в десять раз с помощью нашей интуитивно понятной многофункциональной платформы.
Учитывая, что видео настолько популярны, что, по оценкам, к 2022 году они будут составлять 82% потребительского интернет-трафика, поэтому создание уникального видеоконтента никогда не будет ошибкой. Поиграться с редактированием видео на телефоне можно только до сих пор. Если вам нужен профессиональный контент, подпишитесь на InVideo сегодня.
Наше программное обеспечение для редактирования видео основано на браузере, что означает, что вы можете использовать его в любом веб-браузере, в Windows 10 или любой другой операционной системе.
Как только вы создадите учетную запись, вы попадете в мир, в котором создание и редактирование видео — это весело, быстро и без проблем. Вам не придется терять время или нервы, ожидая загрузки и установки программного обеспечения.
Параметры шаблона InVideo
Когда вам нужен свежий видеоконтент для публикации, не нужно начинать с нуля. Наша обширная библиотека из тысяч настраиваемых шаблонов подходит для любого случая использования.
Мы предлагаем три типа шаблонов, которые вы можете использовать:
- Готовые шаблоны
- Шаблон преобразования текста в видео
- Пустой шаблон
Вот обзор каждого:
Шаблоны InVideo | Вы можете: |
Готовые шаблоны | Выберите среди 2000 полностью настраиваемых шаблонов, чтобы сэкономить время |
Преобразование текста в видео | Сделайте видео из любого текста или статьи, скопировав текст или URL статьи |
Пустые шаблоны | Начните с пустого шаблона и получите полный контроль над своим проектом |
Как использовать готовые шаблоны InVideo
InVideo создает для вас готовые шаблоны, чтобы вам не приходилось терять часы или дни, создавая схему своего видеопроекта.Еще одна причина, по которой наши готовые шаблоны полезны, заключается в том, что они помогают вам создавать великолепный и профессионально выглядящий контент, даже если у вас нет опыта создания видео.
Использование готовых шаблонов в InVideo
Когда вы входите в свою учетную запись InVideo, вы можете:
- Прокрутите страницу, чтобы ознакомиться с некоторыми из самых популярных шаблонов
- Введите свою нишу, тему видео или вариант использования в строке поиска, чтобы найти идеальный шаблон для своего проекта.
- Выберите формат и тип видео под строкой поиска
Что касается последнего варианта, InVideo предлагает готовые шаблоны для всех видов и типов видео для различных платформ социальных сетей.Вот ваши варианты видео:
- История в Facebook
- Хронология Twitter
- История Snapchat
- Лента новостей LinkedIn
- YouTube Горизонтальная ориентация
- История Instagram
- Лента новостей Facebook
- Пост в Instagram
- IGTV
- Объявление карусели Facebook
- История YouTube
Как только вы найдете идеальный шаблон для своего видео, вам необходимо:
- Нажмите на
- Выберите формат для вашего видео
- Нажмите кнопку Используйте этот шаблон кнопку
- Настройте свой шаблон в соответствии с вашим проектом в нашем видеоредакторе
В InVideo постоянно добавляются новые шаблоны, поэтому при использовании InVideo у вас никогда не закончатся варианты.
Как использовать шаблон InVideo для преобразования текста в видео
Наш шаблон преобразования текста в видео — идеальное решение, если вы хотите создать интересное видео, но у вас нет времени или навыков, чтобы превратить весь текст в отдельные клипы. С помощью этого метода можно создать потрясающее видео тремя способами:
- Путем копирования статьи в шаблон
- Путем копирования и вставки URL-адреса вашей статьи в шаблон
- Путем ввода текста непосредственно в шаблон InVideo
При выборе любого из перечисленных вариантов InVideo превратит вашу статью в привлекательные сцены.Затем вы можете отредактировать их до совершенства.
Использование шаблона преобразования текста в видео в InVideo
Если вы хотите использовать наш шаблон для преобразования текста в видео, выполните следующие простые шаги:
- Войдите в свою учетную запись InVideo
- Выберите опцию Преобразование текста в видео
- Выберите нужный формат или тип видео
- Выберите нужный шаблон
- Нажмите Используйте этот шаблон
- Вставьте текст или URL-адрес статьи
- Нажмите Далее
Затем вы можете поиграть со своим видео в нашем видеоредакторе Storyboard :
- Превращение текста в сценах в цитаты, вопросы или любой другой формат, который вам нужен
- Дублирование ваших сцен
- Укорочение или удлинение сцен
- Добавление различных медиафайлов к вашим сценам, чтобы сделать ваше видео более интересным
- Нажав на опцию Edit для дальнейшей точной настройки ваших сцен
Интуитивно понятный редактор InVideo предупредит вас, если вы добавили слишком много текста в отдельную сцену, а также предоставит другие рекомендации во время редактирования.
Как использовать пустой шаблон InVideo
Если вы хотите иметь полный контроль над своим проектом, вы можете создавать и редактировать видео с помощью нашей опции пустого шаблона.
Использование пустого шаблона в InVideo
Пустой шаблонInVideo был создан для энтузиастов видеосъемки и профессионалов. Вам не нужно полагаться на существующий шаблон, если у вас есть отснятый материал, который вы хотите отредактировать, или вы хотите создать новое видео с нуля.
Чтобы использовать наш пустой шаблон, вам необходимо:
- Войдите в свою учетную запись InVideo
- Выберите Пустой шаблон вариант
- Выберите желаемый формат видео
- Нажмите Начать редактирование
- Загрузите отснятый материал или медиафайлы для редактирования или создайте видео, используя наши бесплатные элементы и функции редактирования
Благодаря нашему удобному интерфейсу и большому количеству бесплатных медиафайлов у вас будет кучу времени на создание вашего видео.
Некоторые из лучших функций InVideo
Если вы думаете, что наш видеоредактор предлагает только элементарные функции редактирования, такие как добавление текста или специальных эффектов к вашим клипам, вас ждет приятный сюрприз. Вот некоторые из инструментов, которые можно использовать в InVideo для создания идеального проекта:
- Расширенная шкала времени — нажав на Adv. С помощью опции Timeline в нашем видеоредакторе все сцены и элементы в вашем видео отображаются в виде слоев.Вы можете обрезать, удалить или изменить их продолжительность или последовательность, в которой они появляются. Если вы хотите переключиться на шкалу времени по умолчанию, вам нужно только щелкнуть опцию Basic Timeline
- Intelligent Video Assistant (IVA) — если вы не уверены, отредактировано ли ваше видео до совершенства или нуждается в дополнительной настройке, InVideo поможет вам профессионально. IVA — это инструмент на базе искусственного интеллекта, который вы можете использовать при редактировании клипов. Он сообщит вам, нужно ли вам добавить, удалить или изменить элементы вашего видео, чтобы получить идеальный проект.
- Параметры группы — если вы хотите работать над своим проектом вместе с коллегами, InVideo позволяет это сделать.В настройках вашей учетной записи у вас есть функция Team Settings , которая позволяет вам добавлять в свою учетную запись столько членов команды, сколько вы хотите. Вы можете попросить их поработать над тем же проектом, что и вы, или снять другие видео для вашего бизнеса, пока вы работаете над вашим проектом .
Предустановки бренда InVideo, особенность
Еще одно преимущество InVideo — это функция фирменных предустановок . Эта опция предназначена для экономии времени при создании видеороликов для вашего бизнеса.
Перед тем, как начать работу над своим проектом, вы можете перейти к настройкам бренда в настройках своей учетной записи и добавить свой:
- Фирменное наименование
- Логотип бренда
- Конечный клип (при желании вы можете добавить разные конечные клипы для разных видеоформатов)
- Аккаунты в соцсетях
- Цвет текста
- Цвет подсветки
Добавляя характеристики брендинга вашей компании и ваши предпочтения видео в функцию Brand Presets , вы гарантируете, что каждое создаваемое вами видео включает их с самого начала.Таким образом, вы сэкономите много времени, когда вам понадобится потрясающее видео для вашего бренда.
InVideo Стоимость
Если вы думали, что использование интуитивно понятных функций нашего программного обеспечения обходится недешево, вы ошибались. Вы можете пользоваться всеми нашими функциями редактирования видео бесплатно столько, сколько захотите. Когда вы создаете учетную запись в InVideo, вам не нужно следить за бесплатным пробным периодом.
Вы можете использовать наш бесплатный план, пока не решите подписаться на один из наших платных. Если вы все же решите опробовать наши платные планы — чтобы пользоваться всеми функциями нашего программного обеспечения — будьте уверены, вам не придется тратить на них большие деньги.
Вот варианты наших платных планов:
Платный план InVideo | Месячный план | Годовой план |
Бизнес | 20 долларов в месяц | 10 $ в месяц |
| Без ограничений | 60 $ в месяц | 30 $ в месяц |
Вы больше никогда не будете задаваться вопросом, как сделать видео, когда зарегистрируетесь в InVideo.Зачем возиться со сложными и дорогими программными решениями, если с помощью InVideo можно мгновенно создавать великолепные видео?
Как выключить звук камеры на iPhone
TipRanks
2 Инсайдеры скупают акции «сильной покупки»
В казино, если вы играете достаточно долго, казино всегда выигрывает; это всего лишь вопрос вероятностей и имеющихся ресурсов. На фондовом рынке все по-другому, хотя есть тенденция относиться к инвестированию в акции как к игре.Умным инвесторам не нужно «ломать голову», чтобы выйти вперед; это не игра с нулевой суммой. Скорее, это игра в стратегию. Успешные инвесторы будут искать какое-то преимущество, «вход», который приведет их к выигрышным инвестициям. Этот поиск, естественно, приводит некоторых инвесторов к корпоративным инсайдерам — должностным лицам компании и членам совета директоров, чьи должности дают им возможность изнутри отслеживать фон, который повлияет на цены акций. К большому счастью инвесторов, регулирующие органы требуют, чтобы внутренние трейдеры регулярно публиковали операции с акциями, которые они совершают в компаниях, которыми они управляют.Это позволяет получать большой объем информации от SEC, а TipRanks позволяет инвесторам легко использовать необработанные данные с помощью инструмента «Горячие акции инсайдеров». Этот инструмент имеет множество фильтров, позволяющих инвесторам искать акции по торговым стратегиям, анализируя сложный набор данных. Мы использовали эти данные, чтобы выделить пару акций, показывающих два четких сигнала для инвесторов: консенсус-рейтинг аналитиков «Сильная покупка» и недавняя «информативная покупка» от инсайдера компании. Fiserv, Inc. (FISV) Мы начнем с Fiserv, финансовой технологической компании, предоставляющей услуги банкам, кредитным союзам, брокерам по ценным бумагам, финансовым компаниям и розничным торговцам.Продукты компании включают платежные сервисы, решения для счетов и выставления счетов, управление клиентами и онлайн-банкинг, инструменты соответствия рискам и аналитику данных. Короче говоря, Fiserv — это финтех с полным спектром услуг, с клиентами в широком спектре секторов, включая банки, правительство, здравоохранение, страхование, телекоммуникации и коммунальные услуги. После того, как в 1:30 выручка снизилась, во второй половине Fiserv восстановилась. Выручка составила 3,79 млрд долларов за 3 квартал и 3,83 млрд долларов за 4 квартал; Годовая выручка за 2020 год достигла 13 долларов.9 миллиардов. Хотя эти цифры считались солидными и превзошли ожидания, влияние коронавируса ощущалось в снижении по сравнению с прошлым годом. Прибыль, однако, была лучше. В 2020 году Fiserv зарегистрировала прибыль в размере 4,42 доллара на акцию, что на 12% больше, чем в предыдущем году. Что касается инсайдеров, то «информативная покупка» здесь была сделана Денисом О’Лири, директором и председателем совета директоров Fiserv. О’Лири потратил 1,01 миллиона долларов на 9 100 акций FISV. Обращаясь к аналитическому сообществу, Дэн Долев из Mizuho считает, что у компании есть большие перспективы и блестящее будущее.«После заметного органического превосходства по сравнению с аналогами в 2020 году мы полагаем, что FISV снова сможет произвести впечатление в 2021 году, с сильным ростом по всем направлениям … Инвесторы часто думают о FISV как о традиционном операторе с меньшими аналитическими возможностями, чем компании следующего поколения. На наш взгляд, это неправда … FISV использует расширенную аналитику для измерения каждого взаимодействия с клиентом, вкладывая средства в автоматизацию для улучшения взаимодействия. «Хотя« путь никогда не заканчивается », FISV уже добивается значительных успехов в этих усилиях, наблюдая лишь небольшое количество убытков на высшем уровне», — прокомментировал Долев.В соответствии со своим оптимистическим подходом, Долев оценивает FISV как «Покупать», а его целевая цена в $ 160 предполагает потенциал роста на 38% на год вперед. (Чтобы посмотреть послужной список Dolev, нажмите здесь) В целом, в файле Fiserv не менее 19 отзывов, и они разбиваются на 17: 2 в пользу покупок и удержаний. Это указывает на то, что Уолл-стрит широко придерживается мнения о том, что эти акции можно покупать, и делает консенсус-прогноз «Сильной покупкой». Акции оценены в 115,80 доллара, а их средняя целевая цена в 134 доллара предполагает возможность роста примерно на 16% в течение одного года.(См. Анализ акций FISV на сайте TipRanks) Фармацевтический холдинг Biohaven (BHVN) От финансовых технологий мы переходим к фармацевтическому сектору. Biohaven специализируется на неврологических и психоневрологических заболеваниях, а также имеет ряд методов лечения на разных стадиях разработки, а также один метод лечения, который уже получил одобрение FDA. В прошлом году NURTEC от Biohaven получил разрешение на лечение острого мигрени у взрослых и с момента своего запуска работает хорошо. У лечения есть еще один катализатор на горизонте.FDA одобрило sNDA (дополнительную заявку на новое лекарство) для профилактики мигрени, и дата PDUFA ожидается во втором квартале. Что касается инсайдерских сделок, 2 марта Джон Чайлдс, один из директоров компании, заплатил 851 370 долларов за пакет из 10 000 акций. Его демонстрация уверенности пользуется поддержкой H.C. Дуглас Цао из Уэйнрайта. 5-звездочный аналитик ожидает одобрения NURTEC в США в области профилактики мигрени с последующим немедленным запуском. Цао также впечатлен «продолжающимся линейным ростом NURTEC.«Несмотря на то, что NURTEC существует на рынке всего около года, он продолжает получать долю от триптанов и даже mAb, используемых в профилактическом лечении, хотя эта доля все еще относительно невелика, что предполагает большие возможности для роста», — сказал Цао. «Важно отметить, что неврологи и пациенты относятся к Nurtec в подавляющем большинстве положительно: довольны 58% пациентов по сравнению с 37% на Ubrelvy, что снова указывает на значительный потенциал роста, основанный на лучших в своем классе характеристиках». Соответственно, Tsao имеет рейтинг «Покупать» по акциям BHVN, что соответствует целевой цене в 111 долларов.Эта цифра предполагает потенциал роста на 43% по сравнению с текущими уровнями. (Чтобы посмотреть послужной список Цао, нажмите здесь) Biohaven также пользуется большой поддержкой среди коллег Цао. Согласно консенсус-прогнозу аналитиков, акции можно покупать на основании 8 покупок и 1 удержания. Средняя целевая цена на уровне 103,13 доллара предполагает рост на 33% в течение следующих 12 месяцев.

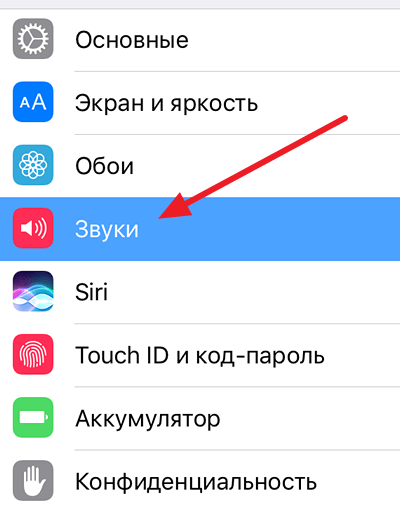
 Данный способ плох тем, что понадобится много памяти и качество получаемых изображений будет ниже.
Данный способ плох тем, что понадобится много памяти и качество получаемых изображений будет ниже.