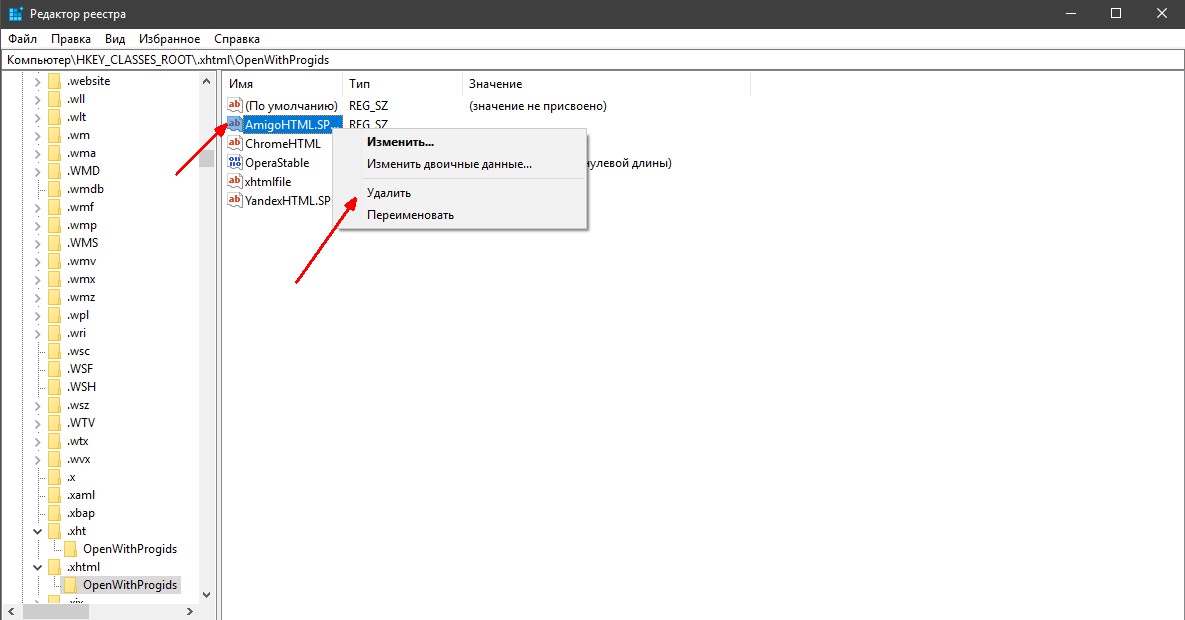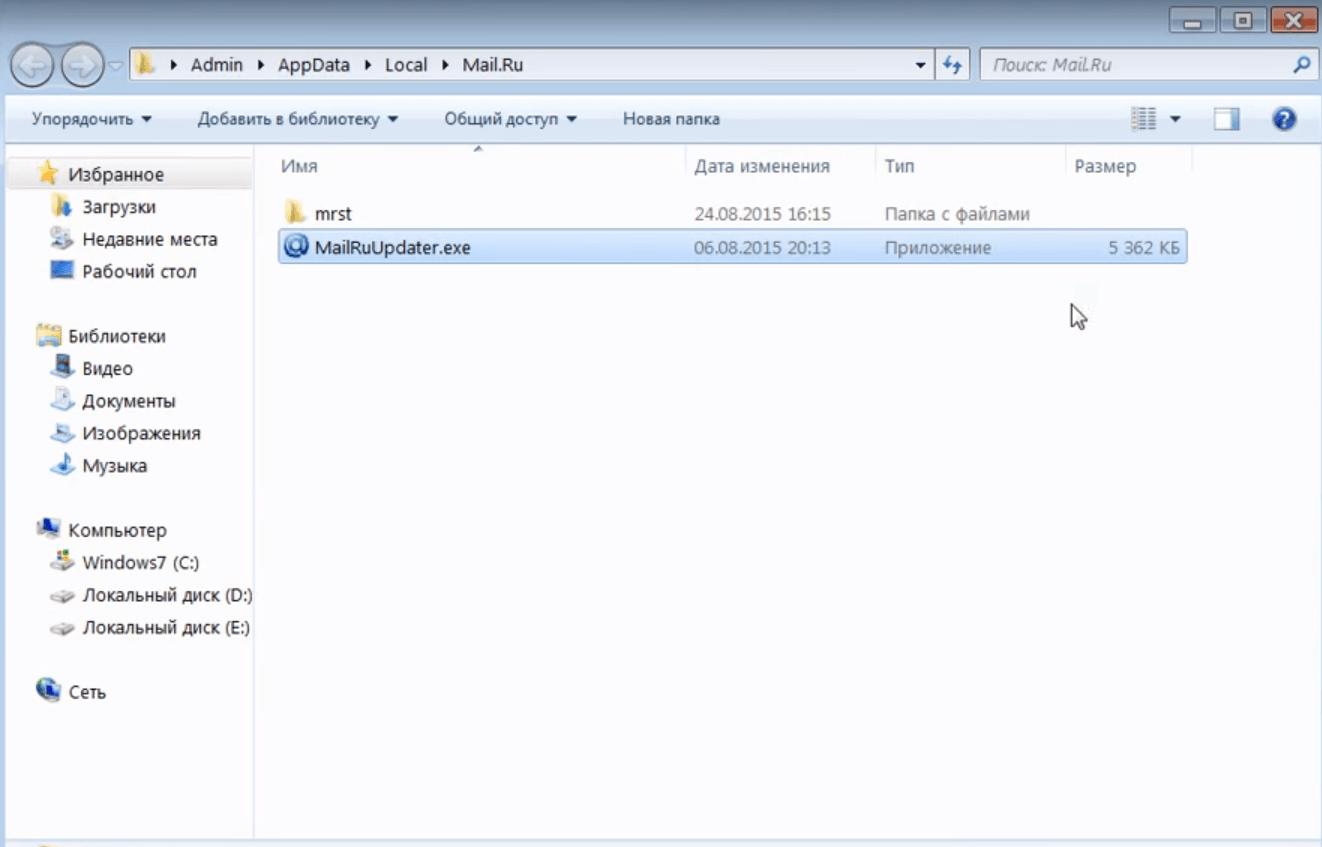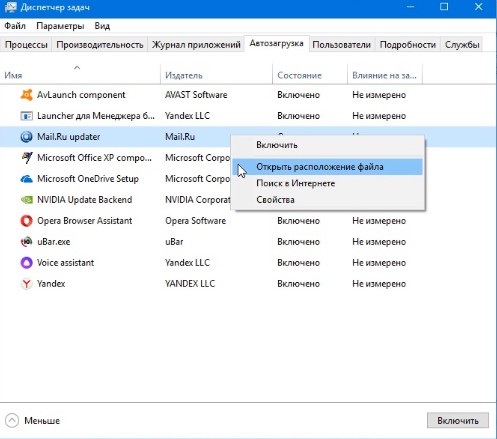Как удалить Амиго с компьютера полностью
  windows | для начинающих | программы
Не важно, установили вы этот браузер сами или он взялся «непонятно откуда», окончательно удалить Амиго с компьютера может стать нетривиальной задачей для начинающего пользователя. Даже если вы уже удалили его, через некоторое время можно обнаружить, что браузер появляется в системе вновь.
В этой инструкции подробно о том, как полностью и навсегда удалить браузер Амиго в Windows 10, 8 и Windows 7. Заодно расскажу, откуда он появляется, если вы его не устанавливали, чтобы в будущем такой проблемы не возникло. Также в конце инструкции присутствует видео с дополнительным способом удаления браузера Амиго.
Простое удаление браузера Амиго из программ
На первом этапе используем стандартное удаление Амиго с компьютера, из программ. При этом он будет не полностью удален из Windows, но это мы исправим позже.- Прежде всего зайдите в раздел Панели управления Windows «Программы и компоненты» или «Установка и удаление программ».

- В списке установленных программ найдите браузер Амиго, выделите его и нажмите кнопку «Удалить» (Можно также выбрать пункт Удалить из контекстного меню, кликнув правой кнопкой мыши по Амиго).
Начнется стандартная процедура удаления браузера и, по завершении, он якобы будет удален с компьютера, однако не полностью — в Windows останется процесс Mail.ru Updater (не всегда), который может снова скачать Амиго и установить его, а также различные ключи Амиго и Mail.ru в реестре Windows. Наша задача удалить и их тоже. Сделать это можно автоматически и вручную.
Полное удаление Амиго в автоматическом режиме
Некоторыми средствами для удаления вредоносных программ, Амиго и другие «самоустанавливающиеся» компоненты Мэйл.ру определяются как нежелательные и удаляются отовсюду — из папок, из реестра, планировщика заданий и других расположений. Одно из таких средств — AdwCleaner, бесплатная программа, позволяющая полностью избавиться от Амиго.
- Запустите AdwCleaner, нажмите кнопку «Сканировать».
- После сканирования запустите очистку (компьютер для очистки будет перезагружен).
- После перезагрузки следов Амиго в Windows не останется.
Полное удаление Амиго с компьютера — видео инструкция
Удаляем остатки Амиго вручную
Теперь о ручном удаления процесса и приложения, которое может вызывать повторную установку браузера Амиго. Этим способом мы не сможем удалить оставшиеся ключи реестра, но они, в целом, ни на что в дальнейшем не влияют.
- Запустите диспетчер задач: в Windows 7 нажмите клавиши Ctrl + Alt + Del и выберите диспетчер задач, а в Windows 10 и 8.1 удобнее будет нажать Win + X и выбрать нужный пункт меню.
- В диспетчере задач на вкладке «Процессы» вы увидите процесс MailRuUpdater.exe, кликните по нему правой кнопкой мыши и нажмите «Открыть место хранения файла».

- Теперь, не закрывая открывшуюся папку, вернитесь в диспетчер задач и выберите «Завершить процесс» или «Снять задачу» для MailRuUpdater.exe. После этого вновь перейдите к папке с самим файлом и удалите его.
- Последний шаг — убрать этот файл из автозагрузки. В Windows 7 вы можете нажать клавиши Win + R и ввести msconfig, после чего сделать это на вкладке «Автозагрузка», а в Windows 10 и Windows 8 эта вкладка находится прямо в диспетчере задач (убрать программы из автозагрузки там можно с помощью контекстного меню по правому клику).
Перезагрузите компьютер и на этом все: браузер Амиго полностью удален с вашего компьютера.
Насчет того, откуда появляется этот браузер: он может устанавливаться «в комплекте» с какими-то нужными программами, о чем я не раз писал. Поэтому, при установке программ, внимательно читайте, что вам предлагают и с чем вы соглашаетесь — обычно от нежелательных программ можно отказаться на данном этапе.
Обновление 2018: помимо указанных расположений, Амиго может прописывать себя или свою программу обновления в планировщике заданий Windows, просмотрите имеющиеся там задания и отключите или удалите те, которые с ним связаны.
А вдруг и это будет интересно:
Как удалить Амиго с компьютера
Здравствуйте Дмитрий! Вопрос. Как удалить браузер Амиго с компьютера?
У меня ноутбук с Windows 10. Для серфинга в интернете использую браузер Microsoft Edge. С недавнего времени стал замечать, что вместе с Microsoft Edge запускается ещё какой-то браузер с рекламой различных Онлайн казино и игровых автоматов «Вулкан», как оказалось, это браузер Амиго. Через некоторое время, этот браузер (в кавычках) назначил себя в системе основным и теперь я только и успеваю закрывать окна с рекламой. Также мне не нравится то, что Амиго запускается сам, когда ему вздумается. Не хочу ждать ещё сюрпризов и настроился удалить Амиго со своего компьютера, только не знаю, как это сделать правильно.

В двух словах расскажу, как я скачал этот браузер вместо другой программы, многим это будет уроком.
Мне нужен был оптимизатор операционной системы и на одном сайте я увидел вот такое объявление. Решил скачать оптимизатор и нажал на кнопку «Скачать бесплатно», в итоге скачал и установил себе в систему браузер Амиго…Как удалить Амиго с компьютера
Привет друзья! Вы не представляете, сколько раз я удалял браузер Амиго с компьютеров своих друзей, родственников и клиентов. Самое интересное, что в сети гуляет очень много различных установщиков данного браузера и самый безобидный можно скачать на официальном сайте разработчиков Амиго. В этом случае браузер также будет хулиганить на вашем компьютере, но удалить его можно будет обычным способом, при помощи панели «Удалить или изменить программу». Но если Амиго установился в вашу систему без вашего ведома, то значит браузер был установлен в виде «пакетной установки» вместе с какой-либо другой нежелательной программой и удалять их нужно вместе.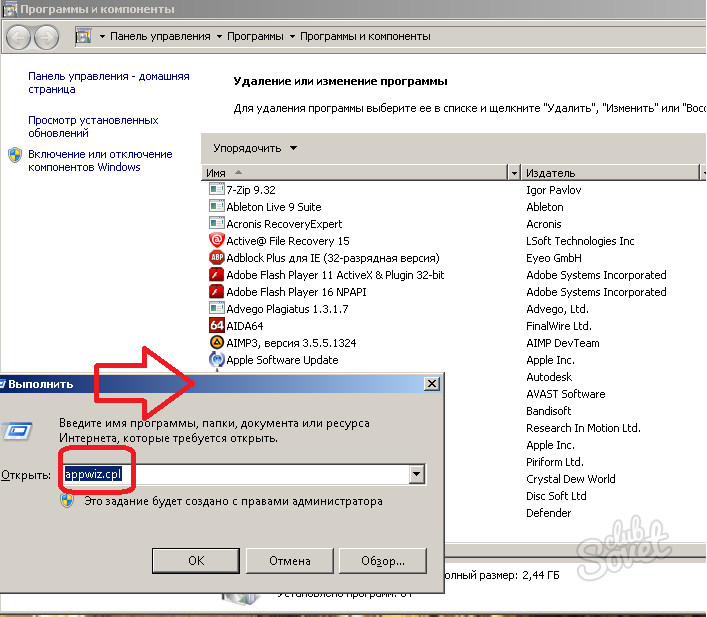
Итак, удалить браузер Амиго с компьютера с гарантией можно несколькими способами, давайте начнём с самого простого. Также в конце статьи я расскажу, как в будущем не допустить установку этой нежелательной программы на ваш компьютер или ноутбук
Жмём на кнопку «Пуск» и выбираем «Параметры»«Система»
«Приложения и возможности»
Выбираем в списке браузер «Амиго» и жмём на нём левой кнопкой мыши, затем нажимаем кнопку «Удалить»
«Удалить»
«Да»
Отметьте галочкой пункт «Также удалить данные о работе в браузере?» и нажмите на кнопку «Удалить»
Теперь браузер Амиго удалён с вашего компьютера. Осталось удалить сервис MailRuUpdater.
Осталось удалить сервис MailRuUpdater.
Идём в Диспетчер задач и на вкладке «Процессы» находим все процессы сервиса MailRuUpdater (их будет два или даже три), останавливаем их.
В Диспетчере задач переходим на вкладку «Автозагрузка», щёлкаем правой мышью на сервисе MailRuUpdater и выбираем «Отключить».
Здесь же щёлкаем правой мышью на MailRuUpdater и выбираем «Открыть расположение файла»
Откроется папка
C:\Users\Ваше имя пользователя\AppData\Local\Mail.Ru
удалите всё из этой папки или саму папку вместе с содержимым.
Друзья, в конце статьи рассмотрим сложный случай удаления браузера Амиго
Если в Автозагрузке вашей операционной системы вы увидите вместе с браузером Амиго целый набор вредоносных программ, то удаления одного браузера Амиго вам не поможет, так как вредоносную рекламу начнут показывать другие установленные в вашу систему браузеры. Поступить в этом случае нужно так.
Переходим на сайт разработчика специальной программы Junkware Removal Tool, именно она полностью удалит браузер Амиго (и всё, что с ним установилось) с вашего компьютера:
https://ru.
Жмём на кнопку «Загрузить»
Запускаем утилиту от имени администратора
«Да»
Программа запускается и просит нас нажать любую клавишу для начала работы.
Жмём любую клавишу на клавиатуре и Junkware Removal Tool начинает удаление нежелательных программ из нашей системы.
Программа работает одну-две минуты
и в итоге создаёт на рабочем столе подробный отчёт (текстовый файл) о том, что было удалено и где именно.
Смотрим Диспетчер задач и видим, что ни одного вредоносного файла нет в автозагрузке.
Программа Junkware Removal Tool всегда работает чётко и я ей постоянно пользуюсь в подобных ситуациях, кстати, у нас на сайте есть о ней подробная статья: Утилита Junkware Removal Tool, прекрасно удаляющая из операционной системы рекламное и шпионское ПО.
Друзья, если Junkware Removal Tool что-то не сможет вам удалить, тогда примените Zemana AntiMalware, в моей практике ещё не было случая, чтобы этот антивирус не смог найти и удалить какую-либо вредоносную программу.
Метки к статье: Вирусы
Как удалить Амиго с компьютера полностью
Удалить Амиго Браузер с компьютера полностью можно стандартными средствами Windows. Не верьте провокационным статьям, в которых пишут, что Амиго так просто не удаляется и что сделать это непросто. Мы покажем весь процесс на примере Windows 10 (на 7, 8 и XP – по аналогии) в виде пошаговой инструкции со скриншотами.
Шаг 1
Откройте панель управления. Проще всего нажать кнопку «Пуск» и начать набирать на клавиатуре слово «панель». Одновременно с этим будет происходить поиск нужного компонента – щелкните на появившийся значок панели управления левой кнопкой мыши.
Шаг 2
Здесь вам нужно открыть «Программы и компоненты». Если вид панели отличается от того, что на скриншоте ниже, выберите режим отображения «мелкие значки».
Если вид панели отличается от того, что на скриншоте ниже, выберите режим отображения «мелкие значки».
Шаг 3
В списке установленных программ найдите Амиго и кликните на ссылку «Удалить».
* перед удалением необходимо закрыть браузер.
В появившемся окошке нажмите на кнопку «Удалить». Если хотите стереть вашу персональную конфигурацию Амиго, поставьте галочку в чекбоксе рядом с надписью «Также удалить данные о работе в браузере».
После этого произойдет удаление Амиго и всех его компонентов с компьютера (включая удаление приложения Амиго.Музыка).
На этом все, у вас получилось!
P.S. Некоторые пользователи спрашивают, как удалить Амиго навсегда, так как он время от времени опять появляется на компьютере. Пояснение по этому поводу: браузер Амиго, как и Яндекс Браузер, и Opera, и Skype и другие популярные программы для Windows, сотрудничает со многими разработчиками программного обеспечения и предлагается установиться на компьютер вместе с их продуктами (в виде рекламного предложения). Вы можете просто снять галочку и отказаться от его установки, против вашей воли инсталляция Амиго никогда не произойдет.
Вы можете просто снять галочку и отказаться от его установки, против вашей воли инсталляция Амиго никогда не произойдет.
Просто обращайте внимание на компоненты, которые вам предлагают установить и читайте лицензионное соглашение, и вы сможете избежать таких непонятных ситуаций.
Также рекомендуем попробовать новый браузер Orbitum:
Как полностью удалить Амиго браузер
Удаление браузера Амиго – типичная задача при чистке компьютера или ноутбука от вредоносных приложений. Этот браузер есть на большинстве компьютеров неопытных пользователей, которые часто скачивают программы с интернета. На вопрос, откуда этот браузер взялся, обычно пожимают плечами и отвечают “Не знаю, сам установился”. Могут ли браузеры сами устанавливаться? А если да, то как остановить этот произвол, и удалить Амиго навсегда?
Что за Амиго браузер?
Амиго – браузер, который основан на открытом движке Chromium. Его разработкой и продвижением занимается Mail.Ru Group. Он создавался для удобного интернет-серфинга в социальных сетях. Основные особенности Амиго – интеграция с соц. сетями, встроенная лента новостей, чат, музыка и пульт управления.
Его разработкой и продвижением занимается Mail.Ru Group. Он создавался для удобного интернет-серфинга в социальных сетях. Основные особенности Амиго – интеграция с соц. сетями, встроенная лента новостей, чат, музыка и пульт управления.
Почему Амиго не любят опытные пользователи? Возможно, это неплохой по функционалу браузер, который можно ежедневно использовать для соц. сетей, но вирусный способ распространения и сложность удаления выводят из себя продвинутых пользователей ПК.
Откуда он на моем компьютере?
Возможно, вы сами установили Амиго, а сейчас решили его удалить. Но чаще всего, юзеры сами не знают, откуда взялся Amigo на их компьютере. Дело в том, что Амиго любит устанавливаться вместе с другими программами автоматически. К примеру, вы запустили установку CCleaner, а установился Амиго, спутник Mail Ru и еще 5 абсолютно ненужных приложений.
Тысячи установщиков программ на популярных сайтах устанавливают Амиго и другие вирусные приложения автоматически.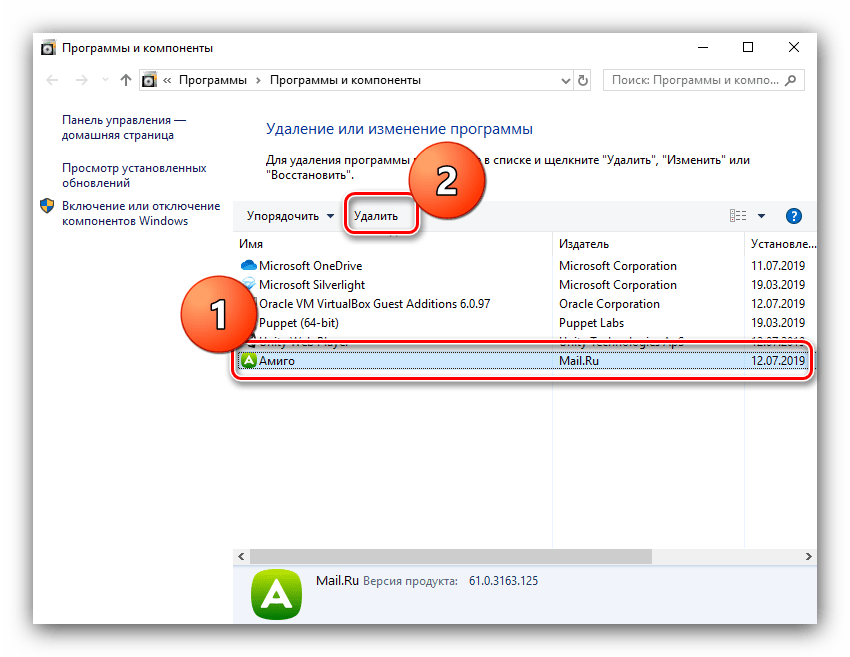 Таким образом они зарабатывают деньги на продвижении продуктов Mail Ru или Яндекса.
Таким образом они зарабатывают деньги на продвижении продуктов Mail Ru или Яндекса.
Как предотвратить установку Амиго?
Чтобы не дать Амиго попасть на ваш компьютер, будьте особо внимательны при установке программ, загруженных с неофициальных источников. Снимайте галочки в установщиках напротив ненужных приложений. Именно из-за привычки быстро нажимать “Далее” или “Ок” в инсталляторах программ, устанавливаются вредоносные приложения. Мы публиковали материал о том, как правильно удалять вирусы.
Иногда попадаются установщики, которые якобы работают в двух режимах – быстрый и выборочный. В быстром режиме вас даже не спросят, устанавливать Амиго или нет – установится сразу. Выборочный режим, или “режим для опытных пользователей” позволяет убрать ненужные программы из установки. Будьте внимательны.
Как удалить Амиго с компьютера?
Шаг 1
Начнем с самого простого – удалим Амиго, как и любую другую программу, стандартным инструментом Windows. Среди служебных приложений в меню Пуск найдите и запустите Панель управления. Ее также можно открыть вызвав контекстное меню на Пуск (ПКМ) и выбрать Панель управления, откройте “Программы и компоненты”. Можете воспользоваться сочетанием клавиш Win+R и ввести appwiz.cpl.
Среди служебных приложений в меню Пуск найдите и запустите Панель управления. Ее также можно открыть вызвав контекстное меню на Пуск (ПКМ) и выбрать Панель управления, откройте “Программы и компоненты”. Можете воспользоваться сочетанием клавиш Win+R и ввести appwiz.cpl.
Среди установленных приложений найдите Амиго и нажмите Удалить. Дождитесь завершения удаления. Обычно Амиго устанавливается вместе с другими сервисами от Mail.Ru. Найдите и удалите их таким же способом. Это может быть: спутник, агент, Updater, Поиск, Тулбар от Mail.Ru.
Шаг 2
Чтобы полностью удалить Амиго с ПК, нужно удалить еще Mail.Ru Updater, который может заново скачать и установить эту заразу. Откройте Диспетчер задач комбинацией Ctrl + Alt + Del или Ctrl + Shift + Esc и во вкладке процессы найдите вирусный MailRuUpdater.exe. Кстати, недавно мы писали как ускорить работу за ПК с помощью сочетаний клавиш. Нажмите ПКМ -> Открыть расположение файла.
Вы увидите папку с вредоносным файлом. В Диспетчере задач удалите процесс MailRuUpdater.exe. (ПКМ -> “Снять задачу” или “Завершить процесс”). После того, как процесс был убит, разверните открытую ранее папку и удалите MailRuUpdater.exe. Если файл удалить не удается, значит процесс автоматически запускается. В таком случае воспользуйтесь программой Unlocker, или переходите к 3 шагу. Почти готово.
В Диспетчере задач удалите процесс MailRuUpdater.exe. (ПКМ -> “Снять задачу” или “Завершить процесс”). После того, как процесс был убит, разверните открытую ранее папку и удалите MailRuUpdater.exe. Если файл удалить не удается, значит процесс автоматически запускается. В таком случае воспользуйтесь программой Unlocker, или переходите к 3 шагу. Почти готово.
Шаг 3
Напоследок удалим вирусное приложение из автозагрузки. Чтобы зайти в автозагрузку в Windows XP, 7 в окне Выполнить (Win + R) введите msconfig. Откроется “Конфигурация системы”. Зайдите в раздел Автозагрузка и уберите галочку возле Mail.Ru Updater и Amigo.
В Windows 8 и Windows 10 управление автозагрузкой находится в Диспетчере задач, а убрать приложение можно с помощью ПКМ.
Таким образом вы можете навсегда забыть о существовании Амиго. Надеюсь, я помог вам удалить браузер Амиго с вашего компьютера или ноутбука. Не попадайтесь на такие уловки. Гораздо проще вовремя снять галочку, чем потом тратить время на удаление. Устанавливайте только качественное ПО, например что-то из нашей подборки нужных программ для ПК. Желаю удачи.
Устанавливайте только качественное ПО, например что-то из нашей подборки нужных программ для ПК. Желаю удачи.
Если вы нашли ошибку, пожалуйста, выделите фрагмент текста и нажмите Ctrl+Enter.
Как удалить Амиго с компьютера полностью
Здравствуйте все те, кто зашел на блог cho-cho.ru, блог посвященный полезным советам для пользователей сети Интернет, а также для тех, кто хочет разбираться в компьютере и софте. Сегодня речь пойдет о том, как удалить «Амиго» с компьютера.
Работа в интернете учит нас осмотрительно относиться к программному обеспечению, которым мы пользуемся ежедневно. При установке софта чаще всего руководствуются советами друзей, знакомых, а уже после рекламе. Однако бывают ситуации, что нежелательные программы часто идут «в нагрузку» к скачанным файлам. Одной из таких программ может быть и браузер «Amigo».
Программа не является вирусом, однако он становится браузером по умолчанию и приходится тратить время для возврата настроек.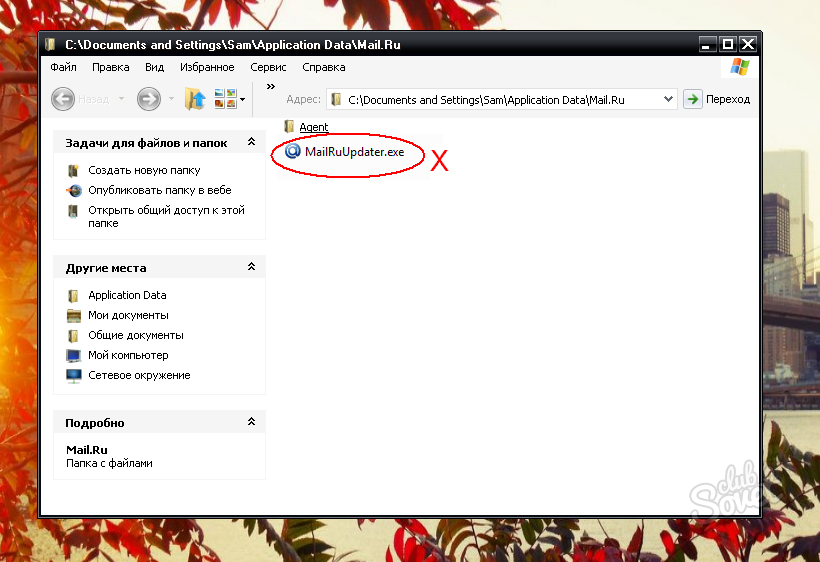 Обнаружив его у себя на ПК, возникает мысль об удалении ненужного программного обеспечения. Задача эта может оказаться не такой простой, как ожидалось бы.
Обнаружив его у себя на ПК, возникает мысль об удалении ненужного программного обеспечения. Задача эта может оказаться не такой простой, как ожидалось бы.
Почему браузер Амиго самовосстанавливается?
Часто происходит следующее – пользователь удаляет браузер через «uninstall.exe» файл, в корневой папке программы. После этого большинство программ не «возвращаются без спросу» самостоятельно. В ситуации с «Amigo» результат может быть иной – через время ярлык браузера вновь появляется в панели задач. Следует понимать, что в этой ситуации стандартные методы не принесут желаемого результата. Удаление самой программы это лишь половина дела, вторая часть заключается в том, чтобы удалить файл восстановления браузера, так называемый «Updater». Он и отвечает за восстановление браузера после стандартного удаления.
Пошаговое удаление «Amigo». Стандартное удаление программы
В панели задач выбираем меню «Пуск», далее находим меню «Панель управления». В списке будет раздел «Установка и удаление программ» (в отдельных вариантах «Windows» он называется «Программы и компоненты»), заходим в него. Для Windows 8 и 8.1 открывать нужно выдвигающуюся панель справа, а после пункт «Параметры». Здесь отображаются все программы, установленные на ПК.
Для Windows 8 и 8.1 открывать нужно выдвигающуюся панель справа, а после пункт «Параметры». Здесь отображаются все программы, установленные на ПК.
Более опытные пользователи заходят в это меню, набрав комбинацию на клавиатуре «Windows» + R, после прописывается команда «appwiz.cpl».
Отыскав ярлык программы, выделяем его левой кнопкой мышки. После этого запускается стандартная программа удаления «Windows». Подтвердив удаление и дождавшись его окончания, задача выполнена – браузер удален. После стандартной деинсталяции, желательно уберечься от его самопроизвольного восстановления.
Шаг второй. Удаляем «Updater»
«Amigo» является продуктом «Mail.u», поэтому для полного удаления необходимо отыскать остаточные файлы программы. Набираем комбинацию «Ctrl + Alt + Delete», выбираем меню «Диспетчер задач». Для «Windows 8» набираем «Windows + X», после этого соответствующий раздел. Запустив «Диспетчер задач» нажимаем на вкладку процессы и ищем «MailRuUpdater. exe». Щелкаем на выбранной строке из списка правой кнопкой и выбираем первый пункт сверху – «Открыть место хранения файла».
exe». Щелкаем на выбранной строке из списка правой кнопкой и выбираем первый пункт сверху – «Открыть место хранения файла».
Откроется новое окно с корневой папкой расположения файла, сворачиваем его и возвращаемся в «Диспетчер задач». Папку с файлом «MailRuUpdater.exe» нашли, однако в данный момент этот файл используется, и удалить его система не разрешит. Выделяем тот же процесс и нажимаем кнопку «Delete» и подтверждаем завершение работы. Возвращаемся в окно с папкой хранения файла и просто удаляем его. Большая часть пути уже позади.
Шаг третий. Убираем «Updater» из меню автозагрузки
Финальным аккордом станет удаление файла «MailRuUpdater.exe» из меню автозагрузки. Для «Windows 7» нажимаем клавиши «Windows + R», в «Windows 8» это меню находится в самом «Диспетчере задач» (удалить из автозагрузки программу можно вызвав контекстное меню на выбранной программе, щелкнув левой кнопкой мыши). Набрав комбинацию, прописываем команду «msconfig».
Всплывет новое окно под названием «Конфигурация системы», открываем в нем вкладку «Автозагрузка» (Что такое автозагрузка мы рассматривали в этой статье). Находит все тот же «MailRuUpdater», щелкаем левой кнопкой и выбираем «Убрать из автозагрузки». Это действие обязательно, поскольку при перезагрузке ПК, система будет искать автозагрузочный файл. Соответственно не найдя его – скачает самостоятельно. После этого останется только перезагрузить компьютер и удостовериться в положительном результате.
Находит все тот же «MailRuUpdater», щелкаем левой кнопкой и выбираем «Убрать из автозагрузки». Это действие обязательно, поскольку при перезагрузке ПК, система будет искать автозагрузочный файл. Соответственно не найдя его – скачает самостоятельно. После этого останется только перезагрузить компьютер и удостовериться в положительном результате.
Будьте внимательны при установке программ
Бдительность при установке программного обеспечения это залог хорошего на-строения и беспроблемной работы ПК. На примере «Amigo» можно точно утверждать, что проблему можно решить, однако не всегда для этого понадобиться пять минут времени. Некоторые вирусные программы удалить гораздо сложнее и далеко не все они безобидны для работы компьютера. Лишняя минута на прочтение информации из установщика программы может сэкономить гораздо больше времени и усилий в будущем.
Поделитесь со своими друзьями:
Обязательно к ознакомлению:
Как удалить Амиго с компьютера полностью Виндовс 10
Браузер Амиго на компьютере с Windows 10 использует не так часто, как Google Chrome, Opera или тот же Microsoft Edge. Однако по статистике, он установлен на 82% устройствах. Почему такие большие цифры? Дело в том, что Амиго устанавливается вместе с различными программами, при загрузке файлов с сети и в прочих случаях, когда пользователь, сам не желая того, разрешает его установку на своем компьютере.
Однако по статистике, он установлен на 82% устройствах. Почему такие большие цифры? Дело в том, что Амиго устанавливается вместе с различными программами, при загрузке файлов с сети и в прочих случаях, когда пользователь, сам не желая того, разрешает его установку на своем компьютере.
Читайте также: Как переустановить Microsoft Edge в Windows 10?
Пошаговая инструкция полного удаления браузера Амиго
Поскольку браузер Амиго, хоть и занимает немного места на компьютере с Windows 10, пользователи часто хотят его убрать. Для того, чтобы выполнить удаление этой программы в Windows 10, стоит выполнить следующие действия.
- Нажимаем правой кнопкой мыши на значке «Пуск» и выбираем «Панель управления».
- Откроется новое окно. Выбираем раздел «Программы и компоненты».
- В списке установленных программ нужно найти браузер Амиго, выделить его и нажать на кнопку «Удалить».
ВАЖНО! Амиго устанавливаться вместе со службами Mail. Ru, поэтому для полного удаления браузера стоит удалить и их.
Ru, поэтому для полного удаления браузера стоит удалить и их.
- После подтверждаем выбор действия и ожидаем завершения деинсталляции.
Это самый простой способ, как удалить Амиго с компьютера полностью на Виндовс 10. Однако, часто пользователи замечают, что браузер появляется снова. Дело в том, что в скрытой папке «AppData», «Local», «Mail.Ru» хранится файл, который отвечает за подгрузку новых компонентов. Его нужно удалить. Для этого нужно выполнить следующее:
- Включаем отображение скрытых файлов и папок на компьютере с Windows
- Запускаем Диспетчер задач и переходим во вкладку «Процессы». Здесь находим процесс «MailRuUpdater.exe». Нажимаем на нем правой кнопкой мыши и выбираем «Отрыть место хранения файлы». Как только откроется папка с файлом, кликаем вновь по данном файле и выбираем «Завершить процесс». После нужно перейти во вкладку «Автозагрузку» и также убрать оттуда файл «MailRuUpdater.exe».
- После выполнения этих действий нужно перезагрузить ПК.

Важно отметить, что после полного удаления программы стоит запустить CCleaner и удалить остатки приложения на компьютере с Windows 10.
Как удалить Amigo | Мой компьютер
Также не забываем подписываться на наш канал в телеграмм: тык
Как удалить Amigo (Руководство по удалению вирусов)
Это руководство по устранению Amigo содержит инструкции по удалению вируса Amigo, вредоносного ПО и других потенциально нежелательных программ и расширений из вашего браузера и компьютера.
Загрузки и установка автоматически и без согласия пользователя
Изменяет домашнюю страницу, новую вкладку, ярлык и параметры поиска по умолчанию.
Связки с вредоносным ПО, рекламным ПО, потенциально нежелательными программами (PUP), шпионскими программами и другими вредоносными файлами
Вирус Амиго
Что такое Амиго?
Amigo by Mail.Ru распознается как потенциально нежелательная программа различными программами безопасности и группами исследований вредоносных программ. У потенциально нежелательной программы есть возможности заменить вашу домашнюю страницу, новую вкладку и поисковую систему на коммерческом веб-сайте, включая go.mail.ru. Он делает это, чтобы захватить ваши результаты поиска и получать доход от контента для поиска и рекламы после его установки.
У потенциально нежелательной программы есть возможности заменить вашу домашнюю страницу, новую вкладку и поисковую систему на коммерческом веб-сайте, включая go.mail.ru. Он делает это, чтобы захватить ваши результаты поиска и получать доход от контента для поиска и рекламы после его установки.
Программа действует как интернет-браузер и перенаправляет пользователей на новую веб-страницу после открытия программы. Программа также может автоматически открываться сама по себе.
В дополнение к этим проблемам потенциально нежелательная программа вызовет другие симптомы, которые включают:
Всплывающие объявления, рекламные объявления, объявления в виде текста и баннерная реклама
Спонсированные результаты поиска и новые рекламные объявления, которые появляются при поиске в Интернете.
Модифицированная домашняя страница, новая вкладка и поисковая система
Медленный и вялый компьютер
Ошибка интернет-браузера
Может связываться с вредоносными программами, PUP, рекламным ПО, шпионским ПО и другими угрозами
Основная проблема Amigo заключается в том, что она объединяется вместе с другими потенциально нежелательными программами, вредоносными программами и потенциально вредоносными файлами трассировки, которые могут оставаться скрытыми в вашей компьютерной системе.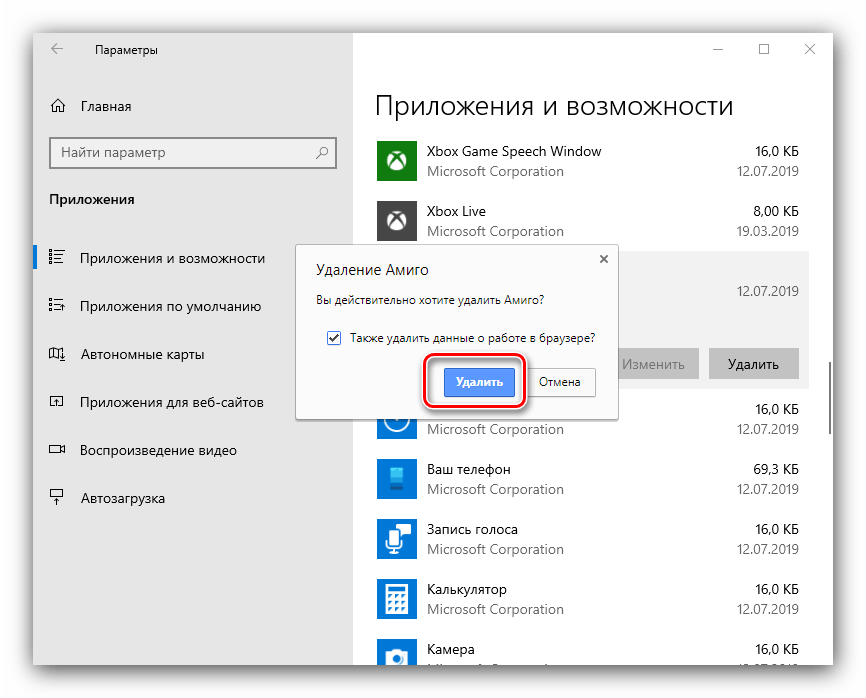 Если вы не установили Amigo, но обнаружили, что он установлен на вашем компьютере, вполне вероятно, что эта угроза была частью пакета наряду с другими вредоносными объектами, которые должны быть удалены как можно скорее.
Если вы не установили Amigo, но обнаружили, что он установлен на вашем компьютере, вполне вероятно, что эта угроза была частью пакета наряду с другими вредоносными объектами, которые должны быть удалены как можно скорее.
Устранение вируса Amigo и других угроз, которые приходят вместе с ним сразу с вашего компьютера или устройства, настоятельно рекомендуется. Эта программа имеет плохую репутацию в Интернете и может быть признаком более серьезной компьютерной инфекции. Чтобы полностью удалить Amigo и другие угрозы с вашего компьютера, используйте руководство по удалению ниже.
Процедуры распространения Amigo
Эта потенциально нежелательная программа обычно распространяется, как и большинство распространенных нежелательных программ. Потенциально нежелательная программа может быть заключена через бесплатный загружаемый контент, включая бесплатные и торрент-файлы. Его также можно рекламировать как нечто, что не позволяет обмануть жертвы в ее установке и других потенциально нежелательных программах и вредоносных программах.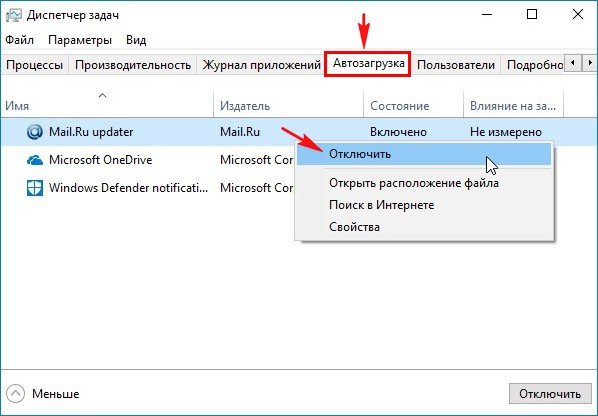
Потенциально нежелательную программу можно рекламировать на разных сайтах. Это, как правило, рекламируемые на веб-сайтах, которые содержат запрещенные контент, такой как потоковое видео веб-сайтов и порнографических сайтов. Эти сайты также будут рекламировать вредоносное ПО и другие угрозы. Рекламные объявления, которые рекламируют это расширение, могут также способствовать другим угрозам при нажатии.
Потенциально нежелательная программа часто поддерживается сторонними менеджерами загрузки для бесплатных программ. Менеджеры загрузки могут предлагать это рекламное ПО как пользовательскую установку и предоставить пользователю возможность принять или отклонить предложение об установке этого расширения и других. Если пользователь не отключится, программа будет установлена в фоновом режиме. Способ представления пользовательской установки также может быть неадекватным и предназначен для того, чтобы обмануть пользователя при установке программ, которые они не хотели устанавливать. Рекомендуется устанавливать оповещения при установке бесплатных программ из Интернета и следить за пользовательскими инструкциями по установке, чтобы избежать путаницы и рисков безопасности.
Рекомендуется устанавливать оповещения при установке бесплатных программ из Интернета и следить за пользовательскими инструкциями по установке, чтобы избежать путаницы и рисков безопасности.
Как удалить Amigo (Руководство по удалению)
ШАГ 1: Сканирование компьютера на наличие вредоносного ПО
ШАГ 2: вручную отремонтировать настройки браузера
ШАГ 3: Вручную удалить программы
СОВЕТЫ: Как оставаться защищенным от будущих инфекций
ШАГ 1: Сканирование компьютера на наличие вредоносного ПО
Лучшим способом удаления Amigo и других угроз с вашего компьютера является сканирование вашего компьютера на наличие вредоносного ПО с использованием Malwarebytes Anti-Malware и программного обеспечения HitmanPro. Malwarebytes и HitmanPro автоматически обнаружат и уничтожают эту угрозу и другие вредоносные файлы, установленные на вашем компьютере.
1. Загрузите и установите программное обеспечение Malwarebytes Anti-Malware для запуска сканирования и удаления вредоносных файлов с вашего компьютера.
2. После установки откройте Malwarebytes и нажмите кнопку « Сканировать сейчас» — или перейдите на вкладку «Сканирование» и нажмите кнопку « Начать сканирование» .
3. После завершения сканирования Malwarebytes нажмите кнопку « Удалить выбранное» .
4. Чтобы завершить сканирование Malwarebytes и удалить обнаруженную вредоносную программу, нажмите кнопку « Готово» и перезагрузите компьютер, если это сделано для этого.
5. Загрузите и установите HitmanPro с помощью Surfright выполнить проверку второго мнения и удалить все оставшиеся вредоносные файлы трассировки.
6. После установки откройте «HitmanPro» и нажмите « Далее», чтобы начать сканирование вашего компьютера. * Если вы используете бесплатную версию, вы можете создать копию или выполнить одноразовое сканирование.
7. После завершения сканирования HitmanPro нажмите кнопку « Далее» .
8. Чтобы активировать бесплатную версию HitmanPro: дважды введите свой адрес электронной почты и нажмите кнопку «Активировать».
9. Нажмите кнопку « Перезагрузка» .
Теперь ваш компьютер должен быть полностью свободным от Amigo и других угроз; Тем не менее, вы все равно можете использовать инструкции по ручному ремонту и деинсталляции ниже, если настройки браузера не были восстановлены или если вы считаете, что на вашем компьютере по-прежнему установлена нежелательная программа.
ШАГ 2: вручную отремонтировать настройки браузера
Если ваши настройки браузера были изменены, используйте эти инструкции, чтобы вручную восстановить ваши настройки .
ШАГ 3: Вручную удалить программы
Если вы заражены рекламным ПО и другими нежелательными программами, вы можете вручную удалить программы с вашего компьютера. Используйте эти инструкции для удаления нежелательных программ, которые могут быть установлены на вашем компьютере. Если вы не нашли программу, установленную на вашем компьютере, обязательно сканируйте компьютер на наличие вредоносного ПО, используя приведенные выше инструкции.
Как удалить браузер Amigo из Windows (Руководство по удалению)
Браузер Amigo (из Mail.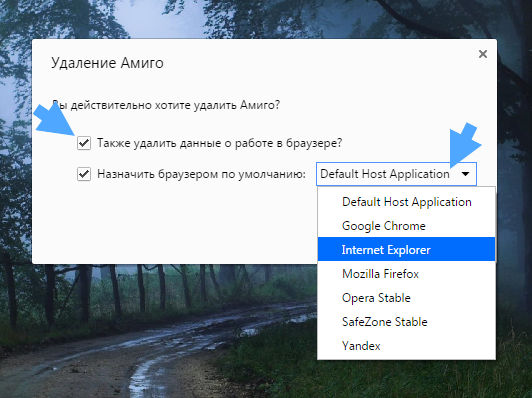 ru ) — это потенциально нежелательная программа, которая обычно входит в комплект других бесплатных программ, которые вы загружаете из Интернета. К сожалению, некоторые бесплатные загрузки не содержат адекватных сведений о том, что другое программное обеспечение также будет установлено, и вы можете обнаружить, что установили Amigo без вашего ведома. Чаще всего Amigo входит в состав установщиков от Cnet, Softonic или других подобных пользовательских установщиков сторонних производителей.
ru ) — это потенциально нежелательная программа, которая обычно входит в комплект других бесплатных программ, которые вы загружаете из Интернета. К сожалению, некоторые бесплатные загрузки не содержат адекватных сведений о том, что другое программное обеспечение также будет установлено, и вы можете обнаружить, что установили Amigo без вашего ведома. Чаще всего Amigo входит в состав установщиков от Cnet, Softonic или других подобных пользовательских установщиков сторонних производителей.
Amigo Browser рекламируется как веб-браузер, который улучшит вашу навигацию в Интернете. Важно отметить, что даже если некоторые могут найти эту программу вводящей в заблуждение и раздражающей, это , а не фактическая компьютерная инфекция.
Вы должны всегда обращать внимание на при установке программного обеспечения , потому что часто установщик программного обеспечения включает в себя дополнительные установки. Будьте очень осторожны с тем, что вы соглашаетесь установить.
Всегда выбирайте выборочную установку и снимайте отметку со всего, что вам незнакомо, особенно дополнительного программного обеспечения, которое вы никогда не хотели загружать и устанавливать в первую очередь.Само собой разумеется, что вам не следует устанавливать программное обеспечение, которому вы не доверяете.
Как удалить рекламное ПО в браузере Amigo (Руководство по удалению вирусов)
Это руководство по удалению вредоносных программ может показаться громоздким из-за количества шагов и множества используемых программ. Мы написали его таким образом, чтобы предоставить четкие, подробные и простые для понимания инструкции, которые каждый может использовать для бесплатного удаления вредоносных программ.Пожалуйста, выполните все шаги в правильном порядке.
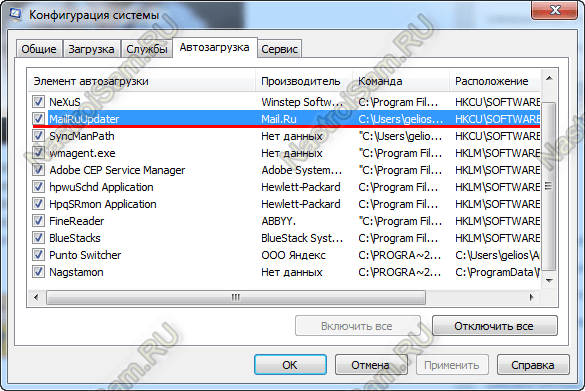 Если у вас есть какие-либо вопросы или сомнения, ОСТАНОВИТЕ и попросите нашу помощь.
Если у вас есть какие-либо вопросы или сомнения, ОСТАНОВИТЕ и попросите нашу помощь.Чтобы удалить рекламное ПО Amigo Browser, выполните следующие действия:
ШАГ 1. Удалите VAmigo Browser из Windows
На этом первом этапе мы попытаемся идентифицировать и удалить любую вредоносную программу, которая может быть установлена на вашем компьютере.
- Перейти в меню удаления.
- Когда отобразится экран « Программы и компоненты », прокрутите список установленных программ и удалите « Amigo Browser ».
Вредоносная программа может иметь на вашем компьютере другое имя. Чтобы просмотреть последние установленные программы, щелкните столбец « Installed On », чтобы отсортировать программы по дате установки. Прокрутите список и удалите ненужные или неизвестные программы.
Если вы не можете найти на своем компьютере какие-либо нежелательные программы, вы можете перейти к следующему шагу.
Если у вас возникли проблемы при попытке удалить программу, вы можете использовать Revo Uninstaller , чтобы полностью удалить эту нежелательную программу с вашего компьютера.
ШАГ 2: Используйте AdwCleaner для удаления рекламного ПО Amigo Browser
Malwarebytes AdwCleaner — это бесплатная утилита, которая сканирует ваш компьютер на наличие рекламных программ, которые могли быть установлены без вашего ведома.
- Вы можете загрузить Malwarebytes AdwCleaner по ссылке ниже.
MALWAREBYTES ADWCLEANER ССЫЛКА ДЛЯ ЗАГРУЗКИ ( Эта ссылка запустит загрузку Malwarebytes AdwCleaner на ваш компьютер ) - Когда Malwarebytes AdwCleaner завершит загрузку, дважды щелкните значок AdwCleaner, чтобы выполнить сканирование системы с помощью этой программы.
Если Windows предложит вам запустить Malwarebytes AdwCleaner или нет, позвольте ему запуститься. - Когда откроется программа Malwarebytes AdwCleaner, нажмите кнопку « Scan », как показано ниже.

Malwarebytes AdwCleaner теперь начнет поиск рекламного ПО для браузера Amigo и других вредоносных программ. - Чтобы удалить вредоносные файлы, обнаруженные на предыдущем шаге, нажмите кнопку « Clean ».
- Malwarebytes AdwCleaner предложит вам сохранить все открытые файлы или документы, так как программе потребуется перезагрузить компьютер для завершения процесса очистки. Пожалуйста, сделайте это, а затем нажмите кнопку « OK ».
Когда ваш компьютер перезагружается и вы вошли в систему, Malwarebytes AdwCleaner автоматически откроет файл журнала , который содержит файлы, ключи реестра и программы, которые были удалены с вашего компьютера. Просмотрите этот файл журнала и затем закройте окно блокнота.
Теперь вы можете продолжить выполнение остальных инструкций.
ШАГ 3. Сканируйте и очистите компьютер с помощью Malwarebytes
Malwarebytes — это мощный сканер по требованию, который должен удалить рекламное ПО Amigo Browser с вашего компьютера. Важно отметить, что Malwarebytes будет работать вместе с антивирусным программным обеспечением без конфликтов.
Важно отметить, что Malwarebytes будет работать вместе с антивирусным программным обеспечением без конфликтов.
- Вы можете загрузить Malwarebytes по ссылке ниже.
ВРЕДОНОСНЫЕ БАЙТЫ СКАЧАТЬ ССЫЛКУ (Эта ссылка открывает новую страницу, откуда вы можете скачать «Malwarebytes») - По завершении загрузки Malwarebytes дважды щелкните файл « mb3-setup-consumer », чтобы установить Malwarebytes на свой компьютер.
Вам может быть представлено всплывающее окно User Account Control с вопросом, хотите ли вы разрешить Malwarebytes вносить изменения в ваше устройство. В этом случае следует щелкнуть « Да », чтобы продолжить установку. - Когда начнется установка Malwarebytes, вы увидите мастер установки Malwarebytes , который проведет вас через процесс установки.
Чтобы установить Malwarebytes на свой компьютер, продолжайте следовать подсказкам , нажав кнопку « Next ».
- После установки Malwarebytes автоматически запустится и обновит антивирусную базу. Чтобы начать сканирование системы, вы можете нажать кнопку « Сканировать сейчас ».
- Malwarebytes начнет сканирование вашего компьютера на наличие рекламного ПО для браузера Amigo.
Этот процесс может занять несколько минут, поэтому мы рекомендуем вам заняться чем-нибудь еще и периодически проверять статус сканирования, чтобы узнать, когда оно будет завершено. - Когда сканирование завершится, вам будет представлен экран, показывающий вредоносные программы, обнаруженные Malwarebytes.
Чтобы удалить вредоносные программы, обнаруженные Malwarebytes, нажмите кнопку « Quarantine Selected ». - Malwarebytes теперь помещает в карантин все обнаруженные вредоносные файлы и ключи реестра.
Чтобы завершить процесс удаления вредоносного ПО, Malwarebytes может попросить вас перезагрузить компьютер.
Когда процесс удаления вредоносных программ будет завершен, вы можете закрыть Malwarebytes и продолжить выполнение остальных инструкций.
ШАГ 4. Еще раз проверьте наличие вредоносных программ с помощью HitmanPro
HitmanPro может находить и удалять вредоносные программы, рекламное ПО, ботов и другие угрозы, которые часто может пропустить даже лучший антивирусный пакет.HitmanPro разработан для работы вместе с вашим антивирусным пакетом, брандмауэром и другими инструментами безопасности.
- Вы можете загрузить HitmanPro по следующей ссылке:
HITMANPRO СКАЧАТЬ ССЫЛКУ (Эта ссылка откроет новую веб-страницу, с которой вы можете скачать HitmanPro) - Когда HitmanPro завершит загрузку, дважды щелкните файл « hitmanpro », чтобы установить эту программу на свой компьютер.
Вам может быть представлено всплывающее окно User Account Control с вопросом, хотите ли вы разрешить HitmanPro вносить изменения в ваше устройство.В этом случае следует щелкнуть « Да », чтобы продолжить установку. - Когда программа запустится, вам будет представлен начальный экран, как показано ниже.
 Теперь нажмите кнопку Next , чтобы продолжить процесс сканирования.
Теперь нажмите кнопку Next , чтобы продолжить процесс сканирования. - HitmanPro начнет сканирование вашего компьютера на наличие рекламного ПО Amigo Browser.
- После завершения отобразится список всех вредоносных программ, обнаруженных программой, как показано на изображении ниже.Нажмите кнопку « Next », чтобы удалить вредоносное ПО.
- Нажмите кнопку « Активировать бесплатную лицензию », чтобы запустить бесплатную 30-дневную пробную версию и удалить все вредоносные файлы с вашего компьютера.
Когда процесс будет завершен, вы можете закрыть HitmanPro и продолжить выполнение остальных инструкций.
(ДОПОЛНИТЕЛЬНО) ШАГ 5. Сбросьте настройки браузера по умолчанию
Если у вас по-прежнему возникают проблемы с рекламой в браузере Amigo в Internet Explorer, Firefox или Chrome, нам нужно будет сбросить настройки вашего браузера по умолчанию.
Этот шаг следует выполнять только в том случае, если ваши проблемы не были решены с помощью предыдущих шагов.
Google Chrome
Чтобы удалить рекламу браузера Amigo, в Google Chrome есть опция, которая вернется к настройкам по умолчанию. Сброс настроек браузера приведет к сбросу нежелательных изменений, вызванных установкой других программ. Однако ваши сохраненные закладки и пароли не будут удалены или изменены.- Нажмите кнопку главного меню Chrome, представленную тремя горизонтальными линиями.Когда появится раскрывающееся меню, выберите вариант с надписью Settings .
- Настройки Chrome теперь должны отображаться в новой вкладке или в новом окне, в зависимости от вашей конфигурации. Затем прокрутите страницу вниз и щелкните ссылку Показать дополнительные настройки (как показано в примере ниже).
- Должны отображаться расширенные настройки Chrome. Прокрутите вниз, пока не появится раздел Сброс настроек браузера , как показано в примере ниже.Затем нажмите кнопку Сбросить настройки браузера .

- Должно появиться диалоговое окно подтверждения с подробным описанием компонентов, которые будут восстановлены до состояния по умолчанию, если вы продолжите процесс сброса. Чтобы завершить процесс восстановления, нажмите кнопку Reset .
Internet Explorer
Mozilla Firefox
Если у вас возникают проблемы с всплывающей рекламой в браузере Amigo в Firefox, сбросьте его настройки.Функция сброса устраняет многие проблемы, восстанавливая Firefox до заводского состояния по умолчанию, сохраняя при этом важную информацию, такую как закладки, пароли, информацию об автозаполнении веб-форм, историю просмотров и открытые вкладки.- В верхнем правом углу окна Firefox нажмите кнопку меню Firefox , затем нажмите кнопку « Help ».
- В меню Help выберите Troubleshooting Information .
Если у вас нет доступа к меню «Справка», введите about: support в адресной строке, чтобы открыть страницу с информацией об устранении неполадок.
- Нажмите кнопку « Обновить Firefox » в правом верхнем углу страницы « Troubleshooting Information ».
- Чтобы продолжить, нажмите кнопку « Обновить Firefox » в новом открывшемся окне подтверждения.
- Firefox закроется и вернется к настройкам по умолчанию. Когда это будет сделано, появится окно со списком импортированной информации. Щелкните по « Finish ».
Ваш старый профиль Firefox будет помещен на ваш рабочий стол в папку с именем « Old Firefox Data ».Если сброс не устранил вашу проблему, вы можете восстановить некоторую несохраненную информацию, скопировав файлы в новый созданный профиль. Если эта папка вам больше не нужна, удалите ее, поскольку она содержит конфиденциальную информацию.
Теперь на вашем компьютере не должно быть установлено рекламное ПО Amigo Browser. Если вы все еще испытываете проблемы при попытке удалить рекламное ПО Amigo Browser с вашего компьютера, выполните одно из следующих действий:
Удаление вируса Amigo — обновление 2021
Reimage Intego может быть полезным инструментом для поиска поврежденных файлов на машине.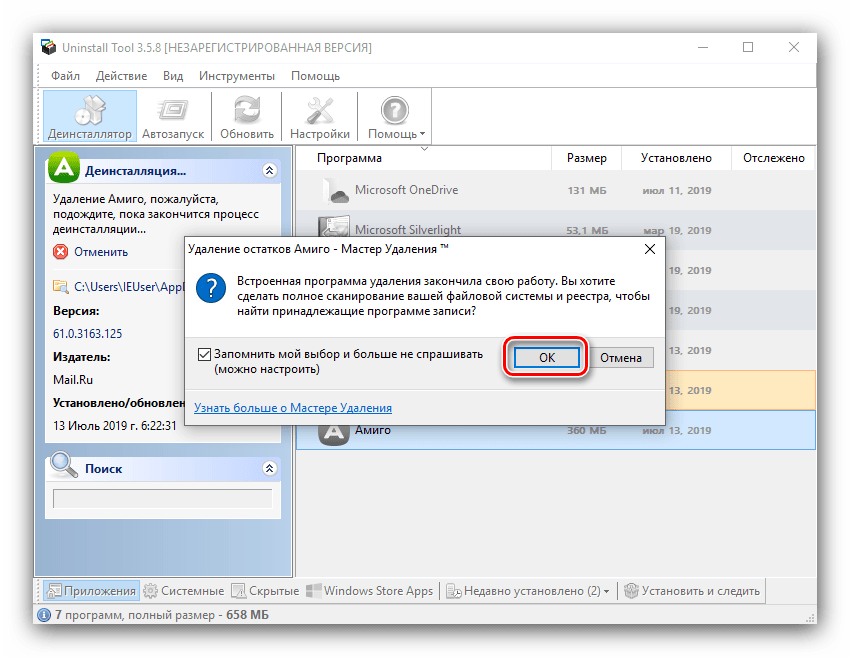 Программа не обязательно может обнаружить вирус, заразивший вашу машину. Найдите проблемы, связанные с повреждением файлов и системой, бесплатно, сканируя устройство. Расширенные функции сканирования и автоматического удаления / восстановления доступны только после оплаты.
Программа не обязательно может обнаружить вирус, заразивший вашу машину. Найдите проблемы, связанные с повреждением файлов и системой, бесплатно, сканируя устройство. Расширенные функции сканирования и автоматического удаления / восстановления доступны только после оплаты. Скачать Reimage Скачать Intego
Рекламное ПО Amigo может захватить ваш браузер и инициировать перенаправление на подозрительные сайты
Amigo разработан Mail.Ru Group и представлен как мощный веб-браузер со встроенными социальными сетями.Однако у нее больше отрицательных характеристик, чем положительных, и по этой причине она классифицируется как потенциально нежелательная программа. [1]
Это приложение с рекламной поддержкой в основном ориентировано на русскоязычных пользователей. [2] Обычно он распространяется с использованием «комплектации», что позволяет сторонним приложениям распространяться в комплекте с различными бесплатными программами в качестве «дополнительных компонентов». Таким образом, он может войти в систему без прямого разрешения.
Таким образом, он может войти в систему без прямого разрешения.
Сразу после успешного заражения браузер Amigo может заменить Internet Explorer, Google Chrome, Mozilla Firefox, Safari или любой другой веб-браузер, установленный по умолчанию.Кроме того, он может инициировать постоянные перенаправления на домен go.mail.ru, который является ненадежным поисковым сайтом. Будьте осторожны и избегайте поиска с его помощью, так как он может предоставить измененные результаты поиска, заполненные рекламными ссылками и рекламой.
Однако не только поиск go.mail.ru может инициировать нежелательную переадресацию, но и заранее определенную рекламу, которая может отображаться, пока вы используете этот браузер. Самая важная вещь, о которой вы должны помнить, связана с надежностью веб-сайтов, которые Amigo Ads может попытаться продвигать.Было обнаружено, что он может пытаться поддерживать как надежные, так и ненадежные сайты, которые могут даже быть вовлечены в подозрительную деятельность.
Если вы нажмете на рекламу или сторонние ссылки, вирус Amigo может перенаправить вас на веб-сайты, созданные для распространения вредоносных программ [3] или различных видов мошенничества. [4] Таким образом, киберпреступники могли подготовить различные уловки, чтобы получить вашу конфиденциальную информацию или убедить загрузить поддельное программное обеспечение.
Не говоря уже о том, что этот браузер также обвиняют в шпионаже за своими пользователями и сборе личной неидентифицируемой информации, связанной с их привычками просмотра.Помня, что эта программа тесно связана с третьими сторонами и может передавать им данные, мы настоятельно рекомендуем удалить Amigo и установить по умолчанию один из надежных браузеров, например Google Chrome, Mozilla Firefox или Internet Explorer.
В конце статьи мы предоставили инструкции, которые помогут избавиться от рекламного ПО вручную. Однако мы рекомендуем сэкономить ваше время и сканировать компьютер с помощью ReimageIntego. Это антивирусное ПО [5] выполнит автоматическое удаление Amigo за вас.
Это антивирусное ПО [5] выполнит автоматическое удаление Amigo за вас.
Amigo — подозрительный браузер, который может проникнуть на компьютеры с помощью бесплатных программ.
Взлом может произойти при неправильной установке бесплатного или условно-бесплатного программного обеспечения
Браузер продвигается через официальный сайт и его можно скачать прямо здесь. Однако ее редко устанавливают вручную, так как сайт вряд ли можно найти случайно, а программа не кажется заслуживающей доверия для использования вместо самых надежных браузеров.
В большинстве случаев он распространяется через другие бесплатные и условно-бесплатные программы, такие как менеджеры загрузки, средства создания PDF, медиаплееры, игры и т. Д.которые продвигаются на таких популярных сайтах, как download.com, softonic.com, soft32.com, cnet.com и т. д.
Такой маркетинговый метод известен как «объединение в пакеты» и достаточно обманчив, чтобы заставить людей устанавливать нежелательные приложения незаметно. Чтобы этого не произошло, всякий раз, когда вы решите установить бесплатное ПО, помните следующие советы:
Чтобы этого не произошло, всякий раз, когда вы решите установить бесплатное ПО, помните следующие советы:
- выбрать расширенную / выборочную установку (вместо быстрой / базовой),
- внимательно прочтите все условия,
- снимите галочки рядом с заявлениями о вашем согласии на установку Amigo или другого подозрительного приложения.
Удалить вирус Amigo с компьютера
Чтобы сбросить веб-браузер по умолчанию, прежде всего, вам необходимо удалить Amigo и другие связанные программы, такие как Search Protect, WebSparkle, MyAllSearch и т. Д. Для этого вы можете следовать приведенным ниже инструкциям по удалению вручную.
Если вы решили удалить рекламное ПО вручную, будьте осторожны. Различные программы, файлы и расширения могли быть установлены во многих местах системы. Крайне важно найти и удалить все эти записи, чтобы остановить переадресацию, рекламу и вернуть контроль над своим браузером.
Однако мы хотим напомнить вам, что автоматическое удаление Amigo может защитить вас от сбоя. Установите надежный антивирус, обновите его и просканируйте систему. Через несколько минут эта ПНП будет удалена с вашего ПК.
Установите надежный антивирус, обновите его и просканируйте систему. Через несколько минут эта ПНП будет удалена с вашего ПК.
Удалить вирусные повреждения можно с помощью ReimageIntego. SpyHunter 5Combo Cleaner и Malwarebytes рекомендуются для обнаружения потенциально нежелательных программ и вирусов со всеми их файлами и записями реестра, которые с ними связаны.
Reimage Intego имеет бесплатный ограниченный сканер.Reimage Intego предлагает больше возможностей сканирования при покупке полной версии. Когда бесплатный сканер обнаруживает проблемы, вы можете исправить их, используя бесплатный ручной ремонт, или вы можете приобрести полную версию, чтобы исправить их автоматически.Альтернативное программное обеспечение
У разных программ разные цели. Если вам не удалось исправить поврежденные файлы с помощью Reimage, попробуйте запустить SpyHunter 5.Альтернативное программное обеспечение
У разных программ разные цели. Если вам не удалось исправить поврежденные файлы с помощью Intego, попробуйте запустить Combo Cleaner.
Если вам не удалось исправить поврежденные файлы с помощью Intego, попробуйте запустить Combo Cleaner.Чтобы удалить вирус Amigo, выполните следующие действия:
Удаление Amigo из систем Windows
Специальное предложение
Мы предлагаем Reimage для обнаружения поврежденных файлов. Исправьте их либо с помощью бесплатного ручного ремонта, либо купите полную версию.Дополнительная информация о Reimage, удалении, условиях и конфиденциальности. Предлагаем Intego для обнаружения поврежденных файлов. Исправьте их либо с помощью бесплатного ручного ремонта, либо купите полную версию.
Дополнительная информация об Intego, удалении, условиях и конфиденциальности.
Перейдите в Панель управления и найдите Amigo. Удалите эту программу вместе с другими неизвестными приложениями.
Чтобы удалить вирус Amigo с компьютеров Windows 10/8, выполните следующие действия:
- Введите Панель управления в поле поиска Windows и нажмите Введите или щелкните результат поиска.

- В разделе Программы выберите Удалить программу .
- Найдите в списке записи, связанные с вирусом Amigo (или любой другой недавно установленной подозрительной программой).
- Щелкните правой кнопкой мыши в приложении и выберите Удалить .
- Если отображается Контроль учетных записей пользователей , нажмите Да.
- Дождитесь завершения процесса удаления и нажмите OK.
Если вы пользуетесь Windows 7 / XP, выполните следующие инструкции:
- Нажмите Windows Пуск> Панель управления , расположенную на правой панели (если вы являетесь пользователем Windows XP, нажмите «Установка и удаление программ »).
- В Панели управления выберите Программы> Удалить программу .
- Выберите ненужное приложение, щелкнув по нему один раз.

- Вверху нажмите Удалить / изменить .
- В запросе подтверждения выберите Да.
- Нажмите ОК после завершения процесса удаления.
Удалить Amigo из системы Mac OS X
Специальное предложение
Мы предлагаем Reimage для обнаружения поврежденных файлов. Исправьте их либо с помощью бесплатного ручного ремонта, либо купите полную версию.Дополнительная информация о Reimage, удалении, условиях и конфиденциальности. Предлагаем Intego для обнаружения поврежденных файлов. Исправьте их либо с помощью бесплатного ручного ремонта, либо купите полную версию.
Дополнительная информация об Intego, удалении, условиях и конфиденциальности.
Удалить вирус Amigo из папки приложений:
- В строке меню выберите Перейти> Приложения .
- В папке Applications найдите записи, связанные с вирусом Amigo.

- Щелкните приложение и перетащите его в корзину (или щелкните правой кнопкой мыши и выберите Переместить в корзину )
Чтобы полностью удалить вирус Amigo, вам необходимо получить доступ к папкам Application Support , LaunchAgents, и LaunchDaemons и удалить соответствующие файлы:
- Выберите Перейти> Перейти к папке .
- Введите / Библиотека / Поддержка приложений и щелкните Перейти или нажмите Введите .
- В папке Application Support найдите любые сомнительные записи, связанные с вирусом Amigo, и затем удалите их.
- Теперь войдите в папки / Library / LaunchAgents и / Library / LaunchDaemons таким же образом и завершите все записи, связанные с вирусом Amigo.
Удалите Amigo из Internet Explorer (IE)
Специальное предложение
Мы предлагаем Reimage для обнаружения поврежденных файлов. Исправьте их либо с помощью бесплатного ручного ремонта, либо купите полную версию.
Исправьте их либо с помощью бесплатного ручного ремонта, либо купите полную версию.Дополнительная информация о Reimage, удалении, условиях и конфиденциальности. Предлагаем Intego для обнаружения поврежденных файлов. Исправьте их либо с помощью бесплатного ручного ремонта, либо купите полную версию.
Дополнительная информация об Intego, удалении, условиях и конфиденциальности.
Чтобы очистить Internet Explorer от компонентов, связанных с вирусами, выполните следующие действия.
Удаление опасных дополнений:
- Откройте Internet Explorer , щелкните значок Gear (меню IE) в правом верхнем углу браузера.
- Выберите Управление надстройками .
- Вы увидите окно Управление надстройками . Найдите здесь Amigo virus и другие подозрительные плагины. Щелкните эти записи и выберите Отключить.
Измените свою домашнюю страницу, если она была изменена:
- Откройте IE и щелкните значок Gear .

- Выберите Свойства обозревателя .
- На вкладке Общие удалите адрес домашней страницы и замените его предпочтительным адресом (например, Google.com).
- Щелкните Применить , а затем выберите ОК.
Удалить временные файлы:
- Нажмите значок Gear и выберите Свойства обозревателя .
- В разделе История просмотров нажмите Удалить…
- Выберите соответствующие поля и нажмите Удалить.
Сбросить Internet Explorer:
- Щелкните значок шестеренки > Свойства обозревателя и выберите вкладку Дополнительно .
- Выбрать Сбросить .
- В новом окне отметьте Удалить личные настройки и снова выберите Сбросить , чтобы завершить удаление вируса Amigo.

Удалите вирус Amigo из Microsoft Edge
Специальное предложение
Мы предлагаем Reimage для обнаружения поврежденных файлов. Исправьте их либо с помощью бесплатного ручного ремонта, либо купите полную версию.Дополнительная информация о Reimage, удалении, условиях и конфиденциальности. Предлагаем Intego для обнаружения поврежденных файлов.Исправьте их либо с помощью бесплатного ручного ремонта, либо купите полную версию.
Дополнительная информация об Intego, удалении, условиях и конфиденциальности.
После проникновения рекламного ПО в Microsoft Edge могли быть установлены некоторые подозрительные компоненты. Таким образом, вам необходимо решить эту проблему, выполнив следующие действия:
Удалите ненужные расширения из MS Edge:
- Выберите Меню (три горизонтальные точки в правом верхнем углу окна браузера) и выберите Расширения.
- Из списка выберите расширение, связанное с вирусом Amigo, и щелкните значок Gear.

- Нажмите Удалить внизу.
Очистить файлы cookie и другие данные браузера:
- Щелкните меню (три горизонтальные точки в правом верхнем углу окна браузера) и выберите Конфиденциальность и безопасность .
- Менее Очистить данные просмотра , выберите Выберите, что удалить .
- Выберите все (кроме паролей, хотя вы можете также включить лицензии на мультимедиа, если применимо) и нажмите Очистить.
Восстановить настройки новой вкладки и домашней страницы:
- Щелкните значок меню и выберите Настройки .
- Затем найдите При запуске раздел.
- Нажмите Отключить , если вы обнаружили какой-либо подозрительный домен.
Сбросьте MS Edge, если описанные выше шаги не помогли:
- Нажмите Ctrl + Shift + Esc , чтобы открыть диспетчер задач.

- Щелкните на Подробнее стрелка в нижней части окна.
- Выберите вкладку Подробности .
- Теперь прокрутите вниз и найдите каждую запись с именем Microsoft Edge в ней. Щелкните правой кнопкой мыши на каждом из них и выберите Завершить задачу , чтобы остановить работу MS Edge.
Если это решение не помогло, необходимо использовать расширенный метод сброса Edge. Обратите внимание, что вам необходимо сделать резервную копию ваших данных, прежде чем продолжить.
- Найдите на своем компьютере следующую папку: C: \ Users \% username% \ AppData \ Local \ Packages \ Microsoft.MicrosoftEdge_8wekyb3d8bbwe .
- Нажмите Ctrl + A на клавиатуре, чтобы выбрать все папки.
- Щелкните правой кнопкой мыши и выберите Удалить
- Теперь щелкните правой кнопкой мыши на кнопке Start и выберите Windows PowerShell (Admin) .

- Когда откроется новое окно, скопируйте и вставьте следующую команду, а затем нажмите Enter:
Get-AppXPackage -AllUsers -Name Microsoft.MicrosoftEdge | Foreach {Add-AppxPackage -DisableDevelopmentMode -Register «$ ($ _. InstallLocation) \\ AppXManifest.xml» -Verbose
Инструкции для Edge на основе хрома
Удалить расширения из MS Edge (Chromium):
- Откройте Edge и нажмите выберите Настройки> Расширения .
- Удалите ненужные расширения, нажав Удалить.
Очистить кеш и данные сайта:
- Щелкните Меню и перейдите в Настройки.
- Выберите Конфиденциальность и услуги .
- Менее Очистить данные просмотра , выберите Выберите, что удалить .
- Менее Диапазон времени , выберите За все время .

- Выбрать Очистить сейчас .
Сброс MS Edge на основе хрома:
- Щелкните Menu и выберите Settings.
- С левой стороны выберите Сбросить настройки .
- Выберите Восстановить настройки до значений по умолчанию .
- Подтвердите с помощью Reset.
Избавьтесь от Amigo в Mozilla Firefox (FF)
Специальное предложение
Мы предлагаем Reimage для обнаружения поврежденных файлов. Исправьте их либо с помощью бесплатного ручного ремонта, либо купите полную версию.Дополнительная информация о Reimage, удалении, условиях и конфиденциальности. Предлагаем Intego для обнаружения поврежденных файлов. Исправьте их либо с помощью бесплатного ручного ремонта, либо купите полную версию.
Дополнительная информация об Intego, удалении, условиях и конфиденциальности.
Убедитесь, что в Mozilla Firefox не установлены какие-либо подозрительные расширения или надстройки. Эти рекомендации помогут вам избавиться от этих записей.
Эти рекомендации помогут вам избавиться от этих записей.
Удалить опасные расширения:
- Откройте браузер Mozilla Firefox и щелкните по меню (три горизонтальные линии в правом верхнем углу окна).
- Выберите Дополнения .
- Здесь выберите плагины, относящиеся к вирусу Amigo, и нажмите Remove.
Сбросить домашнюю страницу:
- Щелкните три горизонтальные линии в правом верхнем углу, чтобы открыть меню.
- Выберите Опции.
- В разделе Home options введите предпочтительный сайт, который будет открываться каждый раз, когда вы снова открываете Mozilla Firefox.
Очистить файлы cookie и данные сайта:
- Щелкните Меню и выберите Параметры.
- Перейдите в раздел Конфиденциальность и безопасность .

- Прокрутите вниз и найдите Файлы cookie и данные сайта .
- Нажмите Очистить данные…
- Выберите Файлы cookie и данные сайта , а также Кэшированный веб-контент и нажмите Очистить.
Сбросить Mozilla Firefox
В случае, если вирус Amigo не был удален после выполнения приведенных выше инструкций, сбросьте Mozilla Firefox:
- Откройте браузер Mozilla Firefox и щелкните Меню .
- Перейдите к Help и затем выберите Troubleshooting Information .
- Менее Настройте Firefox в разделе , нажмите Обновить Firefox…
- Когда появится всплывающее окно, подтвердите действие, нажав Refresh Firefox — это должно завершить удаление вируса Amigo.
Удалите Amigo из Google Chrome
Специальное предложение
Мы предлагаем Reimage для обнаружения поврежденных файлов. Исправьте их либо с помощью бесплатного ручного ремонта, либо купите полную версию.
Исправьте их либо с помощью бесплатного ручного ремонта, либо купите полную версию.Дополнительная информация о Reimage, удалении, условиях и конфиденциальности. Предлагаем Intego для обнаружения поврежденных файлов. Исправьте их либо с помощью бесплатного ручного ремонта, либо купите полную версию.
Дополнительная информация об Intego, удалении, условиях и конфиденциальности.
Следуйте инструкциям, чтобы удалить из Google Chrome все компоненты, которые могут быть связаны с вирусом Amigo.
Удаление вредоносных расширений из Google Chrome:
- Откройте Google Chrome , щелкните меню (три вертикальные точки в правом верхнем углу) и выберите Дополнительные инструменты> Расширения .
- В открывшемся окне вы увидите все установленные расширения. Удалите все подозрительные плагины, которые могут быть связаны с вирусом Amigo, нажав Remove.
Очистить кеш и веб-данные из Chrome:
- Щелкните Menu и выберите Settings.

- В разделе Конфиденциальность и безопасность выберите Очистить данные просмотра .
- Выберите История просмотров , Файлы cookie и другие данные сайта , а также Кэшированные изображения и файлов.
- Щелкните Очистить данные .
Измените вашу домашнюю страницу:
- Щелкните меню и выберите Настройки .
- Найдите подозрительный сайт, например вирус Amigo, в разделе При запуске .
- Щелкните Откройте определенную страницу или набор страниц и щелкните три точки, чтобы найти параметр Удалить .
Сбросить Google Chrome:
Если предыдущие методы вам не помогли, сбросьте Google Chrome, чтобы удалить все вирусные компоненты Amigo:
- Щелкните Menu и выберите Settings.

- В настройках , прокрутите вниз и щелкните Advanced.
- Прокрутите вниз и найдите раздел Сброс и очистка .
- Теперь нажмите Восстановить исходные значения по умолчанию .
- Подтвердите с помощью Reset settings для завершения удаления Amigo virus.
Удалить Amigo из Safari
Специальное предложение
Мы предлагаем Reimage для обнаружения поврежденных файлов. Исправьте их либо с помощью бесплатного ручного ремонта, либо купите полную версию.Дополнительная информация о Reimage, удалении, условиях и конфиденциальности. Предлагаем Intego для обнаружения поврежденных файлов. Исправьте их либо с помощью бесплатного ручного ремонта, либо купите полную версию.
Дополнительная информация об Intego, удалении, условиях и конфиденциальности.
Удаление нежелательных расширений из Safari:
- Нажмите Safari> Настройки…
- В новом окне выберите Extensions.

- Выберите нежелательное расширение, связанное с вирусом Amigo, и выберите «Удалить» .
Очистить файлы cookie и другие данные веб-сайтов из Safari:
- Нажмите Safari> Очистить историю…
- В раскрывающемся меню под Очистить выберите всю историю.
- Подтвердите с помощью Очистить историю.
Сбросьте Safari, если описанные выше действия не помогли:
- Нажмите Safari> Настройки…
- Перейдите на вкладку Advanced .
- Отметьте Показать меню разработки в строке меню.
- В строке меню щелкните Develop, , а затем выберите Empty Caches.
После удаления этой потенциально нежелательной программы (ПНП) и исправления каждого из ваших веб-браузеров мы рекомендуем вам просканировать компьютер с помощью надежного антишпионского ПО. Это поможет вам избавиться от следов реестра Amigo, а также выявит связанных паразитов или возможные вредоносные программы на вашем компьютере.Для этого вы можете использовать нашу лучшую программу для удаления вредоносных программ: ReimageIntego, SpyHunter 5Combo Cleaner или Malwarebytes.
Это поможет вам избавиться от следов реестра Amigo, а также выявит связанных паразитов или возможные вредоносные программы на вашем компьютере.Для этого вы можете использовать нашу лучшую программу для удаления вредоносных программ: ReimageIntego, SpyHunter 5Combo Cleaner или Malwarebytes.
Выберите подходящий веб-браузер и повысьте свою безопасность с помощью инструмента VPN.
В последние годы набирает обороты онлайн-шпионаж, и люди все больше и больше интересуются тем, как защитить свою конфиденциальность в Интернете. Одно из основных средств повышения уровня безопасности — выбор наиболее приватного и безопасного веб-браузера. Хотя веб-браузеры не могут обеспечить полную защиту конфиденциальности и безопасности, некоторые из них намного лучше справляются с песочницей, обновлением HTTPS, блокировкой активного содержимого, блокировкой отслеживания, защитой от фишинга и аналогичными функциями, ориентированными на конфиденциальность.Однако, если вам нужна настоящая анонимность, мы предлагаем вам использовать мощную VPN с частным доступом в Интернет — она может шифровать весь входящий и исходящий трафик с вашего компьютера, полностью предотвращая отслеживание.
Потеряли ваши файлы? Используйте программу восстановления данных
Хотя некоторые файлы, расположенные на любом компьютере, можно заменить или использовать, другие могут быть чрезвычайно ценными. Семейные фотографии, рабочие документы, школьные проекты — это типы файлов, которые мы не хотим терять. К сожалению, существует множество причин, по которым может произойти непредвиденная потеря данных: отключение электроэнергии, ошибки типа «синий экран смерти», сбои оборудования, атака крипто-вредоносного ПО или даже случайное удаление.
Чтобы гарантировать, что все файлы останутся нетронутыми, вы должны регулярно создавать резервные копии данных. Вы можете выбрать облачные или физические копии, с которых впоследствии сможете восстановить в случае аварии. Если ваши резервные копии также были потеряны или вы никогда не беспокоились о том, чтобы их подготовить, Data Recovery Pro может стать вашей единственной надеждой на восстановление ваших бесценных файлов.
Об авторе
Угниус Кигуолис — The вдохновительЕсли это бесплатное руководство по удалению помогло вам, и вы удовлетворены нашим сервисом, рассмотрите возможность сделать пожертвование, чтобы сохранить этот сервис.Форрест Страуд. Защита от вредоносных программ. Вебопедия. Технический онлайн-словарь для ИТ-специалистов.
Руководства по удалению на других языках
Эта запись была опубликована 21.01.2021 в 09:17 и находится в разделах Рекламное ПО, Вирусы.
Сам установил амиго как почистить. Как полностью удалить Amigo с компьютера? Видео
Amigo … раньше это слово вызывало у меня только положительные ассоциации, но после появления браузера Amigo все изменилось, оно приобрело для меня новое значение.
Прежде чем я расскажу вам , как полностью и навсегда удалить браузер Amigo с вашего компьютера , я поделюсь своим рассказом, надеюсь, он будет поучительным.
Я сидел за компьютером, было 4 часа ночи. И тут вдруг пришла мысль: «Надо было поставить Excel …» … Для работы — незаменимая вещь. Я зашел в поисковик, ввел соответствующий поисковый запрос, выбрал один из первых результатов в результатах поиска и нажал «скачать».Сайт был «тупым», но я привык к тому, что Яндекс отлично выдает результаты и удаляет из поиска сайты с вирусами. О, как я ошибался …
После того, как я запустил скачанный архив, меня ждал крайне неприятный сюрприз. На рабочем столе стали появляться ярлыки … много. Амиго, Одноклассники, Защитник, Комета, Mail.ru. И это далеко не полный список появившихся иконок, только те, которые мне запомнились. И это не самое страшное, гораздо страшнее было то, что антивирус Avast 7 раз выдавал сообщение о блокировке вирусов.Катастрофа.
В аварийном режиме через диспетчер задач выполнил все возможные процессы, отключившись от интернета, так как большая нагрузка на процессор четко показывала, что процесс установки еще не завершен и появятся новые «вкусности».
И все это в 4 утра, спать хотелось ужасно. То есть, как бы вы понимали, установленный браузер Amigo оказался наименьшей из проблем.
Результат этой истории:
- Не доверяйте поисковым системам на 100%;
- Обязательно установите антивирус, хотя бы такой же бесплатный Avast;
- В случае подобной ситуации нужно отключиться от интернета и завершить все сторонние процессы через диспетчер задач;
- Никогда ничего не скачивайте и не устанавливайте в 4 часа утра 🙂.
Я усвоил этот урок раз и навсегда.
Как избавиться от Amigo в Windows 7
Есть несколько вариантов событий, у каждого из которых есть свой способ избавиться от браузера Amigo :
- Просто устанавливаю браузер Amigo, больше ничего.
- Моя версия.
Amigo устанавливается сам по себе — как удалить навсегда
Если у вас первый случай, то вот что вам нужно сделать:
Зайдите в «Пуск — Панель управления — Удалить программу», найдите там Amigo и дважды щелкните по нему, чтобы удалить.Удаление должно производиться таким образом, потому что если просто убрать ярлык с рабочего стола, сама программа останется.
Вы также можете войти в меню «Удалить программу», набрав в меню «Пуск» поиск по запросу «Удалить программу» (работает в Windows 7 и выше).
Также необходимо удалить Mail.ru Updater, если он есть, так как именно благодаря ему Amigo может восстанавливаться самостоятельно.
На всякий случай вы можете перейти в Пуск, ввести команду MsConfig, перейти на вкладку Автозагрузка и снять флажок Почта.ru Updater box.
Что ж, теперь я расскажу, как мне удалось удалить браузер Amigo, Mail.ru и другие программы и избавиться от вирусов, попавших на компьютер в моем случае.
- Я не перезагружал компьютер в безопасном режиме, потому что боялся, что вирусы могут проникнуть глубже в систему.
Если после установки этого «Джентльменского набора» ПК был перезагружен, то лучше перезагрузиться в безопасном режиме с загрузкой сетевых драйверов.
Для тех, кто не в курсе, это можно сделать, нажав клавишу F8 при загрузке ПК. - Вам необходимо зайти в «Пуск — Панель управления — Удалить программу» и удалить все новые программы. Найти их несложно, нужно лишь обратить внимание на дату их установки.
- Обязательно установите Avast и произведите полное сканирование вашего компьютера.
- Установите Dr.Web CureIt. Отличная лечебная утилита, помогает очистить компьютер от вредоносных программ.
- Загрузите Malwarebytes Anti-Malware. Еще один хороший антивирус.
- Загрузите AdwCleaner и просканируйте свой компьютер.Он удалит папки, созданные программами, и очистит реестр.
Признаюсь, упустил 4-й пункт, тем не менее, настоятельно рекомендую вам воспользоваться этой утилитой, безопасность никогда не бывает лишней.
После всех операций можно удалить антивирусы, оставив только Avast.
Надеюсь, статья: «Как полностью удалить браузер Amigo с компьютера» пригодился вам.
Независимо от того, как именно этот браузер появился на вашем компьютере, вам необходимо знать, как полностью удалить Amigo с вашего компьютера, чтобы он не создавал проблем при использовании вашего ПК.
Трудности
Удаление этого интернет-браузера с вашего компьютера — задача, с которой новичку будет очень сложно справиться. Если вы просто удалите браузер со своего компьютера, со временем он может появиться снова. И в этом случае неважно, как вы его «зацепили» — намеренно или при установке программ, вроде стороннего ПО.
Вы можете удалить браузер Amigo со своего компьютера, выполнив несколько шагов. Выполняйте их последовательно, чтобы снова не натолкнуться на нее.
Это стандартная процедура, после которой все остальные программы будут удалены с ПК. Но в связи с тем, что после удаления процесс Mail.ru Updater остается в системе, он автоматически скачает интернет-браузер и переустановит его на компьютер.
Завершение процесса
Отключить при запуске
Видео
На видео более четко показан процесс удаления Amigo.
Очистка специальными программами
Не всегда удается удалить браузер Amigo штатными средствами устройства… В этом случае воспользуйтесь специальной программой AdwCleaner. Утилита удалит браузер Amigo и другие вредоносные программы с ПК, в том числе автоматически.
Заключение
Установка браузера Amigo на компьютер происходит по неосторожности или вместе с различными программами в качестве дополнительного ПО. Удалить его стандартным способом с ПК не получится, поэтому следуйте инструкциям в этой статье. Также воспользуйтесь специальной программой AdwCleaner, которая его автоматически удалит.
Многие пользователи не знают, как полностью удалить Amigo со своего компьютера.
Часто при установке программ на компьютер возникает дополнительное ПО, которое распространяется загрузчиком.
Пользователь часто даже не подозревает, что помимо основного приложения на ПК установлен целый пакет дополнительных утилит.
Как правильно удалить такие нежелательные приложения?
Что такое браузер Amigo и почему он отображается на компьютере?
Amigo — это веб-браузер, разработанный и продвигаемый по почте.RU. Приложение создано на базе движка с открытым исходным кодом Google Chrome (Chromium).
В браузер встроено несколько дополнительных приложений, в том числе «Музыка» — для быстрого поиска и загрузки звуковых дорожек.
Через некоторое время после релиза браузер поддался волне критики из-за так называемой несанкционированной установки на компьютеры пользователей.
Отследить процесс установки программы практически невозможно, как правило, он скрыт за процессом установки других приложений, загруженных из Интернета.
Также браузер и другие компоненты от компании Mail.ru очень сложно полностью удалить с компьютера.
Как предотвратить установку компонентов браузера и mail.ru?
Ранние методы распространения упрощали определение дополнительных компонентов в программе установки.
Для отмены установки Amigo достаточно было снять соответствующие флажки в окне установщика пользовательского соглашения.
Сегодня в более современных установщиках, если вы загружаете программное обеспечение из Интернета, расширение.Перед загрузкой генерируется установщик exe — он включает в себя все дополнительные компоненты, помимо основной программы.
Вам нужно снять флажки для приложений, которые вы не хотите устанавливать на самом сайте. Только после этого скачайте сгенерированный установщик.
Что, если бы вы не запретили установку браузера на начальном этапе установки?
В этом случае прочтите инструкцию, которая поможет вам полностью удалить программу с вашего компьютера или ноутбука.
Что делать, если эти статьи вам тоже будут интересны:
- Какой браузер лучше? Выбор интернет-браузера для себя
- Как сделать Opera, Firefox, Яндекс, Chrome, Explorer браузером по умолчанию?
- Какой самый быстрый интернет-браузер для Windows 7,8,10? Тест 2017 г.
Полное удаление Amigo и его компонентов с компьютера
Процесс полного удаления Amigo и встроенного музыкального приложения состоит из нескольких этапов.Помните, что на разных устройствах приложение может вести себя по-разному.
В одном случае будет достаточно простого удаления, а в другом придется прибегать к более сложным действиям.
Сначала нужно просто удалить браузер из списка программ.
Следуйте инструкциям:
- Откройте окно «Установка и удаление программ» через панель управления. Найдите там приложение, которое хотите удалить, и сотрите его. Затем перезагрузите компьютер, чтобы изменения вступили в силу.
Если после этого действия браузер Amigo не был удален, перейдите к следующим методам;
- Обычно в операционной системе Windows после удаления программных компонентов с Mail.ru остается только одно приложение — Mail.ru Updater. Именно это позволяет заново восстанавливать удаленные приложения, в том числе и браузер Amigo.
После перезагрузки компьютера и получения доступа к Интернету все программы могут быть возобновлены. Чтобы этого не произошло, необходимо удалить остатки.
Для этого откройте Диспетчер задач Windows и найдите Mail.ru Updater во вкладке «Процессы». Затем щелкните по нему правой кнопкой мыши и сначала нажмите «Открыть файл в папке», а затем «Завершить процесс»;
- После того, как процесс исчезнет из окна Диспетчера задач, перейдите в открывшуюся папку и удалите из нее файл Mail.ru Updater.exe.
- Последний шаг, который требуется для полного удаления Amigo и его компонентов, — это вывести программу из режима автоматической загрузки системы.Откройте диспетчер задач и перейдите на вкладку «Автозагрузка».
Найдите там программу Mail.ru Updater.exe и нажмите кнопку «Отключить». Таким образом, утилита больше не будет запускаться сразу после загрузки системы. Перезагрузите компьютер, чтобы завершить процесс удаления.
Доброго времени суток! Долгое время я хотел написать что-то очень полезное, и недавние проблемы и вопросы о браузерах Amigo и Comet заставили меня опубликовать простую, но очень эффективную заметку о способах их решения.Многие говорят, что это борьба с ветряками и есть способы их просто убрать … а что если запретить автоматическую установку Амиго и прочие гадости? — на мой взгляд, это лучше, чем банальное удаление — эту проблему мы разрежем прямо под корень.
Не буду врать, но так я не придумал … но и источника не нашел (автор, если вы читаете эту заметку, уважайте и уважайте — подпишите в комментариях ) , а вот сам способ нашел на развлекательном сайте Pikabu — часто там тусуюсь и иногда можно там много полезной информации (но это не значит, что это хороший повод потратить часы свободного времени там)
Кстати о птичках! Наверное, многие пользователи ищут достойный антивирус, которым можно пользоваться бесплатно — здесь нам на помощь приходит Касперский… многие помнят его яндекс-версию, но пошли дальше — теперь у их бесплатного и полностью ЛЕГАЛЬНОГО антивируса есть адекватный файервол. Так что если денег нет, а Avast вам противен, как и я, прочтите заметку про …
Что вам нужно? Компьютер под управлением windows 7-10 (для фанатов Linux такие вещи вообще не нужны) и один xml файл, который можно скачать из моего блога .. что происходит? — вы импортируете этот файл в applocker и автоматически создаете правила, по которым нельзя устанавливать приложения от Mail publishers и прочих — в общем, очень полезная вещь.Я тестировал все на Windows 10 Pro, так что не переживайте, что с майки на новой ОС ничего не выйдет — здесь все отлично.
Для блокировки автоматической установки Амиго и прочей гадости
Пришлось положить этот файл в архив, так как xml по умолчанию просто открывается в браузере, и он нам не нужен — качайте и распаковывайте куда вам удобно, это ключевой момент … тогда зайдите в «Панель управления» и выберите там категорию «Система и безопасность» (если внешний вид вашей панели отличается, присмотритесь, в правом верхнем углу должен быть активен «Вид: Категория»)
Ищем пункт «Администрирование — настройка параметров управления для этого компьютера», именно здесь расположены все инструменты для настройки вашей системы — CleanMaster отдыхает и служит для всего этого лишь удобной оболочкой…
Здесь нам нужно найти ярлык «Локальная политика безопасности» — там, кстати, много интересного, но некомпетентному человеку здесь лучше не заглядывать — не зря эти параметры запихнули так далеко в меню 😉
Слева находим пункт AppLocker — кликаем по нему правой кнопкой и выбираем в контекстном меню «Импортировать политику …» (Если позже вы решите, что вам нужна почта и другие приложения — здесь есть строчка «Очистить политику» , но думаю вам не понадобится)
Здесь надо выбрать распакованный файл с настройками — это самый первый шаг… и нажимаем «открыть»
Согласны с импортом … если у вас уже есть какие-то настройки, то будут заменены только конфликтующие, но скорее всего у вас их нет — так как вы их не знаете …
Теперь мы можем зайти в «Правила установщика Windows» и посмотреть, что и как у нас есть разрешения на установку программ на компьютер … как видите, все, что связано с Почтой, MediaGet и другими, будет заблокировано, а обычные приложения установится без проблем… например, браузер Amigo мне не удалось установить — так что думаю, что цель заметки мы выполнили …
Отвлечься! Пока думаете, как заблокировать эти приложения, вполне возможно, что ваш компьютер перегревается, но в целом есть ноутбуки и компьютеры — следите за здоровьем друга …
П.С. Вы хотите запретить установку приложений Amigo и Mail RU? — это элементарно.Ничего не имею против Mail и других компаний, но навязывать свое ПО и устанавливать в фоновых программах сложно … Думаю, правильно дать пользователям понять, где и что они устанавливают (в том же Яндексе ведут себя менее агрессивно)
В контакте с
В какой папке находится амиго. Как удалить амиго и все его компоненты. Откуда Амиго на компе
Всем привет. Есть такая неприятная вещь, в общем, вы хотите удалить браузер Amigo, но вы не можете этого сделать, потому что вы пишете сообщение о том, что вам нужно закрыть некоторые окна, а затем попробовать еще раз.Но видно, что окон нет, Амиго закрыт. Но в чем подвох? Но эта шутка заключается в том, что браузер Amigo не совсем обычный, он работает, даже если вы его закрыли. Поправка НЕ РАБОТАЕТ, но МОЖЕТ работать. И даже если вы включили компьютер, винда загрузилась и если вы не запустили Амиго, все равно работает, у меня все было просто так.
Но зачем это делается, в чем прикол? Ну, я скажу так, вы заметили, что когда вы запускаете Amigo, он запускается мгновенно.Вы заметили, было ли это у вас? Ну на самом деле он не запускается мгновенно, он уже давно запущен, просто когда вы решили его открыть, он просто перешел из невидимого состояния в видимое. Вот и все, поэтому вроде как быстрее запустилось. Вот прикол
Так что тут лучше всего сделать, как правильно удалить Амиго? Ну собственно можно взять и попробовать вручную отключить процессы amigo.exe, обычно их несколько:
На всякий случай напишу, это Диспетчер задач в Windows 7, в Windows 10 он почти такой же идет, ну немного изменен, типа улучшен.Чтобы запустить его, вам нужно внизу, там на панели задач, где вы отображаете открытые программы и документы, затем щелкнуть правой кнопкой мыши с нуля и выбрать Диспетчер задач в меню
Но я считаю, что отключение процессов вручную — это конечно выход, но не совсем правильный. Так я думал, пока не открыл Amigo и не зашел в настройки, чтобы найти возможность отключить его. фоновый режим работы. Но я даже подумать не мог, что такой опции нет, то есть Амиго может работать только так, то есть с фоновыми процессами.А процессы amigo.exe вешаются, памяти мало, но кушают, а в прочем оказывается, что браузер постоянно работает, независимо от того, нужен он вам или нет. Бывает, что он постоянно запущен, а бывает, что процессы пропадают сами собой. Мне кажется, что это все большой косяк в Амиго. То, что процессы amigo.exe зависают — это, как по мне, неправильно, потому что Amigo сделан на базе Chrome, который в свою очередь очень любит жрать RAM
Но не все так просто! Я пошел так сокращать процессы, а как вы думаете? Один процесс завершаю, второй а то все равно появляются! Поэтому я не мог выполнить их вручную.Видимо тут нужно какое-то мощное оружие, чтобы закрыть сразу все процессы, а у меня такое оружие есть! В общем, посмотрите как это сделать, зажать Win + R, появится окно Выполнить, в нем напишите команду:
Затем откроется командная строка:
В этой командной строке вы можете вводить всевозможные команды, здесь вам нужно ввести команду, которая завершит процесс amigo.exe! И вот она:
тасккилл / IM amigo.exe / T / F
Он немедленно завершит ВСЕ процессы amigo.exe, которые он обнаружит! В общем, эту команду нужно скопировать, а затем вставить в командную строку:
Когда вы его вставили, вы нажимаете Enter и вы увидите почти тот же результат (только у вас будут разные идентификаторы):
Кстати, команда taskkill справилась с такой задачей, потому что я добавил переключатель / T для завершения всех дочерних процессов, а также переключатель / F для включения режима принудительного завершения процесса
Ну вот, теперь попробуем удалить Амиго стандартным способом… Нажмите Win + R еще раз и напишите туда следующую команду:
Эта команда откроет окно установленных программ, здесь находим Amigo, щелкаем по нему правой кнопкой и выбираем Удалить:
Затем появится окно, в котором вам будет предложено удалить данные в браузере и указать, какой браузер будет использоваться по умолчанию после удаления Amigo:
В общем советую поставить первую галочку, ну а Амиго убрать полностью.А второй чекбокс смотрите сами, ставить или нет, вот и поставил и выбрал, что по умолчанию стал Internet Explorer … Нажимаем кнопку Удалить и все, Амиго быстро удалится. Я просто не знаю, почему здесь осталась папка Amigo:
C: \ Users \ VirtMachine \ AppData \ Local
Только в папке path, ну где VirtMachine, тогда там будет ваше имя учетной записи … Так что щелкните правой кнопкой мыши папку Amigo и выберите там Удалить, после чего папка удалилась без сопротивления.А если удалять не хочется, то вот вам утилита, она может удалять любые папки, ну почти любые
Ну вот и все, ребята, как видите, вот так Амиго уходить не хотел, но я вам показал, что делать в этом случае. Надеюсь, что эта инфа была вам полезна, и что здесь все было понятно. Извините, если что-то не так. Удачи в жизни и чтоб у тебя все хорошо
15.11.2016Amigo … раньше это слово вызывало у меня только положительные ассоциации, но после появления браузера Amigo все изменилось, оно приобрело для меня новое значение.
Прежде чем я расскажу вам , как полностью и навсегда удалить браузер Amigo с вашего компьютера , я поделюсь своим рассказом, надеюсь, он будет поучительным.
Я сидел за компьютером, было 4 часа ночи. И тут вдруг пришла мысль: «Надо было поставить Excel …» … Для работы — незаменимая вещь. Я зашел в поисковик, ввел соответствующий поисковый запрос, выбрал один из первых результатов в результатах поиска и нажал «скачать».Сайт был «тупым», но я привык к тому, что Яндекс отлично выдает результаты и удаляет из поиска сайты с вирусами. О, как я ошибался …
После того, как запустил скачанный архив, крайне неприятный сюрприз … На рабочем столе стали появляться ярлыки … очень много. Амиго, Одноклассники, Защитник, Комета, Mail.ru. И это далеко не полный список появившихся иконок, только те, которые мне запомнились. И это не самое страшное, гораздо страшнее было то, что антивирус Avast 7 раз выдавал сообщение о блокировке вирусов.Катастрофа.
В аварийном режиме через диспетчер задач выполнил все возможные процессы, отключившись от интернета, так как большая нагрузка на процессор четко показывала, что процесс установки еще не завершен и появятся новые «вкусности».
И все это в 4 утра, спать хотелось ужасно. То есть, как бы вы понимали, установленный браузер Amigo оказался наименьшей из проблем.
Результат этой истории:
- Не доверяйте поисковым системам на 100%;
- Обязательно установите антивирус, хотя бы такой же бесплатный Avast;
- В случае подобной ситуации нужно отключиться от интернета и завершить все сторонние процессы через диспетчер задач;
- Никогда ничего не скачивайте и не устанавливайте в 4 часа утра 🙂.
Я усвоил этот урок раз и навсегда.
Как избавиться от Amigo в Windows 7
Есть несколько вариантов событий, у каждого из которых есть свой способ избавиться от браузера Amigo :
- Просто устанавливаю браузер Amigo, больше ничего.
- Моя версия.
Amigo устанавливается сам по себе — как удалить навсегда
Если у вас первый случай, то вот что вам нужно сделать:
Зайдите в «Пуск — Панель управления — Удалить программу», найдите там Amigo и дважды щелкните по нему, чтобы удалить.Удаление должно производиться таким образом, потому что если просто убрать ярлык с рабочего стола, сама программа останется.
Вы также можете войти в меню «Удалить программу», набрав в меню «Пуск» поиск по запросу «Удалить программу» (работает в Windows 7 и выше).
Также необходимо удалить Mail.ru Updater, если он есть, так как именно благодаря ему Amigo может восстанавливаться самостоятельно.
Для подстраховки вы можете перейти в «Пуск», ввести команду msConfig, перейти на вкладку «Автозагрузка» и снять флажок «Почта».ru Updater box.
Ну а теперь я расскажу, как мне удалось удалить браузер Амиго, Mail.ru и другие программы и избавиться от вирусов, попавших на компьютер в моем случае.
- Я не перезагружал компьютер в безопасном режиме, потому что боялся, что вирусы могут проникнуть глубже в систему.
Если после установки этого «Джентльменского набора» ПК был перезагружен, то лучше перезагрузиться в безопасном режиме с загрузкой сетевых драйверов.
Для тех, кто не в курсе, это можно сделать, нажав клавишу F8 при загрузке ПК. - Вам необходимо зайти в «Пуск — Панель управления — Удалить программу» и удалить все новые программы. Найти их несложно, нужно лишь обратить внимание на дату их установки.
- Обязательно установите Avast и произведите полное сканирование вашего компьютера.
- Установите Dr.Web CureIt. Отличная лечебная утилита, помогает очистить компьютер от вредоносных программ.
- Загрузите Malwarebytes Anti-Malware. Еще один хороший антивирус.
- Загрузите AdwCleaner и просканируйте свой компьютер.Он удалит папки, созданные программами, и очистит реестр.
Признаюсь, упустил 4-й пункт, тем не менее, настоятельно рекомендую вам воспользоваться этой утилитой, безопасность никогда не бывает лишней.
После всех операций можно удалить антивирус, оставив только Avast.
Надеюсь, статья: «Как полностью удалить браузер Amigo с компьютера» пригодился вам.
Browser Amigo, несмотря на все свои положительные характеристики, ведет себя как типичная вредоносная программа, которая отпугивает потенциальных пользователей — она устанавливается практически со всеми приложениями из подозрительных источников, а когда дело касается удаления, начинают возникать различные трудности.Давайте посмотрим, как удалить Amigo с вашего компьютера.
В связи с особенностями этого браузера удалить его обычно довольно сложно — простого удаления недостаточно. Для положительного результата мы можем использовать сторонние решения, либо попробовать удалить Amigo вручную с последующей очисткой от «хвостов».
Решения сторонних производителей
Специальные программы-деинсталляторы помогают полностью удалить такие программы, как браузер, с Mail.Ru. Мы рассмотрим работу с ними на примере двух самых популярных решений — Revo Uninstaller и Uninstall Tool.
Метод 1: Revo Uninstaller
Revo Uninstaller — это сторонний деинсталлятор, способный эффективно удалять как сам Amigo, так и его остаточные файлы и записи реестра.
- Запустить программу. В главном окне найдите запись «Amigo» , выберите ее, а затем нажмите кнопку «Удалить» в левой части окна Revo Aninstaller.
- Должно появиться окно деинсталлятора программы. Установите флажок для удаления данных браузера и нажмите «Удалить» .
Важно! Вам не нужно закрывать окно Revo Uninstaller!
- Подождите, пока программа удаления выполнит свою работу, затем вернитесь в окно Revo. Следующим шагом является очистка реестра и остаточных файлов. Программа позволяет выбрать тип глубины сканирования, опции «Умеренная» будет достаточно. Нажмите, чтобы начать процедуру. «Скан» .
- Сканирование может занять некоторое время, поэтому проявите терпение.После его завершения отобразится дерево записей, так или иначе связанных с удаляемой программой. Вы можете выбрать ветви вручную и удалить их, но для облегчения процедуры достаточно последовательно нажать «Выбрать все» и «Удалить» .
Операция требует подтверждения, нажимаем «Да» .
- Далее нужно удалить оставшиеся файлы приложения. Повторяем действия с предыдущего шага.
Еще раз подтверждаем свое согласие на сделку.
Готово — Амиго будет удален. Окно Revo Uninstaller можно закрыть.
Метод 2: средство удаления
Аналог Revo Uninstaller — Uninstall Tool, известный более глубокими алгоритмами поиска остатков удаленной программы, в результате чего он идеально подходит для наших сегодняшних целей.
- Запустите установленный Uninstal Tool. После скачивания программы перейдите во вкладку «Автозапуск» .
- Найдите там пункт «Амиго» и снимите флажок рядом с названием программы.
- Вернитесь на вкладку «Деинсталлятор» … Выделите позицию «Амиго» и используйте элемент «Удалить» .
Подтвердите удаление браузера и дождитесь завершения процедуры.
- После обычного удаления приложение предложит просканировать файловую систему для поиска остаточных данных, нажмите «ОК» .
- В конце сканирования Uninstall Tool найдет «хвостовые» файлы и записи реестра, которые остались от стертого Amigo. Выделите все позиции и нажмите «Удалить» .
Примечание! Возможность удаления остаточных данных доступна только в полной платной версии программы!
- По окончании процедуры закройте приложение — ненужный браузер будет полностью удален.
Сторонние программы удаления — довольно мощное решение, поэтому мы рекомендуем использовать их для удаления Amigo.
Удаление системными средствами
В решении нашей сегодняшней проблемы можно обойтись без сторонних приложений … Конечно, эта процедура более трудоемкая, но при правильном выполнении гарантирует положительный результат.
Удаление Amigo с помощью инструментов, встроенных в ОС, состоит из нескольких этапов: удаление основного приложения с помощью «Программы и компоненты» или «Параметры» Windows 10, удаление оставшихся файлов и редактирование реестра.
Этап 1. Удаление основного приложения
Первый шаг — удалить основное приложение. Это можно сделать с помощью оснастки «Программы и компоненты» или в случае Windows 10 через «Параметры» … Рассмотрим оба варианта.
«Программы и компоненты»
Настройки (Windows 10)
Если вы используете Windows 10, Amigo можно удалить с помощью новой программы удаления программного обеспечения, доступной в настройках.
По окончании процедуры перейдите к следующему шагу удаления продукта.
Этап 2: Удаление остаточных файлов
Обычного удаления Amigo будет недостаточно — в системе есть компоненты, которые нужно удалить вручную. Бывает так:
- Откройте для себя «Диспетчер задач» — самый простой способ сделать это — навести курсор на панель задач, щелкнуть правой кнопкой мыши и выбрать соответствующий пункт меню.
- Во вкладке «Процессы» найдите записи, относящиеся к Почте.RU. Выделите каждую по очереди, щелкните правой кнопкой мыши, затем выберите «Открыть расположение файла», , затем «Удалить задачу» .
- После того, как папка с исполняемым файлом процесса открыта, поднимитесь на три уровня вверх — вы должны оказаться в директории Local … Выделите папку с именем Mail.Ru и нажмите Shift + Delete … Подтвердите полное удаление каталога.
Возможно, что локальный каталог может содержать другие остатки почты.Ru — найдите папки, которые могут называться MailRu , Mailru , mailru и им подобные, и удалите их так же, как и основную.
- Далее перейдите в C: \ Users \ * имя пользователя * \ AppData \ Local \ Temp. Выделите все содержимое каталога с помощью сочетания клавиш Ctrl + A и нажмите Shift + Delete … Подтвердите удаление файла.
Некоторые файлы не удаляются — ничего страшного, остатков Amigo среди них точно нет.
- Перезагрузите компьютер и проверьте эффективность проделанных манипуляций — скорее всего, браузер будет полностью удален с компьютера.
Этап 3: Удаление данных из реестра
Обычно для решения проблемы достаточно выполнения описанных выше процедур, но в некоторых случаях требуются дополнительные действия — в частности, работа с системным реестром Windows.
- Вызвать инструмент «Выполнить» комбинацией Win + R , ввести в строке команду regedit и нажать , ввести или на кнопке «ОК» .
- После запуска «Редактор реестра», воспользуйтесь меню «Правка», , в котором выберите пункт «Найти» .
- В диалоге поиска введите Mail.Ru и нажмите Найти далее .
- Первый шаг — найти главный каталог ключей. Удалите всю ветку — выберите родительский каталог, щелкните правой кнопкой мыши и выберите «Удалить» .
Подтвердите удаление.
- Используйте клавишу F3 , чтобы перейти к следующему результату поиска.Это может быть каталог или отдельный ключ.
Здесь нужно быть предельно внимательным — есть риск удалить компонент, который важен для работы системы или полезных программ, поэтому перед удалением найденного проверьте, к чему относится та или иная запись.
- После проведения всех манипуляций закройте «Редактор реестра» и перезагрузите машину.
После удаления значений, связанных с Mail.Ru, из системного реестра Windows, Amigo можно считать полностью удаленным.
Заключение
На этом мы завершаем обзор методов удаления браузера Amigo. Как видите, добиться поставленной цели можно, хотя и довольно трудоемкими методами.
3. Запустите проводник, выберите «Мой компьютер», затем «Панель управления». Соответственно, в Панели управления выбираем «Удаление программ».
На букве А (ближе к концу списка) указан браузер Amigo.
4. Когда система спросит вас, действительно ли вы хотите удалить браузер Amigo, ответьте «Да» и установите флажок «Также удалять данные о работе в браузере».
После того, как вы удалите его навсегда, они вам больше не понадобятся. Если вы используете другие программы от Mail.ru (например, Агент), то следующие пункты вам не понадобятся. Если нет, можно применить «окончательное решение».
5. Менеджер обновлений — Mail.ru Updater устанавливается вместе с браузером.
Найдите его в диспетчере задач, щелкните правой кнопкой мыши и выберите «Открыть расположение файла».
6. После этого откроется папка с файлом, далее снова нажмите Почта.ru Updater в диспетчере задач и выберите пункт «Завершить процесс».
7. Теперь перейдите в открывшуюся папку и удалите файл, а лучше папку целиком. Все, теперь после перезагрузки браузер гарантированно не восстановится.
Важно учитывать
При установке новых программ (особенно бесплатных) они могут иметь своеобразный «довесок», среди которых часто бывают продукты Mail.ru (в том числе браузер Amigo).
Обязательно следите за процессом установки новых программ и снимите галочки со всех предложений, которые вам не нужны.
инструкций с фото. Как полностью удалить «Амиго» с компьютера. Случайно скачал амиго как удалить
Здравствуйте уважаемые читатели НеОшибки.Ру. Сегодня мы поговорим о наболевшей для многих теме — браузере «Амиго». Многим не понравился этот товар от MAIL.RU. Дело в том, что за браузером было замечено несколько неприятных особенностей. Самым неприятным из них, пожалуй, является то, что браузер можно установить без запроса.
О том, что этот браузер часто бывает неактуальным, мы писали в статье.Эта статья о том, как полностью и полностью удалить Amigo с вашего компьютера.
Этапы удаления амиго
Шаг 1. Проверьте программу удаления для удаления Amigo
.Одно время в браузере Amigo не было деинсталлятора. Мы не могли вспомнить такого, но в том, что этого мало, нет особого смысла.
Нажмите сочетание клавиш на клавиатуре + … Это сочетание клавиш вызовет « Execute ».Напишите там слово control и нажмите на клавиатуре или кнопку в самом окне.
Запуск Панели управления из окна Выполнить
Результатом этих действий будет открытое окно «Панели управления» … Найдите раздел Программы , а в нем ссылку «Удаление программы» .. . Нажмите здесь.
Пункт «Удалить программу» в Панели управленияСписок всех установленных программ, а также Amigo.Если его нет в этом списке, это не имеет значения. Переходите к следующему шагу. Присмотритесь — он может иметь имена как на русском, так и на английском языке — Amigo и Amigo.
Если он здесь присутствует, выделите его мышью и нажмите кнопку вверху окна.
Начнется процесс удаления. Нам зададут вопрос. Поставьте галочку и нажмите на кнопку .
Начнется процесс удаления. Скриншотов этого здесь нет, потому что процесс скрыт.Он не отображает никакой информации. Удалили ли вы Amigo, можно узнать только по отсутствию его ярлыка и отсутствию программы удаления в Панели управления .
Это завершает первый шаг, но его завершение не означает, что Amigo удален. Шаг 2 и последующие объяснят почему.
Шаг 2: ищем остатки Amigo
Самое неприятное, что если этот браузер не удалить полностью — через время он снова появляется.
Чтобы этого не случилось, будем искать остатки Амиго.
В этом нам поможет замечательная утилита. AdwCleaner .
Перейдите по ссылке и скачайте.
После загрузки программы щелкните значок.
Теперь все просто. Программа работает без установки. Нажмите кнопку , чтобы начать процесс.
Реклама
Вам остается только дождаться момента, когда программа завершит свою работу.Как только это произойдет, вы увидите результаты сканирования. Желательно их изучить. Убедившись, что ничего важного не коснется очистки, нажмите кнопку .
AdwCleaner задаст вопросы о вашей уверенности в чистке компьютера, предупредит вас о том, как не стать жертвой мошеннического и другого программного обеспечения, а также задаст вопрос о перезагрузке системы. Вы должны согласиться. Иначе как полностью удалить Амиго с компьютера?
После перезагрузки программа отобразит отчет, в котором будут описаны все действия, которые программа предприняла.Вы можете изучить его, а можете просто закрыть.
Шаг 3. Удалите Amigo из списка запуска и запланированных задач
Существует высокая вероятность того, что Amigo или его следы можно будет найти в Startup и Scheduled Tasks.
Для этого нам понадобится CCleaner. Загрузите его и запустите установщик.
Когда программа установки запущена, выберите свой язык и нажмите кнопку .
Когда установщик завершит свою работу, снимите флажок, отвечающий за запуск программы. Нам не нужно запускать ТАК.
Нам нужно запускать его от имени администратора … Вот так:
Теперь перейдите в раздел
Внимательно изучаем этот раздел на предмет желаемого браузера и его производителя.
Если ваши глаза не подводят, то того, что вы ищете, нет. Это означает, что утилита AdwCleaner отлично справилась со своей задачей. Она проверяет Запуск и Запланированные задачи … Мы просто хотим убедиться, что эти разделы не содержат информации о «зеленом» браузере. Кстати, здесь заодно вы можете удалить из автозагрузки то, что не хотите видеть при запуске Windows.
Переходим на следующую вкладку — Запланированные задачи. Скорее всего, здесь все уже «прочесано». Опять же, давайте убедимся.
Когда вы все проверили, осталось проверить реестр на наличие в нем Amigo. Переходите к шагу 4.
Шаг 4. Найдите Amigo в реестре Windows
Самый главный шаг. Если мы будем относиться к нему снисходительно, есть большая вероятность, что завтра вы снова сможете использовать Amigo. Если вы этого не хотите, нажмите + , в открывшемся окне введите regedit и нажмите .
Само окно запустит полезную программу в Windows — RegEdit .
- Выделите корневой раздел.
- Щелкните + и в поле поиска введите amigo.
- Нажмите кнопку .
Программа будет искать в реестре нужную фразу. А теперь — просто удача. Выберите то, что содержит нужную фразу, правой кнопкой мыши и выберите Удалить .
Windows запросит подтверждение ваших действий. Дайте добро.
Внимание! Удалив или изменив данные в реестре, вы можете за несколько секунд «убить» производительность систем Windows … При удалении записей реестра будьте предельно внимательны и точны.Не удаляйте лишнее. Ответственность за все действия лежит на вас!
Чтобы продолжить поиск, щелкните … Удалите запись еще раз. На этот раз это может быть не куст, а параметр.
Проделайте то же самое с фразой amigo (на русском языке).
Вероятность повреждения системы ничтожно мала. Большинство параметров были созданы браузером Amigo, поэтому, удаляя их, вы мало рискуете. Он изменил некоторые параметры. Некоторые из них система восстановит.От себя можем добавить, что за время нашей практики Windows в результате такой очистки реестра ни разу не вылетела.
Опасно ли удалять тот или иной параметр однозначно сказать нельзя. Любой отдельный случай может быть одним из миллиона.
Теперь вы знаете, как полностью удалить Амиго со своего компьютера, и можете помочь другу, если ему понадобится такая помощь.
Привет, дорогой друг! Если вы попали на эту страницу, то, скорее всего, вы ищете ответ на вопрос, как полностью удалить Amigo с компьютера.Наверное, многие из вас уже имели дело с этим браузером. Кстати, его разработчик — компания mail.ru. Браузер Amigo появился на компьютерах большинства пользователей без их согласия. Довольно часто он устанавливается вместе с любым программным обеспечением, загруженным из Интернета. Также возможно, что вы установили его, нажав на рекламу с зеленой кнопкой загрузки. Такая реклама вводит в заблуждение многих пользователей и когда человек ищет нужную программу и видит заветную кнопку, то обязательно ее нажимает, но вместо нужной утилиты загружается Amigo.
Я считаю, что распространять ваш продукт таким образом не совсем честно, поскольку пользователи загружают программу против своей воли. Возможно, вам, как и мне, не понравился этот браузер, поэтому я решил рассказать вам, как избавиться от Amigo раз и навсегда.
Полностью удалите браузер Amigo.
Как вы знаете, после удаления большинства программ с вашего компьютера они оставляют различные хвосты в реестре и в папках. В результате такая фигня. Браузер Amigo не исключение; чтобы полностью удалить его с ПК, придется немного поработать.Но я думаю, что проблем с этим у вас не возникнет, так как сейчас я вам все подробно расскажу.
Как полностью удалить Amigo с компьютера с помощью программы удаления.
Самое первое действие, которое мы выполним с вами, — это «Удалить» программу с компьютера. Для этого выполняем следующие шаги:
На этом этапе первый этап удаления браузера пройден, но не стоит радоваться, теперь нам с вами нужно удалить все хвосты, которые он оставил позади.Иначе через некоторое время вы снова увидите Амиго на своем компьютере, уверен, после этого вы не будете смеяться. Поэтому перейдем к следующему шагу.
Убираем хвосты, оставшиеся после браузера «Амиго».
Чтобы удалить весь мусор, оставшийся после браузера, мы воспользуемся бесплатной утилитой AdwCleaner. Вы можете скачать его на официальном сайте adwcleaner.ru. Программа не требует установки, для начала работы достаточно запустить скачанный файл.
После запуска AdwCleaner необходимо нажать на кнопку «Сканировать».
Программа начнет делать свою работу. Нам останется только дождаться результатов сканирования компьютера.
После завершения операции все проблемные записи реестра будут отображены перед вами. Чтобы удалить их, необходимо нажать на кнопку «Очистить».
В процессе выполнения программа adwCleaner предложит перезагрузить компьютер. Согласны, иначе как полностью удалить Амиго с компьютера.
После перезагрузки компьютера программа предоставит нам отчет о проделанной работе. Рекомендую ознакомиться с ним, если не хотите разбираться, просто закройте программу.
Очистить автозагрузку и планировщик
В большинстве случаев Amigo оставляет свой след не только в реестре Windows, но также в автозагрузке и планировщике задач.
Удалить программу из автозагрузки можно как стандартными средствами системы, так и с помощью сторонних утилит, мне нравится работать с утилитой Сcleaner.
Чтобы попасть в точку запуска Windows, выполните следующие действия:
По окончании выполненных операций необходимо перезагрузить компьютер.
Следующим шагом будет очистка планировщика задач. Для этого воспользуемся популярной программой Ccleaner.
Скачайте на официальном сайте, установите и запустите — ccleaner.org.ua/download
В открывшемся окне программы перейдите в пункт «Сервис», затем откройте «Автозагрузка» и перейдите в «Запланированные задания» «таб.
Здесь также смотрим наличие записей браузера Amigo или Mail.ru. Если вы видите что-то подобное, то выделите строку и нажмите кнопку «Выключить». После внесения изменений перезагружаем компьютер.
Чистим реестр Windows от Amigo вручную.
Программы очистки реестра, которые мы использовали в предыдущих параграфах, не всегда удаляют весь мусор, поэтому, чтобы разобраться, как полностью удалить Amigo с компьютера, мы зайдем в реестр Windows и удалим ключи вручную.Для этого выполняем по очереди все пункты, описанные ниже:
После этого предлагаю повторить поиск, нажав клавишу «F3», как правило, в реестре будет больше ключей с названием «Амиго» «.
Примечание! Все действия, которые вы выполняете в реестре Windows, вы выполняете на свой страх и риск. Так как если удалить какой-то системный параметр, то Windows может перестать загружаться. Но это только в тех случаях, если вы бездумно удаляете ключи.
Для полноты картины предлагаю выполнить поиск по имени «амиго» на русском языке.Если поиск больше не находит никаких записей для этого браузера, то, скорее всего, вы можете вздохнуть с облегчением и порадоваться результату.
Подведем итоги.
Сегодня мы подробно разобрали, как полностью удалить Amigo с компьютера. Надеюсь, эта статья была вам полезна и вы без проблем избавились от браузера Amigo. Не вижу смысла переходить на него из популярных браузеров, или. Я предпочитаю использовать продукты, которые уже проверены временем, а не доверять вирусным программам, установленным на компьютере без ведома пользователя.
Владельцы персональных компьютеров иногда натыкаются на неизвестные им программы, внезапно находя их на «Рабочих столах». Такие вторжения в пользовательскую среду вызывают тревогу. Каждый хочет быть уверенным, что «оперативная память» его компьютера не забита «мусором», поэтому так важно знать, как полностью удалить неизвестное программное обеспечение, включая все его компоненты. Чаще всего в роли подозрительного ПО выступает браузер Amigo, обладающий чудесной способностью появляться на ПК «из ниоткуда».»
Что такое браузер Amigo и как он выглядит на компьютерах и ноутбуках
Популярный российский браузер Amigo от Mail.ru позиционируется как невероятно удобный, с быстрым доступом к основным социальным сетям и сервисам с музыкой, мгновенными уведомлениями и другие важные дополнения. Однако прославился не своей функциональностью, а навязчивым маркетингом.
Не все пользователи готовы к сюрпризу в виде появления на ПК незнакомого браузера — многим это кажется подозрительным .
На самом деле Mail.ru сознательно использовал именно этот метод распространения, чтобы быстро популяризировать браузер и донести его полезность до широкой публики.
Обычно Amigo устанавливается вместе с пиратским ПО. Такое сотрудничество выгодно нелегальным поставщикам, так как нелицензионное ПО сложно монетизировать. Мнение пользователей и их негативное отношение к Mail.Group во внимание не принимается. Хуже всего то, что Amigo не поставляется с деинсталлятором, что значительно усложняет удаление браузера.
Чтобы освободить компьютер от надоедливого программного обеспечения, придется немного поработать.
Как полностью и навсегда удалить браузерный вирус с Mail.ru с вашего компьютера
Неважно, как вам попался браузер Amigo. Если вы решили от него избавиться, стоит помнить, что удаление обычными методами может не принести желаемого результата. Разработчики позаботились о том, чтобы приложение самостоятельно восстанавливало свои компоненты после удаления. Прочтите все инструкции до конца, и вы можете быть уверены, что полностью избавились от нежелательной программы.
Сам по себе браузер Amigo безопасен, то есть не наносит вреда вашему компьютеру. Он распространяется только способом, не характерным для обычного программного обеспечения, и поэтому вызывает подозрения и негатив.
Удаление основных компонентов с помощью стандартных инструментов Microsoft Windows
Удалите основные компоненты браузера следующим образом:
Удаление всех оставшихся компонентов
После удаления основных компонентов необходимо очистить остатки, поскольку файл Mail.Ru Updater остается открытым — процесс установки обновлений, который повторно загрузит Amigo и установит его.
Чтобы полностью удалить браузер, выполните следующие действия:
Удаление файла из автозагрузки
- для Windows 8 и 10 — в «Диспетчере задач» перейдите на вкладку «Автозагрузка», щелкните файл правой кнопкой мыши и выберите соответствующую команду для удаления программы из списка;
- для Windows XP и 7 — нажмите комбинацию клавиш Win + R и в командной строке введите msconfig, затем перейдите на вкладку Автозагрузка.Затем удалите файл обычным способом.
Как избавиться от надоедливого приложения Amigo: видео
Можно ли избежать установки таких «засорений» компьютерных программ?
Для дополнительной защиты от такого вирусного ПО следует придерживаться следующих рекомендаций:
- Отказаться от использования нелицензионного ПО. Это самый распространенный совет, однако, следуя ему, вы снизите риск появления посторонних программ на вашем компьютере.
- При установке программ неизвестного происхождения внимательно прочтите информацию на каждом экране. Часто в таких окнах присутствуют дополнительные параметры, выборочная установка, где флажками отмечены пункты, на которых пользователь соглашается загрузить нежелательное ПО.
Некоторые особо продвинутые пираты (в том числе распространители браузера Amigo) еще больше усложнили процесс отказа в установке. Вы можете отменить загрузку на сайте, где загружена основная программа.Перед загрузкой программного обеспечения для установки необходимо снять флажки для дополнительных опций.
Устанавливать программы несложно, но избавиться от лишнего ПО, загруженного «в довесок», может быть довольно сложно. Поэтому при установке файла лучше потратить несколько минут на чтение информации, чем очищать компьютер от сторонних приложений и всевозможных вирусов.
Всем привет. Есть такая неприятная вещь, в общем, вы хотите удалить браузер Amigo, но вы не можете этого сделать, потому что вы пишете сообщение о том, что вам нужно закрыть некоторые окна, а затем повторить попытку.Но видно, что окон нет, Амиго закрыт. Но в чем подвох? Но эта шутка заключается в том, что браузер Amigo не совсем обычный, он работает, даже если вы его закрыли. Поправка НЕ РАБОТАЕТ, но МОЖЕТ работать. И даже если вы включили компьютер, винда загрузилась и если вы не запустили Амиго, все равно работает, у меня все было просто так.
Но зачем это делается, в чем прикол? Ну, я скажу так, вы заметили, что когда вы запускаете Amigo, он запускается мгновенно.Вы заметили, было ли это у вас? Ну на самом деле он не запускается мгновенно, он уже давно запущен, просто когда вы решили его открыть, он просто перешел из невидимого состояния в видимое. Вот и все, поэтому вроде как быстрее запустилось. Вот прикол
Так что тут лучше всего сделать, как правильно удалить Амиго? Ну собственно можно взять и попробовать вручную отключить процессы amigo.exe, обычно их несколько:
На всякий случай напишу, это Диспетчер задач в Windows 7, в Windows 10 он почти такой же идет, ну немного изменен, вроде улучшен.Чтобы запустить его, вам нужно внизу, там на панели задач, где вы видите открытые программы и документы, затем щелкните правой кнопкой мыши и выберите в меню Диспетчер задач.
Но я считаю, что отключение процессов вручную — это конечно выход, но не совсем правильный. Так я и думал, пока не открыл Amigo и не пошел в настройки, чтобы найти возможность отключить фоновый режим. Но я даже подумать не мог, что такой опции нет, то есть Амиго может работать только так, то есть с фоновыми процессами.А процессы amigo.exe вешаются, памяти мало, но кушают, а в прочем оказывается, что браузер постоянно работает, независимо от того, нужно оно вам или нет. Бывает, что он постоянно запущен, а бывает, что процессы пропадают сами собой. Мне кажется, что это все большой косяк в Амиго. То, что процессы amigo.exe зависают — это, как по мне, неправильно, потому что Amigo сделан на базе Chrome, который в свою очередь очень любит жрать RAM
Но не все так просто! Я пошел так сокращать процессы, а как вы думаете? Один процесс завершаю, второй а то все равно появляются! Поэтому я не мог выполнить их вручную.Видимо тут нужно какое-то мощное оружие, чтобы закрыть сразу все процессы, а у меня такое оружие есть! В общем посмотрите, как это нужно сделать, зажать Win + R, появится окно Выполнить, в нем напишите команду:
Затем откроется командная строка:
В этой командной строке вы можете вводить всевозможные команды, здесь вам нужно ввести команду, которая завершит процесс amigo.exe! И вот она:
тасккилл / IM amigo.exe / T / F
Он немедленно завершит ВСЕ процессы amigo.exe, которые он обнаружит! В общем, эту команду нужно скопировать, а затем вставить в командную строку:
Когда вы его вставили, вы нажимаете Enter и вы увидите почти тот же результат (только у вас будут разные идентификаторы):
Кстати, команда taskkill справилась с такой задачей, потому что я добавил переключатель / T для завершения всех дочерних процессов, а также переключатель / F для включения режима принудительного завершения процесса
Ну вот, теперь попробуем удалить Амиго стандартным способом… Нажмите Win + R еще раз и напишите туда следующую команду:
Эта команда откроет окно установленных программ, здесь мы находим Amigo, щелкаем по нему правой кнопкой мыши и выбираем Удалить:
Затем появится окно, в котором вам будет предложено удалить данные в браузере и указать, какой браузер будет использоваться по умолчанию после удаления Amigo:
В общем советую поставить первую галочку, ну а Амиго убрать полностью.А второй чекбокс смотрите сами, ставить или нет, вот и поставил и выбрал, что по умолчанию стал Internet Explorer … Нажимаем кнопку Удалить и все, Амиго быстро удалится. Я просто не знаю, почему здесь осталась папка Amigo:
C: \ Users \ VirtMachine \ AppData \ Local
Только в папке path, ну где VirtMachine, тогда там будет ваше имя учетной записи … Так что щелкните правой кнопкой мыши папку Amigo и выберите там Удалить, после чего папка удалилась без сопротивления.А если удалять не хочется, то вот вам утилита, она может удалять любые папки, ну почти любые
Ну вот и все, ребята, как видите, вот так Амиго уходить не хотел, но я вам показал, что делать в этом случае. Надеюсь, что эта инфа была вам полезна, и что здесь все было понятно. Извините, если что-то не так. Удачи в жизни и чтоб у тебя все хорошо
15.11.2016«Амиго» — это браузер от Mail.ru. Многие пользователи задумываются над его удалением.Дело в том, что в операционных системах этот софт устанавливается не совсем честно. Например, вместе с программами, загруженными пользователем. Из-за этого некоторые считают Amigo вредоносным ПО. На самом деле это не так. Однако многие люди предпочитают отказаться от этого браузера. Перед такими пользователями встает вопрос, как полностью удалить Amigo со своего компьютера. На практике это может быть сложно. Но если вы последуете приведенным ниже советам, вы легко сможете воплотить идею в жизнь.
Описание
«Амиго» — браузер от Почтовой компании.Это программное обеспечение довольно часто устанавливается на ПК без ведома пользователя или путем его обмана. При установке приложений необходимо внимательно следить за отмеченными пунктами — там часто можно увидеть «Установить Amigo».
Удалить это программное обеспечение с вашего компьютера непросто. После инициализации браузер автоматически становится Интернет-приложением по умолчанию. К тому же эта программа слишком навязчивая. Работать с другими браузерами становится практически невозможно. Поэтому нужно подумать, как можно полностью удалить «Амиго».
Проблемы? Проблемы!
Казалось бы, избавиться от программного обеспечения не так уж и сложно. Но пользователи отмечают, что в случае с Амиго придется попробовать.
Проблема в том, что обычное удаление не работает. Приложение будет удалено, но частично. Когда вы перезагрузите компьютер, Amigo появится снова. Другими словами, после обычного удаления файлы браузера остаются на компьютере. И избавляться от них нужно правильно.
Удаление приложения
Amigo с компьютера полностью? Первое, что нужно сделать, это просто удалить приложение без каких-либо специальных функций.
Как проходит эта процедура? Обязательно:
- Откройте «Пуск» — «Панель управления».
- Зайдите в «Установить и -» Удалить программы.
- Подождите. На экране появится список всего установленного содержимого.
- Выберите Amigo и щелкните правой кнопкой мыши соответствующую строку.
- Выбрать пункт «Удалить».
- Следуйте инструкциям программы удаления для завершения процедуры.
Ничего особенного или непонятного. Но не спешите перезагружать компьютер.Перед полным удалением браузера Amigo пользователю необходимо проделать еще несколько простых операций.
Быстрый доступ
Но сначала несколько слов о том, как можно ускорить процесс удаления. Пользователь может выполнить все вышеперечисленные шаги быстрее.
Вы можете полностью удалить Amigo, выполнив следующие действия:
- Нажмите комбинацию клавиш Win + R на клавиатуре.
- В появившейся строке напишите appwiz.cpl.
- Нажмите «Enter».
Процессы
Как полностью удалить программу Amigo с компьютера? Необходимо учитывать то, что это приложение зарегистрировано в процессах ПК. Таким образом, обычная деинсталляция создает видимость очистки компьютера от нежелательного ПО.
Чтобы полностью удалить Amigo, вам необходимо:
- Нажмите Ctrl + Alt + Del на клавиатуре.
- Выберите «Диспетчер задач».
- Перейти на вкладку «Процессы».
- Найдите подозрительные процессы. Они могут включать упоминание об Амиго. Обязательно выделите MailRuUpdate.
- Щелкайте по процессам (один за другим) правой кнопкой мыши.
- В появившемся окне сначала выберите «Открыть место хранения файла», а затем — «Завершить процесс».
- Согласен с предупреждением.
Но даже на этом этапе перезагружать компьютер не стоит. Чтобы удалить надоедливый браузер, необходимо предпринять еще несколько шагов.
Почта.ru Updater
Полностью удалить «Амиго» можно только после завершения соответствующего процесса, а также после удаления приложения Mail.ru Updater. Вы можете найти его по предложенной ранее инструкции.
Как полностью удалить браузер Amigo с компьютера? Удаление Mail.ru Updater сводится к следующему алгоритму:
- Откройте папку с соответствующим приложением.
- Завершить процесс MailRuUpdater.
- Вернуться в папку с программой.
- Выберите курсором соответствующее приложение (оно единственное в папке) и нажмите Del на клавиатуре.
- Очистить корзину на ПК.
Вы также можете удалить Mail.ru Updater, выбрав соответствующее приложение и нажав комбинацию Shift + Del.
Запуск
Как полностью удалить Amigo с компьютера? В Windows есть раздел под названием Автозагрузка. Исследуемый браузер регистрируется здесь и автоматически загружается / запускается на ПК после запуска операционной системы.
После описанных ранее действий пользователю потребуется удалить Mail.ru Uplater из автозагрузки. В противном случае удалить браузер не удастся.
Как это сделать? Для Windows 7 актуальны следующие инструкции:
- Щелкните Win + R.
- Введите в строке msconfig.
- Выполнить команду.
- Выделите желаемое приложение и выберите пункт «Удалить / Стоп / Отключить» в меню функций.
Практически понятно, как полностью удалить Amigo из Windows 7.Если вы используете Windows 8, то соответствующий пункт с автозагрузкой будет прямо в диспетчере задач.
Реестр
Следующий шаг не обязателен, но им нельзя пренебрегать. Речь идет об очистке реестра браузера. Как полностью удалить программу Amigo с компьютера? Обязательно выполните все предложенные шаги. После удаления оставшихся файлов приложения вы можете перейти в реестр ПК.
- Установите программу для работы с реестром компьютера.Лидером по сей день является CCleaner.
- Запустите очиститель.
- Щелкните кнопку «Анализ» в правом нижнем углу приложения.
- Подождите. Через некоторое время появится кнопка «Очистить».
- Щелкните этот элемент управления.
Через несколько секунд реестр компьютера будет очищен от системных временных файлов и временных документов. Этот шаг не только помогает избавиться от остаточных компонентов программ, но и ускоряет работу вашего ПК, а также освобождает место на жестком диске.
Планировщик заданий
Любое программное обеспечение со временем улучшается. И браузеры не исключение. С 2017 года стало сложнее полностью удалить Amigo с ПК. Все это связано с тем, что эта программа начала регистрироваться в Планировщике заданий Windows. Пока приложение не будет удалено оттуда, оно не перестанет беспокоить пользователей.
Как полностью удалить Amigo с компьютера? Для этого потребуется:
- Откройте «Пуск» — «Панель управления» — «Система и обслуживание».
- Перейти в раздел «Администрирование».
- Выберите «Планировщик заданий».
- Найдите там Amigo и MailRuUpdater.
- Удалите соответствующие позиции.
Вы можете закрыть Планировщик заданий и перезагрузить компьютер. Теперь Amigo должен перестать беспокоить пользователей.
Итог
По сути, удаление исследуемого браузера не требует от пользователя каких-либо специальных навыков и знаний. Даже неопытный пользователь справится с поставленной задачей.
Обеспокоены браузером Amigo? Как мне его полностью удалить? Ответ на этот вопрос больше не будет загадкой.Выполнив все ранее предложенные действия, человек сможет избавиться от надоедливого ПО буквально за несколько минут.
С этого момента вам придется быть предельно осторожным с установщиками приложений. Именно они, как уже было сказано, стали причиной появления «Амиго» в операционной системе … Всегда есть риск снова столкнуться с этим браузером.
Не думайте, что Амиго — вирус. Нисколько. Это приложение представляет собой обычный, хотя и не очень удобный браузер.Его вредоносность заключается в том, что «Амиго» часто устанавливается без ведома пользователей, загромождает процессы ПК и не позволяет нормально работать с другими браузерами. Поэтому сканирование вашего ПК на вирусы не даст никаких результатов.
Как удалить Amigo с моего компьютера? Это можно сделать полностью, только если:
- Само приложение было удалено с ПК обычным способом.
- Все процессы, связанные с mail.ru и Amigo, завершены.
- Соответствующие задачи были удалены из планировщика заданий.
- Мне удалось найти и избавиться от MailRuUpdater.
- При запуске ПК указанные программы не упоминаются.
- Получилось очистить реестр компа
Как полностью удалить браузер Amigo с компьютера? Следуя предоставленным инструкциям, даже неопытный пользователь сможет ответить на этот вопрос. На сегодняшний день больше нет способов справиться с этим браузером.
Программа для удаления браузера amigo. Как полностью удалить браузер amigo с компьютера
Здравствуйте уважаемые читатели блога сайта. Многие пользователи по незнанию и небрежности при установке стороннего программного обеспечения добавляют на свой персональный компьютер ненужные программы, которые, в свою очередь, являются вирусами или навязчивыми утилитами. Таким образом, в последнее время компания mail.ru пытается продвигать свой продукт под названием Amigo. В этой статье я постараюсь рассказать, как бороться с таким некачественным ПО и как удалить браузер Амиго.
Если вы читаете эту статью, вы, вероятно, столкнулись с проблемой наличия на вашем устройстве стороннего браузера, который вы устанавливали не сами. Этот продукт очень раздражает и постоянно мешает нормальной работе.
Неважно, как сие чудо пришло к вам на компьютер. Однако для полного удаления Amigo с компьютера может потребоваться много усилий. Даже если вам удалось удалить его через панель «Программы и компоненты», то снова никто не застрахован.
Далее я расскажу вам, как удалить браузер Amigo с вашего компьютера, расскажу, как он может попасть к вам и как избежать его повторного появления.
Во избежание возможной установки вредоносного ПО, также советую обзавестись хорошим антивирусом. Об этом читайте на страницах моего блога.
Удалите браузер Amigo через панель «Программы и компоненты»
Первым делом нужно перейти в панель управления «Программы и компоненты»; вы можете выполнить такой переход. Пуск Панель управления-Программы и компоненты. Перед вами будет список программного обеспечения, которое установлено на вашем компьютере.
Находим ненавистного нами Амиго в списке, наводим на него курсором мыши, выбираем и нажимаем удалить. Далее будет обычная процедура удаления. Однако вероятность того, что его не уберут полностью, останется. Если этот браузер был установлен на вашем компьютере, то, скорее всего, у вас также установлен Mail.ru Updater, который, в свою очередь, отвечает за обновление своих продуктов и может повторно загрузить Amigo.От него тоже нужно избавиться.
Как полностью удалить амиго с компьютера (удалить следы и хвосты)
Как описано выше, сначала попробуйте найти Mail.ru Updater в панели управления «Программы и компоненты» и удалить его так же, как и сам браузер .
Далее откройте диспетчер задач и посмотрите, есть ли он в запущенных процессах. Вы можете открыть диспетчер задач в Windows 7, нажав клавиши Ctrl + Shift + Esc Сочетания клавиш Windows 8 и 8.1 Win + X , а затем выбрать вкладку «Процессы».
Если вы найдете нужный процесс Mail.ru Updater, то при нажатии на него правой кнопкой мыши появится окно, в котором нужно выбрать «Открыть место хранения файлов», после чего откроется папка, в которой сам файл находится.
Не закрывая эту папку, возвращаемся в диспетчер задач, щелкаем правой кнопкой по процессу и выбираем пункт «Завершить процесс», затем в папке, которую вы оставили открытой, удаляем файл Mail.ru Updater.
Последней операцией будет удаление файла из автозагрузки.Нажатие Ctrl + R открывает окно «Выполнить», в котором нужно ввести команду msconfig и нажать Enter , , после чего откроется новое окно «Конфигурация системы». Необходимо выбрать вкладку «Автозагрузка», а затем снять галочку с программы.
После этого перезагружаем устройство и радуемся, что удалить браузер Амиго оказалось довольно просто.
В начале статьи я обещал рассказать, где на вашем компьютере появляются такие ненужные программы.Часто при установке программного обеспечения пользователь не обращает внимания на то, что в пакете загружаются дополнительные программы и утилиты. Чтобы избежать нежелательной установки стороннего ПО, постарайтесь внимательно прочитать всю информацию во время установки и убрать дополнительные галочки, указывающие на ненужную установку на одном из этапов.
Информация о том, как удалить Amigo с компьютера под управлением windows 7, описана в этой статье, относящейся к действиям пользователя вручную, но есть много дополнительных утилит, которые позволяют выполнять такие операции автоматически и, соответственно, удалять все хвосты и следы без оператора ПК.Об этих чудесных дополнениях я скоро постараюсь написать подробную статью, поэтому не забывайте подписываться на мой блог, чтобы всегда быть в курсе.
Сегодня я покажу вам, как удалить браузер Amigo в Windows 10. Но сначала давайте разберемся, откуда он взялся. Будьте очень осторожны при установке подозрительных приложений. На скриншоте мы видим окно установки приложения, которое по умолчанию ставит галочки при установке с этим приложением дополнительного хлама. Чтобы их убрать, нужно было сначала щелкнуть мышкой по третьей сверху галке — только после этого они станут активными.На этом этапе большинство неопытных пользователей совершают ошибку, нажимая кнопку «Скачать» и не обращая внимания на рекламу ниже.
Обычно, если вы забыли их удалить, вы устанавливаете браузер Amigo и множество различных почтовых программ, которые вам гарантированно не понравятся.
Все, браузер Amigo был успешно удален с вашего компьютера в Windows 10. Но если у вас есть браузер Amigo Dreams, то, скорее всего, вы установили почтовые приложения и вам нужно будет удалить остатки этих приложений.
Как удалить оставшийся мусор из почты
Теперь вы знаете, как полностью удалить браузер Amigo на компьютере с Windows 10.
Как удалить amigo Windows 10 с помощью утилиты Revo Uninstaller
- Запустите утилиту Revo Uninstaller.
- Мы рассмотрим все программы, установленные на вашем компьютере.
- Выберите программу, которую нужно удалить и удалить. Затем сканируем систему и удаляем хвосты из программы.
Есть много утилит для удаления хвостов из программ.
вывод
При установке программ будьте очень внимательны, внимательно читайте, что вам предлагают и с чем вы согласны — обычно вы можете отказаться от нежелательных программ на этапе установки. В этой статье вы узнали, как бороться с этим надоедливым Amigo, и узнали, как полностью удалить Amigo в Windows 10. Надеюсь, эта статья была для вас полезной.
Очень часто обычные пользователи сталкиваются с тем, что на их компьютерах появляется всем известный браузер Amigo.Иногда причиной его появления является сам человек, который просто решил скачать обычное приложение из непроверенного источника. Разберем, как удалить его полностью, и что нужно сделать, чтобы Амиго больше никогда вас не беспокоил.
Что такое браузер Amigo и как он выглядит на компьютере
Amigo разработан специально для удобного использования социальных сетей, вход в которые происходит мгновенно. Например, вы можете сразу перейти в Одноклассники через панель, не заходя в закладки.Вы можете сразу отвечать на сообщения из социальных сетей в форме браузера. В Amigo есть встроенный проигрыватель, чтобы вам не приходилось долго искать любимые песни, а также быстрый переход к почтовому ящику. С одной стороны, браузер имеет множество удобных функций для пользователей и приложений. Однако само появление Amigo и целой горы его расширений на рабочем столе начинает раздражать. Часто он устанавливается без вашего разрешения, а иногда мы сами не замечаем, что он сам был в установочном файле.
Пример установочного файла с Amigo:
Файл установки
Причины появления
- Возможно, вы установили приложение из опасного источника на свой компьютер. Он может наполнить вашу операционную систему различными вирусами, а также непонятными расширениями.
- При установке игр с Mail.ru будьте очень внимательны при загрузке. Обязательно прочтите соглашение, которое вы устанавливаете на свой компьютер, и снимите галочки с Amigo и других расширений.
- Очень часто в Интернете встречаются недобросовестные разработчики или партнеры. Они часто являются причиной вашего негатива браузеру. Это люди, которые распространяют браузер нелегально. С таких сайтов Amigo или вирусы устанавливаются без вашего разрешения. Обязательно скачивайте с официального сайта.
Как удалить Amigo стандартными средствами Microsoft Windows
Как полностью удалить «MailRuUpdater» из меню запуска
Даже если мы удалим браузер из списка программ и компонентов, это не означает, что все элементы навсегда исчезли с вашего компьютера.Сначала давайте посмотрим, как удалить Amigo из меню автозагрузки.
Теперь удалите остатки программы.
Как защитить компьютер от установки «засоряющих» программ?
- При установке любой программы из Интернета, при запуске установщика необходимо убрать галочки с запросов на установку Amigo или любой другой программы. Если вы случайно загрузили браузер на свой компьютер, то перейдите в панель управления и удалите браузер Amigo со своего компьютера.В дальнейшем следите за действиями установщика при установке любых программ.
- Установите расширение Adblock в свой браузер. Это отличное приложение, которое заблокирует любую рекламу, а также опасные сайты, с которых вирусы могут загружаться на ваш компьютер. Adblock можно установить в браузеры Safari, Opera, Google Chrome, Mozilla Firefox и даже Internet Explorer.
- Регулярно проверяйте компьютер на наличие вирусов. Убедитесь, что ваш антивирус включен на случай установки нежелательных программ.
- Есть возможность в настройках любого браузера запретить автозагрузку приложений, на установку которых вы не давали разрешения.
Видео — как навсегда избавиться от Amigo на компьютере
Как полностью удалить амиго с компьютера.
Разработчики браузера Amigo полны решимости внедрить свое изобретение на каждом компьютере. Это их полное право. И право пользователя — отказаться от предложения. Однако программисты придумали много уловок, чтобы парой неосторожных или невнимательных движений вы все равно начинали устанавливать браузер на свой компьютер, совершенно не желая, а иногда даже не замечая этого.Если вы обнаружили навязчивого гостя, не заблудитесь, а если он вам не нужен, удалите его из системы, следуя приведенным ниже инструкциям.
Опытные пользователи знают, что любая программа удаляется с компьютера не просто путем отправки папки с ее названием в корзину, а с помощью специального мастера, предназначенного для отслеживания приложений. В Windows XP, Vista и Windows 7 он есть среди параметров на панели управления и называется «Установка и удаление программ». Чтобы вызвать мастер в более поздних версиях ОС, используйте всплывающую панель справа, где перейдите в «Параметры», а оттуда — в панель управления, а затем в «Программы и компоненты».Второй способ — переместить курсор в нижний левый угол интерфейса и открыть контекстное меню с нужной командой. Запустите названный инструмент. Вашему вниманию будет список всех приложений, привязанных к системе. Здесь вы можете увидеть, как часто используется то или иное программное обеспечение, сколько места оно занимает на диске, вы можете настроить компоненты Windows, установить, а главное, правильно удалить ненужные утилиты. Поэтому следующим шагом будет поиск строки, в которой браузер Amigo указан в общем списке.Расположение здесь не в алфавитном порядке, поэтому вам придется внимательно просмотреть весь реестр, чтобы найти нужный элемент. Обнаружен нежелательный браузер. Выделите строку с ней, щелкнув курсором, и в поле появится информация о программе и кнопке «Удалить». В Windows 7 и более поздних версиях этот ключ находится в верхней части окна. Не стесняйтесь нажимать на кнопку. В появившемся запросе подтвердите свое желание галочкой и укажите любимый браузер, который станет приоритетным после удаления Амиго.Еще раз нажмите Удалить. Будет реализован процесс удаления. Для того, чтобы удалить большинство приложений, эти манипуляции достаточно, но создатели упорного браузера поленились сделать свой продукт самовосстановление чудом после изгнания. Поэтому вам нужно сделать еще пару шагов, чтобы полностью избавиться от приложения. Активируйте командную строку комбинацией клавиш Win + R или перейдите в нее через меню Пуск — Выполнить. Наберите команду «msconfig» — откроется окно настроек / конфигурации системы в зависимости от версии ОС.Перейдите на вкладку автозагрузки и найдите среди компонентов MailRuUpdater, снимите флажок. Пока воздержитесь от предлагаемой перезагрузки, до завершения еще два шага. Заходим в диспетчер задач (ctrl + alt + del или через панель управления) и в разделе «Процесс» останавливаем MailRuUpdater (кнопка «Завершить процесс»). В активном состоянии его нельзя удалить. Наберитесь терпения и снова войдите в командную строку. Напишите в нем для Windows XP: C: \ Documents and Settings \ Username \ Application Data \ Mail.Ru , а для Windows 7 или 8: C: \ Users \ Имя пользователя \ AppData \ Local \ MailRu , где «имя пользователя» — это ваша учетная запись операционной системы. В результате вы попадете прямо в папку, где находится загрузчик Amigo MailRuUpdater. Удалите его обычным способом, переместив в корзину и перезагрузив компьютер. Теперь работа по освобождению ПК от нежелательного ПО полностью завершена.
Вы удалили Амиго со своего компьютерного устройства, но это не значит, что он больше там не появится.Достаточно снова проявить невнимательность при установке программ или посещении сайтов, так как браузер снова может просочиться на ваш диск. Чтобы этого не произошло, повышайте бдительность и наблюдательность, внимательно читайте все условия при установке новых программных продуктов или загрузке файлов с интернет-ресурсов. Появление нежелательного компонента на компьютере всегда можно предотвратить, вовремя сняв флажок или отказавшись от предложенного действия.
Привет, дорогой друг! Если вы зашли на эту страницу, то, скорее всего, ищете ответ на вопрос, как полностью удалить Amigo с компьютера.Наверное, многие из вас уже имели дело с этим браузером. Кстати, его разработчик — mail.ru. Браузер Amigo на компьютерах большинства пользователей появился без их согласия. Довольно часто он устанавливается вместе с любым программным обеспечением, загруженным из Интернета. Также возможно, что вы установили его, нажав на рекламу с зеленой кнопкой загрузки. Такая реклама вводит в заблуждение многих пользователей, и когда человек ищет нужную программу и видит заветную кнопку, он обязательно ее нажимает, но вместо необходимой утилиты загружается Amigo.
Я считаю, что это не совсем честно, таким образом распространять ваш продукт, поскольку пользователи скачивают программу против своей воли. Возможно, вам, как и мне, не понравился этот браузер, поэтому я решил рассказать вам, как избавиться от Amigo раз и навсегда.
Как известно, после удаления с компьютера большинства программ они оставляют после себя различные хвосты в реестре и в папках. В результате такая фигня. Браузер Amigo не исключение, чтобы полностью удалить его с ПК, придется немного поработать.Но думаю, что проблем с этим у вас не возникнет, так как сейчас я вам все подробно расскажу.
Как полностью удалить Amigo с компьютера с помощью программы удаления.
Самое первое действие, которое мы выполним, — это «Удалить» программу с компьютера. Для этого выполните следующие действия:
На этом первый этап удаления браузера завершен, но не радуйтесь, теперь нам с вами нужно удалить все хвосты, которые он оставил позади.Иначе через некоторое время вы снова увидите Амиго на своем компьютере, уверен, после этого вы не будете смеяться. Поэтому переходим к следующему шагу.
Удаляем хвосты, оставшиеся после браузера Амиго.
Чтобы удалить весь мусор, оставшийся после браузера, воспользуемся бесплатной утилитой AdwCleaner. Вы можете скачать его на официальном сайте adwcleaner.ru. Программа не требует установки, для начала работы достаточно запустить скачанный файл.
После запуска AdwCleaner нужно нажать кнопку «Сканировать».
Программа начнет делать свою работу. Нам с вами останется только дождаться результатов сканирования компьютера.
После завершения операции все проблемные записи реестра будут отображены перед вами. Чтобы удалить их, необходимо нажать на кнопку «Очистить».
В процессе AdwCleaner предложит перезагрузить компьютер. Соглашаемся, иначе как полностью удалить Амиго с компьютера.
После перезагрузки компьютера программа предоставит нам отчет о проделанной работе. Рекомендую ознакомиться с ней, если не хотите разбираться, просто закройте программу.
Очистка автозагрузки и планировщика
В большинстве случаев Amigo оставляет след не только в реестре Windows, но также в автозагрузке и планировщике задач.
Удалить программу из автозагрузки можно как стандартными средствами системы, так и с помощью сторонних утилит, мне нравится работать с утилитой Cleaner.
Чтобы попасть в автозагрузку Windows, сделайте следующее:
По окончании операций необходимо перезагрузить компьютер.
Следующим шагом будет очистка планировщика задач. Для этого воспользуемся популярной программой Ccleaner.
Скачать на официальном сайте, установить и запустить — ccleaner.org.ua/download
В открывшемся окне программы зайти в пункт «Сервис», затем открыть «Автозагрузка» и перейти в «Запланированные задания» таб.
Здесь мы также смотрим на наличие Amigo или Mail.ru записи в браузере. Если вы видите что-то подобное, то выделите строку и нажмите кнопку «Выключить». После внесения изменений перезагружаем наш компьютер.
Чистим реестр Windows от Amigo вручную.
Программы очистки реестра, которые мы использовали в предыдущих параграфах, не всегда удаляют весь мусор, поэтому, чтобы выяснить, как полностью удалить Amigo с вашего компьютера, мы зайдем в реестр Windows и удалим ключи вручную. Для этого выполняем по очереди все пункты, описанные ниже:
После этого предлагаю повторить поиск по нажатию клавиши «F3», как правило, в реестре еще есть ключи с названием « Амиго ».
Примечание! Все действия, которые вы выполняете в реестре Windows, вы выполняете на свой страх и риск. Так как если удалить какой-то системный параметр, то Windows может перестать загружаться. Но это только в тех случаях, если вы бездумно удалите ключи.
Для полноты картины предлагаю произвести поиск с названием «амиго» на русском языке. Если поиск больше не обнаруживает никаких записей в этом браузере, то, скорее всего, вы можете вздохнуть с облегчением и насладиться результатом.
Подведем итоги.
Сегодня мы подробно разобрали, как полностью удалить Amigo с вашего компьютера. Надеюсь, эта статья окажется для вас полезной и вы легко избавитесь от браузера Amigo. Не вижу смысла переходить на него из популярных браузеров,
Амиго — довольно известный браузер от компании Mile.ru. Тем не менее, программа для просмотра веб-страниц пользуется паршивой репутацией. Amigo критикуют за схожесть с браузером Google Chrome и большое количество рекламы, но это только верхушка айсберга.Причина, по которой люди ненавидят детище Майл.ру, — одержимость. Если программа все же попала на ПК, то избавиться от нее очень сложно. В этой статье мы обсудим, как полностью удалить Amigo с вашего компьютера.
Для установки программы (игры, текстового редактора и т. Д.) Пользователю необходим специальный установщик. Именно в этом и заключается корень проблемы. Большинство менеджеров по установке закидывают на ПК дополнительное ПО (Агент Mile.ru, браузер Амиго, клиент Одноклассники и прочая фигня).Пользователи по собственной невнимательности не препятствуют установке сторонних программ. Следовательно, компьютер забит ненужным ПО.
Почему сложно удалить Амиго? Дело в том, что после процедуры удаления на ПК некоторые файлы остаются. Именно из-за них браузер Amigo может снова появиться на ПК. Разберемся, как удалить Amigo и все его компоненты.
Как удалить Amigo Browser
Есть несколько способов избавиться от навязчивого браузера.Первый — использовать стандартные средства Windows 7, 8, 10. Этот способ подходит для неопытных пользователей, которые находятся за компьютером вместе с вами. Второй способ предназначен для более продвинутых пользователей. Его суть заключается в использовании специального программного обеспечения для удаления. Рассмотрим подробнее каждый из вышеперечисленных способов.
Стандартные инструменты Windows
Чтобы удалить Amigo стандартными средствами Windows, сначала необходимо закрыть браузер. После этого выполните следующие действия:
Казалось бы, браузер удален и больше не отображается на ПК.Но это не так! Чтобы избавиться от Amigo раз и навсегда, нужно удалить остаточные файлы:
Но это еще не все. Вам нужно сделать последний шаг и удалить удаленный файл из автозагрузки. Для этого откройте утилиту «Выполнить», нажав горячую комбинацию Win + R. Далее вам нужно активировать команду. Откроется новое окно, в котором нужно перейти во вкладку «Автозагрузки». Там нужно нажать на гиперссылку «Открыть диспетчер задач» и удалить MailRuUpdater.exe. Перезагрузите компьютер и вуаля — Амиго полностью удален с компьютера.
Специализированное программное обеспечение
Для удаления Amigo можно использовать специальный софт. Пользоваться такими утилитами очень удобно, ведь удалить программу можно, нажав всего одну кнопку. Давайте посмотрим, как удалить Amigo на примере популярной утилиты Revo Uninstaller.
Для начала необходимо скачать программу с официального сайта разработчика. Сделав это, установите и запустите Revo Uninstaller. Появится огромный список программ, которые есть на вашем ПК.Чтобы удалить Amigo, просто щелкните значок браузера и в горизонтальном меню вверху нажмите кнопку «Удалить». Программа проведет полную деинсталляцию программы. Удаление Amigo займет пару секунд. Утилита удаляет не только все файлы, но и ненужные записи.
Revo Uninstaller — одна из лучших программ для удаления нежелательного программного обеспечения. Утилита отлично справляется со своей задачей и не оставляет следов от удаленных программ. Если по какой-то причине вы не хотите использовать Revo Uninstaller, то в этом случае вы можете прибегнуть к использованию другого программного обеспечения.Благо в Интернете полно утилит для удаления. Например, вы можете скачать Uninstall Tool, IObit Uninstaller, Absolute Uninstaller и т. Д.
Как предотвратить установку Amigo
Чтобы не заморачиваться с удалением браузера Amigo, лучше всего предотвратить установку нежелательного ПО. Как это сделать? Во время установки внимательно прочтите содержимое окон. Если установщик захочет загрузить на ПК нежелательное ПО, он сообщит об этом.Чтобы отменить установку дополнительных программ, просто снимите флажок напротив соответствующего пункта.
Если не особо внимателен, можно установить на ПК специальную программу, которая автоматически снимает все галочки в установщике. Таких утилит во всемирной паутине немало. Самый популярный — Unchecky. Вы можете скачать это бесплатно.
Всем привет. Сегодня я расскажу о том, что это за программа Amigo и как полностью удалить ее с компьютера.Амиго — это браузер от Mail.ru, стоит установить какое-то программное обеспечение от них, ведь у вас будет не только Амиго, но и другой софт. Хотя, если быть точнее, это не только софт, но и ярлыки на популярные сайты, такие как Одноклассники и ВКонтакте, Amigo Music, Агент Mail.ru, а может, и другие. Что интересно, и Mail.ru, и Яндекс — российские офисы, но работают отдельно и не продвигают друг друга
В общем, нельзя сказать, что браузер Amigo очень плохой, это обычный клон Chrome, с некоторыми изменениями.Я просто не могу понять, почему изменений не так много, если Mail.ru собирается делать браузер, пусть делает что-нибудь оригинальное. Сейчас таких Хромо-клонов столько, ну вот и Комета Браузер, Орбитум, тот же Яндекс Браузер … Но раньше этого не было, были времена когда не было Хрома, потом не появлялись клоны
Чтобы на вашем компьютере было меньше ненужных программ, возьмите за привычку внимательно следить за процессом установки. Вот когда нажимаешь кнопку Далее или Далее, то галочки для установки лишнего софта тоже могут где-то зарыться! Вот их тоже нужно удалить!
В самом браузере даже нет смысла показывать лишнее, это немного модифицированный Chrome, только у Amigo уже есть ссылки на некоторые сайты, не все из которых могут вас заинтересовать:
Итак.Я установил только Agent Mail, на рабочий стол, но вот такой зоопарк ярлыков появился:
И что интересно, им тоже удалось залезть на панель задач:
И, конечно, они также запустили меню Пуск:
Amigo есть один неприятный косяк, который меня только огорчил. Это то, что после запуска компьютера, а точнее после загрузки Windows его процессы сидят в диспетчере задач:
То есть так амиго.В диспетчере задач сидит процесс exe, мне кажется это уже многовато! Это не просто процессы, это запущенный браузер в скрытом режиме, тем более, что он открывается мгновенно. Но тут у меня нет вопросов, молодец, ну, отличная идея. Но сам браузер основан на Chrome (так что есть несколько процессов amigo.exe), а значит, он может жрать приличную память! А теперь в диспетчере все эти процессы amigo.exe висят, лично мне это не нравится, может даже комп тормозит
Если щелкнуть процесс правой кнопкой мыши и выбрать там местоположение:
Это откроет папку, в которой находится этот файл.Ну и эта папка тоже прикольная:
Не торопитесь снимать, сделаем по-граждански
Тоже забыл написать, даже в трее есть значок Амиго, через меню которого можно быстро открыть браузер:
Как удалить Амиго с компьютера?
Вы можете удалить Amigo двумя способами, это обычный способ, то есть как любая программа в Windows удаляется, и использовать более сложный метод. С точки зрения продвинутого я имею в виду программу Revo Uninstaller, рекомендую просто потому, что она эффективно удаляет программу и очищает Windows от остатков самой программы.Про Revo Uninstaller я простыми словами написал в статье.
Если в трее есть значок Amigo, щелкните его правой кнопкой мыши и выберите Выход! Лучше сначала закрыть браузер, а потом уже удалять!
Чтобы удалить Amigo из Windows, нажмите Пуск и откройте Панель управления (если у вас Windows 10, нажмите Win + X и выберите нужный элемент):
Теперь найдите значок «Программы и компоненты», запустите его:
Найдите там Amigo и щелкните правой кнопкой мыши, затем выберите Удалить:
Откроется окно, в котором советую поставить галочку, чтобы рабочие данные тоже удалялись, а еще можно сразу по умолчанию установить другой браузер:
Вот и все, сам браузер потом быстро удалится.А знаете, стало так просто, посмотрите, что осталось после Амиго — всего один значок Agent Mail ru:
Ну вот и все, ребята, как видите, вроде все прошло гладко! Но при таком удалении в реестре все равно остается немного мусора. Хотите удалить? Без проблем! Зажмите Win + R, напишите команду regedit, после этого откроется редактор реестра. Там вы удерживаете Ctrl + F, в поле поиска пишете Amigo и нажимаете кнопку Find Next. Все найденные результаты — удалите, а затем, чтобы продолжить поиск, нажмите F3.И так до тех пор, пока не будут удалены все мусорные ключи реестра. Лично я нашел в Mail.Ru целую подпапку Amigo, тоже нужно удалить:
Вот и все, хорошо, что хоть все программы от Mail.ru, хоть они не вирусные. Они просто не нужны, хотя я не могу сказать, что они глупы. Кому-то они нравятся, другое дело, что часто ставят на комп почти принудительно
Здравствуйте уважаемые читатели neOboshka.Ru. Сегодня мы поговорим о наболевшем для многих людей — браузере Amigo.Товар от MAIL.RU не понравился многим. Дело в том, что за браузером замечено несколько неприятных особенностей. Пожалуй, самым неприятным из них является то, что браузер можно установить без запроса.
О том, что этот браузер часто бывает неактуальным, мы писали в статье. Эта статья о том, как полностью и навсегда удалить Amigo с вашего компьютера.
Этапы удаления амиго
Шаг 1. Проверьте удаление, чтобы удалить Amigo
Одно время в браузере Amigo не было деинсталлятора.Мы не могли вспомнить этого, но ощущения того, что этого мало.
Нажмите сочетание клавиш на клавиатуре + . Этот ярлык вызовет « Run ». Напишите там слово control и нажмите на клавиатуре или кнопку в самом окне.
Запуск панели управления из окна Run
Результат эти действия будут в открытом окне «Панель управления» .Найдите раздел Программы , а в нем ссылку «Удаление программы» . Нажмите здесь.
Удаление программного элемента в Панели управленияОткроется список всех установленных программ, включая Amigo. Если его нет в этом списке, не беда. Переходите к следующему шагу. Посмотрите внимательно — он может иметь имена как на русском, так и на английском языке — Amigo и Amigo.
Если он здесь присутствует — выделите его мышкой и нажмите кнопку вверху окна.
Начнется процесс удаления. Нам зададут вопрос. Ставим галочку и нажимаем на кнопку .
Начнется процесс удаления. Скриншотов этого нет, потому что процесс скрытый. Он не отображает никакой информации. Узнать, удалили ли вы Amigo, можно только по отсутствию его ярлыка, а также по отсутствию деинсталлятора в Панели управления .
На этом первый шаг выполнен, но его окончание не означает, что Amigo удален.Шаг 2 и последующие объяснят почему.
Шаг 2: поиск останков Amigo
Самое неприятное, что если этот браузер не удалить полностью — через время он снова появляется.
Чтобы этого не случилось, мы будем искать останки Амиго.
В этом нам поможет замечательная утилита. Adwcleaner .
Перейдите по ссылке и скачайте.
Как только программа загрузится, щелкните значок.
Теперь все просто. Программа работает без установки. Нажмите кнопку , чтобы начать процесс.
Вам остается только подождать, пока программа завершит свою работу. Как только это произойдет, вы увидите результаты сканирования. Желательно их изучить. Если вы уверены, что на уборку ничего важного не влияет, нажмите кнопку .
AdwCleaner задаст вопросы о вашей уверенности в чистке компьютера, предупредит вас о том, как не стать жертвой мошеннического и другого программного обеспечения, а также задаст вопрос о перезагрузке системы.Вы должны согласиться. Иначе как полностью удалить Амиго с компьютера?
После перезагрузки программа отобразит отчет, в котором описаны все действия, которые программа выполнила. Вы можете изучить его, а можете просто закрыть.
Шаг 3. Удалите Amigo из списка запуска и запланированных задач
Существует высокая вероятность того, что вы сможете найти Amigo или его следы в Auto Backup и Scheduled Tasks.
Для этого нам понадобится CCleaner. Загрузите его и запустите установщик.
При запуске установщика выберите свой язык и нажмите кнопку .
Когда инсталлятор закончит свою работу, снимите галочку, которая отвечает за запуск программы. Нам не нужно запускать его таким образом.
Нам нужно запустить его от администратора Имя . Как это:
Теперь перейдите в раздел
Мы внимательно изучаем этот раздел на предмет браузера и его производителя.
Если глаза не подводят, то искомого здесь нет. Это означает, что утилита AdwCleaner отлично справилась со своей задачей. Она проверяет Autoload и Scheduled Tasks . Мы просто хотим убедиться, что в этих разделах нет информации о зеленом браузере. Кстати, здесь вы заодно можете удалить из автозагрузки то, что не хотите видеть при загрузке Windows.
Переходим на следующую вкладку — Назначенные задачи. Скорее всего, здесь тоже все начесали.Опять же, убедитесь.
Когда вы все проверили, осталось проверить реестр на наличие в нем Amigo. Переходите к шагу 4.
Шаг 4. Ищем Amigo в реестре Windows
Самый главный шаг. Если не обращать на это внимания, велика вероятность, что завтра вы снова сможете использовать Amigo. Если вы этого не хотите, нажмите + , в открывшемся окне введите regedit и нажмите .
Откроется окно самой полезной программы в Windows — Regedit .
- Выберите корневой раздел.
- Щелкните + и в поле поиска введите amigo.
- Нажмите кнопку .
Программа выполнит поиск фразы в реестре. А теперь — просто удача. Выберите то, что содержит нужную фразу, правой кнопкой мыши и выберите Удалить .
Windows запросит подтверждение ваших действий. Дайте добро.
Внимание! Удалив или изменив данные в реестре, вы можете «убить» систему Windows за несколько секунд.При удалении записей реестра будьте предельно внимательны и внимательны. Не удаляйте лишнее. Ответственность за все действия лежит на вас!
Чтобы продолжить поиск, щелкните . Удалите запись еще раз. На этот раз это может быть не куст, а параметр.
Проделайте то же самое с фразой amigo (на русском языке).
Есть незначительный шанс нанести вред системе. Большинство параметров были созданы браузером Amigo, поэтому, удаляя их, вы мало рискуете.Он изменил некоторые параметры. Некоторые из них система восстановит. Добавим от себя, что за время нашей практики Windows в результате такой чистки реестра ни разу не «слетела».
Опасно говорить, опасно ли удалять тот или иной параметр. Любой отдельный случай может быть одним из миллиона.
Теперь вы знаете, как полностью удалить Амиго с компьютера, и можете помочь своему другу, если ему понадобится такая помощь.
.







 Теперь нажмите кнопку Next , чтобы продолжить процесс сканирования.
Теперь нажмите кнопку Next , чтобы продолжить процесс сканирования.