Как удалить службы Boot Camp из Windows на Mac
Boot Camp – это инструмент MacOS, позволяющий установить ОС Windows на ваш Mac. Это даст вам возможность двойной загрузки – вы можете загрузить Windows 10 или MacOS по умолчанию. Windows 10 поддерживается Mac OS Yosemite X и более поздними версиями.
Удалить службы Bootcamp из Windows 10 довольно сложно, так как его нельзя удалить напрямую с помощью Программы и компоненты на панели управления. Если вы попробуете оттуда, вы получите сообщение о том, что удаление boot camp не поддерживается. В статье объясняется, как удалить службы boot camp из Windows, используя три различных метода.
1] Используйте средство устранения неполадок, чтобы удалить службы загрузочного лагеря из Windows
На вашем Mac, если вы загрузились в Windows 10 и хотите удалить Boot Camp из Windows 10, вы не можете удалить его с помощью параметра «Программы и компоненты» на панели управления.
Вам следует использовать средство устранения неполадок при установке и удалении программ Microsoft . Дважды нажмите на него. Он предоставит вам список программ, которые вы можете удалить. Выберите Boot Camp Services и нажмите кнопку «Далее», чтобы запустить и удалить службы Boot Camp из Windows 10, и у вас останется более чистая машина. Позже вы можете установить другие версии boot camp, если хотите.
2] Использование установочного файла Boot Camp
Если вы использовали установочный файл Boot Camp, перейдите в следующую папку:
WindowsSupport \ BootCamp \ Drivers \ Apple,
Найдите BootCamp. msi, щелкните по нему правой кнопкой мыши и выберите «Удалить».
msi, щелкните по нему правой кнопкой мыши и выберите «Удалить».
Вы также можете запустить следующую команду в командной строке с повышенными привилегиями, чтобы удалить Boot Camp:
msiexec/x BootCamp.msi
3] Использование помощника Boot Camp
Если вы использовали Boot Camp на Mac для создания среды Windows 10, она обычно хранится в отдельном разделе. В таком случае:
- Запустите Ассистент Boot Camp в Launchpad (он находится в папке с именем ДРУГИЕ)
- Нажмите Продолжить на первом экране
- Выберите «Удалить Windows 7 или более позднюю версию»; обратите внимание, что это появляется только тогда, когда вы уже установили Windows на вашем Mac
- Нажмите Продолжить
- Выберите «Восстановить» и снова нажмите «Продолжить», чтобы восстановить пространство, занимаемое Windows 10 и службами загрузки лагеря.
ВАЖНО . Если помощник Boot Camp не работает должным образом, вы можете загрузить вспомогательные драйверы Boot Camp с сайта apple.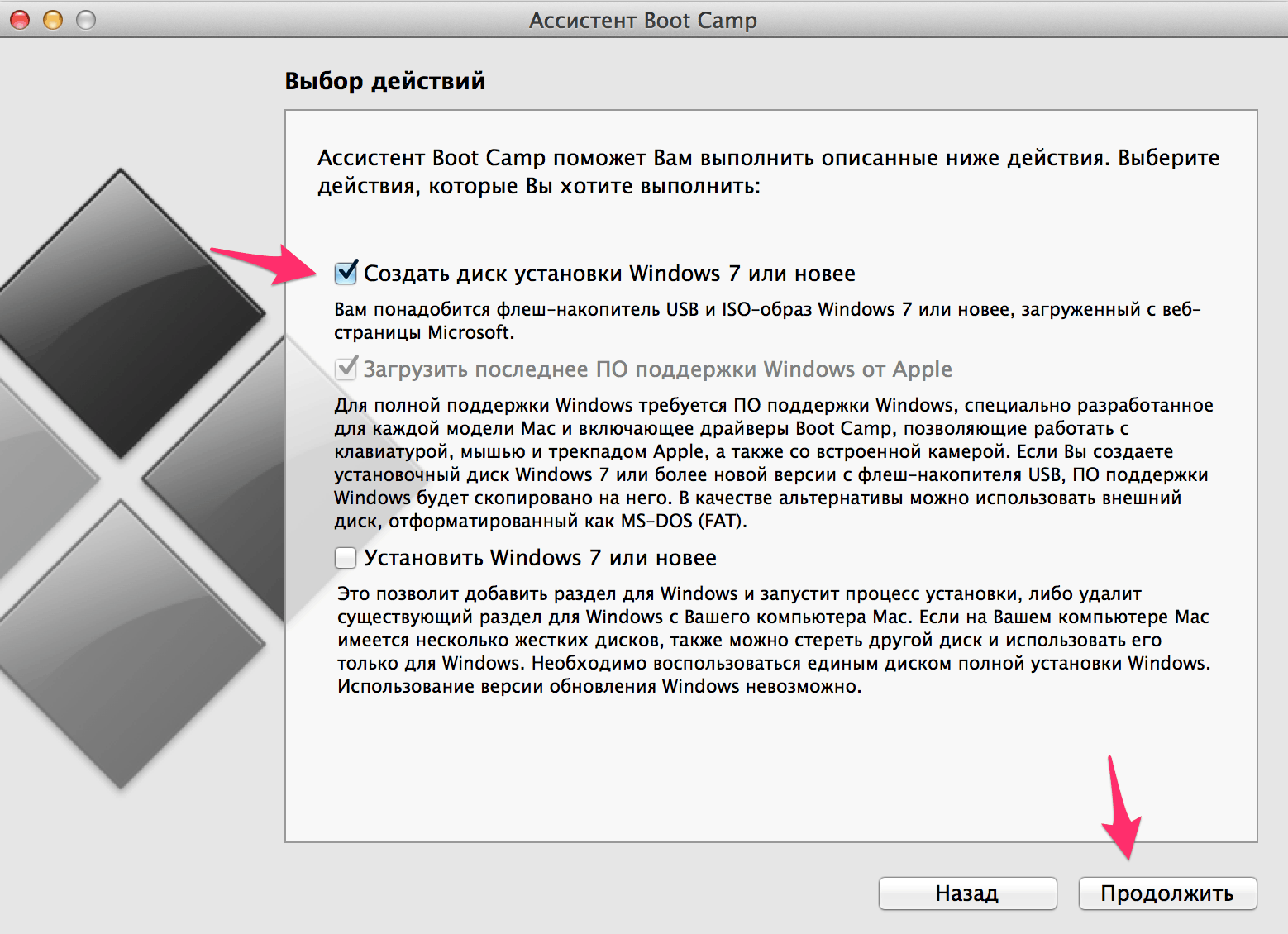 com.
com.
4] Другое
Если вы использовали какой-то другой метод для создания среды Windows 10 на вашем Mac, вы можете отформатировать диск, чтобы сохранить одну ОС.
- Запустите компьютер, удерживая Ctrl + R
- Когда компьютер загрузится в режиме восстановления, выберите жесткий диск Macintosh
- Нажмите «Стереть» и выберите формат Mac OS Extended (Journaled).
- После стирания и форматирования диска он снова загрузится в режим восстановления
- Нажмите «Переустановить ОС», чтобы запустить Internet Recovery и переустановить исходную ОС, поставляемую с Mac.
Это поможет удалить не только службы Boot Camp Services из Windows 10 на Mac, но и другие ненужные файлы и папки, оставив вам новую установку. Пожалуйста, не забудьте создать резервную копию всех важных данных, прежде чем удалять службы Boot Camp из Windows 10 на Mac.
Как удалить раздел BootCamp, используя diskutil в терминале?
Вы пробовали загрузиться с установочного носителя OSX? В них есть и терминал (с diskutil), и дисковая утилита с графическим интерфейсом, которая может начать работать, если вы больше не пытаетесь разбить диск, с которого загружаетесь.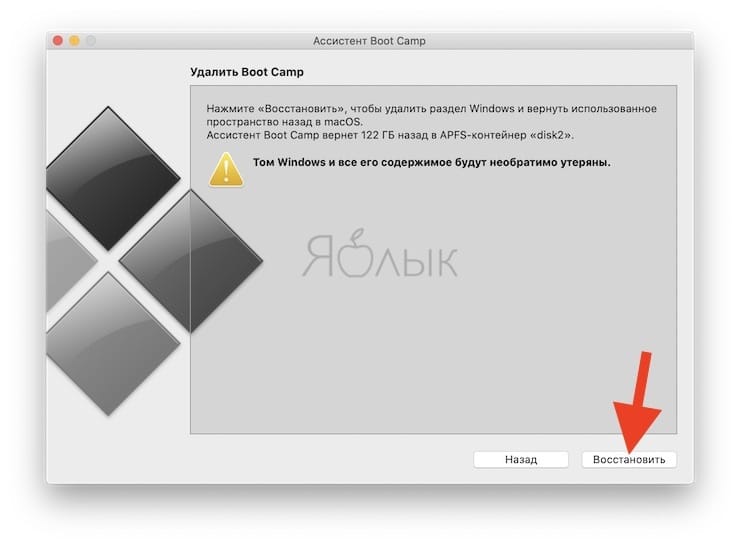
Осторожно, отныне: здесь будут драконы! Убедитесь, что вы понимаете, что происходит, прежде чем начать, вы не можете отступить на полпути! Проверьте, что ваши резервные копии читаемы!
Если обе версии diskutil также не работают, оставайтесь в терминале установочного носителя и получите таблицу необработанных разделов, используя:
gpt -r show disk0Вероятно, произошло то, что две таблицы разделов, GPT и MBR, не синхронизированы. Это происходит, если вы пытаетесь разметить диск Mac из Windows. Выше показана версия GPT (которую использует OSX). Это показывает версию MBR (которую использует Windows):
fdisk /dev/disk0Убедитесь, что это диск, который вы хотите изменить (это может быть диск1, диск2 и т. Д.). Обратите внимание на номер ( index) раздела, который вы хотите удалить как в GPT, так и в MBR. Они не могут быть одинаковыми!
Если вы запутались, опубликуйте вывод выше 2 здесь и не продолжайте.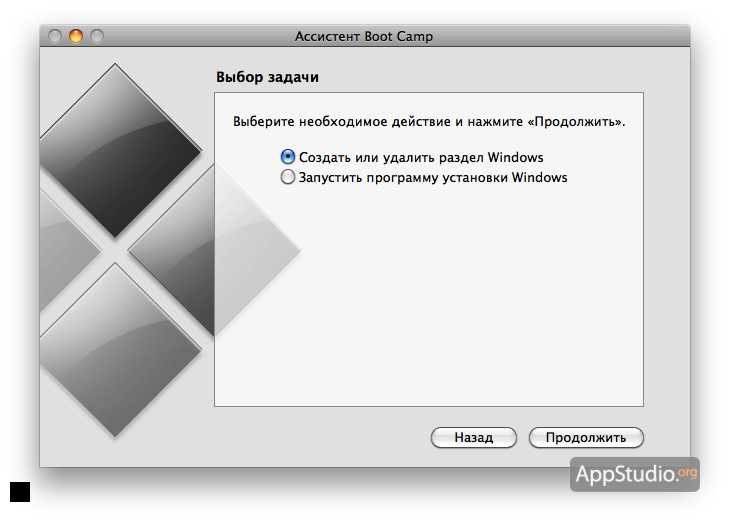
Размонтируйте все смонтированные разделы на диске, который вы хотите разбить, например
diskutil unmount "/Volumes/Macintosh HD" diskutil unmount "/Volumes/BOOTCAMP"
Затем следует опасный бит ( убедитесь, что у вас есть резервные копии ): удалите раздел с помощью gptутилиты:
gpt remove -i 4 disk0Обязательно замените индекс удаляемого раздела (В ГПТ) вместо «4» и точный диск, который вы разбиваете, вместо «disk0»!
Наконец, вам нужно удалить тот же раздел из MBR (вам может понадобиться снова размонтировать на этом этапе).
Вариант 1: удалить все следы bootcamp (только загрузочный OSX на этом диске)
Если вы хотите полностью удалить любой след Boot Camp (без ОС, кроме Mac OS X), вы можете полностью уничтожить таблицу разделов MBR и заменить ее так называемой «защитной MBR»:
fdisk -e /dev/disk0Это приводит вас к командной строке fdisk — части, boldкоторые вы вводите.
fdisk: 1>p
Это покажет вашу таблицу разделов, как и ранее. Вы хотите заменить его одним защитным разделом типа EE, охватывающим весь диск.
fdisk: 1>erase
fdisk:*1>edit 1
Partition id ('0' to disable) [0 - FF]: [0] (? for help)EE
Do you wish to edit in CHS mode? [n]n
Partition offset [0 - 505856]: [63]1
Partition size [1 - 505855]: [505855] (просто нажмите Enter, чтобы перейти к стандартному значению — точное число будет зависеть от размера вашего диска)
fdisk: 1>p
Теперь должна отобразиться таблица разделов с первой записью типа EE, а оставшиеся 3 записи пустыми.
fdisk: 1>w
Записывает ваши изменения на диск.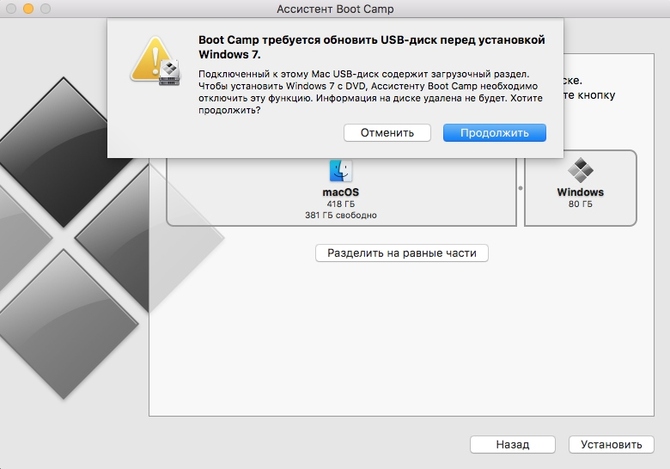 Вам нужно выйти из fdisk с
Вам нужно выйти из fdisk с
fdisk: 1>q
Далее: перезагрузись и помолись.
Вариант 2. Удалите только уязвимый раздел (перейдите от тройной загрузки к двойной загрузке или около того)
Если вы хотите сохранить гибридную MBR, а не один раздел, начните редактировать MBR следующим образом:
fdisk -e /dev/disk0Это приводит вас к командной строке fdisk — части, boldкоторые вы вводите.
fdisk: 1>p
Это покажет вашу таблицу разделов, как и ранее.
Найдите запись, которая соответствует удаляемому разделу, например 4 , затем отредактируйте эту запись ( замените «4» вашей записью ):
fdisk:*1>edit 4
Partition id ('0' to disable) [0 - FF]: [7] (? for help)0
Partition 4 is disabled.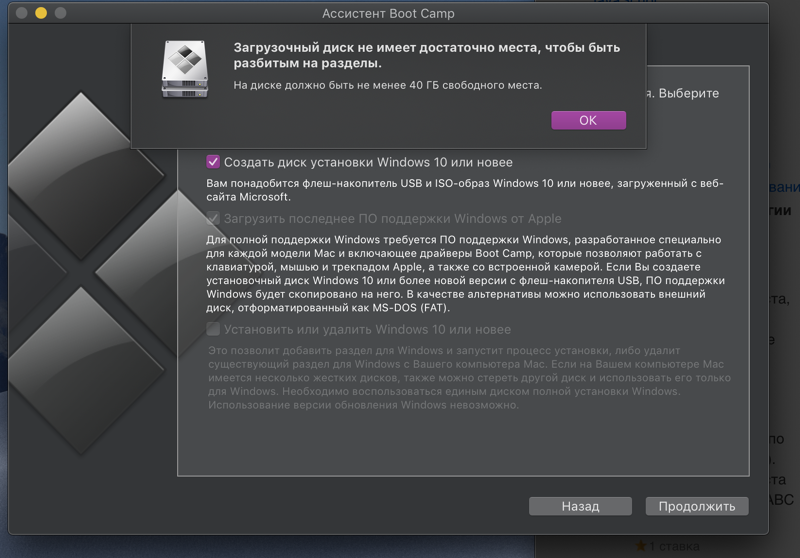
fdisk: 1>p
Теперь должна отображаться таблица разделов с отсутствующим удаленным разделом.
fdisk: 1>w
Записывает ваши изменения на диск. Вам нужно выйти из fdisk с
fdisk: 1>q
Далее: перезагрузись и помолись.
Если программа «Ассистент Boot Camp» перестает отвечать или в ней появляется сообщение «Установка Boot Camp не удалась»
Вам может потребоваться обновление macOS или более поздний выпуск Windows 10.
При определенных обстоятельствах во время копирования установочных файлов Windows программа «Ассистент Boot Camp» может перестать отвечать или в ней может появиться сообщение «Установка Boot Camp не удалась».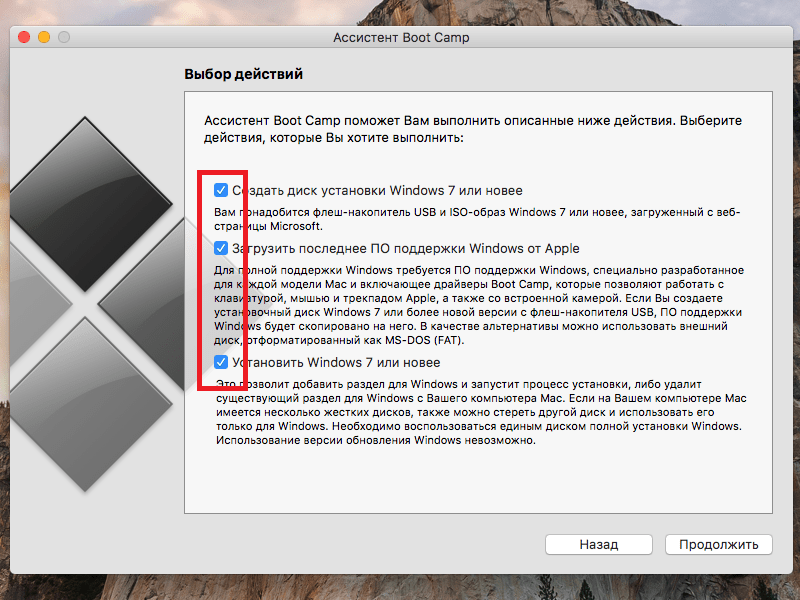 Попробуйте решить проблему следующим образом:
Попробуйте решить проблему следующим образом:
Если программа «Ассистент Boot Camp» открыта и не отвечает, нажмите клавиши Option-Command-Escape (Esc), чтобы принудительно завершить работу программы.- Установите последние обновления macOS, которые могут включать обновления для Boot Camp.
- Загрузите последний выпуск ОС Windows 10 с веб-сайта Майкрософт. Затем используйте для ее установки программу «Ассистент Boot Camp».
Если в программе «Ассистент Boot Camp» появится сообщение, что не удается разбить загрузочный диск на разделы или восстановить единый раздел, выполните следующие дополнительные действия:
- Откройте программу «Дисковая утилита» в подпапке «Утилиты» папки «Программы».
- Выберите на боковой панели загрузочный диск компьютера Mac (Macintosh HD).
- На панели инструментов программы «Дисковая утилита» нажмите кнопку «Разбить на разделы».
- Если программа «Дисковая утилита» предложит выбор, добавить том в контейнер или разбить устройство на разделы, выберите «Разбить на разделы».

- Нажмите OSXRESERVED на открывшемся графике, затем нажмите кнопку удаления (–) под графиком.
- Нажмите BOOTCAMP на графике, затем нажмите кнопку удаления (–).
OSXRESERVED и BOOTCAMP — это пустые разделы, созданные программой «Ассистент Boot Camp» при неудавшейся установке. - Нажмите «Применить» и подтвердите это действие нажатием кнопки «Разбить на разделы».
- Откройте программу «Ассистент Boot Camp» и повторите попытку установки Windows.
Информация о продуктах, произведенных не компанией Apple, или о независимых веб-сайтах, неподконтрольных и не тестируемых компанией Apple, не носит рекомендательного или одобрительного характера. Компания Apple не несет никакой ответственности за выбор, функциональность и использование веб-сайтов или продукции сторонних производителей.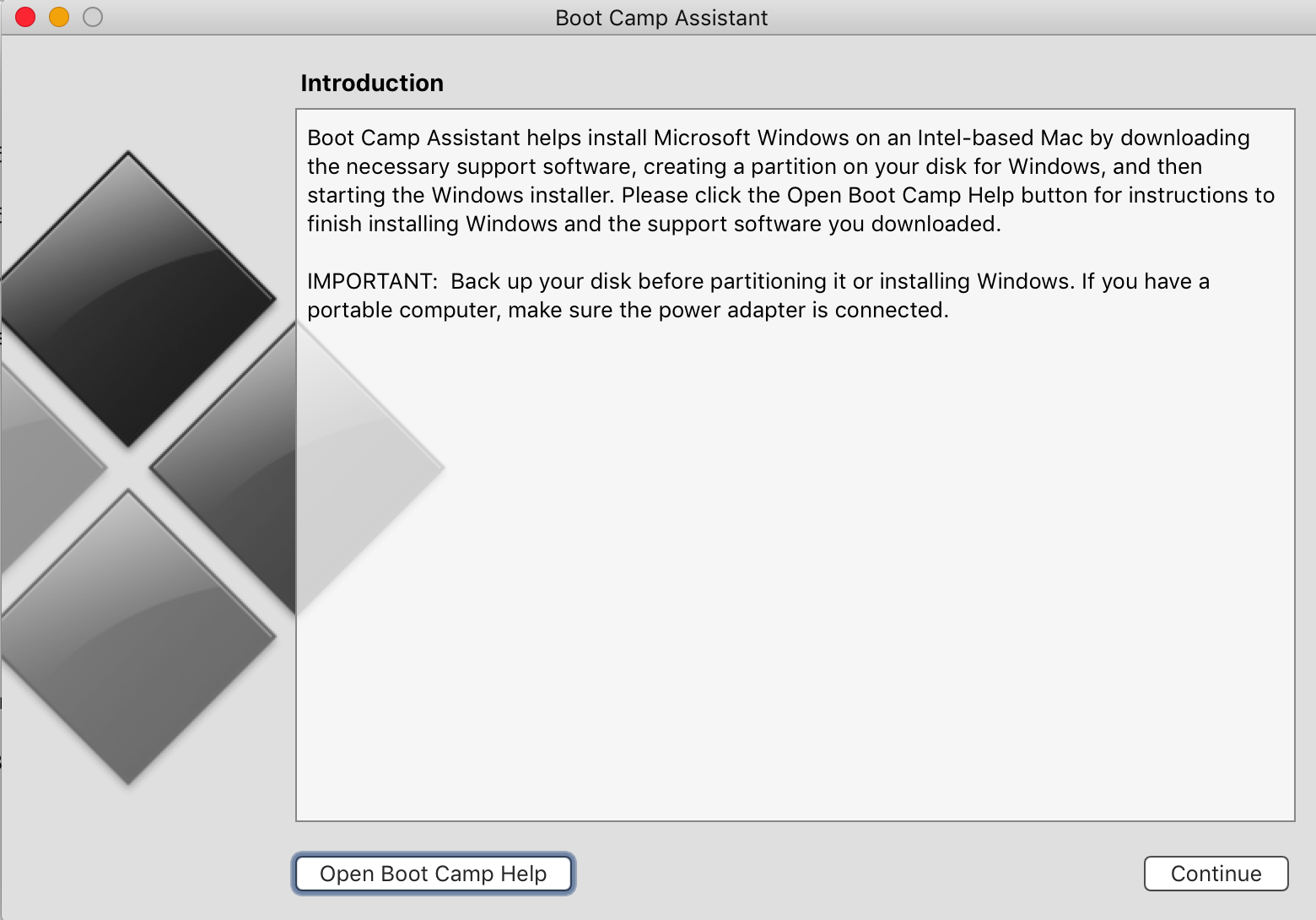 Компания Apple также не несет ответственности за точность или достоверность данных, размещенных на веб-сайтах сторонних производителей. Обратитесь к поставщику за дополнительной информацией.
Компания Apple также не несет ответственности за точность или достоверность данных, размещенных на веб-сайтах сторонних производителей. Обратитесь к поставщику за дополнительной информацией.
Дата публикации:
Как удалить службы Boot Camp из Windows на Mac 📀
Учебный лагерь это инструмент MacOS, который позволяет вам устанавливать ОС Windows на ваш Mac.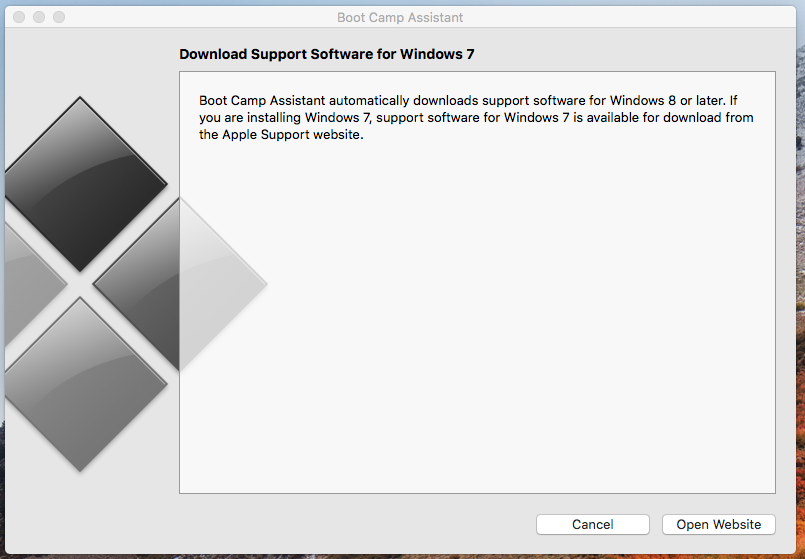 Это даст вам двойной опыт загрузки — вы можете либо загрузиться в Windows 10, либо MacOS по умолчанию. Windows 10 поддерживается Mac OS Yosemite X и более поздними версиями.
Это даст вам двойной опыт загрузки — вы можете либо загрузиться в Windows 10, либо MacOS по умолчанию. Windows 10 поддерживается Mac OS Yosemite X и более поздними версиями.
Для удаления Bootcamp-сервисов из Windows 10 установка немного сложна, поскольку ее нельзя удалить напрямую, используя Программы и особенности в панели управления. Если вы попробуете оттуда, вы получите сообщение о том, что удаление загрузочного лагеря не поддерживается. В статье объясняется, как удалить службы загрузочного лагеря из Windows, используя три разных метода.
1] С помощью средства устранения неполадок удалите службы загрузочного лагеря из Windows
На вашем Mac, если вы загрузились в Windows 10 и хотели удалить Учебный лагерь из Windows 10 вы не можете удалить его с помощью параметра «Программы и функции» на панели управления. Загрузочный лагерь указан, но не будет никаких Удалить кнопка. И даже если вы видите это, когда вы пытаетесь это сделать, оно дает вам сообщение об ошибке, когда вы нажимаете на него.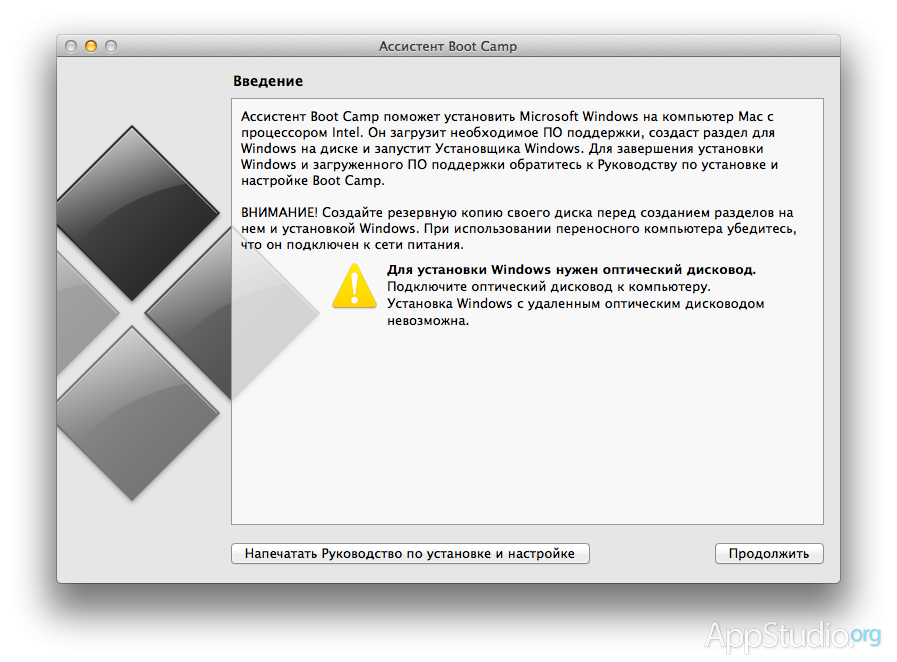 В сообщении говорится, что ваша текущая операционная система несовместима и вам требуется Microsoft Windows 7 для удаления загрузочных сервисов.
В сообщении говорится, что ваша текущая операционная система несовместима и вам требуется Microsoft Windows 7 для удаления загрузочных сервисов.
Вы должны использовать средство устранения неполадок программы установки и удаления программы Microsoft. Дважды щелкните по нему. Он представит вам список программ, которые вы можете удалить. Выбрать Услуги Boot Camp и нажмите «Далее», чтобы он запускал и удалял службы Boot Camp из Windows 10 и оставлял вас с более чистой машиной. Вы можете позже установить другие версии загрузочного лагеря, если хотите.
2] Использование установочного файла Boot Camp
Если вы использовали установочный файл Boot Camp, перейдите к следующей папке:
WindowsSupport BootCamp Drivers Apple,
Найдите BootCamp.msi, щелкните его правой кнопкой мыши и выберите «Удалить».
Вы также можете запустить следующую команду в командной строке с повышенными правами для удаления Boot Camp:
msiexec /x BootCamp. msi
msi3] Использование помощника Boot Camp
Если вы использовали Boot Camp на Mac для создания среды Windows 10, он обычно хранится на отдельном разделе. В таком случае:
- Запустите помощник Boot Camp в Launchpad (он присутствует в папке с именем OTHERS)
- Нажмите «Продолжить» на первом экране
- Выберите «Удалить Windows 7 или более позднюю версию»; обратите внимание, что это появляется только тогда, когда вы уже установили Windows на своем Mac
- Нажмите «Продолжить».
- Выберите «Восстановить» и нажмите «Продолжить» еще раз, чтобы восстановить пространство, занятое Windows 10, и службы загрузочного лагеря
ВАЖНЫЙ: Если помощник Boot Camp не работает должным образом, вы можете загрузить поддерживающие драйверы лагеря загрузки с apple.com.
4] Другое
Если вы использовали какой-либо другой метод для создания среды Windows 10 на вашем Mac, вы можете отформатировать диск, чтобы сохранить одну ОС.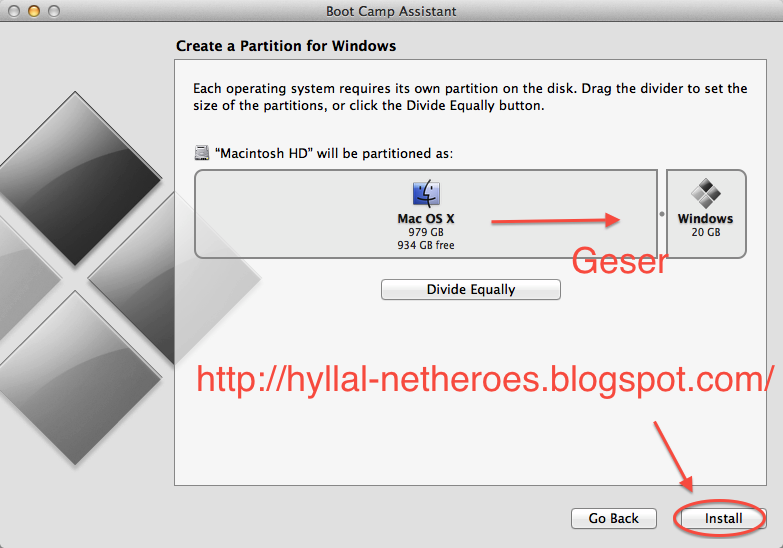
- Запустите компьютер, удерживая Command + R
- Когда компьютер загружается в режим восстановления, выберите привод Macintosh HD
- Нажмите «Стереть» и выберите «Mac OS Extended» (журнал)
- После удаления и форматирования диска он снова загрузится в режим восстановления
- Нажмите «Переустановить ОС», чтобы начать восстановление Интернета и переустановить исходную ОС, поставляемую вместе с вашим Mac
Это поможет удалить не только Boot Camp Services из Windows 10 на Mac, но и другие нежелательные файлы и папки, оставив вам новую установку. Не забудьте сохранить все важные данные перед удалением служб Boot Camp из Windows 10 на Mac.
Tweet
Share
Link
Plus
Send
Send
Pin
Как удалить раздел Windows Boot Camp из Mac
Перед началом работы обязательно создайте резервную копию Mac с помощью Time Machine. Это позволяет легко восстановить все в необычном случае, что-то пошло не так. Также важно помнить, что это не только устраняет установку Windows, но также и любые файлы или приложения, которые были сохранены в разделе Windows, поэтому обязательно заново сделайте резервную копию чего-либо важного на стороне Windows.
Также важно помнить, что это не только устраняет установку Windows, но также и любые файлы или приложения, которые были сохранены в разделе Windows, поэтому обязательно заново сделайте резервную копию чего-либо важного на стороне Windows.
Готово ли резервное копирование? Отлично, вот как удалить раздел Boot Camp в Windows 7 или Windows 8 при сохранении исходной установки Mac OS X:
- Если вы еще этого не сделали, перезагрузите Mac обратно в OS X, удерживая клавишу Option и выбрав «Macintosh HD» — вы не можете удалить раздел Boot Camp из Windows
- Откройте приложение «Boot Camp Assistant», находящееся в папке / Applications / Utilities / на жестком диске Mac
- Нажмите «Продолжить» и установите флажок «Установка или удаление Windows 7 или более поздней версии» — убедитесь, что все остальные параметры не отмечены, затем нажмите «Продолжить» еще раз — не может немного отличаться в зависимости от версии Boot Camp и OS X
- Выберите «Восстановить диск в одном разделе Mac OS» и снова нажмите «Продолжить»
- Подтвердите изменения на экране «Восстановить диск» и выберите кнопку «Восстановить», чтобы начать процесс удаления.

- Когда вы закончите удаление Windows, вы можете выйти из помощника Boot Camp
В основном, это то, что это удаление раздела Windows и переделка Mac, аналогично тому, что вы можете сделать с Disk Utility. Основное отличие от этого маршрута состоит в том, что, пройдя через Boot Camp Assistant, он также удаляет утилиты Boot Camp, которые помогают загрузке Windows с двойной загрузкой и сопровождающим загрузчиком, обеспечивая более чистый процесс удаления.
Если «Установить или удалить Windows 7 или более позднюю версию» выделено серым цветом, и флажок не может быть выбран, вы, вероятно, уже перепутались с таблицей разделов или не установили последние драйверы Boot Camp. Если это так, просто измените размер загрузочного тома, чтобы разместить свободное пространство, или удалите оставшийся ненужный раздел с панели разделов приложений Disk Utility.
macos — Как удалить временный раздел OSXRESERVED, не удаленный после установки Boot Camp?
Вопрос:
После установки Windows 8.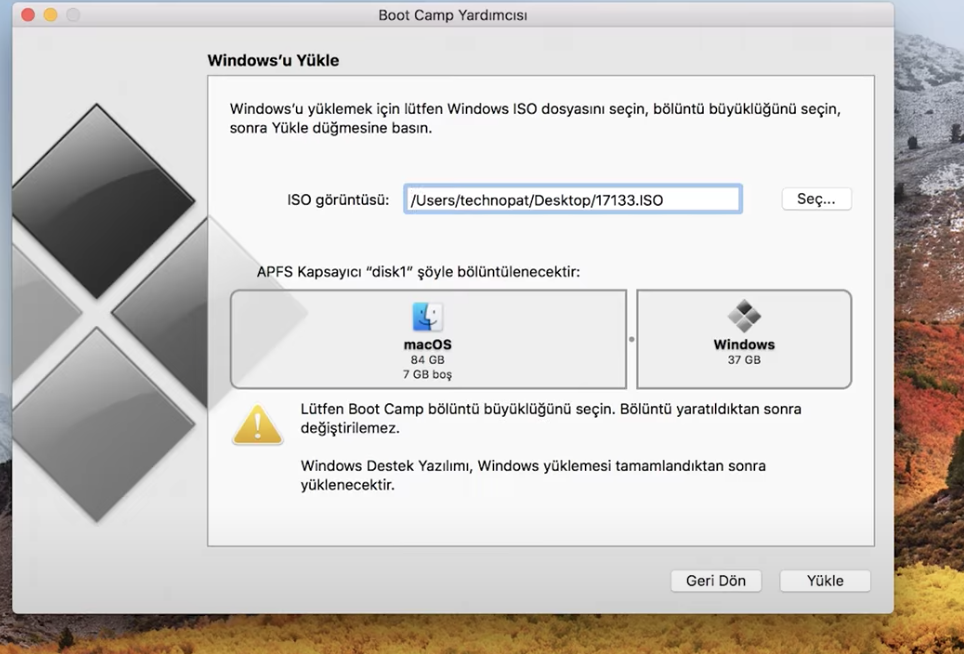 1 на Mac с использованием BootCamp, раздел 8 ГБ под названием OSXRESERVED остался позади. Как можно безопасно удалить его и освободить место для раздела OS X без переустановки OS X или Windows?
1 на Mac с использованием BootCamp, раздел 8 ГБ под названием OSXRESERVED остался позади. Как можно безопасно удалить его и освободить место для раздела OS X без переустановки OS X или Windows?
Полезная справочная информация:
- Аппаратное обеспечение — 13-дюймовый MacBook Programming, retina, начало 2015 года, 256 ГБ SSD, работающий под управлением OS X El Capitan (10.11.2).
- Других разделов для начала не было. Просто Macintosh HD, Recovery HD и раздел EFI.
- Используя утилиту BootCamp, жесткий диск был разделен с 64 ГБ для Windows, а остальное для OS X. ISO-образ Windows 8.1 находился на USB-диске и был выбран утилитой BootCamp для установки. Все инструкции были выполнены, и драйверы Apple были установлены (и я проверил наличие обновлений), все без проблем.
- После завершения установки я обновился до Windows 10 с помощью загрузчика на сайте Microsoft, прежде чем снова загрузиться в OS X.
Моя ситуация:
Я уже удалил раздел OSXRESERVED с помощью утилиты BootCamp, которая также удалила раздел Windows. Поэтому все Windows пришлось переустанавливать, что очень раздражает, отсюда и этот вопрос. Это уже второй раз, но это происходит не каждый раз, когда я настраиваю BootCamp. Предположительно, утилита BootCamp должна удалить ее после завершения.
Поэтому все Windows пришлось переустанавливать, что очень раздражает, отсюда и этот вопрос. Это уже второй раз, но это происходит не каждый раз, когда я настраиваю BootCamp. Предположительно, утилита BootCamp должна удалить ее после завершения.
Выполняя поиск в Интернете, я заметил, что CoreStorage вызывает много проблем для SSD и дисков Fusion с BootCamp. Однако зарезервированный раздел был успешно удален после только что переустановки Windows с помощью Boot Camp снова. CoreStorage был включен на Machintosh HD. Все хорошо.
Дисковая утилита не работала:
В прошлый раз, когда я это делал, я использовал утилиту диска, чтобы просто удалить раздел. Впоследствии, это не позволило бы мне расширить диск OS X, чтобы занять свободное место и сделать раздел Windows не загружаемым (синий экран + печальное лицо). Я думаю, что OS X Disk Utility неправильно настраивает MBR в этих обстоятельствах, среди прочего. Кроме того, утилита BootCamp попыталась сообщить мне, что у меня слишком много разделов для удаления Windows. Que полная переустановка системы! Я не буду делать это снова.
Que полная переустановка системы! Я не буду делать это снова.
Как установить или удалить Windows с MacBook
Две операционные системы на одном компьютере — это удобно и полезно. Особенно если речь идёт о ПК от Apple. Вы привыкли работать в среде Windows, но есть возможность перейти на Mac? Здесь только одна существенная сложность. Скорее всего, вы столкнётесь с непониманием со стороны приверженцев Apple. Преодолеть остальное можно без особого труда. Установка Виндовс на MacBook стала настолько тривиальна, что неплохо описана в официальных источниках производителей. Мы рассмотрим процесс с другой стороны, с поправкой на вас и ваши задачи.
Как поставить Windows на MacBook без удаления Mac OS.
Установить вторую ОС на ноутбук от Эппл можно двумя разными путями — как базовую систему наряду с macOS или как встроенную в неё. Первый способ позволяет выделить для ваших нужд все ресурсы компьютера, поскольку первая система будет не активна. Он адаптирован на развлечения.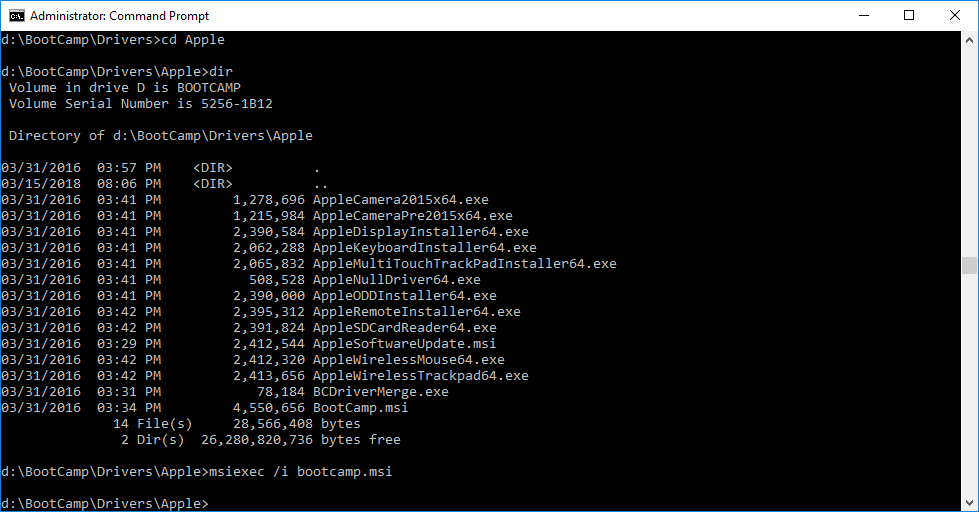 Вам не хватает родных игр из Windows? А может, хотите протестировать мощный графический пакет? Тогда он для вас.
Вам не хватает родных игр из Windows? А может, хотите протестировать мощный графический пакет? Тогда он для вас.
Второй путь — виртуализация. Это запуск новой ОС внутри существующей. Так можно поставить не только Виндовс, но и Linux, и другие системы. Способ хорошо подходит для тестирования несложных программ и офисной работы. Рассмотрим каждый способ, его преимущества и недостатки.
Вторая ОС
Чтобы начать, у вас должен быть заготовлен образ операционной системы Windows 10. Мы будем рассматривать установку именно на её примере. Убедитесь, что свободного места на диске достаточно для инсталляции (хотя бы 25 ГБ).
- Загрузите стандартную утилиту Boot Camp и кликните «Далее».
- В следующем окне поставьте отметку напротив «Создать диск установки Windows 7 или новее». Ещё одну — возле «Установить Виндовс 7 или новее».
- Нажмите «Продолжить».
- Теперь предстоит выбрать путь, по которому расположен образ. А также отметьте флешку, куда планируется его загрузить.
 Не забудьте удалить с накопителя все данные или сделать их копию. Форматирование сотрёт их безвозвратно.
Не забудьте удалить с накопителя все данные или сделать их копию. Форматирование сотрёт их безвозвратно. - Теперь будет создан отдельный раздел для Windows. Выделите для него не менее 40 ГБ. Это поможет системе Макбука сохранить файлы подкачки, а вам даст немного места для необходимых программ.
- Нажмите «Установить». После перезапуска компьютер сможет поставить новую ОС. Не забудьте выбрать носитель с нужной системой в меню загрузки.
- Если при работе с дисками MacBook сообщит, что «установка на раздел BootCamp невозможна», выполните форматирование раздела через кнопку «Настроить».
- Теперь дождитесь окончания инсталляции. Чтобы при перезапуске MacBook запустил нужную ОС, нажмите кнопку Option на стартовом экране.
Виртуализация
Виртуализация — это явление, когда 2 среды для работы изолированы друг от друга, но используют одинаковые аппаратные ресурсы. Причём одна из сред чаще всего подчинена другой. Мы используем виртуальную машину от Apple под названием Parallels Desktop.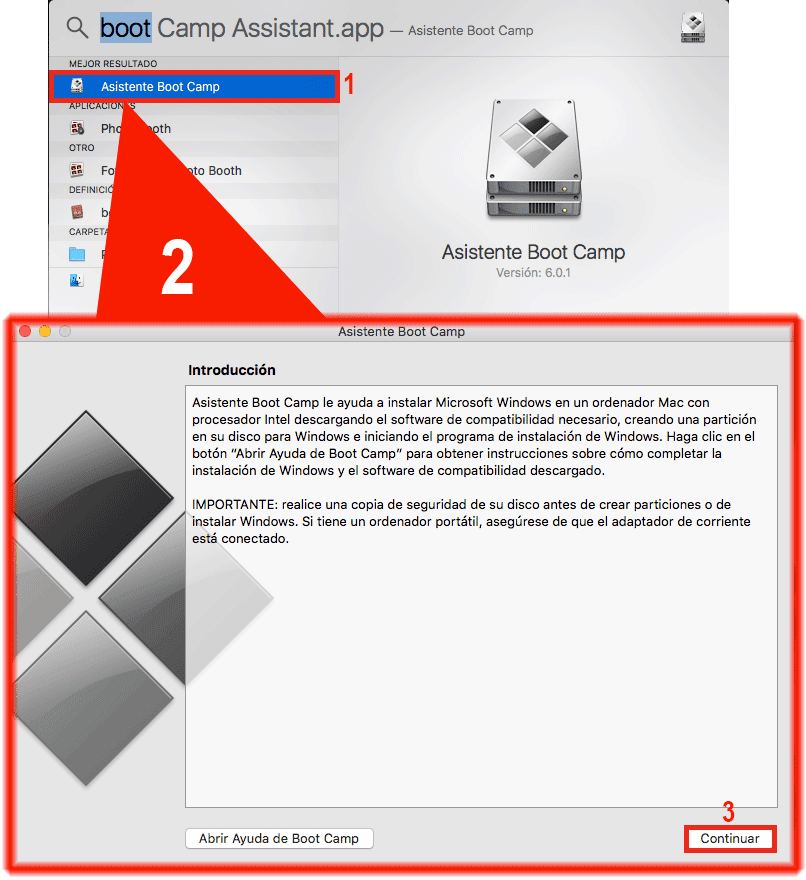 Она обеспечивает хорошую интеграцию новой системы в базовую.
Она обеспечивает хорошую интеграцию новой системы в базовую.
- Если программа установлена, запустите её и через меню «Файл» создайте новую машину.
- Используйте заранее заготовленный образ.
- Выберите настройки для ОС, которая будет установлена. Её можно оптимизировать как для офисных программ, так и для игр. Но учтите, что хорошей скорости в играх на MacBook вы таким образом не получите. Единственный способ полноценно играть в Windows-игры на MacBook — это использовать полную инсталляцию Виндовс.
Если Windows больше не нужна
Удалить ОС, которая запускалась на виртуальной машине, просто. Достаточно стереть машину в специальном меню. Предварительно убедитесь, что данные гостевой системы вам больше не нужны. Система удалит всю информацию, расположенную на виртуальном разделе, и он будет стёрт с реального диска MacBook.
Немного сложнее удалить полноценно установленную Windows:
- Прежде всего закройте открытые файлы и программы. Проследите, чтобы в системе остался только один активный пользователь (вы).

- Запустите Boot Camp («Программы» — «Служебные программы»).
- Найдите пункт «Восстановить диск до одного раздела». Нужен именно он. Как вариант — «Создать или удалить раздел с Виндовс». Меню будет интуитивно понятным, разобраться не составит труда.
Выводы
Мы научились устанавливать любимую всеми ОС на MacBook и разобрались со сложностями, которые могут возникнуть. А для тех, кто решил вернуться в круги почитателей macOS (на этот раз навсегда) — поговорили об удалении системы с компьютера.
У вас остались вопросы? А может, хотите устроить холивар на тему «Windows vs MacOS»? В комментариях найдётся место для любого авторитетного мнения.
Как удалить BootCamp вместе с Windows на Mac?
Резюме
Boot Camp — это собственная утилита macOS, которая в основном используется для запуска нескольких операционных систем. Несмотря на обычный статус приложения, удаление раздела Boot Camp не похоже на удаление обычного приложения Mac. Вы можете удалить ненужный раздел с помощью Ассистента Boot Camp или собственной Дисковой утилиты Mac. Читайте подробные инструкции о том, как это сделать, и пока вы занимаетесь этим, вы можете освободить еще больше места на вашем диске с помощью MacFly Pro.
Несмотря на обычный статус приложения, удаление раздела Boot Camp не похоже на удаление обычного приложения Mac. Вы можете удалить ненужный раздел с помощью Ассистента Boot Camp или собственной Дисковой утилиты Mac. Читайте подробные инструкции о том, как это сделать, и пока вы занимаетесь этим, вы можете освободить еще больше места на вашем диске с помощью MacFly Pro.
Зачем кому-то в мире нужно устанавливать Windows 7, Windows 8 или Windows 10 на компьютер Apple, если на нем установлена родная Mac OS X или macOS? Дело в том, что вы можете получить доступ к программному обеспечению Windows, например Internet Explorer, только после установки этой операционной системы на свое устройство Apple. «Как я могу получить продукты Microsoft для моего MacBook Pro или Mac mini?» Это не редкость даже у тех, кто предпочитает работать только с Apple. Возможно, вы слышали о специальной утилите Boot Camp.Он используется для одновременного запуска двух операционных систем.
Хотя вам может понадобиться вторая система только для нескольких целей, вы можете без колебаний стереть Windows и удалить Bootcamp с жесткого диска, как только вы закончите.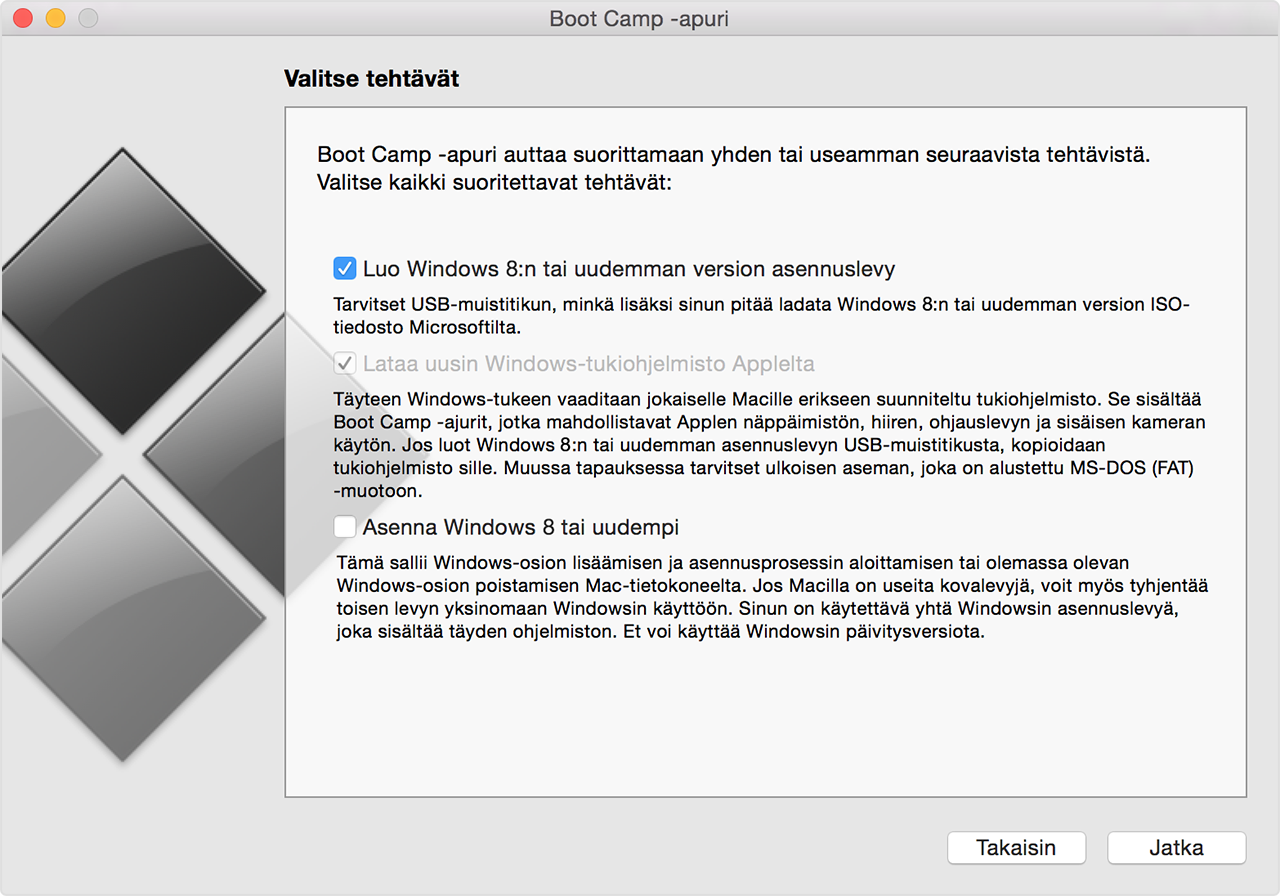 Если вы не можете или не знаете, как полностью удалить их, приведенное ниже руководство покажет вам выход.
Если вы не можете или не знаете, как полностью удалить их, приведенное ниже руководство покажет вам выход.
Метод Boot Camp — один из самых популярных подходов к настройке Windows на Mac. Эта утилита не позволяет просто установить последнюю версию операционной системы от Microsoft на компьютер Apple.Это также позволяет выполнять двойную загрузку между двумя разделами. С одной стороны, это может быть полезно, если вы хотите играть в игры, совместимые только с Windows. Однако после того, как вы выполнили задачу, возможно, стоит отказаться от второй операционной системы.
Как удалить раздел BootCamp и ОС Windows на Mac? Первоначально BootCamp поставляется вместе с вашим Mac, как сообщает официальный ресурс Apple. Таким образом, Apple понимает, что ее пользователи могут захотеть установить ОС Windows на ваш жесткий диск по некоторым причинам, и облегчают жизнь, предлагая такую утилиту.Однако, если оно вам совсем не нужно, вы можете спросить: «Как мне удалить ненужное программное обеспечение?» Некоторые люди заканчивают форматирование Macintosh HD или внешнего жесткого диска и восстановление из резервной копии Time Machine.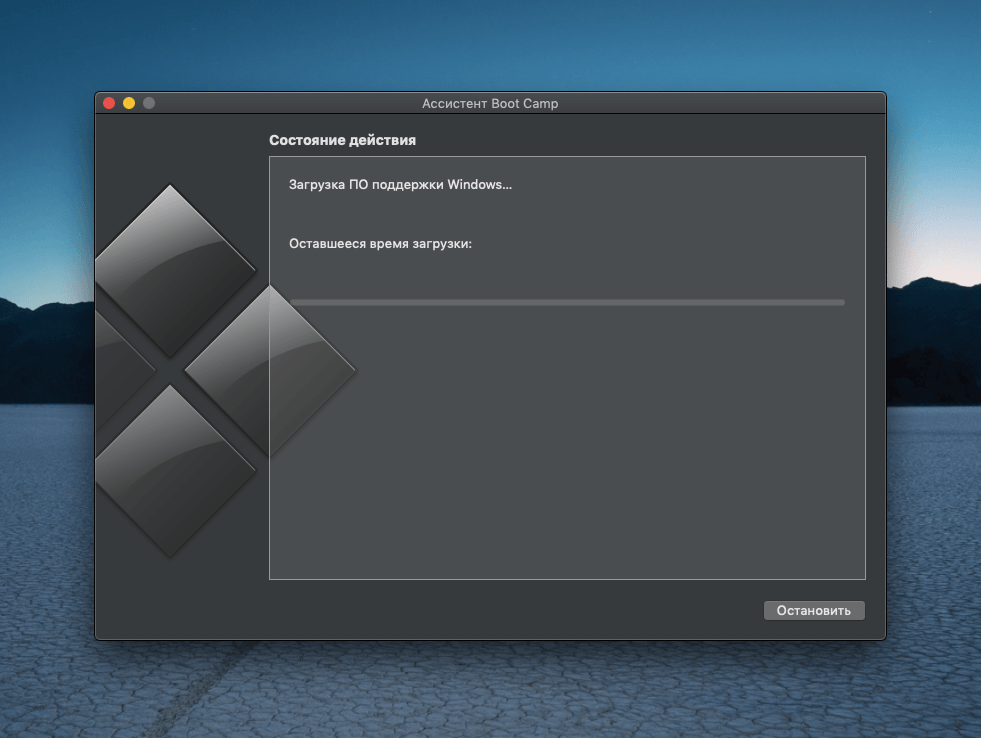 Но гораздо проще стереть только раздел Windows Boot Camp, не трогая родную операционную систему.
Но гораздо проще стереть только раздел Windows Boot Camp, не трогая родную операционную систему.
Начните с перезагрузки компьютера Apple в macOS.
- Удерживая нажатой кнопку «Option», выберите жесткий диск.
- Запустить Ассистент Boot Camp .Он находится в папке «Утилиты» приложения.
- Выберите «Продолжить» и поставьте галочку рядом с Установить или удалить Windows 7, или более позднюю версию. Оставьте остальные поля снятыми.
- Выберите Восстановить диск в один раздел Mac OS. Еще раз нажмите кнопку «Продолжить».
- Проверьте изменения в окне «Восстановить диск». Выберите Восстановить , чтобы начать удаление.
- Когда вы закончите, выключите инструмент Boot Camp Assistant.
Так пользователь может удалить раздел с помощью Ассистента Boot Camp на MacBook Pro или любом другом компьютере Apple. Некоторые ошибки все еще могут возникать, и в следующей части объясняются возможные причины.
Существует множество причин, по которым владелец Mac не может удалить все службы Boot Camp с самого начала. Вы все равно должны попробовать каждый из рекомендуемых методов, поскольку остатки могут привести к некоторым проблемам в будущем.Вы будете поражены тем, насколько быстрой может стать ваша машина без этих бесполезных файлов.
В любом случае, вот список типичных проблем, с которыми сталкиваются пользователи при попытке удалить службы BootCamp:
- У пользователя нет доступа для удаления служб.
- Невозможно запустить файл, необходимый для запуска процедуры.
- Boot Camp-сервисы отсутствуют в ожидаемой папке.
- Произошла ошибка. Системе не удалось стереть все файлы.
- Другой процесс, использующий требуемый файл, предотвращает удаление служб.
- Элементы, относящиеся к BootCamp, присутствуют на жестком диске даже после удаления.

Могут появиться и другие проблемы, но они наиболее распространены. Не волнуйтесь — хотя бы один из методов удаления, перечисленных в этом руководстве, должен помочь!
Как удалить раздел BootCamp с помощью дисковой утилиты? «Есть ли другие способы удалить раздел BootCamp с моего диска?» Что делать, если вы не можете изменить размер или стереть раздел Boot Camp с помощью инструмента Boot Camp Assistant? Что делать, если некоторые из необходимых кнопок неактивны или появляется другая ошибка? Если вы выберете раздел BootCamp для загрузки операционной системы Windows, вы можете заметить падение скорости работы из-за того, что вторая система требует большого количества ресурсов OS X.Таким образом, есть смысл избавиться от этой программы вместе с ОС, выпущенной Microsoft. Чтобы переустановить операционную систему, сделать Boot Camp загрузочным или, наоборот, стереть его, можно использовать встроенный в Mac инструмент под названием Disk Utility. Если вы объедините какие-либо разделы, будьте готовы к тому, что все данные исчезнут после удаления одного из них. Начните осваивать возможности Дисковой утилиты прямо сейчас!
Если вы объедините какие-либо разделы, будьте готовы к тому, что все данные исчезнут после удаления одного из них. Начните осваивать возможности Дисковой утилиты прямо сейчас!
- Перейдите в Disk Utility.app.
- Выберите Раздел Windows .
- Выберите Удалите и выберите формат Mac OS Extended (в журнале).
- Удалить раздел.
Если вы хотите снова создать один полный раздел, продолжите с предложенными шагами:
- После этого выберите Полный диск (без разделов).
- Пора выбрать раздел .
- Выберите новый раздел Windows Formatted и нажмите кнопку «минус», чтобы удалить раздел.
- Выберите основной раздел, введите полный размер диска справа и нажмите Enter.
- После того, как инструмент изменит размер, у пользователя должен быть один полный раздел.

«Могу ли я полностью удалить Boot Camp, поскольку некоторые файлы, связанные с этой утилитой, остались после обычного удаления?» Многие владельцы Mac задаются вопросом, как удалить вспомогательное программное обеспечение программы, чтобы снова сделать устройство быстрым.В предыдущем разделе вы узнаете о типичных причинах, по которым некоторые пользователи не могут полностью избавиться от сервисов Boot Camp. Независимо от того, используете ли вы Windows 7, Windows 8 или Windows 10, по крайней мере один из предложенных способов удаления утилиты из драйверов вашего компьютера должен работать. Независимо от того, используете ли вы MacBook Pro или другую модель компьютера Apple, начните с резервного копирования с помощью Time Machine.
Вместо метода, описанного в предыдущем разделе, можно использовать специальный инструмент Microsoft под названием «Средство устранения неполадок при установке и удалении программ» или стороннее средство для очистки для Mac.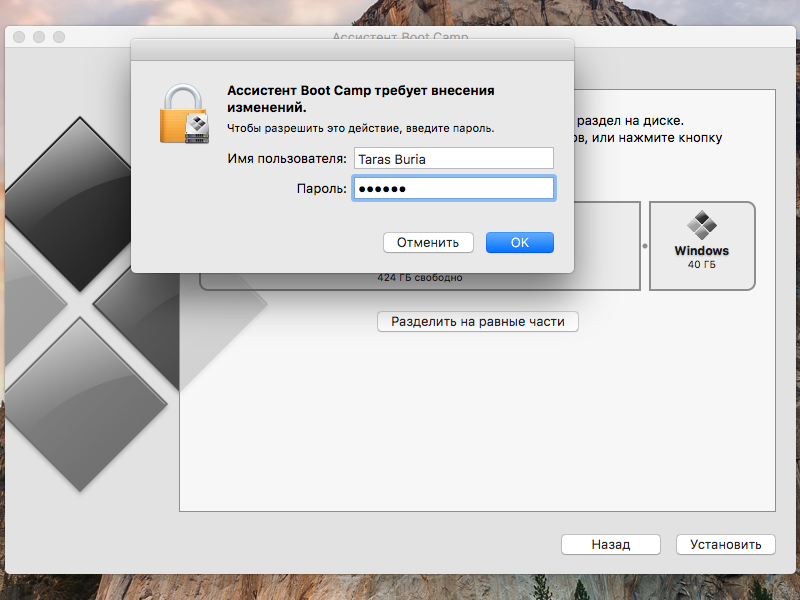 Вы можете использовать официальную программу, чтобы стереть приложение раз и навсегда или перейти на пятую версию Bootcamp. Попробуйте эти методы в случае, если невозможно удалить четвертую версию программы, выбрав Удалить в Панели управления.
Вы можете использовать официальную программу, чтобы стереть приложение раз и навсегда или перейти на пятую версию Bootcamp. Попробуйте эти методы в случае, если невозможно удалить четвертую версию программы, выбрав Удалить в Панели управления.
Что касается стороннего программного обеспечения для очистки, это отличный вариант для владельцев Mac, которые хотят очистить свои компьютеры в глобальном масштабе, не оставляя следов мусора. За исключением удаления различных приложений, таких как Boot Camp, благодаря встроенным программам удаления приложений, такие очистители могут позаботиться об остальных бесполезных элементах, таких как дубликаты, временные файлы, элементы входа / запуска и многое другое.
Поделитесь этим постом с друзьями!
Как удалить Boot Camp с Mac
Прежде, чем мы начнем
Потратив несколько лет на программирование приложений для macOS, мы создали инструмент, который может использовать каждый. Универсальный инструмент для решения проблем для Mac.
Итак, вот вам совет: загрузите CleanMyMac, чтобы быстро решить некоторые проблемы, упомянутые в этой статье. Но чтобы помочь вам сделать все это самостоятельно, ниже мы собрали наши лучшие идеи и решения.
Функции, описанные в этой статье, относятся к версии CleanMyMac X для MacPaw.
Boot Camp — отличный инструмент для запуска Windows на Mac с процессором Intel. Однако раздел Boot Camp может занимать много места на вашем Mac. Поэтому, если вы перестали его использовать, вы можете удалить его, чтобы сэкономить место. В этой статье мы покажем вам, как удалить раздел Boot Camp с вашего Mac.
Что такое Boot Camp?
Boot Camp возник в результате перехода от PowerPC к Intel Mac.Одним из преимуществ перехода на архитектуру Intel было то, что Mac стало намного проще запускать Windows. Больше не было необходимости в программном обеспечении для эмуляции. Apple воспользовалась этим, встроив в macOS инструмент, теперь известный как Boot Camp, который позволяет разбивать загрузочный диск и устанавливать Windows непосредственно на один раздел. Затем вы можете загрузиться прямо в Windows на своем Mac с помощью Boot Camp.
Затем вы можете загрузиться прямо в Windows на своем Mac с помощью Boot Camp.
У использования Boot Camp есть несколько недостатков. Во-первых, Windows и связанные с ней файлы и приложения занимают довольно много места на вашем Mac.Во-вторых, вам нужно перезагружать Mac каждый раз, когда вы переключаетесь между Mac и Windows.
Boot Camp Assistant — это инструмент, который используется для создания разделов и управления ими. Вы можете загрузить ISO-образ Windows из Ассистента Boot Camp и установить его в раздел. Для использования вам потребуется код лицензии для той версии Windows, которую вы хотите установить.
Подсказка
Если вам нужно удалить приложения Mac, не перетаскивайте их просто в корзину.Это не избавит вас от всех файлов, которые приложение помещает на ваш загрузочный диск. Вместо этого вам следует использовать собственный деинсталлятор приложения или специальный универсальный деинсталлятор, такой как CleanMyMac X, который может полностью удалить несколько приложений за несколько кликов.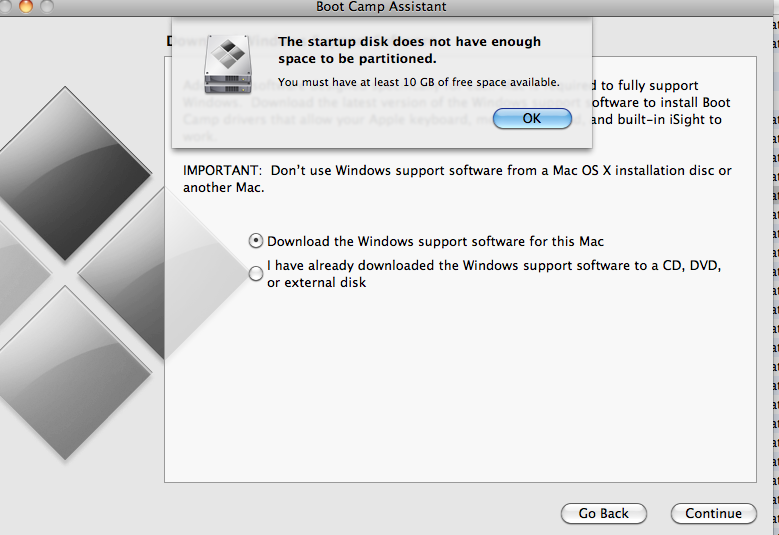
Как удалить раздел Boot Camp
Удалить раздел Boot Camp очень просто: вы можете использовать тот же инструмент, Boot Camp Assistant, который вы использовали для его создания.Однако сначала вам следует создать резервную копию раздела Windows, если у вас есть какие-либо файлы или другие данные, которые вам все еще нужны. Вы можете сделать это вручную из Windows, перетащив файлы на внешний диск, с помощью инструмента резервного копирования Windows или из раздела macOS с помощью программного обеспечения, предназначенного для клонирования раздела Boot Camp.
Перед началом работы также следует создать резервную копию Mac с помощью Time Machine или другого средства резервного копирования.
- Перейдите в «Приложения»> «Утилиты» и запустите Ассистент Boot Camp.
- Нажмите «Продолжить».
- Нажмите Восстановить.
- Введите имя пользователя и пароль администратора и нажмите OK.
Ассистент Boot Camp начнет стирать раздел Boot Camp и восстанавливать загрузочный диск как единый раздел. По завершении ваш Mac вернется в состояние до Bootcamp.
По завершении ваш Mac вернется в состояние до Bootcamp.
Работает ли Boot Camp на компьютерах Mac на базе M1?
В ноябре 2020 года Apple выпустила первые три компьютера Mac с собственной системной архитектурой M1 вместо процессоров Intel и других компонентов.Из ранних тестов стало ясно, что эти Mac намного быстрее и мощнее своих предшественников Intel.
Однако одна из жертв перехода на микросхему Apple — это Boot Camp. Для работы требуется архитектура Intel, поэтому она не будет работать на компьютерах Mac M1. А поскольку все Mac в конечном итоге перейдут на микросхему Apple, Boot Camp станет историей. Однако это не значит, что вы не сможете запускать Windows на будущих Mac. Инструменты виртуализации (см. Ниже) не полагаются на чипы Intel, и их разработчики уже обновляют свои инструменты для работы в Big Sur на компьютерах Mac M1.
Альтернативные варианты для Boot Camp
Если вы решили удалить Boot Camp, потому что вам не хотелось перезагружать Mac каждый раз, когда вы хотите переключиться на Windows, есть другие варианты.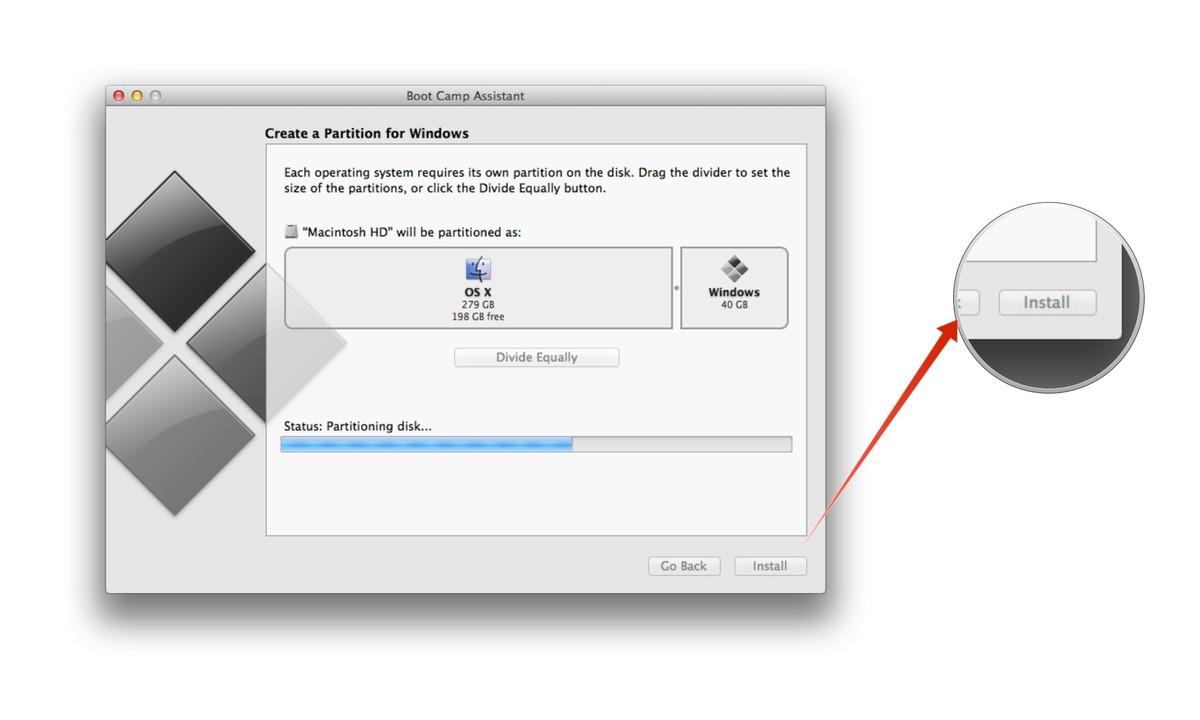 Существует несколько инструментов виртуализации, которые позволяют вам установить Windows внутри приложения, а затем запустить Windows как приложение или даже запускать приложения Windows без загрузки самой Windows. Если вы выбрали загрузку Windows, вы можете запустить ее в окне или в полноэкранном режиме.
Существует несколько инструментов виртуализации, которые позволяют вам установить Windows внутри приложения, а затем запустить Windows как приложение или даже запускать приложения Windows без загрузки самой Windows. Если вы выбрали загрузку Windows, вы можете запустить ее в окне или в полноэкранном режиме.
Короче говоря, если вам нужен полнофункциональный инструмент виртуализации, который легко настроить и использовать, а также имеет широкую поддержку, Parallels Desktop и VMware Fusion — хороший выбор.Если вам нужно только время от времени запускать приложения для Windows и не требуется значительная поддержка, Virtual Box или Wine справятся с этой задачей.
Подсказка
Какой бы инструмент виртуализации Windows вы ни выбрали, вам, вероятно, потребуется освободить место на вашем Mac и настроить его, чтобы он работал бесперебойно. И здесь снова может помочь CleanMyMac X. Он может удалить ненужные файлы и оптимизировать ваш Mac всего за несколько минут.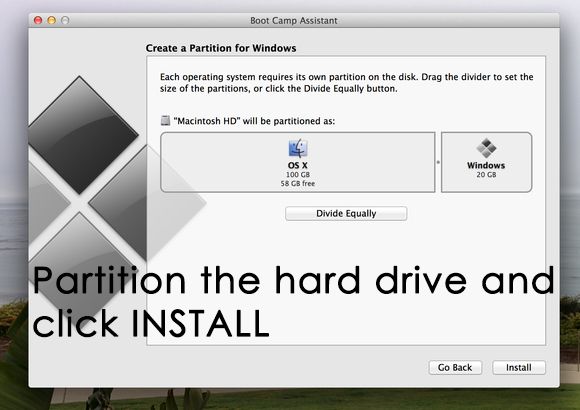
1. Загрузите, установите и запустите CleanMyMac X.
2. Выберите Smart Scan и нажмите Scan.
3. По завершении сканирования нажмите «Выполнить», чтобы очистить Mac.
Последней альтернативой созданию раздела Boot Camp на загрузочном диске является установка Windows на внешний диск и загрузка с него, как если бы вы загружались с раздела Boot Camp. Настройка намного дольше и сложнее, чем когда вы разбиваете загрузочный диск. А для этого требуется дополнительное программное обеспечение. Но как только это будет сделано, вы сможете загрузить Mac в Windows, не теряя места на загрузочном диске.
Как видите, с помощью Ассистента Boot Camp легко удалить раздел Boot Camp на Mac. Однако, если вы хотите удалить другие приложения или освободить место на диске, рекомендуется использовать специальный деинсталлятор, например CleanMyMac X.
Как удалить раздел Windows Boot Camp с Mac
Boot Camp позволяет выполнять двойную загрузку между разделом Windows и Mac OS X на Mac. Двойная загрузка нескольких ОС невероятно полезна и имеет множество целей, но если вы решите, что вам больше не нужно запускать Windows на Mac, вы, вероятно, захотите удалить раздел Windows Boot Camp, чтобы можно было восстановить дисковое пространство.Некоторые пользователи заканчивают форматирование диска Mac и восстановление из резервной копии Time Machine, но в этом нет необходимости, вместо этого вы можете удалить только раздел Windows Boot Camp, сохранив Mac OS X нетронутым.
Двойная загрузка нескольких ОС невероятно полезна и имеет множество целей, но если вы решите, что вам больше не нужно запускать Windows на Mac, вы, вероятно, захотите удалить раздел Windows Boot Camp, чтобы можно было восстановить дисковое пространство.Некоторые пользователи заканчивают форматирование диска Mac и восстановление из резервной копии Time Machine, но в этом нет необходимости, вместо этого вы можете удалить только раздел Windows Boot Camp, сохранив Mac OS X нетронутым.Перед началом обязательно сделайте резервную копию Mac с помощью Time Machine. Это позволяет легко восстановить все в необычном случае, если что-то пойдет не так. Также важно помнить, что при этом удаляется не только установка Windows, но и все файлы или приложения, которые хранились в разделе Windows, поэтому обязательно заранее сделайте резервную копию всего важного для Windows.
Резервное копирование выполнено? Отлично, вот , как удалить раздел Boot Camp из Windows 10, Windows 7 или Windows 8, сохранив исходную установку Mac OS X.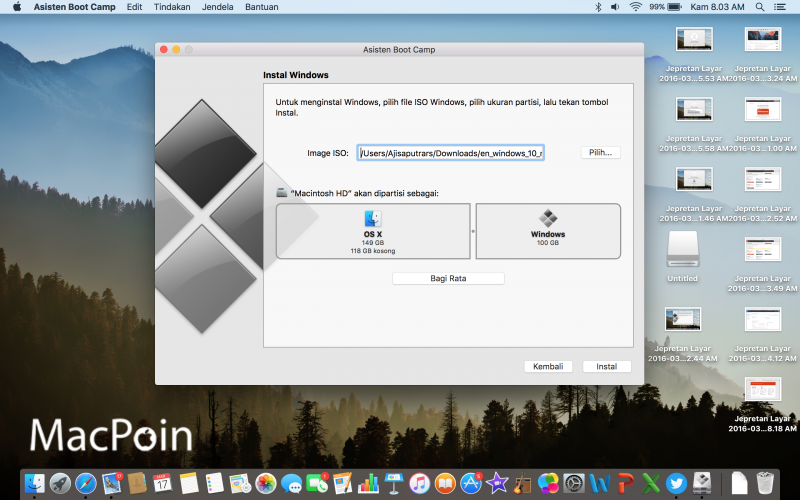
Как удалить раздел Windows Boot Camp с Mac
- Если вы еще этого не сделали, перезагрузите Mac обратно в Mac OS X, удерживая клавишу Option и выбрав «Macintosh HD» — вы не можете удалить раздел Boot Camp из Windows
- Откройте приложение «Boot Camp Assistant», которое находится в папке / Applications / Utilities / жесткого диска Mac.
- Нажмите «Продолжить» и установите флажок «Установить или удалить Windows 7 или более позднюю версию» — убедитесь, что все другие параметры не отмечены, затем снова нажмите «Продолжить» — язык может незначительно отличаться в зависимости от версии Boot Camp. и OS X
- Выберите «Восстановить диск в один раздел Mac OS» и снова нажмите «Продолжить».
- Подтвердите изменения на экране «Восстановить диск» и нажмите кнопку «Восстановить», чтобы начать процесс удаления.
- По завершении удаления Windows вы можете выйти из Boot Camp Assistant
В основном это удаляет раздел Windows и перераспределяет Mac, аналогично тому, что вы можете сделать с помощью Дисковой утилиты. Основное отличие от использования только этого маршрута заключается в том, что при прохождении через Ассистент Boot Camp также удаляются утилиты Boot Camp, которые помогают выполнять двойную загрузку Windows, и соответствующий загрузчик, обеспечивая более чистый процесс удаления.
Основное отличие от использования только этого маршрута заключается в том, что при прохождении через Ассистент Boot Camp также удаляются утилиты Boot Camp, которые помогают выполнять двойную загрузку Windows, и соответствующий загрузчик, обеспечивая более чистый процесс удаления.
Если «Установить или удалить Windows 7 или более позднюю версию» выделено серым цветом и флажок нельзя установить, возможно, вы уже испортили таблицу разделов или не установили последние версии драйверов Boot Camp. В этом случае просто измените размер загрузочного тома в соответствии с доступным пространством или удалите оставшийся ненужный раздел с панели «Разделы приложений Дисковой утилиты».
СвязанныеКак удалить раздел Boot Camp с вашего Mac
Получаете ли вы неудобное уведомление от macOS о том, что «ваш диск почти заполнен»? Вы можете сэкономить место, оптимизировав хранилище с помощью iCloud Drive — если вы арендуете достаточно места у Apple — или освободите пространство, удалив раздел Boot Camp , который требовался при установке операционной системы Windows.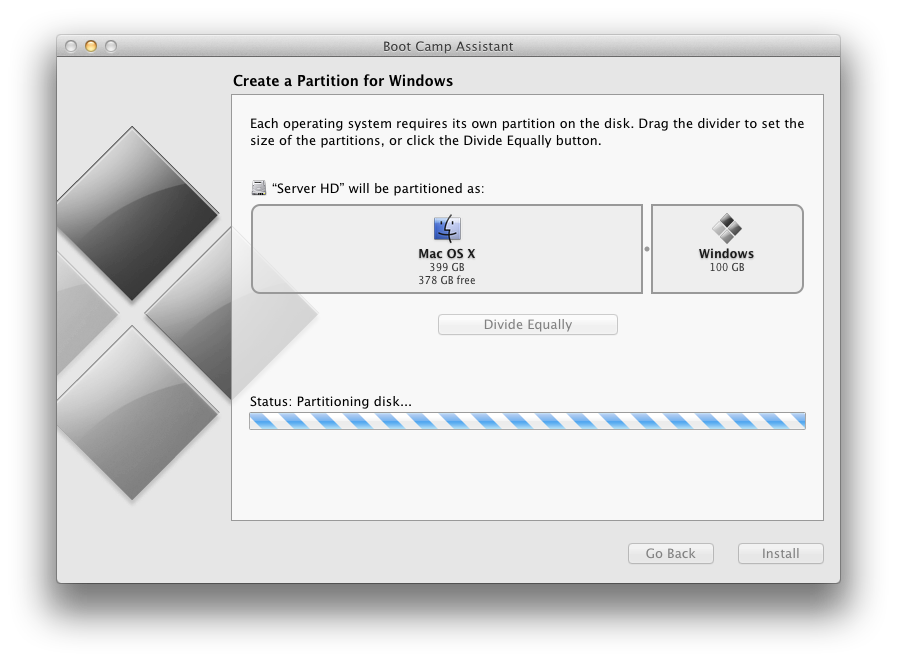
Что такое раздел Boot Camp?
Несовместимость программного обеспечения может вынудить некоторых пользователей Mac сделать последний шаг и установить Windows на свой компьютер с помощью Boot Camp.Как и для любой операционной системы, для Windows требуется собственный раздел и собственные файловые системы, а это означает, что для использования на Mac требуется, чтобы переразметил диск с помощью помощника Boot Camp , чтобы установить операционную систему Windows.
Если вы устанавливаете Windows в первый раз, вам потребуется не менее 30 ГБ свободного места , увеличение до 40 ГБ при обновлении с предыдущей версии Windows. Это пространство будет занято на встроенном жестком диске (который может иметь ограниченное пространство для хранения ), выделенном для ОС Windows в процессе установки.Этот вновь созданный раздел по умолчанию будет называться Boot Camp.
Независимо от того, сколько дискового пространства вы выделили для Windows, это не более чем пустая трата памяти , если ваш загрузочный диск заполняется, поэтому в этих ситуациях рекомендуется, чтобы пользователи либо стерли раздел macOS, используя Программное обеспечение для оптимизации Mac, такое как CleanMyMac, OnyX и т.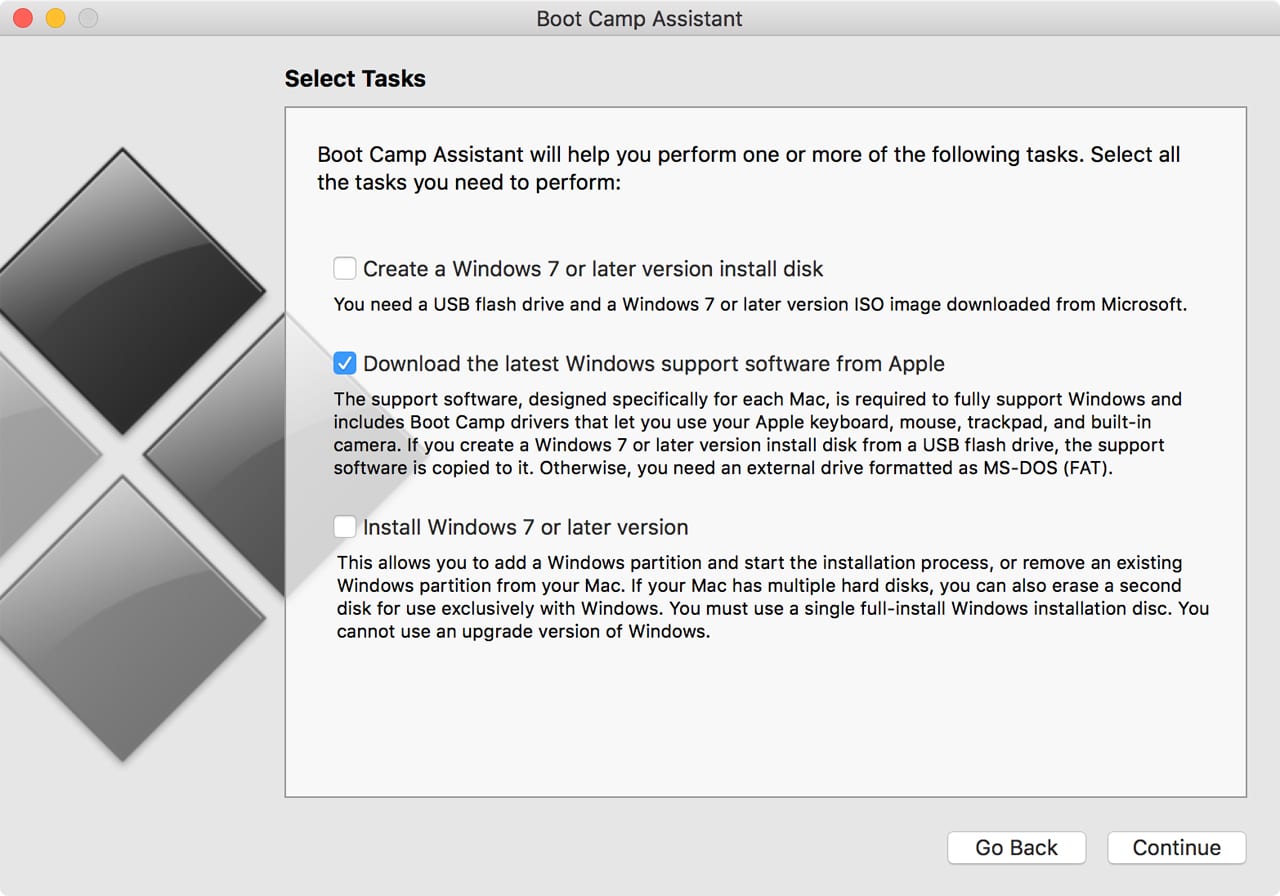 п., или удалите раздел Boot Camp до , чтобы освободить гигабайт дискового пространства.
п., или удалите раздел Boot Camp до , чтобы освободить гигабайт дискового пространства.
Как удалить раздел Boot Camp
- Создайте резервную копию всех данных, которые вам нужны, из раздела.
- Запустите Mac в macOS.
- Закройте все открытые приложения и выйдите из всех других пользователей, которые в данный момент вошли в систему.
- Откройте Launchpad, щелкните «Утилиты», а затем Boot Camp Assistant .
- Нажмите кнопку «Продолжить».
- Если вам будет предложено выбрать задачу, нажмите «Удалить Windows 7 или более позднюю версию», или «Удалить Windows 10 или более позднюю версию», в зависимости от того, что уместно. Затем нажмите «Продолжить».
- Если ваш Mac имеет единственный внутренний диск, вы увидите окно «Восстановить диск на один том» ; нажмите «Восстановить».
- Если на вашем компьютере несколько внутренних дисков, выберите диск Boot Camp с установленной на нем Windows и нажмите «Восстановить диск в один раздел macOS», а затем «Продолжить».
 В зависимости от размера диска это может занять несколько минут.
В зависимости от размера диска это может занять несколько минут. - По завершении процесса нажмите «Выйти». Запустите Дисковую утилиту и проверьте, недоступен ли диск, просто чтобы убедиться, что раздел Boot Camp был удален. .
Некоторые пользователи жалуются на получение сообщения об ошибке «Ваш диск не может быть восстановлен в один раздел», и, следовательно, на невозможность восстановления внутреннего диска обратно в один раздел.Если по какой-либо причине Boot Camp не может удалить раздел, вы всегда можете обратиться к Дисковой утилите, мощному инструменту, встроенному в macOS.
- Запустите Disk Utility из меню Utilities.
- Выберите раздел Windows.
- Нажмите «Стереть» и выберите либо «Mac OS Extended (с журналом)» для компьютеров Mac под управлением macOS 10.12 Sierra или более ранней версии, либо «Файловая система APFS» для пользователей macOS 10.13 High Sierra и более поздних версий.

- Очистить раздел.
- Выберите полный диск .
- Щелкните вкладку «Раздел».
- Выберите заново отформатированный раздел «Windows» и удалите его, нажав кнопку «минус» в левом нижнем углу.
- Выберите основной раздел и введите его полный размер в поле «Размер», затем нажмите Enter.
- Позвольте Disk Utility завершить изменение размера , чтобы снова полностью восстановить раздел, совместимый с macOS.
Как удалить раздел Windows Boot Camp с Mac на Big Sur
Последнее обновление 2 дек.2020 г.
Boot Camp в системе Mac — отличный интерфейс для другой настольной ОС.Официально он прекрасно работает с другой настольной ОС (Windows 7, Windows 8 или Windows 10). Эта опция также позволяет удалить весь раздел, системные файлы и файлы данных легко удалить и восстановить место в основной системе Mac. Это повысит производительность вашего Mac и поведение пользователей в рабочее время.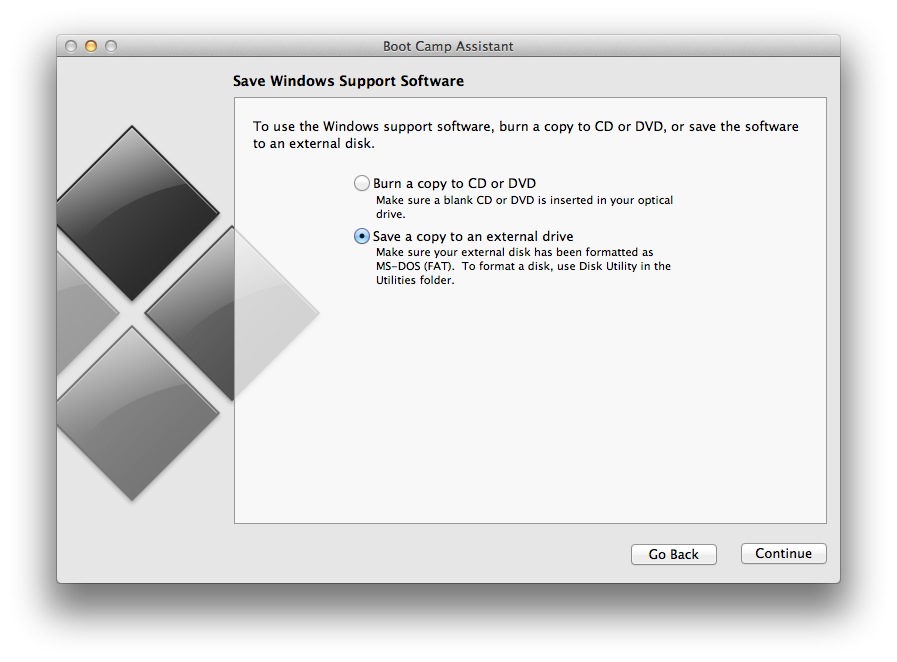 Таким образом, вы можете удалить Windows Boot Camp всего за несколько кликов.
Таким образом, вы можете удалить Windows Boot Camp всего за несколько кликов.
мы будем рады помочь вам, отправьте эту форму, если ваше решение не описано в этой статье.
Ваша система работает на Windows с Mac с использованием раздела Boot Camp.Но для удаления Windows Boot Camp необходимо делать это только с платформы OSX. Немедленно перезагрузите Mac. Нажмите и удерживайте кнопку Option , пока не увидите Диспетчер запуска -> Дважды коснитесь на значке Macintosh HD .
Перед удалением раздела Boot Camp необходимо сохранить всю резервную копию данных (файлов / папок) на внешнем диске или в облачном онлайн-хранилище. После удаления Boot Camp не имеет возможности восстановить его.
Полезно: Оптимизация дискового пространства на macOS Sierra
Шаги по удалению раздела с двойной загрузкой Windows с Mac с помощью Boot Camp 1 : Запустите окно Finder на Mac. Откройте Boot Camp Assistance из приложения > Утилиты, папка . Или найдите учебный лагерь из поиска в центре внимания (Command + пробел).
Откройте Boot Camp Assistance из приложения > Утилиты, папка . Или найдите учебный лагерь из поиска в центре внимания (Command + пробел).
Ассистент открытого учебного лагеря
2 : Далее нажмите , чтобы продолжить .
3 : Выберите « Установить или удалить Windows 7 ». Чтобы добавить новый раздел окна или удалить существующий раздел окна, вы должны использовать тот же вариант.
4 : Затем нажмите кнопку « Restore». — Эта опция позволяет переместить все пространство в почтовое хранилище OS X.
5 : Введите Login пароль для проверки и внесите необходимые изменения. Подождите 5-7 минут, чтобы завершить процесс, больше не ждать и быстрее, чем ожидалось.
Наконец, нажмите « Выйти из », чтобы завершить это.
Вышеуказанные шаги полезны практически для всех доступных систем MacOS Boot Camp: MacOS Catalina, OS X Yosemite, OS X EI Capitan, macOS Sierra, установленной на iMac, MacBook, Mac Mini или MacBook Pro / Air .
Также полезно: автоматическая разблокировка Mac с помощью Apple Watch
Поделитесь с нами своим опытом, что вы испытаете после удаления Windows Boot Camp из системы Mac? Подключайтесь к Facebook, Google+ или Twitter и наслаждайтесь серфингом.
джайсух патель
Джайсух Патель — основатель howtoisolve. Джайсух также является профессиональным разработчиком, любителем техно, в основном iPhone, iPad, iPod Touch и iOS, и является одним из ответственных лиц в своей семье. Контактное лицо: [адрес электронной почты защищен] [ИЛИ] [адрес электронной почты защищен]
Как удалить службы Boot Camp из Windows на Mac
Boot Camp — это инструмент MacOS, позволяющий установить ОС Windows на ваш Mac. Это даст вам возможность двойной загрузки — вы можете либо загрузиться в Windows 10, либо в MacOS по умолчанию. Windows 10 поддерживается Mac OS Yosemite X и более поздними версиями.
Это даст вам возможность двойной загрузки — вы можете либо загрузиться в Windows 10, либо в MacOS по умолчанию. Windows 10 поддерживается Mac OS Yosemite X и более поздними версиями.
Удалите Boot Camp Services из Windows на Mac
Удалить службы Bootcamp из Windows 10 довольно сложно, так как их нельзя удалить напрямую с помощью программы «Программы и компоненты» на панели управления. Если вы попытаетесь оттуда, вы получите сообщение о том, что удаление учебного лагеря не поддерживается.В статье объясняется, как удалить службы boot camp из Windows тремя разными способами.
1] Используйте средство устранения неполадок для удаления служб начальной загрузки из Windows
На вашем Mac, если вы загрузились в Windows 10 и хотели удалить Boot Camp из Windows 10, вы не можете удалить его с помощью параметра «Программы и компоненты» на панели управления. Учебный лагерь указан, но не будет кнопки Удалить .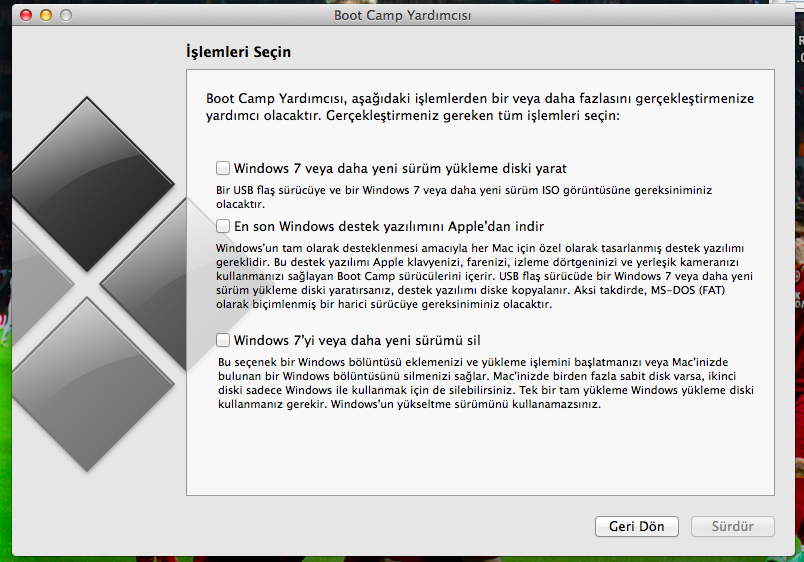 И даже если вы его видите, когда вы пытаетесь, он выдает сообщение об ошибке, когда вы нажимаете на него.В сообщении говорится, что ваша текущая операционная система несовместима и что для удаления служб загрузки требуется Microsoft Windows 7.
И даже если вы его видите, когда вы пытаетесь, он выдает сообщение об ошибке, когда вы нажимаете на него.В сообщении говорится, что ваша текущая операционная система несовместима и что для удаления служб загрузки требуется Microsoft Windows 7.
Следует использовать средство устранения неполадок установки и удаления программ Microsoft . Дважды щелкните по нему. Он представит вам список программ, которые вы можете удалить. Выберите Boot Camp Services и нажмите «Далее», чтобы запустить и удалить службы Boot Camp из Windows 10, оставив вам более чистую машину. Вы можете позже установить другие версии boot camp, если хотите.
2] Использование установочного файла Boot Camp
Если вы использовали установочный файл Boot Camp, перейдите в следующую папку:
WindowsSupport \ BootCamp \ Drivers \ Apple
Найдите BootCamp.msi , щелкните его правой кнопкой мыши и выберите Удалить
Для удаления Boot Camp также можно запустить следующую команду в командной строке с повышенными привилегиями:
msiexec / x BootCamp.msi
3] Использование Ассистента Boot Camp
Если вы использовали Boot Camp на Mac для создания среды Windows 10, она обычно хранится в отдельном разделе.В таком случае:
- Запустите Ассистент Boot Camp на Launchpad (он находится в папке с именем OTHERS)
- Нажмите Продолжить на первом экране
- Выберите «Удалить Windows 7 или более позднюю версию»; обратите внимание, что это появляется только в том случае, если вы уже установили Windows на Mac
- Нажмите Продолжить
- Выберите «Восстановить» и снова нажмите «Продолжить», чтобы восстановить пространство, занимаемое Windows 10 и службами начальной загрузки.
ВАЖНО: Если помощник Boot Camp не работает должным образом, вы можете загрузить поддерживающие драйверы Boot Camp с Apple.com.
4] Прочее
Если вы использовали какой-либо другой метод для создания среды Windows 10 на своем Mac, вы могли бы отформатировать диск, чтобы сохранить одну ОС.
- Запустите компьютер, удерживая Command + R
- Когда компьютер загрузится в режиме восстановления, выберите диск Macintosh HD
- Нажмите «Стереть» и выберите Mac OS Extended (журнальный) формат
- Как только диск будет очищен и отформатирован, он снова загрузится в режиме восстановления.
- Нажмите «Переустановить ОС», чтобы запустить восстановление через Интернет, и переустановите исходную ОС, которая поставлялась с вашим Mac.
Это поможет удалить не только Boot Camp Services из Windows 10 на Mac, но и другие нежелательные файлы и папки, оставив вам новую установку.Не забудьте создать резервную копию всех важных данных перед удалением служб Boot Camp из Windows 10 на Mac.
Как быстро удалить Windows из Mac Bootcamp
Из этой статьи вы узнаете, как удалить окна из Mac Bootcamp. Если вы уже являетесь пользователем Mac. Тогда вам лучше знать, что Bootcamp — это сервис для установки Windows на Mac. Следовательно, это даст вам возможность установить Windows в MacOS.Кроме того, вы также можете установить любые окна в Bootcamp, включая Windows 10, 8 или 7. Если вы хотите, чтобы операционная система Windows была установлена на вашем Mac. Вам следует использовать Bootcamp. В дальнейшем эта процедура будет работать на всех операционных системах Mac. Например, если у вас MacBook Pro, Macbook Air или iMac.
Следовательно, это даст вам возможность установить Windows в MacOS.Кроме того, вы также можете установить любые окна в Bootcamp, включая Windows 10, 8 или 7. Если вы хотите, чтобы операционная система Windows была установлена на вашем Mac. Вам следует использовать Bootcamp. В дальнейшем эта процедура будет работать на всех операционных системах Mac. Например, если у вас MacBook Pro, Macbook Air или iMac.
Однако в этом руководстве вы узнаете, как удалить раздел bootcamp и освободить место. Если вы уже установили windows.
Как удалить Windows с Mac
Удалить Windows из Mac
на самом деле мы собираемся удалить окна с Mac.Однако перед этим. Вы должны это понять. Какова цель установки Windows в вашей операционной системе Mac. Если вы пользователь Windows и недавно купили новый компьютер с macOS. Тогда вы знаете, насколько сложно комфортно работать с операционной системой Mac. Несомненно, операционная система Mac — это одна из разных, а также сложных операционных систем.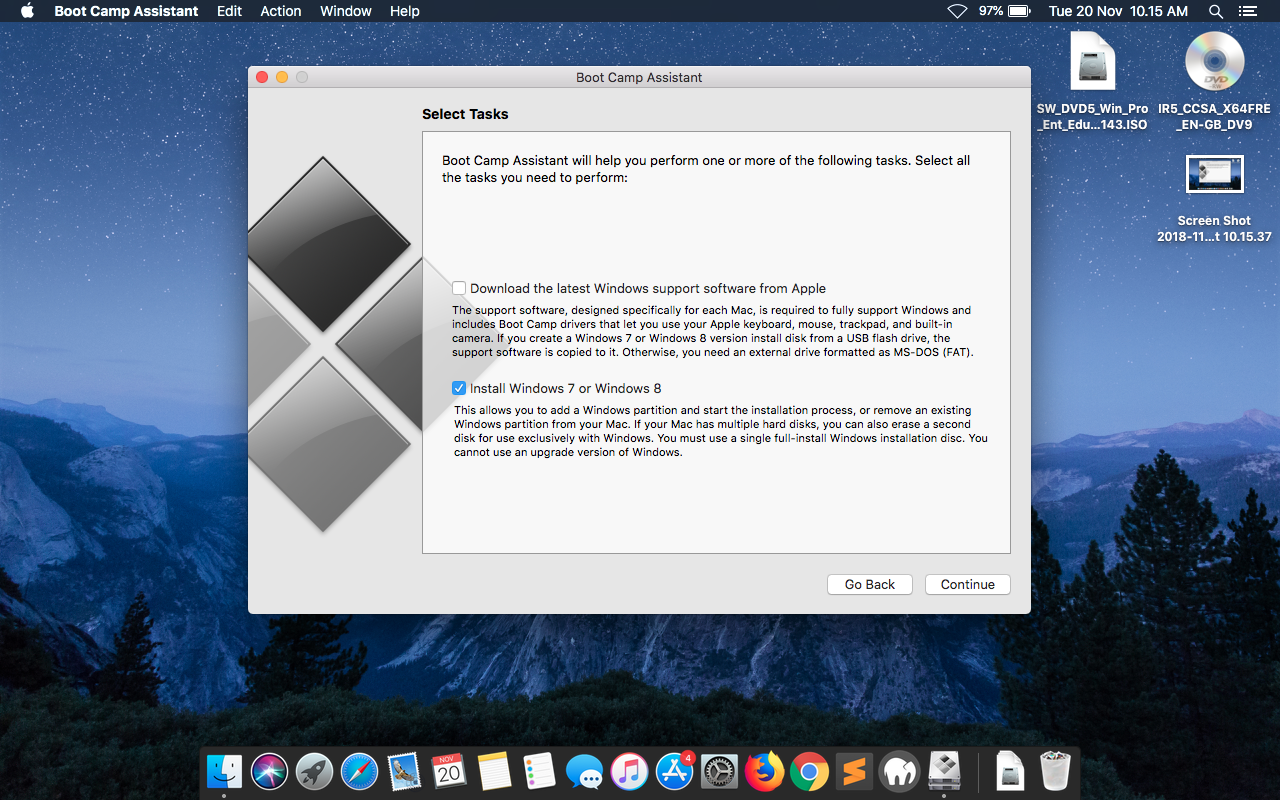 Поэтому большинство пользователей хотели бы получить ноутбук Mac. Но операционная система Windows, которую они установят.
Поэтому большинство пользователей хотели бы получить ноутбук Mac. Но операционная система Windows, которую они установят.
Однако я считаю, что если у вас Mac, операционная система также должна быть macOS.Потому что он будет работать без сбоев. Следовательно, кто-то при реализации такой же концепции. Потом он снова удалит окна с Mac. Поэтому в этой статье вы узнаете, как удалить окна с Mac. Однако, если вы также можете установить macOS Mojave на VMware в Windows. Кроме того, вы также можете проверить, как установить macOS 10.14 Mojave на ПК с VirtualBox Windows 10. Если вам интересно сделать свои окна
Убрать Windows с Mac
Далее я проведу вас через всю процедуру.Где вы можете легко удалить окна с Mac. Выполните следующие действия, чтобы полностью удалить Windows с Mac.
1 . Перезагрузите свой ноутбук Mac. Не волнуйтесь, вы используете операционную систему Windows или Mac. Вам необходимо перезагрузить ноутбук.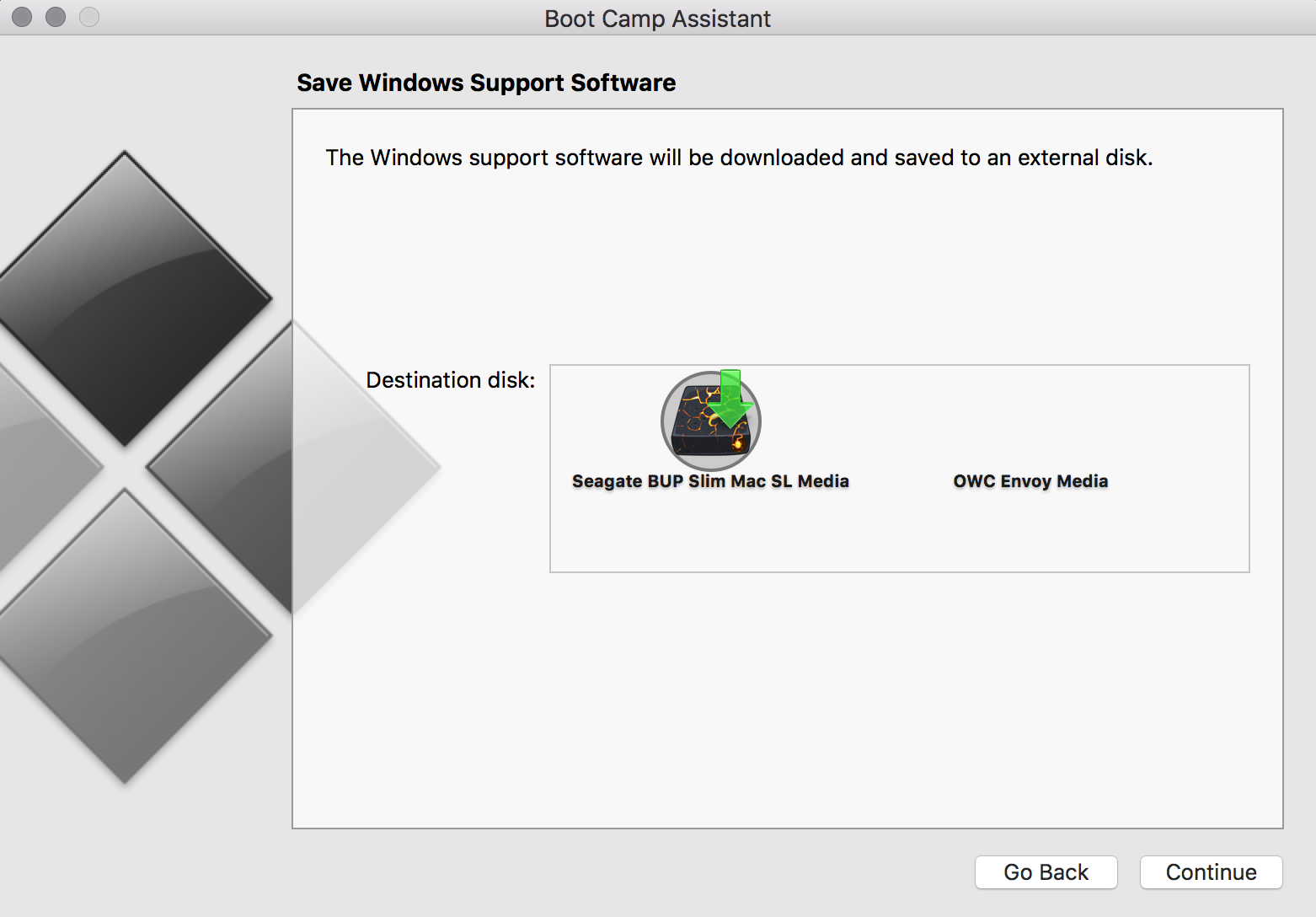
2. Тем более, когда Ноутбук запустится. Вы должны нажимать Option , пока не увидите диски. Например, вы увидите диски Windows и Mac.
Опциональный ключ Macbook Pro
3. Затем вы должны выбрать macOS и Нажмите ввод . В результате вы увидите логотип Apple и панель загрузки. Дождитесь завершения загрузки, после чего вы увидите рабочий стол.
Выбор диска macOS
4. В правом верхнем углу вы увидите значок яблока . Нажмите здесь. Появится меню. Затем вам нужно нажать на Об этом Mac .
Об этом Mac
5. Появится новое окно.Есть разные варианты. Например, Обзор, Отображение, Хранение, Поддержка и Обслуживание. Затем вам нужно нажать Storage. Там вы обнаружите два раздела. Один для macOS и второй для BootCamp. Что означает операционная система Windows. Наша цель — удалить Bootcamp Storage. И слейте его на macOS.
Наша цель — удалить Bootcamp Storage. И слейте его на macOS.
Хранилище macOS
6 . Более того, вы должны закрыть эти окна. Потому что мы только выяснили, доступны обе операционные системы или нет.
7. Затем вы должны открыть поиск в центре внимания из верхнего правого угла. Далее необходимо написать Boot Camp Assistant. Щелкните по нему.
Ассистент Boot Camp
8. Откроется окно Ассистент Boot Camp. Там вы познакомитесь. Не думаю, что тебе нужно это читать. Следовательно, вы должны нажать Продолжить.
Продолжить Ассистент Boot Camp
9. На этой странице мастера вам будет предложено Выбрать задачу. Есть три варианта. Однако вы должны нажать Удалить Windows 10 или более позднюю версию . Затем нажмите Продолжить.
Выбор задач Ассистент Boot Camp
10.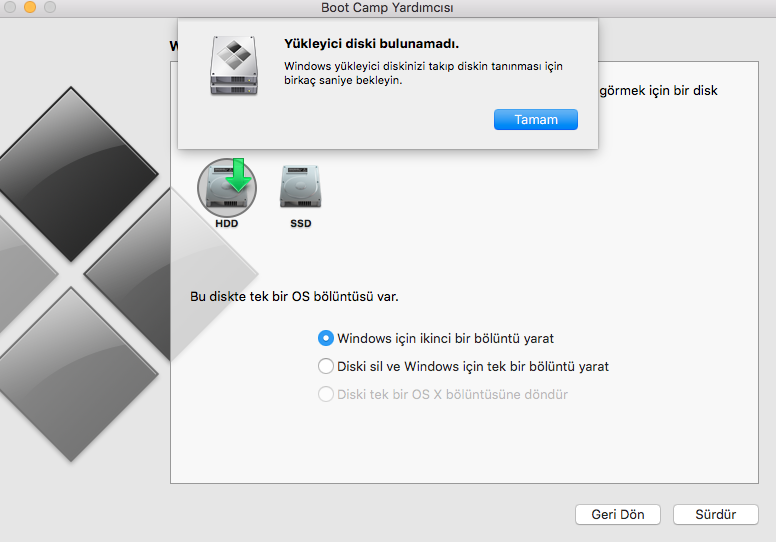 На следующей странице появится Восстановить диск на отдельный том. Далее, вы должны нажать Восстановить , чтобы удалить раздел Windows и восстановить диск на однораздельный том macOS.
На следующей странице появится Восстановить диск на отдельный том. Далее, вы должны нажать Восстановить , чтобы удалить раздел Windows и восстановить диск на однораздельный том macOS.
Восстановить диск до одного тома
11. Кроме того, потребуется некоторое время, чтобы полностью восстановить хранилище macOS до одного раздела. Поэтому вам придется подождать пока. Это будет закончено.
Вот и все, вы проделали большую работу. Теперь вам нужно наслаждаться своим macbook с оригинальной операционной системой.
Проверьте, правильно ли удалена Windows с Mac
Если нужно знать, что все работало полностью. Затем вы должны выполнить ту же процедуру. Как я уже объяснил. Например. Вы должны щелкнуть значок яблока в верхнем левом углу.Щелкните Об этом Mac. Кроме того, нажмите Хранилище. В отличие от Windows, должно быть только одно хранилище. Если вы видите только одно хранилище.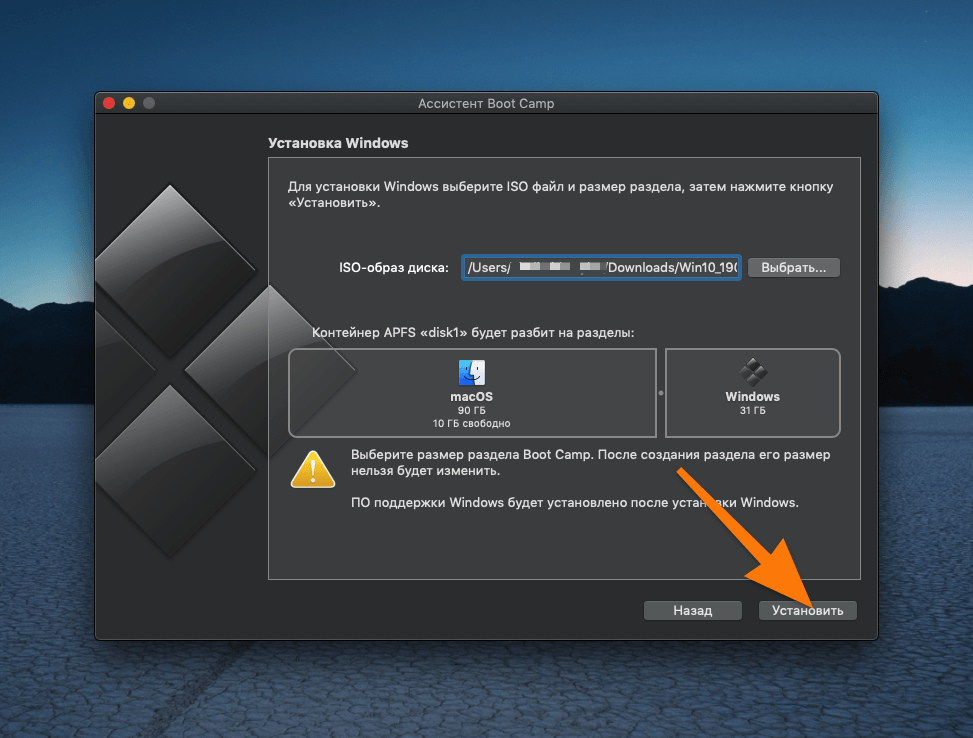

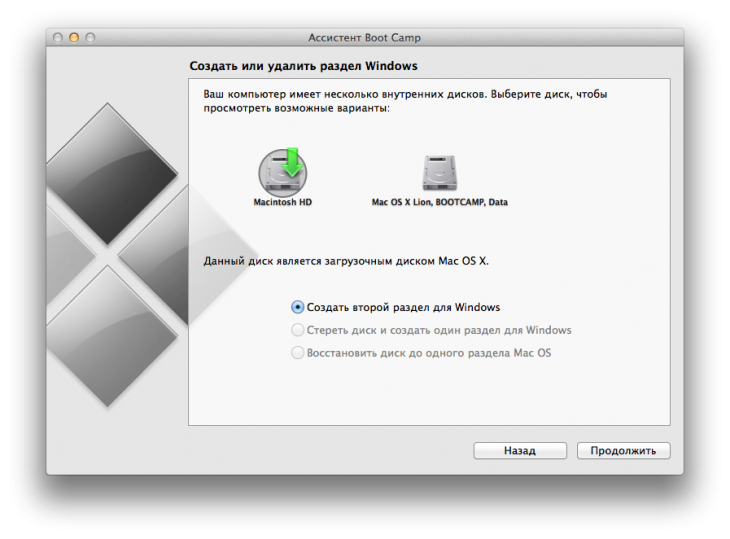
 msi
msi
 Не забудьте удалить с накопителя все данные или сделать их копию. Форматирование сотрёт их безвозвратно.
Не забудьте удалить с накопителя все данные или сделать их копию. Форматирование сотрёт их безвозвратно.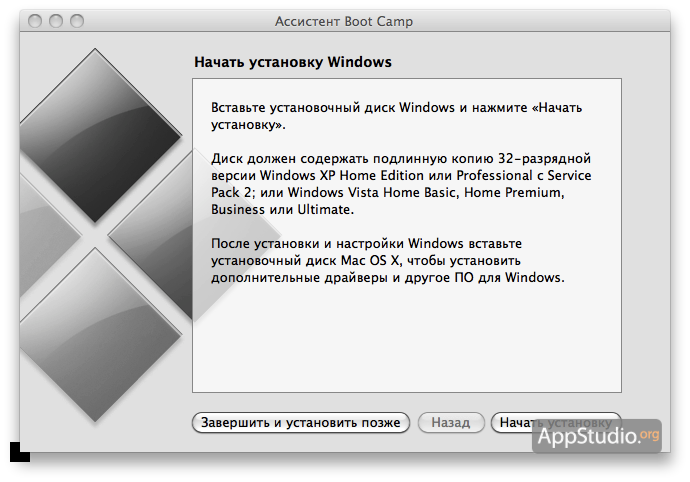

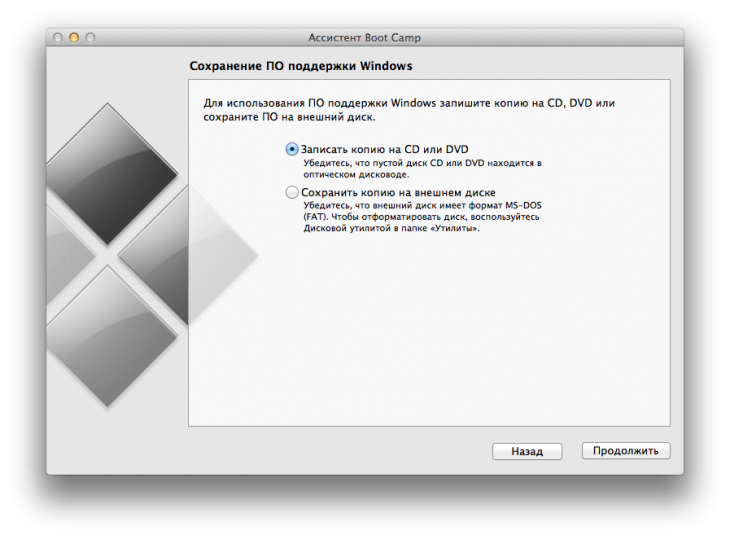
 В зависимости от размера диска это может занять несколько минут.
В зависимости от размера диска это может занять несколько минут.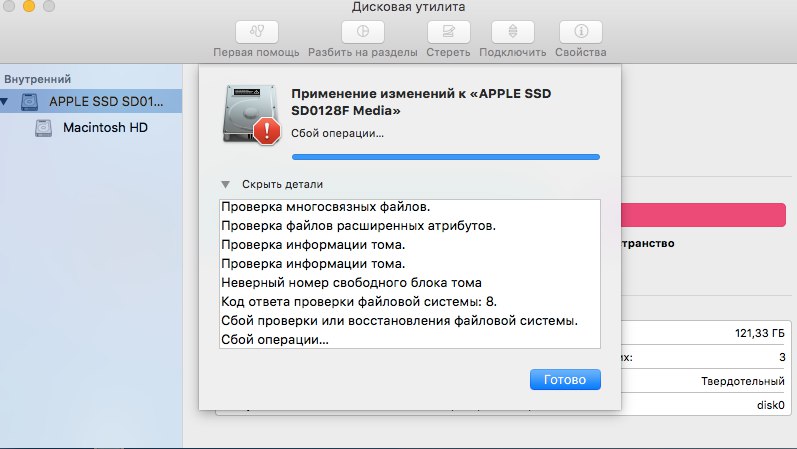
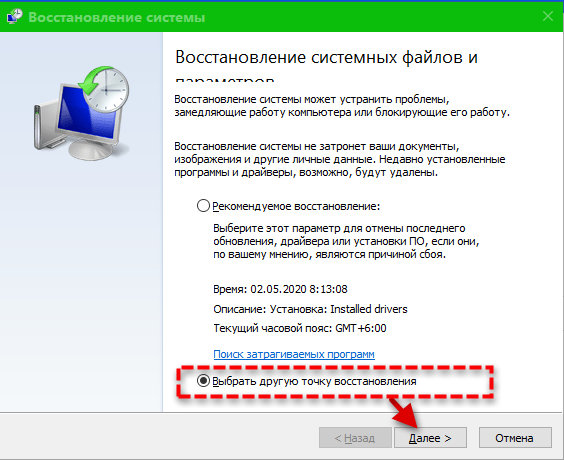 msi
msi