Как удалить раздел BootCamp, используя diskutil терминала?
Вы пытались загрузиться с установочного носителя OSX? В них есть и терминал (с diskutil), и дисковая утилита с графическим интерфейсом, которая может начать работать, если вы больше не пытаетесь разбить диск, с которого загружаетесь.
Осторожно, с этого момента: здесь будут драконы! Убедитесь, что вы понимаете, что происходит, прежде чем начать, вы не можете отступить на полпути! Проверьте, что ваши резервные копии читаемы!
Если обе версии diskutil также не работают, оставайтесь в терминале установочного носителя и получайте необработанную таблицу разделов, используя:
gpt - r show disk0 Вероятно, произошло то, что две таблицы разделов, GPT и MBR, не синхронизированы. Это происходит, если вы пытаетесь разметить диск Mac из Windows. Выше показана версия GPT (которую использует OSX). Это показывает версию MBR (которую использует Windows):
fdisk / dev / disk0 Убедитесь, что это диск, который вы хотите изменить (это может быть диск1, диск2 и т. Д.). Обратите внимание на номер ( index ) раздела, который вы хотите удалить как в GPT, так и в MBR. Они не могут быть одинаковыми!
Если вы запутались, опубликуйте вывод выше 2 здесь и не продолжайте.
Размонтируйте все смонтированные разделы на диске, который вы хотите разбить, например
diskutil unmount "/Volumes/Macintosh HD" diskutil unmount "/Volumes/BOOTCAMP" Затем следует опасный бит ( убедитесь, что у вас есть резервные копии ): gpt раздел с gpt утилиты gpt :
gpt remove - i 4 disk0 Обязательно замените индекс удаляемого раздела (В ГПТ) вместо «4», а точный диск, на который вы разбиваете, вместо «disk0»!
Наконец, вам нужно удалить тот же раздел из MBR (вам может понадобиться снова размонтировать на этом этапе).
Вариант 1: удалить все следы bootcamp (только загрузочный OSX на этом диске)
Если вы хотите полностью удалить любой след Boot Camp (без ОС, кроме Mac OS X), вы можете полностью уничтожить таблицу разделов MBR и заменить ее так называемой «защитной MBR»:
fdisk - e / dev / disk0 Это приводит вас к командной строке fdisk — части, bold — это то, что вы вводите.
fdisk: 1> p
Это покажет вашу таблицу разделов, как и ранее. Вы хотите заменить его одним защитным разделом типа EE, охватывающим весь диск.
fdisk: 1> erase
fdisk:*1> edit 1
Partition id ('0' to disable) [0 - FF]: [0] (? for help) EE
Do you wish to edit in CHS mode? [n] Do you wish to edit in CHS mode? [n] n
Partition offset [0 - 505856]: [63] 1
Partition size [1 - 505855]: [505855] (просто нажмите Enter, чтобы перейти к стандартному Partition size [1 - 505855]: [505855] — точное число будет зависеть от размера вашего диска)
fdisk: 1> p
Теперь должна отобразиться таблица разделов с первой записью типа EE, а оставшиеся 3 записи пустыми.
fdisk: 1> w
Записывает ваши изменения на диск. Вам нужно выйти из fdisk с
fdisk: 1> q
Далее: перезагрузись и помолись.
Вариант 2. Удалите только уязвимый раздел (перейдите от тройной загрузки к двойной загрузке или около того)
Если вы хотите сохранить гибридную MBR, а не один раздел, начните редактировать MBR следующим образом:
fdisk - e / dev / disk0 Это приводит вас к командной строке fdisk — части, bold — это то, что вы вводите.
fdisk: 1> p
Это покажет вашу таблицу разделов, как и ранее.
Найдите запись, которая соответствует удаляемому разделу, например 4 , затем отредактируйте эту запись ( замените «4» вашей записью ):
fdisk:*1> edit 4
Partition id ('0' to disable) [0 - FF]: [7] (? for help) 0
Partition 4 is disabled.
fdisk: 1> p
Теперь должна отобразиться таблица разделов с отсутствующим удаленным разделом.
fdisk: 1> w
Записывает ваши изменения на диск. Вам нужно выйти из fdisk с
fdisk: 1> q
Далее: перезагрузись и помолись.
askentire.net
Как удалить раздел BootCamp с помощью diskutil терминала? Apple Dev
Вот что сработало для меня:
- используйте
diskutil listчтобы найти небольшой раздел Microsoft Reserved, который вы пытаетесь удалить, но утилита на диске (или эквивалент командной строкиdiskutil) не позволит. Скажем, это на диске 99 раздела 400 (мой был на диске 0 раздела 4) -
sudo diskutil eraseVolume JHFS+ deleteme /dev/disk99s400
Вышеперечисленное переформатирует раздел на журнал HFS +, и как только вы это сделали, вы можете просто удалить его (а затем изменить размер и т. Д., Как вы пожелаете).
Примечание. Я использовал / dev / disk99s400, потому что это никогда не должно работать, вы должны заменить их нужным диском и разделом.
ПРЕДУПРЕЖДЕНИЕ: Разрушительный, высокий риск. ВСЕГДА сделайте полную резервную копию сначала, прежде чем прикручивать перегородки. ВСЕГДА.
Вы пытались загрузить с установочного носителя OSX? У них есть как терминал (с diskutil), так и утилита GUI Disk Utility, которая может начать работать, поскольку вы больше не пытаетесь разбить накопитель, с которого вы загружаетесь.
Осторожно, отныне: вот драконы! Убедитесь, что вы понимаете, что происходит, прежде чем начать с этого, вы не можете отступить на полпути! Проверьте, что ваши резервные копии доступны для чтения!
Если обе версии diskutil терпят неудачу и здесь, остановитесь на терминале установочного носителя и получите таблицу необработанных разделов, используя:
gpt -r show disk0 Вероятно, произошло то, что две таблицы разделов, GPT и MBR не синхронизированы. Это происходит, если вы попытаетесь разбить свой Mac-диск из Windows. Вышеупомянутая версия GPT (используемая OSX). Это показывает версию MBR (в которой используются Windows):
fdisk /dev/disk0 Убедитесь, что это диск, который вы хотите изменить (может быть, disk1, disk2 и т. Д.). Обратите внимание на номер ( index ) раздела, который вы хотите удалить как в GPT, так и в MBR. Они могут быть не такими!
Если путать, опубликуйте вывод из вышеприведенного 2 здесь и не продолжайте.
Отключите все смонтированные разделы на диске, который хотите разбить, например
diskutil unmount "/Volumes/Macintosh HD" diskutil unmount "/Volumes/BOOTCAMP"
Затем появляется опасный бит ( убедитесь, что у вас есть резервные копии ): Удалите раздел с gpt утилиты gpt :
gpt remove -i 4 disk0 Обязательно замените индекс раздела для удаления (IN THE GPT) вместо «4» и точного диска, который вы разбиваете вместо «disk0»!
Наконец, вам нужно будет удалить один и тот же раздел из MBR (в этот момент вам может понадобиться снова размонтировать).
Вариант 1. Удалите все следы bootcamp (только загрузите OSX на этом диске)
Если вы хотите полностью удалить любые следы Boot Camp (без ОС, отличных от Mac OS X), вы можете полностью уничтожить таблицу разделов MBR и заменить ее так называемым «защитным MBR»:
fdisk -e /dev/disk0 Это заставляет вас в командной строке fdisk – bold элементы, которые вы вводите.
fdisk: 1> p
Это покажет вашу таблицу разделов, как раньше. Вы хотите заменить его одним защитным разделом типа EE, охватывающим весь диск.
fdisk: 1> erase
fdisk:*1> edit 1
Partition id ('0' to disable) [0 - FF]: [0] (? for help)
EE Do you wish to edit in CHS mode? [n] Do you wish to edit in CHS mode? [n] n
Partition offset [0 - 505856]: [63] 1
Partition size [1 - 505855]: [505855] (просто нажмите здесь, чтобы перейти по умолчанию – точное число будет зависеть от размера вашего диска)
fdisk: 1> p
Теперь это должно показать табли&
apple.bilee.com
Как удалить временный раздел OSXRESERVED, не удаленный после настройки Boot Camp?
Вопрос:
После установки Windows 8.1 на Mac с помощью BootCamp раздел 8GB под названием OSXRESERVED остается позади. Как можно безопасно удалить его и вернуть пространство для раздела OS X без переустановки OS X или Windows?
Полезная справочная информация:
- Аппаратное обеспечение — это 13-дюймовое MacBook Programming, сетчатка, начало 2015 года, 256 ГБ SSD, работающая под управлением OS X El Capitan (10.11.2).
- Для начала не было других разделов. Просто Macintosh HD, Recovery HD и раздел EFI.
- Используя утилиту BootCamp, жесткий диск был разделен на 64 ГБ для Windows, а остальная часть для OS X. Изо Windows 8.1 была на USB-накопителе и выбрана с помощью утилиты BootCamp для установки. Все инструкции были выполнены, а драйверы Apple были установлены (и я проверял наличие обновлений), без каких-либо проблем.
- После завершения установки я обновился до Windows 10 с помощью загрузчика на сайте Microsoft перед загрузкой в OS X снова.
Моя ситуация:
Я уже удалил раздел OSXRESERVED с помощью утилиты BootCamp, которая также удалила раздел Windows. Поэтому все Windows пришлось переустановить, что очень раздражает, следовательно, этот вопрос. Это второй раз, когда это произошло, но это происходит не каждый раз, когда я настраиваю BootCamp. Предположительно, утилита BootCamp должна удалить ее, когда она будет выполнена.
Поиск по сети, я заметил, что CoreStorage вызывает множество проблем для SSD и Fusion дисков с BootCamp. Однако зарезервированный раздел был удален успешно после того, как только сейчас, снова переустановить Windows с помощью Boot Camp. CoreStorage был включен на Machintosh HD. Все хорошо.
Дисковая утилита не работает:
В прошлый раз это случилось, я использовал дисковую утилиту, чтобы просто удалить раздел. Впоследствии это не позволило мне расширить дисковод OS X, чтобы занять свободное пространство и сделать раздел Windows незагруженным (синий экран + грустное лицо). Я думаю, что утилита OS X Disk Utility неправильно настраивает MBR в этих обстоятельствах, среди прочего. Кроме того, утилита BootCamp пыталась сказать мне, что у меня слишком много разделов для удаления Windows. Полная переустановка системы Que! Я больше не буду этого делать.
ubuntugeeks.com
Как удалить bootcamp windows 10 — Ремонт ПК
Даже программисты Apple понимают, что пользователям трудно полностью отказаться от привычной системы Windows и перейти на OS X. Именно поэтому, в OS X встроено приложение Bootcamp для удобной установки Windows на Mac. Установка системы на компьютер почти не вызывает вопросов у пользователей, ввиду своей простоты, но многие пользователи Mac спрашивают как потом удалить Windows и раздел Bootcamp с Mac. В этой статье мы расскажем как это сделать.
Вконтакте
Google+

- Первым делом необходимо перезагрузить компьютер в OS X, если Вы работаете с Windows. Сделать это можно с помощью панели управления Bootcamp для Windows.

- После загрузки в OS X запустите приложение Ассистент Bootcamp, оно находится в папке Программы -> Другие.
- При появлении окна выбора действий отметьте галочкой пункт

- После этого Ассистент Bootcamp сообщит как будет выглядеть диск после удаления Windows, в нашем примере показано, что раздел Macintosh HD восстановится до 999 Гб.
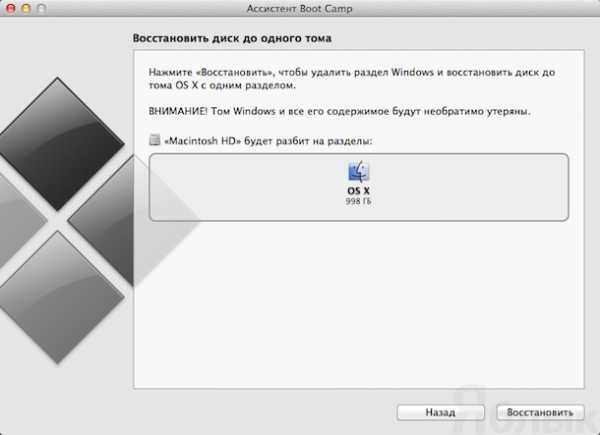
- Нажмите клавишу Восстановить, чтобы удалить раздел Bootcamp и саму систему Windows с компьютера.
Те же самые действия можно выполнить и в программе Дисковая утилита, но у способа, приведенного выше есть свои преимущества. Во-первых, весь процесс интуитивно понятен, а во-вторых, при удалении раздела с Windows через
Если пункт Удалить Windows 7 или новее не активен в программе Ассистент Bootcamp, скорее всего раздел уже удален через дисковую утилиту или не установлены последние драйвера для Bootcamp. В таком случае придется использовать Дисковую утилиту для полного удаления раздела Bootcamp. Для этого выберите вкладку Раздел диска (см. скриншот ниже), выделите раздел Bootcamp и нажмите на кнопку «-«.
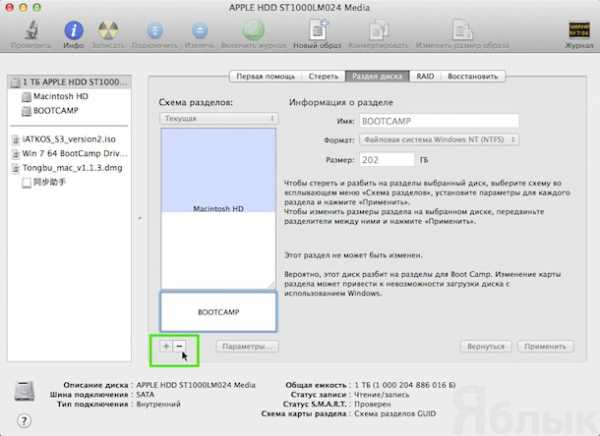
Смотрите также:
Source: yablyk.com
Почитайте еще:
remont-pc.uef.ru
Bootcamp как удалить — Ремонт ПК
Даже программисты Apple понимают, что пользователям трудно полностью отказаться от привычной системы Windows и перейти на OS X. Именно поэтому, в OS X встроено приложение Bootcamp для удобной установки Windows на Mac. Установка системы на компьютер почти не вызывает вопросов у пользователей, ввиду своей простоты, но многие пользователи Mac спрашивают как потом удалить Windows и раздел Bootcamp с Mac. В этой статье мы расскажем как это сделать.
Вконтакте
Google+

- Первым делом необходимо перезагрузить компьютер в OS X, если Вы работаете с Windows. Сделать это можно с помощью панели управления Bootcamp для Windows.

- После загрузки в OS X запустите приложение Ассистент Bootcamp, оно находится в папке Программы -> Другие.
- При появлении окна выбора действий отметьте галочкой пункт Удалить Windows 7 или новее, нажмите Продолжить.

- После этого Ассистент Bootcamp сообщит как будет выглядеть диск после удаления Windows, в нашем примере показано, что раздел Macintosh HD восстановится до 999 Гб.
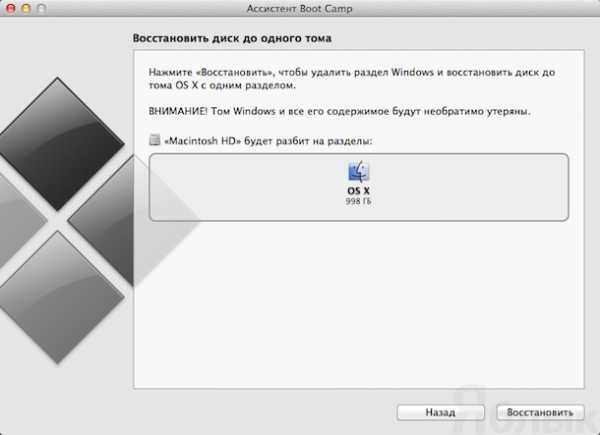
- Нажмите клавишу Восстановить, чтобы удалить раздел Bootcamp и саму систему Windows с компьютера.
Те же самые действия можно выполнить и в программе Дисковая утилита, но у способа, приведенного выше есть свои преимущества. Во-первых, весь процесс интуитивно понятен, а во-вторых, при удалении раздела с Windows через Ассистент Bootcamp удаляются утилиты Bootcamp, необходимые для запуска Windows, а также изменятся настройки загрузчика.
Если пункт Удалить Windows 7 или новее не активен в программе Ассистент Bootcamp, скорее всего раздел уже удален через дисковую утилиту или не установлены последние драйвера для Bootcamp. В таком случае придется использовать Дисковую утилиту для полного удаления раздела Bootcamp. Для этого выберите вкладку Раздел диска (см. скриншот ниже), выделите раздел Bootcamp и нажмите на кнопку «-«.
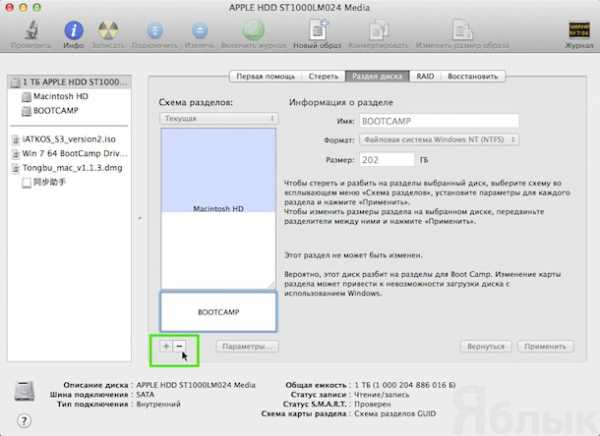
Смотрите также:
Source: yablyk.com
Почитайте еще:
remont-pc.uef.ru
Можно ли после bootcamp удалить mac os. Как удалить EFI разделы Mac OS
Две операционные системы на одном компьютере — это удобно и полезно. Особенно если речь идёт о ПК от Apple. Вы привыкли работать в среде Windows, но есть возможность ? Здесь только одна существенная сложность. Скорее всего, вы столкнётесь с непониманием со стороны приверженцев Apple. Преодолеть остальное можно без особого труда. Установка Виндовс на MacBook стала настолько тривиальна, что неплохо описана в официальных источниках производителей. Мы рассмотрим процесс с другой стороны, с поправкой на вас и ваши задачи.
Как поставить Windows на MacBook без удаления Mac OS.
Установить вторую ОС на ноутбук от Эппл можно двумя разными путями — как базовую систему наряду с macOS или как встроенную в неё. Первый способ позволяет выделить для ваших нужд все ресурсы компьютера, поскольку первая система будет не активна. Он адаптирован на развлечения. Вам не хватает родных игр из Windows? А может, хотите протестировать мощный графический пакет? Тогда он для вас.
Второй путь — виртуализация. Это запуск новой ОС внутри существующей. Так можно поставить не только Виндовс, но и Linux, и другие системы. Способ хорошо подходит для тестирования несложных программ и офисной работы. Рассмотрим каждый способ, его преимущества и недостатки.
Чтобы начать, у вас должен быть заготовлен образ операционной системы Windows 10. Мы будем рассматривать установку именно на её примере. Убедитесь, что свободного места на диске достаточно для инсталляции (хотя бы 25 ГБ).
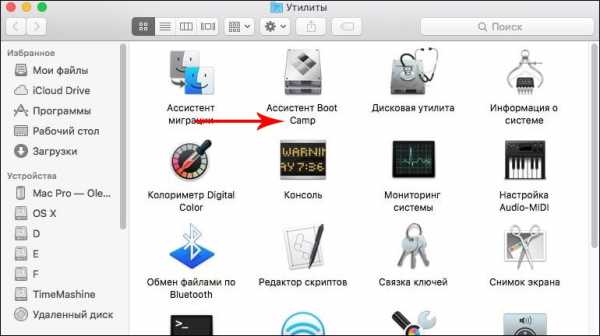
Виртуализация
Виртуализация — это явление, когда 2 среды для работы изолированы друг от друга, но используют одинаковые аппаратные ресурсы. Причём одна из сред чаще всего подчинена другой. Мы используем виртуальную машину от Apple под названием Parallels Desktop. Она обеспечивает хорошую интеграцию новой системы в базовую.
Если Windows больше не нужна
Удалить ОС, которая запускалась на виртуальной машине, просто. Достаточно стереть машину в специальном меню. Предварительно убедитесь, что данные гостевой системы вам больше не нужны. Система удалит всю информацию, расположенную на виртуальном разделе, и он будет стёрт с реального диска MacBook.
Немного сложнее удалить полноценно установленную Windows:
Выводы
Мы научились устанавливать любимую всеми ОС на MacBook и разобрались со сложностями, которые могут возникнуть. А для тех, кто решил вернуться в круги почитателей macOS (на этот раз навсегда) — поговорили об удалении системы с компьютера.
У вас остались вопросы? А может, хотите устроить холивар на тему «Windows vs MacOS»? В комментариях найдётся место для любого авторитетного мнения.
Операционные системы Microsoft и Apple занимают ведущие места по распространению в мире. При этом доля Windows составляет 82,5%, а macOS – 12,5%. При таком соотношении нет ничего удивительного в том, что корпоративный софт разрабатывается в основном под продукты Microsoft. В качестве примера можно взять платформу «1С Предприятие», которая не имеет десктопной версии под macOS. Решить эту проблему помогает установка Windows на Mac в качестве второй ОС.
Задачи, требующие использования второй операционной системы на Макбук, различны. В зависимости от того, какие программы предполагается использовать, можно выбрать один из доступных вариантов:
- установка ОС на выделенный раздел жесткого диска c использованием встроенной утилиты Буткамп. В этом случае пользователь, загрузившись в Windows, может полностью использовать все аппаратные ресурсы ноутбука. Подходит для работы с ресурсоемкими приложениями;
- использование технологий виртуализации. Наиболее удобный вариант предлагает Parallels Desktop. С использованием режима Coherence программы Windows можно использовать без перезагрузки прямо в среде macOS. В полноэкранном режиме пользователь может переключаться между двумя операционными системами как между различными рабочими столами. Аппаратные ресурсы в этом случае ограничиваются пользователем самостоятельно.
Рассмотрим, как установить и использовать Windows в обоих вариантах.
Ассистент Boot Camp
Пользователям, которым приходилось устанавливать две операционные системы, известно, что Windows не переносит «конкурентов», затирая их загрузочный сектор. Даже две разные ОС от Microsoft плохо уживаются между собой, борясь за приоритет загрузки. Apple решил задачу эту задачу оригинально, внедрив в систему утилиту Boot Camp. Она входит в стандартный набор ПО, устанавливаемый как на iMac, так и на MacBook в модификациях Air, Rro и Retina 12-дюймов.
- Перед тем как начать установку Windows, проверим соответствие нашего Мак аппаратным требованиям. Нажимаем на логотип яблока в строке меню и открываем сведения о компьютере. Смотрим модель и год выпуска, указанные на скриншоте.
- Отправляемся на страницу технической поддержки. Для примера проверим возможность установки Windows 10.
- Открываем список и проверяем соответствие. Наша модель попадает в отмеченную на скриншоте группу как «более поздняя», выпущенная в 2016 году.
- Запускаем Finder, находим в программах папку «Утилиты» и открываем ее. Нужный нам Ассистент Boot Camp отмечен рамкой. Перед тем как его запустить, убедитесь, что система обновлена до последней сборки High Sierra и установлены актуальные версии другого ПО Apple. Для правильной работы утилиты это – необходимое условие.
- Первое окно информационное. Следуя рекомендациям, убедитесь, что ваш MacBook подключен к электросети.
- Указываем место расположения полученного с сайта Microsoft ISO-файла с дистрибутивом Windows Нажимая на указанную стрелкой точку между разделами жесткого диска, устанавливаем нужный размер. Завершив подготовку, нажимаем кнопку «Установить».
- Система автоматически загружает необходимые драйверы оборудования. На некоторых MacBook может потребоваться флешка для сохранения ПО поддержки. Для старых моделей «Про», оборудованных DVD-приводом, ISO-файл дистрибутива нужно записывать на болванку. Установка на них Windows из чистого образа не поддерживается и без внешнего носителя не обойтись.
- Выполнив подготовительные операции, macOS запросит подтверждение, чтобы разбить жесткий диск на разделы.
- Компьютер перезагрузится и запустит стандартный инсталлятор Windows. Дальнейшие действия ничем не отличаются от установки этой ОС на
erfa.ru
