Как удалить документы и данные на iPhone или iPad
Если вы заметили, что на вашем iPhone недостаточно места для хранения, или, возможно, вы просто просматриваете настройки своего хранилища, вы можете обнаружить, что в некоторых приложениях большой объем хранилища «Документы и данные» и чрезмерно большая нагрузка на носитель в iOS.
Мы рассмотрим, какие документы и данные на самом деле есть, а также как удалить документы и данные, найденные на iPhone или iPad.
Обратите внимание, что это не предназначено для руководства, чтобы освободить общее пространство, и если вы просто хотите быстро освободить место для хранения в iOS, перейдите сюда. Это предназначено специально для завоевания таинственных «Документов и данных», которые можно найти в отношении конкретных приложений на iPhone и iPad. Это немного более продвинутый, и если вы никогда не слышали о документах и данных, то вам, вероятно, не понадобится эта статья, не говоря уже о том, чтобы найти ее полезной.
Что такое документы и данные на iPhone и iPad?
Существует два типа «Документы и данные», хранящиеся на iPhone и iPad, оба из которых могут занимать место на устройстве. Один из них обычно относится к конкретным приложениям и другим связанным с ним данным приложения, а другой относится к файлам, связанным с iCloud для приложения. Тот факт, что они имеют одно и то же имя, но имеют разные функции и являются ссылками в разных разделах настроек iOS, немного запутаннее, но они разные.
«Документы и данные», связанные с приложением iOS, включают такие вещи, как кеши, данные приложения, настройки, данные для входа в систему и различные другие сведения о приложении. Большая часть этих данных является расходной и во многих ситуациях для многих приложений, которые имеют большое потребление документов и данных, данные, как правило, очень тяжелые в кэшах. Обычно это тип документов и данных на iPhone или iPad, которые пользователи хотят удалить, чтобы освободить место.
Отдельно «Документы и данные», связанные с iCloud, обычно являются файлами и документами, связанными с самим приложением, но хранятся в iCloud. Это файлы того же типа, которые вы можете увидеть при просмотре iCloud Drive, и эти документы и данные
Как удалить документы и данные на iPhone, iPad
Самый простой способ удалить документы и данные на iPhone или iPad — это удалить приложение, а затем снова загрузить его снова. Это может не иметь большого смысла, но пока Apple не предлагает метод в iOS для ручного удаления кешей и данных приложения, поэтому вместо этого, если вы хотите удалить данные приложения, вам нужно полностью удалить приложение.
Имейте в виду, что когда вы удаляете приложение, а затем повторно загружаете его, вы, скорее всего, потеряете все данные, логины и другие сохраненные данные из этого приложения. Не делайте этого, если у вас нет информации для входа в систему, сохраненной в другом месте, и не удаляйте приложение или его документы и кеши данных, если у вас есть важные данные, хранящиеся в этом приложении. Прежде чем начать, вы должны создать резервную копию своего устройства iOS, чтобы вы могли восстановить его, если вы что-то испортили.
- Откройте приложение «Настройки» в iOS
- Перейдите в раздел «Общие», а затем перейдите к разделу «Хранение и использование iCloud»
- Перейдите в раздел «Управление хранилищем» в разделе «Хранение»
- Найдите приложения, в которых есть «Документы и данные», которые вы хотите удалить (например, Twitter — это приложение размером 64 МБ, но часто может занимать несколько сотен МБ с его документами и данными), затем нажмите на это приложение и выберите » Удалить приложение «
- Теперь перейдите в «Магазин приложений» и выполните поиск и повторное скачивание приложения, которое вы только что удалили.
- После того, как приложение завершит повторную загрузку, если вы вернетесь на тот же экран хранилища, вы обнаружите, что он теперь потребляет гораздо меньше места, потому что документы и данные были очищены

(имейте в виду, что удаление и повторная загрузка приложения также обновит его до последней доступной версии, поэтому не делайте этого, если хотите продолжать использовать старую версию приложения iOS)

После того, как вы повторно загрузили приложение, это приложение «Бумаги для документов и данных» должно быть почти ничего, но при использовании этого приложения он будет медленно накапливать больше документов, кешей и данных. В случае приложения, такого как Twitter или Instagram, большая часть документов и данных — это просто кеши из изображений и видео, и, как правило, они не имеют особого значения для функциональных возможностей приложений, они просто занимают место. Многие другие приложения iOS ведут себя одинаково, и это нормально, пока вы не начнете работать с дисковым пространством, и поскольку iOS не предлагает ничего другого, чтобы непосредственно позаботиться об этом, а не удалять и перезагружать приложение, это может раздражать.
Если это звучит знакомо, возможно, это потому, что на самом деле это один из основных способов удаления «другого» хранилища данных с iPhone или iPad (помимо полного восстановления устройства, которое работает лучше всего), и некоторые пользователи пойдут так так же как удалить все их приложения, а затем повторно загрузить их снова, если многие из них считают, что они занимают большое количество документов и хранилищ данных.
Как удалить документы и данные из iCloud в iOS
Другие типы документов и данных хранятся в iCloud, и это тип документов и данных, которые пользователи могут удалять напрямую, без необходимости сначала удалить все приложение. С документами iCloud и данными нагрузка на носитель не на самом устройстве, это в iCloud, поэтому большинству пользователей не нужно вручную удалять документы и данные из iCloud и приложения, хранящие эти данные там. Тем не менее, вот как вы можете удалить документы и данные из iCloud в iOS:
- Откройте приложение «Настройки» в iOS
- Перейдите в раздел «Общие», а затем перейдите к разделу «Хранение и использование iCloud»
- Посмотрите раздел «iCloud» и выберите «Управление хранилищем» (обязательно зайдите в iCloud, иначе вы попадете в список установленных приложений, который мы рассмотрели ранее)
- Прокрутите страницу вниз до тех пор, пока не увидите раздел «Документы и данные», затем нажмите на приложение, которое вы хотите удалить с помощью Документов и данных.
- Выберите «Изменить», затем «Удалить» или проведите пальцем влево и выберите «Удалить» в документах iCloud и данных, которые вы хотите удалить из определенного приложения.
- Оставить настройки после завершения

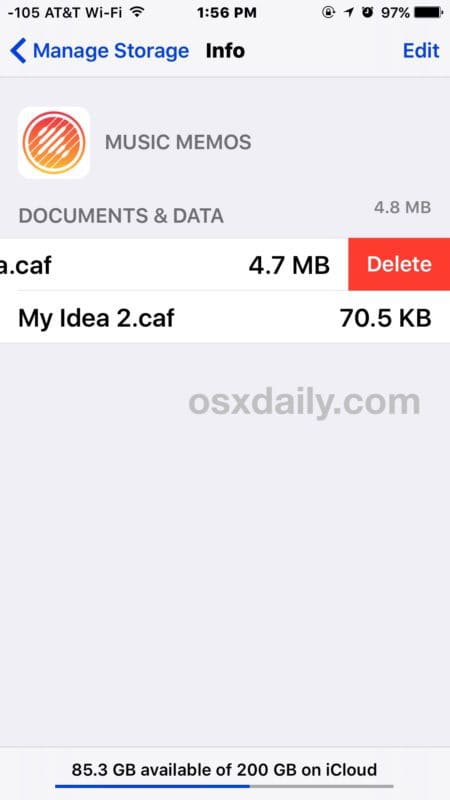
Способ обработки документов и данных с помощью iCloud Storage, безусловно, предпочтительнее невозможности ручного удаления кешей, которые отображаются в приложениях с родными приложениями iOS, поскольку он предлагает больше пользовательского контроля над тем, что нужно удалить и что сохранить. Надеюсь, эта же способность появится в приложении для локального устройства хранения документов и типов данных, найденных на iPhone и iPad.
Почему пользователи не могут вручную удалять документы и данные из приложений iOS?
Это хороший вопрос, надеюсь, что будущая версия iOS предложит ручную опцию для удаления кэшей приложений и данных приложения. У многих приложений для Android есть такая возможность, и опция удаления кеш-рука будет очень приветствоваться в мире iOS, где документы и данные и «другое» хранилище регулярно вылетают и почти невозможно восстановить без значительных усилий, и часто восстановление устройства.
Неужели нет способа заставить iOS удалить локальное хранилище документов и данных, не удалив приложение первым?
Вообще говоря, это правильно. Однако вы можете использовать несколько возможных обходных решений, чтобы заставить iOS запустить приложение «Очистка …». Один из методов, который я использовал в течение многих лет, — использовать приложение сторонней камеры, чтобы заставить камеру iPhone делать снимки, даже если нет свободного места, которое имеет тенденцию работать некоторое время (где он находит место для хранения, кто знает, что эфир является большой загадкой), прежде чем вы получите сообщение об ошибке, касающееся пространства памяти, которое затем запускает имя приложения «Очистка» в процессе обслуживания iOS. Очень причудливый, очень обходной путь, и нет, нисколько не интуитивно понятный пользователь и не рекомендуется. Но, к примеру, он может работать. Другим трюком, который работает так же, является попытка загрузить огромный фильм из iTunes (например, Lord of the Rings in HD), который явно не поместится на iPhone или iPad, что также приведет к отключению одного и того же приложения процесс после или во время сбоя загрузки огромного фильма.
Знать о другом методе удаления документов и данных с iPhone или iPad? Есть ли другое понимание документов и данных в iOS? Дайте нам знать об этом в комментариях!
Как удалить «Документы и данные» с iPhone и iPad
Если вы в один момент обнаружили, что на iPhone, iPad или в iCloud не хватает свободного места, вовсе не обязательно удалять приложения большого объема без возможности восстановления или бежать в магазин за более вместительным устройством. Зачастую немало памяти занимают так называемые «Документы и данные», удалив которые, вы освободите до нескольких гигабайт на своем гаджете.
Что такое «Документы и данные»?
На iOS-устройствах хранятся два вида «Документов и данных»: первый находится непосредственно на устройстве и занимает внутреннюю память (кэш и другая информация приложения), а второй занимает место в iCloud, где также хранятся данные установленных программ.
Порой «Документы и данные» того или иного приложения трогать не стоит — например, в случае со Spotify в качестве них будут выступать доступные для офлайн-прослушивания треки, а в «Навигаторе» это загруженные карты местности. Если вы их удалите, не сможете полноценно пользоваться приложением. Но есть и такие программы, которым «Документы и данные» вовсе не нужны: тот же Instagram, который при «весе» 32 мегабайта может занимать до одного гигабайта свободного места.
Как их удалить?
Самый простой способ избавиться от «Документов и данных» на устройстве — переустановить приложение. Тот же Instagram можно удалить и заново установить за пару минут, никакие данные не потеряются. Аналогичным образом это работает с онлайн-играми (именно онлайн, для офлайновых может потеряться игровой процесс), которые без проблем занимают от сотен мегабайт до пары гигабайт.
Удалять приложения лучше всего через «Настройки» — «Основные» — «Хранилище и iCloud» — «Хранилище».
Как освободить место в iCloud?
Удивительно, но с помощью «Документов и данных» можно запросто освободить до одного гигабайта свободного места в iCloud. Опять же заходим в «Хранилище и iCloud» — далее «Управлять». Здесь вы, возможно, узнаете для себя много нового и поймете, почему в «облаке» не хватает места для нового резервного копирования. Так, например, у меня файлы iBooks, которые я давно не использую, занимали почти пол гигабайта.
При доступных 5 ГБ в iCloud дополнительные 0,5 ГБ это настоящий глоток свежего воздуха. Да и если у вас iPhone на 16 ГБ, попробовать подчистить «Документы и данные» явно стоит.
Как быстро освободить место в iPhone

Когда покупаешь очередной iPhone, 16 или 32 гигабайт внутри кажутся какой-то бесконечностью, заполнить которую едва ли когда-нибудь удастся. Но уже через пару недель новоявленные пользователи сталкиваются с неприятной штукой: смартфон сообщает, что установить очередную игрушку просто некуда. И тогда начинаются раскопки в iTunes в попытках понять, что же съело все свободное место. Между тем, есть более простой способ решить проблему недостающего пространства.
Способ этот настолько прост и очевиден, что до него не сразу додумываешься. Знаете, как говорят: если хочешь спрятаться, сделай это в самом видном месте. Так вот для того, чтобы понять какая игра самая тяжелая и сколько места занимают ваши фотографии из Тайланда, не обязательно подключать iPhone к iTunes.
Все гораздо проще. Откройте “Настройки”, тапните там “Основные”, затем “Статистика” и немного подождите. iPhone тут же любезно поделится информацией о том, куда делось все свободное пространство.


Информация, конечно, правит миром сама по себе, но хотелось бы и немного экшена, не так ли? Поняв, какой контент съел драгоценные гигабайты вашего iPhone, вы тут же можете удалить его привычным свайпом влево. Правда, музыку или фото придется удалять всю сразу, а вот подкасты можно уничтожить по отдельности.
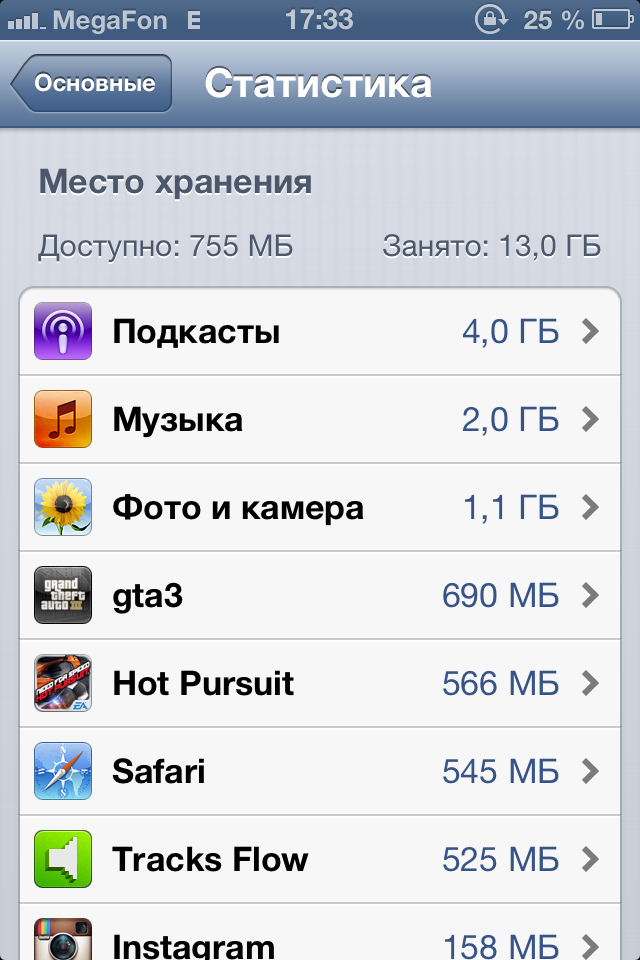
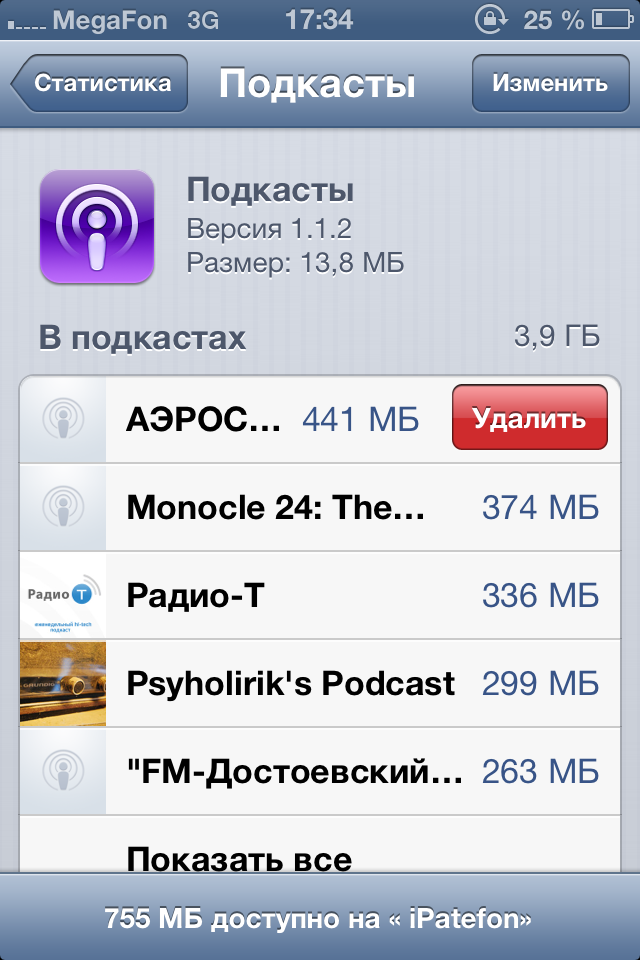
Теперь вы знаете к чему прибегнуть, когда в очередной раз столкнетесь с несовершенством мира и конечностью ресурсов вашего iPhone.
Как глубоко и эффективно удалить другое хранилище на вашем iPhone
«Нет ничего более расстраивающего, чем видеть всплывающее сообщение« Хранилище почти заполнено »на вашем iPhone. Особенно, когда вы обнаружите, что другие занимают много памяти, и кажется, что оно становится больше, но вы даже не знаете, Что такое Другое и как его удалить. Сегодня я расскажу вам, что означает Другое в хранилище iPhone, и покажу, как удалить Другое на вашем iPhone. Более того, мы также предоставляем прямой и простой способ глубоко и эффективно удалите Other и освободите больше места для вашего iPhone, если вы не смогли полностью удалить Other с вашего iPhone. «
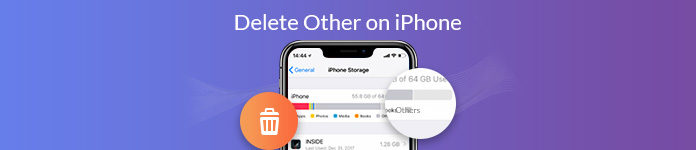
Часть 1: Что означает другое в iPhone Storage
Когда ваш iPhone стареет без достаточного объема памяти, вам может понадобиться его очистить. Вы можете пойти в Настройки > Общее > Хранение iPhone проверить ваше iPhone хранилище, где хранятся следующие типы контента:
- Приложения: Установленные приложения
- Медиа: песни, аудиоподкасты, фильмы, музыкальные клипы, телешоу и т. Д.
- Фотографии: содержимое Фотопленки, Фотопоток и Библиотека фотографий
- Книги: книги iBooks и файлы PDF
- Другое: кэши Safari и автономный список чтения, данные приложений, почтовые кэши и т. Д.
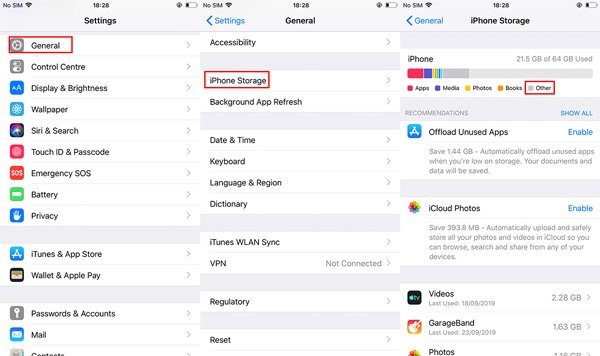
В дополнение к знакомым категориям, таким как «Приложения», «Медиа», «Фотографии» и «Книги», категория «Другие» немного загадочна. Категория «Другое» — это настоящая всеобъемлющая категория, в которой хранятся все кэши, настройки параметров, кэши Safari, автономный список чтения, контент, созданный с помощью приложений, почтовые кэши и другие данные. А хранилище Другое на вашем iPhone будет занимать все больше места, поскольку размер избыточных файлов и кэшей не будет уменьшен, если вы не очистите их. Тогда память вашего iPhone будет становиться все меньше и меньше. Но не волнуйтесь, у вас есть несколько способов удалить «Другое», чтобы освободить хранилище iPhone. Давайте посмотрим, как удалить другие на вашем iPhone.
Часть 2: Как удалить другие на вашем iPhone вручную
Теперь вы знаете, что такое Другой, давайте посмотрим, как удалить Другое с вашего iPhone двумя способами. Одним из них является резервное копирование и сброс настроек iPhone, а другим способом — удаление кэшей Safari и автономного списка чтения, данных приложений и почтовых кэшей по отдельности. Прежде чем приступить к удалению Other с вашего iPhone, обязательно сделайте резервную копию вашего iPhone на тот случай, если вы захотите получить что-то, что удалили по ошибке.
Метод 1. Очистка кэшей Safari, данных приложения и почты отдельно
1. Удалить кеши Safari и автономный список чтения
Safari запишет то, что вы когда-либо искали, чтобы в следующий раз получить к ним быстрый доступ. Но это сохранит много ненужных кешей и данных веб-сайта, которые будут занимать место на вашем iPhone. Поэтому полезно удалить кеши Safari. При очистке кэша Safari еще одной областью, которую не следует упускать из виду в Safari, является ваш список чтения в автономном режиме.
- 1.Go to Настройки > Общее > Хранение iPhone > сафари.
- 2.Tap Сайт данных, Затем нажмите «Удалить все данные веб-сайта».
- 3. Вернуться к сафари, проведите влево на Автономный список чтения, Затем нажмите Удалите файл.

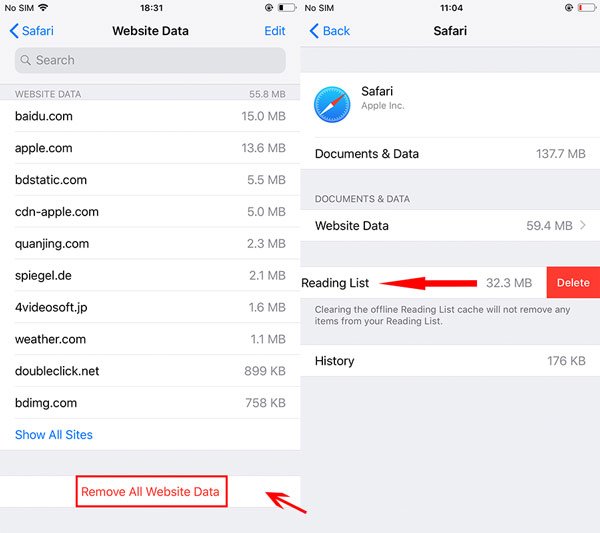
Это оно! Надеюсь, что ваш бар хранения немного уменьшится.
2. Очистить данные приложения
Данные многих приложений занимают довольно много места, но прямого способа их удаления нет. Таким образом, вы должны удалить приложение, а затем повторно загрузить его.
- 1. Идти к Настройки > Хранение iPhone.
- 2. Нажмите на название приложения.
- 3. Затем нажмите Удалите файл.
- 4. Повторно загрузите приложение.
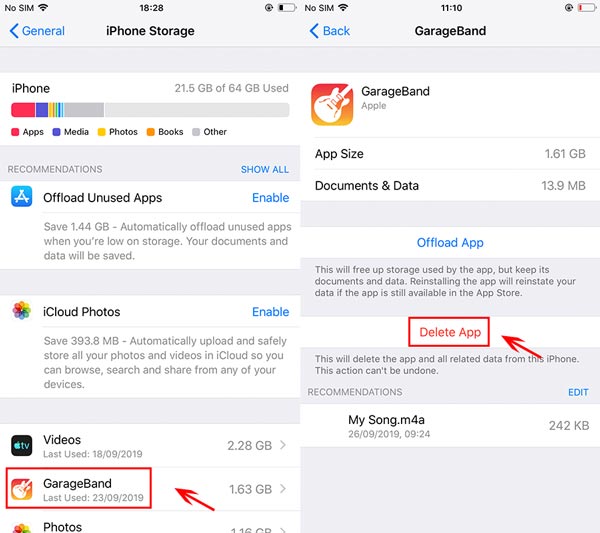
Вы можете найти другой вариант: разгрузить приложение. Поскольку мы говорим о том, чтобы удалить данные определенных приложений, Delete App будет служить цели. В этом разница между Offload App и Delete App:
- Выгрузка приложения: выгрузка приложений на вашем устройстве iOS освободит хранилище, используемое приложением, но сохранит его данные. И когда вы переустановите приложение, вы сможете восстановить свои данные.
- Удалить приложение: это удалит приложение и все связанные данные.
3. Удалить кеши почты
При использовании приложения «Почта» кэши всех просмотренных документов, изображений и видео сохраняются на вашем iPhone. Большинство из них вы никогда не откроете, поэтому эти кеши не нужно оставлять на вашем iPhone. Что еще более важно, почтовые кэши могут занимать достаточно много места для хранения. Чтобы избавиться от этого, просто удалите свою учетную запись электронной почты с вашего iPhone, а затем повторно добавьте его.
- 1. Идти к Настройки > Пароль и учетные записи.
- 2. Нажмите на саму учетную запись.
- 3. Затем нажмите Удалить аккаунт.
- 4. После удаления учетной записи нажмите кнопку «Назад», а затем нажмите Добавить учетную запись повторно добавить свой аккаунт.
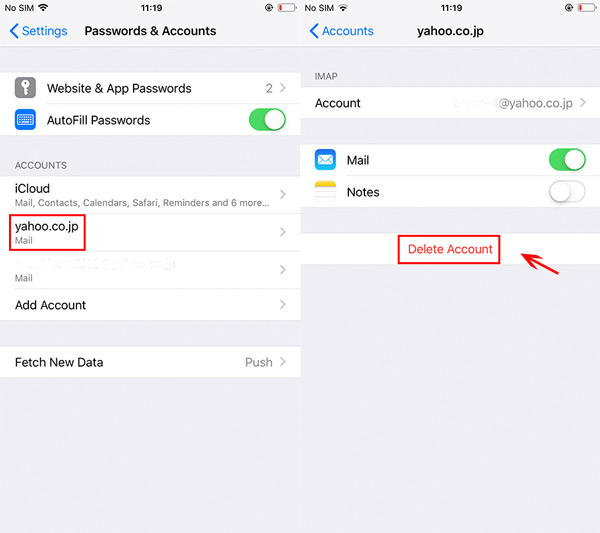
Метод 2: резервное копирование и сброс iPhone с помощью iTunes
После удаления кэшей Safari, данных приложений и почты на вашем iPhone, объем хранилища увеличится. Но если вы считаете, что место для хранения все еще недостаточно велико, вы можете сделать резервную копию и сбросить iPhone с помощью iTunes чтобы освободить больше места для хранения вашего iPhone.
Шаг 1, Запустите iTunes и подключите ваш iPhone к компьютеру. Вам может быть предложено нажать кнопку «Доверие» и ввести пароль на своем iPhone, чтобы разрешить компьютеру доступ к вашему iPhone.
Шаг 2, Нажмите значок телефона в левом верхнем углу и нажмите Вывод в левом списке. Из Резервные копии, выберите Этот компьютер, и проверьте Шифрование резервной копии iPhone для защиты ваших данных. Затем нажмите Назад Вверх под Резервное копирование и восстановление вручную.
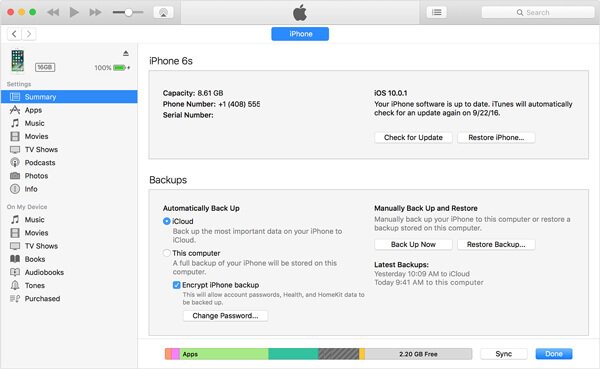
Шаг 3, По завершении резервного копирования отключите iPhone. Затем откройте свой iPhone и перейдите к Настройки > Общее > Сброс, и нажмите Удалить содержимое и настройки.
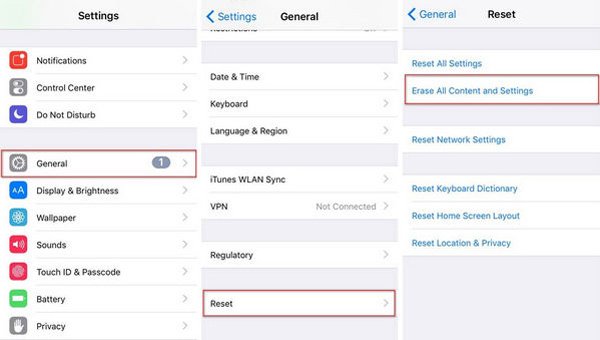
Шаг 4, После сброса вашего iPhone, восстановить iPhone из резервной копии iTunes, Повторно подключите ваш iPhone к компьютеру. Нажмите значок телефона в левом верхнем углу и нажмите Вывод в левом списке. Из Резервные копии > Резервное копирование и восстановление вручнуюнажмите кнопку Восстановление резервной копии, Выберите файл резервной копии, который вы только что создали, затем нажмите восстановление Кнопка.
Когда восстановление будет завершено, ваш iPhone получит больше места для хранения.
Часть 3: Как удалить другие на вашем iPhone глубоко и эффективно
Если вы все еще не смогли освободить достаточно памяти для вашего iPhone после удаления «Другого», следуя приведенным выше методам, вы можете использовать инструмент ластика iOS, чтобы помочь вам удалить «Другой» и освободить больше места для хранения. Apeaksoft iPhone Eraser ваш лучший выбор, чтобы стереть все содержимое и настройки на iPhone навсегда в один клик. IPhone Eraser — один из профессиональных инструментов удаления данных iPhone, который защищает вашу личную информацию и безопасно удаляет все данные и настройки с вашего iPhone. Кроме того, вы также можете выбрать уровни стирания в зависимости от ваших собственных потребностей. Теперь посмотрим, как удалить Other навсегда.
iPhone Eraser сотрет все данные на вашем iPhone. Если у вас есть важные данные для сохранения, вы можете сначала сделать их резервную копию с помощью Apeaksoft iOS Резервное копирование и восстановление данных , Это поможет вам быстро и безопасно резервный iPhone/ iPad / данные iPod, включая сообщения, документы, фотографии, заметки, журналы вызовов, видео, аудио и многое другое.
Шаг 1, Бесплатно скачать iPhone Eraser. Установите и запустите этот ластик iPhone на вашем компьютере. Если в сообщении запрашивается пароль вашего устройства или доверять этому компьютеру, следуйте инструкциям на экране.
Шаг 2, Выберите уровень стирания из трех уровней стирания, включая Низкий уровень, Средний уровень и Высокий уровень, чтобы удалить все на вашем iPhone. Вы можете выбрать Высокий уровень, если хотите удалить свои данные навсегда.
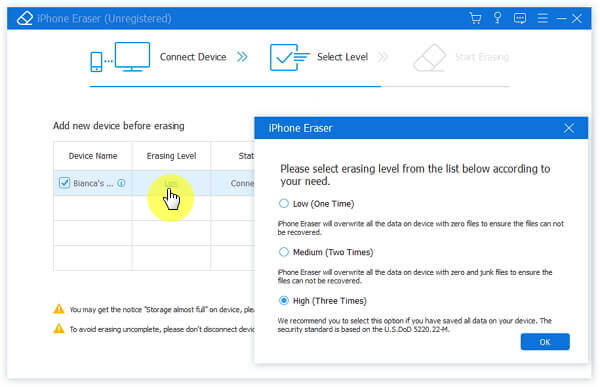
Шаг 3, После выбора уровня стирания нажмите «Пуск», чтобы очистить «Другое», а также весь контент и настройки iPhone.
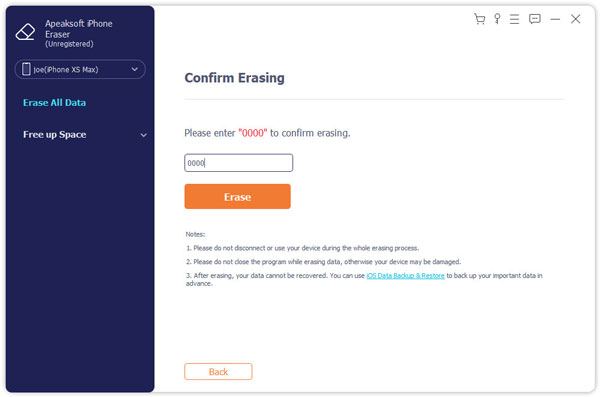 Вывод
ВыводНадеемся, что после выполнения некоторых из этих методов вы освободите пространство, занимаемое ненужными другими данными. Если вам нужно стереть iPhone Полностью, Apeaksoft iPhone Eraser поможет вам безопасно и быстро удалить все данные, включая другие. Дайте нам знать, какие методы работали лучше для вас в комментарии.
Free DownloadКак удалить «документы и данные» на iPhone
В этом посте рассказывается, что такое «Документы и данные в хранилище iPhone», а также предлагаются два бесплатных способа удаления документов и данных приложений на вашем iPhone.
Советы по удалению данных iPhone
Устранение проблем с удалением данных iPhone
Когда вы проверяете объем памяти на iPhone 6 или других устройствах iOS, выбрав «Настройки»> «Основные»> «Хранилище»> «Управление хранилищем», вы можете обнаружить несколько больших приложений. И если вы постоянно используете одно из этих приложений, вы можете обнаружить, что огромные элементы «Документы и данные» являются виновниками ограниченного пространства на вашем устройстве.
Возможно, вы решили удалить «Документы и данные», чтобы освободить место на iPhone, но вы не смогли этого сделать, потому что все эти элементы выделены серым цветом, и на них нельзя щелкнуть. Итак, что такое документы и данные на iPhone / iPad и как их удалить, чтобы освободить место для хранения?
Вам может понравиться: Удаление кешей приложений iPhone в один клик до iOS 8.3
Что такое «Документы и данные» на iPhone / iPad / iPod touch
Когда вы используете сторонние приложения в iOS 8/9/10/11/12 или iOS 13, некоторые дополнительные данные (например, информация журналов, файлы cookie, кеши или загруженные изображения и видео) будут созданы приложением и сохранены в свою папку Documents and Data на вашем iPhone iPad.
Например, когда вы запускаете Snapchat на iPhone 6s и вводите свое имя пользователя и пароль для входа в Snapchat, значок Snapchat и введенные вами тексты будут сохранены в папке «Документы и данные» в папке приложения Snapchat, которая займет место. на вашем iPhone 6s.
Следовательно, если одно стороннее приложение создало так много больших файлов и данных кеша, его «документы и данные» также могут быть большими, применимы к любому устройству iOS, которое вы используете, будь то iPhone 6 / 6s / 7/8 / X / XR / XS / 11 или iPad Pro / Air / Mini.
Как удалить документы и данные на iPhone
Независимо от того, используете ли вы старый iPhone или новый iPhone 11 / iPhone 11 Pro (Max) с новой iOS 13, удалить «Документы и данные» iPhone довольно просто. Есть два бесплатных метода: очистить кеш и историю вручную, зарегистрировав приложение, или просто удалить и переустановить приложение.
Метод 1. Перейдите в «Настройки», чтобы освободить папку «Документы и данные» в приложении.
Вы могли обнаружить, что не можете очистить пункт «Документы и данные», выбрав «Настройки»> «Общие»> «Использование»> «Управление хранилищем (хранилищем)»> «Имя приложения».
Однако вы можете попробовать войти в связанные приложения и очистить загруженные файлы, историю чата, медиафайлы, записи и т. Д., Чтобы освободить «Документы и данные». Например, вы можете зайти в Facebook, чтобы удалить данные просмотра, или войти в YouTube, чтобы удалить историю просмотров и историю поиска.
Очистите «Документы и данные» на Facebook и YouTube на iPhone
Не пропустите: как удалить сразу несколько контактов на iPhone>
Метод 2 . Удалите «Документ и данные», полностью удалив и переустановив приложение.
Если первое решение не работает, возможно, вы можете попробовать этот метод, чтобы избавиться от всего мусора и кешей в папке «Документы и данные» вашего приложения.
Мы протестировали этот метод, удалив Twitter, а затем переустановив его. Результат показывает, что файлы «Документы и данные» уменьшаются с 33,6 МБ до 24,0 КБ (0,023 МБ) — почти 0 МБ. А 24,0 КБ могут быть данными для входа в Twitter.
Очистите «Документы и данные» в приложении Twitter для iPhone
Также читают:
Как сделать резервную копию iPhone на компьютер>
Как удалить текстовые сообщения на iPhone 7/7 Plus>
Итог
Возможно, вы уже знаете, что такое документы и данные на iPhone / iPad и как их удалить сейчас.Но это лишь один из аспектов очистки и упорядочивания ваших устройств iOS. Если вы хотите освободить место для хранения iPhone и удалить другие файлы или ненужные файлы, вам предлагается использовать некоторые профессиональные инструменты для очистки iOS, такие как PhoneClean.
Том БойерАвтор iMobie, уже более 5 лет освещает статьи с практическими рекомендациями / обзоры приложений для iOS, Mac и Android. Например, поделиться чем-то о передаче данных и восстановлении знаний.
Как удалить документы и данные на iPhone или iPad
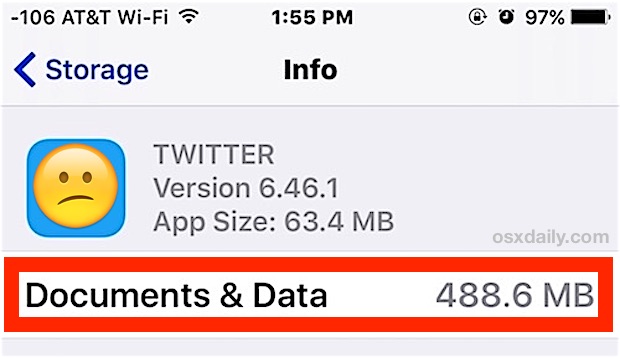
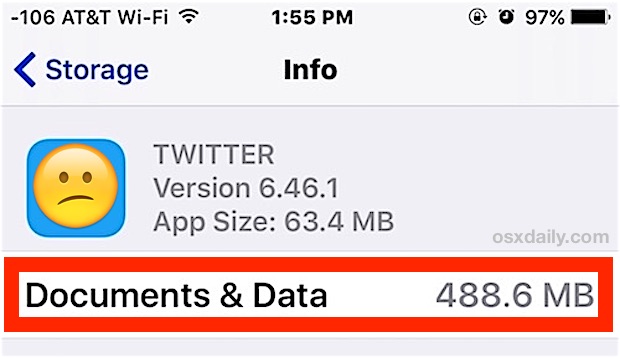
Если вы заметили, что на вашем iPhone мало места для хранения или, возможно, вы просто просматриваете настройки хранилища, вы можете обнаружить, что определенные приложения имеют большой объем хранилища «Документы и данные» и чрезмерно большую нагрузку на хранилище в iOS.
Мы расскажем, что такое документы и данные на самом деле, а также как удалить документы и данные, найденные на iPhone или iPad.
Обратите внимание, что это на самом деле не предназначено для руководства по освобождению общего пространства, и если вам просто нужны быстрые способы освободить место для хранения в iOS, перейдите сюда.Это специально нацелено на завоевание таинственных «Документов и данных», которые можно найти в определенных приложениях на iPhone и iPad. Она немного сложнее, и если вы никогда не слышали о документах и данных, то эта статья вам, вероятно, не понадобится, не говоря уже о том, чтобы она была полезной.
Что такое документы и данные на iPhone и iPad?
На iPhone и iPad хранятся два типа «Документов и данных», оба из которых могут занимать место на устройстве. Один из них обычно представляет собой кеши для конкретных приложений и другие связанные данные приложения, а другой — файлы, связанные с iCloud для приложения.Тот факт, что у них одно и то же имя, но разные функции и ссылки в разных разделах настроек iOS, немного сбивает с толку, но они разные.
«Документы и данные», связанные с приложением iOS, включают в себя такие вещи, как кеши, данные приложения, предпочтения, данные для входа и другую различную информацию, относящуюся к конкретному приложению. Большая часть этих данных является расходным материалом, и во многих ситуациях для многих приложений, которые потребляют большое количество документов и данных, данные имеют тенденцию занимать очень много места в кешах.Обычно это тип документов и данных на iPhone или iPad, которые пользователи хотят удалить, чтобы освободить место.
Отдельно «Документы и данные», связанные с iCloud, обычно представляют собой файлы и документы, связанные с самим приложением, но хранящиеся в iCloud. Это файлы того же типа, которые вы можете увидеть при просмотре iCloud Drive, и это документы и данные
.Как удалить документы и данные на iPhone, iPad
Самый простой способ удалить документы и данные на iPhone или iPad — это удалить приложение, а затем повторно загрузить его.Это может не иметь большого смысла, но на данный момент Apple не предлагает в iOS метода ручного удаления кешей и данных приложения, поэтому вместо этого, если вы хотите удалить эти данные приложения, вам нужно полностью удалить приложение.
Имейте в виду, что когда вы удаляете приложение, а затем повторно загружаете его, вы, скорее всего, потеряете все данные, логины и другие сохраненные данные из этого приложения. Не делайте этого, если у вас нет сохраненной информации для входа в систему, и не удаляйте приложение, его документы и кеши данных, если в этом приложении хранятся важные данные.Вы должны сделать резервную копию своего устройства iOS перед началом, чтобы вы могли восстановить, если что-то испортили.
- Откройте приложение «Настройки» в iOS
- Перейдите в «Общие», а затем в «Хранилище и использование iCloud».
- Перейдите в «Управление хранилищем» в разделе «Хранилище».
- Найдите приложение (я), в котором есть «Документы и данные», которые вы хотите удалить (например, Twitter — это приложение размером 64 МБ, но часто может занимать несколько сотен МБ со своими документами и данными), затем нажмите это приложение и выберите «Удалить приложение»
- Теперь перейдите в «App Store», найдите и повторно загрузите приложение, которое вы только что удалили.
- После завершения повторной загрузки приложения, если вы вернетесь к тому же экрану хранилища, вы обнаружите, что теперь оно потребляет гораздо меньше места, поскольку документы и данные были удалены.
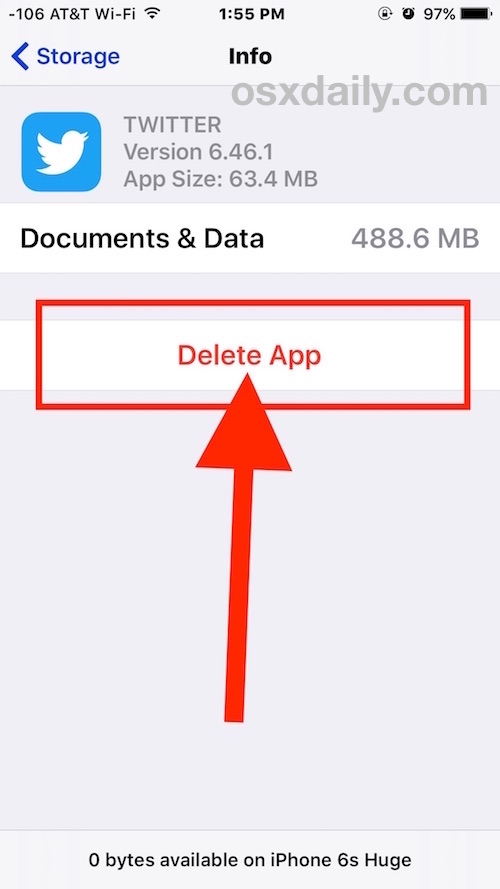
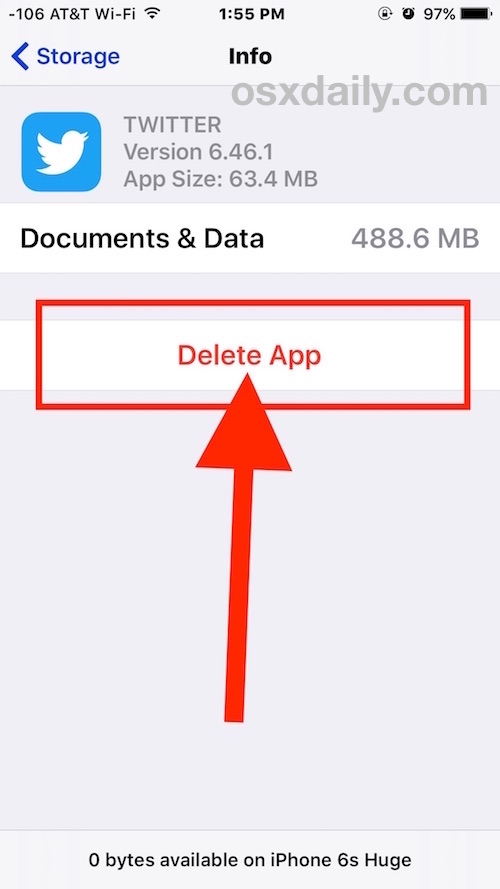
(имейте в виду, что удаление и повторная загрузка приложения также приведет к обновлению его до последней доступной версии, поэтому не делайте этого, если вы хотите продолжать использовать старую версию приложения для iOS)
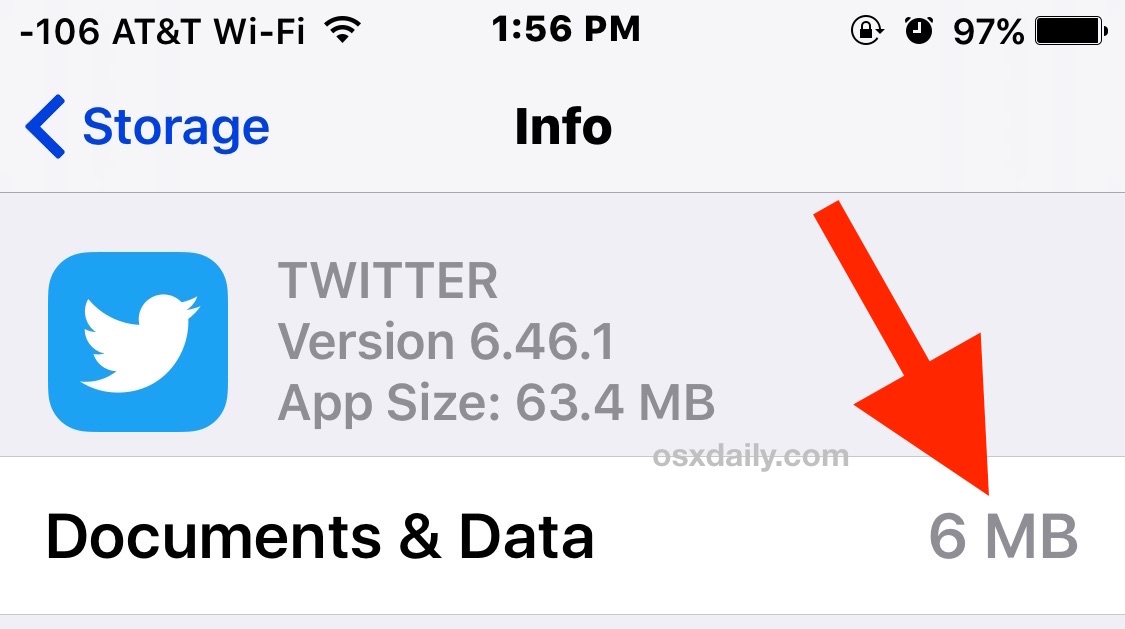
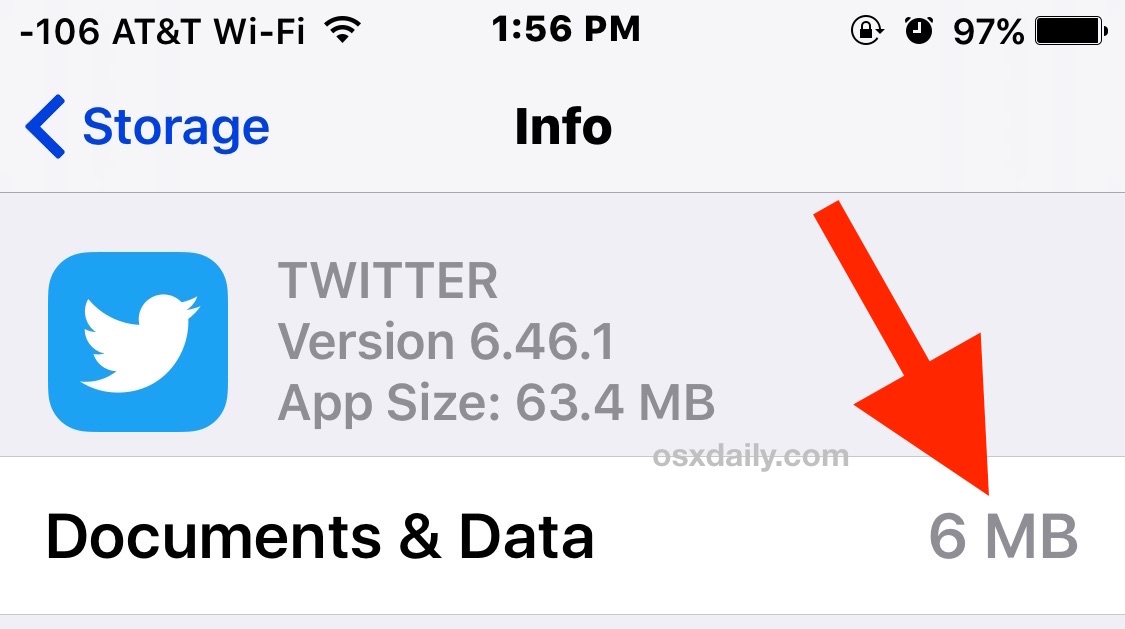
После того, как вы повторно загрузили приложение, эта нагрузка приложений Documents & Data должна быть практически нулевой, хотя по мере использования приложения оно будет постепенно накапливать больше документов, кешей и данных снова.В случае такого приложения, как Twitter или Instagram, большая часть документов и данных — это просто кеши изображений и видео, и, следовательно, обычно не являются критичными для функциональности приложений, они просто занимают место. Многие другие приложения для iOS ведут себя так же, и это нормально, пока у вас не закончится место для хранения, и, поскольку iOS не предлагает другого способа напрямую позаботиться об этом, кроме удаления и повторной загрузки приложения, это может раздражать.
Если это звучит знакомо, возможно, это потому, что на самом деле это один из основных способов удаления «Другого» хранилища данных с iPhone или iPad (помимо полного восстановления устройства, что лучше всего работает), и некоторые пользователи пойдут удалив все их приложения, а затем повторно загрузите их все, если обнаружится, что многие из них занимают большие объемы хранилища документов и данных.
Как удалить документы и данные из iCloud в iOS
Другой тип документов и данных хранится в iCloud, и это тип документов и данных, которые пользователи могут удалять напрямую, не удаляя сначала все приложение. С документами и данными iCloud нагрузка на хранилище ложится не на само устройство, а в iCloud, поэтому большинству пользователей не нужно вручную удалять документы и данные из iCloud и приложений, хранящих эти данные там. Тем не менее, вот как вы можете удалить документы и данные из iCloud в iOS:
- Откройте приложение «Настройки» в iOS
- Перейдите в «Общие», а затем в «Хранилище и использование iCloud».
- Загляните в раздел «iCloud» и выберите «Управление хранилищем» (обязательно войдите в iCloud, иначе вы попадете в список установленных приложений, который мы рассмотрели ранее)
- Прокрутите вниз, пока не увидите раздел «Документы и данные», затем нажмите на приложение, которое хотите удалить из .
- Выберите «Изменить», затем «Удалить» или проведите пальцем влево и выберите «Удалить» в документах iCloud и данных, которые вы хотите удалить из определенного приложения.
- Оставить настройки после завершения
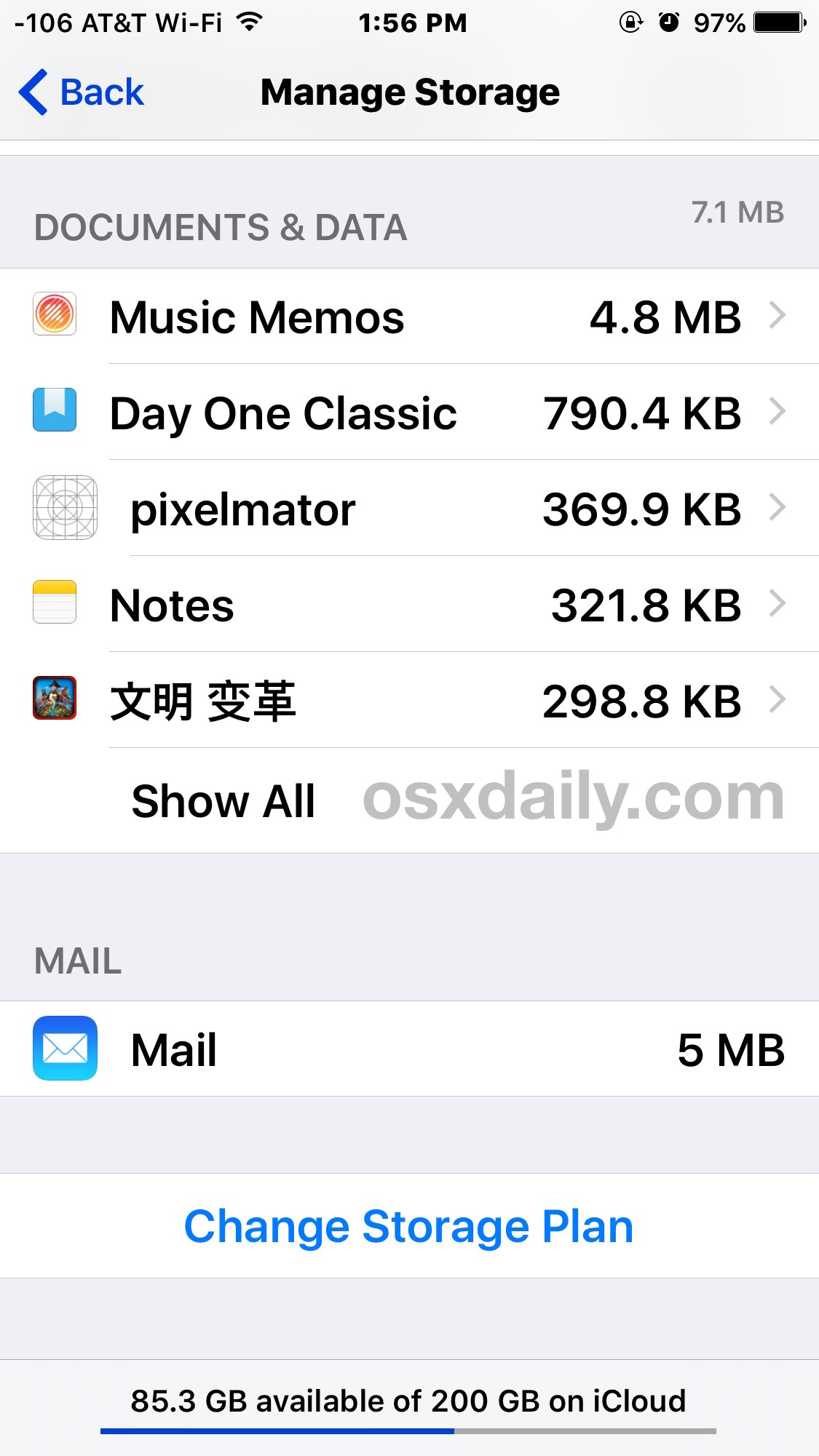
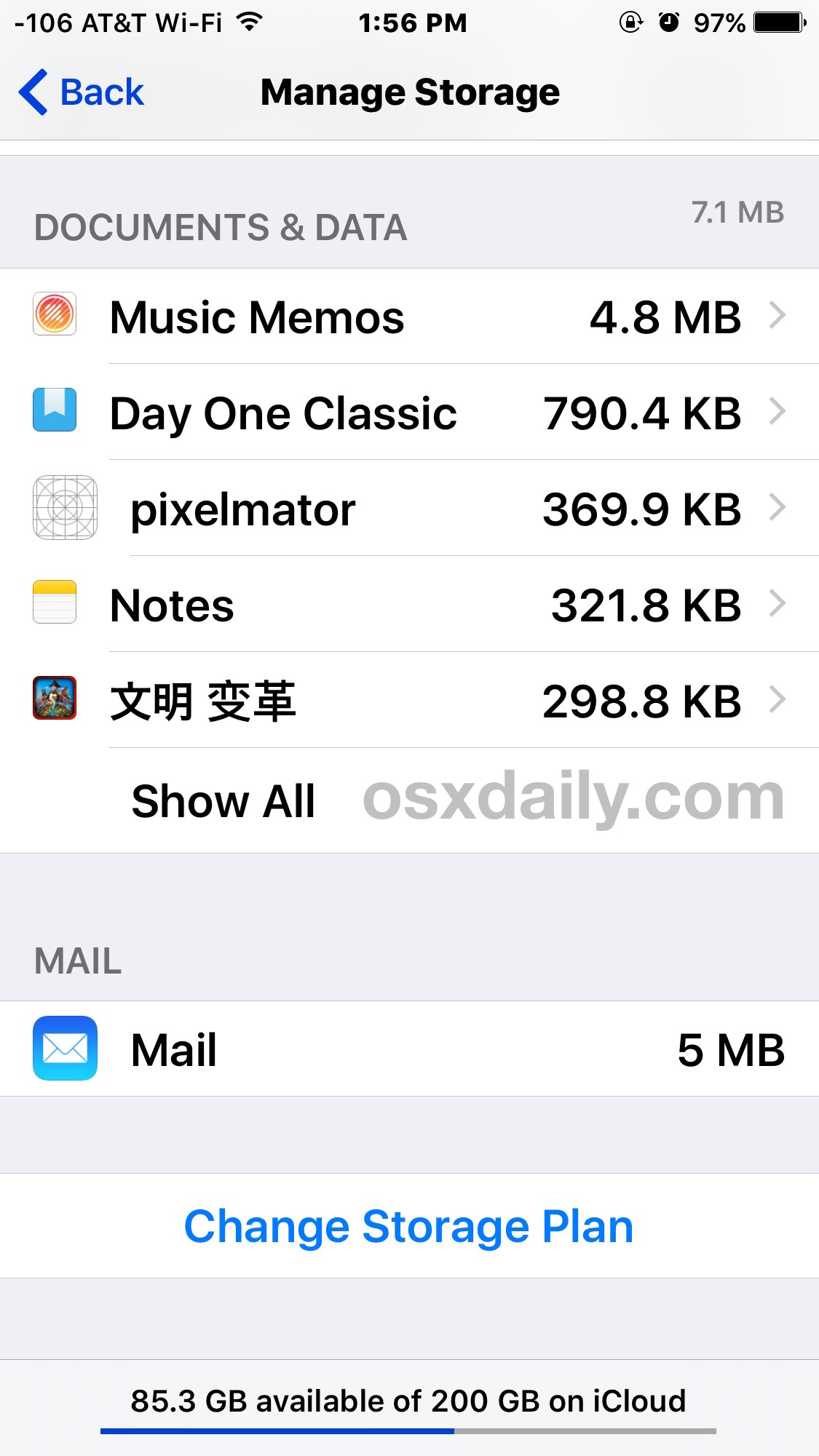


Способ обработки документов и данных с помощью хранилища iCloud, безусловно, предпочтительнее, чем невозможное вручную удалить кеши, которые появляются в собственных приложениях iOS, поскольку он предлагает пользователю больше контроля над тем, что удалить, а что оставить.Надеюсь, эта же возможность появится в локальном хранилище приложений для конкретных типов документов и данных, которые есть на iPhone и iPad.
Почему пользователи не могут вручную удалить документы и данные из приложений iOS?
Хороший вопрос. Надеюсь, в будущей версии iOS будет возможность вручную удалять кеши приложений и данные приложений. Многие приложения для Android имеют такую функцию, и возможность ручного удаления кеша будет очень кстати в мире iOS, где Документы и данные, а также «Другое» хранилище постоянно раздуваются, и их почти невозможно восстановить без значительных усилий, а часто и восстановление устройства.
Неужели нет способа заставить iOS удалить документы и данные из локального хранилища без предварительного удаления приложения?
Вообще говоря, это правильно. Однако вы можете использовать несколько возможных обходных путей, чтобы заставить iOS запустить процесс «Очистка…» приложения. Один из методов, который я использую в течение многих лет, — это использование стороннего приложения камеры, чтобы заставить камеру iPhone делать снимки, даже когда нет доступного хранилища, что, как правило, работает довольно долго (когда оно находит место для хранения неизвестно в чем ether — большая загадка), прежде чем вы получите сообщение об ошибке, касающееся дискового пространства, которое затем активирует имя приложения «Очистка» в процессе обслуживания iOS.Очень необычный, очень удобный обходной путь, и нет, совсем не интуитивно понятный для пользователя и не очень рекомендуемый. Но как ни странно, это может сработать. Другой трюк, который работает таким же образом, — это попытка загрузить из iTunes огромный фильм (например, «Властелин колец в HD»), который явно не поместится на iPhone или iPad, что также вызовет ту же очистку приложения. процесс после или во время неудачной загрузки огромного фильма.
Знаете другой метод удаления документов и данных с iPhone или iPad? У вас есть другие представления о документах и данных в iOS? Дайте нам знать об этом в комментариях!
Связанные
.Как удалить документы и данные на iPhone
Мы все там были. В один, казалось бы, обычный день вы пытаетесь загрузить новое приложение на свой iPhone, когда получаете ужасное уведомление «iPhone Storage Full». Итак, вы лихорадочно просматриваете свой телефон в поисках вещей, которые нужно удалить. Текстовые разговоры двухлетней давности. Игры, которые вы скачали, тогда вы наблюдали за своими племянниками.
Позвольте мне продолжить и ответить на вопрос, который вы собираетесь задать: да, есть и другие, менее полезные вещи, которые вы можете удалить, чтобы освободить место.Это данные приложения, также известные как документы и данные, хранящиеся на вашем iPhone.
Что входит в состав документов и данных на iPhone?
«Документы и данные» звучит немного серьезнее, чем есть на самом деле. В большинстве случаев это просто настройки конкретного приложения, данные для входа, предпочтения, кешированные файлы и тому подобное. Это не то, что вы создали или сохранили, а файлы, которые приложение использует и накапливает с течением времени.
Для приложений, использующих облачное хранилище, таких как iCloud или Google Drive , данные приложения часто являются локальными или автономными версиями файла.Таким образом, если вы удалите эти данные приложения, теоретически это может вызвать некоторые неудобства, но файлы все равно останутся в облаке.
Для приложения Photos документы и данные — это на самом деле ваши фотографии, снимки экрана и все остальное, что находится в вашей фотопленке.
В фотографиях слишком много документов и данных?Хотя документы и данные приложения «Фотографии» являются вашими фотографиями, вы можете очистить некоторые из них, не потеряв ничего достойного. Gemini Photos просканирует ваш iPhone на предмет беспорядка, как на похожих фотографиях, и поможет вам выбросить его в несколько касаний.
Скачать в App StoreКак проверить, сколько документов и данных есть в приложении
Чтобы узнать, какие приложения содержат больше всего документов и данных, выполните следующие действия:
- Откройте «Настройки»> «Основные»> «Хранилище iPhone».
- Прокрутите вниз до списка приложений
- Нажмите на верхнюю опцию (в моем случае это фотографии)
Здесь вы увидите, сколько документов и данных есть в этом приложении.Просмотрите 10–15 «самых тяжелых» приложений, сравните числа и выберите кандидатов для очистки данных приложения.
Почему в некоторых приложениях так много документов и данных?
Некоторые приложения занимают больше места со своими документами и данными, чем другие, в зависимости от типа файлов, которые они используют. Такие приложения, как приложение TV или Netflix, могут занимать больше места, потому что они сохраняют офлайн-версии видео, в то время как приложения, такие как Facebook или Instagram, кешируют много-много фотографий, чтобы обеспечить их быструю загрузку.
Как удалить документы и данные на iPhone
Важно отметить, что не каждое приложение предоставляет простой способ очистить свои документы и данные. Обходной путь — удалить и переустановить все приложение, но здесь следует проявлять осторожность. Вы можете выйти из своих учетных записей, поскольку информация для входа и пароли очищаются, поэтому дважды проверьте, чтобы убедиться, что у вас есть все данные для входа в другом месте.
К счастью, некоторые приложения позволяют удалять свои документы и данные в настройках.Давайте рассмотрим, как удалить эту информацию и какие приложения это разрешают, на примере Safari и WhatsApp.
Как удалить документы и данные в WhatsApp
Приложения, такие как WhatsApp, немного по-другому обрабатывают свои данные. Данные приложения в WhatsApp включают в себя целые текстовые разговоры, а не только большие вложения, поэтому вы можете выбрать, что удалять:
- Откройте WhatsApp
- Перейдите в Настройки> Использование данных и хранилища> Использование хранилища
- Нажмите на разговор
- Управление нажатием
- Выберите типы файлов, которые вы хотите удалить
- Tap Clear
Повторите эти действия для наиболее активных чатов.Если вы часто отправляете видео и другие носители, занимающие много места, вы можете освободить довольно много места, удалив его.
Как удалить документы и данные в Safari на iPhone
Такие приложения, как Safari, хранят данные веб-сайтов и историю браузера в своих документах и данных. Чтобы удалить эти файлы, сделайте следующее:
- Перейдите в «Настройки»> «Safari ».
- Нажмите Очистить историю и данные веб-сайта
- Коснитесь Очистить историю и данные
Теперь, когда мы рассмотрели пару различных способов очистки данных приложений на iPhone, вы сможете освободить место.Попробуйте их!
.Как удалить документы и данные на iPhone и iPad
Когда вы проверяете объем памяти, занимаемый приложениями на вашем iPhone, вы можете быть удивлены, обнаружив, что «Документы и данные» занимают много места. Давайте посмотрим, что такое «документы и данные», и шаги по удалению документов и данных на iPhone или iPad.
Что такое «Документы и данные» на iPhone
Практически каждое приложение на вашем iPhone хранит кеши приложений, информацию для входа, историю сообщений и другие вложения, связанные с приложениями.Для удобства вся эта информация объединена или помечена на вашем iPhone как «Документы и данные».
С течением времени «Документы и данные» могут занимать много места на вашем устройстве, и нередко можно увидеть, что «Документы и данные» для некоторых приложений занимают больше места для хранения, чем само приложение.
Например, приложение Snapchat на изображении ниже имеет размер 60 МБ, но его «Документы и данные» занимают 343 МБ дискового пространства.
В дополнение к локальному хранилищу на iPhone у вас также будут «Документы и данные», связанные с приложениями, хранящимися в iCloud. Следовательно, ниже мы приводим шаги по удалению документов и данных на iPhone, а также в iCloud.
Как удалить документы и данные на iPhone
Самый простой способ удалить документы и данные на iPhone — это удалить с вашего iPhone приложения, генерирующие наибольшее количество «документов и данных», и заново установить приложения на вашем устройстве.
Хотя это может показаться вам странным, в настоящее время это единственный способ удалить документы и данные на iPhone. iOS не предлагает способ удаления только документов и данных, связанных с приложением.
Чтобы удалить документы и данные на iPhone, нажмите «Настройки»> «Основные»> «Хранилище iPhone».
На экране «Хранилище iPhone» нажмите на приложение, документы и данные которого вы хотите удалить на iPhone.
На следующем экране нажмите на опцию «Удалить приложение», расположенную в нижней части экрана (см. Изображение ниже).
В появившемся всплывающем окне нажмите на опцию «Удалить», чтобы удалить приложение вместе со всеми связанными с ним «Документами и данными» с вашего iPhone.
После удаления приложения вы можете в любое время установить его обратно на свой iPhone из App Store.
После переустановки приложения проверьте объем памяти, занимаемый этим приложением на вашем iPhone, нажав «Настройки»> «Основные»> «Хранилище iPhone»> «Snapchat» (имя приложения)
Как вы можете видеть на изображении выше, объем памяти, занимаемый этим приложением, значительно уменьшился по сравнению с 95.От 7 МБ до 49 КБ при переустановке того же приложения.
Точно так же вы можете просмотреть другие приложения и выполнить шаги для удаления документов и данных, созданных другими приложениями на вашем iPhone.
Примечание. Вы можете выгружать неиспользуемые приложения, чтобы освободить место для хранения на вашем iPhone. Однако разгрузка приложения удаляет только пространство, занимаемое самим приложением, и не удаляет «документы и данные», хранящиеся в приложении на вашем iPhone.
Удалить документы и данные из iCloud
Как упоминалось выше, приложения в конечном итоге хранят «Документы и данные» в iCloud, а не только во внутренней памяти вашего iPhone.
Чтобы удалить документы и данные из iCloud, откройте «Настройки» на своем iPhone и коснитесь своего Apple ID.
На экране Apple ID нажмите iCloud.
На экране iCloud нажмите на опцию «Управление хранилищем».
На следующем экране вы увидите список приложений на вашем iPhone вместе с объемом памяти, занимаемой приложениями в iCloud. Приложения, использующие наибольший объем хранилища iCloud, будут отображаться вверху списка.
Просто нажмите на приложение, для которого вы хотите удалить документы и данные из iCloud.
На экране информации о приложениях нажмите на опцию «Удалить документы и данные».
В появившемся всплывающем меню снова нажмите «Удалить».
Это приведет к удалению документов и данных из iCloud, связанных с этим конкретным приложением. Вам придется повторить вышеуказанные шаги для других приложений, чтобы очистить место в хранилище iCloud.
Связанные
.