Удалить документы и данные на iPhone [Best Ways в 2018]
По разным причинам вы хотите удалить некоторые данные или приложения iOS, особенно когда на вашем iPhone собрано слишком много ненужных файлов. Тогда как легко удалить документы и данные на iPhone?
Конечно, вам не нужно решение для удаления ненужных файлов по одному. Чтобы быстро выполнить работу, вы должны сосредоточиться на решениях в этом посте.
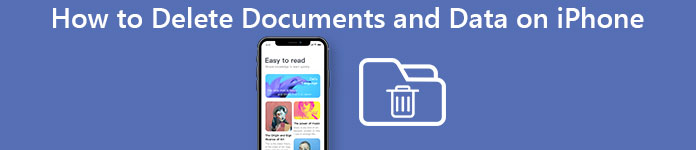
Этот отрывок посвящен знакомству с документами и данными на iPhone и его удалить документы и данные на iPhone эффективно.
Часть 1: «Документы и данные» на iPhone / iPad / iPod touch
Прежде чем удалять «Документы и данные» на вашем iPhone / iPad / iPod touch, лучше понять, что это такое.
Вообще говоря, когда вы загружаете и используете некоторые сторонние приложения на iPhone, неизбежно появятся дополнительные данные, созданные приложениями. Чем чаще вы используете приложение, тем больше документов и данных оно создает.
Документы и данные обычно включают в себя следующее: ненужные файлы, историю браузера, файлы cookie, журналы, файлы кэша, фотографии, видео, данные для загрузки и так далее. Таким образом, именно документы и данные, хранящиеся в этих приложениях, а не установленное приложение, поглощают память вашего устройства iOS.
Однако не все документы и данные бесполезны. Бесполезные документы и данные включают в себя: кэш, поврежденные файлы, временно загруженные файлы, журналы сбоев и т. Д., А полезные документы и данные: чаты, отправленные и полученные сообщения, фотографии, видео и т. Д.
Чтобы освободить место для хранения, вам нужно удалить ненужные документы и данные, но не ненужные на iPhone.
В большинстве случаев вы можете удалять документы и данные на iPhone или iPad с помощью двух упомянутых ниже решений, оба из которых просты в обращении. Просто проверьте желаемое решение в соответствии с вашими требованиями сейчас.
Часть 2: Удалить документы и данные на iPhone через папку «Документы и данные»
Шаг 1, Открыть настройки приложения
Запуск Настройки приложение на главном экране вашего iPhone, которое представляет собой значок шестеренки на сером фоне. После этого вы можете нажать Общие сведения вариант.
Шаг 2. Выбирать Хранение и iCloud вариант
Как только вы увидите опцию «Storage & iCloud» в общей папке, просто нажмите на нее, чтобы удалить документы и данные.
Шаг 3, Проверьте управление хранением
Затем нажмите на Управление хранения в списках заголовка «Хранение» можно просмотреть подробную информацию обо всех приложениях, установленных в iPhone, например, об их объеме памяти.
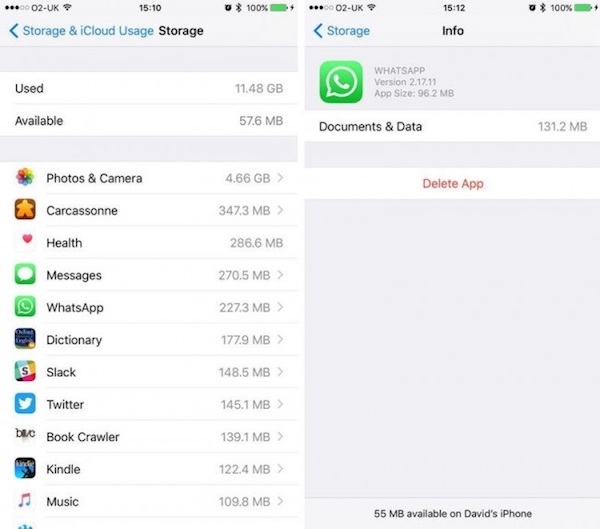
Шаг 4, Удалить данные приложения в iPhone
Отсюда выберите определенное приложение, чтобы удалить его бесполезные документы и данные, такие как данные истории поиска в YouTube, удаление данных кэша в Facebook и многое другое. Ее вы также можете узнать, как быстро очистить кеш на iPhone.
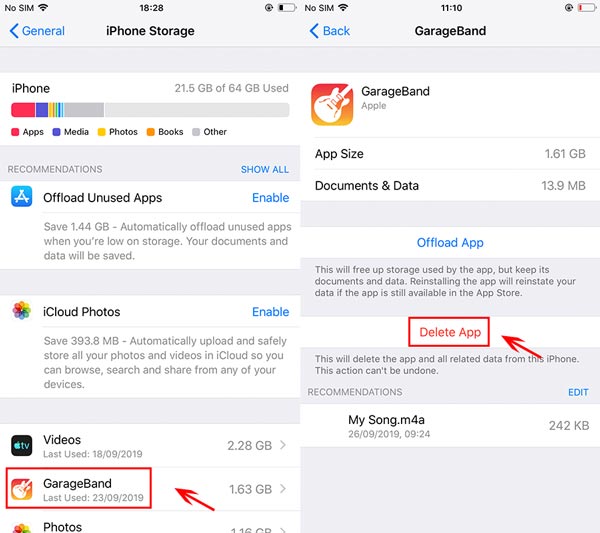
Однако, следуя этому методу, вы не сможете удалить все документы и данные на вашем iPhone из-за строгих протоколов безопасности устройств Apple.
Часть 3: [Best Way] Стереть документы и данные на iPhone через iPhone Eraser
Если вы ищете лучшее решение для удаления документов и данных на вашем iPhone / iPad, профессиональная программа удаления может удовлетворить вас. Apeaksoft iPhone Eraser считается самой полезной и мощной утилитой для постоянного и тщательного стирания всего содержимого и настроек с iPhone, iPad и iPod touch, в том числе, конечно, файлов документов и данных в приложениях.
iPhone Eraser
- Легко и полностью стереть все содержимое и настройки с iPhone, iPad или iPod.
- Удалите все популярные типы данных iOS, такие как контакты, SMS, информация об учетной записи, фотографии, история браузера, видео, песни, игры, загрузки и т. Д.
- Предлагается три уровня стирания: Низкий уровень, Средний уровень и Высокий уровень.
- Поддержка любых устройств iOS, таких как iPhone XS, iPhone XS Max, iPhone XR, iPhone X, iPhone 8 Plus / 8 / 7 Plus / 7 / SE, iPad Pro / Air / mini, iPod touch 6 / 5.
- 100% защитит вашу личную информацию в один клик.
- Совместимо с Windows 10 / 8.1 / 8 / 7 / Vista / XP (SP2 или более поздняя версия).
ВниманиеТаким образом, все данные вашего iPhone, включая документ и настройки, будут удалены. Поэтому, чтобы избежать потери данных, вам лучше резервный iPhone во-первых. Выполните следующие действия, чтобы удалить документы и данные на iPhone:
Шаг 1, Установите iPhone Eraser
Загрузите iPhone Eraser на свой компьютер и следуйте инструкциям по его установке. Это программное обеспечение доступно как для Windows, так и для Mac.
Шаг 2, Подключите устройство iOS к компьютеру
Запустите Apeaksoft iPhone Eraser и подключите ваш iPhone к компьютеру с помощью USB-кабеля. Не отключайте ваше устройство в течение всего процесса удаления.
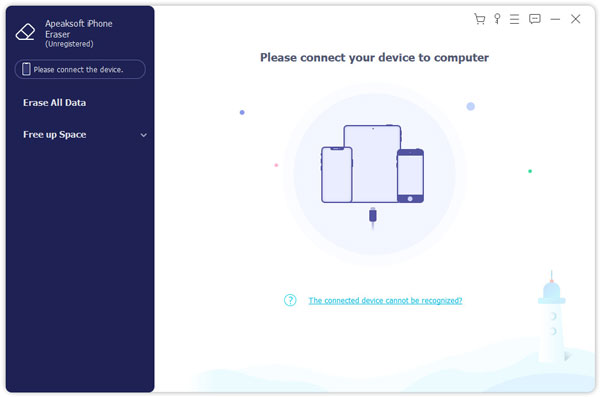
Шаг 3, Применить другой режим
Выберите подходящий режим, чтобы удалить ненужные документы и данные на вашем iPhone. Вы можете выбрать низкий, средний и высокий уровни по выбору.
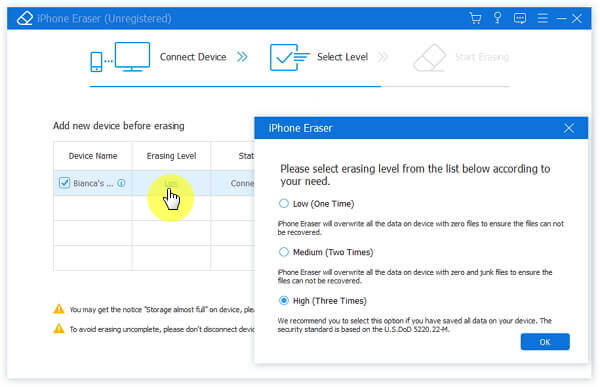
Шаг 4, Начать процесс очистки
После того, как все установлено, нажмите кнопку «Пуск», чтобы удалить выбранные документы и данные на вашем iPhone / iPad.
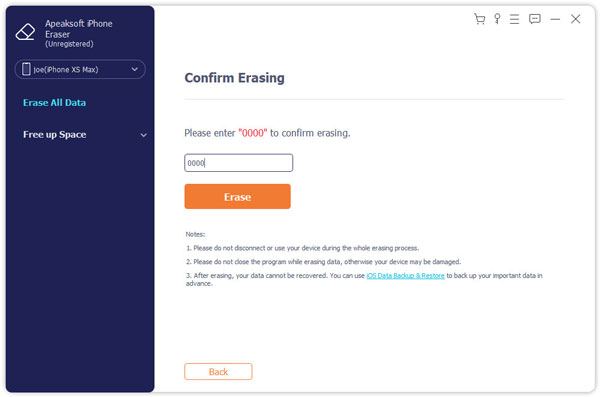
Часть 4: Как удалить документы и данные из iCloud на iPhone
Помимо двух упомянутых выше решений, вы также можете удалить документы и данные из iCloud на вашем iPhone.
Этот метод является самым быстрым среди трех решений, но вы должны выполнить процесс удаления один за другим вручную для всех приложений на вашем устройстве.
Вот общее руководство по удалению документов и данных из iCloud:
Шаг 1, Проверьте все приложения
Запустите приложение «Настройки», выберите опцию iCloud и нажмите «Хранилище». Затем перейдите на страницу «Управление хранилищем» и нажмите «Показать все», чтобы получить список всех сведений о приложениях. Здесь вы можете увидеть память о каждом приложении.
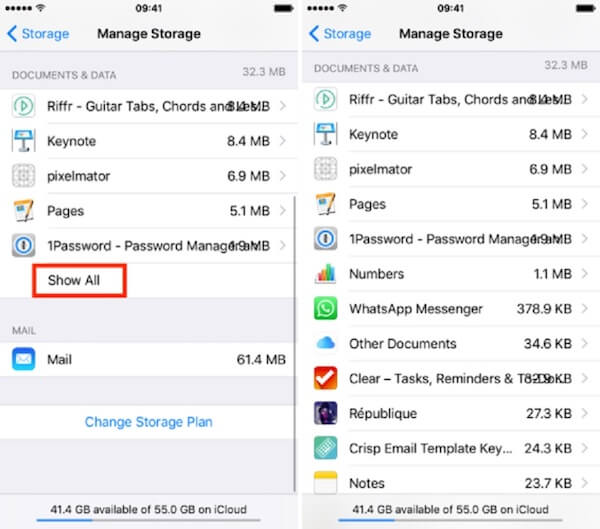
Шаг 2, Выберите конкретное приложение
Найдите и найдите определенное приложение, в котором вы хотите удалить ненужные Документы и данные, а затем нажмите кнопку «Изменить» в правом верхнем углу.
Шаг 3, Очистить все документы и данные
Когда вы увидите опцию «Удалить все», просто нажмите на нее и подтвердите свое решение, нажав «Удалить все» еще раз, чтобы удалить все документы и данные этого приложения на вашем iPhone.
Если вы случайно удалили документы и данные на iPhone, просто быстро восстановите iPhone здесь.
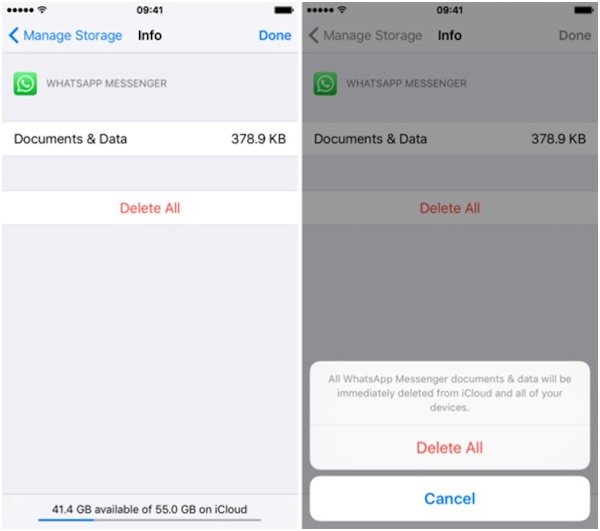
Вывод
Выше приведен весь контент о том, как удалить документы и данные на вашем iPhone. Просто возьмите свое устройство и следуйте инструкциям выше, чтобы работать. Вы найдете ваше устройство намного чище.
Для того, чтобы освободить место для хранения и улучшить производительность бега вашего iPhone, вы также можете использовать iPhone Eraser удалить кеш и куки в приложениях. В iPhone Eraser есть и другие интересные функции, которые вы можете использовать!
Наконец, если у вас есть больше мыслей о том, как удалить документы и данные на iPhone, вы можете поделиться ими в комментариях, и не забудьте поделиться этим отрывком с друзьями, если он поможет вам в какой-то степени!
www.apeaksoft.com
Документы и данные на айфоне как удалить
Как удалить «Документы и данные» с iPhone и iPad
17 августа 2016 13:20
Если вы в один момент обнаружили, что на iPhone, iPad или в iCloud не хватает свободного места, вовсе не обязательно удалять приложения большого объема без возможности восстановления или бежать в магазин за более вместительным устройством. Зачастую немало памяти занимают так называемые «Документы и данные», удалив которые, вы освободите до нескольких гигабайт на своем гаджете.
Что такое «Документы и данные»?
На iOS-устройствах хранятся два вида «Документов и данных»: первый находится непосредственно на устройстве и занимает внутреннюю память (кэш и другая информация приложения), а второй занимает место в iCloud, где также хранятся данные установленных программ.
Порой «Документы и данные» того или иного приложения трогать не стоит — например, в случае со Spotify в качестве них будут выступать доступные для офлайн-прослушивания треки, а в «Навигаторе» это загруженные карты местности. Если вы их удалите, не сможете полноценно пользоваться приложением. Но есть и такие программы, которым «Документы и данные» вовсе не нужны: тот же Instagram, который при «весе» 32 мегабайта может занимать до одного гигабайта свободного места.
Самый простой способ избавиться от «Документов и данных» на устройстве — переустановить приложение. Тот же Instagram можно удалить и заново установить за пару минут, никакие данные не потеряются. Аналогичным образом это работает с онлайн-играми (именно онлайн, для офлайновых может потеряться игровой процесс), которые без проблем занимают от сотен мегабайт до пары гигабайт.
Удалять приложения лучше всего через «Настройки» — «Основные» — «Хранилище и iCloud» — «Хранилище».
Как освободить место в iCloud?
Удивительно, но с помощью «Документов и данных» можно запросто освободить до одного гигабайта свободного места в iCloud. Опять же заходим в «Хранилище и iCloud» — далее «Управлять». Здесь вы, возможно, узнаете для себя много нового и поймете, почему в «облаке» не хватает места для нового резервного копирования. Так, например, у меня файлы iBooks, которые я давно не использую, занимали почти пол гигабайта.
При доступных 5 ГБ в iCloud дополнительные 0,5 ГБ это настоящий глоток свежего воздуха. Да и если у вас iPhone на 16 ГБ, попробовать подчистить «Документы и данные» явно стоит.
Как удалить «Документы и данные» с iPhone и iPad
Если вы в один момент обнаружили, что на iPhone. iPad или в iCloud не хватает свободного места. вовсе не обязательно удалять приложения большого объема без возможности восстановления или бежать в магазин за более вместительным устройством. Зачастую немало памяти занимают так называемые «Документы и данные», удалив которые, вы освободите до нескольких гигабайт на своем гаджете.
Что такое «Документы и данные»?
На iOS-устройствах хранятся два вида «Документов и данных»: первый находится непосредственно на устройстве и занимает внутреннюю память (кэш и другая информация приложения), а второй занимает место в iCloud. где также хранятся данные установленных программ.
Порой «Документы и данные» того или иного приложения трогать не стоит — например, в случае со Spotify в качестве них будут выступать доступные для офлайн-прослушивания треки, а в «Навигаторе» это загруженные карты местности. Если вы их удалите, не сможете полноценно пользоваться приложением. Но есть и такие программы, которым «Документы и данные» вовсе не нужны: тот же Instagram. который при «весе» 32 мегабайта может занимать до одного гигабайта свободного места.
Как их удалить?
Самый простой способ избавиться от «Документов и данных» на устройстве — переустановить приложение. Тот же Instagram можно удалить и заново установить за пару минут, никакие данные не потеряются. Аналогичным образом это работает с онлайн-играми (именно онлайн, для офлайновых может потеряться игровой процесс), которые без проблем занимают от сотен мегабайт до пары гигабайт.
Удалять приложения лучше всего через «Настройки» — «Основные» — «Хранилище и iCloud» — «Хранилище».
Как освободить место в iCloud?
Удивительно, но с помощью «Документов и данных» можно запросто освободить до одного гигабайта свободного места в iCloud. Опять же заходим в «Хранилище и iCloud» — далее «Управлять». Здесь вы, возможно, узнаете для себя много нового и поймете, почему в «облаке» не хватает места для нового резервного копирования. Так, например, у меня файлы iBooks, которые я давно не использую, занимали почти пол гигабайта.
При доступных 5 ГБ в iCloud дополнительные 0,5 ГБ это настоящий глоток свежего воздуха. Да и если у вас iPhone на 16 ГБ, попробовать подчистить «Документы и данные» явно стоит.
Deyatel. Я делаю так раз в год. например с выходом новой прошивки, обновляю через «восстановление» и настраиваю устройство как новое. Все данные с Айклауда подтягиваются, если заранее настроена синхронизация нужных приложений. Единственное теряются полностью смс, но мне не критично, whatapp наше все.
Зато сразу освобождается пару гигов на самом устройстве плюс новая резервная копия будет около 300мб вместо Гига с хвостиком. (отправлено из приложения AppleInsider.ru)
4 способа, как очистить «Другое» на айфоне в iTunes и что это такое?
Когда память в iPhone на вес золота, каждый мегабайт на счету.
Подключите айфон или айпэд к компьютеру, запустите iTunes и перейдите в меню «Обзор» вашего устройства. В нижней части экрана программы вы увидите индикатор состояния памяти, на котором содержимое вашего девайса сортировано по категориям: «Аудио», «Видео», «Фото», «Программы», «Книги», «Документы и данные», а также «Другое».
У меня, например, не возникает вопросов относительно того, что iTunes подразумевает под «Аудио», «Видео» или «Фото», а что входит в «Другое» — это загадка.
Типы содержимого памяти iPhone и iPad
Согласно информации Apple. на устройствах iOS хранятся следующие типы данных:
- Аудио. песни. аудиоподкасты, аудиокниги, голосовые записи и рингтоны .
- Видео
- Фото. содержимое альбомов «Фотопленка», «Фотопоток» и «Медиатека».
- Программы. установленные программы .
- Книги. книги iBooks и файлы PDF.
- Документы и данные. список для автономного чтения Safari, файлы, созданные в программах, и содержимое программ, в частности контакты. календари, сообщения и электронная почта (с вложениями).
- Другое .
Как правило, на новом айфоне или айпэде «Другое» занимает не более 200 МБ и переживать не о чем. Но со временем размер данного раздела может достигать нескольких гигабайт (!). На момент написания статьи на моем 16-гигабайтном iPhone 5s «Другое» занимало 2,69 ГБ памяти, а это 23% от всей доступной памяти (11,9 ГБ). Я задумался, а вы?
«Другое» на iPhone — как было?
В iOS 8 и более ранних версиях, в категорию «Другое» входили:
- Электронная почта с вложениями
- Сообщения с вложениями
- Контакты
- Напоминания
- События календаря
- Заметки
- Информация диагностики
- Настройки и обновления iOS
- Закладки и история Safari
- Данные установленных программ
- Голосовые записи.
«Другое» на iPhone — как есть?
С появлением iOS 9 ситуация изменилась и сейчас к категории «Другое» iTunes относит:
- Настройки мобильной операционной системы
- Голоса Siri и VoiceOver
- Данные о системе
- Кэшированные файлы
Как видите, Apple навела порядок в хранилище iOS и теперь оно стало прозрачнее. Открытым остался вопрос о кэшированных файлах, так как помимо видео и музыкального кэша в памяти iPhone и iPad хранятся и другие данные, например, обновления iOS, загруженные по Wi-Fi. Следовательно, iTunes и их должен как-то идентифицировать.
Что за кэшированные файлы в iOS?
Apple: «Кэшированные файлы создаются при потоковой передаче или просмотре такого содержимого, как музыка, видеозаписи и фотографии. При потоковой передаче музыки или видео содержимое сохраняется в виде кэшированных файлов на устройстве iOS. iTunes относит кэшированную музыку, видеозаписи и фотографии к категории «Другое», а не добавляет их в папки с песнями, видеофайлами и снимками.»
Другими словами, кэшированные — это временные файлы, которые создаются при потоковом воспроизведении музыки и видео, привет Apple Music!
Все же Apple недоговаривает, потому что помимо временных файлов к категории данных «Другое» iTunes относит:
- Обновления iOS загруженные по Wi-Fi
- Недогруженные файлы
- Файлы, оставшиеся после неудавшейся или незавершенной синхронизации
- Сообщения в Центре уведомлений
- Отчеты о сбоях приложений
- Копии фотографий с наложенными фильтрами
Убедиться в этом достаточно просто:
Подключите iPhone к компьютеру. запустите iTunes, выберите ваше устройство и перейдите на страницу «Обзор».
Теперь, на айфоне перейдите в «Настройки -> Основные -> Хранилище и iCloud -> Раздел «Хранилище» -> Управлять», выберите загруженное обновление и удалите его.
После удаления обновления iOS 9.3 размером 1,4 ГБ, на моем iPhone 5s раздел «Другое» уменьшился с 2,69 ГБ до 1,29 ГБ.
Apple не была бы самой собой, если бы в iOS или iTunes была функция очистки раздела «Другое» на iPhone, но, к сожалению пользователей, такой возможности нет. Купертиновцы заявляют. что это и не нужно, так как:
«Устройство iOS автоматически удаляет кэшированные файлы, когда требуется освободить место. Их не требуется удалять самостоятельно».
Если вы не доверяете искусственному интеллекту, то можете заставить iOS частично удалить кэшированные файлы, после чего размер раздела «Другое» в iTunes уменьшится.
- Временные файлы частично удаляются при перезагрузке айфона .
- Кэшированные файлы не входят в резервную копию устройства (официально), следовательно восстановление из резервной копии очищает «Другое» на iPhone. Замечено, что в копии iCloud временных файлов меньше, чем в копии iTunes. но они все равно есть.
- Некоторые специализированные утилиты для Mac и Windows, PhoneClean. например, позволяют удалять временные и недогруженные файлы, а также файлы оставшиеся после неудачной или прерванной синхронизации.
На практике получается так, что данные меры решают проблему с гигабайтным разделом «Другое» только временно. В iOS всегда будут создаваться кэшированные файлы и отчеты об ошибках, и ничего с этим не поделаешь. Но все же есть способ, который позволяет радикально очистить «Другое» на iPhone, и это Стирание контента и настроек .
Как очистить «Другое» на айфоне с помощью стирания контента и настроек?
- Перенесите Контакты, Заметки, Календарь и Напоминания в iCloud .
- Перенесите Музыку, Видео и Фото на компьютер с помощью iMazing. например.
Отключите функцию «Найти iPhone ».
Перейдите в «Настройки -> Основные -> Сброс» и нажмите на кнопку «Стереть контент и настройки».
Дважды подтвердите необратимое стирание данных.
При настройке устройства не восстанавливайте его из резервной копии, так как в ней частично сохраняются временные файлы, а настройте как новое.
После первой загрузки подключите iCloud. Содержимое вашего облачного хранилища автоматически загрузится в память устройства и будет синхронизироваться со всеми iPhone, iPad и iPod Touch подключенными к вашему Apple ID .
Описанные выше действия — это лишь временные меры, которые все равно необходимо периодически повторять, например, после каждого обновления iOS. И пусть вас не смущает раздел «Другое» в iTunes, так как iOS управляет им автоматически и сама удалит временные файлы, когда в этом будет необходимость. К тому же, вы всегда сможете очистить iPhone вручную с помощью PhoneClean — это как уборка в доме, только экспресс.
Источники: http://internetua.com/kak-udalit—dokumenti-i-dannie—s-iPhone-i-iPad, http://appleinsider.ru/ios/kak-udalit-dokumenty-i-dannye-s-iphone-i-ipad.html, http://iphonegeek.me/instructions/dlya-chajnikov/1204-4-sposoba-kak-ochistit-drugoe-na-ayfone-i-chto-eto-takoe.html
iphone4apple.ru
Как очистить документы и данные на iPhone
Некоторые пользователи iPhone заметили, что их телефонам не хватает места для хранения, или, возможно, некоторые приложения занимают много места для хранения документов и данных и чрезмерно большой объем памяти в iOS. Например: «В моем iPhone 4s есть 11.1GB документа и данных, которые сохраняются в сообщениях. Как я могу избавиться от столь свободного места на моем iPhone? Удаление веток сообщений не влияет на это вообще».
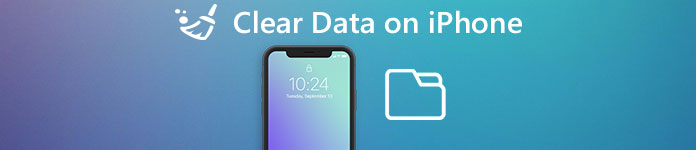
Очевидно, что Documents & Data пожирает наше хранилище iPhone. Поэтому в этом посте мы расскажем вам, как очистить документы и данные на iPhone. Просто прочитайте и найдите подробную информацию из статьи сейчас.
Часть 1: Как очистить документы и данные на iPhone
В этой части вы можете узнать о нескольких подходах к очистке данных на iPhone.
Way 1: Как очистить документы и данные из приложения iPhone Settings
Шаг 1, Включите свой iPhone, откройте приложение «Настройки iOS» на главном экране.
Шаг 2, Перейдите в «Общие»> «Использование хранилища и iCloud», нажмите «Управление хранилищем» в области «Хранение».
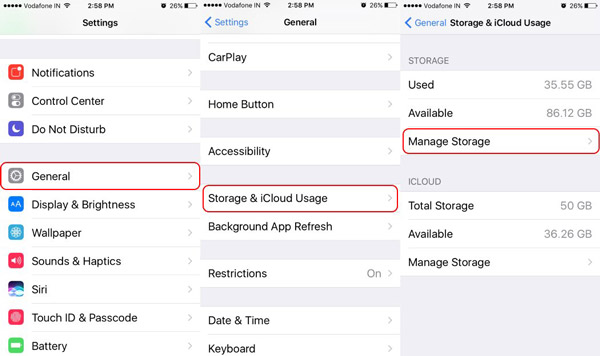
Шаг 3, Нажмите на большое приложение; тогда вы можете увидеть, сколько документов и данных у него есть. Чтобы очистить документы и данные, нажмите «Удалить все» и снова нажмите на предупреждение.
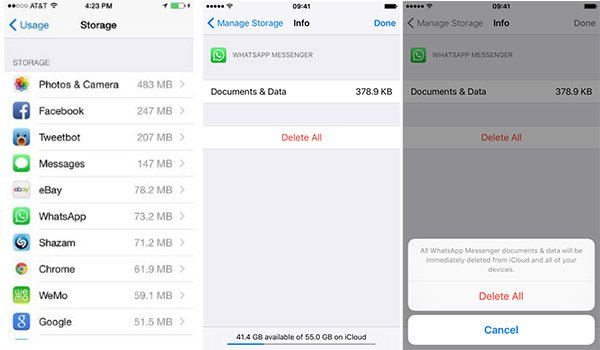
Шаг 4, Затем перейдите в App Store, перейдите на вкладку «Куплено» и переустановите приложение на свой iPhone.
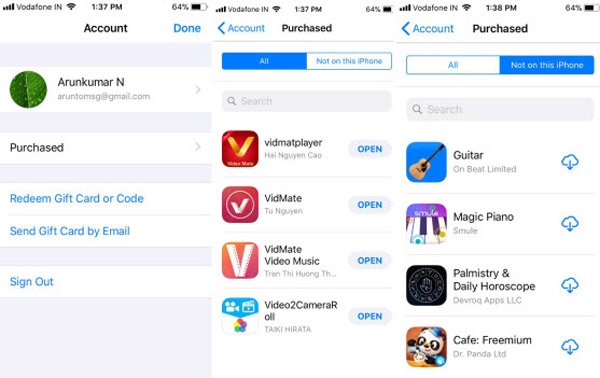
iOS не предоставляет единой функции для очистки данных для сторонних приложений. Альтернативное решение — удалить приложение и одновременно очистить документы и данные с iPhone.
Путь 2: Как очистить документы и данные на iPhone без удаления приложения
Если вы хотите очистить данные на iPhone без удаления приложений, вы должны найти папку «Документы и данные» в каждом приложении. Мы используем приложение YouTube в качестве примера, чтобы показать вам рабочий процесс.
Шаг 1, Запустите приложение YouTube с главного экрана iPhone, нажмите кнопку «Меню» и перейдите на экран «Настройки».
Шаг 2, Перейдите в раздел «Конфиденциальность»; Вы увидите опции, связанные с очисткой данных, такие как «Очистить историю просмотра» и «Очистить историю поиска». Нажмите на первый, а затем нажмите «Очистить историю» в диалоговом окне предупреждения. Затем очистите историю поиска.
Шаг 3, Откройте приложение «Настройки iOS», перейдите в «Общие»> «Использование хранилища и iCloud»> «Управление хранилищем», выберите «YouTube» в списке, и его «Документы и данные» должны стать меньше.
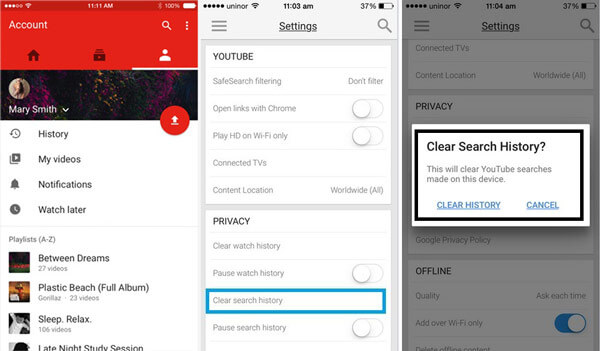
Путь 3: Как очистить документы и данные из iCloud
Кроме того, документы и данные, создаваемые приложениями, будут резервироваться в iCloud, если вы включите функцию автоматической синхронизации. Следующие шаги могут очистить документы и данные, хранящиеся в вашем iCloud.
Шаг 1, Запустите приложение «Настройки» на главном экране, нажмите на свой Apple ID и перейдите в «iCloud»> «Хранилище»> «Управление хранилищем».
Шаг 2, Перейдите в область «Документы и данные», нажмите «Показать все», чтобы отобразить все документы и данные, хранящиеся в вашей учетной записи iCloud.
Шаг 3, Выберите ненужный элемент, нажмите «Изменить» в правом верхнем углу, нажмите «Удалить все», а затем снова нажмите его в сообщении с предупреждением.
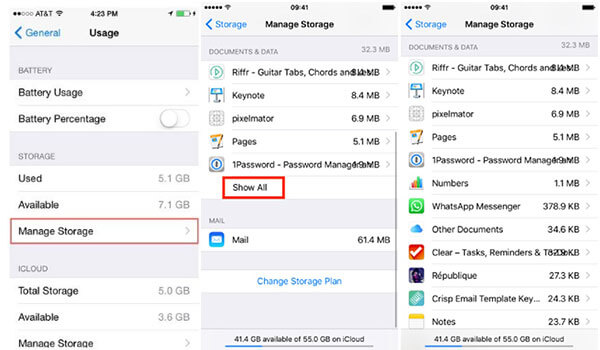
Часть 2: Как навсегда очистить данные на iPhone
Независимо от четких документов и данных на iPhone или из iCloud, вы должны делать это для каждого приложения и элемента. Кроме того, есть некоторые данные, которые занимают хранилище, но вы не можете увидеть их точно, например, Другое, Для этих данных вы не можете очистить их напрямую. Есть ли какой-нибудь подход, чтобы легко выполнить эту задачу? Apeaksoft iPhone Eraser это ответ, который вы ищете. Его основные функции включают в себя:
iPhone Eraser
- Он имеет возможность окончательно очистить документы и данные на iPhone в один клик.
- Кроме того, вы можете удалить контакты, голосовые сообщения, SMS, пользовательские настройки, фотографии, музыку, видео, приложения и другие файлы с iPhone.
- Он использует передовые технологии для очистки данных на iPhone, что важно для защиты вашей конфиденциальности и освобождения хранилища.
- Инструмент стирания iPhone позволяет выбрать уровень очистки ваших данных и информации.
- iPhone Eraser поддерживает все модели iOS, такие как iPhone X / 8 / 7 / 6 / 6s / 5 / 5s / 5c / 4 и т. д.
- Он совместим с Windows 10 / 8 / 8.1 / 7 / XP и Mac OS.
Короче говоря, это лучший вариант для очистки документов и данных с iPhone одновременно.
Как очистить документы и данные с iPhone в один клик
Шаг 1, Установите iPhone Eraser на ваш компьютер
Загрузите и установите лучшее приложение для удаления iPhone на свой компьютер. И подключите свой iPhone к компьютеру с помощью шнура Apple Lightning. Запустите iPhone Eraser, и он автоматически обнаружит ваше устройство.
Примечание: Чтобы избежать потери данных, вы должны сделать резервную копию для вашего iPhone первый.
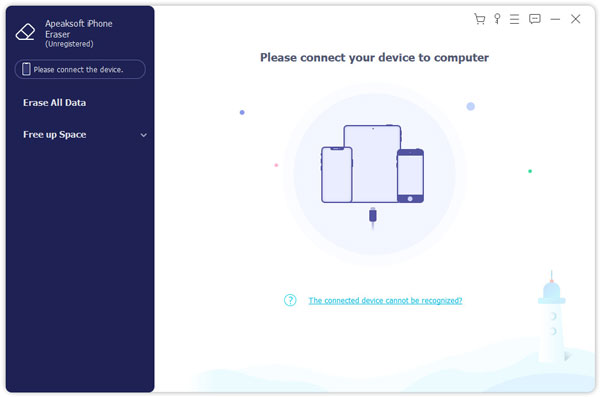
Шаг 2, Выберите правильный уровень стирания
iPhone Eraser предоставляет три варианта, связанных со стиранием уровня, Низкий, средний и High, Первый перезаписывает все файлы на вашем iPhone; второй перезаписывает ваш iPhone дважды, а третий повторяет перезапись три раза. Выберите подходящий уровень стирания в зависимости от ваших ситуаций.
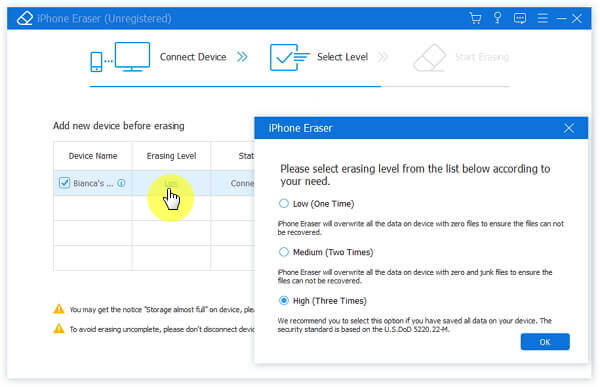
Шаг 3, Очистить документы и данные на iPhone в один клик
Наконец, нажмите кнопку «Пуск» в интерфейсе, чтобы начать очистку документов и данных на вашем iPhone. Когда приложение сообщит, что оно завершено, удалите iPhone с компьютера. С его помощью вы можете легко удалить документы и данные на iPhone.
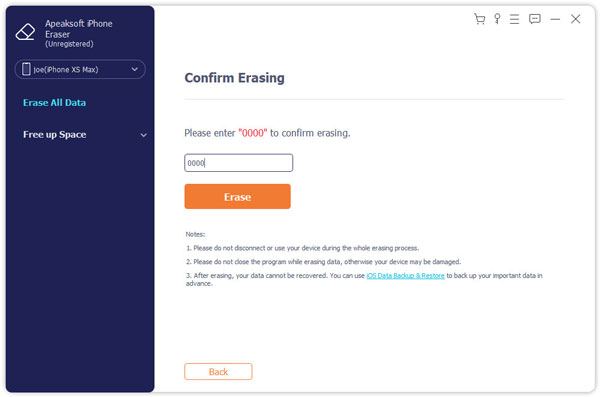
Часть 3: Что такое «Документы и данные» на iPhone / iPad / iPod Touch?
Теперь вы можете понять, как удалить данные с iPhone, но некоторые люди все еще не понимают, что такое Document & Data. Вообще говоря, документы и данные кешируются вашими приложениями. Каждый раз, когда вы получаете доступ к приложению, ищете что-то, открываете изображение или видео, ваши действия будут создавать некоторые данные кэша. На iPhone / iPad / iPod Touch это называется документами и данными; в то время как на Android это называется кешами. Хотя каждое приложение может генерировать небольшие документы и данные, они вместе занимают значительное пространство для хранения. Владельцы iPhone не должны игнорировать это, если вы хотите, чтобы ваше устройство работало нормально.

Вывод
В отличие от Android, iPhone не предлагает другого способа напрямую позаботиться о документах и данных, кроме удаления и переустановки приложения. Но мы поделились несколькими подходами для очистки документов и данных на iPhone. Помимо переустановки приложений, вы можете очистить данные в каждом приложении. С другой стороны, мы также разделили комплексное решение Apeaksoft iPhone Eraser. Он не только способен очистить все документы и данные с iPhone, но также является хорошим вариантом для удаления нежелательных данных и вирусов. В любом случае, вы можете выбрать свой любимый метод и следовать нашим инструкциям, чтобы просто выполнить эту работу.
www.apeaksoft.com
Как почистить документы и данные на айфон
Как удалить «Документы и данные» с iPhone и iPad
17 августа 2016 13:20
Если вы в один момент обнаружили, что на iPhone, iPad или в iCloud не хватает свободного места, вовсе не обязательно удалять приложения большого объема без возможности восстановления или бежать в магазин за более вместительным устройством. Зачастую немало памяти занимают так называемые «Документы и данные», удалив которые, вы освободите до нескольких гигабайт на своем гаджете.
Что такое «Документы и данные»?
На iOS-устройствах хранятся два вида «Документов и данных»: первый находится непосредственно на устройстве и занимает внутреннюю память (кэш и другая информация приложения), а второй занимает место в iCloud, где также хранятся данные установленных программ.
Порой «Документы и данные» того или иного приложения трогать не стоит — например, в случае со Spotify в качестве них будут выступать доступные для офлайн-прослушивания треки, а в «Навигаторе» это загруженные карты местности. Если вы их удалите, не сможете полноценно пользоваться приложением. Но есть и такие программы, которым «Документы и данные» вовсе не нужны: тот же Instagram, который при «весе» 32 мегабайта может занимать до одного гигабайта свободного места.
Самый простой способ избавиться от «Документов и данных» на устройстве — переустановить приложение. Тот же Instagram можно удалить и заново установить за пару минут, никакие данные не потеряются. Аналогичным образом это работает с онлайн-играми (именно онлайн, для офлайновых может потеряться игровой процесс), которые без проблем занимают от сотен мегабайт до пары гигабайт.
Удалять приложения лучше всего через «Настройки» — «Основные» — «Хранилище и iCloud» — «Хранилище».
Как освободить место в iCloud?
Удивительно, но с помощью «Документов и данных» можно запросто освободить до одного гигабайта свободного места в iCloud. Опять же заходим в «Хранилище и iCloud» — далее «Управлять». Здесь вы, возможно, узнаете для себя много нового и поймете, почему в «облаке» не хватает места для нового резервного копирования. Так, например, у меня файлы iBooks, которые я давно не использую, занимали почти пол гигабайта.
При доступных 5 ГБ в iCloud дополнительные 0,5 ГБ это настоящий глоток свежего воздуха. Да и если у вас iPhone на 16 ГБ, попробовать подчистить «Документы и данные» явно стоит.
Как почистить документы, данные и освободить место в памяти на iPhone 4/4S
Несколько лет назад многим владельцам айфонов вполне хватало памяти в 1 ГБ. Но сегодня все изменилось. Софт стал весить больше, поэтому память девайса заполняется очень быстро. К тому же, появляется все больше интересных приложений, каждое из которых хочется иметь у себя в телефоне.
Когда памяти не хватает, пользователь задумывается, как очистить кэш на iPhone. В этом материалы собраны советы, как освободить место на айфоне 4, 4S, iPhone 5S, iPhone 6 и других гаджетах.
Как очистить память iPhone 4, удалив ненужный софт
Если вы озадачены тем, как освободить место на iPhone, удалите лишние программы. Удалить данные таким способом с айфона 4 или любой другой модели «яблочного» телефона очень легко. Пожалуй, этим методом удаление происходит наиболее просто, зато эффективно.
Но перед тем, как сделать освобождение кэша, внимательно просмотрите перечень установленных программ. Из них выделите те, которые используются редко – например, не чаще раз в полугодие. Очистить айфон придется как раз от этих программ, так как они не самые нужные и полезные. Но если в будущем какая-либо стертая программа понадобится, ее можно будет легко восстановить из облака, как документы и данные.
Как очистить кэш на айфоне методом переустановки софта
Любой владелец айфона с течением времени замечает, что привычные программы начали занимать в памяти девайса слишком много пространства. И обычно это касается мессенджеров, клиентов соцсетей и тому подобного. И причина тому – кэширование данных.
Вследствие кеширования память на айфоне засоряется быстрее. А перед пользователем встает вопрос, как очистить iPhone от мусора. Существует много программ, способных очищать кэш на айфоне. Конечно, можно воспользоваться ими. Но есть способ проще как почистить кэш. Нужно просто сделать переустановку приложения с самого начала.
Как почистить память на айфоне с Battery Doctor
Несмотря на название утилиты, она не только выдает информацию о батарее. Еще она помогает очистить iPhone от всякого мусора. Так что если вы озабочены тем, как очистить айфон и как удалить бесполезный софт, возьмите на вооружение эту программу.
Очистка кэш в этой программе возможна в разделе Junk. Здесь же вы можете стереть временные файлы программ и приложений. Пространство на диске значительно расширится.
Кроме того, названная программа способна очистить оперативную память. Делается это посредством виджета или с помощью иконки быстрого запуска. Все это будет крайне полезно для игроманов.
Как освободить память, настроив экспорт фото и видео
Ежегодно Apple совершенствует камеры своих телефонов, впрочем, как и все другие элементы. С одной стороны, это плюс. Но с другой, увеличивается и объем фотоснимков пользователей, которые нужно где-то хранить.
Решить эту задачу, кроме хранения фоток на ПК или ноутбуке, а также в облаке, по-другому нельзя. И если вашим снимкам уже не хватает места в айклауд, а приобретать дополнительное вы не желаете, попробуйте безлимитное хранилище от Google.
Чистим память на iPhone, избавляясь от музыки
Когда появилось приложение Apple Music, хранить музыкальные композиции в память гаджета стало ни к чему. Однако, многие пользователи хотят сохранить локальный доступ к любимым трекам. Ведь при отсутствии интернета или проблемах с сетью, послушать музыку не получится. Но здесь просто нужно подойти к проблеме здраво и закачать в девайс ограниченное число треков.
Отключаем автоматическое обновление подкастов
Подкасты занимают приличное количества места в памяти айфона. И, как многие знают, когда вышла iOS восьмой версии, софт для их прослушки стал составной частью «операционки».
Если подкасты вам не очень нужны и вы не всегда их слушаете, выключите функцию автоматической закачки новых элементов. Помимо этого, активируйте функцию удаления выпусков, которые были прослушаны.
Удаляем сообщения для очистки кэша
В это трудно поверить, но и простые текстовые смс-сообщения могут накопиться в таком большом количестве, что со временем будут засорять память. Через несколько лет использования айфона они могут занимать гигабайты пространства. Особенно это относится к мессенджерам, через которые пользователь отсылает друзьям, кроме текста, еще и фотоснимки, видео и прочее.
Очищаем данные браузера
Как известно, абсолютно все браузеры сохраняют кэш и многие другие данные. И мобильный браузер Safari не является исключением. Поэтому весьма полезной привычкой для каждого владельца айфона будет регулярный заход в настройки Сафари и удаление истории и данных.
Методы сброса и восстановления для очистки кэша
Под конец расскажем о самом муторном, но очень эффективном методе. Полная очистка памяти девайса и сбросе его настроек вернут гаджет к исходному состоянию. Но, что самое печальное, — пользователь потеряет всю информацию. Поэтому перед началом операции необходимо сделать backup в ITunes или в iCloud.
После тщательной подготовки проделайте следующие шаги:
- Зайдите в основные настройки гаджета.
- Перейдите к разделу сброса.
- Щелкните по кнопке, предполагающей стирание всего контента и настроек.
- Восстановите девайс из backup (а лучше – настройте его в качестве нового, после чего загрузите все приложения заново).
Используем все возможности iOS
Чтобы экономить память айфона, вы так же можете воспользоваться следующими рекомендациями:
- Отключите улучшенное качество в VoiceOver.
- С целью очистки кэша несколько раз включайте и отключайте Siri.
- Выключите обмен данными с iCloud для ненужной информации.
- Отключите фото поток.
- Выключите ненужные приложения в Spotlight.
- Сотрите или перестройте «учетки» в почтовиках.
- Отключите словарь пользователя.
- Не сохраняйте фотоснимки и иной контент в сообщениях.
- Альбомы с недавно стертыми фотоснимками отключайте.
- Выключите опцию хранения оригиналов фотоснимков и видео на своем гаджете.
- Отключите режим фонового обновления для максимального числа приложений.
- Видео кадры снимайте в FullHD, а не в 4К.
- Избавьтесь от языков, установленных в системе, которые вам не нужны.
- Сделайте синхронизацию с утилитой iTunes.
Все вышеприведенные советы помогут вам не засорять кэш ненужной информацией. Таким образом вы сэкономите память вашего айфона и сможете установить массу действительно полезных приложений.
Как освободить память на iPhone или iPad и очистить кэш
Что такое кэш и память, зачем их чистить?
В кеш помещаются данные от запущенных приложений, для более быстрой работы с ними. То есть приложение, единожды загрузив эти данные, может гораздо быстрее извлечь их из кеша, чем грузить заново. Правда, вследствие некачественной работы приложения с кешем или просто разного рода сбоями, порой возникают ситуации когда кеш переполняется и не очищается автоматически.
Каждое приложение занимает память на телефоне
Память телефона же, это объем информации, которую может хранить ваш телефон на постоянной основе. Памяти требует буквально всё, что вы сохраняете в телефоне: контакты, сообщения, установленные приложения и так далее.
Варианты очистки на айфоне
Больше всего кеш используют интернет-браузеры. Они хранят данные о посещённых страницах, дабы открывать их значительно быстрее и это занимает немало место. Но, кроме браузеров, кеш также используют и другие приложения. Буквально каждое установление приложение на ваш iPhone нуждается в своём пространстве в кеше — как минимум для хранения информации об обновлениях. Следовательно чем больше приложений установлено на вашем устройстве, тем быстрее кеш будет заполняться информацией и тем выше потребность очищать его вручную, а не полагаясь на автоматический контроль данных от установленных приложений. Вполне вероятно, что этого окажется достаточно для повышения стабильности и скорости его работы и вам не придётся удалять данные и установленные приложения непосредственно из памяти устройства.
С помощью стандартных приложений
Разберёмся как очистить кеш в стоковых приложениях на примере браузера Safari:
Источники: http://internetua.com/kak-udalit—dokumenti-i-dannie—s-iPhone-i-iPad, http://appls.me/instruktsii/kak-pochistit-dokumenty-dannye-na-iphone-4-4s/, http://iwiki.su/exploitation/как-освободить-память-на-iphone-или-ipad-и-очист.html
iphone4apple.ru
Документы и данные на айфоне что это
Как удалить «Документы и данные» с iPhone и iPad
17 августа 2016 13:20
Если вы в один момент обнаружили, что на iPhone, iPad или в iCloud не хватает свободного места, вовсе не обязательно удалять приложения большого объема без возможности восстановления или бежать в магазин за более вместительным устройством. Зачастую немало памяти занимают так называемые «Документы и данные», удалив которые, вы освободите до нескольких гигабайт на своем гаджете.
Что такое «Документы и данные»?
На iOS-устройствах хранятся два вида «Документов и данных»: первый находится непосредственно на устройстве и занимает внутреннюю память (кэш и другая информация приложения), а второй занимает место в iCloud, где также хранятся данные установленных программ.
Порой «Документы и данные» того или иного приложения трогать не стоит — например, в случае со Spotify в качестве них будут выступать доступные для офлайн-прослушивания треки, а в «Навигаторе» это загруженные карты местности. Если вы их удалите, не сможете полноценно пользоваться приложением. Но есть и такие программы, которым «Документы и данные» вовсе не нужны: тот же Instagram, который при «весе» 32 мегабайта может занимать до одного гигабайта свободного места.
Самый простой способ избавиться от «Документов и данных» на устройстве — переустановить приложение. Тот же Instagram можно удалить и заново установить за пару минут, никакие данные не потеряются. Аналогичным образом это работает с онлайн-играми (именно онлайн, для офлайновых может потеряться игровой процесс), которые без проблем занимают от сотен мегабайт до пары гигабайт.
Удалять приложения лучше всего через «Настройки» — «Основные» — «Хранилище и iCloud» — «Хранилище».
Как освободить место в iCloud?
Удивительно, но с помощью «Документов и данных» можно запросто освободить до одного гигабайта свободного места в iCloud. Опять же заходим в «Хранилище и iCloud» — далее «Управлять». Здесь вы, возможно, узнаете для себя много нового и поймете, почему в «облаке» не хватает места для нового резервного копирования. Так, например, у меня файлы iBooks, которые я давно не использую, занимали почти пол гигабайта.
При доступных 5 ГБ в iCloud дополнительные 0,5 ГБ это настоящий глоток свежего воздуха. Да и если у вас iPhone на 16 ГБ, попробовать подчистить «Документы и данные» явно стоит.
Как удалить «Документы и данные» с iPhone и iPad
Если вы в один момент обнаружили, что на iPhone. iPad или в iCloud не хватает свободного места. вовсе не обязательно удалять приложения большого объема без возможности восстановления или бежать в магазин за более вместительным устройством. Зачастую немало памяти занимают так называемые «Документы и данные», удалив которые, вы освободите до нескольких гигабайт на своем гаджете.
Что такое «Документы и данные»?
На iOS-устройствах хранятся два вида «Документов и данных»: первый находится непосредственно на устройстве и занимает внутреннюю память (кэш и другая информация приложения), а второй занимает место в iCloud. где также хранятся данные установленных программ.
Порой «Документы и данные» того или иного приложения трогать не стоит — например, в случае со Spotify в качестве них будут выступать доступные для офлайн-прослушивания треки, а в «Навигаторе» это загруженные карты местности. Если вы их удалите, не сможете полноценно пользоваться приложением. Но есть и такие программы, которым «Документы и данные» вовсе не нужны: тот же Instagram. который при «весе» 32 мегабайта может занимать до одного гигабайта свободного места.
Как их удалить?
Самый простой способ избавиться от «Документов и данных» на устройстве — переустановить приложение. Тот же Instagram можно удалить и заново установить за пару минут, никакие данные не потеряются. Аналогичным образом это работает с онлайн-играми (именно онлайн, для офлайновых может потеряться игровой процесс), которые без проблем занимают от сотен мегабайт до пары гигабайт.
Удалять приложения лучше всего через «Настройки» — «Основные» — «Хранилище и iCloud» — «Хранилище».
Как освободить место в iCloud?
Удивительно, но с помощью «Документов и данных» можно запросто освободить до одного гигабайта свободного места в iCloud. Опять же заходим в «Хранилище и iCloud» — далее «Управлять». Здесь вы, возможно, узнаете для себя много нового и поймете, почему в «облаке» не хватает места для нового резервного копирования. Так, например, у меня файлы iBooks, которые я давно не использую, занимали почти пол гигабайта.
При доступных 5 ГБ в iCloud дополнительные 0,5 ГБ это настоящий глоток свежего воздуха. Да и если у вас iPhone на 16 ГБ, попробовать подчистить «Документы и данные» явно стоит.
Deyatel. Я делаю так раз в год. например с выходом новой прошивки, обновляю через «восстановление» и настраиваю устройство как новое. Все данные с Айклауда подтягиваются, если заранее настроена синхронизация нужных приложений. Единственное теряются полностью смс, но мне не критично, whatapp наше все.
Зато сразу освобождается пару гигов на самом устройстве плюс новая резервная копия будет около 300мб вместо Гига с хвостиком. (отправлено из приложения AppleInsider.ru)
4 способа, как очистить «Другое» на айфоне в iTunes и что это такое?
Когда память в iPhone на вес золота, каждый мегабайт на счету.
Подключите айфон или айпэд к компьютеру, запустите iTunes и перейдите в меню «Обзор» вашего устройства. В нижней части экрана программы вы увидите индикатор состояния памяти, на котором содержимое вашего девайса сортировано по категориям: «Аудио», «Видео», «Фото», «Программы», «Книги», «Документы и данные», а также «Другое».
У меня, например, не возникает вопросов относительно того, что iTunes подразумевает под «Аудио», «Видео» или «Фото», а что входит в «Другое» — это загадка.
Типы содержимого памяти iPhone и iPad
Согласно информации Apple. на устройствах iOS хранятся следующие типы данных:
- Аудио. песни. аудиоподкасты, аудиокниги, голосовые записи и рингтоны .
- Видео. фильмы, видеоклипы и телешоу.
- Фото. содержимое альбомов «Фотопленка», «Фотопоток» и «Медиатека».
- Программы. установленные программы .
- Книги. книги iBooks и файлы PDF.
- Документы и данные. список для автономного чтения Safari, файлы, созданные в программах, и содержимое программ, в частности контакты. календари, сообщения и электронная почта (с вложениями).
- Другое .
Как правило, на новом айфоне или айпэде «Другое» занимает не более 200 МБ и переживать не о чем. Но со временем размер данного раздела может достигать нескольких гигабайт (!). На момент написания статьи на моем 16-гигабайтном iPhone 5s «Другое» занимало 2,69 ГБ памяти, а это 23% от всей доступной памяти (11,9 ГБ). Я задумался, а вы?
«Другое» на iPhone — как было?
В iOS 8 и более ранних версиях, в категорию «Другое» входили:
- Электронная почта с вложениями
- Сообщения с вложениями
- Контакты
- Напоминания
- События календаря
- Заметки
- Информация диагностики
- Настройки и обновления iOS
- Закладки и история Safari
- Данные установленных программ
- Голосовые записи.
«Другое» на iPhone — как есть?
С появлением iOS 9 ситуация изменилась и сейчас к категории «Другое» iTunes относит:
- Настройки мобильной операционной системы
- Голоса Siri и VoiceOver
- Данные о системе
- Кэшированные файлы
Как видите, Apple навела порядок в хранилище iOS и теперь оно стало прозрачнее. Открытым остался вопрос о кэшированных файлах, так как помимо видео и музыкального кэша в памяти iPhone и iPad хранятся и другие данные, например, обновления iOS, загруженные по Wi-Fi. Следовательно, iTunes и их должен как-то идентифицировать.
Что за кэшированные файлы в iOS?
Apple: «Кэшированные файлы создаются при потоковой передаче или просмотре такого содержимого, как музыка, видеозаписи и фотографии. При потоковой передаче музыки или видео содержимое сохраняется в виде кэшированных файлов на устройстве iOS. iTunes относит кэшированную музыку, видеозаписи и фотографии к категории «Другое», а не добавляет их в папки с песнями, видеофайлами и снимками.»
Другими словами, кэшированные — это временные файлы, которые создаются при потоковом воспроизведении музыки и видео, привет Apple Music!
Все же Apple недоговаривает, потому что помимо временных файлов к категории данных «Другое» iTunes относит:
- Обновления iOS загруженные по Wi-Fi
- Недогруженные файлы
- Файлы, оставшиеся после неудавшейся или незавершенной синхронизации
- Сообщения в Центре уведомлений
- Отчеты о сбоях приложений
- Копии фотографий с наложенными фильтрами
Убедиться в этом достаточно просто:
Подключите iPhone к компьютеру. запустите iTunes, выберите ваше устройство и перейдите на страницу «Обзор».
Теперь, на айфоне перейдите в «Настройки -> Основные -> Хранилище и iCloud -> Раздел «Хранилище» -> Управлять», выберите загруженное обновление и удалите его.
После удаления обновления iOS 9.3 размером 1,4 ГБ, на моем iPhone 5s раздел «Другое» уменьшился с 2,69 ГБ до 1,29 ГБ.
Apple не была бы самой собой, если бы в iOS или iTunes была функция очистки раздела «Другое» на iPhone, но, к сожалению пользователей, такой возможности нет. Купертиновцы заявляют. что это и не нужно, так как:
«Устройство iOS автоматически удаляет кэшированные файлы, когда требуется освободить место. Их не требуется удалять самостоятельно».
Если вы не доверяете искусственному интеллекту, то можете заставить iOS частично удалить кэшированные файлы, после чего размер раздела «Другое» в iTunes уменьшится.
- Временные файлы частично удаляются при перезагрузке айфона .
- Кэшированные файлы не входят в резервную копию устройства (официально), следовательно восстановление из резервной копии очищает «Другое» на iPhone. Замечено, что в копии iCloud временных файлов меньше, чем в копии iTunes. но они все равно есть.
- Некоторые специализированные утилиты для Mac и Windows, PhoneClean. например, позволяют удалять временные и недогруженные файлы, а также файлы оставшиеся после неудачной или прерванной синхронизации.
На практике получается так, что данные меры решают проблему с гигабайтным разделом «Другое» только временно. В iOS всегда будут создаваться кэшированные файлы и отчеты об ошибках, и ничего с этим не поделаешь. Но все же есть способ, который позволяет радикально очистить «Другое» на iPhone, и это Стирание контента и настроек .
Как очистить «Другое» на айфоне с помощью стирания контента и настроек?
- Перенесите Контакты, Заметки, Календарь и Напоминания в iCloud .
- Перенесите Музыку, Видео и Фото на компьютер с помощью iMazing. например.
Отключите функцию «Найти iPhone ».
Перейдите в «Настройки -> Основные -> Сброс» и нажмите на кнопку «Стереть контент и настройки».
Дважды подтвердите необратимое стирание данных.
При настройке устройства не восстанавливайте его из резервной копии, так как в ней частично сохраняются временные файлы, а настройте как новое.
После первой загрузки подключите iCloud. Содержимое вашего облачного хранилища автоматически загрузится в память устройства и будет синхронизироваться со всеми iPhone, iPad и iPod Touch подключенными к вашему Apple ID .
Описанные выше действия — это лишь временные меры, которые все равно необходимо периодически повторять, например, после каждого обновления iOS. И пусть вас не смущает раздел «Другое» в iTunes, так как iOS управляет им автоматически и сама удалит временные файлы, когда в этом будет необходимость. К тому же, вы всегда сможете очистить iPhone вручную с помощью PhoneClean — это как уборка в доме, только экспресс.
Источники: http://internetua.com/kak-udalit—dokumenti-i-dannie—s-iPhone-i-iPad, http://appleinsider.ru/ios/kak-udalit-dokumenty-i-dannye-s-iphone-i-ipad.html, http://iphonegeek.me/instructions/dlya-chajnikov/1204-4-sposoba-kak-ochistit-drugoe-na-ayfone-i-chto-eto-takoe.html
iphone4apple.ru
кеши, документы и данные, нежелательные и другие

iPhone может стать медленнее после использования в течение нескольких лет. Возможно, вы обнаружите, что iPhone 7 ушел из космоса раньше, чем когда-либо прежде. Какое должно быть лучшее решение для очистки данных на iPhone? Особенно документы и данные, кеши, файлы нежелательной почты и многое другое. Эти файлы занимают большое количество iPhone, которые вы не можете удалить из iPhone напрямую. Чтобы иметь лучший опыт работы с iPhone 7, вам нужно сначала создать резервную копию некоторых важных файлов в iTunes или iCloud. А затем очистите все данные на iPhone, чтобы оптимизировать работу пользователя. В статье будут показаны лучшие методы для выпуска iPhone 7.
Часть 1: как очистить все данные на iPhone (Ultimate Solution)
Когда вы проверяете пространство для хранения iPhone, вы можете найти большое пространство для документов и данных или других. Но вы не можете очистить все данные на iPhone, чтобы освободить больше места. Что касается случая, вам нужно иметь чистую для iPhone, вы можете восстановить iPhone из iTunes или резервной копии iCloud.
Tipard iPhone Eraser должна стать лучшей программой для полного удаления всех данных на iPhone. Программа может удалять фотографии, видео, приложения, а также кеши, файлы документов и данных, файлы нежелательной почты и многое другое. У вас может быть совершенно новый iPhone с отличным iPhone Cleaner. Вот подробный процесс очистки данных на iPhone с помощью Tipard iPhone Eraser.
Шаг 1
Запустить iPhone Eraser
Загрузите и установите программу на свой компьютер. А затем вы можете подключить iPhone к компьютеру с помощью USB-кабеля. Запустите iPhone Eraser для обнаружения и сканирования содержимого iPhone.
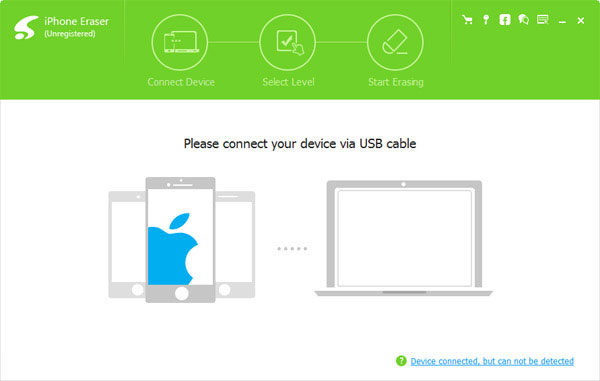
Шаг 2
Установить уровень стирания
И тогда вы можете установить уровень стирания. Если вы установите низкий уровень, он будет перезаписывать данные вашего iPhone один раз. Перезапишите дважды для среднего уровня. И переписывайте три раза для Высокого уровня. Если вам просто нужно очистить данные на iPhone, для вас должно быть достаточно низкого уровня.
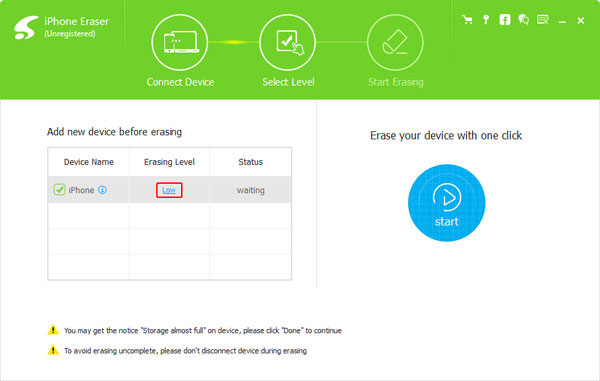
Шаг 3
Очистить данные на iPhone
И тогда вам нужно только нажать кнопку «Пуск», чтобы очистить данные на iPhone. Вы можете получить уведомление «Хранение почти полностью» на устройстве, нажмите «Готово», чтобы продолжить процесс, чтобы он был глубоко чистым.
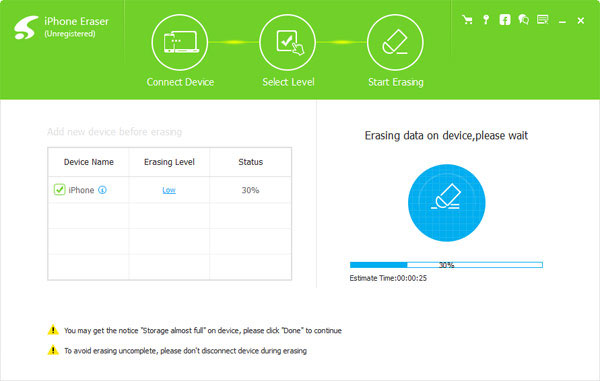
Часть 2: как очистить данные на iPhone
После глубокой очистки для iPhone вы всегда должны уделять внимание хранилищу iPhone. Ниже приведены некоторые способы очистки данных на iPhone, особенно для кэшей, документов и данных, файлов нежелательной почты и других.
Раздел 1: очистите кэш Safari на iPhone
Как упоминалось выше, очистка данных на iPhone, Safari Cache должна быть одной важной частью, которую вы должны принять во внимание. Просто выйдите из всех веб-сайтов, вы можете выполнить шаги, чтобы очистить данные кэширования Safari на iPhone.
Шаг 1: Перейдите в «Настройки», а затем нажмите «Safari» в списке прокрутки вниз.
Шаг 2: Затем выберите «Очистить историю и данные веб-сайта».
Шаг 3: Нажмите «Очистить историю и данные», чтобы очистить данные Safari на iPhone.

Раздел 2: очистить документ и данные на iPhone
Обычно простой способ очистки файлов для документов и данных на iPhone — удаление и загрузка приложений. Убедитесь, что вы создали резервную копию iPhone перед следующим процессом. Ознакомьтесь с подробными инструкциями, как показано ниже.
Шаг 1: Нажмите «Настройки» в iPhone.
Шаг 2: Перейдите в раздел «Общие»> «Хранение и использование iCloud»> «Управление хранилищем»> «Хранение».
Шаг 3: И затем вы можете очистить документы и данные на iPhone, удалив приложение.
Шаг 4: Найдите одно и то же приложение из магазина приложений. Затем повторно загрузите приложение.
Шаг 5: Проверьте пространство документов и данных для одного и того же приложения, которое должно быть намного меньше исходного.
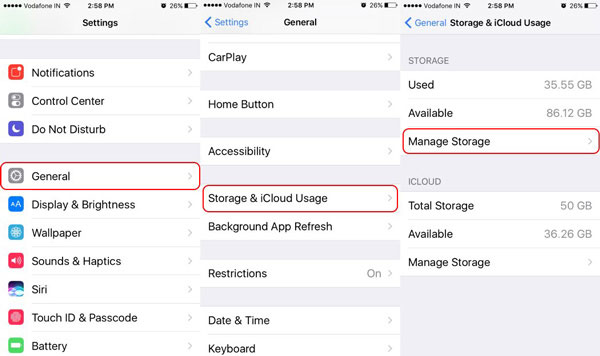
Раздел 3: освободите пространство памяти на iPhone
Существует простой процесс освобождения памяти на iPhone, если вы используете iPhone в течение длительного периода времени. Это должен быть альтернативный метод очистки данных памяти на iPhone и обеспечения достаточного пространства для использования.
Шаг 1: Удерживайте кнопку «Сон / Пробуждение» в верхней части iPhone, пока не появится сообщение «Слайд в выключенном состоянии».
Шаг 2: И затем вы можете перетащить слайд в Power off, чтобы отключить iPhone. Подождите несколько секунд, чтобы перезагрузить iPhone.
Шаг 3: Удерживайте ту же комбинацию клавиш, чтобы перезагрузить iPhone, пока не найдете логотип Apple с экрана.

Раздел 4: удаление всех настроек и содержимого на iPhone
Если вы просто перепутались с файлами документов и данных, ненужными файлами и т. Д., Вы также можете очистить все данные на iPhone с помощью параметра «Стереть все содержимое и параметры» на iPhone. Просто проверьте решение, как показано ниже.
Шаг 1: Перейдите в «Настройки»> «Общие»> «Сброс»> «Стереть все содержимое и настройки»> «Стереть iPhone», который очистит все данные на iPhone до заводских настроек.
Шаг 2: Если вас попросят, вы можете ввести пароль или пароль Apple ID, чтобы подтвердить, что вы хотите удалить все файлы с iPhone.
Шаг 3: А затем вы можете восстановить iPhone в прежнюю резервную копию из iTunes или iCloud или даже начать работу как новый iPhone.
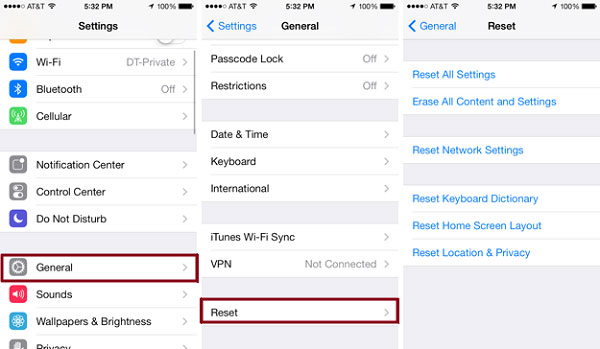
Вывод
Если у вас iPhone не хватает места, вы должны знать методы очистки данных на iPhone. Когда вы очищаете все данные на iPhone с помощью Eraser iPhone, вы можете оптимизировать возможности iPhone. Конечно, в статье также описаны различные методы очистки данных на iPhone, такие как файлы кеша, файлы документов и данных и другие. Просто поделитесь дополнительной информацией о своей проблеме, связанной с очисткой данных на iPhone.
ru.tipard.com
Как очистить документы и данные iPhone?
Как очистить раздел «Другое» и освободить место на iPhone и iPad
При подключении iPhone, iPad или iPod к iTunes мы можем наблюдать строку состояния, которая показывает объем свободной и занятой памяти по категориям контента, включая раздел «Другое». Последний зачастую занимает значительную часть свободной памяти. Но что в нем хранится? А самое главное, как его уменьшить? Ниже мы постараемся ответить на этот вопрос.
В раздел «Другое» попадает довольно много различных данных. Там хранятся настройки, голоса Siri, системные данные и кэшированные файлы, которые сохраняются при прослушивании потоковой музыки, просмотре видео или фотографий.
Если посмотреть аналогичную статистику на iOS-устройстве, то система распределит кэшированные медиафайлы по соответствующим разделам. Именно поэтому данные о занятой памяти определенным типом контента на устройстве и в iTunes могут отличаться.
Каким же образом можно избавиться от ненужных файлов и уменьшить раздел «Другое»?
Очистить кэш приложений
Некоторые приложения позволяют пользователю самостоятельно очистить кэшированные файлы. Например, в Tweetbot есть опция сброса кэша отдельно для каждого аккаунта. Внимательно изучите настройки самых часто используемых приложений.
Но далеко не все программы имеют такую опцию. К сожалению, вручную нельзя сбросить кэш в Instagram, Facebook, WhatsApp, Viber, Dropbox, OneDrive и многих других приложениях.
Удалить офлайн-содержимое приложений
Некоторые программы работают с онлайн-контентом и умеют сохранять некоторые элементы в память устройства. К примеру, Apple Music позволяет загружать песни для прослушивания в офлайн. Одна композиция может занимать около 10 МБ памяти в зависимости от качества и длительности.
Чтобы удалить песню из памяти устройства, нажмите на значок с тремя точками и в появившемся меню выберите «Удалить», а затем «Удалить загрузку». Чтобы посмотреть общую статистику занятого скачанными песнями места, перейдите в Настройки -> Основные -> Хранилище и iCloud -> Управлять и выберите приложение Музыка. Нажмите «Изменить» в правом верхнем углу, чтобы удалить ненужные песни или альбомы.
Другой хороший пример — Google Maps или любое другое навигационное приложение, позволяющее сохранять карту той или иной местности в память устройства. Вполне возможно, что офлайн-карты были загружены давно и уже не используются. Удалив их, можно освободить несколько сотен мегабайт из категории «Другое».
Сбросить кэш потокового воспроизведения iTunes
Купленный или взятый напрокат фильм или телешоу в iTunes Store при воспроизведении с помощью приложения Видео на устройстве под управлением iOS будет кэшироваться. Теоретически, по окончанию воспроизведения контента система со временем автоматически должна избавиться от кэша, но эта опция не всегда срабатывает. Если перезагрузка или «жесткая» перезагрузка не приводит к очистке кэша, выполните следующие действия:
- Запустите iTunes Store на устройстве и перейдите на вкладку Подборка.
- Листайте экран до конца вниз и тапните по Apple ID.
- Нажмите Выйти.
Затем перейдите в Настройки -> Видео и в пункте Домашняя коллекция выберите Apple ID и нажмите Выйти.
Теперь принудительно перезагрузите устройство и войдите под своей учетной записью в iTunes Store и Домашнюю коллекцию. Это должно привести к сбросу кэша приложения Видео.
Отключите iCloud Drive
Если вы храните данные в iCloud Drive, особенно с тарифом на 200 ГБ или больше, умная файловая система iOS будет кэшировать хранящиеся в облаке файлы, чтобы ускорить к ним доступ.
Отключить сервис можно в меню Настройки -> iCloud -> iCloud Drive. Отключение этой опции означает запрет хранения данных в iCloud для других программ.
Перезагрузите устройство
Система автоматически удаляет временные файлы при недостаточном объеме свободного места. Избавиться от ненужных временных данных также помогает обыкновенная перезагрузка.
Переустановите приложения с забитым кэшем
В разделе Настройки -> Основные -> Хранилище и iCloud -> Управлять вы можете наблюдать объем памяти, который занимают установленные приложения. Выбрав любую программу из списка можно ознакомиться с фактическим «весом» самого приложения и хранящихся в нем данных.
Софт, в котором документы и данные уже во много раз превосходят исходный размер, следует удалить и заново загрузить из App Store. Этот процесс неудобен из-за необходимости повторной установки программ, но очень эффективен для очистки внутреннего кэша сторонних приложений.
Используйте утилиты для очистки кэша
Самый простой способ предотвратить неконтролируемое увеличение объема раздела «Другое» — использовать специальные приложения для очистки временные файлов. Для Mac и Windows есть несколько утилит, которые можно порекомендовать:
Если вы пользуетесь устройством с джейлбрейком, то компьютер вам не понадобится. Можете использовать вот эти программы:
- Ryan Petric’s CacheClearer
- iCleaner
- Disk Pie
Пользователи стандартных, не взломанных устройств, могут попробовать бесплатное приложение Battery Doctor, которое в будущем должно получить возможность очистки кэша.
Удалите кэш просмотра Safari
Safari хранит данные посещенных веб-страниц в кэше, чтобы впоследствии ускорить их загрузку. Чтобы удалить эти файлы, перейдите в Настройки -> Safari, пролистайте вниз и выберите «Очистить историю и данные сайтов».
Сторонние браузеры также позволяют удалять кэш. Например, в Google Chrome заветная кнопка очистки находится в разделе меню Настройки -> Личные данные.
Удалите голоса Siri
Вполне вероятно, что на вашем устройстве загружены и хранятся несколько голосов Siri. Для 16-гигабайтного устройства это непозволительная роскошь. Чтобы удалить загруженный голос, отправляйтесь в Настройки -> Основные -> Универсальный доступ -> VoiceOver -> Речь -> Голос и удалите неиспользуемые голоса с помощью свайпа справа налево.
Выполните «жесткую» перезагрузку
Это более эффективный метод, чем обычная перезагрузка. Удерживайте кнопку питания и кнопку Home одновременно, пока не появится логотип Apple. Этот способ позволяет эффективно очищать кэш, но им не стоит злоупотреблять, чтобы не повредить данные приложений.
Сбросьте все настройки
По словам некоторых пользователей, сброс всех настроек устройства успешно удаляет большой объем временных файлов. Чтобы сбросить их перейдите в Настройки -> Основные -> Сброс и выберите сброс настроек. Это действие не затронет установленные приложения и их содержимое.
Восстановите систему из резервной копии
Многие временные файлы не попадают в содержимое бэкапов, так как система имеет возможность восстановить их самостоятельно при необходимости. Восстановление из резервной копии может реально уменьшить объем раздела «Другое».
Выполните сброс до заводских настроек
Это крайняя, но чрезвычайно эффективная мера. Сброс приведет к удалению всех приложений и «переустановке» iOS. Вам придется заново установить все программы, полностью настроить устройство и восстановить свой контент.
Чтобы выполнить сброс до заводских установок перейдите в Настройки -> Основные -> Сброс и выберите «Стереть контент и настройки».
Бывают моменты, когда на Iphone, Ipad или в ICloud закончилось свободная память.
Прежде, чем удалять ваши любимые приложения попробуйте очистить “Документы и данные”, которые часто занимают слишком много места на устройстве.
Возникает вопрос, а что это такое?
На всех устройствах от Apple Документы и данные занимают внутреннюю память, так и место в ICloud. Чаще всего это кеш и другая информация приложения. Но тут стоит заметить, что в навигационных приложениях или приложениях для музыки, внутреннюю память занимает карты или музыка. А в случае с Instagram, когда приложение весит 32 мегабайта, “Документы и данные” забирают до нескольких гигабайт памяти.
Как очистить место на Iphone?
Что бы избавится от “лишнего груза” следует выполнить простую переустановку программы. Заметьте, что с офлайн приложениями лучше данную операцию не проводить, а то может потеряться контент или игровой процесс. Что бы узнать, сколько занимает “Документы и данные” на гаджетах продукции Apple, сделайте нескольк простых шагов: Настройки — Хранилище Icloud — Хранилище. Там и есть возможность узнать, сколько места занимают ваши приложения.
pr-nsk.ru
