Как очистить «ДРУГОЕ» на айфоне для освобождения памяти [РЕШЕНО]
Не понимаете, почему «другое» занимает так много памяти на вашем iPhone? На старых моделях с 64 ГБ памяти и меньше эти «другие» данные могут занимать по несколько гигабайт, что является проблемой. Если у вас эти данные тоже занимают слишком много памяти, мы расскажем, что делать и как очистить другое на айфоне.
Что такое это «Другое» в памяти айфона?
Согласно Apple, другие данные включают в себя настройки устройства, голоса Siri, системные данные и кэш-файлы. С системными настройками ничего не поделать, но вот очистить кэш вы можете.
Первым делом нужно выяснить, сколько именно памяти занимают другие данные на вашем iPhone или iPad. Это важно, поскольку есть «другие» данные, которые нельзя удалить, и они всегда будут оставаться на вашем устройстве. Тем не менее, 10-12 ГБ памяти занимать они не должны.
Как узнать, сколько памяти занимают «другие» данные на iPhone
На своём iPhone или iPad зайдите в Настройки > Основные > Хранилище iPhone.
Согласно Apple, «Другое» – это:
- Аудио: песни, подкасты, аудиокниги, голосовые заметки и рингтоны.
- Видео: фильмы, клипы и сериалы.
- Фото: ваши фото и видео, фотопоток и др.
- Приложения: установленные приложения.
- Книги: книги iBooks и PDF-файлы.
- Документы и данные: списки для чтения Safari, файлы приложений, контент приложений, календари, контакты, сообщения (и прикреплённые файлы), электронные письма.
- Другое: настройки, голоса Siri, системные данные и кэш.
Теперь вы знаете, сколько места занимают другие данные на вашем устройстве, и из чего они состоят. Значит можете переходить к инструкции о том, как их удалить.
Есть много разных способов как очистить память из категории «другое» на своём iPhone или iPad. Мы расскажем обо всех.
Как почистить другое на айфон без компьютера
Сгружайте приложения
В iOS есть полезная опция, которая сгружает приложения, которыми вы давно не пользовались. Возможно, на вашем iPhone есть много приложений, которыми вы никогда не пользуетесь. Система может находить их и удалять, чтобы освободить память.
Сгруженные приложения становятся серыми на домашнем экране. Чтобы снова их скачать, достаточно просто коснуться их иконки. Все ваши данные из этих приложений сохраняются.
Чтобы сгружать приложения на iPhone, зайдите в Настройки > Основные > Хранилище iPhone. Там будет рекомендация сгружать неиспользуемые приложения.
Очистите свою музыкальную медиатеку
Если вы используете Apple Music, Spotify, Tidal или другие приложения с музыкой, а также скачиваете песни, чтобы слушать их офлайн, то можете удалить их. Это точно освободит много памяти.
Когда вы удалите песни, вам придётся стримить их онлайн.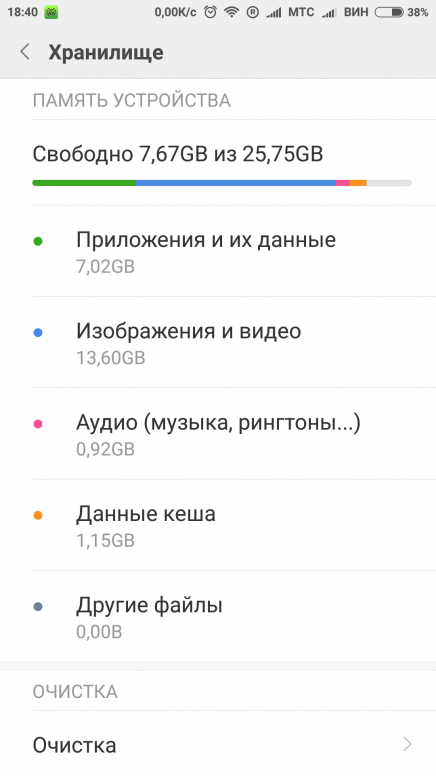
Вы можете воспользоваться нашей инструкцией о том, как очистить медиатеку Apple Music.
Очистите кэш
Некоторые из ваших любимых приложений сохраняют временные файлы, которые могут занимать достаточно много памяти. Очистив кэш этих приложений, вы освободите память. Это особенно полезно, если вы используете Dropbox, Google Диск и другие приложения, которые регулярно синхронизируют файлы на разных устройствах и платформах.
Также можно очистить кэш Google Карт, YouTube Music, Spotify и других приложений.
Удалите ненужные фотографии
В наше время все имеют возможность сгружать фотографии и видео с iPhone в облачное хранилище. Можно пользоваться Google Фото или iCloud Фото, чтобы сгружать фото и видео с устройства. Это освободит память на устройстве.
Если вы используете iCloud, откройте Настройки и зайдите в секцию Фото.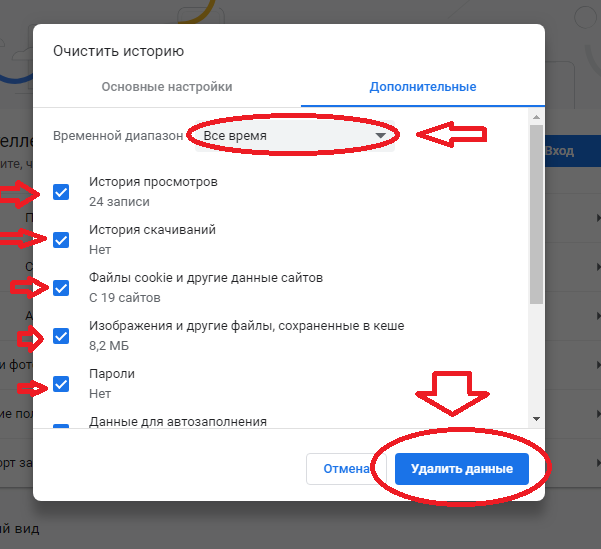 Включите iCloud Фото, если ещё этого не сделали. Все ваши фото и видео будут загружены в iCloud. После этого вы можете Оптимизировать хранилище iPhone. Это заменит полные фото и видео на маленькие копии, которые занимают меньше памяти. Вы в любой момент сможете скачать полные версии из iCloud.
Включите iCloud Фото, если ещё этого не сделали. Все ваши фото и видео будут загружены в iCloud. После этого вы можете Оптимизировать хранилище iPhone. Это заменит полные фото и видео на маленькие копии, которые занимают меньше памяти. Вы в любой момент сможете скачать полные версии из iCloud.
Если вы используете Google Фото, вы тоже можете удалять фотографии с iPhone для экономии памяти. Запустите приложение Google Фото, выберите меню в левом углу, а затем нажмите «освободить память». Вы сможете удалить с устройства все фотографии, копии которых уже сохранены в облаке. Вы сможете просматривать и скачивать их когда угодно.
Удалите старые сообщения
Другие данные также включают в себя файлы из сообщений, как фото и видео. Если у вас есть старые ненужные чаты iMessage, вы можете удалить их, чтобы освободить гигабайты памяти.
Отключите iCloud Drive
Если вы используете iCloud Drive для синхронизации файлов на своих устройствах, можете отключить сервис, чтобы освободить память.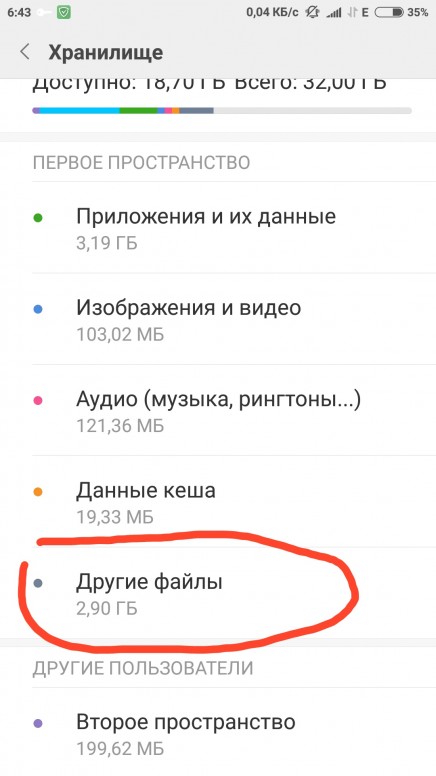
Отключить iCloud Drive можно через Настройки > Apple ID > iCloud > iCloud Drive.
Очистите кэш и список для чтения Safari
Если вы часто используете Safari на iPhone, можете очистить кэш браузера. Это удалит вашу историю, cookie и другие данные из браузера. Возможно, какое-то количество памяти это освободит.
Очистить кэш Safari можно через Настройки > Safari. Учтите, что ваш список для чтения тоже будет очищен.
Сделайте сброс
В идеале все шаги выше помогут удалить «другие» данные с вашего iPhone. Если и этого вам мало, можете сделать сброс. Вам придётся настраивать свой iPhone заново, зато все ненужные файлы с него точно будут удалены.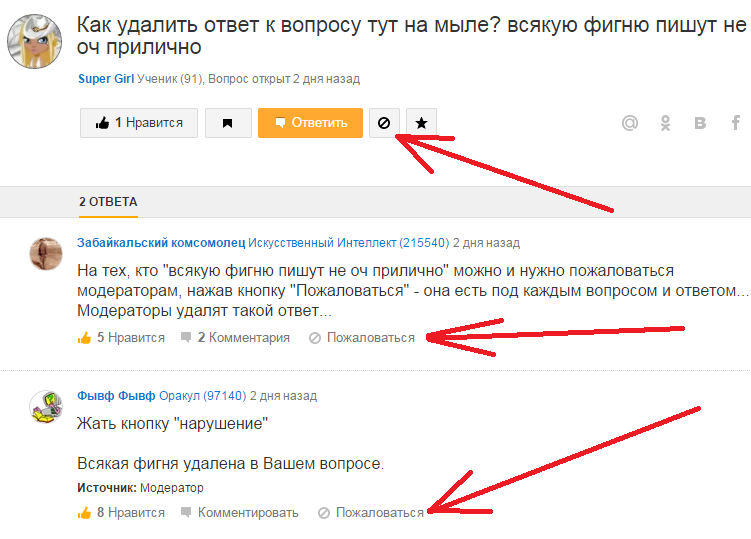
Читайте инструкцию о том, как сделать принудительный сброс iPhone.
Оцените пост
[всего: 3 рейтинг: 2.3]Смотрите похожее
Как очистить папку «Другое» на Android и зачем? | PC-Help
При очистке кэша на смартфоне, пользователь может заметить, что почти такой же размер занимает папка «Другое». Нажимая в хранилище, появится список папок от приложений, ранее установленных.
Что хранится в этой папке
В папке «Другое» хранится информация о кэше с разных приложений: музыка, картинки, архивы Google Play. Те файлы, которые нельзя систематизировать. Объекты обновления и файлы, которые не были оптимизированы, попадают в другое.
Какую папку можно удалять:
- .thumbnails скрытая в DCIM или отдельная хранит миниатюры и копии удаленных файлов;
- .tmp файл также можно удалить безболезненно для памяти;
- Data также подлежит удалению.
Нужно отметить, что даже без Root-прав на некоторых версиях Android доступны скрытые файлы.Так, на Android 7 можно посмотреть, какие файлы занимают больше всего места.
При очистке через сторонние приложения и утилиты, папка «Другое» остается такой же. Её вес может составлять от 100 Мб до 4 Гб, в зависимости от количества установленных инструментов. Спообы, как очистить память:
- сделать полный сброс к заводским настройкам;
- следить за размером папки «Другое» и какие приложения влияют на её объем;
- удалить все ненужные утилиты и очистить кэш;
- регулярно делать «Очистку данных», на редко используемых приложениях.
Да, сброс к заводским – это радикальный способ, как избавиться от ненужной информации. Через подключение по USB, пользователь сможет посмотреть объем скрытых папок и того, что можно удалить. Очищать память через подключение на ПК не рекомендуется из-за вероятности сбоев и ошибок. Но иногда, такой способ помогает в очистке лишней информации со смартфона.
Понравился материал?!Буду очень рад, если подпишитесь на канал и оцените мою статью «пальцем вверх» ваше внимание очень важно для меня.
———————————-
Любые вопросы задавайте в комментариях, постараюсь оперативно ответить, строго не судите, публикую свое мнение!
Что еще можно почитать по теме:
Приложения которые нужно установить после покупки смартфона
Правила работы на сенсорном телефоне
Мощные и бюджетные смартфоны
Мессенджеры, которые вышли в 2019 году
Как очистить папку «другое» на Андроид
Способ 1: Приложения для очистки
В рассматриваемом разделе сгруппированы данные софта, установленного пользователем – кэш прикладных программ и игр, превью картинок, полученных через мессенджер, сгенерированные SQL-базы и т. д. Простой метод удаления ненужной информации из этой категории заключается в инсталляции программы-клинера. В качестве примера воспользуемся SD Maid.
Скачать SD Maid из Google Play Маркета
Наилучшие результаты рассматриваемое решение показывает на рутированных устройствах!
Подробнее: Как получить Root-доступ в Android
- Запустите приложение и в его главном меню выберите пункт «Мусор».
- Если на вашем девайсе нет рута, пропустите этот шаг. В противном случае в запросе на предоставление доступа тапните «Разрешить».
- В начале сканирования появится предложение дополнительно настроить программу, выберите «Далее».
- Дважды нажмите «Разрешить», в окне приложения и системном сообщении.
Снова тапните «Далее».
- Следующий запрос касается сбора статистики использования – решайте сами, запрещать или разрешать это.
Тап по соответствующей позиции раскроет список обнаруженных элементов, из которого их можно удалить по одному.

- Разобравшись с мусором, вызовите главное меню СД Мейд нажатием на три полоски вверху слева. Выбрав поочерёдно пункты «Система» и «Приложения» (доступно только в Pro-версии), проведите очистку, аналогичную предыдущему шагу.
Использования программы-клинера позволяет быстро и эффективно освободить место в разделе
Подробнее: Программы для очистки Android
Способ 2: Очистка вручную
Стороннее приложение может оказаться неэффективным: объём папки «Другое» не меняется или количество удалённой информации мизерное. В таком случае устранение проблемы возможно ручным методом.
Очистка кэша и данных
Первое, что стоит проделать – стереть кэш и данные всех сторонних приложений.
- На «чистом» десятом Андроиде доступ к списку софта открывается через «Настройки» – «Приложения и уведомления» – «Показать все приложения».

- Выберите в перечне одну из программ, которую устанавливали сами.
- На ее странице тапните по варианту «Хранилище и кэш».
Далее воспользуйтесь пунктом «Очистить кэш».
- Повторите действия из шагов 2-3 для всего стороннего софта и проверьте состояние раздела «Другое». Если он по-прежнему занимает много места, проведите дополнительно очистку данных.
Внимание! Эта процедура удалит всю информацию, сгенерированную приложением!
Снова повторите шаги 2-3, но теперь воспользуйтесь пунктом «Очистить хранилище», а в следующем предупреждении тапните «ОК».
Удаление папки .thumbnails
Одной из особенностей работы Android является постоянная генерация эскизов всех картинок, которые присутствуют на устройстве. Они отнимают довольно много полезного места, что отмечается в блоке «Другое». Следовательно, для решения проблемы эти данные можно удалить.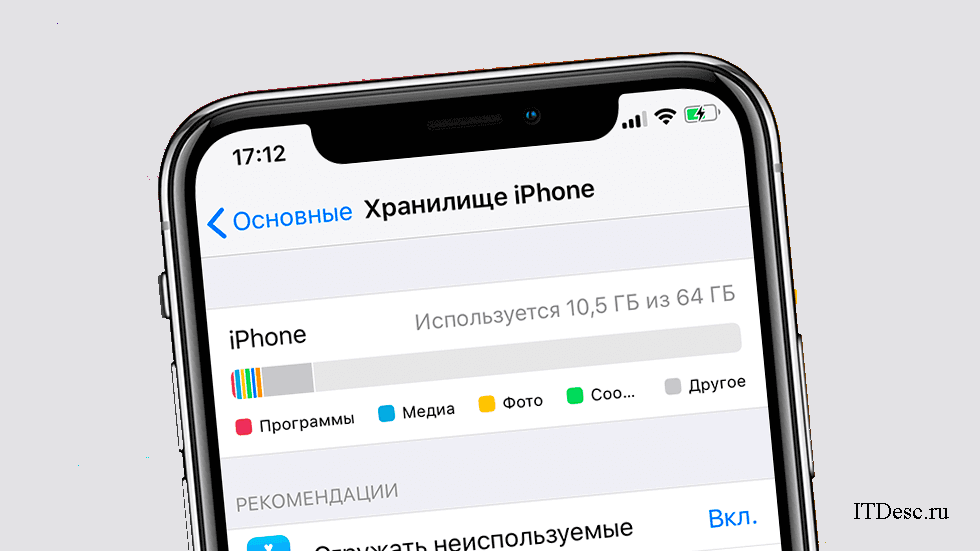
Подробнее: Папка .thumbnails в Android
Способ 3: Сброс системы к заводским настройкам
Иногда происходит такое, что ни один из вышеприведённых вариантов не работает. Единственным решением в подобной ситуации будет сброс системы к заводским настройкам с предварительным резервным копированием всех важных данных.
Подробнее: Сброс Android к заводским настройкам
Мы рады, что смогли помочь Вам в решении проблемы.Опишите, что у вас не получилось. Наши специалисты постараются ответить максимально быстро.
Помогла ли вам эта статья?
ДА НЕТКак очистить другое на Андроиде
Память телефона – это емкий организм, который пополняется ежедневно пользователем. Даже если тот не использует девайс активно, память все равно забивается и заполняется различным мусором, кэшем, данными программок.
Что такое «Прочее» в памяти телефона Андроид
Несмотря на то, что многие современные девайсы оснащены большим объемом памяти, его все равно может не хватать на расходы пользователя. Проблема переполненной памяти хоть раз появлялась в жизни пользователя. Чтобы её решить, можно воспользоваться очисткой некоторых данных, а также очищением папки «Прочее» на устройстве.
Проблема переполненной памяти хоть раз появлялась в жизни пользователя. Чтобы её решить, можно воспользоваться очисткой некоторых данных, а также очищением папки «Прочее» на устройстве.
В этом разделе в памяти устройства находятся те файлы, которые занимают установленные приложения. Когда определённая утилита скачивается, она не только занимает определенный объем памяти, но и создает дополнительные данные, которые и располагаются в разделе «Прочее».
Если обобщить, то когда программка активно используется, она накапливает информацию, которая складируется в «Другое». Такая информация может содержать:
- Паспорт приложения;
- Занесенные пользователем данные;
- Кэш;
- Системные файлы.
Когда пользователь постоянно жалуется на то, что у него недостаточно места в памяти устройства, стоит проверить именно этот раздел, так как он отвечает за наличие свободной памяти от приложений, которые, как выяснилось, занимают не только определённые объемы, но и постоянно увеличиваются, пополняются новой информацией.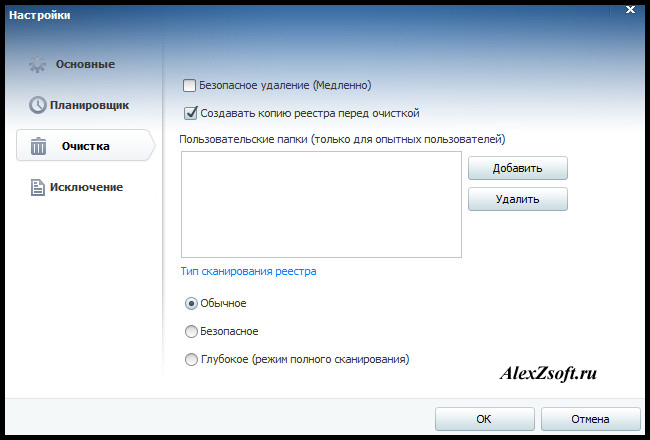
Также в этом разделе могут храниться такие файлы, которые не нашли «свое» место в системе. Телефон не смог их систематизировать в определенную группку, поэтому и закинул в данный раздел. Если пользователь увлекается скачиванием утилит с интернета, то, скорее всего, именно они могут занимать большие объемы памяти.
В устройстве данный раздел может называться, как и «Прочее», так и «Другое». Суть остается неизменной, ведь оба названия приурочены к одному и тому же блоку в системе и памяти девайса.
Более подробно о том, как устроена память телефона, стоит посмотреть в этом видео
youtube.com/embed/qAwV9saiv74?feature=oembed» frameborder=»0″ allow=»accelerometer; autoplay; encrypted-media; gyroscope; picture-in-picture» allowfullscreen=»»/>Как очистить «Прочее» на Андроиде вручную
Пользователь может почистить данный раздел в памяти устройства. Сделать это достаточно просто двумя способами: при помощи чистки кэша и удаления определенной папки, о которой стоит поговорить далее. Оба способа отлично работают и подчищают папку на телефоне.
Это ручной способ, который работает только при том условии, что пользователь самостоятельно будет чистить кэш, данные и удалять папки.
Очистить кэш и данные
Очистка кэша не только оптимизирует работу устройства, но и заставляет его работать быстрее, к тому же и освобождает память телефона, тем самым увеличивает пространство для новых утилит и приложений.
Для того, чтобы пользователь смог почистить кэш, можно применить следующий алгоритм:
- Все проходит через настройки системы, поэтому необходимо найти советующую иконку в системе устройства.
 Она может располагаться как на стартовом экране, так и в определённой папке на устройстве. Все зависит от того, какие настройки применил обладатель девайса. Найдя и перейдя в настройки, стоит найти такой пункт, как «Приложения». Через него кликаем на показ всех утилит;
Она может располагаться как на стартовом экране, так и в определённой папке на устройстве. Все зависит от того, какие настройки применил обладатель девайса. Найдя и перейдя в настройки, стоит найти такой пункт, как «Приложения». Через него кликаем на показ всех утилит; - Появится перечень, в котором стоит выбрать одну из программ. В дальнейшем у этой программы будет очищен кэш. Если пользователь хочет отчистить определённую программку, то находим её;
- Теперь тапаем по варианту «Хранилище и кэш». Откроются объемы памяти;
- Кликаем на пункт «Очистить кэш»;
- Это действие стоит повторять до того момента, пока пользователь не очистить весь «мусор» установленных программок.
Не на всех программка можно очистить кэш. Все зависит от настроек и от того, какая утилита установлена.
Это только первый шаг на пути к чистому разделу «Другое». Если пользователь хочет комплексную уборку, то необходимо также очистить данные о программках. Для этого:
Для этого:
- Открываем тот же раздел под названием «Приложение» и выбираем ту программку, у которой хотелось бы очистить все данные;
- После нахождения такой утилиты, кликаем на неё;
- Теперь необходимо кликнуть на пункт «Очистить хранилище», а после подтвердить свои действия.
Если пользователь все сделал правильно, то раздел «Другое» автоматически станет больше, так как обычно именно информация о том или ином приложении занимает много места.
Очищая данные о приложении, человек удаляет всю ту информацию, которую сгенерировала программка.
Удалить папку .thumbnails
Система телефона устроена таким образом, что она на постоянной основе генерирует эскизы всех картинок, присутствующие на девайсе. Связано это не только с первоначальной настройкой телефона, но и с работой программок.
Такие действия устройства, как правило, занимают драгоценные объемы памяти, поэтому стоит удалять данные эскизы с телефона совсем.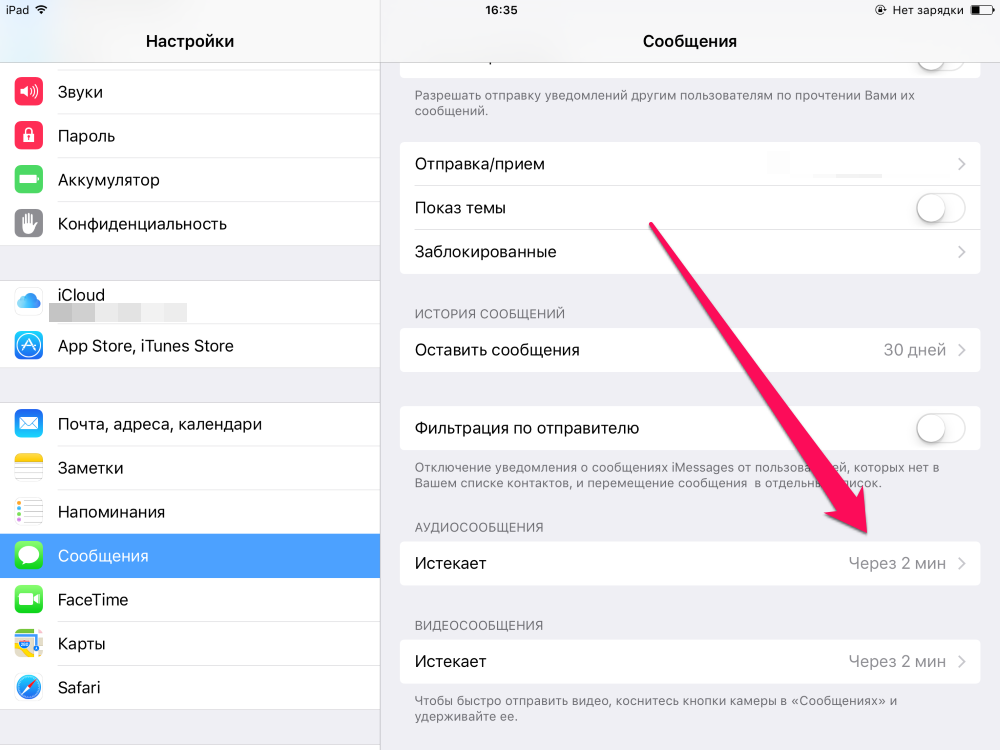 Чтобы сделать это, необходимо:
Чтобы сделать это, необходимо:
- Скачать приложение под названием ES Проводник;
- После скачивания файла с официальных источников его стоит открыть, установить программку, перейти в её главное меню. В нем необходимо найти пункт «показывать скрытые файлы»;
- После этого стоит открыть корневую папку устройство и перейти в раздел DCIM, который отвечает за скрытые файлы;
- Находим каталог под названием «.thumbnails» и зажимаем его. На нижней панели появятся те действия, которые можно с ним выполнить, находим пункт удаления и кликаем на него.
Данное действие поможет полностью и комплексно очистить телефон и его систему, а также освободить раздел «прочее» на устройстве.
Как очистить «Прочее» на Андроид с помощью сброса к заводским настройкам
Сброс к заводским настройкам – это комплексный и верный вариант не только очистить «прочее» на телефоне, но и удалить в принципе все те файлы, которые были на нем. Рискованное действие, которое поможет пользователю очистить все данные.
Прежде чем совершать сброс настроек, человек должен понимать, что данный способ не только очищает «Прочее» на устройстве, но и удаляет все данные и программки, информацию о пользователе. Комплексное очищение системы – то, что будет с телефоном после сброса настроек.
Алгоритм сброса настроек до заводских зависит от того, какая система телефона у пользователя. На отличных друг от друга версиях свой процесс.
Для того, чтобы совершить возврат телефона к первоначальному состоянию, стоит:
- Для начала необходимо открыть настройки на телефоне;
- После этого стоит пролистать до конца или же самостоятельно найти такой раздел как «Восстановление и сброс». Иногда данный раздел может находиться в таком пункте как «Дополнительно»;
- Из предложенного списка необходимо тапнуть на пункт «Сброс настроек»;
- Пользователь должен подтвердить свои намерения при помощи кнопки «Сбросить настройки».
После этого активируется процесс сброса. Пользователь должен после этого перезагрузить телефон. Как правило, это происходит самостоятельно, то есть телефон сам перезагружается. После этого нужно вводить все свои данные заново.
Пользователь должен после этого перезагрузить телефон. Как правило, это происходит самостоятельно, то есть телефон сам перезагружается. После этого нужно вводить все свои данные заново.
Как удалить прочее на Андроиде с помощью приложений
Существуют различные программки на Андроид, которые специализируются на удалении и очистке телефона. Они анализируют, чем занята память устройства, какие методы устранения проблемы с нехваткой памяти можно применить.
Одна из таких программок – это SD Mail.
- Запускаем программку и кликаем на такой пункт, как «Мусор»;
- Программка попросит активации прав Суперпользователя. Стоит разрешить ей это сделать;
- Стоит следовать инструкциям программы, так как она совершает процесс настройки системы для хорошей «уборки»;
- Как только пользователь все настроил, утилита начнет анализировать данные. Ненужные будут помечены при помощи желтого кружка;
- Чтобы удалить ненужную позицию, необходимо кликнуть на неё и подтвердить удаление соответствующей кнопкой;
- Если нажать на три полоски, которые активируют главное меню, то можно перейти в раздел «Система», а через неё и в «Приложения».
 Стоит там также провести уборку.
Стоит там также провести уборку.
Эта программка позволяет комплексно почистить не только раздел «Другое», но и систему телефона в целом. Такие программки именуются клинерами. На рынке приложений их огромное количество. Пользователь выбирает удобный вариант для себя.
Если ничего не помогло
Если ничего не помогло в отчистке, то стоит обратиться в сервисный центр. Скорее всего в системе телефона находится определённый скрытый вирус, который не позволяет пользователю комплексно почистить раздел, освободить устройство от лишней нагрузки.
Обращение в ремонт – лучший вариант, если даже клинеры и самостоятельная очистка не помогают пользователю увеличить объемы свободной памяти на телефоне.
Вячеслав
Несколько лет работал в салонах сотовой связи двух крупных операторов. Хорошо разбираюсь в тарифах и вижу все подводные камни. Люблю гаджеты, особенно на Android.
Задать вопрос
Как выбрать сервис?
Ремонтный сервис нужно выбирать прежде всего по:
• Положительным отзывам других посетителей;
• Специализации ремонта;
• Стоимости услуг.
Как правило, с такой проблемой работают многие сервисы.
Как работают приложения – клинеры?
Они анализируют память телефона и убирают «пустые» или же ненужные файлы, а после предлагают их удаление.
Что будет после очистки раздела «Прочее»?
Улучшится работа телефона. Он не только станет производительнее, но и будет работать быстрее в несколько раз.
4. 7 / 5 ( 24 голоса )
7 / 5 ( 24 голоса )
Как удалить другое хранилище на iPhone и iPad
Одним из самых ценных вещей на вашем iPhone или iPad является хранилище, и оно может быть очень напряженным, когда оно начинает заполняться, особенно если вы уже ограничены 64 ГБ или даже меньше места для начала.
Проверка того, что использует все это пространство, может выявить странную категорию под названием «Другое», на которую часто приходится много гигабайт данных. Итак, что такое «Другое» на вашем iPhone или iPad, и можно ли его удалить?
Что занимает хранилище iPhone?
Для начала вы захотите узнать, как узнать, что занимает место на вашем iPhone или iPad.
- Открыть настройки.
- Коснитесь Общие.
- Коснитесь iPhone [or iPad] Место хранения.
- Дождитесь подсчета размеров категорий.
Вы увидите график вроде этого. Посмотрите на эту гигантскую категорию «Другое»!
Что есть другое?Посмотрите на линейный график, показывающий разбивку по категориям хранилищ, и вы увидите разделы с различной цветовой кодировкой, включая один, помеченный как Другое.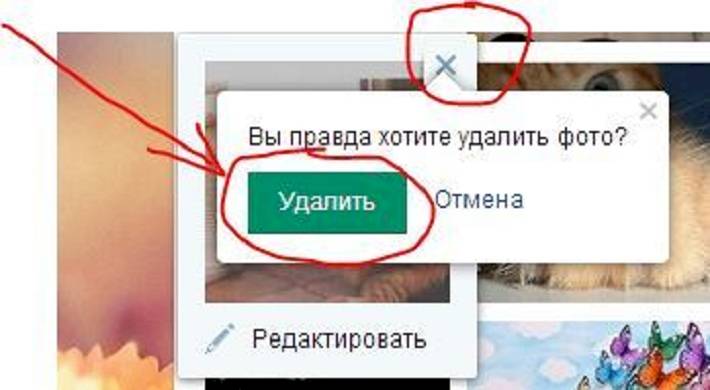 iOS и iPadOS делят хранилище на различные категории, включая мультимедиа, фотографии, приложения, систему и некоторые другие. Все, что не вписывается в них, помечается как Другое. Обычно это такие вещи, как файлы кеша, обновления, журналы, дополнительные голоса Siri, которые вы, возможно, загрузили, а также аналогичные неоднозначные файлы.
iOS и iPadOS делят хранилище на различные категории, включая мультимедиа, фотографии, приложения, систему и некоторые другие. Все, что не вписывается в них, помечается как Другое. Обычно это такие вещи, как файлы кеша, обновления, журналы, дополнительные голоса Siri, которые вы, возможно, загрузили, а также аналогичные неоднозначные файлы.
Вы также можете обнаружить, что если вы отправляете много текстовых сообщений с изображениями или транслируете видеоконтент, ваш iPhone будет создавать файлы кеша, чтобы он мог легко обрабатывать все это. Они должны автоматически удаляться после использования, но иногда они остаются и попадают в раздел «Другое», излишне занимая значительный объем места.
Могу ли я удалить другое хранилище?Из-за нечеткого состояния вы не можете нажать кнопку и очистить папку «Другое», но можно прореживать то, что заполняет другое хранилище. Как и при любом деструктивном действии, когда дело касается данных, мы настоятельно рекомендуем вам сначала сделать полную резервную копию вашего iPhone или iPad на случай, если что-то пойдет не так.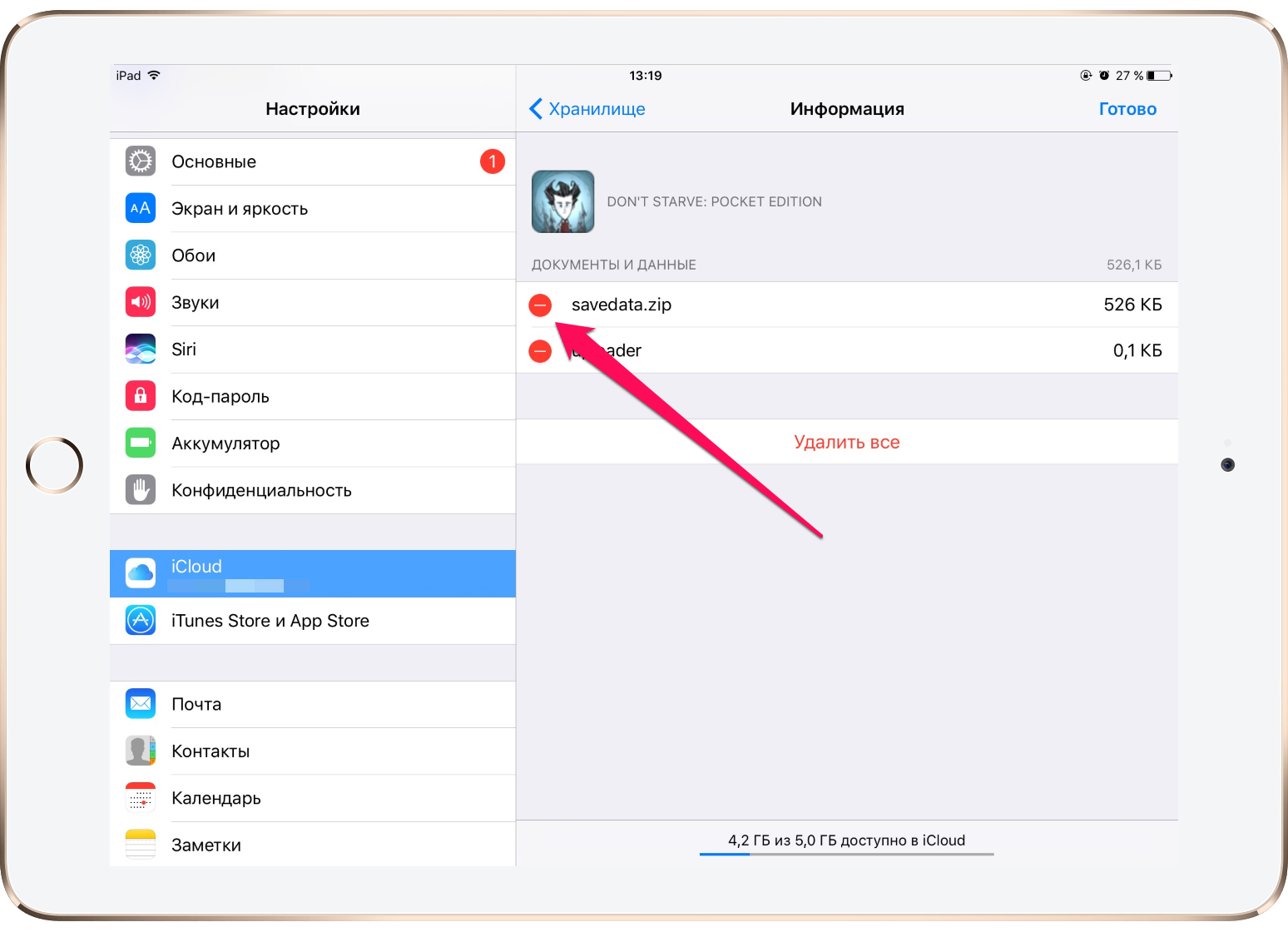 Чтобы получить пошаговое руководство по процессу, прочтите, как выполнять резервное копирование и на iPhone или iPad.
Чтобы получить пошаговое руководство по процессу, прочтите, как выполнять резервное копирование и на iPhone или iPad.
Есть разные вещи, на которые вы можете обратить внимание, когда дело доходит до уменьшения пространства, которое Другие файлы занимают на вашем устройстве. Мы рассмотрим некоторые из ваших вариантов ниже.
Очистить кеши приложений
Наиболее очевидным является поиск приложений, которые могут накапливать кеши. Чтобы убедиться в этом, сделайте следующее:
- Открыть настройки.
- Коснитесь Общие.
- Коснитесь iPhone [or iPad] Место хранения.
- Теперь прокрутите вниз по различным приложениям, перечисленным под графиком хранилища, и вы увидите список приложений и объем хранилища, которое они в настоящее время используют.
- Выберите один из них, и вам будет предоставлена более подробная разбивка. Это вряд ли судебная диагностика, так как у вас есть только размер приложения и документы и данные, но если последние кажутся чрезмерно высокими, вы можете попробовать войти в само приложение и удалить элементы.

Если это ничего не меняет, то другой вариант – удалить само приложение и переустановить его, поскольку при этом часто удаляются все кэшированные данные. Естественно, вам необходимо убедиться, что у вас есть резервные копии любых важных данных, прежде чем пытаться использовать этот маршрут. Следуйте нашим инструкциям по удалению приложений на iPhone и iPad, чтобы узнать больше.
Очистить кеши SafariЕще одна хорошая идея – очистить кеши, хранящиеся в Safari, поскольку они могут занимать довольно много места. Для этого выполните следующие действия:
- Открыть настройки.
- Коснитесь Safari.
- Нажмите Очистить историю и данные веб-сайтов.
У этого есть недостаток, так как сайты, которые вы ранее посещали, временно загружаются дольше и требуют повторного входа в систему, но это должно быть только в первый раз, когда вы посещаете их после удаления кеша.
У нас есть это руководство по очистке кеша на вашем iPhone или iPad.
Сообщения являются обычным виновником в области Другое, поэтому вы можете подумать об ограничении количества разговоров и сообщений, которые он хранит на вашем устройстве. Apple предоставляет вам на выбор варианты, связанные со временем, поэтому, если вам не нужны чаты год или два назад, возможно, стоит от них избавиться.
- Открыть настройки.
- Коснитесь Сообщения.
- В разделе «История сообщений» нажмите «Сохранить сообщения».
- Теперь вам будут представлены три варианта того, как долго ваше устройство будет хранить прошлые разговоры. Это 30 дней, 1 год или навсегда. По умолчанию будет выбрано «Навсегда», поэтому измените его на более короткую продолжительность, если вы хотите, чтобы эти сообщения исчезли. Не беспокойтесь, так как вы можете сохранить их в iCloud, если он у вас настроен правильно. Итак, прежде чем вы начнете этот процесс, прочтите, как сделать резервную копию сообщений в iCloud.

Если у вас все еще заканчивается свободное пространство, есть другие способы убрать беспорядок. Мы описали их, чтобы освободить место на iPhone, или вы могли бы рассмотреть возможность использования облачного хранилища для размещения ваших больших файлов.
Как удалить другое с Макбука
Как очистить раздел «Другое» Mac OS. Как очистить от мусора MacBook
Раздел «Другое»/Backups/Чистим память Mac
Что делать если нет места на Mac и как его очистить? Часть 1
СИСТЕМА ЗАНЯЛА ВСЁ МЕСТО НА MAC BOOK | КАК Я РЕШИЛ ПРОБЛЕМУ
Как Правильно Чистить Память в MacOS
youtube.com/embed/izVoicZ-J2M» frameborder=»0″ allowfullscreen=»»>
Как почистить и освободить место на Mac. Обзор Movavi Mac Cleaner | ProTech
Как удалять файлы и программы на Макбук, iMac, MacBook
Как отчистить раздел «другое» на Mac OS.Чистим кэш на Macbook
Как освободить место на Mac
Удаляем резервные копии устройств из iTunes
Также смотрите:
- Нужен ли фотоаппарат если есть Айфон
- Режим ограниченного набора на Айфоне
- Как скопировать контакты с Айфона на другой телефон
- Как восстановить пароль резервной копии iPhone на Windows
- Можно ли поставить песню на звонок в Айфоне
- Что с Айфоном не могу позвонить
- Какая зарядка у Айпада мини
- Apple Watch отзывы обзор тест
- На сколько блокируется Айпад после 60 минут
- Смартфон Apple iPhone 5S 16GB технические характеристики
- На Айфоне нет памяти для фото
- Как сбросить старый Apple ID с Айфона
- Как отключить вибрацию в вибере Айфон
- Ответы на игру какого цвета в Айфоне
- iPad 2 гаснет подсветка
Как удалить другое на iphone 5s
Как очистить «Другое» на iPhone
Вычищаем раздел «Другое» в iPhone
В процессе эксплуатации память любого электронного устройства засоряется ненужным мусором.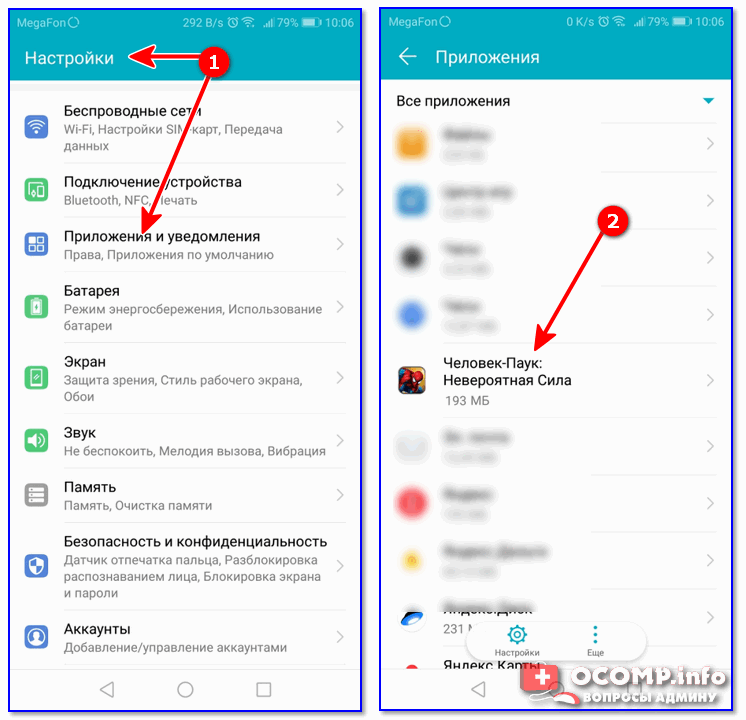 iPhone— не исключение. Мусор и ненужные файлы не только уменьшают свободное пространство на диске, но и замедляют работу устройства. Все лишнее, что есть в iPhone, хранится в разделе «Другое». В этот раздел входит история посещений и кэш браузера, голосовые заметки, настройки, системные файлы.
iPhone— не исключение. Мусор и ненужные файлы не только уменьшают свободное пространство на диске, но и замедляют работу устройства. Все лишнее, что есть в iPhone, хранится в разделе «Другое». В этот раздел входит история посещений и кэш браузера, голосовые заметки, настройки, системные файлы.
Также интересной в плане освобождения места является категория «Документы и данные». Документы и данные на Айфоне, что это? В нее входят временные файлы приложений, электронная почта, сообщения.
В этой статье будут указаны наиболее действенные мероприятия, которые пользователь может предпринять для освобождения места на устройстве.
Как удалить другое на iPhone, очистив историю посещений и кэш браузера?
Во время серфинга по интернету все действия пользователя сохраняются, что в дальнейшем позволяет ускорять и облегчать эти действия. С другой стороны, чем больше пользоваться интернетом, тем больше история и тем больший объем сохраненных данных. Удаление кэша показано на примере браузера Safariи проиллюстрировано на изображении:
Удаление кэша показано на примере браузера Safariи проиллюстрировано на изображении:
Освобождения места путем переустановки приложений
Оценить целесообразность такой переустановки можно по размеру категории «Документы и данные» приложения. Если она в несколько раз больше ядра приложения, то, безусловно, переустановка нужна. Процесс показан на примере приложения «Навигатор» на изображении:
Таким образом, можно не только почистить категорию «Документы и данные», но и удалить редко используемые или ненужные программы.
Удаление СМС-переписок
Этот способ особенно подходит для тех пользователей, которые любят активно общаться. На изображении ниже показано, каким образом удалить сообщения давностью свыше 30 дней или одного года. Если выставить «бессрочно», то сообщения удаляться не будут.
Если вам важно сохранить некоторые старые переписки. Нажимая на «минусики», можно разрешать или запрещать удаление переписки.
Как очистить электронную почту?
Функционал iPhoneпредоставляет пользователю возможность удалять почтовые аккаунты вместе со всеми временными и вспомогательными файлами. При желании аккаунт можно будет восстановить.
При желании аккаунт можно будет восстановить.
Как очистить другое на iPhone путем удаления голосовых заметок?
Зайдя в приложение голосовых заметок, можно без труда выбрать: какие удалить, а какие оставить.
Другое в Айфоне как удалить с помощью iTunes
Радикальным и, пожалуй, одним из самых простых способов удаления является iTunes. Нужно просто восстановить последнюю сохраненную резервную копию. Все лишнее из раздела «Другое» удалиться автоматически, а данные заместятся восстановленными из резерва. Для этого нужно подключиться к ПК, выключить iPhone, а потом включить его удерживая «Home».
Альтернативным способом удаления всего лишнего из «Другое» является программа PhonoClean. Детальная инструкция представлена на видео:
Поскольку свободное место в хранилище iPhone и iPad имеет тенденцию заканчиваться, есть смысл иногда производить небольшую чистку устройства от ненужных файлов и приложений. Но что делать, если вы уже это сделали, а память гаджета все равно забита? В таком случае настало время заглянуть в раздел «Другое» хранилища вашего смартфона или планшета.
Но что делать, если вы уже это сделали, а память гаджета все равно забита? В таком случае настало время заглянуть в раздел «Другое» хранилища вашего смартфона или планшета.
Для начала разберемся, что же включает в себя данный раздел. По сути это агрегатор кэша всех приложений, сообщений, истории браузера, сохранений игр и многого другого. И если удалять все сообщения вам никак нельзя, подобную операцию можно провести с другими компонентами этого раздела.
Проверяем «Другое» на iPhone, iPad и iPod Touch
Для этого необходимо открыть основные настройки устройства, а затем перейти в меню «Статистика». Здесь вы можете посмотреть не только количество занятого и свободного места, но и размер каждого приложения. Больше всего на моем iPhone занимают фотографии — почти пять гигабайт.
Проверяем «Другое» с помощью iTunes
Здесь все еще проще — подключаем гаджет к компьютеру, открываем iTunes, и в самом низу появляется панель, где можно узнать размер данного раздела.
Как же удалить содержимое раздела «Другое»? Существует несколько самых распространенных способов, о которых я хочу вам рассказать.
Удаляем и переустанавливаем приложения, занимающие больше всего места
Зачем это нужно? Очень часто программы, которые «весят» всего 20 мегабайт, способны занимать до 300 мегабайт с разделом «Документы и данные». В моем случае ярким примером такого приложения является Tweetbot. Обратите внимание, размер клиента составляет 19,7 мегабайта, а различных данных — 160 мегабайт.
После переустановки приложения какое-то время «Документы и данные» не будут занимать больше двух мегабайт.
Удаляем сообщения и чаты
Зачастую почистить историю сообщений на iPhone очень даже полезно — вы не только освободите место, но и облегчите себе дальнейшую навигацию по своей переписке. Зачем, например, все эти информационные сообщения от таксопарков?
Очищаем историю и данные Safari
Заходим в настройки, далее в меню браузера Safari. После этого сначала очищаем историю приложения, а затем его cookie и данные.
После этого сначала очищаем историю приложения, а затем его cookie и данные.
Удаляем голосовые записи
Если вы часто используете программу «Диктофон», будет не лишним иногда переносить голосовые записи на компьютер и удалять их с iPhone.
Перезагружаем устройство
После всех вышеперечисленных этапов, перезагрузите iPhone, iPad или iPod Touch, чтобы изменения точно вступили в силу.
С помощью таких вот простых способов можно уменьшить размер «Другого» до одного или двух гигабайт. Поэтому если вы часто сталкиваетесь с проблемой нехватки места на смартфоне или планшете, советую поскорее заглянуть в настройки.
Как удалить учетную запись Gmail или деактивировать ее в 2021 году
Не пора ли удалить учетную запись Gmail? Если вы предпочитаете другую почтовую службу или хотите, наконец, избавиться от неудобного имени пользователя, которое вы создали много лет назад, вы можете легко перейти от своей учетной записи.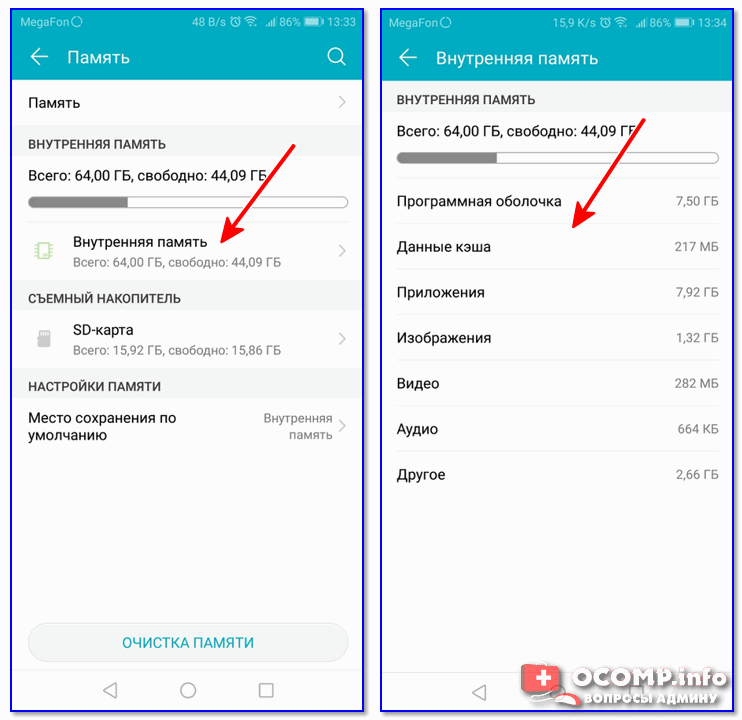
Удаление учетной записи Gmail необратимо. После завершения процесса все ваши электронные письма и настройки учетной записи будут удалены. Вы больше не сможете использовать свой адрес Gmail для отправки или получения электронных писем, и этот адрес не будет доступен для использования кем-либо еще в будущем.
Однако удаление учетной записи Gmail не приводит к удалению всей учетной записи Google, с которой связан адрес электронной почты. У вас по-прежнему будет доступ ко всем другим службам учетной записи Google, таким как Google Диск, ваш календарь, Google Play и другие. Gmail попросит вас предоставить альтернативный адрес электронной почты, который будет использоваться для входа в учетную запись Google в будущем. Вы также можете стереть историю Google Chrome.
Как удалить учетную запись Gmail
- 1. Войдите в свою учетную запись Gmail в Google.com
- 2. Щелкните значок сетки в верхнем правом углу и выберите «Учетная запись».

- 3. В разделе «Настройки учетной записи» нажмите «Удалить учетную запись или услуги».
- 4. Выберите «Удалить продукты».
- 6. ДОПОЛНИТЕЛЬНО : Нажмите «Загрузить данные», чтобы сохранить любую важную информацию от полного удаления.
- 7.Щелкните значок корзины рядом с надписью «Gmail».
- 8. Введите альтернативный адрес электронной почты (не может быть другим адресом Gmail).
Убедитесь, что вы используете адрес электронной почты, к которому у вас есть доступ; он понадобится вам, чтобы продолжить удаление вашей учетной записи.
- 9. Нажмите «Отправить письмо с подтверждением».
- 10. Откройте письмо от Google, которое вы должны были получить с альтернативным адресом электронной почты.
- 11.
 Перейдите по ссылке для удаления в сообщении.
Перейдите по ссылке для удаления в сообщении. - 12. При появлении запроса войдите в учетную запись Gmail, которую хотите удалить.
- 13. Выберите «Да, я хочу удалить (пример) @ gmail.com».
- 14. Нажмите «Удалить Gmail». Затем нажмите «Готово».
Согласно справке учетной записи Google: «Если вы используете Gmail на работе, в школе или в другой группе, обратитесь к администратору». Администратор учетной записи — единственный, кто может удалить учетную запись Gmail.
Google не указывает, сколько времени он ждет, чтобы стереть вашу информацию после того, как вы сделаете запрос. Если вы передумаете, есть шанс восстановить свой адрес Gmail и электронную почту.
Если вы хотите удалить всю свою учетную запись Google, а не только адрес электронной почты, вам необходимо выполнить еще один набор шагов.
Как удалить учетную запись Google
- 1. Выполните шаги 1-3 выше.

- 2. Нажмите «Удалить учетную запись Google и данные».«
- 4. ДОПОЛНИТЕЛЬНО : Нажмите« загрузить свои данные », чтобы сохранить любую важную информацию от полного удаления.
- 5. Установите оба флажка и нажмите« Удалить учетную запись ».
Удаление всей учетной записи Google означает, что содержимое ваших учетных записей Google Диска, Календаря Google и Google Фото будет потеряно, и у вас больше не будет доступа к подпискам, приобретенным на YouTube или в Google Play с помощью этой учетной записи (например, приложениям, фильмам, играм , музыка и телешоу).Если есть браузер Google Chrome, синхронизированный с удаленной учетной записью Google, информация браузера, включая закладки, также будет удалена.
Как удалить учетную запись Google из Chrome
При входе в свою учетную запись Google в Интернете вы также войдете в свой профиль пользователя Google Chrome. Однако это не идеально — вы можете регулярно переключаться между учетными записями в Интернете, но держите свой профиль Chrome отдельно.
Однако это не идеально — вы можете регулярно переключаться между учетными записями в Интернете, но держите свой профиль Chrome отдельно.
К счастью, при входе в систему отключить синхронизацию вашего аккаунта с Chrome довольно просто.Вот как удалить учетную запись Google из Chrome, а также как предотвратить автоматический вход в Chrome.
Почему моя учетная запись Google входит в мой профиль Chrome?
Если вы когда-либо пользовались продуктом Apple, вы знаете, что большинство его продуктов связано с Apple ID. Продукты Google работают примерно так же, когда одна учетная запись Google используется для закладок Chrome, истории поиска Google, рекомендаций YouTube и многого другого.
В рамках этой ссылки Chrome автоматически пытается связать любые профили Chrome, которые еще не подключены к учетной записи Google, когда вы входите в Google в Интернете.Синхронизируя ваш профиль Chrome, Google пытается сохранить вашу историю, закладки и многое другое доступным на нескольких устройствах.
Вам не нужно иметь профиль Chrome, связанный с какой-либо учетной записью — вы можете использовать несколько профилей Chrome, которые не связаны или связаны с разными учетными записями Google, если хотите.
Если вы предпочитаете несвязанные профили Chrome, вам в первую очередь необходимо остановить синхронизацию Chrome с Google.
Отключить автоматический вход в учетную запись Google в Chrome
Chrome по умолчанию автоматически синхронизирует профиль Chrome, которому не понравился, с зарегистрированной учетной записью Google.Чтобы это остановить, вам нужно отключить этот процесс в настройках Chrome.
Чтобы начать, откройте Chrome и нажмите значок меню настроек в правом верхнем углу. Оттуда выберите параметр Settings .
Это загрузит меню настроек Chrome в отдельной вкладке.
В разделе Вы и Google нажмите опцию Sync и Google services .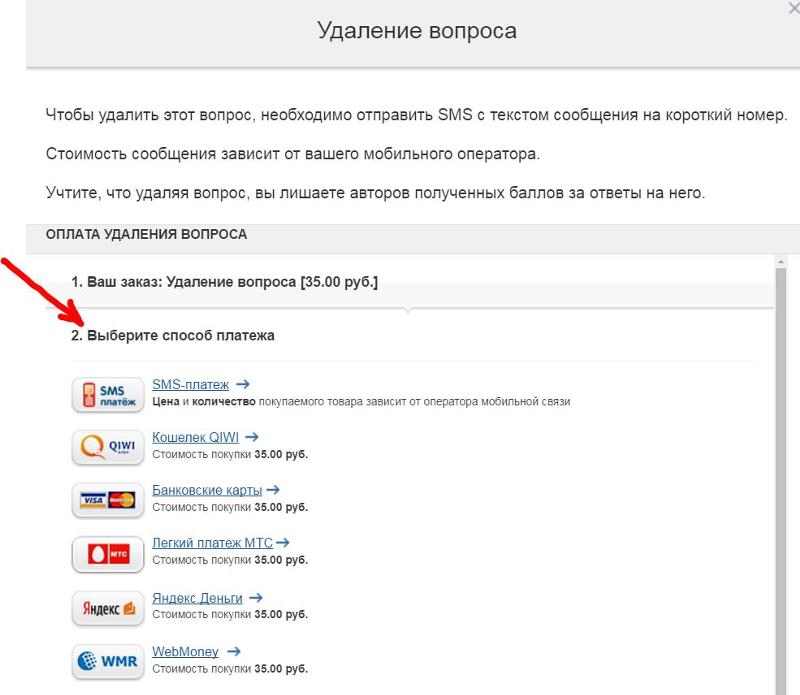
В разделе Другие службы Google нажмите ползунок рядом с параметром Разрешить вход в Chrome .
Когда ползунок станет серым, настройка будет отключена.
Это остановит Chrome от автоматического входа в Google Chrome при доступе к сервисам Google, таким как Gmail или YouTube, в Интернете.
Как удалить учетную запись Google из Chrome
Если вы уже вошли в учетную запись Google в профиле Chrome или если Chrome автоматически связал вашу учетную запись Google с профилем Chrome, вам необходимо удалить ее.
Для этого откройте Chrome и нажмите значок профиля в правом верхнем углу.Это будет отображаться как изображение или значок, в зависимости от настроек вашего профиля.
В меню p rofile нажмите кнопку Manage People .
Список профилей Google Chrome появится в виде карточек. Чтобы удалить учетную запись Google из Chrome, нажмите значок меню настроек в правом верхнем углу карточки профиля.
В появившемся раскрывающемся меню нажмите Удалить этого человека .
При нажатии профиль Chrome, связанный с вашей учетной записью Google, будет удален.
Использование нескольких профилей пользователей в Google Chrome
Для создания удобного взаимодействия с пользователем Chrome автоматически синхронизирует ваш профиль Google Chrome с вашей учетной записью Google. Теперь вы знаете, как удалить учетную запись Google из Chrome. Возможно, вам подойдет, чтобы профили Chrome не были связаны. Вы также можете использовать несколько профилей Chrome, чтобы разделить свою работу и домашнюю жизнь.
Конечно, если вы все еще довольны использованием продуктов Google. Если вы переходите на Apple или просто хотите начать все сначала, вместо этого вы можете навсегда удалить свою учетную запись Google.
Как удалить учетную запись Gmail с устройства Android
Что нужно знать
- Откройте Настройки > Учетные записи и удалите ненужную учетную запись.

- Чтобы сохранить свою учетную запись Gmail, но перестать получать почту через нее, отключите синхронизацию в Настройки > Учетные записи .
- Чтобы сохранить свою учетную запись Gmail, но отключить уведомления, войдите в Настройки из приложения.
В этой статье объясняется, как удалить учетную запись Gmail с телефона или планшета Android.Указания относятся к версиям Android и устройствам всех производителей, хотя меню и параметры могут незначительно отличаться.
Как удалить учетную запись Gmail с устройства Android
Вот основные шаги по удалению учетной записи Gmail с устройства Android.
Откройте Настройки> Учетные записи .
Выберите учетную запись Gmail.
Нажмите Удалить учетную запись .
Подтвердите нажатием Удалить учетную запись .

Как сохранить Gmail, но не отправлять электронные письма
Если вы используете другое приложение для электронной почты, отключите синхронизацию для Gmail или отключите уведомления Gmail.
Откройте Настройки и нажмите Учетные записи , или Пользователи и учетные записи на некоторых телефонах.
Коснитесь учетной записи Gmail. На некоторых устройствах может потребоваться сначала нажать Gmail .
Коснитесь Синхронизация учетной записи .
Прокрутите вниз до Gmail и коснитесь переключателя рядом с ним, чтобы отключить синхронизацию Gmail с телефоном. Некоторые устройства могут называть этот параметр Sync Gmail .
Как отключить уведомления Gmail
Чтобы сохранить учетную запись Google на телефоне и получать сообщения Gmail, но не беспокоиться о предупреждениях при каждом поступлении новой почты, выполните следующие действия:
Откройте приложение Gmail .

Коснитесь трехстрочного значка гамбургера.
Прокрутите вниз и коснитесь Настройки .
Коснитесь соответствующей учетной записи.
Коснитесь Уведомления , , затем Нет , чтобы отключить их.
Проблемы при удалении учетной записи Google с телефона Android
Хотя эти инструкции работают для подавляющего большинства телефонов Android, вы можете столкнуться с рядом проблем:
- Когда вы дойдете до четвертого шага, вам может потребоваться нажать кнопку переполнения меню (три точки, расположенные вертикально), чтобы получить доступ к опции удаления вашей учетной записи.
- Если вы не видите кнопку меню переполнения, найдите физическую или виртуальную кнопку, обозначенную тремя вертикально расположенными линиями. Нажмите ее, когда дойдете до третьего шага. Это должно открыть дополнительное меню, которое позволит вам удалить свою учетную запись Gmail.

- Если у вас возникли проблемы с удалением основной учетной записи Gmail — той, которую вы использовали при первой настройке телефона — попробуйте добавить новую учетную запись Gmail, сделав ее основной, и удалите ненужную. Если это не помогло, выполните сброс настроек до заводских.Этот процесс также удалит все ваши данные с телефона, поэтому сначала сделайте резервную копию.
Что происходит, когда вы удаляете учетную запись со своего телефона?
Когда вы удалите учетную запись Gmail с устройства Android правильно, процесс будет относительно простым и безболезненным. Учетная запись все еще существует, вы сможете получить к ней доступ через веб-браузер и даже сможете повторно подключить ее позже, если передумаете.
Вы потеряете доступ к приложениям и контенту, приобретенным в магазине Google Play, если удалите привязанную к магазину учетную запись Gmail.Вы также теряете доступ к электронной почте, фотографиям, календарям и любым другим данным, связанным с этой учетной записью Gmail.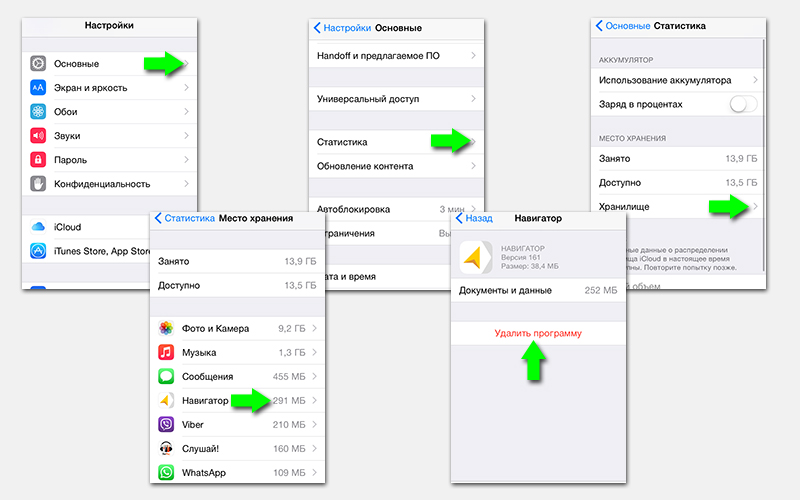
На некоторых устройствах Android невозможно удалить учетную запись Gmail. Вместо этого отключите его в Приложения > Gmail > Отключить .
Спасибо, что сообщили нам об этом!
Расскажите, почему!
Другой Недостаточно подробностей Сложно понятьДобавление или удаление учетных записей на вашем ПК
В этой статье описывается, как добавлять или удалять учетные записи на вашем ПК.Наличие разных учетных записей на общем компьютере позволяет нескольким людям использовать одно и то же устройство, при этом каждому предоставляется собственная информация для входа, а также доступ к их собственным файлам, избранным в браузере и настройкам рабочего стола.
Кроме того, если вы используете один и тот же компьютер для личных проектов, работы или учебы, вы можете добавить на свой компьютер разные учетные записи.
Примечание: Если у вас новое устройство, вы можете увидеть учетную запись с именем «defaultuser0» — эта учетная запись неактивна, и она не повредит вашему устройству и не предоставит кому-либо доступ. Если вы хотите удалить его, вы можете перезагрузить устройство и снова войти в систему.
Если вы хотите удалить его, вы можете перезагрузить устройство и снова войти в систему.
Добавление людей к домашнему ПК
Лучший способ добавить кого-либо к вашему ПК — это сделать так, чтобы он вошел в систему с учетной записью Microsoft. Дополнительные сведения об учетных записях Microsoft см. В разделе Вход с учетной записью Microsoft.
В выпусках Windows 10 Домашняя и Windows 10 Профессиональная:
Выберите Пуск > Настройки > Учетные записи > Семья и другие пользователи .
Менее Другие пользователи , выберите Добавить кого-нибудь еще на этот компьютер .
Введите данные учетной записи Microsoft этого человека и следуйте инструкциям.
Если вам нужно удалить данные для входа этого человека с вашего ПК:
Выберите Пуск > Настройки > Учетные записи > Семья и других пользователей.

Выберите имя или адрес электронной почты человека, затем выберите Удалить . Обратите внимание, что это не приведет к удалению учетной записи Microsoft этого человека, а просто удалит его данные для входа с вашего ПК.
Добавление людей к рабочему или школьному ПК
Лучше всего, если каждый, кто пользуется компьютером на работе или в школе, имеет собственную учетную запись Microsoft.Дополнительные сведения об учетных записях Microsoft см. В разделе Вход с учетной записью Microsoft.
Чтобы добавить кого-либо с существующей учетной записью Microsoft:
Выберите Пуск > Настройки > Учетные записи > Другие пользователи (в некоторых выпусках Windows это может быть помечено как Другие люди или Семья и другие пользователи ).
В разделе Рабочие или учебные пользователи выберите Добавить рабочего или учебного пользователя .

Введите учетную запись пользователя этого человека, выберите тип учетной записи, а затем выберите Добавить .
Если вам нужно удалить данные для входа этого человека с вашего ПК:
Выберите Пуск > Настройки > Учетные записи > O других пользователей.
Выберите имя или адрес электронной почты человека, затем выберите Удалить .
Прочтите раскрытие и выберите Удалить учетную запись и данные . Обратите внимание, что это не приведет к удалению учетной записи Microsoft этого человека, но удалит его данные для входа и данные учетной записи с вашего ПК.
Добавьте рабочие или учебные учетные записи на свой компьютер
Если вы используете один и тот же компьютер как для личной, так и для учебной или деловой работы, вы можете добавить на свой компьютер различные учетные записи, чтобы упростить доступ к файлам, приложениям и информации, связанным с каждой учетной записью. Когда вы получаете доступ к работе или учебе, вы будете подключены к домену своей организации и получите доступ к ее ресурсам.
Когда вы получаете доступ к работе или учебе, вы будете подключены к домену своей организации и получите доступ к ее ресурсам.
Чтобы добавить еще одну учетную запись на свой компьютер:
Выберите Start > Settings > Accounts > Access work or school .
Выберите Connect , затем следуйте инструкциям по добавлению учетных записей.
Если вам нужно удалить учетную запись с вашего ПК:
Выберите Start > Settings > Accounts > Access work or school .
Выберите учетную запись, которую хотите удалить, затем выберите Отключить.
Выберите Да , чтобы подтвердить свои действия.Обратите внимание, что это не приведет к полному удалению учетной записи, это просто приведет к удалению доступа с вашего ПК
Примечание: Если учетная запись является единственной учетной записью на ПК или основной учетной записью на ПК, ее нельзя удалить.

Добавить учетные записи, используемые приложениями
Чтобы упростить и ускорить вход в свои учетные записи, вы можете добавить учетные записи для различных приложений.
Чтобы добавить учетную запись, используемую приложениями, на ваш компьютер:
Выберите Пуск > Настройки > Учетные записи > Электронная почта и учетные записи .
Для добавления учетной записи используется электронная почта. календарь или контакты, выберите Добавьте учетную запись под Учетные записи, используемые электронной почтой, календарем и контактами . Для других приложений выберите Добавить учетную запись Microsoft или Добавить рабочую или учебную учетную запись .
Следуйте инструкциям по добавлению учетной записи.

Чтобы удалить учетную запись, используемую приложениями, с вашего ПК:
Выберите Пуск > Настройки > Учетные записи > Электронная почта и учетные записи .
Выберите учетную запись, которую хотите удалить, затем выберите Удалить .
Выберите Да , чтобы подтвердить свои действия.
Добавить людей в семейную группу
Если вы добавили семейные учетные записи Microsoft на свой компьютер, вы можете настроить их как семейство Microsoft. Это бесплатная услуга, которая помогает семьям оставаться на связи и обеспечивать безопасность детей на устройствах с Windows 10 и Xbox One, а также на устройствах Android с Microsoft Launcher.
python — Удаляет все элементы, которые встречаются в одном списке, из другого
Использование
set. difference ()
difference () : Вы можете использовать set.difference () , чтобы получить новый набор с элементами в наборе, которых нет в других. то есть set (A) .difference (B) вернет набор с элементами, присутствующими в A , но не в B . Например:
>>> set ([1,2,6,8]). Difference ([2,3,5,8])
{1, 6}
Это функциональный подход для получения установить разницу , упомянутую в ответе Arkku (который использует оператор арифметического вычитания - для набора разницы) .
Поскольку наборы неупорядочены, вы потеряете порядок элементов в исходном списке. (продолжите чтение следующего раздела, если хотите сохранить порядок элементов)
Использование понимания списка
с набором Поиск на основе Если вы хотите, чтобы поддерживал порядок из исходного списка , тогда ответ на основе понимания списка пончика сделает свое дело. Если вам интересно узнать, почему проверка членства выполняется быстрее, если Вот еще одна альтернатива , использующая фильтр Нам не нравится, когда вы уходите, но если вам нужно отменить членство в Netflix, посетите netflix. Это наша стандартная практика — автоматически удалять учетные записи Netflix через 10 месяцев после отмены членства. Чтобы запросить более раннее удаление вашей аннулированной учетной записи Netflix, свяжитесь с [email protected] с адреса электронной почты, связанного с этой учетной записью.
(Примечание: включение адреса электронной почты в тело запроса, отправленного с другого адреса электронной почты (включая псевдоним электронной почты), недостаточно для этих целей.) Если вы хотите удалить свою учетную запись Netflix, а вы: Действующий участник Отмените свое членство в Netflix, посетив netflix.com / cancelplan. Примечание: После отмены, пожалуйста, свяжитесь с [email protected] с адреса электронной почты, связанного с учетной записью, чтобы запросить удаление вашей учетной записи Netflix. Примечание: Включение адреса электронной почты в тело запроса, отправленного с другого адреса электронной почты (включая псевдоним электронной почты), недостаточно для этих целей. Если вы отмените свое членство в Netflix до истечения текущего расчетного периода, мы удалим вашу учетную запись в конце периода, если вы явно не потребуете более раннего удаления. Бывший участник Это наша стандартная практика — автоматически удалять учетные записи Netflix через 10 месяцев после отмены членства.Как бывший участник, вы можете запросить более раннее удаление следующим образом: Клиент, который начал, но не завершил регистрацию Обратитесь к разделам ниже для получения информации об удалении или удалении определенной информации в вашей учетной записи, а также для информации о наших методах хранения информации. Вы можете войти в учетные записи Netflix на нескольких устройствах, что позволит делиться своими данными с друзьями и семьей.Однако, если вам достаточно делиться информацией, вы исчерпали все возможности своих устройств, обновили свой телефон или хотите отозвать доступ для кого-то, в частности, читайте дальше. Пароль Netflix, вероятно, является наиболее часто используемыми учетными данными для входа на любой веб-сайт в цифровую эпоху. Имея возможность обновить пакет с одного потока до четырех, почему бы не поделиться им с друзьями и членами семьи? Каждый может создать свой собственный профиль и наслаждаться бесконечным контентом. Если вы не хотите сообщать свой пароль, вы можете транслировать шоу с друзьями, не сообщая свой логин, с помощью расширения Teleparty для Chrome.Это позволяет вам смотреть Netflix с людьми, которых вы знаете, и общаться с ними в режиме реального времени. Это предполагает, что у всех в группе есть учетная запись Netflix и они хотят смотреть шоу одновременно, но это гораздо более удобный способ наслаждаться бокс-сетами, даже когда ваших друзей или семьи нет рядом. К счастью, Netflix упрощает выход из системы с устройств, которые вы больше не используете или хотите потоковое воспроизведение на свои деньги. Во-первых, вам нужно зайти на Netflix.com на компьютере, в веб-браузере или с помощью приложения Android и войти в систему. Наведите указатель мыши на изображение своего профиля ( или зеленый значок, если вы не установили изображение профиля) и нажмите «Ваша учетная запись» в раскрывающемся меню. После открытия выберите «Выйти из всех устройств» в разделе «Настройки». Затем вам будет предложено подтвердить свой выбор и нажать «Выйти». После выхода вы можете начать снова входить в систему на устройствах, на которых вы используете Netflix, не беспокоясь о случайных входах. Это может занять до восьми часов. К сожалению, у Netflix нет возможности удалить только одно устройство. Если вы пытаетесь выгнать пользователя из своей учетной записи Netflix, вам придется выйти из системы на всех своих устройствах Netflix. Вы также можете проверить, какие устройства вошли в систему, но вы не можете выйти из них по отдельности. Еще один важный шаг в обеспечении безопасности вашей учетной записи и недопущении того, чтобы нежелательные злоумышленники могли пользоваться услугами, за которые вы платите, — это смена пароля. Чтобы изменить свой пароль Netflix, сделайте следующее: Предполагая, что вы использовали пароль, более надежный, чем имя вашей собаки и год, когда вы родились, вам должно быть хорошо. Но что, если кому-то все же удастся проникнуть внутрь? Вы можете удалить всю свою учетную запись Netflix или обратиться в службу поддержки Netflix для получения дополнительной помощи. Если вы устали от контента Netflix, хотите сэкономить немного денег каждый месяц, используете чужую учетную запись или вас взломали, вы можете навсегда удалить свою учетную запись Netflix . Перед тем как это сделать, вам следует знать несколько вещей: Теперь мы можем перейти к деактивации всей вашей учетной записи Netflix. Следуйте инструкциям на экране, чтобы завершить аннулирование своей учетной записи Netflix. Если вы решите закрыть свою учетную запись Netflix, у вас будет десять месяцев, чтобы продолжить с того места, где вы остановились.Это идеально подходит для оригиналов только Netflix, потому что вы можете отменить, когда вы посмотрите сезон, и повторно активировать, когда выйдет новый сезон (при условии, что это, конечно, в течение десяти месяцев). Кроме того, если вы платите за Netflix через стороннюю службу, посетите этот веб-сайт и найдите вкладку «Подписки». Отмените свое членство, и после следующей даты выставления счета оно будет отменено. Теперь, когда Netflix представила возможность загрузки контента, вы можете по отдельности удалять загрузочные устройства. Для этого следуйте приведенным выше инструкциям и нажмите «Управление загрузочными устройствами». Отсюда вы увидите список устройств, которые загрузили телешоу и фильмы в вашу учетную запись Netflix. Просто нажмите «Удалить», чтобы удалить устройства. К сожалению, это не приведет к удалению всех устройств, у которых есть доступ к вашей учетной записи, но это простой способ избавиться от некоторых устройств. Хотя возможна небольшая задержка, другой пользователь откроет приложение Netflix в обычном режиме, но будет перенаправлен на страницу входа в учетную запись. Им нужно будет ввести правильное имя пользователя и пароль, чтобы восстановить доступ. Если вы изменили пароль, они больше не смогут войти в систему. Вы можете либо проверить устройства, на которых выполнен вход на странице учетной записи, либо вы заметите контент, который вы не просматривали, в разделе «Недавно просмотренные» в настройках вашей учетной записи. Более очевидный способ узнать, что кто-то использует вашу учетную запись, — это если Netflix дает странные рекомендации (например, аниме или триллеры, когда вы никогда не смотрите эти жанры), кто-то, вероятно, использует ваш профиль. Если вы не можете транслировать, потому что ваши потоки уже используются, да, кто-то вошел в систему и в данный момент смотрит. Наконец, если изменилась информация в вашей учетной записи, например адрес электронной почты, возникла более серьезная проблема. Это будет означать, что кто-то готовится захватить вашу учетную запись.Немедленно измените адрес электронной почты и пароль, выйдите из системы и свяжитесь с Netflix (если возможно, отправьте снимки экрана с изменениями). Через Netflix вы можете удалять загружаемые устройства только по одному. Но если устройство находится в вашей домашней сети Wi-Fi, и ваш маршрутизатор позволяет вам блокировать контент, вы можете войти в настройки своего маршрутизатора и заблокировать определенное устройство от использования Netflix на вашем Wi-Fi. Конечно, вы также можете выйти из учетной записи Netflix на самом устройстве, если она у вас есть.Следуя тем же инструкциям, что и выше, нажмите на опцию «Выйти» в меню. Если вы больше не хотите, чтобы это устройство входило в вашу учетную запись, измените пароль для дополнительной безопасности. В большинстве случаев это не лучший обходной путь, потому что он работает только в том случае, если нежелательное устройство подключено к маршрутизатору, который позволяет это сделать. Но это сработает, если в вашем доме есть дети, братья и сестры, и вы хотите использовать Netflix и любое другое приложение или сервис.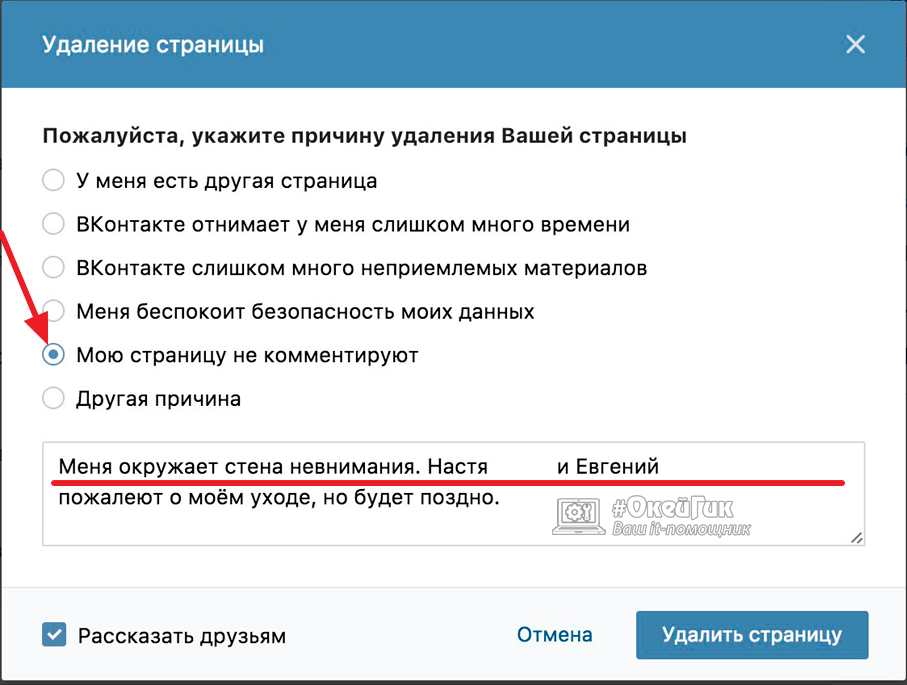 Однако вы можете получить лучшую производительность из принятого ответа , используя
Однако вы можете получить лучшую производительность из принятого ответа , используя , установленный внутри для проверки, присутствует ли элемент в другом списке.Проверка членства на `set` s2 набор по сравнению со списком , прочтите это: Что делает наборы быстрее, чем списки? Использование
filter () и лямбда-выражения () с лямбда-выражением . Добавляем его здесь только для справки, но это неэффективно с точки зрения производительности:
>>> l1 = [1,2,6,8]
>>> l2 = set ([2,3,5,8])
# v `filter` возвращает объект-итератор.Вот я типизирую
# v его в `list`, чтобы отобразить результирующее значение
>>> список (фильтр (лямбда x: x не в l2, l1))
[1, 6]
Удаление, удаление и сохранение информации
 com/cancelplan.
com/cancelplan.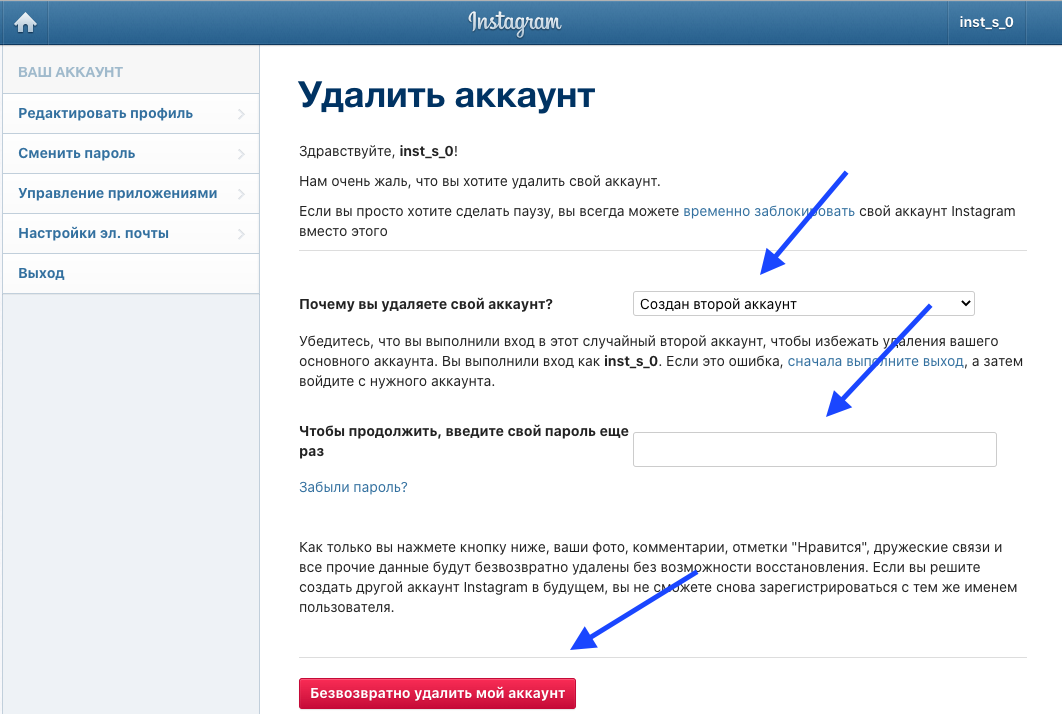 Мы сможем удалить вашу учетную запись только после отмены членства через
третья сторона вступает в силу в конце вашего текущего расчетного периода. Вы можете узнать эту дату, посетив страницу «Платежная информация».
Мы сможем удалить вашу учетную запись только после отмены членства через
третья сторона вступает в силу в конце вашего текущего расчетного периода. Вы можете узнать эту дату, посетив страницу «Платежная информация».
Деактивировать и отключить свою учетную запись на нежелательных устройствах
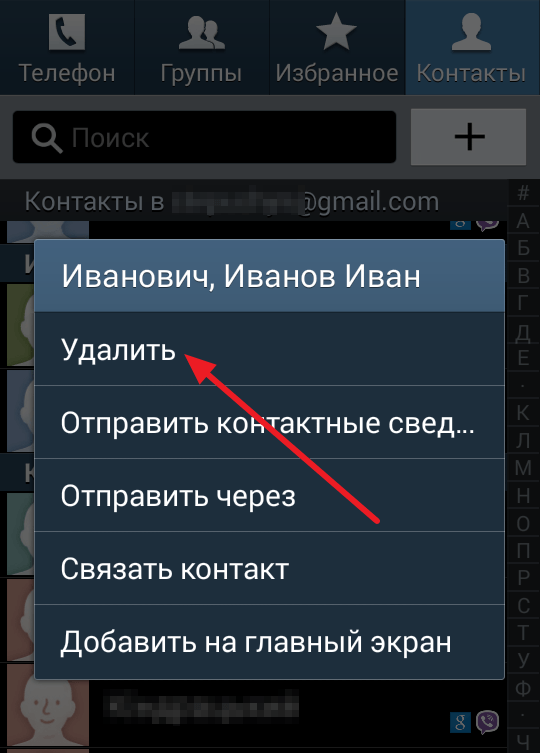
Выход из системы на всех устройствах
 У этой настройки есть несколько недостатков, но она, безусловно, того стоит, если вы хотите выгнать кого-то из своей учетной записи Netflix.
У этой настройки есть несколько недостатков, но она, безусловно, того стоит, если вы хотите выгнать кого-то из своей учетной записи Netflix. Как деактивировать устройство
Выберите «Учетная запись»
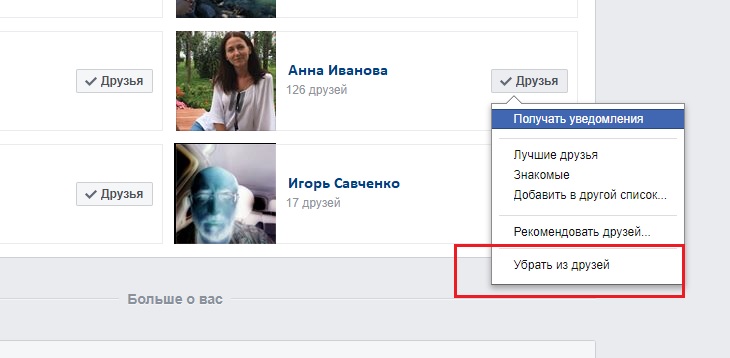
Нажмите «Выйти на всех устройствах».
Подтвердите
Как изменить пароль
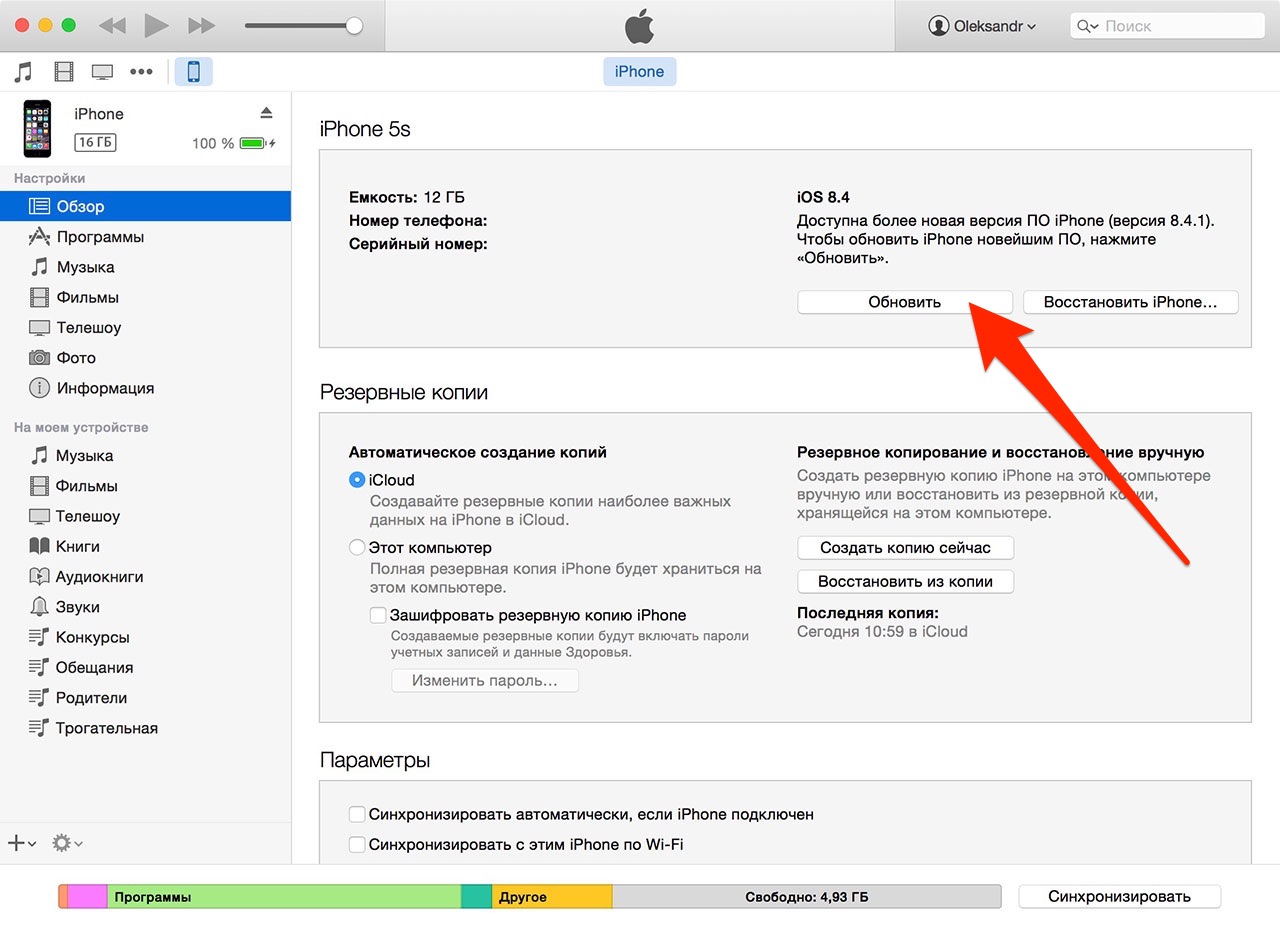 Помните, что описанные выше действия не помогут, если другие пользователи знают ваш пароль.
Помните, что описанные выше действия не помогут, если другие пользователи знают ваш пароль. На странице учетной записи нажмите «Изменить пароль»
Введите свой текущий и новый пароль
Нажмите «Сохранить» после завершения Как удалить свою учетную запись Netflix
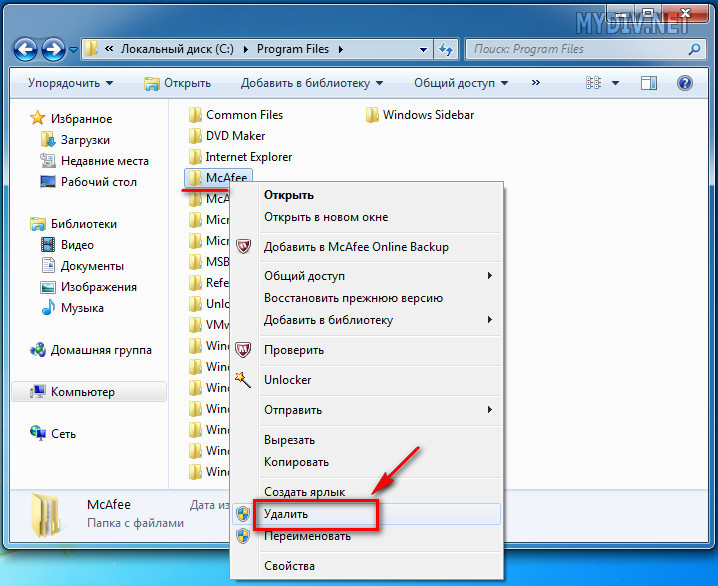 Если сейчас 31-й день вашего платежного цикла, вы можете увидеть платеж за другой месяц. Netflix на самом деле не возвращает деньги (конечно, вы можете обсудить это с командой поддержки), поэтому проверьте дату продления.
Если сейчас 31-й день вашего платежного цикла, вы можете увидеть платеж за другой месяц. Netflix на самом деле не возвращает деньги (конечно, вы можете обсудить это с командой поддержки), поэтому проверьте дату продления.
На странице учетной записи нажмите «Отменить членство»
Нажмите «Завершить отмену»
Управление загрузочными устройствами
 Это означает любое устройство, на которое загружен контент. После этого устройство автоматически выйдет из Netflix, и загрузки больше не будут отображаться в их истории загрузок.
Это означает любое устройство, на которое загружен контент. После этого устройство автоматически выйдет из Netflix, и загрузки больше не будут отображаться в их истории загрузок. Часто задаваемые вопросы
Что происходит, когда я удаляю кого-то из своей учетной записи?

Как я узнаю, что мою учетную запись использует кто-то другой?

Я хочу удалить только одно устройство, есть ли другие варианты?
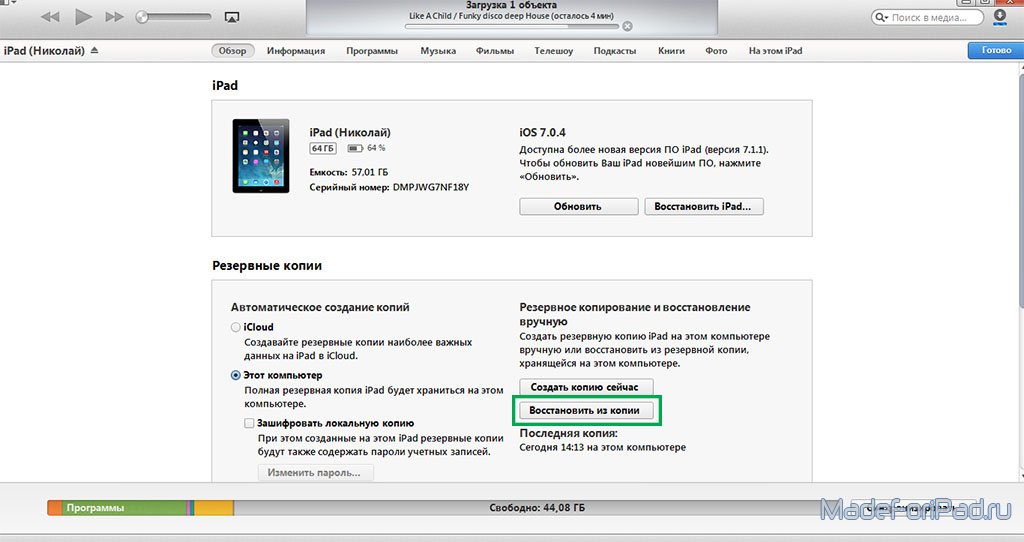

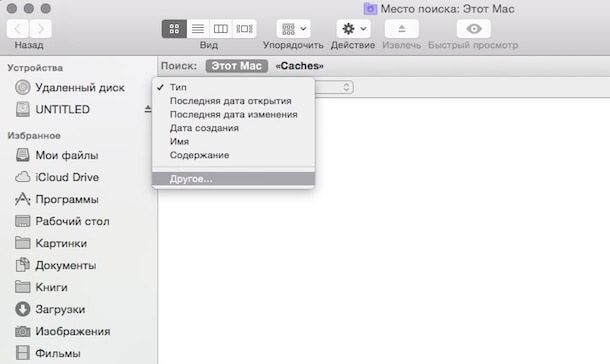 Так, на Android 7 можно посмотреть, какие файлы занимают больше всего места.
Так, на Android 7 можно посмотреть, какие файлы занимают больше всего места.

 Она может располагаться как на стартовом экране, так и в определённой папке на устройстве. Все зависит от того, какие настройки применил обладатель девайса. Найдя и перейдя в настройки, стоит найти такой пункт, как «Приложения». Через него кликаем на показ всех утилит;
Она может располагаться как на стартовом экране, так и в определённой папке на устройстве. Все зависит от того, какие настройки применил обладатель девайса. Найдя и перейдя в настройки, стоит найти такой пункт, как «Приложения». Через него кликаем на показ всех утилит;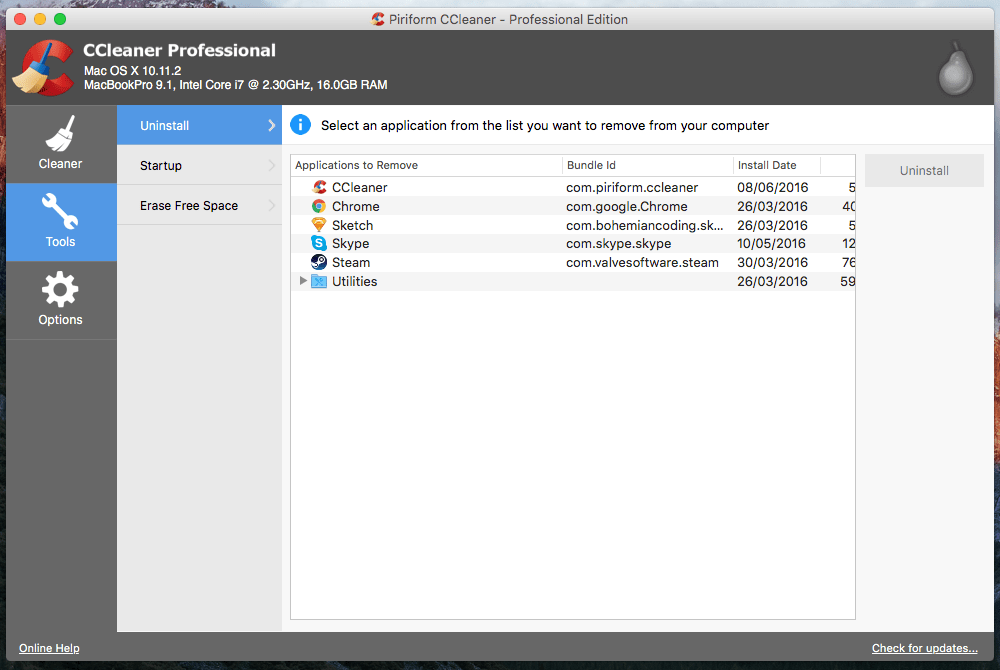 Стоит там также провести уборку.
Стоит там также провести уборку.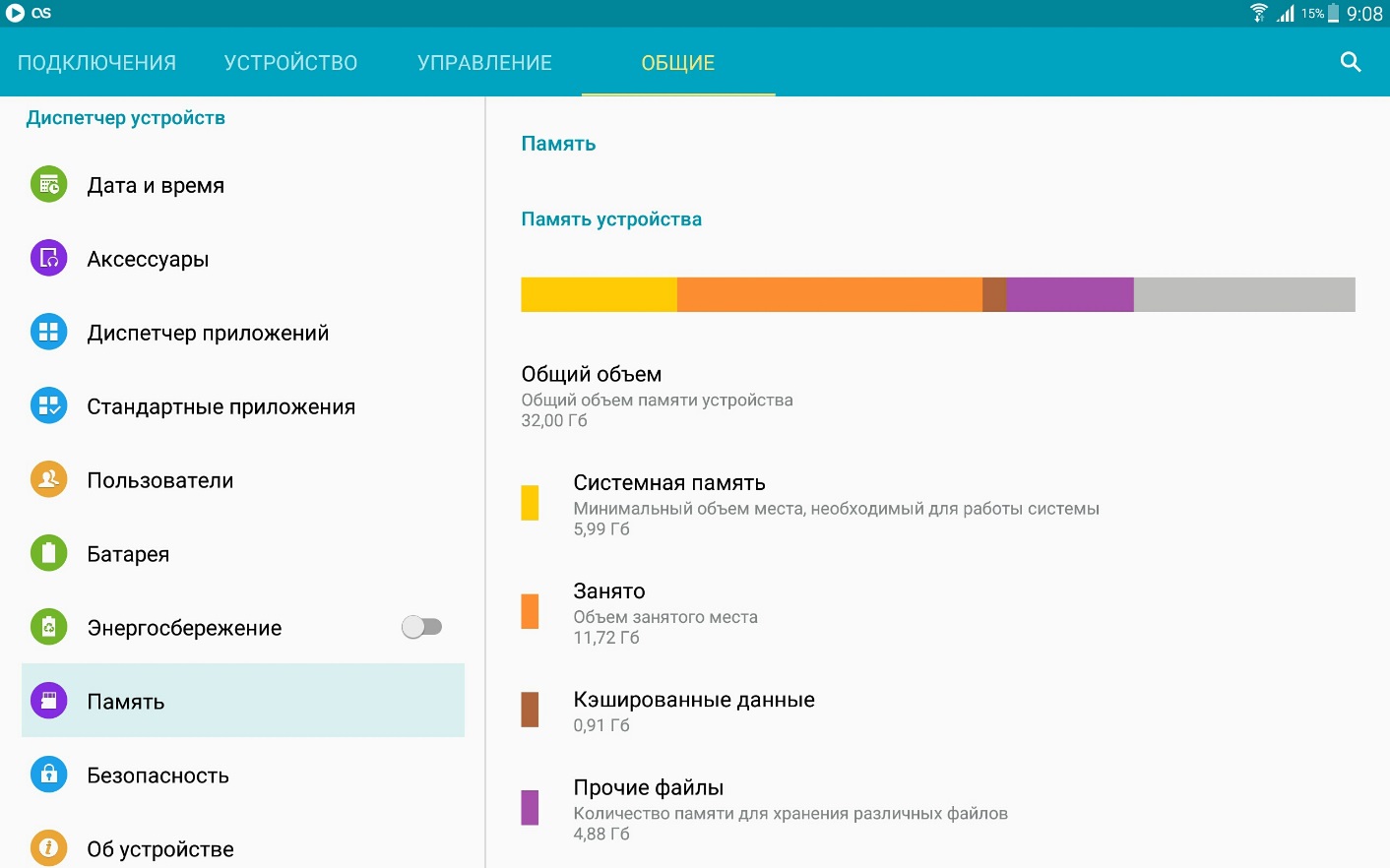

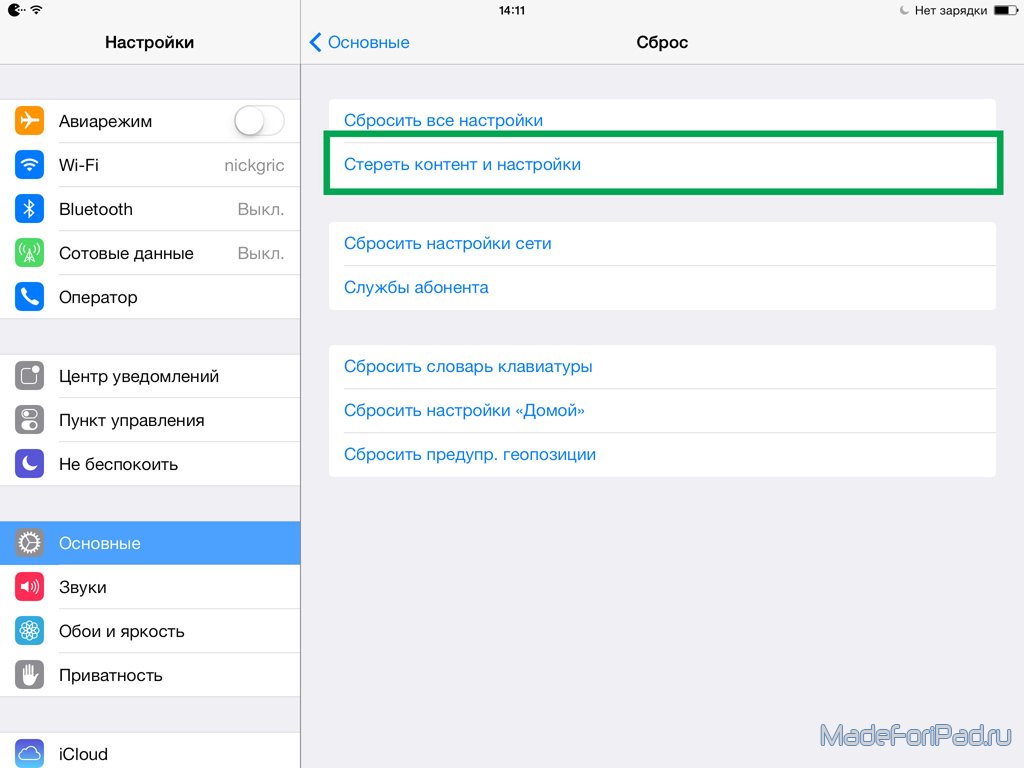
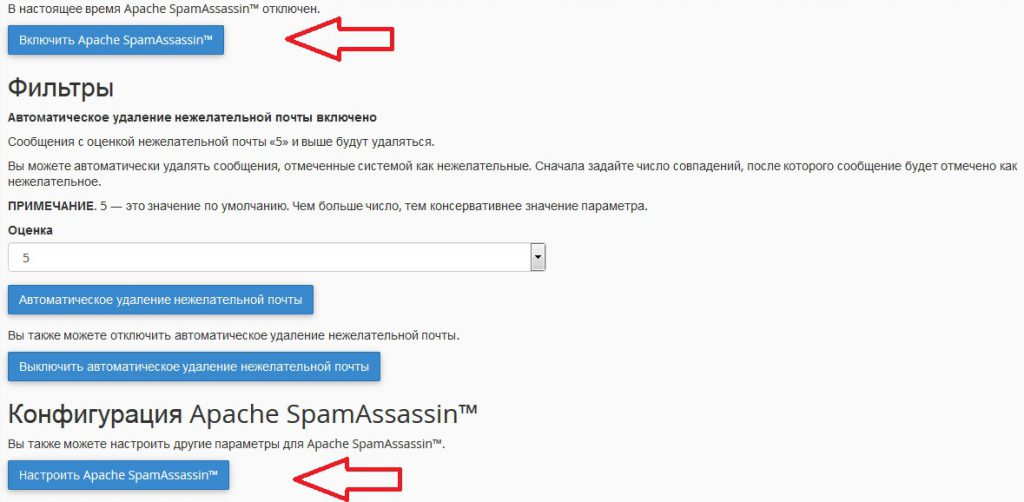 Перейдите по ссылке для удаления в сообщении.
Перейдите по ссылке для удаления в сообщении. 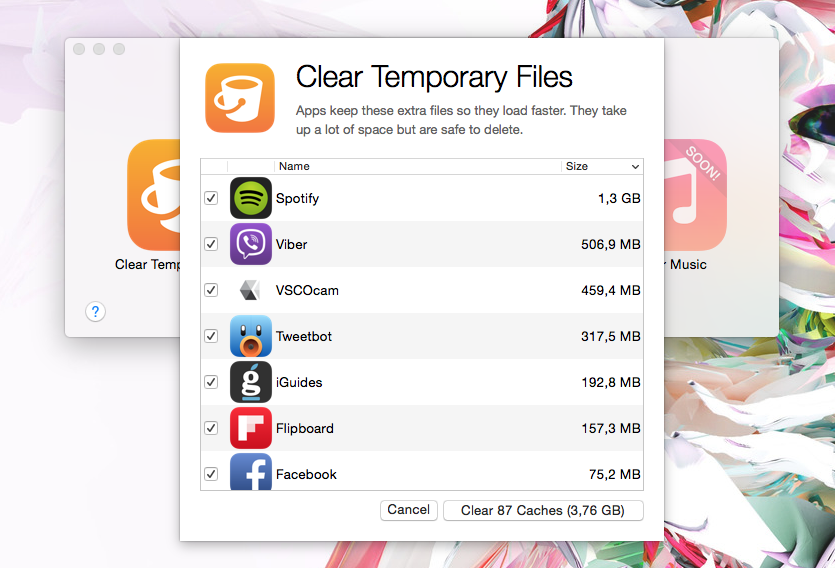
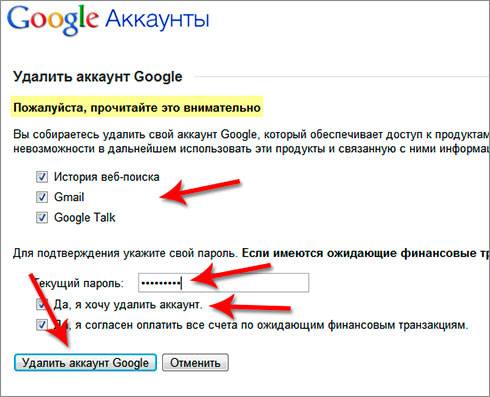

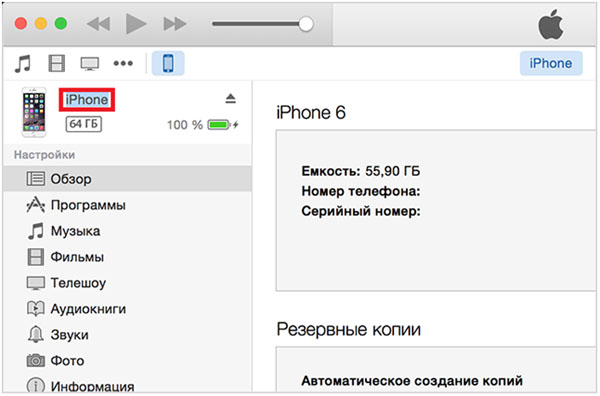


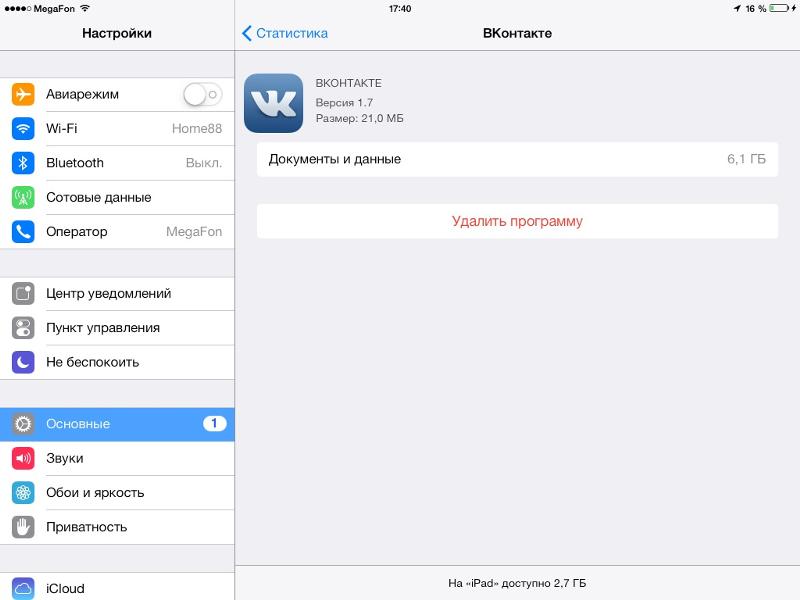

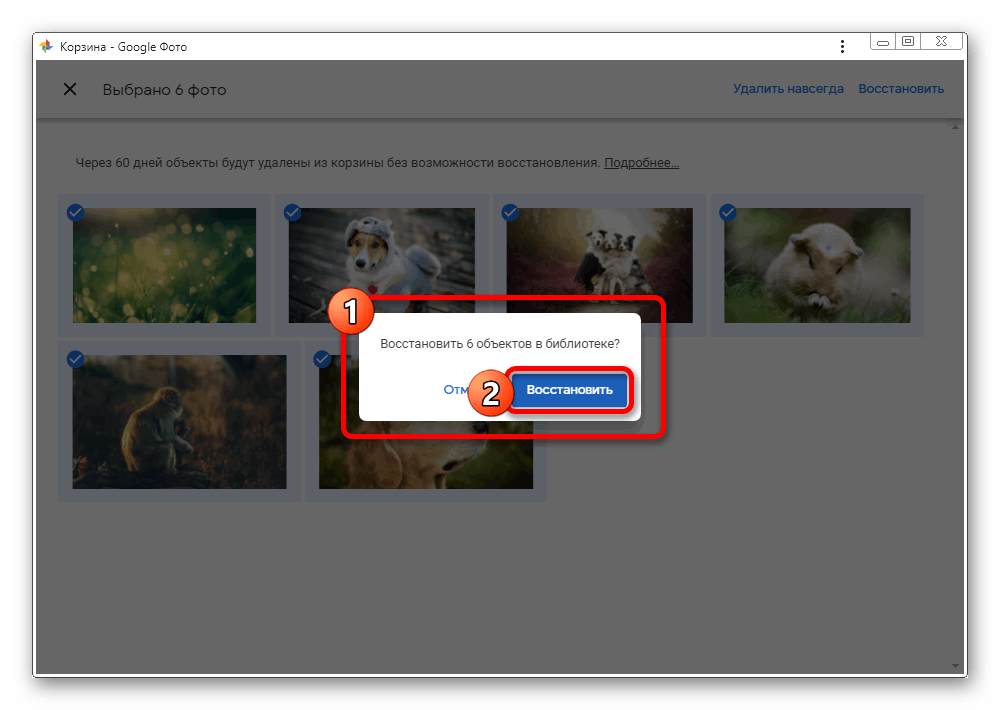
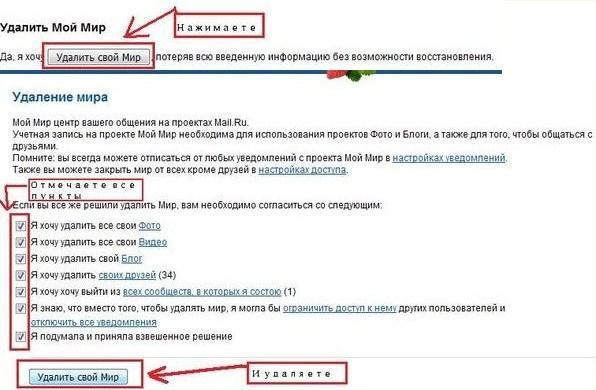 difference ()
difference ()