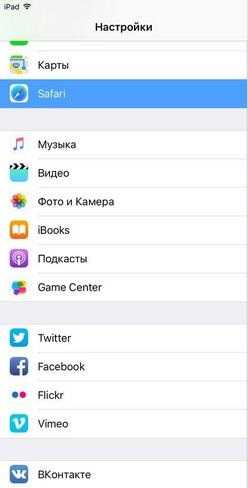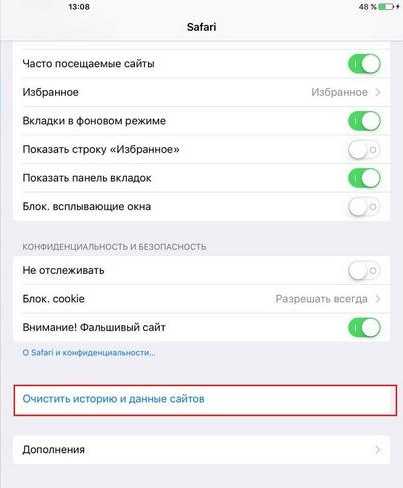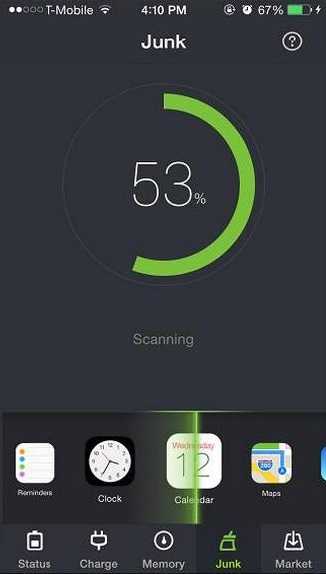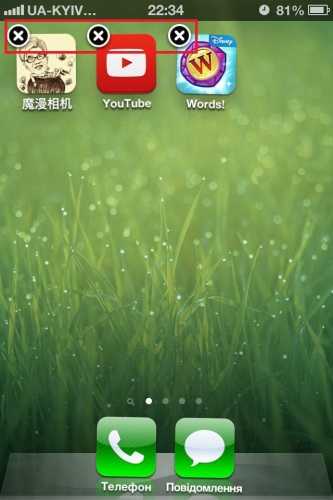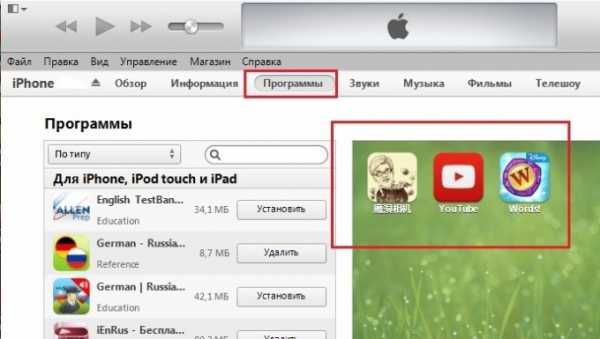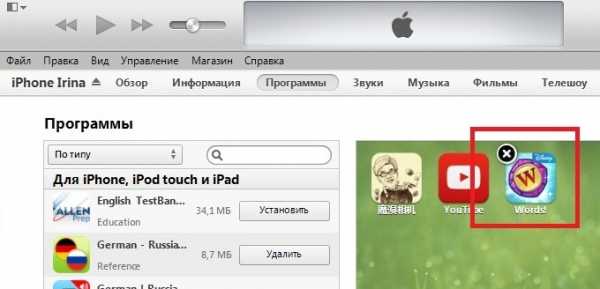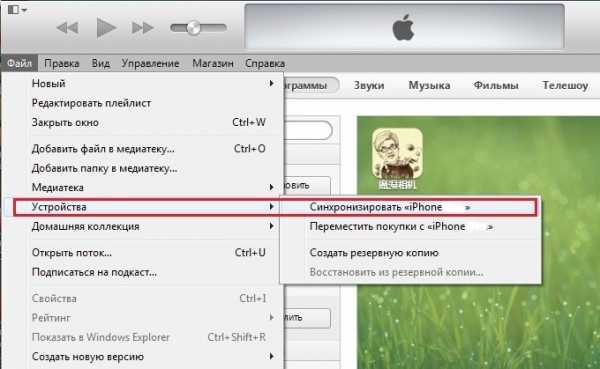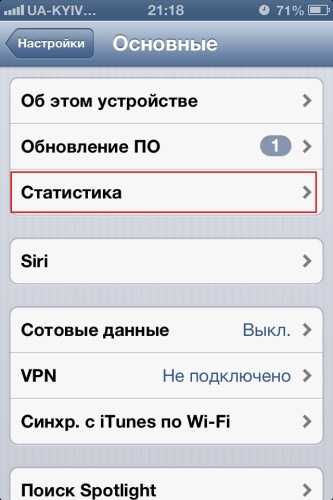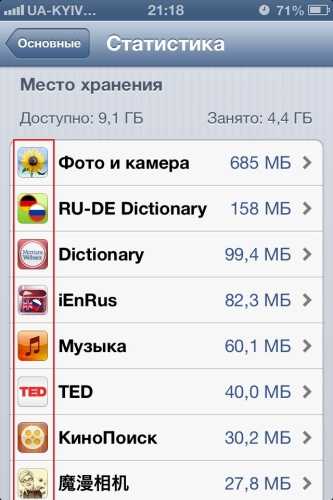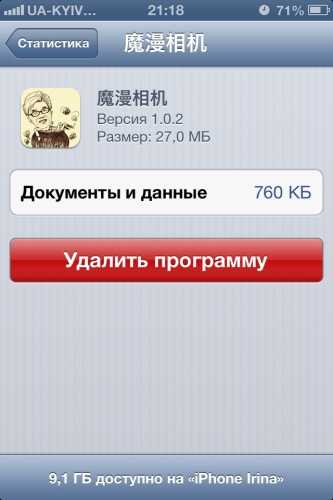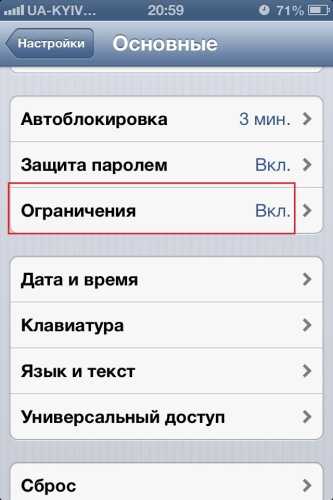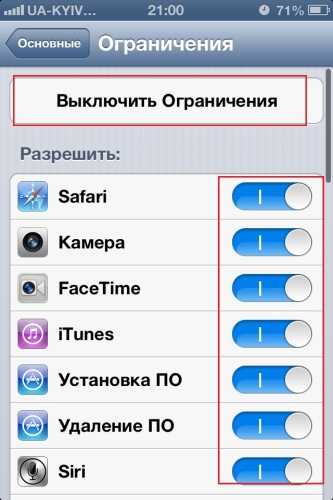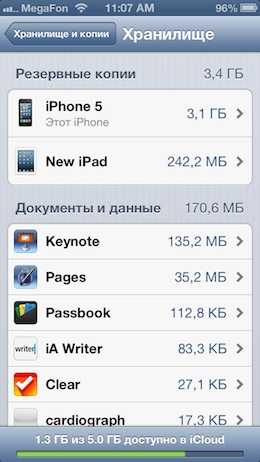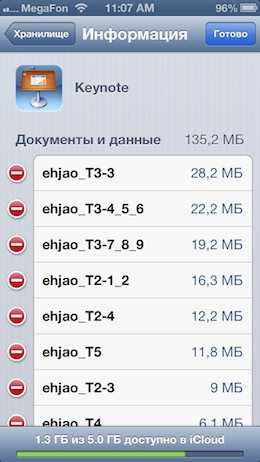Удаление «Другое» на iPhone или iPad
«Другое» — это определение количества занятого места в памяти iPhone или iPad, которое содержит настройки программ, документы приложений, сохранения в играх, кэш в браузере и клиентах социальных сетей, оффлайн карты для навигационных сервисов, временные файлы и тому подобное. При активном использовании устройства данный раздел быстро заполняется огромным количеством файлов (они порой могут занимать до 5-ти ГБ), которые в будущем не пригодятся пользователю (некоторые в случае надобности смогут заново создаваться). Тем не менее, очистить «Другое» средствами iOS или iTunes официально невозможно, и сей факт послужил поводом для создания краткого свода действий, которые удалят содержимое раздела.
Так как же очистить «Другое» на iPhone или iPad с помощью iTunes?
1. Подключить iPhone или iPad к настольному компьютеру через USB кабель:
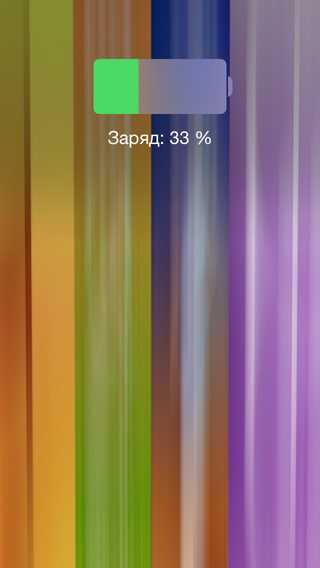
2. Запустить iTunes на настольном компьютере, перейти в меню работы с устройством:

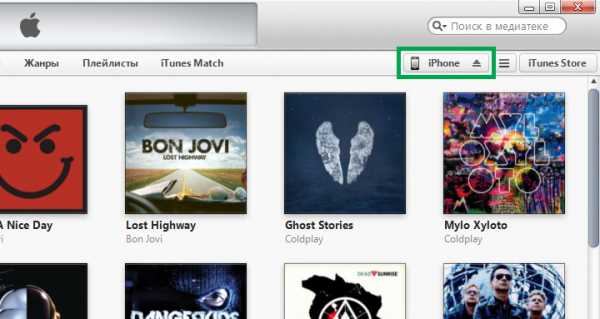
3. Нажать на клавишу «Создать копию сейчас» и дождаться полного завершения создания резервной копии iPhone или iPad:
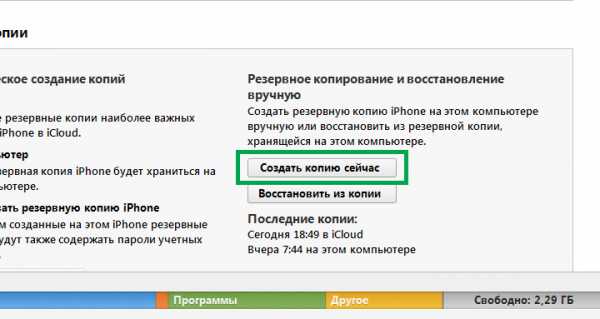
4. Зайти в приложение «Настройки» операционной системы iOS, перейти в раздел «Основные», меню «Сброс», выбрать пункт «Стереть контент и настройки» (может потребоваться ввод защитного пароля iOS) и дождаться завершения операции:
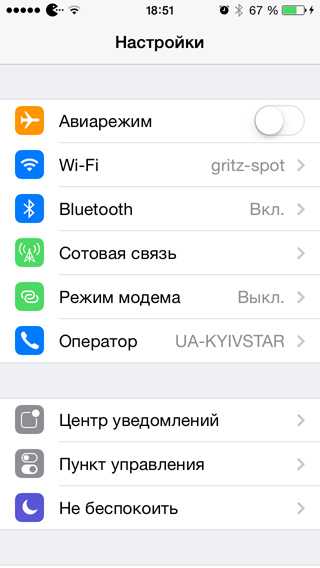
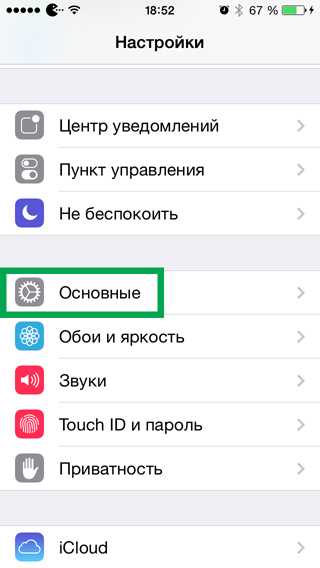
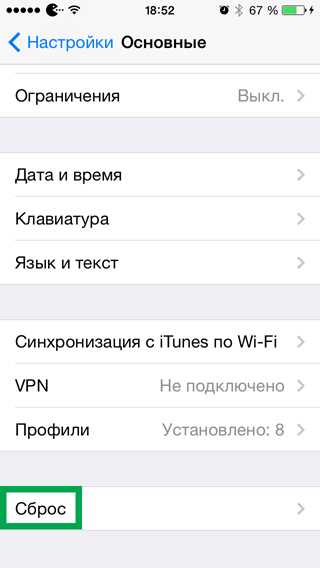

5. В iTunes нажать кнопку «Восстановить из копии» и дождаться полного восстановления резервной копии устройства:
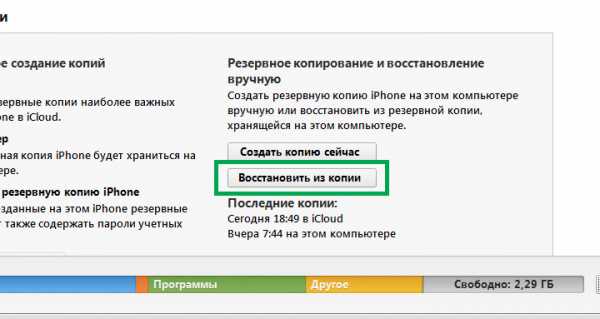
В резервной копии iPhone или iPad не хранится большинство временных файлов стандартных и сторонних приложений операционной системы iOS, поэтому эти данные не будут перезаписаны в память устройства при восстановлении резервной копии устройства. Есть множество специализированных приложений, которые способны очистить содержимое раздела «Другое» более качественно, однако работа с ними всегда сопряжена с риском потери данных.
www.coultury.com
Как очистить «Другое» на iPhone
В процессе эксплуатации память любого электронного устройства засоряется ненужным мусором. iPhone– не исключение. Мусор и ненужные файлы не только уменьшают свободное пространство на диске, но и замедляют работу устройства. Все лишнее, что есть в iPhone, хранится в разделе «Другое». В этот раздел входит история посещений и кэш браузера, голосовые заметки, настройки, системные файлы.
Также интересной в плане освобождения места является категория «Документы и данные». Документы и данные на Айфоне, что это? В нее входят временные файлы приложений, электронная почта, сообщения.
В этой статье будут указаны наиболее действенные мероприятия, которые пользователь может предпринять для освобождения места на устройстве.
Как удалить другое на iPhone, очистив историю посещений и кэш браузера?
Во время серфинга по интернету все действия пользователя сохраняются, что в дальнейшем позволяет ускорять и облегчать эти действия. С другой стороны, чем больше пользоваться интернетом, тем больше история и тем больший объем сохраненных данных. Удаление кэша показано на примере браузера Safariи проиллюстрировано на изображении:
Освобождения места путем переустановки приложений
Оценить целесообразность такой переустановки можно по размеру категории «Документы и данные» приложения. Если она в несколько раз больше ядра приложения, то, безусловно, переустановка нужна. Процесс показан на примере приложения «Навигатор» на изображении:
Таким образом, можно не только почистить категорию «Документы и данные», но и удалить редко используемые или ненужные программы.
Удаление СМС-переписок
Этот способ особенно подходит для тех пользователей, которые любят активно общаться. На изображении ниже показано, каким образом удалить сообщения давностью свыше 30 дней или одного года. Если выставить «бессрочно», то сообщения удаляться не будут.
Если вам важно сохранить некоторые старые переписки. Нажимая на «минусики», можно разрешать или запрещать удаление переписки.
Как очистить электронную почту?
Функционал iPhoneпредоставляет пользователю возможность удалять почтовые аккаунты вместе со всеми временными и вспомогательными файлами. При желании аккаунт можно будет восстановить.
Как очистить другое на
Зайдя в приложение голосовых заметок, можно без труда выбрать: какие удалить, а какие оставить.
Другое в Айфоне как удалить с помощью iTunes
Радикальным и, пожалуй, одним из самых простых способов удаления является iTunes. Нужно просто восстановить последнюю сохраненную резервную копию. Все лишнее из раздела «Другое» удалиться автоматически, а данные заместятся восстановленными из резерва. Для этого нужно подключиться к ПК, выключить iPhone, а потом включить его удерживая «Home».
Альтернативным способом удаления всего лишнего из «Другое» является программа PhonoClean. Детальная инструкция представлена на видео:
moscow.apple-market.net
Как очистить в айфоне другое
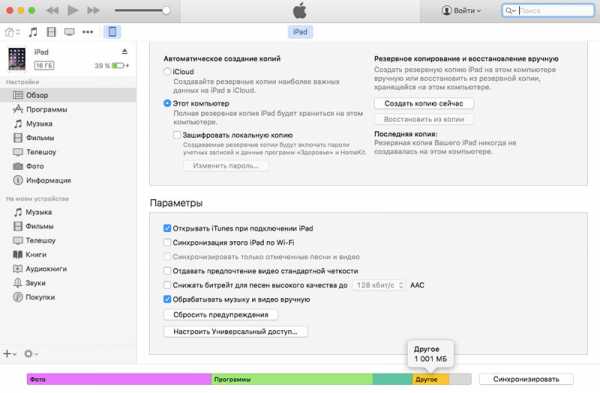
При подключении iPhone, iPad или iPod к iTunes мы можем наблюдать строку состояния, которая показывает объем свободной и занятой памяти по категориям контента, включая раздел «Другое ». Последний зачастую занимает значительную часть свободной памяти. Но что в нем хранится? А самое главное, как его уменьшить? Ниже мы постараемся ответить на этот вопрос.
В раздел «Другое » попадает довольно много различных данных. Там хранятся настройки, голоса Siri, системные данные и кэшированные файлы, которые сохраняются при прослушивании потоковой музыки, просмотре видео или фотографий.
Если посмотреть аналогичную статистику на iOS-устройстве, то система распределит кэшированные медиафайлы по соответствующим разделам. Именно поэтому данные о занятой памяти определенным типом контента на устройстве и в iTunes могут отличаться.
Каким же образом можно избавиться от ненужных файлов и уменьшить раздел «Другое »?
Очистить кэш приложений
Некоторые приложения позволяют пользователю самостоятельно очистить кэшированные файлы. Например, в Tweetbot есть опция сброса кэша отдельно для каждого аккаунта. Внимательно изучите настройки самых часто используемых приложений.
Но далеко не все программы имеют такую опцию. К сожалению, вручную нельзя сбросить кэш в Instagram, Facebook, WhatsApp, Viber, Dropbox, OneDrive и многих других приложениях.
Удалить офлайн-содержимое приложений
Некоторые программы работают с онлайн-контентом и умеют сохранять некоторые элементы в память устройства. К примеру, Apple Music позволяет загружать песни для прослушивания в офлайн. Одна композиция может занимать около 10 МБ памяти в зависимости от качества и длительности.
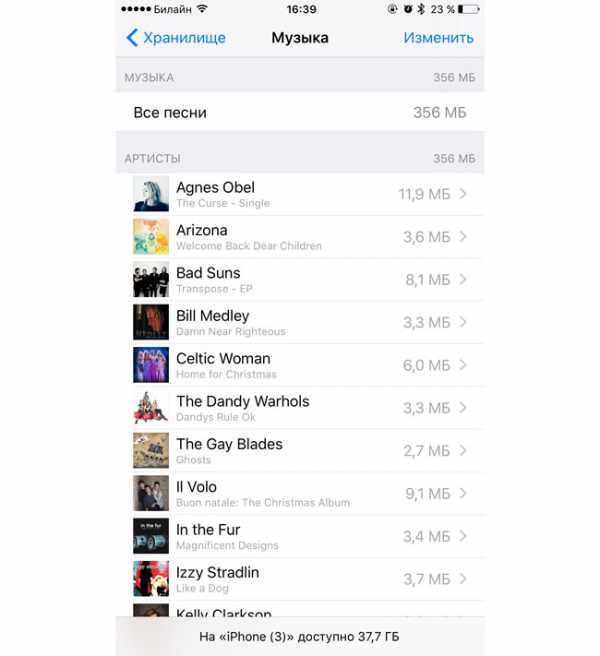
Чтобы удалить песню из памяти устройства, нажмите на значок с тремя точками и в появившемся меню выберите «Удалить », а затем «Удалить загрузку». Чтобы посмотреть общую статистику занятого скачанными песнями места, перейдите в Настройки -> Основные -> Хранилище и iCloud -> Управлять и выберите приложение Музыка. Нажмите «Изменить » в правом верхнем углу, чтобы удалить ненужные песни или альбомы.
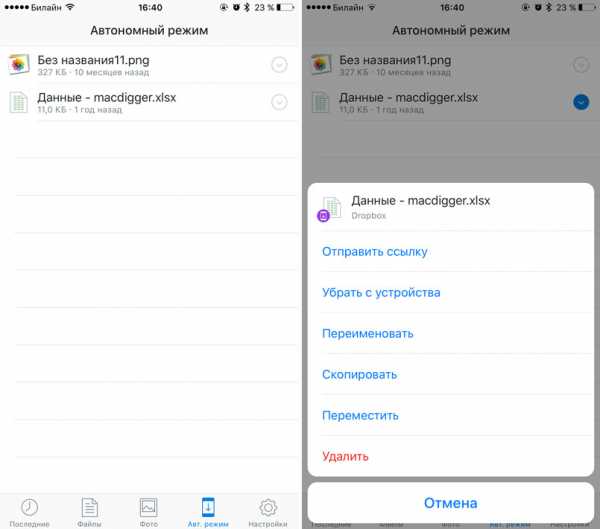
Другой хороший пример — Google Maps или любое другое навигационное приложение, позволяющее сохранять карту той или иной местности в память устройства. Вполне возможно, что офлайн-карты были загружены давно и уже не используются. Удалив их, можно освободить несколько сотен мегабайт из категории «Другое ».
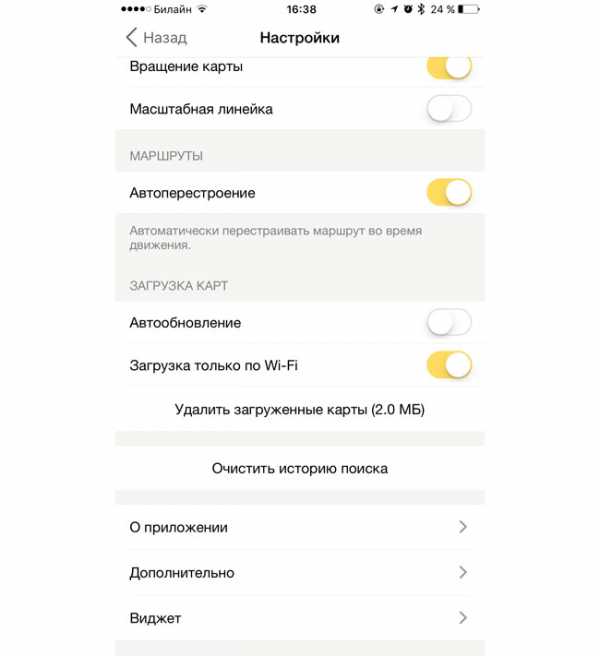
Сбросить кэш потокового воспроизведения iTunes
Купленный или взятый напрокат фильм или телешоу в iTunes Store при воспроизведении с помощью приложения Видео на устройстве под управлением iOS будет кэшироваться. Теоретически, по окончанию воспроизведения контента система со временем автоматически должна избавиться от кэша, но эта опция не всегда срабатывает. Если перезагрузка или «жесткая » перезагрузка не приводит к очистке кэша, выполните следующие действия:
- Запустите iTunes Store на устройстве и перейдите на вкладку Подборка.
- Листайте экран до конца вниз и тапните по Apple ID.
- Нажмите Выйти.
Затем перейдите в Настройки -> Видео и в пункте Домашняя коллекция выберите Apple ID и нажмите Выйти.
Теперь принудительно перезагрузите устройство и войдите под своей учетной записью в iTunes Store и Домашнюю коллекцию. Это должно привести к сбросу кэша приложения Видео.
Отключите iCloud Drive
Если вы храните данные в iCloud Drive, особенно с тарифом на 200 ГБ или больше, умная файловая система iOS будет кэшировать хранящиеся в облаке файлы, чтобы ускорить к ним доступ.
Отключить сервис можно в меню Настройки -> iCloud -> iCloud Drive. Отключение этой опции означает запрет хранения данных в iCloud для других программ.
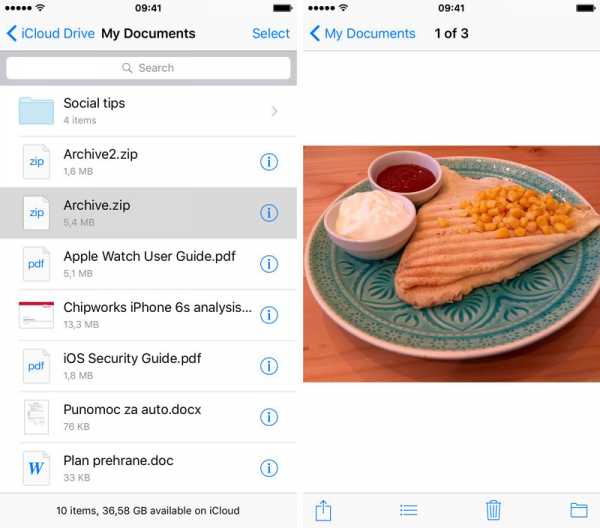
Перезагрузите устройство
Система автоматически удаляет временные файлы при недостаточном объеме свободного места. Избавиться от ненужных временных данных также помогает обыкновенная перезагрузка.
Переустановите приложения с забитым кэшем
В разделе Настройки -> Основные -> Хранилище и iCloud -> Управлять вы можете наблюдать объем памяти, который занимают установленные приложения. Выбрав любую программу из списка можно ознакомиться с фактическим «весом » самого приложения и хранящихся в нем данных.
Софт, в котором документы и данные уже во много раз превосходят исходный размер, следует удалить и заново загрузить из App Store. Этот процесс неудобен из-за необходимости повторной установки программ, но очень эффективен для очистки внутреннего кэша сторонних приложений.
Используйте утилиты для очистки кэша
Самый простой способ предотвратить неконтролируемое увеличение объема раздела «Другое » — использовать специальные приложения для очистки временные файлов. Для Mac и Windows есть несколько утилит, которые можно порекомендовать:
- PhoneExpander для Mac
- iMyfone Umate для Mac и Windows
- PhoneClean для Mac и Windows
- iFunBox для Mac и Windows
- iMazing для Mac и Windows
- Decipher Phone Cleaner (скоро для Mac и Windows)
Если вы пользуетесь устройством с джейлбрейком, то компьютер вам не понадобится. Можете использовать вот эти программы:
- Ryan Petric’s CacheClearer
- iCleaner
- Disk Pie
Пользователи стандартных, не взломанных устройств, могут попробовать бесплатное приложение Battery Doctor, которое в будущем должно получить возможность очистки кэша.
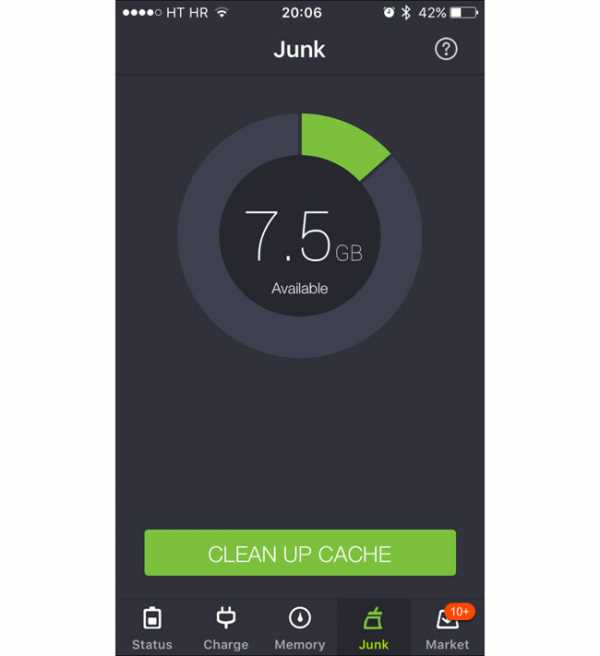
Удалите кэш просмотра Safari
Safari хранит данные посещенных веб-страниц в кэше, чтобы впоследствии ускорить их загрузку. Чтобы удалить эти файлы, перейдите в Настройки -> Safari, пролистайте вниз и выберите «Очистить историю и данные сайтов».
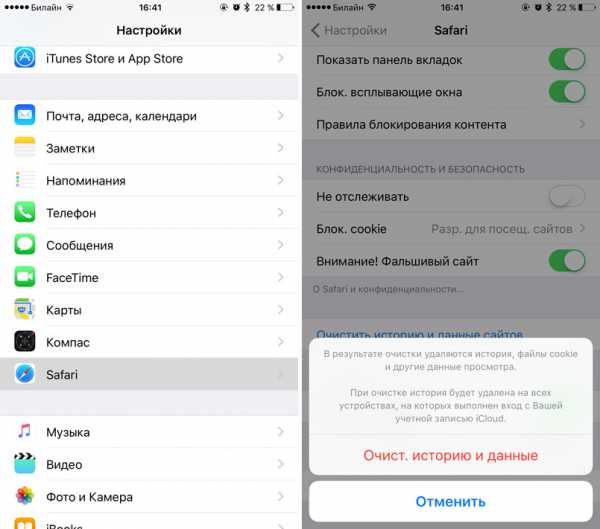
Сторонние браузеры также позволяют удалять кэш. Например, в Google Chrome заветная кнопка очистки находится в разделе меню Настройки -> Личные данные.
Удалите голоса Siri
Вполне вероятно, что на вашем устройстве загружены и хранятся несколько голосов Siri. Для 16-гигабайтного устройства это непозволительная роскошь. Чтобы удалить загруженный голос, отправляйтесь в Настройки -> Основные -> Универсальный доступ -> VoiceOver -> Речь -> Голос и удалите неиспользуемые голоса с помощью свайпа справа налево.
Выполните «жесткую » перезагрузку
Это более эффективный метод, чем обычная перезагрузка. Удерживайте кнопку питания и кнопку Home одновременно, пока не появится логотип Apple. Этот способ позволяет эффективно очищать кэш, но им не стоит злоупотреблять, чтобы не повредить данные приложений.
Сбросьте все настройки
По словам некоторых пользователей, сброс всех настроек устройства успешно удаляет большой объем временных файлов. Чтобы сбросить их перейдите в Настройки -> Основные -> Сброс и выберите сброс настроек. Это действие не затронет установленные приложения и их содержимое.
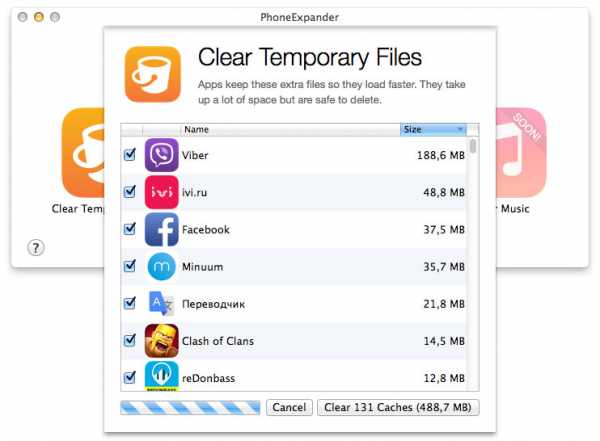
Восстановите систему из резервной копии
Многие временные файлы не попадают в содержимое бэкапов, так как система имеет возможность восстановить их самостоятельно при необходимости. Восстановление из резервной копии может реально уменьшить объем раздела «Другое ».
Выполните сброс до заводских настроек
Это крайняя, но чрезвычайно эффективная мера. Сброс приведет к удалению всех приложений и «переустановке » iOS. Вам придется заново установить все программы, полностью настроить устройство и восстановить свой контент.
Чтобы выполнить сброс до заводских установок перейдите в Настройки -> Основные -> Сброс и выберите «Стереть контент и настройки».

Как почистить кэш и удалить «Другое» на iPhone и iPad.
Со временем iPhone и iPad начинают работать медленнее, а их встроенная память забивается всяким хламом. Это известный факт, который пользователей устройств Apple не устраивает, но с ним приходится мириться. Или же бороться, например, очищать кэш iPhone и iPad, удаление которого позволяет и ускорить работу, и освободить ценное место в памяти. В этой инструкции рассказали о том, как очистить кэш и «Другое» на iPhone и iPad. Собрали только проверенные и эффективные способы.

Как эффективно очистить кэш на iPhone и iPad без потерь данных
Начнем с наиболее оптимального и эффективного способа очистки кэша на iPhone и iPad с помощью iTunes. Данный метод не удаляет весь кэш полностью, а удаляет только реальный «мусор». Например, после использования способа вложения в Viber или WhatsApp не будут удалены, так как iTunes не считает их “мусором”. Однако свободное место на устройстве все же появится и немало.
- Что удаляется? С iPhone или iPad удаляется именно «вредный кэш» — «мусор», который не нужен в системе.
- Сколько времени занимает очистка? От 10 до 30 минут в зависимости от количества установленных приложений.
- Что-нибудь важное удалится? Нет, весь контент на iPhone и iPad останется в целости.
- Нужно ли будет вводить пароли в приложениях? Нет, после восстановления вы сразу же сможете пользоваться любыми приложениями без необходимости выполнять авторизацию.
- Сколько место освобождается? От 1 до 4 ГБ.
Шаг 1. Подключите iPhone или iPad к компьютеру, запустите iTunes и выберите мобильное устройство на главном экране программы.
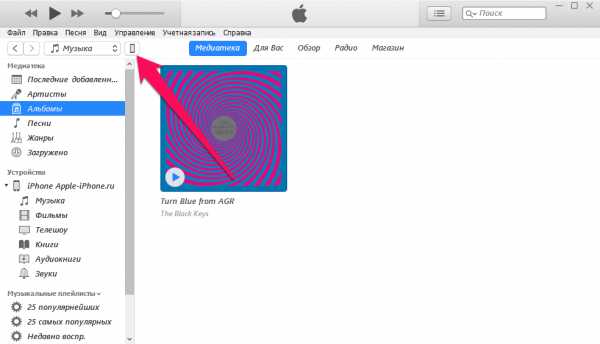
Шаг 2. Поставьте флажок на пункте «Шифровать резервную копию iPhone» и введите пароль для резервной копии. Важно! Пароль обязательно необходимо запомнить.
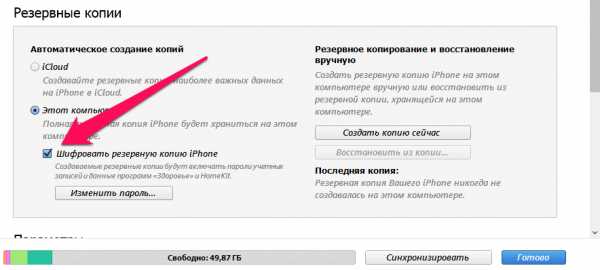
Шаг 3. Нажмите «Создать копию сейчас» для создания резервной копии вашего iPhone или iPad на компьютере. Дождитесь выполнения операции.
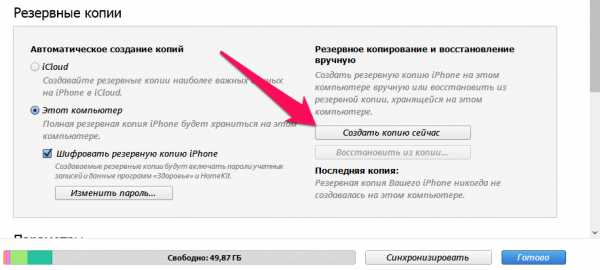
Шаг 4. После создания резервной копии на iPhone или iPad перейдите в меню «Настройки» → [ваше_имя] → iCloud → «Найти iPhone» и отключите функцию «Найти iPhone». Это необходимо для последующего восстановления из только что созданной резервной копии. Если функция «Найти iPhone» будет включена, то iTunes не позволит выполнить восстановление.
Примечание: для отключения функции «Найти iPhone» понадобится ввести пароль от Apple ID.
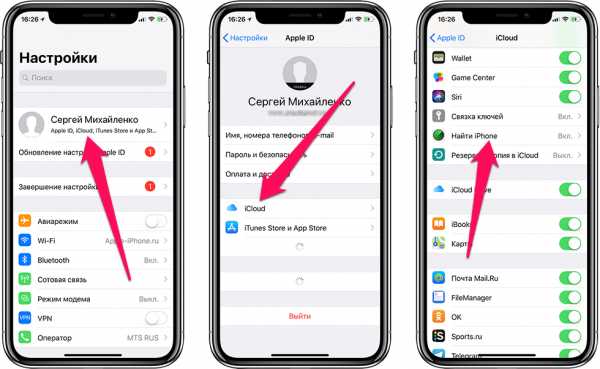
Шаг 5. В iTunes нажмите «Восстановить из копии» и подтвердите начало восстановления, введя ранее установленный пароль. Не отключайте iPhone или iPad от компьютера до тех пор, пока мобильное устройство не будет перезагружено и не появится в iTunes.
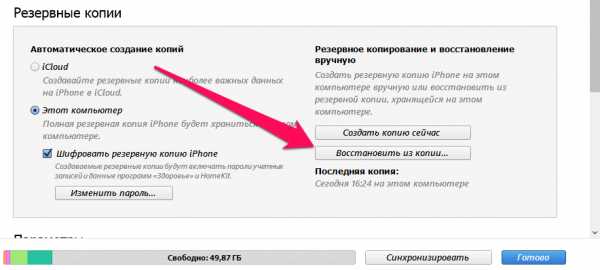
Шаг 6. Когда iPhone или iPad включится вам останется только еще раз ввести пароль от вашей учетной записи Apple ID, а также дождаться, пока все приложения будут установлены.

Все приложения переустановятся
Готово! Когда мобильное устройство вновь отобразится в iTunes, вы сможете тут же увидеть сколько места было освобождено на нем в результате удаления кэша. В нашем случае на iPhone появились дополнительные 900 МБ. Важно отметить, что это при условии, что на iPhone буквально месяц назад выполнялся полный сброс. Если ваш iPhone или iPad находился в активном использовании длительное время, то на устройстве определенно освободится гораздо больше памяти.
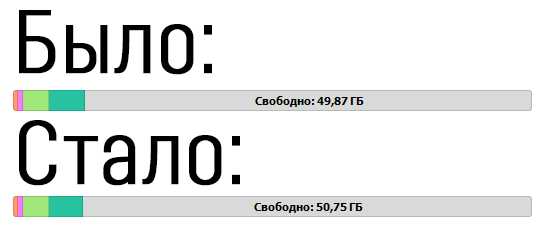
Как удалить кэш конкретного приложения на iPhone и iPad
Предыдущий способ хорош тем, что все важные для пользователей данные точно остаются на iPhone или iPad. Документы и данные, например, уже упомянутые вложения в мессенджерах (это чаще всего фотографии, многие из которых могут быть памятными) сохраняются. Однако пользователям чаще всего без разницы на кэш в большинстве приложений, так как он не представляет из себя никакой ценности. Способ удалить кэш конкретных приложений существует, но назвать удобным его нельзя.
Шаг 1. Перейдите в меню «Настройки» → «Основные» → «Хранилище iPhone».
Шаг 2. Дождитесь загрузки списка приложений, после чего выберите приложение, кэш которого хотите полностью удалить. Все установленные приложения в списке отсортированы по размеру, что позволяет быстрее и проще определить «вредителей».
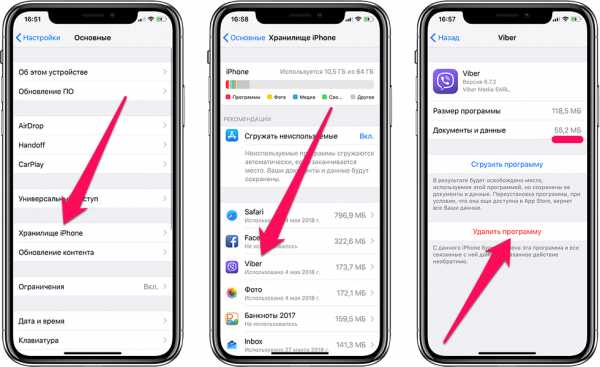
Шаг 3. На странице приложения обратите внимание на графу «Документы и данные». В ней и отображается размер кэша приложения. Для его очистки необходимо нажать «Удалить программу», подтвердить удаление, а после вновь установить приложение из App Store.
К сожалению, более удобного способа очистки кэша приложений на iPhone и iPad в Apple пока не реализовали. Тем не менее, этот трудоемкий способ вполне дает возможность разобраться с кэшем более детально.
Как удалить кэш Safari на iPhone и iPad
Очень много места на iPhone и iPad занимает кэш браузера Safari. Примечательно, что совсем активно пользоваться браузером для этого вовсе необязательно. Даже относительно редкие посещения веб-страниц через Safari наполняют “корзину с кэшем” моментально. Для удаления кэша Safari в Apple предусмотрели функцию.
Шаг 1. Перейдите в меню «Настройки» → Safari.
Шаг 2. Внизу страницы с параметрами нажмите «Очистить историю и данные». iOS предупредит вас о том, в результате очистки удалится история просмотров, файлы cookie и другие данные просмотра.

Шаг 3. Подтвердите выполнение операции.
Очистка кэша Safari выполняется мгновенно, но итог вас непременно обрадует. В нашем случае в памяти iPhone освободилось более 700 МБ.
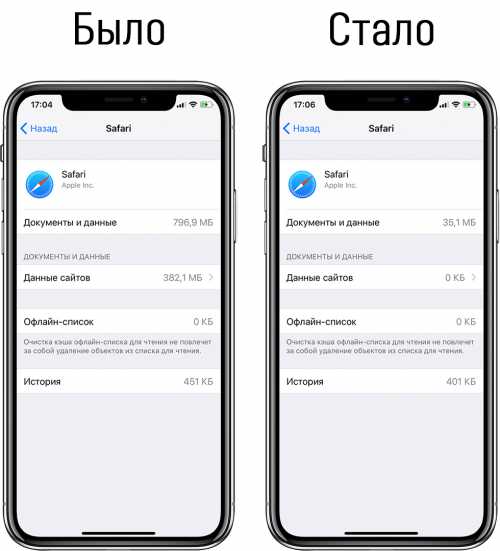
Как полностью удалить кэш на iPhone и iPad
Полностью удалить кэш, он же раздел «Другое», невозможно без выполнения полного сброса iPhone или iPad. Ни одна утилита для компьютера, и тем более, ни одно приложение из App Store не способно полностью разобраться с кэшем. Поэтому, если кэш на вашем iPhone или iPad действительно не дает жить, то этот радикальный метод по-настоящему выручит.
Для полного сброса iPhone или iPad необходимо перейти на нем в меню «Настройки» → «Основные» → «Сброс» → «Стереть контент и настройки». iOS попросит вас подтвердить операцию путем ввода пароля. Важно! Система делает это не просто так. В результате полного сброса с iPhone или iPad будут удалены все данные. Обязательно создайте свежую резервную копию в iTunes или iCloud для последующего восстановления.
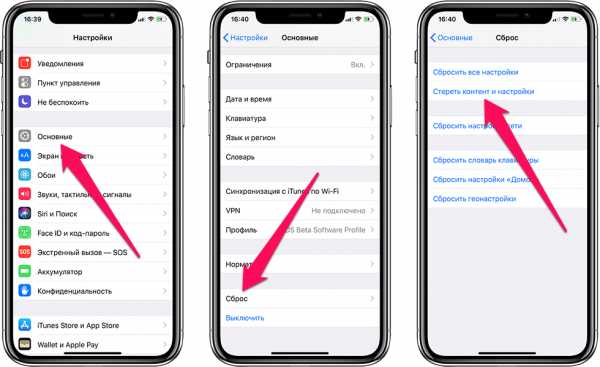
После выполнения полного сброса iPhone или iPad останется лишь настроить. На этапе настройки iOS предложит выполнить восстановление из резервной копии, что, конечно же, рекомендуется, так как на мобильное устройство будут восстановлены все важные данные. Разумеется, кэш таковыми данными не считается, и он не вернется на устройство. Если же хочется максимально “чистый” iPhone и iPad, то устройство можно настроить как новое. Ваши данные в таком случае не сохранятся, но никакого кэша и категории “Другое” на гаджете точно не останется.
Как частично очистить кэш на iPhone и iPad без использования компьютера
Если у вас под рукой нет компьютера с iTunes, а очистить iPhone или iPad от кэша все же хочется, можно воспользоваться специализированными приложениями из App Store. Сразу же подчеркнем, они очищают кэш лишь частично, так как Apple не позволяет их инструментам «залезать куда не нужно».
Из-за ограничений такие приложения не могут справиться с очисткой кэша так же эффективно, как iTunes. Тем не менее, если использовать iTunes возможности нет, приложения хоть как-то, но смогут помочь. Наиболее эффективными из таких приложений являются Magic Cleaner и Battery Saver.
Принцип их работы одинаковый. Необходимо запустить приложение и нажать Clena Junk или “Очистить мусор”. Оба приложения бесплатны, но содержат встроенную рекламу. И еще раз отметим, что эффективно очищать кэш такие утилиты не в состоянии, поэтому рекомендуем воспользоваться первыми тремя проверенными способами.
Поставьте 5 звезд внизу статьи, если нравится эта тема. Подписывайтесь на нас ВКонтакте , Telegram , Instagram , Facebook , Twitter , Viber .
При подключении iPhone, iPad или iPod к iTunes мы можем наблюдать строку состояния, которая показывает объем свободной и занятой памяти по категориям контента, включая раздел «Другое». Последний зачастую занимает значительную часть свободной памяти. Но что в нем хранится? А самое главное, как его уменьшить? Ниже мы постараемся ответить на этот вопрос.
В раздел «Другое» попадает довольно много различных данных. Там хранятся настройки, голоса Siri, системные данные и кэшированные файлы, которые сохраняются при прослушивании потоковой музыки, просмотре видео или фотографий.
Если посмотреть аналогичную статистику на iOS-устройстве, то система распределит кэшированные медиафайлы по соответствующим разделам. Именно поэтому данные о занятой памяти определенным типом контента на устройстве и в iTunes могут отличаться.
Каким же образом можно избавиться от ненужных файлов и уменьшить раздел «Другое»?
Очистить кэш приложений
Некоторые приложения позволяют пользователю самостоятельно очистить кэшированные файлы. Например, в Tweetbot есть опция сброса кэша отдельно для каждого аккаунта. Внимательно изучите настройки самых часто используемых приложений.
Но далеко не все программы имеют такую опцию. К сожалению, вручную нельзя сбросить кэш в Instagram, Facebook, WhatsApp, Viber, Dropbox, OneDrive и многих других приложениях.
Удалить офлайн-содержимое приложений
Некоторые программы работают с онлайн-контентом и умеют сохранять некоторые элементы в память устройства. К примеру, Apple Music позволяет загружать песни для прослушивания в офлайн. Одна композиция может занимать около 10 МБ памяти в зависимости от качества и длительности.
Чтобы удалить песню из памяти устройства, нажмите на значок с тремя точками и в появившемся меню выберите «Удалить», а затем «Удалить загрузку». Чтобы посмотреть общую статистику занятого скачанными песнями места, перейдите в Настройки -> Основные -> Хранилище и iCloud -> Управлять и выберите приложение Музыка. Нажмите «Изменить» в правом верхнем углу, чтобы удалить ненужные песни или альбомы.
Другой хороший пример — Google Maps или любое другое навигационное приложение, позволяющее сохранять карту той или иной местности в память устройства. Вполне возможно, что офлайн-карты были загружены давно и уже не используются. Удалив их, можно освободить несколько сотен мегабайт из категории «Другое».
Сбросить кэш потокового воспроизведения iTunes
Купленный или взятый напрокат фильм или телешоу в iTunes Store при воспроизведении с помощью приложения Видео на устройстве под управлением iOS будет кэшироваться. Теоретически, по окончанию воспроизведения контента система со временем автоматически должна избавиться от кэша, но эта опция не всегда срабатывает. Если перезагрузка или «жесткая» перезагрузка не приводит к очистке кэша, выполните следующие действия:
- Запустите iTunes Store на устройстве и перейдите на вкладку Подборка.
- Листайте экран до конца вниз и тапните по Apple ID.
- Нажмите Выйти.
Затем перейдите в Настройки -> Видео и в пункте Домашняя коллекция выберите Apple ID и нажмите Выйти.
Теперь принудительно перезагрузите устройство и войдите под своей учетной записью в iTunes Store и Домашнюю коллекцию. Это должно привести к сбросу кэша приложения Видео.
Отключите iCloud Drive
Если вы храните данные в iCloud Drive, особенно с тарифом на 200 ГБ или больше, умная файловая система iOS будет кэшировать хранящиеся в облаке файлы, чтобы ускорить к ним доступ.
Отключить сервис можно в меню Настройки -> iCloud -> iCloud Drive. Отключение этой опции означает запрет хранения данных в iCloud для других программ.
Перезагрузите устройство
Система автоматически удаляет временные файлы при недостаточном объеме свободного места. Избавиться от ненужных временных данных также помогает обыкновенная перезагрузка.
Переустановите приложения с забитым кэшем
В разделе Настройки -> Основные -> Хранилище и iCloud -> Управлять вы можете наблюдать объем памяти, который занимают установленные приложения. Выбрав любую программу из списка можно ознакомиться с фактическим «весом» самого приложения и хранящихся в нем данных.
Софт, в котором документы и данные уже во много раз превосходят исходный размер, следует удалить и заново загрузить из App Store. Этот процесс неудобен из-за необходимости повторной установки программ, но очень эффективен для очистки внутреннего кэша сторонних приложений.
Используйте утилиты для очистки кэша
Самый простой способ предотвратить неконтролируемое увеличение объема раздела «Другое» — использовать специальные приложения для очистки временные файлов. Для Mac и Windows есть несколько утилит, которые можно порекомендовать:
- PhoneExpander для Mac
- iMyfone Umate для Mac и Windows
- PhoneClean для Mac и Windows
- iFunBox для Mac и Windows
- iMazing для Mac и Windows
- Decipher Phone Cleaner (скоро для Mac и Windows)
Если вы пользуетесь устройством с джейлбрейком, то компьютер вам не понадобится. Можете использовать вот эти программы:
- Ryan Petric’s CacheClearer
- iCleaner
- Disk Pie
Пользователи стандартных, не взломанных устройств, могут попробовать бесплатное приложение Battery Doctor, которое в будущем должно получить возможность очистки кэша.
Удалите кэш просмотра Safari
Safari хранит данные посещенных веб-страниц в кэше, чтобы впоследствии ускорить их загрузку. Чтобы удалить эти файлы, перейдите в Настройки -> Safari, пролистайте вниз и выберите «Очистить историю и данные сайтов».
Сторонние браузеры также позволяют удалять кэш. Например, в Google Chrome заветная кнопка очистки находится в разделе меню Настройки -> Личные данные.
Удалите голоса Siri
Вполне вероятно, что на вашем устройстве загружены и хранятся несколько голосов Siri. Для 16-гигабайтного устройства это непозволительная роскошь. Чтобы удалить загруженный голос, отправляйтесь в Настройки -> Основные -> Универсальный доступ -> VoiceOver -> Речь -> Голос и удалите неиспользуемые голоса с помощью свайпа справа налево.
Выполните «жесткую» перезагрузку
Это более эффективный метод, чем обычная перезагрузка. Удерживайте кнопку питания и кнопку Home одновременно, пока не появится логотип Apple. Этот способ позволяет эффективно очищать кэш, но им не стоит злоупотреблять, чтобы не повредить данные приложений.
Сбросьте все настройки
По словам некоторых пользователей, сброс всех настроек устройства успешно удаляет большой объем временных файлов. Чтобы сбросить их перейдите в Настройки -> Основные -> Сброс и выберите сброс настроек. Это действие не затронет установленные приложения и их содержимое.
Восстановите систему из резервной копии
Многие временные файлы не попадают в содержимое бэкапов, так как система имеет возможность восстановить их самостоятельно при необходимости. Восстановление из резервной копии может реально уменьшить объем раздела «Другое».
Выполните сброс до заводских настроек
Это крайняя, но чрезвычайно эффективная мера. Сброс приведет к удалению всех приложений и «переустановке» iOS. Вам придется заново установить все программы, полностью настроить устройство и восстановить свой контент.
Чтобы выполнить сброс до заводских установок перейдите в Настройки -> Основные -> Сброс и выберите «Стереть контент и настройки».
mercabadom.ru
Как освободить память на iPhone и iPad (45 способов)

Лучшие способы освободить память на iPhone!
Одна из самых частых проблем пользователей iPhone и iPad — нехватка места. Особенно страдают владельцы мобильных устройств с объемом памяти 8, 16 и 32 ГБ, многим из которых приходится постоянно следить за состоянием памяти, удалять якобы ненужные приложения и мириться с тем, что фотографии и видео необходимо перемещать на компьютер. Если проблема с нехваткой места на iPhone и iPad знакома и вам, то этот материал сможет по-настоящему выручить вас. В нем мы собрали 45 различных способов освобождения памяти на мобильных устройствах Apple.
Материал рассчитан на различных пользователей iPhone и iPad. В рамках одной статьи мы собрали как вполне очевидные и традиционные способы очистки памяти iOS-устройств, так и секретные методы, о которых не знают и многие даже опытные владельцы техники Apple.
1. Регулярно перезагружайте устройство
Самым простым способом освобождения места в памяти iPhone и iPad является обычная перезагрузка. Она не только обеспечивает прирост производительности, но и удаляет кэш iOS, который растет ежедневно практически после каждого вашего действия. Убедиться в пользе перезагрузок можно в iTunes. Злополучная секция «Другое», которая и представляет собой весь «мусор», хранящийся на устройстве, в отдельных случаях занимает по нескольку гигабайт. Перезагрузка, увы, полностью кэш не очищает, но, тем не менее, уменьшает его.
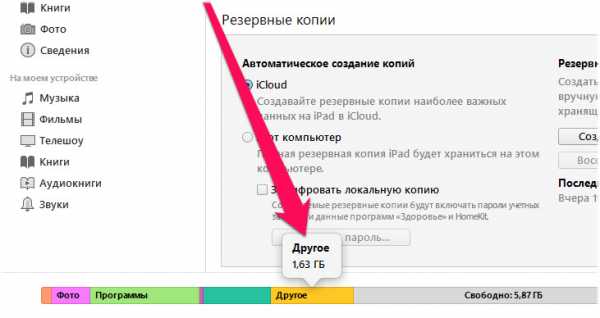 Выполнять перезагрузку iPhone или iPad рекомендуется не реже одного раза в неделю. Если мобильным устройством вы пользуетесь особенно активно, постоянно загружая приложения и работая с ними, то делать перезагрузку желательно ежедневно.
Выполнять перезагрузку iPhone или iPad рекомендуется не реже одного раза в неделю. Если мобильным устройством вы пользуетесь особенно активно, постоянно загружая приложения и работая с ними, то делать перезагрузку желательно ежедневно.
2. Выполняйте принудительную перезагрузку
В борьбе с переполненной памятью iPhone и iPad так же помогает принудительная перезагрузка. Во время ее выполнения с мобильного устройства удаляются все временные файлы, которые могут занимать много места. Особенно поможет «жесткая» перезагрузка пользователям, которые уже очень давно (или вовсе никогда) ее не делали. Для того чтобы выполнить принудительную перезагрузку iPhone или iPad необходимо одновременно зажать кнопки Питание и Домой (кнопку уменьшения громкости на iPhone 7/7 Plus) и удерживать их до появления логотипа Apple на экране.

3. Удалите неиспользуемые приложения и игры
И еще один весьма очевидный способ освобождения памяти. На iPhone и iPad многих пользователей довольно часто установлено немало ненужных приложений и игр, которые уже давным-давно не используются. Пройдитесь по страницам главного экрана, откройте старые папки и удалите с устройства все ненужное. Несмотря на свою простоту, данный способ один из самых действенных, поскольку пользователи иногда просто забывают о том, что на их устройстве установлено то или иное приложение.
4. Удалите файлы в приложениях
Проследите за тем, чтобы в приложениях, как штатных, так и сторонних, не оставалось ненужных файлов. Речь идет про видеоролики, фильмы, PDF-файлы, документы, презентации и другие типы файлов, которые были перемещены в приложения или созданы ими. Удалять подобные файлы нужно прямо из тех приложений, в которых они создавались. Обращаем внимание на то, что освобождаться место в памяти после удаления может не сразу. Иногда приложения перемещают удаленные файлы в специальные временные папки, которые очищают спустя несколько дней.
5. Начните обновлять iOS через iTunes
Обновление iPhone или iPad беспроводным путем — процесс крайне удобный. Однако для максимального освобождения памяти устройства устанавливать прошивки рекомендуется через iTunes. При загрузке обновлений по «воздуху» на устройстве создается и сохраняется немало временных файлов. Часть из них остаются в памяти iPhone или iPad даже после окончания установки iOS.
Если же вы устанавливаете обновление через iTunes, прошивка распаковывается на компьютере. Временные файлы, таким образом, до мобильного устройства не доходят.
6. Удалите загруженные обновления iOS
Далеко не всегда пользователи желают переходить на актуальную версию iOS. А прошивка, тем временем, по умолчанию загружается на iPhone или iPad посредством Wi-Fi и хранится в памяти устройства, ожидая установки. Последние версии iOS имеют размер более 2 ГБ, которые вы вполне можете освободить на своем устройстве.
 Для удаления загруженных обновлений iOS необходимо перейти в меню «Настройки» → «Основные» → «Использование хранилища и iCloud» и нажать «Управление» в разделе «Хранилище». Далее следует найти сохраненную на устройстве прошивку, выбрать ее и удалить.
Для удаления загруженных обновлений iOS необходимо перейти в меню «Настройки» → «Основные» → «Использование хранилища и iCloud» и нажать «Управление» в разделе «Хранилище». Далее следует найти сохраненную на устройстве прошивку, выбрать ее и удалить.
7. Запретите беспроводную загрузку обновлений iOS
Для того чтобы в будущем новые версии iOS не загружались на устройство и вам не пришлось постоянно за ними следить, обновление по «воздуху» можно отключить. Для этого нужно
www.apple-iphone.ru
Как очистить раздел «Другое» на iPhone и iPad
Часто бывает так, что попользовавшись «яблочным» устройством несколько месяцев подряд можно обнаружить, что объем встроенной памяти существенно уменьшился, хотя никаких новых приложений на девайс не устанавливалось. Первое, что необходимо сделать в такой ситуации – перейти в «Настройки» –> «Основные» –> «Использование хранилища и iCloud» –> «Управлять».
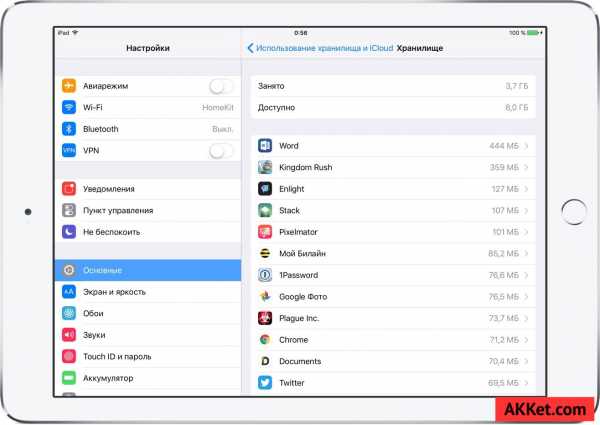
После выполнения этих действий на экране отобразится список приложений с занимаемым ими местом. В большинстве случаев этой информации достаточно, чтобы найти «пожирателя» свободного места и удалить его с iPhone или iPad. Однако бывают случаи, когда свободного места нет, а если сложить вес всех программ и занимаемых ими файлов самостоятельно, то несколько гигабайт куда-то таинственным образом исчезают.
Выявить их стандартные методами не предоставляется возможным. В некоторых случаях может помочь создание резервной копии устройства через iTunes, а затем установка «голой» прошивки с последующим восстановление из ранее созданного бэкапа. К несчастью, зачастую в резервную копию попадают файлы «жруны», поэтому данная манипуляция не всегда приносит решение проблемы.
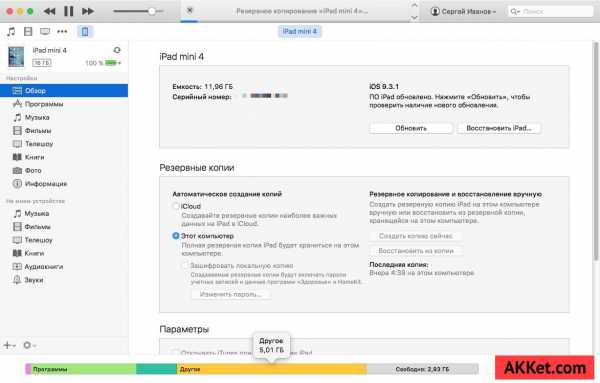
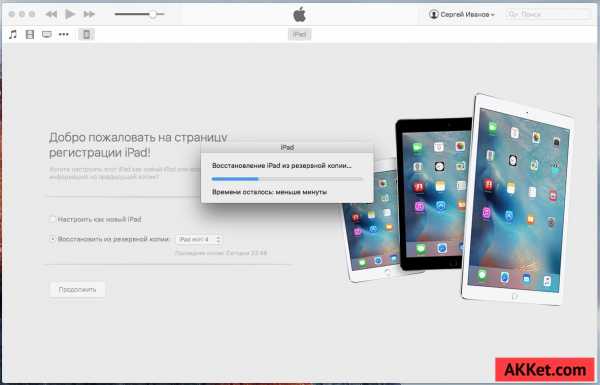
Если восстановление прошивки из резервной копии не помогло и память iPhone или iPad по-прежнему чем-то занята, то потребуется загрузить на компьютер программу iBackupbot. Она позволяет детально просматривать содержимое бэкапа и наглядно находить поедателя свободного дискового пространства на «яблочной» продукции.
В левом боковом меню программы iBackupbot необходимо выбрать резервную копию требуемого устройства и перейти в папку App Group Files. Справа отобразится список всех приложений, содержащихся в данной резервной копии. Необходимо нажать на кнопку Size, после чего все программы и игры отсортируются в соответствии с занимаемым ими размером. Если никаких больших файлов внутри этой папки не оказалось, то необходимо перейти к следующей и таким образом проанализировать каждую до нахождения проблемы.
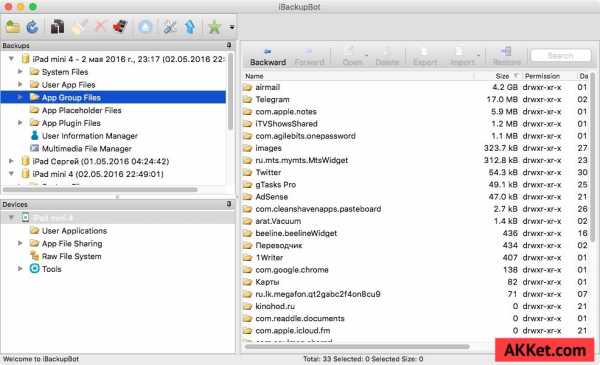
Конкретно в нашем случае «пожирателем» свободного места оказалась программа Airmail, которая автоматически загружала через Wi-Fi все вложения к письмах. После удаления этого приложения с iPad на накопителе устройства действительно освободилось около 4,2 Гб, об этом свидетельствует инфографика в iTunes.
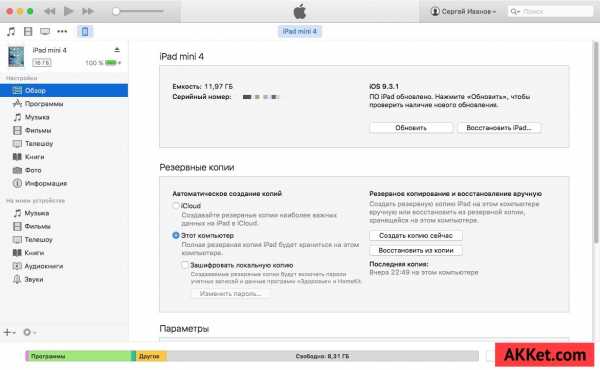
По аналогичной схеме можно самостоятельно чистить раздел «Другое» на iPhone, iPad и iPod Touch. Для удаления хвостов также можно воспользоваться программами вроде PhoneClean и т.д.
До 22 декабря включительно у всех желающих есть возможность совершенно бесплатно получить спортивный браслет Xiaomi Mi Band 4, потратив на это всего 1 минуту своего личного времени.
Присоединяйтесь к нам в Twitter, Facebook, ВКонтакте, YouTube, Google+ и RSS чтобы быть в курсе последних новостей из мира технологий будущего.
akket.com
Как освободить память на iPhone или iPad и очистить кэш
После долгого использования устройства вы можете заметить, что оно начинает работать хуже. Дольше открываются приложения или обрабатываются запросы. Это верный признак того, что на айфоне может требоваться очистка кэша программ, удаление мусора, ненужных документов и данных или же просто освобождение памяти на самом телефоне.
Что такое кэш и память, зачем их чистить?
В кеш помещаются данные от запущенных приложений, для более быстрой работы с ними. То есть приложение, единожды загрузив эти данные, может гораздо быстрее извлечь их из кеша, чем грузить заново. Правда, вследствие некачественной работы приложения с кешем или просто разного рода сбоями, порой возникают ситуации когда кеш переполняется и не очищается автоматически.

Каждое приложение занимает память на телефоне
Память телефона же, это объем информации, которую может хранить ваш телефон на постоянной основе. Памяти требует буквально всё, что вы сохраняете в телефоне: контакты, сообщения, установленные приложения и так далее.
Варианты очистки на айфоне
Больше всего кеш используют интернет-браузеры. Они хранят данные о посещённых страницах, дабы открывать их значительно быстрее и это занимает немало место. Но, кроме браузеров, кеш также используют и другие приложения. Буквально каждое установление приложение на ваш iPhone нуждается в своём пространстве в кеше — как минимум для хранения информации об обновлениях. Следовательно чем больше приложений установлено на вашем устройстве, тем быстрее кеш будет заполняться информацией и тем выше потребность очищать его вручную, а не полагаясь на автоматический контроль данных от установленных приложений. Вполне вероятно, что этого окажется достаточно для повышения стабильности и скорости его работы и вам не придётся удалять данные и установленные приложения непосредственно из памяти устройства.
С помощью стандартных приложений
Разберёмся как очистить кеш в стоковых приложениях на примере браузера Safari:
- Зайдите в настройки вашего iPhone.
- Пролистайте их вниз. Найдите пункт Safari и выберите его.

Найдите пункт Safari и выберите его
- Вы увидите настройки этого приложения. Внизу будет выделен синим пункт «Очистить историю и данные сайтов». Нажмите его.

Нажмите«Очистить историю и данные сайтов»
- Система спросит у вас подтверждения. Согласитесь.
- Теперь все данные браузера удалённы из кеша.
Подобным образом вы можете очистить данные в кеше у любых стоковых приложений вашего iPhone. Делайте это если вы подозреваете, что кеш переполнен или конкретные приложения начали работать слишком медленно.
В установленных
Вне зависимости от версии вашего устройства, очистить кеш непосредственно через настройки iPhone можно далеко не у всех программ.
Рассмотрим некоторые приложений для очистки кеша:
Battery Doctor
После того как вы загрузили и установили Battery Doctor, сделайте следующее:
- Кликнув по иконке на рабочем столе, запустите приложение.
- Во вкладе Junk нажмите большую кнопку Clean Up Cache.

Нажмите кнопку Clean Up Caсhe
- Приложение проверит установленные устройства и вам останется лишь выбрать то, кеш которого вы хотите очистить.

Выберите приложение для очистки кеша
- Подтвердите очистку, прочитав предупреждение.
- Данные приложения удалены из кеша. Можете удалить их у других приложений или закрыть программу.
Нет нужды очищать кеш подобным образом слишком часто. IPhone неплохо справляется с этой задачей и автоматически, поэтому пока кеш действительно не будет переполнен, можно не волноваться об очистке с помощью специальных приложений.
PhoneClean
Текущее приложение отличается от предыдущего тем, что оно устанавливается не на ваш iPhone, а не устройство на базе Windows или Mac OS, к которому вы iPhone подключаете.
Работа программы почти полностью автоматизирована. Сделайте следующее:
- Подключите свой iPhone к устройству с установленной программой Phone Clean.
- Установите, что именно вы хотите почистить. Например, App Cache для очистки кеша.
- Нажмите Start Scan.

Выберите нужное и нажмите Start Scan
- Подтвердите очистку найденного кеша.
Очистка кеша на айфоне и айпаде (видео)
Удаление приложения из памяти устройства
Есть несколько способов как полностью стереть приложения для освобождения памяти на устройстве. И хотя это можно сделать программами, приведёнными в этой статье выше, для простого удаления приложения достаточно и способов которые предлагает сам iPhone.
Обязательно учитывайте, что при удалении приложения удаляются также все сохранённые данные этого приложения. Вы можете потерять важные контакты или прогресс в играх. Будьте внимательны!
Для самого просто способа удаления приложения, сделайте следующие действия:
- Нажмите на значок любого приложения и удерживайте палец на нём в течение нескольких секунд.
- На всех приложениях которые могут быть удалены, появится крестик в левом верхнем углу. Нажмите на него для удаления.

Нажмите на крестик для удаления приложений
- Устройство потребует подтвердить удаление. Сделайте это.

Нажмите «Удалить»
Через iTunes.
Для удаления приложений через iTunes сделайте следующее:
- Подключите ваше устройство и в запущенном iTunes выберите вкладку iPhone.

Выберите вкладку iPhone
- Там необходимо выбрать вкладку «Программы». После этого вы тут же увидите рабочий стол своего iPhone, а также установленные на него приложения.

Установленные приложения будут справа
- Наведите на приложение, которое вы хотите удалить курсор. В этот момент на иконке появится крестик, щёлкните по крестику.

Нажмите по крестику для удаления приложения
- После этого обязательно во меню «Файл» нажмите «Синхронизировать iPhone». Иначе приложение не будет удалено с вашего устройства.

Обязательно нажмите «Синронизировать iPhone»
После того как данные синхронизируются приложение будет удалено, а память на вашем устройстве освободится.
Через настройки
Можно удалить приложения и через настройки iPhone. Делается это следующим образом:
- Откройте настройки и зайдите в меню «Основные».

Заходим в меню «Основные»
- Далее, выберите пункт «Статистика».

Выбираем пункт «Статистика»
- Выбираем нужное приложение из предложенных нам. Тут можно наглядно посмотреть сколько памяти занимает приложение на устройстве.

Выбираем приложение, которое хотим удалить
- Выбрав приложение, останется лишь нажать «Удалить программу» и подтвердить удаление.

Нажмите «Удалить программу»
- Если приложение нельзя удалить, во всё том же меню «Основные» необходимо зайти во вкладку Ограничения.

Откройте раздел «Ограничения»
- Нажмите на кнопку «Выключить ограничения». После того как вы введёте пароль, любые ограничения на удаления приложений будут сняты.

Нажмите на кнопку «Выключить ограничения»
Очистка памяти на iphone (видео)
Как удалить только сохранённые данные приложений
Документы и данные приложений обычно автоматически синхронизируются с iCloud, поэтому удалять их надо и оттуда тоже. Делается это так:
- Откройте настройки устройства и пролистайте из вниз, до настроек iCloud.
- Зайдите в раздел «Хранилище».

Зайдите в раздел «Хранилище»
- Дождитесь пока документы и сохранённые данные приложений появятся в соответствующем разделе.

Выберите приложение у которого хотите удалить данные
- Откройте приложение, которое вас интересует, например, Keynote.
- Вы увидите данные этого приложения. Выбрав необходимые файлы и нажав кнопку «Изменить», вы легко удалите их с приложения и из хранилища iCloud.

Удалите ненужные данные
Как почистить оперативную память приложений
Если ваше устройство начало подтормаживать при активной работе, дело может быть и в нехватке оперативки.
Помочь очистить оперативную память также могут приложения, которые предлагались выше в этой статье. Например, опция Memory Boost в приложении Battery Doctor делает именно это. Но есть способ очистки оперативной памяти и без установки сторонних приложений на ваше устройство. Для этого:
- Снимите блокировку со своего iPhone.
- Нажмите и удерживайте кнопку питания вашего устройства, пока на экране не появится надпись «Выключить».
- Далее, удерживаем кнопку Home до тех пор, пока ваш не вернёт на предыдущий экран.
- Готово, оперативная память очищена.
Нет никакой необходимости проводить эту процедуру постоянно, но если вы заметили, что приложения начинают работать хуже, сделайте это. Очистка оперативной памяти особенно важна при работе в интернете.
Советы по очистке памяти iPhone
Напоследок, рассмотрим несколько эффективных способов как быстро освободить память на вашем iPhone. Почти все они касаются тех или иных конкретных стоковых приложений, на которые зачастую пользователь не обращает внимания при очистке памяти.
Теперь вы знаете как удалять приложения на любом iPhone, вне зависимости от версии вашего устройства. Следите за объёмом свободной памяти на устройстве и удаляйте приложения которыми вы не пользуетесь, а также своевременно очищайте кеш приложений и ваше устройство будет работать лучшим образом.
Оцените статью: Поделитесь с друзьями!iwiki.su
Раздел «Другое»: как удалить лишние файлы и оптимизировать память на iPad и iPhone.
Часто пользователи, подключая iPhone, iPad, iPod к компьютеру и загружая iTunes, сталкиваются с тем, что раздел «другое» разросся до неприличных размерах и места на устройстве стало категорически не хватать. Если назначение разделов «программы» и «фото» логически понятно, то «другое» – вызывает массу закономерных вопросов со стороны пользователей.
Другое – временные и кэш-файлы из сохраненных игр, документов, заметок, почты, браузеров и сообщений. Своевременная очистка этих данных особенно актуальна для обладателей i-устройств с небольшими объемами памяти.

Переустановка приложений
Через меню Настройки, переходим в раздел Основное -> Статистика -> Хранилище. Далее немного ждем пока загрузится список приложений. Выбрав приложение, можно будет узнать вес приложения и размер сторонних данных, хранящихся внутри.
Например, приложение “ВКонтакте” весит 15,1 Мб, а сопутствующие документы и данные – 52,6 Мб. Чтобы избавиться от файлов достаточно удалить и установить приложение заново. Некоторые программы позволяют очистить кэш-файлы внутри приложения.
Очистка истории сообщений в iMessage
Благодаря iMessage пользователи могут обмениваться не только письменными сообщениями, но фотографиями и иными медиафайлами. История переписки храниться в памяти телефона и может занимать много места. Для удаления истории переписки открываем приложение iMessage, нажимаем кнопку «изменить» и выбираем красный значок с белой полосой. В качестве альтернативного способа можно использовать жест смахивания непосредственно в списке переписок.
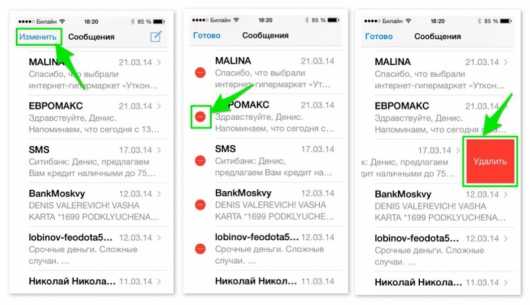
Удаляем голосовые записи
Если Вам приходится периодически использовать диктофон, то не забывайте удалять созданные записи и при необходимости экспортировать их на компьютер. Временные файлы диктофона также хранятся в памяти устройства. Для удаления голосовых заметок необходимо открыть приложение «диктофон», нажать кнопку “изменить” в левом верхнем углу и нажать кнопку с изображением “корзины“, а затем подтвердить удаление.
Очищает историю поиска в Safari
Браузер Safari хранит в себе временные файлы, историю посещаемых страниц и cookie. Для очистки данных заходим в настройки -> Safari -> Очистить историю/удалить cookie и данные. Комманды выделены голубым цветом.
Также стоит обратить внимание на историю вызовов и данные навигации, а также заметки и напоминания.
Исправляем ошибки iTunes
Есть один способ, который помогает уменьшить размер «другого». При синхронизации i-устройства с iTunes убрать галочку с пункта «обрабатывать видео и музыку вручную».
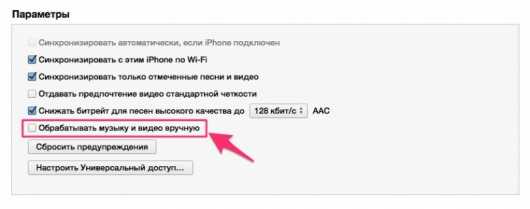
Восстановление устройства из резервной копии
На последок приводим самое кардинальное решение проблемы. При восстановлении iOS-гаджета из резервной копи происходит очистка системы от большого объема временных файлов. Удобнее всего провести процедуру через iTunes: создаем резервную копию, а затем восстанавливаем устройство с помощью команды «восстановить». Весь процесс автоматизирован и не потребует от пользователя специальных знаний.
Вывод: Операционная система Apple уникальна по своим пользовательским характеристикам, удобна и проста в использовании. Но даже она также как и аналоги требует своеобразной заботы со стороны владельца – раздел «другое» яркое тому подтверждение. Знание и понимание процессов образования файлов в разделах устройства помогает отслеживать изменения происходящие в системе.
www.icanto.ru