iCloud Drive может удалить ваши файлы без предупреждения
«Благодаря iCloud Drive все ваши презентации, электронные таблицы, файлы PDF, изображения и многое другое в полной безопасности хранится в iCloud. В любой момент их можно открыть со своего iPhone, iPad, iPod touch, Mac или PC». С таких слов начинает описание своего облачного сервиса компания Apple. В действительности, как утверждает разработчик Марк Джекит, сервис iCloud Drive отнюдь не безопасный и легко может лишить пользователя важных документов, фотографий и других файлов.
Как рассказал Джекит, проблема возникает в момент синхронизации данных между устройствами. К примеру, вы купили новый Mac и указали на нем свою учетную запись в iCloud. В этот момент начинается загрузка данных из облака. Но происходит она не мгновенно. Сначала на Mac появляются копии файлов в формате .icloud, которые являются лишь ярлыками оригиналов — они резервируют под них место до окончания синхронизация. Копии весят всего несколько килобайт и не несут никакой информации. Для пользователя они выглядят как реальные файлы. Если теперь «маковод» решит переместить эти файлы в другое место на компьютере, они будут потеряны безвозвратно.
«Скажем, у вас есть папка с такими ярлыками. Большие презентации Keynote, файлы Photoshop и личные фотографии. Допустим, теперь на своем новом Mac вы хотите переместить эти файлы из iCloud Drive в другое место на диске или в альтернативное облачный сервис – Google Drive или Dropbox. Вы просто перетащите их в другую папку, правильно? Разумеется. Apple просто сообщит вам о том, что переместит папку и что файлы будут доступны только на компьютере и не будут больше доступны в iCloud Drive.
Что будет с файлами, которые еще не успели синхронизироваться с вашей локальной машиной? Они будут загружены и появятся в новом месте. Верно? Нет. Эти файлы просто исчезнут. Навсегда», – пояснил разработчик.
Восстановить утраченные таким образом файлы невозможно. iCloud в отличие от Dropbox, не ведет историю изменений и не сохраняет копии на серверах. Откатиться до резервной копии папки также не представляется возможным.
«Облачное хранилище — блестящая идея, но то, как его реализовала Apple – глупо и безответственно. Данные пользователей священны, а Apple сделала так, что они могут быть утрачены навсегда в один клик», — заключил разработчик.
Восемь надёжных способов навсегда удалить файлы с ПК, из мобильных устройств и из «облака. Как очистить iCloud: руководства и рекомендации
В Windows 10 служба OneDrive используется как основной сервис для синхронизации настроек между устройствами, хранения файлов и размещения резервных копий в облаке. Многие пользователи, которых не интересуют данные функции, или они пользуются другими облачными сервисами, задаются вопросом: как удалить OneDrive в Windows 10? О том, как это сделать мы и расскажем в этой статье.
OneDrive является частью самой операционной системы, поэтому просто деинсталлировать его с компьютера не получится. Мы можем либо отключить синхронизацию и автозагрузку OneDrive, либо удалить его используя нестандартный метод.
Отключение
Отключение синхронизации можно сделать несколькими способами.
В настройках
Для отключения работы OneDrive, достаточно изменить его настройки. Для этого:
После этих изменений OneDrive не будет загружаться вместе с Windows, однако в самой системе он останется.
С помощью редактора локальной групповой политики
Microsoft постоянно изменяет интерфейс настроек программы OneDrive. Поэтому отключить синхронизацию папки «Документы» в облачном хранилище или запретить использование OneDrive для хранения файлов поможет «Редактор локальной групповой политики».
Важно! Редактор локальной групповой политики доступен только в версии Windows 10 Pro. Если вы владелец Windows 10 Home, переходите к пункту
Процесс отключения:
- Нажмите сочетание клавиш Win+R и введите команду: gpedit.msc
- В открывшемся редакторе откройте ветку Конфигурация компьютера → Административные шаблоны → Компоненты Windows → OneDrive.
- В правой колонке откройте пункт «По умолчанию сохранять документы в OneDrive». Для отключения синхронизации папки «Документы» измените параметр на «Отключено».
- Для полного отключения синхронизации OneDrive в пункте «Запретить использование OneDrive для хранения файлов» поставьте значение «Включено».
С помощью редактора реестра
Важно! Работать с редактором реестра нужно осторожно. Неправильно измененное значение в одном параметре может привести к критическим сбоям в работе Windows 10. Чтобы перестраховаться, создайте точку восстановления системы .
Чтобы начать работу с реестром:
Удаление через командную строку
Для удаления OneDrive потребуется:
Удаление выполнится в тихом режиме, без статуса прогресса и каких либо диалоговых окон. Стоит сказать, что после этих операций вы всё-равно сможете восстановить OneDrive.
Удаляем значок OneDrive из проводника
И после отключения, и после удаления значок OneDrive в проводнике никуда не пропадает, но и его можно удалить. Для этого необходимо:
Видео
Наглядно увидеть удаление OneDrive можно в видео инструкции.
Вывод
Описанные способы успешно применяются, не вызывая ошибок или повреждений операционной системы. А если вы захотите после удаления вернуть OneDrive обратно, вам достаточно будет перейти к папке System32 (для 32 разрядной системы) или SysWOW64 (для 64) и открыть там файл OneDriveSetup. После чего запуститься установка облачного сервиса и вы сможете пользоваться им как и до удаления.
Всем, кто хотя бы немного знаком с компьютерными технологиями, прекрасно известно, что удаление файла вовсе не означает, что он действительно удалён и его невозможно восстановить. И если в таких файлах содержится личная информация и они попадут в руки злоумышленников, это означает прямую угрозу вашей безопасности. Познакомимся с несколькими способами реального удаления файлов навсегда — с компьютера, с мобильных устройств и из «облачн
innovakon.ru
Как освободить место в iCloud, удалив ненужные документы
Если вы уже давно пользуетесь iPhone, iPad или Mac, то наверняка заметили, что в какой-то момент бесплатных 5 ГБ «облачного» пространства стало нехватать. К счастью, покупать расширение не обязательно. Достаточно удалить ненужные документы и данные. О том, как освободить место в iCloud мы расскажем в продолжении статьи.
Очистить iCloud от скопившегося мусора можно с iPhone, iPad или Mac. При этом совершенно неважно на каком из устройств был создан файл. Не пугайтесь скриншотов. В iOS 8 все выглядит чуточку иначе.
Делается это очень просто. А сейчас мы расскажем как именно:
- Откройте «Настройки» на iPhone или iPad
- Прокрутите меню вниз до раздела «iCloud» и выберите его
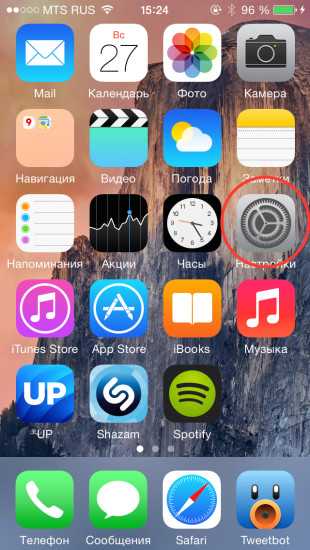
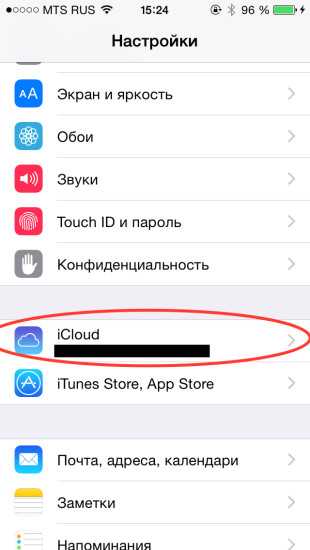
- Откройте раздел «Хранилище»
- В нем вновь по меню «Хранилище»

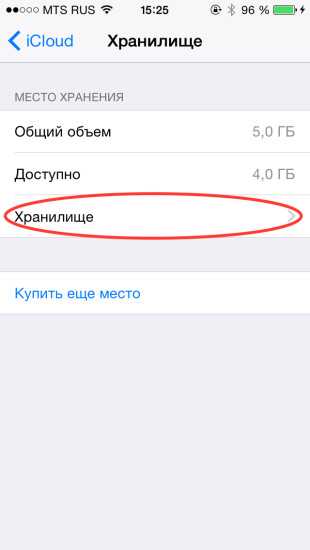
- После этого откроется большой список программ, хранящих данные в «облаке»
- Открывайте их и удаляйте ненужные файлы, предварительно кликнув по кнопке «Изменить» в правом верхнем углу или свайпом влево
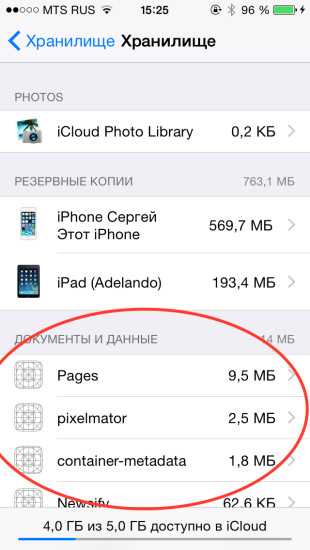
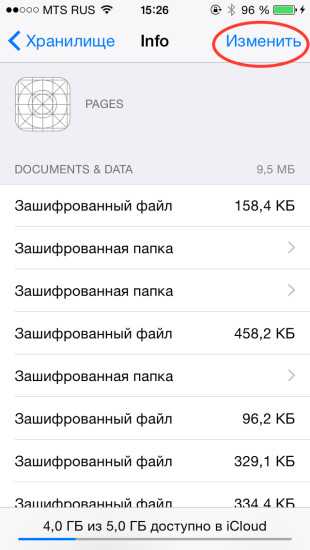
- После каждого удаления будет всплывать окно, требующее подтверждения действий
- Можно стереть вообще все, прокрутив меню в самый конец и выбрав соответствующий пункт
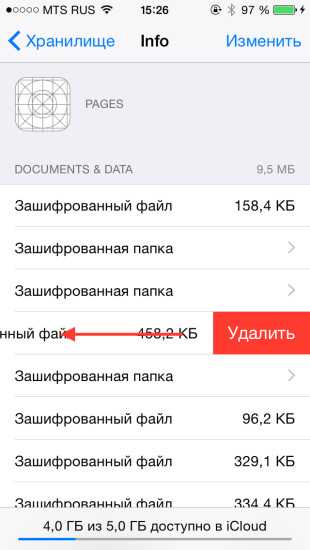
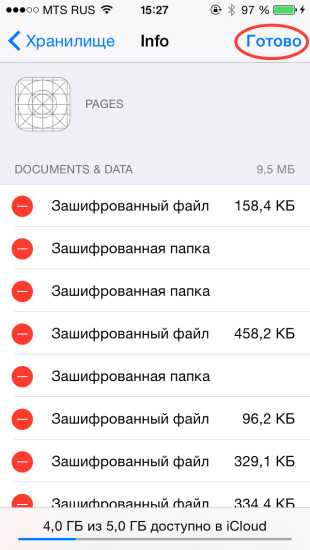
На этом все. И помните, вам совсем не обязательно всегда иметь Mac под рукой чтобы удалить файлы, созданные на нем. Достаточно взять с собой iPhone или iPad.
А теперь, можете рассказать о том, сколько пространства вы освободили благодаря нашей инструкции. Если есть чем дополнить материал, также пишите в комментариях.
via iMore
