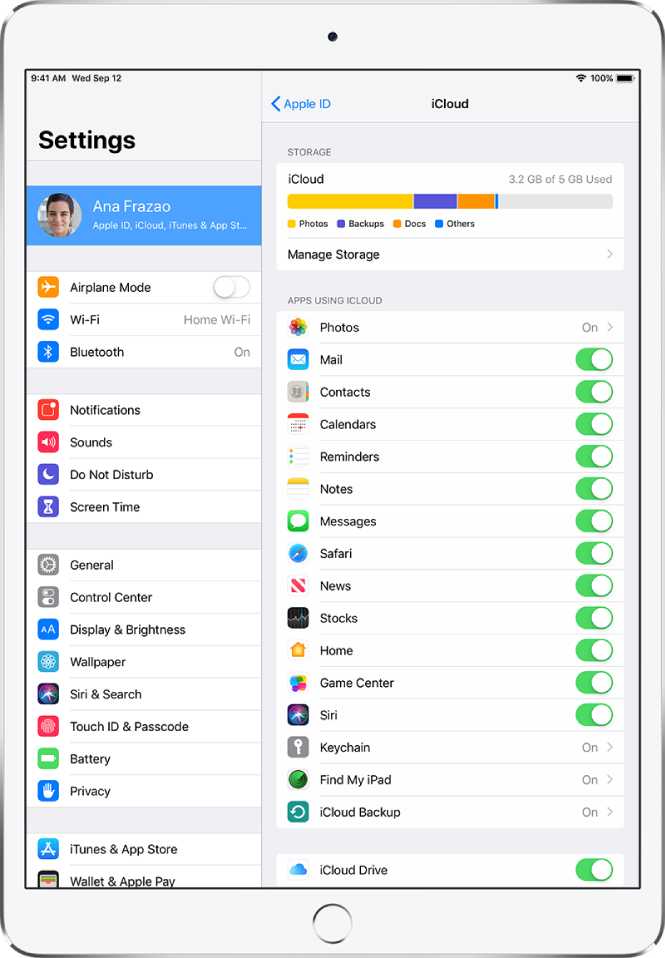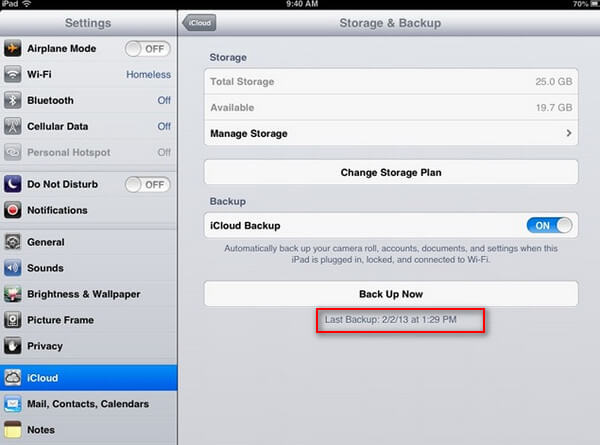Как удалить все фото с iPhone
Как удалить все фото с iPhone
Фотографии занимают очень много места в памяти наших телефонов.
Мы часто забываем о сортировке фотографий на iPhone, регулярном удалении дубликатов, скриншотов и ненужных изображений. Это приводит к нерациональному использованию места, что создает хаос и мешает ориентироваться в постоянно увеличивающейся галерее фотографий. И вот однажды вы получаете ужасное уведомление о том, что на вашем iPhone почти не осталось свободного места.
Иметь доступ к своим фотографиям на телефоне в любое время и в любом месте очень удобно, поэтому удалять их совсем — не самое удачное решение. К счастью, благодаря облачному хранилищу есть способы сохранить доступ к фото на вашем iPhone, не жертвуя местом.
Ниже мы расскажем о лучших способах удаления фотографий с устройств iPhone, а затем — о способах резервного копирования фото с iPhone в облако.
Синхронизация фотографий на iPhone с помощью iCloud
Если вам нужно не просто удалить дубликаты или ненужные фотографии со своего устройства, то перед этим важно убедиться, что вы создали надежные резервные копии фото в другом месте.
Если у вас включена функция «Фото iCloud», любая фотография, сделанная вашим iPhone, автоматически загрузится в хранилище Apple iCloud.
Как проверить, что функция синхронизации «Фото iCloud» включена:
- Перейдите в настройки своего iPhone и зайдите в раздел «Идентификатор Apple».
- Откройте настройки iCloud и нажмите «Фото».
- Переместите переключатель библиотеки фотографий iCloud вправо, чтобы включить функцию синхронизации.
Включив «Фото iCloud», вы увидите два варианта хранения фотографий на телефоне. Если вы выберете вариант «Скачать и сохранить оригиналы», ваши оригинальные полноразмерные фотографии будут сохраняться на вашем телефоне и в iCloud, но это не идеальное решение, если вы пытаетесь освободить место. Если вы выберете вариант «Оптимизировать хранилище iPhone», на вашем устройстве сохранятся версии ваших последних фотографий меньшего размера и более низкого качества, а исходные копии будут храниться в облаке.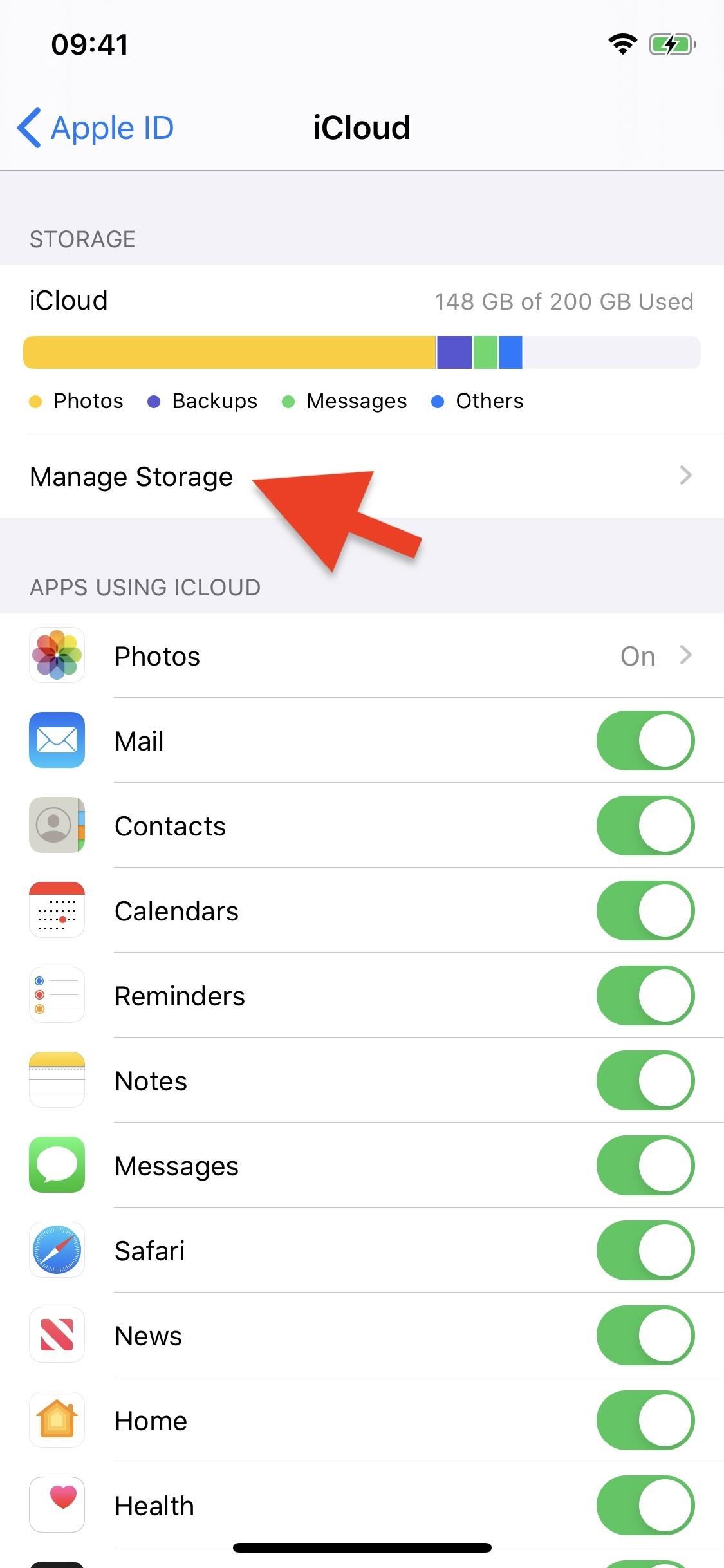
Как перенести фото с iPhone на компьютер
Вам может понадобиться переместить свои фотографии на компьютер перед тем, как удалить их с устройства iOS.
Перенос фотографий на Mac
Чтобы импортировать фотографии с iPhone на компьютер Mac, подключите устройство с помощью USB-кабеля и откройте раздел «Фото», если он не откроется автоматически. Щелкните раздел «Файл» в верхнем меню и выберите функцию «Импорт». Отобразятся ваши фотографии на iPhone, и вы сможете выбрать те из них, которые нужно импортировать. Нажмите кнопку «Обзор для импорта» в правом нижнем углу.
В случае, если вы уже импортировали какие-либо из выбранных фотографий, появится уведомление об этом. Нажмите кнопку «Импортировать новые фотографии» в правом верхнем углу окна, чтобы добавить их на свое устройство Mac.
Перенос фотографий на ПК Windows
Когда вы подключите iPhone к ПК с Windows 10 с помощью USB-кабеля, приложение «Фото» должно запуститься автоматически.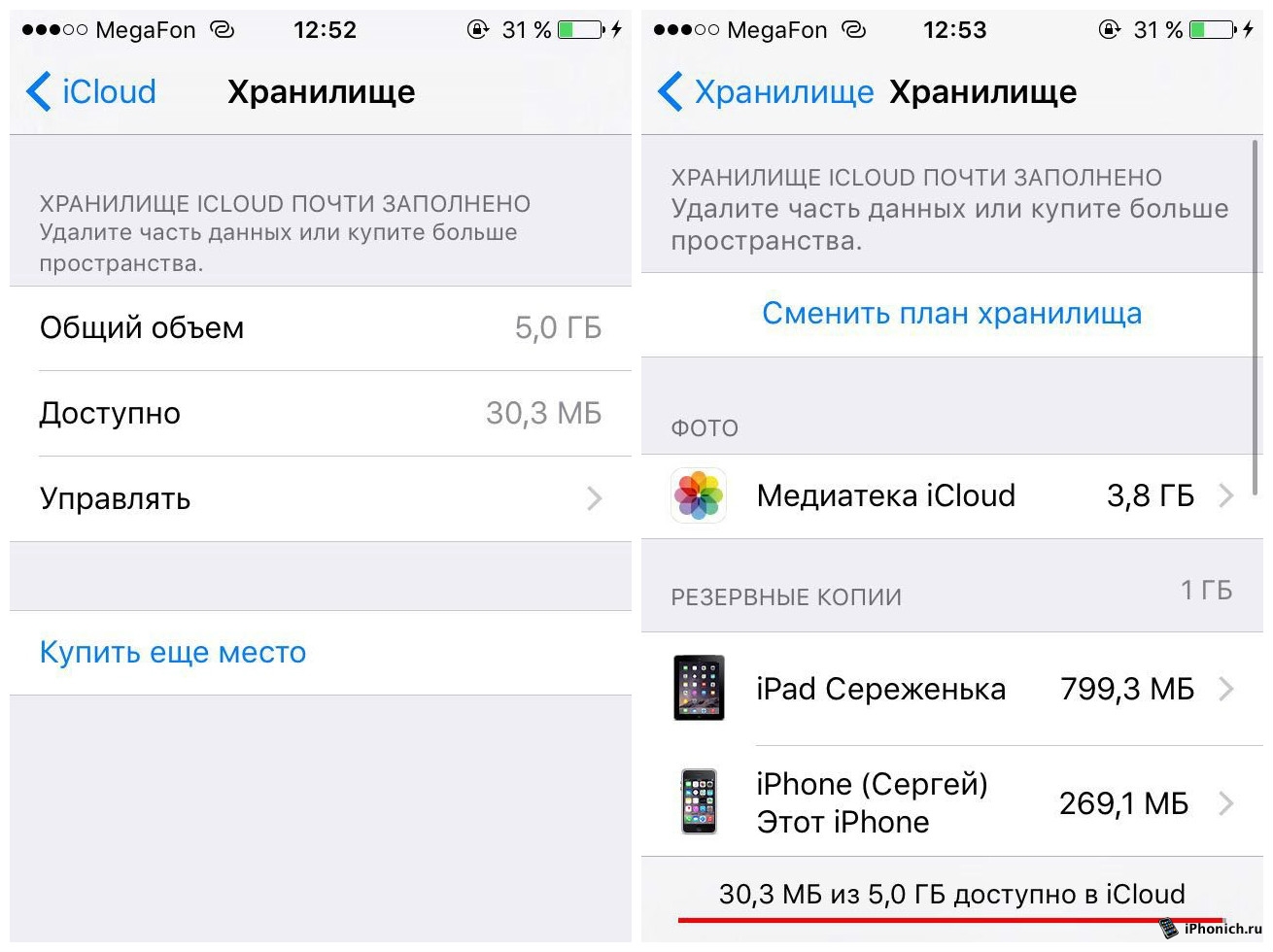 Если этого не произойдет, можно найти приложение через меню «Пуск». Кнопка импорта находится в правом верхнем углу приложения «Фото», и когда вы нажимаете на нее, появляется всплывающее окно, в котором можно выбрать фотографии для импорта.
Если этого не произойдет, можно найти приложение через меню «Пуск». Кнопка импорта находится в правом верхнем углу приложения «Фото», и когда вы нажимаете на нее, появляется всплывающее окно, в котором можно выбрать фотографии для импорта.
Выберите фотографии, нажмите «Продолжить», и вы сможете указать, куда нужно сохранить фотографии. Вы также можете удалить фотографии со своего iPhone, импортировав их на компьютер. Чтобы выполнить эту задачу, нажмите кнопку «Импортировать».
Как удалить фото с iPhone
Если вы хотите удалить со своего iPhone одну конкретную фотографию, просто зайдите в приложение «Фото», выберите эту фотографию и щелкните значок корзины, который появится в правом нижнем углу экрана.
Появится окно с опцией подтверждения удаления, а также напоминание, что при удалении фотографии с вашего устройства она будет изъята и из вашей учетной записи iCloud. Просто нажмите «Удалить фото», и ваша фотография будет удалена, но не окончательно, о чем мы поговорим позднее.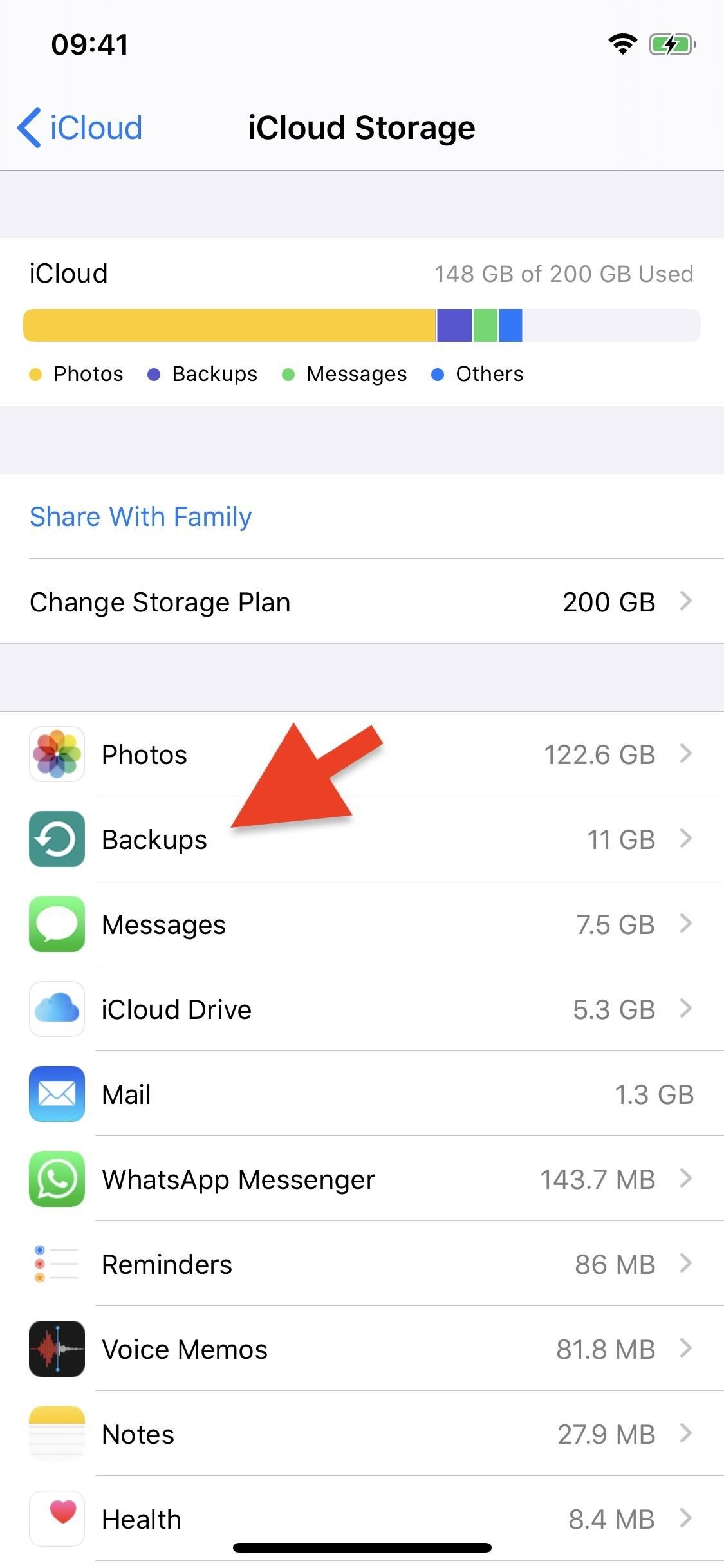
Как удалить с iPhone сразу несколько фото
Чтобы удалить несколько фотографий, откройте приложение «Фото» и нажмите кнопку «Выбрать» в правом верхнем углу экрана. Затем отметьте все фотографии, которые вы хотите удалить. Выбрав все необходимые фотографии, нажмите значок корзины.
Если вы удаляете фотографии из альбома, появится вопрос, хотите ли вы изъять фотографии из этого конкретного альбома или удалить их полностью. Если вы решите изъять фотографии из альбома, они останутся на вашем телефоне, но не в альбоме, из которого вы их изъяли.
Как удалить все фото с iPhone
Чтобы удалить все фотографии с iPhone, убедитесь, что вы находитесь в окне просмотра «Все фотографии» приложения «Фото», а не во вкладке «Альбомы». Нажмите кнопку «Выбрать», а затем — самую последнюю фотографию, чтобы выбрать ее. Затем переместите палец на следующую фотографию и, не отпуская, проведите пальцем вверх, пока не выберете все фотографии. Выбрав все нужные фотографии, нажмите значок корзины, чтобы удалить всю галерею.
Кроме того, вы можете удалить все свои фотографии из раздела «Альбомы» приложения «Фото». В любом альбоме, за исключением вкладки «Последние фотографии», при нажатии кнопки «Выбрать» в верхнем левом углу экрана появляется опция «Выбрать все». Нажмите «Выбрать все», а затем удалите все фото или видео в этом альбоме, нажав «Удалить» вместо «Изъять из альбома».
Как восстановить удаленные фото на iPhone
Если вы удалили фотографию случайно, не волнуйтесь: вы пока что сможете ее восстановить. Если удалить фотографию на iPhone, она не удаляется навсегда сразу же. Удаленные фотографии хранятся до 40 дней, что даст вам время на восстановление фото, которые вы могли удалить случайно.
Если вы недавно удалили много фотографий и задаетесь вопросом, почему не освободилось место на вашем телефоне, сейчас мы вам это объясним. Если вам срочно нужно освободить место, можно зайти в папку «Недавно удаленные» и удалить все ее содержимое без возможности восстановления.
Папка «Недавно удаленные» находится во вкладке «Альбомы» приложения «Фото». Перейдите в главное меню альбомов и прокрутите полосу вниз до раздела «Другие альбомы»; раздел «Недавно удаленные» будет в нижней части меню. Нажмите «Выбрать», чтобы выбрать фотографии для удаления или восстановления, либо нажмите кнопку «Удалить все» или «Восстановить все» в нижней части экрана, чтобы получить нужный результат сразу.
Как восстановить удаленные фотографии на iPhone
Даже если вы навсегда удалили фотографии со своего iPhone, вы можете восстановить их с помощью Mac. Подключите к нему iPhone и откройте приложение Disk Drill. Выберите свой iPhone из списка доступных накопителей и нажмите «Восстановить». Disk Drill просканирует ваше устройство на наличие удаленных файлов. Вы можете предварительно просмотреть найденные файлы, прежде чем выбрать вариант «Восстановить» для восстановления их на iPhone.
Как удалить фото с iPhone, используя компьютер Mac
Возможно, вам будет проще удалять фотографии в iPhone с компьютера.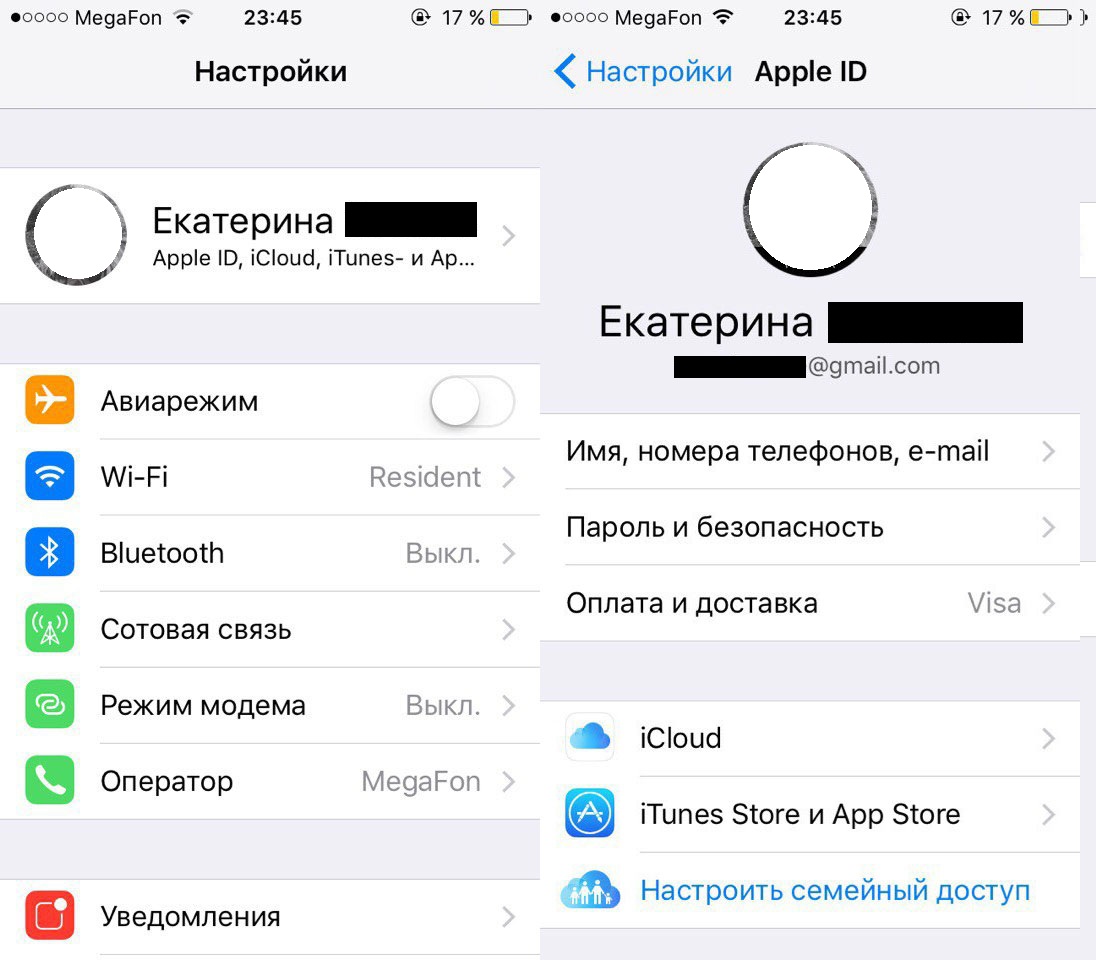 Если вы — пользователь компьютера Mac, это довольно просто, хотя оба метода возможны только в том случае, если вы отключите синхронизацию фото iCloud.
Если вы — пользователь компьютера Mac, это довольно просто, хотя оба метода возможны только в том случае, если вы отключите синхронизацию фото iCloud.
Чтобы удалить фотографии с iPhone с помощью приложения «Фото», подключите устройство к компьютеру Mac и откройте приложение «Фото», если оно не открылось автоматически. Откроется новое окно с фотографиями на вашем iPhone. Просто нажмите Command + A, чтобы выбрать фотографии, а затем — кнопку удаления. Как и в приложении «Фото» на iPhone, ваши фотографии не будут сразу же удалены навсегда — они переместятся в папку «Недавно удаленные». Перейдите в эту папку, выберите все фотографии и навсегда удалите их.
Для удаления всех фотографий со своего iPhone вы также можете использовать другое приложение для MacOS — Image Capture. Процесс удаления проходит примерно так же, как в приложении «Фото». Подключите iPhone к компьютеру Mac, откройте Image Capture, выберите все фотографии и нажмите значок удаления. Так вы безвозвратно удалите все фотографии со своего устройства.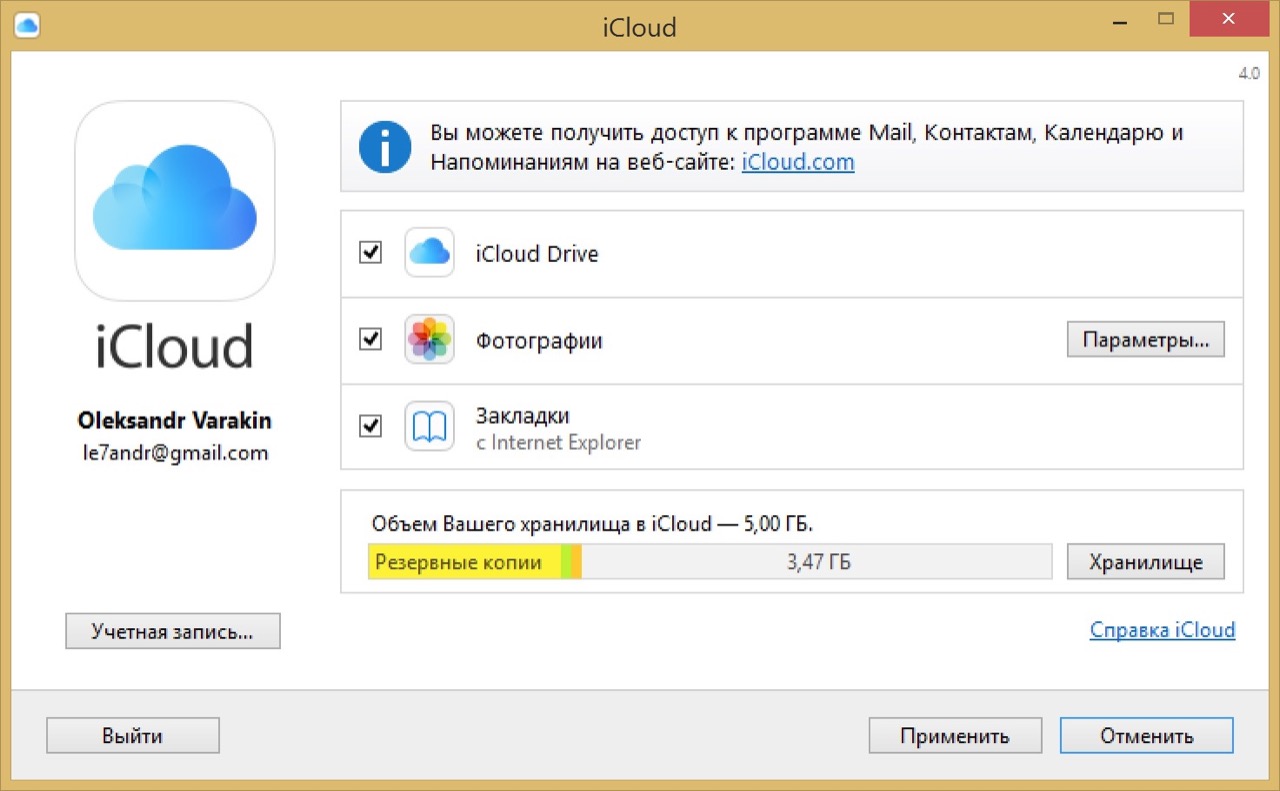
Как удалить фото с iPhone, используя ПК с ОС Windows
Подключите iPhone к ПК с Windows и найдите его в разделе «Устройства» в проводнике Windows. В папке iPhone есть раздел «Внутреннее хранилище»; откройте его, а в нем — папку DCIM. В этой папке находятся все фотографии на вашем iPhone. Просто отметьте фотографии, которые вы хотите удалить, или нажмите Ctrl + A, чтобы выбрать все содержимое папки, а затем щелкните правой кнопкой мыши и выберите «Удалить» или нажмите Shift + Del.
Так вы немедленно удалите фотографии с iPhone навсегда, поэтому будьте осторожны, ведь у вас не будет возможности восстановить все, что вы удалили случайно.
Как удалить фото с iPhone, используя iCloud
Как уже упоминалось, любые фото или видео, которые вы удаляете на своем телефоне, будут автоматически удалены из вашей учетной записи iCloud, если у вас включена синхронизация. Синхронизация iCloud является настройкой по умолчанию, поэтому она будет включена, если вы не отключите ее вручную.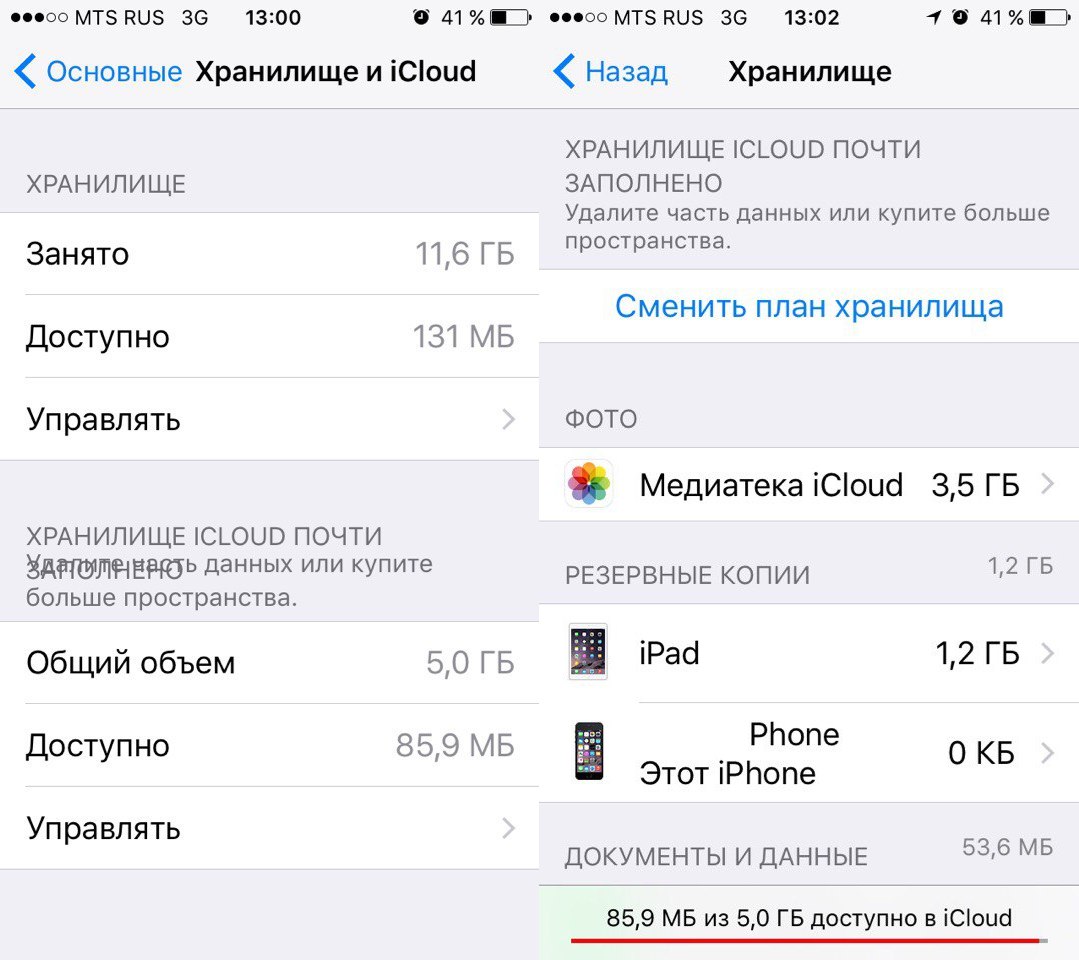 Если вы хотите удалить все свои фотографии как со своего устройства, так и из учетной записи iCloud, вы можете сделать это, просто удалив их на своем телефоне.
Если вы хотите удалить все свои фотографии как со своего устройства, так и из учетной записи iCloud, вы можете сделать это, просто удалив их на своем телефоне.
Этот принцип работает и в обратном порядке: если вы удаляете фотографию из iCloud, она будет удалена с вашего устройства. Чтобы удалить фотографии из iCloud, войдите в аккаунт на iCloud.com и перейдите в раздел «Фото». Выберите все фотографии и нажмите значок корзины. Это работает так же, как приложение «Фото» на iPhone или Mac: вам нужно перейти в папку «Недавно удаленные», чтобы удалить все без возможности восстановления.
Храните фотографии, не используя место на диске
Обычно люди не удаляют фотографии со своих iPhone по той причине, что они им больше не нужны. Фотографии удаляют, когда закончилось место на телефоне и когда фотоальбом превратился в хаос. Но недостаток места не означает, что вам придется расстаться со своими драгоценными воспоминаниями, поэтому максимальное использование облачного хранилища — отличное решение.
Все фотографии, сохраненные в Dropbox, надежно хранятся в облаке в исходном качестве, и вы можете получить к ним доступ с любого устройства, подключенного к Интернету. Ваши фотографии всегда с вами, но при этом они не занимают место на вашем iPhone.
Как выполнить резервное копирование фотографий с iPhone в Dropbox?
Вы можете переносить фотографии с iPhone прямо в Dropbox с помощью приложения Dropbox.
- Откройте приложение Dropbox на своем iPhone.
- Откройте настройки своего аккаунта Dropbox в приложении.
- Нажмите кнопку «Загрузка с камеры».
- Включите функцию загрузки с камеры.
Любые изображения из папки с фотографиями на вашем iPhone будут мгновенно загружены в Dropbox. После этого можно будет удалить все фотографии с iPhone и освободить большое количество места.
Так вы сможете быть уверены, что все ваши фотографии будут сохранены в Dropbox, и вам ничего не нужно будет делать для этого. После того как Dropbox автоматически загрузит ваши изображения, вы сможете удалить их со своего iPhone.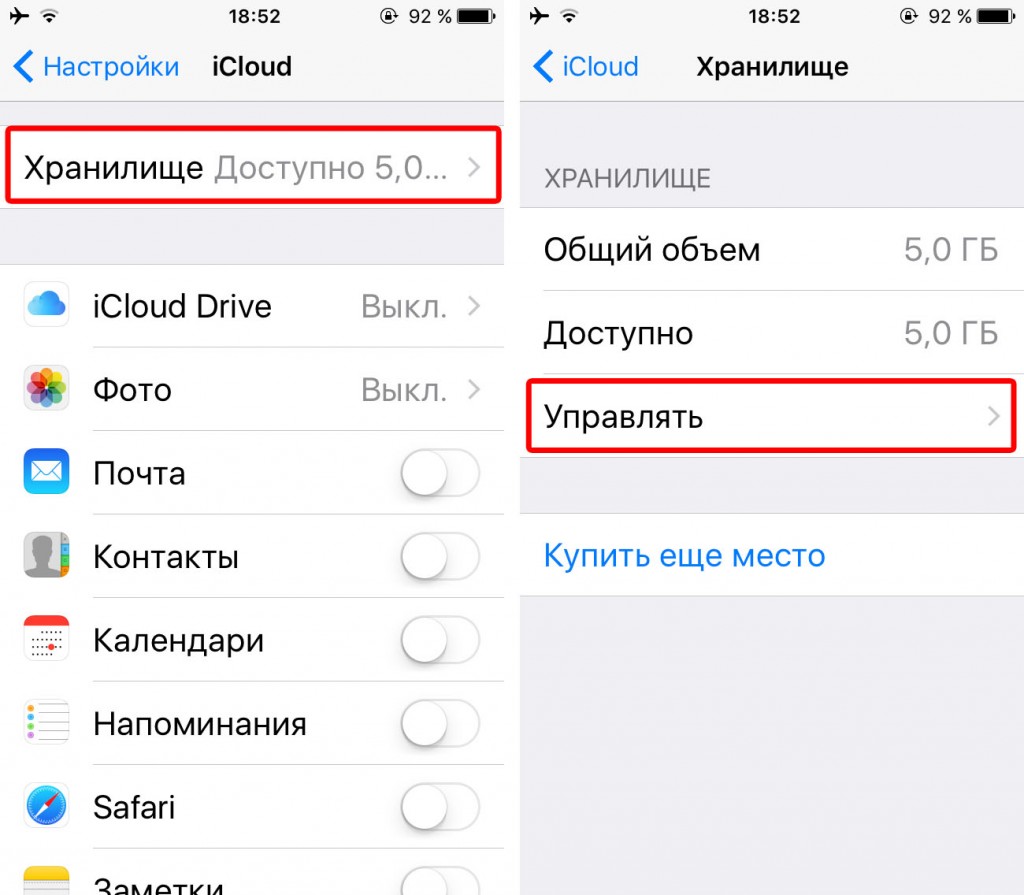 В отличие от фотоальбома iCloud, при удалении фотографии на iPhone она не будет автоматически удалена из вашей учетной записи Dropbox, что делает Dropbox более безопасным и надежным вариантом онлайн-хранилища фотографий.
В отличие от фотоальбома iCloud, при удалении фотографии на iPhone она не будет автоматически удалена из вашей учетной записи Dropbox, что делает Dropbox более безопасным и надежным вариантом онлайн-хранилища фотографий.
Как отключить iCloud Photo Library и удалить все фото из облака
iCloud Photo Library — отличный способ сохранить фотографии и синхронизировать его между девайсами. Правда, для этого желательно купить побольше места в iCloud, так как начальных 5 Гб хватит разве что человеку, который не знает о том, что у него в телефоне есть камера.
Это многих отпугивает — все же у нас в стране не все готовы платить за облачное хранилище. После выхода Google Photos, многие увидели в нем отличную бесплатную альтернативу сервису Apple и решили «перебежать». Да и могут быть другие мотивы соскочить с пользования iCloud — например, ты внезапно пересел с iPhone на Android.
Естественно, прежде чем все удалять, желательно сохранить фотографии обратно на устройство. Естественно, для этого на гаджете должно быть достаточно места, чтобы их разместить. Если это так, то следуй этим указаниям:
Естественно, для этого на гаджете должно быть достаточно места, чтобы их разместить. Если это так, то следуй этим указаниям:
1. Зайди в «Настройки»
2. Перейди во вкладку «iCloud»
3. Там найди пункт «Фото»
4. Выбери «Загрузить и сохранить оригиналы»
Обязательно подключи зарядное устройство и проверь Wi-Fi — синхронизация происходит только по воздуху и при достаточном количестве заряда аккумулятора. После того, как фото вернулись на телефон, можешь сбросить их на компьютер через USB, либо загнать в Dropbox или любое другое нужное приложение.
Теперь можно и отключить медиатеку. Итак, для того, чтобы отключить iCloud Photo Library:
1. Зайди в «Настройки»
2. Перейди во вкладку «iCloud»
3. Там найди пункт «Фото»
4. Отключи переключатель напротив iCloud Photo Library
После этого синхронизация отключается только на том устройстве, на котором ты проделал описанную выше процедуру.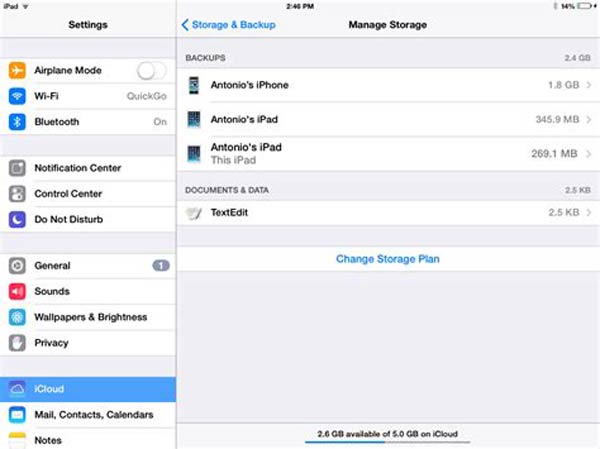 Но даже если вырубить iCloud Photo Library на всех девайсах, в облаке все равно останутся сохраненные ранее фотографии. Не всем нравится оставлять на аккаунте личные фото, поэтому при смене сервиса хранения изображений лучше удалить их из медиатеки.
Но даже если вырубить iCloud Photo Library на всех девайсах, в облаке все равно останутся сохраненные ранее фотографии. Не всем нравится оставлять на аккаунте личные фото, поэтому при смене сервиса хранения изображений лучше удалить их из медиатеки.
Для этого:
1. Зайди в «Настройки»
2. Перейди во вкладку «iCloud»
3. Нажми на пункт «Хранилище»
4. Дальше перейди в «Управление Хранилищем»
5. Найди пункт iCloud Photo Library
6. Нажми «Отключить и удалить» (Будь внимателен, Apple не спрашивает подтверждения для этого действия)
После этого фото удалятся и библиотека отключится на всех устройствах. Но в следующие 30 дней ты еще можешь восстановить медиатеку — кнопку «Отменить удаление» появится сразу после удаления.
Если отключить icloud удаляться фото с телефона
Облачное хранилище iCloud предоставляется всем держателям iPhone и iPad совершенно бесплатно, но имеет ограниченный объем. На сегодняшний момент хранить в облаке можно не более 5 Гб информации.
На сегодняшний момент хранить в облаке можно не более 5 Гб информации.
Как удалить фото с iCloud
Когда медиатека iCloud на устройстве активируется, начинается автоматический процесс загрузки данных на сервис. Что в итоге приводит к заполнению свободного места. Компания Apple предлагает пользователям расширять хранилище за дополнительную плату, но не всегда в этом есть смысл. Если гаджет не имеет больше 5 Гб своей памяти, он не сможет сохранить больше и в облаке, так как все данные синхронизированы. Если убрать изображения или видеофайлы с устройства они автоматически исчезнут из медиатеки. Единственный способ исправить ситуацию – это деинсталлировать файлы в облаке. Не смотря на простоту процесса, не все пользователи знают, как удалить данные из iCloud.
Этапы удаления
- Перед началом очистки облака следует посмотреть фотографии, находящиеся в папке «Фото» и выбрать ненужные. Именно они, в первую очередь, должны быть стерты или перенесены.

Если пользователь не хочет потерять снимки, ему следует сохранить важные на личный ПК с помощью USB-кабеля.
- Определиться с вариантом удаления: через iPhone и iPad, или компьютер.
- Произвести процесс деинсталляции.
Для того, чтобы память хранилища не оказалась заполненной в неподходящий момент, специалисты рекомендуют чаще проводить чистку системы.
Вариант 1: удаление через iPhone и iPad
Итак, как удалить фото из облака Apple через меню iPhone или iPad:
- Открыть папку с фотографиями.
- Выбрать снимок, который необходимо удалить.
- Нажать на значок с изображением корзины.
- Подтвердить действие командой «Delete».
По завершению снимки удалятся как с устройства, так и из облачного хранения.
Вариант 2: удаление через компьютер
Для тех, кто не знает, как удалить фото с Айклауд с облака через компьютер написано много рекомендаций. Самый простой способ – это очистка хранилища на официальном сайте icloud.com. Этапы работы:
Самый простой способ – это очистка хранилища на официальном сайте icloud.com. Этапы работы:
- Открыть в любом из браузеров ссылку.
- Ввести личный Apple ID и пароль.
- Открыть раздел «Фото».
- Выбрать объект.
- Нажать кнопку «Delete».
Удаленные файлы не исчезают сразу же, а некоторое время хранятся в папке «Недавно удаленные». Чтобы очистить ее, следует отметить все картинки и выбрать «Удаление».
Как выбрать несколько файлов для удаления
Если пользователь уже разобрался, как удалить фото из iCloud на iPhone, ему может также быть полезен способ уничтожения больше одного файла одновременно. Чтобы из хранилища исчезло сразу несколько снимков, нужно:
- На iPhone или iPad открыть категорию «Моменты» в папке «Фото». Затем нажать кнопку «Select» и отметить нужные снимки. Кликнуть «Delete».
- На компьютере зайти на сайт хранилища, открыть папку с фотографиями и мышкой выделить изображения.
 Нажать на иконку «Мусорного ведра».
Нажать на иконку «Мусорного ведра».
Можно ли восстановить удаленные фото
Перемещенные в корзину фотки хранятся в папке «Недавно удаленные» в течение 30 дней.
Чтобы восстановить файлы, достаточно нажать на соответствующую команду. Восстановленные изображения появятся на всех синхронизированных устройствах.
Описанные выше советы помогут владельцам iPhone и iPad с легкостью решить вопрос, как удалить фото с iCloud хранилища.
Когда функция «Фото iCloud» включена, все ваши фотографии и видео безопасно хранятся в iCloud. Узнайте, как управлять функцией «Фото iCloud», находить отсутствующие фотографии и видео, а также удалять ненужные.
Что произошло с альбомом «Фотопленка» на моем устройстве iOS?
Когда функция «Фото iCloud» включена, вместо альбома «Фотопленка» доступен альбом «Все фото». Он имеет такое же компактное представление с возможностью прокрутки, и в нем содержатся все фотографии и видео, упорядоченные по дате добавления.
Что произошло с альбомом «Мой фотопоток»?
Когда функция «Фото iCloud» включена, все фотографии из альбома «Мой фотопоток» добавляются в альбом «Все фото». Все фотографии, находящиеся в альбоме «Мой фотопоток», но не сохраненные в медиатеке, удаляются. А отдельный альбом «Мой фотопоток» перестает отображаться.
Если у вас есть дополнительное устройство с альбомом «Мой фотопоток» и отключенной функцией «Фото iCloud», на этом устройстве альбом «Мой фотопоток» будет отображаться по-прежнему. Все новые фотографии, снятые или добавленные в медиатеку, отображаются на этом устройстве в альбоме «Мой фотопоток».
После включения функции «Фото iCloud» некоторые мои фотографии и видео пропали. Что делать?
Все фотографии и видео, скопированные на устройство с помощью iTunes, не копируются в папку «Фото iCloud». Чтобы добавить оригиналы, версии в полном разрешении, выполните следующие действия:
На компьютере Mac с ОС OS X Yosemite 10.10.3 или более поздней версии
Чтобы отправить на сервер исходные версии медиатеки компьютера Mac, щелкните «Фото» > «Настройки» и включите функцию «Фото iCloud»*.
Также копировать фотографии с компьютера на iPhone, iPad или iPod touch можно с помощью AirDrop:
- Убедитесь, что на компьютере и на устройстве iOS выполнен вход под одним и тем же идентификатором Apple ID.
- Разблокируйте устройство iOS и включите AirDrop.
- Откройте новое окно Finder на компьютере Mac и выберите на боковой панели пункт AirDrop.
- Перетащите фотографии на значок устройства iOS в окне Finder.
На компьютере с ОС Windows 8 или более поздней версии
Если используется компьютер PC, для отправки фотографий и видео в функцию «Фото iCloud» выполните следующие действия*.
- Перейдите на начальный экран.
- Нажмите «Все программы».
- Щелкните по значку iCloud > Фото iCloud.
- Нажмите «Добавление фотографий и видео».
- Выберите фотографии, которые требуется отправить.
Как удалить фотографии и видео с устройства с помощью функции «Фото iCloud»?
Если требуется удалить фотографии и видеозаписи со всех используемых устройств iOS, компьютера Mac и веб-сайта iCloud.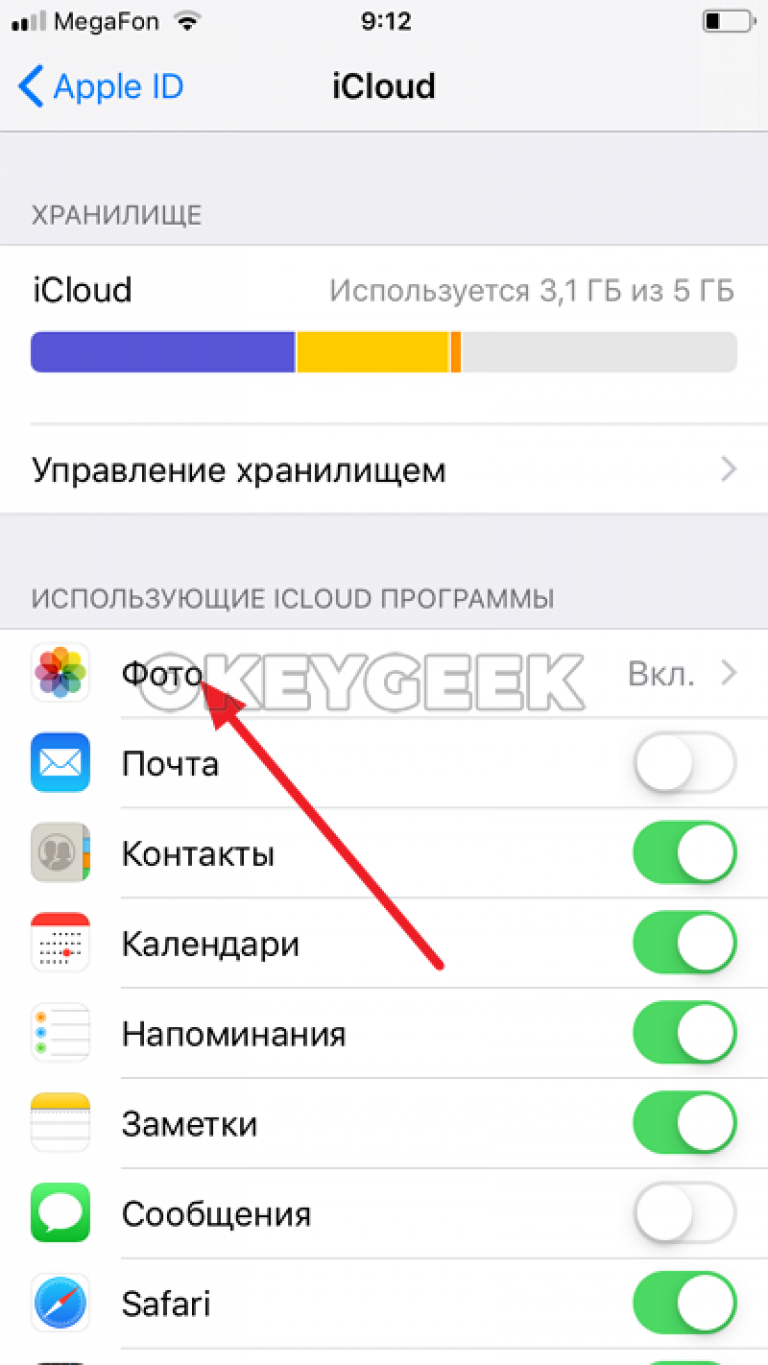 com, можно сделать это в программе «Фото».
com, можно сделать это в программе «Фото».
Если удалить фотографию или видео из программы «Фото», они также удаляются из папки «Фото iCloud» и хранилища iCloud. Восстановить фотографии и видеозаписи можно из альбома «Недавно удаленные» в течение 30 дней.
Можно ли просматривать все фотографии и видеозаписи с компьютера Mac на iCloud.com?
Функция «Фото iCloud» выгружает фотографии и видео из системной медиатеки компьютера Mac. Фотографии и видеозаписи, хранимые вне системной медиатеки, не отправляются на другие устройства и не обновляются на них.
Как узнать ход отправки файлов в папку «Фото iCloud»?
Чтобы узнать, отправлена ли фотография или видеозапись в iCloud, откройте программу «Фото» и посмотрите свою видеотеку в виде «Моменты». Состояние отправки отображается в конце меню. Фотографии и видеозаписи из медиатеки, которые не были отправлены в iCloud, также можно найти в смарт-альбоме на компьютере Mac.
Что произойдет, если превышен объем хранилища iCloud?
Если будет превышен объем хранилища iCloud, фотографии и видеозаписи не будут выгружаться в облако iCloud и не будут синхронизироваться между устройствами. Чтобы продолжать пользоваться функцией «Фото iCloud», перейдите на тарифный план с большим объемом хранилища или уменьшите используемый объем хранилища.
Чтобы продолжать пользоваться функцией «Фото iCloud», перейдите на тарифный план с большим объемом хранилища или уменьшите используемый объем хранилища.
Уменьшите объем хранилища, используемый функцией «Фото iCloud». Для этого удалите фотографии и видео, которые не требуется хранить на устройствах iOS или на веб-сайте iCloud.com. Используемое устройство незамедлительно уничтожит все удаленные вами фотографии и видео, и они не будут доступны для восстановления в альбоме «Недавно удаленные».
Если место в хранилище закончилось, больше не будет выполняться резервное копирование в iCloud, а новые фотографии, видеозаписи, документы и информация не будут синхронизироваться.
Как отключить функцию «Фото iCloud» только на одном устройстве?
Чтобы отключить функцию «Фото iCloud» только на одном устройстве, выполните следующие действия.
- На iPhone, iPad или iPod touch перейдите в меню «Настройки» > [ваше имя] > iCloud > «Фото» и отключите функцию «Фото iCloud»*.

- На компьютере Mac выберите «Системные настройки» > iCloud. Напротив элемента «Фото» нажмите кнопку «Параметры» и снимите флажок «Фото iCloud»*.
- На устройстве Apple TV 4K или Apple TV HD выберите «Настройки» > «Учетные записи» > iCloud. В разделе «Фото» нажмите «Выбрать», чтобы отключить функцию «Фото iCloud»*.
При включенном параметре «Оптимизировать хранилище» не все оригиналы фотографий и видеозаписей могут находиться на устройстве. Чтобы загрузить оригиналы фотографий и видеозаписей на устройство iOS, выберите «Настройки» > [Ваше имя] > iCloud > «Фотографии» и выберите «Сохранение оригиналов». На компьютере Mac откройте меню «Фото», выберите «Фото» > «Настройки», а затем выберите «Загрузить оригиналы на этот компьютер Mac». После этого можно отключить функцию «Фото iCloud». Также можно выбрать фотографии и видеозаписи, которые требуется загрузить с iCloud.com.
Прежде чем отключить функцию «Фото iCloud», можно создать копию своих фотографий и видео.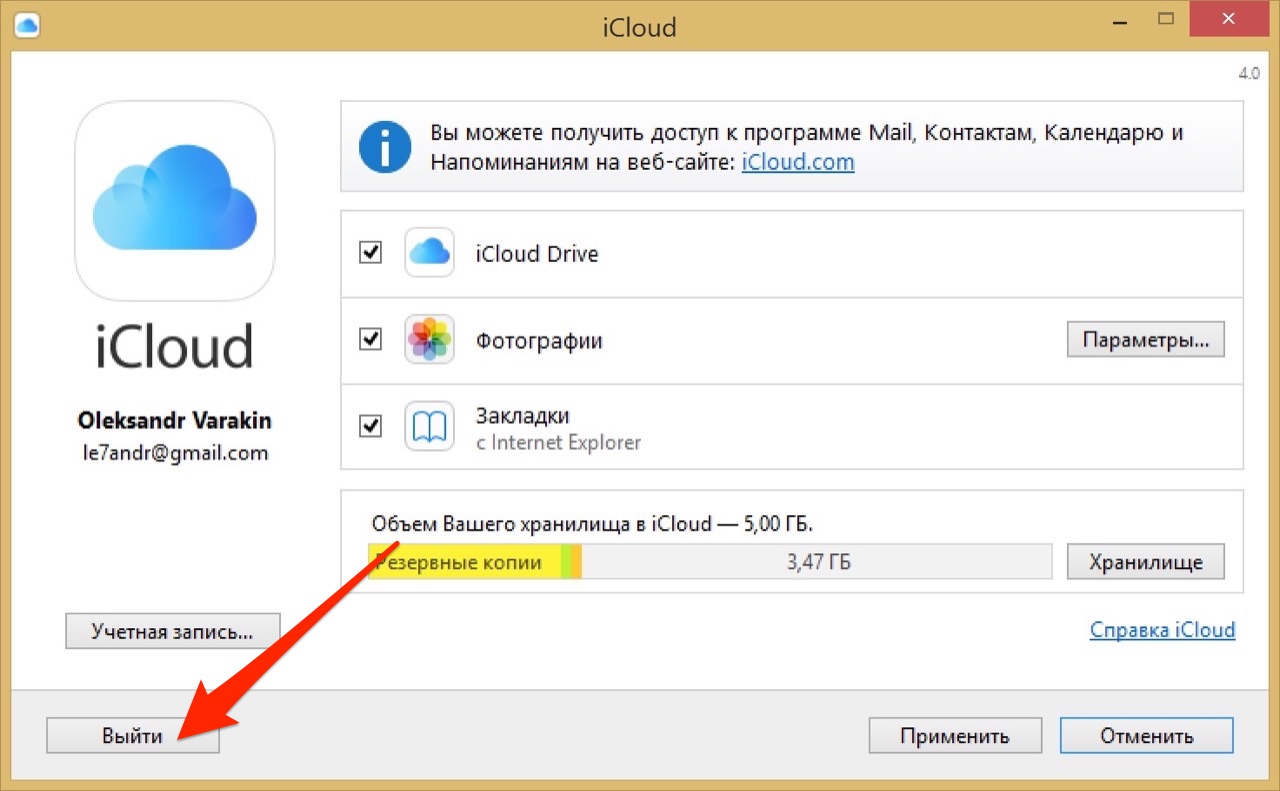
Как удалить все содержимое папки «Фото iCloud» из iCloud и с моих устройств?
Чтобы отключить функцию «Фото iCloud» на всех устройствах, выполните следующие действия.
- На iPhone, iPad или iPod touch перейдите в раздел «Настройки» > [ваше имя] > iCloud > «Управлять хранилищем» > «Фото», затем нажмите «Отключить и удалить».
- На компьютере Mac перейдите в меню Apple > «Системные настройки» > iCloud. В правом нижнем углу щелкните «Управление», выберите «Фото iCloud»*, а затем — «Отключить и удалить».
Фотографии и видеозаписи будут храниться в вашей учетной записи в течение 30 дней. Чтобы загрузить свои фотографии и видеозаписи на устройство iOS, выберите «Настройки» > [Ваше имя] > iCloud > «Фотографии» и выберите «Сохранение оригиналов». На компьютере Mac откройте меню «Фото», выберите «Фото» > «Настройки», а затем выберите «Загрузить оригиналы на этот компьютер Mac». Также можно выбрать фотографии и видеозаписи, которые требуется загрузить с iCloud. com.
com.
Дополнительная информация
- Просмотрите ответы на часто задаваемые вопросы о «Фото iCloud».
- Дополнительные сведения об управлении функцией «Фото iCloud» и ее использовании на компьютере с Windows см. в этой статье.
* В предыдущих версиях iOS, macOS, tvOS и iCloud для Windows функция «Фото iCloud» называлась «Медиатека iCloud» .
Информация о продуктах, произведенных не компанией Apple, или о независимых веб-сайтах, неподконтрольных и не тестируемых компанией Apple, не носит рекомендательного характера и не рекламируются компанией. Компания Apple не несет никакой ответственности за выбор, функциональность и использование веб-сайтов или продукции сторонних производителей. Компания Apple также не несет ответственности за точность или достоверность данных, размещенных на веб-сайтах сторонних производителей. Помните, что использование любых сведений или продуктов, размещенных в Интернете, сопровождается риском. За дополнительной информацией обращайтесь к поставщику.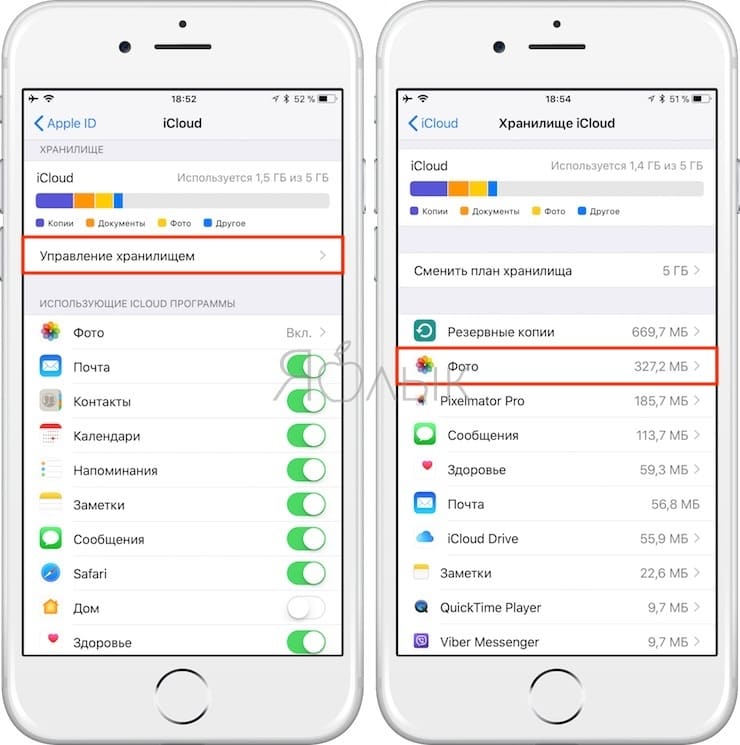 Другие названия компаний или продуктов могут быть товарными знаками соответствующих владельцев.
Другие названия компаний или продуктов могут быть товарными знаками соответствующих владельцев.
Я всегда доверял облакам, но оказалось, что они лишь играли моими чувствами. А история началась так: я решил почистить диск на своём Макбуке.
Провал
В нём всего (в 2014 году это было «целых») 256 ГБ флеша, которые постоянно иссякали. После субботника и чистки всего, что можно, сканирование диска (я использую DaisyDisk) показало, что несколько десятков гигабайт приходится на медиатеку Фото — родного эппловского приложения. Я его почти не использовал, но иногда запускал, и в нём была включена синхронизация с iCloud (у меня iPhone, и все фотки сгружаются в облако) в режиме оптимизации хранилища. То есть при нехватке места оригиналы фотографий должны были удаляться, а на диске оставались бы только миниатюры. Вероятно, чистка происходит, когда места вот уже СОВСЕМ не остаётся. Мне всё это было совершенно не нужно, я хотел избавиться от накопленного кэша. Но кнопки такой Apple не предусмотрела.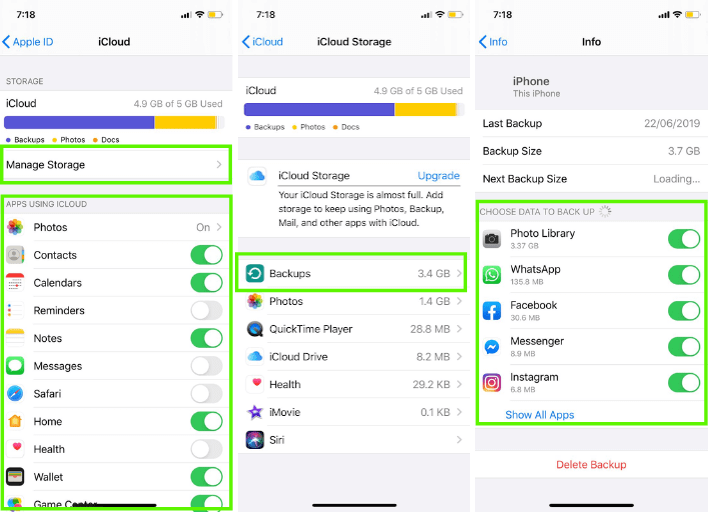
Поразмыслив, я решил просто отключить синхронизацию с iCloud. Снял галочку, программа предупредила, что семь с лишним тысяч фотографий будут удалены с этого устройства (с Макбука, стало быть). Это мне и нужно было, я согласился. Но фотки никуда не делись. Я подождал час или два, ничего не изменилось.
Решив, что раз теперь синхронизации нет и, значит, любые локальные действия точно не повлияют на файлы в iCloud, я просто выбрал все фотографии в Фото и удалил их. А потом зашел в «Недавно удаленные» и удалил их безвозвратно (я не очень умный).
На следующий день я, конечно, обнаружил, что фотографий на iPhone всего лишь 75, а не 7000. Потные ладошки, контрольная проверка в icloud.com, Фото — да, и там тоже 75.
Самое обидное, что если в ОБЩИХ настройках хранилища iCloud отключить хранение фотографий, то Apple даёт 30 дней на то, чтобы передумать. А если ты удалил фотографии из облака (потому что решил, что синхронизации нет и ты просто удаляешь локальные копии), то фарш невозможно провернуть назад.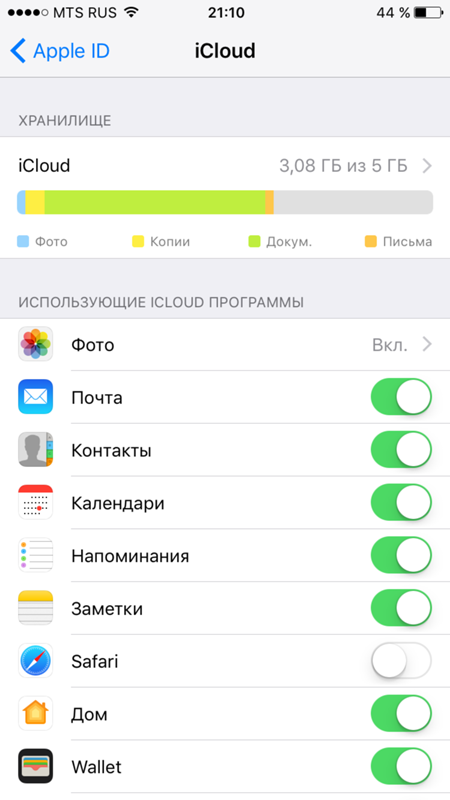
Спасение
Пошел в Гугл за программами для восстановления данных из iPhone — в нём-то точно раньше хранились оригиналы всех фотографий. Нашел iMyFone D-Back iPhone Data Recovery. Программа платная, сейчас стоит 50 долларов за одно устройство (имеется в виду компьютер) на один год, обычная цена — 70 долларов.
Скачал, установил, активировал, запустил. В окне несколько вкладок. Кроме восстановления данных из iPhone, приложение умеет выдирать данные из бэкапа в iTunes (не делал уже лет пять, облака ведь) и из iCloud, а еще выводить iPhone/iPad из комы, если тот не включается. Вариант с iCloud я тоже попробовал, и мне до сих пор несколько волнительно, поскольку нужно прямо внутри приложения ввести свой Apple ID и пароль, а потом еще подтвердить на каком-нибудь из привязанных к аккаунту устройств, что в облако вхожу я. Так или иначе, я сдал разработчикам все явки, но в облаке ничего дельного не нашлось.
Возвращаемся к сканированию iPhone. Подключаю телефон.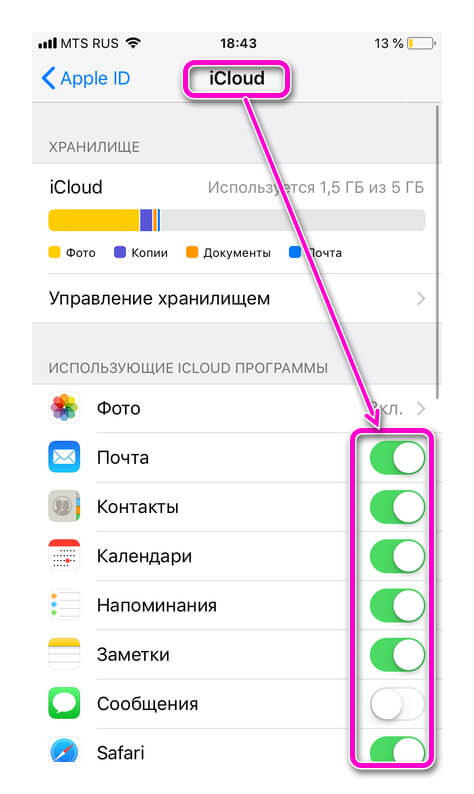 Нужно выбрать, что будем искать. D-Back умеет еще вытягивать историю звонков, сообщения, заметки (вероятно, те, что не запаролены), историю Safari, контакты и данные из нескольких популярных мессенджеров. На всякий случай отметил всё, лишним не будет.
Нужно выбрать, что будем искать. D-Back умеет еще вытягивать историю звонков, сообщения, заметки (вероятно, те, что не запаролены), историю Safari, контакты и данные из нескольких популярных мессенджеров. На всякий случай отметил всё, лишним не будет.
Через минут 20 программа вывалила список найденного. Там были и сообщения, и данные из мессенджеров, но меня интересовали фотографии. В программе можно посмотреть миниатюры и выбрать файлы для восстановления. Ставлю галки на группы Photos и Videos. И — кнопка Recover.
В корне домашней папки пользователя создаётся папка с восстановленными файлами. Внутри — отдельно фотографии и отдельно видео. Самое главное: удалось восстановить несколько сотен старых фотографий. В основном, в виде миниатюр размером 640×360. Но знаете что? На этих фотографиях — первые годы жизни моего сына, поэтому спасибо и за это.
Что понравилось в iMyFone D-Back iPhone Data Recovery: смог восстановить часть фотографий
Что не понравилось в iMyFone D-Back iPhone Data Recovery: там же в домашней папки появилась еще одна — iMyfone_Full_Backup. Внутри — громадные кучи чёрт пойми чего, по количеству моих восстановлений. Причём каждая весит одинаково — по 15 ГБ, хотя в разных заходах я из любопытства восстанавливал разные категории данных. То есть сюда приложение бросает вообще всё, что смогло выдрать из телефона, а потом уже начинает копаться в залежах. И не предупреждает меня, что потом хорошо бы прибраться. А я ведь ой как не люблю, когда диск занят лишним хламом — ну, с этого ведь всё и началось.
Внутри — громадные кучи чёрт пойми чего, по количеству моих восстановлений. Причём каждая весит одинаково — по 15 ГБ, хотя в разных заходах я из любопытства восстанавливал разные категории данных. То есть сюда приложение бросает вообще всё, что смогло выдрать из телефона, а потом уже начинает копаться в залежах. И не предупреждает меня, что потом хорошо бы прибраться. А я ведь ой как не люблю, когда диск занят лишним хламом — ну, с этого ведь всё и началось.
Вывод на будущее: не доверять iCloud 🙁 На всякий случай установил Google Фото и настроил загрузку фотографий, в слегка пережатом (без видимых потерь) виде Гугл даёт безлимитное место для фото. Но приходится время от времени запускать приложение, чтобы скинуть новые снимки — на iOS иначе нельзя.
Как массово удалить фотографии с вашего iPhone
Удаление больших коллекций фотографий с вашего iPhone — отличный способ освободить хранилище. Приложение «Фотографии» позволяет легко удалять большое количество фотографий одновременно, проводя пальцем, чтобы выбрать несколько фотографий в альбоме, или удаляя большие группы фотографий, называемые моментами, путем перехода к конкретным датам и местам. Если вам интересно, почему на вашем iPhone нет вкладки «Моменты», или вам нужен простой способ удаления массовых фотографий, когда вы в пути, то вы попали по адресу. Вот как можно удалить фотографии с вашего iPhone.
Если вам интересно, почему на вашем iPhone нет вкладки «Моменты», или вам нужен простой способ удаления массовых фотографий, когда вы в пути, то вы попали по адресу. Вот как можно удалить фотографии с вашего iPhone.
Как массово удалить фотографии с вашего iPhone:
Иногда вы хотите удалить много фотографий, чтобы освободить место или оставаться организованным, пока вы в пути. Приложение «Фотографии» на iPhone позволяет легко удалять объемные изображения из iCloud и локального хранилища. Вот как можно удалить отдельные фотографии из альбома «Все фотографии» в приложении «Фотографии».
- Откройте приложение «Фотографии».
- Перейдите на вкладку Альбомы.
- Выберите все фотографии.
- Нажмите «Выбрать» в верхнем правом углу.
- Вы можете нажать отдельные фотографии, чтобы выбрать фотографии по одному.
- Чтобы выбрать несколько фотографий одновременно, проведите пальцем по рядам фотографий, которые вы хотите удалить. Сначала убедитесь, что вы проводите по горизонтали, так как по вертикали альбом будет прокручиваться вверх или вниз.
 После того, как вы проведете пальцем по горизонтали, вы сможете проводить пальцем по вертикали без прокрутки. Выбранные фотографии будут отмечены синим флажком.
После того, как вы проведете пальцем по горизонтали, вы сможете проводить пальцем по вертикали без прокрутки. Выбранные фотографии будут отмечены синим флажком. - Чтобы отменить выбор фотографий, просто коснитесь этих отдельных фотографий или проведите пальцем по всей строке, чтобы убрать синие флажки.
- Нажмите значок корзины в правом нижнем углу.
- Всплывающее окно попросит вас подтвердить, что вы хотите удалить выбранные фотографии из iCloud, Photo Stream и любых других альбомов, содержащих фотографии, которые вы удаляете. Нажмите Удалить [#] Фотографии для подтверждения.
Если у вас есть еще большее количество массовых фотографий для удаления, ознакомьтесь со второй частью этого совета ниже.
Как удалить целые моменты с вашего iPhone
Apple определяет момент как группу фотографий, сделанных в определенный день и / или в определенном месте. Вы можете удалить целые группы фотографий одновременно, выбрав определенные моменты в приложении Фотографии.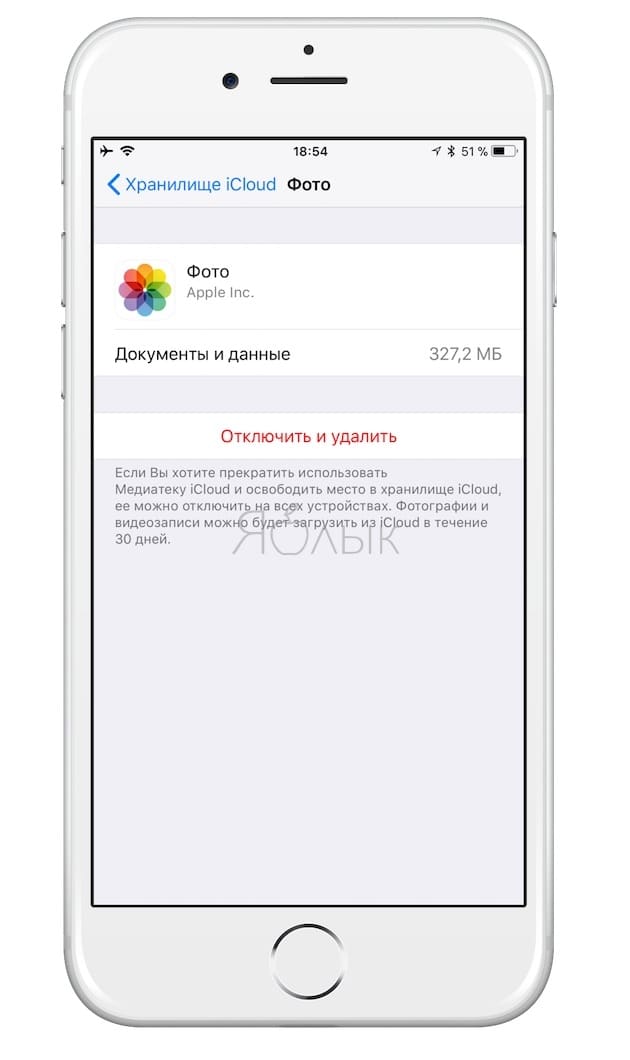 Удаление моментов может быть особенно полезным, если вы просто пытаетесь удалить как можно больше фотографий после сохранения их на компьютере. В отличие от MacOS-версии приложения Photos, в приложении Photos для iOS нет отдельного раздела, помеченного как «Моменты». Тем не менее, вы все равно можете найти отдельные моменты для удаления в приложении «Фотографии», перейдя к фотографиям, сделанным в определенное время или в разных местах. Вот как:
Удаление моментов может быть особенно полезным, если вы просто пытаетесь удалить как можно больше фотографий после сохранения их на компьютере. В отличие от MacOS-версии приложения Photos, в приложении Photos для iOS нет отдельного раздела, помеченного как «Моменты». Тем не менее, вы все равно можете найти отдельные моменты для удаления в приложении «Фотографии», перейдя к фотографиям, сделанным в определенное время или в разных местах. Вот как:
- Откройте приложение «Фотографии» на iPhone. Внизу нажмите Фото.
- Вкладка «Фото» переносит вас на текущую дату. Чтобы отступить и найти дополнительные моменты для удаления, нажмите синюю стрелку в левом верхнем углу.
- Это подводит вас к вашему текущему году. Чтобы просмотреть моменты в другие годы, снова нажмите синюю стрелку в левом верхнем углу.
- Отсюда вы можете перемещаться по годам. Чтобы просмотреть моменты за определенный год, коснитесь группы фотографий ниже года, содержащей изображения, которые вы хотите удалить.
 Для этого примера я выбираю кластер фотографий ниже 2018 года.
Для этого примера я выбираю кластер фотографий ниже 2018 года.
- Теперь вы можете перейти к дате или месту, указанному в выбранном вами году. Прокрутите вверх или вниз, чтобы найти группу фотографий, содержащих изображения, которые вы хотите удалить. Нажмите на эту группу фотографий, чтобы продолжить.
- Хотя на ярлыке вверху указано «Фото», теперь вы просматриваете список моментов, которые вы можете выбрать и удалить. Моменты будут перечислены в кластерах по дате. Чтобы начать выбор кластеров фотографий для удаления, нажмите «Выбрать» в правом верхнем углу.
- Теперь справа от даты, отмечающей каждый кластер фотографий, вы снова увидите слово «Выбрать». Нажмите «Выбрать» для каждого кластера фотографий, которые вы хотите удалить.
- Это приведет к появлению синих галочек на каждом изображении в выбранном кластере. Как и раньше, если есть изображения, которые вы не хотите удалять, просто нажмите на эту фотографию, чтобы снять синюю галочку.

- Теперь нажмите значок корзины в правом нижнем углу.
- Подтвердите удаление, нажав Удалить [#] Фотографии.
- Выбранные вами изображения теперь удаляются из iCloud и больше не отображаются в приложении «Фото».
Как спасти фотографии, удаленные в результате несчастного случая
Если вы случайно удалили фотографию, которую хотели сохранить, не бойтесь! iCloud сохраняет любые изображения, которые вы удалили за последние 30 дней, в недавно удаленном альбоме вашего приложения «Фото». Вы можете использовать Недавно удаленные, чтобы восстановить удаленные фотографии, или очистить Недавно удаленные, если вы не хотите, чтобы эти данные считались с вашим лимитом хранилища iCloud. Ниже описано, как перемещаться по недавно удаленному альбому, чтобы либо спасти, либо удалить данные из недавно удаленных фотографий.
Чтобы удалить фотографии из недавно удаленного альбома:
- Перейдите на вкладку «Альбомы» в приложении «Фотографии».
- Прокрутите вниз до «Другие альбомы» и выберите «Недавно удаленные».

- Нажмите «Выбрать» в правом верхнем углу.
- Вы можете выбрать отдельные фотографии для удаления, нажав фотографии по одному. По завершении выбора нажмите «Удалить» в левом нижнем углу.
- Вместо того, чтобы выбирать отдельные фотографии, вы можете удалить все фотографии одновременно, нажав «Удалить все» в левом нижнем углу.
- При появлении запроса подтвердите удаление, нажав Удалить [#] Фотографии.
Чтобы восстановить фотографии из недавно удаленного альбома:
- Перейдите на вкладку «Альбомы» в приложении «Фотографии».
- Прокрутите вниз до «Другие альбомы» и выберите «Недавно удаленные».
- Нажмите «Выбрать» в правом верхнем углу.
- Вы можете выбрать отдельные фотографии для восстановления, нажав фотографии по одному. Когда вы закончите выбирать, нажмите Восстановить в правом нижнем углу.
- Вместо того чтобы выбирать отдельные фотографии, вы можете восстановить все фотографии одновременно, нажав «Восстановить все» в правом нижнем углу.

- При появлении запроса подтвердите восстановление, нажав Восстановить [#] фотографии.
все, что нужно знать для управления фотографиями
Облачно синхронизированная система управления фотографиями для вашего Mac и iPhone, iCloud Photo Library, предоставляет мощные инструменты для ваших фотографий. Мы уже обрисовали несколько важных особенностей iCloud Photo Library. Теперь пришло время углубиться в эту систему.
Это руководство доступно для скачивания в формате PDF. Загрузите главное руководство по iCloud Photos: все, что нужно знать для управления фотографиями сейчас. Не стесняйтесь копировать и делиться этим со своими друзьями и семьей.
Давайте подробнее рассмотрим основные процедуры, необходимые для управления фотографиями и видео с помощью iCloud. В основном мы расскажем, как:
- Загрузить фотографии в iCloud
- Доступ к фотографиям
- Обмениваться фотографиями
- Скачать фото
- Удалить фото
Прежде чем мы начнем, убедитесь, что у вас есть резервные копии фотографий и они готовы к восстановлению
на случай, если что-то пойдет не так.
Как загрузить фотографии в iCloud
Для резервного копирования фотографий в iCloud необходимо сначала включить функцию облачной синхронизации для приложения «Фотографии». Вы можете сделать это, включив iCloud Photo Library на каждом из ваших устройств Apple:
- На Mac: Вы можете настроить облачную синхронизацию из приложения Фотографии. Как только у вас откроется приложение, отправляйтесь в Фотографии> Настройки> iCloud. Там установите флажок для Библиотека фотографий iCloud. Вы также найдете этот параметр под Системные настройки> iCloud> Фотографии> Параметры.
- На iPhone / iPad: открыто настройки и нажмите на свое имя в верхней части, под окном поиска. На следующем экране перейдите к iCloud> Фотографии чтобы получить доступ к Библиотека фотографий iCloud вариант. Нажмите на тумблер, чтобы включить настройку.
 Вы также можете включить его из Настройки> Фотографии.
Вы также можете включить его из Настройки> Фотографии.
iCloud Photo Library использует ваше хранилище iCloud для резервного копирования фотографий, что означает, что у вас есть ограничение в 5 ГБ, если вы не перейдете на более высокий план хранения
,
Чтобы проверить, достаточно ли бесплатного плана для ваших текущих потребностей управления фотографиями, вам нужно знать размер вашей библиотеки фотографий. Вы можете найти его на/ Главная / Фотографии. Щелкните правой кнопкой мыши на Библиотека фотографий значок и выберите Получить данные в контекстном меню, чтобы увидеть, сколько места занимают ваши фотографии и видео.
В любом случае, лучше снять помехи с ваших альбомов
прежде чем загружать фотографии в iCloud. Затем вы можете использовать запасное хранилище iCloud для других целей.
Высокое разрешение и фотографии с низким разрешением
Пока вы включаете облачную синхронизацию, как описано выше, вы можете выбрать один из двух вариантов:
Конечно, вам не нужно выбирать один и тот же параметр на всех устройствах. Например, вы можете хранить оригиналы на своем Mac и использовать версии с низким разрешением на своем iPhone.
Например, вы можете хранить оригиналы на своем Mac и использовать версии с низким разрешением на своем iPhone.
На Mac вы найдете оптимизировать опция не только в настройках приложения Фото, но и под Об этом Mac> Хранение> Управление> Фотографии. Это проявляется как Оптимизировать библиотеку фотографий.
Имейте в виду, что вы также можете загружать фотографии в iCloud прямо в Интернете на странице фотографий iCloud. Нажми на Загрузить фото Кнопка на панели инструментов, чтобы выбрать медиа для загрузки. Перетаскивание также работает. Фотографии, которые вы загружаете таким образом, не будут отображаться на устройствах, на которых вы отключили iCloud Photo Library.
Что происходит после включения библиотеки фотографий iCloud
После включения библиотеки фотографий iCloud все фотографии и видео из библиотеки фотографий будут сохранены в iCloud с полным разрешением. Да, это включает в себя все от JPG, PNG, а также GIF изображения в 4K видео и живые фотографии. Там нет опции для выборочной синхронизации.
Там нет опции для выборочной синхронизации.
Фактический процесс синхронизации занимает довольно много времени, в зависимости от размера вашей библиотеки фотографий и скорости вашего интернета.
На вашем Mac вы можете загружать больше фотографий в iCloud, перетаскивая их в приложение. Это работает, только если вы включили следующую настройку: Фотографии> Настройки> Общие> Импорт> Копирование объектов в библиотеку фотографий.
Если вы этого не сделали, приложение обрабатывает фотографии, которые вы в него поместили, как ссылки на файлы. Другими словами, Photos каталогизирует изображения, но не добавляет их в вашу библиотеку фотографий. В результате он также не загружает их в iCloud. Вы можете скопировать ссылочные файлы в вашу библиотеку с помощью опции меню Файл> Консолидировать.
На вашем iPhone все фотографии и видео, которые вы записываете или импортируете в Camera Roll, автоматически синхронизируются с iCloud.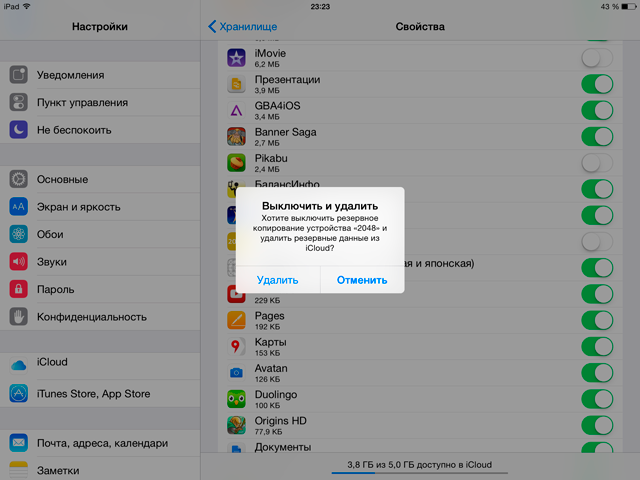 Скриншоты тоже учитываются.
Скриншоты тоже учитываются.
Лучшая часть о синхронизации iCloud заключается в том, что Ваша библиотека фотографий iCloud создает резервную копию ваших изображений в облаке! Вы можете редактировать фотографии, а также восстанавливать их оригинальные версии с любого устройства, в любое время.
Если вы использовали iTunes на своем Mac для синхронизации фотографий с вашим iPhone, вы потеряете их с телефона, если на нем включите iCloud Photo Library. Но они останутся на вашем Mac. Как только вы включите облачную синхронизацию на вашем Mac, фотографии будут сохранены в iCloud и снова появятся на вашем телефоне.
Альтернатива iCloud Photos
Допустим, ваша библиотека фотографий крошечная или вы не хотите создавать резервные копии фотографий в iCloud. В этом случае вы можете выбрать Мой фотопоток вариант вместо Библиотека фотографий iCloud.
Эта функция синхронизирует 1000 ваших последних фотографий (или стоимостью 30 дней) на ваших устройствах Apple без проводов. Это не работает с видео. И фотографии, загруженные в My Photo Stream, не учитываются в вашем хранилище iCloud.
Это не работает с видео. И фотографии, загруженные в My Photo Stream, не учитываются в вашем хранилище iCloud.
Если вы включили iCloud Photo Library, статус My Photo Stream не имеет значения.
Как получить доступ к фотографиям iCloud
Вы можете просматривать все свои фото и видео iCloud в приложении «Фотографии» на всех своих устройствах Apple. Более того, вы также можете получить к ним доступ в Интернете по адресу icloud.com. Для этого вам необходимо войти под своим Apple ID и открыть приложение «Фотографии» на странице.
А как насчет устройств других производителей? Можете ли вы получить доступ к своим фотографиям iCloud на них? Это зависит.
Если вы пользователь Windows, вы можете установить iCloud для Windows для доступа к фотографиям iCloud на ПК. Установив приложение, вы также можете загружать фотографии из библиотеки изображений Windows в iCloud. Apple имеет необходимые инструкции по установке для использования iCloud Photo Library на вашем ПК с Windows.
На компьютере с Linux вам придется использовать веб-интерфейс iCloud для просмотра своих фотографий. Чтобы получить доступ к фотографиям iCloud на Android, лучшим вариантом будет веб-версия iCloud в Chrome. Но это далеко не идеально.
Как делиться фотографиями на iCloud
Прежде чем вы сможете делиться фотографиями и видео с другими, вам нужно включить функцию обмена фотографиями iCloud. Давайте посмотрим, как это сделать:
- На Mac: Из приложения «Фотографии» посетите Фотографии> Настройки> iCloud и включите флажок для iCloud Photo Sharing.
- На iPhone / iPad: Вы найдете переключатель для iCloud Photo Sharing в разделе Настройки> [Ваше имя]> iCloud> Фотографии.
На этом этапе приложение «Фото» (на устройствах MacOS и iOS) получает новый раздел: Общий. В этом разделе вы найдете Начать делиться кнопка, чтобы помочь вам создать свой первый общий альбом.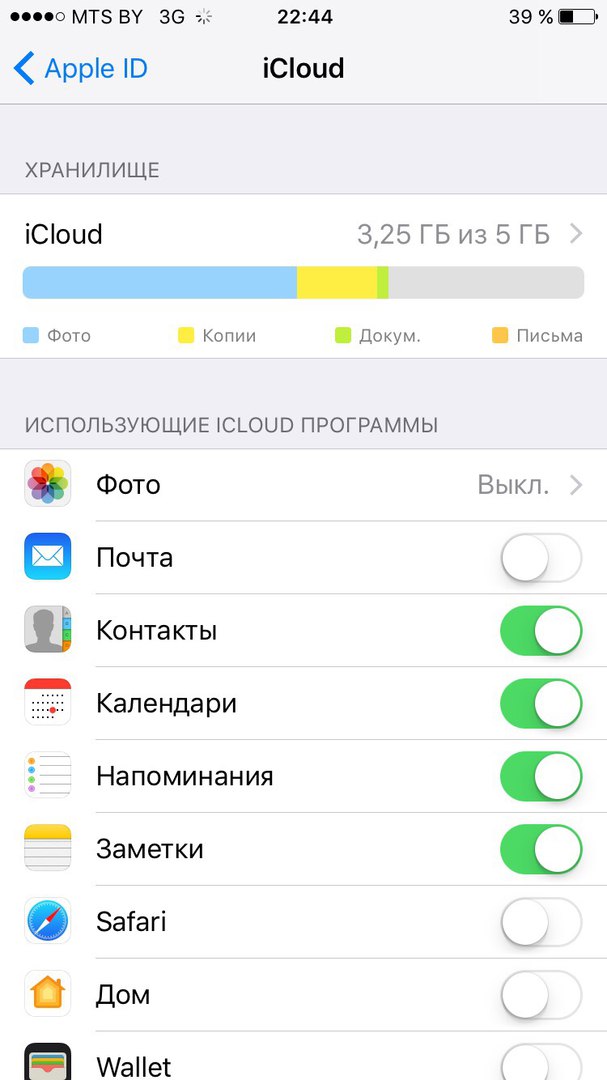 (В дальнейшем вам нужно будет использовать плюс кнопка в разделе общих альбомов, чтобы создать больше из них.)
(В дальнейшем вам нужно будет использовать плюс кнопка в разделе общих альбомов, чтобы создать больше из них.)
Как только новый альбом будет на месте, вы увидите его в списке Shared> Shared Albums на Mac. На вашем iPhone / iPad вы найдете его под Общий.
Чтобы добавить фотографии или видео в общий альбом, когда альбом открыт:
- На Mac: Нажми на Добавить фото и видео ссылка на сайт.
- На iPhone / iPad: Нажмите плюс кнопка в Фото Вкладка.
Это не единственный способ добавления медиафайлов в общий альбом. Вот альтернативный метод для Mac:
- В приложении «Фотографии» выберите фотографии, которые вы хотите добавить в общий альбом.
- Нажми на Поделиться выбранными фотографиями кнопку на панели инструментов, а затем на iCloud Photo Sharing опция в всплывающем меню.
- В появившемся всплывающем окне выберите общий альбом, в который вы хотите добавить фотографии.
 Вы также можете выбрать Новый общий альбом вариант, если вы хотите создать новый альбом на лету.
Вы также можете выбрать Новый общий альбом вариант, если вы хотите создать новый альбом на лету.
Эта версия этого метода для iOS практически идентична.
Входы и выходы общих альбомов
Приглашенные в альбом могут загружать видео и фотографии в свою библиотеку. Вы можете приглашать людей в общий альбом, используя контактную информацию iCloud, например номер телефона iMessage или адрес электронной почты iCloud. Конечно, вам не нужно вводить эту информацию, потому что приложение «Фотографии» позволяет выбирать контакты непосредственно из приложения «Контакты».
Можете ли вы поделиться альбомами с не-iCloud пользователями? Да, но только если вы превратите альбом в «общедоступный веб-сайт», доступный на icloud.com. Это легко сделать!
На своем Mac на боковой панели в Фото выберите общий альбом, который вы хотите разрешить кому-либо просматривать. Далее нажмите на люди кнопку на панели инструментов, а затем установите флажок для Публичный сайт в появившемся окне параметров.
На устройствах iOS вы найдете Публичный сайт вариант под альбомом люди Вкладка.
По умолчанию подписчики альбома могут добавлять фотографии и видео в общий альбом. Кроме того, вы будете получать уведомления о каких-либо действиях в одном из ваших общих альбомов. Вы можете настроить эти параметры из того же места, где вы включаете Публичный сайт установка.
Если вы настроили семейный обмен, ищите семья альбом в Общий раздел. Здесь вы можете обмениваться фотографиями и просматривать их только в кругу участников Family Sharing.
Не можете увидеть ваши общие альбомы, перечисленные на iCloud.com? Не волнуйся; Вот как это должно работать. Общие альбомы доступны для просмотра через их уникальные веб-адреса, но не из самой учетной записи iCloud.
Как скачать фотографии с iCloud
Допустим, вы хотите сохранить свои фотографии и видео из iCloud на внешний жесткий диск. Или вы можете подумать об использовании Google Фото или другой службы резервного копирования. В таких случаях вам нужно сначала узнать, как получить ваши фотографии iCloud.
Или вы можете подумать об использовании Google Фото или другой службы резервного копирования. В таких случаях вам нужно сначала узнать, как получить ваши фотографии iCloud.
На Mac
macOS хранит ваши фотографии в простой папке Finder, что означает, что вы можете копировать их прямо из этого места. Они отсортированы по папкам и подпапкам на основе дат, что может не подходить для резервного копирования.
Лучший способ загрузить фотографии на Mac — через приложение «Фото». Откройте его, выберите фотографии, которые вы хотите сохранить, и перетащите их в папку Finder по вашему выбору.
Вы также можете использовать опцию меню Файл> Экспорт> Экспорт [X] фотографий. Это позволяет вам выбрать формат файла для скачивания. Если вы хотите загрузить их как есть, нажмите на Файл> Экспорт> Экспорт неизмененного оригинала для [X] фотографий.
Чтобы выбрать сразу несколько фотографий, выберите первую в наборе и сдвиг-нажмите на последний в наборе.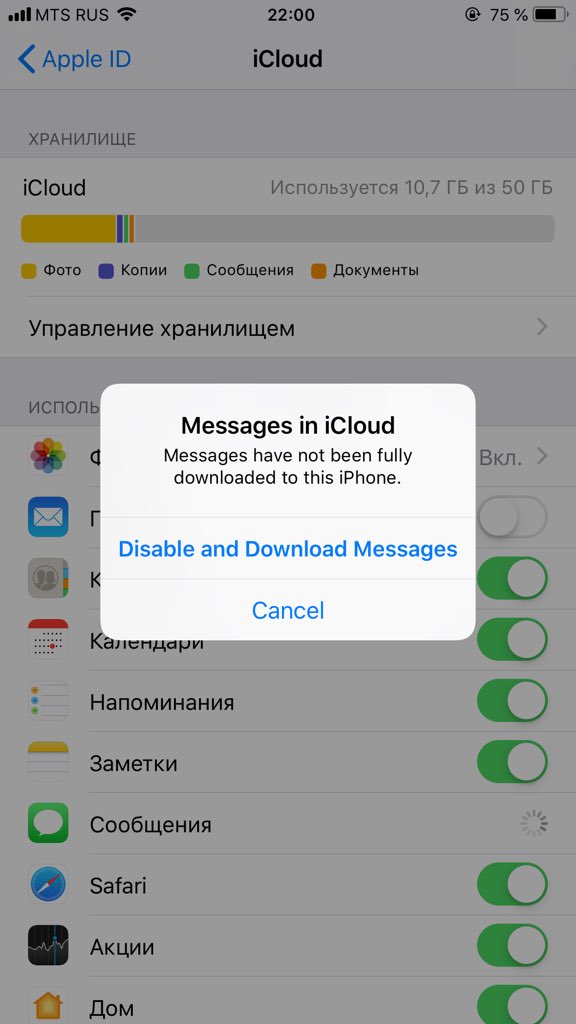 Вы можете Cmd-нажмите на случайные фотографии, чтобы захватить их по одному. Если вы хотите выбрать все фотографии в альбоме, нажмите Cmd + A.
Вы можете Cmd-нажмите на случайные фотографии, чтобы захватить их по одному. Если вы хотите выбрать все фотографии в альбоме, нажмите Cmd + A.
От iCloud.com
Выберите кучу фотографий и нажмите на Скачать выбранные предметы кнопка на панели инструментов. Хотите загрузить оптимизированные изображения (включая правки) вместо неизмененных оригиналов? Наведите указатель мыши на кнопку панели инструментов, а не на нее. Затем нажмите на крошечный стрелка вниз появляется и выберите Наиболее совместимый вариант перед загрузкой.
К сожалению, ярлыки сдвиг-нажмите и Cmd + A не будет работать на iCloud.com. Только Cmd-щелчок работает для нескольких вариантов выбора, поэтому метод iCloud становится утомительным, когда вам нужно загрузить много фотографий.
Вот несколько странное решение этой проблемы. Нажмите на Фото в боковой панели, чтобы отсортировать фотографии по дате.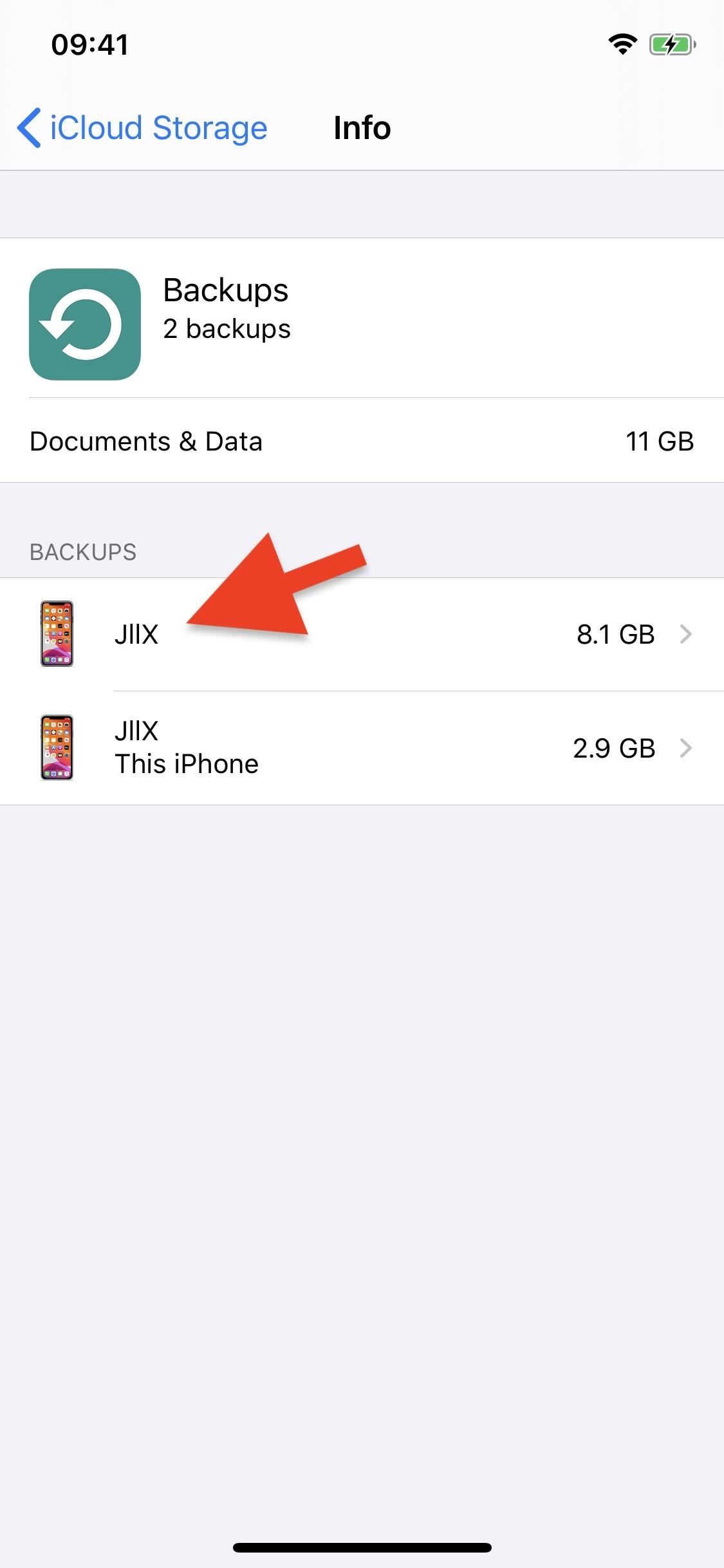 Наведите на фото в любом наборе и нажмите на плюс кнопка, которая появляется в крайнем правом углу. При этом выбираются все фотографии в этом наборе. Конечно, эта альтернатива все еще громоздка, если не меньше.
Наведите на фото в любом наборе и нажмите на плюс кнопка, которая появляется в крайнем правом углу. При этом выбираются все фотографии в этом наборе. Конечно, эта альтернатива все еще громоздка, если не меньше.
На iPhone / iPad
Выбрать Скачать и сохранить оригиналы под Настройки> [Ваше имя]> iCloud> Фотографии. В конце концов ваша фотобиблиотека получит версии всех фотографий в полном разрешении. Вы можете скопировать их на свой Mac с помощью iTunes или сразу на внешний жесткий диск с помощью приложения Image Capture на macOS.
Если вы всегда хотите перевести оригиналы, сначала вам нужно сделать небольшую настройку. Визит Настройки> Фотографии> Перенос на Mac или ПК на вашем iPhone и переключиться с автоматическая в Хранить оригиналы.
Вы также можете сохранять фотографии в приложении «Файлы» на своем телефоне. Для этого сначала выберите фотографии, которые вы хотите сохранить, и нажмите Поделиться кнопка на панели инструментов.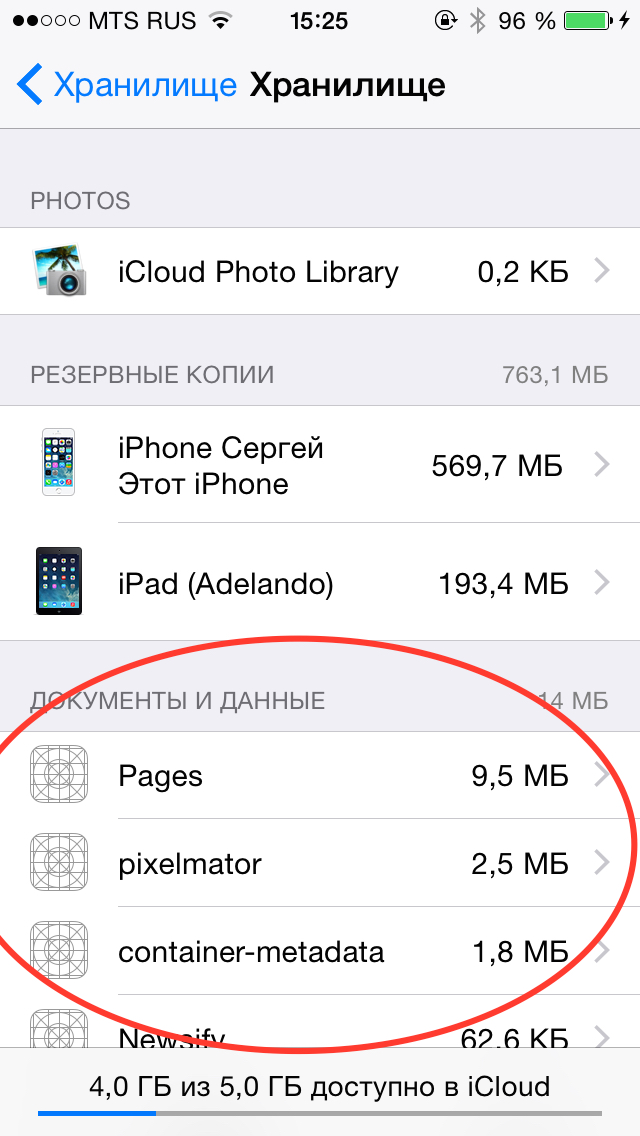 Затем проведите пальцем по нижнему ряду значков и выберите Сохранить в файлы внутри.
Затем проведите пальцем по нижнему ряду значков и выберите Сохранить в файлы внутри.
На ПК с Windows
Способ загрузки фотографий из iCloud на ПК с Windows аналогичен таковому для Mac. Но здесь вам придется Ctrl-нажмите вместо Cmd-нажмите, чтобы выбрать несколько фотографий.
Конечно, если у вас установлено приложение iCloud для Windows, вы можете загрузить все фотографии и видео одновременно. Чтобы начать, перейдите к iCloud Photos в проводнике и нажмите Скачать фото и видео. Вы также найдете Загрузить фото и видео ссылка там, если вы хотите переместить фотографии в облако.
Как удалить фотографии из iCloud
Удаление фотографий iCloud довольно просто, если вы просматриваете их на своем Mac. Выберите всю связку и в контекстном меню или в контекстном меню выберите Удалить [X] фотографии.
На вашем iPhone / iPad выберите фотографии и нажмите на мусорная корзина значок в нижней панели. Вы можете нажать и перетащить через кучу фотографий, чтобы выбрать их все. Начните с выбора фотографии в левом верхнем углу. У вас также есть Выбрать все опция в альбомах для удаления фотографий навалом.
Вы можете нажать и перетащить через кучу фотографий, чтобы выбрать их все. Начните с выбора фотографии в левом верхнем углу. У вас также есть Выбрать все опция в альбомах для удаления фотографий навалом.
Чтобы удалить фотографию на iCloud.com, выберите ее и нажмите удалять кнопка на панели инструментов. Опять же, досадно, что нет простого способа выбрать несколько фотографий. Cmd-хорошо, если у вас есть только несколько фотографий для выбора. Но если у вас есть страницы и страницы фотографий, чтобы пройти, это займет слишком много времени. Удаление фотографий на рабочем столе является более простым решением.
Во всех трех приведенных выше случаях перед подтверждением удаления вы должны увидеть вариант этого сообщения:
Эта фотография будет удалена из вашей библиотеки фотографий iCloud на всех ваших устройствах.
Это верный способ сказать, что фотографии исчезли с устройств, подключенных к iCloud, и с вашей учетной записи iCloud. (Конечно, копии фотографий, которые вы хотите удалить, могут все еще появляться, если вы отправили их кому-либо через чат, электронную почту и т. Д.)
(Конечно, копии фотографий, которые вы хотите удалить, могут все еще появляться, если вы отправили их кому-либо через чат, электронную почту и т. Д.)
Удаленные фотографии в конечном итоге в Недавно удалено папка. Вы можете восстановить их из этого места в течение 30 дней после удаления.
Если вы не хотите ждать так долго, вы можете вручную удалить их навсегда с помощью Удалить все вариант в Недавно удалено папка. У вас также есть оправляться опцию в этом разделе, на тот случай, если вы передумаете и захотите вернуть какие-либо или все фотографии в течение периода восстановления.
Отключить библиотеку фотографий iCloud
Хотите удалить фотографии с телефона, не удаляя их из iCloud? Вы можете сделать это, только если вы отключите iCloud Photo Library.
Если вы идете по этому маршруту, вы можете выбрать Удалить из iPhone вариант, прежде чем подтвердить, что вы хотите отключить функцию.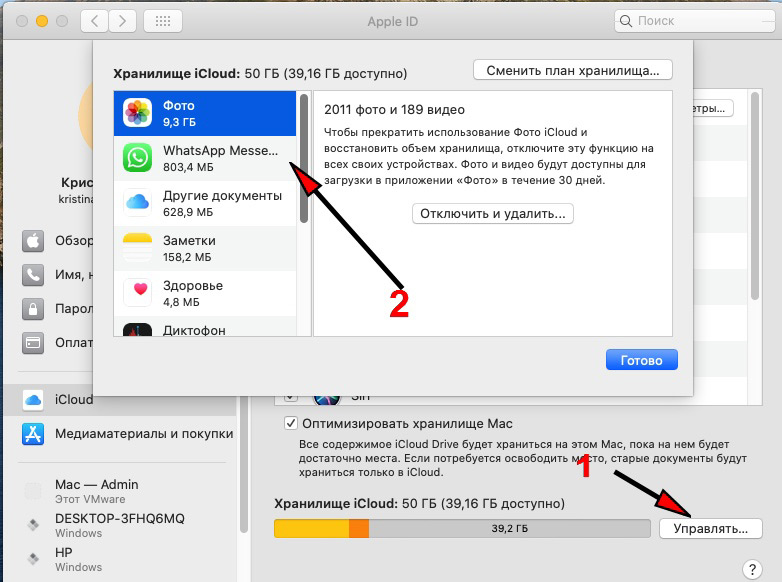 выберите Скачать фото Видео если вы хотите, чтобы копия вашей библиотеки на вашем iPhone.
выберите Скачать фото Видео если вы хотите, чтобы копия вашей библиотеки на вашем iPhone.
Помните, что отключение библиотеки фотографий iCloud не является правильным способом удаления фотографий из iCloud. Это неэффективно, потому что отключение облачной синхронизации на устройстве снимает фотографии только с этого устройства. Мы рассмотрели правильный способ снимать фотографии с iCloud выше.
Возьмите свои фотографии в облако
Хотя Apple Photos работает с самого начала, может потребоваться некоторое время, чтобы разобраться в тонкостях iCloud Photo Library. Проблемы с синхронизацией iCloud могут сбить вас с толку, и вы должны знать, как исправить распространенные проблемы iCloud
, Обязательно читайте подробные подсказки Apple на каждом шагу, чтобы понять, что происходит, и избежать сбоев в работе СМИ.
что делать, что это значит, как очистить память на iPhone 5-7
Современные технологии предоставляют возможность использования облачных сервисов для хранения данных. Иногда пользователи сталкиваются с проблемами при их использовании по типу «хранилище iCloud заполнено». Что делать и как исправить ситуацию, рассказано в этой статье.
Иногда пользователи сталкиваются с проблемами при их использовании по типу «хранилище iCloud заполнено». Что делать и как исправить ситуацию, рассказано в этой статье.
Об iCloud
Облачное хранилище Apple дает каждому пользователю бесплатно 5 ГБ свободного места на серверах. Оно позволяет синхронизировать между устройствами с аккаунтами Apple такую информацию:
- файлы мультимедиа;
- заметки;
- общие настройки;
- сообщения и др.
При наличии резервных копий таких данных можно не опасаться за их утерю или безвозвратное удаление с устройства.
Со временем персональное облако заполняется, после чего новые данные в него уже не сохраняются.
Освобождение места
Для очистки пространства в iCloud, воспользуйтесь одним из приведенных ниже способов.
С гаджета Apple
Управлять iCloud можно с любого «яблочного» устройства, будь то iPhone или iPad, потому что их системы и расположение настроек одинаковы.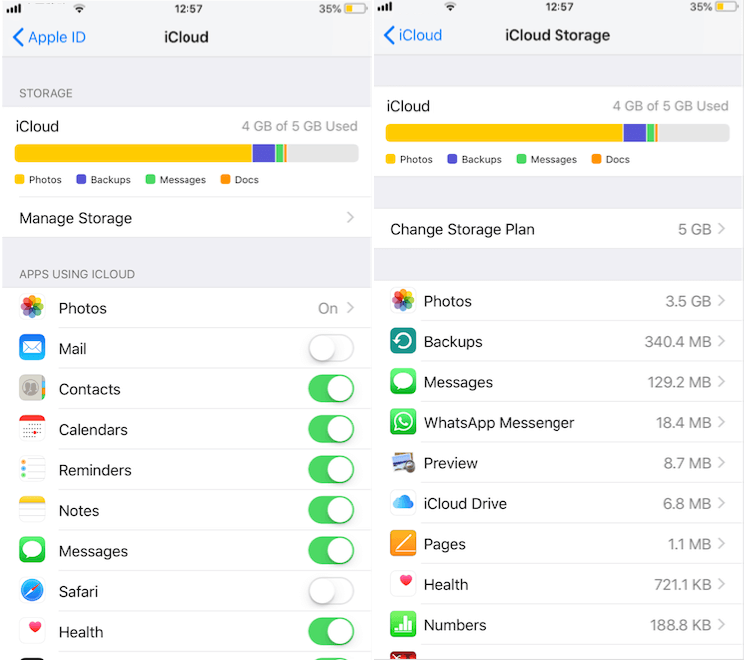
Обратите внимание! Начиная с версии iOS 11 данный пункт перенесли наверх настроек.
- Откройте «Настройки» → «iCloud».
- Выберите «Хранилище».
- Перейдите в управление хранилищем.
- Откройте намеченную для удаления информацию.
- Нажмите «Изменить».
- Значок слева возле каждого элемента означает готовность к удалению. Нажмите «Готово» для применения операции ко всем файлам или свапайте влево каждый элемент отдельно для выборочного стирания.
Через Windows
Программа для управления облаком доступна также для Windows.
- Установите и запустите iCloud на Windows.
- Авторизуйтесь с помощью Apple ID.
- Отобразится заполненность облака конкретными типами файлов. Для управления ими воспользуйтесь кнопкой «Хранилище».
Обратите внимание! В Mac OS чистка происходит аналогичным способом, но без необходимости установки программы (она встроенная).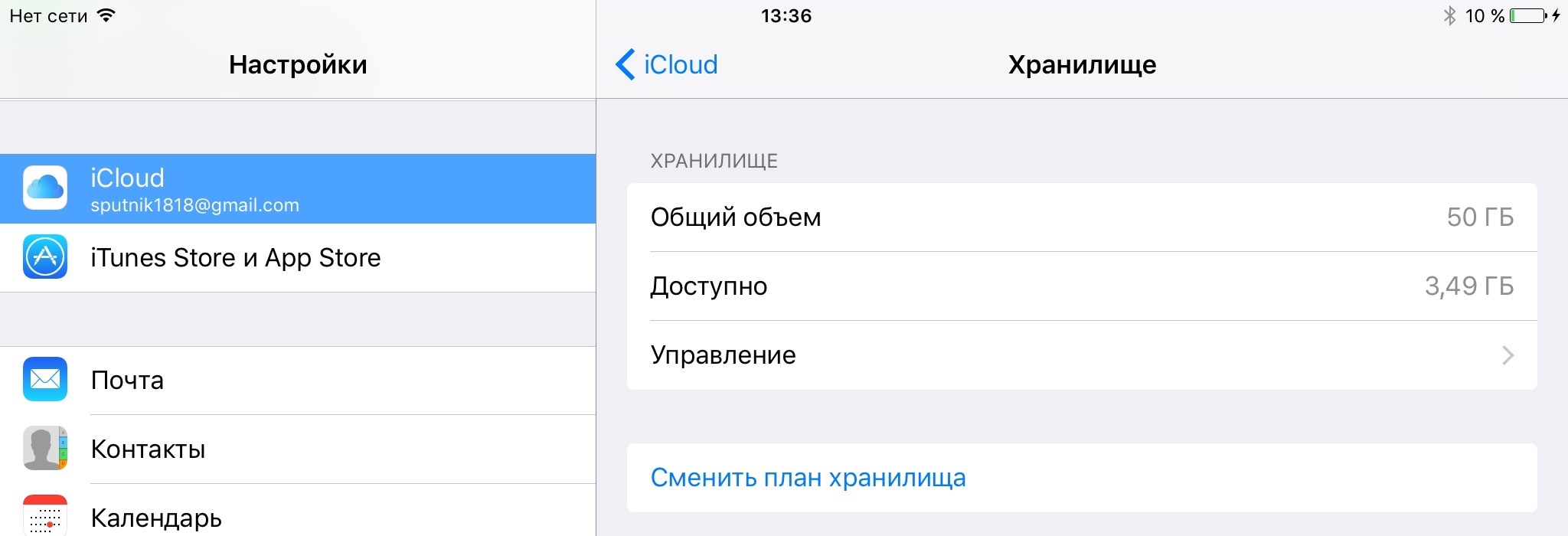
На сайте
Доступна возможность очистки через сайт облака.
- Авторизуйтесь на главной странице iCloud.
- Перейдите в необходимый раздел.
- Выберите ненужные файлы → нажмите на значок корзины справа вверху, чтобы удалить выбранные объекты.
Обратите внимание! Необходимо зажать «Alt» для одновременного выбора нескольких файлов.
- Подтвердите удаление.
Выводы
Если iCloud заполнен, необходимо удалить из него ненужные и устаревшие резервные копии данных. Для этого нужно воспользоваться управляющим приложением на гаджете Apple или программой для Windows.
Как освободить хранилище iCloud — 5 основных советов
Каждый получает 5 ГБ хранилища iCloud бесплатно. Но этих 5 ГБ часто недостаточно. Что вы можете сделать, чтобы освободить хранилище iCloud, если не хотите платить больше?
Хранилище iCloud используется для резервного копирования, фотографий, видео, документов, электронных писем и данных приложений. Но когда вы получаете больше устройств Apple, вы не получаете больше бесплатного хранилища. Эти 5 ГБ могут исчезнуть довольно быстро, и когда они это сделают, вы столкнетесь с рядом проблем.
Но когда вы получаете больше устройств Apple, вы не получаете больше бесплатного хранилища. Эти 5 ГБ могут исчезнуть довольно быстро, и когда они это сделают, вы столкнетесь с рядом проблем.
Посмотрите наше 15 советов по iCloud или прочитайте текст ниже
Никто не любит это видетьС полным хранилищем iCloud вы не сможете загружать фотографии или видео, ваше устройство не будет делать никаких новых резервных копий, ваши текстовые сообщения не будут синхронизироваться между устройствами, а ваша учетная запись электронной почты iCloud будет практически непригодна для использования.
Единственный способ освободить хранилище iCloud — если вы не хотите платить больше — это удалить контент.
Удаление контента не обязательно так ужасно, как кажется. Это может быть из-за того, что неиспользуемая резервная копия забивает ваше хранилище, или ваши фотографии лучше подходят для альтернативного облачного сервиса. Независимо от решения, вы найдете его ниже в наших 5 основных советах, чтобы освободить хранилище iCloud.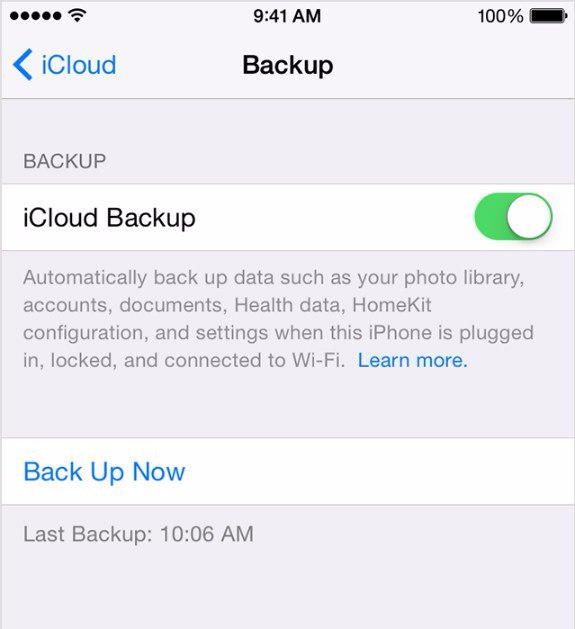
Прежде чем идти дальше, вам следует подумать о том, чтобы сделать копию важных данных iCloud.
Похожие сообщения:- Цены на хранилище iCloud, планы и опции
- Резервное копирование iCloud не будет завершено и другие проблемы, связанные с резервным копированием, Руководство по устранению неполадок
- Как отключить мой фотопоток и библиотеку фотографий iCloud без потери медиафайлов
- Освободите iPhone Storage с помощью iOS 11 Инструменты, Рекомендации и iCloud
- Как перенести фотографии и видео с iPad, iPhone или iPod на Mac или ПК с Windows
Прежде всего, давайте покажем вам, как проверить хранилище iCloud. Перейдите к экрану «Управление хранилищем», чтобы увидеть, как именно используется хранилище iCloud и как оно используется.
Как просмотреть iCloud Storage на iOS:- Зайдите в Настройки> [Ваше имя]> iCloud
- Нажмите Управление хранилищем
- Откройте Системные настройки> iCloud
- Нажмите кнопку «Управление…» в правом нижнем углу
 Фото и видео
Фото и видеоЕсли вы похожи на большинство людей, фотографии и видео занимают большую часть памяти на вашем устройстве. Возможно, они также занимают ваше хранилище iCloud!
Если это случилось с вами, есть два варианта: удалить ненужные фотографии или перенести вашу библиотеку в другое место.
Удалить ненужные фотографииВ наши дни легко сделать больше фотографий и видео, чем нам нужно. Вы можете обнаружить, что вы можете освободить несколько ГБ пространства, обрезав свою библиотеку, хотя это может занять много времени.
При включенном iCloud Photos удалить фотографию или видео из iCloud так же просто, как просмотреть их на любом устройстве и нажать кнопку удаления. Помните, что вам нужно очистить свой недавно удаленный альбом, прежде чем вы сможете увидеть его преимущества в хранилище iCloud.
Не забудьте убрать недавно удаленныеЕсли iCloud Photos выключен, только хранилище фотографий и видео в Photo Stream будет влиять на хранилище iCloud.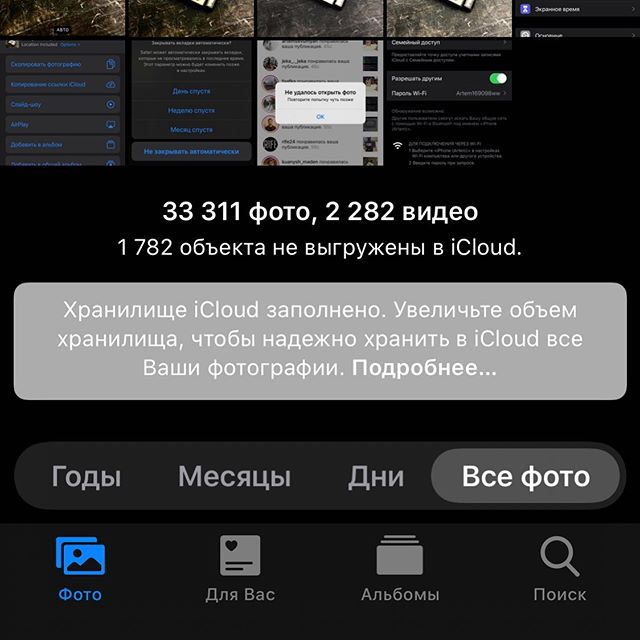 Это означает, что вы сможете извлечь выгоду только из удаления фотографий, сделанных за последние 30 дней.
Это означает, что вы сможете извлечь выгоду только из удаления фотографий, сделанных за последние 30 дней.
Сортировка фото и видео библиотеки часто отнимает много времени и скучно. Вместо этого вы можете переместить всю свою коллекцию из iCloud в другое хранилище.
Один из вариантов — хранить свои фото и видео на самом устройстве. Вы можете сделать это, отключив iCloud Photos и Photo Stream в настройках iCloud. Однако это может означать, что вы не сможете выполнить резервное копирование iCloud, так как 5 ГБ все еще недостаточно для резервного копирования всех ваших фотографий и видео!
Удалите все фотографии из iCloud, отключив эти параметрыВместо этого рассмотрите возможность экспорта вашей библиотеки на компьютер, подключив ваше устройство. Или перенесите свою библиотеку в альтернативный облачный сервис, такой как DropBox или Google Photos, который предлагает неограниченное хранилище фотографий бесплатно.
iCloud Drive отлично подходит для возможности доступа к вашим документам в любом месте с подключением к Интернету. Но если это не тот сервис, который вы используете или нуждаетесь, вы не хотите тратить на него какое-либо хранилище iCloud.
Отредактируйте содержимое вашего iCloud Drive из приложения «Файлы» на iOS или из папки Finder iCloud Drive в macOS. Вы можете удалить ненужные документы или скопировать их в другое место хранения, например Dropbox, Google Drive или на само устройство.
Освободите хранилище iCloud, удалив файлы с диска iCloudЕсли вы уверены, что в iCloud Drive нет ничего незаменимого, вы можете полностью отключить эту функцию в настройках iCloud вашего устройства.
Если у вас Mac, папки Desktop и Documents могут автоматически синхронизироваться с iCloud Drive. В этом случае вы не можете удалить эти потенциально большие папки, пока они не появятся автоматически. Вместо этого вам нужно будет отключить эту функцию в системных настройках вашего Mac.
- Откройте Системные настройки> iCloud
- Нажмите кнопку «Параметры…» рядом с iCloud Drive.
- Снимите флажок «Папки рабочего стола и документов» из списка
Возможно, наименее захватывающее, но наиболее практичное использование хранилища iCloud — хранить обновленную резервную копию вашего устройства. Но с айфонами размером до половины терабайта, как он может сделать резервную копию 5 ГБ или меньше?
Ну, ответ не для резервного копирования всего.
Перейдите на страницу « Управление хранилищем» в настройках iCloud и нажмите кнопку «Резервные копии», чтобы увидеть, что именно копируется. Нажмите на имя устройства и прокрутите вниз список, отключив все приложения или данные, которые вы не считаете критически важными для резервного копирования.
Внимательно посмотрите, какие данные вы резервируетеЕсли вы вообще не хотите сохранять резервную копию iCloud для этого устройства — или если это резервная копия со старого устройства — коснитесь его имени и прокрутите до самого низа, чтобы удалить резервную копию.
Кроме того, вы можете полностью отключить резервное копирование iCloud в настройках iCloud и вместо этого сделать регулярное резервное копирование в iTunes. Это менее идеальный вариант, так как вы с большей вероятностью потеряете данные, которые не были сохранены, но это быстрый способ освободить несколько ГБ хранилища iCloud.
4. Электронная почта и сообщенияЕсли вы используете адрес электронной почты iCloud, вы полагаетесь на 5 ГБ бесплатного хранилища. Когда ваше хранилище iCloud заполнено, вы больше не сможете отправлять или получать электронные письма. В то же время вы можете обнаружить, что старые электронные письма, сохраненные в приложении Почта, используют хранилище iCloud, которое вы хотите использовать для других целей.
Решение состоит в том, чтобы просмотреть ваши электронные письма, удаляя то, что вам не нужно. Особенно любые письма с большими вложениями, так как они сохраняются в iCloud. Когда вы закончите, обязательно очистите корзину, прежде чем проверять, сколько памяти вы сохранили.
Аналогично, текстовые сообщения из приложения «Сообщения» хранятся в iCloud, поэтому они будут синхронизироваться между несколькими устройствами. Когда ваше хранилище iCloud заполнено, этого не произойдет, и вы увидите только часть разговора на каждом устройстве.
Удаление разговоров с большими вложениями из сообщенийЕще раз, большие вложения, вероятно, являются виновником для сообщений, занимающих ваше хранилище iCloud. Вы можете удалить отдельные тексты или целые разговоры, которые вам больше не нужны, из приложения Сообщения. Кроме того, можно разрешить своему iPhone автоматически удалять старые сообщения и поддерживать низкое использование iCloud.
Как автоматически удалять старые сообщения iPhone:- Зайдите в Настройки> Сообщения
- Выделите «История сообщений» и нажмите «Сохранить сообщения».
- Выберите, как долго хранить старые сообщения для
Вообще говоря, мы храним множество приложений на наших устройствах. А для более удобного взаимодействия многие из этих приложений используют синхронизацию iCloud для синхронизации. Часто это достаточно безопасно; но вы можете обнаружить, что некоторые приложения используют более чем 5% вашей памяти.
А для более удобного взаимодействия многие из этих приложений используют синхронизацию iCloud для синхронизации. Часто это достаточно безопасно; но вы можете обнаружить, что некоторые приложения используют более чем 5% вашей памяти.
На экране «Управление хранилищем» в настройках iCloud вы увидите список каждого приложения, использующего хранилище iCloud, от минимального до минимально используемого пространства. Пройдите вниз по списку, сосредоточившись в основном на верхних, чтобы оценить, хотите ли вы, чтобы это приложение вообще использовало какое-либо хранилище.
Если я удалю данные WhatsApp, я сэкономлю половину ГБ, но потеряю разговоры в WhatsApp.Если нет, зайдите в это приложение и нажмите «Удалить данные». Затем вернитесь на две страницы назад к настройкам iCloud и полностью отключите переключатель iCloud для этого приложения, чтобы данные просто не накапливались снова.
Помните также, что все эти маленькие приложения быстро складываются. Возможно, вы обнаружите, что избавление от 30 небольших приложений, которые вы никогда не используете, является лучшим вариантом, чем удаление одного большого приложения, которое вам нужно каждый день.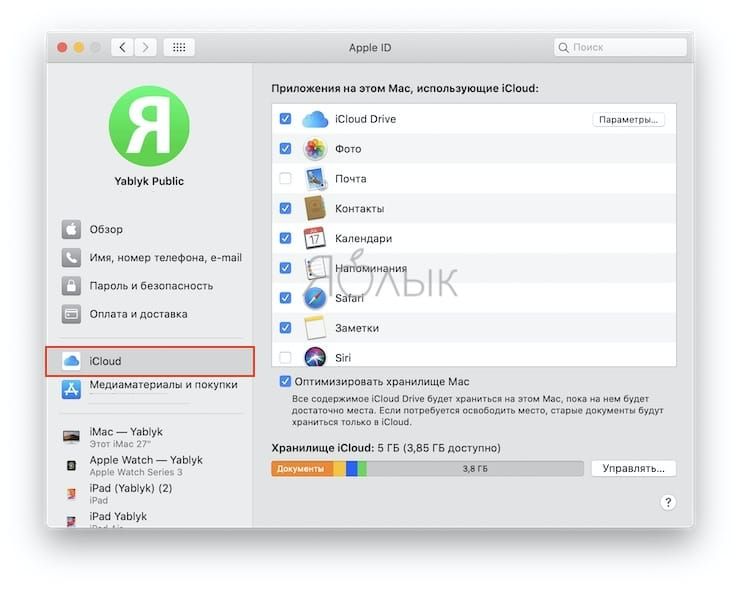 Это может добавить больше места для хранения, чем вы ожидаете!
Это может добавить больше места для хранения, чем вы ожидаете!
Это все, что нужно сделать. Выполнение этих действий должно максимально освободить хранилище iCloud. Если вам все еще нужно больше места, вероятно, нет другого выбора, кроме как обновить план хранения iCloud. Дайте нам знать, как это работает для вас в комментариях!
Как удалить фотографии из учетной записи iCloud 2 способами
- Чтобы удалить фотографии из iCloud, вы можете либо удалить их со своего синхронизированного iPhone или iPad, либо отключить синхронизацию фотографий.
- По умолчанию, если вы удалите синхронизированную фотографию со своего iPhone или iPad, она также будет удалена из iCloud.
- Если вы отключите синхронизацию фотографий iCloud, вы можете удалять фотографии с веб-сайта iCloud, не затрагивая свой iPhone или iPad.
- Посетите техническую библиотеку Business Insider, чтобы узнать больше.

iCloud может быть не той функцией, о которой вы часто думаете, но автоматическое резервное копирование ваших самых важных данных делает его невероятно мощным инструментом.
Если этот параметр включен, все фото и видео, которые вы снимаете на iPhone или iPad, автоматически копируются в iCloud. Следовательно, иногда вам может потребоваться удалить некоторые из этих изображений.
Есть два способа удалить фотографии из хранилища iCloud.
Как удалить фотографии из iCloud с помощью iPhone или iPadЕсли вы хотите удалить одну фотографию или небольшую выборку фотографий, которые синхронизируются с iCloud с вашего устройства, вы можете легко сделать это с помощью приложения «Фотографии». Однако обратите внимание, что это также удалит их с вашего устройства.
Запустите приложение «Фотографии» и найдите фотографию, которую хотите удалить, затем:
- Чтобы удалить отдельную фотографию, нажмите и удерживайте изображение, пока не появится всплывающее меню, затем нажмите «Удалить».
 «
«
Коснитесь и удерживайте фотографию, чтобы увидеть всплывающее меню с возможностью ее удаления. Дэйв Джонсон / Business Insider
- Чтобы удалить сразу несколько фотографий, коснитесь «Выбрать» в правом верхнем углу экрана, затем коснитесь каждой фотографии, которую хотите удалить. Когда вы закончите, нажмите на значок корзины в правом нижнем углу экрана.
Вы можете выбрать несколько фотографий для удаления.Дэйв Джонсон / Business Insider
Как только вы удалите одну или несколько фотографий, они также исчезнут с других ваших устройств и с веб-сайта iCloud.
Как удалить фотографии из iCloud, не удаляя их со своего устройстваЧто делать, если вы хотите удалить фотографии из iCloud — всего несколько или все, не удаляя их также со своего iPhone или iPad?
Если функция «Фото iCloud» включена, вы не сможете этого сделать, потому что все синхронизируется.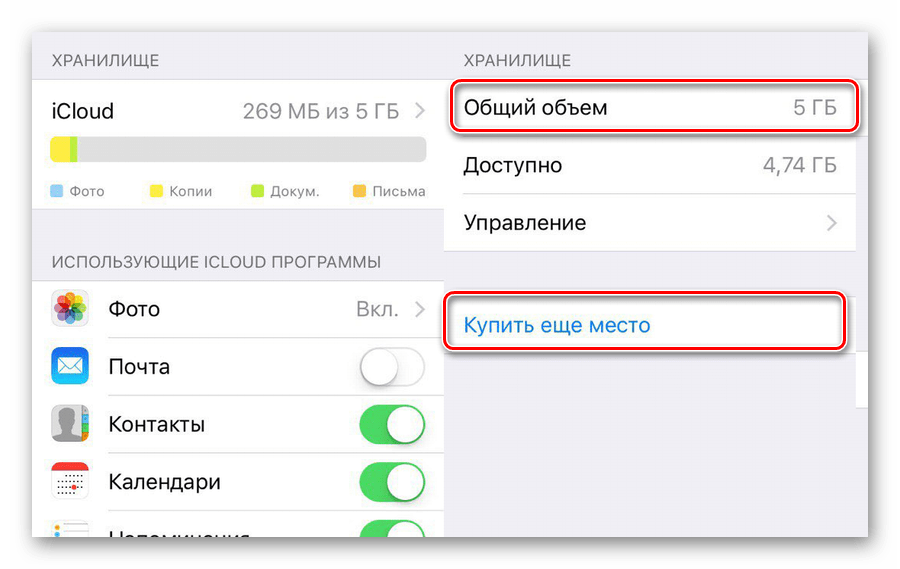 Но вы можете удалить фотографии из iCloud, не затрагивая свои устройства, если отключите синхронизацию фотографий iCloud.
Но вы можете удалить фотографии из iCloud, не затрагивая свои устройства, если отключите синхронизацию фотографий iCloud.
1. Запустите приложение «Настройки» на одном из устройств и нажмите «Фото».
2. Отключите «Фото iCloud», проведя по кнопке влево.
Выключите Фото iCloud, чтобы прекратить синхронизацию фотографий. Дэйв Джонсон / Business Insider
3. Повторите это для любых других устройств iOS, подключенных к этой учетной записи Apple ID.После выключения «Фото iCloud» управление каждой коллекцией фотографий на вашем устройстве будет осуществляться индивидуально.
4. Откройте iCloud.com в браузере и при необходимости войдите в систему со своим Apple ID.
5. Щелкните «Фотографии» и выполните одно из следующих действий:
- Чтобы удалить одну или небольшую выборку фотографий, удерживайте клавишу Ctrl или Command на клавиатуре, а затем щелкните каждую фотографию, которую хотите выбрать.
 Затем щелкните значок корзины в правом верхнем углу страницы.
Затем щелкните значок корзины в правом верхнем углу страницы. - Чтобы удалить всю коллекцию фотографий iCloud, нажмите Ctrl + A или Command + A на клавиатуре, а затем щелкните значок корзины.
Вы можете удалить несколько фотографий за раз или выбрать их все для удаления. Дэйв Джонсон / Business Insider
Все выбранные изображения будут удалены из iCloud, но если вы отключили «Фото iCloud», фотографии на других ваших устройствах останутся нетронутыми.
Insider Inc.получает комиссию при покупке по нашим ссылкам.
Как удалить фотографии из iCloud, чтобы изображения не попали в чужие руки
Сообщенный взлом iCloud, в ходе которого были обнаружены сотни фотографий знаменитостей, высветил опасность хранения файлов в Интернете.
В частности, актриса Мэри Уинстэд пожаловалась, что она «давно» удалила ряд просочившихся фотографий.
Но многие пользователи Apple не знают, что удаление фотографии с устройства не приводит к ее автоматическому удалению из их облачной учетной записи.
Если вас беспокоят изображения или файлы, которые вы сохранили в Интернете, вы можете предпринять шаги, чтобы удалить их из iCloud и с устройства.
Прокрутите вниз для просмотра видео
Когда пользователь делает фотографию, она сохраняется в его Camera Roll, который представляет собой галерею изображений, которые физически хранятся на устройстве. Если My Photo Stream включен (на фото слева), эти фотографии также хранятся в альбоме My Photo Stream (на картинке справа), который автоматически загружается в iCloud и другие синхронизированные устройства
При удалении фотографий из Photo Stream они автоматически удаляются из iCloud .Мой фотопоток также можно отключить в Настройках, iCloud, Фото (на фото).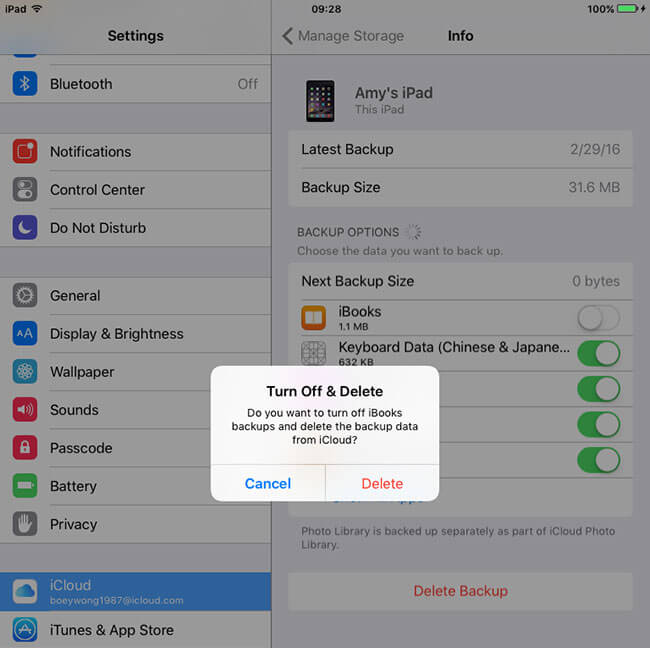
Пользователи также могут остановить автоматическую загрузку фотографий в iCloud, чтобы будущие снимки не были уязвимы.
Когда пользователь делает фотографию на iPhone, iPad или iPod touch, она сохраняется в его Фотопленке.
Это галерея изображений, которые физически хранятся на устройстве, на котором была сделана фотография.
Сюда также входят фотографии, сохраненные из текстовых сообщений, электронных писем и веб-сайтов.
Для сравнения: альбом My Photo Stream находится в облаке и синхронизируется со всеми другими подключенными устройствами.
Если «Мой фотопоток» включен, когда фотография сделана и сохранена в Camera Roll, она сохраняется в альбоме «Мой фотопоток» и автоматически сохраняется в iCloud.
Это означает, что конкретное изображение синхронизируется с каждым подключенным устройством, и также будет отображаться поток фотографий этих устройств.
Если альбом «Мой фотопоток» не отображается, инструмент не был активирован или к этому устройству не подключена учетная запись iCloud.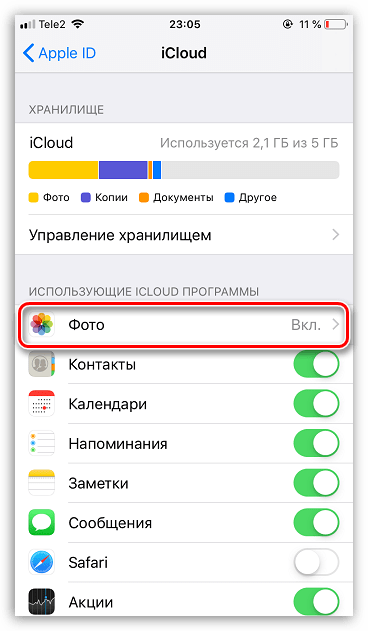
Фотографии также можно хранить в iCloud, если пользователь решит создать резервную копию своей камеры в облачной службе.
Чтобы удалить эти изображения, человек должен перезаписать их новой резервной копией. Это включает в себя перемещение изображений с iPhone или iPad на другое устройство, например ноутбук, а затем удаление их из Camera Roll на телефоне или планшете.
В следующий раз при резервном копировании телефона существующая резервная копия Camera Roll будет заменена новой, в которой должно быть меньше или не должно быть изображений.
КАК УДАЛИТЬ ВСЕ ФОТОГРАФИИ ИЗ iCLOUD- На своем устройстве перейдите в «Фото», «Альбомы» и выберите «Мой фотопоток».
- Нажмите «Выбрать» в правом верхнем углу и выберите все фотографии, которые необходимо удалить.
- Щелкните значок корзины в правом нижнем углу, чтобы удалить их навсегда. Это сотрет их из iCloud, а также со всех синхронизированных устройств.

- Откройте «Настройки», «iCloud», «Фотографии» и отключите «Мой фотопоток» и «Обмен фотографиями».
- Снова откройте «Фото», выберите «Фотопленка» и выберите нужные фотографии и видео. Либо удалите их, если вы не хотите их хранить, либо нажмите кнопку «Поделиться» в нижнем левом углу и выберите, где их хранить.
- Фотографии также можно передать на ПК или ноутбук при подключении с помощью кабеля USB.
- После удаления подключите телефон к зарядке или синхронизируйте его с iTunes, чтобы перезаписать текущую резервную копию Camera Roll, хранящуюся в iCloud, новой пустой версией.
- После завершения перейдите в «Настройки», «iCloud», «Хранилище и резервное копирование», «Управление хранилищем» и отключите опцию «Фотопленка» для будущих резервных копий.
Фотографии также сохраняются в iCloud, если пользователь создает резервную копию Фотопленки (слева). Чтобы удалить эти изображения, перезапишите их новой резервной копией. Это включает в себя перемещение изображений с iPhone на другое устройство, удаление их из Camera Roll на телефоне или планшете, перезапись резервной копии и снятие флажка Camera Roll (справа)
Это включает в себя перемещение изображений с iPhone на другое устройство, удаление их из Camera Roll на телефоне или планшете, перезапись резервной копии и снятие флажка Camera Roll (справа)
КАК ЗАЩИТИТЬ iCLOUD ОТ ХАКЕРОВ
Это возможно чтобы пользователи могли повысить безопасность своих документов, отключив iCloud через Настройки> iCloud на своем устройстве, когда они его не используют.
Они также могут включить двухэтапную проверку для своей учетной записи iCloud. Инструмент предотвращает доступ людей к учетным записям, даже если у них есть пароль.
Чтобы настроить двухэтапную проверку, перейдите в «Мой Apple ID», выберите «Управление своим Apple ID» и войдите в систему, затем выберите «Пароль и безопасность».
В разделе «Двухэтапная проверка» выберите «Начать работу» и следуйте инструкциям на экране.
Когда пользователь настраивает двухэтапную проверку, он регистрирует одно или несколько доверенных устройств. Доверенное устройство — это устройство, которое может получать 4-значные коды подтверждения с помощью SMS или Find My iPhone.
Кроме того, параметры резервного копирования «Фотопленка» можно отключить, перейдя в «Настройки», «iCloud», «Хранилище и резервное копирование» и «Управление хранилищем». Выберите устройство и отключите резервное копирование Camera Roll.
Если этот параметр включен, резервное копирование выполняется автоматически, когда устройство синхронизируется с iTunes или когда оно заряжено и подключено к Wi-Fi.
Изображения в Photo Stream остаются на сервере iCloud только в течение 30 дней, а устройство может хранить только 1000 изображений Photo Stream.
После этого фотографии автоматически удаляются.Чтобы удалить их раньше, откройте Photo Stream, выберите изображения, которые необходимо удалить, и удалите их.
При этом они будут удалены с устройства и iCloud, а также с любых других устройств, которым был предоставлен общий доступ к потоку или которые подключены к тому же Apple ID, например друзьям или членам семьи.
Пользователи также могут отключить Photo Stream, отключив его в настройках, iCloud, Photos.
Имейте в виду, что когда фотография удаляется из Фотопленки, она не удаляется из альбома My Photo Stream устройства и, следовательно, не удаляется автоматически из iCloud.
Как удалить фотографии из iCloud [обновлено 6 способов]
Интересно, как удалить фотографии из iCloud, чтобы освободить место? Это руководство поможет вам удалить ненужные фотографии или видео из iCloud с помощью 5 простых и безопасных методов.
Читайте в: Прочтите эту статью вСоветы и приемы резервного копирования iCloud
Удалить данные резервной копии iCloud
Устранение проблем резервного копирования iCloud
AnyTrans — Отличный менеджер iCloud
Как удалить фотографии из iCloud целиком или полностью? AnyTrans позволяет удалять фотографии, контакты, заметки из iCloud и т. Д.легко и быстро.
Apple предоставляет службу iCloud для безопасного хранения всех ваших фотографий, видео и документов и их обновления везде после включения функции «Фото iCloud». И у вас есть 5 ГБ свободного места бесплатно. Если ваше хранилище iCloud заполнено, вы можете оплатить дополнительное пространство в iCloud или управлять своим хранилищем iCloud некоторыми способами.
И у вас есть 5 ГБ свободного места бесплатно. Если ваше хранилище iCloud заполнено, вы можете оплатить дополнительное пространство в iCloud или управлять своим хранилищем iCloud некоторыми способами.
Тогда как удалить фотографии iCloud, чтобы освободить место для хранения и удалить ненужные фотографии или видео? Прочтите это руководство, чтобы узнать о 6 полезных способах беспрепятственного удаления фотографий в iCloud.
Не пропустите: как импортировать фотографии с iPhone на ПК>
Как удалить фотографии из iCloud с AnyTrans
Если вы предпочитаете один быстрый и безопасный способ удаления фотографий iCloud, то AnyTrans может быть вашим первым выбором. Это простой в использовании инструмент управления данными iOS, который поможет вам без труда удалять фотографии из iCloud.
Чтобы удалить фотографии из iCloud выборочно или удалить все:
Шаг 1. Загрузите AnyTrans и запустите его> Щелкните Менеджер iCloud> Войдите в учетную запись iCloud> Выберите Фото в поле категории.
Щелкните категорию фотографий в iCloud Manager
Шаг 2. Просмотрите и выберите фотографии, которые хотите переместить> Нажмите кнопку Удалить в правом верхнем углу.
Удалите фотографии iCloud с AnyTrans
Как удалить фотографии из iCloud через веб-браузер
Вот шаги, как удалить фотографии с icloud.com через веб-браузер:
- Войдите в систему на icloud.com> щелкните «Фотографии»> «Выбрать фотографии» или «Моменты»> «Выберите фотографии, которые хотите удалить», или дважды щелкните одну фотографию.
- Нажмите кнопку «Удалить», а затем нажмите «Удалить», чтобы удалить фотографии из iCloud.
Удалить фотографии из веб-браузера
Если вы по ошибке удалили фотографии с iCloud.com, вы можете восстановить удаленные фотографии, щелкнув альбом «Недавно удаленные»> «Выбрать фотографии»> «Восстановить», чтобы вернуть их.
Удалить все фотографии с помощью функции «Отключить и удалить»
Существует простой способ освободить хранилище iCloud и удалить фотографии iCloud из iCloud и устройств, удалив фотографии iCloud:
- На вашем iPhone: перейдите в «Настройки»> нажмите [Ваше имя]> iCloud> Нажмите «Управление хранилищем»> «Фото»> «Нажмите« Отключить и удалить »>.
 Затем появится всплывающее сообщение с подтверждением« Удалить фото и видео ».
Затем появится всплывающее сообщение с подтверждением« Удалить фото и видео ». - На Mac: выберите «Системные настройки»> «iCloud»> «Управление»> «Фото iCloud»> «Нажмите« Отключить »и удалите.
Это приведет к удалению всех ваших фотографий и видео, хранящихся в iCloud, и прекращение использования фотографий iCloud, и вы можете отключить фотографии iCloud на всех своих устройствах. После этого у вас будет 30 дней, чтобы загрузить свои фотографии и видео, чтобы сохранить или отменить это действие.
Удалить все фотографии iCloud
Удаление фотографий на iPhone и iCloud с помощью фотографий iCloud
фотографий iCloud (библиотека фотографий iCloud) автоматически сохраняет все фотографии и видео, которые вы снимаете на своем устройстве, поэтому вы можете получить доступ к своей библиотеке с iPhone / iPad / Mac.Когда вы включаете iCloud Photos, все ваши фотографии и видео надежно хранятся в iCloud. Он также упорядочивает ваши фотографии и видео по моментам и годам. Таким образом, вы можете быстро найти момент, который ищете, где бы вы ни находились. Если вы хотите удалить фотографии из iCloud, вы можете удалить их в приложении «Фотографии».
Таким образом, вы можете быстро найти момент, который ищете, где бы вы ни находились. Если вы хотите удалить фотографии из iCloud, вы можете удалить их в приложении «Фотографии».
Когда вы удаляете фотографию или видео из приложения «Фото», оно также удаляется из ваших фотографий iCloud и хранилища iCloud. Вы можете восстановить из недавно удаленных в течение 40 дней.
Совет 1. Сохраняются ли фотографии в iCloud при удалении с iPhone?
Да, фотографии в iCloud не останутся, если вы удалили их с iPhone, когда включены фотографии iCloud.А если вы отключили «Фото iCloud», фотографии iPhone не будут синхронизироваться с iCloud, тогда фотографии iCloud не будут удалены при удалении с iPhone.
- Чтобы отключить «Фото iCloud» на iPhone: перейдите в «Настройки» на устройствах> нажмите [Ваше имя]> нажмите iCloud> нажмите «Фотографии» в разделе «Управление хранилищем»> «Отключить фото iCloud».
- Чтобы отключить «Фото iCloud» на Mac: перейдите в «Системные настройки»> нажмите «iCloud»> «Параметры» рядом с «Фото»> снимите флажок «Фото iCloud».

Совет 2. Могу ли я удалить фотографии из iCloud, но не с iPhone?
Да, но сначала нужно отключить Фото iCloud. После этого, если вы удалите фотографии из iCloud, фотографии iPhone останутся.
Как удалить изображения из iCloud с помощью Photo Stream
Когда вы включаете My Photo Stream на вашем iPhone, iPad и iPod touch, он может автоматически загружать новые фотографии и отправлять их на все ваши устройства iCloud при подключении к Wi-Fi. Однако при этом создаются две копии одних и тех же фотографий и видео, которые занимают больше места.Поэтому рекомендуется отключить «Мой фотопоток», чтобы сэкономить место на устройствах.
- Откройте фотографии на устройствах (iPhone, iPad и iPod touch)> вкладка «Альбомы»> «Мой фотопоток»> коснитесь «Выбрать»> коснитесь одной или нескольких фотографий> коснитесь значка корзины> коснитесь «Удалить фотографии».
- Или вы можете открыть «Настройки» на устройствах> «Коснуться фотографий и камеры»> «Отключить мой фотопоток».

Отключить мой фотопоток
Следующие фотографии не будут удалены при удалении фотографий из Моего фотопотока:
Фотографии, которые вы скопировали на вкладку «Фотографии» или «Фотопленка» на устройстве iOS.
Фотографии, которые вы импортировали в iPhoto / Photos на вашем компьютере.
Фотографии, которые вы скопировали в папку на вашем компьютере, не являющуюся частью My Photo Stream.
Чтение по теме: Как перенести фотографии с iPhone на iPhone>
Как удалить резервную копию iCloud
Удаление фотографий из резервной копии iCloud — простой способ освободить хранилище iCloud. Что вам нужно сделать, так это открыть настройки на вашем iPhone, iPad, а затем:
iOS 9 или новее: нажмите iCloud> нажмите «Хранилище»> «Управление хранилищем»> «Отключить библиотеку фотографий».
iOS 8: нажмите iCloud> Хранение и управление> Управление хранилищем> Отключить фотопленку.
Как удалить фотографии из резервной копии iCloud
Как сделать резервную копию вашего iPhone, iPad и iPod без проблем?
Чтобы сохранить ваши фото, видео, музыку и другие вещи в безопасности, очень важно сделать резервную копию вашего iPhone, iPad и iPod. Вы можете использовать iCloud / iTunes, чтобы сделать резервную копию вашего iPhone. Перед началом работы: подключите iPhone к работающей сети Wi-Fi, а затем:
Вы можете использовать iCloud / iTunes, чтобы сделать резервную копию вашего iPhone. Перед началом работы: подключите iPhone к работающей сети Wi-Fi, а затем:
iCloud: Перейдите в «Настройки» на iPhone (iPad, iPod)> Нажмите на iCloud> Прокрутите вниз и нажмите «Резервное копирование»> Включить резервное копирование iCloud> Нажмите «Резервное копирование iCloud».
iTunes: Откройте iTunes> Подключите iPhone (iPad, iPod) к компьютеру> щелкните значок iPhone> Сводка> выберите «Автоматически создавать резервную копию iCloud / этого компьютера»> нажмите «Синхронизировать».
Когда вам нужно извлечь и восстановить фотографии, сообщения, заметки и многое другое из резервной копии, лучший экстрактор резервных копий iPhone поможет вам без проблем решить эту проблему.
Итог
С помощью этих методов, описанных в этом руководстве, вы можете упростить удаление фотографий из iCloud и сделать полную резервную копию ваших устройств перед удалением. Если вы хотите просмотреть и удалить все фотографии из iCloud сразу, просто попробуйте AnyTrans, чтобы это сделать. Кроме того, если у вас есть какие-либо вопросы об устройствах iOS, свяжитесь с нами, присоединившись к нашему обсуждению ниже, и мы сделаем все возможное, чтобы помочь вам.
Если вы хотите просмотреть и удалить все фотографии из iCloud сразу, просто попробуйте AnyTrans, чтобы это сделать. Кроме того, если у вас есть какие-либо вопросы об устройствах iOS, свяжитесь с нами, присоединившись к нашему обсуждению ниже, и мы сделаем все возможное, чтобы помочь вам.
Член команды iMobie, а также поклонник Apple, любит помогать большему количеству пользователей решать различные типы проблем, связанных с iOS и Android.
Как удалить фотографии из iCloud: Использование хранилища iCloud |
Время чтения: 9 минут чтения
Как удалить фотографии из iCloud
Самое замечательное в цифровой фотографии — это возможность управлять нашими библиотеками изображений.В iCloud Photos можно безопасно хранить все ваши исходные фотографии, и всего за несколько простых шагов вы можете получить доступ, изменить или удалить изображения из хранилища iCloud по своему усмотрению. Итак, если вы недавно сделали много фотографий во время своего недавнего отпуска или если вы немного переборщили с последним семейным воссоединением, вы можете избавиться от некоторых изображений, которые не очень хороши и просто занимают место.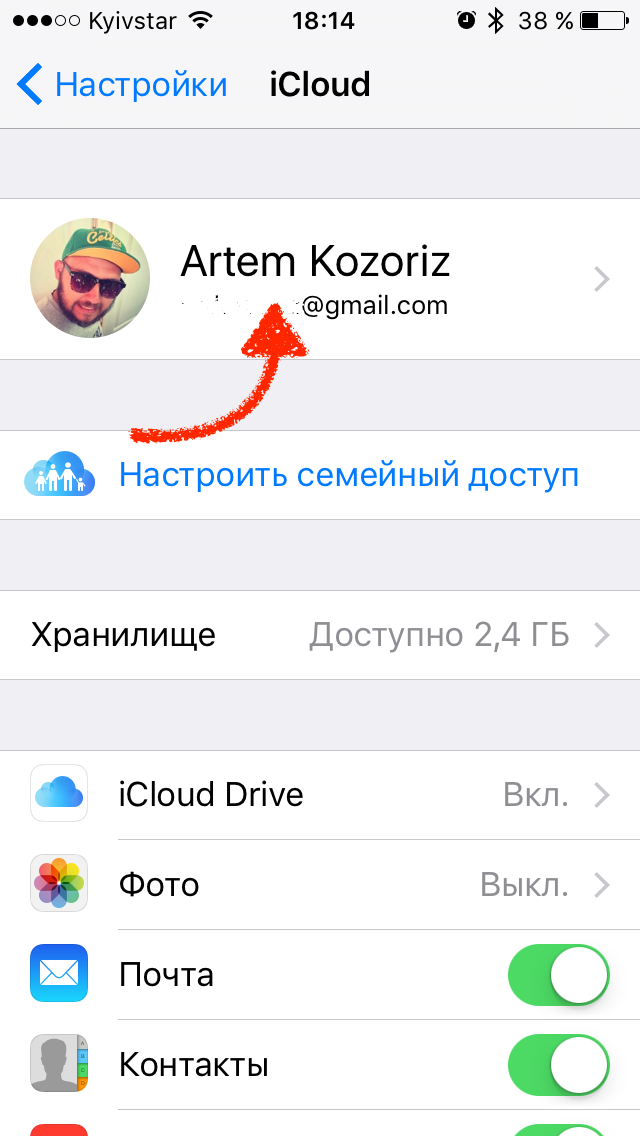 на вашем устройстве.
на вашем устройстве.
Просто выберите свои любимые фотографии и удалите те, которые вам не совсем нравятся.Удалив ненужные изображения, вы освободите место в iCloud в приложении для обработки фотографий на вашем устройстве.
Метод удаления может немного отличаться в зависимости от того, сколько вы хотите удалить, и от типа устройства, которое вы используете. Мы рассмотрим все различные методы удаления в нашем руководстве ниже.
Что нужно знать перед удалением фотографий из iCloud
Что происходит, когда вы удаляете фотографии из iCloud? Когда вы удаляете изображения, они будут помещены в «Недавно удаленный альбом», где они будут временно оставаться в течение 30 дней.После этого эти удаленные фотографии будут безвозвратно удалены со всех ваших устройств, на которых настроена поддержка фотографий iCloud.
Если вы вдруг обнаружите, что совершили ошибку и отправили не ту фотографию в корзину, не волнуйтесь. Вы можете восстановить удаленные фотографии в течение 30 дней после удаления.
Удаление выбранных фотографий из iCloud
Если вы хотите удалить только выбранные фотографии из iCloud, вы можете выполнить следующие простые шаги:
1. Перейдите на iCloud.com и войдите в систему, используя свой Apple ID и пароль.
2. Выберите «Фото», чтобы открыть все ваши фотографии. Вы также можете выбрать «Альбомы» и открыть конкретную фотографию.
3. На iPhone или iPad выберите «Выбрать» синими буквами в правом верхнем углу. Эта опция позволит вам выбрать фотографии для удаления. Выбранные изображения будут отмечены синей галочкой. Если вы используете Mac, переходите к следующему шагу.
4. На Mac вы можете выбирать отдельные фотографии, нажимая на них. Или же, чтобы выбрать несколько фотографий, удерживайте клавишу «Cmd» на Mac, нажимая на изображения.
5. Выберите «Корзину» и подтвердите свое действие, нажав на всплывающее окно «Удалить # фото», которое появится. Все выбранные вами фотографии будут удалены с вашего устройства и учетной записи iCloud.
Удаление всех фотографий из iCloud на iPhone или iPad
Удалить все ваши фотографии из iCloud с помощью iPhone или iPad довольно просто.
1. Откройте приложение «Настройки».
2. Выберите свое имя (вверху «Настройки») и откройте меню Apple ID.
3. Выберите в меню iCloud.
4. Выберите опцию «Управление хранилищем».
5. Выберите «Фотографии», а затем «Отключить и удалить» (красными буквами) на странице фотографии.
6. Выберите всплывающее окно подтверждения «Удалить фото и видео», которое появится. Это действие удалит все фотографии из вашего хранилища iCloud.
Как отключить библиотеку фотографий iCloud
Если вы отключите библиотеку фотографий iCloud на своем устройстве, изображения в папке потока будут удалены с вашего устройства, но не из iCloud.Выполните следующие действия, если хотите отключить Фото iCloud на всех устройствах.
Отключение iCloud на iPhone.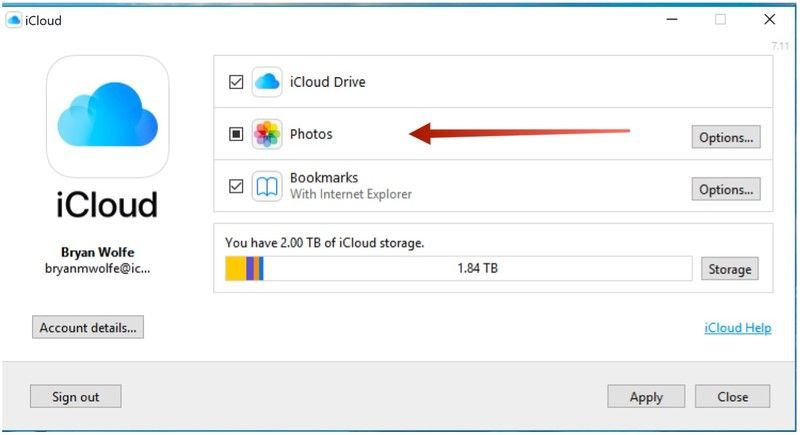
1. Перейдите в «Настройки», выберите свое имя (вверху «Настройки») и откройте меню Apple ID.
2. Нажмите на iCloud в меню.
3. Когда вы войдете в iCloud, выберите «Фото» и переключите «Библиотеку фотографий iCloud» в положение «выключено».
Отключение iCloud на Mac.
1. Перейдите в «Системные настройки» и выберите iCloud.
2. В iCloud выберите «Фотографии», а затем «Параметры». В разделе «Параметры» снимите флажок «Фото iCloud».
Удалить фотографии из Моего фотопотока
Когда на вашем устройстве активирован «Мой фотопоток», будут созданы две копии одной и той же фотографии, которые займут в два раза больше места. Удалив фотографии из My Photo Stream, вы освободите место на вашем устройстве. Чтобы удалить изображения, выполните следующие действия.
1. Перейдите в «Фото» на вашем устройстве и выберите «Альбомы».
2. Как только вы перейдете в «Альбомы», выберите «Мой фотопоток» и выберите изображения, которые вы хотите удалить.
3. После того, как вы выбрали изображения, которые хотите удалить, выберите значок «Корзина для мусора» и нажмите «Удалить фотографии».
Удалить фото из общего альбома
Вы можете удалять фотографии с общий фотоальбом, если вы являетесь его владельцем. Когда вы удаляете фотографии из общий альбом они будут удалены со всех ваших устройств. Только владелец общий поток также может удалять фотографии, добавленные подписчиками.Следуй этим шагам для удаления фотографий из общего альбома.
1. Перейдите в «Общие альбомы» и дважды щелкните альбом, из которого вы хотите удалить фотографии. Обратите внимание, что вы не сможете удалить фотографии в режиме просмотра «Действия».
2. Щелкните фотографию правой кнопкой мыши и выберите «Удалить». Это действие удалит все фотографии из общего фотоальбома.
Если я удалю фотографии со своего iPhone, будут ли они удалены из iCloud?
Да, если вы удалите фотографию с iPhone, она будет удалена из iCloud.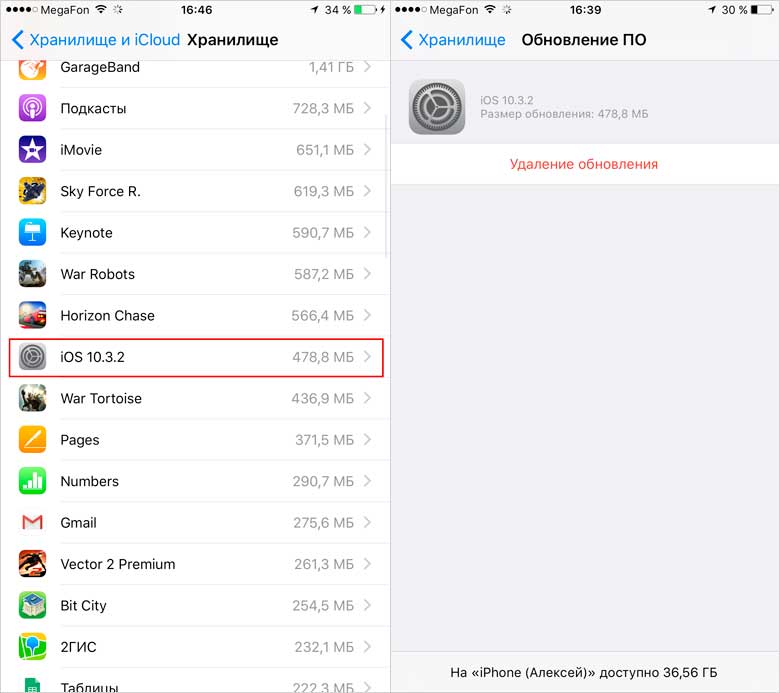 Это связано с тем, что ваш iPhone автоматически выполняет резервное копирование в вашу учетную запись iCloud. Однако есть несколько способов обойти эту проблему, один из которых — отключить библиотеку фотографий iCloud. Другой способ — отключить общий доступ к фотографиям iCloud или использовать службу, отличную от iCloud, для резервного копирования фотографий.
Это связано с тем, что ваш iPhone автоматически выполняет резервное копирование в вашу учетную запись iCloud. Однако есть несколько способов обойти эту проблему, один из которых — отключить библиотеку фотографий iCloud. Другой способ — отключить общий доступ к фотографиям iCloud или использовать службу, отличную от iCloud, для резервного копирования фотографий.
Как удалить недавно удаленные фотографии
Если вы удалили фото, вы не больше не хотите, они будут перемещены в папку «Недавно удаленные», где останется временно на 30 дней.Папку «Недавно удаленные» нельзя отключен, и, если вы хотите навсегда удалить эти фотографии, подпишитесь эти шаги.
1. Перейдите в приложение «Фотографии» и выберите «Недавно удаленные» в меню слева.
2. Каждая фотография в этой папке будет иметь номер, указывающий, сколько дней осталось до ее окончательного удаления. Нажмите «Удалить все», чтобы навсегда стереть все фотографии в альбоме.
3. Если вы хотите удалить только определенные изображения, вы можете вручную выбрать каждое из них и нажать «Удалить» в правом нижнем углу.
Как оптимизировать библиотеку фотографий iCloud
iCloud Photo Library — это дополнительная функция, предлагаемая службой Apple iCloud. После включения он будет автоматическое резервное копирование и синхронизация любых изображений с iCloud. Он совместим с iPhone и Mac. Оптимизируя хранилище, вы освободите место и не нужно удалять ваши фотографии.
Вы можете оптимизировать хранилище пространство, выполнив следующие действия:
Iphone и Ipad (перейдите к инструкциям для Mac)
1.Выберите приложение «Настройки» на своем устройстве.
2. Выберите «Фотографии», а затем «Оптимизировать хранилище». После того, как вы включите эту услугу, iCloud сделает доступным хранилище, и все ваши старые фотографии в полном разрешении будут удалены с вашего устройства и сохранены в своих исходных форматах в iCloud. На вашем устройстве будут отображаться только ваши последние фотографии.
Mac
1. Щелкните значок Mac в верхнем левом углу экрана, а затем щелкните «Об этом Mac».
2.В открывшемся новом окне щелкните хранилище.
3. Нажмите «Управление…»
4. Наконец, перейдите в «Фотографии» и нажмите «Оптимизировать библиотеку фотографий».
Используйте приложение-фотокнигу Motif для создания фотографий
Пусть ваши любимые воспоминания останутся на всю жизнь с помощью наших элегантно оформленных альбомов. Загрузите приложение Motif для фотокниг, где вы сможете создавать свои особенные фотографии, включая открытки и персонализированные календари. Эта удивительная умная технология работает как с macOS, так и с iOS.Вы можете настроить свой проект, используя широкий спектр творческих шаблонов, дизайнов, цветов и узоров.
Оживите свои фото-воспоминания с помощью Motif.
Испытайте радость создания индивидуальных фотопроектов с Motif. Наше приложение для фотокниг без проблем работает с Apple Photos в macOS и iOS. Он делает все сложные вещи, оставляя вам веселую творческую свободу.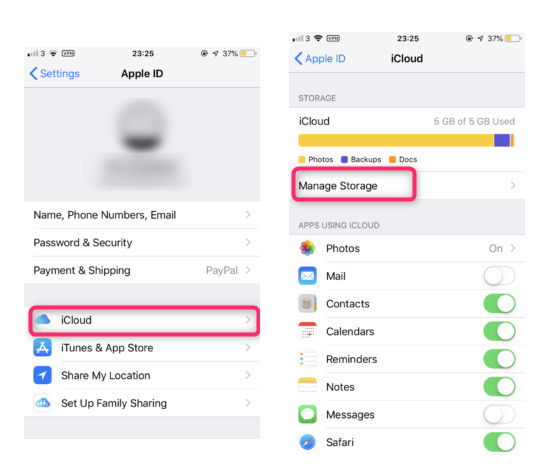
Как удалить фотографии из iCloud
Библиотека фотографий iCloud является частью службы Apple iCloud, которая обеспечивает удобный способ сохранения и управления фотографиями и видео на всех ваших устройствах.После создания Apple ID учетной записи iCloud предоставляется 5 ГБ дискового пространства для всех возможных целей.
По современным меркам 5 ГБ — это не очень большой объем памяти, особенно с учетом того, что не все данные, которые мы храним, действительно необходимы. Как правило, больше всего места в хранилище iCloud занимают медиафайлы. В этой статье мы опишем все возможные способы удаления фотографий из вашей библиотеки фотографий iCloud.
Вместо того, чтобы вручную искать ненужные файлы, мы предлагаем использовать бесплатное приложение для iOS, Phone Cleaner, или бесплатное приложение для Mac, Duplicate File Finder.Эти приложения позволяют организовать ваши облачные мультимедийные файлы и удалить ненужные дубликаты фотографий всего за несколько кликов.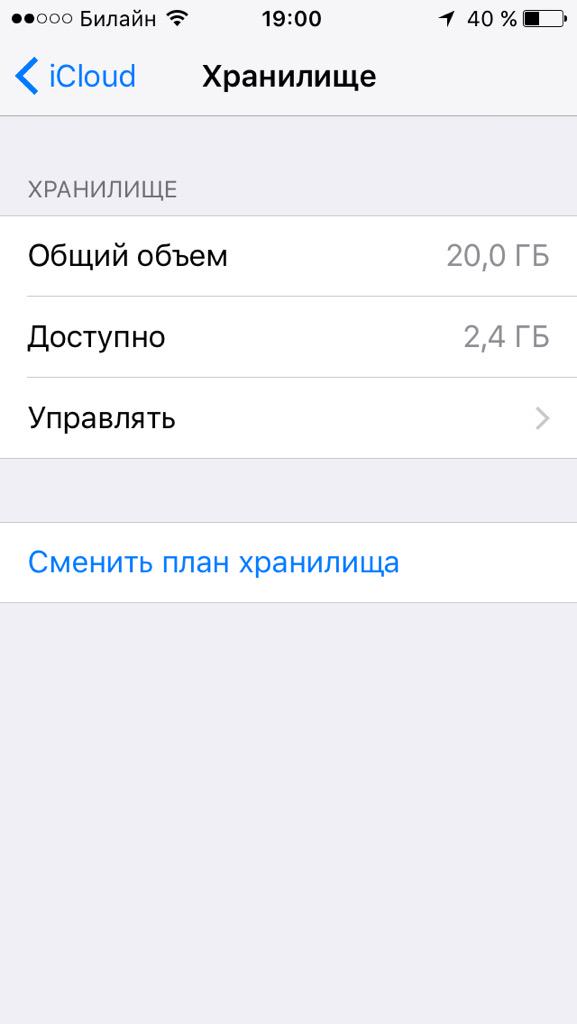
В комплекте:
1. Как удалить фотографии из библиотеки фотографий iCloud с помощью iPhone или iPad
2. Как удалить фотографии из библиотеки фотографий iCloud с помощью Mac
3. Как удалить фотографии из библиотеки фотографий iCloud через браузер
Как удалить фотографии из библиотеки фотографий iCloud с помощью iPhone или iPad
Когда на вашем устройстве включена опция «Фото iCloud», все изменения, которые вы вносите в приложение «Фото», автоматически загружаются в ваше хранилище iCloud.Вот почему при удалении медиафайлов из приложения «Фото» они будут удалены из хранилища iCloud и со всех ваших устройств, на которых включены «Фото iCloud» под тем же Apple ID.
Существует несколько способов освободить библиотеку фотографий iCloud с помощью iPhone или iPad. Вы можете удалить только ненужные элементы или все содержимое фотографий iCloud и отключить синхронизацию.
Как удалить ненужные элементы из фотографий iCloud с помощью iPhone или iPad
Чтобы удалить ненужные файлы мультимедиа из учетной записи хранения iCloud, необходимо:
- Убедитесь, что вы включили опцию «Фото iCloud».

- Заходим в приложение.
- Выберите в нижней части экрана, чтобы просмотреть все ваши фотографии.
- одно или несколько фото и видео.
- Когда вы выбрали все ненужные фото и видео, нажмите значок.
- Коснитесь элементов в открывшемся окне.
После удаления мультимедийные файлы хранятся в папке «Недавно удаленные» в течение 30 дней. После этого элементы будут безвозвратно удалены со всех ваших устройств, на которых включена функция фотографий iCloud.Если вы предпочитаете экономить время вместо того, чтобы вручную находить и удалять все ненужные фотографии, используйте бесплатное приложение Phone Cleaner. Это приложение поможет избавиться от ненужных дубликатов фотографий и удалить самые большие медиафайлы на вашем iPhone и в облачных хранилищах.
Как удалить все ваши фотографии iCloud с помощью iPhone или iPad
Вы можете удалить все свои фотографии iCloud и остановить синхронизацию с учетной записью iCloud.
Для этого выполните следующие действия:
- Перейти на iPhone или iPad
- Нажмите на
- Выбрать →.
- Перед удалением всего содержимого фотографий iCloud проверьте диаграмму, которая визуально представляет ваше хранилище iCloud, отсортированное по типу содержимого. Желтым цветом обозначено место, занятое фотографиями.
- Нажмите на кнопку под диаграммой и выберите раздел
- Нажмите на кнопку.
У вас будет 30 дней, чтобы отменить свои действия. Ровно через 30 дней фотографии и видео, хранящиеся в iCloud, будут удалены, а фотографии iCloud будут отключены на всех ваших устройствах.
Как удалить ненужные фотографии из библиотеки фотографий iCloud с помощью Mac
Вы можете посмотреть это короткое видео-руководство, чтобы узнать, как удалить ненужные или повторяющиеся фотографии из ваших фотографий iCloud за несколько минут.
После включения библиотеки фотографий iCloud на Mac приложение «Фотографии» предоставит вам содержимое iCloud. Все изменения, которые вы вносите в приложение «Фото», автоматически синхронизируются с вашей учетной записью хранения iCloud.
Чтобы освободить библиотеку фотографий iCloud с помощью Mac. Вы можете удалить только ненужные элементы или все содержимое фотографий iCloud и отключить синхронизацию.
Как удалить ненужные элементы из фотографий iCloud с помощью Mac
Чтобы удалить ненужные медиафайлы из библиотеки фотографий iCloud, выполните следующие действия:
- Убедитесь, что вы включили опцию «Фото iCloud».
- Заходим в приложение.
- В разделе «Фотографии» выберите фотографию для удаления и выберите ее в контекстном меню (удерживайте клавишу, чтобы выбрать несколько файлов для удаления).

Все удаленные файлы будут перемещены в папку «Недавно удаленные», где они будут храниться в течение 30 дней.
Если вы столкнулись с проблемой, когда похожие фотографии заполняют ваше хранилище iCloud, мы рекомендуем использовать специальное приложение Duplicate File Finder. Это идеальный инструмент, разработанный, чтобы помочь вам найти и удалить дубликаты не только на Mac, но и из любого внешнего источника хранения. Вы можете прочитать полное руководство о том, как удалить дубликаты фотографий iCloud здесь.
Как удалить все фотографии iCloud с помощью Mac
Если вы хотите удалить весь контент из библиотеки фотографий iCloud и отключить параметр синхронизации фотографий iCloud, выполните следующие простые шаги:
- Щелкните и выберите.
- Выбрать.
- В нижней части окна проверьте диаграмму, которая представляет использование пространства для хранения iCloud. Желтый цвет указывает на пространство, используемое для фотографий и видео.

- Нажмите кнопку рядом с диаграммой и выберите раздел
- Нажмите на кнопку
Через тридцать дней после нажатия этой кнопки все элементы из вашей библиотеки фотографий iCloud исчезнут, и синхронизация фотографий iCloud перестанет работать на всех ваших устройствах.
Как удалить фотографии из библиотеки фотографий iCloud через браузер
Вы можете организовать свои медиафайлы iCloud с помощью веб-браузера. Поэтому, если по какой-либо причине вы хотите удалить фотографии из библиотеки фотографий iCloud, выполните следующие действия:
- Откройте веб-браузер
- Перейдите на icloud.com
- Войдите, используя адрес электронной почты и пароль своего Apple ID
- Щелкните значок. Там вы увидите все фотографии, сохраненные в вашей учетной записи iCloud.
- Удерживая клавишу, выберите ненужные файлы для удаления.
- Щелкните значок в правом верхнем углу.
Все объекты будут перемещены в альбом «Недавно удаленные» на всех ваших устройствах и сохранены там в течение следующих 30 дней.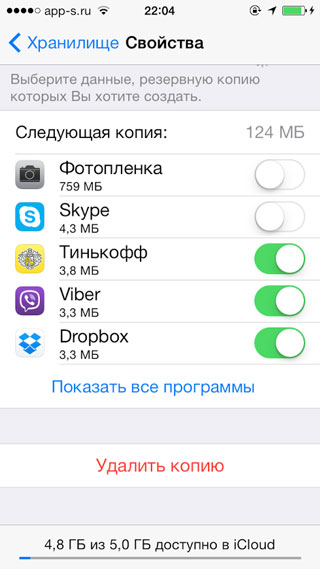
Заключение
Библиотека фотографий iCloud — это уникальная многофункциональная форма облачного хранилища. Хотя он не всегда может быть таким интуитивно понятным, как мы ожидали, он все же очень полезен.
В этой статье мы описали, как удалить ненужные фотографии из библиотеки фотографий iCloud и как удалить все фотографии из iCloud.
Не забывайте — если вы хотите сэкономить время, вы можете организовать свои облачные мультимедийные файлы и удалить дубликаты фотографий с помощью бесплатных приложений Phone Cleaner и Duplicate File Finder.
Подробнее об iCloud
Как получить доступ к библиотеке фотографий iCloud
Как избавиться от дубликатов фотографий в iCloud
Как загрузить фотографии из библиотеки фотографий iCloud
Как удалить все фотографии с iPhone
Удаление всех фотографий с iPhone
В наших телефонах очень много места занимают фотографии.
Легко забыть сортировать фотографии на iPhone и регулярно удалять дубликаты, снимки экрана или просто любые ненужные изображения. Это может привести к тому, что много места для хранения будет израсходовано без надобности, и возникнет большой беспорядок, из-за которого будет сложно ориентироваться в постоянно растущей галерее. Следующее, что вы знаете, вы получаете ужасное уведомление о том, что на вашем iPhone почти нет места.
Это может привести к тому, что много места для хранения будет израсходовано без надобности, и возникнет большой беспорядок, из-за которого будет сложно ориентироваться в постоянно растущей галерее. Следующее, что вы знаете, вы получаете ужасное уведомление о том, что на вашем iPhone почти нет места.
Поскольку доступ к фотографиям на телефоне очень удобен в любое время и в любом месте, их удаление может показаться не лучшим решением.К счастью, есть способы сохранить доступ к фотографиям на iPhone, не жертвуя пространством, благодаря облачному хранилищу.
Ниже мы расскажем, как лучше всего удалить фотографии с устройств iPhone, прежде чем изучать способы резервного копирования фотографий iPhone в облако.
синхронизация фотографий iCloud на iPhone
Если вы не просто удаляете дубликаты или ненужные фотографии, то перед удалением их с устройства важно убедиться, что вы создали надежные резервные копии фотографий в другом месте.
Если у вас включена функция «Фото iCloud», то любая фотография, сделанная на вашем iPhone, уже будет автоматически загружена в ваше хранилище Apple iCloud.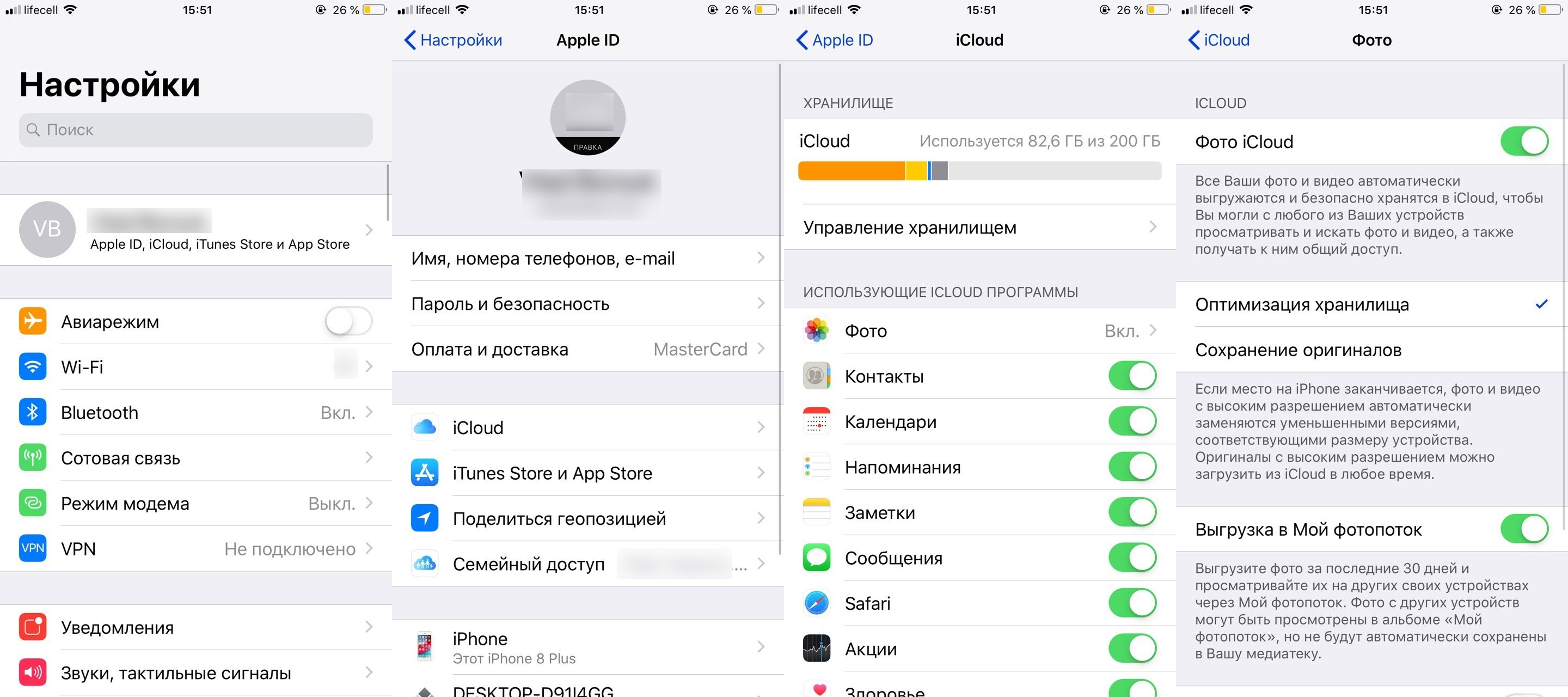
Чтобы проверить, настроена ли синхронизация фотографий iCloud:
- Зайдите в «Настройки» на своем iPhone и войдите в раздел Apple ID .
- Откройте настройки iCloud и коснитесь Фото
- Переключите библиотеку фотографий iCloud вправо, чтобы включить ее
Когда вы включите синхронизацию фотографий iCloud, вы увидите два варианта хранения фотографий на телефоне.Если вы выберете «Загрузить и сохранить оригиналы», ваши исходные полноразмерные фотографии останутся сохраненными на вашем телефоне и в iCloud, что не идеально, если вы пытаетесь освободить место. Если вы выберете «Оптимизировать хранилище iPhone», меньшие по размеру и более низкого качества версии ваших последних фотографий будут храниться на вашем устройстве, а исходные копии будут храниться в облаке.
Как перенести фотографии с iPhone на компьютер
Возможно, вы захотите переместить свои фотографии на компьютер, прежде чем удалять их с устройства iOS.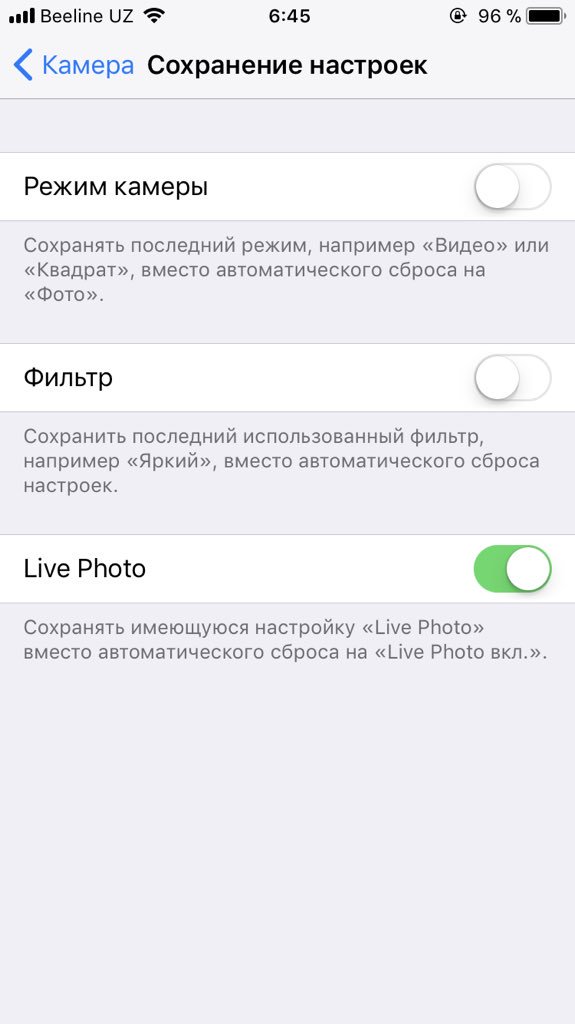
Перенос фотографий на Mac
Чтобы импортировать фотографии с iPhone на компьютер Mac, сначала подключите его с помощью USB-кабеля и откройте «Фото», если он не открывается автоматически. Щелкните Файл в верхнем меню и выберите Импорт. Ваши фотографии iPhone должны появиться, и затем вы можете выбрать те фотографии, которые хотите импортировать, и нажать «Обзор для импорта» в правом нижнем углу.
Вам сообщат, есть ли какие-либо выбранные фотографии, которые вы уже импортировали. Затем просто нажмите «Импортировать новые фотографии» в правом верхнем углу окна, чтобы добавить их на свой Mac.
Перенос фотографий на ПК с Windows
Когда вы подключаете свой iPhone к ПК с Windows 10 с помощью USB-кабеля, приложение «Фотографии» должно запускаться автоматически. Если нет, вы можете найти его в меню «Пуск». Кнопка импорта находится в правом верхнем углу окна фотографий, и когда вы щелкаете по ней, появляется всплывающее окно, где вы можете выбрать, какие фотографии импортировать.
После того, как вы выбрали фотографии, нажмите «Продолжить», и вы сможете изменить место, где будут сохранены фотографии.Вы также можете удалить фотографии со своего iPhone после того, как они будут импортированы на ваш компьютер. Затем нажмите Импорт, чтобы завершить процесс.
Как удалить фото на iPhone
Если вы хотите удалить со своего iPhone только одну отдельную фотографию, просто перейдите в приложение «Фотографии», выберите фотографию, которую хотите удалить, и щелкните значок корзины, который должен появиться в правом нижнем углу экрана. экран.
Вам будет предложено подтвердить удаление и напомнить, что удаление фотографии с вашего устройства приведет к ее удалению и из вашей учетной записи iCloud.Просто нажмите «Удалить фото», и ваша фотография будет удалена — хотя и не навсегда, об этом мы поговорим ниже.
Как удалить сразу несколько фотографий с iPhone
Чтобы удалить несколько фотографий, откройте приложение «Фото» и нажмите кнопку «Выбрать» в правом верхнем углу экрана. Затем вы можете нажать на все отдельные фотографии, которые хотите удалить. Выбрав все из них, нажмите на значок корзины.
Если вы удаляете из альбома, вас спросят, хотите ли вы удалить фотографии из этого конкретного альбома или удалить их полностью.Если вы решите удалить их из альбома, фотографии по-прежнему будут присутствовать на вашем телефоне, но не в альбоме, из которого вы их удалили.
Удаление всех фотографий с iPhone
Чтобы удалить все фотографии с iPhone, убедитесь, что вы находитесь в программе просмотра «Все фотографии» приложения «Фото», а не во вкладке «Альбомы». Нажмите кнопку «Выбрать» и нажмите самую последнюю фотографию, чтобы выбрать ее. Затем удерживайте палец на следующей фотографии и, не отпуская, проводите пальцем вверх, пока не будут выбраны все фотографии.После выбора каждой фотографии нажмите значок корзины, чтобы удалить всю галерею.
Кроме того, вы можете удалить все свои фотографии из раздела «Альбомы» программы «Фотографии». В любом альбоме, кроме недавних фотографий, при нажатии кнопки «Выбрать» в левом верхнем углу экрана появляется параметр «Выбрать все». Нажмите «Выбрать все», а затем удалите все фото или видео в этом альбоме, не забывая нажимать «Удалить» вместо «Удалить из альбома».
Как восстановить удаленные фотографии с iPhone
Если вы случайно удалили фотографию, не волнуйтесь, ее все равно можно будет вернуть.Когда фотография удаляется на iPhone, изначально она не удаляется навсегда. Вместо этого удаленные фотографии будут храниться до 40 дней, что даст вам время на восстановление фотографий, которые могли быть удалены случайно.
Если вы только что удалили много фотографий и задаетесь вопросом, почему еще не очистили память на вашем телефоне, вот почему. Если вам срочно нужно освободить это пространство, вы можете перейти в папку «Недавно удаленные» и удалить все без возможности восстановления.
Папка «Недавно удаленные» находится на вкладке «Альбомы» раздела «Фотографии».Перейдите в главное меню альбомов и прокрутите вниз до раздела «Другие альбомы»; «Недавно удаленные» будет внизу меню. Нажмите «Выбрать», и вы можете выбрать фотографии, которые хотите удалить или восстановить, или нажмите кнопки «Удалить все» или «Восстановить все» в нижней части экрана, чтобы сделать все сразу.
Как восстановить навсегда удаленные фотографии с iPhone
Даже если вы безвозвратно удалили фотографии со своего iPhone, есть шанс вернуть их на Mac. Подключите iPhone к розетке и откройте приложение Disk Drill.Выберите свой iPhone из списка доступных дисков и нажмите «Восстановить». Disk Drill просканирует ваше устройство на наличие удаленных файлов. Вы можете предварительно просмотреть любые найденные файлы, прежде чем выбрать «Восстановить», чтобы восстановить их на вашем iPhone.
Как удалить фотографии iPhone с Mac
Возможно, вам будет проще удалить фотографии iPhone с компьютера. Если вы пользователь Mac, это довольно простой процесс, хотя оба метода возможны только в том случае, если вы отключите синхронизацию фотографий iCloud.
Чтобы удалить фотографии с телефона с помощью приложения «Фото», подключите iPhone к Mac и откройте «Фото», если он не открывается автоматически. Должно открыться новое окно с фотографиями вашего iPhone. Просто нажмите Command + A, чтобы выбрать каждую фотографию, а затем нажмите кнопку удаления. Как и в приложении «Фото» на iPhone, ваши фотографии не будут немедленно удалены навсегда, а будут перемещены в папку «Недавно удаленные». Перейдите в эту папку, выберите все и навсегда удалите все фотографии.
Вы также можете использовать другое собственное приложение для macOS, Image Capture, для удаления всех фотографий с вашего iPhone.Процесс примерно такой же, как и с фотографиями. Подключите iPhone к Mac, откройте Image Capture, выберите все фотографии и нажмите значок удаления. Это приведет к безвозвратному удалению всех фотографий с вашего устройства.
Как удалить фотографии iPhone с ПК с Windows
Подключите iPhone к ПК с Windows и найдите его в разделе «Устройства» в проводнике Windows. В папке iPhone будет Внутреннее хранилище; откройте его, а затем откройте в нем папку DCIM. Эта папка будет содержать все фотографии с вашего iPhone.Просто выберите фотографии, которые вы хотите удалить, или нажмите Ctrl + A, чтобы выбрать все, а затем щелкните правой кнопкой мыши и выберите «Удалить» или нажмите Shift + Del.
Это немедленно приведет к окончательному удалению ваших фотографий с iPhone, поэтому будьте осторожны, так как у вас не будет возможности восстановить все, что вы удалили случайно.
Как удалить фотографии iPhone с помощью iCloud
Как уже упоминалось, любые фото или видео, которые вы удаляете на своем телефоне, будут автоматически удалены из вашей учетной записи iCloud, если у вас включена синхронизация.Синхронизация iCloud является настройкой по умолчанию, поэтому она будет включена, если вы не отключили ее вручную. Если вы хотите удалить все свои фотографии как со своего устройства, так и из учетной записи iCloud, вы можете сделать это, просто удалив их на своем телефоне.
Он работает и в обратном порядке, поэтому всякий раз, когда вы удаляете фотографию из своего iCloud, она удаляется с вашего устройства. Чтобы удалить фотографию или фотографии из iCloud, войдите в систему на iCloud.com и перейдите в раздел «Фото». Затем просто выберите все фотографии и нажмите значок корзины.Это то же самое, что и использование фотографий на iPhone или Mac; вам нужно будет перейти в папку «Недавно удаленные», чтобы удалить все без возможности восстановления.
Храните фотографии, не занимая места
Обычно люди не удаляют фотографии со своих iPhone, потому что они им больше не нужны. Обычно это происходит потому, что у них просто нет места на телефоне, чтобы вместить все это, и их библиотека фотографий превратилась в беспорядок. Но недостаток места не должен означать, что вам придется расстаться со своими драгоценными воспоминаниями, поэтому максимально использовать облачное хранилище — идеальное решение.
Когда вы сохраняете все свои фотографии в Dropbox, они хранятся в облаке в исходном качестве, и вы можете получить к ним доступ с любого устройства, подключенного к Интернету. Вы можете хранить свои фотографии с собой в пути, сохраняя при этом много места на вашем iPhone.
Как сделать резервную копию фотографий с iPhone на Dropbox
Вы можете отправлять фотографии прямо со своего iPhone в Dropbox с помощью приложения Dropbox.
- Откройте приложение Dropbox на своем iPhone
- Откройте настройки своей учетной записи Dropbox в приложении
- Нажмите кнопку загрузки с камеры
- Включите загрузку с камеры
Любые фотографии из папки фотографий iPhone будут мгновенно загружены в ваш Dropbox.Как только это будет сделано, вы можете удалить все свои фотографии со своего iPhone, освободив много места в процессе.
После этого вы можете быть уверены, что все ваши фотографии будут сохранены в Dropbox, и вам не нужно будет поднимать палец. После того, как Dropbox автоматически загрузит ваши изображения, вы можете удалить их все со своего iPhone. В отличие от библиотеки фотографий iCloud, когда вы удаляете фотографию на своем iPhone, она не будет автоматически удалена из вашей учетной записи Dropbox, что делает ее более безопасным и надежным вариантом для вашей онлайн-библиотеки для хранения фотографий.
Заполнено ли ваше хранилище iCloud? 5 советов, как освободить место
Когда Apple впервые представила iCloud в 2011 году, 5 ГБ бесплатного хранилища, которые предлагала компания, казались больше, чем большинство людей когда-либо использовали бы. Но за последние несколько лет размер фото и видео файлов смартфонов резко увеличился. В то же время Apple представила массу новых продуктов, которые используют одно и то же пространство iCloud.
Вы можете купить больше места в iCloud или обратиться к одному из лучших облачных хранилищ в качестве альтернативы.Однако хороший первый шаг — просто избавиться от старых файлов и оптимизировать существующее хранилище iCloud. В этом руководстве мы дадим пять простых советов, которые вы можете использовать, чтобы освободить место в iCloud.
Хранилище iCloud может быстро заполниться, если вы не будете осторожны с его управлением (Изображение предоставлено Apple)1. Узнайте, что занимает пространство
Прежде чем вы начнете удалять файлы из iCloud, это хороший идея выяснить, какие типы файлов занимают больше всего места.В приложении настроек вашего устройства перейдите в iCloud и выберите «Управление хранилищем».
В верхней части экрана вы увидите гистограмму, показывающую, какие типы файлов заполняют доступное пространство iCloud. Для большинства пользователей Apple резервные копии, фотографии и сообщения могут занимать половину или больше места в хранилище. Прокрутите вниз, чтобы найти подробный список установленных приложений и объем хранилища iCloud, которые они используют.
Узнайте, какие типы файлов используют ваше хранилище iCloud (Изображение предоставлено Apple)Теперь у вас есть хорошее представление о том, какие изменения в хранилище iCloud освободят больше всего места.
Резервные копии ваших устройств часто являются виновниками полного хранилища iCloud. Вполне возможно, что на вашем старом iPhone была настроена автоматическая загрузка резервных копий в облако, но вы никогда не удаляли эти файлы. Спустя годы они все еще сидят на месте, занимая ценное место в хранилище, когда почти нет шансов, что вам понадобится доступ к этой резервной копии в будущем.
Чтобы избавиться от этих файлов, откройте iCloud в приложении «Настройки» (iOS) или в приложении «Системные настройки» (MacOS). Затем щелкните или коснитесь «Управление резервными копиями», чтобы просмотреть все резервные копии, которые в настоящее время сохранены в вашей учетной записи iCloud.Удалите те, которые вам больше не нужны, и вы мгновенно освободите место для хранения.
Удаление старых резервных копий может освободить место в iCloud (Изображение предоставлено Apple)Пока вы здесь, неплохо проверить, какие отдельные приложения создают резервную копию в вашей учетной записи iCloud. Некоторые из них, например ваше приложение «Фотографии», может быть важно скопировать в облако. Но вам не нужно сохранять данные из каждого приложения на вашем устройстве. Чтобы отключить резервное копирование для приложения, просто коснитесь строки состояния, чтобы изменить ее цвет с зеленого на серый.
2. Избавьтесь от старых сообщений
Отдельные текстовые сообщения и потоки iChat могут иметь размер не более нескольких килобайт каждое. Но если вы много лет пользуетесь iPhone, в вашей учетной записи iCloud могло бы храниться более гигабайта старых сообщений. Сумма всех этих сообщений может быть еще больше, если вы отправите много смайликов или фотографий.
Чтобы сэкономить место, откройте приложение «Сообщения» на своем устройстве. Отсюда вы можете удалять отдельные сообщения или целые беседы.Обратите внимание: когда вы удаляете сообщения на одном устройстве, они удаляются со всех ваших устройств Apple.
Удаление разговоров может удалить сообщения из вашей учетной записи iCloud (Изображение предоставлено Apple)В качестве альтернативы вы можете удалить только вложения, которые, как правило, занимают непропорционально большой объем дискового пространства. В разговоре нажмите на имя контакта, а затем на информационную кнопку. Выберите «Просмотреть все фото», а затем выберите все фотографии, которые хотите удалить.
3.Удаление вложений в сообщениях электронной почты
Как и в случае с сообщениями, вложения в сообщениях электронной почты могут занимать очень много места, особенно если в вашей учетной записи iCloud хранятся сообщения электронной почты за несколько лет. К счастью, вам не нужно без разбора удалять все электронные письма из хранилища. iCloud Mail включает простой способ просмотра писем с вложениями, отсортированными по размеру.
Откройте iCloud Mail и выберите «Просмотр», затем «Сортировка по вложениям». Теперь вы можете удалить все электронные письма с вложениями всего за несколько кликов.Если вы не хотите удалять такое количество писем, выберите конкретное ограничение, например 15 МБ, и удалите все письма с вложениями большего размера.
Отсортируйте свой почтовый ящик iCloud для просмотра только писем с вложениями (Изображение предоставлено Apple)4. Управляйте своей библиотекой фотографий
Существует большая вероятность, что ваша библиотека фотографий занимает большую часть места в вашей учетной записи iCloud. В конце концов, камеры на устройствах Apple имеют невероятно высокое разрешение, и все больше и больше людей снимают видеоклипы в дополнение к фотографиям.Если вы не будете осторожны в управлении своей библиотекой, то легко можете получить сотни гигабайт мультимедийных файлов в облаке.
К сожалению, нет автоматического способа найти плохие фотографии в вашей библиотеке iCloud. Вам решать, искать в своих альбомах и удалять ненужные фотографии. Если у вас есть видео, хранящиеся в облаке, неплохо было бы просмотреть и обрезать их только до тех клипов, которые вы действительно хотите сохранить для потомков.
Вы заметите, что доступное пространство в хранилище iCloud не меняется сразу после удаления фотографий.Это потому, что, когда вы удаляете их без возможности восстановления, фотографии и видео отправляются в альбом «Недавно удаленные». Чтобы снова добавить место в облачную учетную запись, перейдите к альбому «Недавно удаленные» и удалите из него все файлы.
Очистите недавно удаленный альбом, чтобы навсегда удалить фотографии из хранилища iCloud (Изображение предоставлено Apple).В дальнейшем, есть несколько вещей, которые вы можете сделать, чтобы хранилище фотографий не переполнялось. Например, рекомендуется удалять фотографии сразу после их съемки.Если для получения идеального селфи требуется пять касаний камеры, сразу удалите четыре фотографии, которые вам не нужны. Точно так же обрезайте видео только до тех частей, которые вы хотите сохранить, и удалите все фрагменты.
Вы также можете переместить старые альбомы в автономный режим, если вам не нужен доступ к ним на разных устройствах по запросу. Перенос данных на внешний жесткий диск освободит место в хранилище iCloud и может сэкономить деньги на подписке на облачное хранилище в долгосрочной перспективе.
5. Очистите iCloud Drive
iCloud Drive — это место, где Apple хранит копии всех ваших файлов других типов, таких как документы, PDF-файлы и файлы приложений.Со временем ваше хранилище на Диске может заполниться беспорядком, как и ваши сообщения, почта и библиотеки фотографий.
Очистить iCloud Drive проще всего с компьютера, хотя это также можно сделать на iPhone или iPad. На Mac просто зайдите в папку iCloud Drive в Finder. Затем вы можете отсортировать файлы по размеру, типу или дате создания и удалить все, что вам больше не нужно.
Доступ к содержимому папки iCloud Drive можно получить через Finder на Mac (Изображение предоставлено Apple)Сводка
Если файлы из всех частей экосистемы Apple фильтруются в iCloud, легко увидеть, как можно использовать пространство для хранения быстро завалить.Время от времени тратя несколько минут на очистку хранилища, можно освободить место, помочь вам не беспокоиться о беспорядке и избавить вас от необходимости платить за дополнительное хранилище. С помощью этих пяти советов вы можете легко решить наиболее распространенные причины полной учетной записи iCloud.
Ищете альтернативу iCloud? Откройте для себя лучшее облачное хранилище решений.
.
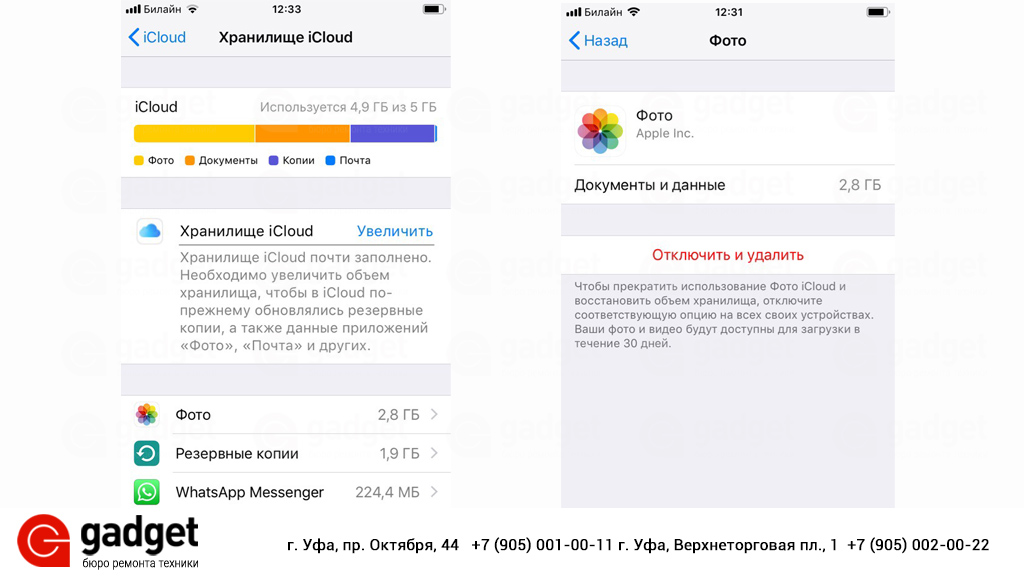
 Нажать на иконку «Мусорного ведра».
Нажать на иконку «Мусорного ведра».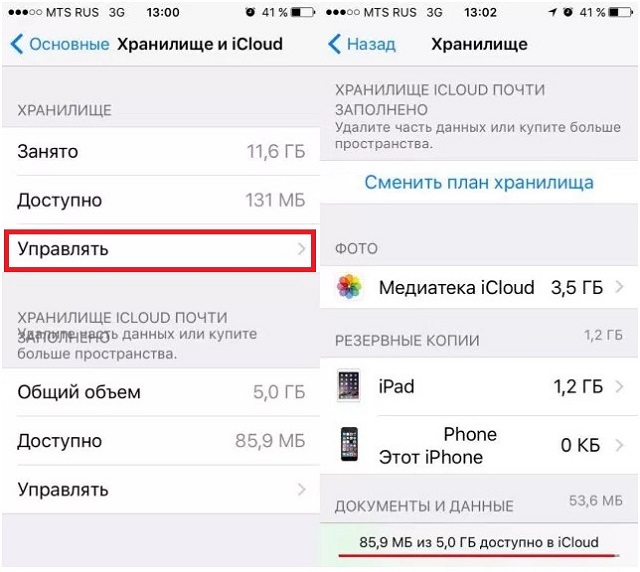
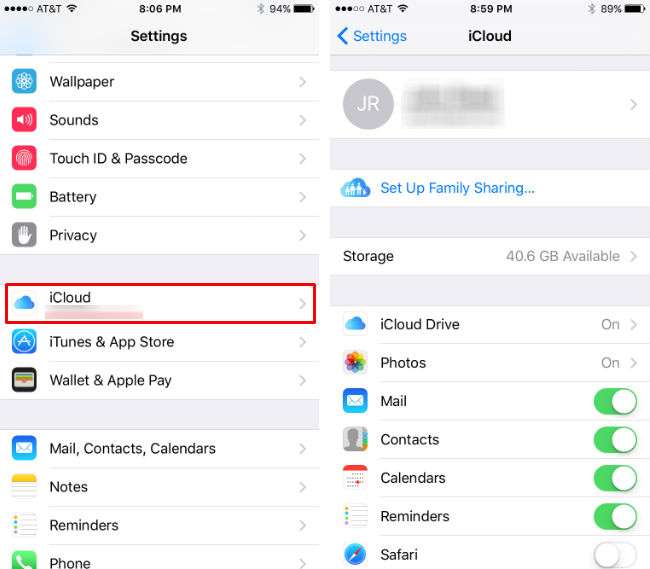 После того, как вы проведете пальцем по горизонтали, вы сможете проводить пальцем по вертикали без прокрутки. Выбранные фотографии будут отмечены синим флажком.
После того, как вы проведете пальцем по горизонтали, вы сможете проводить пальцем по вертикали без прокрутки. Выбранные фотографии будут отмечены синим флажком. Для этого примера я выбираю кластер фотографий ниже 2018 года.
Для этого примера я выбираю кластер фотографий ниже 2018 года.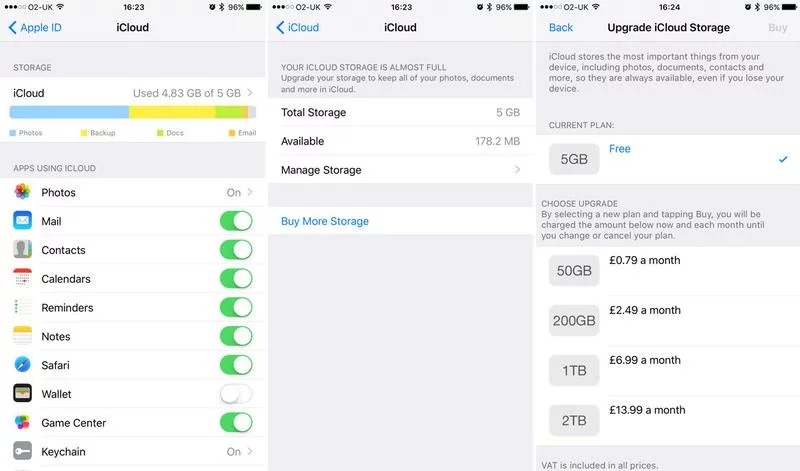


 Вы также можете включить его из Настройки> Фотографии.
Вы также можете включить его из Настройки> Фотографии. Вы также можете выбрать Новый общий альбом вариант, если вы хотите создать новый альбом на лету.
Вы также можете выбрать Новый общий альбом вариант, если вы хотите создать новый альбом на лету.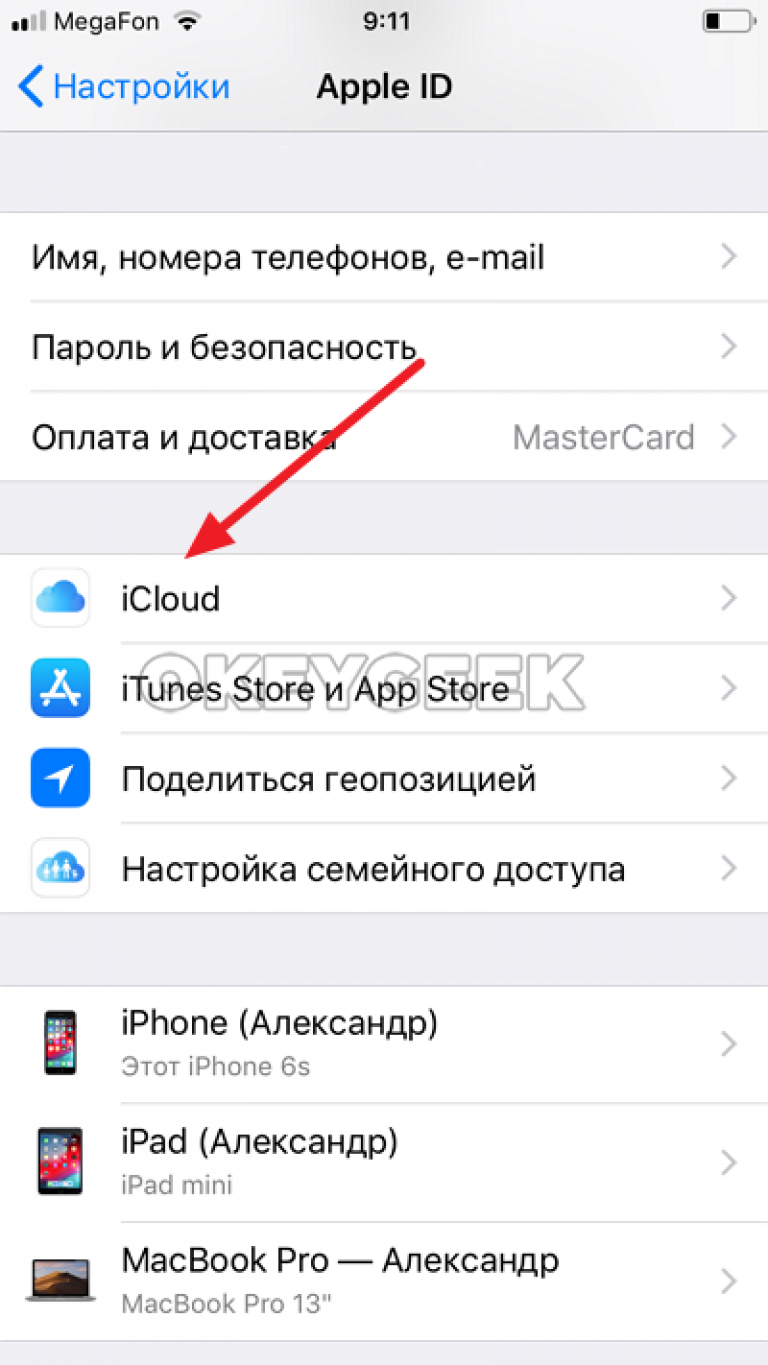
 «
« Затем щелкните значок корзины в правом верхнем углу страницы.
Затем щелкните значок корзины в правом верхнем углу страницы.
 Затем появится всплывающее сообщение с подтверждением« Удалить фото и видео ».
Затем появится всплывающее сообщение с подтверждением« Удалить фото и видео ».