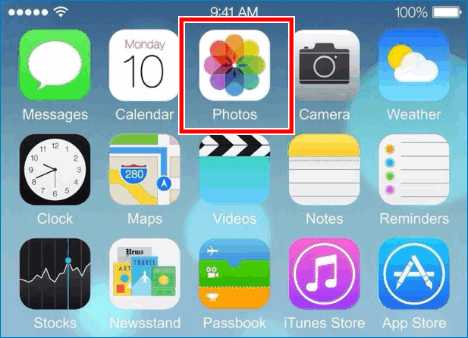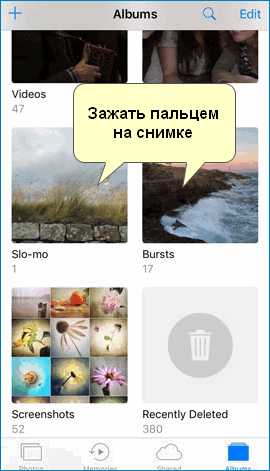Как удалить все ненужные фото и других данных из iCloud
Облачное хранилище iCloud предоставляется всем держателям iPhone и iPad совершенно бесплатно, но имеет ограниченный объем. На сегодняшний момент хранить в облаке можно не более 5 Гб информации.
Как удалить фото с iCloud
Когда медиатека iCloud на устройстве активируется, начинается автоматический процесс загрузки данных на сервис. Что в итоге приводит к заполнению свободного места. Компания Apple предлагает пользователям расширять хранилище за дополнительную плату, но не всегда в этом есть смысл. Если гаджет не имеет больше 5 Гб своей памяти, он не сможет сохранить больше и в облаке, так как все данные синхронизированы. Если убрать изображения или видеофайлы с устройства они автоматически исчезнут из медиатеки. Единственный способ исправить ситуацию – это деинсталлировать файлы в облаке. Не смотря на простоту процесса, не все пользователи знают, как удалить данные из iCloud.
Этапы удаления
- Перед началом очистки облака следует посмотреть фотографии, находящиеся в папке «Фото» и выбрать ненужные. Именно они, в первую очередь, должны быть стерты или перенесены.
Если пользователь не хочет потерять снимки, ему следует сохранить важные на личный ПК с помощью USB-кабеля.
- Определиться с вариантом удаления: через iPhone и iPad, или компьютер.
- Произвести процесс деинсталляции.
Для того, чтобы память хранилища не оказалась заполненной в неподходящий момент, специалисты рекомендуют чаще проводить чистку системы.
Вариант 1: удаление через iPhone и iPad
Итак, как удалить фото из облака Apple через меню iPhone или iPad:
- Открыть папку с фотографиями.
- Выбрать снимок, который необходимо удалить.
- Нажать на значок с изображением корзины.
- Подтвердить действие командой «Delete».
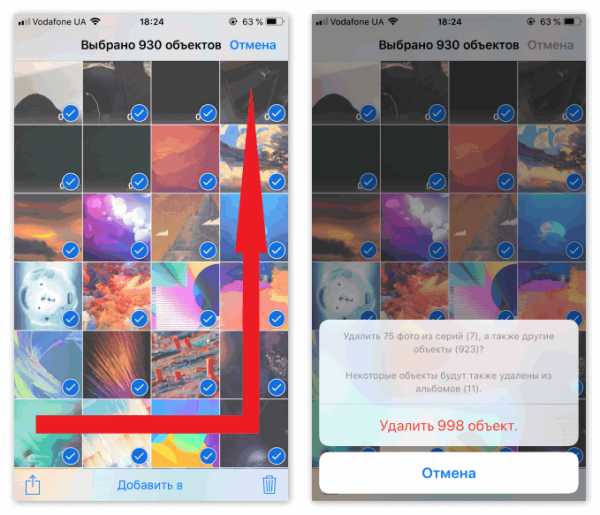
По завершению снимки удалятся как с устройства, так и из облачного хранения.
Вариант 2: удаление через компьютер
Для тех, кто не знает, как удалить фото с Айклауд с облака через компьютер написано много рекомендаций. Самый простой способ – это очистка хранилища на официальном сайте icloud.com. Этапы работы:
- Открыть в любом из браузеров ссылку.
- Ввести личный Apple ID и пароль.
- Открыть раздел «Фото».
- Выбрать объект.
- Нажать кнопку «Delete».
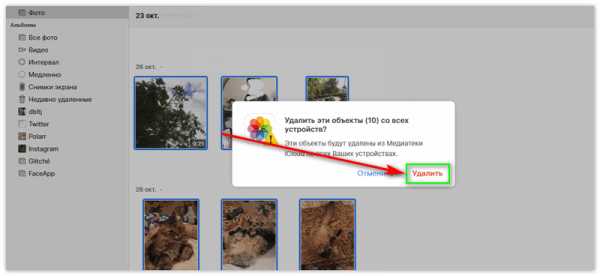
Удаленные файлы не исчезают сразу же, а некоторое время хранятся в папке «Недавно удаленные». Чтобы очистить ее, следует отметить все картинки и выбрать «Удаление».
Как выбрать несколько файлов для удаления
Если пользователь уже разобрался, как удалить фото из iCloud на iPhone, ему может также быть полезен способ уничтожения больше одного файла одновременно. Чтобы из хранилища исчезло сразу несколько снимков, нужно:
- На iPhone или iPad открыть категорию «Моменты» в папке «Фото». Затем нажать кнопку «Select» и отметить нужные снимки. Кликнуть
- На компьютере зайти на сайт хранилища, открыть папку с фотографиями и мышкой выделить изображения. Нажать на иконку «Мусорного ведра».
Можно ли восстановить удаленные фото
Перемещенные в корзину фотки хранятся в папке «Недавно удаленные» в течение 30 дней.
Чтобы восстановить файлы, достаточно нажать на соответствующую команду. Восстановленные изображения появятся на всех синхронизированных устройствах.
Описанные выше советы помогут владельцам iPhone и iPad с легкостью решить вопрос, как удалить фото с iCloud хранилища.
Способы удаления фотографий из хранилища iCloud в 4
«У меня есть iPhone 6, и когда я сделал резервную копию своего iPhone в iCloud сегодня, он сказал мне, что недостаточно места для хранения, отчасти потому, что я сохранил слишком много фотографий. Могу ли я удалить фотографии из iCloud? Как удалить их? Пожалуйста, помогите «.
Некоторые пользователи iOS все еще сталкиваются с проблемами удаления ненужных фотографий из iCloud из-за сложных настроек.
В этом уроке мы собираемся показать вам, как удалить фотографии из iCloud в разных ситуациях.
Путь 1. Удалить фотографии из iCloud на iPhone / iPad / iPod
Шаг 1, Запустите приложение «Фотографии» на главном экране и нажмите «Фотографии» внизу, чтобы отобразить свои фотографии и видео на основе моментов.
Шаг 2, Нажмите «Выбрать» в правом верхнем углу и коснитесь всех ненужных фотографий, нажмите значок «Корзина» и снова нажмите «Удалить», чтобы подтвердить его.
Убедитесь, что вы сняли флажок «Оптимизировать хранилище iPhone» в «Настройках»> «iCloud».
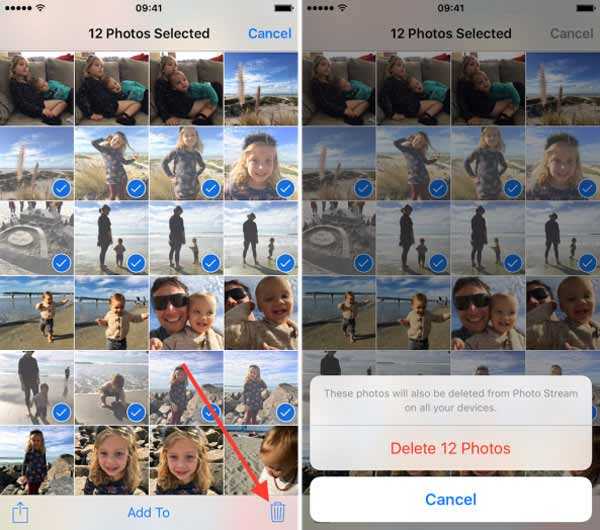
Примечание: Не забудь скачать фотографии iCloud перед их удалением.
Путь 2. Удалить фотографии с сайта iCloud
Шаг 1, Получите доступ к icloud.com в своем браузере и войдите в свой Apple ID и пароль. Введите шестизначный код, отображаемый на вашем устройстве iOS, если вы настроили двухфакторную аутентификацию.
Шаг 2, Нажмите «Фотографии», чтобы открыть следующую страницу. Нажмите «Ctrl» в Windows или «Cmd» в Mac и выберите фотографии для удаления из iCloud.
Шаг 3, Нажмите «Удалить» на клавиатуре и нажмите «Удалить» в диалоговом окне с предупреждением.
Здесь, если вы можете восстановить фотографии из резервной копии iCloud прежде чем удалить их.
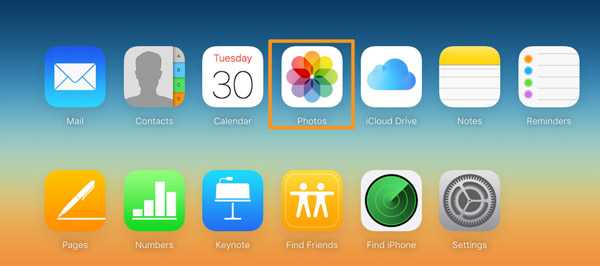
Примечание: Если вы загрузили фотографии iCloud на свой компьютер, не забудьте удалить фотографии с вашего Mac или компьютер с Windows.
Путь 3. Удалить фотографии из iCloud через My Photo Stream
Когда вы отключаете функцию библиотеки фотографий iCloud на своем устройстве iOS, другим местом для удаления фотографий из iCloud является My Photo Stream.
Шаг 1, Нажмите «Альбомы» в приложении «Фотографии» и выберите «Мой фотопоток».
Шаг 2, Также нажмите «Выбрать» и коснитесь всех фотографий, которые вы хотите удалить. После выбора нажмите значок «Корзина» и нажмите «Удалить [количество] фотографий», чтобы завершить его.
Шаг 3, Откройте альбом «Недавно удаленные» в приложении «Фотографии» и окончательно удалите фотографии из iCloud.
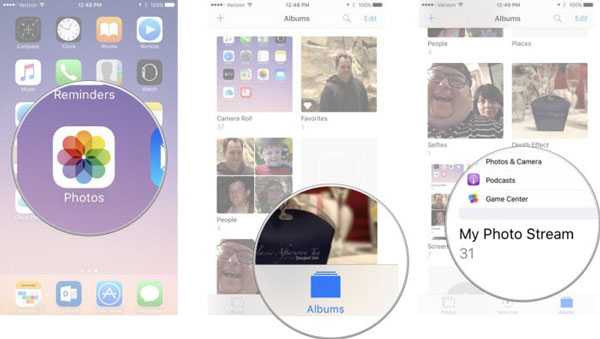
Путь 4. Удалить фотографии из iCloud через настройки
Шаг 1, Запустите приложение «Настройки iOS» на главном экране и перейдите в iCloud. Перейдите к «Хранилище»> «Управление хранилищем»> «Библиотека фотографий iCloud».
Шаг 2, Вы можете нажать «Отключить и удалить», чтобы отключить функцию библиотеки фотографий iCloud на iPhone.
Шаг 3, Затем отключите «Библиотеку фотографий» или «Фотопленка» на экране настроек iCloud, чтобы удалить фотографии из резервной копии iCloud.
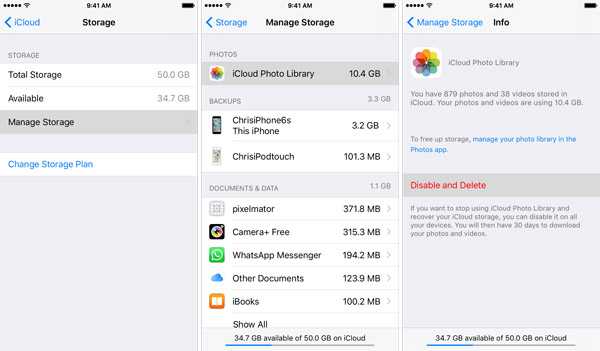
Советы по удалению фотографий из iCloud
На самом деле, удаление фотографий из iCloud — это хороший способ освободить место. Однако что произойдет, если вы удалите фотографии из iCloud?
Примите следующие советы, прежде чем удалять фотографии из iCloud.
1. Удаленные фотографии из iCloud на вашем устройстве перейдут в альбом «Недавно удаленные» и останутся днями 30. Если вы хотите удалить их, просто перейдите в «Фотографии»> «Альбом»> «Недавно удаленные», чтобы выбрать одну или несколько фотографий, и нажмите «Удалить», чтобы удалить массовые изображения.
2. Если опция фотографий iCloud отключена, стертые изображения будут удалены только из iCloud.
3. Если вы включите iCloud Photos на вашем устройстве iOS, удаленные фотографии на вашем iPhone будут удалены со всех ваших устройств, на которых включены фотографии iCloud.
Не хотите, чтобы фотографии были удалены на других ваших устройствах? Просто используйте iPhone Data Recovery, чтобы вернуть удаленные фотографии.
Восстановите удаленные фотографии с iPhone / iPad / iPod напрямую или восстановите удаленные фотографии из резервной копии iTunes или iCloud с помощью простых шагов. Узнайте подробности здесь, чтобы восстановить удаленные фотографии с iPhone.
Вывод
В этом уроке мы поделились 4 способами удаления фотографий из iCloud. Вы можете легко стереть фотографии из iCloud на iPhone и веб-сайтах. Однако, когда вы удаляете фотографии, вы должны заметить, что они исчезают только с ваших устройств iOS или переходить на другие устройства iOS с включенными iCloud Photos. Конечно, если вы случайно удалили фотографии с устройства iOS, вы все равно получите возможность восстановить их с помощью программного обеспечения Apeaksoft iPhone Data Recovery.
www.apeaksoft.com
Как удалить фото из iCloud хранилища на iPhone
Компания Apple имеет собственный сервис для хранения информации, которую сбрасывает телефон. В связи с чем память забивается и возникает вопрос, как удалить фото из iCloud. Перед тем как удалять фотографии с облака, необходимо перейти в папку «Фото» и отметить ненужные. Эти файлы будут стерты в первую очередь.
Важно! Следует перенести на съемный носитель те файлы, которые должны быть сохранены
Далее пользователь определяется с вариантом удаления – с телефона или компьютера. Проводится процесс деинсталляции.
Удаление на iPhone или iPad
Для освобождения места на смартфоне можно использовать сжатие файлов. Если места не хватает, то можно переходить к удалению:
- Зайти в папку «Фото».

- Выбрать снимок, который следует стереть.
- Нажать на значок корзины в правом нижнем углу.

- Кликнуть на кнопку «Delete».
Файлы не будут отображаться на устройстве и в хранилище. Но они остаются в папке «Удаленные недавно» и сохраняются там в течение 30 дней. Пользователь может восстановить их или удалить полностью.
iCloud для Windosws 7, для перехода к статье, нажмите по ссылке
Есть вариант, как стереть сразу все фото. Для этого необходимо найти категорию «Моменты» и нажать на кнопку «Select», выбрать нужные файлы. После чего нажимается кнопка «Delete».
Удаление на компьютере
Сделать это можно через программу «Фото» или официальный сайт хранилища. Второй вариант является действенным и простым способом:
- Зайти на официальный сайт.
- Ввести Apple ID и пароль.

- Найти раздел «Фото» и выбрать нужные объекты.

- Произвести удаление кнопкой «Delete».

Важно! Производя деинсталляцию на компьютере файлы удаляются со всех устройств, захватывая несколько объектов одновременно
Освобождение места от ненужных данных
В облаке хранятся не только мультимедийные файлы, но резервные копии, переписки по электронной почте. Через некоторое время данные становятся неактуальными, поэтому их необходимо стереть.
Инструкция, как удалить данные из iCloud через телефон:
cloud-about.ru
Как удалить фото из iCloud на iPhone несколько или все сразу

Хранилище всегда сохраняет Ваши данные, даже когда Вы их удалили из памяти телефона, и тогда становится любопытно, как удалить фото из iCloud, чтобы не сразу все, а несколько ненужных. Варианты как это сделать есть и все довольно просто. Для этого потребуется специальное приложение, ведь полную очистку можно сделать и без посторонних программ.
Стоит учитывать, что при удалении информации с айклауд, нет подтверждения, и при удалении система не спросит, уверены ли Вы что необходимо это сделать. Но в любом случае, при удалении информация хранится 30 дней в корзине iCloud, и Вы всегда можете восстановить данные, а как это делается — расскажем ниже.
Как удалить несколько фото из iCloud
Как упомянули выше, для этого потребуется специальное приложение — iCloud фото. С его помощью, можно как в режиме просмотра галереи просматривать все изображения, и помечать ненужные для удаления. Это достаточно удобно, и лучше альтернативы не сыскать. Ведь действия производятся напрямую на айфоне.
Можно также подключить смартфон к Mac и с помощью стандартного проводника удалить ненужные фотографии. Но самый оптимальный вариант был описан выше.
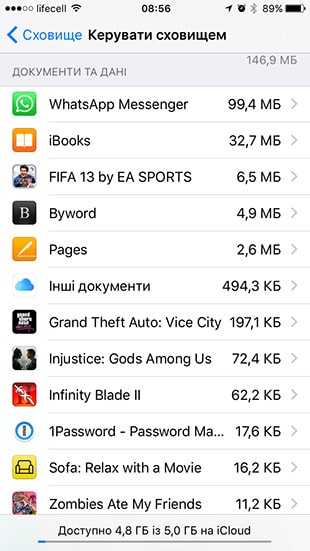
Как удалить фото из iCloud на iPhone
Можно также удалить абсолютно все картинки с хранилища, и делается это достаточно просто. В зависимости от версии iOS, последовательность действий может отличается. Но в каждом устройстве, сначала необходимо зайти в настройки iCloud, а именно в хранилище. После выбрать управление хранилищем и выбрать тип информации, который необходимо отредактировать.
Удалять отсюда по одной фотографии не удастся, поэтому на этой же вкладке имеется кнопка полного удаления всей графики. Аналогично можно удалить информацию любого другого типа. Достаточно посетить вкладку с необходимым типом информации и очистить её посредством специальной функции. Таким образом, как удалить фото из iCloud на iPhone научиться несложно. В каждом устройстве предусмотрена данная функция, но удаление нескольких файлов не предусмотрено, и вряд ли в будущем появится такая возможность.
Если Вы отредактировали галерею, и Вам необходимо удалить те же фотографии из iCloud хранилища, то также можно сделать полное удаление, а после сделать новый бэкап изображений, и получится что Вы удалили лишь несколько изображений, которые не были нужны.
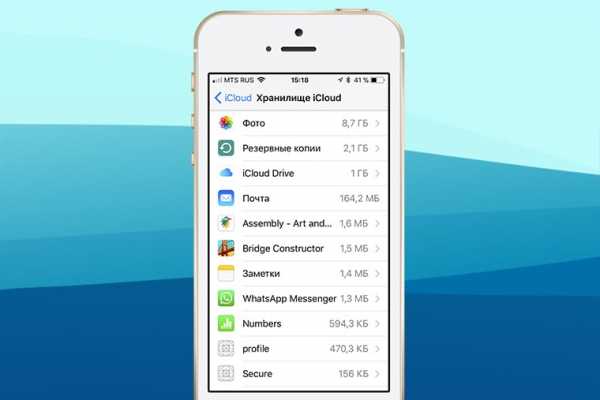
Что стоит учитывать при полном удалении?
При полном удалении фотографий, нет подтверждения. Информация будет полностью уничтожена, но с возможностью восстановления в течение 30 дней. Вы всегда можете вернуть галерею, если вдруг вспомните что Вам необходимо изображение из удалённого бэкапа.
Лучше всего делать побольше резервных копий и хранить их на компьютере, если размер хранилища не позволяет иметь достаточное количество резервной информации для более эффективного использования. Тем более при хранении на компьютере Вы всегда знаете, что Ваша информация в безопасности.
При использовании iCloud на компьютере, каждый резервный образ можно зашифровать, установить на него пароль, чтобы если его попытаются взломать, то не смогут из-за привязки к Вашему устройству.
icloud-vhod.ru
Как удалить фотографии из iCloud с легкостью

Как вы знаете, iCloud предлагает бесплатное пространство хранения 5GB для людей, чтобы управлять и хранить файлы при первой настройке учетной записи iCloud, особенно фотографии и видео. По прошествии времени появится одна неловкая ситуация, из-за которой у вас заканчивается пространство памяти iCoud. Чтобы продолжить бесплатное использование облачного хранилища, самым простым и простым решением является удаление фотографий из iCloud. Ну, с официального сайта iCloud, iCloud Photo Library и других организаторов хранения iCloud — это правильные ответы. Начнем с того, что у меня есть некоторые часто задаваемые вопросы об iCloud, которые также могут понять ваши недоумения.
Часть 1: Часто задаваемые вопросы о iCloud Photo Library, My Photo Stream и многое другое
Q 1: Если я удалю фотографии из iCloud Photo Library, они будут существовать на моем iPhone еще?
1: Нет. Для тех, кто удаляет одну фотографию или видео из приложения «Фотографии», независимо от того, в iOS или OS X, с включенной библиотекой фотографий iCloud, она автоматически удаляется с вашего iPhone.
Q 2: Что делать, если я не удаляю файлы iCloud, даже если он превышает 5GB свободное хранилище iCloud?
2: Ваш iCloud откажется от резервного копирования iCloud. Импорт фотографий и видео будет принудительно прекращен. Другими словами, никакая служба iCloud не будет работать нормально.
Q 3: Как я могу проверить оставшееся пространство хранения iCloud, которое я могу использовать с iPhone?
3: Перейдите в «Настройки» на главном экране, выберите порядок хранения iCloud и iCloud. Если вы запустите iOS 10.3 или более позднюю версию, щелкните имя своей учетной записи после нажатия «Настройки».
Q 4: Могу ли я восстановить удаленные фотографии из iCloud?
4: Вы можете получить удаленные фотографии и видео iCloud в течение 30 дней, недавно удаленных альбомов. Обратите внимание на свой лимит хранения iCloud. Или ваши последние удаленные файлы будут удалены немедленно, с помощью которых можно отключить удаленное восстановление фотографий iCloud.
Часть 2: удалить фотографии с iCloud.com
Метод удаления: Этот метод предназначен для людей, которые предпочитают удалять фотографии из iCloud на компьютере. Войдите в официальный сайт iCloud, чтобы войти в свой Apple ID. Позже выберите значок «Фото», чтобы открыть все ваши снимки, хранящиеся в эфире, выберите, какие из них удалить из iCloud, и нажмите кнопку «Удалить», чтобы стереть изображения iCloud.

Операция восстановления: Если вы удаляете важные снимки из iCloud не до 30 дней, вам повезло, что вы удалили фотографии назад. Чтобы восстановить удаленные фотографии iCloud, откройте «Удаленные» и нажмите кнопку «Восстановить».
Часть 3: удаление фотографий iCloud из моего фотопотока
My Photo Stream — это настройка iCloud, которая позволяет создавать резервные копии ваших изображений на облачном хранилище, а не до 30 дней, и не превышать 1000-фотографии. Когда вы включите опцию My Photo Stream, ваши новые снимки будут автоматически отправлены в iCloud через Wi-Fi. Звучит неплохо для резервного копирования файлов iPhone бесплатно, не так ли?
Шаг 1
Откройте приложение «Фотографии» на устройстве iOS.
Шаг 2
Удалите фотографии из iCloud с помощью My Photo Stream.
открыть Альбомы, выбирать Моя Photo Stream и нажмите Выбрать вариант. Выберите изображения iCloud, которые вы хотите удалить. Найти Trash Бин и выберите Удалить фотографии.
Шаг 3
Отключите My Photo Stream. (Необязательный)
Идти к Настройки, найти Фото и камера вариант, позже выключить Мой фотопоток.
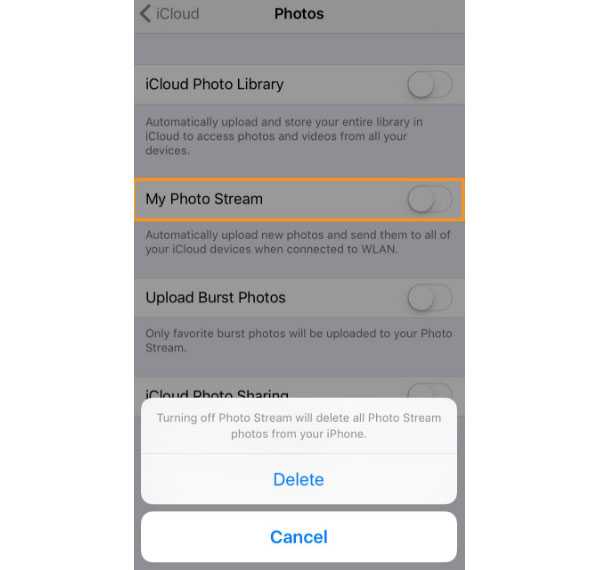
Отключение My Photo Stream означает, что вы отказываетесь от дальнейшего сотрудничества с хранилищем iCloud. Если вы просто удалите несколько фотографий из iCloud за один раз, нет необходимости отключать My Photo Stream.
Часть 4: удалить фотографии из iCloud через iCloud Photo Library
iCloud Photo Library — это еще один бесплатный сборщик iCloud, позволяющий каждому доступ ко всем файлам iOS всякий раз, когда и где угодно. Вы можете организовывать и сортировать настраиваемым способом. Сравнивая с My Photo Stream, iCloud Photo Library будет стоить ваше ограниченное хранилище iPhone, в отличие от других облачных программ хранения. В результате вам нужно удалить фотографии в iCloud Photo Library, чтобы регулярно балансировать и освобождать место.
Весь процесс удаления фотографий из iCloud Photo Library легко достичь. Поверните Настройки первый. Позже перейдите к хранение И выберите Управление хранения вариант, чтобы получить ICloud Фотобиблиотека. A, последний раз нажмите «Отключить» и «Удалить», чтобы удалить целые фотографии из iCloud Photo Library.

Часть 5: отключить и удалить фотографии из файлов архива iCloud
Резервное копирование файлов — хорошая привычка восстанавливать данные iPhone в чрезвычайных ситуациях и освобождать память iCloud. Удаление изображений из iCloud отличается в устройствах iOS 9 и iOS 8. Чтобы удалить изображение iCloud из iOS 8, перейдите к ICloud приложение на главном экране, затем выберите Хранение и управление вариант, чтобы получить Управление хранения выбор и, наконец, выключить Фотопленка для удаления текущих изображений, хранящихся в iCloud. Что касается удаления изображений iOS 9 iCloud, нажмите Хранение и управление сначала, потом, нажмите Управление хранения вариант, отключить Photo Library для удаления изображений iCloud. Общая точка — это сообщение, требующее вашей команды, отключить ли резервное копирование и удалить данные резервного копирования. Если вы уже подготовили, нажмите Выключить и удалить очистить ваш iCloud ..
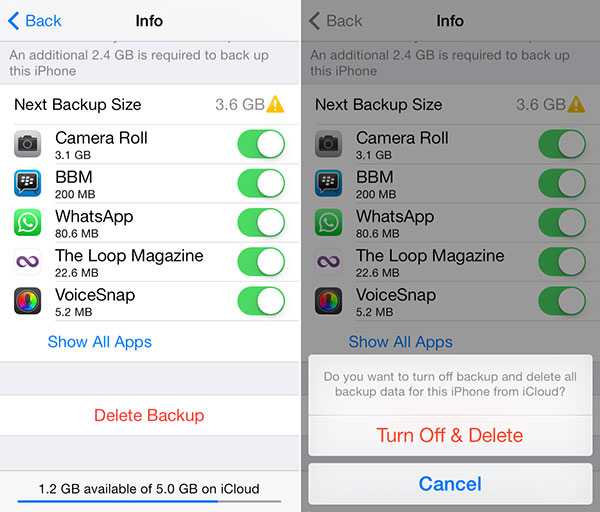
Чистое iPhone Фотографии навсегда, чтобы получить новый iPhone
Вам может понадобиться программа для очистки iPhone — Tipard iPhone Eraser, чтобы помочь вам удалить ненужные файлы iPhone и сбросить настройки iPhone. Так же, как и мощный ластик, все ваши истории поиска, личные данные, музыка, видео, контакты, заметки, история вызовов и другие файлы iPhone также будут уничтожены.
Существует три разных уровня переписывания служб iOS, которые относятся к низкому уровню, среднему уровню и высокому уровню. Для удаления фотографий из iCloud навсегда, низкого уровня в iPhone Eraser достаточно, чтобы стереть все существующие файлы iOS, чтобы получить «новый» iPhone. Если вы хотите перепродать iPhone и купили новый, использование iPhone Eraser для полного удаления всех данных iOS лучше, чем сброс настроек.
Ну, если у вас есть несколько устройств Apple, которые необходимо стереть, соедините их вместе с одним компьютером, чтобы одновременно обнаружить и стереть несколько iDevice. Высокая совместимость с iOS 9.3 и Windows 10 в сочетании с вашим iPhone 7 Plus.
ru.tipard.com
Как освободить место в iCloud? [Инструкция]
Недавно был в гостях у друзей и меня, как «любителя Apple» (кто это сказал?), в очередной раз попросили помочь с проблемным iPhone. На телефоне переодически выскакивало сообщение «Не удается создать резервную копию для этого iPhone, так как в iCloud недостаточно свободного места«, которое больше раздражало, нежели приносило какие-либо неудобства. С такой проблемой, если можно ее так назвать, сталкиваются многие владельцы iPhone. Но что с этим делать, и почему вдруг все место в хранилище iCloud оказалось заполненным знают не многие. Поэтому сегодня я расскажу как освободить место в iCloud…
Как, наверное, каждый из вас знает, при регистрации Apple ID, Apple выделяет 5Гб бесплатного пространства на своих серверах. Эти 5Гб предназначены для хранения персональной информации (контактов, заметок и т.п.) и резервных копий. Сперва может показаться что 5Гб это много, но на самом деле это «пипец как мало». Статистика такова, что бОльшая половина пользователей не уделяет настройке своих iOS устройств достаточного внимания. Поэтому довольно часто многие из них сталкиваются с ситуацией, когда хранилище iCloud переполняется и на экране iPhone начинает появляться упомянутое выше сообщение. Чтобы вы представляли с чем имеете дело, ниже я расскажу почему появляется это сообщение и что нужно настроить, чтобы хранилище использовалось оптимально и не переполнялось.
- Как скопировать фотографии с iPhone на компьютер — Инструкция
- Как извлечь данные с заблокированного iPhone? — Инструкция
- Что вы обязаны сделать перед продажей iPhone или iPad — Инструкция
- Как восстановить iPhone до заводских настроек — Инструкция
Куда я мог профукать 5 Гб?
Итак! Синхронизация! Вы же знаете значение термина «синхронизация в iCloud»? Если коротко, то это означает, что выбранная вами информация также будет храниться в «облачном» хранилище Apple. В дальнейшем эту информацию можно синхронизировать с другими устройствами, которыми вы пользуетесь. А теперь посмотрите на скриншот настроек iCloud ниже, и скажите мне что из списка будет занимать больше всего места? … Правильно! Конечно же фотографии, которые вы делаете на свой iPhone, а также резервные копии, которые также автоматически попадают в облако.

А теперь все у кого активирована синхронизация фотопотока в iCloud честно ответьте на вопрос ниже, указав свой вариант ответа в комментариях к статье.
Как добраться до фотографий, которые синхронизируются в облако iCloud?
1. Так это же элементарно… Знаю куда зайти и как скачать фотки на компьютер!
2. Понятия не имею где их найти!
3. Apple ID и iCloud? Не-е-е, никогда не слышал! Походу Я валенок!
Посмотрите статистику и еще раз подумайте — оно вам точно надо, чтобы все фотографии куда-то там еще копировались? Лично у меня эта функция отключена. Важные мне фотографии я регулярно вручную копирую на компьютер (ссылка на инструкцию ниже).
Идем дальше. Вы знали что в настройках iOS есть возможность настроить резервное копирование в iCloud? Что это значит и как это работает? Каждый раз когда ваш iPhone подключен к зарядному устройству и находится в зоне действия Wi-Fi, он автоматически создает резервную копию в облачном хранилище. Делается это регулярно, и вы, обычно, об этом даже не догадываетесь.
Управление резервным копированием в iCloud любого из ваших устройств осуществляется так: переходим в Настройки — [Ваше Имя], затем прокручиваем страницу вниз и выбираем необходимое устройство. На странице «Информация об устройстве» находится переключатель «Резервная копия в iCloud«.
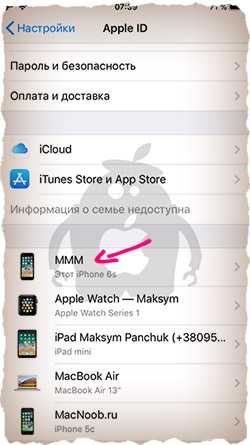
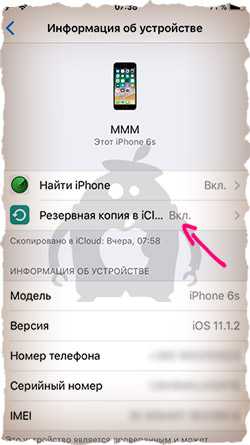
Какая же информация хранится в резервной копии? Об этом я писал в отдельной статье (вот вам ссылка). Но самое главное, что в резервную копию также могут включаться все те же фотографии.
Получается что при неправильно настроенном iPhone, весь фотопоток копируется в iCloud два раза. Первый раз в своем оригинальном виде, второй раз в составе резервной копии. Именно это и является самой распространенной причиной переполненного хранилища iCloud. Если вам действительно необходимо чтобы фотографии были доступны в облаке, настройте это в одном месте — либо фотопоток, либо в резервной копии (я бы выбрал первое).
Как освободить место в iCloud?
Как мы только что выяснили, основная проблема переполняющегося хранилища iCloud — фотографии, которые складируются… и возможно дважды. Для того чтобы увидеть что же занимает больше всего места в ВАШЕМ iCloud хранилище, зайдите в Настройки — [Ваше Имя] — iCloud — Управление Хранилищем.
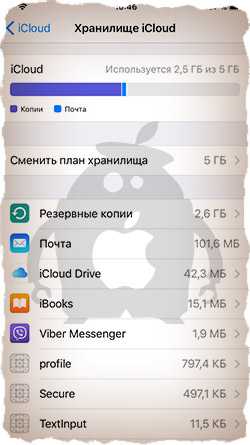
И вот в этом месте вам должно стать все понятно. Обычно первые два раздела (Медиатека iCloud и РЕЗЕРВНЫЕ КОПИИ) «съедают» все место. Наша задача убрать дублирующиеся фотографии и таким образом освободить место в iCloud. С Медиатекой так просто не справиться, т.к. надо вручную подчищать фотографии с ваших устройств и ждать пока изменения будут наложены на синхронизированные в облако фотографии. Поэтому я предлагаю исключить фотографии из создаваемых резервных копий. Для этого делаем так:
Шаг 1 Кликаем по пункту Резервные копии, затем по имени своего устройства

Шаг 2 В разделе ВЫБОР ДАННЫХ ДЛЯ СОЗДАНИЯ КОПИИ отключаем пункт «Медиатека» (а также данные всех тех программ, которые, по вашему мнению, не обязательны к резервированию)

Шаг 3 Прокручиваем вниз страницы и кликаем по «Удалить копию».
Да, нам надо удалить резервную копию, которая заняла все доступное место в хранилище iCloud. Не волнуйтесь, мы вручную создадим новую копию, которая уже не будет включать в себя фотопоток. Для этого делаем так:
Шаг 1 Переходим в Настройки — [Ваше Имя] — iCloud — Резервная копия в iCloud
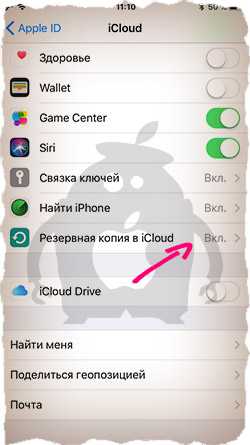
Шаг 2 Нажимаем «Создать резервную копию«… ждем пока процесс создания будет закончен.
Как вы уже поняли, мы удалили старую резервную копию, а затем создали новую. Новая резервная копия не содержит фотографии фотопотока, а значит занимает значительно меньше места в облаке. Может случиться и такое что ваша Медиатека разрослась до неприличных размеров (более 5Гб). В этом случае необходимо либо увеличить объем хранилища iCloud, либо перекинуть фотографии с iPhone на компьютер, а затем удалить их с iPhone.
Какие-то документы заняли все свободное место iCloud
[UPDATE: Этот раздел был актуален для прошивок iOS 10 и ниже. В iOS 11 «Документы и данные» включают в себя РЕЗЕРВНЫЕ КОПИИ]
По жалобам в комментариях от многих пользователей я понял что проблема переполненного хранилища iCloud кроется не только в фотографиях и резервных копиях. Есть еще один источник нескончаемых килобайтов, которые так и норовят заполнить ваше облачное хранилище. Этот источник называется «Документы«, но это нифига не подталкивает на мысль в какую сторону копать, чтобы очистить iCloud.
Покопавшись в Настройках iCloud я нашел одну интересную страницу. Ниже я привел краткий план действий:
ШАГ 1 Заходим в Настройки — Apple ID — iCloud — iCloud (да это не опечатка, а надо кликнуть по полоске хранилища)
ШАГ 2 Нажимаем «Управление» и попадаем на страницу управления вашим хранилищем
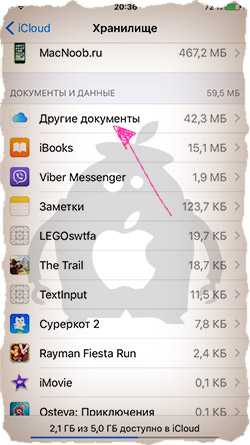
ШАГ 3 Видите раздел «Документы и Данные«? Здесь находятся данные, которые когда-либо «складировались» приложениями в iCloud. Давайте подчистим здесь немного. Документы, занимающие больше всего места, находятся в самом верху списка. Я надеюсь, что вы и сами определите что же съело все ваше место в хранилище iCloud.
ШАГ 4 Кликните по «прожоре«, а в открывшемся окне по кнопке Изменить (верхний правый угол). Можно удалить по одной позиции, или же прокрутить вниз и Удалить все.
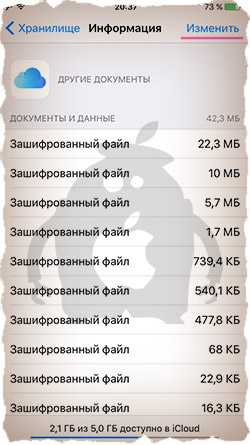
Для того чтобы приложения не скидывали свое «барахло» в облачное хранилище — отключите iCloud Drive.
Отключите iCloud Drive
Есть еще одна довольно новая для нас с вами функции iCloud Drive, которая тихонько появилась в очередном апдейте iOS. Так вот iCloud Drive позволяет хранить и синхронизировать через облако данные приложений… практически всех что установлены на вашем iPhone. Таким образом получается что вся ваша переписка в Viber или WhatsApp с аттачментами, видео и порно картинками летит прямиком в виртуальное хранилище. Опять же вопрос — а вам это надо? Отключаем!
На вашем iOS устройстве заходим в Настройки — Apple ID — iCloud, прокручиваем страницу ниже и отключаем либо iCloud Drive полностью, либо выбираем какие приложения должны, а какие нет, хранить свои данные в облаке.

Пробуйте — должно помочь. Ну а если помогло — поставь лайк (нажми одну из разноцветных кнопочек).
Как увеличить объем хранилища iCloud?
Если вы один из тех фотографов, которые делают свои снимки исключительно на iPhone 7 Plus и к тому же храните все эти фотографии в iCloud, вам однозначно необходимо увеличить объем облачного хранилища. Сделать это очень просто, да и стоит это удовольствие совсем недорого. Цены начинаются от 0.99$ за 50Гб.
Расширить хранилище можно здесь: Настройки — [Ваше Имя] — iCloud — Управление Хранилищем — Сменить план хранилища.
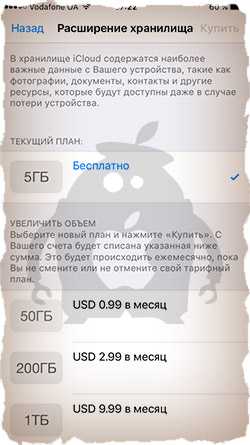
Как просмотреть фотографии в iCloud? В случае чего…
Уверен, что в начале статьи многие замешкались когда я спросил о фотографиях в iCloud. Если вы также не знаете о чем идет речь, вот вам маленький лайфхак, который может оказаться очень полезным в будущем.
В этой статье мы говорим об облачном хранилище iCloud. Управлять им можно как с iPhone так и с компьютера. Если вы не знали, то в сети есть сайт с созвучным адресом http://icloud.com — вот это и есть то место где можно получить доступ к информации, а также просмотреть фотографии, которые были ранее синхронизированы с ваших устройств. Заходите на сайт и авторизируйтесь, введя данные своего Apple ID. После этого вы попадете на страницу LaunchPad где расположены приложения Медиатека, Найти iPhone, Контакты и другие. Дальше продолжать не буду…
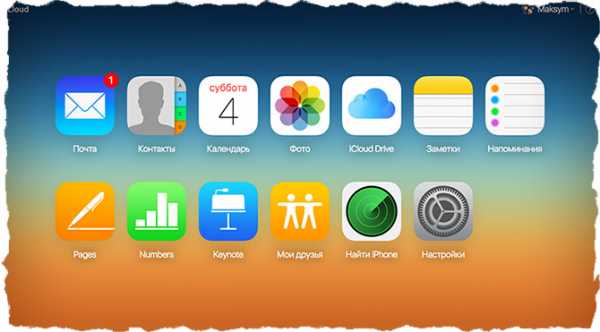
Ну вот собственно и все. В этой небольшой инструкции мы еще немного поднастроили ваш iPhone и освободили место в iCloud. Если статья оказалась полезной, не будь сволочью — поставь лайк (кнопки соц. сетей ниже). Ну а если еще и рублем меня озолотишь, век благодарен буду.
Читателям также нравится:
Похожие записи:
macnoob.ru
Отключение облачного хранилища iCloud на iPhone. Как освободить место?
Часть пользователей электроники от компании Apple хранят медиа-файлы и важные документы в iCloud, другие предпочитают не использовать доступную память вовсе. В этой статье рассказано о том, как отключить Айклауд на Айфоне 6/5s, провести очистку хранилища.
Для чего нужно отключать iCloud
iCloud состоит из ряда компонентов, к которым относятся:
- Покупки – синхронизация информации о купленных приложениях, музыке, книгах на всех гаджетах Apple.
- iCloud Drive – удобная работа с документами на любом гаджете.
- Семейный доступ – распространение купленных в AppStore товаров на всех членов семьи.
- Фото – снятые на одно устройство фотографии доступны со всех Apple гаджетов.
- Почта, контакты, заметки, календарь, напоминания – синхронизация всех перечисленных компонентов с другими смартфонами, планшетами, MacBook’ами.
- «Найти устройство» — функция для поиска гаджета.
- Хранение паролей для Safari.
- Резервное копирование данных с устройства.
- Хранение данных из приложений App Store.
- «Доступ к моему Mac» – удаленный доступ к MacBook’у через другой MacBook.
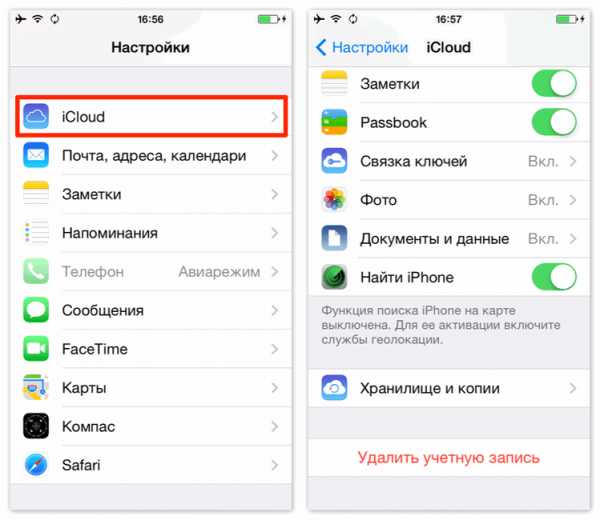
Все компоненты содержат личную информацию владельца устройства. Так, вопрос «как выключить Айклауд на Айфоне» становится актуальным, когда хозяин устройства меняется.
Новый обладатель гаджета не должен получать доступа к персональным файлам прежнего.
У рядовых пользователей iOS часто возникают вопросы: «как очистить iCloud хранилище», «хранилище Айклауд заполнено: как почистить?» или «как отключить хранилище iCloud на iPhone?». Простые вопросы, но на них все же нужно дать ответ.
Как правильно отключить iCloud
Отключение iCloud – это процесс «отвязки» аккаунта облачного хранилища от гаджета компании Apple. Произвести отключение можно через компьютер или сам гаджет. Для этого желательно помнить Apple ID.
Владельцы электроники Apple часто делают ошибку, удаляя всю информацию из iCloud перед продажей, передачей устройства в другие руки. В этом нет необходимости. Все, что нужно сделать прежнему владельцу – выйти из Айклауд аккаунта и отключить функцию «Найти iPhone», если она включена на смартфоне. О том, как отключить хранилище iCloud на iPhone далее.
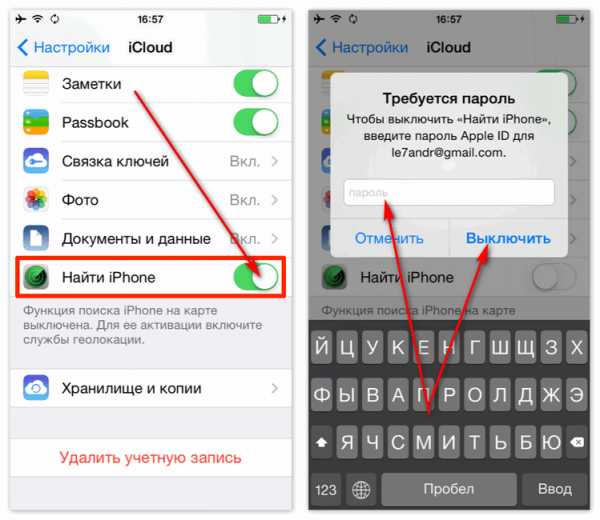
Вариант 1: через MacBook
Рассмотрим случай, когда к смене владельца готовится макбук, а затем вкратце опишем методику отключения iCloud на компьютере под управлением Windows.
Отключить Айклауд на MacBook просто, если на устройстве не подключена функция «Найти Mac».
Если она включена, для ее деактивации потребуется помнить пароль от Apple ID, а также пароль администратора.
Далее, чтобы выйти из iCloud на MacBook, а точнее, отключить его, потребуется:
- Проследовать в «Системные настройки», «iCloud».
- Выберите опцию «Выйти».
- ICloud предложит владельцу устройства выбор: сохранить или удалить все данные о ключах Safari, контактах. Другая информация из облачного хранилища будет удалена, но может быть восстановлена при повторном подключении гаджета к прежнему Айклауд аккаунту.
- Отключение облачного сервиса от MacBook окончено.
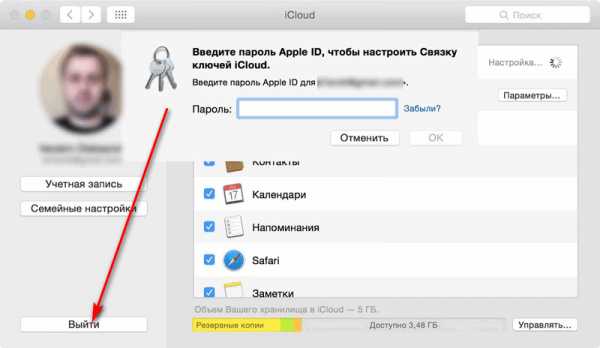
Вариант 2: отключение iCloud на Windows
Отключить iCloud на персональном компьютере под управлением операционной системы Windows можно по тому же принципу, что и на MacBook. Достаточно запустить приложение и нажать на кнопку «Выйти». После чего все данные облачного хранилища будут удалены с ПК.

Вариант 3: отключение iCloud на iPhone/iPad
Отключение облачного сервиса от смартфона не вызовет затруднений даже у неопытных пользователей iOS.
Для «отвязки» гаджета потребуется:
- Заранее выключить функцию «Найти iPhone». Для этого нужно помнить свой пароль от Apple ID или восстановить его/сбросить.
- Перейти в пункт «Настройки» — «iCloud».
- Во вкладке «iCloud» можно отключать функции облачного хранилища в индивидуальном порядке.
- Чтобы полностью отключить Айклауд, нажмите на клавишу «Выйти». Если на гаджете установлена версия iOS ниже 8-й, вместо «Выйти» будет «Удалить».
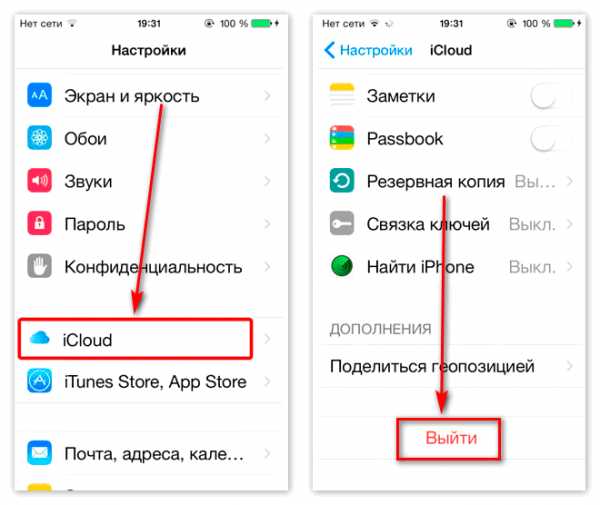
Пароль Apple ID нужен только для отключения «Найти Айфон».
Тем не менее, не отключив эту функцию, отвязать iCloud от устройства не получится.
Как очистить iCloud
«Как очистить хранилище iCloud на Айфоне 5s/6» — один из самых популярных вопросов среди пользователей электроники Apple. Со временем использования iPhone, MacBook или другого гаджета от яблочной компании 5 Гб пространства облачного хранилища становится мало. Это не значит, что нужно полностью удалять всю информацию из Айклауд. Достаточно найти ненужные файлы, фото или видео, скопировать их на твердотельный накопитель или удалить по ненадобности. Тогда и появится свободное место.
Произвести чистку облачного сервиса можно с iPhone, Mac, iPad.
- Нужно перейти в настройки.
- Найти там пункт «iCloud», он находится внизу списка.
- Отыскать в настройках Айклауд раздел «Хранилище».
- В открывшемся меню снова выбрать «Хранилище» или «Управление».
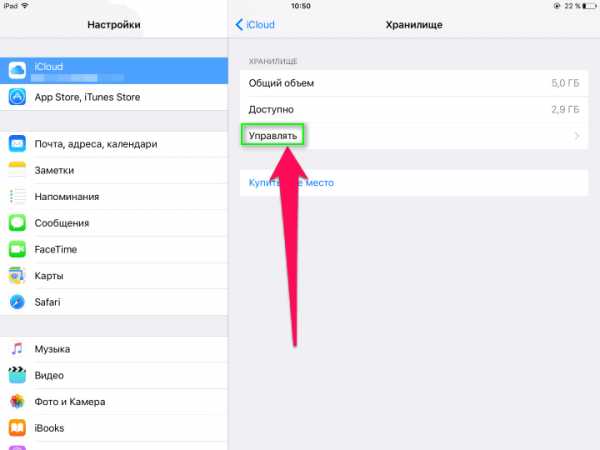
Далее можно просмотреть информацию о хранящихся в облаке файлах, удалить ненужные документы, данные. Теперь вопроса, как очистить резервное хранилище iCloud, не возникнет.
Хранилище iCloud заполнено: что делать в такой ситуации?
Пункт «Документы и данные» содержит в себе информацию приложений. Эти данные занимают достаточно много места.
Чтобы очистить пространство в Айклауд, удалите ненужное из раздела «Документы и данные».
Если не удалось очистить достаточно пространства, придется удалять данные из медиатеки, пункта «Резервное копирование».
Возможные проблемы
С тем, как очистить память Айклауд, обычно осложнений не возникает. Одна из главных проблем при отключении iCloud – это забытый пароль от Apple ID, а, следовательно – невозможность отключить «Поиск устройства Apple». Есть несколько вариантов для того, чтобы изменить пароль от Apple ID.
- Используя электронную почту, получить ответ на секретный вопрос.
- Двухфакторная аутентификация.
- Изменение пароля на устройстве с iOS версии старше 10.
Электронная почта/ответ на секретный вопрос
Один из самых простых способов решения проблемы – ответить на секретный вопрос, установленный пользователем или получить ссылку на изменение пароля на привязанную электронную почту.
- Нужно перейти на страницу Apple ID в интернете.
- Выбрать пункт «Забыли Apple ID или пароль».
- Ввести идентификатор Apple ID. Если пользователь забыл и его, то освежить память можно при помощи сервисов iTunes, iCloud и App Store. Там отображается Apple ID.
- Выберите пункт «Сброс пароля».
Далее действовать нужно согласно инструкциям, предоставленным на сайте. Можно получить сообщение на электронную почту или указать новый пароль, ответив на секретный вопрос.
Двухфакторная аутентификация
Если функция двухфакторной аутентификации включена по отношению к Apple ID, сбросить пароль можно с любого другого синхронизированного устройства.
iOS версии старше 10
На смартфонах яблочного бренда можно изменить пароль от Apple ID, если версия iOS в них выше 10-й. В пункте настройки нужно выбрать «Имя пользователя» — «Пароль и безопасность» — «Сменить пароль». Далее действовать согласно инструкциям.
xn—-7sbaruhf3cgg7c6c.xn--p1ai