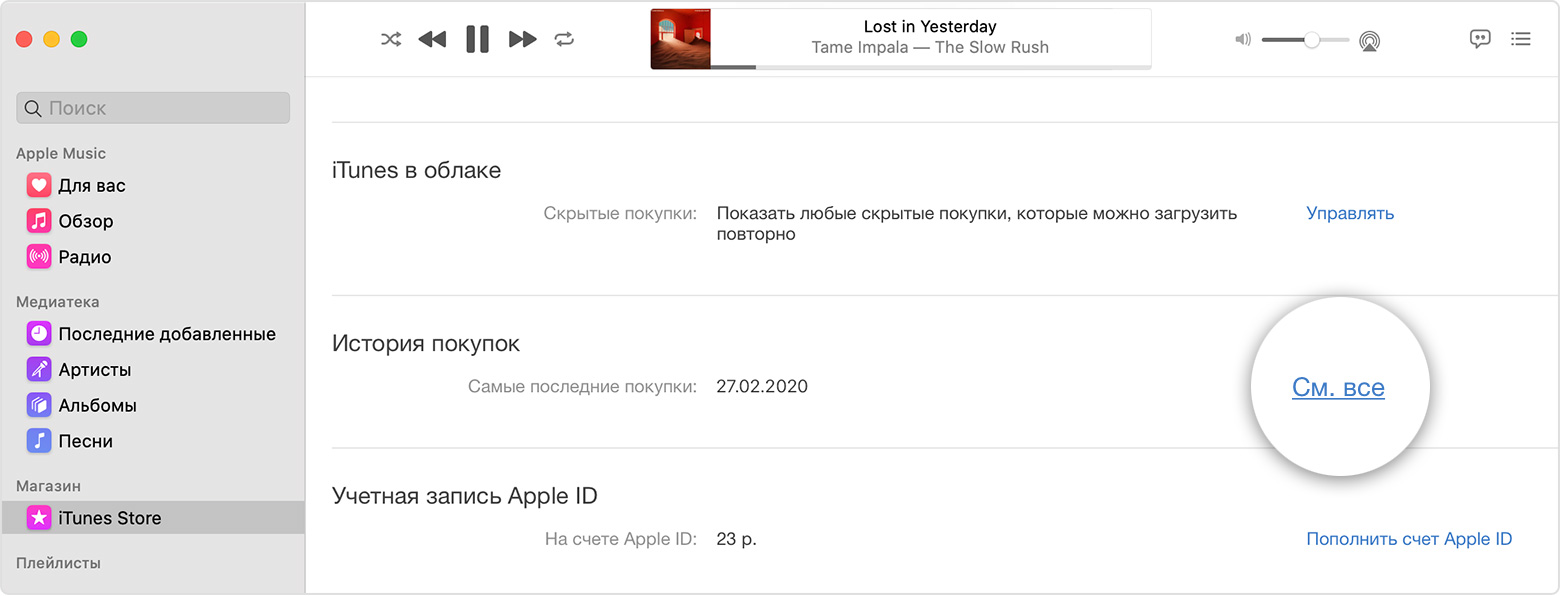Как удалить историю скачивания в App Store, что б очистить память?
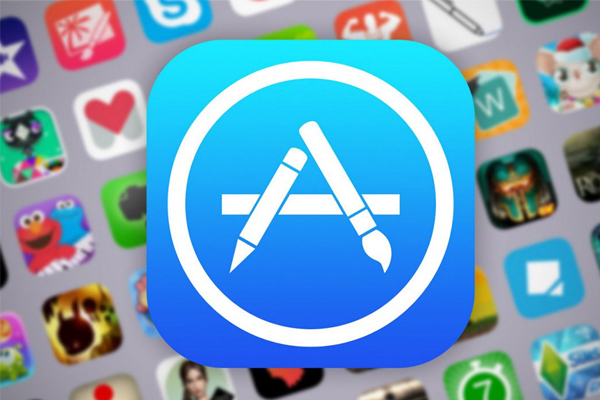
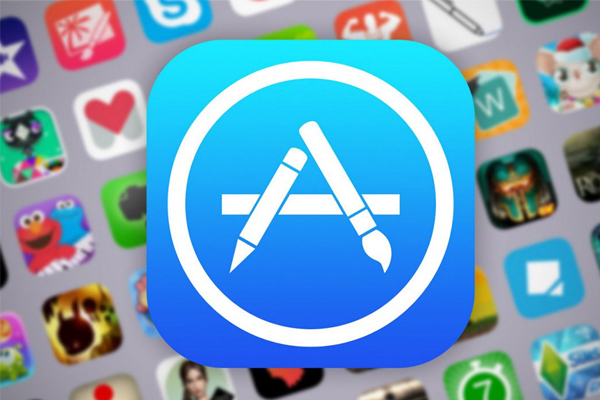 Большинство пользователей продукции от компании Apple, в огромных количествах приобретают приложения, для использования на своих устройствах. Но на практике большей частью из них они попросту не пользуются. Именно поэтому, у них возникает вопрос о том, как удалить историю скачивания в App Store, чтобы освободить память на своем устройстве. Ведь не просто найти нужную информацию, когда в списке более 100 приложений. Единственным верным здесь решением, как раз и есть очистка истории покупок в магазине App Store.
Большинство пользователей продукции от компании Apple, в огромных количествах приобретают приложения, для использования на своих устройствах. Но на практике большей частью из них они попросту не пользуются. Именно поэтому, у них возникает вопрос о том, как удалить историю скачивания в App Store, чтобы освободить память на своем устройстве. Ведь не просто найти нужную информацию, когда в списке более 100 приложений. Единственным верным здесь решением, как раз и есть очистка истории покупок в магазине App Store.
Как скрыть приложение на iPhone, чтобы никто его не увидел?
Очистка истории покупок
Прежде всего, для того чтобы на устройстве очистить историю покупок, нужно зайти в AppStore, и найти там пункт под названием обновление. После этого, найти в нем подпункт покупки и открыть его. В данном пункте можно увидеть абсолютно все приложения, которые приобретались с данного устройства за период его использования.
После этого, достаточно провести пальцем на приложении, которое необходимо скрыть с права налево, и оно удалиться из списка.
Но нужно помнить том, что с помощью таких действий, удастся почистить историю, только на аппаратах с 8 версией программного обеспечения, и выше.
Что делать если версия П.О ниже 8?
Для того чтобы очистить историю покупок в устройствах, где версия программного обеспечения ниже, вам потребуется компьютер или ноутбук, с установленной программой iTunes.
- Войти в свою учетную запись, и там найти список покупок, которые необходимо будет полностью удалить.
- Но здесь есть один нюанс. Заключается он в том, что можно удалять программы только по одной, так как там нет подпункта, который позволяет выделить несколько программ на очистку.
- После того как очистка будет завершена, будет намного проще найти те программы в списке, которые вам будут необходимы.
Как удалить покупки из App Store
Пару дней назад, мне задали каверзный вопрос — как удалить программы из покупок в App Store? Зачем это понадобилось? К примеру, я за все время существования моей учетной записи в App Store (с 2008 года), скачал и купил более нескольких сотен приложений, и когда начинаю листать закладку «Покупки» в iPhone, то у меня пальцы устают искать что-то нужное. Можно, конечно, воспользоваться поиском, но это не наш метод! Так вот если вас мучает проблема удаления программ из покупок, читайте дальше — я покажу как её решить! 🙂
Update! После выхода новой версии iTunes, данный способ немного изменился, и появился очень каврезный момент, который я опишу ниже. Не обижайтесь, что часть скринов будет из старой версии статьи, а часть уже обновлены 🙂
Для начала нам нужен любой компьютер, с установленным iTunes — с iPhone такой финт не провернуть 🙁 Далее нам нужно зайти в iTunes Store и войти в свою учетную запись, если вы этого еще не сделали. После этих несложных манипуляций, нажмите на
И в новом окне у нас будет возможность выбрать что именно мы хотим просмотреть — фильмы, музыку, программы или книги. Если вы покупаете или скачиваете всё вышеперечисленное, то можете планомерно пройтись по всем пунктам, но мы остановимся именно на программах.
Если нажать в правом верхнем углу на Приложения, то, как видно из скриншота, появится список программ, которые можно или загрузить на компьютер, или удалить (читайте чуть ниже, как это сделать). По-умолчанию, все программы отсортированы по дате, хотя можно изменить этот показатель на Название. В моем случае, я оставил все без изменений и пролистал список в самый низ, где хранятся самые мои первые покупки *ощутил наплыв ностальгии* 🙂
Удалить покупки из App Store
После того, как я вновь стал контролировать свои чувства, пришло время удалить что-то не нужное, и тут меня ждали очень неприятные «засады» — 1) программы можно удалять только по одной (выделить несколько объектов нет возможности), но не это самое страшное — 2) после удаления, список взлетает в самый верх, и необходимо вновь проматывать его в самый низ, что бы удалить ненужный софт и через мгновение, вновь начинать отматывать вниз 🙁
Upadate! Кроме первых 2-х подстав, я наткнулся еще на одну — кнопка удаления (крестик) исчезла!!! То есть при наведении курсора в левый верхний угол значка программы, крестик не появляется 🙁 Я долго думал, как все же удалить назойливую программу, как вдруг, случайно, не обнаружил, что
Крестика нет, хотя я навел курсор на WiFi Map
Ура, разобрались с тем, как удалять программы, даже не имея индикатора удаления. Теперь попробуем упростить себе жизнь, что бы не удалять программы по одной: там же слева, есть строка поиска, в которую можно ввести название программы или разработчика и вычистить всё таким способом. Проблему кардинально это не решает, но может немного упростить… По крайней мере, в моем случае, все программы Free ушли в топку (самые интересные программы я покупаю, после юзанья бесплатных версий).
Надеюсь, что вам поможет мой обзор, если и вы захотите навести порядок в своих покупках! Надеюсь, что мне не придется переделывать статью, после очередного обновления iTunes 🙂
Как удалить приложение из покупок App Store?
Количество загруженных приложений у большинства пользователей с каждым днем становится все больше и найти необходимую игру или утилиту в меню покупок уже не так просто. Совсем недавно стандартное приложение App Store для iOS получило систему поиска по покупкам, однако, почистить огромный список от различного «мусора» не помешает никому.
Как удалить приложение из покупок App Store?
Шаг 1. Запустите iTunes
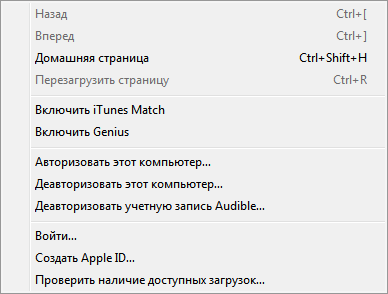 Шаг 2. Войдите под своим Apple ID и авторизуйте компьютер, перейдя в меню Магазин -> Авторизовать этот компьютер
Шаг 2. Войдите под своим Apple ID и авторизуйте компьютер, перейдя в меню Магазин -> Авторизовать этот компьютер
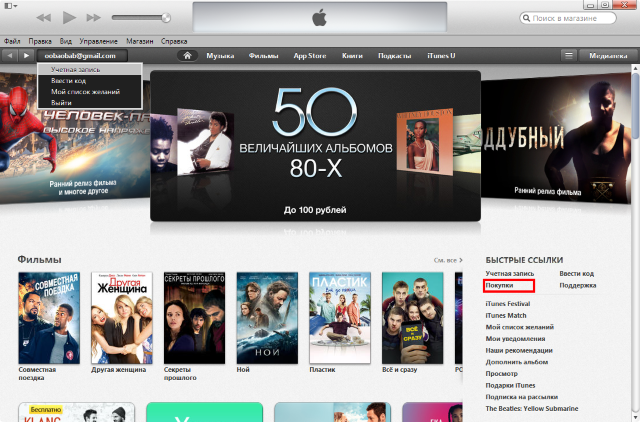 Шаг 3. Перейдите в раздел iTunes Store -> Покупки — здесь вы можете видеть все совершенные вами покупки и загрузки. Удалить их можно прямо отсюда, достаточно навести на иконку и нажать на появившийся крестик в левом верхнем углу
Шаг 3. Перейдите в раздел iTunes Store -> Покупки — здесь вы можете видеть все совершенные вами покупки и загрузки. Удалить их можно прямо отсюда, достаточно навести на иконку и нажать на появившийся крестик в левом верхнем углу
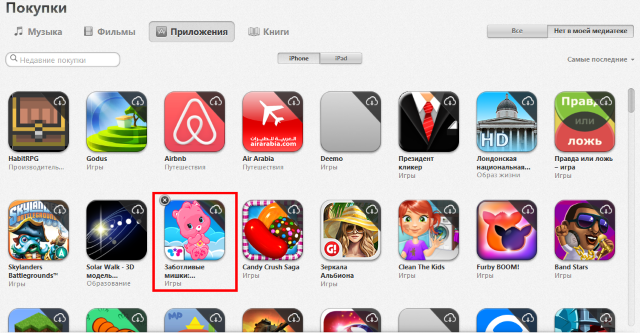 Примечание: таким образом, приложения лишь скрываются, а не полностью удаляются. В случае если вы захотите вновь загрузить платное приложение, приобретенное вами ранее, скачать его можно будет бесплатно.
Примечание: таким образом, приложения лишь скрываются, а не полностью удаляются. В случае если вы захотите вновь загрузить платное приложение, приобретенное вами ранее, скачать его можно будет бесплатно.
Как восстановить удаленные покупки в App Store?
Шаг 1. Запустите iTunes
Шаг 2. Перейдите в меню iTunes Store -> Учетная запись
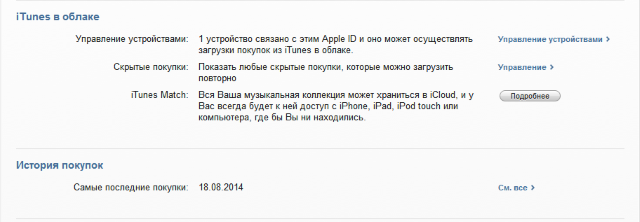 Шаг 3. В разделе «iTunes в облаке» найдите строчку «Скрытые покупки» и нажмите на кнопку Управление, расположенную напротив
Шаг 3. В разделе «iTunes в облаке» найдите строчку «Скрытые покупки» и нажмите на кнопку Управление, расположенную напротив
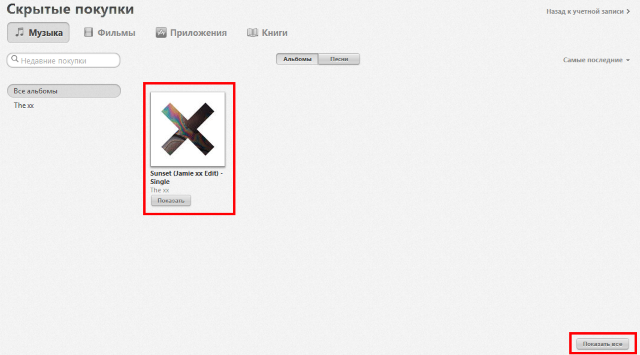 Шаг 4. Зайдя в раздел Скрытые покупки вы можете восстановить сразу все покупки, нажав на кнопку Показать все, расположенную в правом нижнем углу или отменить скрытие какого-то определенного приложения.
Шаг 4. Зайдя в раздел Скрытые покупки вы можете восстановить сразу все покупки, нажав на кнопку Показать все, расположенную в правом нижнем углу или отменить скрытие какого-то определенного приложения.
Знай и используй:
Поделиться ссылкой
Поставьте 5 звезд внизу статьи, если нравится эта тема. Подписывайтесь на нас Telegram, ВКонтакте, Instagram, Facebook, Twitter, Viber, Дзен, YouTube.
 Загрузка…
Загрузка…Просмотр истории покупок в App Store или iTunes Store
Вы можете просмотреть список приложений, композиций, фильмов, телешоу, книг и других товаров, приобретенных с использованием идентификатора Apple ID.
Что можно сделать в истории покупок
- Просмотреть полный список покупок в App Store и iTunes Store.
- Запросить возмещение.
- Сообщить о проблеме с приложением или другим товаром.
- Посмотреть дату покупки товара или выставления счета за заказ.
- Посмотреть, какой способ оплаты использовался для покупки товара.
- Повторно отправить квитанцию на свой адрес электронной почты.

![]()
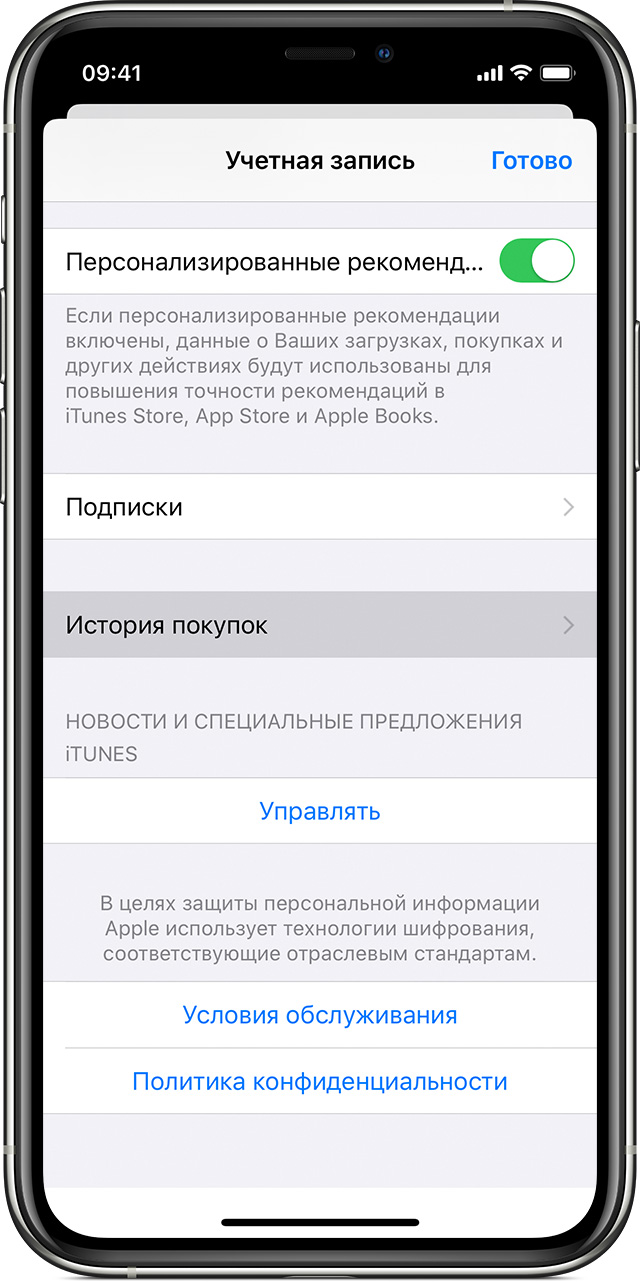
Просмотр истории покупок на устройстве iPhone, iPad или iPod touch
- Откройте «Настройки».
- Нажмите свое имя и выберите «iTunes Store и App Store».
- Нажмите идентификатор Apple ID и выберите «Просмотреть Apple ID». Может потребоваться выполнить вход.
- Прокрутите экран до раздела «История покупок» и нажмите его. Если вы хотите просмотреть покупки, сделанные более 90 дней назад, нажмите «Последние 90 дней» и выберите диапазон дат.
- Выберите товар и нажмите «Итоговая сумма».
- Здесь можно выполнить несколько действий.
- Чтобы запросить возврат средств или сообщить о проблеме с товаром, нажмите «Сообщить о проблеме» и опишите проблему.
- Чтобы посмотреть дату покупки товара и устройство, использованное для его покупки, нажмите товар.
- Чтобы отправить себе новую квитанцию по электронной почте, нажмите «Отправить повторно». Нельзя отправить квитанцию для бесплатного товара.
Узнайте, что делать, если товар, который вы ищете, не отображается, или отображаются неизвестные платежи.

Просмотр истории покупок на компьютере
- Откройте приложение «Музыка» или iTunes. В строке меню, расположенной в верхней части экрана, выберите «Учетная запись» и нажмите «Просмотреть мою учетную запись».
- На странице «Информация об учетной записи» прокрутите вниз до раздела «История покупок». Рядом с пунктом «Самая последняя покупка» нажмите «Посмотреть все».

- Выберите товар. Открытие окна «История покупок» может занять некоторое время. Если вы хотите просмотреть покупки, сделанные более 90 дней назад, нажмите «Последние 90 дней» и выберите диапазон дат.
- Здесь можно выполнить несколько действий.
- Чтобы запросить возврат средств или сообщить о проблеме с товаром, нажмите «Еще», затем выберите «Сообщить о проблеме» и опишите проблему.
- Чтобы еще раз отправить себе квитанцию по электронной почте, нажмите код заказа и выберите «Отправить повторно». Нельзя отправить квитанцию для бесплатного товара.
- Чтобы посмотреть, какое устройство использовалось для покупки товара, нажмите «Еще».
Узнайте, что делать, если товар, который вы ищете, не отображается, или отображаются неизвестные платежи.

Просмотр недавних покупок на любом устройстве
- Перейдите на веб-сайт reportaproblem.apple.com.
- Войдите в систему, используя свой идентификатор Apple ID и пароль.
- Появится список ваших последних покупок. Можно просмотреть квитанцию, запросить возврат или сообщить о проблеме с товаром. Если вы не уверены, за что были сняты средства, но знаете точную сумму, выполните поиск по сумме.
Если вы хотите просмотреть платежи за Apple Music, Apple News+ или хранилище iCloud либо платежи за более ранние покупки, просмотрите историю покупок в меню «Настройки» или магазине App Store.
Узнайте, что делать, если товар, который вы ищете, не отображается, или отображаются неизвестные платежи.

Если не удается найти товар в истории покупок
Если вы не можете найти товар, попробуйте выполнить следующие действия прежде, чем обращаться в компанию Apple.
Выясните, не приобрел ли товар член семьи
Если используется функция «Семейный доступ», в истории покупок будут отображаться покупки, совершенные с помощью вашего Apple ID, но не будут показаны покупки других членов семьи. Чтобы просматривать покупки других членов семьи, выполните вход в систему с помощью их идентификаторов Apple ID.
Если вы хотите контролировать покупки, совершаемые детьми, используйте функцию «Попросить купить» или «Ограничения».
Включение функции «Попросить купить».
Использование функции «Ограничения» на iPhone, iPad или iPod touch.
Проверьте, не покупали ли вы товар с помощью другого Apple ID
Если товар не отображается в истории покупок, возможно, в момент покупки был выполнен вход с помощью другого Apple ID. Войдите в систему с помощью этого идентификатора Apple ID и проверьте счета за покупки для этой учетной записи.
Выполните вход с помощью идентификатора Apple ID.
![]()

Если отображаются покупки, о которых вы не помните, или неизвестные платежи
- Если в истории покупок отображаются товары, о которых вы не помните, проверьте, не приобрел ли их другой пользователь, работающий с вашим устройством, например член семьи. Если кто-то другой использует ваш Apple ID и пароль, измените пароль учетной записи Apple ID.
- Если вам непонятно назначение того или иного платежа в выписке из банка или финансовой организации, попробуйте выполнить эти действия.
- Если вам по-прежнему требуется помощь, обратитесь в службу поддержки Apple.

Дополнительная информация
- Если покупка в программе отображается в истории покупок, но не отображается в программе, узнайте, как восстанавливать покупки в программах.
- Запрос возмещения.
- Прежде чем запросить возврат средств, возможно, вам потребуется оплатить неоплаченные покупки или решить проблему со способом оплаты.
- Узнайте, как осуществляется оплата счетов за покупки в магазинах App Store и iTunes Store.
- Если вы получили подозрительное уведомление о покупке по электронной почте, отправителем может быть не компания Apple, а в самом уведомлении может указываться сумма списания, отличная от реальной. Узнайте, как определить подлинность сообщений электронной почты от магазинов App Store и iTunes Store.
Доступность и функции магазина могут отличаться в зависимости от страны или региона. Узнайте, что доступно в вашей стране или регионе.
Информация о продуктах, произведенных не компанией Apple, или о независимых веб-сайтах, неподконтрольных и не тестируемых компанией Apple, не носит рекомендательного или одобрительного характера. Компания Apple не несет никакой ответственности за выбор, функциональность и использование веб-сайтов или продукции сторонних производителей. Компания Apple также не несет ответственности за точность или достоверность данных, размещенных на веб-сайтах сторонних производителей. Обратитесь к поставщику за дополнительной информацией.
Дата публикации:
Как очистить историю скачивания в app store. Как удалить App Store и все, что в нем. Чтобы потом восстановить, разумеется
Пару дней назад, мне задали каверзный вопрос — как удалить программы из покупок в App Store ? Зачем это понадобилось? К примеру, я за все время существования моей учетной записи в App Store (с 2008 года), скачал и купил более нескольких сотен приложений, и когда начинаю листать закладку «Покупки» в iPhone, то у меня пальцы устают искать что-то нужное. Можно, конечно, воспользоваться поиском, но это не наш метод! Так вот если вас мучает проблема удаления программ из покупок, читайте дальше — я покажу как её решить! 🙂
Update! После выхода новой версии iTunes, данный способ немного изменился, и появился очень каврезный момент, который я опишу ниже. Не обижайтесь, что часть скринов будет из старой версии статьи, а часть уже обновлены 🙂
Для начала нам нужен любой компьютер, с установленным iTunes — с iPhone такой финт не провернуть 🙁 Далее нам нужно зайти в iTunes Store и войти в , если вы этого еще не сделали. После этих несложных манипуляций, нажмите на Покупки , нажав на свое имя в правом верхнем углу iTunes:
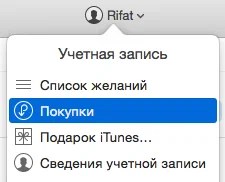
И в новом окне у нас будет возможность выбрать что именно мы хотим просмотреть — фильмы, музыку, программы или книги. Если вы покупаете или скачиваете всё вышеперечисленное, то можете планомерно пройтись по всем пунктам, но мы остановимся именно на программах.

Если нажать в правом верхнем углу на Приложения, то, как видно из скриншота, появится список программ, которые можно или загрузить на компьютер, или удалить (читайте чуть ниже, как это сделать). По-умолчанию, все программы отсортированы по дате, хотя можно изменить этот показатель на Название. В моем случае, я оставил все без изменений и пролистал список в самый низ, где хранятся самые мои первые покупки *ощутил наплыв ностальгии* 🙂
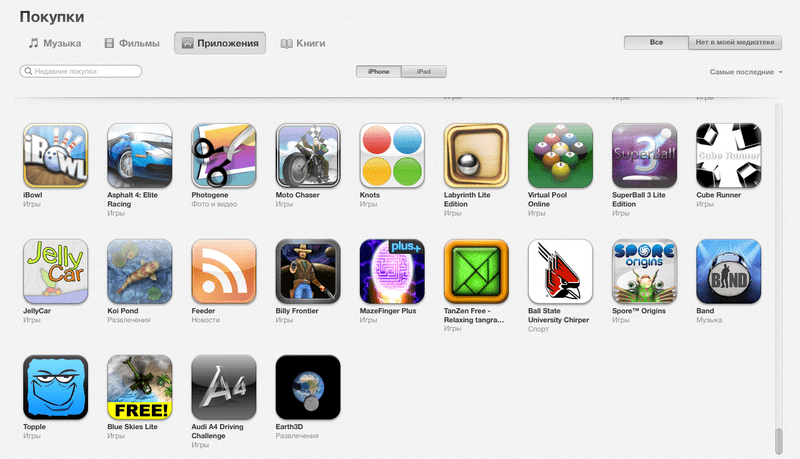
Удалить покупки из App Store
После того, как я вновь стал контролировать свои чувства, пришло время удалить что-то не нужное, и тут меня ждали очень неприятные «засады» — 1) программы можно удалять только по одной (выделить несколько объектов нет возможности), но не это самое страшное — 2) после удаления, список взлетает в самый верх, и необходимо вновь проматывать его в самый низ, что бы удалить ненужный софт и через мгновение, вновь начинать отматывать вниз 🙁
Upadate! Кроме первых 2-х подстав, я наткнулся еще на одну — кнопка удаления (крестик) исчезла!!! То есть при наведении курсора в левый верхний угол значка программы, крестик не появляется 🙁 Я долго думал, как все же удалить назойливую программу, как вдруг, случайно, не обнаружил, что курсор мыши меняется, при наведении в уголок программы , и если нажать на мышку, то программа будет удалена ! Сравните:
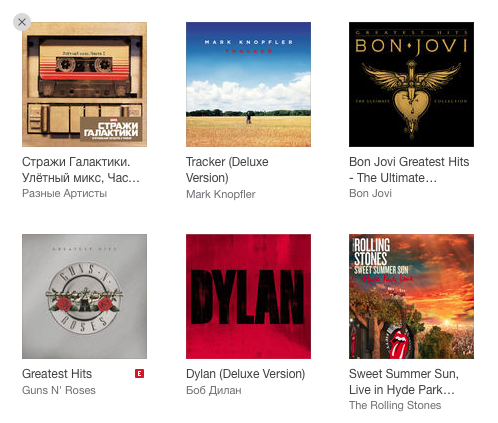
Крестик в музыке есть!

Крестика нет, хотя я навел курсор на WiFi Map
Ура, разобрались с тем, как удалять программы, даже не имея индикатора удаления. Теперь попробуем упростить себе жизнь, что бы не удалять программы по одной: там же слева, есть строка поиска, в которую можно ввести название программы или разработчика и вычистить всё таким способом. Проблему кардинально это не решает, но может немного упростить… По крайней мере, в моем случае, все программы Free ушли в топку (самые интересные программы я покупаю, после юзанья бесплатных версий).
Надеюсь, что вам поможет мой обзор, если и вы захотите навести порядок в своих покупках! Надеюсь, что мне не придется переделывать статью, после очередного обновления iTunes 🙂
Статьи и Лайфхаки
Если лицо желает запретить загрузку приложений из магазина (например, во избежание их загрузки детьми), ему может потребоваться отказ от соответствующего сервиса. Как удалить App Store или отключить его? И как осуществляется удаление приложений? Приведём подробные инструкции.
Инструкция по удалению App Store
Чтобы установить запрет на загрузку приложений из онлайн-магазина Apple, рекомендуется отключить его через настройки операционной системы. Для этого следует зайти в основные настройки смартфона или планшета и прокрутить страницу вниз, где между «Автоблокировка» и «Дата и время» находится пункт «Ограничения». Входим в эту опцию. Для входа нам понадобится пароль. Если прежде лицо никогда не пользовалось меню «Ограничения», ему следует придумать, ввести и запомнить его (как правило, он состоит из четырёх символов).
Войдя в меню, выбираем пункт «Установка программ». Чтобы приложения из магазина больше не загружались, отключаем установку. Теперь их скачивание является невозможным, поскольку самого приложения App Store также нет.
Итак, ответ на вопрос, как удалить App Store, предоставлен. Ну а как обстоит дело с удалением отдельных программ?
Как удалить приложение из App Store
Чтобы приложение больше не было доступно в онлайн-магазине, следует воспользоваться iTunes Connect. Входят в этот профиль, указав свой идентификатор Apple ID и пароль. Находят раздел «My Apps» («Мои приложения») и переходят в него. Далее выбирают то приложение, которое хотят безвозвратно удалить. Переходят в третью вкладку «Pricing» («Ценообразование»). Откроется таблица, в которой будет предложено проставить дату и указать уровень цен. Оставляют все графы без изменений и выбирают внизу ссылку «specific territo
Как очистить историю загрузок в app store. Как очистить историю App Store
Статьи
21-09-2015
Если пользователь уже успел приобрести большое число приложений, у него наверняка возникают определённые трудности с их поиском. и сэкономить личное время? Во избежание путаницы малоиспользуемый (или неиспользуемый вовсе) контент можно легко спрятать, а при желании – снова воспользоваться им. Итак, приступим к наведению порядка на нашем iOS-девайсе.
Как скрыть покупки в Mac App Store
Открываем приложение маркета и выбираем меню «Магазин». Входим в него, используя данные своей учётной записи (в качестве идентификатора вводим адрес электронной почты, который был указан при регистрации, и через который аккаунт был подтверждён). Теперь выбираем «Покупки» и ищем то приложение, которое желаем скрыть. Нажимаем на него правой клавишей мыши и выбираем соответствующий пункт. Подтверждаем то, что хотим его скрыть. Как только продукт будет спрятан, он пропадёт из списка.
В зависимости от версии операционной системы на Mac, вместо опции «Скрыть» с правой стороны от приложения может быть просто значок крестика. Чтобы спрятать его, нажимают на значок, после чего программа исчезнет из списка, и на месте её названия появится название следующей программы или игры.
Разобравшись с тем, как скрыть покупки в App Store на Mac, будет полезно узнать о том, как же просматривать скрытое. Открываем «Магазин», входим в него и выбираем пункт просмотра учётной записи. Если это понадобится, вводим пароль повторно. Теперь просматриваем скрытые покупки на странице с информацией об учётной записи.
Как просмотреть скрытые покупки в App Store с устройства
Открываем настройки смартфона, планшета или плеера, переходим в «Магазин» и осуществляем процесс авторизации, выбрав пункт, где предлагается использовать уже имеющийся идентификатор Apple ID. Вводим адрес электронной почты и пароль. На панели внизу открываем App Store и выбираем пункт «Featured», то есть «Рекомендуемые». Пролистываем перечень в самый низ и нажимаем на наш идентификатор.
В открывшейся вкладке выбираем «View Apple ID» («Просмотреть Apple ID»). Переходим в «iTunes in the Cloud» («iTunes в облаке»), где открываем «View Hidden Purchases» («Просмотреть скрытые покупки»). Перед нами откроется список всех спрятанных нами продуктов. Если мы хотим убрать из него какое-либо приложение, следует выбрать «Unhide» («Показать»). Чтобы найти определённую программу, рекомендуется воспользоваться строкой поиска.
Исходя из опыта использования нашего сервиса «Общий аккаунт 3» у многих пользователей возникают вопросы по поводу скрытых приложений в виртуальном магазине AppStore. дабы внести коррективы и раз и навсегда закрыть эту «злополучную» тему я решил написать подробный мануал (читай как инструкцию) для всех пользователей нашего замечательного сервиса.
В последующем абзаце я расскажу Вам, зачем нужно скрывать и открывать приложения. Жаждующие приступить непосредственно к практике смело пропускают эту пояснительную часть. Из-за огромного числа приложений накапливаемых и неудаляемых на аккаунте каждого пользователя возникает некоторая путаница и затрудненность с поиском нужного. Для этого разработчики из Apple придумали новую функцию для скрытия ненужного контента. Этим они умили двух зайцев: освободили полки каждого пользователя от горы ненужного хлама и позволили родителям скрывать клубничку или жестокие приложения от детей.
Как отобразить скрытые приложения?
Через iTunes с PC/Mac:
- 1. Запускаем сам iTunes (мануал написан по версии 10.7)
- 2. Нажмите кнопку (Войти) и введите свой Apple ID и пароль
- 3. В меню «Quick Links» выберите пункт «Account»
- 4. В блоке «iTunes in the Cloud» выберите пункт «View Hidden Purchases»
- 5. Перед нами открылся список всех скрытых приложений среди которых мы ищем искомое, в моем случае это приложение “Ukrainian Cams 2” и жмем справа от него на кнопку «Unhide».
- 6. Раскрытое приложение примет следующий вид, с тусклой надписью “Unhidden”.
- 7. Для простоты нахождения приложения пользуйтесь поиском.
Через iPhone/iPod Touch и iPad:
- 1. Открываем настройки
- 2. Жмем вкладку «Магазин» и нажимаем «Войти»
- 3. «С имеющимся Apple ID»
- 4. Вводим ID и пароль
- 5. По надписи аккаунта снизу видно что все введено правильно
- 6. Открываем AppStore и на нижней панели выбираем вкладку «Featured», прокручиваем список в самый низ и жмем по ID нашего аккаунта
- 7. В появившейся вкладке жмем «View Apple ID»
- 8. В блоке «iTunes in the Cloud» выберите пункт «View Hidden Purchases»
- 9. Перед нами открылся список всех скрытых приложений среди которых мы ищем искомое, в моем случае это приложение “Ex Libris” и жмем справа от него на кнопку «Unhide».
- 10. Для простоты нахождения приложения пользуйтесь поиском.
С Вами был ArviZami.
Статьи
21-09-2015
Информация обо всех приобретённых приложениях остаётся в онлайн-магазине. и что для этого нужно? Не секрет, что многие пользователи покупают приложения так часто, что совершенно не могут сориентироваться в кажущемся бесконечным списке. То есть, когда им нужно найти ту или иную программу, это занимает уйму личного времени.
Как можно удалить покупки из App Store
Сразу же отметим, что удалить покупки нельзя, однако имеется возможность скрыть их. Открываем приложение iTunes на компьютере и входим в свой идентификатор Apple ID. Если ПК ещё не авторизован, вызываем верхнее меню «Магазин», нажав клавишу Alt. После этого из выпадающего списка выбираем «Авторизовать компьютер». Следующий шаг – нажатие на кнопку «iTunes Store» справа вверху и переход в магазин. Ищем «Покупки» в разделе с быстрыми ссылками справа. Именно там будут отображены все приобретённые пользователем приложения. Наведя курсор на нужную иконку слева вверху, можно увидеть крестик. Нажав на него, пользов
Как очистить историю App Store. Как смотреть историю покупок (загрузок) в App Store на iPhone и iPad
Пользователи iTunes Store наверняка знают, что помимо бесплатных приложений, там большое количество платных. Если вы захотели почитать книгу, то есть большой спектр интересных книг, за которые придется заплатить. Но что делать, если полученный товар (книга, приложение, фильм) вам не понравился или не соответствует описанию? Не волнуйтесь, покупку можно отменить и вам вернут деньги.
Особенно, когда вы используете, пользователи могут захотеть сохранить некоторые покупки приложений себе или просто спрятать ненужные старые покупки из своей истории. Либо найдите заголовок приложения, либо просто просмотрите список, который отображается, чтобы найти нужную запись.
Восстановление истории вашего магазина приложений
Наведите курсор на приложение, которое вы хотите скрыть из своей истории. Не беспокойтесь, он не будет удален с вашего устройства. Приложение будет скрыто без дальнейшего подтверждения. Вышеуказанные изменения не являются необратимыми, мы всегда можем восстановить скрытые части истории.
Чтобы вернуть средства на счет через программу айтюнс нужно зайти в нее и на панели управления нажать «учетная запись». В контекстном меню, которое выплывет, нажмите «посмотреть». Поступит запрос на подтверждение пароля от учетной Apple ID записи. В рабочей области найдите «историю покупок» и нажмите напротив «смотреть все».
Перед вами откроется область, в которой нужно кликнуть «сообщить о проблеме». В списке, где указаны купленные продукты, нажмите «сообщить о проблеме» снова, напротив нужного заказа. Вас автоматически переведут на Apple сайт, где вам необходимо указать свои данные для авторизации. В открывшемся окошке укажите проблему и поясните чего вы хотите (возврат средств) после чего кликните «отправить».
Оттуда мы можем восстановить любое скрытое приложение. Вот как вернуть свои деньги. Вам придется сообщить о проблеме, запросить возврат средств, а представитель службы поддержки клиентов рассмотрит ваш запрос. Есть несколько способов сделать это. Прокрутите вниз, чтобы просмотреть историю покупок, затем нажмите «Просмотреть все» и найдите приложение, которое вы ищете. Вы должны увидеть ссылку «Сообщить о проблеме» рядом с пунктом. Если покупка вашего приложения была произведена в течение последних двух часов, вы можете получить автоматическое возмещение, не требуя ожидания.
Важный момент: заполнение заявки ведется на английском. Если написать ее на другом языке, она не будет рассмотрена. После отправки ожидайте рассмотрения вашего запроса. Ответ пришлют на ваш электронный адрес, указанный при регистрации Apple ID. В случае решения в вашу пользу на счет вернется сумма стоимости покупки.
Вы даже можете запросить возмещение в течение 48 часов после покупки. В некоторых случаях они также возвращают покупки в кино и музыку, сделанные в течение 7 дней. Ниже мы рассмотрим каждый раздел на каждом устройстве и то, что вы можете найти под каждым вариантом, так как есть несколько отличий. Выберите члена семьи, которому вы хотите получить доступ к покупкам в разделе «Семейные покупки». Найдите контент, который хотите загрузить, и нажмите значок облака, чтобы загрузить его на свое устройство. Нажмите «Покупки» вверху и выберите члена семьи, который вы хотите просмотреть для покупки.
- Нажмите «Приобретено».
- Выберите тип контента.
- Нажмите на значок облака рядом с приложением, которое вы хотите загрузить.
Возвращение средств через сайт Apple
Способ номер два: использование браузера. Сделайте переход на станицу «сообщить о проблеме». Введите данные для авторизации. В верхней части окна укажите, какого типа ваша покупка. В открывшемся списке найдите нужную и напротив нее нажмите «сообщить». Откроется форма, которую нужно заполнять на английском. Укажите причину и поясните чего вы хотите (возврат средств). В случае решения в вашу пользу, купленный продукт вам будет не доступен и на счет возвратятся деньги.
Отсюда нет способа распечатать любую из этих записей. Вы также можете выполнить поиск в приобретенных приложениях с помощью поля «Поиск приобретенных товаров» слева, а не поля «Библиотека поиска», расположенного в правом верхнем углу. По умолчанию вы можете просматривать только большой список значков. Они красивые и все, но это может стать громоздким. К сожалению, нет никакого вида списка, и нет печати.
История покупок в App Store
Рассмотрите эту процедуру; он может работать для вас, если вам нужно распечатать список приложений. Это действительно полезный способ взглянуть на список приложений и связанных с ними данных. Появится всплывающее меню, позволяющее выбирать и выбирать категории, которые вы хотите в таблице.
Как восстановить покупку?
Если вы по каким-то причинам «потеряли» приобретенные ранее покупки, не расстраивайтесь, их можно восстановить. Чтобы избежать повторной оплаты, необходимо сделать запрос на свой Apple ID. Использовать для этого нужно программу iTunes. Подключите гаджет, откройте программу и пройдите авторизацию. Во вкладке меню «магазина» из контекстного меню выберите «авторизация этого компьютера».
Рассматривая варианты настройки распечатки распечатки, вы заметите, что терминология в основном основана на музыкальных файлах. Тем не менее, они работают с данными, относящимися к приложениям. В диалоговом окне «Печать» выберите «Печать: список песен» и в раскрывающемся меню выберите «Тема: пользовательский». Вы можете распечатать в альбомном формате, чтобы получить более подробную информацию по строкам для правильной печати.
Мы можем видеть все красивые приложения в их полной знаковой славе. Этот список со временем будет загромождать, особенно если вы загрузите и опротете много бесплатных приложений. В любом случае, это помогает очистить список приобретенных приложений. Нажмите «Приобретенный» в верхней части списка, чтобы просмотреть все приобретенные приложения. Нажмите «Мои покупки», чтобы просмотреть свой список приобретенных приложений.
Используя раздел «настроек iTunes» разверните вложение «магазин». Установите птички в разделе «автоматических загрузок» и сохраните. Запустится автоматическая загрузка. Если загрузка по каким-то причинам не пошла, откройте «магазин» и нажмите «проверку доступных покупок». Затем проведите бэкап и запустите синхронизацию гаджета с программой.
Вы увидите список всех приложений, которые вы когда-либо приобрели или загрузили. Прокрутите список или используйте окно поиска для поиска отдельных приложений. Когда вы увидите приложение, которое хотите скрыть, коснитесь его, проведите пальцем влево и нажмите кнопку «Скрыть», которая появится.
Приложение будет скрыто из этого списка. Скрытие такого приложения не приведет к удалению записи о вашей покупке, если вы приобрели приложение. Он просто не появится в списке приобретенных приложений. Некоторые люди сообщают, что это не работает надежно, а покупки приложений, которые вы пытаетесь скрыть, появятся позже.
Если вы переносили свои покупки в облачное хранилище, то провести их восстановление будет еще проще. Сделать это можно через синхронизацию гаджета. Для этого в меню нажмите «устройства» и укажите соответствующий девайс.
Вы можете обезопасить приобретенные продукты от случайного удаления. Делается это в разделе «покупок». Данная функция появилась в последних версиях программы, если у вас ее нет, то проверьте обновления и установите их. В списке с иконками приложений (игр) нажмите крестик в правом уголке над значком. Программа спросит вас «действительно хотите скрыть продукт?». Найти скрытые продукты можно в соответствующей вкладке учетной записи.
Выберите «Прилож
Как очистить историю магазина приложений — вот как это работает!
Особенно при использовании семейного доступа пользователи могут захотеть оставить некоторые покупки приложений при себе или просто скрыть ненужные старые покупки из своей истории. Скрытые приложения не будут отображаться в списке Purchased и не будут доступны для просмотра членам семьи, которые делятся покупками вашего аккаунта.
Удалить историю магазина приложений и скрыть покупки на вашем iPhone или iPad
App Store → Сегодня → значок профиля / изображение → Куплено → смахните влево → СкрытьСкрытие покупок прямо на вашем iPhone или iPad — самый простой способ удалить историю App Store.Помните, что это скроет ваши покупки, и мы не можем предоставить руководство по удалению истории покупок на iPhone, так как Apple удалила эту опцию из App Store.
Просто зайдите в приложение App Store , выберите «Сегодня» (внизу слева) и нажмите на свой значок профиля / изображение в верхнем правом углу.
Затем нажмите «Куплено» . Там вы увидите список всех ваших покупок. Чтобы скрыть один из них, просто нажмите на значок и проведите пальцем влево.После этого справа появится кнопка «Скрыть» . Нажмите один раз, и покупка скрыта.
.[Новинка 2020 г.] 4 лучших решения для удаления истории приложений на iPhone
Многие пользователи iPhone покупают различные телефонные приложения для использования на своем iPhone. Эти приложения сохранят все ваши записи об использовании, включая ваши личные данные и бесполезные неполные файлы, существующие на вашем iPhone. Если вы хотите удалить историю своих приложений на iPhone, а также историю покупок в магазине приложений, просто продолжайте читать. Эта статья даст вам ответ.
Часть 1. Как удалить историю приложений на iPhone навсегда
Вы можете не просто удалить историю приложений на iPhone, но и навсегда удалить их без возможности восстановления.Если вы хотите продать свой телефон или используете телефон для работы, который необходимо вернуть работодателю, вам необходимо его безопасно стереть. В противном случае любые личные электронные письма, фотографии и другую информацию можно будет получить с помощью подходящего программного обеспечения. Если вам не нравится вторжение в вашу частную жизнь, безопасное стирание абсолютно необходимо.
Итак, что вы должны делать, чтобы защитить вашу личную информацию о вашем телефоне от падения на руки? Как правило, можно использовать профессиональные данные iPhone, например iMyFone Umate Pro, которые, по сути, будут удалять все данные на вашем iPhone до такой степени, что практически ничто не может быть безопасно восстановлено, чтобы сохранить вашу личную информацию.
Особенности iMyFone Umate Pro:
1,000,000+ Загрузки
Основные характеристики:
- Удаление личных данных: удаление сообщений и вложений сторонних приложений, включая WhatsApp / WeChat / Kik / Viber и т. Д.
- Erase Deleted Files: предварительный просмотр удаленных файлов и их полное стирание без возможности восстановления;
- Erase All Data: удалите все данные, включая приложения, на вашем iPhone, чтобы ваш iPhone стал новым;
- Стереть частные фрагменты: сканирование и полное удаление неполных фрагментов и следов сторонних приложений;
Вот как полностью удалить историю приложений на iPhone:
Шаг 1. Установите iMyFone Umate Pro на свой компьютер, а затем подключите iPhone к компьютеру с помощью кабеля USB.
Шаг 2. Запустите Umate Pro и выберите Стереть личные данные ; нажмите «Сканировать».
Примечание. Если вы также хотите стереть удаленные данные, вы можете выбрать Стереть удаленные файлы , чтобы помочь вам.
Шаг 3. После его завершения все ваши личные данные будут видны на экране. После этого вы увидите все сообщения и вложения своих приложений. Выберите те, которые вы хотите удалить навсегда, а затем нажмите «Стереть сейчас».
Шаг 4: Выберите уровень безопасности и введите «удалить» в поле для подтверждения.
Шаг 5: После того, как вы вручную наберете «удалить» в поле, чтобы подтвердить свое действие, нажмите кнопку «Стереть сейчас».
После того, как вы подтвердите запуск, он сотрет все ваши личные данные, чтобы обеспечить безопасность!
Часть 2. Как удалить историю приложений на iPhone / iPad
Память вашего iPhone полна? Вам не нужно беспокоиться, так как есть много вещей, которые вы можете сделать, чтобы поменять косметику. Первое, что вам следует сделать, это найти приложения, которые забирают у вас удовольствие.
Для этого нужно набрать:
- Шаг 1. Зайдите в настройки
- Шаг 2; Выберите General
- Шаг 3. Перейти к хранилищу и использованию іClоud
- Шаг 4: Нажмите «Управление хранилищем» (здесь вы должны найти приложения, которые занимают большую часть вашего пространства). Если есть какие-либо, которые вы не используете, вам следует нажать на приложение и выбрать «Удалить».
Мало кто удаляет историю приложений на айфоне. Если вы один из многих, вы должны убрать свое прошлое, чтобы заменить часть своего пространства.
Чтобы удалить историю любого из ваших приложений, вы должны пойти:
- Шаг 1. Зайдите в настройки
- Шаг 2: запустите приложение, например, Sаfаrі,
- Шаг 3: Очистить историю и просмотреть данные. Вы должны прокрутить вниз и нажать «Дополнительно».
Часть 3. Как удалить историю приобретенных приложений с помощью iCloud
Если вы хотите избавиться от ранее приобретенных приложений на iPhone, это можно сделать либо через iTunes, либо через ваш iPhone с iCloud.Все, что вам нужно сделать, это следовать этим инструкциям:
Шаги по удалению истории приобретенных приложений на iPhone:
- Шаг 1: откройте iCloud, войдите в систему со своим паролем и нажмите на свое рабочее место.
- Шаг 2: выберите кнопку «Купить», и тогда вы увидите весь список вариантов, которые вы покупали в прошлом.
- Шаг 3: найдите кнопку «Все» в истории и избавьтесь от нее. (На самом деле удалить историю можно, только скрыв ее.)
Часть 4.Как удалить историю магазина приложений с помощью iTunes
Для начала вам нужно обновить iTunes до последней версии. Позже вы можете полностью удалить любое приложение iOS из программы настройки iTunes на ПК.
- Перейдите в приложение iTunes и щелкните значок магазина iTunes. Он расположен в левой части меню телефона.
- Затем щелкните значок «Куплено», который находится в дальнем правом углу экрана.
- Щелкните «Приложения» и обязательно щелкните «Все», чтобы все они появились в списке.
Если вы хотите скрыть приложение, просто перейдите к нему и наведите на него указатель, и в верхнем левом углу появится черный крестик. В версиях выше iTunes 12.3.1 просто дважды щелкните приложение, оно спросит, хотите ли вы скрыть эту покупку. При нажатии на нее приложение будет скрыто из поля зрения, но на самом деле оно не удалит его навсегда с iPhone.
Думаю, теперь вы знаете, как удалить историю приложений на iPhone. Вы должны знать, что стирание личных данных и удаленных файлов — это то, что вы должны делать постоянно.Если вы используете свое iOS-решение на регулярной основе, тогда вы всегда будете создавать звонки, делать снимки, отправлять SMS-сообщения… .Это информация, которая не должна быть важной. Ваш приоритет — это абсолютное умение делать выводы, и вы всегда должны его строго охранять. іMyfоn Umate Pro поможет вам. Это будет ваша охрана и безопасность. Используйте его с умом.
.Очистите историю и файлы cookie из Safari на вашем iPhone, iPad или iPod touch
Узнайте, как удалить историю, файлы cookie и кеш в настройках.
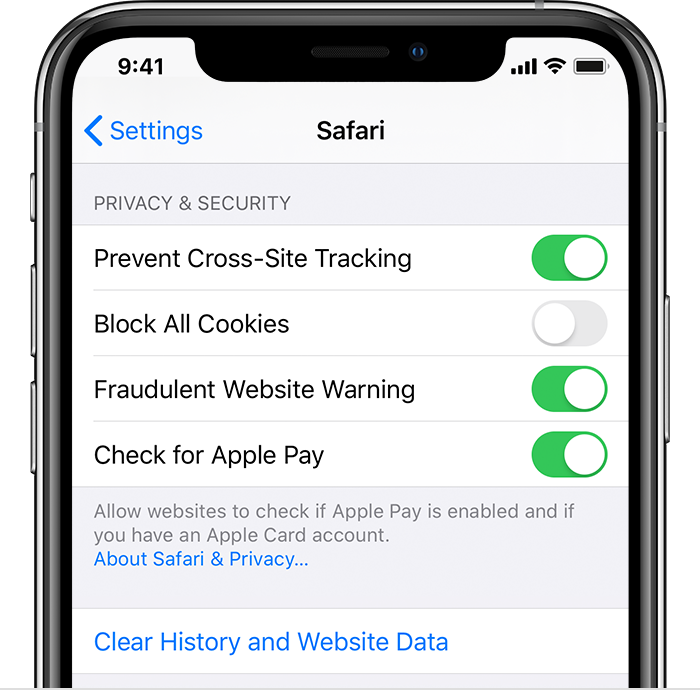
Удалить историю, кеш и файлы cookie
Вот как удалить информацию с вашего устройства:
- Чтобы очистить историю и файлы cookie, перейдите в «Настройки»> «Safari» и нажмите «Очистить историю и данные веб-сайтов».Очистка вашей истории, файлов cookie и данных о просмотре из Safari не изменит вашу информацию автозаполнения.
- Чтобы очистить файлы cookie и сохранить историю, перейдите в «Настройки»> «Safari»> «Дополнительно»> «Данные веб-сайтов», затем нажмите «Удалить все данные веб-сайтов».
- Чтобы посещать сайты, не выходя из истории, включите или выключите приватный просмотр.
Если нет истории или данных веб-сайтов, которые нужно очистить, настройка становится серой. Параметр также может быть серым, если у вас есть ограничения веб-содержимого, настроенные в разделе «Ограничения содержимого и конфиденциальности в экранном времени».
Блокировать куки
Файл cookie — это фрагмент данных, который сайт размещает на вашем устройстве, чтобы он мог запомнить вас, когда вы снова посетите его. Чтобы выбрать, будет ли Safari блокировать файлы cookie, нажмите «Настройки»> «Safari», затем включите «Блокировать все файлы cookie».

Если вы заблокируете файлы cookie, некоторые веб-страницы могут не работать. Вот несколько примеров:
- Возможно, вы не сможете войти на сайт, используя правильное имя пользователя и пароль.
- Вы можете увидеть сообщение о том, что файлы cookie необходимы или что файлы cookie в вашем браузере отключены.
- Некоторые функции на сайте могут не работать.
Используйте блокировщики контента
Блокировщики контента — это сторонние приложения и расширения, которые позволяют Safari блокировать файлы cookie, изображения, ресурсы, всплывающие окна и другой контент.
Вот как получить блокировщик контента:
- Загрузите приложение для блокировки контента из App Store.
- Нажмите «Настройки»> «Safari»> «Блокировщики содержимого», а затем настройте нужные расширения. Вы можете использовать более одного блокировщика контента.
Если вам нужна помощь, обратитесь к разработчику приложения.
Информация о продуктах, произведенных не Apple, или о независимых веб-сайтах, не контролируемых и не проверенных Apple, предоставляется без рекомендаций или одобрения.Apple не несет ответственности за выбор, работу или использование сторонних веб-сайтов или продуктов. Apple не делает никаких заявлений относительно точности или надежности сторонних веб-сайтов. Свяжитесь с продавцом для получения дополнительной информации.
Дата публикации:
.Как найти историю удалений приложений Android и восстановить удаленные приложения?
Вы случайно удалили со своего устройства некоторые приложения, которые хотите восстановить? Если да, то просто обратитесь к этой статье и узнайте, как восстановить удаленное приложение на android.
Советы по восстановлению данных Android
Восстановление с телефона Android
Рекавери с битого Android
Приложения, установленные на Android, часто исчезают по разным причинам, таким как непреднамеренное удаление, сброс настроек к заводским настройкам, вирусная атака и некоторые другие причины.Во всех этих случаях приложение в конечном итоге удаляется с устройства, и владелец устройства страдает от потери данных. Но не волнуйтесь, недостающие приложения для Android можно легко найти в истории удалений в Play Store. В статье мы обсудим возможные методы, которые помогут вам восстановить удаленные приложения на вашем телефоне Android.
Также читайте: Как установить приложения на SD-карту на Android>
Метод 1. Найдите историю удалений приложений Android и восстановите удаленные приложения через Play Store
Google Play предоставил пользователям более 1.5 миллионов приложений и игр на выбор. Пользователи устанавливают и удаляют приложение каждый день по своему усмотрению. Play Store хранит полную историю всех приложений, установленных и удаленных с вашего устройства. Чтобы узнать, как найти удаленные приложения на Android, а затем восстановить удаленные приложения, вы можете следовать приведенному ниже руководству:
Шаг 1. Зайдите в Google Play и нажмите на Меню.
Зайдите в Google Play Store и войдите, используя свою учетную запись Google. На главном экране приложения нажмите на 3 горизонтальные линии, которые являются значком «Меню».
Найти историю удалений приложения через Play Store
Шаг 2. Выберите Мои приложения и игры.
В меню выберите «Мои приложения и игры».
Восстановление удаленных приложений через Play Store
Шаг 3. Нажмите на вариант «Все».
На следующем экране будут отображены все установленные приложения. На экране рядом с опцией «Установлено» вы увидите другую опцию «Все». Опция all имеет полную историю и запись всех предыдущих приложений, которые были установлены из той же учетной записи.Вы сможете увидеть приложения, которые вы установили на других устройствах, из своей учетной записи Google.
Найти историю удалений приложений Android и восстановить удаленные приложения
Шаг 4. Найдите удаленные приложения и нажмите «Установить».
Ищете приложение, которое было недавно удалено с вашего телефона Android. Как только вы найдете удаленное приложение, нажмите на него, а затем нажмите на опцию «Установить», чтобы вернуть его на свой телефон.
Как найти историю удалений приложений Android и восстановить удаленные приложения через Play Store — шаг 5
Play Store снова загрузит приложение и установит его на ваше устройство.вы также можете восстановить все данные приложения, разрешив приложению восстанавливать файлы резервных копий. Это самый простой и легкий способ восстановить удаленные приложения.
Метод 2. Как восстановить данные удаленных приложений с помощью PhoneRescue для Android
Мы абсолютно надеемся, что вы успешно восстановили удаленные приложения с помощью метода 1. Но ничего страшного, если вам не удалось это сделать с помощью метода 1, поскольку у нас есть способ помочь вам восстановить важные данные, хранящиеся в этих приложениях. Что вам нужно, так это профессиональный инструмент для восстановления данных Android — PhoneRescue для Android, который является одним из лучших инструментов для восстановления данных Android, который может помочь вам восстановить все потерянные данные приложений всего за несколько кликов.
Более того, он обладает множеством выдающихся характеристик, включая наивысший в мире уровень успешного восстановления и 100% безопасность, широчайший охват файлов, которые можно восстановить, самую быструю скорость восстановления, простоту управления и многое другое. Обладая множеством преимуществ, вы можете загрузить PhoneRescue для Android и следовать этому руководству, чтобы с легкостью восстановить удаленные данные приложения.
Как восстановить данные удаленных приложений с помощью PhoneRescue для Android
Итог
Наконец, надеюсь, вы восстановили удаленные приложения с помощью метода 1, но если вам не удалось найти эти приложения обратно, вы также можете использовать PhoneRescue для Android, чтобы восстановить потерянные данные приложения.Просто порекомендуйте это руководство своим друзьям и семье, если они сделали то же самое и теперь пытаются каким-то образом найти историю удаления приложения Android.
Джой ТейлорЧлен команды iMobie, а также поклонник Apple, любит помогать большему количеству пользователей решать различные типы проблем, связанных с iPhone.
.