Как удалить рингтон с iPhone? Используем проверенные сервисы.
Не можете удалить рингтон с iPhone после его установки? На самом деле это не всегда простая задача, потому что он мог быть загружен через iTunes, iTools, iFunBox или GarageBand. Как удалить рингтон с iPhone, узнайте в данной статье. Если мелодии были установлены с помощью GarageBand, то загрузите на iPhone данное приложение. Если же они появились с другой медиатеки прошлого смартфона и этот iPhone был синхронизирован с другим компьютером, тогда вам потребуется iTunes, iTools и iFunBox.
Как удалить рингтон с iPhone через iTunes?
На вашем смартфоне есть мелодии, которые появились с медиатекой с предыдущего девайса? Тогда данный способ подойдёт вам. Если при подключении смартфона к компьютеру, в iTunes не отображаются звуки, хотя на устройстве вы их видите, тогда вам потребуются дополнительные программы iTools или iFunBox.
Как удалить рингтон с помощью iFunBox?
В данных программах есть возможность зайти в файловую систему.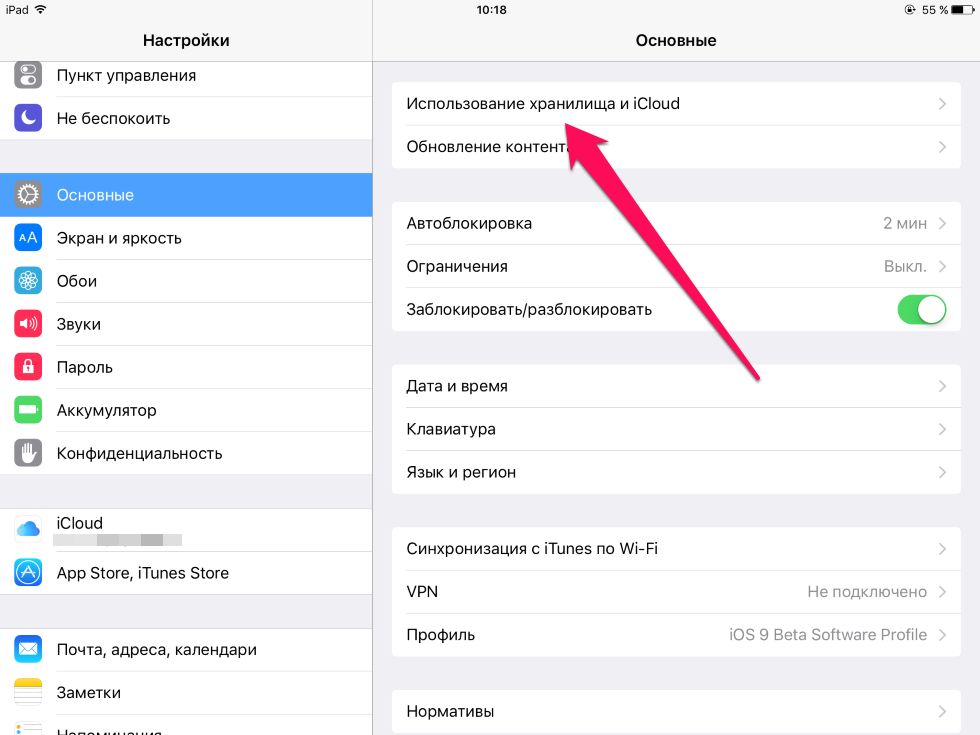
- Скачайте iFunBox на компьютер.
- Подключите iPhone к компьютеру через кабель.
- Зайдите раздел «Raw файловая система».
- Кликните «iTunes_Control» → «Ringtones».
- Найдите рингтон, который хотите стереть из устройства.
- Нажмите на него правой кнопкой мыши и выберите «Delete».
После этого, нежелательный звук сотрётся со смартфона. В программе название мелодий не определяется, поэтому может возникнуть проблема с поиском композиций. Если вы видите на смартфоне много рингтонов и не знаете, какой стереть, то воспользуйтесь советами ниже:
- Выделите несколько композиций.
- Нажмите «Скопировать на Mac».
- Сохраните их в определённой папке.
- Открывайте каждую композицию через Quick Time Player.
- При этом звук воспроизведётся, и вы сможете определить, какой рингтон хотите стереть.
Таким же способом можно удалить рингтоны с iPhone через iTools.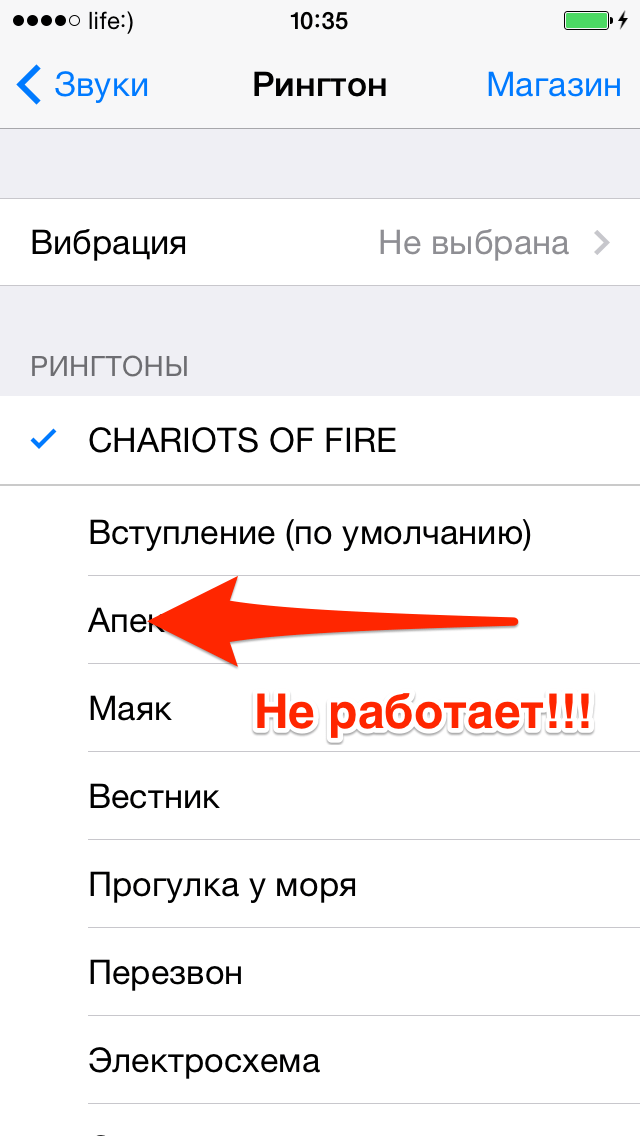
Как удалить рингтон с помощью iTools?
- Откройте в iTools раздел «Files».
- Выберите «Fyle System» → «iTunes_Control» → «Ringtones».
- Тоже откроется список звуков, которые можно будет стереть.
После этого, вы успешно сможете загрузить звуки через iTunes. Для этого:
- Откройте iTunes.
- Откройте папку с рингтонами, которые вы подготовили.
- Зайдите в раздел «Звуки».
- Перетащите рингтоны в открытый раздел.
Таким образом мелодии загрузятся и их можно будет легко и просто стереть, нажав правой кнопкой мыши «Удалить из медиатеки». Если вы не знаете, как сделать рингтон на iPhone, то ознакомьтесь со статьёй по данной теме.
Как удалить рингтоны с iPhone через GarageBand?
Если вы загружали звуки на смартфон через GarageBand, то используйте эту же программу для их стирания.
- Зайдите в приложение GarageBand.
- Кликните раздел «Недавние» и нажмите пальцем на любую композицию.

- Выберите в меню «Поделиться».
- Кликните «Рингтон» → «Продолжить».
- Зайдите в «Ваши рингтоны».
- Выберите «Править» → «Удалить».
После стирания ненужных звуков со смартфона, скачивайте новые. Воспользуйтесь простыми советами выше, отредактируйте свою медиатеку и наслаждайтесь новыми мелодиями звонков.
У вас есть MacВook или iMac? Специально для вас мы создали онлайн-марафон по настройке полезных сервисов на Mac: узнайте
- Это быстро: вам не придется искать в Ютубе инструкции по настройке.
- Это просто: вы увидите каждый шаг на экране, с подсказками на понятном языке.
- Это удобно: вы получите полезные навыки, не вставая с удобного кресла.
Остались вопросы?
Поделиться:
Как удалить рингтоны с Айфона 5s и Айфона 7 без компьютера
Музыка, установленная в качестве звонка на смартфон, может надоесть в любое время.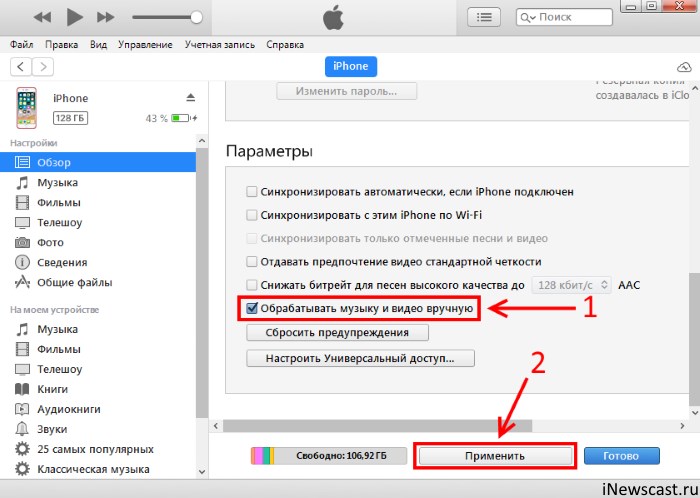
Допустим, нужно сменить мелодию вызова, но доступа к компьютеру в данный момент нет. Либо пользователь решил удалить старую коллекцию в связи с недостатком памяти или просто захотел обновить свою медиатеку новинками музыкальной индустрии. Так, как удалить рингтоны с Айфона 5s?
Для удаления рингтона с Айфона 5S, 6 или боле поздних версий логично было бы перейти в настройки смартфона, пролистать вниз и найти изображение громкоговорителя в ярко-розовом квадрате с надписью «Звуки», перейти в «Ringtone» и провести простые манипуляции. Но не тут-то было: удалить рингтоны с Айфона 7 таким способом не получится. Дело в том, что яблочные смартфоны не поддерживают операцию Джейлбрейк, которая позволила бы юзерам «проникнуть» в файловую систему.
Возможно, в более поздних девайсах данная возможность реализована, и для решения проблемы нужно лишь подкопить денег на новый яблокофон? Но нет: удаление рингтонов с Айфонов 8 и 10 версии невозможно. Остается только запастись терпением и следовать механизму действий.
Стереть ненужную музыкуДля удаления скаченных рингтонов в iPhone потребуются следующие «комплектующие»:
- USB-кабель, идущий в комплекте,
- собственно, iPhone 6 или иная модель, с которого было решено удалить купленные рингтоны,
- ноутбук или компьютер с операционной системой от Mac или Windows,
- обновленное до последней версии приложение iTunes,
- любой из понравившихся файловых менеджеров: iFunBox, iTools или DiskAid.

И как при помощи данных инструментов удалить загруженный рингтон с Айфона?
Пользователи старых девайсов с Джейлбрейком, «взломавшие» девайс во времена 7-9 iOS и не обновляющие его, могут воспользоваться файловым менеджером iFile, который есть в комплектации с Cydia. Цена вопроса около 4-5 USD. При желании можно поискать и бесплатную версию iFile.
Чтобы удалить скаченные рингтоны в iPhone через iFile, придется:
- Установить программу на телефон, запустить.
- Зайти в папку, расположенную по следующему пути: /var/mobile/Media/iTunes_Control/Ringtones/.
- Выбрать ненужные рингтоны, которые необходимо удалить с Айфона. К сожалению, поиск по наименованию трека не подойдет, так как система автоматически переименовывает аудиофайлы.
- Создатели iFile предусмотрели возможность оперативного прослушивания аудиофайлов: при помощи данной функции можно на слух найти трек. Для начала воспроизведения необходимо коснуться расширения файла («m4r») и выбрать функцию «Аудиопроигрыватель»: появится звук.

- Когда старые рингтоны найдены, удалить их из iPhone уже не составит труда. Для этого – свайпнуть влево по треку и нажать на «Delete».
Обратите внимание! Программа iFile стирает музыку без подтверждения. Поэтому важно быть очень аккуратным, чтобы случайно не удалить нужную мелодию.
Пожалуй, это единственный способ удаления рингтонов с Айфона без компьютера. Если на телефоне установлена iOS11 или планируется в будущем обновлять смартфон, то данная функция, скорее всего, будет недоступна.
Теперь рассмотрим, как удалить рингтоны с Айфона через Айтюнс. При этом стоит обратить внимание на то, что через iTunes можно удалять только файлы, которые загружены в устройство из данного приложения. Если музыка была скачена через даунлоадеры по типу iTools или iFunBox, то медиакомбайн спасти от надоедливых мелодий не сможет.
Если файлы были загружены через iTunes, для удаления закаченных рингтонов с Айфона потребуется:
- Подключиться к ноутбуку посредством USD-кабеля, либо через Wi-Fi.

- Запустить файловый менеджер iTunes, через поиск меню «Устройства» найти Iphone, с которого решено удалить рингтоны.
- Перейти на вкладку «Обзор». Зайти в «Параметры» и отметить галкой «Синхронизировать отмеченные». Если не сделать данную пометку, то с устройства будут стерты все аудиоданные. Кроме того, отметить «Обрабатывать музыку вручную».
- Далее необходимо перейти во вкладку «Звуки». Если медиатека пуста, то данная вкладка будет отсутствовать. В случае настройки в iTunes синхронизации с Apple всех доступных аудиофайлов напротив графы «Синхронизация» будет установлен параметр «Все звуки».
- Если необходимо удалить все купленные рингтоны с iPhone 7, загруженные при помощи Айтюнс, то отметку возле «Синхронизировать звуки» следует убрать и кликнуть по «Применить».
- После того как синхронизация завершится, вся загруженная при помощи данного файлового менеджера музыка будет стерта. При этом в меню «Звуки» данные сохранятся.

- Если есть необходимость ликвидировать только 1 песню или пару-тройку, но не все сразу, нажать на «Синхронизировать звуки» и найти пункт «Выбранные». После данного действия пользователю будет доступен список всех музыкальных данных медиатеки.
- Для удаления части медиатеки нужно снять отметку в виде галочки с тех файлов, которые решили стереть и кликнуть на «Применить».
- После окончания процесса синхронизации неотмеченные песни будут стерты, однако в базе данных iTunes они сохранятся.
Есть еще один способ удалить рингтон с iPhone без iTunes, который подойдет как для девайсов, взломанных при помощи Jailbreak, так и для «чистых» смартфонов. Но в последнем случае функции будут урезаны.
Самыми популярными среди пользователей являются следующие файловые менеджеры:
- iFunBox,
- iTools,
- DiskAid.
Обратите внимание! Программы обладают полезными инструментами: загрузка и удаление любых медиафайлов, в том числе видео, музыки и документов без синхронизации с Айтюнс.
Так, с помощью iTools можно стереть:
- аудиофайлы, встроенные в iOS как стандартные,
- скачанные через официальную медиатеку,
- загруженные посредством программы.
Данные программы подходят для удаления скаченного рингтона с Айфона в 4 случаях:
- скачен через Айтюнс,
- стерт из iTunes, но числится в памяти девайса,
- неактивен в Айтюнс,
- установлен в качестве мелодии вызова, но не отображается в официальном менеджере.
Рассмотрим на примере файлового менеджера iFunBox, как удалить купленные рингтоны с iPhone:
- Установить одноименное приложение на ноутбук или компьютер с операционной системой Windows или Mac OS.
- Подключиться к ПК при помощи USD-шнура, открыть менеджер.
- Отыскать Raw File System (расположен в правой части меню).
- Перейти в iTunes_Control → Ringtones, найти аудиофайл.

- Кликнуть по файлу правой кнопкой, после чего нажать на «Delete».
- Проверить полученные результаты. Зайти в настройки со смартфона, перейти в «Звуки» → «Рингтон».
Если пользователь правильно провел операцию ликвидации файлов из памяти устройства, то в списке песен останутся только имена стандартных аудиофайлов.
Обратите внимание! Стирать звуки, установленные по умолчанию, не рекомендуется в связи с тем, что их названия в «Рингтонах» на телефоне все равно останутся: будет стерт лишь физический аудиофайл.
И для того чтобы совершить данное действие, потребуется загружать Джейлбрейк, что не рекомендуется делать пользователям, которые плохо разбираются в прошивке iPhone. Ведь существует вероятность сбоев в системе после установки «взломщика», которые могут повлечь за собой фатальные ошибки системы.
Что делать пользователям iTunes 12.7?После выпуска данной версии программы разработчики Apple решили удалить раздел «Рингтоны», который позволял проводить манипуляции с аудиофайлами.
Сам производитель рекомендует воспользоваться одним из 3 методов, позволяющих удалить купленный рингтон с Айфона:
- Установка iTunes с соответствующим разделом.
- Сброс до заводских настроек. Тогда с телефона стираются все данные без исключения.
- Восстановление в
Для удаления купленных рингтонов с iPhone нужно в первую очередь понять, каким способом была скачена мелодия:
- при помощи iTunes,
- через файловый менеджер,
- через приложение GarageBand.
Если песня была установлена через GarageBand, то для удаления старых рингтонов с Айфона потребуется:
- Открыть приложение GB.
- Зайти в «Недавние». Выбрать один из проектов.
- Появится меню, в котором необходимо кликнуть на стрелку, направленную вправо.
- Нажать на «Поделиться», далее – «Рингтон».
- Войти во «Все рингтоны».
- Кликнуть на «Править».
- Выбрать «-» или свайпнуть влево.
 Тапнуть на «Delete».
Тапнуть на «Delete». - Музыка будет стерта.
Если рингтон не удаляется из iPhone — инструкция
Иногда, новый способ удаления рингтонов из iPhone, при помощи iTunes 12, не срабатывает, поэтому приходится искать альтернативы. Так и не стерев ранее загруженный рингтон, мы пытались: удалить iTunes и установить его снова, пробовали ставить версию iTunes 12.6.3, делать сброс настроек, но ничего из перечисленного не помогло.
Конечно можно выполнить полный сброс, тогда неудаляемый рингтон точно будет стерт из настроек Айфона, но в месте с мелодией звонка удалиться и вся информация, что не всегда удобно. Остается пробовать сторонние программы – iFunBox или iTools, которые работают без джейла. Описанные ниже инструкции могут пригодиться при следующих ситуациях:
- Когда удаление рингтона в iTunes не удалило рингтон из памяти iPhone
- В случае, когда iTunes не видит рингтон, а мелодия по прежнему остается в телефоне
- Когда в iTunes рингтон неактивный серого цвета
Пробовать удаление мелодии звонка мы будем в программе i-FunBox, если вам удобнее iTools, то можете использовать его, действия примерно те же:
- В списке выбираем раздел Raw File System (в программе iTools этот раздел называется – Файловая система)
- В этом разделе находим наш рингтон в формате m4r, находится он по следующему пути: iTunes_Control → Ringtones
- Имя рингтона будет выглядеть необычно, поэтому если он вас единственный, то проблем не должно быть: жмем на рингтоне правой кнопкой мыши и выбираем – Delete (или Удалить).

Теперь смотрим в iPhone – Настройки – Звуки, тактильные сигналы – Рингтон, здесь остались лишь стандартные рингтоны, остальные успешно удалены из устройства.
Использовать стирание рингтонов при помощи сторонних программ желательно лишь в случае, когда iTunes удалить их не может. Если iTunes корректно удаляет рингтоны, то следует воспользоваться им.
Уже давно пора разработчикам iOS внедрить функцию вычеркивания, чтобы удалять рингтоны прямо из настроек iPhone. Ах да, мы не пробовали удалять купленные рингтоны, в примере рассмотрены лишь рингтоны, загруженные пользователем. Если вы используете другие способы удаления проблемных рингтонов, пишите в комментариях ниже.
Что делать если на iPhone пропал рингтон?
Странное дело, но я уже второй раз сталкиваюсь с тем, что с iPhone 5S пропадает купленный ранее рингтон. Похоже, что в моём случае это связанно с выключением-включением мобильного устройства.
В отличие от музыки или фильмов, которые на технике с iOS ещё нужно постараться чтобы удалить, рингтоны, а также звуки и аудиокниги вполне могут пропадать бесследно.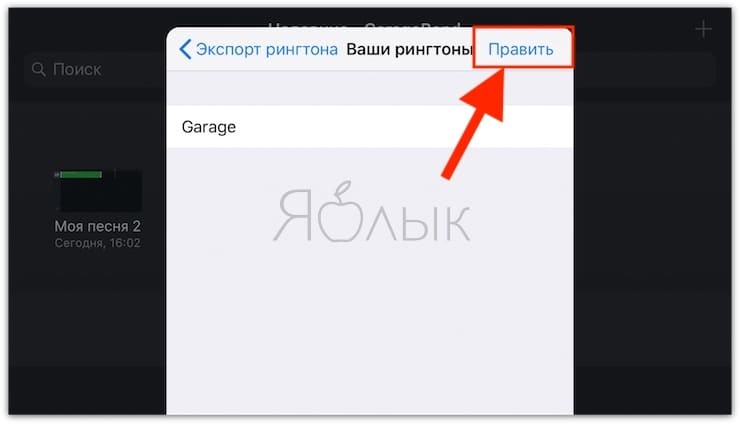 Для этого созданы все условия. Не знаю, чем руководствовались разработчики, но если зайти в iTunes Store на iPhone и выбрать «Ещё» → «Покупки», то выведенный список разделов, мягко говоря, удивляет. В нём нет рингтонов! Получается, что их даже искать негде.
Для этого созданы все условия. Не знаю, чем руководствовались разработчики, но если зайти в iTunes Store на iPhone и выбрать «Ещё» → «Покупки», то выведенный список разделов, мягко говоря, удивляет. В нём нет рингтонов! Получается, что их даже искать негде.
В разделе музыки рингтонов нет.
Ещё, как вариант, потерянные рингтоны некоторые рекомендуют искать в iTunes Store в загрузках. Однако, если загрузка рингтона уже была ранее и вы какое-то время им пользовались, а потом он пропал, то заходить сюда не имеет смысла.
В общем, есть два варианта восстановления купленного рингтона.
Первый — это если вы пользуетесь iPhone с компьютером MacOS/Windows и синхронизируете данные. В этом случае вы можете просто засинхронизировать сделанные ранее покупки.
Второй — найти в своей электронной почте письмо с квитанцией от iTunes Store на купленный рингтон. Подобные квитанции — обычное дело после любых покупок в магазине Apple. В них сообщается ID заказа, а также состав заказа. При этом для каждого купленного объекта есть ссылка «Сообщить о проблеме». Пропажа рингтона — это повод воспользоваться такой ссылкой.
В них сообщается ID заказа, а также состав заказа. При этом для каждого купленного объекта есть ссылка «Сообщить о проблеме». Пропажа рингтона — это повод воспользоваться такой ссылкой.
Кликая по ссылке мы попадаем на официальный сайт, где нужно будет авторизоваться, используя свой Apple ID. После этого мы сразу оказываемся на странице заполнения формы «Сообщить о проблеме». При этом обозначен продукт с которым возникла проблема.
Просто выбираем в выпадающем списке тему: «Контент не был загружен, или его невозможно найти», ниже коротко описываем проблему, например: «Рингтон пропал с моего телефона». Жмём «Отправить».
Подобное сообщение инициирует повторную загрузку продукта. Правда, происходит это не мгновенно, но и вечность ждать тоже не придётся. Примерно минут через 5 можно проверять рингтон на iPhone, он должен быть доступен для выбора в настройке звуков.
Если этого не произошло, то зайдите в iTunes Store в раздел «Ещё» → «Загрузки», вероятно, рингтон загрузится повторно прямо на ваших глазах.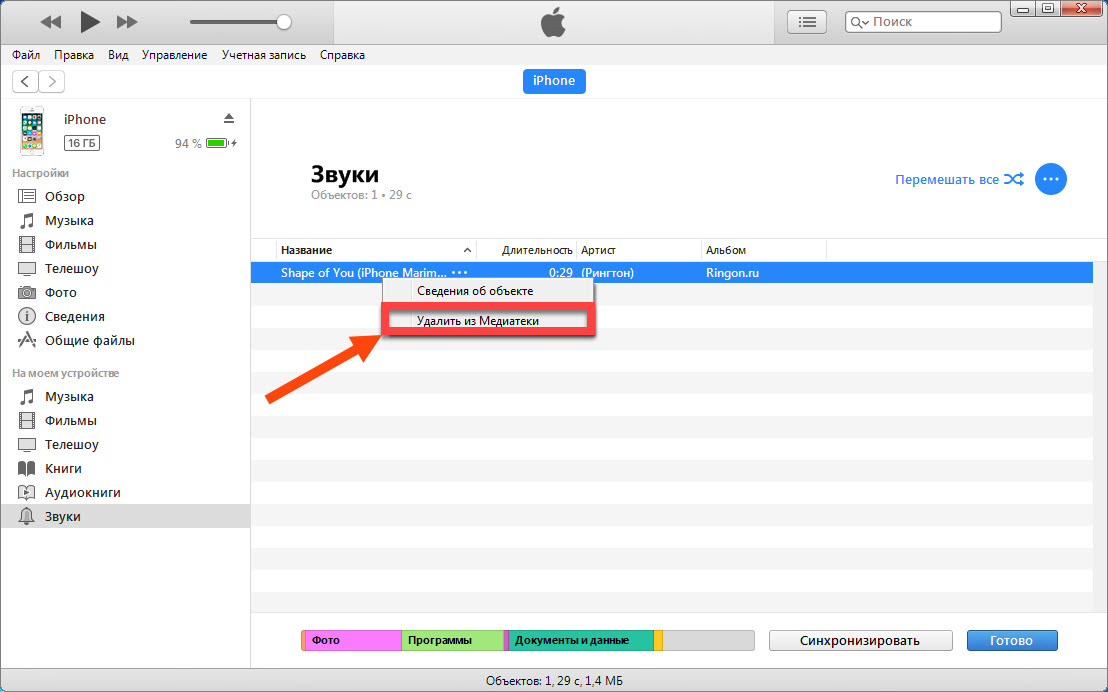 После этого его уж точно можно будет выбирать.
После этого его уж точно можно будет выбирать.
Я пользовался вторым вариантом восстановления рингтона уже дважды. Рингтон терялся в iOS версии 8.1.1. Дополнительно пытался общаться по этому поводу со службой поддержки, но ничего толкового они не сказали.Честно говоря, раздражают такие глюки, которые, судя по всему, никто даже не думает исправлять.
Это случилось
Добавлено 14.12.2014, проблема была исправлена:
Купленный рингтон пропал с Айфона
Недоступна купленная музыка в iOS???
Как поставить музыку на звонок в айфоне? На примере IOS 11.2 Iphone SE
Как восстановить библиотеку iTunes
iTunes / решение проблемы с меню / как восстановить пункт звуки
youtube.com/embed/BYPgWEDugpw» frameborder=»0″ allowfullscreen=»»>
[99 сек.] iOS 8.1.2 и пропавшие рингтоны…
Не отображаются покупки в App Store? Есть выход!
Рингтон iTunes 12.7.4 удаление и загрузка
Как восстановить музыку в iTunes.
Как сделать рингтон в iTunes (айтюнз) на iPhone (айфон) посредством Windows
ЧТО ДЕЛАТЬ ЕСЛИ НА IPHONE АВТОМАТИЧЕСКИ МЕНЯЕТСЯ ЯРКОСТЬ (отключаем авто яркость)
youtube.com/embed/N3QoV6UK9u8″ frameborder=»0″ allowfullscreen=»»>
Также смотрите:
- Как поменять имя на Айфон 6
- iPhone сам выходит в интернет что делать
- Что такое шнурок на Айфоне
- Как перенести книгу с Айфона на компьютер
- Автоответчик на Айфон что это
- Как Айфон подключить к компьютеру через USB для интернета
- Играть как разбить Айфон
- Моя музыка на Айфоне не добавляются песни
- Как в инстаграмме сделать репост видео на Айфоне
- Plantronics k100 как подключить к iPhone
- Как удалить фото с Макбук эйр
- Где Айфон сохраняет резервную копию
- Не могу отправить почту с Айпада
- Как перевести данные с одного Айфона на другой
- Как уменьшить размер фото Айфон
как удалить закаченные рингтоны с айфона — JSFiddle
Editor layout
Classic Columns Bottom results Right results Tabs (columns) Tabs (rows)
Console
Console in the editor (beta)
Clear console on run
General
Line numbers
Wrap lines
Indent with tabs
Code hinting (autocomplete) (beta)
Indent size:2 spaces3 spaces4 spaces
Key map:DefaultSublime TextEMACS
Font size:DefaultBigBiggerJabba
Behavior
Auto-run code
Only auto-run code that validates
Auto-save code (bumps the version)
Auto-close HTML tags
Auto-close brackets
Live code validation
Highlight matching tags
Boilerplates
Show boilerplates bar less often
Не удаляются звуки с iphone 6.
 Как удалить музыку с Айфона? Через другие файловые менеджеры 20.11.2013
Как удалить музыку с Айфона? Через другие файловые менеджеры 20.11.2013На данный момент имеются несколько методов удаления рингтонов с iPhone, каждый из которых зависит от того, как именно эти мелодии были загружены в аппарат раньше. Когда Вы рингтоны загружали посредством iTunes, то такой рингтон Вы сможете удалить с iPhone при помощи того же iTunes.
В том случае, когда Вы загружали мелодию к себе на телефон другими способами, для примера, сторонним файловым менеджером в iPhone с джейлом, то в таком варианте удалить Вашу мелодию iTunes никак не сможет. В данный момент мы более подробно расскажем про каждый вариант:
Обратите внимание, как могут выглядеть загруженные мелодии в настройках Apple iPhone.
Как удалить мелодию с телефона iPhone пир помощи iTunesКогда Вы загружали рингтоны при помощи стандартного метода, а именно, посредством программки iTunes, то такие мелодии удаляем там же. Давайте предположим, что Вам подарили телефон iPhone, а в нем уже находятся мелодии, которые Вам не подходят. Для их удаления, Вам понадобится комп с поставленной программкой iTunes.
Для их удаления, Вам понадобится комп с поставленной программкой iTunes.
1. Запускаете iTunes
2. Подключаете телефон iPhone к компу, при помощи предусмотренного кабеля
3. В разделе «Устройства» Вам необходимо выбрать iPhone, зайти во вкладку «Обзор» и отметить – Обрабатывать музыку и видео вручную.
5. Перед Вами отобразится окошко с таким содержимым: «Вы действительно хотите синхронизировать звуки? Все звуки, которые находятся на устройстве будут заменены на звуки из медиатеки iTunes.». Нажимаете клавишу «Синхронизировать звуки»
6. Теперь жмем «Применить» в нижней части iTunes
После синхронизации в автоматическом режиме будут удалены мелодии с Вашего телефона iPhone. В рассматриваемом методе программка iTunes не содержала мелодий. В том случае, если у Вас в iTunes уже находились рингтоны, и Вы их закинули в гаджет, то для того чтобы их удалить, необходимо отметить «Синхронизировать звуки» и нажать «Применить».
i-Fun Box удалит рингтон c телефона iPhoneЕсли же рингтоны Вы грузили в девайс без использования программки iTunes, то Вы не сможете их удалить при помощи первого метода.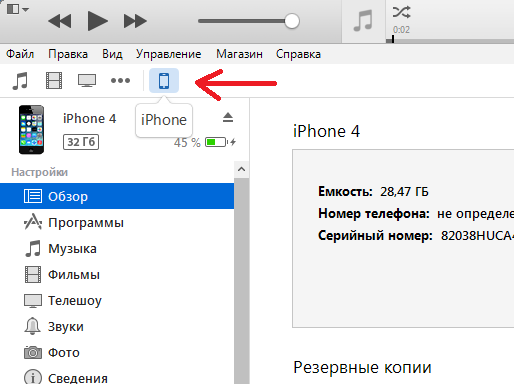 Если рингтоны грузились посредством i-Fun Box, либо другого файлового менеджера для iPhone, то и удалить Вы их сможете тем же i-Fun Box’ом с файловой системы.
Если рингтоны грузились посредством i-Fun Box, либо другого файлового менеджера для iPhone, то и удалить Вы их сможете тем же i-Fun Box’ом с файловой системы.
Для того чтобы удалить рингтоны, загрузите iFun Box и перейдите в раздел «Ringtones», после этого выбираете ненужный рингтон, нажимаете на нем правой клавишей мышки и нажимаете «Delete». После того как он удалится из iFun Box, то автоматом удалится и из Вашего телефона iPhone. Мы Вам настоятельно не рекомендуем удалять стандартные системные рингтоны.
При помощи вышеизложенной инструкции Вы сможете удалить мелодии не только с телефонов iPhone, но и с планшетов iPad, где также есть ненужные рингтоны.
Привет! Совсем недавно мы с вами устанавливали свой собственный рингтон на iPhone и, несмотря на все трудности, нам все-таки удалось это сделать. Но ведь вкусы человека постоянно меняются — мне вот, например, уже надоела та песня, которую я совсем недавно устанавливал на звонок. Хочется, понимаешь, чего-то нового!
Что ж, что-то новое создать не проблема (), а как поступить со старым рингтоном, который уже не нужен? Вариантов не так уж и много — оставить или удалить. Если оставить, то будет занимать драгоценную внутреннюю память. Поэтому — будем удалять. И вот здесь у Apple опять все не так, как должно быть у людей.
Если оставить, то будет занимать драгоценную внутреннюю память. Поэтому — будем удалять. И вот здесь у Apple опять все не так, как должно быть у людей.
Почему? Потому что это совсем не серьезно…
Нельзя просто взять и удалить рингтон с iPhone. Ну нет такой опции в настройках iPhone!
А как же тогда быть? Сейчас все расскажу и покажу. Поехали!
Рассматривать будем только официальный способ (без джейлбрейков и прочей ерунды). Ведь джейлбрейк практически «мертв», а данный метод удаления рингтонов будет жить вечно:)
Как обычно, для того чтобы информация была максимально правдивой и проверенной на личном опыте, я буду проделывать все манипуляции вместе с вами.
Итак, у меня в iPhone есть два «лишних» рингтона:
- Сделанный и загруженный самостоятельно через iTunes.
- Купленный в официальном магазине iTunes Store. Цена, между прочим, 22 рубля! Но за Кипелова даже «полтинник» не жалко:)
Задача: удалить эти мелодии для звонка.
Вот теперь точно поехали!
Шаг 1 (подключаем iPhone к iTunes). Здесь никаких проблем возникнуть не должно — берем провод (лучше оригинальный), подключаем iPhone к компьютеру и запускаем iTunes.
Шаг 2 (очень важный момент!). После запуска iTunes нажимаем на изображение телефона в левом верхнем углу.
А затем, в самом низу устанавливаем галочку напротив пункта «Обрабатывать музыку и видео вручную» и жмем «Применить».
Шаг 3 (открываем управление звуками) . Никуда не переходим и смотрим на левое боковое меню — нас интересует строчка «Звуки». Выбираем ее — справа появляется список всех рингтонов, которые были загружены в ваш iPhone.
Шаг 4 (удаляем рингтоны) . Нажимаем на любой из этих рингтонов правой кнопкой мыши, выбираем пункт «Удалить из медиатеки» и жмем «Синхронизировать».
Все! Берем iPhone в руки, открываем «Настройки — Звуки, тактильные сигналы — Рингтон» и видим, что этого звука больше нет.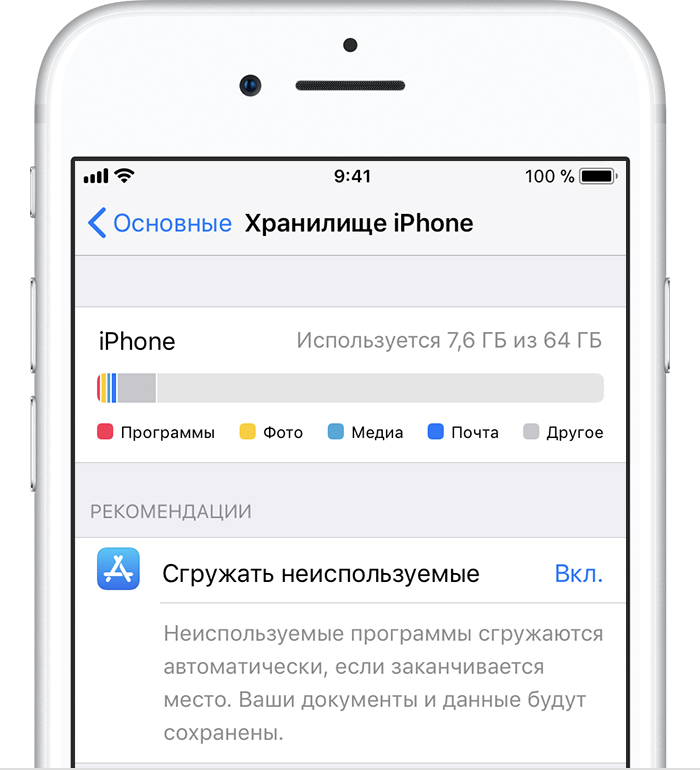 Ура! Хотя…
Ура! Хотя…
Всегда могут возникнуть какие-то проблемы — куда же без них?:) И вот что можно сделать в том случае, если вышеописанная инструкция не помогает:
- Попробовать установить другую сборку iTunes. Дело в том, что последние версии программы (12.7 и «старше») являются «урезанными» — Apple убрала из них множество функций. Поэтому, и уже с его помощью пробуем удалить рингтон.
- Попытаться стереть звук используя ту же самую программу, через которую он изначально был загружен в iPhone. Потому что если рингтон был установлен при помощи сторонней программы (например, iFunBox), то iTunes может не справиться с удалением подобных мелодий.
Все равно ничего не получается? Что ж, всегда можно задать вопрос в комментариях (желательно, более-менее подробно описав свою ситуацию) — попробуем разобраться с проблемой все вместе!
Мы уже не раз говорили, что взаимодействие с музыкой на Айфоне осуществляется через iTunes. Недостаточно будет просто так удалить песни из памяти iPhone.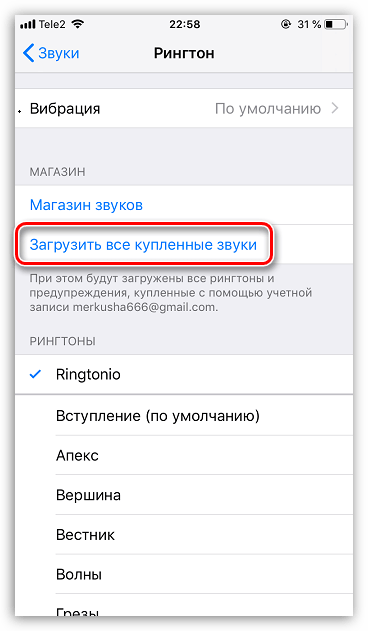 Чтобы избавиться от лишних раз и навсегда, придётся воспользоваться iTunes.
Чтобы избавиться от лишних раз и навсегда, придётся воспользоваться iTunes.
Удалять музыку со своего телефона необходимо, чтобы там всегда была свободная память. Бывают ситуации, когда срочно нужно скачать какие-то файлы, а свободного «места» на устройстве нет. Конечно, можно удалить ненужные приложения, фотографии и видео, но к вопросу чистки требуется подходить комплексно: если уж удалять ненужные файлы, то и музыку тоже.
Как удалить музыку через iTunes?
Никто не запрещает удалять песни напрямую со своего смартфона. В таком случае, после первого же запуска Айтюнс они снова будут восстановлены. Эта программа позволяет не только оперативно находить и скачивать нужные треки, но и удалять лишние.Последовательность действий при удалении следующая:
Шаг 1. Подключить устройство к ПК через USB. В окне программы выберите своё устройство, как показано на изображении ниже.
Шаг 2. Нажмите на вкладку «Обзор» и перейдите к разделу «Параметры». Необходимо галочкой выделить пункт, как показано на скрине.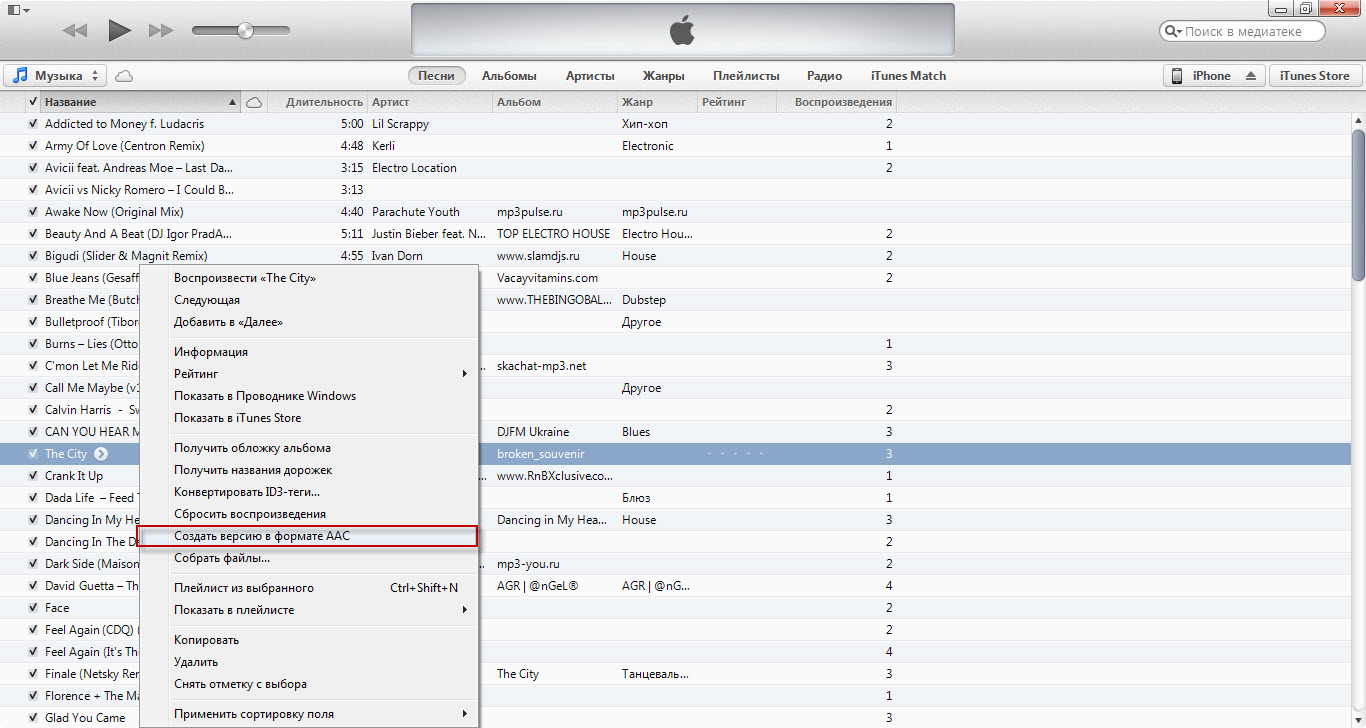 Данная функция при включенной синхронизации позволяет управлять файлами, находящимися в памяти устройства. Можно быстро выбрать и удалить требуемые треки, а также оставить нужные.
Данная функция при включенной синхронизации позволяет управлять файлами, находящимися в памяти устройства. Можно быстро выбрать и удалить требуемые треки, а также оставить нужные.
Переход в раздел «Обзор»
Шаг 3.Перейдите во вкладку «Музыка» и отметьте все пункты, как показано на изображении ниже.
Шаг 4. В открывшемся списке необходимо отметить галочками те файлы, которые удалять не нужно. Файлы, не отмеченные галочкой, будут удалены. Данное действие займёт от 1 до 15 минут, в зависимости от количества музыки на вашем смартфоне.
Шаг 5. Чтобы активировать изменения, необходимо нажать на кнопку «Применить». После этого все неотмеченные папки будут удалены.
Если вам требуется удалить только определённые песни, а не целые папки, сделать это можно из самой медиатеки iTunes. Делается это в пару шагов за несколько минут.
Как проверить удаление?
Чтобы проверить, удалилась ли музыка из памяти устройства, достаточно с телефона зайти в свою медиатеку iTunes и проверить, остались ли неотмеченные треки в памяти смартфона.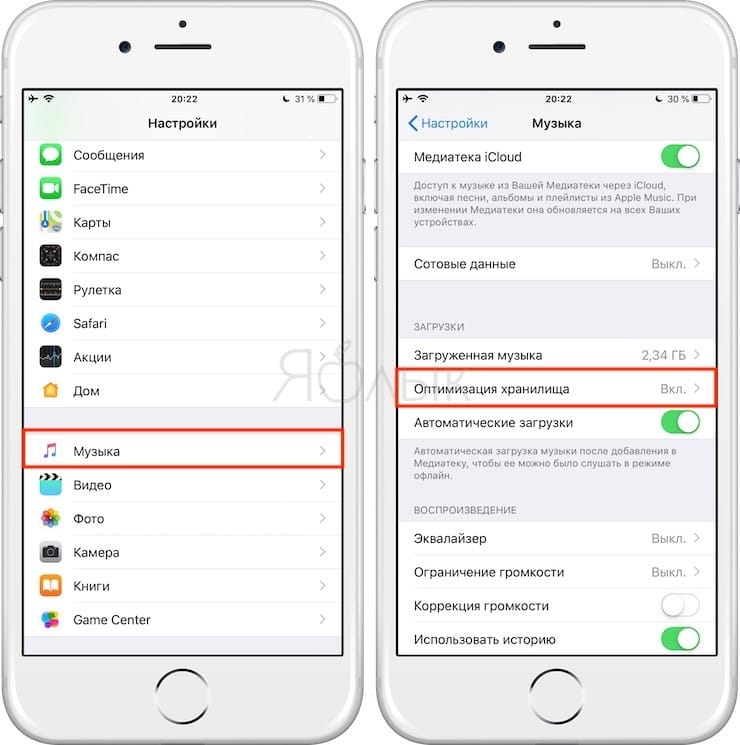 Если их нет, значит, вы сделали всё правильно. Если они остались, повторите алгоритм удаления заново. Возможно, на каком-то из этапов вы допустили ошибку.
Если их нет, значит, вы сделали всё правильно. Если они остались, повторите алгоритм удаления заново. Возможно, на каком-то из этапов вы допустили ошибку.Ничего сложного в этом нет. Достаточно под рукой иметь свободный ПК и USB-кабель для подключения к нему. Небольшая теоретическая основа в виде этой статьи поможет вам удалить все ненужные треки из памяти вашего телефона.
28 сентября 2017Продукция от компании Apple пользуется огромной популярностью во всем мире, в частности мобильные телефоны. Эти гаджеты несколько отличаются от обычных смартфонов. С ними необходимо уметь работать. Иначе, кроме осуществления звонка, ни с какими другими возможностями телефона справиться не получится. Довольно часто владельцы «яблочных» девайсов задумываются, как удалить с айфона рингтон или музыку. Далее нам предстоит найти ответ на этот вопрос. На самом деле при следовании предложенным инструкциям удастся воплотить задумку в жизнь за несколько минут.
Способы удаления
iPhone пользуется спросом у многих людей по всему миру.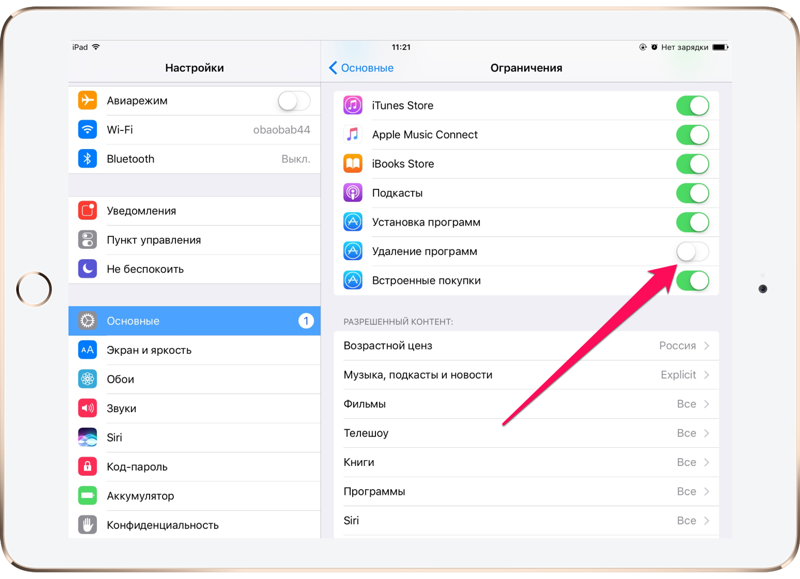 Только не каждый может справиться с этим устройством. Данный смартфон требует определенных знаний и навыков.
Только не каждый может справиться с этим устройством. Данный смартфон требует определенных знаний и навыков.
Как удалить с айфона рингтон? У этого вопроса несколько ответов. Каждый владелец «яблочной» продукции может поступить следующим образом:
- воспользоваться настройками телефона;
- поработать с iTunes;
- использовать iTools;
- провести удаление через iFunBox (аналог «АйТулс»).
Кроме того, предлагается работа с разнообразными сторонними приложениями. На практике они используются крайне редко и не вызывают никакого доверия. Ниже мы рассмотрим все перечисленные приемы более подробно.
Один телефон и его настройки
Как удалить с айфона купленные рингтоны? Некоторые пробуют свайпнуть в левую сторону по той или иной мелодии. Перед этим они переходят в «Настройки»-«Звуки»-«Рингтоны».
Что произойдет, если так сделать? Ничего. Этот прием не работает. И поэтому приходится думать, как удалить с айфона купленные и сохраненные рингтоны.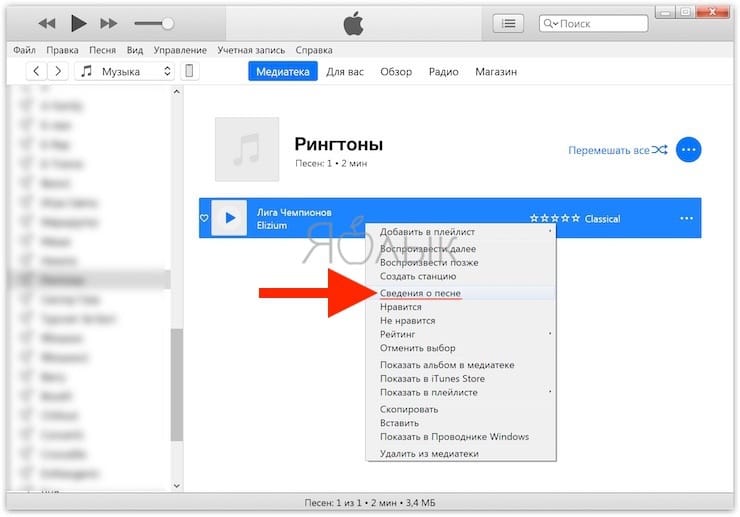 К сожалению, просто так это сделать не удастся.
К сожалению, просто так это сделать не удастся.
Файловые менеджеры
Тем не менее попытаться стоит. Для работы с музыкой в iPhone необходимо скачать с Cydia файловый менеджер под названием iFile. Он позволит работать с рингтонами и прочими документами. Приложение платное, стоит оно порядка 4$, но если человек активно пользуется редактированием файлов, траты будут обоснованными.
Как удалить рингтон с айфона? Потребуется:
- Скачать и установить iFile.
- Открыть главное меню устройства и запустить упомянутое приложение.
- Перейти в var/mobile/media/iTunes_Control.
- Зайти в папку Ringtones.
- Свайпнуть влево по нужному документу.
- Выбрать функцию «Удалить».
- Подтвердить процесс.
Один нюанс — использовать этот прием могут только владельцы «яблочных» телефонов с джейлбрейком. В противном случае он работать не будет. Можно рассмотреть другие варианты развития событий.
iTunes в помощь
Мы выяснили, как удалить с айфона рингтоны без компьютера. Пожалуй, это единственное решение, которое можно посоветовать. Во всех остальных случаях придется воспользоваться ПК.
Пожалуй, это единственное решение, которое можно посоветовать. Во всех остальных случаях придется воспользоваться ПК.
Начнем с самого простого и верного подхода — с использования iTunes. С этим приложением знаком каждый владелец «яблочного» устройства. Программа служит для работы с девайсами от Apple в разных направлениях — от восстановления настроек до загрузки новых документов.
Как удалить с айфона рингтон? Можно действовать так:
- Установить на ПК последнюю версию iTunes. Важно, чтобы она была не старше 12 сборки. В противном случае пользователь не найдет необходимый пункт меню.
- Подключить при помощи USB-кабеля айфон к компьютеру.
- Запустить упомянутое приложение.
- Сформировать медиатеку («Файл»-«Добавить в медиатеку…»).
- Перейти в «Устройства» и выбрать подключенный смартфон.
- Открыть вкладку «Общие».
- Поставить галочки около «Обработка музыки и видео вручную», «Синхронизация только отмеченных песен».
- Зайти в раздел «Звуки».

- Поставить отметку около «Синхронизировать».
- Кликнуть по «Применить».
- Аналогичные действия проделать с разделом «Музыка».
Таким образом удастся удалить рингтоны и песни с «яблочных» девайсов. Важно понимать, что очистке подлежат все документы, не добавленные в медиатеку. Кроме того, избавиться подобным образом можно лишь от документов, загруженных через iTunes.
iTools и рингтоны
Зато с любыми файлами позволяет работать «АйТулс». Это приложение напоминает iTunes, но оно не требует синхронизации устройств, что значительно ускоряет процессы. Программа бесплатна, ее легко понять и освоить.
Как удалить с айфона рингтон? Потребуется:
- Установить на ПК iTools.
- Произвести подключение айфона к компьютеру. Для этого используется USB-шнур.
- Запустить «АйТулс».
- Открыть «Медиа»-«Рингтоны».
- Кликнуть ПКМ по нужному документу.
- Выбрать функцию «Удалить».
- Осуществить подтверждение операции.
Как показывает практика, это самое простое решение.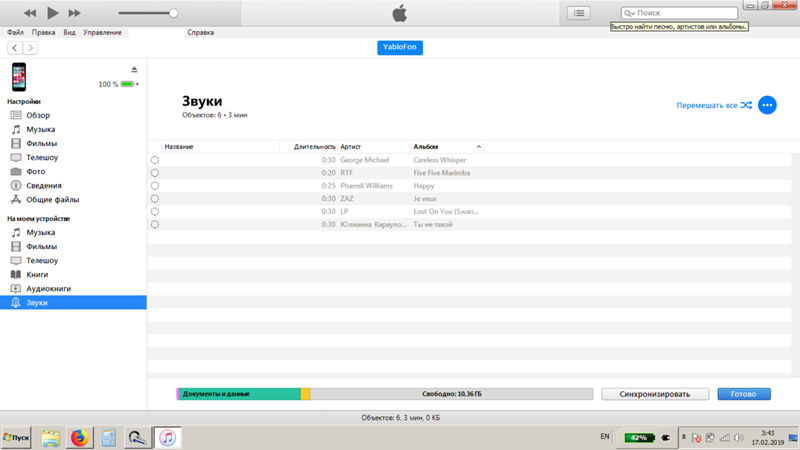 Но оно не является единственным.
Но оно не является единственным.
iFunBox
Можно воспользоваться программой iFunBox для воплощения задумки в жизнь. Как правило, в этом случае пользователи работают с iOS и MacOS.
Руководство по удалению музыки и рингтонов выглядит следующим образом:
- Провести инсталляцию iFunBox на компьютер.
- Подключить айфон к ПК, используя USB.
- Запустить «АйФанБокс».
- Нажать на «Мой Mac».
- Выбрать «Файловая система Raw».
- Перейти в var/mobile/media/itunes_control/ringtones.
- Нажать ПКМ по нужному документу.
- Кликнуть по «Удалить».
Через мгновение рингтон будет удален. Ничего трудного или непонятного в этом нет!
Можно ли ответить, как удалить с айфона рингтон, входящий в состав iOS по умолчанию? Да, но делать так не следует. Это может привести к повреждению операционной системы.
Одна из самых неприятных проблем, с которыми приходится сталкиваться пользователям iOS, это сложный процесс создания и установки рингтона на звонок iPhone.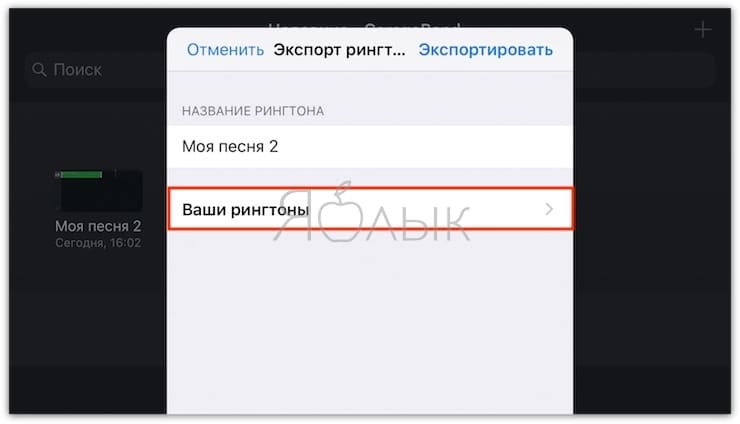 В iOS есть большая коллекция стандартных рингтонов, но многие предпочитают устанавливать на звонок свои любимые песни.
В iOS есть большая коллекция стандартных рингтонов, но многие предпочитают устанавливать на звонок свои любимые песни.
К счастью, это возможно сделать, и в этой статье мы расскажем, как сделать рингтон на iPhone через iTunes и установить его в качестве звонка.
Эта инструкция подойдет для всех современных iPhone:
- iPhone Xs, Xs Max
- iPhone Xr
- iPhone X(10)
- iPhone 8, 8 Plus
- iPhone 7, 7 Plus
- и более старшие модели.
Шаг 1: Подсоедините свой iPhone к компьютеру и откройте iTunes .
Шаг 2: Выберите Песни в меню слева на вкладке Медиатека . Откроется медиатека со всеми вашими песнями.
Шаг 3: Найдите песню, которую хотите поставить в качестве мелодии, нажмите на неё правой клавишей мыши и выберите Сведения о песне .
Шаг 4: В открывшемся окне перейдите на вкладку Параметры и нажмите галочки рядом с надписями «начало» и «конец».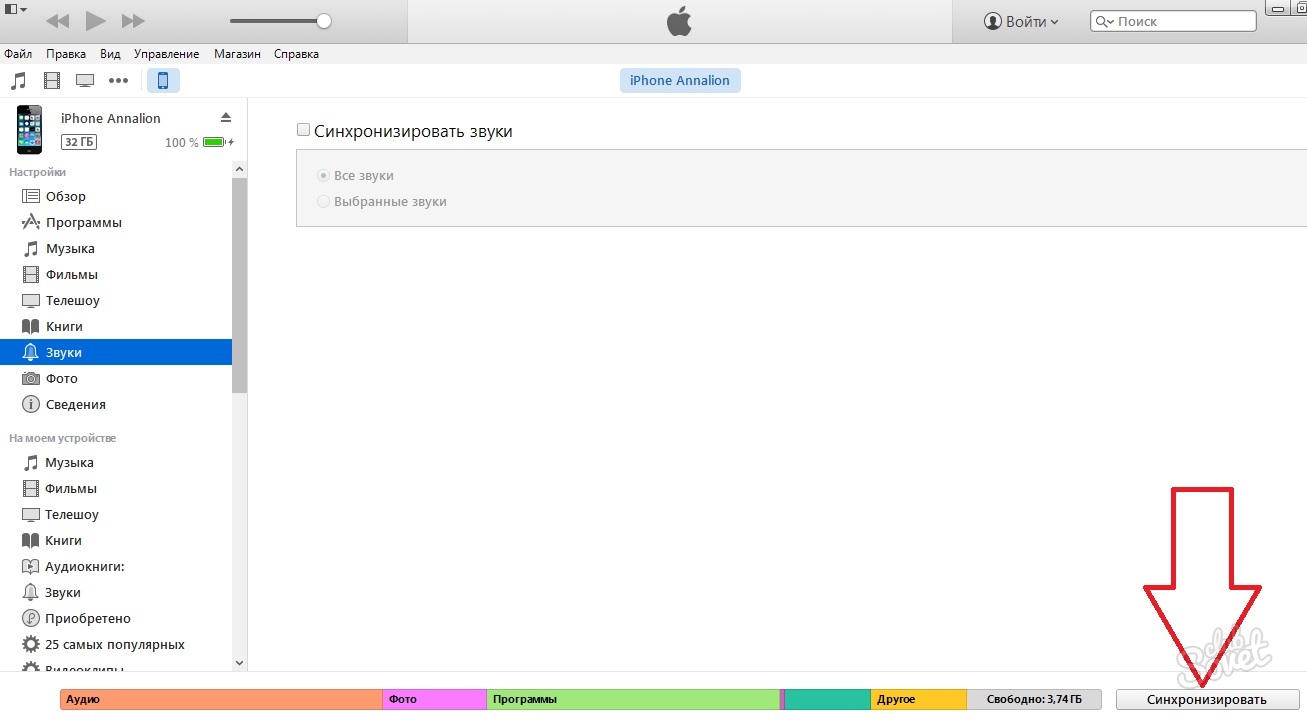 Введите нужное время песни, которое хотите использовать. После нажмите OK .
Введите нужное время песни, которое хотите использовать. После нажмите OK .
Шаг 5: В медиатеке нажмите на эту песню, затем в меню сверху зайдите в Файл > Конвертировать (Конвертация) > Создать версию в формате AAC . Появится копия песни с тем же названием.
Примечание: Если вы не знаете, какая из песен в формате AAC, нажмите на них правой кнопкой мыши и просмотрите Сведения о песне . На вкладке Файл вы найдёте формат песни.
Шаг 6: Теперь песне нужно добавить расширение . m 4 r , чтобы этот рингтон можно было поставить на айфон. Чтобы сделать это, нажмите на песню правой кнопкой мыши и выберите Показать в Проводнике Windows или Показать в Finder (Mac) .
Шаг 7: Finder откроет папку iTunes, в которой находится песня. У неё будет расширение.m4a. Переименуйте песню, добавив в конце.m4r. Например, если название файла было Hello .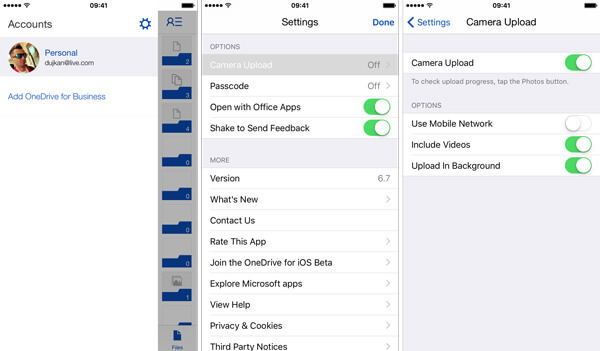 m 4 a , его нужно переименовать в Hello . m 4 r .
m 4 a , его нужно переименовать в Hello . m 4 r .
Шаг 8: Вернитесь в iTunes и нажмите на иконку своего устройства в меню.
Шаг 9: Зайдите в Звуки .
Шаг 10: Перетяните файл песни.m4r на вкладку Звуки в iTunes.
Если у вас нет секции Звуки , перетащите песню в общую секцию устройства, и она появится автоматически.
Шаг 11: Когда рингтон появится в iTunes, он должен быть перенесён и на iPhone.
Как установить рингтон на iPhone
Шаг 1: Откройте Настройки на iPhone.
Шаг 2: Зайдите в Звуки .
Шаг 3: В секции Звуки и рисунки вибраций выберите тип уведомления, на который хотите поставить рингтон.
Шаг 4: Появится список со всеми доступными рингтонами. Созданный вами должен находиться в самом верху списка.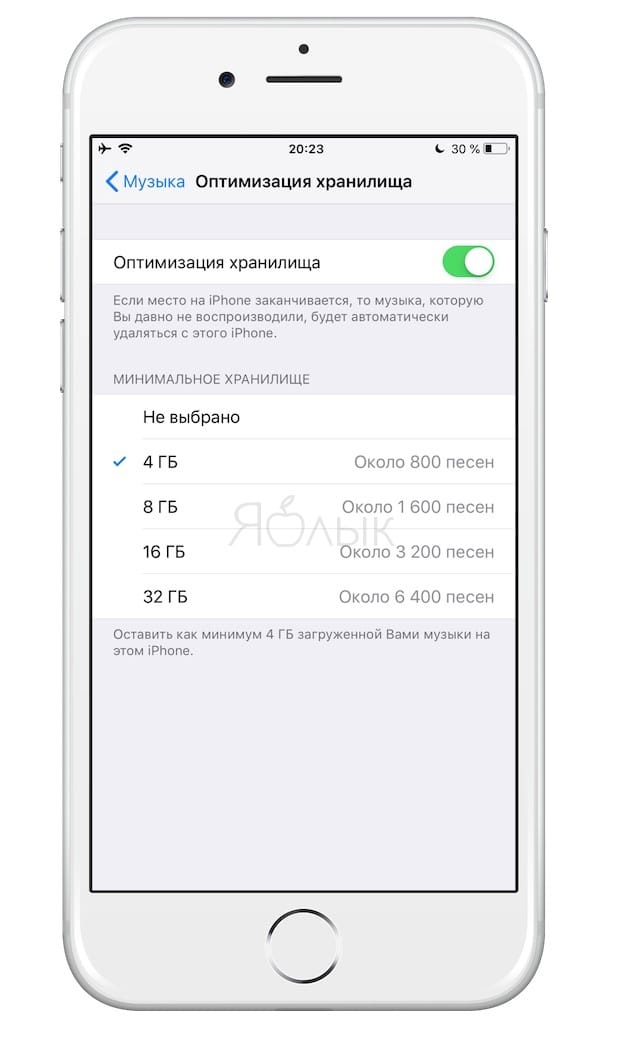 Нажмите на него, чтобы установить на звонок.
Нажмите на него, чтобы установить на звонок.
Как добавлять рингтоны на iPhone через iTunes 12.7
Если вы обновились до iTunes 12.7, то наверняка заметили изменения, которые Apple внесла в новую версию программы. Была убрана секция App Store , а также возможность синхронизировать рингтоны с iPhone.
К счастью, рингтоны всё ещё можно добавлять через iTunes 12.7, но теперь это делается немного по-другому. Сначала пользователи могут запутаться, но на самом деле процесс не такой уж и сложный, и со временем вы сможете с легкостью ставить рингтоны на свой телефон.
Шаг 1: Подсоедините свой iPhone или iPad к компьютеру и откройте iTunes .
Шаг 2: Нажмите на иконку устройства в верхнем левом углу iTunes. Если иконки нет, iTunes не смог обнаружить ваше устройство. Проверьте, чтобы USB-кабель был хорошо подсоединён.
Шаг 3: Если у вас не отображается боковая панель, её нужно включить, нажав на Вид в меню сверху, а затем выбрав Показать боковое меню .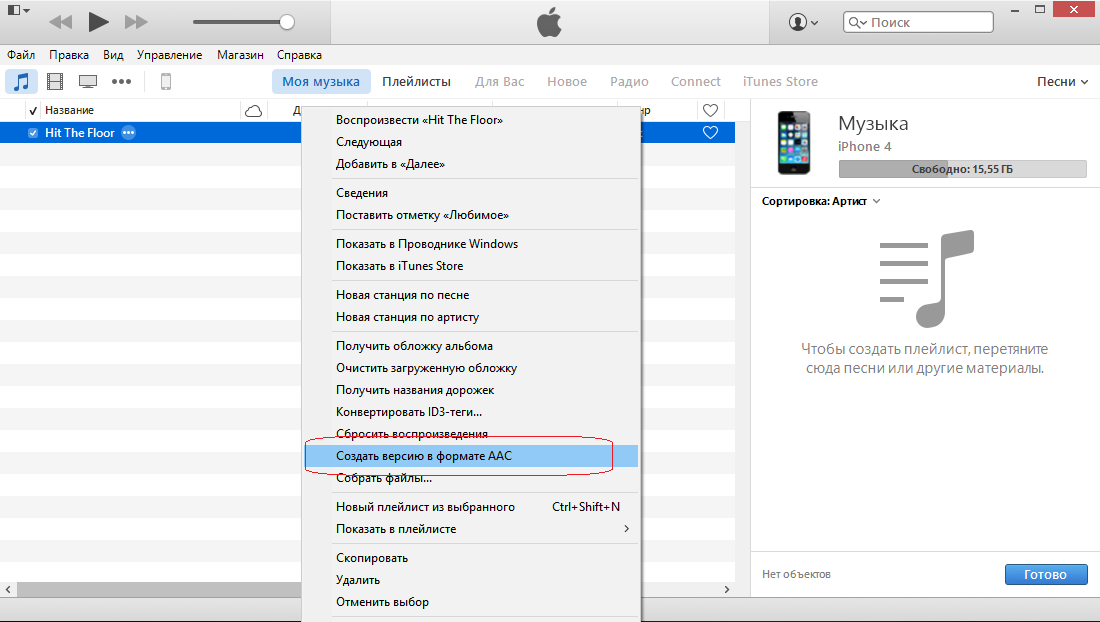 Если же панель отображается, просто пропустите этот шаг.
Если же панель отображается, просто пропустите этот шаг.
шаг 4: В боковом меню iTunes нажмите на Звуки . Теперь просто перетяните файл.m4r в открывшуюся секцию Звуки.
- Если у вас нет секции Звуки , перетяните рингтон в секцию На моём устройстве . Секция Звуки появится сама, и в ней будут отображены все ваши рингтоны.
Шаг 5: Когда рингтон появится в iTunes, он также будет добавлен на iPhone.
Вот так просто добавлять рингтоны на iPhone или iPad, используя iTunes 12.7.
Как видите, управлять рингтонами через iTunes 12.7 довольно легко. К счастью, эту функцию Apple пока что не убрала, и мы надеемся, что в будущем этого не произойдёт.
Как поменять рингтон на iPhone (официальный способ)
Большинство пользователей умеют менять рингтон на своём iPhone, но есть и те, у кого он появился недавно. Именно для таких людей и предназначен данный способ. Ниже мы расскажем, как поменять на iPhone официальным способом.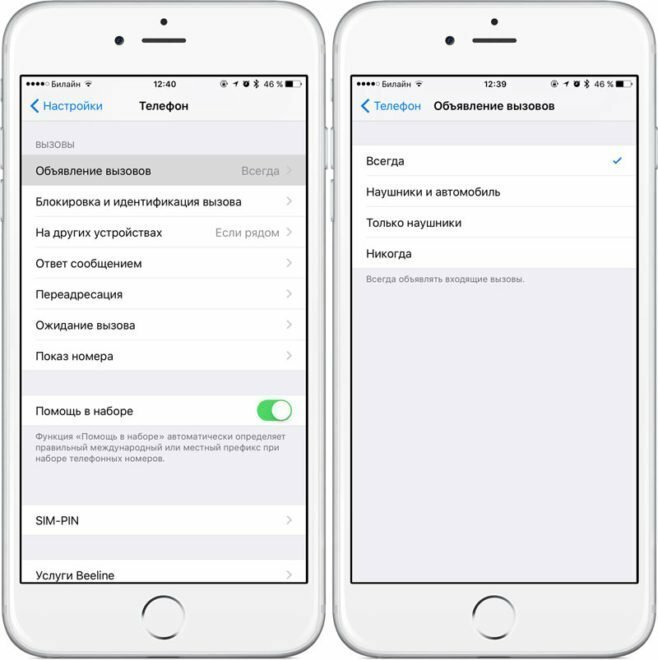
Изменение мелодии на iPhone
1) Откройте Настройки и выберите Звуки .
2) Выберите Рингтон в секции Звуки и рисунки вибраций .
3) Выбирая каждый вариант, вы можете его прослушать. В самом низу списка будет пункт Классические , который содержит ещё больше вариантов.
4) Когда найдёте идеальный рингтон, просто выберите его и закройте настройки.
Если вам не нравятся стандартные рингтоны, вы можете купить дополнительные.
Вверху страницы Рингтон вы увидите пункт Магазин звуков . Выберите его, и откроется экран, на котором вы сможете найти, купить и скачать любой рингтон.
Изменение рингтона сообщений iPhone
В секции настроек Звуки можно изменить Звук сообщения . Эта опция находится сразу под пунктом Рингтон .
Выберите её и сможете изменить звук сообщения, а также купить дополнительные.
Важно выбрать рингтон и звук сообщения, которые вам нравятся, ведь вы будете слышать их очень часто. Так что выделите на это пару минут и найдите идеальный для себя вариант.
Так что выделите на это пару минут и найдите идеальный для себя вариант.
Шаг 1: Подсоедините iPhone к компьютеру и откройте iTunes.
Шаг 2: Нажмите на иконку своего устройства в верхнем левом углу.
Шаг 3: Выберите Звуки в боковом меню.
Шаг 4: iTunes покажет список всех ваших рингтонов. Найдите тот, который хотите удалить, нажмите на него правой кнопкой мыши и выберите Удалить .
Смотрите также другой способ установки рингтона на айфон без компьютера
- Как поставить рингтон на iPhone без компьютера и iTunes через GarageBand
Не пропускайте новости Apple – подписывайтесь на наш Telegram-канал , а также на
Как удалить рингтоны с iPhone 12 / XR / XS (Max) / X
Хотите удалить рингтоны с iPhone, но не знаете как? Это руководство расскажет вам, как легко удалить рингтоны с iPhone 12 / XR / XS (Max) / X сразу.
Советы по удалению данных iPhone
Устранение проблем с удалением данных iPhone
Ситуация: Я купил рингтон на прошлой неделе, но это была неправильная версия. Я отправил в Apple электронное письмо с просьбой вернуть деньги и удалить песню. Мне вернули деньги, но песня все еще есть на моем iPhone.Он не отображается в моем iTunes в разделах «Мелодии» или «Музыка», но я все еще могу видеть и выбирать его на своем телефоне. Я пытался сдвинуть его, чтобы удалить, но на нем не отображается кнопка удаления. Как я могу удалить его со своего iPhone?
—— Пользователь из сообществ поддержки Apple
Анализ: Что касается мелодий звонка, то всегда есть что сказать. Я хочу установить песню в качестве мелодии звонка; Мне не нравится этот рингтон, и я хочу сменить его. Я хочу удалить мелодию, которая мне больше не нужна.Что касается удаления рингтонов, пользователи iPhone не понимают, как удалить пользовательские рингтоны с iPhone.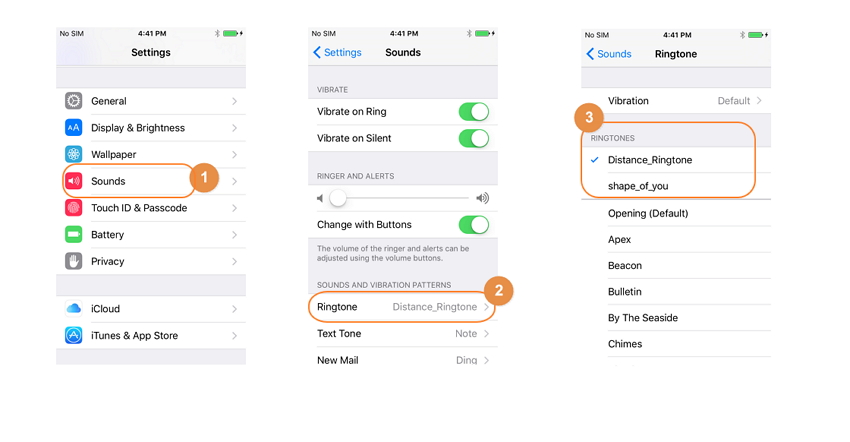 Как сказал вышеупомянутый пользователь, я не могу удалить его самостоятельно.
Как сказал вышеупомянутый пользователь, я не могу удалить его самостоятельно.
Решение: Фактически, вы можете удалить рингтоны, которые вы добавили в iPhone через iTunes, удалив их из iTunes. Но iTunes настолько сложен, что иногда мы не можем успешно управлять им, как упомянутый выше пользователь. Кроме того, в iTunes 12.7 нет вкладки «Рингтон» или «Мелодии», поскольку Apple удалила функции «Рингтоны» и «Магазин приложений» в последней версии iTunes.То есть, если вы обновились до iTunes 12.7, вы не сможете удалять рингтоны через iTunes. Чтобы помочь вам, здесь мы порекомендуем один простой в использовании инструмент под названием AnyTrans, который поможет вам удалять рингтоны с iPhone без iTunes.
Ключевые особенности AnyTrans
AnyTrans — это универсальный инструмент для управления контентом iOS, который может помочь вам передавать контент iPhone так, как вам нравится. С его помощью вы можете:
- Удалить рингтоны с iPhone 12 / XR / XS / X легко
- Добавить рингтоны на iPhone без удаления предыдущих данных
- Автоматическое преобразование ваших любимых песен в рингтоны для iPhone
- Передача рингтонов на компьютер / iTunes в качестве резервной копии
- Отправлять рингтоны с iPhone на другой напрямую
Помимо рингтонов, AnyTrans также поддерживает управление музыкой, фотографиями, видео, контактами, сообщениями, заметками и многим другим. Если вы купите один новый iPhone 12, он также может помочь вам легко перенести все, включая рингтоны, на iPhone 12.
Если вы купите один новый iPhone 12, он также может помочь вам легко перенести все, включая рингтоны, на iPhone 12.
Удалите рингтоны с iPhone с AnyTrans
Прежде всего, загрузите и установите AnyTrans на свой компьютер, есть две версии на выбор: Windows или Mac. Затем следуйте инструкциям по удалению мелодий звонка.
Шаг 1. Запустите AnyTrans на компьютере, а затем подключите iPhone к компьютеру с помощью USB-кабеля> Щелкните вкладку Диспетчер устройств > Перейдите на страницу категории, как показано на снимке экрана.
Страница категорий AnyTrans
Шаг 2. Щелкните Диспетчер устройств и выберите Дополнительно на следующей странице.
Выберите диспетчер устройств
Шаг 3. Выберите мелодию, которую вы хотите удалить, и нажмите кнопку Удалить , чтобы удалить мелодию.
Выберите мелодию для удаления
Итог
Как видите, на iPhone можно легко и быстро удалить мелодию звонка, которая вам больше не нужна.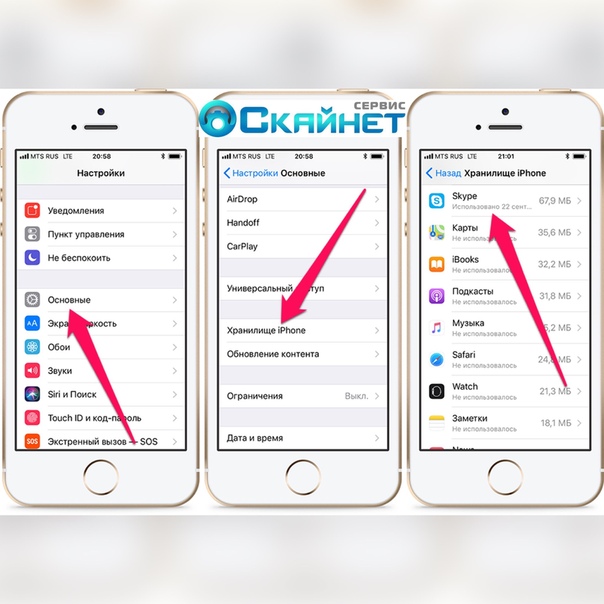 Скачайте AnyTrans прямо сейчас. Мы будем благодарны за любые вопросы по этому руководству, если вы отправите их нам по электронной почте или оставьте свои комментарии в разделе ниже.
Скачайте AnyTrans прямо сейчас. Мы будем благодарны за любые вопросы по этому руководству, если вы отправите их нам по электронной почте или оставьте свои комментарии в разделе ниже.
Член команды iMobie, а также поклонник Apple, любит помогать большему количеству пользователей решать различные типы проблем, связанных с iOS и Android.
Как удалить рингтоны с iPhone без iTunes или компьютера
iPhone Tricks> Новости
Опубликовано в Новости Патрисией 30 августа 2020 г.Как удалить рингтон с iPhone
iOS 13 упростила и упростила удаление рингтонов с iPhone.В прошлом единственный способ удалить рингтоны со смартфона Apple был возможен с помощью iTunes. Это потребовало от пользователей подключения своих устройств iOS к компьютеру, обеда в iTunes и поиска «Тонов», выбора нужной мелодии звонка и ее удаления.
В iOS 13 вы можете удалять рингтоны прямо со своего iPhone. Это правда, что уловка работает только с мелодиями, которые вы сами добавили в библиотеку рингтонов. Рингтоны по умолчанию, такие как «Отражение», удалить нельзя.
Рингтоны по умолчанию, такие как «Отражение», удалить нельзя.
Как удалить рингтоны с iPhone
1. Откройте приложение «Настройки» на своем устройстве iOS или iPadOS.
2. Нажмите «Sounds & Haptics» .
3. Выберите «Мелодия звонка» .
4. Найдите мелодию, которую вы хотите удалить, в списке «Мелодии звонка».
5. Проведите по этикетке влево, чтобы открыть красный значок Удалить . Коснитесь его, чтобы стереть тон.
Как добавить рингтоны на iPhone
Самый простой способ добавить новую мелодию звонка на устройство iOS — использовать «Магазин звуков» .Он доступен на том же экране настроек рингтона. Нажмите на его ярлык, и вам будет предложено выбрать категорию «Избранные мелодии», а также многие другие популярные мелодии и мелодии для оповещения.
Вы можете отфильтровать поиск, выбрав Жанр .
Совет: Нажмите «Загрузить все купленные мелодии» (в настройках мелодий), чтобы загрузить все мелодии и оповещения, которые вы покупали в прошлом, используя текущий Apple ID.
Используете ли вы настраиваемую мелодию звонка на своем iPhone? Вы хотите, чтобы мы создали руководство о том, как создавать собственные рингтоны для вашего iPhone? Дайте нам знать с помощью раздела комментариев, доступного ниже.
Связано: Вы можете бесплатно загрузить на свой iPhone несколько созданных нами сигналов и предупреждений: звуки, связанные с теннисом, и мелодии, связанные с Рождеством.
Как удалить рингтоны с iPhone и iPad
Я добавил несколько настраиваемых мелодий на свой iPhone 7 Plus. Тем не менее, были некоторые из них, так что я собирался удалить эти рингтоны со своего iPhone с помощью iTunes. Однако оказалось, что я не могу удалить пользовательские рингтоны в iTunes, а также в магазине iTunes на iPhone.Есть ли способ удалить свои собственные мелодии?
Люди также читают:
Это наверняка круто, когда ваш телефон звонит с мелодией ваших любимых песен вместо этих утомительных и скучных мелодий по умолчанию. Однако звук длительностью менее 30 секунд стоит довольно дорого. К тому же одного тона совершенно недостаточно. Таким образом, вы можете бесплатно преобразовывать свои любимые песни в мелодии. Однако ни iTunes, ни iTunes Store на iPhone не позволяют удалять не купленные звуки s.Здесь я хотел бы показать вам , как удалить рингтоны с iPhone с компьютера, купленного или не купленного.
Однако звук длительностью менее 30 секунд стоит довольно дорого. К тому же одного тона совершенно недостаточно. Таким образом, вы можете бесплатно преобразовывать свои любимые песни в мелодии. Однако ни iTunes, ни iTunes Store на iPhone не позволяют удалять не купленные звуки s.Здесь я хотел бы показать вам , как удалить рингтоны с iPhone с компьютера, купленного или не купленного.
Если вы не можете удалить рингтоны из iTunes, еще одна отличная утилита, которую вы можете использовать для удаления рингтона iPhone / iPad, — это FonePaw iOS Transfer. Этот инструмент изначально предназначен для того, чтобы помочь пользователям Apple легко управлять файлами устройств iOS. При удалении мелодий звонка все, что вам нужно сделать, это выбрать ненужные мелодии и нажать «Удалить».Он работает практически со всеми поколениями iPhone, iPad и iPod, такими как iPhone Xs / Xr / X / 8/8 Plus, iPhone 7/7 Plus, iPhone 6s / 6s Plus, iPhone 6/6 Plus, iPad Pro, iPad.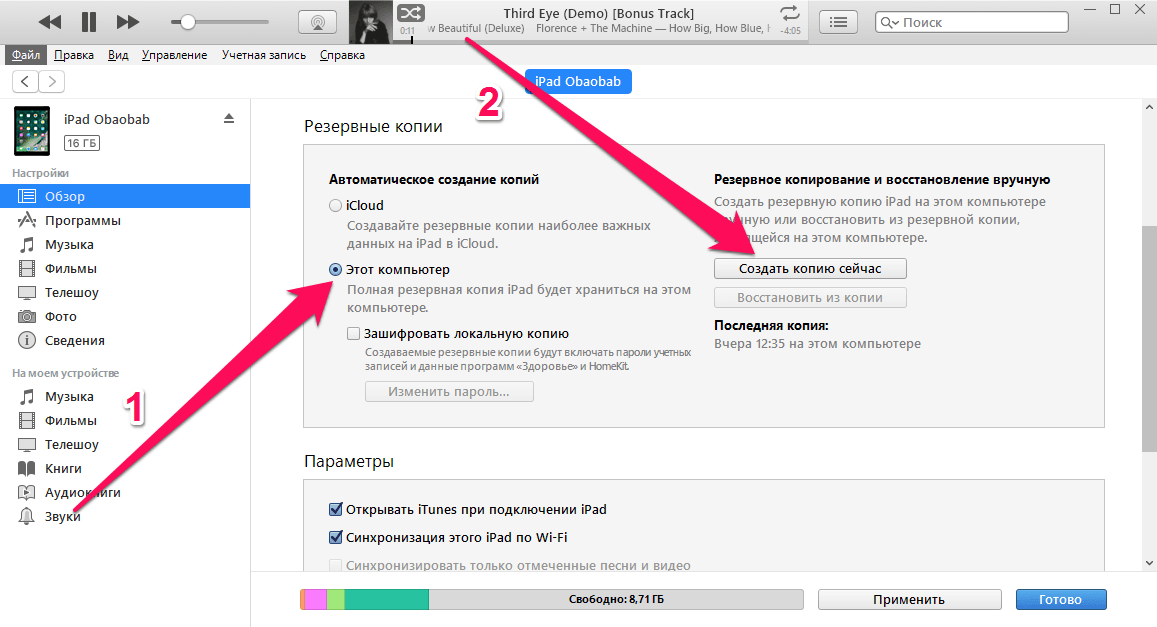 Air, iPad mini, iPad 2 и т. Д.
Air, iPad mini, iPad 2 и т. Д.
Бесплатно загрузите пробную версию программы и следуйте инструкциям ниже, чтобы удалить ненужные рингтоны партиями.
ЗагрузитьЗагрузить
ШАГ 1. Подключите iPhone / iPad к ПК
Запустите FonePaw iOS Transfer на своем компьютере, а затем подключите к нему iPhone или iPad с помощью кабеля USB.После подключения вы найдете основную информацию о вашем устройстве, отображаемую в главном интерфейсе.
ШАГ 2. Удаление ненужных рингтонов
Щелкните вкладку «Музыка» в левой части меню, вы увидите «Рингтоны» в среднем меню окна управления музыкой. . Щелкните его, чтобы отобразить все мелодии звонка на вашем iPhone. Отметьте все части тонов, которые вы хотите удалить, и затем нажмите «Удалить» кнопку.
После подтверждения удаления рингтонов музыкальные элементы будут удалены с вашего устройства.
Помимо удаления рингтонов с iPhone и iPad, вы можете напрямую добавлять рингтоны на iPhone или резервные рингтоны на компьютер с помощью FonePaw iOS Transfer. Для этого просто нажмите кнопку «Добавить» или «Экспорт в» . Кроме того, если вы хотите управлять всеми другими своими файлами, такими как фотографии, контакты, музыка и многое другое, вы можете перемещаться между категориями в левом столбце, чтобы все это было сделано.
Метод 2: Как удалить загруженные мелодии на iPhone (только приобретенные)Второй метод работает только для тех мелодий, которые вы приобрели и загрузили из iTunes Store. (Apple не поддерживает никаких пользовательских вещей.) Здесь мы собираемся сделать это с помощью iTunes. Вы должны убедиться, что ваш iTunes был обновлен до последней версии. Затем следуйте этому руководству.
ШАГ 1. Запустите iTunes на ПК / ноутбуке с Windows.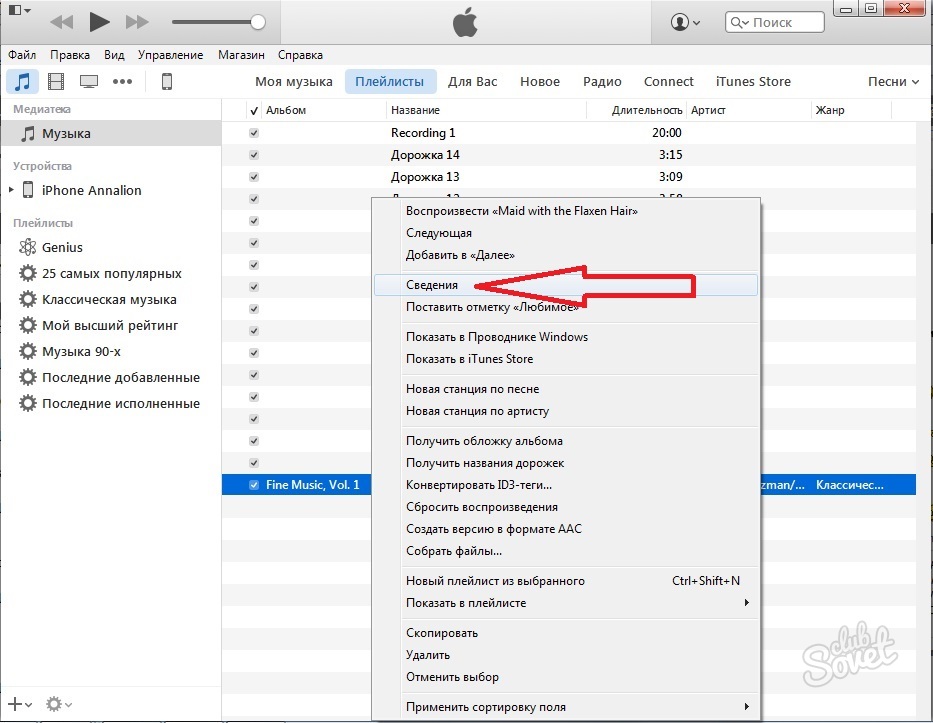
ШАГ 2. Щелкните значок телефона, чтобы войти на страницу «Сводка». .
ШАГ 3. На левой панели выберите «Тоны» в разделе «На моем устройстве».
ШАГ 4. Щелкните правой кнопкой мыши на ненужных мелодиях звонка.
ШАГ 5 . Выберите « Удалить из библиотеки » и готово.
На самом деле, многие говорили, что iTunes всегда как-то не удалял рингтоны с iPhone. Я хотел бы порекомендовать вам попробовать FonePaw iOS Transfer.Кроме того, очевидно, что это программное обеспечение намного лучше, чем iTunes. iOS Transfer позволяет легко переносить песни, видео, фотографии, фильмы, книги, контакты и многое другое между iPhone и компьютером и наоборот, независимо от того, куплены они или нет.
СкачатьЗагрузить
Как удалить рингтоны с iPhone [Stupidly-easy way]
Узнайте, как лучше всего удалить рингтоны с iPhone навсегда! Лучше всего то, что iTunes не требуется.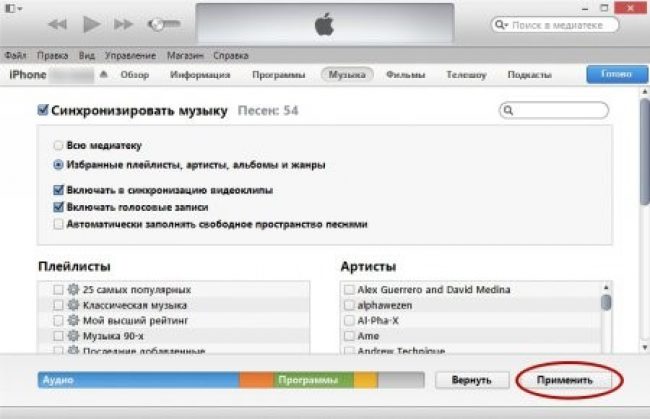
Уважаемые пользователи iPhone, приготовьтесь к решающему моменту в истории Apple! [Начинается барабанная дробь]
Новая функция iRingg «удалять рингтоны» наконец-то доступна! 🎉
[Взрывается фейерверк, сверху идет дождь из блестящей бумаги, толпа сходит с ума]
Что это значит?
Как люди, мы любим настраивать каждую мелочь в своей жизни — дом, одежду, даже наш смартфон.А Apple дает нам простой способ поменять чехол или обои. Но установить новую мелодию звонка или удалить ее всегда было непросто.
Раньше, если вы хотели удалить рингтоны с iPhone, вам нужно было запустить iTunes, подключить устройство, выбрать «Мелодии» и синхронизировать iPhone. Что было довольно сложно.
Проблема в том, что теперь iTunes не позволяет удалять пользовательские рингтоны, если вы не купили их в магазине iTunes. Вы по-прежнему можете просматривать мелодии в iTunes, но удалить их нельзя.Эта ветка MacRumours доказывает, что это ужасная проблема.
Итак, как удалить рингтоны с iPhone?
В Softorino мы разработали новый редактор рингтонов — iRingg (он получил положительные отзывы от Cult of Mac и многих авторитетных СМИ, кстати). Для ниши рингтонов это буквально то же самое, что Бейонсе для музыки. Это простое приложение, которое поможет вам создавать уникальные рингтоны и нажимать их на iPhone одним щелчком мыши.
Для ниши рингтонов это буквально то же самое, что Бейонсе для музыки. Это простое приложение, которое поможет вам создавать уникальные рингтоны и нажимать их на iPhone одним щелчком мыши.
iRingg также удаляет все пользовательские рингтоны с iPhone без iTunes.В мгновение ока.
После того, как мы выпустили iRingg — создавать рингтоны стало настолько просто, что со временем наши пользователи получили больше рингтонов, чем контактов! Поэтому мы решили реализовать новую функцию удаления ваших рингтонов.
Как это работает?Это так же просто, как ABC. Следуйте кратким инструкциям ниже.
Вам не нужно каждый раз подключать iPhone к розетке. Просто подключите его через Wi-Fi, выбрав «Настройки» в строке меню.Из списка выберите свое устройство iOS. Сразу iRingg распознает ваше устройство через беспроводные сети.
Вы должны знать, что iRingg — это платное приложение с бесплатной пробной версией. Но функцию «удалить рингтоны» можно бесплатно использовать даже после истечения срока действия пробной версии. Так что никаких обязательств — скачайте iRingg бесплатно. 🙂
Но функцию «удалить рингтоны» можно бесплатно использовать даже после истечения срока действия пробной версии. Так что никаких обязательств — скачайте iRingg бесплатно. 🙂
Как мне создать отличные мелодии звонка с iRingg?
Рингтоны — лучшая вещь со времен желе и арахисового масла.Они веселые и спокойные. У вас есть свобода делать их глупыми и радостными — или драматичными и уравновешенными. С iRingg вы можете создавать любые рингтоны, которые лучше всего будут соответствовать вашему настроению.
Как создать уникальные рингтоны для iPhone:Подключите iPhone (через Wi-Fi или USB)
Выберите трек в разделе «Для вас». Или найдите любую песню в Интернете.
Обрезка + добавить эффекты
Нажмите «Экспорт в iPhone»
Зайдите в «Настройки»> «Мелодии» и выберите свой новый рингтон!
iRingg оснащен технологией 6Sense. Тем не менее — он буквально читает ваши мысли. В разделе «Для вас» iRingg предлагает треки, которые вы уже слушаете.
Тем не менее — он буквально читает ваши мысли. В разделе «Для вас» iRingg предлагает треки, которые вы уже слушаете.
Это делается с помощью технологии машинного обучения, которая позволяет исследовать вашу местную музыкальную библиотеку и потоковые сервисы, на которые вы подписаны. (На всякий случай — не беспокойтесь, мы не храним никаких ваших данных. Все они хранятся на вашем компьютере!)
Что делать, если вы хотите конвертировать определенную дорожку YouTube в рингтон? Это никогда не было проще! Просто перейдите на вкладку «Поиск в Интернете» в iRingg и введите название песни.
Приложение сразу же извлечет результаты поиска с YouTube и SoundCloud. Вы можете предварительно просмотреть песню и сразу выбрать ее.
Хотите сделать вашу песню действительно особенной? Больше ни слова. Вы можете записать свой собственный 15-секундный голос за кадром или добавить забавные звуковые эффекты, которых нет ни у кого. За секунды — вы создадите уникальный рингтон для iPhone во всей вселенной.
Заключение
У всех самых крутых ребят 2000-х было множество кастомных мелодий, будь то «We will rock you» от Queen или «Freestyler» от Bomfunk MC.Вы можете быстро выбрать желаемый джингл и похвастаться им перед ошеломленными друзьями. Теперь создавать рингтоны стало еще проще!
С iRingg вы можете создать 1000000 мелодий — и так же быстро их удалить! Все, что вам нужно сделать, это просто перейти на вкладку «Ваши мелодии» и выбрать все треки, которые вам больше не нужны. После этого iRingg навсегда удалит рингтоны с iPhone.
Даже в 2018 году рингтоны могут быть отличным развлечением! И создание вашего нового идеального рингтона займет всего несколько секунд.
Есть вопросы? Напишите комментарий или спросите нас на Facebook!
Как использовать купленный рингтон на iPhone 6
Настройка нового iPhone — одна из самых увлекательных частей его приобретения, и есть много разных способов выполнить эту настройку.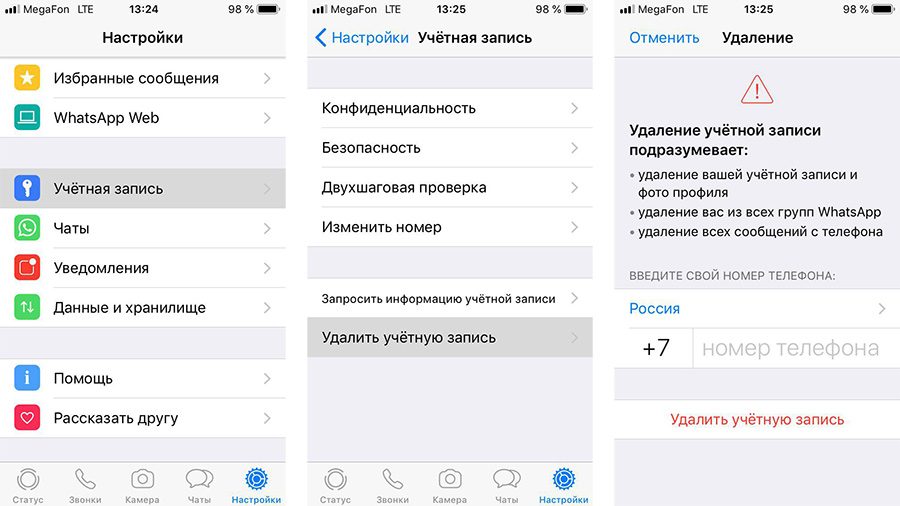 Выполните следующие действия, чтобы использовать купленную мелодию звонка на iPhone 6.
Выполните следующие действия, чтобы использовать купленную мелодию звонка на iPhone 6.
- Откройте приложение Settings .
- Выберите опцию Sounds & Haptics .
- Нажмите кнопку Ringtone .
- Нажмите на приобретенный рингтон, чтобы использовать его.
Наша статья продолжается ниже с дополнительной информацией и изображениями для этих шагов.
Установка новой мелодии звонка — одно из первых изменений, которое многие люди вносят, когда получают новый телефон, а большой выбор вариантов мелодии звонка в iTunes Store позволяет легко приобрести тот, который вам нравится.
Вам предоставляется возможность установить мелодию звонка в качестве новой мелодии по умолчанию в процессе покупки, но если вы решили не делать этого или хотите вернуться к ранее приобретенной мелодии звонка, тогда вам может быть интересно, как сделать так.Наше практическое руководство ниже покажет вам несколько простых шагов, которые необходимо выполнить, чтобы начать использовать купленную мелодию звонка на вашем iPhone.
Установить купленный рингтон на iPhone
Эти шаги были выполнены на iPhone 6 Plus в iOS 8.1.2. Эти шаги также будут работать для других iPhone под управлением iOS 7 или 8, а также более новых версий iOS, таких как iOS 13.
В этом руководстве предполагается, что рингтон, который вы пытаетесь установить, был куплен в iTunes Store. Если вы пытаетесь загрузить рингтон на свой iPhone и у вас возникли проблемы, эта статья может вам помочь.
Шаг 1: Откройте меню Настройки .
Шаг 2: Прокрутите вниз и выберите опцию Звуки . Это может быть Sounds and Haptics на более новых версиях iOS или более новых моделях iPhone.
Шаг 3: Выберите опцию Ringtone .
Шаг 4: Выберите купленную мелодию звонка, которую вы хотите установить для своего устройства.
Купленные рингтоны обычно появляются вверху списка рингтонов. Кроме того, если вы купите его в iTunes, вам будет предоставлена возможность установить его в качестве мелодии звонка прямо в магазине.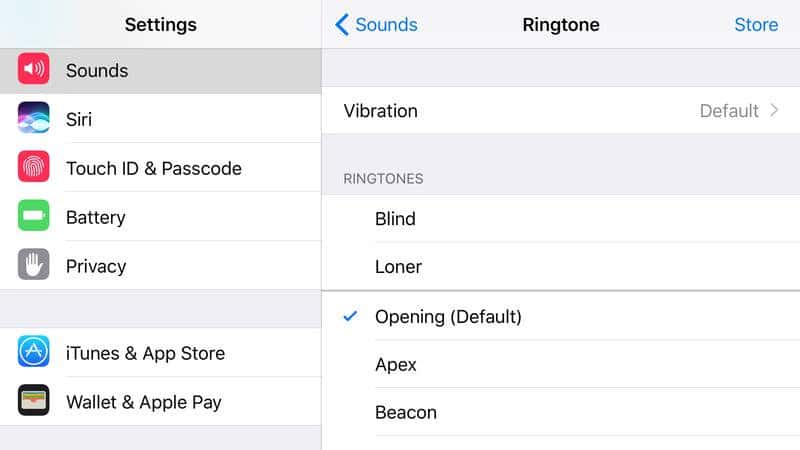 Однако, если вы решите не делать этого, вы всегда можете выполнить описанные выше действия, чтобы установить приобретенный рингтон.
Однако, если вы решите не делать этого, вы всегда можете выполнить описанные выше действия, чтобы установить приобретенный рингтон.
Если приобретенный вами рингтон не отображается, вы можете нажать кнопку «Загрузить приобретенные мелодии» вверху меню. Если в вашем Apple ID есть купленные совместимые мелодии звонка, они будут загружены и появятся в списке.
Если мелодия звонка, которую вы ищете, не появляется, что бы вы ни делали, возможно, она несовместима с устройством.Например, я купил несколько рингтонов для своего Apple ID, которые больше не отображаются в качестве купленных рингтонов на моем новом устройстве.
Некоторые люди также меняют идентификаторы Apple ID по разным причинам, и вполне возможно, что купленный рингтон был куплен с другим идентификатором Apple ID, чем тот, который в настоящее время используется в вашем устройстве. Вы можете переключить Apple ID, перейдя в «Настройки», коснувшись своей карты Apple ID в верхней части меню, затем прокрутив вниз и выйдя из системы.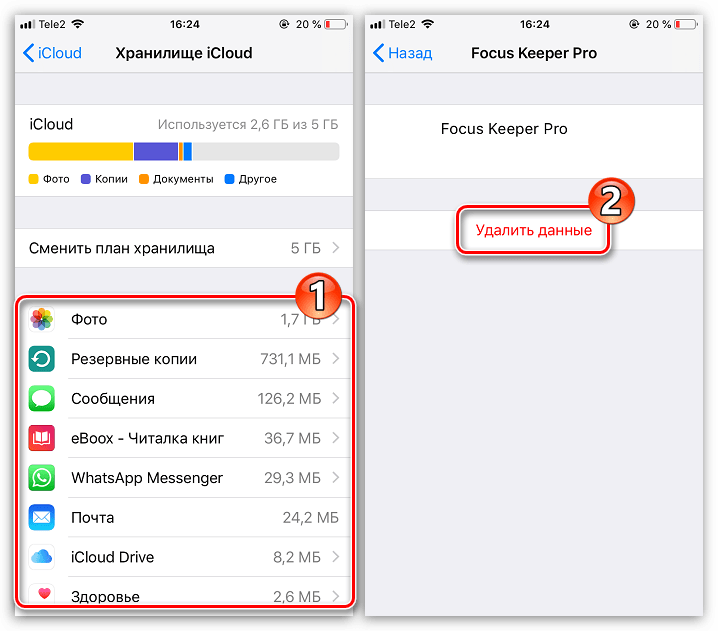 Обратите внимание, что выход из Apple ID может удалить множество настроек, учетных записей, данных и файлов, поэтому вы можете не делать этого, если вы не уверены.
Обратите внимание, что выход из Apple ID может удалить множество настроек, учетных записей, данных и файлов, поэтому вы можете не делать этого, если вы не уверены.
Хотели бы вы использовать разные мелодии для разных контактов? Узнайте, как установить мелодию звонка для определенного контакта на вашем iPhone, чтобы она воспроизводилась, когда этот человек звонит вам.
См. Также
Заявление об ограничении ответственности: большинство страниц в Интернете содержат партнерские ссылки, в том числе некоторые на этом сайте.
Как удалить двойные рингтоны на iPhone
… … plays Ltd / Wavebreak Media / Getty Images
В отличие от дублированных музыкальных файлов, iOS 7 не дает вам возможности удалять мелодии на самом iPhone.Если у вас есть повторяющиеся тоны, единственный способ удалить их — использовать iTunes. Удаление дубликатов тонов в медиатеке iTunes и последующая синхронизация iPhone почти всегда должны избавлять от дубликатов на вашем iPhone.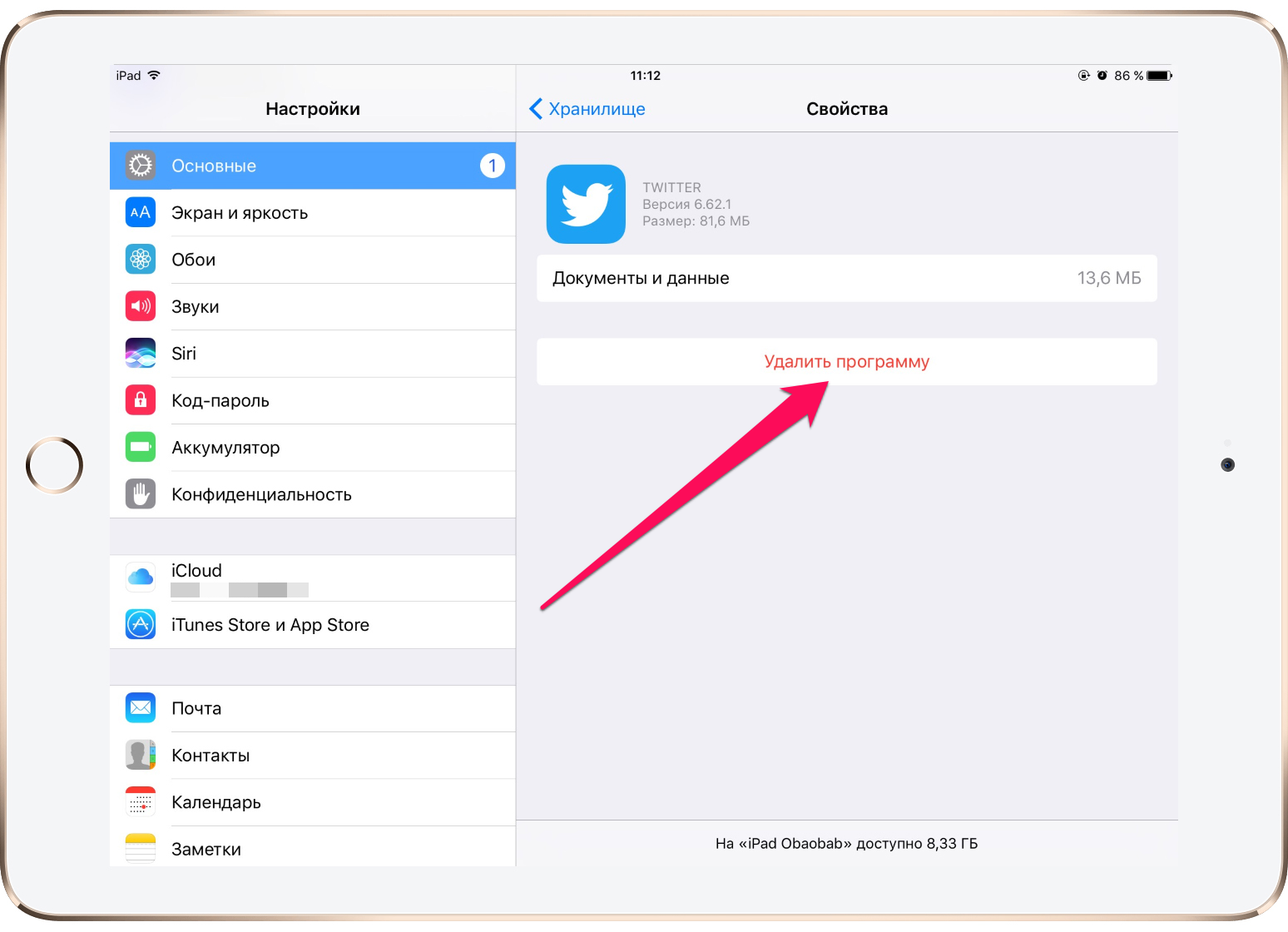 Если это не сработает, возможно, вам придется удалить все свои собственные рингтоны с iPhone, синхронизировать, снова удалить дубликаты в медиатеке iTunes, прежде чем выбирать те, которые вам нужны, и синхронизировать ваш iPhone в третий и последний раз.
Если это не сработает, возможно, вам придется удалить все свои собственные рингтоны с iPhone, синхронизировать, снова удалить дубликаты в медиатеке iTunes, прежде чем выбирать те, которые вам нужны, и синхронизировать ваш iPhone в третий и последний раз.
Запустите iTunes на своем компьютере. Если iTunes предлагает вам установить обновление, сделайте это, прежде чем продолжить.Нажмите кнопку «Библиотека» в верхнем левом углу и выберите «Тоны». Это отображает все ваши мелодии звонка.
Найдите повторяющиеся имена. Как и в случае с музыкальными файлами, если два звука имеют одинаковое имя, они не обязательно дублируются. Например, если время для каждого тона разное, это не дублирующиеся файлы. Дважды щелкните сигнал, чтобы прослушать его на своем компьютере. Убедившись в наличии повторяющихся тонов, удалите дубликаты.
Подключите iPhone к компьютеру с помощью кабеля USB.Нажмите кнопку «iPhone», когда она появится в правом верхнем углу, а затем щелкните вкладку «Тоны» в верхнем центре окна.
Щелкните параметр «Синхронизировать тоны», если он еще не выбран. На экране появятся звуковые сигналы iPhone. На этом этапе в списке не должно быть дубликатов, и вы можете выбрать опцию «Все тоны», если хотите. Если на этом экране появляются дубликаты, нажмите «Выбранные тоны», а затем выберите только те тона, которые вы хотите отображать на iPhone. Нажмите «Применить», а затем «Синхронизировать».«
Разблокируйте экран iPhone, выберите« Настройки », затем« Тоны », чтобы убедиться, что дубликаты исчезли. Если дубликаты все еще появляются, отмените выбор всех тонов в iTunes и снова синхронизируйте iPhone. Это удалит все тоны из iPhone. Повторите весь процесс, сначала удалив все дубликаты в медиатеке iTunes, затем выбрав нужные мелодии в iPhone и синхронизируя в последний раз. Любые оставшиеся дубликаты навсегда удаляются как из iTunes, так и из iPhone.
Как настроить , Применить и удалить рингтоны на iPhone SE 2020
Настройку смартфона можно начать с уникальной мелодии звонка.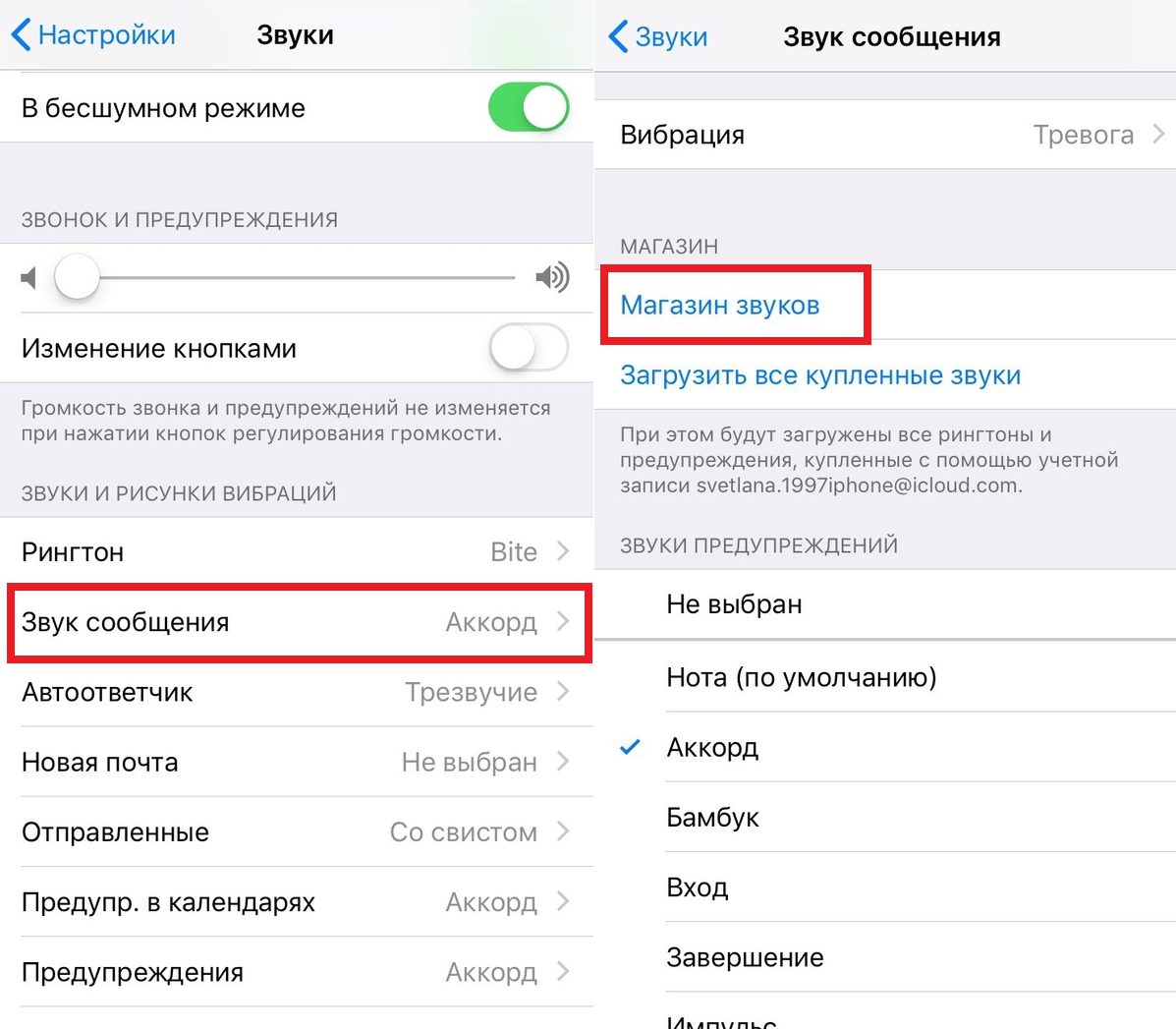 Большинство мобильных пользователей для удобства устанавливают рингтоны по умолчанию. Но вам может быть скучно, если вы установите тот же рингтон, что и другие пользователи iPhone SE. Если вы хотите превратить некоторые любимые песни в рингтоны и применить их на своем iPhone SE, вы находитесь в нужном месте. Мы собираемся рассказать вам, как создавать рингтоны, а затем легко применять пользовательские рингтоны на вашем iPhone SE без использования iTunes.
Большинство мобильных пользователей для удобства устанавливают рингтоны по умолчанию. Но вам может быть скучно, если вы установите тот же рингтон, что и другие пользователи iPhone SE. Если вы хотите превратить некоторые любимые песни в рингтоны и применить их на своем iPhone SE, вы находитесь в нужном месте. Мы собираемся рассказать вам, как создавать рингтоны, а затем легко применять пользовательские рингтоны на вашем iPhone SE без использования iTunes.
Часть 1. Создание собственных рингтонов на iPhone SE
Рингтон поддерживается для файла m4r, который отличается от аудиофайла mp3.Таким образом, вам нужен производитель рингтонов, чтобы настроить песню в качестве мелодии звонка и сохранить ее в формате m4r, чтобы вы могли успешно применить ее на своем телефоне в качестве мелодии звонка. Профессиональный инструмент поможет вам сделать это проще. Syncios Mobile Manager — ваш лучший выбор, когда вам нужен бесплатный производитель рингтонов.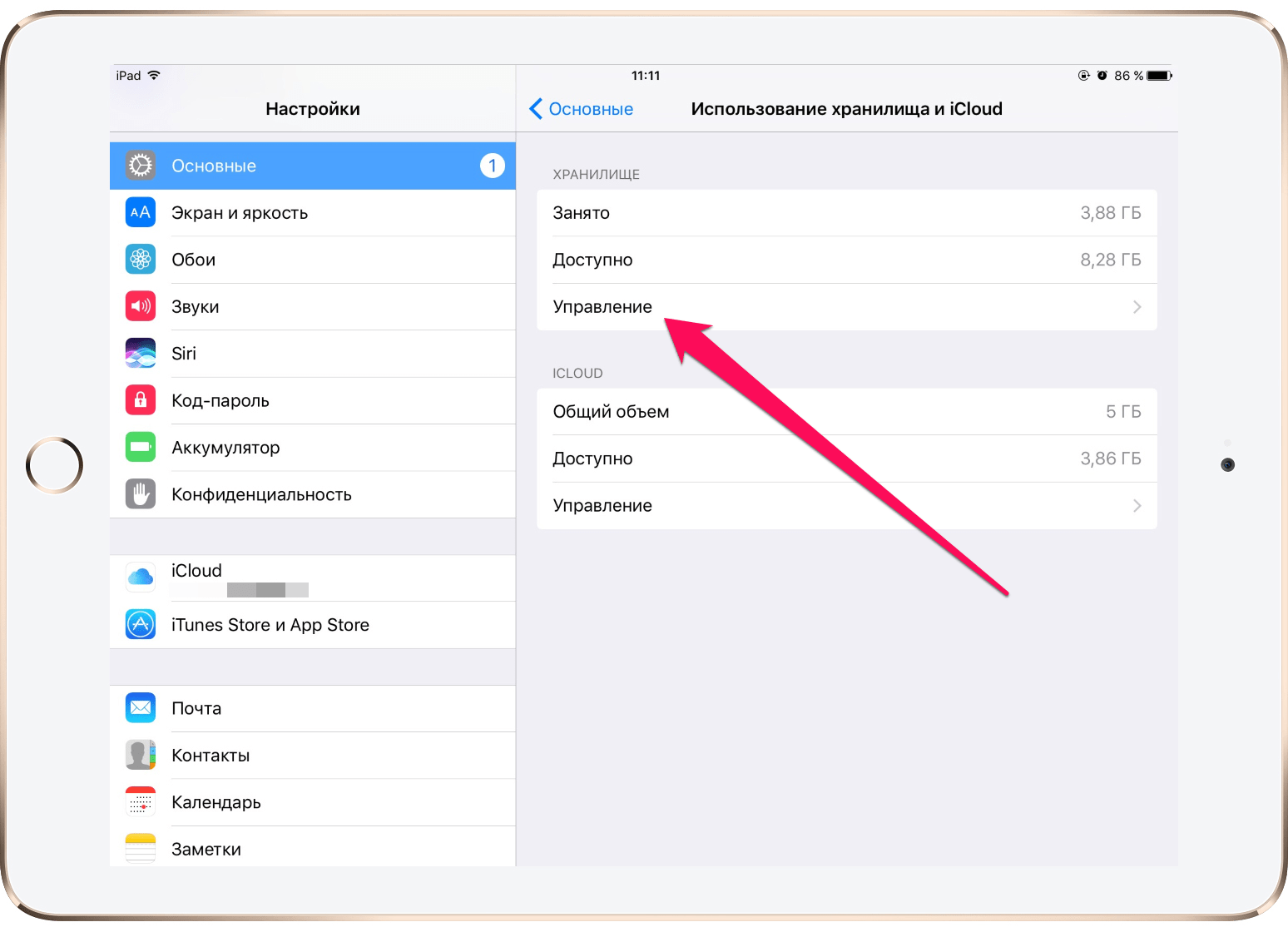 Это удобный, эффективный, но бесплатный инструмент, позволяющий создавать произвольные мелодии звонка. Следуйте за нами, чтобы проверить подробные инструкции.
Это удобный, эффективный, но бесплатный инструмент, позволяющий создавать произвольные мелодии звонка. Следуйте за нами, чтобы проверить подробные инструкции.
Syncios Mobile Manager
- Поддержка передачи, редактирования, резервного копирования, управления и просмотра мобильных данных.
- Скачивайте видео с более чем 100 сайтов обмена видео.
- Удобные инструменты: конвертер аудио / видео, производитель рингтонов и т. Д.
- Полностью совместим с новейшими устройствами Android и iOS.
Шаг 1: Сначала загрузите и установите Syncios Mobile Manager на свой компьютер. Подключите iPhone SE к компьютеру через USB-соединение, затем запустите программу. Во время этого процесса держите телефон разблокированным. Ваш телефон получит подсказки относительно полномочий подключения.(Если вы столкнулись с какой-либо проблемой обнаружения iOS, пожалуйста, щелкните здесь , чтобы найти соответствующее руководство. )
)
Шаг 2: После успешного подключения iPhone SE слева появится панель содержимого. В верхнем меню основного интерфейса находятся три столбца Мои устройства, Загрузчик видео и Toolkit .
Шаг 3: Если песня, которую вы собираетесь использовать, уже есть на вашем компьютере, вы можете перейти к шагу 4. Если вам нужно экспортировать песни с телефона на компьютер, выполните этот шаг.Перейдите на Media , чтобы загрузить все песни на подключенный телефон и выбрать песни, которые вам нужны, затем нажмите Export . Выберите правильный путь для сохранения песен на компьютер.
Шаг 4: Перейдите в Toolkit к следующему шагу. В этом наборе инструментов найдите Ringtone Maker и запустите его. Перед настройкой рингтонов обратите внимание, что вы полностью отключили iTunes, прежде чем создавать рингтоны с помощью Syncios, в противном случае iTunes отключит импорт рингтонов, созданных любой сторонней программой. Нажмите кнопку Choose , чтобы выбрать песню с компьютера. Затем воспроизведите песню и установите ее начало и конец. Наконец, нажмите кнопку «Сохранить и импортировать », чтобы сохранить мелодию звонка на iPhone SE. Или вы можете Сохранить на ПК для дальнейшего использования.
Нажмите кнопку Choose , чтобы выбрать песню с компьютера. Затем воспроизведите песню и установите ее начало и конец. Наконец, нажмите кнопку «Сохранить и импортировать », чтобы сохранить мелодию звонка на iPhone SE. Или вы можете Сохранить на ПК для дальнейшего использования.
Часть 2. Применение новых рингтонов на iPhone SE
Вы можете привыкнуть устанавливать мелодию звонка по умолчанию в качестве мелодии звонка iPhone в течение многих лет. Некоторые пользователи телефонов до сих пор не знают, как изменить свои мелодии звонка.В этой части мы покажем вам, как установить собственный рингтон, который вы только что передали в iPhone SE.
Шаг 1: Разблокируйте iPhone SE и откройте приложение Settings на своем iPhone.
Шаг 2: Прокрутите вниз, чтобы перейти на вкладку « Звуки » на странице «Настройки», а затем выберите параметр « Рингтон » на странице «Звуки». Пользовательские рингтоны и собственные рингтоны iPhone перечислены на этой странице «Рингтоны».Из списка мелодий выберите трек, который вам больше всего нравится, и примените его в качестве мелодии звонка. Вы будете слышать свою любимую мелодию всякий раз, когда звонит ваш телефон. Это уникальный штамп для вашего iPhone SE.
Пользовательские рингтоны и собственные рингтоны iPhone перечислены на этой странице «Рингтоны».Из списка мелодий выберите трек, который вам больше всего нравится, и примените его в качестве мелодии звонка. Вы будете слышать свою любимую мелодию всякий раз, когда звонит ваш телефон. Это уникальный штамп для вашего iPhone SE.
Часть 3. Удаление пользовательских рингтонов с iPhone SE
Благодаря тому, что у вас есть возможность настраивать рингтоны для iPhone SE, вы могли сохранить десятки рингтонов на своем iPhone. Нам нужно удалить некоторые рингтоны на нашем iPhone SE, если нам станет скучно. Вам будет трудно удалить их напрямую с вашего iPhone SE из-за ограничений со стороны Apple.По-прежнему получите помощь от Syncios Mobile Manager в ближайшее время. Это лучший инструмент, когда вам нужно управлять файлами на мобильных устройствах.
Шаг 1: Откройте Syncios Mobile Manager на своем компьютере и подключите iPhone SE к компьютеру через USB-соединение.
Шаг 2: Перейдите на вкладку Media на левой панели, а на правой стороне вы найдете категорию под названием Ringtones в разделе Audio. Нажмите на нее, и вы увидите, что все ваши настраиваемые рингтоны перечислены на странице.Выберите мелодии, которые вам больше не нужны. Выберите ненужные треки и нажмите «Удалить»> «Да », чтобы удалить рингтоны с вашего iPhone SE.
Дополнительный видео совет: как настроить и применить голосовые заметки в качестве мелодий звонка на iPhone
КОНЕЦ
Теперь у вас есть решение, когда вам нужно заменить стандартные рингтоны на собственные рингтоны на iPhone SE 2020. С помощью Syncios Mobile Manager вы можете легко настроить рингтоны и удалить их, когда вам станет скучно.

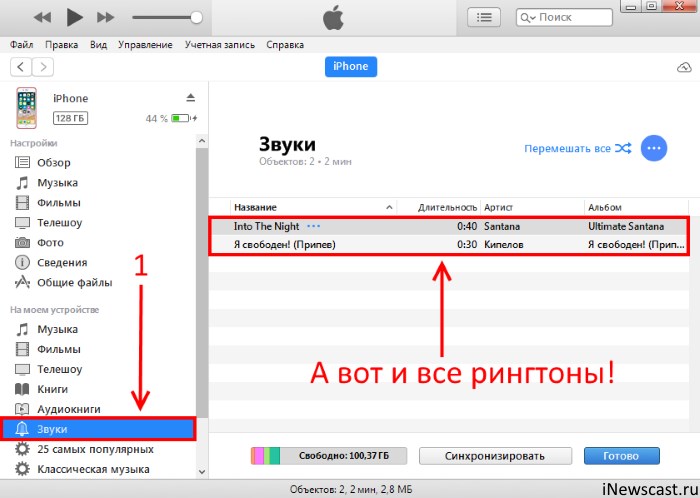

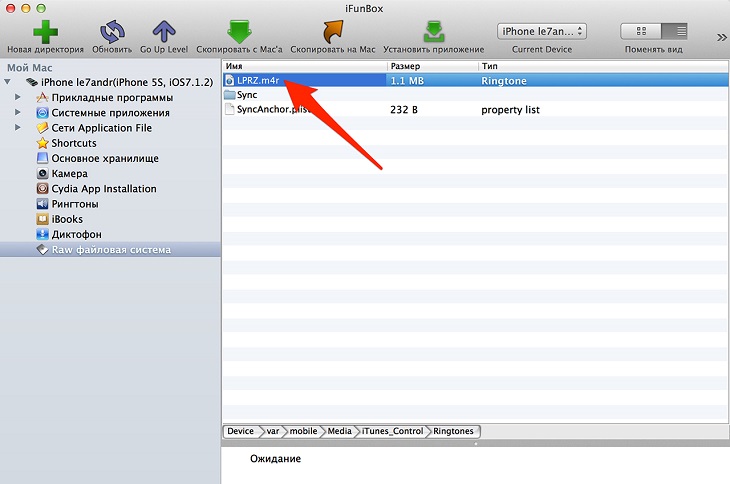



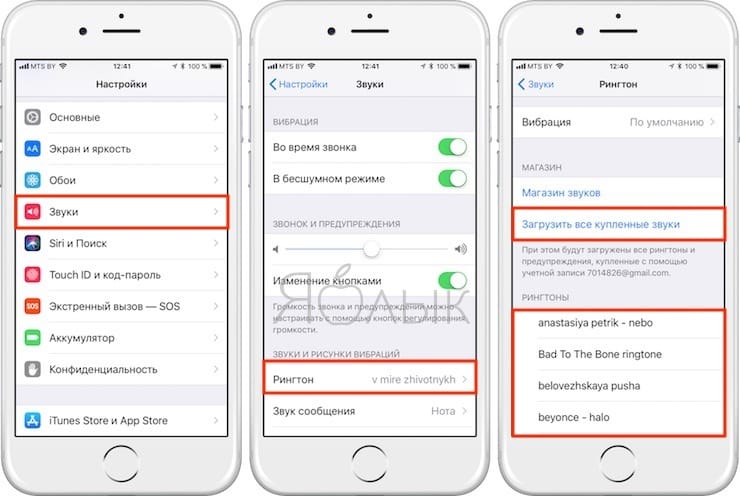
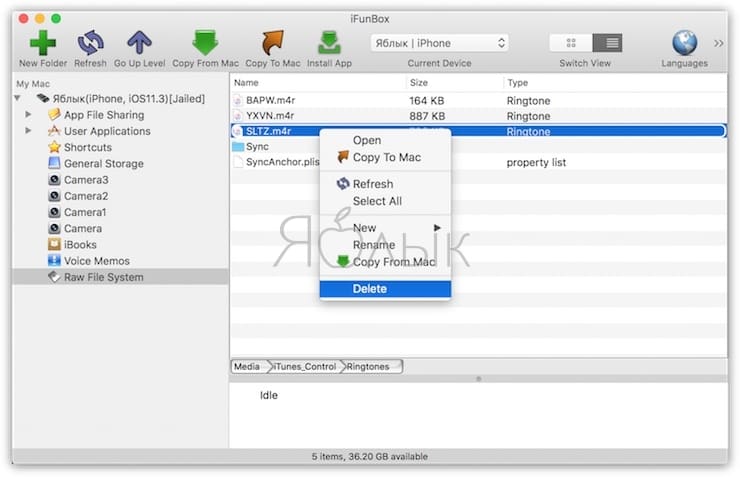 Тапнуть на «Delete».
Тапнуть на «Delete».
