Как удалить музыку с iPhone и iPad
С iPhone и iPad музыку можно удалить несколькими способами, а начиная с iOS 8 у пользователей появилась возможность и вовсе удалять альбомы целиком прямо из приложения «Музыка». Другими словами, Apple сделали еще один шаг на встречу тем пользователям, которые желают пользоваться своим iOS-гаджетом без использования iTunes. В данной статье мы рассмотрим следующие вопросы:- Как удалить музыку с iPhone или iPad без iTunes
- Как удалить музыку с iPhone, iPad при помощи iTunes
Как удалить музыку с iPhone или iPad без использования iTunes (отдельные альбомы и песни)
Как я уже писал выше, Apple с каждой версией iOS дает все больше свободы пользователям. Начиная с iOS 8 мы можем удалить ненужный музыкальный альбом свайпом ровно так же, как удаляем письма в приложении «Почта». Аналогичным способом можно удалять не только целые альбомы, но конкретные песни.
Такой способ удаления отлично подходит в тех случаях, когда свободное место на iPhone, iPad заканчивается и вам жалко удалять какую-либо программу. Но есть одна особенность, место высвобождается не сразу, потребуется перезагрузка гаджета.
Как удалить всю музыку с iPhone или iPad без использования iTunes
В iOS есть возможность удалить абсолютно всю музыкальную библиотеку. Для этого следует пройти в следующий раздел настроек iOS-устройства:- «Настройки» > «Основные» > «Статистика» > «Музыка».
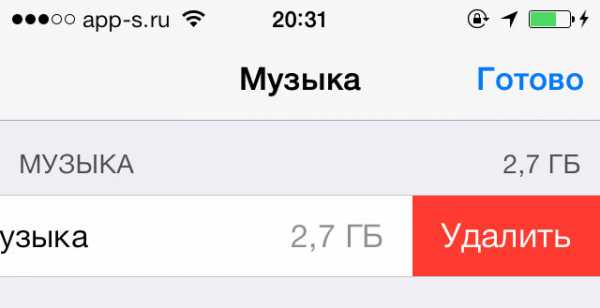
Обратите внимание, что все те музыкальные композиции, сохранённые вами в iCloud или загруженные посредством iTunes Match, не будут удалены из приложения «Музыка», так как хранятся в облаке.
Чтобы в приложении не отображались треки, загруженные в iCloud, необходимо выключить бегунок «Показать всю музыку» в
- «Настройки» > «Музыка».
Как удалить музыку с iPhone, iPad через iTunes
Если любите свою медиатеку, заботливо заполняете сведения, присваиваете обложки альбомам и вообще следите за порядком музыкальной библиотеки, то такой способ удаления ненужных песен вам больше подходит.Подключив свой iPhone, iPad к компьютеру, выберете девайс и перейдите на вкладку «Музыка». Скорее всего у вас стоит отметка напротив «Всю медиатеку», необходимо переключить ее на «Избранные плейлисты, артисты, альбомы и жанры».
Теперь проматываем ниже и вручную выберете те альбомы и музыкальные композиции, которые вы хотите видеть на своем iPhone, iPad.
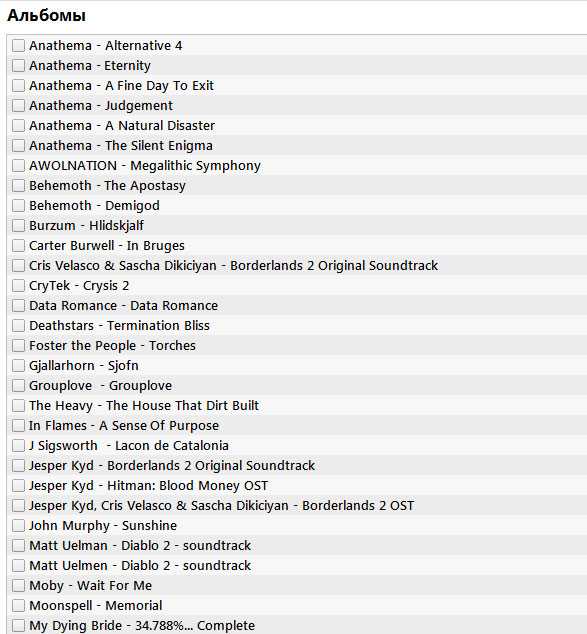
Соответственно, те не выбранные, которые хотите удалить с девайса, но оставить в iTunes, после синхронизации будут удалены. Обратите внимание, если вы уберете галочку напротив «Синхронизировать музыку», после синхронизации вся музыка с устройства будет удалена.
Если вы не нашли ответа на свой вопрос или у вас что-то не получилось, а в комментаряих ниже нет подходящего решения, задайте вопрос через нашу форму помощи. Это быстро, просто, удобно и не требует регистрации. Ответы на свой и другие вопросы вы найдете в данном разделе.
К слову, следите за новостями app-s.ru через нашу группу Вконтакте или в Telegram. У нас чертовски интересная лента новостей.
app-s.ru
Как удалить музыку с iPad
При формировании музыкальной коллекции на мобильных девайсах периодически возникает потребность избавляться от ненужных треков (они больше не нравятся, есть релиз в лучшем качестве и т.д.) Эта статья проинструктирует вас, как удалить музыку с iPod, iPad и других устройств от Apple.
Подготовка к очистке
Установите на компьютер или ноутбук приложение iTunes:
1. Откройте в браузере официальный сайт компании — apple.com/itunes/download/ (страница для загрузки инсталлятора).
2. Щёлкните левой кнопкой по кнопке «Download» (расположена вверху справа).
3. На новой страничке, в блоке слева, при необходимости отключите отправку новостных рассылок на почтовый ящик. Щелчком мышки (левой кнопкой) снимите флажки возле надстроек «Новинки в iTunes… » и «Я хочу получать… ».
4. Укажите адрес своей электронной почты в поле «Email».
5. Измените локацию (если это нужно) в опции «Местонахождение».
6. Запустите скачивание инсталлятора iTunes кликом по кнопке «Загрузить» (Download).
7. Дождитесь завершения загрузки. Выполните запуск установщика от имени администратора: щёлчок правой кнопкой по иконке → выбор одноимённой функции в контекстном меню.
9. Если вы не будете использовать приложение в качестве стандартного медиаплеера, в дополнительных настройках уберите галочку возле «Использовать iTunes как… ».
10. В ниспадающем меню «Стандартный язык… » выберите язык интерфейса.
11. Щёлкните кнопку «Установить».
12. После успешной установки (появится сообщение «Поздравляем!») в окне инсталлятора нажмите «Завершить».
13. Запустите iTunes. Клацните два раза кнопку «Принимаю»: первый раз — под списком условий соглашения; второй — в окне приложения (под текстом обращения «Добро пожаловать!»).
Удаление треков
1. Подключите к ПК или ноутбуку свой «яблочный» гаджет (iPod Shuffle, iPhone либо iPad) посредством USB-кабеля.
2. После того, как система отреагирует на подключение, в верхней панели iTunes появится иконка Айпода. Щёлкните по ней.
3. В правом блоке окна программы, в разделе «Параметры», щелчком по левой кнопке мышки установите галочку в опции «Обрабатывать музыку и видео вручную».
4. В дополнительном окне подтвердите действие: кликните «OK». А затем в правом нижнем углу интерфейса нажмите кнопку «Применить».
6. В каталоге выберите песню, которую нужно убрать из памяти девайса. А затем нажмите кнопку «Del» или воспользуйтесь контекстным меню (щелчок правой кнопкой → Удалить).
Совет! Если нужно избавиться сразу от нескольких аудиотреков, расположенных рядом друг с другом по списку, удерживая клавишу «Shift», кликните по начальному треку и по последнему. Обозначенная группа подсветится, и к ней можно будет применять штатную функцию очистки.
Как восстановить удалённые треки?
1. В окне iTunes перейдите в раздел «Музыка»: щёлкните в верхней панели по значку «две ноты».
Предупреждение! Не разъединяйте соединение между гаджетом Apple и компьютером.
2. Откройте на ПК папку с альбомами исполнителей или отдельными песнями, которые необходимо восстановить. А потом, удерживая левую кнопку мышки, перетащите их в окно в iTunes.
3. Кликните по иконке подключённого устройства (расположена в верхней панели).
5. Выберите надстройку синхронизации: «Всю медиатеку» или «Избранные плейлисты… » (выборочное копирование).
6. Чтобы начать копирование треков на устройство из iTunes, клацните по кнопке «Применить».
Пусть с вами всегда будут только любимые песни. Приятного пользования плеером iPod!
Удаление данных с устройств iOS, безусловно, не так просто, как удалить что-то с устройства Android. Есть определенные шаги, которые необходимо следовать. Наиболее часто используемые программное обеспечение для удаления, восстановления и упорядочения контента в iOS устройств является программное обеспечение iTunes. Давайте взглянем на шаги, чтобы удалить данные с iPod touch, iPod Nano и iPod shuffle.
Часть 1. Как очистить данные из iPod Nano
Наилучшим возможным вариантом для очистки данных с iPod Nano является очистить устройство, подключив его с iTunes на вашем компьютере. Первый шаг заключается в том, чтобы загрузить последнюю версию iTunes на вашем компьютере. Затем подключите ваш iPod Nano к ПК с помощью кабеля USB. После обнаружения устройства iTunes покажет экран управления iPod. Затем выберите опцию «Восстановить iPod».
Представляется, что всплывающее окно подтверждения, если вы хотите восстановить устройство или нет. Просто нажмите кнопку восстановить. Затем еще одно всплывающее окно будет появляться и будет предлагать вам обновить программное обеспечение до последней версии, в случае если это не так.
usercpu.ru
3 Лучшие способы удаления музыки с iPhone / iPad / iPod
Если вы загрузили слишком много песен или аудио с помощью приложения «Музыка» на iPhone / iPad / iPod, оно займет много хранилищ устройства iOS. Чтобы освободить больше места, необходимо знать, как удалять музыку с iPhone, iPad и iPod.
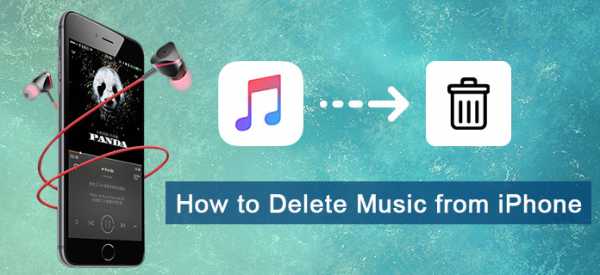
В этой статье мы перечислим некоторые эффективные методы для вас, чтобы узнать, как удалить музыку на iPhone, в том числе как удалить дубликаты песен на iPhone и удалить альбомы, плейлисты или всю музыку. Мы также расскажем вам, как удалить музыку с iPhone, а также удалить песни с iPod touch. Просто продолжайте читать, чтобы получить решения соответственно.
Часть 1: Как удалить музыку и музыкальные видео на iPhone / iPad / iPod
Если вы не уверены, как удалить музыку с iPhone или как удалить музыку с iPad или iPod, вы можете воспользоваться следующими способами удаления музыки на вашем устройстве iOS. Мы перечисляем три метода, которые вы можете выбрать, чтобы решить, как удалять песни с iPhone в соответствии с вашими потребностями.
Как удалить один элемент на iPhone / iPad / iPod
Для вас будет легко следовать следующему руководству, чтобы завершить шаги по удалению музыки с iPhone или другого устройства iOS. И следующий способ больше подходит для удаления одного элемента.
Шаг 1, Запустите приложение «Музыка» на устройстве iOS, и вы сможете найти нужный музыкальный файл, который хотите удалить.
Шаг 2, Вы можете использовать 3D Touch или просто нажать и удерживать элемент, который вы хотите удалить. И тогда вы увидите удаление опций показывает вам с другими опциями.
Шаг 3, Просто нажмите на значок корзины, чтобы удалить этот элемент. После того, как вы подтвердите удаление, вы завершите операцию по удалению песен на iPhone.
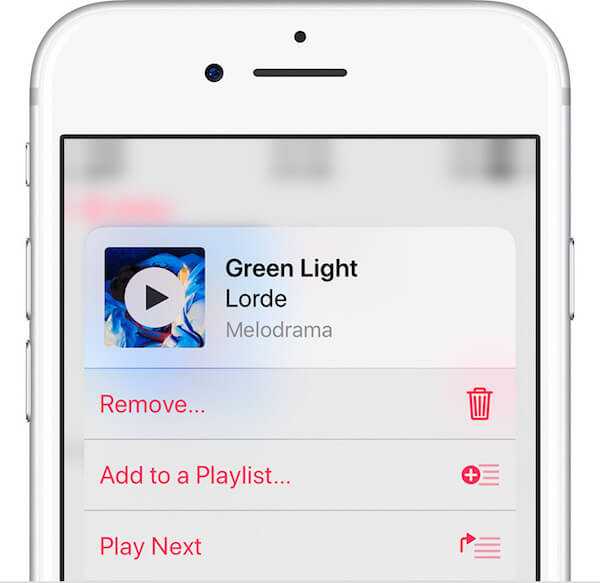
Как удалить один альбом за раз на iPhone / iPad / iPod
Если вы хотите удалить альбомы с iPhone, iPad или iPod за один раз, вы можете пойти по следующему простому пути.
Шаг 1, Откройте приложение Музыка на вашем устройстве iOS. А затем сначала выберите вкладку «Библиотека». Затем выберите Альбомы или Песни из Библиотеки. Затем найдите трек или альбом, который вы хотите удалить.
Шаг 2, Теперь принудительно нажмите или нажмите и удерживайте альбом, который хотите удалить. И тогда вы можете увидеть удаление из библиотеки и другие варианты шоу для вас.
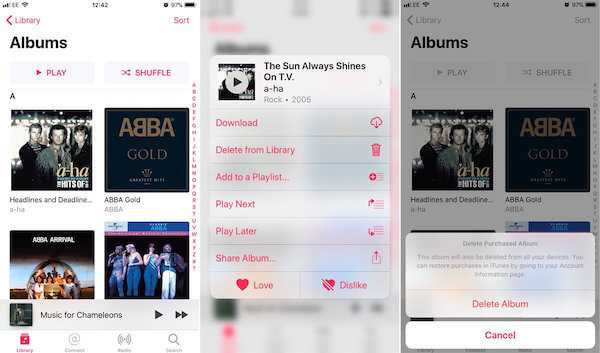
Шаг 3, Просто нажмите на Удалить из библиотеки. После того как вы подтвердите это удаление, вы успешно завершите процедуру удаления альбомов с iPhone или другого устройства iOS. Здесь вы также можете узнать как удалять сообщения на айфоне.
Как удалить всю вашу музыку на iPhone / iPad / iPod
Некоторые пользователи спрашивают, как удалить всю музыку с iPhone, iPad или iPod. Если у вас есть много альбомов, хранящихся на вашем устройстве iOS, и вы хотите удалить все из них, гораздо проще использовать следующий метод.
Шаг 1, Запустите приложение «Настройки» на устройстве iOS, а затем выберите «Основные»> «iPhone Storage».
Шаг 2, Подождите немного, все приложения и его хранилище покажет вам. Прокрутите вниз, чтобы найти музыку и нажмите на нее.
Шаг 3, Теперь просто нажмите на кнопку Изменить, которая находится в правом верхнем углу экрана. А затем выберите красный значок перед всеми песнями. Затем нажмите «Удалить», и вы закончите удаление всей музыки с iPad, iPhone или iPod.

Часть 2: Как удалить все песни с iPhone в iTunes
Еще один способ удалить всю музыку с iPhone, iPad и iPod — использовать iTunes. Просто следуйте следующим шагам.
Шаг 1, Подключите устройство iOS, с которого вы хотите удалить песни или аудиозаписи, к Mac или ПК через USB-кабель. А затем запустите iTunes. Здесь мы берем iPhone в качестве примера.
Шаг 2, Когда вы увидите, что ваш iPhone показывает в iTunes, щелкните значок iPhone, который находится вверху слева. Затем выберите Музыка, которая находится в левом списке.
Шаг 3, Установите флажок «Синхронизировать музыку» и выберите из него «Выбранные плейлисты, исполнители, альбомы и жанры». Затем убедитесь, что ничего не выбрано и рядом с Sync Music отображается «Песни 0».
Шаг 4, Теперь просто нажмите «Применить», и iTunes поможет вам удалить все песни с вашего iPhone.
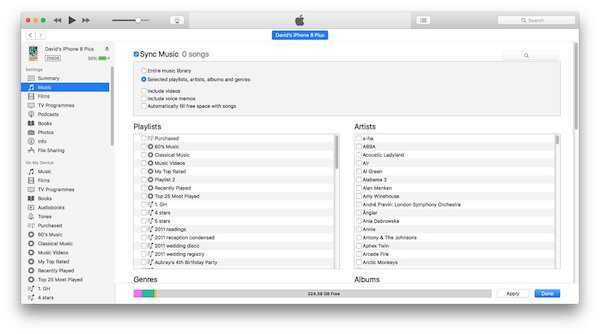
Часть 3: Как удалить музыку с iPhone / iPad / iPod с помощью iPhone Transfer
Некоторые пользователи не хотят удалять свои песни или аудио, но на устройстве нет места для сохранения этих файлов. Когда вы сталкиваетесь с такой проблемой, вы можете просто удалить музыку или другие файлы с вашего устройства iOS на компьютер с Передача iPhone, Это лучшая передача, с помощью которой вы можете управлять музыкой, передавать песни и удалять ненужную музыку. Это также профессиональное программное обеспечение, которое поддерживает все модели устройств iOS и многие виды файлов. Чтобы узнать, как записывать музыку с iPhone, iPad или iPod на компьютер с помощью FoneTrans, просто выполните следующие шаги.
Шаг 1, Загрузите и запустите iPhone Transfer
Прежде всего, скачайте и установите iPhone Transfer на свой компьютер. После того, как вы успешно установили его, запустите его на своем компьютере. Затем подключите устройство iOS, например iPhone, к компьютеру с помощью USB-кабеля.

Шаг 2, Выберите Медиа
Когда ваш iPhone показывает в программе, нажмите Media, который находится слева от основного интерфейса. Подождите несколько секунд, и все музыка, песни и аудио покажет вам.
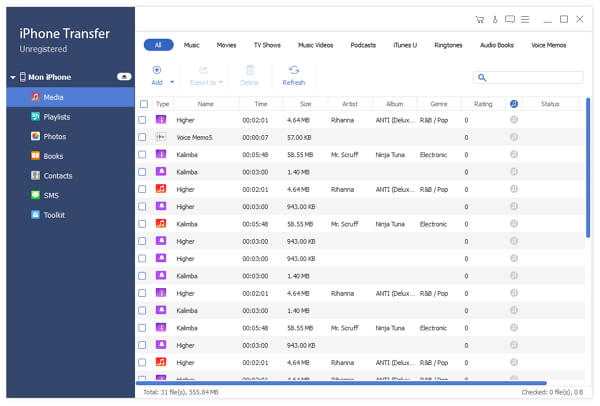
Шаг 3, Удалить музыку с iPhone
Выберите музыку, которую хотите удалить, и затем выберите «Экспорт в». Далее выберите папку назначения, в которую вы хотите сохранить свою музыку, и начните передачу.
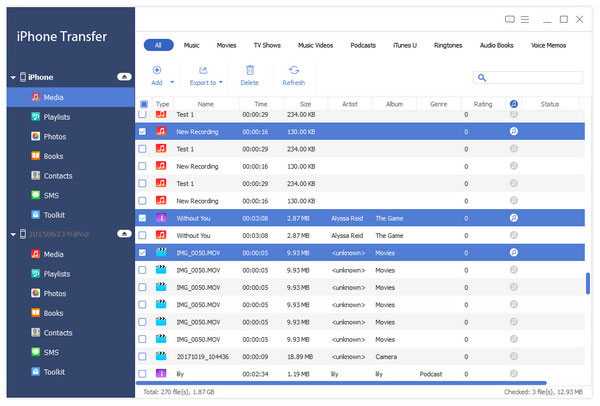
Вывод
Прочитав эту статью, вы должны узнать, как удалять музыку с iPhone, iPad или iPod, а также как удалять плейлист с iPhone. Вы также можете использовать способы, которыми мы учим вас удалять альбомы или аудио. Что касается того, как удалить песни с iPod Shuffle, iPad или iPhone, мы представляем лучшее программное обеспечение для решения этих вопросов. Надеюсь, что вы можете получить что-то полезное из этой статьи.
www.apeaksoft.com
Как удалить музыку напрямую с iPhone и iPad (Инструкция)
В сознании многих людей работа с музыкой на iOS по-прежнему происходит исключительно на ПК или Мас. На самом деле всё проще, чем кажется. Например, удалить альбомы, исполнителей и треки в iOS 8 можно напрямую с iPhone или iPad.
Вконтакте
Google+
 Прямое удаление может очень пригодиться при необходимости быстрого освобождения внутренней памяти на устройстве.
Прямое удаление может очень пригодиться при необходимости быстрого освобождения внутренней памяти на устройстве.
Как удалить отдельные песни с iPhone или iPad
Удалить несколько треков очень просто. Инструкция приводится для iPhone, но действительна и для iPad:
1. Откройте приложение «Музыка».
2. Через вкладки «Артисты», «Альбомы» или «Песни» доберитесь до тех треков, которые необходимо удалить.
3. Сделайте свайп-жест справа налево по названию удаляемой композиции.

4. Нажмите «Удалить».
Повторяйте эту процедуру для всех треков, которые следует удалить с iOS-устройства.
Как удалить музыкальные альбомы с iPhone или iPad
Если появилась необходимость удалить большую часть поднадоевшей музыкальной коллекции, то удобным решением может оказаться удаление целых альбомов с музыкой.
1. Откройте приложение «Музыка».
2. Через вкладки «Артисты» или «Альбомы» доберитесь до тех коллекций, которые необходимо удалить.
3. Сделайте свайп-жест справа налево по названию. Если вы удаляете исполнителя, из «Музыки» пропадут все его треки. Без сомнения, это — один из самых быстрых способов удаления музыки на iPhone или iPad.
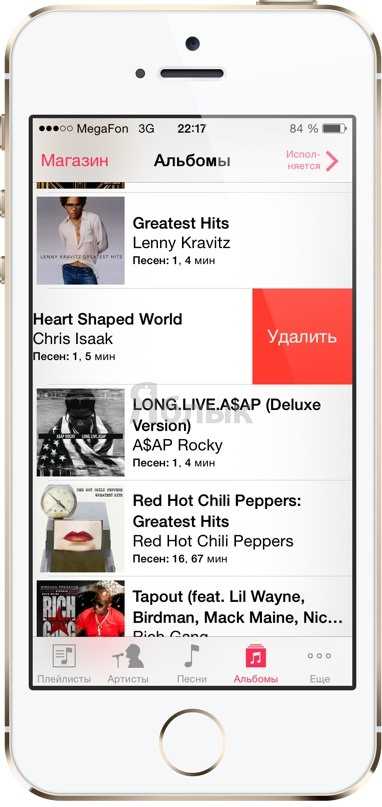
4. Нажмите «Удалить».
Повторяйте эту процедуру для каждого исполнителя или альбома, которые следует удалить.
Как удалить всю музыку с iPhone или iPad
Если места нужно ещё больше, можно удалить сразу всю аудиотеку, размещенную в приложении Музыка.
1. Перейдите по пути: «Настройки» -> «Основные» -> «Статистика» (здесь, возможно, придется подождать несколько секунд) -> «Музыка».
2. Сделайте свайп справа налево по строке «Вся музыка».
 3. Нажмите «Удалить».
3. Нажмите «Удалить».
Cледует иметь в виду, что таким способом нельзя удалить музыку, сохраненную в iCloud. Купленные или загруженные по подписке (iTunes Match) треки будут обозначены значком облака, который означает, что композиции доступны для загрузки из iCloud бесплатно. Чтобы сделать это, просто коснитесь иконки с «облачком».
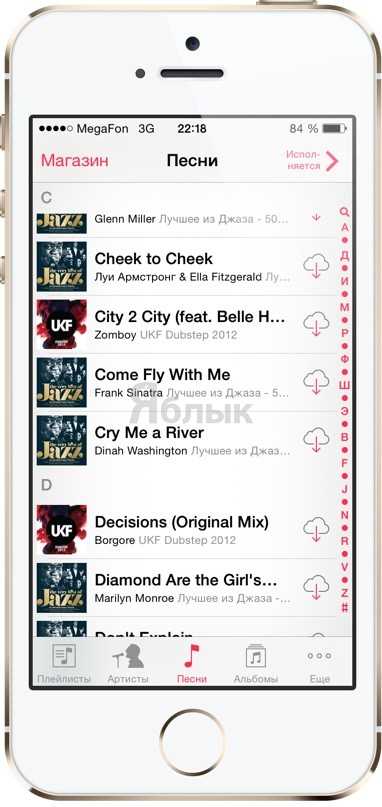
Если понадобится удалить загруженные таким образом песни или альбомы, следуйте описанным выше инструкциям. Чтобы скрыть музыку, обозначенную «облачком», пройдите по пути: «Настройки» -> «Музыка» -> «Показать всю музыку» и переведите ползунок в неактивное положение. Таким образом, в приложении Музыка будут отображаться лишь загруженные на iOS-устройство композиции.

Смотрите также:
Вконтакте
Google+
yablyk.com
Как удалить музыку с iPad
Привет. Когда я первоначально synced мой iTunes и iPad, вся музыка подошел с приложениями. Музыка теперь занимают слишком много места. Я обновил мои настройки синхронизации в iTunes, чтобы указать, что он должен синхронизировать только apps (не музыка). Однако все музыка уже на моем iPad. Есть ли способ, что может удалить музыку с iPad без потери все мои песни из iTunes (это мой страх) ?
Наслаждайтесь, играя музыку на вашем iPad, как и iPad 2? звучит замечательно. Однако тонны песен на iPad занимает много места для хранения. Когда остается мало места для хранения, может потребоваться удалить музыку с iPad, чтобы освободить пространство для хранения и добавить новые файлы. Как пользователь выше если вы выполните синхронизацию iPad с iTunes, вы потеряете все песни, которые ранее добавлялись на вашем iPad. Если вы беспокоитесь, я рекомендую вам полезный инструмент — Wondershare TunesGo. Это позволяет сразу удалить несколько iPad песни и плейлисты. Кроме того песни в iTunes все еще будет там после удаления.
- Непосредственно передача файлов мультимедиа на устройства iOS с помощью щелчка.
- Передача аудио и видео с iDevice на iTunes и ПК.
- Импорт и конвертировать видео и музыки iDevice дружественных форматов.
- Удаление фотографий/видео в пакете с помощью одного клика.
- Исключения из него дублировать повторные контакты
- Исправить и оптимизировать ID3 тегов, обложки, информация о песне
- Передача музыки, фотографий без ограничений iTunes
- Отлично библиотеку iTunes резервного копирования и восстановления.
Как удалить песни из iPad в пакете
Теперь давайте проверим, как удалить песни из iPad 2 легко с Wondershare TunesGo. Мы установим Windows версии TunesGo ретро как, например, если вы являетесь пользователем Mac, вам только нужно дублировать процесс на Mac версии этого iPad файловый менеджер.
Скачать и установить Wondershare TunesGo на вашем компьютере, а затем запустить его. Программа попросит вас подключить iPad для управления.
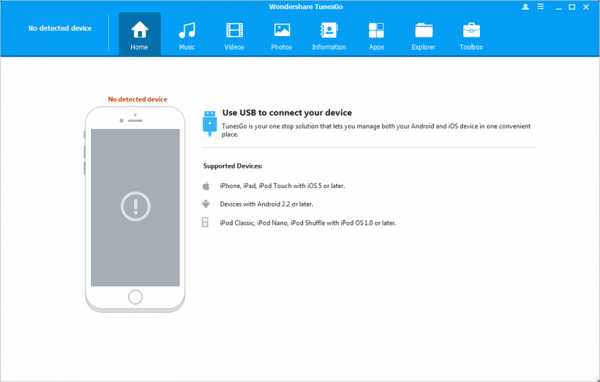
Шаг 2 Подключите iPad
Подключите iPad с компьютером через USB-кабель. Эта программа автоматически определит ваш iPad и будут отображаться все категории управляемых файлов в верхней части окна программного обеспечения.
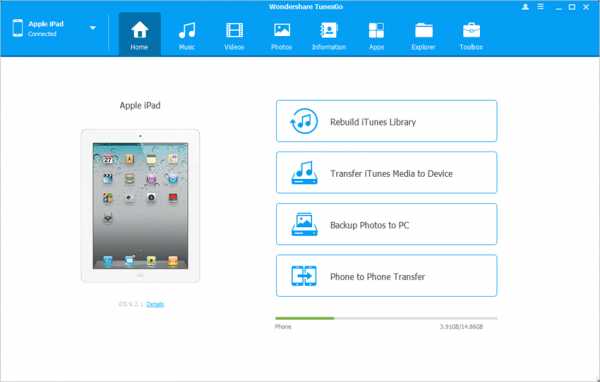
Шаг 3 Удалить песни из iPad в пакете
Выберите категорию музыки в верхней части основного интерфейса. Программа покажет вам разделы всех аудиофайлов в левой боковой панели, а также фотографии в правой части. Теперь выберите фотографии, которые вам не нужны и нажмите кнопку Удалить в верхней части. Программа будет запрашивать подтверждение, и вам нужно нажмите кнопку Да, чтобы начать работу программы.
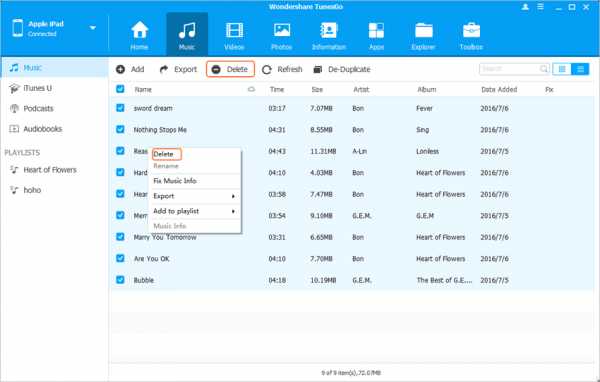
Помимо удаления музыки из iPad, вы также можете стереть нежелательные списки воспроизведения, которые вы создали на iPad. Списки воспроизведения перечислены в левой боковой панели, и вам нужно правой кнопкой мыши список воспроизведения и выберите опцию удалить во всплывающем меню.

Вот так! Вы успешно удалили нежелательные песни и плейлисты с iPad с Wondershare TunesGo. Помимо управления функциями Wondershare TunesGo является также полезным iPad передачи программы. Это позволяет передавать файлы между iPad и PC/iTunes, или передача файлов между iPad и другой iDevice. Если вы заинтересованы в этой программе, просто бесплатно скачайте его, чтобы попробовать.
Примечание: Wondershare TunesGo полностью поддерживает все поколения моделей iPad. Вы можете посетить официальную страницу TunesGo характеристики для более подробной информации.
- Непосредственно передача файлов мультимедиа на устройства iOS с помощью щелчка.
- Передача аудио и видео с iDevice на iTunes и ПК.
- Импорт и конвертировать видео и музыки iDevice дружественных форматов.
- Удаление фотографий/видео в пакете с помощью одного клика.
- Исключения из него дублировать повторные контакты
- Исправить и оптимизировать ID3 тегов, обложки, информация о песне
- Передача музыки, фотографий без ограничений iTunes
- Отлично библиотеку iTunes резервного копирования и восстановления.
Смотреть видео, чтобы удалить музыку с iPad
tunesgo.biz
Как удалить музыку с iPad. Подготовка к очистке
Есть два способа удаления музыки с вашего iPod’a. Первый способ – удалять песни в вашей библиотеке iTunes и настроить автоматическую синхронизацию iPod’a с этой библиотекой при его подключении к компьютеру. Второй способ – удалять музыку вручную прямо из iPod’a, что возможно, если установить ручной режим, при этом песни в вашей библиотеке iTunes остаются в сохранности. При помощи следующих шагов вы научитесь удалять музыку с iPod’a.
Инструкция
- 1 Откройте iTunes, щелкнув дважды по его иконке.
- 2 Зайдите в «Библиотеку» в левом углу экрана. Из появившегося списка выберите «Музыка», и на экране появится вся ваша музыка.
- 3 Выберите песню, которую вы бы хотели удалить из списка, щелкните по ней правой кнопкой мышки и из появившегося меню выберите «Удалить».
- 4 Внизу колонки в левой части экрана выберите «Плейлисты». Выберите один из ваших плейлистов, чтобы появился список песен. Оттуда вы также можете удалять песни.
- 5 Подсоедините ваш iPod к компьютеру. Программа iTunes автоматически синхронизирует ваш iPod с любыми изменениями в вашей библиотеке iTunes, если используются настройки по умолчанию. =>> Ручное удаление музыки:
- 6 Подсоедините ваш iPod к компьютеру.
- 7 Откройте iTunes.
- 8 В меню «Параметры» выберите «Ручное управление музыкой», поставив галочку рядом. Программа спросит, точно ли вы хотите управлять музыкой на iPod’е вручную. Нажмите «OK.»
- 9 Зайдите в «Устройства» в левой колонке на экране. Ниже вы увидите название вашего iPod’a и стрелочку, которая указывает вправо. Нажмите на стрелочку, которая начнет вращаться. Когда она будет указывать вниз, появится список со всеми вашими песнями.
- 10 Щелкните по категории или плейлисту, чтобы отобразить все песни в списке на главной части экрана.
- 11 Выберите из списка ту песню, которую вы бы хотели удалить, щелкните по ней правой кнопкой мышки и выберите «Удалить» из появившегося меню.
Пользователи apple-устройств по воспроизведению медиафайлов могут легко управлять фонотекой, удалять отдельные альбомы или только треки конкретного исполнителя. Осуществлять этот процесс можно непосредственно с гаджета или при помощи компьютера.
Методы удаления музыки с iPod разных версий
- Удаление посредством синхронизации с ПК (через iTunes).
- Удаление песен прямо из устройства (без подключения к компьютеру).
Удаление посредством синхронизации с ПК
Метод применим к iPod Nano и iPod с колесом прокрутки (iPod Classic). Он предполагает использование сторонних программ для удаления ненужных треков. Рассмотрим этот процесс при участии стандартного приложения iTunes 11.
- Подключить iPod к ПК посредством USB-кабеля.
- Запустить iTunes.
- В диалоговом окошке приложения iTunes среди пиктограмм выбрать iPod. Или посетить вкладку «Устройства».
- В открывшемся окне «Сводка» откорректировать опцию «Управлять музыкой вручную» (поставить галочку).
- Нажать «Применить». Это позволит выбирать подлежащие удалению композиции в хаотичном порядке.
- Посетить меню «На моем устройстве» -> подпункт «Музыка».
- Кликнуть правой кнопкой мышки по композиции, которые необходимо удалить. В контекстном меню выбрать «Удалить». Для удаления нескольких треков следует зажать клавишу Shift и повторить действие.
Внимание! Если на ПК нет медиатеки iTunes, при синхронизации удалятся все песни из iPod. Можно воспользоваться сторонними программами управления медиаконтентом или подключить iдевайс к другому компьютеру с медиатекой iTunes.
Ход удаления отражает строка состояния в верхнем углу приложения iTunes.
Удаление песен прямо из устройства (без iTunes)
Управление медиатекой в некоторых плеерах, например, в iPod Touch, может осуществляться непосредственно в самом устройстве, не требует подключения к ПК и синхронизации с iTunes.
Порядок удаления песен в iPod Classic
Самый простой способ полностью удалить музыку с данного плеера – ответить утвердительно при запросе системы на автоматическую синхронизацию песен. Это сообщение появляется при первом подключении к ПК, соединение с которым ещё не устанавливалось. Если айпод настроен на автоматическую синхронизацию, перезапись композиций начнётся незамедлительно. При этом песни, удалённые из iTunes, будут стёрты из iPod Classic при подключении.
Особенности удаления песен с iРod Shuffle
Следующий алгоритм считается удалением песен вручную и не влечёт удаление композиций из медиатеки iTunes.
Особенности удаления песен в iPod Nano
Этот плеер позволяет с лёгкостью структурировать музыку по нужным параметрам, создавать смарт-плейлисты. Удалять музыку из устройства можно по отдельности или сразу несколькими альбомами или плейлистами.
как удалять музыку с ipod
- НЕ обязательно удалять музыку с itunec, можно на прямую с плеера: ДЛЯ этого в itunce, нужно создать плей лист в виде значка мелодия, их может быть много, потом закидываем туда музыку и слушаем на плеере. когда надоест тот ли иной трек заходим в плейлист в разделе музыка тянем плейлист вниз сверху появиться надписи: добавить и правка и вуаля можно удалять композиции прямо с плеера без itunce.
Шаг 2: Откройте iTunes
Шаг 3: Настройте iTunes
ПодcказкаШаг 5: Выберите музыку
Шаг 6: Удалите музыку
http://showsteps.ru/instruction/871-kak-udalit-muziku-s-ipod- На iPod довольно легко залить музыку, но вот с удалением музыкальных файлов — не вс так просто.
Шаг 1: Подсоедините iPod к компьютеру.
Подсоедините iPod к своему компьютеру.Шаг 2: Откройте iTunes
Запустите iTunes, если эта программа автоматически не запустилась.Шаг 3: Настройте iTunes
В окне программы iTunes нажмите на иконку айпода, зайдите в свойства айпода и поставьте галочку напротив «Manually manage music and videos» (Управлять музыкой и фильмами вручную) . Как вариант вам может встретиться надпись «Manually manage music and playlists» (Управлять музыкой и плейлистами вручную) .
ПодcказкаПропустите этот шаг, если у вас — iPod shuffle, который уже изначально настроен на управление файлами вручную.
Шаг 4: Зайдите в файловую систему
Нажмите на треугольник рядом с иконкой айпода — перед вами появится обзор файлов и папок, хранящихся на вашем плеере.Шаг 5: Выберите музыку
Выберите музыкальные файлы, которые хотите удалить, затем нажмите клавишу «Delete» (Удалить) . Все музыкальные файлы, удаленные с iPod, остаются в целости и сохранности в библиотеке iTunes на компьютере.Шаг 6: Удалите музыку
Если ваш айпод настроен на автоматическую синхронизацию с iTunes, вы можете стереть музыку и плейлисты в айподе простым удалением из библиотеки iTunes (при этом песни, удалнные из плейлиста, вс же останутся храниться в библиотеке) . - На iPod довольно легко залить музыку, но вот с удалением музыкальных файлов — не вс так просто.
Шаг 1: Подсоедините iPod к компьютеру.
Подсоедините iPod к своему компьютеру.Шаг 2: Откройте iTunes
Запустите iTunes, если эта программа автоматически не запустилась.Шаг 3: Настройте iTunes
В окне программы iTunes нажмите на иконку айпода, зайдите в свойства айпода и поставьте галочку напротив «Manually manage music and videos» (Управлять музыкой и фильмами вручную) . Как вариант вам может встретиться надпись «Manually manage music and playlists» (Управлять музыкой и плейлистами вручную) .
ПодcказкаПропустите этот шаг, если у вас — iPod shuffle, который уже изначально настроен на управление файлами вручную.
Шаг 4: Зайдите в файловую систему
Нажмите на треугольник рядом с иконкой айпода — перед вами появится обзор файлов и папок, хранящихся на вашем плеере.Шаг 5: Выберите музыку
Выберите музыкальные файлы, которые хотите удалить, затем нажмите клавишу «Delete» (Удалить) . Все музыкальные файлы, удаленные с iPod, остаются в целости и сохранности в библиотеке iTunes на компьютере.Шаг 6: Удалите музыку
Если ваш айпод настроен на автоматическую синхронизацию с iTunes, вы можете стереть музыку и плейлисты в айподе простым удалением из библиотеки iTunes (при этом песни, удалнные из плейлиста, вс же останутся храниться в биб
erfa.ru
Как удалить музыку с iPad. Как удалить музыку с iPod
Устройства компании Apple имеют хороший спрос на вторичном рынке. «Яблочная» корпорация по несколько лет поддерживает iPhone, iPad, MacBook и другие свои продукты на программном уровне, что делает привлекательным приобретение девайса, который ранее был в употреблении. При аккуратной эксплуатации внешне и внутренне устройства от Apple могут не претерпеть изменений за годы активного использования. Перед тем как продать iPhone или iPad, нужно его полностью очистить от накопившейся информации и сбросить настройки. В рамках данной статьи будет рассмотрено три способа, как стереть все данные с iPhone или iPad.
Форматирование iPhone через iTunes
Оптимальный способ удаления информации с iPhone или iPad подразумевает использование приложения iTunes. Это связано с тем, что при подключении к компьютеру пользователь имеет возможность сделать полную резервную копию своего устройства перед его очисткой. Резервная копия будет содержать всю информацию с iPhone:
- Индивидуальные настройки ключевых приложений системы, в том числе информация об отпечатке пальца (Touch ID), данные из медицинских программ, сведения о банковских картах в Apple Pay;
- Файлы в формате PDF, которые были загружены в приложение iBooks на устройстве;
- Приложения из App Store;
- Видео, музыка и другой контент из iTunes Store;
- Синхронизированная с iTunes информация: книги, фото, видео, музыка и другое;
- Данные, сохраненные в iCloud.
Чтобы создать резервную копию в iTunes, необходимо подключить iPhone к компьютеру, провести синхронизацию и выбрать соответствующий пункт в меню программы. Позже резервную копию можно будет использовать на другом iPhone, чтобы мгновенно настроить его под привычную работу.
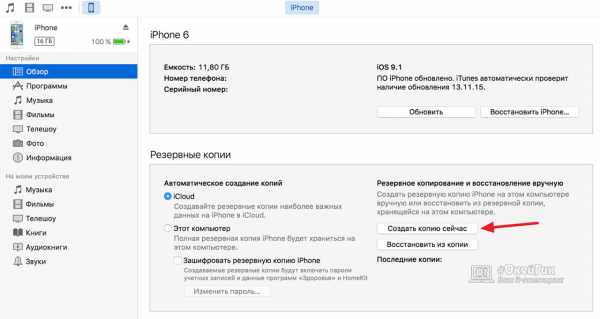
Когда резервная копия будет сделана, можно приступать к очистке устройства от имеющейся на нем информации и сброса настроек. Чтобы полностью стереть iPhone нужно:
Важно: Во время восстановления iPhone нельзя доставать провод из устройства, иначе может произойти программный сбой, который приведет к возникновению ошибок.
Также при удалении всех данных можно на более ранние версии программного обеспечения.
Как стереть все данные с iPhone или iPad удаленно
Сервисы компании Apple позволяют удаленно взаимодействовать с устройствами, при знании Apple ID. Если требуется стереть все данные с iPhone или iPad, можно это сделать через iCloud следующим образом:
Подобным образом можно удалить всю информацию с устройства, даже если оно отключено. Сигнал будет послан через iCloud, и он сработает в тот момент, когда iPhone или iPad включится и соединится с интернетом.
Как стереть все с iPhone или iPad
Полная очистка устройство компании Apple от информации возможна и без подключения к компьютеру или удаленного управления через iCloud. Чтобы провести полное форматирование необходимо:
Обратите внимание: В зависимости от общего объема памяти на устройстве, модели смартфона, версии прошивки и других параметров процедура форматирования может проходить от нескольких минут до получаса и более. Важно, чтобы смартфон не разрядился в этот момент, иначе восстанавливать его придется через
Многие обладатели продукции Apple задаются вопросом, как удалить музыку с iPod. Дело в том, что для удаления медиафайлов с iPod требуется база знаний, которая есть не у каждого пользователя, даже опытного. В этой статье будут подробно рассмотрены 5 способов удаления треков из плей-листас помощью вспомогательных программ и непосредственно с самого устройства.
Способ 1 — удаление музыки с синхронизацией iTunes
Если требуется стереть все песни или большую их часть, порядок действий остается прежним, за исключением того, что выбрать нужно сразу несколько файлов. Это возможно с помощью комбинации клавиш Ctrl+Shift. Данный способ позволяет удалять треки из памяти устройства и из списка iTunes.
Способ 2 — удаление музыки прямо с iPod
Удаление медиафайлов непосредственно с гаджета возможно только в том случае, если устройство обладает сенсорным экраном. Однако этот способ подходит не для всех моделей iPod, а только для ранних версий. Способ удаления медиафайлов непосредственно с
bazava.ru
