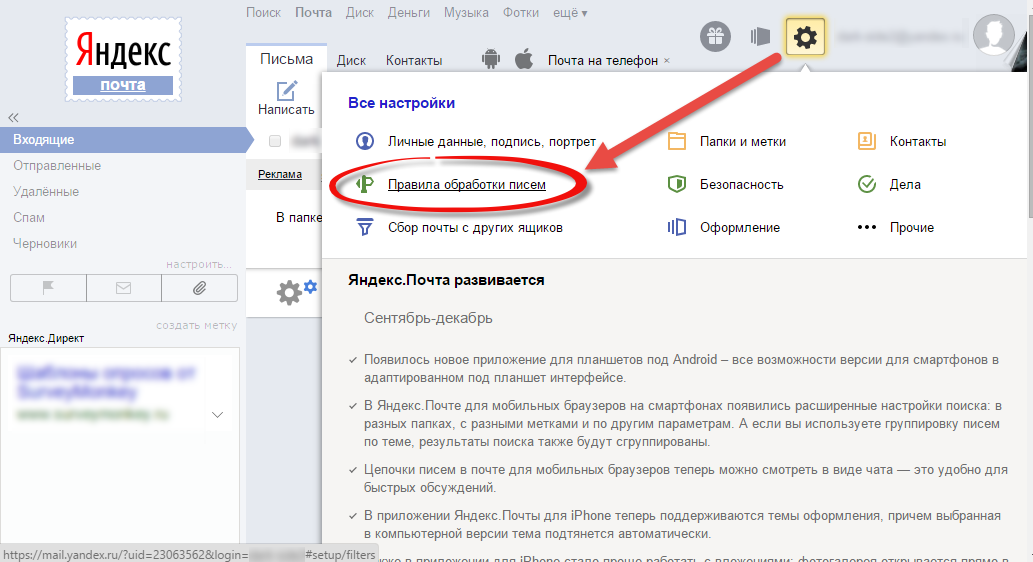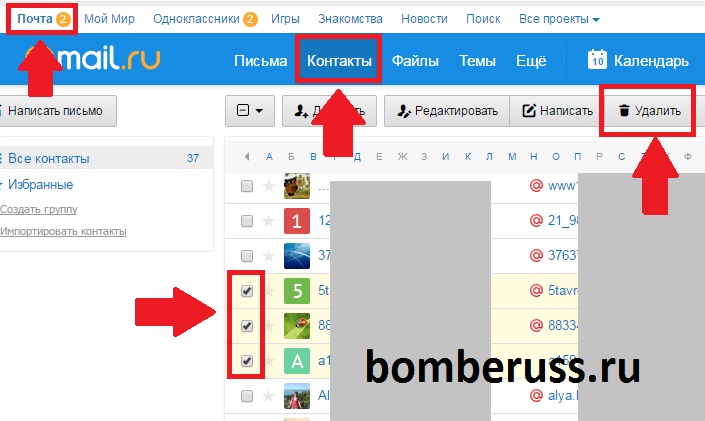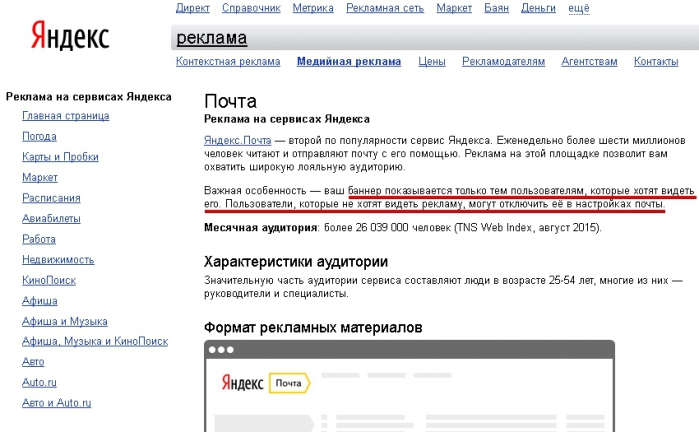Управление контактами в Яндекс.Почте | Сайт с нуля
Здравствуйте, читатели блога Сайт с нуля.
Для управления контактами в Почте используется адресная книга. Чтобы ее открыть, нажмите кнопку Контакты в верхнем меню Почты.
Добавление и редактирование контакта
Адресная книга формируется автоматически из адресов, на которые вы когда-либо писали. Если вы хотите отключить автоматический сбор контактов, откройте меню Настройка → Контакты, отключите опцию Автоматически собирать и сохраните изменения.
Вы также можете добавить адрес вручную любым из следующих способов:
- Через интерфейс адресной книги. Нажмите на кнопку Добавить контакт, заполните поля в окне редактирования контакта и сохраните изменения.
- На странице написания письма. Нажмите левой кнопкой мыши на адрес и выберите в выпадающем меню пункт Добавить в адресную книгу.

- На странице чтения письма в карточке контакта. Откройте письмо и нажмите на адрес отправителя левой кнопкой мыши. В появившемся окне нажмите кнопку В адресную книгу.
- С помощью импорта контактов.
Если имя контакта явно не задано и адресат вам ответил, в адресную книгу подставится имя, которое он указал в настройках своей почты.
Чтобы удалить контакт из адресной книги, откройте окно редактирования контакта и нажмите кнопку Удалить из контактов.
Группы контактов
Чтобы отправлять письма сразу нескольким контактам, не вводя их адресов, вы можете группировать контакты — в поле Кому
Добавление контакта в группу
Для добавления в группу выполните следующие действия:
- Отметьте нужные контакты.
- Нажмите кнопку Добавить в группу.
- Выберите из списка нужную группу или создайте новую.
Добавить контакты можно одновременно в несколько групп.
Удаление контакта из группы
Чтобы удалить контакты из группы, выполните следующие действия:
- Откройте нужную группу из списка в левой части страницы.
- Отметьте контакты, которые хотите удалить из группы.
- Нажмите кнопку Удалить из группы
Внимание! При удалении из группы контакт останется в адресной книге. Чтобы удалить контакт из адресной книги, нажмите Удалить контакт.
Настройка групп
Любую группу можно переименовать или удалить. Чтобы перейти к настройкам, нажмите кнопку под списком групп в левой части страницы. Настройка групп контактов также доступна из меню Настройка — Контакты.
Импорт и экспорт контактов
Для импорта и экспорта контактов между адресными книгами разных почтовых сервисов и почтовых программ используются файлы формата CSV.
Чтобы экспортировать контакты из адресной книги Яндекс.
Все контакты из вашей адресной книги будут сохранены на вашем компьютере в CSV-файл.
Чтобы импортировать контакты в адресную книгу Яндекс.Почты, нажмите в верхнем меню раздела Контакты кнопку Ещё и выберите пункт Добавить контакты из файла. Откройте нужный CSV-файл и нажмите кнопку
Восстановление контактов
Если вы случайно удалили нужные контакты, вы можете их восстановить:
- Нажмите кнопку Восстановить в верхнем меню раздела Контакты.
- Выберите резервную копию из списка. В резервной копии указана дата ее создания и количество контактов в адресной книге на тот момент времени.

- Нажмите кнопку Восстановить контакты.
Поиск контакта
Для быстрого нахождения контакта в адресной книге вы можете воспользоваться встроенным поиском, который поддерживает прямую и обратную транслитерацию имен и фамилий. Например, для поиска контакта «Безумный Шляпник» используется как латинская «b», так и кириллическая «б».
Если вы введете при написании письма первые буквы имени, фамилии или адреса электронной почты в поле Кому, вы увидите список подходящих контактов в виде всплывающих подсказок. Для подстановки в первую очередь будут выбираться те адресаты, с которыми вы недавно переписывались.
Карточка контакта
Чтобы посмотреть дополнительную информацию о контакте, нажмите на адрес отправителя левой кнопкой мыши на странице чтения письма.
Вы можете самостоятельно добавить в карточку контакта телефон, дату рождения или комментарий или попросить адресата прислать эту информацию — для этого нажмите ссылку Попросить прислать контактную информацию.
Из карточки контакта вы также можете посмотреть все письма, которые приходили от этого отправителя, создать правило для всех похожих писем или отправить адрес в черный список.
Социальные профили контакта
Если у вашего собеседника есть профили в социальных сетях, вы можете их посмотреть в карточке контакта, нажав кнопку
Почта использует для поиска профилей информацию из открытых источников — социальных сервисов Facebook, «Мой Круг», «Одноклассники», «Мой Мир» и других сайтов, поддерживающих возможность поиска изображений и профилей пользователя по адресу электронной почты.
Карточка организации
Если вам пришло письмо от организации, на странице чтения письма в заголовке вы увидите ее название, номер телефона и физический адрес.
Чтобы посмотреть дополнительную информацию, нажмите на адрес отправителя левой кнопкой мыши. В карточке организации вы можете посмотреть описание, ссылку на сайт, телефон, адрес и расположение на Яндекс.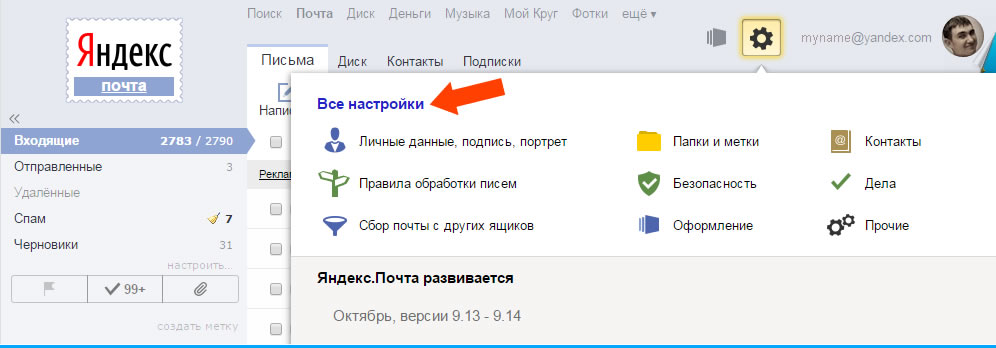
Вся информация об организациях хранится в Яндекс.Справочнике, там же вы можете добавить или изменить данные о своей компании.
Чтобы по адресу электронной почты Яндекс мог определить вашу компанию, в Справочнике должен быть указан сайт компании с таким же адресом, как домен у почты вашей организации.
Если вы не хотите видеть информацию об организациях, откройте меню Настройка — Прочие, отключите опцию с пункта показывать карточку контакта и организации
Также стоит прочитать
Как удалить почту на Яндексе?
А вы помните те времена, когда люди, едва получившие выход в интернете, тотчас же бежали заводить себе почтовый ящик? Еще бы, ведь каких-то 15 лет назад было так круто невзначай заявить, что у тебя есть собственный e-mail… Потом времена поменялись: интернет начал развиваться семимильными шагами и почту начали использовать не только для переписки с друзьями, но и как средство для работы.
У многих пользователей скопилось огромное количество почтовых ящиков на самых разных сервисах. Многие из них оказались совершенно ненужными, к тому же на многие e-mail сыпется спам тоннами — для этого достаточно «засветить» адрес почты на каком-нибудь форуме… Вот именно поэтому люди начинают отказываться от почтовых ящиков, хотя ресурсам, предоставляющим виртуальные почтовые услуги, крайне невыгодно, что бы пользователи удалялись из системы. Но от этого, увы, никуда не деться.
Удаляем Яндекс почту
Yandex.ru — это самая популярная поисковая система в стране. Они предоставляет огромное количество сервисов и услуг, среди которых наибольшей популярностью пользуются «Погода», «Пробки» и, конечно же, «Почта».
Сегодня мы будем удалить e-mail на этом сервисе. На самом деле сделать это очень просто. Для еще большего удобства мы покажем весь процесс в картинках.
- Первое, что требуется сделать от вас, — это зайти в свой аккаунт на Яндексе. Для этого откройте главную страницу Яндекса и в правом верхнем окне введите свой логин и пароль.
 Затем нажмите на кнопку войти и окажитесь в своем аккаунте, при условии, что все данные были введены верно.
Затем нажмите на кнопку войти и окажитесь в своем аккаунте, при условии, что все данные были введены верно.
- Оказавшись внутри, смотрим в правый верхний угол — здесь должна быть кнопка в виде шестеренки. Именно на нее вам необходимо кликнуть, что бы появилось меню.
- Нажимаем «прочее». Перед вами открылась страница с многочисленными настройками. В левой части страницы есть кнопка «Указать свои данные». Нажмите на нее.
- Откроется новая страница с персональными данными. В правой части экрана будет ссылка «Удалить аккаунт», на которую вы должны будете нажать.
- Свершилось, мы на последнем этапе! Тут система предупреждает вас о том, что вместе с аккаунтом будут удалены сервисы, которыми вы пользуетесь. Например, это могут быть Яндекс.Деньги, файлы, залитые на сервис самого крупного поисковика России и т.д.. Именно поэтому не рекомендуется удалять аккаунт целиком. Впрочем, это вы решаете сами. На этой странице необходимо ввести пароль, капчу и ответ на секретный вопрос.
 И вот тут начинается самое интересное, поскольку по статистике более 80% пользователей этот ответ не помнят совершенно! А без него удаление ящика невозможно… Насколько нам известно, восстановить ответ на секретный вопрос нельзя, поскольку он необходим даже при замене самого ответа. Получается палка о двух концах. Однако если вы знаете ответ, то вам повезло. Вводите данные на странице и нажимаете кнопку «Удалить аккаунт».
И вот тут начинается самое интересное, поскольку по статистике более 80% пользователей этот ответ не помнят совершенно! А без него удаление ящика невозможно… Насколько нам известно, восстановить ответ на секретный вопрос нельзя, поскольку он необходим даже при замене самого ответа. Получается палка о двух концах. Однако если вы знаете ответ, то вам повезло. Вводите данные на странице и нажимаете кнопку «Удалить аккаунт».
- Напоследок вы увидите запись о том, что зарегистрировать свой прежний логин сможете не ранее, чем через один месяц. Это сделано для того, что бы в следующие 30 суток вы смогли восстановить почту при желании. Правда, все письма и переписки из нее будут удалены.
Как восстановить свой пароль?
Если вы не можете попасть в e-mail, то есть забыли пароль или он не подходит, то можете использовать его восстановление. Для этого на главной странице нажмите на ссылку «Вспомнить пароль» и введите свой логин или адрес почтового ящика. Здесь же необходимо ввести капчу.
После этого система предложит вам одно из нескольких решений. Во-первых, вы можете ответить на секретный вопрос, если знаете ответ к нему. Во-вторых, пароль можно восстановить с помощью мобильного телефона, если вы делали привязку номера к почте. Наконец, инструкцию можно получить на резервный e-mail, если вы когда-либо прописывали его через настройки.
Для того, что бы не потерять почту, всегда привязывайте ее к телефону. Яндекс никогда не станет слать вам спам, однако всегда поможет в случае проблем. Очень жаль, что пока не введена система двойной авторизации с помощью мобильного телефона, как это сделано на Gmail.com, однако мы уверены, что в скором будущем эта услуга появится и здесь.
Наконец, используйте сложные пароли. Только сами их не забывайте, а записывайте на бумагу. В браузере не сохраняйте.
Как удалить почту и почтовый ящик на Mail.ru, Яндексе и Gmail
Главная / ЧАстые ВОпросы7 января 2021
- Как удалить почту в Майл.ру?
- Как удалить почтовый ящик на Яндексе?
- Как удалить почту в Gmail
Здравствуйте, уважаемые читатели блога KtoNaNovenkogo. ru. Иногда может возникнуть ситуация, когда вы захотите удалить уже ненужный вам почтовый ящик. Как это сделать? В принципе, можно просто удалить всю почту из ящика стандартными средствами (сначала перенести корреспонденцию в корзину, а потом эту самую корзину очистить). Но в Майл.ру и Яндексе, например, есть возможность полностью удалить почтовый ящик со всем его содержимым.
ru. Иногда может возникнуть ситуация, когда вы захотите удалить уже ненужный вам почтовый ящик. Как это сделать? В принципе, можно просто удалить всю почту из ящика стандартными средствами (сначала перенести корреспонденцию в корзину, а потом эту самую корзину очистить). Но в Майл.ру и Яндексе, например, есть возможность полностью удалить почтовый ящик со всем его содержимым.
В этом случае никакой новой почты на этот ящик уже приходить не будет, ибо его Эмейл перестанет быть действительным. При желании, Емайл вы потом сможете восстановить, а вот уже содержимое ящика восстановлению не подлежит. Поэтому еще раз продумайте все последствия удаления электронного почтового ящика в Mail.ru, Яндексе и Gmail, ибо потом можно будет об этом пожалеть.
Как удалить почту в Майл.ру?
Не так давно я опубликовал довольно объемную статью про обновленную электронную почту Mail.ru и нюансы работы с ней. Правда, упомянуть там про удаление почтового ящика я забыл. Теперь самое время исправить эту ошибку.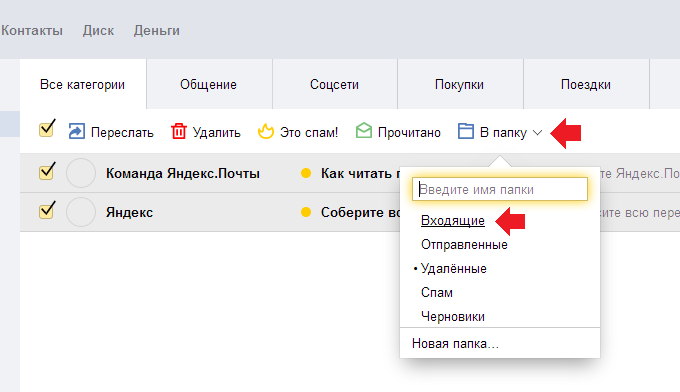 Чтобы удалить почту в Майл.ру вам нужно будет перейти на специальную страницу:
Чтобы удалить почту в Майл.ру вам нужно будет перейти на специальную страницу:
Обратите внимание, что вместе с почтой (корреспонденцией, адресной книгой, календарем) удалится и ваш аккаунт в социальной сети «Мой мир», а также вы потеряете доступ к сервису вопросов и ответов от Mail.ru. Если ничего страшного вы в этом не видите, то впишите причину, приведшую вас к желанию удалить ящик, и введите символы капчи, после чего смело жмите на кнопку «Удалить».
Если вдруг после удаления вы передумаете, то всегда есть возможность восстановить ваш почтовый ящик в Майл.ру, просто введя его название и пароль к нему на главной странице Mail.ru.
Правда, таким образом вы получите совершенно пустой ящик (без почты и контактов), а также будет утеряна вся информация, хранящаяся на сопутствующих сервисах Майл.ру. Фактически, таким образом вы восстанавливаете только логин вашего аккаунта, а во всем остальном вы как бы создаете его заново. Поэтому еще раз призываю быть осторожным с удалением, ибо обратного пути по восстановлению информации фактически не будет.
Как удалить почтовый ящик на Яндексе?
Удаление почты на Яндексе не повлечет за собой удаление всего аккаунта, как это было в случае с Майл.ру. Чтобы удалить почтовый ящик нужно будет зайти в настройки и перейти по расположенной в самом низу ссылке «Удалить»:
На открывшейся странице для удаления почты вам нужно будет указать действующий пароль от ящика и нажать на кнопку «Удалить»:
В результате будет удалена вся содержащаяся в нем корреспонденция, а новая почта в него после удаления, естественно, попадать не будет. После удаления ящика, однако, вы все равно сможете использовать свой аккаунт в Яндексе. Если вы и ее тоже хотите удалить, то перейдите на эту страницу и воспользуйтесь расположенной внизу ссылкой «Удалить аккаунт»:
Как удалить почту в Gmail
Удалить свой электронный адрес в Gmail довольно просто. Для этого нужно будет войти в свой Google аккаунт. Затем прокрутите страницу настроек аккаунта до самого низа и кликните по пункту «Удалить сервисы» (в области «Управление аккаунтом»).
На открывшейся странице кликните по ссылке «Навсегда удалить сервис Gmail»:
Потом аккаунт можно будет восстановить, но за сохранность данных никто ответственности не несет. Если повезет, то они останутся.
Удачи вам! До скорых встреч на страницах блога KtoNaNovenkogo.ru
Использую для заработка
Как навсегда удалить электронный почтовый ящик и на что нужно обратить внимание?
Практически у каждого пользователя ПК есть свой электронный почтовый ящик, но по различным причинам иногда появляется необходимость его удалить. Сделать это несложно, однако сам процесс удаления значительно отличается в зависимости от используемого почтового сервиса.
На самом деле причин для удаления электронного почтового ящика может быть огромное множество. Некоторые люди удаляют его за ненадобностью, так как у них есть другой (основной) электронный почтовый ящик, а коллеги путаются и отсылают письма по двум адресам. Соответственно, пользователю приходится ежедневно проверять оба электронных почтовых ящика, что не очень удобно.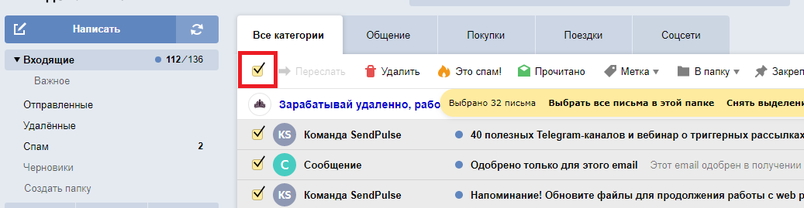
Возможно, что на электронную почту приходит настолько много спама, что проще создать новую. Также может случиться так, что пользователя не устраивает сама почтовая платформа. Например, какое-то время человек пользовался Mail.ru, а позже перешел на Gmail.com и осознал, что второй сервис использовать гораздо удобнее. И опять же, чтобы избежать путаницы, возникает необходимость навсегда удалить один из электронных почтовых ящиков.
Прежде чем навсегда удалить электронный почтовый ящик, убедитесь в том, что он не привязан к каким-либо учетным записям, так как в случае удаления почтового ящика восстановить к ним доступ будет весьма трудно.
После удаления почтового ящика все сохраненные в нем контакты и данные также будут утеряны, поэтому заранее сохраните наиболее важную информацию и нужные файлы.
После того, как вы сохранили все необходимое и привязали учетные записи к другому электронному почтовому ящику, можно приступать к его удалению. Процесс удаления происходит по-разному в зависимости от используемой почтовой платформы.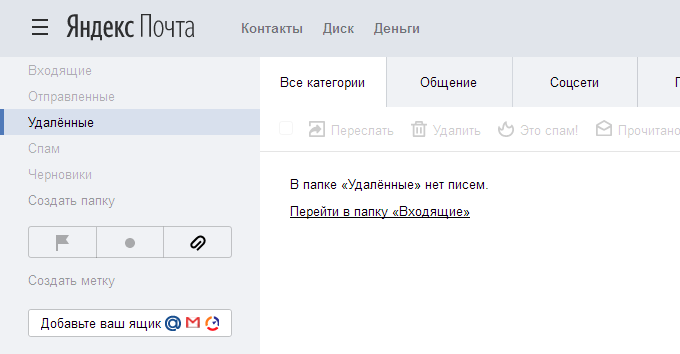 Принцип схож, но пользовательские интерфейсы почтовых сервисов значительно отличаются, поэтому стоит рассмотреть каждый популярный вариант более подробно.
Принцип схож, но пользовательские интерфейсы почтовых сервисов значительно отличаются, поэтому стоит рассмотреть каждый популярный вариант более подробно.
Mail.ru является одной из наиболее популярных платформ электронной почты, но далеко не всех она устраивает в плане удобства. Если у вас появилась нужда избавиться от почтового ящика на mail.ru, просто перейдите по специальной ссылке для удаления.
После нажатия на кнопку «Удалить» вам нужно будет указать причину вашего решения, указать пароль от электронного почтового ящика и ввести капчу с картинки. После заполнения всех полей необходимо будет еще раз нажать на кнопку «Удалить».
Обратите внимание на то, что помимо электронного почтового ящика будут удалены все данные со смежных сервисов, таких как «Мой Мир», «Облако@mail.ru» и так далее. Более того в случае необходимости вы сможете восстановить электронную почту на mail.ru, однако все данные, которые хранились в почтовом ящике, будут удалены безвозвратно.
С помощью рассмотренного метода удаляется именно почтовый ящик, данные Яндекс — аккаунта будут сохранены.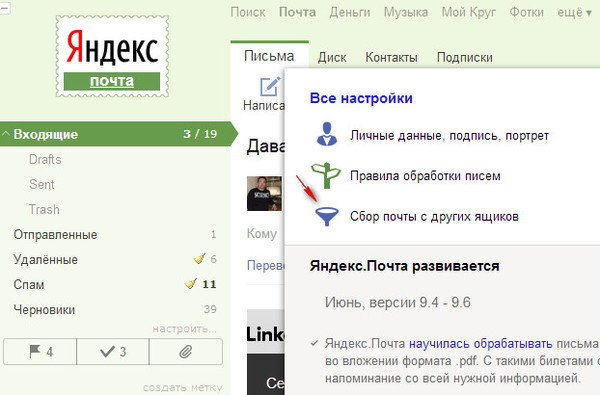 Зайдите в свою Яндекс-почту и нажмите на шестеренку, расположенную справа вверху. В открывшемся меню выберите пункт «Все настройки».
Зайдите в свою Яндекс-почту и нажмите на шестеренку, расположенную справа вверху. В открывшемся меню выберите пункт «Все настройки».
Перейдите в самый низ открывшейся страницы, и там достаточно мелким шрифтом будет написана фраза, в которой сказано, что вы можете удалить свою Яндекс-почту. Вам нужно кликнуть по слову «Удалить».
После этого перед вами откроется окно, в котором вам нужно будет ответить на секретный вопрос (если вы его установили при регистрации почтового ящика) и подтвердить номер мобильного телефона, на который регистрировался этот электронный почтовый ящик. На этот номер придет специальный код, который нужно будет ввести в отведенное для него поле. После подтверждения номера мобильного телефона вам потребуется ввести пароль от удаляемой Яндекс-почты и нажать на кнопку «Удалить».
Рассмотренный ниже способ позволяет удалить именно электронный почтовый ящик, при этом данные самого Google-аккаунта останутся нетронутыми. Чтобы удалить электронный почтовый ящик на Gmail, для начала вам нужно зайти в ваш Google-аккаунт. Для этого можно перейти по адресу https://myaccount.google.com. Если вход в аккаунт не выполнен, войдите в него и перейдите к разделу «Данные и персонализация».
Для этого можно перейти по адресу https://myaccount.google.com. Если вход в аккаунт не выполнен, войдите в него и перейдите к разделу «Данные и персонализация».
После того как вы перешли в нужный раздел листайте вниз до тех пор, пока не увидите блок под названием «Скачивание, удаление и планирование», он идет сразу после блока «Хранилище на Диске».
Кликните по пункту под названием «Удаление сервиса или аккаунта». Далее перед вами откроется окно, в котором необходимо будет выбрать раздел «Удаление сервиса Google».
В новом окне введите пароль от удаляемого почтового ящика, чтобы подтвердить, что вы являетесь владельцем аккаунта. Далее вы увидите перечень сервисов, привязанных к данному Google-аккаунту. В этом перечне вам нужно найти Gmail и нажать на значок корзины, расположенный рядом с ним.
После этого укажите в пустой графе адрес другой электронной почты. Это необходимо для продолжения взаимодействия с сервисами Google. Именно на указанный здесь электронный адрес придет письмо со специальной ссылкой, перейдя по которой вы сможете удалить ненужный почтовый ящик.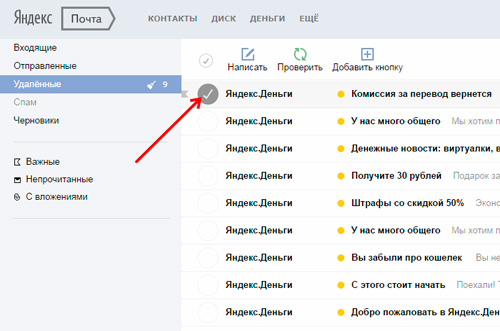
После удаления электронного почтового ящика на Gmail войти в свой Google-аккаунт вы сможете с помощью того электронного адреса, на который пришло сообщение со специальной «удаляющей» ссылкой.
Если вам нужно срочно удалить электронный почтовый ящик, на это уйдет не более 7 минут. Однако перед удалением убедитесь в том, что вы сохранили всю необходимую информацию. Электронный почтовый ящик можно будет восстановить, но хранившиеся в нем данные будут потеряны безвозвратно. Если очень переживаете за оставшиеся письма в удаленном почтовом ящике, для успокоения души, письма можно все выделить и удалить, затем очистить удаленные. После этой операции, удалить почтовый ящик. После удаления аккаунта, через 3 месяца или полгода, аккаунт может быть создан другим человеком, с открытием подобного почтового ящика.
Как удалить Яндекс почту
В нашей сегодняшней статье рассмотрим, как удалить Яндекс почту (если вы не читали пост о том, как удалить почту с Mail, то ознакомьтесь). Все дело в том, что у многих даже опытных пользователей могут возникнуть трудности с удалением.
Все дело в том, что у многих даже опытных пользователей могут возникнуть трудности с удалением.
Сегодня интернет очень стремительно развивается. Его используют не только для общения с вашими друзьями и знакомыми, а также для работы. На сегодня многие имеют в наличии насколько почтовых ящиков, которые расположены на различных сервисах. Большое количество почтовых ящиков со временем становятся просто ненужными. Также на эти ящики высылается очень много спама и ненужной рекламы. Это часто происходит, после регистрации на различных форумах. Вот именно из – за этого, многие пользователи почтовых ящиков начинают отказываться от пользования некоторыми из них, хотя самим интернет — ресурсам, которые предлагают пользователям почтовые услуги это совсем невыгодно.
Яндекс, это одна из наиболее популярных поисковых систем в стране. Он предоставляет пользователям большое количество всевозможных сервисов и услуг.
Необходимо отметить, что создать почту на Яндексе осень просто. Для этого необходимо открыть страницу поиска и нажать на кнопку «Завести почтовый ящик». Дальше отсталость только следовать подробным простым инструкциям. Удаление же почтового ящика, это процедура прямо противоположная регистрации.
Для этого необходимо открыть страницу поиска и нажать на кнопку «Завести почтовый ящик». Дальше отсталость только следовать подробным простым инструкциям. Удаление же почтового ящика, это процедура прямо противоположная регистрации.
Зачем нужны сложности с удалением почтового ящика
Все дело в том, что разработчики сервиса Яндекс не то чтобы специально спрятали способ удаления почтового аккаунта, а просто не включили его во внешний интерфейс. Наверное, это было сделано для того, чтобы пользователь не смог случайно удалить свой почтовый ящик.
В интернете идет постоянная борьба за увеличение числа подписчиков, за то чтобы они как можно дольше проводили времени на сервисе, так как именно на этом и строится бизнес таких сервисов.
Если бы удалить Яндекс почту было очень просто, то любой злоумышленник мог бы без особого труда удалить чужой почтовый ящик, зная, только лишь электронный адрес пользователя.
Необходимо отметить, что некоторые сервисы вообще лишают пользователей такой возможности удаления.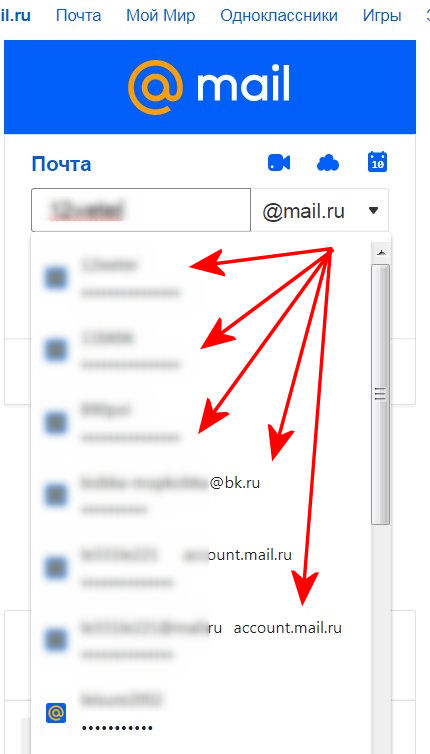
Но, несмотря на это я расскажу вам, как это можно сделать. Для этого необходимо воспользоваться инструкцией, расположенной ниже.
Удаление почтового ящика
На самом деле удаление почты, это несложная процедура. Рассмотрим пошагово, что нужно предпринять.
- Для начале необходимо зайти в свой личный аккаунт на Яндексе. Чтобы это сделать, достаточно перейти на сайт Яндекса и в правом верхнем углу ввести свой логин и пароль. После этого кликаем на кнопочку «войти» и переходим в свой аккаунт. Если вы ввели логин и пароль правильно, произойдет переход в почтовый ящик.
- Теперь в правом верхнем углу необходимо найти такую небольшую кнопочку, которая выполнена в виде шестеренки, и кликнуть по ней. После этого появится меню.
- В появившемся меню нужно выбрать пункт под названием «прочее». После перехода по нему появится страница с большим количеством настроек. Слева на странице нужно найти кнопку под названием «указать свои данные», и кликаем по ней.

- Появится страничка с персональными данными. Если внимательно посмотреть, то можно увидеть в правой части страницы ссылку, которая называется «удалить аккаунт». На нее необходимо нажать.
- Далее переходим к последнему этапу удаления. Яндекс предупреждает о том, что после удаления почтового аккаунта, будут также полностью удалены и все используемые сервисы. Например будут полностью удалены файлы, хранящиеся на сервисе для вашего личного пользования, будет удален сервис Яндекс.Деньги. Именно поэтому не желательно полностью удалять аккаунт. Но это решать только вам. Здесь же нужно ввести капчу, пароль и ответ на секретный вопрос.
- Теперь наступает очень интересный момент. Все дело в том, что по статистике более восьмидесяти процентов всех зарегистрированных пользователей этот вопрос попросту не помнят. Но если вы ответа на секретный вопрос не помните, то выход все равно есть. Нужно ввести данные на странице и нажать на кнопочку удалить аккаунт.
- Откроется новое окно.
 В нем будет последнее предупреждение. Здесь нужно кликнуть по кнопочке «продолжить». После этого аккаунт полностью удалится.
В нем будет последнее предупреждение. Здесь нужно кликнуть по кнопочке «продолжить». После этого аккаунт полностью удалится.
!Важно
Если после прохождения шестого пункта вы вдруг передумаете удалять свой ящик, то необходимо нажать кнопочку под названием «возвратиться в паспорт». Далее в браузере откроется группа «персональные данные».
Можно ли восстановить почтовый ящик
После удаления аккаунта, появится запись о том, что зарегистрировать прежний логин можно не ранее чем через один месяц. Это Яндексом сделано для того, чтобы любой пользователь смог при желании восстановить свой почтовый ящик.
После того как один месяц пройдет, данные о пользователе необратимо исчезают с дискового пространства на сервисе, и восстановить их будет просто невозможно. Даже если ваш ящик был удален хакером, его восстановить будет невозможно. Единственное что можно в этом случае сделать, так это восстановить логин. Это можно сделать только по пришествию одного месяца после удаления.
Как восстановить забытый пароль
Для этого, на главной странице нужно перейти по ссылке, которая называется «вспомнить свой пароль». Потом нужно ввести свой логин от почты и капчу. После это система предложит на выбор несколько решений:
- Можно ответить на созданный при регистрации секретный вопрос.
- Пароль можно восстановить при помощи вашего мобильного телефона, при условии, что телефон был привязан к почте при регистрации. Это очень удобно.
- Пошаговую инструкцию по восстановлению можно получить на дополнительный адрес электронной почты, который можно прописать при регистрации.
Восстановление секретного вопроса
Если пользователь не помнит ответ на секретный вопрос, то его можно восстановить, при условии, что при регистрации были указаны правильно имя, фамилия и отчество.
Важный совет
Если почтовый ящик на Яндексе был удален злоумышленниками, и вы захотите создать новый, есть смысл перед началом его создания прочитать главу под названием «безопасность данных». Эта глава находится на странице под названием «яндекс помощь». В этой главе можно прочитать полезные рекомендации от самого Яндекса по таким вопросам как: составление сложного пароля, создания ответа на контрольный вопрос. Также приведены мошеннические схемы, узнав о которых вы сможете обезопасить себя в процессе пользования сервисом.
Эта глава находится на странице под названием «яндекс помощь». В этой главе можно прочитать полезные рекомендации от самого Яндекса по таким вопросам как: составление сложного пароля, создания ответа на контрольный вопрос. Также приведены мошеннические схемы, узнав о которых вы сможете обезопасить себя в процессе пользования сервисом.
Поделитесь со своими друзьями:
Обязательно к ознакомлению:
Как удалить почтовый ящик на Яндексе
Необходимость удалить почтовый ящик может возникнуть по разным причинам. Однако это не так просто, как создание самого аккаунта.
Как удалить почту навсегда
Раздел, позволяющий избавиться от уже имеющегося ящика, не так легко найти. Однако, есть целых два способа, с помощью которых можно как закрыть и стереть всю информацию о пользователе, так и уничтожить лишь почту, сохранив все остальные сведения.
Способ 1: Настройки Яндекс.Почты
Данный вариант позволяет уничтожить только почтовый ящик, данные самого аккаунта при этом будут сохранены.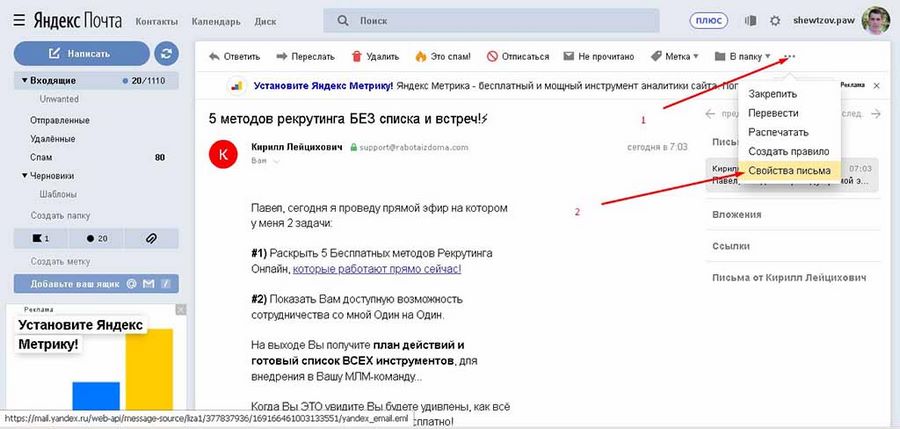 Чтобы сделать это, необходимо выполнить следующее:
Чтобы сделать это, необходимо выполнить следующее:
- Откройте меню с настройками и выберите пункт «Все настройки».
- Внизу открывшейся страницы найдите строчку «При необходимости вы можете удалить свой почтовый ящик» и перейдите по ссылке для удаления.
- В открывшемся окне сначала нужно напечатать ответ на установленный контрольный вопрос.
- Затем откроется раздел, в котором нужно ввести пароль от аккаунта и нажать «Удалить почтовый ящик».
Способ 2: Яндекс.Паспорт
Достаточно часто пользователю требуется не просто удалить почту, а навсегда уничтожить все имеющиеся сведения. Подобная возможность также имеется на сервисе. Для этого необходимо:
- Откройте паспорт на Яндексе.
- Внизу страницы найдите раздел «Другие настройки» и в нем выберите пункт «Удалить аккаунт».
- В новом окне введите необходимые данные: пароль, ответ на проверочный вопрос и капчу.

- В конце откроется окно со сведениями о том, когда вновь можно будет использовать логин от удаленной почты.
Читайте также: Как удалить аккаунт в Яндекс
Избавиться от своего аккаунта и электронного почтового адреса достаточно легко. Однако функцию сервиса, позволяющую это сделать, не всегда можно быстро отыскать, во многом потому, что восстановить уничтоженные данные зачастую невозможно.
Мы рады, что смогли помочь Вам в решении проблемы.Опишите, что у вас не получилось. Наши специалисты постараются ответить максимально быстро.
Помогла ли вам эта статья?
ДА НЕТКак удалить ненужные предлагаемые адреса E-mail в Почте на Mac
Почтовый клиент на Mac всегда хранит в памяти список тех адресов электронной почты, с которыми у вас была переписка. Когда вы пишете новое письмо, приложение Почта нередко предлагает вам выбрать нужный адрес из сразу нескольких разных вариантов.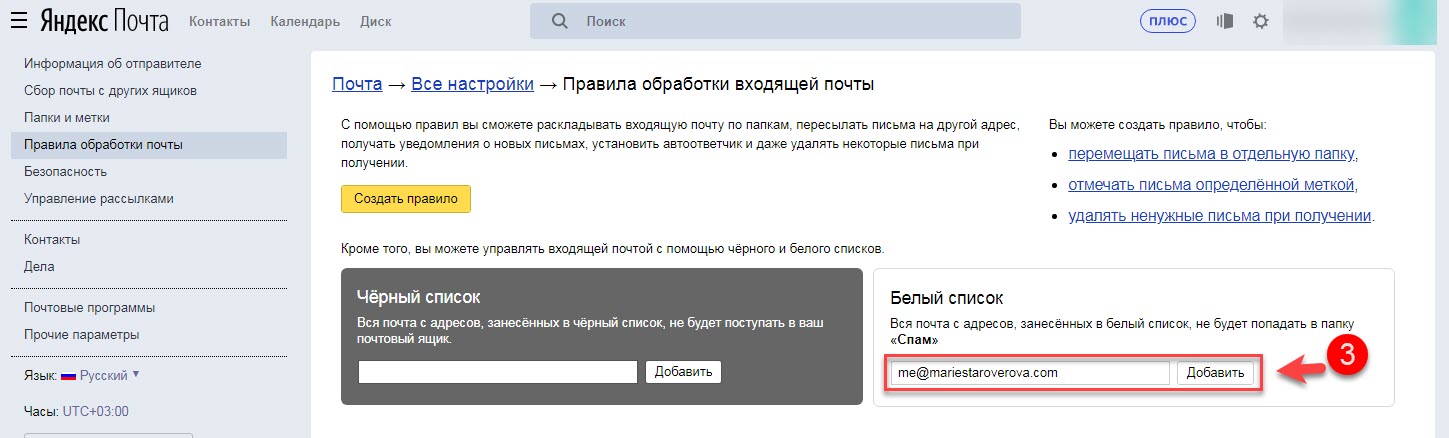 Но что делать, если вам это не нужно?
Но что делать, если вам это не нужно?
♥ ПО ТЕМЕ: Как открывать любимые сайты в Safari на Mac при помощи горячих клавиш.
Нет правда – иногда такая «услужливость» просто раздражает! Например, вы получаете три варианта – и двумя из них вы пользовались раз в жизни и точно не воспользуетесь ни сейчас, ни в обозримом будущем. Или у человека сменился рабочий адрес электронной почты. Так как избавиться от назойливого «информационного шума»? К счастью, в приложении Почта есть специальная настройка. С её помощью можно легко удалить раздражающий E-mail. Обратите внимание – речь нет идет о полном удалении адреса электронной почты с Mac, а только об «уничтожении» соответствующей подсказки.
♥ ПО ТЕМЕ: Как удалять файлы на macOS мимо корзины.
Как удалить ненужные предлагаемые адреса E-mail в приложении Mail в macOS
1. Откройте приложение Почта на вашем Mac.
Откройте приложение Почта на вашем Mac.
2. В строке меню выберите Окно → Предыдущие получатели.
3. Найдите нужный адрес электронной почты. Это можно сделать или в списке (находится чуть ниже), или через поисковую строку.
4. Выберите его кликом мыши и нажмите Удалить из списка.
5. При необходимости (если адресов для удаления больше, чем один) повторите. Обратите внимание – список предыдущих получателей синхронизируется со всеми остальными вашими устройствами. Т.е., если вы удалите какой-то адрес на вашем Mac, то через некоторое время не увидите соответствующую подсказку и на iPhone.
Смотрите также:
Как удалить аккаунт Яндекс.Почты
Что нужно знать
- Войдите в учетную запись Яндекс.почты, которую хотите удалить, выберите свой адрес электронной почты и аватар, затем перейдите в раздел Учетная запись > Удалить учетную запись .
- Скопируйте любые данные, которые вы хотите сохранить из сервисов Яндекса, затем продолжите удаление своей учетной записи (включая сообщения, папки и ярлыки).

- После удаления учетной записи на Яндексе никто не сможет повторно создать учетную запись с использованием ваших старых учетных данных.
В этой статье объясняется, как удалить аккаунт Яндекс.почты. После закрытия любой, кто отправляет электронное письмо на учетную запись, получает сообщение об ошибке доставки.
Как удалить аккаунт Яндекс.Почты
Вот как закрыть аккаунт Яндекс.почты:
Войдите в учетную запись Яндекс.почты, которую хотите удалить.
Выберите свой адрес электронной почты и аватар в правом верхнем углу Яндекс.Почты.
В появившемся меню выберите Account settings .
Прокрутите страницу «Настройки учетной записи» до конца и перейдите по ссылке «Удалить учетную запись».
Просмотрите список под Следующие сервисы Яндекса в настоящее время активны в вашем аккаунте . Скопируйте любые данные, которые вы хотите сохранить, из любой из этих служб.
 Яндекс удаляет все перечисленные данные.
Яндекс удаляет все перечисленные данные.Введите ответ на секретный вопрос в поле . Ответ внизу страницы.
Введите буквы и цифры с изображения Captcha под . Введите символы с изображения слева .
Нажмите Удалить учетную запись .
Еще одно всплывающее окно с просьбой подтвердить удаление учетной записи еще раз. Это ваше последнее предупреждение. Нажмите Удалить учетную запись еще раз, чтобы удалить учетную запись.
Спасибо, что сообщили нам!
Расскажите, почему!
Другой Недостаточно деталей Сложно понятьПростой способ удалить Яндекс почту. Как удалить почтовый ящик, если он вам не нужен
Электронная почта — неотъемлемая часть современной жизни.Его часто используют для прямой переписки с близкими, при этом он очень актуален как средство рассылки вирусов (спама). Среди жителей постсоветского пространства Яндекс Почта особенно популярна для приема и отправки писем.
Среди жителей постсоветского пространства Яндекс Почта особенно популярна для приема и отправки писем.
Настроить ящик достаточно просто: на странице поисковика нужно выбрать соответствующий столбец и следовать подсказкам, другое дело — процедура его удаления. Поэтому ниже вы узнаете, как безвозвратно избавиться от аккаунта на Яндекс.
Ты хорошо подумал?
Как говорится, семь раз подумай — один раз доблесть. В любом случае выйти из Яндекса немного сложнее, чем там зарегистрироваться. Другое дело, зачем это может понадобиться пользователю. Если для такого радикального шага есть веские причины, то проблем нет.
В случае, если из-за каких-то проблем вы решили удалить свой аккаунт вместе со всеми письмами и контактами, не спешите срезать с плеча — попробуйте изучить возможности исправления ситуации с сохранением адреса.Специально для этого на сайте есть техподдержка — стучите. Не откажитесь от привычного всем близким и знакомого способа общения с внешним миром просто так!
Более того, помните, что попытка заблокировать стороннего адресата таким образом приведет к потере не только почты с письмами, но и всего аккаунта Яндекса и связанных с ним сервисов: Диск, Карты, Деньги, Музыка и т. Д.
Д.
Готовы ли вы одним махом отказаться от всех удобств, предоставляемых пользователям ресурса?
Решение принято, переходим к действиям!
Итак, уверенность в собственной правоте все еще есть, и удаление всех данных уже выглядит неизбежным — осталось только разобраться, как это сделать.Если рассматривать всю процедуру поэтапно, то она будет выглядеть так:
- Войдите в свою учетную запись, указав свое имя пользователя и пароль (если вы их забыли, читайте дальше).
- Выберите характерную шестеренку справа вверху («Настройки почты», как сказано во всплывающей подсказке), а затем — «Все настройки».
- В левой части экрана появится вертикальный список разделов, а самым последним там будет пункт «Укажите свои данные» — это то, что мы выбираем.
- В открывшемся окне в правом нижнем углу появится желаемый вариант удаления учетной записи на Яндексе.
- Служба не позволит лицу, не прошедшему повторную авторизацию, уничтожить почту, поэтому она снова запросит у вас пароль, а также попросит вас ответить на секретный вопрос.
 Для подтверждения действия необходимо ввести всю необходимую информацию, ввести капчу и нажать «Удалить учетную запись». На этом этапе еще не поздно нажать «Вернуться к паспорту» или просто закрыть окно, чтобы избежать отмены данных.
Для подтверждения действия необходимо ввести всю необходимую информацию, ввести капчу и нажать «Удалить учетную запись». На этом этапе еще не поздно нажать «Вернуться к паспорту» или просто закрыть окно, чтобы избежать отмены данных.
- Яндекс в последний раз напомнит вам, что через месяц другой пользователь сможет зарегистрировать ту же почту, поэтому владельцы оригинальных и запоминающихся адресов передумают! Однако, как только вы нажмете «Продолжить», вы не сможете войти в систему.
С этого времени ваш аккаунт был удален с сервера, письма на почте и все сервисы Яндекса заблокированы.
Есть ли обратный путь?
Так получилось, что хозяин коробки передумал и пожалел об этом.Может быть, он сожалеет даже не о письмах, а о деталях в системе Money, или о Картах с собственными проложенными маршрутами. Это не имеет значения, потому что вместе с отправкой по электронной почте удаляется весь контент и данные сервисов, активных для конкретного пользователя.
Итак, как мне восстановить свою учетную запись? Ни за что! Не зря система неоднократно спрашивала, хорошо ли продумано решение — больше нет возможности возобновить почту с тем же логином!
Отвечая на вопрос, насколько надежно все было заблокировано, стоит отметить, что для вас недоступны все услуги, начиная с букв и заканчивая виртуальным кошельком! Здесь не помогут даже сообщения в службу поддержки — сайт просто не хранит то, что было добровольно удалено, даже если вы потеряли доступ в результате действий мошенников.
Единственное, что можно сделать, это восстановить логин. Яндекс не позволит вам сразу перерегистрировать аккаунт под старым именем. Сделать это можно будет только через месяц, но все же. Естественно, никакие предыдущие данные не сохранятся. Возможно, некоторые сайты будут продолжать рассылать вам спам, поэтому вам даже не нужно отказываться от подписки.
Иначе поздно думающий пользователь начнет совершенно новую виртуальную жизнь, если возможно, то под старым ником.
Как удалить почтовый ящик на Яндекс.RU?
Как удалить почтовый ящик Google. ком?
Артикул 13
Здравствуйте, друзья!
Эта статья относится к категории «Советы новичкам» экстраординарная, потому что была написана вместе со статьей № 3, где я описал процедуру регистрации и получения бесплатного почтового ящика. Однако в жизни бывают ситуации с другой задачей — нужно удалить существующий почтовый ящик. Когда это необходимо?
Давайте рассмотрим несколько примеров:
Начинающий пользователь завел себе почтовый ящик и по неопытности (или по спешке!) Придумал диссонант (не красивый, не соответствующий профилю его сайта и т. Д.)) имя. Прошло время, пользователь осознал ошибку и хочет ее исправить.
Начинающий пользователь приобретает только практический опыт. Для развития навыков во всех доступных сервисах созданы почтовые ящики … Для практических занятий все они не нужны — нужно удалить лишние.
Пользователь временно создал почтовый ящик для проверки идеи.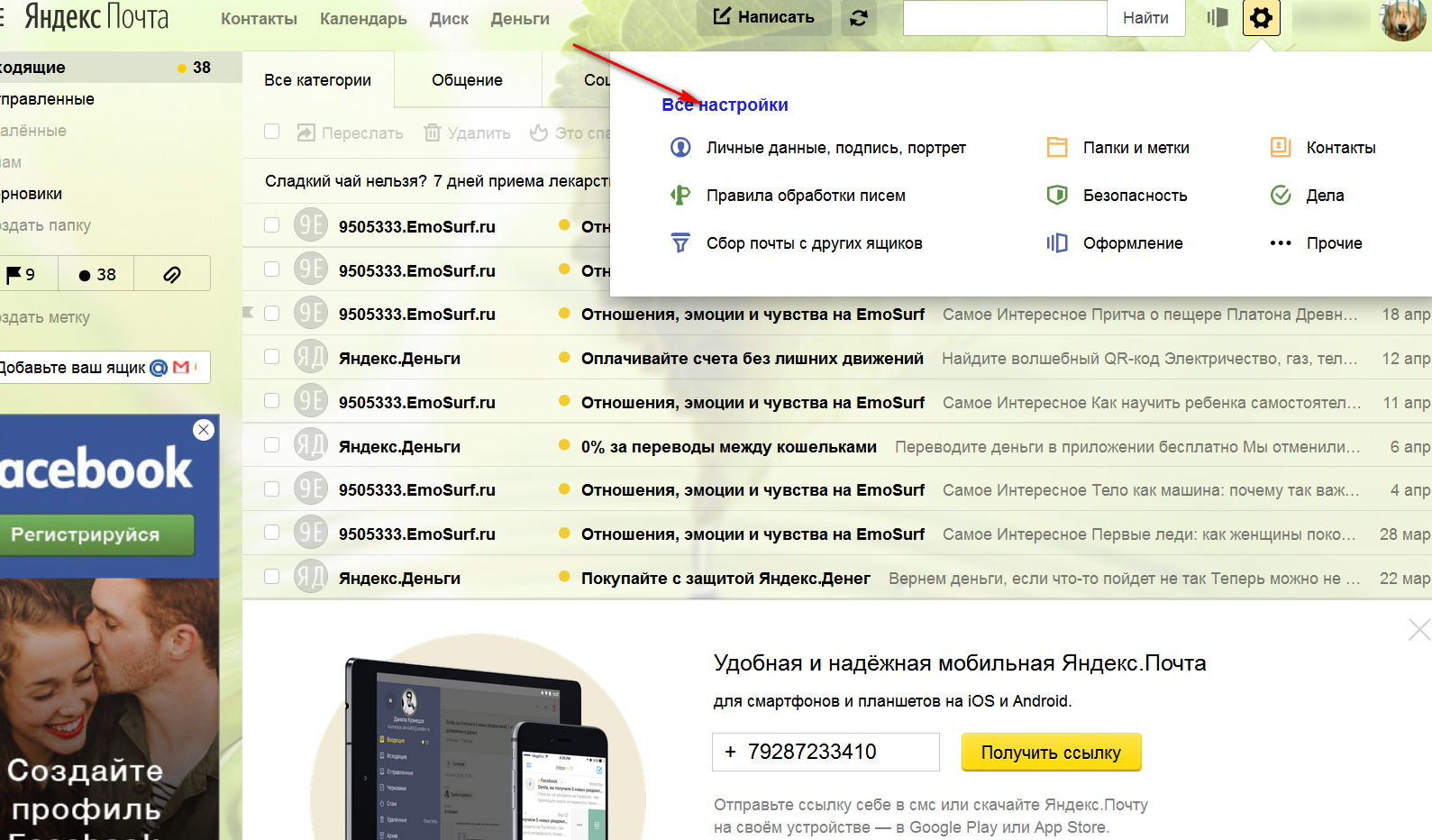 Тестирование окончено, временную коробку можно снять.
Тестирование окончено, временную коробку можно снять.
Действительно, аппетит приходит во время еды! У опытных пользователей одновременно зарегистрировано несколько почтовых ящиков для разных нужд.При изменении ситуации часть из них удаляется, часть запускается заново.
В чем разница между открытием ящика и его удалением, и есть ли такая разница?
Да, разница есть.
Это определяется тем, что владельцы сервисов в Интернете заинтересованы в большом количестве посетителей. Именно поэтому на основных страницах сервисов есть большие кнопки с предложением зарегистрироваться и получить бесплатный почтовый ящик. Но информация о возможности удалить вашу регистрацию удалена «в задней части окна».«Но это так, и мы сейчас разберем процедуру удаления на сервисах Яндекс. Ru и Google. Com.
Как удалить почтовый ящик на Яндексе?
1. Используя свои персональные данные, зайдите на почту Яндекс.
2. Вверху справа вы увидите:
«Ваш [адрес электронной почты защищен]»
«Выход» «Справка»
«Настройки» «Темы»
Щелкните слово «Настройки».
3. Вы попадете на страницу: «Почта> Настройки».
Будут доступны функции:
«Выбор дизайна»
«Сбор почты из других почтовых ящиков» и др., а внизу маленькими серыми буквами написано:
«При необходимости вы можете удалить свой почтовый ящик».
4. Щелкните на слове «удалить».
Откроется страница удаления почтовой службы. Вы увидите предупреждение:
«Вместе с почтовым ящиком все письма, содержащиеся в нем, будут удалены, а вся корреспонденция, отправленная на этот почтовый адрес, не будет доставлена. Введите свой текущий пароль, чтобы подтвердить удаление. «
5. Введите свой пароль.
6. Нажимаем« Удалить ».
Вот и все, ваш яндекс почтовый ящик удален! НО!
Но у вас еще есть счет (Ваша регистрация — личные данные) в Яндекс.А в аккаунте может быть много другой информации:
Электронный кошелек в системе Яндекс-Деньги
Доступ к вашим страницам в социальных сетях и т. Д.
Если эти данные у вас не заполнены или они вам не нужны, удалите ваш аккаунт полностью.
7. Для этого снова заходим в «Почта> Настройки»
Слева внизу есть кнопка «Ввести свои данные».
8. Нажмите на нее — вы попадете на страницу «Личные данные», а справа внизу увидите надпись «Удалить нужный аккаунт».
9. Нажмите и увидите предупреждение:
«Внимание, **********
Вы собираетесь удалить свой аккаунт на Яндексе.
Введите текущий пароль для подтверждения удаления».
10. Введите свой пароль.
11. Щелкните «Удалить учетную запись».
Все! Вашей регистрации на Яндексе больше нет, но при необходимости вы всегда можете перерегистрироваться и получить себе почту с другим именем, онлайн-кошелек Яндекс-Деньги и т. Д.
Как удалить мой почтовый ящик Google?
Если вы зарегистрировали свой почтовый ящик в Google.com процедура удаления аккаунта не вызовет у вас никаких затруднений.
1. Зайдите в свой почтовый ящик Google. com.
2. В правом верхнем углу страницы щелкните левой кнопкой мыши значок шестеренки «настройки», в раскрывающемся списке щелкните строку «настройки».
3. В верхней строке открывшейся страницы нажмите «Учетные записи и импорт».
4. В разделе «Изменить настройки учетной записи:» нажмите «Другие настройки учетной записи Google».
5. На открывшейся странице нажмите «Закрыть учетную запись и удалите все службы и информацию, связанные с ней.«
6. Введите свой пароль, установите флажок« Да, я хочу удалить свою учетную запись ».
7. Нажмите кнопку« Удалить учетную запись Google ».
8. Вот и все, ваша регистрация в Google пропала, вы можно больше тренироваться !!
Вы заметили, что зарегистрироваться на любой сервис, в том числе и на почту, не так уж и сложно? Кнопки или ссылки для регистрации яркие, заметные, как говорится, мимо не проскользнешь, «споткнешься» глазами.
Другое дело, если вы по каким-то причинам решили прекратить пользоваться сервисом, например, удалить яндекс почту или почту ру.
Обдумайте следующие вопросы:
- Почему сложно удалить почту?
- Как удалить яндекс почту?
- Если у вас остались вопросы .
 ..
..
Почему так сложно удалить почту?
Во-первых, это еще хорошо, когда есть сама возможность удаления. Иногда они намеренно делают так, чтобы невозможно удалить вашу электронную почту из базы данных какой-либо службы или списка рассылки.
Во-вторых, в Интернете идет борьба за увеличение количества подписчиков, количества пользователей той или иной услуги, чтобы пользователь тратил больше времени на услугу, потому что, в конечном итоге, весь бизнес услуг основан на пользователи этих услуг.
В-третьих, если бы удалить почту Яндекса было так просто, то вполне вероятно, что любой пользователь мог бы удалить вашу почту и любую другую почту. Для этого такому хулиганскому пользователю было бы достаточно знать электронную почту, а пароль к почте порой угадать предельно просто. Кроме того, существуют специальные программы для подбора паролей к почте.
В сервисе Яндекс есть возможность удалять почтовые ящики и аккаунты, об этом и пойдет речь.
Как удалить яндекс почту?
Если вы знаете свой адрес (или логин), пароль к почте, а также ответ на указанный вами секретный вопрос, то вопрос «Как удалить почту Яндекса?».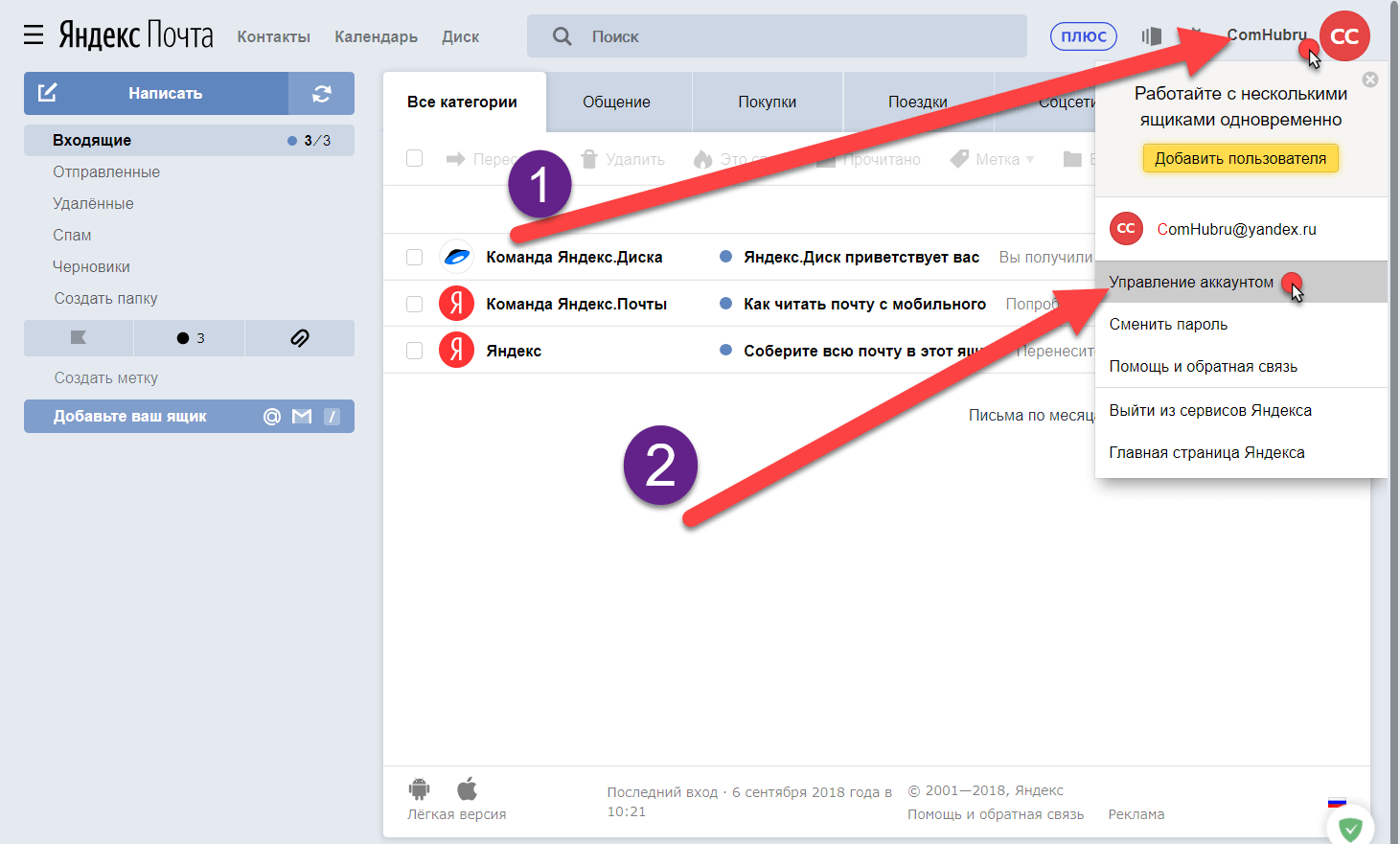 не стоит того, ведь при знании логина, пароля и ответа на секретный вопрос все это делается просто.
не стоит того, ведь при знании логина, пароля и ответа на секретный вопрос все это делается просто.
Переходим к нашим матрешкам, то есть к меню, позволяющим удалить почту яндекса. Откройте Яндекс, зайдите в свою почту и в правом верхнем углу нажмите на опцию «Настройки» (рис. 1). Где есть настройка, там и удаление:
Рисунок: 1 Настройка Яндекс почты
В открывшемся окне опускаем глаза до конца страницы и нажимаем ненавязчивую ссылку «удалить» (рис. 2):
Рисунок: 2 Удалить Яндекс почту
Далее нужно ввести пароль от почты для подтверждения удаления яндекс почты (цифра 1 на рис.3) и нажмите кнопку «Удалить» (цифра 2 на рис. 3):
Рисунок: 3 Ввод пароля перед удалением Яндекс почты
После этого откроется окно «Паспорт», где нужно хорошенько подумать, после чего нажать на ссылку «Удалить учетную запись» (рис. 4):
Рисунок: 4 Удалить аккаунт на Яндексе
Конечно, на Яндексе могут быть и другие почтовые ящики и связанные с ними аккаунты.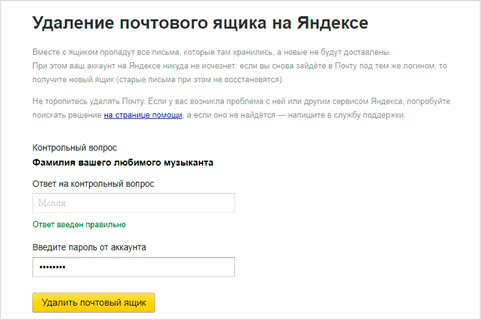 Главное, перед удалением любой почты не перепутать и не забыть, что важно и на каком аккаунте вы находитесь.
Главное, перед удалением любой почты не перепутать и не забыть, что важно и на каком аккаунте вы находитесь.
Кстати, обратите внимание, что на скриншоте выше есть кнопка « Выйти на всех компьютерах ». Мне однажды прислали вопрос: «Я зашел на почту своих друзей на их компьютере, потом они позвали меня на кухню. и я забыл оставить почту. Могу ли я выйти из почты удаленно? »
Именно для этого и предназначена кнопка «Выйти на всех компьютерах», что особенно актуально, если вы работали в общественных местах и в конце не оставили свою почту и связанный с ней аккаунт.
Последний бой — «он самый сложный», потому что на этой странице вы должны понимать, что вместе с почтой вы удаляете весь аккаунт Яндекса, связанный с этой почтой.
- Это могут быть Яндекс деньги,
- блог создан на бесплатном хостинге Народ,
- карт с проложенными вами маршрутами,
- файлов загружено на файлообменник Яндекс,
- Ваши видео размещены на Яндексе и т.
 Д.
Д.
Все это будет указано в строке «В настоящий момент у вас активны следующие сервисы Яндекса», обведенной черным на скриншоте:
Рисунок: 5 Удаление аккаунта на Яндексе
Если вы уверены в необходимости удалить яндекс почту и связанный с ней аккаунт, то проходим все четыре пункта:
- введите ответ на секретный вопрос (цифра 1 на рис.5),
- пароль от почты (цифра 2 на рис.5),
- символов с картинки (цифра 3 на рис.5),
- нажмите кнопку «Удалить учетную запись» (цифра 4 на рис. 5).
Выходим на финишную прямую. Здесь нас предупреждают, что повторно зарегистрировать удаленный логин мы сможем не ранее, чем через месяц. При этом все, что было на старом аккаунте (и на старой почте), будет удалено, можно будет восстановить только старый логин. Имейте это в виду, ведь просьба «как восстановить удаленную почту Яндекса», к моему удивлению, встречается не так уж и редко.
Рисунок: 6 Предупреждение перед удалением аккаунта на Яндексе
Нажимаем на кнопку «Продолжить» и «Прощай, Америка!», То есть яндекс почта удалена и аккаунта со старым логином больше нет!
Если после удаления почты вы попробуете еще раз зайти на удаленную почту, при этом ввести старый, уже удаленный, логин и пароль, то у вас ничего не получится, мосты сгорят.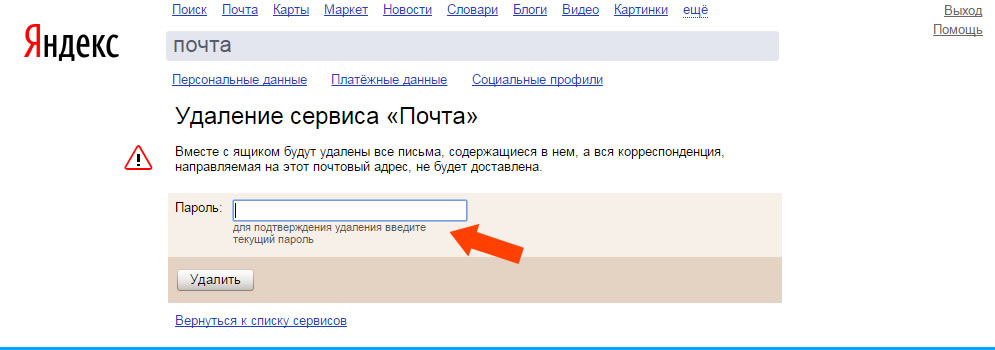 Вы увидите такое сообщение:
Вы увидите такое сообщение:
Рисунок: 7 аккаунт Яндекс удален
Через месяц после удаления почты на яндексе можно попробовать восстановить только предыдущий логин (то есть имя почтового ящика).В этом случае всю информацию из старой почты и из связанной с ней учетной записи, увы, восстановить невозможно.
Теперь все так же, как описано выше, но только в формате видео:
Если вы забыли пароль к своей электронной почте или забыли ответ на секретный вопрос …
Если вы забыли свой пароль электронной почты, вы можете использовать опцию «Запомнить пароль» и установить новый пароль, но вам все равно нужно запомнить ответ на секретный вопрос.
Секретный вопрос можно снова заменить на новый, если вы помните старый секретный вопрос и ответ на него.
Если вы не помните ответ на секретный вопрос, то вам остается только надеяться, что при регистрации почтового ящика вы указали свое настоящее имя.
Кстати, при регистрации яндекс почты на первом шаге есть такое предупреждение-напоминание «Просим ввести свои настоящие имя и фамилию.
Это поможет вам восстановить доступ к сервисам Яндекса, если вы забудете пароль.«При регистрации почты в яндексе это предупреждение обычно игнорируется. Однако, если у вас возникнут проблемы с доступом к почте, служба поддержки Яндекса окажет помощь только в том случае, если при регистрации были указаны ваши настоящие имя и фамилия.
Предположим, что вы не помните ответ на контрольный вопрос, но при регистрации почты указали свои настоящие фамилию и имя. Затем вы можете обратиться в службу поддержки Яндекса feedback.yandex.ru, где в качестве темы сообщения из доступных тем выберите «Не могу войти в свой аккаунт» и заполните предложенные поля.А потом дождитесь ответа от Яндекса по вашей проблеме, и не забудьте проверить папку Спам. По какой-то причине важные электронные письма иногда попадают прямо в спам.
Фамилия указана не настоящая, а ответ на секретный вопрос забыли …
Очень распространенный вариант среди пользователей, когда при регистрации почты они указывали НЕ свою фамилию, не свое имя, не свое отчество, а про секретный вопрос они давно забыли.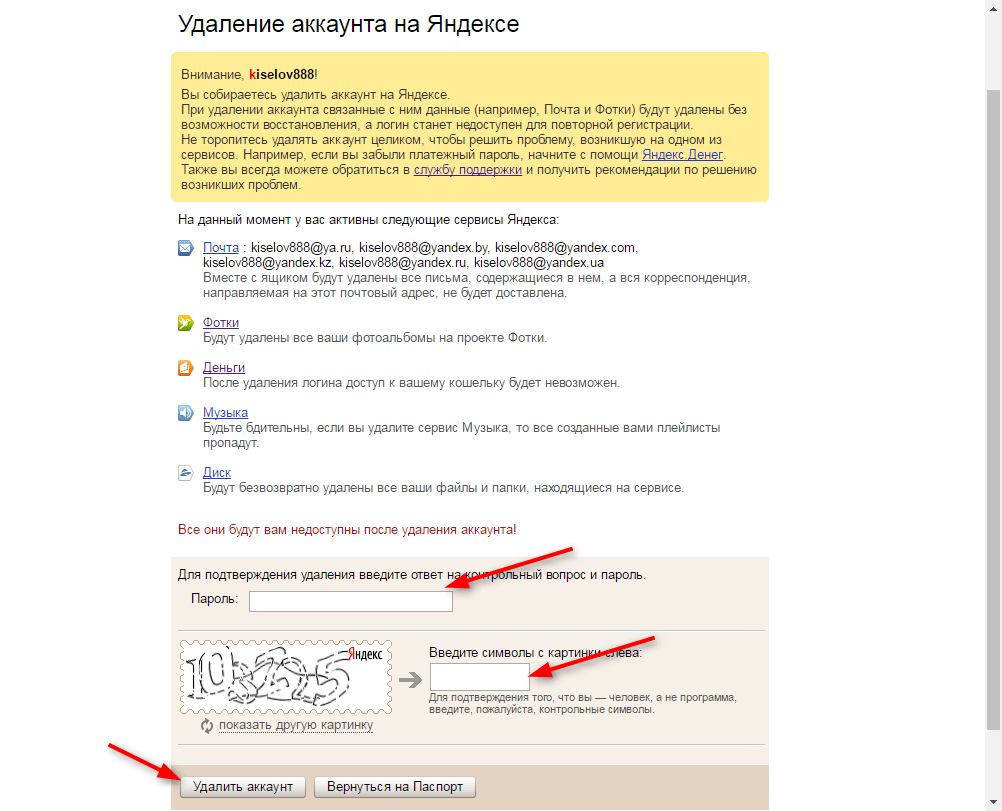 Что делать в этой ситуации?
Что делать в этой ситуации?
Удаляем все письма с нашего Яндекс.почта, которая может находиться в любых папках. Проверяем следующие папки:
- Входящие
- Отправлено
- Удален
- Трафты и
- других папок, если есть.
Удаляем все, и … забываем, что когда-то у нас на Яндексе была такая почта. Вот она и нет, мы стираем ее из памяти. И делаем для себя выводы на будущее.
Если у вас остались вопросы …
Тогда посмотрите подсказку от самого Яндекса в разделе «Устранение неполадок»:
Вы также можете задать свои вопросы ниже в комментариях, указав свое имя и адрес электронной почты (без ошибок) для связи с вами, который потребуется, если вы согласитесь получать «Ответы на мои комментарии».У меня, конечно, нет таких возможностей, как у службы поддержки Яндекса, но кое-что подсказать могу.
П.С. Статья окончена, но вы все еще можете прочитать:
Получайте последние статьи по компьютерной грамотности прямо на свой почтовый ящик .
Уже больше 3.000 подписчиков
Обычный пользователь не испытывает трудностей с созданием электронного почтового ящика. Для этого достаточно пройти поле «Регистрация», заполнить обязательные поля информацией и вы уже являетесь владельцем личного почтового ящика на сервисе Яндекс.Сегодня все больше и больше людей задают вопрос об удалении почты на различных сайтах. Многие пользователи считают, что удалить адрес электронной почты мучительно сложно. Сегодня в Интернете представлены самые разные почтовые ресурсы, но в этой статье мы поговорим о том, как закрыть почтовый ящик на ?
Эта процедура выполняется в несколько щелчков мышью и не требует специальных навыков или глубоких знаний. Даже обычный обыватель может закрыть почтовый ящик на Яндексе … Давайте вместе рассмотрим алгоритм, который поможет вам быстро решить проблему.
Удалить почтовый ящик Яндекса — за пять шагов
1. Чтобы начать процесс удаления, вы должны войти в систему. Для любой открытой страницы сайта в правом верхнем углу вы найдете строчку «введите почту». Щелкаем мышкой и успешно заходим в сервис, при этом заполняем обязательные поля: логин и пароль.
Для любой открытой страницы сайта в правом верхнем углу вы найдете строчку «введите почту». Щелкаем мышкой и успешно заходим в сервис, при этом заполняем обязательные поля: логин и пароль.
3. Внизу открывшегося окна строка «При необходимости вы можете удалить свой почтовый ящик.«В этом случае слово« удалить »выделено синим цветом. Щелкните по нему мышью.
4. После перехода в новом окне откроется сообщение о том, что отправленные и полученные письма будут удалены вместе с электронным письмом, а также вся информация, касающаяся вашего адреса. Затем введите свой пароль и подтвердите свое решение удалить адрес электронной почты на Яндекс.
5. После проделанной операции он был успешно удален.
Чтобы проверить свои действия, вы можете еще раз ввести свои данные в обязательные поля.В этом случае система ответит вам следующим сообщением «Неверная пара логин-пароль!» Это означает, что процесс закрытия почтового ящика на Яндексе прошел правильно, и он больше не работает.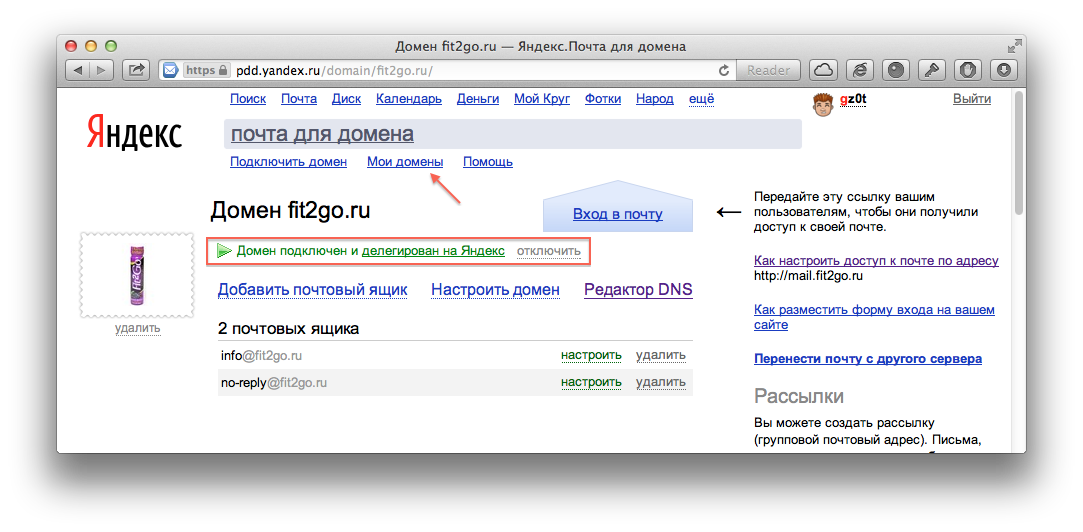
А теперь обсудим важную вещь, которая обязательно вам пригодится. Практически каждый пользователь забывает, что помимо самого почтового ящика создается еще аккаунт на Яндексе, который тоже нужно удалить. Чтобы удалить его, щелкните мышью по строке «Личные данные».Далее внизу страницы найдите « удалить аккаунт », после нажатия введите пароль и последнюю кнопку «удалить».
После успешного удаления сайт автоматически переводит пользователя на стартовую страницу.
Как видите, потратить на удаление ящика в системе Яндекс не так уж и сложно. Достаточно проделать этот нехитрый алгоритм пошагово и все обязательно получится. Удачи вам во всех начинаниях и успехов вам!
Если у вас есть вопросы по удалению Яндекс почты, оставляйте их в комментариях.Спасибо за внимание!
Итак, вы решили удалить свой почтовый ящик на Яндексе. Теоретически это сделать не так уж и сложно. Но важно понимать, какие могут быть последствия после его удаления.
Что случилось? Вы удалили свой почтовый ящик, но не удалили свою учетную запись. То есть теперь у вас есть только аккаунт. Почему именно так, а не иначе?
То есть теперь у вас есть только аккаунт. Почему именно так, а не иначе?
Не забываем и о других сервисах от Яндекс. Например, социальные сети «Я.Ру», «Яндекс.Вебмастер »,« Яндекс.Метрика »,« Мой круг »и многое другое. Если вы удалите все свои данные, то все эти сервисы будут для вас недоступны. Все эти данные будут стерты и все. Восстановлению не подлежит.
Как видите, у меня список сервисов пуст, потому что для написания статьи я использовал тестовую учетную запись, созданную для того, чтобы потом ее удалить.
Если вы пользуетесь разными сервисами, то все они будут удалены. Точнее будут удалены не сервисы, а ваши данные в них.Поэтому лучше этого не делать, а удалять только почту и не более того.
Чтобы удалить свою учетную запись, вам необходимо заполнить форму ниже.
Вводим еще раз пароль и ответ на ваш секретный вопрос.
После заполнения данных необходимо нажать на кнопку «удалить аккаунт». После этого вы получите следующее сообщение.
Нажмите «Продолжить», и ваша учетная запись будет удалена. Обратите внимание, что зарегистрировать аккаунт с таким же именем можно будет только через месяц.То есть удалить и сразу создать новую не получится.
После этого вы будете переведены на главную страницу поисковой системы Яндекс. Ваша учетная запись и почтовый ящик удалены. Яндекс больше не упоминает о вас. Я считаю, что удалить ваш почтовый ящик очень просто, и у вас нет с этим проблем.
И помните, что не зная всех точных деталей (например, ответа на секретный вопрос), вы не можете удалить свою учетную запись. Даже если очень этого хочешь.
Как экспортировать из Яндекс Почты
Компьютерщик 2.0 — 23 апреля, 2020
Настройте пересылку писем на другой адрес и экспортируйте контакты из адресной книги Яндекс Почты.
Яндекс.Почта — почтовый сервис, предоставляющий бесплатные почтовые ящики на серверах Яндекса. С Яндекс Почтой вы можете получать доступ к электронной почте через Интернет, а также поддерживать протоколы POP и IMAP для любой программы электронной почты, на любой платформе, любом мобильном устройстве или компьютере.
В Яндекс Почте вы можете: настроить фильтр для пересылки писем на другой адрес электронной почты и экспортировать контакты в другого провайдера электронной почты.
Настроить пересылку электронной почты
Настройте фильтр для настройки пересылки писем в Яндексе на другой адрес:
Откройте меню настроек Gear и выберите Фильтрация сообщений. Щелкните Создать фильтр;
Выберите одну из кнопок рядом с «Применить к». Это все сообщения без спама, с вложениями или без них;
В разделе IF определите параметры в раскрывающихся меню, чтобы определить электронную почту, которую вы хотите фильтровать;
Нажмите «Добавить условие» или выберите один из вариантов, включающий все условия;
В разделе «Следующие действия» нажмите «Продолжить» и введите свой пароль на Яндексе;
Выберите «Переслать на» и введите адрес электронной почты.Если вы хотите сохранить копии писем, переданных в Яндекс Почту, нажмите Сохранить копию;
Подтвердите процесс передачи при появлении запроса.
Экспорт контактов из сообщений Яндекс
Для импорта и экспорта контактов между адресными книгами различных почтовых служб и почтовых клиентов используйте файлы в формате CSV. Это процесс, который необходимо выполнить для экспорта контактов из адресной книги Яндекс Почты:
• Перейдите в раздел «Контакты» и нажмите кнопку «Еще» в верхнем меню.
• Выберите Сохранить контакты в файл.
• В открывшемся окне выберите имя почтового клиента и язык интерфейса, затем нажмите «Сохранить».
Затем вы можете получить доступ к своему любимому почтовому клиенту и импортировать файл CSV в адресную книгу этого поставщика, потому что все контакты в вашей адресной книге уже сохранены на вашем компьютере в файле CSV.
У вас есть все возможности пересылать свои сообщения с Яндекса на предпочитаемый вами почтовый клиент, этому вас научит эта статья.Вы должны были знать, как настроить передачу писем на другой адрес и как экспортировать контакты из адресной книги Яндекс Почты. Следуйте инструкциям, приведенным в этой статье, чтобы добраться туда.
Следуйте инструкциям, приведенным в этой статье, чтобы добраться туда.
Как заблокировать адрес электронной почты в Gmail, Yahoo и Outlook
Как заблокировать электронную почту в Gmail
Чтобы узнать, как заблокировать кого-либо в Gmail и переместить все будущие электронные письма, которые вы будете получать с этого адреса, в папку для спама:
- Откройте письмо от отправителя, которого хотите заблокировать.
- Щелкните маленькую стрелку рядом с кнопкой ответа и выберите параметр «Заблокировать [имя отправителя]».
- Появится всплывающее окно с вопросом, хотите ли вы заблокировать адрес электронной почты отправителя и переместить все будущие электронные письма с него в папку «Спам». Нажмите кнопку «Заблокировать» для подтверждения.
- Должно появиться подтверждающее сообщение о том, что вы успешно заблокировали отправителя.
Если вы когда-нибудь решите разблокировать отправителя, просто откройте любое полученное от него электронное письмо, нажмите маленькую стрелку рядом с кнопкой ответа и выберите вариант «Разблокировать [имя отправителя]». Если вы не можете найти какое-либо сообщение от отправителя, нажмите на значок шестеренки в настройках и выберите параметр «Настройки». Перейдите в раздел «Фильтры и заблокированные адреса» и выберите адрес электронной почты, который вы хотите разблокировать.
Если вы не можете найти какое-либо сообщение от отправителя, нажмите на значок шестеренки в настройках и выберите параметр «Настройки». Перейдите в раздел «Фильтры и заблокированные адреса» и выберите адрес электронной почты, который вы хотите разблокировать.
Проблема со спамерами заключается в том, что они часто продолжают случайным образом генерировать новые адреса электронной почты, вынуждая пользователей электронной почты блокировать каждое новое письмо со спамом индивидуально. Вероятно, вас не сильно удивит, узнав, что многие люди через некоторое время просто сдаются и живут с почтовым ящиком, полным спама.
Хорошая новость заключается в том, что Gmail позволяет очень легко создавать правила для блокировки всего доменного имени за один шаг:
- Щелкните треугольник, расположенный справа от строки поиска.
- Введите желаемый адрес электронной почты в поле От. Помните, что вам не нужно вводить весь адрес электронной почты, можно ввести только доменное имя.

- Нажмите на опцию «Создать фильтр с этим поиском», которая находится в правом нижнем углу и ее трудно увидеть.
- Установите флажок «Удалить» для автоматического удаления всех писем с желаемого адреса электронной почты.
- Щелкните Создать фильтр.
Yahoo дает вам возможность заблокировать до 500 адресов электронной почты. Когда вы блокируете адрес электронной почты на Yahoo, все электронные письма с него автоматически перемещаются в папку «Спам», оставляя вам чистый почтовый ящик. Чтобы заблокировать адрес электронной почты на Yahoo:
- Наведите курсор мыши на значок настроек и выберите параметр «Настройки» во всплывающем меню.
- Перейдите в категорию заблокированных адресов.
- В разделе «Добавить адрес» введите адрес электронной почты, который вы хотите заблокировать.
- Нажмите кнопку «Заблокировать».
- Наконец, нажмите кнопку «Сохранить».
Чтобы разблокировать адрес электронной почты в Yahoo, просто перейдите в категорию «Заблокированные адреса» еще раз и выберите, какой адрес электронной почты вы хотите разблокировать.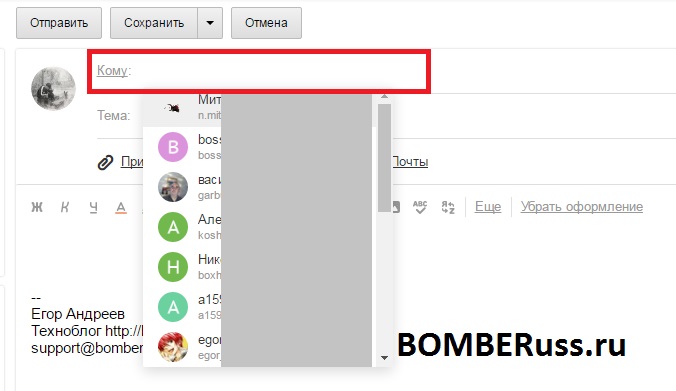
Как заблокировать адрес электронной почты в Outlook
Блокировать нежелательные электронные письма в Outlook очень просто:
- Зайдите в свой почтовый ящик.
- Выберите любое электронное письмо от отправителя, которого вы хотите заблокировать.
- Щелкните стрелку вниз рядом с кнопкой вперед.
- Выберите вариант «Заблокировать [имя отправителя]».
- Подтвердите свой выбор, нажав кнопку ОК.
Если вы хотите иметь больший контроль над тем, как Outlook.com обрабатывает входящие сообщения электронной почты, откройте меню «Настройки», щелкнув значок настроек и выбрав параметр «Просмотреть полные настройки».Там вы можете создавать сложные правила, чтобы сообщить Outlook, как обрабатывать входящие сообщения электронной почты. Например, вы можете заблокировать все электронные письма, приходящие из определенного домена, или вы можете автоматически переместить все маркетинговые электронные письма в отдельную папку, чтобы отделить их от важных личных и деловых писем.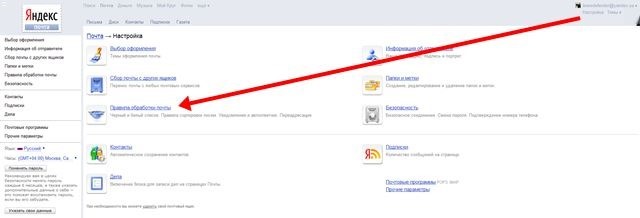
Как заблокировать адрес электронной почты в ProtonMail
Несмотря на то, что один из самых безопасных провайдеров электронной почты ProtonMail использует интеллектуальную систему обнаружения спама для автоматической блокировки спам-сообщений, иногда нежелательные сообщения все равно проходят.Когда это происходит, лучшая защита — заблокировать отправителя с помощью фильтров ProtonMail.
- Перейдите в свой почтовый ящик ProtonMail и щелкните параметр «Настройки» в правом верхнем углу.
- В меню слева выберите параметр «Фильтры». Там вы можете пометить определенные адреса электронной почты как спам.
- Введите адрес электронной почты, который вы хотите заблокировать, в поле в разделе «Черный список».
- Нажмите кнопку «Сохранить».
Вы можете быстро переместить адреса электронной почты из черного списка в белый список с помощью кнопки «Переключить», которая находится рядом с кнопкой «Удалить» в списке адресов электронной почты.
Как заблокировать адрес электронной почты в iCloud Mail
Привлекает ли ваш почтовый адрес iCloud сообщения спама? Затем вам нужно узнать, как блокировать вредоносных отправителей мертвыми на своем пути, используя фильтры электронной почты, автоматически фильтруя входящие сообщения электронной почты, чтобы избежать необходимости делать это вручную позже.
Чтобы настроить правила блокировки адресов электронной почты в iCloud Mail:
- Войдите в свой почтовый ящик iCloud Mail.
- Щелкните значок шестеренки настроек на боковой панели и выберите «Правила».
- Щелкните Добавить правило и укажите условия фильтрации.
- По завершении щелкните Готово, чтобы активировать правило.
Вы также можете заблокировать адрес электронной почты в iCloud Mail, перенаправив его в отдел спама Apple:
- Войдите в свой почтовый ящик iCloud Mail.
- Откройте спам-сообщение.
- Переслать на [email protected].
Как заблокировать адрес электронной почты в Яндекс Почте
Яндекс Почта делает многое, чтобы предотвратить попадание нежелательных сообщений в ваш почтовый ящик.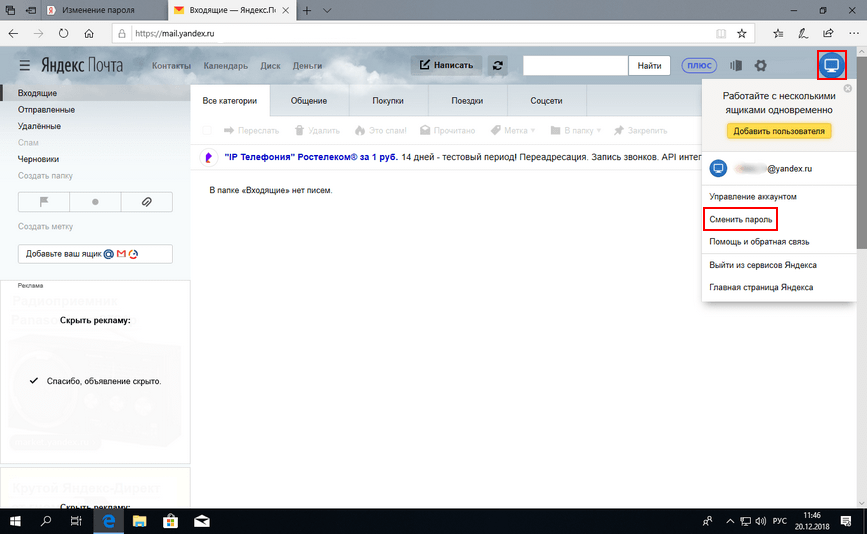 Он использует сложную службу защиты от спама, которая использует технологию машинного обучения, чтобы учиться на жалобах пользователей на спам и точно распознавать спам-сообщения. Когда он определяет, что сообщение электронной почты, скорее всего, является спамом, он помещает его в папку «Спам», где хранится в течение 10 дней, а затем автоматически удаляется.
Он использует сложную службу защиты от спама, которая использует технологию машинного обучения, чтобы учиться на жалобах пользователей на спам и точно распознавать спам-сообщения. Когда он определяет, что сообщение электронной почты, скорее всего, является спамом, он помещает его в папку «Спам», где хранится в течение 10 дней, а затем автоматически удаляется.
Пользователи могут не только полагаться исключительно на службу защиты от спама Яндекс.Почта, но и напрямую блокировать адреса электронной почты, добавляя их в черный список. Чтобы заблокировать адрес электронной почты в Яндекс Почте:
- Зайдите в свой почтовый ящик Яндекс Почты и щелкните значок шестеренки настроек в правом верхнем углу.
- Выберите параметр Фильтры сообщений.
- Прокрутите вниз до раздела «Черный список» в нижнем левом углу экрана.
- Введите адрес электронной почты, который хотите заблокировать, и нажмите «Добавить».
Яндекс.Почта накладывает несколько ограничений чёрного списка, которые следует учитывать при блокировке адресов электронной почты. Вы можете заблокировать только полный адрес электронной почты, например [email protected]. Все частичные адреса электронной почты (@ domain.com) просто игнорируются. Когда вы добавляете адрес электронной почты в черный список, Яндекс Почта не удаляет старые сообщения, отправленные вам с этого адреса. Для этого вам понадобится органайзер для входящих сообщений, например Clean Email (подробнее о нем в последней главе этой статьи). Наконец, вы не можете заблокировать более 1000 адресов электронной почты.
Вы можете заблокировать только полный адрес электронной почты, например [email protected]. Все частичные адреса электронной почты (@ domain.com) просто игнорируются. Когда вы добавляете адрес электронной почты в черный список, Яндекс Почта не удаляет старые сообщения, отправленные вам с этого адреса. Для этого вам понадобится органайзер для входящих сообщений, например Clean Email (подробнее о нем в последней главе этой статьи). Наконец, вы не можете заблокировать более 1000 адресов электронной почты.
Как заблокировать адрес электронной почты в AOL
Чтобы защитить вашу учетную запись электронной почты, AOL автоматически сканирует и фильтрует входящие сообщения электронной почты, но любое автоматическое решение для защиты от спама гарантированно будет время от времени делать ошибки. Если вас перегружают спам-сообщениями, вам необходимо взять в свои руки фильтрацию спама и проактивно заблокировать адреса электронной почты для спама, выполнив следующие действия:
- Войдите в свою учетную запись AOL Mail.

- Щелкните свое имя пользователя и выберите Параметры.
- Перейдите в «Настройки почты» и щелкните вкладку «Настройки спама».
- Здесь введите имя пользователя или адрес электронной почты, который вы хотите заблокировать.
- Щелкните значок плюса.
- Нажмите «Сохранить настройки».
Чтобы удалить заблокированный адрес электронной почты, просто наведите на него курсор мыши и щелкните значок X. Кроме того, вы также можете управлять входящей электронной почтой с помощью фильтров электронной почты. AOL Mail позволяет создавать до 1000 фильтров электронной почты, и вы можете использовать их для автоматического удаления писем от определенных отправителей, пометки писем как прочитанных и т. Д.Чтобы обновить настройки фильтра:
- Войдите в свою учетную запись AOL Mail.
- Щелкните свое имя пользователя и выберите Параметры.
- Выберите «Настройки почты» и перейдите в раздел «Фильтры и предупреждения».
- Выберите параметр «Создать фильтр» и введите условия и действия фильтра.

- Нажмите «Сохранить», чтобы активировать фильтр.
Как заблокировать адрес электронной почты в Zoho Mail
Вы можете использовать фильтры электронной почты в Zoho Mail, чтобы заблокировать адрес электронной почты и автоматически удалить все электронные письма, отправленные с него.Кроме того, фильтры электронной почты могут помочь вам автоматизировать определенные задачи управления электронной почтой, такие как маркировка или пересылка писем. Чтобы создать фильтр электронной почты в Zoho Mail:
- Войдите в свою учетную запись Zoho Mail.
- Щелкните значок шестеренки.
- Перейдите в раздел «Фильтры».
- Откройте вкладку «Фильтр исходящей / входящей почты».
- Щелкните «Новый фильтр».
- Введите необходимые данные во всплывающем окне «Создать фильтр».
- Щелкните Сохранить.
Вы также можете создать фильтр электронной почты из существующей электронной почты:
- Откройте электронное письмо, на котором вы хотите создать новый фильтр.

- В правом верхнем углу панели просмотра почты щелкните значок маленького треугольника, чтобы отобразить дополнительные действия.
- Выберите «Добавить в», а затем выберите «Фильтры».
- Появится знакомое всплывающее окно «Создать фильтр», в котором можно настроить новый фильтр.
- Нажмите «Сохранить», чтобы активировать его.
Как заблокировать адрес электронной почты в GMX
GMX имеет довольно эффективный спам-фильтр, который защищает пользователей от надоедливых и потенциально опасных спам-сообщений.Пользователи также могут заблокировать любой адрес электронной почты, чтобы перестать получать с него электронные письма. Мы рекомендуем вам воспользоваться этой опцией, чтобы заблокировать умных спамеров, которым удалось обойти спам-фильтр GMX. Выполните следующие действия, чтобы заблокировать адрес электронной почты в GMX:
- Войдите в свою учетную запись электронной почты GMX.
- Щелкните значок шестеренки настроек и выберите Дополнительные настройки электронной почты.

- Нажмите «Предотвращение нежелательной почты» и выберите «Надежный и заблокированный отправитель».
- Щелкните параметр Заблокированные отправители и введите адрес электронной почты отправителя, которого вы хотите заблокировать.
- Щелкните опцию «Добавить в список», чтобы запретить отправителю отправлять дальнейшие электронные письма в вашу учетную запись.
Как заблокировать адрес электронной почты в Mail.com
Вы можете заблокировать любой адрес электронной почты в Mail.com с помощью черного списка. Все добавленные к нему адреса электронной почты автоматически перемещаются в папку «Спам». Черный список Mail.com поддерживает не только полные адреса электронной почты ([email protected]), но и доменные имена (domain.com). Когда вы добавляете доменное имя в черный список, Mail.com автоматически блокирует все связанные с ним адреса электронной почты.Для управления черным списком:
- Войдите в свой почтовый ящик Mail.com.
- Щелкните параметр «Настройки» в нижней части левой панели.

- Выберите «Черный список» и введите адрес электронной почты или доменное имя, которое хотите заблокировать.
- Нажмите «Сохранить», чтобы внести его в черный список.
Как чистая электронная почта может предотвратить нежелательные электронные письма
Как видите, основные поставщики услуг электронной почты предоставляют вам ряд вариантов, как заблокировать адреса электронной почты и остановить спам. Однако существует множество почтовых сервисов, которые не предлагают такой же набор возможностей, как Gmail, Outlook, Yahoo и ProtonMail.
Даже если выбранная вами почтовая служба не позволяет легко блокировать нежелательные электронные письма, вы всегда можете применить любое действие к новым электронным письмам, поступающим в ваш почтовый ящик, без какой-либо ручной работы с помощью функций автоматизации Clean Email.
Например, вы можете автоматически удалять все маркетинговые электронные письма, перемещать уведомления из Twitter в отдельную папку или отмечать все новые электронные письма от определенного отправителя как прочитанные.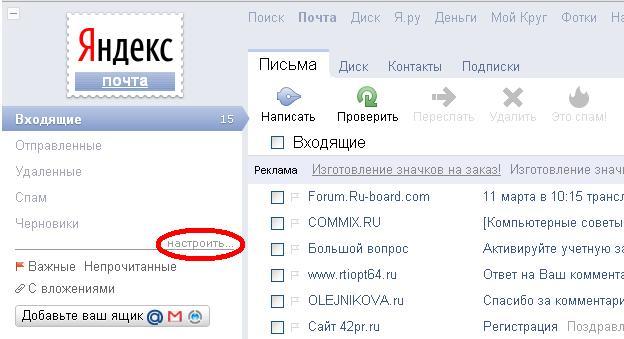 Чтобы узнать больше о Чистой электронной почте и о различных способах ее помощи в организации, группировании, удалении, маркировке и архивировании электронных писем, посетите соответствующий раздел справки и зарегистрируйтесь бесплатно.У Clean Email есть веб-версия, приложение для iPhone и Android.
Чтобы узнать больше о Чистой электронной почте и о различных способах ее помощи в организации, группировании, удалении, маркировке и архивировании электронных писем, посетите соответствующий раздел справки и зарегистрируйтесь бесплатно.У Clean Email есть веб-версия, приложение для iPhone и Android.
Заключение
Большинство основных служб электронной почты позволяют блокировать нежелательные сообщения электронной почты и предотвращать их попадание в ваш почтовый ящик, причем некоторые службы упрощают блокировку электронной почты, чем другие. Но независимо от того, какую службу электронной почты вы используете, вы всегда можете организовать все свои электронные письма с помощью нескольких щелчков мышью и так же легко применять сложные правила автоматизации с помощью Clean Email.
10 шагов для удаления учетной записи Яндекс Почты
Как Яндекс .Пользователь почты, вы должны быть знакомы с этой удивительной бесплатной службой почтового клиента, которая предлагает отличные функции, включая IMAP, POP, фильтрацию и, да, множество неограниченного пространства для хранения.
Тем не менее, если вы хотите закрыть свою учетную запись Яндекс Почты , процесс довольно прост, и да, вы можете удалить его навсегда. Однако перед тем, как полностью удалить свою учетную запись, обязательно сделайте резервную копию всех своих информационных данных и информации из своего аккаунта Яндекс.Почты.
Также не забудьте сообщить об этом своим контактам и, если возможно, предоставить им альтернативный адрес электронной почты, чтобы связаться с вами в будущем.Что ж, после того как вы создали резервную копию всего, вы можете выполнить следующие шаги, чтобы навсегда удалить учетную запись Яндекс Почты .
10 шагов для удаления учетной записи Яндекс Почты:
1.) Войдите в свой аккаунт Яндекс.Почты , который вы хотите удалить.
2.) Нажмите на свой адрес электронной почты и аватар в правом верхнем углу экрана вашего аккаунта Яндекс.Почты.
3.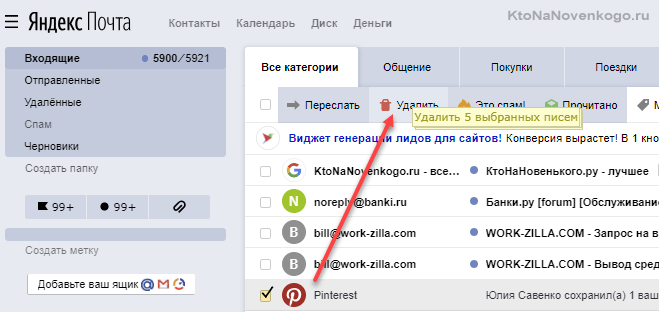 ) В открывшемся меню Яндекс.Экран почты.
) В открывшемся меню Яндекс.Экран почты.
4.) Теперь перейдите по ссылке Удалить учетную запись , расположенную под опцией личной информации.
5.) Затем вам нужно будет просмотреть список под опцией — Следующие сервисы Яндекса в настоящее время активны в вашей учетной записи. Просто скопируйте данные, которые вы хотите сохранить, из любого из указанных сервисов, так как Яндекс удалит все перечисленные данные.
6.) При появлении запроса ответьте на секретный вопрос в разделе «Вариант ответа».
7.) Затем введите свой пароль Яндекс.Почты в поле Пароль.
8.) После этого вам нужно будет ввести буквы и цифры, показанные на изображении Captcha под сообщением — Введите символы с картинки слева.
9.) Теперь просто нажмите Удалить учетную запись .
10.) Нажмите кнопку «Продолжить». Ваш аккаунт Яндекс.Почты будет удален без возможности восстановления. После того, как вы удалите свою учетную запись , никто не сможет заново создать учетную запись на Яндексе с вашими учетными данными.Кроме того, любой, кто отправляет электронное письмо на вашу удаленную учетную запись, получит сообщение об ошибке доставки почты в свою учетную запись электронной почты.
Ваш аккаунт Яндекс.Почты будет удален без возможности восстановления. После того, как вы удалите свою учетную запись , никто не сможет заново создать учетную запись на Яндексе с вашими учетными данными.Кроме того, любой, кто отправляет электронное письмо на вашу удаленную учетную запись, получит сообщение об ошибке доставки почты в свою учетную запись электронной почты.
Итак, это простые 10 шагов, как удалить учетную запись Яндекс Почты .
Как полностью очистить архив Яндекс диска. Как удалить историю в Яндекс. Удалить историю в мобильной версии
Облачное хранилище сегодня очень популярно. В первую очередь из-за безопасного хранения данных и доступа к ним с любого устройства.Но место на диске для ваших файлов строго ограничено тарифными планами «Облака». Рано или поздно возникает необходимость удалить некоторую информацию, чтобы освободить место.
Сегодня поговорим о том, как почистить Яндекс Диск.
Удаление данных через веб-интерфейс
Если у вас по каким-либо причинам не установлено приложение Яндекс.Диск, вы можете обойтись без него. Для работы в этом репозитории был разработан довольно удобный веб-интерфейс.
Для того, чтобы попасть в нее, перейдите на главную страницу Яндекса и выберите раздел «Диск».Обязательно сначала войдите в свой профиль.
В следующем окне вы увидите открытый диск в браузере. Теперь, чтобы удалить любую информацию, выберите интересующую вас папку или файл. Щелкните по нему один раз левой кнопкой мыши, и справа появится значок корзины. Нажмите здесь.
После этого файл удаляется, но не полностью. Он просто попадает в корзину на диске. И соответственно память не освобождается.
Для полного удаления данных.Щелкните изображение корзины. Справа появятся две кнопки. Если вам все же нужно что-то сохранить, то нажмите «Открыть». И перенесите нужные документы на свой компьютер. Чтобы удалить, нажмите кнопку «Очистить».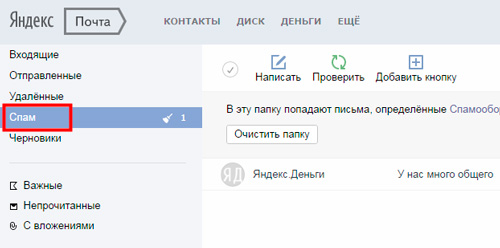 После этого файлы очищаются без возможности восстановления.
После этого файлы очищаются без возможности восстановления.
Удаление через приложение Яндекс.Диск
Здесь все намного проще. Диск создает виртуальную папку на вашем ПК после установки приложения. Вы можете найти его, открыв раздел «Этот компьютер».
Там вы увидите знакомый логотип летающей тарелки. Нажмите здесь. Все ваши файлы откроются. Здесь все удаляется так же, как и в любой обычной папке. Просто щелкните правой кнопкой мыши интересующий документ. В раскрывающемся меню выберите «удалить». Все! Удаление завершено.
Надеемся, наша статья вам помогла. Также, если вы хотите его полностью, рекомендуем посмотреть нашу статью.
Яндекс.Диск — это хорошо известная некоторым интернет-пользователям разработка от Яндекса и представляет собой облачное хранилище, куда вы можете загружать свои файлы и другие данные, открывать их на самом сервисе, создавать новые файлы прямо в интерфейсе сервиса и, конечно же, при желании удалите ненужные или надоедливые файлы.
Основная цель создания данного программного продукта — предоставить людям возможность свободно и без лишних препятствий обмениваться интересными данными между собой. А с целью привлечения и продвижения сервиса руководство корпорации решило закрепить за каждым пользователем, который был зарегистрирован в Яндексе и получил аккаунт в системе, на постоянной основе совершенно бесплатно. десять гигабайт на Диске .
Научиться пользоваться продуктом достаточно просто, особенно если вы ранее имели дело с «облаками» данных, поскольку принципиальных отличий сервиса Яндекса от аналогичных разработок конкурентов не так уж и много.
Способы работы с утилитой
Открыть и использовать сервис можно несколькими способами:
- Переход непосредственно на сайт продукта по ссылке на Яндекс.Диск: https://disk.yandex.ru
- Загрузив исполнительный файл с веб-сайта сервиса и установив программное обеспечение на свое электронное устройство, будь то смартфон или компьютер.

Установка дискового программного обеспечения на компьютер
Перед тем, как приступить непосредственно к загрузке утилиты, вам необходимо получить адрес электронной почты от Яндекс.Если по какой-то причине у вас его все еще нет, то вы можете сделать адрес, перейдя по этой ссылке: https://mail.yandex.ru.
После завершения процедуры получения адреса электронной почты, последовательно выполните следующую последовательность действий:
Как загрузить файлы на Яндекс.Диск
Файлы на Яндекс.Диске можно переместить несколькими способами … Имейте в виду, что эти способы работают как на сайте сервиса в Интернете, так и в программе, установленной на вашем электронном устройстве.Итак:
Как скачать с Яндекс.Диска
Эту операцию можно выполнить несколькими способами … Рассмотрим их подробнее:
- Установите флажок рядом с объектом, который вы хотите загрузить на свое электронное устройство.
 В правой части окна программы найдите значок со стрелкой, указывающей на прямую линию. Щелкните по нему левой кнопкой мыши. После этого должно открыться окно, в котором вы можете указать место, куда вы хотите загрузить данные.Затем нажмите «Сохранить».
В правой части окна программы найдите значок со стрелкой, указывающей на прямую линию. Щелкните по нему левой кнопкой мыши. После этого должно открыться окно, в котором вы можете указать место, куда вы хотите загрузить данные.Затем нажмите «Сохранить». - Если вам нужно скачать информацию с чужого Диска и человек прислал вам ссылку на свои файлы, перейдите по этой ссылке на его Яндекс.Диск. Вы увидите файлы, которые находятся внутри папки, либо отдельный файл … Затем переместите взгляд в окна с правой стороны, там вы увидите две кнопки: первая предлагает вам переместить информацию на ваш собственный Диск, а вторая, называемая «Скачать» поможет вам сохранить элементы на электронное устройство.
Как удалить данные с сайта или программы Диска
Чтобы удалить файлы с Яндекс Диска, вам потребуется выполнить ряд действий в последовательности … Во-первых, установите флажки для документов или данных, которые вы хотите уничтожить. Если вы планируете удалить только один объект, то справа вы увидите знак мусорной корзины, а если вы готовите несколько объектов к удалению, тогда большая кнопка с названием «Удалить».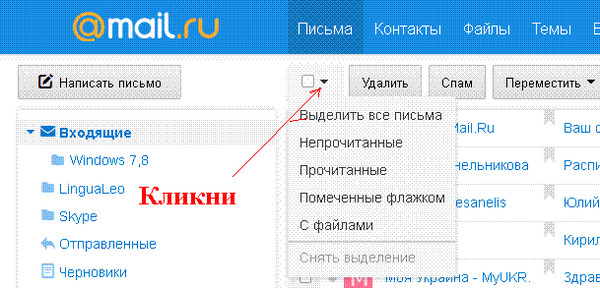 Нажмите здесь. Эти объекты отправлены в корзину.
Нажмите здесь. Эти объекты отправлены в корзину.
Если вы хотите убрать завалы в Корзине, то найдите пункт «Корзина», который находится в левой части окна в меню, и щелкните по нему. Найдите кнопку «Очистить» и нажмите на нее.По окончании процесса корзина будет пустой.
Добрый день уважаемые читатели! Если вы не знаете, как очистить историю Яндекса, то вы попали в нужное место. В этой статье я расскажу, как очистить историю поиска, просмотров в Яндексе на компьютере, ноутбуке.
Яндекс — самая популярная поисковая система в России, ею пользуется огромное количество людей в российском Интернете, а также в странах ближнего зарубежья. Такого успеха он добился благодаря простоте, удобству и, конечно же, умению находить качественные сайты в Интернете.
Все забитые в Яндексе запросы, как и открытые сайты, сохраняются в истории браузера. Чтобы очистить историю поисков и просмотров Яндекса, необходимо удалить ее прямо в браузере.
Как очистить историю поиска на Яндексе
Я покажу вам, как очистить историю в браузере Яндекс, аналогично история удаляется в браузерах Google Chrome, Mozilla Firefox, Opera и Internet Explorer.
1. Откройте браузер, который вы используете, в моем случае Яндекс браузер, затем нажмите сочетание клавиш Ctrl + H 2.После нажатия клавиш Ctrl + H перед нами открылась страница с историей Яндекса и других открытых сайтов, в правом верхнем углу нажмите на строчку «Очистить историю».
3. В открывшемся окне установите «время», на которое хотите очистить историю просмотров Яндекса, я установил его на все время, установите флажок «Просмотр истории», затем нажмите кнопку «Очистить историю», после чего история просмотров будет удалена.
Теперь вы знаете, как очистить историю поиска, просмотры Яндекса на компьютере, ноутбуке под управлением windows 7, 8, 10.На этом все, желаю успехов.
Основные действия с файлом или папкой отображаются на верхней панели или в контекстном меню … Для просмотра дополнительных действий щелкните значок.
Все действия с файлами и папками сохраняются в истории.
Чтобы получить информацию о выбранном файле или папке, на панели щелкните значок.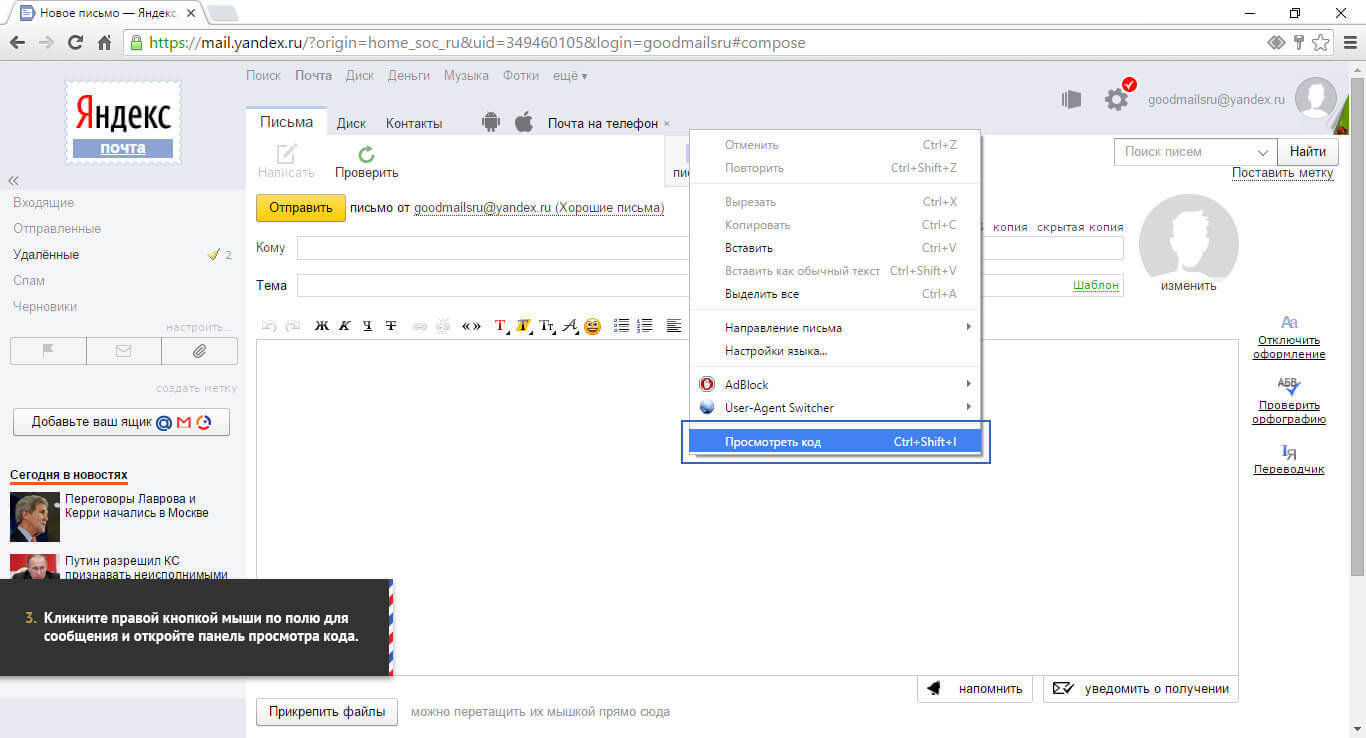 В меню отображается:
В меню отображается:
Кроме того, чтобы увидеть размер каждого файла в папке, переключите представление списка файлов на табличное — щелкните значок в правом верхнем углу.Размер будет указан в правом столбце.
Список файлов в папке можно отсортировать: нажмите кнопку сортировки, чтобы просмотреть все доступные параметры.
Недостаточно места на диске
Если на вашем Диске закончится место, вы не сможете загружать новые файлы, обмениваться файлами или создавать общие папки. Кроме того, файлы, которыми вы поделились ранее, нельзя загрузить на ваш компьютер по общедоступной ссылке, но вы можете сохранить их на Диск. Другие ваши действия с файлами не заблокированы — вы по-прежнему можете просматривать файлы, загружать на свой компьютер, редактировать, перемещать и удалять.
Чтобы снова сделать все возможности доступными,
Интернет-пользователей ежедневно просматривают миллионы ресурсов в поисках необходимой информации и материалов. Чтобы вы могли быстро снова найти изученную ссылку на сайт или файл загрузки, в Яндексе хранится история посещений, к которой вы можете вернуться в нужный момент.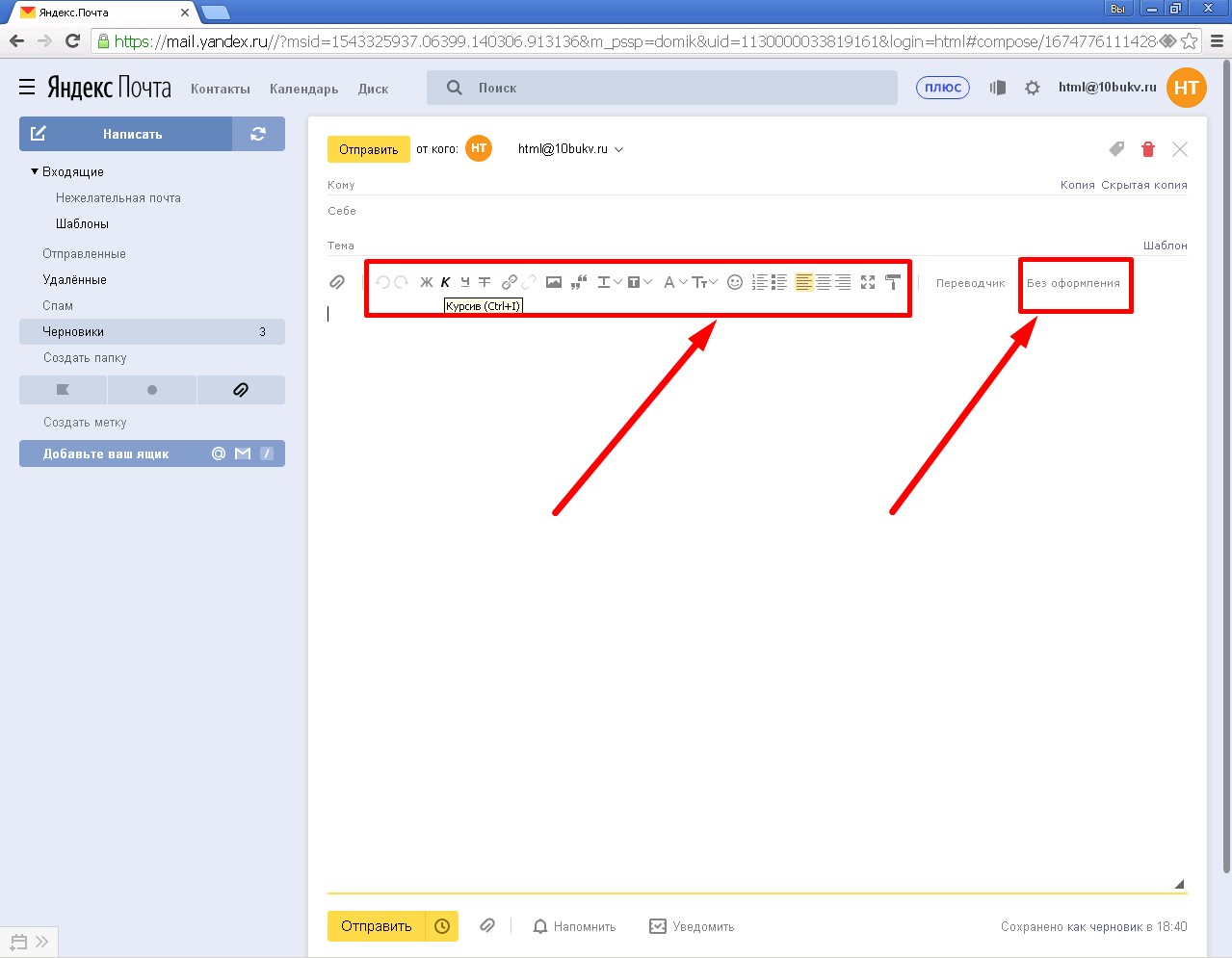 Вы можете стереть хронологический список, если хотите. Как удалить историю в Яндексе, подробно расскажет эта статья.
Вы можете стереть хронологический список, если хотите. Как удалить историю в Яндексе, подробно расскажет эта статья.
Как посмотреть историю в Яндекс браузере
Посещаемые веб-сайты часто содержат данные, важные для пользователей.После закрытия браузера люди начинают копаться в памяти и искать страницу, которую они уже закрыли. Найти то, что вам нужно, в Интернете — это долгий путь. Как быстро найти то, что вам нужно прямо сейчас? Для просмотра истории в Яндексе:
- Используйте сочетание клавиш Ctrl + H внутри уже открытой программы.
- Выполните следующие действия:
- Откройте раздел «Настройки», нажав кнопку (правый верхний угол программы).
- Нажмите кнопку «История».
- Перед вами — история просмотров в Яндексе, которая показывает оглавление страниц, которые вы посетили ранее.
Вы можете просмотреть список последних загрузок: нажав комбинацию клавиш Ctrl и J или нажав «Настройки — Загрузки». Откройте новую вкладку (сочетание клавиш Ctrl + T; нажатие «+» на вкладке панели; щелчок правой кнопкой мыши по открытой вкладке — выбор «Новая вкладка»), откроется новое табло.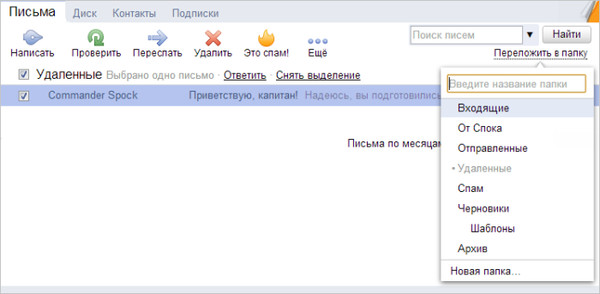 Будет показана хронология посещений страниц и загрузок. После нажатия кнопки «Загрузки» вы увидите как завершенные, так и текущие загрузки.
Будет показана хронология посещений страниц и загрузок. После нажатия кнопки «Загрузки» вы увидите как завершенные, так и текущие загрузки.
Выбрав «Все загрузки», вы откроете для себя полный список полученных файлов в новой вкладке. Раздел «Недавно закрытые» содержит самые свежие сайты, а функция «Вся история» представляет полный список ранее просмотренных материалов. Статистика скачанных файлов и журнал страниц при желании удаляются полностью или частично (за день, неделю, месяц, год, все время). Загрузки отменяются или приостанавливаются на время, а затем возобновляются.
Как очистить историю просмотров с компьютера
Удаление данных необходимо также для жестких дисков компьютера.Важно знать, как просматривать историю в Яндексе и получать недавние точки обзора, но при этом их нужно стереть с диска. Когда вы посещаете Интернет-страницы, они автоматически кэшируются (сохраняются в кеше). Правила сохранения также распространяются на введенные пароли учетных записей. Чтобы предотвратить повторное отображение ранее просмотренных страниц, также следует очистить кеш. Как удалить историю просмотров на моем компьютере?
Чтобы предотвратить повторное отображение ранее просмотренных страниц, также следует очистить кеш. Как удалить историю просмотров на моем компьютере?
Кэш хранится на жестком диске вашего компьютера, но вы также можете стереть его в своем веб-браузере:
- Перейти в раздел настроек браузера.
- Появится окно, в котором отмечен значок «файлы, сохраненные в кеше».
- Нажимаем надпись «Удалить следующие элементы», определяем период, который хотите очистить, нажимаем кнопку очистки внизу открытого окна.
- Все! Записи запросов с компьютера будут удалены.
Все просмотры
Если вы не хотите, чтобы история браузера забивалась, и нет времени слишком долго искать необходимую ранее просмотренную информацию, то удалите весь список просмотренных ресурсов полностью.Заходим в пункт «История». Появится кнопка «Очистить …». Выбираем период времени, за который требуется чистка исследований («через час», «сегодня», «день» и т. Д.). Функция очень удобна тем, что вы сами выбираете масштаб этого процесса. Одно нажатие кнопки «Очистить историю» — и история в Яндекс браузере удаляется.
Д.). Функция очень удобна тем, что вы сами выбираете масштаб этого процесса. Одно нажатие кнопки «Очистить историю» — и история в Яндекс браузере удаляется.
Страница поиска
Мы уже научились удалять все просмотры в пару кликов. Теперь стоит прочитать информацию об удалении отдельных ссылок на материалы.Бывает, что нужно удалить только одну недавнюю вкладку. Как это сделать? Простой алгоритм действий по удалению одного сайта предварительного поиска:
- Запускаем Яндекс. Справа вверху есть небольшая «шестеренка» — это настройки. Щелкните по этой кнопке.
- Появится меню, внизу списка предложенных функций выберите желаемую настройку.
- Раскрывается список адресов (посещенных ресурсов). По очереди отметьте линии, которые нужно удалить.
- Проверьте отмеченные значки, убедитесь, что ссылки выбраны правильно, и нажмите «Удалить». Никто не раскроет секреты посещения вашего сайта.
Как удалить историю просмотров на телефоне
Весь алгоритм того, как очистить историю в Яндексе на смартфоне, аналогичен ее удалению на компьютере или ноутбуке:
- Включите на телефоне интернет-браузер.

- Выберите закладку, помеченную шестеренкой. Появится список настроек.
- Найдите «Конфиденциальность», подраздел «Очистить данные». Ставим галочку напротив необходимого набора посещений и загрузок, удаляем его, нажав «Очистить данные». Меню телефона предложит вам подтвердить или отменить операцию. Если вы решили действительно полностью исключить информацию — нажмите «Да».
Вы узнали, как полностью удалить историю на телефоне в Яндекс. Для этой функции есть дополнительные опции: это пункты для удаления списка последующих посещений и сохранения паролей.Если вы уберете галочку с магазина, вам не придется снова его чистить. У этого варианта есть свои плюсы и минусы: вам могут внезапно понадобиться адреса ресурсов, которые вы ранее просматривали.
На планшете
Если вы решили удалить на планшете список ранее изученных страниц, сначала войдите в меню настроек, скрытое под маленьким значком шестеренки. Затем появится окно: нажмите «Очистить историю».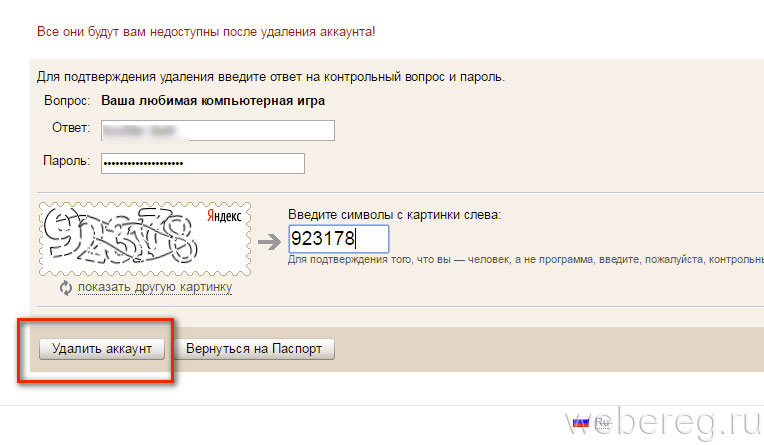 На планшете при желании можно будет удалить всю историю вместе или каждую посещенную адресную строку по одной.Хорошо подумайте, прежде чем предпринимать это действие.
На планшете при желании можно будет удалить всю историю вместе или каждую посещенную адресную строку по одной.Хорошо подумайте, прежде чем предпринимать это действие.
Как восстановить
Часто бывает, что нужно восстановить ссылку на ресурс, который содержал нужную и важную информацию … Вы уже обыскали весь Интернет, но все еще не можете найти нужный адрес? Сразу возникает вопрос, удастся ли восстановить утраченную информацию. Теоретически процесс реальный, но на практике он очень сложен и редко достижим. Поискать в интернете программу восстановления получится, но возобновить пропущенные с ней ресурсы вряд ли получится.Вы можете восстановить только различные удаленные файлы.
Видео как стереть историю в Яндексе на Android
Современные мобильные android-устройства ни в чем не уступают по функциональности компьютерам и ноутбукам. Скачать на них интернет-браузер новую версию не составит труда. Иногда возникает вопрос, как в Яндексе быстро удалить историю на Андроиде, чтобы не забивать память лишними материалами. В обучающем видео будет представлен весь подробный алгоритм удаления записей из журнала посещений интернета, а также раскроются нюансы того, как очистить Яндекс.Вы узнаете, как просматривать ранее открытые сайты и удалять их из списка посещенных.
В обучающем видео будет представлен весь подробный алгоритм удаления записей из журнала посещений интернета, а также раскроются нюансы того, как очистить Яндекс.Вы узнаете, как просматривать ранее открытые сайты и удалять их из списка посещенных.
Как избавиться от спама в почте Яндекс. Как отписаться от всех подписок и списков рассылки
Здравствуйте, друзья! Вопрос, как отказаться от подписки на все подписки, важен для моих читателей и студентов. Почему? Их почтовые ящики перегружены, что мешает плодотворной работе. В этой статье речь пойдет именно о том, как отписаться от рассылок на Яндекс почте и Почте.ru
Перегрузка электронной почты Занимаясь информационным бизнесом, обучая людей, я столкнулся с таким явлением, как перегрузка почтовых ящиков у моих учеников. Иногда человек показывает вам свою почту, а есть тысячи писем, которые не открыты, не говоря уже о том, что владелец почты явно не собирался их открывать и читать. Почему такая ситуация? Каждый день на нашу почту приходит большое количество писем, в которых предлагаются какие-то информационные продукты или системы заработка.
Почему такая ситуация? Каждый день на нашу почту приходит большое количество писем, в которых предлагаются какие-то информационные продукты или системы заработка.
Допустим, нам что-то понравилось, вводим наш адрес электронной почты, автоматически переходим по ссылке, подтверждая подписку, получаем понравившийся материал на почту. Все в порядке. Но мы хотели получить конкретную статью или книгу, и все. И поскольку мы подтвердили подписку, мы получаем поток писем от этого автора по почте. И таким образом накапливается огромное количество писем, которые мы вообще не планировали получать. И когда я задал вопрос, почему вы не откажетесь от этой рассылки, раз уж она вас не интересует, оказалось, что очень многие пользователи просто не знают, как отказаться от подписки на рассылку.
В связи с этим давайте рассмотрим конкретные ситуации для Яндекса и Почты. В настоящее время эти два почтовых сервиса очень актуальны и востребованы. В блоге недобросовестных авторов в Gmail уже была статья «Как отказаться от подписки и ненужной почты», вы можете прочитать эту статью.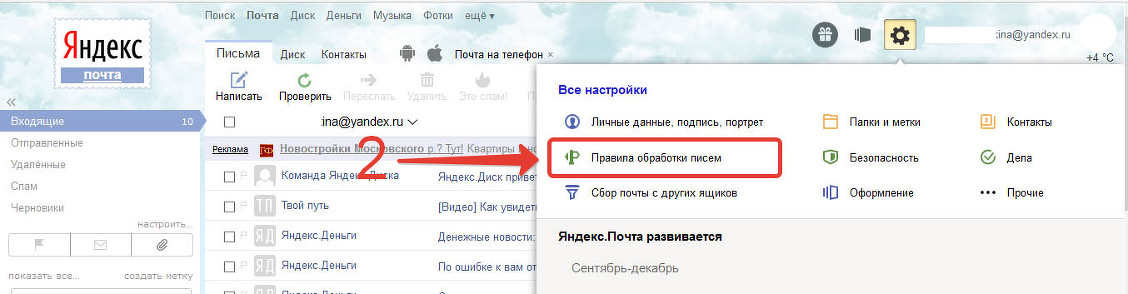
Итак, друзья. Существует два типа информационных бюллетеней — те, на которые мы сами подписались и забыли просто вовремя отказаться от рассылки, если она нам не нужна.В этом случае все очень просто. На каждом таком информационном бюллетене есть кнопка отказа от подписки.
Смело выбирайте необходимые пункты и нажимайте кнопку Отказаться . Все очень просто и грамотно.
Есть еще одна причина «захламленности» почтового ящика. Это спам-рассылка. То есть вы не подписывались на рассылку, а она бесконечно получает кнопки « Отказаться от подписки ». Таких рассылок нет. Ведь это для расчета, что человек все равно что-то купит или заплатит за бессовестное представление о быстрых деньгах в Интернете.В таком случае, что делать, как отказаться от подписки на рассылку Яндекса.
В этом случае нам придется занести недобросовестного автора в черный список.
Для этого зайдите в настройки почтового ящика, кнопку типа шестеренки в правом верхнем углу и выберите Правила обработки писем в панели настроек.
Откроется окно настройки правил, но нас будет интересовать Черный список.
Добавьте адрес электронной почты автора, который нам скучно, в поле и нажмите кнопку Добавить.Вот и все, теперь можно вздохнуть спокойно. Этот автор больше не будет вас беспокоить. Кстати, таким же способом можно избавиться от назойливых фанатов или недоброжелателей.
Таким образом, используя понятные и незамысловатые инструменты почтового ящика Яндекса, вы защищаете свое почтовое пространство.
Теперь рассмотрим особенности того, как отписаться от рассылки mail.ru. Почему мы будем рассматривать только фичи? Да просто общая схема такая же, как и в Яндекс почте.
В случае, если мы хотим отказаться от подписки на рассылку новостей, на которую мы подписались по ошибке или она стала для нас неактуальной, алгоритм тот же, что мы рассматривали для почты на Яндексе.Заходим на наш почтовый адрес mail.ru, заходим в папку Inbox, открываем письмо из рассылки или подписки, которое хотим удалить, переходим в конец письма и нажимаем ссылку или кнопку отмены подписки .
В случае, когда такой кнопки нет, то есть нет возможности отказаться от рассылки или от надоедливого респондента, в почтовом ящике mail.ru есть возможность установить фильтр по этому адресу электронной почты.
Рассмотрим алгоритм работы. Заходим в папку Входящие и отмечаем почту, которую хотим забанить.Затем нажимаем кнопку БОЛЬШЕ на панели инструментов и выбираем команду СОЗДАТЬ ФИЛЬТР в выпадающем меню.
Система переместит нас на страницу Новый фильтр .
Мы видим в правом верхнем углу почту, которую мы отметили зарегистрированной. Далее нажимаем переключатель «Удалить навсегда» и не забываем « Сохранить » Этот фильтр.
Почта, на которую мы установили фильтр, перемещена в эту папку. Если вы вдруг передумали и захотите снова получать письма от этого автора, вы можете отключить этот фильтр одним щелчком мыши.
Итак, друзья, теперь вы знаете, как отписаться от рассылки mail.ru
Заключение Думаю, друзья, теперь вы точно знаете, как обезопасить себя от спама или от собственной невнимательности, как избавиться от назойливых и ненужных писем, одним словом, как отписаться от рассылок на Яндекс почте и mail. ru.
ru.
Держите свои почтовые ящики в порядке, вовремя проверяйте ненужные рассылки и бесполезные письма. Мусорная почта так же вредна для успеха и здоровья, для новых идей и для получения денег, как мусор в квартире и старые вещи в шкафу.Удачи, друзья!
С уважением, Иван Кунпан.
П.С. В блоге написаны статьи о работе с gmail, при желании можете их прочитать. Статья Gmail Email поможет вам создать и освоить это письмо. А статья «Бесплатный Gmail» расскажет об особенностях работы в этой почте.
Если вы подозреваете вирус, отключите Интернет-соединение и выключите компьютер. На любой другой чистой системе запишите образ Kaspersky Rescue Disk на DVD. Вы также можете установить этот аварийный сканер на USB-накопитель.Теперь запустите его с DVD-диска или «флэш-накопителя» на зараженном компьютере и, когда появится зеленый стартовый экран, нажмите «Enter». Выберите язык и подтвердите свое согласие с условиями лицензии клавишей «1». Еще одно нажатие «Enter» запустит графический режим.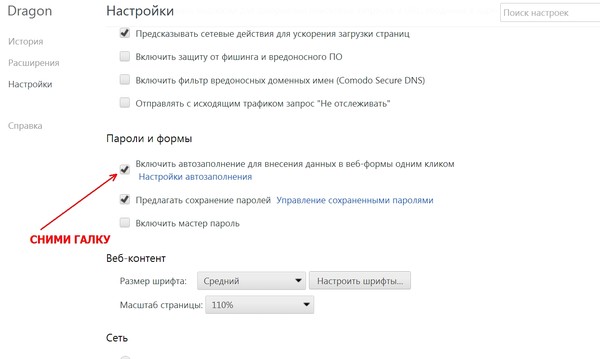 Двойным щелчком по «Kaspersky Rescue Disk» вы можете «Запустить проверку объекта».
Двойным щелчком по «Kaspersky Rescue Disk» вы можете «Запустить проверку объекта».
Избавьтесь от панелей инструментов
Это «убийца» панелей инструментов, который не требует установки. После запуска программа покажет все панели и расширения, которые зарегистрированы в браузерах Chrome, Firefox и IE.
Внимание Перед тем, как продолжить, необходимо закрыть все браузеры. Нажмите «Удалить все перечисленные ниже надстройки и очистить браузер», если вы хотите избавиться от всех надстроек, или нажмите «Удалить» для отдельных записей.
Восстановить состояние браузера
В случае сложных манипуляций с браузером вам поможет только сброс. Пользователи Firefox должны ввести «about: support» в адресную строку и нажать кнопку «Сбросить Firefox». В Chrome выберите «Настройки | Показать дополнительные настройки | Сброс настроек браузера.«Для IE откройте меню« Инструменты »с помощью клавиш Alt + X и выполните Свойства браузера | Дополнительно | Сброс».
Жить было бы намного проще, без спама, спам в почтовых ящиках бывает почти каждый день! Вы сразу узнаете, что что-то нечисто, когда выигрываете огромные призы в конкурсе, в котором вы никогда не участвовали, или другие непонятные буквы, которые постоянно «ловят» номер вашего банковского счета и контакты. Весь лишний спам о противозачаточных средствах, таблетках для похудания, волшебных смазках, кредитных картах, жилищных ссудах и всем остальном, что находится под солнцем, ворвался в веб-пространство и здравомыслие, справедливо постоянно думать о коррекции, чтобы предотвратить нежелательный приток писем.Нежелательная почта, такая как нежелательные массовые рассылки, как известно, не только загромождает ваш почтовый ящик, но и создает полную путаницу.
Способы избавиться от спама
Защитите свою конфиденциальность Если вы «живете» в Интернете, то наверняка слышали, что пароли похожи на нижнее белье, никогда не оставляйте их на открытом воздухе. Забавно, но факт! Ваши идентификаторы электронной почты, а также хорошо защищенные пароли не должны попадать в комментарии в блогах, группах новостей или любых других общедоступных порталах. Без этого ваш электронный идентификатор будет подвержен спам-ботам, которые быстро добавят в ваш список спама. Используйте идентификаторы электронной почты, такие как зубная щетка. Никогда не позволяйте никому использовать свой идентификатор электронной почты и не забывайте обновлять его каждые шесть месяцев, чтобы сохранить идентификаторы спама.
Без этого ваш электронный идентификатор будет подвержен спам-ботам, которые быстро добавят в ваш список спама. Используйте идентификаторы электронной почты, такие как зубная щетка. Никогда не позволяйте никому использовать свой идентификатор электронной почты и не забывайте обновлять его каждые шесть месяцев, чтобы сохранить идентификаторы спама.
Бейджи забудь, переходи в текст! Каждый мусор может стоить вам времени, денег и конфиденциальности! Станьте умнее и держите свой почтовый ящик подальше от мусора. Я удивляюсь, как? Что ж, уклонение от писем в бейджах с использованием идентификатора электронной почты может помочь.С ботами, предрасположенными к значкам электронной почты, изменяя их на текст для электронной почты, идентификаторы, такие как, например, mail gmail com, вы можете обмануть спам-бота и предотвратить его получение своим идентификатором.
Блокировать спам Спамеры могут быть умными, но совсем не обязательно, чтобы они так охотились на вашу учетную запись! Блокировка функции проверки вашего адреса электронной почты, вероятно, лучший способ заставить спамеров поверить в то, что ваш электронный идентификатор — это уловка. Вы также можете установить одну из многих программ, которые никогда не позволяют собирать мусор в электронный почтовый ящик, отправляя почту обратно спамеру.
Вы также можете установить одну из многих программ, которые никогда не позволяют собирать мусор в электронный почтовый ящик, отправляя почту обратно спамеру.
Подключайтесь Как часто вы наивно писали комментарии в блоге друга, новые статусы и сообщения в сети или идеи, которые на самом деле могут стать спамом? Если вы много пишете в блогах или на форумах сообщества, установка плагина для wordpress может защитить ваш электронный идентификатор от получения «спама». Этот встроенный инструмент предлагает не только защиту от спама, но и различные методы защиты, благодаря чему вы получаете дополнительную защиту. Плагины скрывают идентификаторы электронной почты от ботов, делая ваш почтовый ящик относительно свободным от спама бесплатно.
Альтернативы Знаете ли вы, что ввод идентификатора электронной почты практически на любом сайте делает его уязвимым для спама? Последний шаг в борьбе с ботами — использование одноразового адреса электронной почты или DEA. Служба такой компании дает вам свободу иметь собственный DEA, который перенаправляет спам на эту почту, а спам не ставит исходный идентификатор на линию. DEA, тем не менее, очень уязвимы, и вы всегда должны их покупать, но это ведет к устранению кошмарной лавины спама!
DEA, тем не менее, очень уязвимы, и вы всегда должны их покупать, но это ведет к устранению кошмарной лавины спама!
Электронный спам часто называют «спамом».«Они бывают трех типов:
1. Рекламные сообщения. Ненужная реклама и коммерческие предложения часто атакуют рабочую почту, отвлекая ваше внимание и тратя рабочее время. Не отвечайте на такие электронные письма, иначе ваш адрес будет идентифицирован как« живой »и вы получите еще больше спама.
2. Фальшивые приглашения. Писем мошенников становится особенно много в периоды экономического спада и кризиса. Как правило, их заголовки сулят манну небесную или имитируют официальную рассылку.В большинстве случаев их цель — направить вас по ссылке, по которой вы хотите перейти. Результатом клика может стать установка на ваш компьютер шпионской программы, а в будущем — взлом паролей и очистка электронных аккаунтов.
3. Информационные бюллетени. Речь идет о информационных бюллетенях, на которые вы подписались случайно или незаметно для себя. Часто в самом низу тела письма есть кликабельная фраза «Отказаться от подписки на информационный бюллетень», которая позволяет вам удалить свой адрес из базы данных этого информационного бюллетеня.Если нет, удалите информационный бюллетень одним из описанных ниже способов.
Отправлять спам в специальную папку
Есть два способа избавиться от спама, который уже приходит в электронную почту:
Вручную
Если спам не слишком перегружает почту, вы можете пометить нежелательные сообщения вручную. Все основные почтовые сервисы (Яндекс.Почта, Mail.ru, Gmail, Рамблер) позволяют сделать это в два клика.
В папке «Входящие» выберите письмо, поставьте напротив него галочку и нажмите соответствующую кнопку: «Спам», «Это спам» или «В спам».Сообщение появится в отдельной папке «Спам», откуда оно будет автоматически удалено через несколько дней. В дальнейшем все письма с адреса отправителя, а также похожие письма будут отправляться в эту папку, минуя папку «Входящие».
Внимание! Иногда нужные письма могут попасть в папку «Спам», поэтому проверяйте ее, когда ждете какое-то письмо. Вы можете отправить такое письмо обратно в папку «Входящие», если отметите его галочкой и нажмите кнопку «Не спамить» на панели инструментов.
Автоматически
Настройте фильтр, который немедленно отфильтровывает все ненужные сообщения. Рассмотрим подробнее, как это сделать в Яндекс.Почте и Mail.ru, самых популярных почтовых сервисах в Рунете.
Создание правила в Яндекс.Почте:
1. Выберите: Почта — Все настройки — Правила обработки входящей почты — Создать правило.
3. Затем установите условия «Если»: «От кого» — здесь вы вводите адрес, с которого вы получаете спам.
4. Ниже необходимо выбрать, какое действие выполнять: «Удалить» или «Поместить в папку» — «Спам». Все остальное можно оставить пустым.
5. Нажмите кнопку «Создать правило» и «Применить к существующим сообщениям», чтобы избавиться от уже полученного спама.
Настройки фильтра в Mail.ru:
1. В папке «Входящие» отметьте письма, отправителя которых вы хотите заблокировать.
2. На вкладке «Еще» выберите «Создать фильтр».«
3. На открывшейся странице в разделе« Если »появится адрес выбранного отправителя. В блоке« То »выберите значение« Удалить навсегда »(или« Переместить в папку »-« Спам »).
5. Для завершения процедуры в разделе« Мои правила фильтрации »справа от созданного фильтра нажмите ссылку« Фильтр »
6 Проверьте результат в папке «Входящие»: все сообщения от этого получателя должны быть удалены из списка (или перемещены в папку «Спам»).
Защитите свой почтовый ящик
Как ваш адрес электронной почты отображается в базе данных спамеров? Существуют программы-спам-боты, которые собирают адреса электронной почты по всему Интернету и отправляют их службам, рассылающим спам-сообщения через эту базу данных, иногда по несколько тысяч в день. Чтобы свести к минимуму риск попадания спамеров в базу данных в будущем, соблюдайте эти простые правила:
1. Не регистрируйте свой E-Mail на непроверенных ресурсах, репутация которых вызывает сомнения.Также лучше пройти мимо «мертвого» ресурса, на котором нет новых публикаций, недавних комментариев пользователей.
2. Чтобы зарегистрироваться на дополнительных ресурсах, настройте дополнительный почтовый ящик, чтобы не подвергать опасности вашу рабочую или личную электронную почту.
3. Обратите внимание на пункт «Подписка на рассылку новостей», который чаще всего находится под регистрационной формой. Без тени сомнения снимите галочку, если вам не интересны рассылки с этого ресурса.
4. Избегайте продвижения своего адреса электронной почты на форумах и в других открытых источниках.Если вам все же необходимо указать свой почтовый адрес, то заполните запись следующим образом: имя (собака) домен (точка) ru. При такой форме записи вероятность того, что спам-бот распознает ваш адрес, гораздо ниже.



 Затем нажмите на кнопку войти и окажитесь в своем аккаунте, при условии, что все данные были введены верно.
Затем нажмите на кнопку войти и окажитесь в своем аккаунте, при условии, что все данные были введены верно. И вот тут начинается самое интересное, поскольку по статистике более 80% пользователей этот ответ не помнят совершенно! А без него удаление ящика невозможно… Насколько нам известно, восстановить ответ на секретный вопрос нельзя, поскольку он необходим даже при замене самого ответа. Получается палка о двух концах. Однако если вы знаете ответ, то вам повезло. Вводите данные на странице и нажимаете кнопку «Удалить аккаунт».
И вот тут начинается самое интересное, поскольку по статистике более 80% пользователей этот ответ не помнят совершенно! А без него удаление ящика невозможно… Насколько нам известно, восстановить ответ на секретный вопрос нельзя, поскольку он необходим даже при замене самого ответа. Получается палка о двух концах. Однако если вы знаете ответ, то вам повезло. Вводите данные на странице и нажимаете кнопку «Удалить аккаунт».
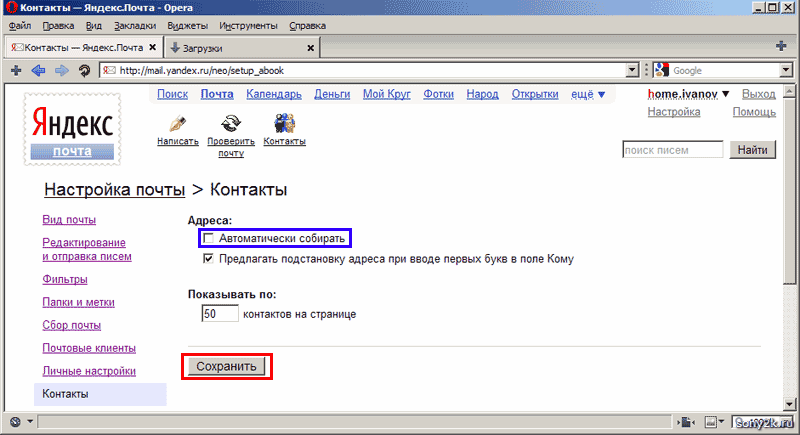 В нем будет последнее предупреждение. Здесь нужно кликнуть по кнопочке «продолжить». После этого аккаунт полностью удалится.
В нем будет последнее предупреждение. Здесь нужно кликнуть по кнопочке «продолжить». После этого аккаунт полностью удалится.
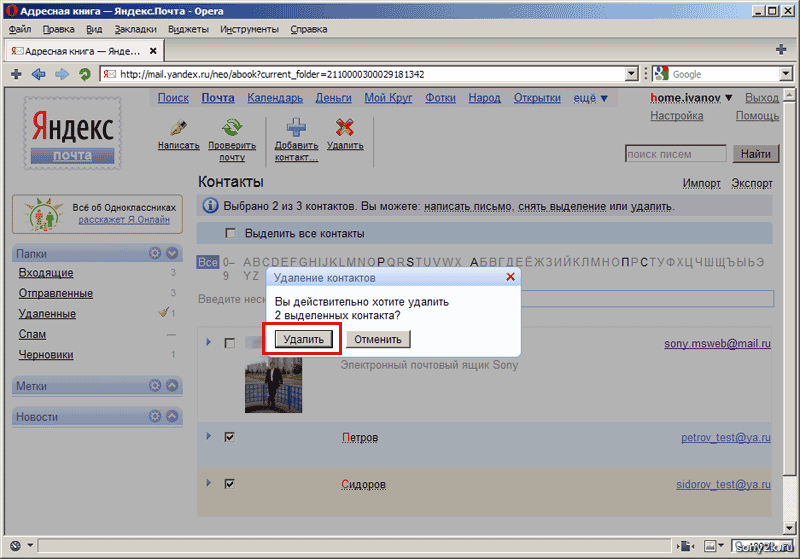
 Яндекс удаляет все перечисленные данные.
Яндекс удаляет все перечисленные данные. Для подтверждения действия необходимо ввести всю необходимую информацию, ввести капчу и нажать «Удалить учетную запись». На этом этапе еще не поздно нажать «Вернуться к паспорту» или просто закрыть окно, чтобы избежать отмены данных.
Для подтверждения действия необходимо ввести всю необходимую информацию, ввести капчу и нажать «Удалить учетную запись». На этом этапе еще не поздно нажать «Вернуться к паспорту» или просто закрыть окно, чтобы избежать отмены данных.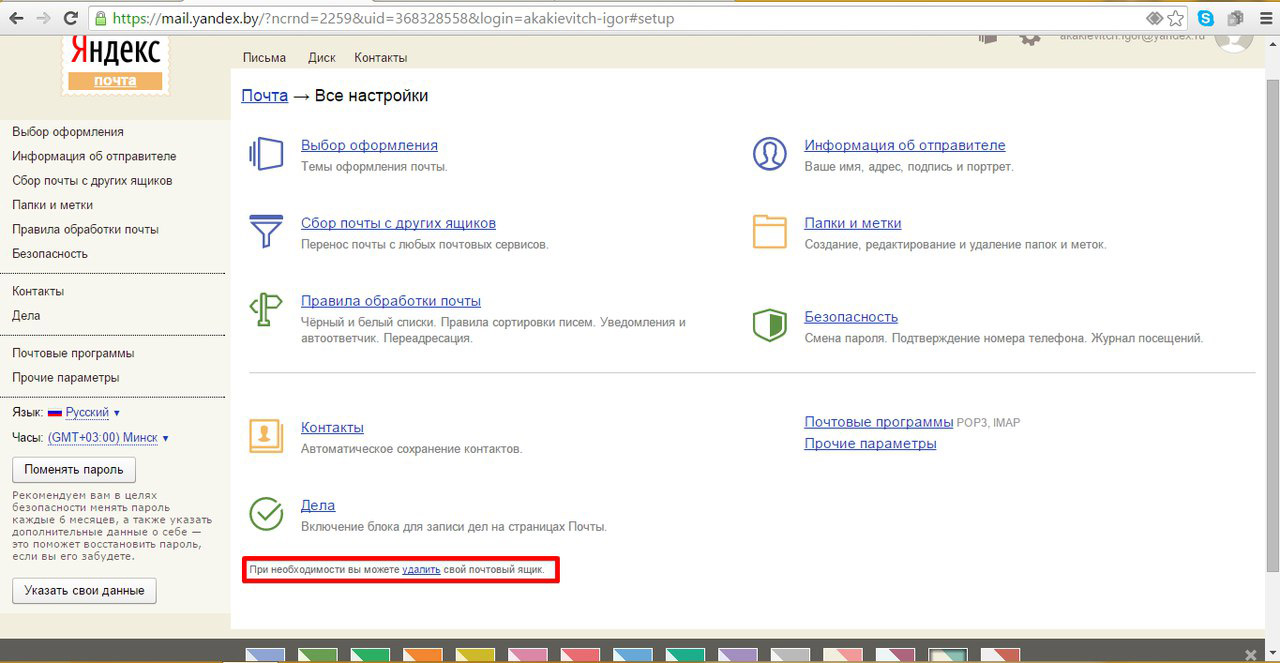 ..
..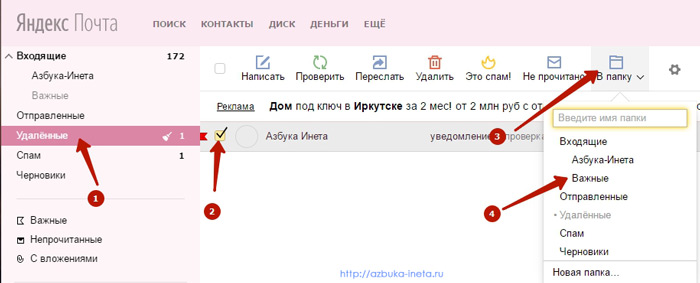 Д.
Д.