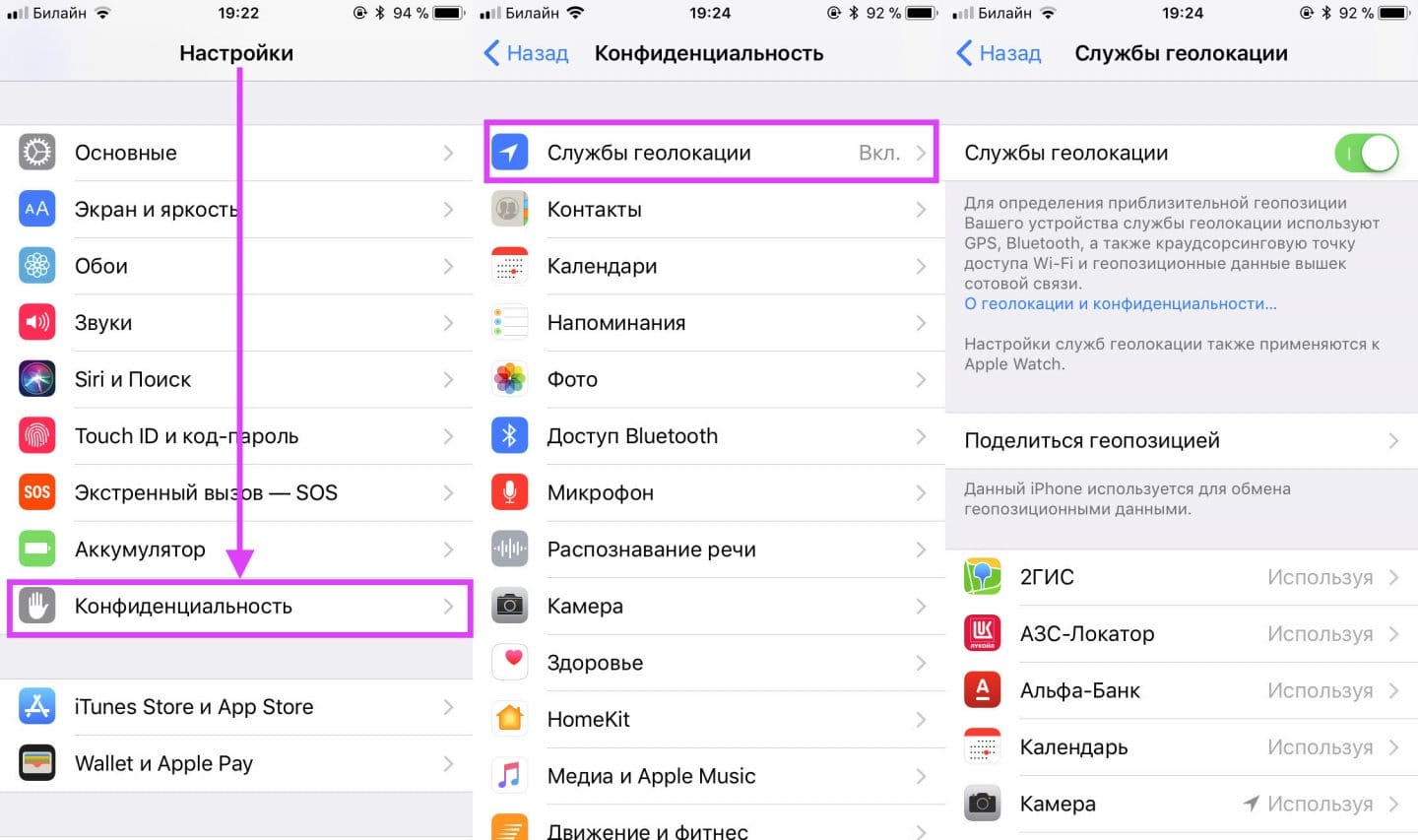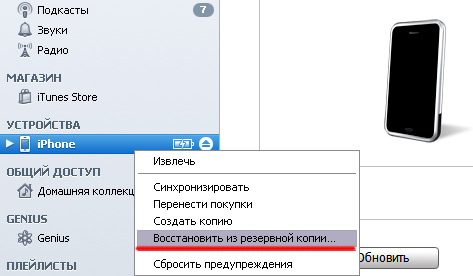Как удалить рингтон с Айфона через Айтюнс или без компьютера Тарифкин.ру
Как бы странно это не выглядело, но определенные задачи, которые на устройствах с операционной системой Android, выполняются за пару движений, сделать на iPhone может быть в разы сложнее.
Как удалить рингтон прямо с iPhone
Очень часто пользователи скачивают на свое устройство различные мелодии и саундтреки, которые после устанавливают на звонок. Скачанный рингтон можно без проблем удалить, используя специальные приложения.
Если пользователь зайдет в настройки, раздел «звуки», а далее в «рингтон», и пролистнет там название мелодии влево, то это не даст ему никаких результатов.
Удалить мелодию звонка напрямую через устройство не получится без использования компьютера.
Однако, если в мобильном устройстве присутствует Джейлбрейк, то удалить мелодию становится возможным. Для этого действия потребуется скачать менеджер файлов для операционной системы IOS, он называется IFile.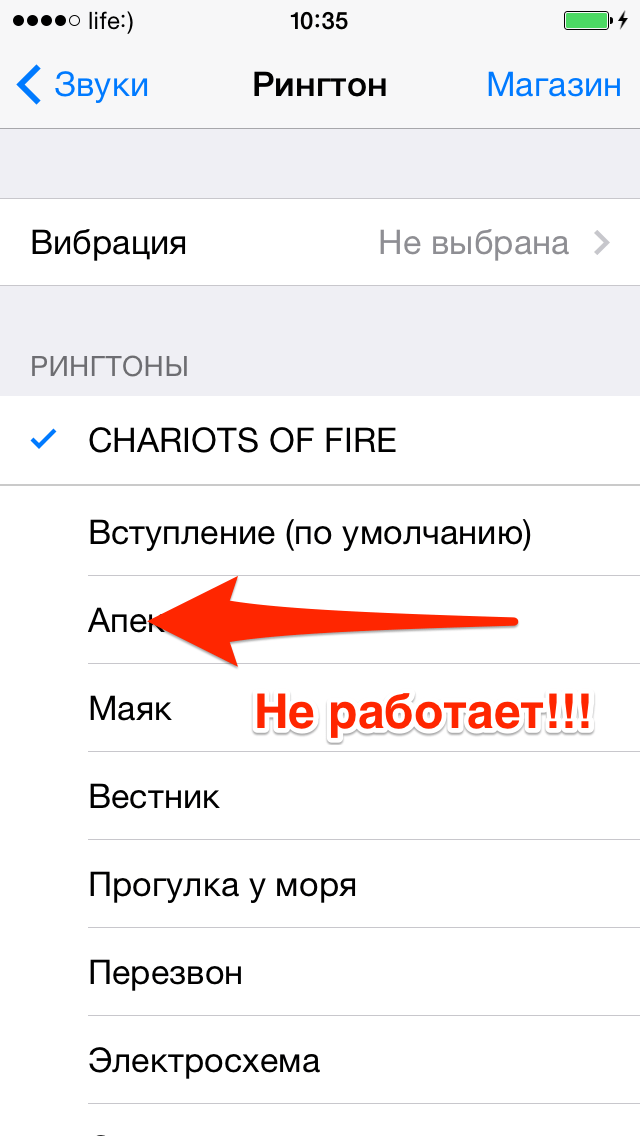 Это приложение платное, стоит оно 4 доллара. Многих пользователей отталкивает это от покупки, однако если разобраться, то можно понять, что эта программа действительно незаменима.
Это приложение платное, стоит оно 4 доллара. Многих пользователей отталкивает это от покупки, однако если разобраться, то можно понять, что эта программа действительно незаменима.
Для удаления мелодии звонка непосредственно через устройство необходимо:
- Установить программу iFile и запустить ее;
- Далее необходимо перейти по пути: /var/mobile/Media/iTunes_Control/Ringtones/;
- После этого нужно выбрать необходимый рингтон. Как правило, iTunes во время загрузки мелодий меняет их название. Следовательно, отыскать нужную мелодию по ее имени не получится;
- В этом приложении имеется встроенный проигрыватель медиа-файлов. Все мелодии можно слушать, поэтому найти нужную однозначно не составит труда;
- Выбрав рингтон, необходимо смахнуть влево и нажать на кнопку «удалить». Необходимо помнить, что эта программа удалять любой файл без подтверждения пользователя. В результате неосторожного движения есть риск случайно удалить другой медиа файл;
- После всех вышеприведённых действий мелодия звонка будет удалена.

Скачать программу iFile и иметь доступ к системе файлов на операционной системе IOS получится только у пользователей, которые обладают устройством с джейлбрейк.
Как удалить рингтон с iPhone через iTunes
Стереть из памяти телефона, используя iTunes, можно только те мелодии звонка, которые загружались на мобильное устройство через него. А вот те мелодии, которые загружались через файловые менеджеры, удалить таким способом не получится.
Для удаления мелодии звонка через iTunes необходимо:
- Подключить iPhone к компьютерному устройству при помощи USB-кабеля или же через WI-FI сеть;
- После этого потребуется запустить iTunes, а в меню «Устройства» необходимо выбрать используемое устройство;
- Далее необходимо зайти во вкладку «Обзор», раздел «Параметры», а после рядом с параметром «Синхронизировать только отмеченные песни и видео», а также рядом с «Обрабатывать музыку и видео вручную» установить галочку;
- После этого необходимо перейти в вкладку «Звуки», она может появиться только при условии того, что в медиатеке находятся загруженные рингтоны;
- Если у пользователя есть желание удалить из хранилища своего телефона абсолютно все загруженные мелодии через iTunes, то ему необходимо снять галочку рядом с разделом «Синхронизировать звуки» и кликнуть «Применить»;
- Как только закончится процесс синхронизации, все мелодии звонков будут удалены с телефона, но при этом они все также будут находиться в iTunes;
- Если у пользователя присутствует желание удалить только один или же несколько рингтонов, то галочку рядом с «синхронизировать звуки» необходимо вернуть, а в списке, который расположен немного ниже, выбрать раздел «Выбранные звуки», после этих действий должен появится список всех мелодий из медиатеки;
- С тех мелодий, которые пользователь хочет удалить нужно снять галочку и щелкнуть на кнопку «применить»;
- После того, как будет завершен процесс синхронизации те рингтоны, которые не были выбраны, удалятся.
 Однако, они сохранятся в медиатеке iTunes.
Однако, они сохранятся в медиатеке iTunes.
Более подробную инструкцию по удалению мелодий звонка можно посмотреть по ссылке:
Как удалить рингтон с помощью файлового менеджера
Если у пользователя не получилось удалить мелодию звонка, то он может воспользоваться альтернативным путем решения этой проблемы. В этом отлично может помочь файловый менеджер под именем iTools, а также iFunBox и DiskAid.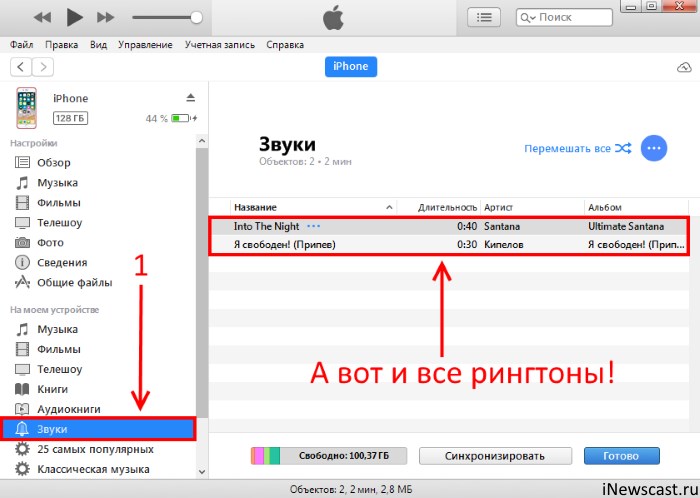 Через эти инструменты можно стереть из памяти устройства медиа файлы, которые были скачаны через файловые менеджеры или через iTines.
Через эти инструменты можно стереть из памяти устройства медиа файлы, которые были скачаны через файловые менеджеры или через iTines.
На примере программы DiskAid можно посмотреть, как стереть мелодии звонка с iPhone:
- Для начала необходимо подключить мобильное устройство к персональному компьютеру, используя USB-кабель;
- Далее нужно включиться заранее установленную программу iTools;
- После этого пользователю нужно найти в главном меню раздел «музыка». В нем нужно выбрать «на этом iPhone», а далее «рингтоны»;
- В завершении потребуется выделить нужный файл и нажать на кнопку «удалить». Это действие приведет к тому, что этот файл удалится с телефона без дальнейшей возможности возращения.
Как удалить ненужные рингтоны с iPhone при помощи приложений
Также можно удалить лишние мелодии звонков, используя другие приложения.
В этом могут помочь следующие программы:
- GarageBand;
- iTools;
- iFunBox.
Выбирать нужную программу необходимо, опираясь на способ скачивания мелодии. То есть, если звук был установлен при помощи программы GarageBand, то и удалять его необходимо через этот инструмент.
То есть, если звук был установлен при помощи программы GarageBand, то и удалять его необходимо через этот инструмент.
GarageBand
Для того, чтобы удалить ненужный звук с iPhone через эту программу необходимо следовать следующим шагам:
- Для начала нужно зайти в раздел «недавние», в котором нужно выбрать необходимый медиа файл. После этого нужно зажать его до тех пор, пока не появится контекстное меню. Если проекты ранее не создавались, то перед началом нужно создать звук;
- На втором шаге нужно найти стрелочку в конце меню и нажать на нее;
- В открывшемся новом меню будет пункт «поделиться», в нем нужно выбрать раздел «рингтон»;
- На этом шаге должно открыться окно, в котором можно посмотреться все звуки пользователя. Ему необходимо выбрать функцию «править»;
- Теперь пользователь должен смахнуть влево и подтвердить действие, нажав на кнопку «удалить» и после «готово».
iTools и iFunBox
Эти две программы работают по примерно одинаковому принципу. Следовательно, различий в процессе удаления ненужной мелодии нет.
Следовательно, различий в процессе удаления ненужной мелодии нет.
Для того, чтобы удалить мелодию из хранилища устройство стоит следовать следующим шагам:
- Во-первых, необходимо запустить программу и подключить телефон к персональному компьютеру, используя специальный кабель;
- В открывшемся меню нужно выбрать раздел «Tone»;
- Далее нужно указать, какую мелодию звонка пользователь хочет стереть с устройства;
- Затем пользователь нажимает на кнопку «Delete», она расположена внизу окна программы;
- Для завершения необходимо подтвердить это действие.
Благодаря этим простым действиям, с которыми справиться любой пользователь, можно достаточно быстро стереть старые рингтоны.
Как вернуть удаленные рингтоны
Если удаленный звук был установлен на iPhone через iTunes, то восстановить его никак не получится. В этой ситуации придется заново покупать звук.
Пользователь, покупая рингтоны в iTunes, может пользоваться им только в тот период, пока он находится на его устройстве.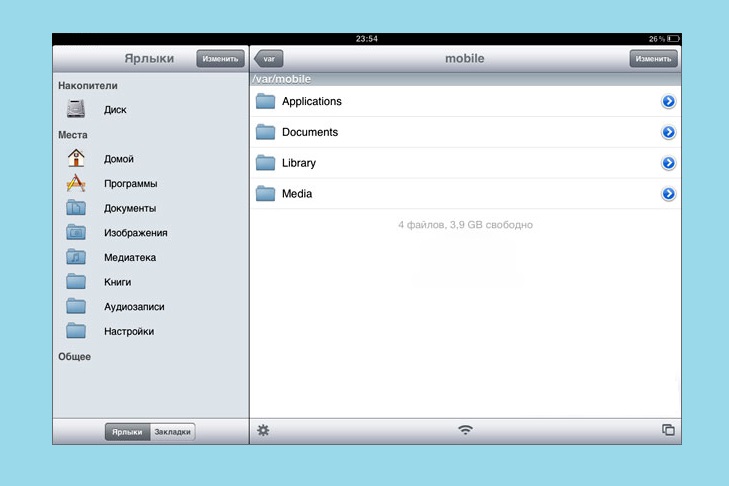
Однако, можно попробовать вернуть эти мелодии. Для этого понадобится запустить iTunes и подключить телефон к персональному компьютеру. Слева вверху в окне программы будет находиться значок телефона, по которому нужно кликнуть.
Слева можно найти список меню, в котором требуется выбрать раздел «звуки». В нем находятся все купленные рингтоны. Для восстановления звука нужно выбрать необходимый и начать процесс синхронизации. Спустя пару минут удаленная мелодия звонка снова будет доступна.
Как вернуть удаленные рингтоны можно также посмотреть по ссылке:
Вячеслав
Несколько лет работал в салонах сотовой связи двух крупных операторов.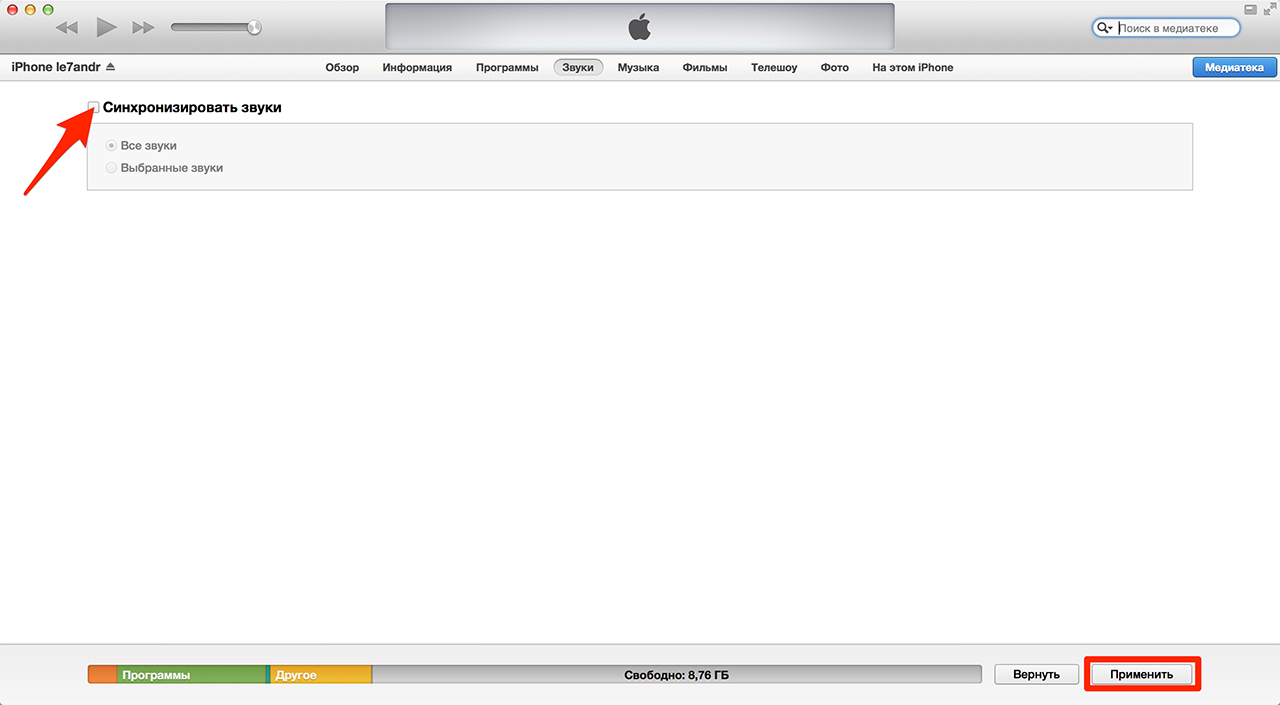 Хорошо разбираюсь в тарифах и вижу все подводные камни. Люблю гаджеты, особенно на Android.
Хорошо разбираюсь в тарифах и вижу все подводные камни. Люблю гаджеты, особенно на Android.
Задать вопрос
Если пользователь удалит определенное количество рингтонов, то увеличится ли объем хранилища в мобильном устройстве?
Объем хранилища iPhone, после удаления звуков увеличится, но совсем немного, поскольку этот тип медиа файлов не занимает большое количество памяти.
Что делать если в iTunes отсутствует раздел «обрабатывать музыку и видео вручную», из-за которого рингтоны не синхронизируются с телефона?
В таком случае стоит попробовать обновить версию iTunes до последней.
Что делать, если звук удаляется из iTunes, но при этом остается в хранилище телефона?
Решение этой проблемы зависит от того, как устанавливался рингтон. Если он был скачан через iTunes, то необходимо обновить его версию. А если же мелодия звонка скачивалась благодаря сторонней программы, то нужно удалить этот звук именно через нее.
Если не получается стереть звук даже таким методом, то можно попробовать сделать это, используя инструменты iFunBox или же iTools.
Что делать если не отображаются звуки в iTunes, но они все равно все еще не удалены?
В такой ситуации можно попробовать использовать программу iFunBox. Есть вероятность, что у этой программы получится заметить необходимый медиа файл.
4.6 / 5 ( 31 голос )
3 способа как удалить рингтон из iPhone через iTunes, iFunBox и iTools
Не можете удалить рингтон с iPhone после его установки? На самом деле это не всегда простая задача, потому что он мог быть загружен через iTunes, iTools, iFunBox или GarageBand. Как удалить рингтон с iPhone, узнайте в данной статье. Если мелодии были установлены с помощью GarageBand, то загрузите на iPhone данное приложение. Если же они появились с другой медиатеки прошлого смартфона и этот iPhone был синхронизирован с другим компьютером, тогда вам потребуется iTunes, iTools и iFunBox.
Как удалить рингтон с iPhone через iTunes?
Как удалить рингтоны с iPhone через GarageBand?
Как удалить рингтон прямо с iPhone
Очень часто пользователи скачивают на свое устройство различные мелодии и саундтреки, которые после устанавливают на звонок.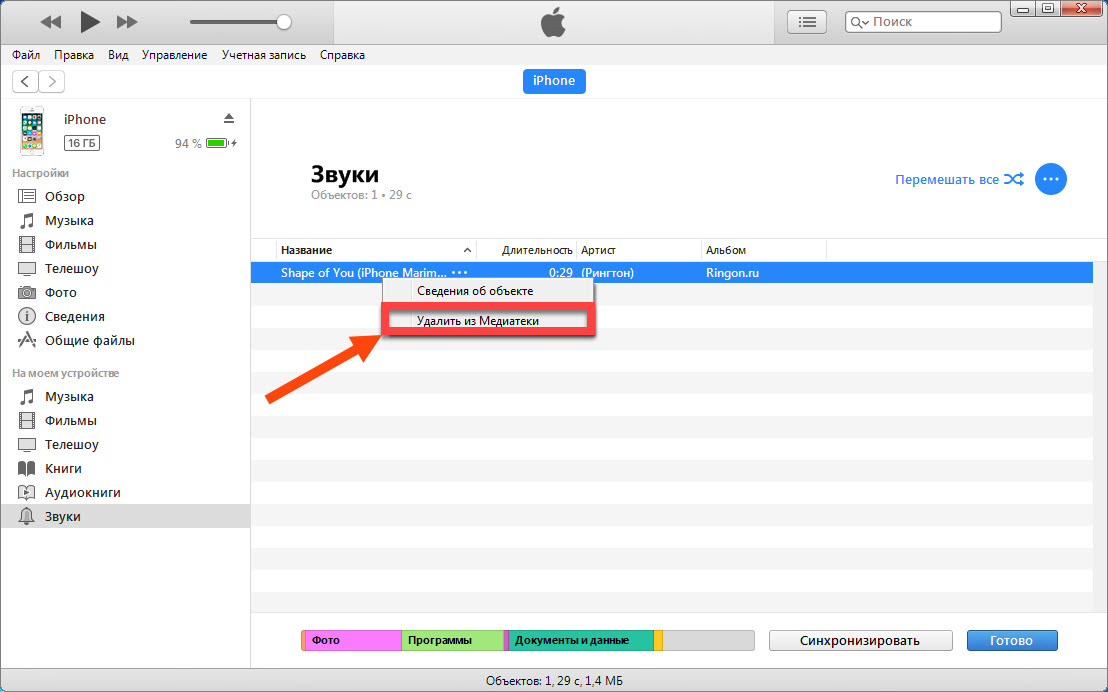 Скачанный рингтон можно без проблем удалить, используя специальные приложения.
Скачанный рингтон можно без проблем удалить, используя специальные приложения.
Если пользователь зайдет в настройки, раздел «звуки», а далее в «рингтон», и пролистнет там название мелодии влево, то это не даст ему никаких результатов.
Удалить мелодию звонка напрямую через устройство не получится без использования компьютера.
Однако, если в мобильном устройстве присутствует Джейлбрейк, то удалить мелодию становится возможным. Для этого действия потребуется скачать менеджер файлов для операционной системы IOS, он называется IFile. Это приложение платное, стоит оно 4 доллара. Многих пользователей отталкивает это от покупки, однако если разобраться, то можно понять, что эта программа действительно незаменима.
Для удаления мелодии звонка непосредственно через устройство необходимо:
- Установить программу iFile и запустить ее;
- Далее необходимо перейти по пути: /var/mobile/Media/iTunes_Control/Ringtones/;
- После этого нужно выбрать необходимый рингтон.
 Как правило, iTunes во время загрузки мелодий меняет их название. Следовательно, отыскать нужную мелодию по ее имени не получится;
Как правило, iTunes во время загрузки мелодий меняет их название. Следовательно, отыскать нужную мелодию по ее имени не получится; - В этом приложении имеется встроенный проигрыватель медиа-файлов. Все мелодии можно слушать, поэтому найти нужную однозначно не составит труда;
- Выбрав рингтон, необходимо смахнуть влево и нажать на кнопку «удалить». Необходимо помнить, что эта программа удалять любой файл без подтверждения пользователя. В результате неосторожного движения есть риск случайно удалить другой медиа файл;
- После всех вышеприведённых действий мелодия звонка будет удалена.
Скачать программу iFile и иметь доступ к системе файлов на операционной системе IOS получится только у пользователей, которые обладают устройством с джейлбрейк.
Удаление всех треков одновременно за один приём
Открыть меню Правка, найти опцию «Выбрать всё». После подсветки всех файлов в том же меню Правка нажать надпись «Удалить»
Или комбинацией клавиш CTRL+A подсветить всё и нажать клавишу Delete.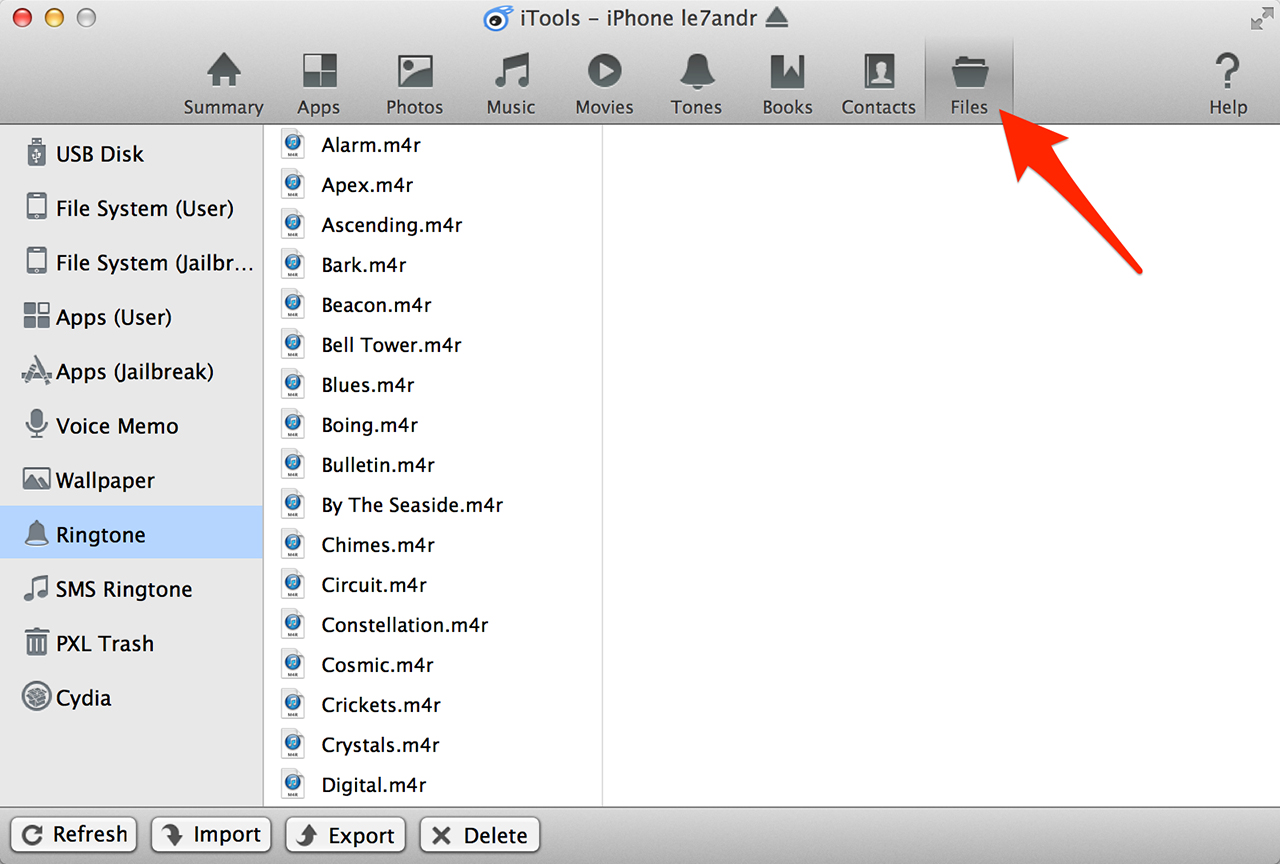
Удаление всех треков можно осуществить из любой музыкальной вкладки: Альбомы, Песни, Жанры.
Перед удалением придётся подтвердить намерения в появившемся маленьком окошке. Программа задаёт неизменный вопрос: а не ошиблись ли вы и действительно ли ей нужно совершить такое безжалостное действие по уничтожению всех записей?
Если не дрогнет рука, то придётся нажать кнопку левую кнопку.
А если рука всё-таки дрогнет и станет жалко стирать все записи сразу, нужно нажать правую кнопку и применить следующий способ.
Как удалить рингтон с iPhone через iTunes
Стереть из памяти телефона, используя iTunes, можно только те мелодии звонка, которые загружались на мобильное устройство через него. А вот те мелодии, которые загружались через файловые менеджеры, удалить таким способом не получится.
Для удаления мелодии звонка через iTunes необходимо:
- Подключить iPhone к компьютерному устройству при помощи USB-кабеля или же через WI-FI сеть;
- После этого потребуется запустить iTunes, а в меню «Устройства» необходимо выбрать используемое устройство;
- Далее необходимо зайти во вкладку «Обзор», раздел «Параметры», а после рядом с параметром «Синхронизировать только отмеченные песни и видео», а также рядом с «Обрабатывать музыку и видео вручную» установить галочку;
- После этого необходимо перейти в вкладку «Звуки», она может появиться только при условии того, что в медиатеке находятся загруженные рингтоны;
- Если у пользователя есть желание удалить из хранилища своего телефона абсолютно все загруженные мелодии через iTunes, то ему необходимо снять галочку рядом с разделом «Синхронизировать звуки» и кликнуть «Применить»;
- Как только закончится процесс синхронизации, все мелодии звонков будут удалены с телефона, но при этом они все также будут находиться в iTunes;
- Если у пользователя присутствует желание удалить только один или же несколько рингтонов, то галочку рядом с «синхронизировать звуки» необходимо вернуть, а в списке, который расположен немного ниже, выбрать раздел «Выбранные звуки», после этих действий должен появится список всех мелодий из медиатеки;
- С тех мелодий, которые пользователь хочет удалить нужно снять галочку и щелкнуть на кнопку «применить»;
- После того, как будет завершен процесс синхронизации те рингтоны, которые не были выбраны, удалятся.
 Однако, они сохранятся в медиатеке iTunes.
Однако, они сохранятся в медиатеке iTunes.
Более подробную инструкцию по удалению мелодий звонка можно посмотреть по ссылке:
Что лучше использовать для удаления треков iTunes или программу «Музыка» на гаджете?
Мы уже выяснили, как удалить музыку с айфона через iTunes и меню «Музыка». Теперь расскажем о том, когда и какой способ лучше применять. Наиболее простой метод удаления можно производить через программу «Музыка» в самом смартфоне. Однако данное приложение удобно для удаления одной или нескольких музыкальных композиций. При этом музыка, скачанная с использованием iCloud, также удалится только с устройства, но не с хранилища данного сервиса. Именно поэтому наиболее надежный способ — это удалять музыку с айфона через компьютер при помощи синхронизации устройства с программой «Айтюнс».
В этом случае можно удалить музыку на айфоне (через iTunes) выборочно, сохранив все остальные композиции в памяти медиатеки. Еще одним плюсом является возможность вернуть удаленные музыкальные треки через последнюю синхронизацию в iTunes.
Как удалить рингтон с помощью файлового менеджера
Если у пользователя не получилось удалить мелодию звонка, то он может воспользоваться альтернативным путем решения этой проблемы. В этом отлично может помочь файловый менеджер под именем iTools, а также iFunBox и DiskAid. Через эти инструменты можно стереть из памяти устройства медиа файлы, которые были скачаны через файловые менеджеры или через iTines.
На примере программы DiskAid можно посмотреть, как стереть мелодии звонка с iPhone:
- Для начала необходимо подключить мобильное устройство к персональному компьютеру, используя USB-кабель;
- Далее нужно включиться заранее установленную программу iTools;
- После этого пользователю нужно найти в главном меню раздел «музыка». В нем нужно выбрать «на этом iPhone», а далее «рингтоны»;
- В завершении потребуется выделить нужный файл и нажать на кнопку «удалить». Это действие приведет к тому, что этот файл удалится с телефона без дальнейшей возможности возращения.

Ручное удаление
Очистить музыку вручную непосредственно с гаджета имеют возможность обладатели сенсорных моделей. Такой способ позволяет удалить не нужную песню с iPod’a, однако в библиотеке приложения они сохраняются. Существует два варианта исполнения задачи.
Удаление с помощью приложения «Музыка»
- Через главное меню выйти на вкладку «Музыка».
- Выбрать один или несколько необходимых треков и очистить, нажав на соответствующую кнопку. Зависимо от модели, это делается либо через дополнительное меню нажатием на песню, либо проведя пальцем по сенсору в правую сторону.
Как удалить ненужные рингтоны с iPhone при помощи приложений
Также можно удалить лишние мелодии звонков, используя другие приложения.
В этом могут помочь следующие программы:
- GarageBand;
- iTools;
- iFunBox.
Выбирать нужную программу необходимо, опираясь на способ скачивания мелодии. То есть, если звук был установлен при помощи программы GarageBand, то и удалять его необходимо через этот инструмент.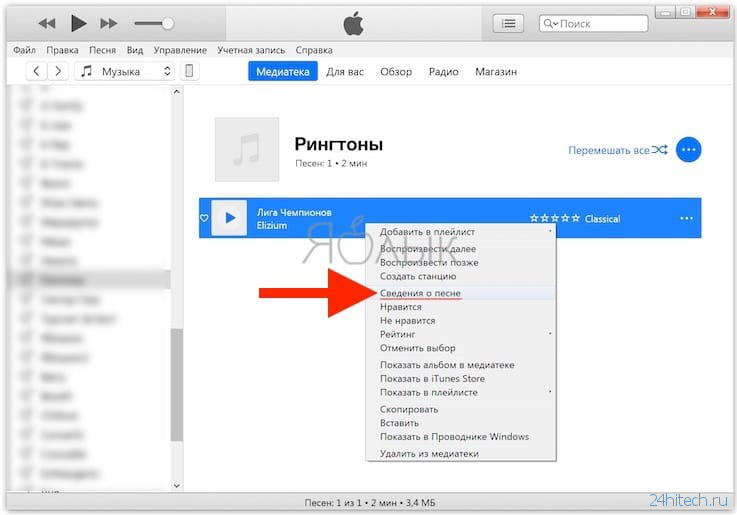
GarageBand
Для того, чтобы удалить ненужный звук с iPhone через эту программу необходимо следовать следующим шагам:
- Для начала нужно зайти в раздел «недавние», в котором нужно выбрать необходимый медиа файл. После этого нужно зажать его до тех пор, пока не появится контекстное меню. Если проекты ранее не создавались, то перед началом нужно создать звук;
- На втором шаге нужно найти стрелочку в конце меню и нажать на нее;
- В открывшемся новом меню будет пункт «поделиться», в нем нужно выбрать раздел «рингтон»;
- На этом шаге должно открыться окно, в котором можно посмотреться все звуки пользователя. Ему необходимо выбрать функцию «править»;
- Теперь пользователь должен смахнуть влево и подтвердить действие, нажав на кнопку «удалить» и после «готово».
iTools и iFunBox
Эти две программы работают по примерно одинаковому принципу. Следовательно, различий в процессе удаления ненужной мелодии нет.
Для того, чтобы удалить мелодию из хранилища устройство стоит следовать следующим шагам:
- Во-первых, необходимо запустить программу и подключить телефон к персональному компьютеру, используя специальный кабель;
- В открывшемся меню нужно выбрать раздел «Tone»;
- Далее нужно указать, какую мелодию звонка пользователь хочет стереть с устройства;
- Затем пользователь нажимает на кнопку «Delete», она расположена внизу окна программы;
- Для завершения необходимо подтвердить это действие.

Благодаря этим простым действиям, с которыми справиться любой пользователь, можно достаточно быстро стереть старые рингтоны.
Удаление аудиофайлов через GarageBand
В открывшемся приложении необходимо выполнить следующие действия:
- В разделе «Недавние» выбрать абсолютно любую песню и удерживать несколько секунд до появления контекстного меню; при отсутствии проектов — предварительно создать композицию и проделать указанный путь.
- Нажать на «Стрелочку», которой заканчивается лента меню.
- Среди пунктов меню найти «Поделиться».
- Среди вариантов экспорта песни — выбрать «Рингтон».
- Появится поле «Ваши рингтоны».
- Выполнить функцию «Править».
- Нажать на знак «-» (или сделать свайп влево).
- Подтвердить действие командами «Удалить» → «Готово».
Добраться до раздела «Рингтон» можно и другим образом: «Настройки» → «Звуки».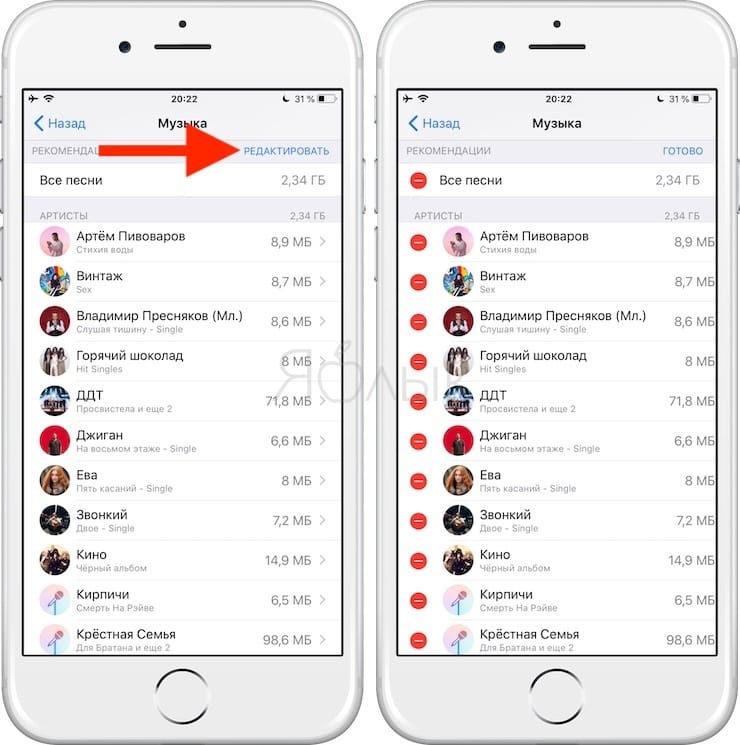 Затем выполнить пункты 4-6 из представленной выше инструкции.
Затем выполнить пункты 4-6 из представленной выше инструкции.
Как вернуть удаленные рингтоны
Если удаленный звук был установлен на iPhone через iTunes, то восстановить его никак не получится. В этой ситуации придется заново покупать звук.
Пользователь, покупая рингтоны в iTunes, может пользоваться им только в тот период, пока он находится на его устройстве.
Однако, можно попробовать вернуть эти мелодии. Для этого понадобится запустить iTunes и подключить телефон к персональному компьютеру. Слева вверху в окне программы будет находиться значок телефона, по которому нужно кликнуть.
Слева можно найти список меню, в котором требуется выбрать раздел «звуки». В нем находятся все купленные рингтоны. Для восстановления звука нужно выбрать необходимый и начать процесс синхронизации. Спустя пару минут удаленная мелодия звонка снова будет доступна.
Как вернуть удаленные рингтоны можно также посмотреть по ссылке:
Вячеслав
Несколько лет работал в салонах сотовой связи двух крупных операторов.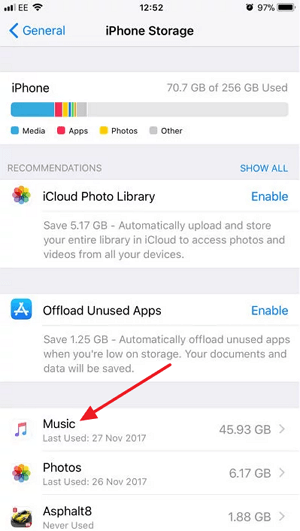 Хорошо разбираюсь в тарифах и вижу все подводные камни. Люблю гаджеты, особенно на Android.
Хорошо разбираюсь в тарифах и вижу все подводные камни. Люблю гаджеты, особенно на Android.
Задать вопрос
Вопрос эксперту
Если пользователь удалит определенное количество рингтонов, то увеличится ли объем хранилища в мобильном устройстве?
Объем хранилища iPhone, после удаления звуков увеличится, но совсем немного, поскольку этот тип медиа файлов не занимает большое количество памяти.
Что делать если в iTunes отсутствует раздел «обрабатывать музыку и видео вручную», из-за которого рингтоны не синхронизируются с телефона?
В таком случае стоит попробовать обновить версию iTunes до последней.
Что делать, если звук удаляется из iTunes, но при этом остается в хранилище телефона?
Решение этой проблемы зависит от того, как устанавливался рингтон. Если он был скачан через iTunes, то необходимо обновить его версию. А если же мелодия звонка скачивалась благодаря сторонней программы, то нужно удалить этот звук именно через нее. Если не получается стереть звук даже таким методом, то можно попробовать сделать это, используя инструменты iFunBox или же iTools.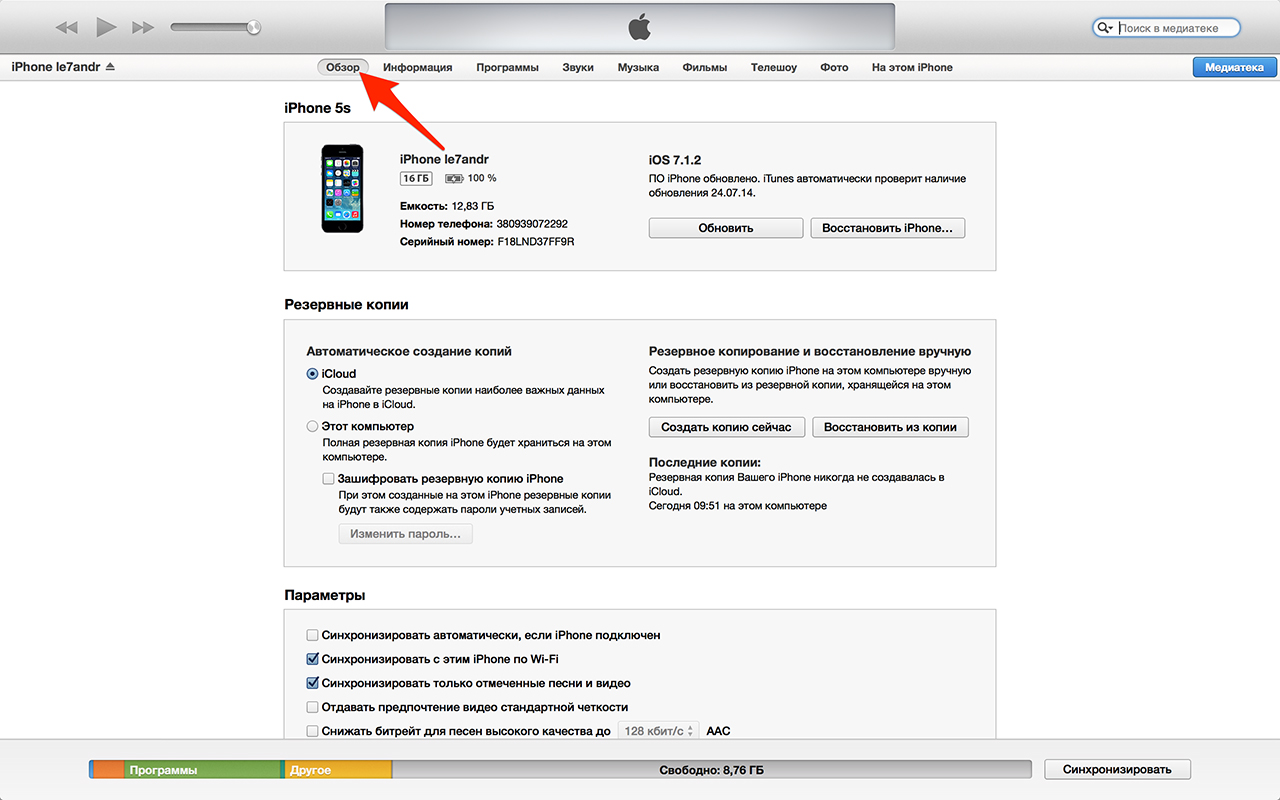
Что делать если не отображаются звуки в iTunes, но они все равно все еще не удалены?
В такой ситуации можно попробовать использовать программу iFunBox. Есть вероятность, что у этой программы получится заметить необходимый медиа файл.
4.6 / 5 ( 31 голос )
Подготовительные работы
Процесс устранения музыки со смартфона выполняется просто. Для этого нужно предварительно скачать приложение iTunes для операционной системы Mac OS или Windows с официального сайта компании и установить его на ПК. Затем авторизоваться под тем же личным Apple ID, что и на телефоне. Эту операцию производят для процесса синхронизации сервисов компании и корректного отображения медиатеки устройства. После указанной процедуры файлы на разных системах будут приведены к единому отсортированному виду.
Сразу отметим, что в случае действующей подписки на Apple Music, песни, которые видны в iPhone, в iTunes не отображаются.
В данном случае автоматически включается «Медиатека iCloud», о чем нам и сообщает Айтюнс.
Для отображения треков в iTunes необходимо отключить «Медиатеку iCloud» в iPhone («Настройки» – «Музыка»), после чего подсоединить телефон к компьютеру через кабель или Wi-Fi:
Еще интересная статья для Вас: Основные способы как закачать музыку на Айфон без iTunes
Загруженные композиции будут отображаться в компьютере. Приступаем к их устранению.
Как удалить рингтоны с iPhone X / 8/7/6/5/4
«Я загружаю некоторые мелодии на свой iPhone в виде текстовых сигналов и сигналов оповещения. Но теперь я не заинтересован в них и хочу удалить их, чтобы заменить на другие мелодии. Как удалить мелодии, которые я положил на свой iPhone?»
Когда вы получите iPhone, вы получите встроенные мелодии на вашем iPhone. Если вам не нравятся встроенные мелодии, вы можете скачать рингтоны на iPhone настроить тональный сигнал вызова, текстовый сигнал или сигнал тревоги. Если все еще не нравится, просто удалите мелодии с вашего iPhone, и получите новые. Итак, вот вопрос, как удалить мелодии с вашего iPhone? Кто-то утверждал, что «я вижу рингтоны на своем iPhone, но совершенно не знаю, как удалить их с моего iPhone». Вот почему мы покажем вам на этой странице. Эта страница посвящена двум способам удаления мелодий с вашего iPhone. Вы можете использовать iTunes или сторонний инструмент, чтобы легко удалить мелодии с вашего iPhone.
Если все еще не нравится, просто удалите мелодии с вашего iPhone, и получите новые. Итак, вот вопрос, как удалить мелодии с вашего iPhone? Кто-то утверждал, что «я вижу рингтоны на своем iPhone, но совершенно не знаю, как удалить их с моего iPhone». Вот почему мы покажем вам на этой странице. Эта страница посвящена двум способам удаления мелодий с вашего iPhone. Вы можете использовать iTunes или сторонний инструмент, чтобы легко удалить мелодии с вашего iPhone.
Способ 1. Удалить рингтоны с iPhone с помощью FoneTrans (Самый простой)
Если вы хотите безопасно и легко удалять рингтоны с вашего iPhone, то вы должны следовать первому способу сделать это с FoneTrans.
FoneTrans — iOS перевод Для Mac- Удалите мелодии с вашего iPhone X / 8 Plus / 8/7 Plus / 7 / 6s Plus / 6s / 6/6 Plus / 5s / c / 5/4, iPad Pro и т. Д.
- Добавить мелодии на iPhone с компьютера / других устройств iOS.
- Конвертируйте ваши любимые песни в рингтоны автоматически.

- Резервное копирование мелодий в iTunes напрямую.
Выполните следующие шаги, чтобы удалить мелодии iPhone на компьютере.
Шаг 1 Подключить iPhone
Бесплатно скачайте, установите и запустите это программное обеспечение на вашем компьютере. После этого подключите ваш iPhone к компьютеру с помощью USB-кабеля, и эта программа автоматически обнаружит ваш iPhone.
Примечание: Для использования этого программного обеспечения, вы не должны запускать ITunes чтобы избежать конфликта удаления рингтонов.
Шаг 2 Удалить рингтоны iPhone
В интерфейсе min нажмите «Медиа»> «Рингтоны», чтобы просмотреть все рингтоны на вашем iPhone. Отметьте мелодии, которые вы хотите удалить, и нажмите «Удалить», чтобы удалить мелодии с вашего iPhone.
После удаления мелодий вы можете отключить iPhone, чтобы проверить, есть ли мелодии на вашем iPhone или нет.
Здесь, на вашем iPhone, перейдите в «Настройки»> «Звуки и гаптики», чтобы прокрутить ваш iPhone вниз, чтобы перейти к «Мелодии звонка», чтобы увидеть, были ли извлечены мелодии с вашего iPhone.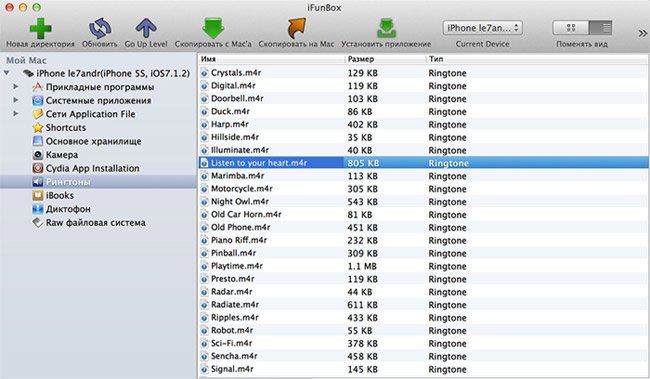
Легко, правда? Два простых шага достаточно, чтобы помочь вам удалить мелодии с вашего iPhone.
Бесплатная версия этого программного обеспечения позволяет использовать его с ограниченными функциями. Если вы хотите больше возможностей, то вам нужно получить Pro версию.
Кроме того, если вы ищете полный бесплатный способ удаления рингтонов с iPhone, то вам следует продолжить чтение.
Способ 2. Удалить рингтоны iPhone с помощью iTunes
Когда вы упомянули медиафайл на iPhone, вы не могли пропустить iTunes. iTunes — это бесплатная программа, которая также позволяет удалять рингтоны с вашего iPhone. Проверьте шаги как ниже:
Шаг 1 Запустите iTunes на своем компьютере. Для использования этой функции вам необходимо обновить iTunes до последней версии.
Запустите iTunes на своем компьютере. Для использования этой функции вам необходимо обновить iTunes до последней версии.
Шаг 2 Подключите ваш iPhone к компьютеру с помощью USB-кабеля, и iTunes автоматически обнаружит ваш iPhone.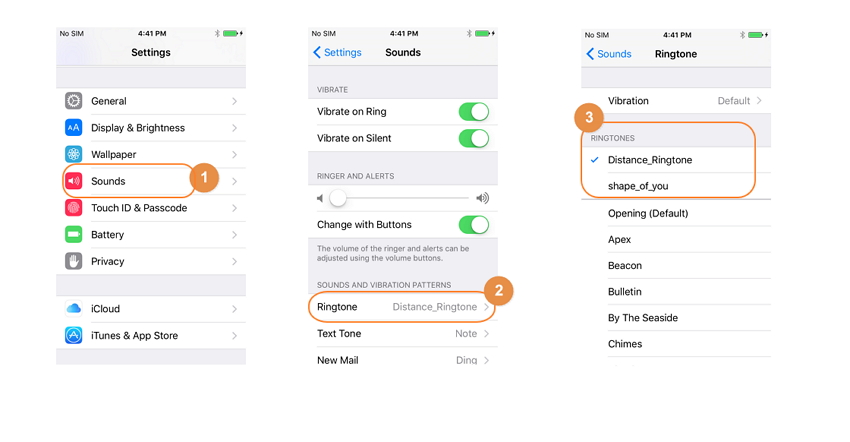
Шаг 3 Когда вы удалите мелодии из iTunes Library, вы обнаружите, что ваш iPhone также получит синхронизацию.
Советы по бонусу: Резервное копирование мелодий перед удалением
Иногда удаление рингтонов происходит случайно, поэтому вам жаль потерять ваши любимые рингтоны. Учитывая эту случайность, вам лучше выработать хорошую привычку часто делать резервные копии мелодий на вашем iPhone.
Тем не менее FoneTrans может оказать вам большую услугу для передачи рингтонов с iPhone на компьютер для резервного копирования. Проверьте, как работает резервное копирование рингтонов для iPhone.
Шаг 1 Запустите FoneTrans на вашем компьютере. Подключите ваш iPhone к компьютеру с помощью USB-кабеля.
Шаг 2 Нажмите «Медиа»> «Рингтоны», чтобы отметить мелодии, которые вы хотите сохранить на компьютере.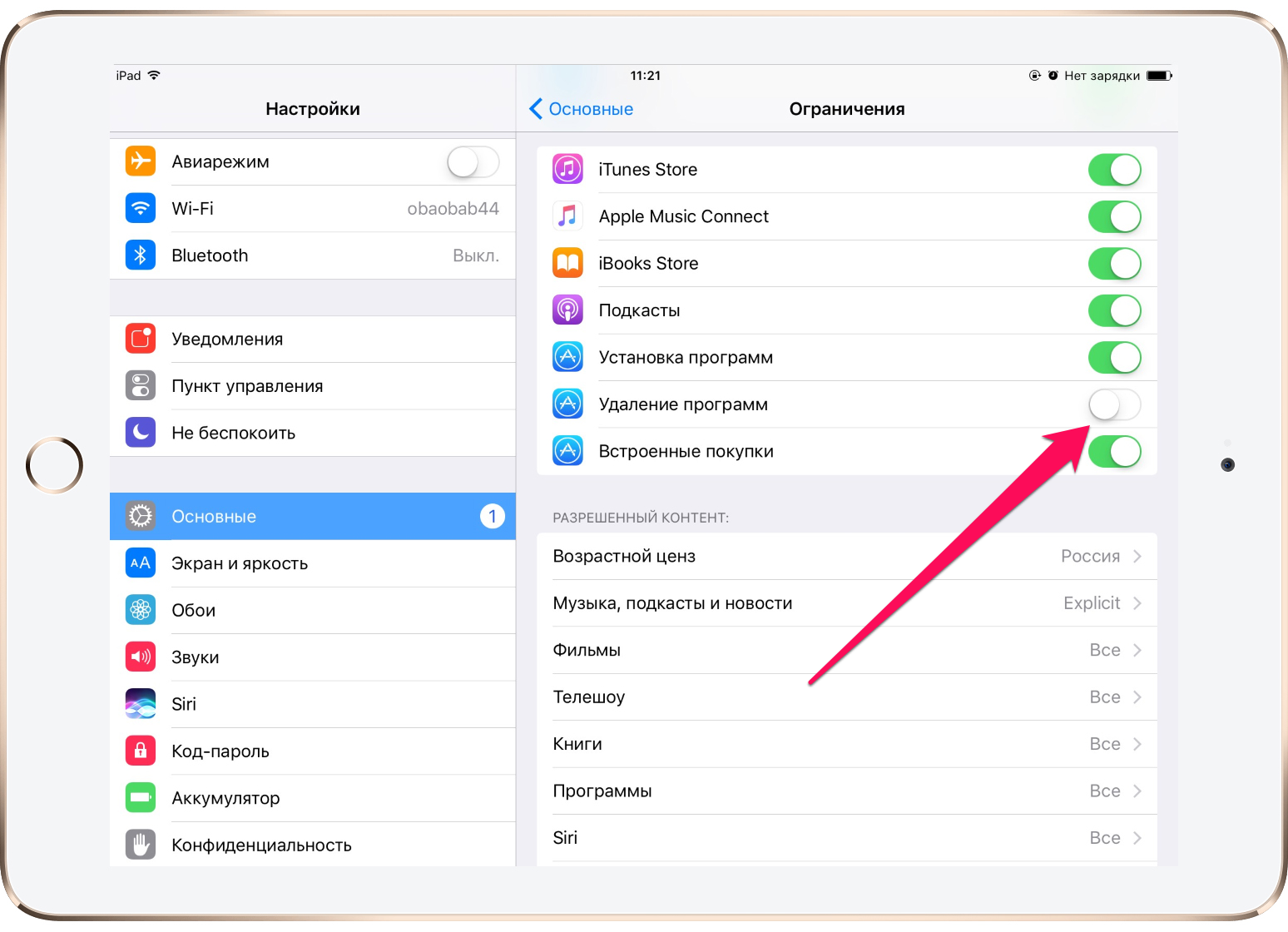
Шаг 3 Нажмите «Экспортировать на»> «Экспортировать на ПК» для резервного копирования мелодий с вашего iPhone на ПК.
Итог
Как вы можете видеть, независимо от того, каким образом вы будете удалять рингтоны с iPhone, вы также можете быстро и легко удалить рингтоны с iPhone.
Что вы думаете об этом посте.
Прекрасно
Рейтинг: 4.9 / 5 (на основе голосов 99)
Как удалить мелодию с iPhone
Удаление рингтона с iPhone, которые добавил сам, без ПК и JB #2018✌🏻открой⬇️
Удалить Рингтон из Айтюнса 12.7 Delette Ringtone of ITunes
Как поставить свой рингтон на iPhone и удалить его без компьютера.
iTunes 12.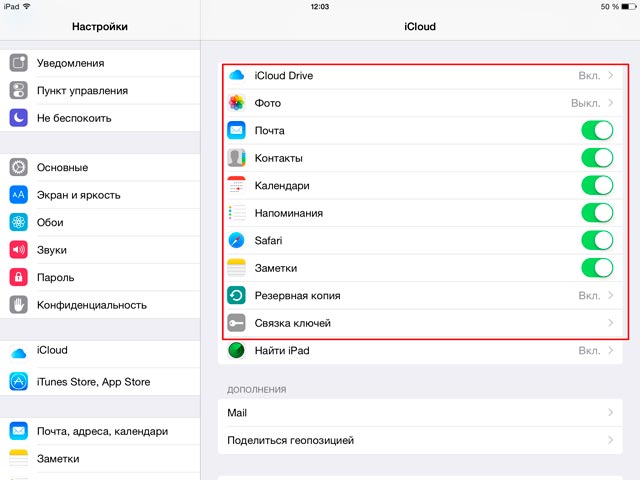 7.2 Удаление/Загрузка Рингтона в iPhone и Лайфак к конце видео!
7.2 Удаление/Загрузка Рингтона в iPhone и Лайфак к конце видео!
Как закинуть или удалить музыку на любой iPhone 2018 | 2К19
Как удалить рингтон из iPhone через iTunes
iTunes 12.7.3 Обновление Удаление Рингтона и загрузка нового. И немного о Папке Другое
Как удалить музыку из iPhone и iPad
ДВА СПОСОБА ОТВЕТА НА ЗВОНОК В iPHONE — ЗАЧЕМ!?!
Лучший рингтон — для вашего iPhone.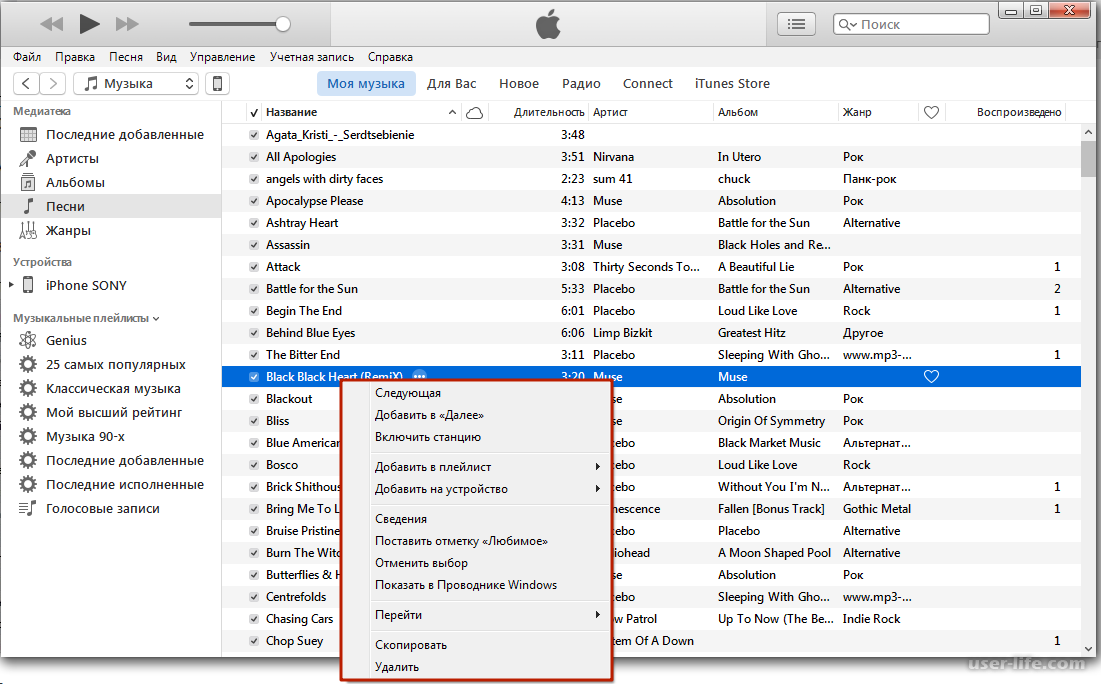 «Универсальный» вариант! #никогонебесит #факт
«Универсальный» вариант! #никогонебесит #факт
Также смотрите:
- Защитное стекло на Айфон 6S рейтинг
- Как восстановить iPhone 3G ошибка 1015
- Hacked By Shade
- Как восстановить номера на телефоне iPhone
- Можно ли скачать музыку на Айфон не через Айтюнс
- Как на Айфоне сделать пароль отпечаток пальца
- Установка приложений на iPhone с джейлбрейком
- Как часто нужно заряжать iPhone
- Перенос резервной копии iPhone на другой диск Windows 7
- Лучшие бесплатные головоломки для iPhone
- iTunes не загружает приложения на iPhone
- Как восстановить фотки с потерянного Айфона
- Почему на Айфоне нет режим модема
- Elektronik Sigaraci
- Как снимать видео с экрана телефона iPhone
подробные инструкции Как удалять мелодии с айфона
Воспроизведение музыки – одна из основных задач для любого смартфона.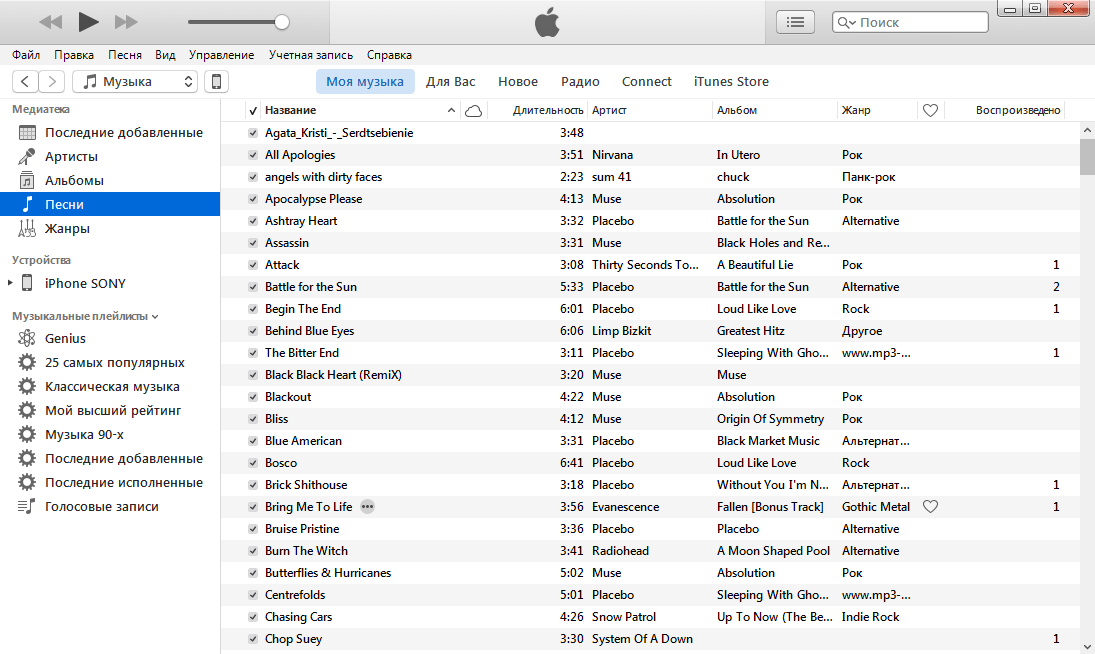
Процесс переноса музыки мы уже рассматривали, поэтому в данной статье речь пойдет об удалении. Здесь узнаете сразу несколько способов, как можно удалить музыку с iPhone через iTunes, а также без него. Статья будет актуальной для всех современных моделей iPhone, включая iPhone 4, 4s, 5, 5s, 6, 6s, 7, 8 и iPhone X.
Как удалить музыку с iPhone без использования iTunes
Для начала расскажем о том, как удалять музыку с Айфона без использования программы Айтюнс. Данный метод намного проще и не требует подключать устройство к компьютеру.
Во-первых, вы можете удалять музыку с iPhone, прямо из стандартного приложения «Музыка». Для этого откройте приложение «Музыка» и перейдите в раздел «Медиатека» (на скриншоте отмечено стрелкой). После этого выберите подраздел «Альбомы» или «Песни».
Для того чтобы удалить музыку нужно нажать на любой альбом или песню и удерживать палец до тех пор, пока не появится меню со списком возможных действий.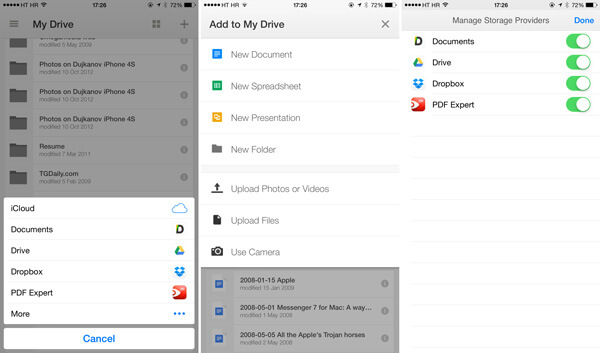 Дальше просто выбираете пункт «Удалить из медиатеки» и подтверждаете удаление. Таким образом можно удалять с Айфона как отдельные песни, так и целые альбомы. Но, если песня хранится в учетной записи iCloud и не сохранена в памяти Айфона, то такой способ удаления не сработает.
Дальше просто выбираете пункт «Удалить из медиатеки» и подтверждаете удаление. Таким образом можно удалять с Айфона как отдельные песни, так и целые альбомы. Но, если песня хранится в учетной записи iCloud и не сохранена в памяти Айфона, то такой способ удаления не сработает.
Во-вторых, вы можете стереть все файлы, которые относятся к приложению «Музыка» и таким образом удалить сразу всю музыку с вашего iPhone. Для этого нужно открыть приложение «Настройки» и перейти в раздел «Основные – Хранилище iPhone» (в старых версиях iOS данный раздел называется «Основные – Статистика»).
В разделе «Хранилище iPhone» вы увидите список приложений, установленных на вашем смартфоне. Здесь нужно найти приложение «Музыка» и выбрать его.
На странице, которая относится к приложению «Музыка», нужно нажать на кнопку «Редактировать» и выбрать опцию «Все песни».
После этого рядом с опцией «Все песни» появится кнопка для удаления музыки.
Нажав на эту кнопку, вы сможете удалять всю музыку с вашего Айфона, при этом вам не понадобится компьютер и программа Айтюнс.
Как удалить музыку с iPhone c помощью iTunes
Теперь рассмотрим более сложные способы удаления музыки с iPhone, а именно удаление с помощью программы iTunes. Для начала покажем, как можно удалить музыку с Айфона, но при этом оставить ее в медиатеке Айтюнс. Данный способ очень удобен, если в будущем вы планируете загрузить музыку обратно на телефон.
В мире много изумительно красивых музыкальных записей, хочется регулярно знакомиться с новыми композициями. Смартфоны позволяют это делать, находясь в любой ситуации. Поэтому пользователи вынуждены стирать старые записи и заменять их новыми. Данная статья поведает о том, как удалить музыку с айфона.
Чтобы разблокировать iPhone и получить доступ к иконкам меню, нужно провести пальцем по экрану, затем выбрать необходимый значок.
Удаление сразу всех песен с Айфона
- Настройки -> Основные -> Статистика.
- Выбрать пункт Музыка.
- Чтобы удалить все песни, нужно по опции «Вся музыка» провести пальцем справа налево (именно справа налево!).

- Всплывает кнопка «Удалить», с помощью которой стираются все треки.
Из телефона исчезнут все записи композиций, но при желании их можно будет восстановить через компьютер, с которым телефон синхронизирован.
Удаление всех песен через компьютер с помощью iTunes
- Открыть программу iTunes и раздел «Музыка».
- Появится медиатека со списком всех треков.
- Для удаления всех записей нажать клавиши «Ctrl+A» — все файлы подсвечиваются.
- Нажать клавишу «Delete» и подтвердить действие.
- Все записи исчезли.
С помощью iTunes треки удаляются из медиатеки программы, а с iPhone они исчезнут тогда, когда телефон будет синхронизирован с программой.
Удаление выборочных треков непосредственно с телефона
- Щёлкнуть по иконке «Музыка». Откроется проигрыватель телефона «iPod» и пользователь окажется в подразделе «Песни».
- Прокрутить ползунок до трека, который планируется удалить.
- Провести справа налево (именно так!) пальцем по его названию.

- Щёлкнуть по кнопке «Удалить» и подтвердить действие.
- Последовательно найти и убрать все ненужные файлы.
Удаление выборочных треков через компьютер
- Открыть программу iTunes и опцию «Музыка».
- В открывшемся списке композиций найти песню, которая будет удаляться с iPhone.
- Вызвать контекстное меню правой кнопкой мыши, щёлкнув по названию выбранного трека.
- Выбрать в меню команду «Удалить» и подтвердить намерение.
- Запись исчезнет.
Примечания
- Если нужно удалить музыку с iPhone, но оставить в iTunes, то нужно обязательно напротив надписи «Синхронизировать музыку», находящейся в левом верхнем углу под строкой Меню, снять галочку и нажать кнопку «Синхронизировать», находящуюся в правом нижнем углу экрана.
- При удалении в iTunes отдельных треков следует прокрутить ползунок до надписи «Песни, добавленные вручную». Появится список файлов. Для стирания какого-либо трека нужно его подсветить и нажать кнопку «Удалить», расположенную в конце списка.
 Затем обязательно щёлкнуть по кнопке «Синхронизировать» в правом нижнем углу дисплея.
Затем обязательно щёлкнуть по кнопке «Синхронизировать» в правом нижнем углу дисплея. - Способы удаления музыкальных композиций через телефон пригодны для 5, 6 и 7 версий iOS, в более ранних версиях убрать музыку непосредственно с самого телефона невозможно – только через компьютер.
- Такими же способами можно удалить песни с iPad.
С каждой новой версией iTunes становится еще более простым в обращении, однако, большому количеству пользователей по-прежнему общаться с мультимедийным комбайном Apple хочется не особенно. Даже процесс удаления музыки с iPhone или iPad становится для некоторых самой настоящей пыткой. К счастью, удалять конкретные песни и альбомы владельцы мобильных устройств Apple могут без помощи iTunes.
Как удалить музыку с iPhone и iPad без использования iTunes
Шаг 1. Запустите стандартное приложение «Музыка»
Шаг 2. На вкладке «Моя музыка» найдите песню или альбом, который хотите удалить
Шаг 3. Нажмите на знак многоточия, расположенный справа от названия песни или альбома
Шаг 4. В открывшемся окне нажмите «Удалить»
В открывшемся окне нажмите «Удалить»
Шаг 4. Подтвердите удаление
Готово! Выбранная песня была удалена с вашего устройства, тем самым вы избавились от надоевшей музыкальной композиции, а заодно освободили место, которое можно использовать для установки приложений .
Если же вы хотите удалить всю музыку со своего iPhone или iPad, не прибегая при этом к использованию iTunes, то и для этого есть решение.
Как удалить всю музыку с iPhone и iPad без использования iTunes
Шаг 1. Перейдите в меню «Настройки » → «Основные» →
Шаг 2. В разделе «Хранилище » нажмите на кнопку «Управлять »
Шаг 3. Найдите в списке приложение «Музыка »и нажмите на эту строчку
Шаг 4. На открывшейся странице нажмите «Изменить », после чего удалите всю музыку с устройства, либо же быстро избавьтесь от надоевших альбомов
Таким же способом, из меню «Настройки » → «Основные» → «Использование хранилища и iCloud» можно удалять приложения, фотографии и видеоролики.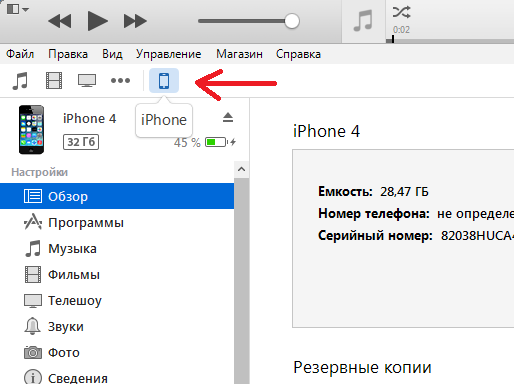 Подробнее об этом вы можете прочитать в
Подробнее об этом вы можете прочитать в
Продукция от компании Apple пользуется огромной популярностью во всем мире, в частности мобильные телефоны. Эти гаджеты несколько отличаются от обычных смартфонов. С ними необходимо уметь работать. Иначе, кроме осуществления звонка, ни с какими другими возможностями телефона справиться не получится. Довольно часто владельцы «яблочных» девайсов задумываются, как удалить с айфона рингтон или музыку. Далее нам предстоит найти ответ на этот вопрос. На самом деле при следовании предложенным инструкциям удастся воплотить задумку в жизнь за несколько минут.
Способы удаления
iPhone пользуется спросом у многих людей по всему миру. Только не каждый может справиться с этим устройством. Данный смартфон требует определенных знаний и навыков.
Как удалить с айфона рингтон? У этого вопроса несколько ответов. Каждый владелец «яблочной» продукции может поступить следующим образом:
- воспользоваться настройками телефона;
- поработать с iTunes;
- использовать iTools;
- провести удаление через iFunBox (аналог «АйТулс»).

Кроме того, предлагается работа с разнообразными сторонними приложениями. На практике они используются крайне редко и не вызывают никакого доверия. Ниже мы рассмотрим все перечисленные приемы более подробно.
Один телефон и его настройки
Как удалить с айфона купленные рингтоны? Некоторые пробуют свайпнуть в левую сторону по той или иной мелодии. Перед этим они переходят в «Настройки»-«Звуки»-«Рингтоны».
Что произойдет, если так сделать? Ничего. Этот прием не работает. И поэтому приходится думать, как удалить с айфона купленные и сохраненные рингтоны. К сожалению, просто так это сделать не удастся.
Файловые менеджеры
Тем не менее попытаться стоит. Для работы с музыкой в iPhone необходимо скачать с Cydia файловый менеджер под названием iFile. Он позволит работать с рингтонами и прочими документами. Приложение платное, стоит оно порядка 4$, но если человек активно пользуется редактированием файлов, траты будут обоснованными.
Как удалить рингтон с айфона? Потребуется:
- Скачать и установить iFile.

- Открыть главное меню устройства и запустить упомянутое приложение.
- Перейти в var/mobile/media/iTunes_Control.
- Зайти в папку Ringtones.
- Свайпнуть влево по нужному документу.
- Выбрать функцию «Удалить».
- Подтвердить процесс.
Один нюанс — использовать этот прием могут только владельцы «яблочных» телефонов с джейлбрейком. В противном случае он работать не будет. Можно рассмотреть другие варианты развития событий.
iTunes в помощь
Мы выяснили, как удалить с айфона рингтоны без компьютера. Пожалуй, это единственное решение, которое можно посоветовать. Во всех остальных случаях придется воспользоваться ПК.
Начнем с самого простого и верного подхода — с использования iTunes. С этим приложением знаком каждый владелец «яблочного» устройства. Программа служит для работы с девайсами от Apple в разных направлениях — от восстановления настроек до загрузки новых документов.
Как удалить с айфона рингтон? Можно действовать так:
- Установить на ПК последнюю версию iTunes.
 Важно, чтобы она была не старше 12 сборки. В противном случае пользователь не найдет необходимый пункт меню.
Важно, чтобы она была не старше 12 сборки. В противном случае пользователь не найдет необходимый пункт меню. - Подключить при помощи USB-кабеля айфон к компьютеру.
- Запустить упомянутое приложение.
- Сформировать медиатеку («Файл»-«Добавить в медиатеку…»).
- Перейти в «Устройства» и выбрать подключенный смартфон.
- Открыть вкладку «Общие».
- Поставить галочки около «Обработка музыки и видео вручную», «Синхронизация только отмеченных песен».
- Зайти в раздел «Звуки».
- Поставить отметку около «Синхронизировать».
- Кликнуть по «Применить».
- Аналогичные действия проделать с разделом «Музыка».
Таким образом удастся удалить рингтоны и песни с «яблочных» девайсов. Важно понимать, что очистке подлежат все документы, не добавленные в медиатеку. Кроме того, избавиться подобным образом можно лишь от документов, загруженных через iTunes.
iTools и рингтоны
Зато с любыми файлами позволяет работать «АйТулс». Это приложение напоминает iTunes, но оно не требует синхронизации устройств, что значительно ускоряет процессы. Программа бесплатна, ее легко понять и освоить.
Программа бесплатна, ее легко понять и освоить.
Как удалить с айфона рингтон? Потребуется:
- Установить на ПК iTools.
- Произвести подключение айфона к компьютеру. Для этого используется USB-шнур.
- Запустить «АйТулс».
- Открыть «Медиа»-«Рингтоны».
- Кликнуть ПКМ по нужному документу.
- Выбрать функцию «Удалить».
- Осуществить подтверждение операции.
Как показывает практика, это самое простое решение. Но оно не является единственным.
iFunBox
Можно воспользоваться программой iFunBox для воплощения задумки в жизнь. Как правило, в этом случае пользователи работают с iOS и MacOS.
Руководство по удалению музыки и рингтонов выглядит следующим образом:
- Провести инсталляцию iFunBox на компьютер.
- Подключить айфон к ПК, используя USB.
- Запустить «АйФанБокс».
- Нажать на «Мой Mac».
- Выбрать «Файловая система Raw».
- Перейти в var/mobile/media/itunes_control/ringtones.
- Нажать ПКМ по нужному документу.

- Кликнуть по «Удалить».
Через мгновение рингтон будет удален. Ничего трудного или непонятного в этом нет!
Можно ли ответить, как удалить с айфона рингтон, входящий в состав iOS по умолчанию? Да, но делать так не следует. Это может привести к повреждению операционной системы.
Пользователи техники Apple и не подозревали, что будут задаваться вопросом, как удалить музыку с Айфона, пока не обнаружили в плейлисте песни с альбома группы U2, распрощаться с которыми оказалось не так уж и просто. Избавиться от этих композиций и «расчистить» память за счет удаления поднадоевших песен можно несколькими способами – вовсе не обязательно удалять их по одной внутренними средствами самого гаджета.
Не нравится песня – удалите ее с Айфона в несколько действий:
Шаг 1. Зайдите во встроенное приложение «Музыка ».
Шаг 2 . Отыщите трек, который хотите удалить, в перечне.
Шаг 3 . Сделайте свайп (скольжение пальцем) справа налево по названию композиции. Появится красная кнопка «Удалить ».
Появится красная кнопка «Удалить ».
Шаг 4 . Нажмите кнопку «Удалить », и песня окажется стертой из памяти Айфона.
Обратите внимание, что таким способом удалить песни, которые размещены в учетной записи iCloud, а не сохранены в памяти устройства, не удастся.
Описанный способ подойдет, если пользователь хочет стереть одну или пару композиций. Однако если же владелец гаджета принялся за «глобальную чистку» памяти, уместнее применить другие варианты.
Как удалить всю музыку с Айфона?
Необходимость удалить все композиции возникает обычно после покупки б/у аппарата Apple, бывший хозяин которого имел крайне дурной музыкальный вкус. Стереть всю музыку можно через «Настройки »:
Шаг 1 . Отыщите в «Настройках » раздел «Основные », а в «Основных » — подраздел «Статистика ».
Шаг 2. Откройте подраздел «Статистика » и дождитесь, пока прогрузятся данные о состоянии памяти Айфона. Вы увидите такую картину:
Вы увидите такую картину:
В поле «Музыка » можно просмотреть, какой объем памяти занимают музыкальные файлы. По нашему примеру видно, что музыки в устройстве на 2 Гб – это четверть от общей памяти гаджета.
Шаг 3. Зайдите в подраздел «Музыка ». Вы увидите следующее:
Шаг 4 . Сделайте свайп справа налево по полю «Вся музыка » — появится красная кнопка «Удалить », знакомая по предыдущей инструкции.
Шаг 5 . Нажмите на красную кнопку, и вся музыкальная коллекция «канет в ». Совершайте этот шаг обдуманно: восстановить коллекцию будет возможно только через компьютер с iTunes , с которым Айфон синхронизировался ранее.
Этот способ позволяет стереть с устройства композиции, которые прогрузились из облачного сервиса iCloud (в отличие от предыдущего).
Описанные способы удаления музыки средствами самого гаджета доступны только на устройствах с iOS выше 5-ой версии (включительно).
На прошивках ранних версий операционной системы стереть музыку без соединения с ПК невозможно.
Как удалить музыку с Айфона через Айтюнс?
Способ удаления песен c Айфона через iTunes удобен тем, что весь список композиций из «Медиатеки » находится перед глазами пользователя – не приходится тратить уйму времени на поиск нужной композиции, прокручивая плейлист на небольшом экране гаджета.
Удаление песен через iTunes происходит по такому алгоритму:
Шаг 1 . Откройте iTunes и перейдите в раздел «Музыка ».
Шаг 2 . В разделе «Музыка » откройте вкладку «Моя музыка ».
Шаг 3 . В блоке «Медиатека » выберите «Песни ». Появится перечень композиций без какой-либо группировки.
Шаг 4 . Выберите песню для удаления и нажмите на нее правой кнопкой мыши, чтобы вызвать меню.
Шаг 5 . В меню найдите опцию «Удалить » и кликните на нее.
Шаг 6 . Подтвердите удаление – в появившемся окошке нажмите «Удалить песню ».
Подтвердите удаление – в появившемся окошке нажмите «Удалить песню ».
После этого трек будет удален из «Медиатеки» iTunes, но не из памяти iPhone.
Шаг 7 . Подключите смартфон к компьютеру, перейдите в меню управления устройством и запустите синхронизацию.
После синхронизации в приложении «Музыка » на устройстве останутся только те композиции, которые на момент синхронизации находились в «Медиатеке» iTunes . Поэтому если вы хотите полностью обновить музыкальную коллекцию, то на 4-ом этапе вместо того, чтобы выбрать одну композицию, следует нажать CTRL+A и выделить все.
Как удалить музыку с сохранением файла в «Медиатеке»?
Можно обойтись и без удаления композиции из «Медиатеки» — нужно действовать так:
Шаг 1 . Подключите гаджет к ПК и запустите iTunes . Теперь сделать это нужно сразу .
Шаг 2 . Перейдите в меню управления устройством, нажав на иконку с изображением смартфона в верхней панели.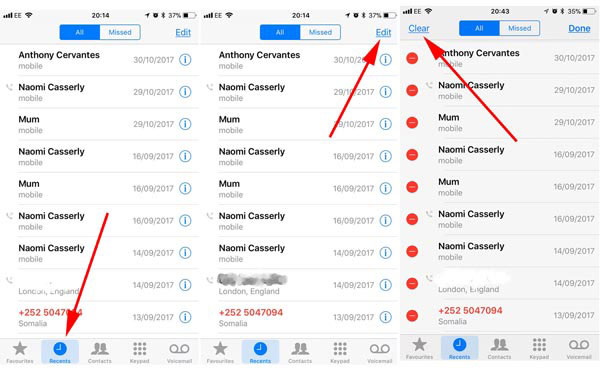
Шаг 3 . В блоке «Настройки » выберите раздел «Музыка ».
Шаг 4 . Отметьте «Избранные плейлисты, артисты, альбомы и жанры » вместо «Всю медиатеку » — тогда вы сможете определять, какие песни переносить в память Айфона, а какие – просто оставлять на хранение в «Медиатеке».
Если провести синхронизацию при такой конфигурации, которая представлена на рисунке, то вся музыка с устройства будет удалена.
Шаг 5 . Выберите музыку, которую вы хотели бы оставить на Айфоне. iTunes предлагает несколько критериев отбора – по исполнителю, по альбомам, по музыкальным жанрам, можно даже оставить на устройстве только 25 самых прослушиваемых композиций.
Скажем, если вы производите отбор по артистам, то ставить галочки нужно напротив названий лишь тех групп, которые вы хотели бы видеть в своем плейлисте.
Шаг 6 . Нажмите «Синхронизировать ». В памяти устройства останутся только отмеченные вами композиции, остальные продолжат храниться в «Медиатеке» iTunes .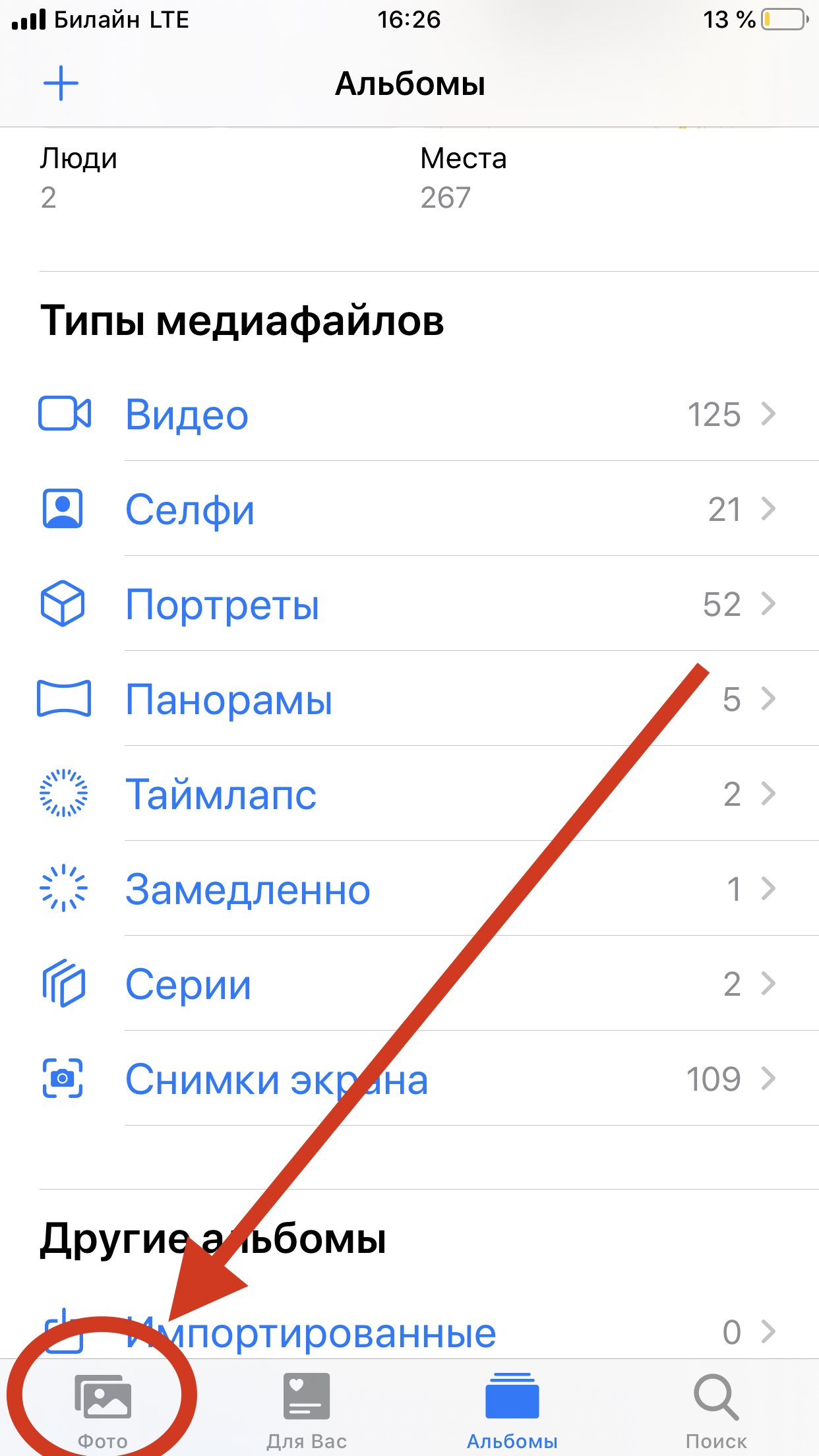
Как удалить из приложения «Музыка» альбом группы U2?
После презентации iPhone 6-го поколения компания Apple проявила невиданную щедрость и подарила пользователям новый альбом ирландской группы U2 «Songs of Innocence ». Подарок пришелся по нраву не всем, а некоторых откровенно возмущает, что Apple навязывает им свою музыку и что удалить предложенные песни из музыкальной коллекции, как оказалось, непросто. Традиционный способ удаления свайпом справа налево результата не дает – подарочный альбом продолжает «висеть» в приложении «Музыка », обозначенный как покупка в AppStore.
Часть пользователей до сих пор продолжает ходить с Songs of Innocence в плеере, даже не подозревая, что удалить альбом довольно просто:
Шаг 1 . Запустите программу iTunes и перейдите в раздел «Музыка ».
Шаг 2 . В верхнем меню выберите вкладку «iTunes Store ».
Шаг 3 . В меню справа найдите и нажмите «Покупки ».
Здесь среди альбомов, купленных по желанию, вы найдете навязанный Apple Songs of Innocence .
Шаг 4 . Наведите на изображение альбома, и вы увидите, что в левом верхнем углу появился крестик.
Нажмите на крестик – так вы удалите ненужный альбом из перечня покупок iTunes .
Шаг 5 . Следы, оставленные U2 в вашем Айфоне, тоже нужно стереть. Удалите композиции с альбома в разделах Artists и Albums: теперь сделать это можно традиционным способом – простым свайпом.
Шаг 6 . Зайдите в «Настройки » гаджета и отыщите раздел «Музыка ».
Шаг 7 . В разделе «Музыка » деактивируйте тумблер напротив «Показать всю музыку ». Так вы обезопасите себя от повторного вторжения в вашу личную музыкальную коллекцию.
Есть еще один способ удалить Songs of Innocence из музыкальной коллекции:
Шаг 1 . Зайдите на специальную страницу удаления альбома U2 .
Шаг 2 . Кликните по «Удалить альбом » и введите Apple ID и пароль от него. Затем нажмите «Войти ».
Появится сообщение следующего содержания.
Шаг 3 . Удалите песни U2 из приложения «Музыка » обычным способом.
Повторно загрузить альбом U2 бесплатно после такого удаления уже не удастся . Впрочем, едва ли кто-то будет об этом сожалеть – по мнению большинства музыкальных критиков, альбом получился крайне неудачным.
Заключение
Пользователь мобильной техники не должен мириться с тем, что производитель ворует место в памяти его устройства, как это сделала компания Apple. Увы, альбом Songs of Innocence группы U2 стереть без применения компьютера до сих пор нельзя. Однако, получив массу негодующих отзывов, Apple открыла на официальном сайте iTunes специальную страницу под названием «Удаление SOI » — после этого удаление неугодного альбома стало для пользователей, знающих свой Apple ID и имеющих доступ в интернет, делом двух кликов мыши.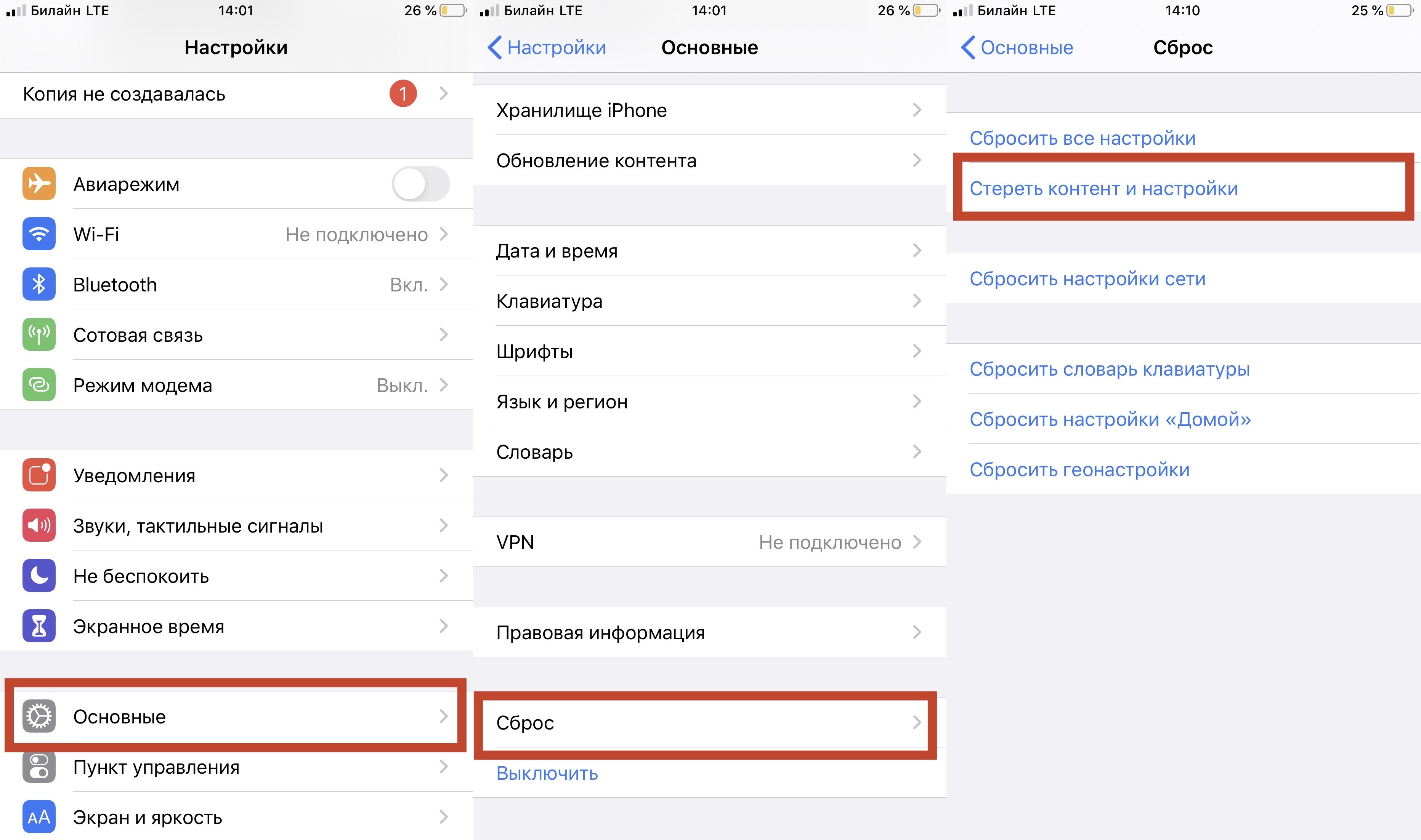
подробные инструкции Как удалить песню из itunes iphone
Объем памяти самых ходовых, на сегодняшний день, моделей iPhone (версия 4, 4s и 5) колеблется в пределах от 8 Gb до 64 Gb, но и этого, как показывает практика, бывает недостаточно. Самый простой способ освободить место на смартфоне – это удалить то, что вам не нужно. Например, надоевшую музыку.
Удалить музыку с девайса на базе iOS 7 или iOS 8 можно двумя основными способами :
- средствами самого телефона через меню;
- при помощи программы iTunes.
Алгоритм удаления аудиофайлов с Айфона 4, 4s и 5 через меню практически идентичен , но в каждом случае имеет свои особенности, которые требуют более детального освещения.
Удаляем аудио треки с телефонов на iOS 7
Если вы являетесь обладателем iPhone 4, 4s или Айфона 5 модели на базе iOS 7, то перед началом чистки своей аудиотеки вам необходимо отключить функцию iTunes Match. Для этого зайдите в меню настроек, выберите раздел «iTunes & App Stores» и поставьте галочку «Off» в строке «iTunes Match».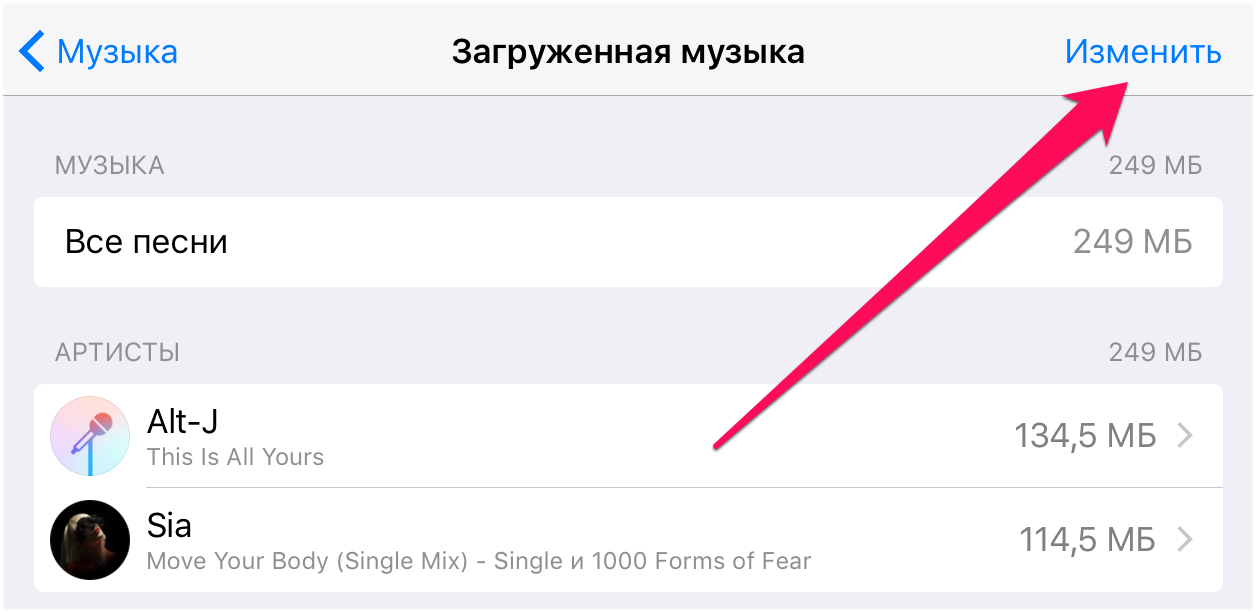
Все, теперь вы сможете управлять файлами без приложения iTunes. Для этого:
Поздравляем. В списке ваших песен стало на одну меньше.
На первый взгляд, удалить ненужную музыку с Айфона 4, 4s или 5, работающего на оперативной системе 7 версии, достаточно просто. Но стоит учесть некоторые моменты:
- удалять песни можно только по одной;
- чтобы удалить песни, размещенные на аккаунте iCloud (помечены соответствующим значком) необходимо поставить галочку Off возле категории Show All Music (раздел iTunes & App Stores).
Удаляем аудиотреки с телефонов на iOS 8
На iPhone модели 4s и 5 с оперативной системой iOS 8 музыка удаляется практически так же как и на девайсах с системой iOS 7. Для начала вам необходимо будет отключить функцию iTunes Match. Затем зайти в раздел меню Music и открыть список всех песен. Особенности iOS 8 позволяют существенно упростить процесс избавления от ненужных аудио треков с телефона. Вы можете удалить музыку следующими способами:
Обратите внимание, что вы не сможете удалить альбом или все песни одного исполнителя, если в списке присутствуют треки, размещенные на аккаунте iCloud.
Удаляем всю музыкальную библиотеку с iPhone за один раз
Для удаления всех аудио треков на устройствах 4, 4s и 5 проделайте следующее:
Удаляем музыку с Айфона при помощи приложения iTunes
Приложение iTunes – это своеобразный мультимедийный комбайн, с помощью которого можно управлять фотографиями, видеороликами и музыкальными файлами, хранящимися на вашем iPhone. С его помощью можно достаточно быстро, а, главное, эффективно избавиться от ненужных музыкальные композиции с девайса версии 4, 4s или 5. Алгоритм действий следующий:
- Запустите на ПК приложение iTunes;
- Подключите Айфон к компьютеру при помощи кабеля USB;
- Нажмите на появившийся значок телефона;
- В меню с левой стороны экрана откройте вкладку «Music»;
- В открывшемся окне выберите музыку, которые хотите оставить на своем мобильном устройстве;
- Синхронизируйте приложение с вашим смартфоном.
Выбранные музыкальные композиции сохранятся на мобильном устройстве, а те песни, которые вы обошли своим вниманием, автоматически удалятся из его памяти.
Продукция от компании Apple пользуется огромной популярностью во всем мире, в частности мобильные телефоны. Эти гаджеты несколько отличаются от обычных смартфонов. С ними необходимо уметь работать. Иначе, кроме осуществления звонка, ни с какими другими возможностями телефона справиться не получится. Довольно часто владельцы «яблочных» девайсов задумываются, как удалить с айфона рингтон или музыку. Далее нам предстоит найти ответ на этот вопрос. На самом деле при следовании предложенным инструкциям удастся воплотить задумку в жизнь за несколько минут.
Способы удаления
iPhone пользуется спросом у многих людей по всему миру. Только не каждый может справиться с этим устройством. Данный смартфон требует определенных знаний и навыков.
Как удалить с айфона рингтон? У этого вопроса несколько ответов. Каждый владелец «яблочной» продукции может поступить следующим образом:
- воспользоваться настройками телефона;
- поработать с iTunes;
- использовать iTools;
- провести удаление через iFunBox (аналог «АйТулс»).

Кроме того, предлагается работа с разнообразными сторонними приложениями. На практике они используются крайне редко и не вызывают никакого доверия. Ниже мы рассмотрим все перечисленные приемы более подробно.
Один телефон и его настройки
Как удалить с айфона купленные рингтоны? Некоторые пробуют свайпнуть в левую сторону по той или иной мелодии. Перед этим они переходят в «Настройки»-«Звуки»-«Рингтоны».
Что произойдет, если так сделать? Ничего. Этот прием не работает. И поэтому приходится думать, как удалить с айфона купленные и сохраненные рингтоны. К сожалению, просто так это сделать не удастся.
Файловые менеджеры
Тем не менее попытаться стоит. Для работы с музыкой в iPhone необходимо скачать с Cydia файловый менеджер под названием iFile. Он позволит работать с рингтонами и прочими документами. Приложение платное, стоит оно порядка 4$, но если человек активно пользуется редактированием файлов, траты будут обоснованными.
Как удалить рингтон с айфона? Потребуется:
- Скачать и установить iFile.

- Открыть главное меню устройства и запустить упомянутое приложение.
- Перейти в var/mobile/media/iTunes_Control.
- Зайти в папку Ringtones.
- Свайпнуть влево по нужному документу.
- Выбрать функцию «Удалить».
- Подтвердить процесс.
Один нюанс — использовать этот прием могут только владельцы «яблочных» телефонов с джейлбрейком. В противном случае он работать не будет. Можно рассмотреть другие варианты развития событий.
iTunes в помощь
Мы выяснили, как удалить с айфона рингтоны без компьютера. Пожалуй, это единственное решение, которое можно посоветовать. Во всех остальных случаях придется воспользоваться ПК.
Начнем с самого простого и верного подхода — с использования iTunes. С этим приложением знаком каждый владелец «яблочного» устройства. Программа служит для работы с девайсами от Apple в разных направлениях — от восстановления настроек до загрузки новых документов.
Как удалить с айфона рингтон? Можно действовать так:
- Установить на ПК последнюю версию iTunes.
 Важно, чтобы она была не старше 12 сборки. В противном случае пользователь не найдет необходимый пункт меню.
Важно, чтобы она была не старше 12 сборки. В противном случае пользователь не найдет необходимый пункт меню. - Подключить при помощи USB-кабеля айфон к компьютеру.
- Запустить упомянутое приложение.
- Сформировать медиатеку («Файл»-«Добавить в медиатеку…»).
- Перейти в «Устройства» и выбрать подключенный смартфон.
- Открыть вкладку «Общие».
- Поставить галочки около «Обработка музыки и видео вручную», «Синхронизация только отмеченных песен».
- Зайти в раздел «Звуки».
- Поставить отметку около «Синхронизировать».
- Кликнуть по «Применить».
- Аналогичные действия проделать с разделом «Музыка».
Таким образом удастся удалить рингтоны и песни с «яблочных» девайсов. Важно понимать, что очистке подлежат все документы, не добавленные в медиатеку. Кроме того, избавиться подобным образом можно лишь от документов, загруженных через iTunes.
iTools и рингтоны
Зато с любыми файлами позволяет работать «АйТулс». Это приложение напоминает iTunes, но оно не требует синхронизации устройств, что значительно ускоряет процессы. Программа бесплатна, ее легко понять и освоить.
Программа бесплатна, ее легко понять и освоить.
Как удалить с айфона рингтон? Потребуется:
- Установить на ПК iTools.
- Произвести подключение айфона к компьютеру. Для этого используется USB-шнур.
- Запустить «АйТулс».
- Открыть «Медиа»-«Рингтоны».
- Кликнуть ПКМ по нужному документу.
- Выбрать функцию «Удалить».
- Осуществить подтверждение операции.
Как показывает практика, это самое простое решение. Но оно не является единственным.
iFunBox
Можно воспользоваться программой iFunBox для воплощения задумки в жизнь. Как правило, в этом случае пользователи работают с iOS и MacOS.
Руководство по удалению музыки и рингтонов выглядит следующим образом:
- Провести инсталляцию iFunBox на компьютер.
- Подключить айфон к ПК, используя USB.
- Запустить «АйФанБокс».
- Нажать на «Мой Mac».
- Выбрать «Файловая система Raw».
- Перейти в var/mobile/media/itunes_control/ringtones.
- Нажать ПКМ по нужному документу.

- Кликнуть по «Удалить».
Через мгновение рингтон будет удален. Ничего трудного или непонятного в этом нет!
Можно ли ответить, как удалить с айфона рингтон, входящий в состав iOS по умолчанию? Да, но делать так не следует. Это может привести к повреждению операционной системы.
В мире много изумительно красивых музыкальных записей, хочется регулярно знакомиться с новыми композициями. Смартфоны позволяют это делать, находясь в любой ситуации. Поэтому пользователи вынуждены стирать старые записи и заменять их новыми. Данная статья поведает о том, как удалить музыку с айфона.
Чтобы разблокировать iPhone и получить доступ к иконкам меню, нужно провести пальцем по экрану, затем выбрать необходимый значок.
Удаление сразу всех песен с Айфона
- Настройки -> Основные -> Статистика.
- Выбрать пункт Музыка.
- Чтобы удалить все песни, нужно по опции «Вся музыка» провести пальцем справа налево (именно справа налево!).

- Всплывает кнопка «Удалить», с помощью которой стираются все треки.
Из телефона исчезнут все записи композиций, но при желании их можно будет восстановить через компьютер, с которым телефон синхронизирован.
Удаление всех песен через компьютер с помощью iTunes
- Открыть программу iTunes и раздел «Музыка».
- Появится медиатека со списком всех треков.
- Для удаления всех записей нажать клавиши «Ctrl+A» — все файлы подсвечиваются.
- Нажать клавишу «Delete» и подтвердить действие.
- Все записи исчезли.
С помощью iTunes треки удаляются из медиатеки программы, а с iPhone они исчезнут тогда, когда телефон будет синхронизирован с программой.
Удаление выборочных треков непосредственно с телефона
- Щёлкнуть по иконке «Музыка». Откроется проигрыватель телефона «iPod» и пользователь окажется в подразделе «Песни».
- Прокрутить ползунок до трека, который планируется удалить.
- Провести справа налево (именно так!) пальцем по его названию.

- Щёлкнуть по кнопке «Удалить» и подтвердить действие.
- Последовательно найти и убрать все ненужные файлы.
Удаление выборочных треков через компьютер
- Открыть программу iTunes и опцию «Музыка».
- В открывшемся списке композиций найти песню, которая будет удаляться с iPhone.
- Вызвать контекстное меню правой кнопкой мыши, щёлкнув по названию выбранного трека.
- Выбрать в меню команду «Удалить» и подтвердить намерение.
- Запись исчезнет.
Примечания
- Если нужно удалить музыку с iPhone, но оставить в iTunes, то нужно обязательно напротив надписи «Синхронизировать музыку», находящейся в левом верхнем углу под строкой Меню, снять галочку и нажать кнопку «Синхронизировать», находящуюся в правом нижнем углу экрана.
- При удалении в iTunes отдельных треков следует прокрутить ползунок до надписи «Песни, добавленные вручную». Появится список файлов. Для стирания какого-либо трека нужно его подсветить и нажать кнопку «Удалить», расположенную в конце списка.
 Затем обязательно щёлкнуть по кнопке «Синхронизировать» в правом нижнем углу дисплея.
Затем обязательно щёлкнуть по кнопке «Синхронизировать» в правом нижнем углу дисплея. - Способы удаления музыкальных композиций через телефон пригодны для 5, 6 и 7 версий iOS, в более ранних версиях убрать музыку непосредственно с самого телефона невозможно – только через компьютер.
- Такими же способами можно удалить песни с iPad.
Товарищи, начинающие пользователи iPhone, iPad и iPod, приветствую вас на волнах проекта сайт. Сегодня мы узнаем – как удалить музыку из iTunes . Способов удаления музыки из этой программы несколько. Будем удалять сразу всю музыку скопом, но тем, кто хочет удалить лишь некоторые песни, поможем тоже. Удалить песню из iTunes тоже очень просто.
В программе есть такой раздел, называется – Музыка, именно здесь хранятся все музыкальные композиции загруженные ранее. Кстати музыка в iTunes добавляется практически так же , правда QuickTime ставить не обязательно. Для того чтобы попасть в раздел Музыка, в левом верхнем углу программы iTunes нажмите на контекстное меню Медиатека и выберите Музыка (как на изображении выше). Тем, кто пользуется левым еще проще, выбираем в нем раздел Музыка и видим всю музыкальную коллекцию, которую мы сейчас чуть-чуть поудаляем.
Тем, кто пользуется левым еще проще, выбираем в нем раздел Музыка и видим всю музыкальную коллекцию, которую мы сейчас чуть-чуть поудаляем.
Как удалить всю музыку из iTunes
Если вы решили полностью обновить свою музыкальную коллекцию, взять и удалить всю музыку из программы iTunes, то держите два самых быстрых способа:
Способ 1. Для применения этого способа удаления всей музыки или отдельных альбомов, включите сортировку по альбомам (вкладка Альбом, прямо над музыкой).
- Курсором мыши выделяем все альбомы (ну или некоторые, удерживая кнопку Ctrl)
- Жмем на выделенных альбомах правой кнопкой мыши и выбираем – Удалить
Способ 2. Второй способ удаления всей музыки можно применять, находясь в любой музыкальной вкладке программы iTunes – Песни, Альбомы, Жанры и так далее.
Используя первый или второй способ удаления музыки, программа iTunes выдаст следующее:
Вы действительно хотите удалить выбранные объекты из медиатеки iTunes?
Эти объекты будут также удалены из любого устройства iPod, iPhone или iPad, синхронизируемого с медиатекой iTunes.
Выбираем кнопку – Удалить объекты, и прощай музыка. Удалить музыку из iTunes сможет даже ребенок, с этим разобрались теперь пробуем удалить из программы iTunes отдельные песни.
Как удалить песню из iTunes
Если вы не желаете удалять всю музыкальную медиатеку полностью, а хотите убрать из iTunes лишь некоторые надоевшие песни, то выбирайте один из двух способов:
1. Если вы сортируете музыку в iTunes по альбомам, то удаляйте песни так:
- Нажимаем на альбом с надоевшей песней
- Выбираем песню, если хотите выбрать несколько песен, то удерживайте Ctrl
- На одной из выбранной песне жмем правой кнопкой мыши – Удалить
Одна или несколько песен удаляются из выбранного в iTunes альбома.
2. Для тех кто не сортирует музыку по альбомам, а просто закидывают кучу музыки в iTunes предлагаем следующий способ удаления отдельных песен:
Как и в случае с удалением всей музыки программа iTunes еще раз переспрашивает вас:
Вы действительно хотите удалить выбранные песни из медиатеки iTunes?
Эти песни будут также удалены из любого устройства iPod, iPhone или iPad, синхронизируемого с медиатекой iTunes.
Так как нам эти песни уже не нужны жмем – Удалить песни , и программ iTunes их стирает из своей медиатеки. Ну, все с отдельными песнями и всей музыкой разобрались, удаляйте на здоровье, но знайте, что, удалив песню (или всю музыку) из iTunes, музыкальный файл не удаляется с компьютера, поэтому если какая-то песня или альбом вам совсем уже не нужны, то удалите их жесткого диска вашего компьютера.
Если вы забыли, где лежат ваши песни в компьютере, то перед удалением можно глянуть путь: в iTunes на песне жмем правой кнопкой мыши, выбираем – Сведения, в появившемся окошке, во вкладке Обзор в самом низу указан путь, по которому можно найти музыкальный файл.
Если вы решили обновить музыкальный репертуар своего Айфона или хотите освободить на нем побольше места за счет удаления ненужных песен, это можно осуществить несколькими способами. Мы вам расскажем, как это сделать при помощи iTunes и без него.
Чтобы использовать для удаления музыки с iPhone программу iTunes, для начала определитесь, что вы хотите слушать на своем телефоне и хотите ли вообще. Затем зайдите в iTunes и через вкладку «Музыка» перетащите выбранные для обновленной медиатеки файлы. Если вы хотите очистить свой Айфон полностью, тогда оставьте это место пустым.
Теперь подключите ваш гаджет к ноутбуку или ПК посредством USB-кабеля. Запустите приложение и зайдите в раздел «Музыка», где отметьте «Синхронизировать музыку». При этом предварительно просмотрите и остальные вкладки, сняв с них галочки, чтобы не убрать вместе с надоевшими песнями и другие закачки. Теперь все аудиофайлы вашего iPhone заменятся выбранной музыкой с iTunes.
Если ваш Айфон имеет прошивку iOS 5-й и выше версии, есть способ почистить свою аудиотеку непосредственно на самом телефоне, не подключая его к стационарному компьютеру или ноутбуку. Для этого в стандартном приложении «Музыка» в разделе «Песни» выбираете подлежащий удалению трек и просто проводите по нему пальцем в любую сторону (справа налево или наоборот). В результате на ней появится виртуальная красная кнопка «Удалить», которую и нужно нажать, чтобы избавиться от надоевшей песни.
Затем зайдите в iTunes и через вкладку «Музыка» перетащите выбранные для обновленной медиатеки файлы. Если вы хотите очистить свой Айфон полностью, тогда оставьте это место пустым.
Теперь подключите ваш гаджет к ноутбуку или ПК посредством USB-кабеля. Запустите приложение и зайдите в раздел «Музыка», где отметьте «Синхронизировать музыку». При этом предварительно просмотрите и остальные вкладки, сняв с них галочки, чтобы не убрать вместе с надоевшими песнями и другие закачки. Теперь все аудиофайлы вашего iPhone заменятся выбранной музыкой с iTunes.
Если ваш Айфон имеет прошивку iOS 5-й и выше версии, есть способ почистить свою аудиотеку непосредственно на самом телефоне, не подключая его к стационарному компьютеру или ноутбуку. Для этого в стандартном приложении «Музыка» в разделе «Песни» выбираете подлежащий удалению трек и просто проводите по нему пальцем в любую сторону (справа налево или наоборот). В результате на ней появится виртуальная красная кнопка «Удалить», которую и нужно нажать, чтобы избавиться от надоевшей песни.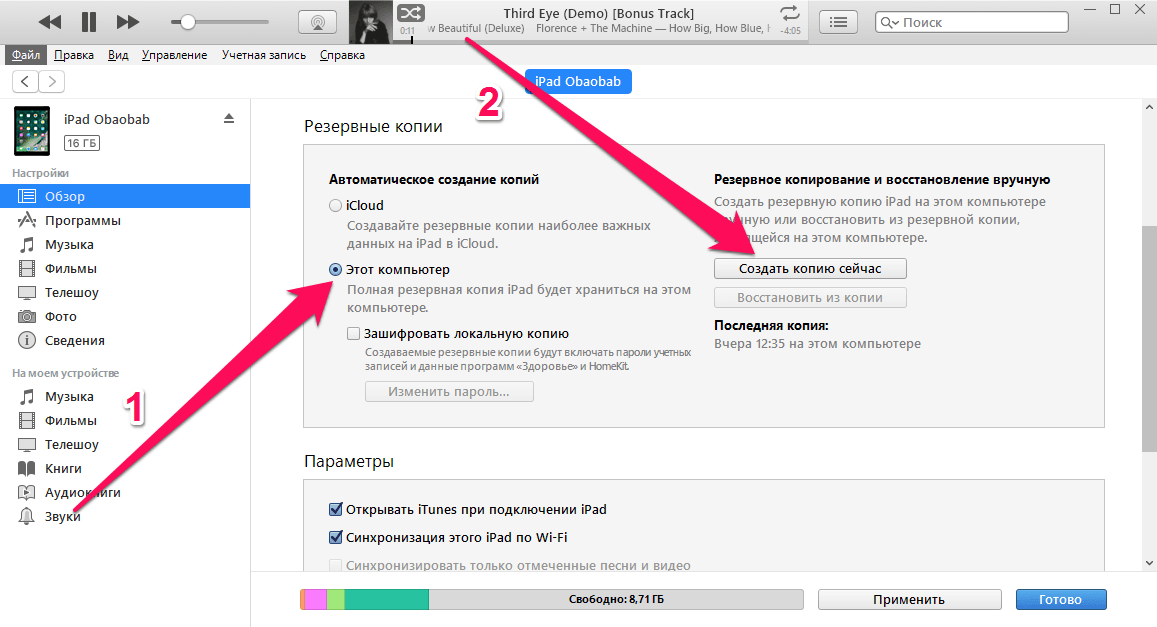
Эти способы удаления информации с Айфона можно использовать не только для музыкальных файлов, но и для любых других составляющих медиатеки устройства.
Как делать рингтоны в itunes. Создаем рингтон для айфона
Стремление к уникальности и индивидуализации стало, наверно, одним из довлеющих в современном мире. Оно проявляется практически во всем, даже в желании сделать свой телефон неповторимым. Ежедневно тысячи пользователей становятся обладателями новых Iphone, но большинство из них не удовлетворяют те стандартные, одноголосые трели, которые установлены в качестве звонков. Как же создать рингтон для iPhone онлайн, свой собственный, сделанный своими руками?
Многие пользователи, наверняка, знают, что рингтон — это мелодия или звук, который воспроизводится на сотовом телефоне для оповещения о входящем звонке или сообщении.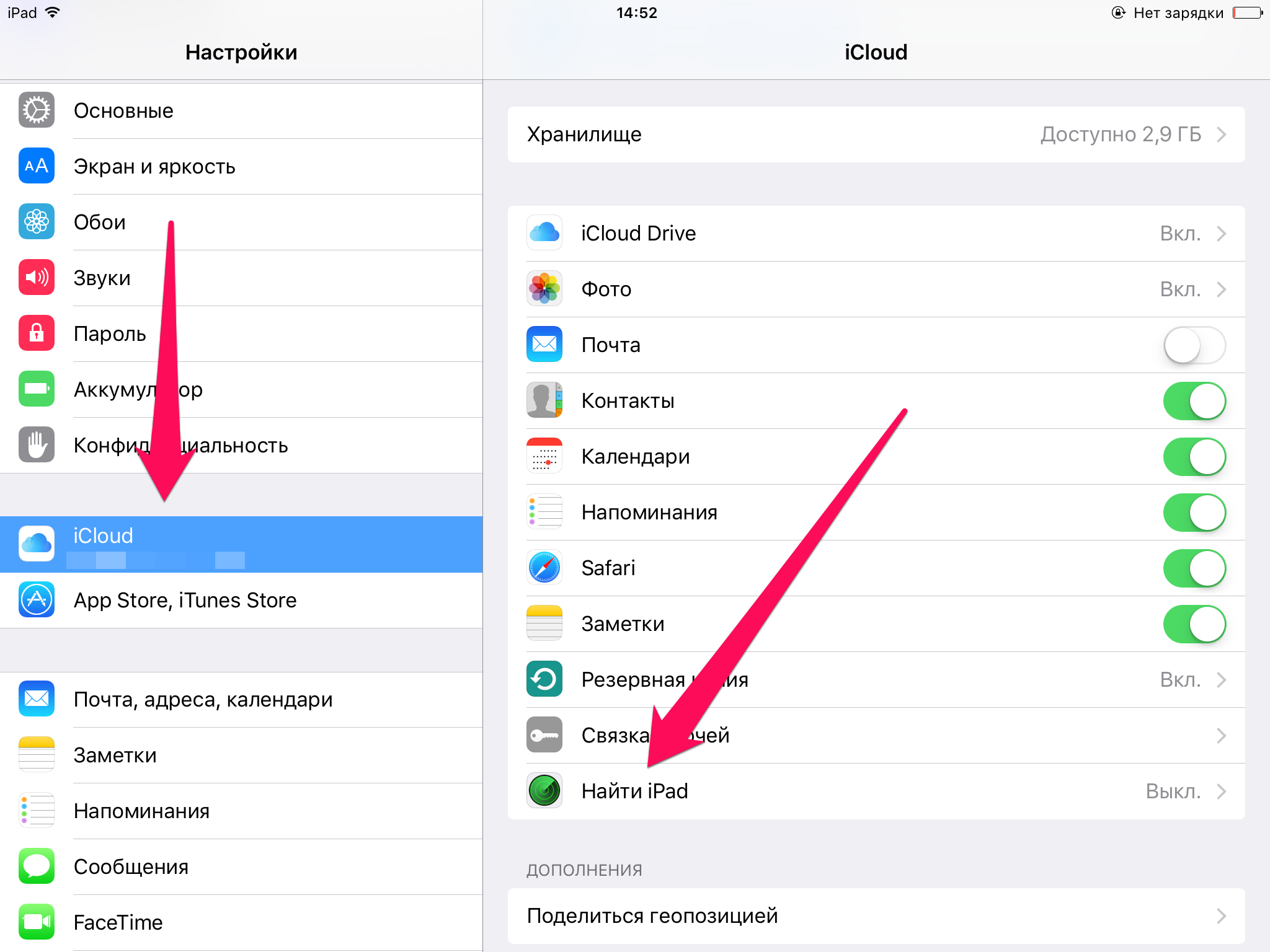 Другими словами, мелодия звонка и рингтон являются по сути одним и тем же, только имеют два ограничения:
Другими словами, мелодия звонка и рингтон являются по сути одним и тем же, только имеют два ограничения:
- Рингтон имеет только формат m4r;
- Выбранная мелодия на айфоне должна звучать меньше 30 секунд.
Сегодня в интернете общее число различных мелодий, которые можно закачивать в смартфон, исчисляется десятками тысяч, начиная от самых простых звуков до полифонических композиций, от современных хитов до классики. Как говорится, тут каждый найдет для себя что-нибудь по вкусу. Но как сделать рингтон на айфон, если нет для звонка любимой песни? Если только маленький фрагмент из полюбившейся композиции вы хотели бы вырезать?
Собственный вариант музыкального сигнала можно создать бесплатно и без регистрации , используя записанную на персональном компьютере музыку в самых разных форматах. Только для этого следует воспользоваться одной из многочисленных программ, с помощью которой можно конвертировать музыку в m 4 r , редактировать файлы звуковых форматов и отправить готовый рингтон на мобильный телефон.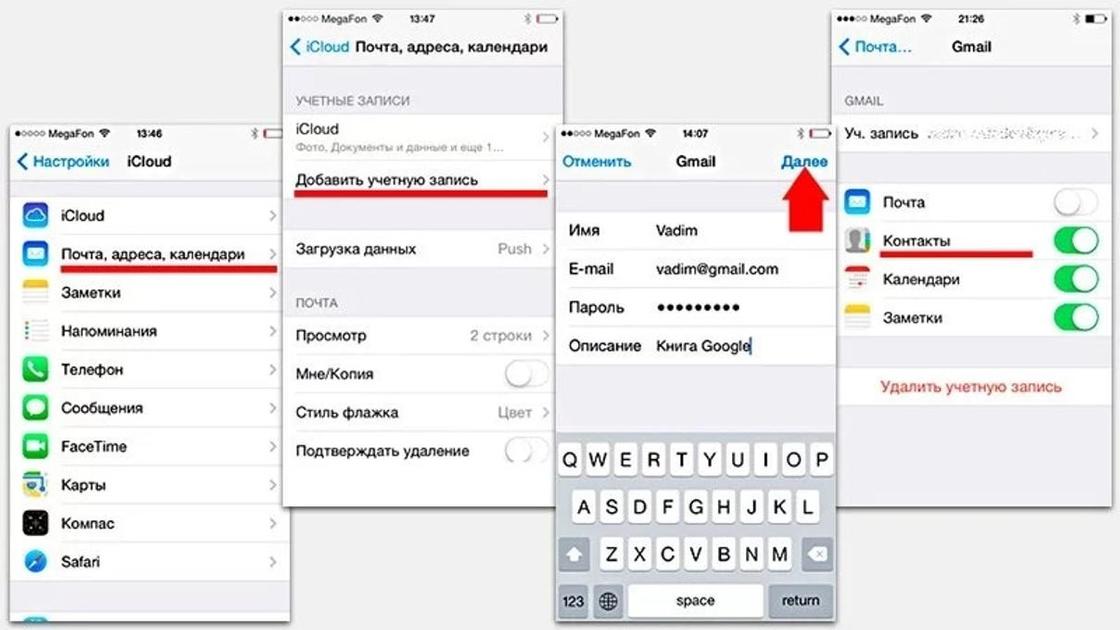
Но сейчас это все в прошлом. Можно легко установить собственную мелодию на телефоне в качестве звонка, будильника или или sms-сообщения, используя данное приложение , которое поможет это сделать быстро и совершенно просто без компьютера. Но перед тем как заходить в приложение, проверьте — есть ли у вас в айфоне музыка, иначе качать будет не из чего и сделать звонок на айфон не получится. Если же ваша любимая мелодия уже есть, то запускаем приложение и начинаем несложную процедуру.
Итак, приступаем:
Шаг 1. Загружаем файл в приложение. Для этого нажимаем кнопку «Загрузить mp3», выбираем нужный файл и ждем, пока он загрузится и будет подготовлен. Можем загрузить музыкальный файл и обычным перетаскиванием мыши.
Шаг 2. Выбираем нужный фрагмент. Как только файл загрузится и будет доступен для редактирования (а это зависит от скорости вашего интернета), можем выбрать нужный фрагмент. С помощью зеленых маркеров обозначаем начало и конец нужного отрывка и начинаем резать mp3. Однако не все мелодии, которые мы хотим обрезать, имеют место, которое бы позволило практически незаметно «перескочить» назад. Поэтому можем прослушать выделенный момент с помощью зацикливания.
Однако не все мелодии, которые мы хотим обрезать, имеют место, которое бы позволило практически незаметно «перескочить» назад. Поэтому можем прослушать выделенный момент с помощью зацикливания.
Шаг 4. Прослушаем полученный результат, после того, как конвертация музыкального файла окончилась.
Шаг 5. Если все получилось отлично, можем скачать рингтон на айфон . Если что-то не так, придется вернуться при помощи кнопки «Назад» к редактированию.
Готово, вы самостоятельно, и абсолютно бесплатно сделали звонок на айфон онлайн. Предложенный нами конструктор поможет вам создать собственную мелодию, которой больше нет ни у кого. Причем, как вы убедились, весь процесс создания существенно экономит время, и Вы можете создавать неограниченное количество рингтонов для своего телефона. Единственный совет — выбирайте только качественную мелодию.
Одна из самых неприятных проблем, с которыми приходится сталкиваться пользователям iOS, это сложный процесс создания и установки рингтона на звонок iPhone.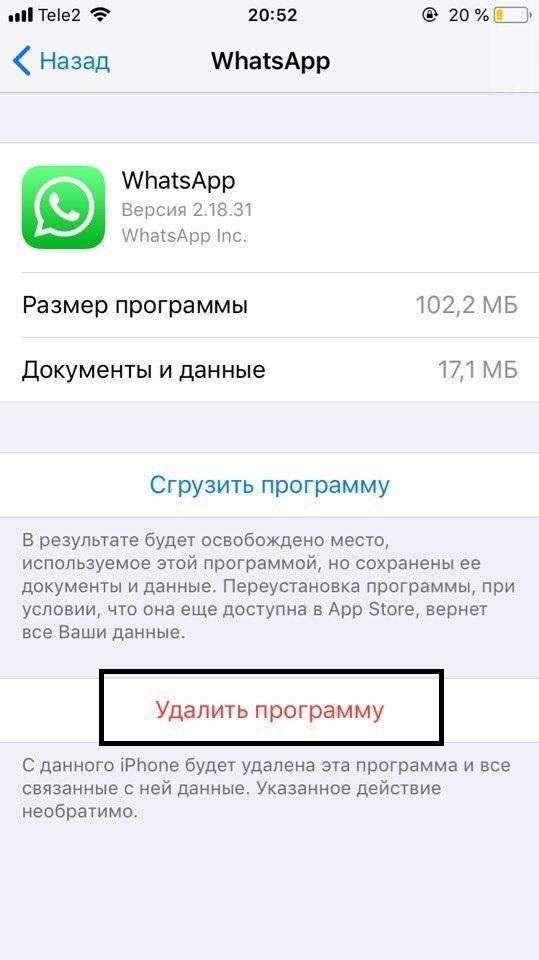 В iOS есть большая коллекция стандартных рингтонов, но многие предпочитают устанавливать на звонок свои любимые песни.
В iOS есть большая коллекция стандартных рингтонов, но многие предпочитают устанавливать на звонок свои любимые песни.
К счастью, это возможно сделать, и в этой статье мы расскажем, как сделать рингтон на iPhone через iTunes и установить его в качестве звонка.
Эта инструкция подойдет для всех современных iPhone:
- iPhone Xs, Xs Max
- iPhone Xr
- iPhone X(10)
- iPhone 8, 8 Plus
- iPhone 7, 7 Plus
- и более старшие модели.
Шаг 1: Подсоедините свой iPhone к компьютеру и откройте iTunes .
Шаг 2: Выберите Песни в меню слева на вкладке Медиатека . Откроется медиатека со всеми вашими песнями.
Шаг 3: Найдите песню, которую хотите поставить в качестве мелодии, нажмите на неё правой клавишей мыши и выберите Сведения о песне .
Шаг 4: В открывшемся окне перейдите на вкладку Параметры и нажмите галочки рядом с надписями «начало» и «конец».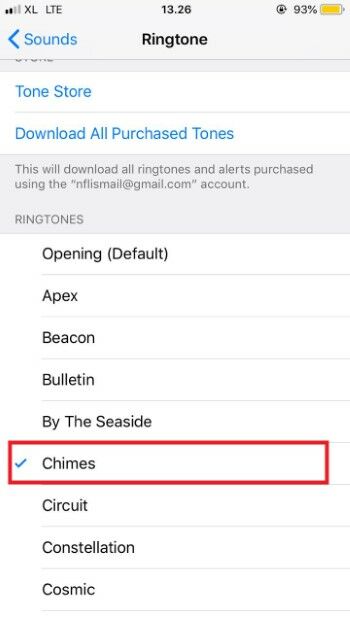 Введите нужное время песни, которое хотите использовать. После нажмите OK .
Введите нужное время песни, которое хотите использовать. После нажмите OK .
Шаг 5: В медиатеке нажмите на эту песню, затем в меню сверху зайдите в Файл > Конвертировать (Конвертация) > Создать версию в формате AAC . Появится копия песни с тем же названием.
Примечание: Если вы не знаете, какая из песен в формате AAC, нажмите на них правой кнопкой мыши и просмотрите Сведения о песне . На вкладке Файл вы найдёте формат песни.
Шаг 6: Теперь песне нужно добавить расширение . m 4 r , чтобы этот рингтон можно было поставить на айфон. Чтобы сделать это, нажмите на песню правой кнопкой мыши и выберите Показать в Проводнике Windows или Показать в Finder (Mac) .
Шаг 7: Finder откроет папку iTunes, в которой находится песня. У неё будет расширение.m4a. Переименуйте песню, добавив в конце.m4r. Например, если название файла было Hello . m 4 a , его нужно переименовать в Hello . m 4 r .
m 4 a , его нужно переименовать в Hello . m 4 r .
Шаг 8: Вернитесь в iTunes и нажмите на иконку своего устройства в меню.
Шаг 9: Зайдите в Звуки .
Шаг 10: Перетяните файл песни.m4r на вкладку Звуки в iTunes.
Если у вас нет секции Звуки , перетащите песню в общую секцию устройства, и она появится автоматически.
Шаг 11: Когда рингтон появится в iTunes, он должен быть перенесён и на iPhone.
Как установить рингтон на iPhone
Шаг 1: Откройте Настройки на iPhone.
Шаг 2: Зайдите в Звуки .
Шаг 3: В секции Звуки и рисунки вибраций выберите тип уведомления, на который хотите поставить рингтон.
Шаг 4: Появится список со всеми доступными рингтонами. Созданный вами должен находиться в самом верху списка. Нажмите на него, чтобы установить на звонок.
Нажмите на него, чтобы установить на звонок.
Как добавлять рингтоны на iPhone через iTunes 12.7
Если вы обновились до iTunes 12.7, то наверняка заметили изменения, которые Apple внесла в новую версию программы. Была , а также возможность синхронизировать рингтоны с iPhone.
К счастью, рингтоны всё ещё можно добавлять через iTunes 12.7, но теперь это делается немного по-другому. Сначала пользователи могут запутаться, но на самом деле процесс не такой уж и сложный, и со временем вы сможете с легкостью ставить рингтоны на свой телефон.
Шаг 1: Подсоедините свой iPhone или iPad к компьютеру и откройте iTunes .
Шаг 2: Нажмите на иконку устройства в верхнем левом углу iTunes. Если иконки нет, iTunes не смог обнаружить ваше устройство. Проверьте, чтобы USB-кабель был хорошо подсоединён.
Шаг 3: Если у вас не отображается боковая панель, её нужно включить, нажав на Вид в меню сверху, а затем выбрав Показать боковое меню .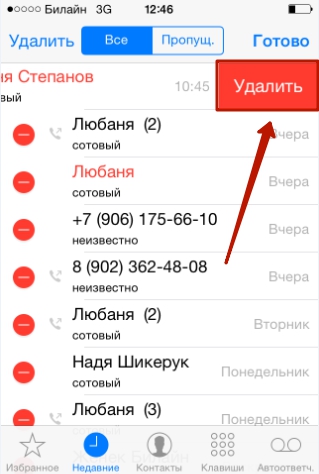 Если же панель отображается, просто пропустите этот шаг.
Если же панель отображается, просто пропустите этот шаг.
шаг 4: В боковом меню iTunes нажмите на Звуки . Теперь просто перетяните файл.m4r в открывшуюся секцию Звуки.
- Если у вас нет секции Звуки , перетяните рингтон в секцию На моём устройстве . Секция Звуки появится сама, и в ней будут отображены все ваши рингтоны.
Шаг 5: Когда рингтон появится в iTunes, он также будет добавлен на iPhone.
Вот так просто добавлять рингтоны на iPhone или iPad, используя iTunes 12.7.
Как видите, управлять рингтонами через iTunes 12.7 довольно легко. К счастью, эту функцию Apple пока что не убрала, и мы надеемся, что в будущем этого не произойдёт.
Как поменять рингтон на iPhone (официальный способ)
Большинство пользователей умеют менять рингтон на своём iPhone, но есть и те, у кого он появился недавно. Именно для таких людей и предназначен данный способ. Ниже мы расскажем, как поменять на iPhone официальным способом.
Изменение мелодии на iPhone
1) Откройте Настройки и выберите Звуки .
2) Выберите Рингтон в секции Звуки и рисунки вибраций .
3) Выбирая каждый вариант, вы можете его прослушать. В самом низу списка будет пункт Классические , который содержит ещё больше вариантов.
4) Когда найдёте идеальный рингтон, просто выберите его и закройте настройки.
Если вам не нравятся стандартные рингтоны, вы можете купить дополнительные.
Вверху страницы Рингтон вы увидите пункт Магазин звуков . Выберите его, и откроется экран, на котором вы сможете найти, купить и скачать любой рингтон.
Очередное обновление iTunes внесло небольшие коррективы в процедуру экспорта рингтонов на iPhone или iPad. Теперь для этого нужно просто перетянуть заготовленный аудиофайл в окно программы.
С выходом iTunes 12.7 разработчики сочли нецелесообразной методику создания AAC версии аудио.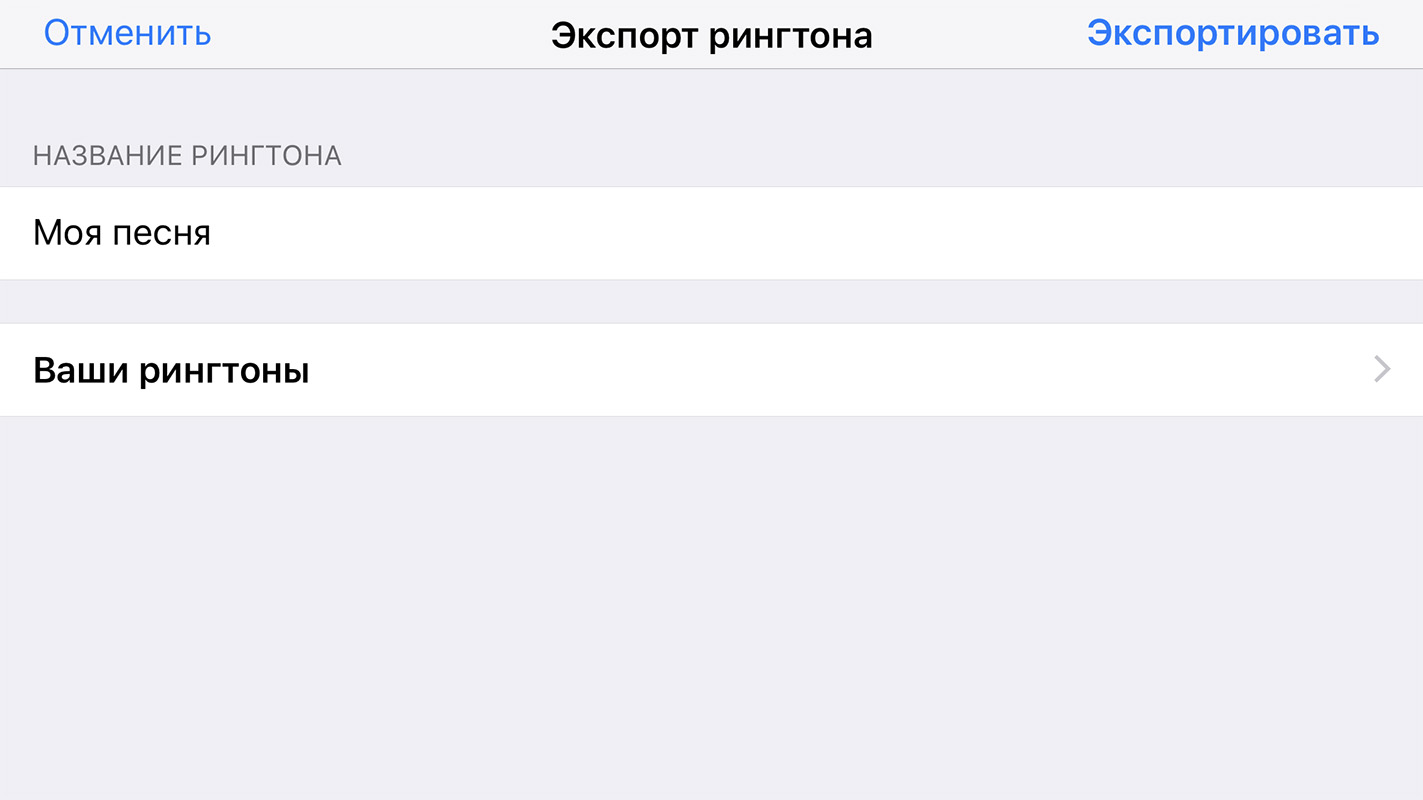 Так, что утратил свою актуальность. Разберем подробно как с помощью новой версии программы поставить рингтон на iPhone (iPad).
Так, что утратил свою актуальность. Разберем подробно как с помощью новой версии программы поставить рингтон на iPhone (iPad).
Сложностей в общем-то никаких, нужно лишь обновить айтюнс до последней версии и иметь нужный аудиофайл формата M4R (в интернете есть множество онлайн конвертеров из MP3 в M4R).
Пошаговая инструкция
- Подключаем iPhone к компьютеру и открываем «тунец»
- Выбираем подключенное устройство кликнув на соответствующий значок
- Выбираем раздел «звуки»
- Находим на компьютере заготовленный M4R файл
- Теперь просто перетаскиваем будущий рингтон в открывшийся раздел. В случае отсутствия вкладки «звуки» перетаскивайте в раздел «на моем устройстве», далее все произойдет автоматически.
Не исключено, что после этих манипуляций желаемая мелодия так и не появится в нужном месте. Тогда в iTunes нажмите на вкладку «обзор» и убедитесь в том, что флажок «обрабатывать музыку и видео вручную » активирован.
Теперь нажмите готово и перенесите рингтон еще раз.
- Нажимаем «синхронизировать» и берем в руки телефон
- На iPhone идем по пути: настройки >звуки>рингтон, где выбираем нашу композицию.
Всем привет! Честно говоря, я стараюсь не писать о том, что и так многократно описано в интернете – скучно повторять одно и то же по нескольку раз. Но иногда исключения все-таки приходится делать: во-первых, кто-нибудь нет-нет да спросит про создание рингтонов (куда удобней давать ссылку на свою статью, чем отправлять человека «гуглить»), а во-вторых, инструкций много не бывает – авось кому-нибудь да пригодится.
Но самая главная причина появления этой статьи в другом – мне недавно попалась классная песня, я хотел установить ее на звонок, но в iTunes Store все рингтоны этой композиции максимально бестолковые. Что делать? Правильно – создать мелодию вызова самостоятельно. И раз уж пошла такая пьянка, то почему бы не написать про это?
Сказано – сделано. Поехали же!
Внимание! Если что-то не получается, то смело задавайте вопросы в комментарии – я постараюсь помочь.
Но сначала хотя бы попытайтесь самостоятельно создать рингтон следуя данной инструкции. Поверьте, ничего сложного в этом нет. Вот теперь точно поехали!:)
И сразу же запомните:
Длительность рингтона не может превышать 40 секунд.
Если ваш музыкальный файл укладывается в эти рамки, то шаги 2 и 3 можно смело пропустить. Если нет, то выполняйте все пункты строго по порядку.
Шаг 1 (определяемся с версией iTunes)
В последних версиях iTunes 2018 года компания Apple убрала из программы многие возможности. В том числе, такие важные, как полноценное взаимодействие с рингтонами и магазином игр и приложений.
После этого мир поделился на два лагеря:
- Те, кто использует «старую» и «правильную» версию программы (с рингтонами, App Store и блэкджеком). Хотите такую же?
- Те, кого полностью устраивают изменения – они спокойно обновились на iTunes 12.7 и всегда будут использовать только новые версии этой программы.

Принципиальной разницы в процессе создания рингтонов между этими версиями нет. Единственное отличие – это «Шаг 6».
Спойлер: чуть проще будет тем, у кого установлена iTunes 12.7 и «новее»:)
Ну что ж, пора начинать!
Шаг 2 (приступаем!)
Так как у меня песня имеет длительность более 40 секунд, то сначала ее нужно обрезать. Для этого можно использовать любую программу, либо тот же самый iTunes.
Запускаем iTunes (iPhone пока не подключаем), открываем вкладку «Песни» и простым перетаскиванием переносим туда нашу «заготовку» под рингтон.
Шаг 3 (обрезаем песню)
Жмем на эту песню правой кнопкой – выбираем пункт «Сведения».
Открывается окно, в котором нам необходимо перейти на вкладку «Параметры».
Видите две строчки «Начало» и «Конец»? Это именно то, что нам нужно. Необходимо выбрать тот фрагмент песни, который вы хотите поставить на звонок. Напоминаю, длительность – не больше 40 секунд.
В моем случае я оставляю самое начало трека – от 0 до 40 секунд. Уж больно там гитара хорошая:)
Нажимаем «ОК».
Возвращаемся в «Музыку» и видим, что ничего не изменилось. На самом деле, это не так – если попробовать воспроизвести данный трек, то его длительность будет именно 40 секунд.
Шаг 4 (конвертируем рингтон)
Теперь выбираем наш будущий рингтон и в верхнем меню iTunes нажимаем «Файл – Конвертировать – Создать версию в формате AAC».
Опа! В списке песен появился еще один трек с нужной нам длительностью!
Кстати, теперь можно вернуть изначальному файлу его прежнюю длительность или удалить, если он вам уже не нужен.
Шаг 5 (меняем расширение файла)
Мы почти у цели! Берем полученный 40-секундный отрывок и простым перетаскиванием переносим его на рабочий стол.
Теперь нам нужно поменять параметры этого файла с .m4a на .m4r . Но, здесь есть небольшая загвоздка!Стандартная настройка Windows по умолчанию скрывает расширения файлов. Как быть?
Как быть?
Все, теперь мы видим, что файл под рингтон в конце своего названия имеет расширение .m4a
Жмем на него правой кнопкой мыши – выбираем «Переименовать» и изменяем одну букву. Вместо .m4a должно получиться.m4r
На предупреждения системы не обращаем внимания.
Шаг 6 (переносим рингтон на iPhone)
Инструкция для iTunes версии 12.6.3.6
Подключаем iPhone к компьютеру и:
- В верхнем меню iTunes выбираем раздел «Звуки».
- Перетаскиваем наш файл (уже с разрешением .m4r ) в это окошко.
- Нажимаем на иконку телефона.
Открывается меню управления содержимым телефона. Что нас здесь интересует? Правильно – опять-таки «Звуки»:)
Выбираем этот пункт – нажимаем синхронизировать – выбранные звуки – отмечаем нужный нам рингтон. С чувством выполненного долга жмем «Применить»!
Созданный нами рингтон переместился в iPhone!
Инструкция для iTunes версии 12.
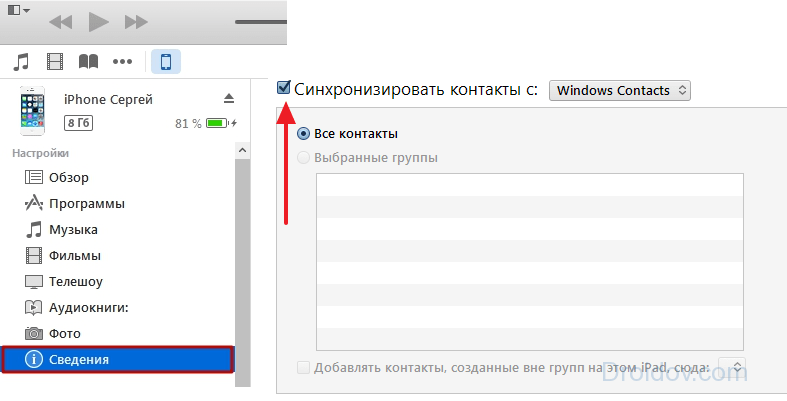 7 и «старше»
7 и «старше»В новых версиях iTunes все намного проще – достаточно просто перетащить сделанный рингтон в левую часть iTunes (раздел «На моем устройстве») и он сразу же окажется на iPhone.
Шаг 7 (устанавливаем рингтон на iPhone)
На телефоне открываем «Настройки – Звуки, тактильные сигналы – Рингтон» и в самом верху обнаруживаем нужную нам мелодию.
Все. Мы смогли самостоятельно установить в iPhone свою музыку на звонок.
Честно говоря, я представляю какие чувства вы сейчас испытываете, наверное, что-то из серии…
Ура! Победа! Наконец-то! Капец, Apple намудрила! Тим Кук, ты что там с ума сошел? Слава богу это закончилось!:) Приблизительно такие мысли были у меня в тот момент, когда я сделал и поставил свой первый рингтон на iPhone. Но на самом деле… Поверьте, главное в этом деле – «набить руку» и впоследствии все будет происходить «на автомате». Наверное:)
P.S. Инструкция помогла? Ставьте «лайки», жмите на кнопки социальных сетей, пишите в комментарии! Я буду очень благодарен – заранее большое спасибо!
P.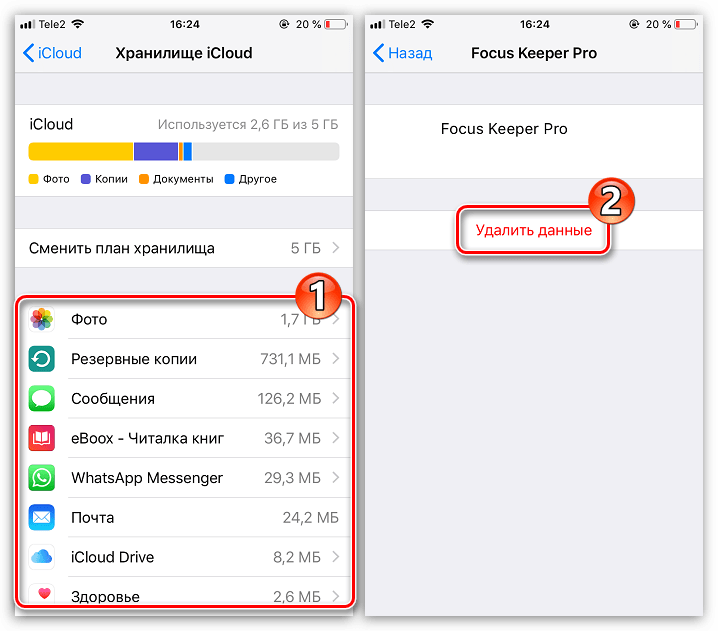 S.S. Возникли проблемы? Понимаю, создание рингтонов дело непростое и какие-то вопросы могут появиться. Что делать в этом случае? Опять же писать в комменты – будем разбираться вместе!
S.S. Возникли проблемы? Понимаю, создание рингтонов дело непростое и какие-то вопросы могут появиться. Что делать в этом случае? Опять же писать в комменты – будем разбираться вместе!
Иногда использование iPhone становится проблематичным. Особенно, когда дело доходит до установки собственных рингтонов. Однако сложность возникает только, когда устанавливаешь сигнал впервые. Пройдя по простой и удобной инструкции, вы легко разберетесь в вопросе о том, как как сделать рингтон на айфон.
Создание рингтона
1 шаг
Легче всего создать рингтон на айфоне через iTunes — это лучшая и самая удобная программа для рассматриваемой задачи.
Для начала Iphone подключается через компьютер к iTunes. Затем нужно выбрать мелодию из медиотеки или добавить новую.
Важно! Длина рингтона на айфоне может быть не более 30 секунд , поэтому выберите любимую часть заранее — ее будет нужно обрезать в iTunes.
И ещё, прежде чем приступить к созданию рингтонов, убедитесь, что у вас стоит галочка «Синхронизировать все звуки», как показано на скриншоте. В будущем вы сможете выбирать, какие рингтоны оставлять на телефоне.
В будущем вы сможете выбирать, какие рингтоны оставлять на телефоне.
2 шаг
Подробно вся процедура показана в этом видео:
Мы попробовали проделать то же самое. Результат, подтвержденный скринами — ниже.
Нужно по выбранной мелодии кликнуть правой кнопкой мыши и выбрать пункт «Сведения».
Откроется окно, в котором следует открыть вкладку под названием «Параметры». Здесь вы указываете ту часть песни, которая будет после проигрываться при звонке или смс.
Возле надписи «Старт» выбирается начало, а возле «Время остановки», соответственно, конец рингтона. Нажимаем ОК и двигаемся дальше.
3 шаг
Теперь нужно снова кликнуть по названию выбранной песни правой кнопкой мыши и выбрать «Создать версию в формате ААС».
Через несколько секунд появится трек с таким же названием, что и выбранная песня, но длина его будет 30 секунд.
4 шаг
Сейчас следует кликнуть по короткому треку правой кнопкой мыши и выбрать пункт «Показать в Проводнике Windows».
Всплывет новое окно, в котором будет только один трек, который вы преобразовываете в рингтон. Этот трек будет в формате m4a. Формат нужно будет сменить на mp3, просто переименовав его.
Примечание: если у вас не отображается формат, то нужно включить функцию отображения расширения файлов.
5 шаг
Когда расширение файла сменилось на mp3, можно закрывать Проводник. Теперь осталась простая процедура синхронизации iPhone, которую нужно выполнить для того, чтобы закачать полученный результат на ваш гаджет.
Установка мелодии на телефон
Последнее, оно же самое приятное, после проведения всех этих процедур — установить рингтон на айфон.
Для этого в айфоне в «Параметрах» открывайте пункты «Звуки» => «Рингтон».
Здесь, вместо стандартного набора звуков Apple, появятся новые, созданные вами. Для того, чтобы поставить мелодию на звонок, выполните следующие действия:
Вот и всё, создание рингтонов для iPhone уже больше не будет для вас проблемой.
Наслаждайтесь любимой музыкой на любимом телефоне.
Как удалить рингтоны с iPhone? [Решено]
Удаление данных с iPhone может занять много времени, но часто это важная часть увеличения объема памяти вашего устройства. Сюда входят все типы данных — видео, фотографии, неиспользуемые приложения и даже ваши мелодии звонка.
К счастью, мы составили для вас руководство по эффективному удалению рингтонов. Следуйте одному из наших руководств ниже, чтобы узнать, как удалить рингтоны с iPhone.
2 способа удалить рингтоны с iPhone
Все следующие методы доступны для iPhone X / 8/7 / 6s / SE / 6 / 5s / 5/4.
Удалить рингтоны с iPhone без iTunes
Один из лучших способов удалить рингтоны с iPhone — использовать iMyFone TunesMate. При установке этой программы вы получите доступ к таким функциям, как:
5,000,000+ Загрузки
Основные характеристики:
- Удаляйте рингтоны со своего iPhone без каких-либо проблем.

- Управление различными типами данных, включая музыку, фотографии, видео, списки воспроизведения, мелодии звонка и т. Д.
- Безупречная передача данных между iOS и iTunes / компьютером.
- Синхронизируйте данные с вашим компьютером, не удаляя исходные данные с вашего iPhone.
- Лучшая альтернатива iTunes на рынке, передает быстрее, чем iTunes.
- Настоятельно рекомендуется многими профессиональными веб-сайтами, посвященными обзору программного обеспечения, такими как Getintopc, Geekreply, tricksworldzz.com и т. Д.
Попробовать бесплатно Попробовать бесплатно
Хотите сами проверить эти функции? Загрузите бесплатную пробную версию iMyFone TunesMate, и вы увидите, на что они способны.
шагов для удаления рингтонов с iMyFone TunesMate
Если вы заинтересованы в использовании iMyFone TunesMate, чтобы узнать, как удалять рингтоны с iPhone, выполните следующие действия.
Шаг № 1 — Откройте iMyFone TunesMate и подключите свой iPhone.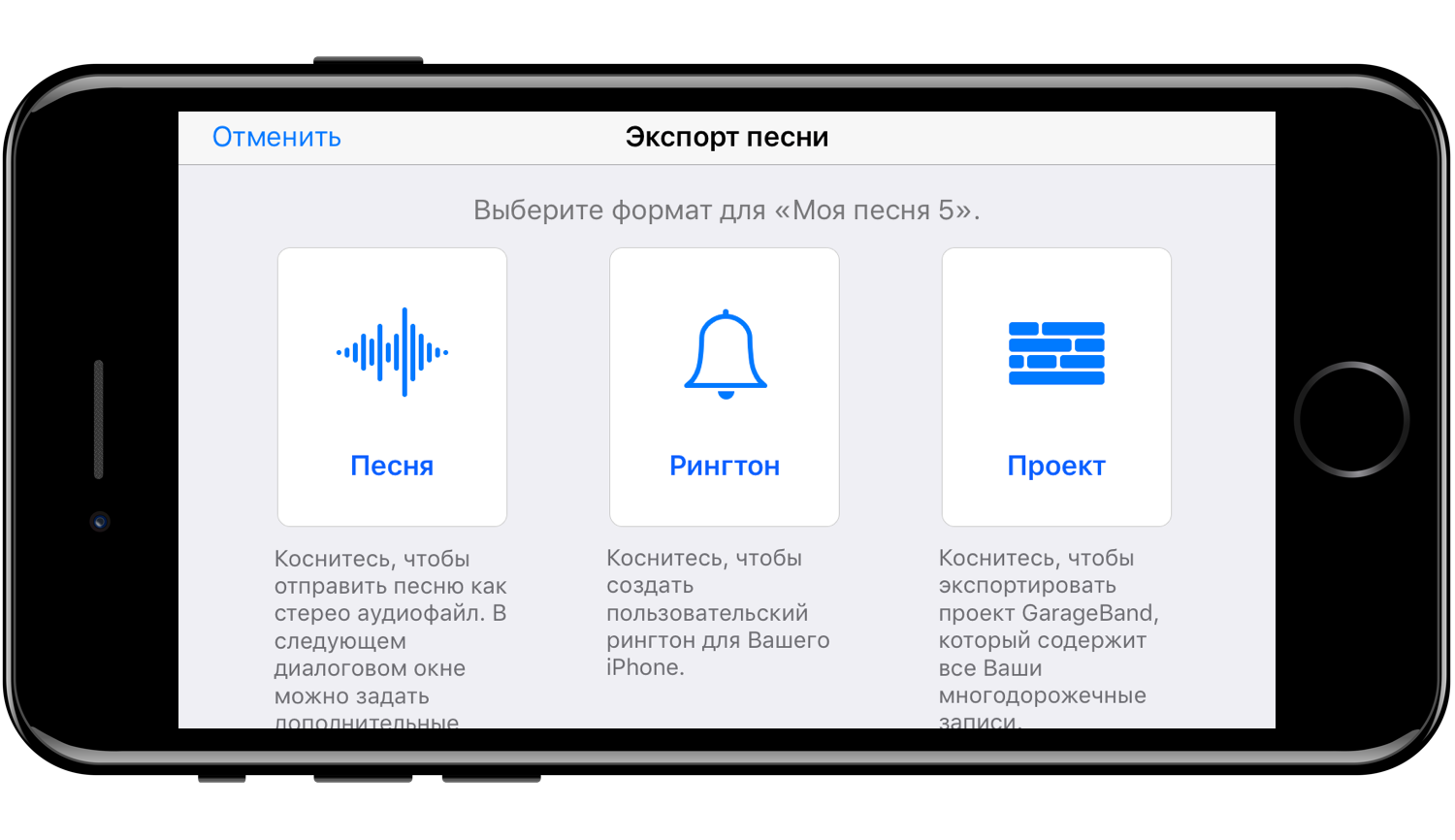
Шаг № 2 — Щелкните вкладку Музыка и выберите Рингтоны на левой боковой панели.
Шаг № 3 — Выберите мелодии, которые вы хотите удалить, и нажмите Удалить на верхней панели.Подтвердите это, нажав Да .
После того, как вы выполните эти шаги, ваши рингтоны исчезнут. Самым большим преимуществом использования iMyFone TunesMate является то, что у вас есть свобода выборочно удалять рингтоны вместо всех сразу!
Удалите рингтоны с iPhone с помощью iTunes
С другой стороны, вы можете вместо этого использовать iTunes для удаления рингтонов с вашего iPhone. Хотя это не даст вам такой свободы при управлении рингтонами, это всегда вариант!
шагов для удаления рингтонов с iPhone с помощью iTunes
Шаг № 1 — Откройте iTunes и подключите свой iPhone.
Шаг № 2 — Щелкните значок устройства в верхнем левом углу и выберите «Тоны» на боковой панели.
Шаг № 3 — Щелкните правой кнопкой мыши рингтон, который вы хотите удалить, и выберите «Удалить из библиотеки».
Шаг № 4 — Повторите эти шаги, чтобы удалить все ненужные мелодии звонка.
Это может занять немного больше времени, чем если бы вы использовали iMyFone, но он также справится со своей задачей.
Бонус: создание собственной мелодии звонка без iTunes
Может быть, вы заинтересованы в создании собственной мелодии звонка для iPhone, и если это так, у нас есть решение, которое вы можете попробовать! iMyFone TunesMate выводит вещи на новый уровень и, как ведущая альтернатива iTunes, имеет гораздо больше функций, чем iTunes.
- Настройте свои любимые песни и с легкостью превратите их в мелодии звонка.
- Выберите определенную часть вашей любимой песни, которую вы хотите использовать в качестве мелодии звонка.
- Поддерживает постепенное исчезновение и появление.

- Сохраните свои рингтоны прямо на свой iPhone или на свой компьютер. (iTunes не нужен!)
- Намного проще создать рингтон, чем если бы вы использовали iTunes.
Попробовать бесплатно Попробовать бесплатно
Помимо этих функций мелодии звонка, вы также можете использовать iMyFone TunesMate в качестве общей программы управления iPhone.Он может создавать резервные копии ваших фотографий, удалять сразу несколько приложений и управлять музыкой, фотографиями и видео.
Шаги по созданию собственной мелодии звонка
Итак, вы заинтересованы в создании собственной мелодии звонка? Вот руководство, которому вы должны следовать, чтобы создать мелодию, которая вам нравится.
Шаг № 1 — Загрузите и установите iMyFone TunesMate на свой компьютер. Запустите эту программу и подключите свой iPhone с помощью кабеля Lightning.
Шаг № 2 — Щелкните «Музыка» в меню вверху экрана.Выберите «Рингтоны» на боковой панели, а затем «Создатель рингтонов».
Шаг № 3 — Выберите «Локальная музыка» или «Музыка устройства» и выберите песню, которую вы хотите превратить в рингтон для iPhone.
Шаг № 4 — После того, как вы выбрали песню, используйте инструменты, показанные на экране, чтобы выбрать определенную часть для мелодии звонка. Вы можете нажать кнопку «Прослушивание рингтона», чтобы проверить правильность вашего выбора.
Шаг № 5 — Наконец, после долгой настройки, нажмите «Сохранить на ПК» или «Сохранить на устройство», и все готово!
Примечание
Создать рингтон с помощью iTunes намного сложнее.Он включает в себя множество утомительных задач (например, изменение расширения файла несколько раз), и, в конечном итоге, iMyFone TunesMate — гораздо более удобный вариант.
Как удалить рингтоны с iPhone iOS 13
Это часто случается, когда пользователи создают рингтоны или покупают их в магазине, а через некоторое время начинают им не нравиться.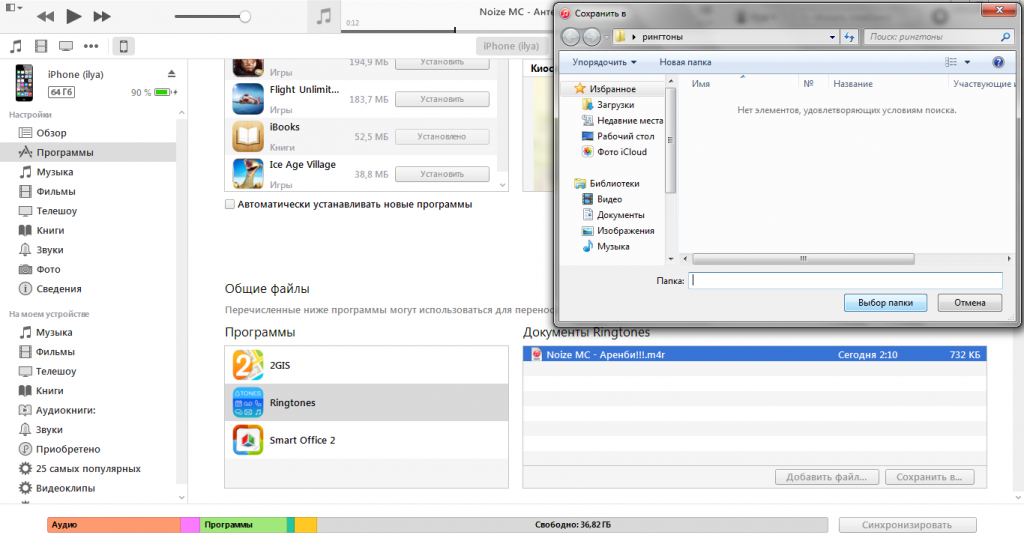 И если вы больше не собираетесь использовать iTunes, то он займет только место на вашем iPhone. Следовательно, вам нужно знать, как удалить рингтоны с iPhone после обновления iOS 13.Независимо от того, сколько людей используют рингтоны, большинство из них не знают, как удалить их с iPhone.
И если вы больше не собираетесь использовать iTunes, то он займет только место на вашем iPhone. Следовательно, вам нужно знать, как удалить рингтоны с iPhone после обновления iOS 13.Независимо от того, сколько людей используют рингтоны, большинство из них не знают, как удалить их с iPhone.
Итак, мы составили простое и легкое руководство по удалению рингтона на iPhone 11 / XR / XS / X / 8/7 / 6s iOS 13. Здесь мы собрали возможные методы, которые упростят этот процесс. Давайте взглянем.
Часть 1: Как удалить рингтоны с iPhone без iTunes в iOS 13
Один из лучших способов удалить рингтоны с iPhone — это использовать главный инструмент управления, которым является iCareFone.Это программное обеспечение специально разработано для пользователей iDevice и помогает им управлять своим iPhone без ограничений, налагаемых iTunes. С помощью iCareFone вы получите возможность узнать, как удалять рингтоны с iPhone без iTunes. И хорошо, что этот инструмент предоставляет пользователям двусторонний доступ. Итак, хотите ли вы удалить, отредактировать, добавить или передать медиафайл, iCareFone упростит для вас все.
Итак, хотите ли вы удалить, отредактировать, добавить или передать медиафайл, iCareFone упростит для вас все.
С помощью функции управления в iCareFone вы можете легко удалять рингтоны вместе с настроенными и приобретенными.Вам нужно только загрузить и установить программное обеспечение в вашей системе. Он предоставит вам неограниченные возможности для эффективного управления данными вашего iPhone. Следуйте инструкциям ниже, чтобы узнать, как удалить рингтоны iOS 13.
Шаг 1 Запустите программу и подключите к ней свой iPhone. По умолчанию откроется домашний интерфейс, и вам нужно будет перейти на вкладку «Управление».
Шаг 2 Когда откроется вкладка «Управление», вы увидите параметр «Музыка» на левой боковой панели. В раскрывающемся списке вы сможете увидеть мелодии звонка, плейлисты и т. Д.Выберите мелодии, которые вы хотите удалить.
Шаг 3 Теперь нажмите на опцию «Удалить», и на экране появится всплывающее окно. Подтвердите действие, и iCareFone удалит ненужные рингтоны с вашего iPhone.
Таким же образом можно удалять фотографии, видео, контакты, сообщения, приложения, книги и закладки. Это программное обеспечение для управления упростит пользователям управление всеми файлами в одном месте без каких-либо сложностей.
Часть 2: Как удалить рингтоны с iPhone с помощью iTunes в iOS 13
Apple Inc представила iTunes как инструмент управления устройствами iOS.И когда была представлена функция перетаскивания для добавления iTunes, пользователи воспользовались этим методом и добавили множество рингтонов. Но как только пользователи понимают, что им на самом деле не нужно столько рингтонов на iPhone, они пытаются удалить его. Итак, их главная забота — «как удалить рингтоны на iPhone».
Итак, здесь мы предоставляем вам подробное руководство о том, как вы можете удалить рингтоны с помощью iTunes. Просто следуйте инструкциям:
Шаг 1. Если вы хотите удалить мелодии звонка, вам необходимо включить функцию «Управлять музыкой вручную» на вкладке «Параметры». Это позволит вам выбрать тон и легко его удалить.
Это позволит вам выбрать тон и легко его удалить.
Шаг 2: Теперь на главной вкладке вы увидите опцию «Звуки» в разделе «На моем устройстве». Вы увидите там рингтон. Выберите тона, которые вы хотите стереть, и щелкните их правой кнопкой мыши. Выберите вариант «Удалить из библиотеки», и он удалит файл с вашего iPhone.
Вы также можете выбрать несколько файлов для удаления. Но дело в том, что люди часто сообщают, что рингтон все еще появляется в их iPhone. Это основная причина, по которой пользователям приходится пробовать сторонние инструменты для решения этой простой задачи.
Часть 3: Как удалить рингтоны с iPhone GarageBand
Вы, должно быть, слышали о GarageBand, поскольку это популярное приложение для создания рингтонов для пользователей iPhone. Но дело в том, что рингтоны, созданные с помощью этого приложения, не отображаются в основной библиотеке. Итак, вот как удалить рингтоны из GarageBand на вашем iPhone 11 или других устройствах.
Шаг 1.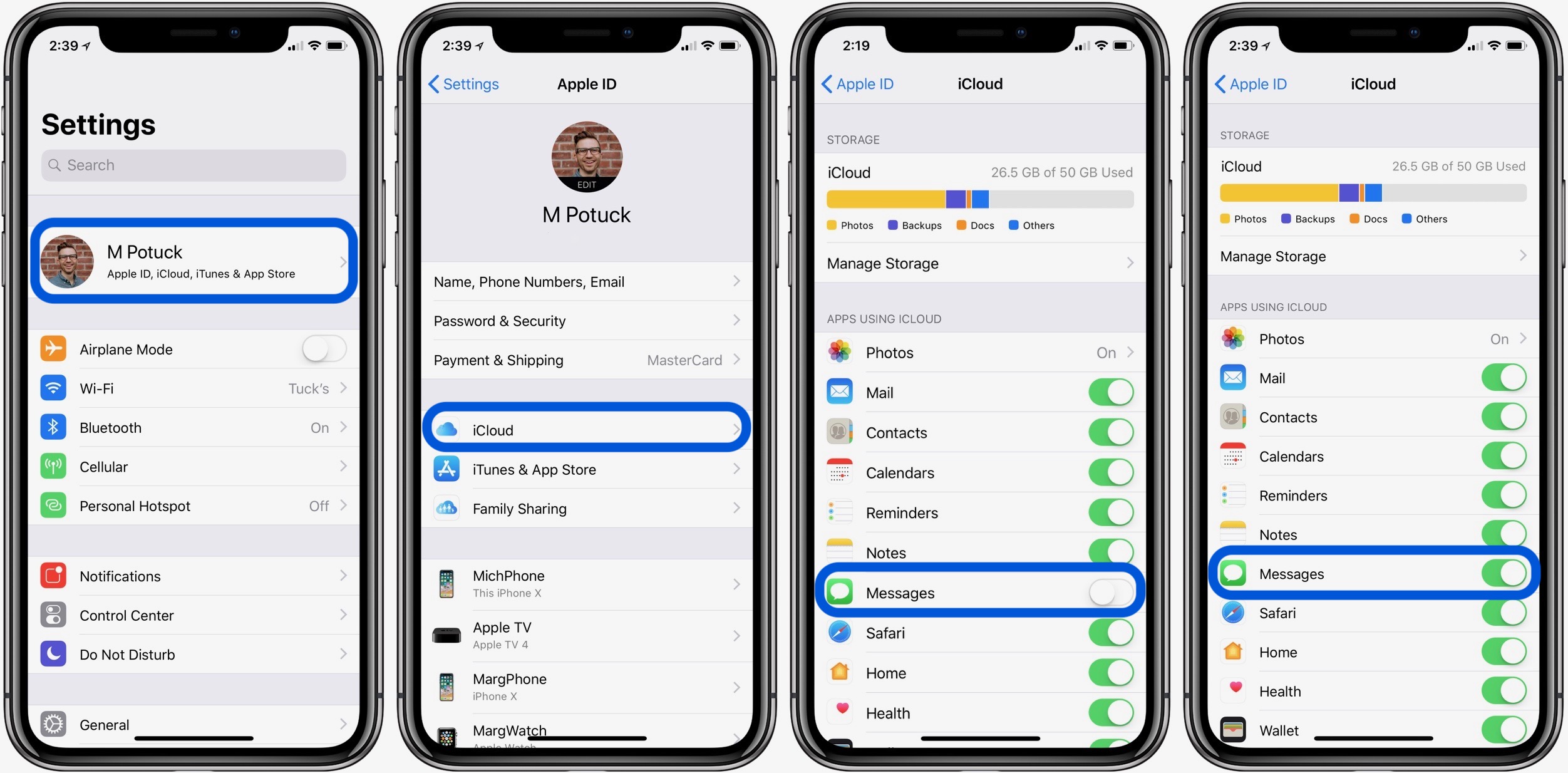 Откройте приложение GarageBand на своем iPhone и нажмите «Мои песни». Нажмите на любую песню и выберите опцию «Поделиться».
Откройте приложение GarageBand на своем iPhone и нажмите «Мои песни». Нажмите на любую песню и выберите опцию «Поделиться».
Шаг 2: На экране «Поделиться» вы увидите параметр «Мелодия звонка».Когда вы щелкнете по нему, откроется экран «Экспорт рингтона».
Шаг 3: Перейдите к «Ваши мелодии звонка», и вы увидите список. Теперь щелкните значок «- (минус)» перед звуковым сигналом, и он удалит мелодию звонка с вашего iPhone.
Вот и все; список настраиваемых мелодий можно очистить в приложении GarageBand.
Заключение
Прочитав эту статью, вы сможете догадаться, каким способом легко научиться удалять рингтоны на iPhone.Нельзя отрицать тот факт, что использование iCareFone — самый быстрый и простой метод. Поэтому не забывайте рекомендовать программу своим друзьям и родственникам, чтобы они не столкнулись с той же проблемой, что и вы.
iOS 11 Руководство | Как удалить рингтоны с iPhone X / 8/7 без iTunes
Применимо к: iPhone XS / XS Max / XR, iPhone X, iPhone 8/8 Plus, iPhone 7/7 Plus, iPhone 6 / 6s и другим iPhone / iPad под управлением iOS 8 и более поздних версий
Как удалить ненужные рингтоны на iPhone X? Использование iTunes не работает.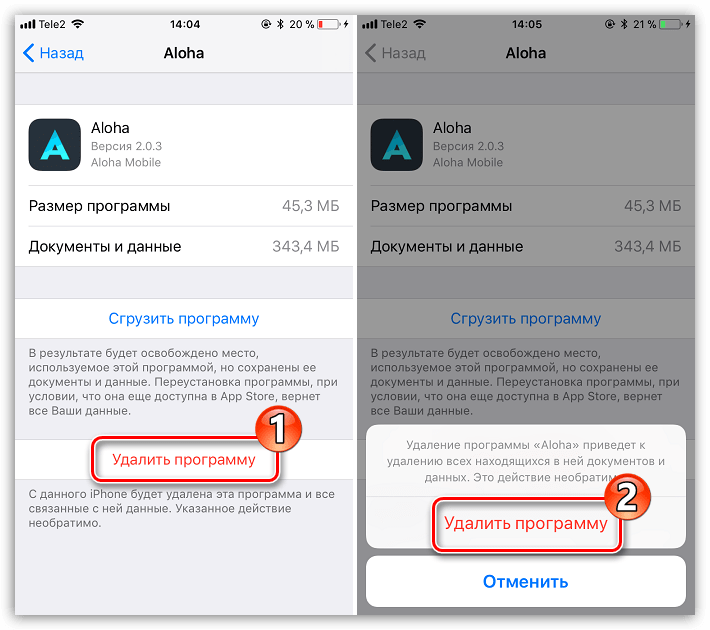 Есть ли другой способ сделать это без iTunes?
Есть ли другой способ сделать это без iTunes?
Многие пользователи iPhone сообщают, что использование iTunes не помогло эффективно удалить рингтоны с их iPhone за счет синхронизации, что довольно раздражает, когда кто-то действительно хочет удалить рингтоны с iPhone. К счастью, есть много других альтернатив iTunes или менеджеров содержимого iPhone, которые вы можете использовать для решения своих задач. В этой статье я хотел бы порекомендовать вам EaseUS MobiMover Free, универсальный FREEWARE для управления контентом iPhone, передачи данных iOS и загрузки видео.
A Краткое введение в EaseUS MobiMover Free
Диспетчер содержимого iPhone / iPad
Установив MobiMover на ваш компьютер под управлением Windows или macOS, вы можете свободно удалять файлы на вашем iPhone / iPad, редактировать существующие данные на вашем устройстве или добавлять новые элементы на ваше устройство с компьютера без каких-либо операций в iTunes.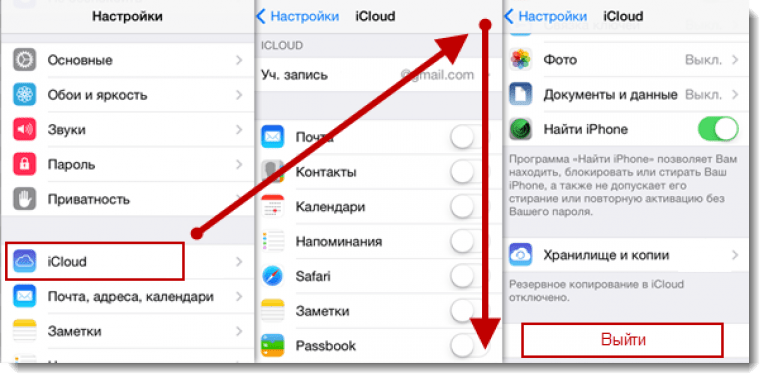 Помимо мелодий звонка, MobiMover также поддерживает другие типы файлов, включая видео, фотографии, музыку, голосовые заметки, контакты, сообщения и многое другое.
Помимо мелодий звонка, MobiMover также поддерживает другие типы файлов, включая видео, фотографии, музыку, голосовые заметки, контакты, сообщения и многое другое.
Средство передачи данных iOS
Помимо управления контентом, MobiMover также может служить для вас инструментом передачи данных iOS, что означает, что вы можете передавать файлы с компьютера на iPhone / iPad, выполнять резервное копирование содержимого iPhone / iPad на компьютер и синхронизировать данные с одного устройства iOS. другому. Таким образом, после удаления ненужных рингтонов на вашем iPhone вы можете добавить рингтоны на свой iPhone с компьютера с помощью MobiMover.
Загрузчик видео
В качестве комплексного инструмента MobiMover также предлагает вам функцию загрузки видео, с помощью которой вы можете загружать видео с веб-сайтов, таких как YouTube, Vimeo, Twitter, Facebook, Instagram, Metacafe, Dailymotion, BBC News и др., На свой компьютер или iPhone. / iPad.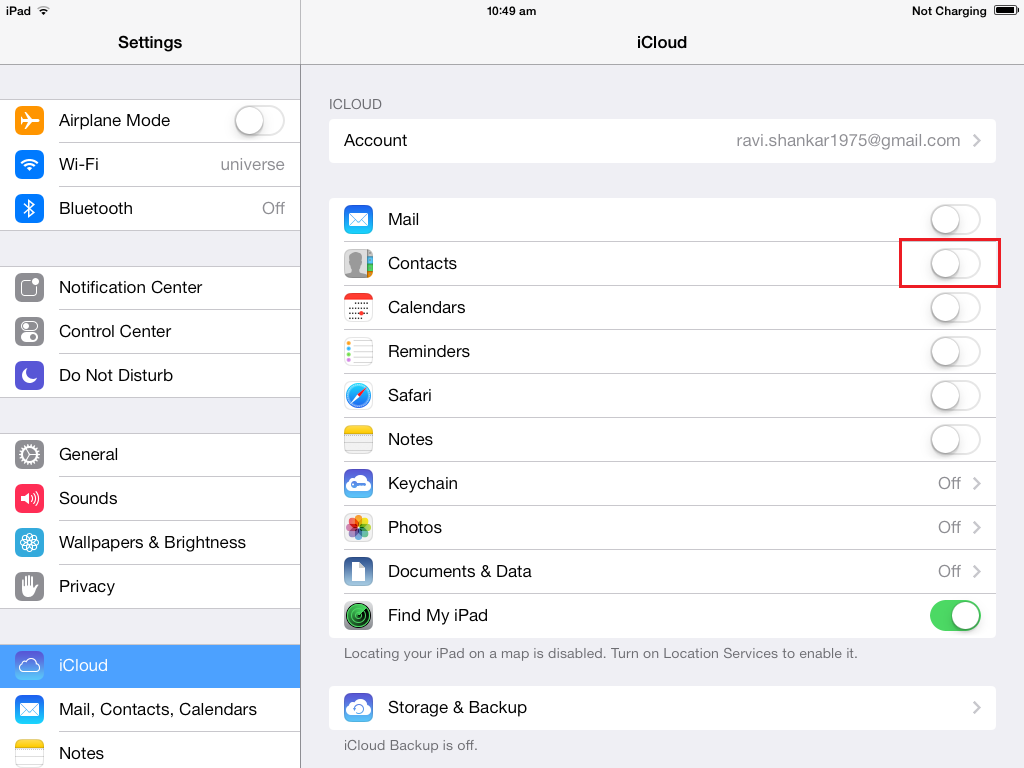
Теперь давайте посмотрим, как легко удалить рингтоны с вашего iPhone X, iPhone 8 или iPhone 7 с помощью MobiMover.
Как удалить рингтоны с iPhone X / 8/7 без iTunes
«без iTunes» означает, что вам не нужно работать в iTunes при удалении рингтонов на вашем iPhone с помощью MobiMover. Однако, чтобы помочь MobiMover распознать ваш iPhone, вам необходимо установить iTunes на свой компьютер.
Нажмите кнопку ниже, чтобы загрузить и установить EaseUS MobiMover Free (100% БЕСПЛАТНО и БЕЗОПАСНО) на свой компьютер под управлением Windows 7 и более поздних версий или macOS 10.7 и новее. Затем следуйте подробным инструкциям по удалению нежелательных пользовательских рингтонов с вашего iPhone в iOS 11.
Шаг 1. Подключите iPhone к компьютеру, запустите EaseUS MobiMover и перейдите в «Управление контентом> Аудио> Рингтоны».
Шаг 2. Если вы хотите удалить все рингтоны на iPhone сразу, нажмите «Выбрать все», а затем нажмите значок корзины.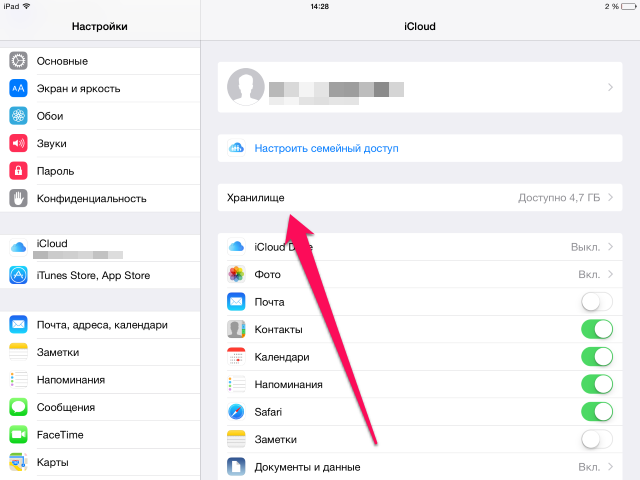 Если вы собираетесь удалить определенные элементы со своего устройства, выберите эти элементы и отметьте кнопку «Удалить».
Если вы собираетесь удалить определенные элементы со своего устройства, выберите эти элементы и отметьте кнопку «Удалить».
Шаг 3. Затем появится новое окно с запросом подтверждения. Нажмите «Да», чтобы удалить рингтоны на вашем iPhone за считанные секунды.
Всего несколькими щелчками мыши вы можете легко удалить рингтоны со своего iPhone X, iPhone 8 или iPhone 7 без использования iTunes. Не стесняйтесь попробовать.
2 способа удалить рингтон с iPhone Xs / Xs Max / XR / 8
Когда вы приобретете iPhone, на вашем iPhone будет несколько встроенных рингтонов. Если вам не нравятся встроенные рингтоны, вы можете добавить список сторонних рингтонов из iTunes или других источников.Но иногда вы можете покупать и загружать не те рингтоны; или вы можете удалить рингтоны, которые вы редко используете на своем iPhone; или вы хотите удалить повторяющиеся рингтоны, чтобы освободить больше места для обновления системы iOS 12; или вам нужно удалить некоторые рингтоны при управлении файлами iPhone.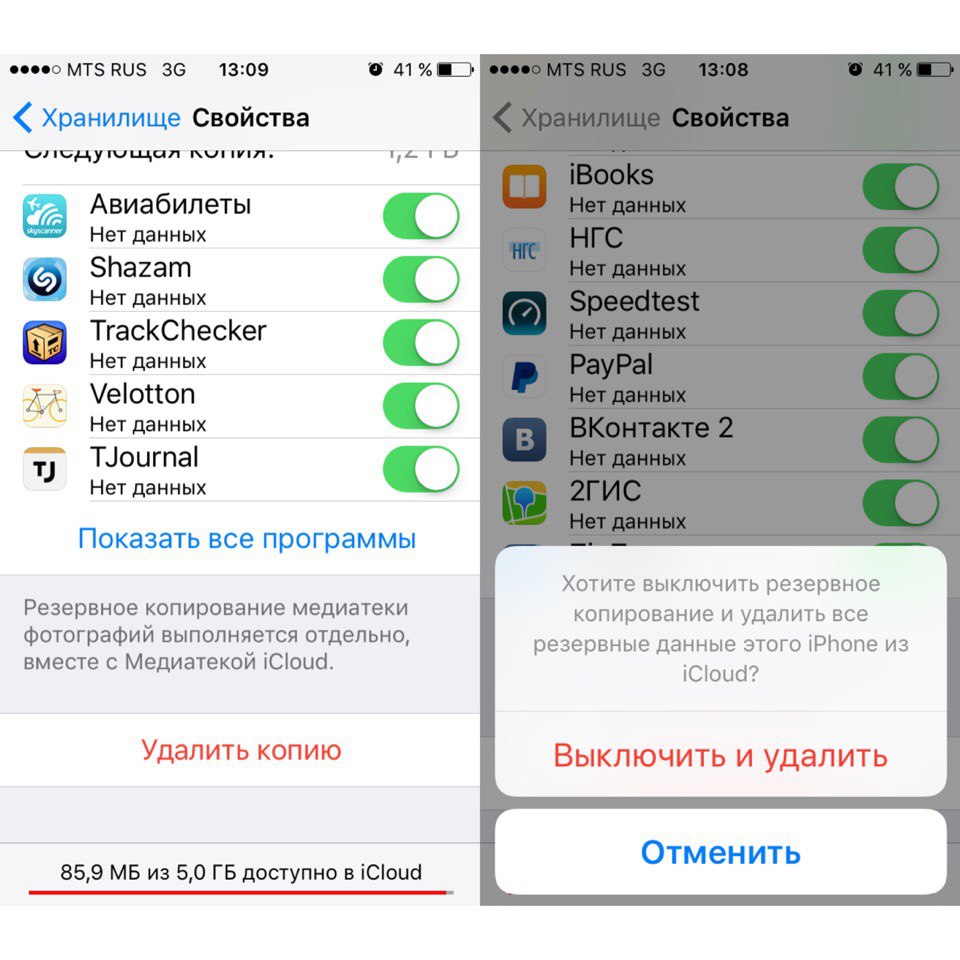 В любом случае, вам нужно удалить рингтон с iPhone сейчас.
В любом случае, вам нужно удалить рингтон с iPhone сейчас.
Однако iPhone не имеет возможности удалить добавленные мелодии звонка. Так как же удалить добавленную мелодию звонка с iPhone? Честно говоря, эти проблемы знакомы всем, и все мы хотим найти очень простой способ удалить рингтоны с iPhone.Фактически, пользователи могут положиться на iTunes, чтобы избавиться от рингтонов на iPhone XS / XS Max / XR / X / 8/8 Plus / 7 / 6S / 6. Вы также можете легко удалить рингтоны с iPhone навсегда с помощью сторонних инструментов. Эта страница будет посвящена этим двум способам удаления рингтонов с вашего iPhone.
Способ 1: удаление рингтонов с iPhone с помощью iTunes (с возможностью восстановления)
iTunes — это основной инструмент, используемый пользователями Apple для управления файлами устройств Apple. iTunes — это бесплатное программное обеспечение, которое также позволяет удалять рингтоны с вашего iPhone XS / XS Max / XR / X / 8/8 Plus / 7 / 6S / 6.Вот шаги, как удалить рингтон с iPhone с помощью iTunes.
Шаг 1. Запустите последнюю версию iTunes на своем компьютере и подключите iPhone к компьютеру. Подключенный iPhone автоматически подключится к iTunes.
Шаг 2. Щелкните значок iPhone и найдите «Мелодии» в разделе «Устройства», чтобы найти все мелодии звонка. Выберите мелодии, которые вы хотите удалить, и щелкните правой кнопкой мыши, чтобы выбрать «Удалить из библиотеки».
Шаг 3. Повторите вышеуказанные шаги, чтобы удалить все ненужные рингтоны с вашего iPhone.
Недостатки:
1. Когда вы удалите рингтон из медиатеки iTunes, вы заметите, что ваш iPhone также будет синхронизирован. То есть после выполнения вышеуказанных шагов рингтоны iTunes и ПК будут удалены. Вы не можете хранить копию ни у одной из сторон.
2. Использование iTunes для удаления рингтонов на вашем iPhone на самом деле не приводит к исчезновению этих рингтонов. Это означает, что если вы воспользуетесь профессиональным инструментом восстановления данных iPhone, эти «удаленные» рингтоны будут снова восстановлены.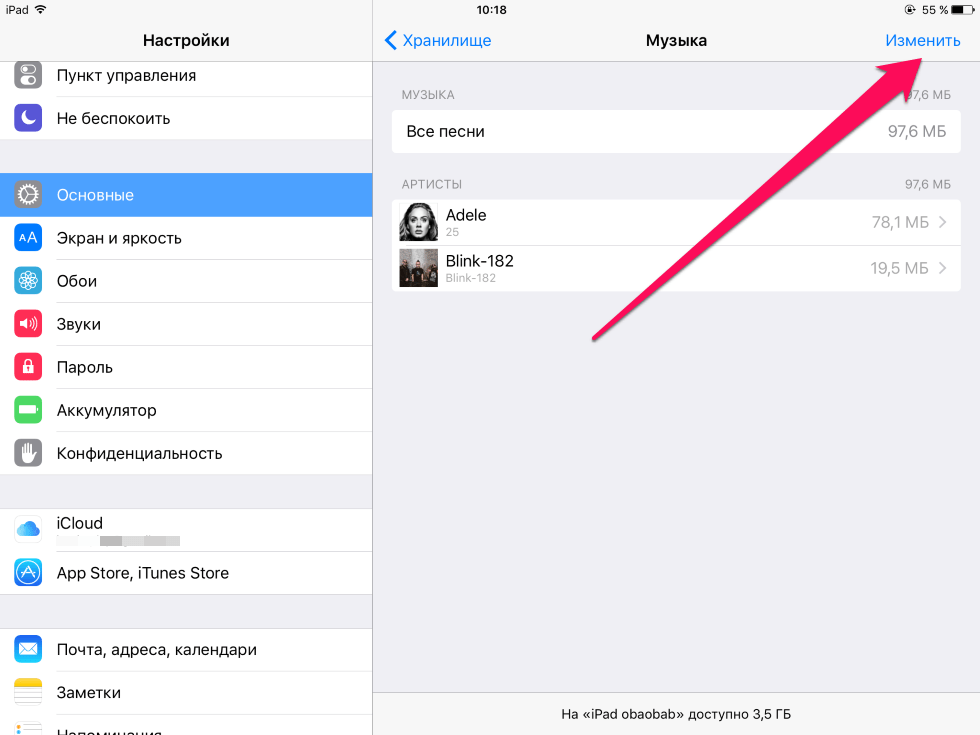
Если вам нужно удалить рингтоны на iPhone только для экономии места и вы хотите, чтобы эти рингтоны были удалены навсегда, попробуйте более профессиональный инструмент, как показано ниже:
Способ 2: окончательно удалить рингтоны iPhone с помощью средства удаления данных iOS (невозможно восстановить)
Если вы не хотите удалять рингтоны iPhone через iTunes, вы можете использовать еще одну замечательную утилиту для удаления рингтонов с iPhone и iPad — это MobiKin Eraser для iOS (Windows / Mac) . Эта программа специально разработана, чтобы помочь пользователям Apple легко и навсегда стереть файлы устройств iOS.После удаления все добавленные рингтоны будут стерты и больше не могут быть восстановлены. Это программное обеспечение совместимо практически со всеми поколениями iPhone, iPad и iPod, такими как iPhone Xs / Xs Max / XR, iPhone X / 8/8 Plus, iPhone 7/7 Plus, iPhone 6s / 6s Plus, iPhone 6/6 Plus. , iPad Pro, iPad Air, iPad mini, iPad 2 и т. д.
д.
Помимо мелодий звонка, этот универсальный ластик данных iOS также позволяет безвозвратно удалять с устройства файлы других типов, включая контакты, сообщения, фотографии, видео и многое другое.Бесплатно загрузите программу и следуйте инструкциям ниже, чтобы удалить ненужные рингтоны с iPhone партиями.
Шаг 1. Подключите iPhone к компьютеру
Запустите установленный Eraser для iOS на вашем компьютере, а затем подключите свой iPhone или iPad к компьютеру с помощью кабеля USB. После подключения вы найдете основную информацию о вашем iPhone, отображаемую в главном интерфейсе.
Шаг 2. Выберите необходимый уровень безопасности
Просто нажмите кнопку «Стереть» на интерфейсе, чтобы перейти к следующему шагу.После этого вам будет разрешено выбрать необходимый уровень безопасности, нажав на «Средний», после чего откроется окно для выбора уровня: Низкий — Средний — Высокий.
Шаг 3. Начните удаление рингтона с iPhone
Выберите правильный режим стирания в соответствии с вашими потребностями и введите «Удалить» в поле ввода. Наконец, нажмите кнопку «Стереть», и программа начнет стирать подключенный iPhone или iPad.
Пожалуйста, не отключайте устройство во время процесса стирания, и когда процесс стирания закончится, ваш iPhone будет перезагружен.
Также читают:
* Руководство по стиранию музыкальных композиций с iPhone
* Различные способы очистки истории iPhone на YouTube
Бонус: резервное копирование рингтонов iPhone перед удалением
Иногда вы могли удалить свои любимые мелодии из-за ошибок на вашем iPhone. Имея в виду такую аварию, вам лучше выработать привычку часто создавать резервные копии рингтонов на вашем iPhone. Тогда эта программа MobiKin Assistant для iOS является моей самой сильной рекомендацией.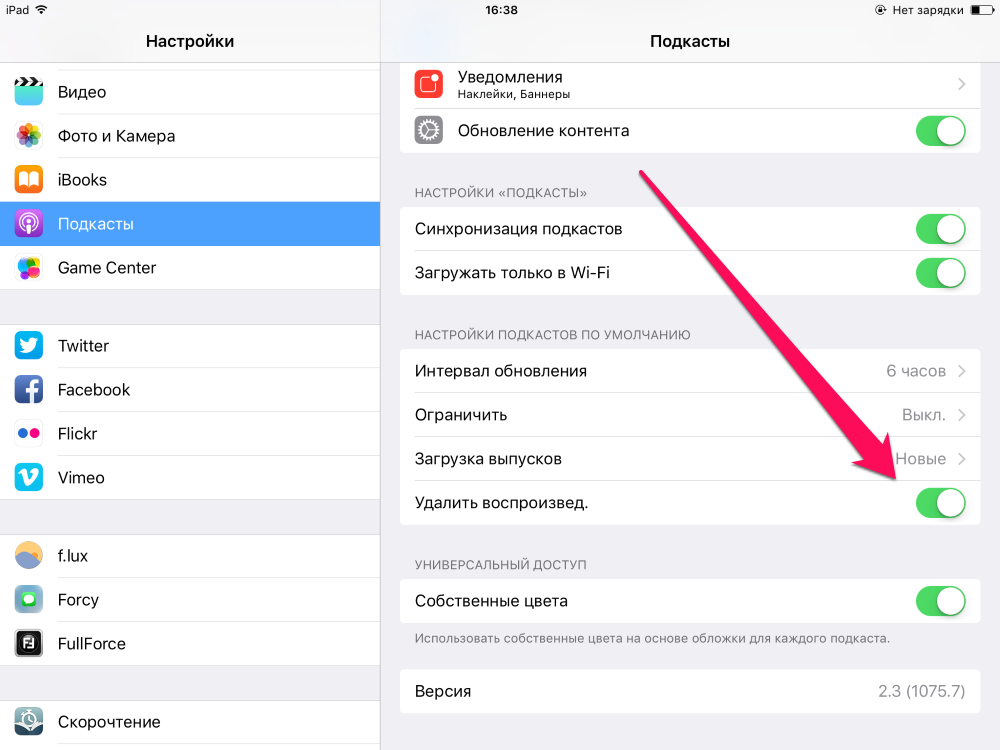 Это может оказать вам большую услугу при передаче рингтонов, а также контактов, сообщений, фотографий, видео и многого другого с iPhone на компьютер для резервного копирования. Он также работает на всех поколениях устройств iPhone, iPad и iPod.
Это может оказать вам большую услугу при передаче рингтонов, а также контактов, сообщений, фотографий, видео и многого другого с iPhone на компьютер для резервного копирования. Он также работает на всех поколениях устройств iPhone, iPad и iPod.
Вот как использовать Ассистент для iOS для резервного копирования рингтонов iPhone:
Шаг 1. Прежде всего, загрузите нужную версию этого программного обеспечения на компьютер:
Шаг 2. Запустите установленное программное обеспечение на компьютере и подключите iPhone к компьютеру с помощью кабеля USB.Следуйте всплывающим инструкциям в интерфейсе программы, чтобы программа обнаружила подключенный iPhone. Затем вы получите такой экран программы:
Шаг 3. Эта программа автоматически просканирует все файлы, сохраненные на устройстве. В интерфейсе вы можете увидеть все типы файлов, включая контакты, сообщения, заметки, календари, закладки и т. Д., Отображаемые на левой боковой панели.
Д., Отображаемые на левой боковой панели.
Шаг 4 . Перейдите в раздел мультимедиа в меню слева и нажмите «Музыка»> «Мелодии».Затем отметьте мелодии, которые вы хотите сохранить на своем компьютере, и нажмите кнопку «Экспорт» в верхнем меню. После этого все выбранные вами рингтоны будут перенесены с вашего iPhone на компьютер.
Итог:
Выше мы представили два способа удаления рингтонов с iPhone. Как видите, независимо от того, какой метод вы выберете, вы можете быстро и легко достичь цели по удалению рингтонов iPhone. Как вы думаете, эта информация будет вам полезна? Если да, не забудьте поделиться этой статьей с другими друзьями, которым нужна помощь.
Статьи по теме:
Окончательно удалить электронные письма на iPhone / iPad
Освободите достаточно места на устройствах iOS 9
4 способа полного удаления альбомов на iPhone / iPad
Настройка, применение и удаление рингтонов на iPhone 12 (Pro)
Давайте начнем с настраиваемой мелодии звонка, чтобы сделать ваш телефон другим. Для удобства вы можете установить мелодии звонка по умолчанию. Но если мы предоставим простой способ создавать рингтоны на вашем телефоне, вы обнаружите, что пора все менять. В этой статье вы можете превратить свои любимые песни в рингтоны и применить их на своем новом iPhone 12. Выполните подробные действия, указанные ниже.
Для удобства вы можете установить мелодии звонка по умолчанию. Но если мы предоставим простой способ создавать рингтоны на вашем телефоне, вы обнаружите, что пора все менять. В этой статье вы можете превратить свои любимые песни в рингтоны и применить их на своем новом iPhone 12. Выполните подробные действия, указанные ниже.
Часть 1. Настройка рингтонов для iPhone 12
В отличие от песни, рингтон — это своего рода аудиофайл в формате m4r. Таким образом, нам нужно преобразовать песню в файл m4r. Затем примените этот настроенный рингтон на iPhone. Определенно нам нужна помощь производителя рингтонов. Создателей рингтонов очень много. Если вы не знаете, какой производитель рингтонов лучше всего подходит для вас, попробуйте Syncios Mobile Manager .Он обеспечивает бесплатное управление данными для пользователей iOS и Android, а также множество бесплатных удобных инструментов , включая средство для создания рингтонов, аудио конвертер, видео конвертер и т. Д. Следуйте за нами, чтобы проверить подробные инструкции.
Д. Следуйте за нами, чтобы проверить подробные инструкции.
Syncios Mobile Manager
- Поддержка передачи, редактирования, резервного копирования, управления и просмотра мобильных данных.
- Скачивайте видео с более чем 100 сайтов обмена видео.
- Удобные инструменты: конвертер аудио / видео, средство для создания рингтонов и т. Д.
- Полностью совместим с новейшими устройствами Android и iOS.
🍉 1. Превратите местные песни в рингтоны
Шаг 1: Сначала загрузите и установите Syncios Mobile Manager на свой компьютер. Подключите iPhone 12 к компьютеру с помощью USB-кабеля, затем дважды щелкните программу, чтобы запустить ее. Разблокируйте свой iPhone и дождитесь сообщения с вопросом, доверяете ли вы этому компьютеру или нет. Выберите Trust и подождите, пока ваш iPhone не распознается. (Если вы столкнулись с какой-либо проблемой обнаружения iOS, пожалуйста, нажмите здесь , чтобы найти соответствующее руководство. )
)
Шаг 2: После успешного подключения iPhone 12 вы увидите, что все содержимое распределено по категориям на левой боковой панели. В верхней строке меню вы увидите три столбца Мои устройства, Загрузчик видео и Toolkit . Теперь мы находимся под My Device .
Шаг 3: Теперь мы собираемся экспортировать песни с iPhone 12 на компьютер. Если нужные песни сохранены на компьютере, вы можете пропустить этот шаг. Перейдите на Media , вы можете загрузить все песни и видео с iPhone 12.Просто выберите нужные песни и нажмите Export . Выберите правильный путь для сохранения этих песен на компьютер.
Шаг 4: Затем нам нужно перейти к столбцу Toolkit . Перед настройкой рингтонов обратите внимание, что вы полностью отключили iTunes, прежде чем создавать рингтоны с помощью Syncios, в противном случае iTunes отключит импорт рингтонов, созданных любой сторонней программой.
Шаг 4: Среди всех удобных инструментов найдите Ringtone Maker .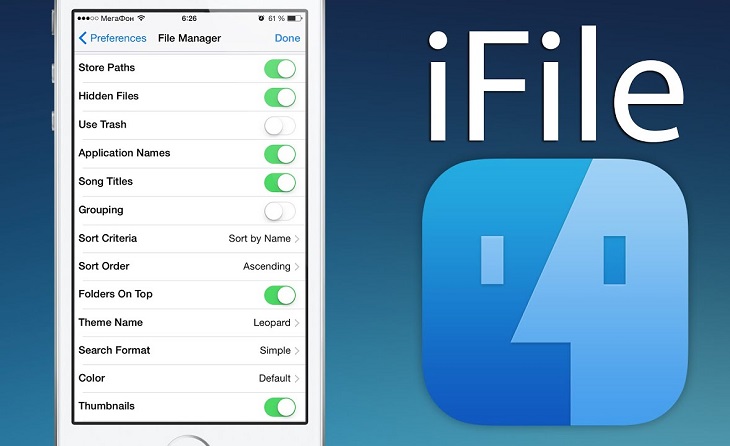 Откройте его, и теперь вы можете выбрать песню с компьютера. Если вам нужно настроить различные мелодии звонка, вам просто нужно повторить этот шаг. Воспроизведите эту песню, затем установите ее начало и конец в соответствии с вашими потребностями. Затем нажмите Сохранить и импортировать , чтобы импортировать этот рингтон на свой iPhone 12. Теперь вы можете перейти к части 2, чтобы применить свой собственный рингтон на iPhone 12. Но если вам нужно настроить больше типов мелодии звонка, выполните следующие действия.
Откройте его, и теперь вы можете выбрать песню с компьютера. Если вам нужно настроить различные мелодии звонка, вам просто нужно повторить этот шаг. Воспроизведите эту песню, затем установите ее начало и конец в соответствии с вашими потребностями. Затем нажмите Сохранить и импортировать , чтобы импортировать этот рингтон на свой iPhone 12. Теперь вы можете перейти к части 2, чтобы применить свой собственный рингтон на iPhone 12. Но если вам нужно настроить больше типов мелодии звонка, выполните следующие действия.
🍉 2. Превратите голосовые заметки в рингтоны
Шаг 1: Сначала запустите Syncios Mobile Manager на своем компьютере.Подключите iPhone 12 к компьютеру через USB-соединение, перейдите к Media , затем с правой стороны найдите вкладку Voice Memo . Syncios загрузит все голосовые заметки на ваш iPhone. Вы можете записать специальную голосовую заметку и начать этот шаг.
. Шаг 2: Выберите голосовые заметки, которые вам нужны, затем нажмите Export . Затем перейдите к Toolkit , чтобы открыть Ringtone Maker . Выберите голосовую заметку на телефоне и установите ее начало и конец. Затем нажмите Сохранить и импортировать , чтобы импортировать этот рингтон на свой iPhone 12.
Затем перейдите к Toolkit , чтобы открыть Ringtone Maker . Выберите голосовую заметку на телефоне и установите ее начало и конец. Затем нажмите Сохранить и импортировать , чтобы импортировать этот рингтон на свой iPhone 12.
🍉 3. Превратите песни Spotify в рингтоны
Step 1: Часть песен можно бесплатно скачать прямо из Spotify, но на самом деле большинство из них защищены авторскими правами. Если вы загрузили нужные песни из Spotify или можете скачать их напрямую, просто откройте Spotify и сохраните нужные песни на компьютер. Сначала загрузите и установите Syncios Mobile Manager на свой компьютер. Подключите iPhone 12 к компьютеру через USB-соединение, затем запустите программу.Во время этого процесса держите телефон разблокированным. Ваш телефон получит подсказки относительно полномочий подключения. (Если вы столкнулись с какой-либо проблемой обнаружения iOS, пожалуйста, щелкните здесь , чтобы найти соответствующее руководство. )
)
Если вам не удалось загрузить нужные песни из Spotify, выполните этот шаг. Во-первых, получите Spotify Music Converter, который поможет вам навсегда получать песни из Spotify бесплатно. Вы можете загружать и сохранять песни из Spotify для вечного прослушивания в автономном режиме.
Шаг 2: Откройте Spotify Music Converter и приложение Spotify на компьютере одновременно.Перейдите к значку настроек в правом верхнем углу Spotify Music Converter и установите выходной формат, качество, путь сохранения и т. Д. Затем выберите нужную песню или список воспроизведения, щелкните правой кнопкой мыши три точки («…») позади нее. . Выберите «Поделиться» и Скопируйте ссылку . Затем вставьте его в поле анализа URL-адресов Spotify Music Converter. Щелкните Parse , чтобы загрузить все песни по этой ссылке. Или просто перетащите эту песню или список воспроизведения в Spotify Music Converter, чтобы загрузить все песни.
Шаг 3: Удалите песни, которые вам не нужны, и добавьте больше песен, которые вам нужны.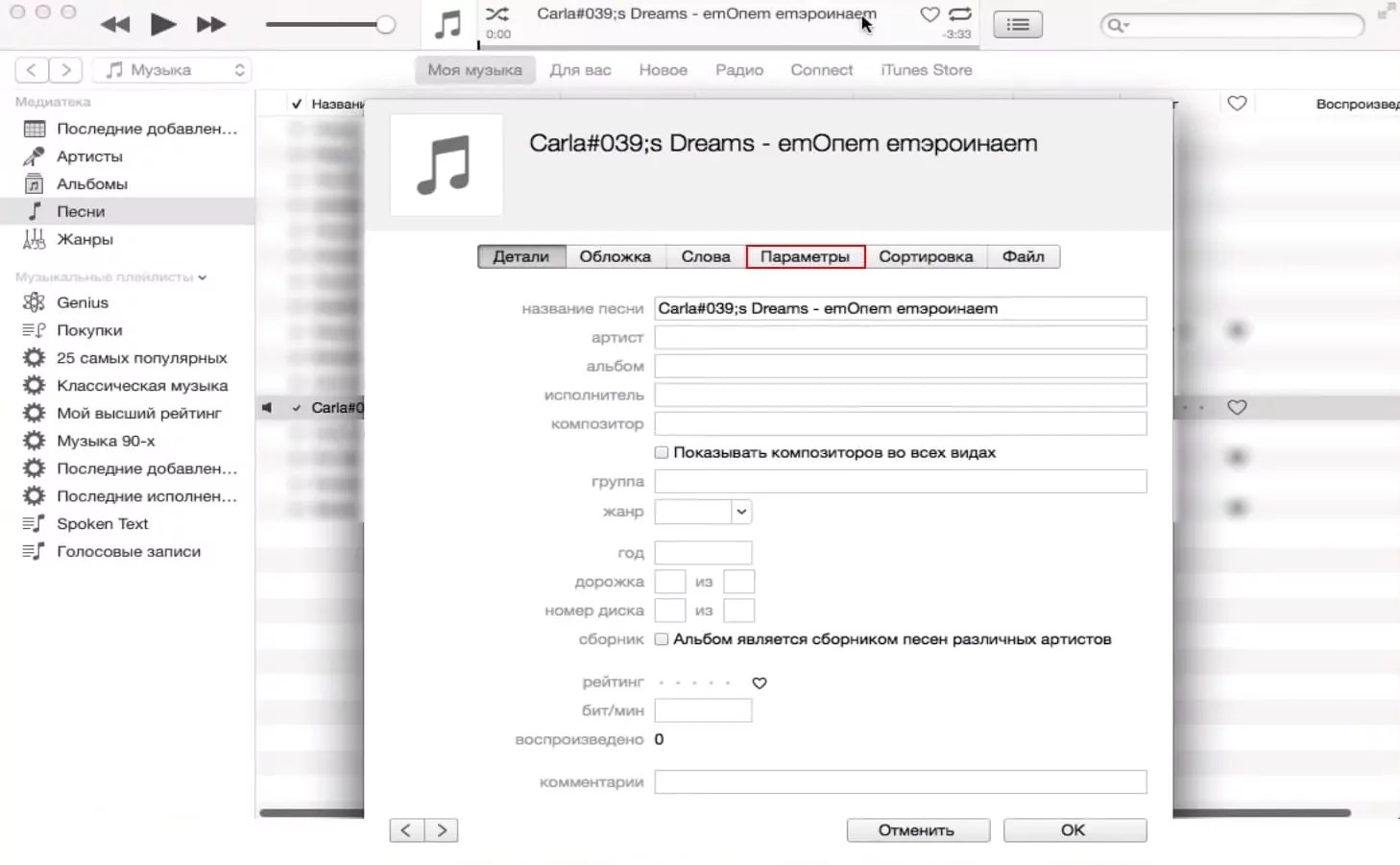 Затем нажмите Преобразовать . Этот музыкальный конвертер начнет конвертировать ваши песни из Spotify. Ведь песни скачаны. Вы можете перейти в столбец Преобразовано , чтобы проверить загруженные песни. Щелкните значок папки с файлами за любой песней, чтобы открыть локальную папку. Здесь вы можете проверить все загруженные песни.
Затем нажмите Преобразовать . Этот музыкальный конвертер начнет конвертировать ваши песни из Spotify. Ведь песни скачаны. Вы можете перейти в столбец Преобразовано , чтобы проверить загруженные песни. Щелкните значок папки с файлами за любой песней, чтобы открыть локальную папку. Здесь вы можете проверить все загруженные песни.
Шаг 4: Затем откройте Syncios Mobile Manager на своем компьютере. Подключите iPhone 12 к компьютеру с помощью кабеля USB.Перейдите к Toolkit , чтобы перейти к следующему шагу. В этом наборе инструментов найдите Ringtone Maker и запустите его. Нажмите кнопку Выберите , чтобы выбрать песню с компьютера. Затем воспроизведите песню и установите ее начало и конец. Наконец, нажмите кнопку Сохранить и импортировать , чтобы сохранить рингтон на iPhone 12. Или вы можете Сохранить на ПК для дальнейшего использования.
Часть 2. Применение новых рингтонов на iPhone 12
Конечно, вам нужно знать, как применить мелодию звонка.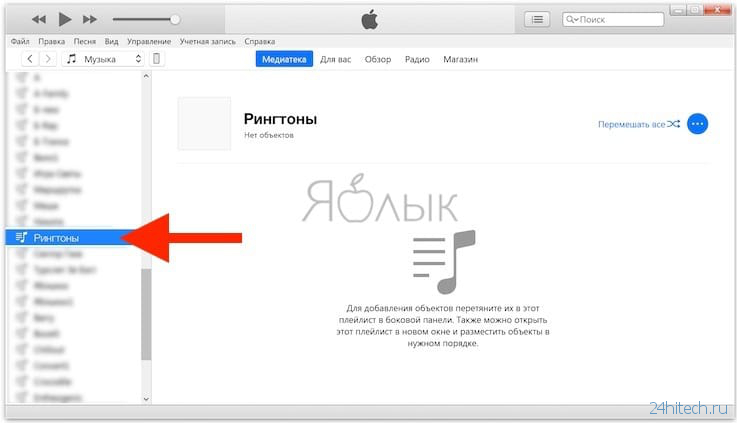 Теперь нам нужно сделать всего два шага, чтобы сделать ваш iPhone 12 другим. Но помните, не открывайте iTunes при подключении iPhone к компьютеру, иначе iTunes обнаружит и удалит ваши собственные мелодии звонка. Отключите iPhone 12 от компьютера и выполните следующие действия.
Теперь нам нужно сделать всего два шага, чтобы сделать ваш iPhone 12 другим. Но помните, не открывайте iTunes при подключении iPhone к компьютеру, иначе iTunes обнаружит и удалит ваши собственные мелодии звонка. Отключите iPhone 12 от компьютера и выполните следующие действия.
Вы можете привыкнуть устанавливать мелодию звонка по умолчанию в качестве мелодии звонка на iPhone в течение многих лет. Некоторые пользователи телефонов до сих пор не знают, как изменить свои мелодии звонка. В этой части мы покажем вам, как установить собственную мелодию звонка, которую вы только что передали в их iPhone 12.
Шаг 1: Разблокируйте iPhone 12 и запустите приложение Settings на своем iPhone.
Шаг 2: Прокрутите вниз, и вы увидите вкладку Звуки на странице настроек. Введите его и выберите опцию Ringtone на странице Sounds. Пользовательские рингтоны и собственные рингтоны iPhone перечислены на этой странице «Рингтоны». Просто выберите дорожку, которая вам больше всего нравится, из списка мелодий звонка и примените ее в качестве мелодии звонка.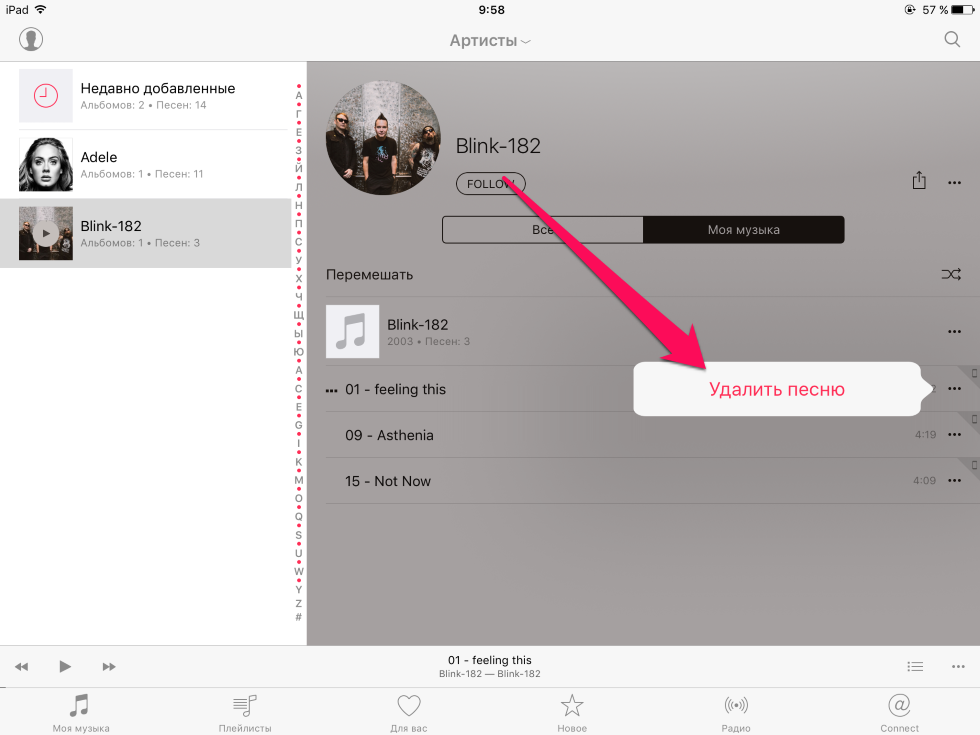 Вы будете слышать свою любимую мелодию всякий раз, когда звонит ваш телефон.Это уникальный штамп для вашего iPhone 12.
Вы будете слышать свою любимую мелодию всякий раз, когда звонит ваш телефон.Это уникальный штамп для вашего iPhone 12.
Часть 3. Удаление пользовательских рингтонов с iPhone 12
Я сохранил десятки настроенных рингтонов на свой iPhone 12. Что мне делать, чтобы удалить ненужные треки? Нам будет скучно, если мы будем долго пользоваться рингтоном. Мы хотим импортировать новые созданные рингтоны и удалить некоторые старые рингтоны. Таким образом, как профессиональное руководство по созданию рингтонов, вы получите решение для удаления. Но как пользователь iOS вы должны понимать, что со стороны Apple есть много ограничений.Вы не могли удалить эти импортированные файлы напрямую, но с помощью Syncios Mobile Manager вы можете быстро выполнить это удаление. Это лучший инструмент, когда вам нужно управлять файлами на мобильных устройствах.
Шаг 1: Подключите iPhone 12 к компьютеру и тем временем запустите Syncios Mobile Manager на своем компьютере.
Шаг 2: Перейдите на вкладку Media на левой панели, а на правой стороне вы найдете категорию под названием Ringtones .Здесь отображаются все импортированные рингтоны. Просто проверьте все мелодии и выберите ненужные мелодии, затем нажмите Удалить и выберите Да , чтобы удалить мелодии с вашего iPhone 12.
Видеоподсказка: как настроить, применить и удалить рингтоны на iPhone 12
КОНЕЦ
Теперь у вас есть решение, когда вам нужно заменить стандартные рингтоны на собственные рингтоны на iPhone 12.Фактически, нужен только один комплексный инструмент, Syncios Mobile Manager . Это лучший ответ на все неприятности. Вы можете легко настроить мелодии звонка и удалить их, когда вам станет скучно. Это полезно, когда вам нужно управлять данными телефона, создавать резервные копии и восстанавливать их. Если вы найдете этот инструмент полезным, получите его бесплатно и попробуйте.
3 способа получить рингтоны для iPhone 7
Мой друг рассказал мне, что он перешел с телефона Android на свой новый iPhone 7, и он очень рад, что у него есть новый телефон.Однако вопрос в том, что он хочет сделать свою любимую песню в качестве мелодии звонка, но не знает, как получить мелодию для своего нового iPhone. К счастью, сегодняшний пост научит вас получать рингтоны для iPhone 7.
Решение 1. Сделать рингтон для iPhone 7 с помощью онлайн-создателя рингтонов iPhone 7Есть много онлайн-производителей рингтонов для iPhone 7. Сегодня я хотел бы представить бесплатный онлайн-конструктор рингтонов для iPhone7: https://ringtonemaker.com/, чтобы создавать свои личные рингтоны.Этот производитель рингтонов для iPhone7 прост в использовании, вы можете сделать рингтон всего за три шага.
Шаг 1. Загрузите музыкальный файлПеред загрузкой музыкального файла необходимо загрузить музыку, которую вы хотите сделать в качестве мелодии звонка, на свой компьютер. Затем откройте веб-сайт: https://ringtonemaker.com/ и нажмите синюю кнопку « ЗАГРУЗИТЬ ФАЙЛЫ », чтобы загрузить свою любимую песню. После завершения загрузки музыка отобразится на экране.
Шаг 2. Выберите клип песни и установите выходной форматНа экране отображается поле звуковой волны.Перетащите маленький зеленый значок, чтобы установить продолжительность мелодии звонка, и воспроизведите аудиоклип, чтобы выбрать, нравится ли вам это. Доступны два формата: MP3 и M4R. Выберите M4R в качестве выходного формата, так как iPhone 7 поддерживает только M4R в качестве формата мелодии звонка.
Шаг 3: Начните делать рингтоны для iPhone 7/7 PlusНажмите «Сделать рингтон», после чего будет сделан рингтон. Вы можете скачать его на свой компьютер прямо сейчас. После загрузки мелодии звонка вы можете связать свой компьютер с iPhone 7 через USB и передать мелодию на iPhone 7.
Онлайн-производитель рингтонов для iPhone 7 значительно облегчит вам создание собственной мелодии звонка за несколько минут. Кстати, есть также много бесплатных приложений для рингтонов для iPhone 7, таких как Ringtone Designer, Ringtone Maker Free, Ringtone Free и т. Д. Вы также можете скачать эти бесплатные приложения для рингтонов для iPhone 7 в App Store.
Решение 2. Создание рингтонов для iPhone 7/7 Plus с помощью iTunesМы представили вышеуказанный онлайн-производитель рингтонов для iPhone 7. Фактически, что касается того, как получить рингтоны для iPhone 7, iTunes также может помочь, и он может легко сделать бесплатные рингтоны для iPhone 7 и iPhone 7 плюс.Вы можете выполнить следующие действия, чтобы узнать, как получить рингтоны для iPhone 7 с помощью iTunes.
Шаг 1. Откройте iTunes и обновите его до последней версии.Откройте iTunes на Mac или Windows и убедитесь, что у вас самая новая версия iTunes. Вы можете перейти в iTunes> Проверить наличие обновлений на главной панели приложений на Mac. В Windows вы можете нажать «Справка»> «Проверить наличие обновлений» в строке меню под кнопками воспроизведения.
Шаг 2. Выберите и обрезайте песню для мелодии звонкаВыберите свою любимую песню, которую хотите использовать в качестве мелодии звонка.Помните, что рингтон iPhone может длиться всего 40 секунд. Поэтому вам нужно сократить длину песни, чтобы она была короче 40 секунд. iTunes может вырезать музыкальный клип, задав время начала и окончания. Вы можете щелкнуть песню правой кнопкой мыши и выбрать «Получить информацию»> «Параметры», чтобы выбрать время начала и время окончания.
Шаг 3. Преобразуйте клип в версию AACВыберите «Файл»> «Преобразовать»> «Создать версию AAC» на верхней панели приложения. Формат AAC — это аудиоформат, специально разработанный Apple.После создания версии AAC копия появится под исходной песней.
Шаг 4: Скопируйте мелодию и удалите старуюВы можете просто перетащить рингтон на рабочий стол или скопировать его и сохранить в желаемом каталоге вывода. Затем вы можете удалить старую в iTunes, чтобы сэкономить память.
Шаг 5. Измените расширение песни для мелодии звонкаКак правило, рингтоны iPhone принимают формат .m4r. Чтобы использовать клип в качестве мелодии звонка, нам нужно изменить расширение мелодии звонка с.m4a в .m4r, щелкнув имя файла и переименовав его.
Шаг 6. Загрузите рингтон в iTunesПоскольку мы изменили расширение, нам нужно загрузить его обратно в iTunes. Щелкните Файл> Добавить файл в библиотеку на панели приложения, чтобы загрузить мелодию звонка. Поскольку мы сохраняем рингтон в формате M4A, рингтон автоматически появится в разделе «Тоны».
Шаг 7. Синхронизируйте iPhoneПодключите iPhone к iTunes через USB-кабель и нажмите «Тоны» на левой боковой панели.Здесь вы можете выбрать «Выбранные мелодии», а затем выбрать нужную мелодию в разделе «Мелодии». Наконец, нажмите серую кнопку «Синхронизировать» в правом нижнем углу.
Решение 3. Создание рингтонов для iPhone 7/7 Plus с помощью музыкального рекордера LeawoЧто касается того, как получить рингтоны для iPhone 7, Leawo Music Recorder , безусловно, лучший выбор. Leawo Music Recorder — хороший производитель рингтонов для iPhone 7 и iPhone 7 plus, позволяющий записывать и настраивать звук из любых источников, включая онлайн-звук, компьютерный звук и звук с микрофона.Этот производитель рингтонов для iPhone 7 и iPhone 7 plus также может персонализировать выходной формат и качество рингтона, задав параметры скорости передачи данных и частоты дискретизации. Вот шаги, как сделать рингтон с помощью Leawo Music Recorder.
Следующие шаги покажут вам, как записывать музыку на компьютер. Вам необходимо сначала загрузить и установить Leawo Music Recorder на свой компьютер.
Шаг 1. Выберите «Запись звука с компьютера» в качестве источника звука.Щелкните маленький значок микрофона в левом нижнем углу или щелкните значок перевернутого треугольника, чтобы перейти в Настройки и вызвать панель «Источник звука».Вы можете выбрать «Записать компьютерный звук», чтобы записать мелодию звонка.
Шаг 2. Настройте выходной форматНа панели настроек нажмите «Форматировать», чтобы установить выходной формат. MP3 и WAV доступны здесь. Вы можете выбрать MP3 в качестве выходного формата для легкого применения мелодии звонка. Затем установите битрейт и частоту дискретизации, чтобы улучшить качество звука.
Шаг 3. Установите выходной каталогНа той же панели нажмите «Общие», чтобы выбрать целевой выходной каталог.
Шаг 4: Начать записьПодготовьте вашу любимую песню. Нажмите кнопку записи, затем воспроизведите песню. Поскольку мелодия звонка iPhone может длиться всего 40 секунд, вы можете подготовить песню к клипу, в котором вы хотите сделать мелодию звонка, а затем воспроизвести.
Шаг 5. При необходимости отредактируйте музыкальные тегиТеги рингтона могут быть добавлены автоматически. При необходимости вы можете редактировать и добавлять музыкальные теги, такие как название песни, жанр, год и альбом, щелкнув аудио правой кнопкой мыши и выбрав «Изменить музыкальные теги».
Шаг 6. Измените расширение мелодии звонкаПосле сохранения мелодии звонка вручную измените расширение мелодии звонка на .w4r или .m4r, для W4R и M4R можно использовать в качестве формата мелодии звонка на iPhone.
Если вы используете компьютер Mac, вы можете обратиться к Leawo Music Recorder для Mac , который может делать то же самое, что и версия для Windows, и быть совместимым с Mac OS 10.6 и более поздними версиями.
Видеодемонстрация использования музыкального рекордера Leawo
После того, как вы закончите запись с помощью этого создателя мелодий для iPhone 7, перенесите мелодию на свой iPhone 7.Таким образом, вы можете установить его в качестве мелодии звонка на вашем iPhone.
Extension 1: Как перенести рингтоны с компьютера на iPhone 7 с Leawo iTransferМы представили вам несколько производителей рингтонов для iPhone 7, они, без сомнения, лучшие создатели рингтонов для iPhone 7, но некоторые из них требуют, чтобы мы перенесли рингтон на наш iPhone 7. Как перенести рингтоны с компьютера на iPhone 7? Leawo iTransfer — лучшее решение. Это такое приложение для передачи подкастов, которое может передавать подкасты и другие файлы данных между различными устройствами iOS (iPhone, iPad и iPod), iTunes и компьютером, включая рингтоны.
Загрузите Leawo iTransfer и установите его на свой компьютер. Запустите это. Следующие шаги покажут вам, как переносить рингтоны с компьютера на iPhone 7/7 Plus.
Шаг 1. Подключите iPhone к компьютеруОткройте Leawo iTransfer на своем компьютере и подключите iPhone к компьютеру через USB-кабель. Ваш iPhone будет автоматически обнаружен на левой боковой панели.
Шаг 2. Загрузите рингтон с компьютераЩелкните правой кнопкой мыши «Рингтоны» на левой боковой панели iPhone> Библиотека, чтобы выбрать «Добавить файл» или «Добавить папку», чтобы загрузить мелодию звонка с компьютера.
Шаг 3. Перенесите рингтон на свой iPhoneЩелкните правой кнопкой мыши мелодию, которую хотите получить, и выберите «Передать на> iPhone», чтобы начать передачу. Не отключайте устройство iPhone при передаче.
Видео-демонстрация передачи данных с помощью Leawo iTransferРасширение 2: как установить мелодии звонка в качестве мелодии звонка по умолчанию на iPhone 7
После того, как вы закончите перенос рингтона на свой iPhone, вопрос теперь в том, как установить рингтон в качестве рингтона по умолчанию на вашем iPhone 7.
1. Нажмите «Настройки»> «Звуки».
2. Нажмите «Мелодия звонка», после чего вы увидите список мелодий звонка.
3. Мы рассказали, как синхронизировать звуки через iTunes. Теперь мелодия находится в списке мелодий. На панели мелодий звонка вы можете выбрать свой собственный рингтон в качестве мелодии звонка.
Включение и выключение беззвучного режима — Apple iPhone 7 Plus (iOS 10.0)
Помогите мне с: Пожалуйста выберите Начиная Основные функции Звонки, контакты и календарь Сообщения и электронная почта Интернет и развлечения Данные и беспроводная связь Популярные приложения
Когда включен беззвучный режим, все звуки телефона отключаются.
Когда включен беззвучный режим, все звуки телефона отключаются.
1 из 1 шагов Сдвиньте кнопку бесшумного режима вправо или влево, чтобы включить или выключить беззвучный режим. |
Спасибо за ваш отзыв
Перейти в режим рабочего стола
.
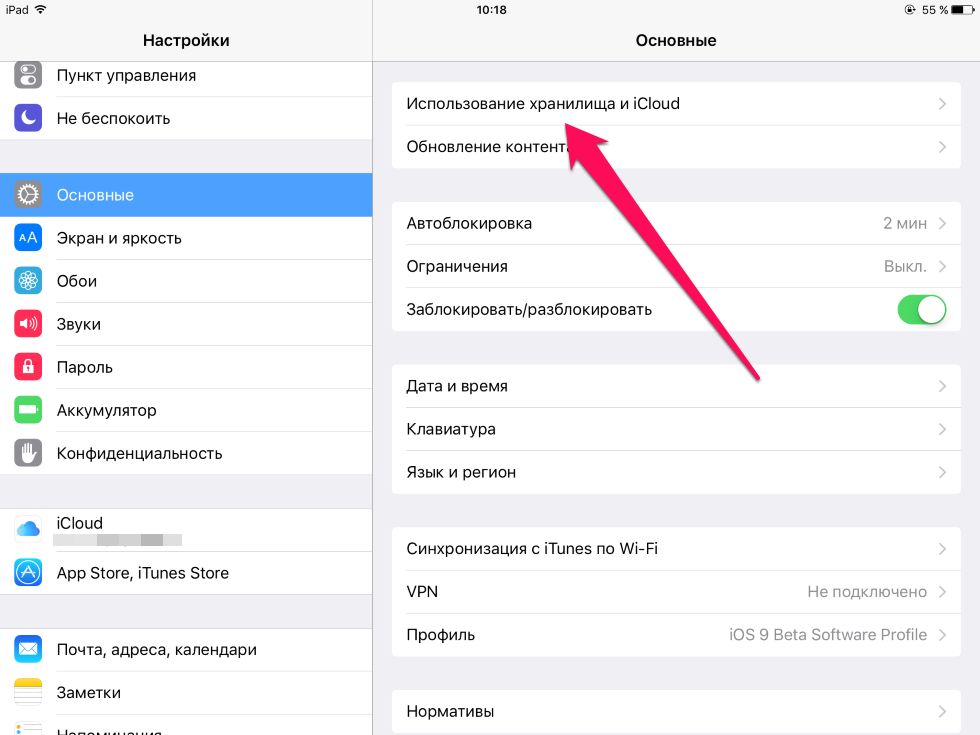
 Однако, они сохранятся в медиатеке iTunes.
Однако, они сохранятся в медиатеке iTunes.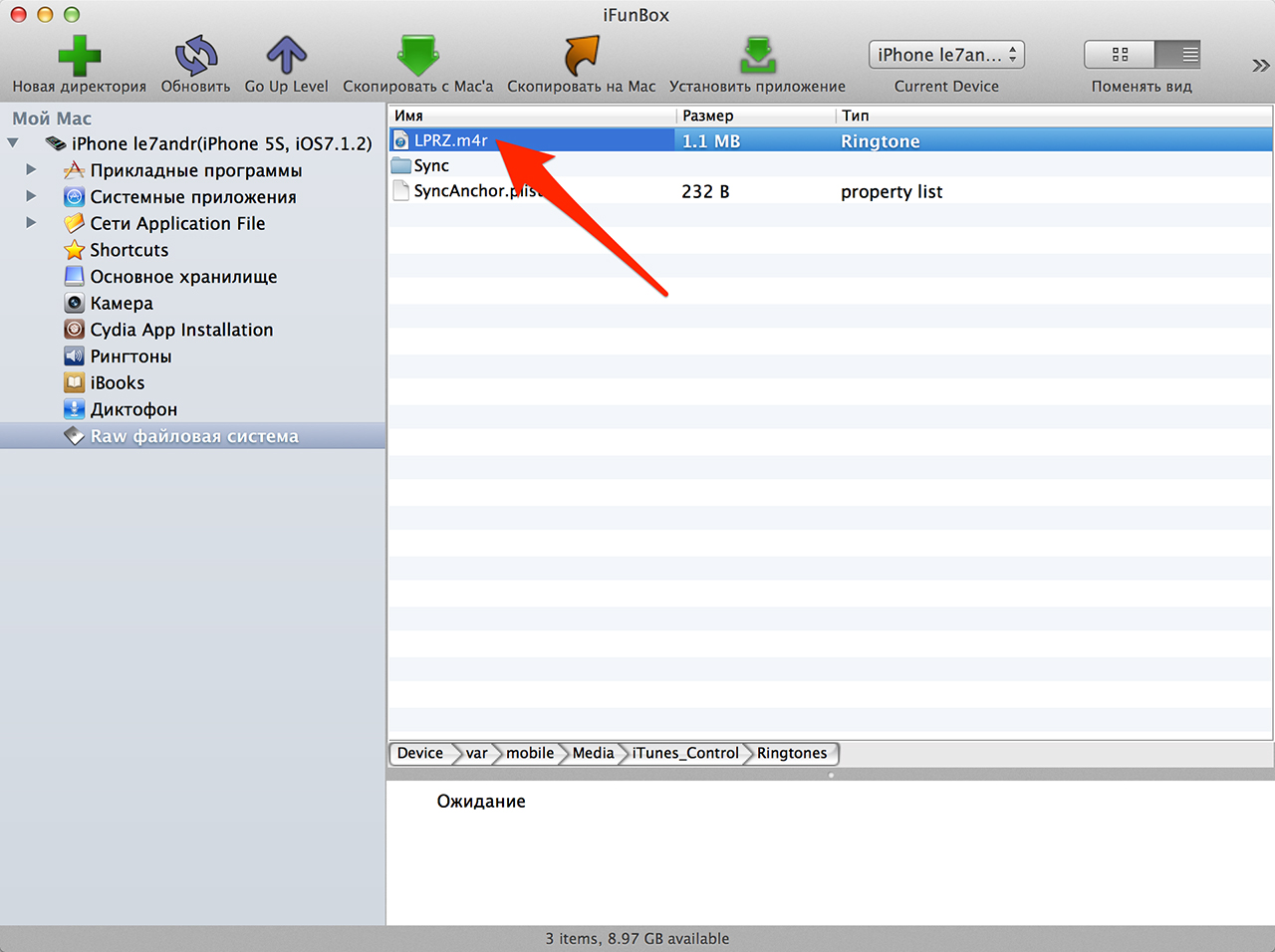 Как правило, iTunes во время загрузки мелодий меняет их название. Следовательно, отыскать нужную мелодию по ее имени не получится;
Как правило, iTunes во время загрузки мелодий меняет их название. Следовательно, отыскать нужную мелодию по ее имени не получится; Однако, они сохранятся в медиатеке iTunes.
Однако, они сохранятся в медиатеке iTunes.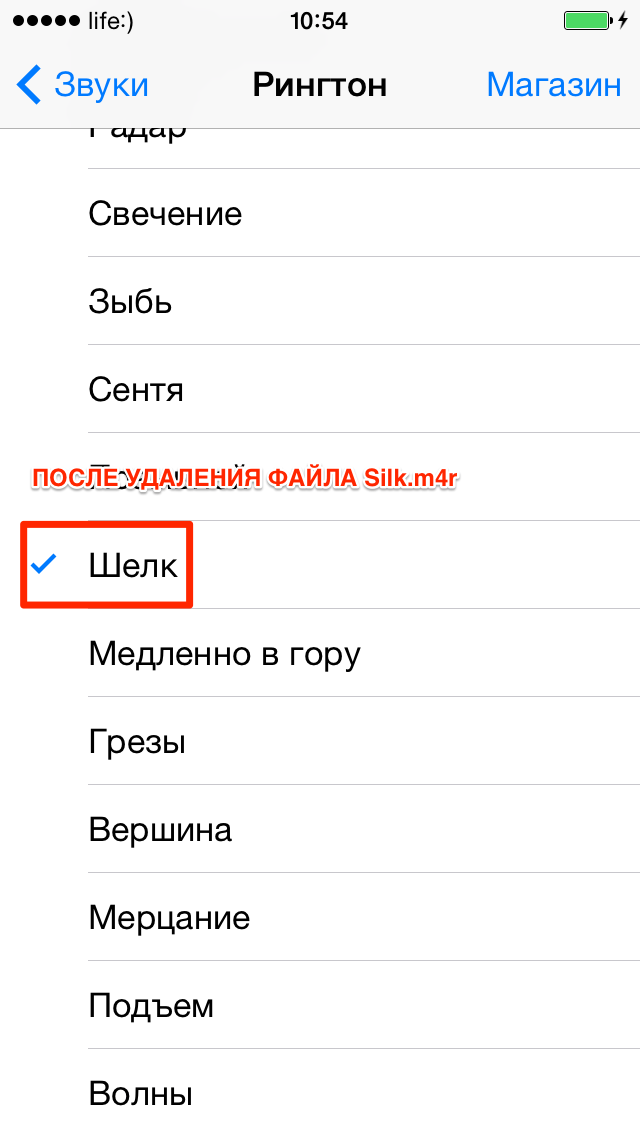
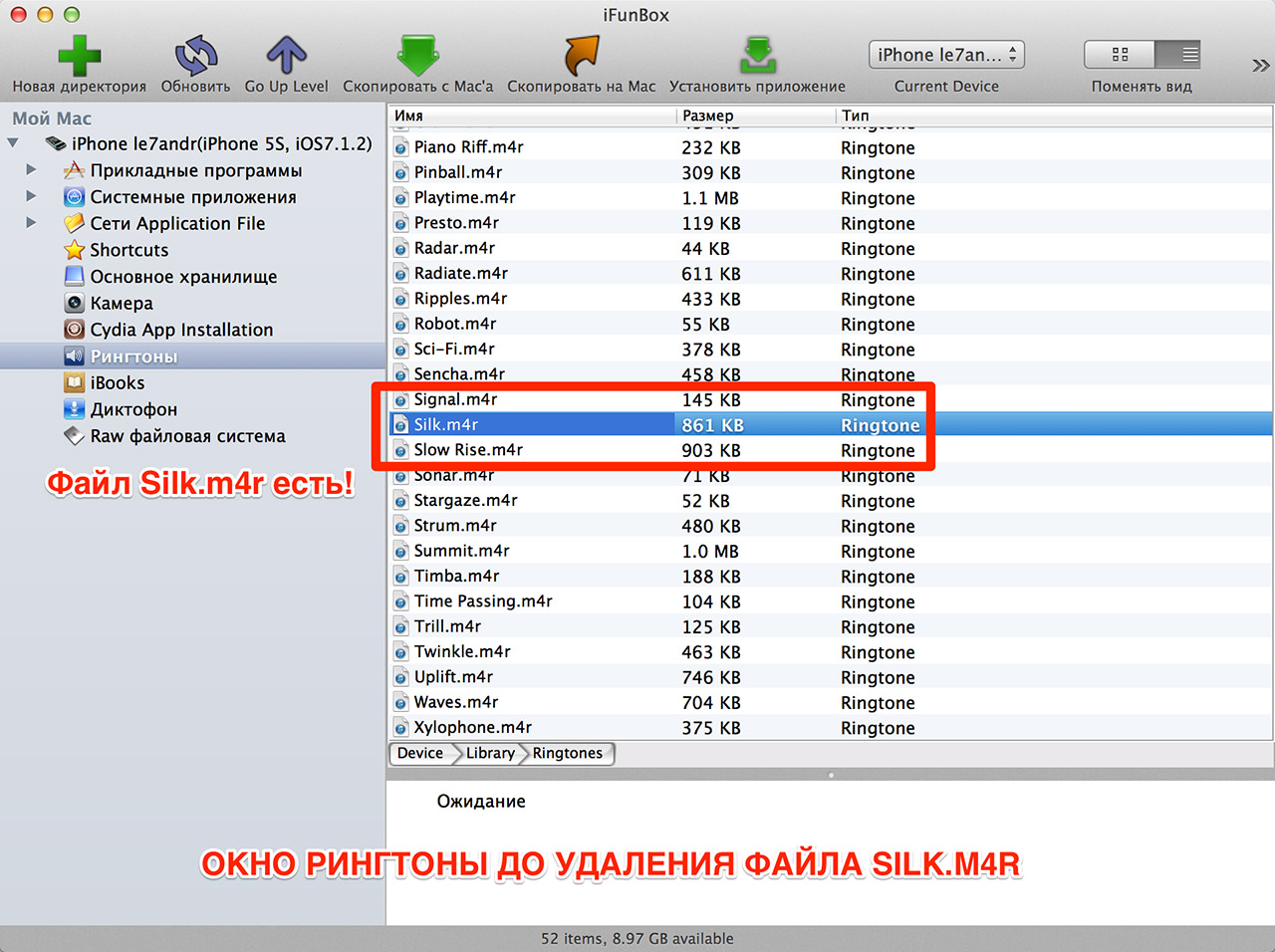
 В данном случае автоматически включается «Медиатека iCloud», о чем нам и сообщает Айтюнс.
В данном случае автоматически включается «Медиатека iCloud», о чем нам и сообщает Айтюнс.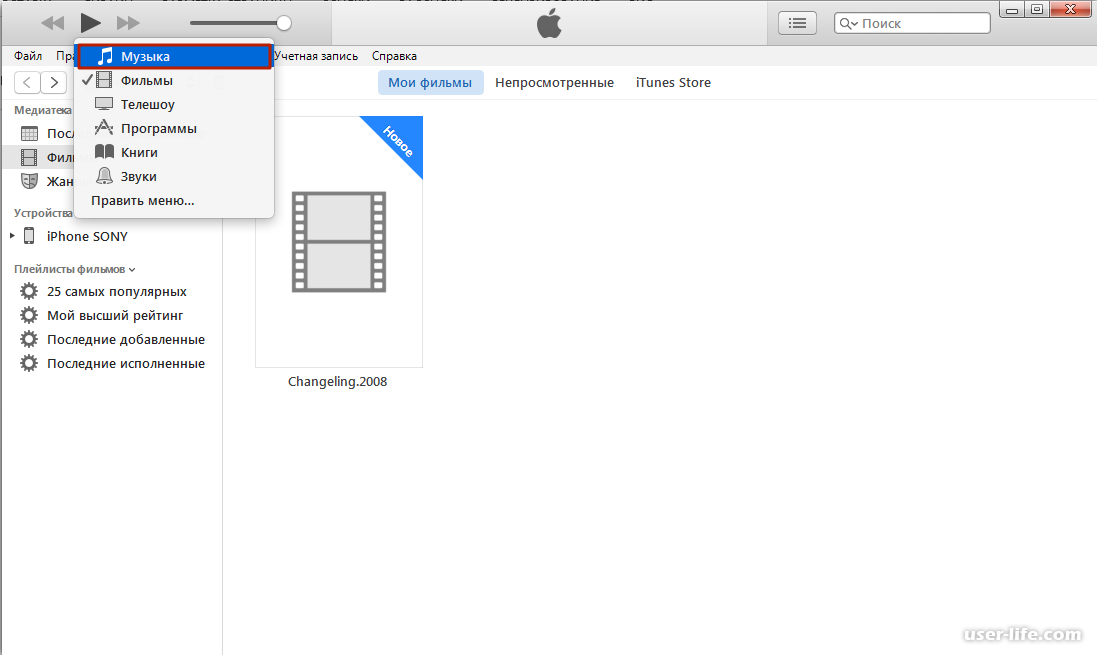
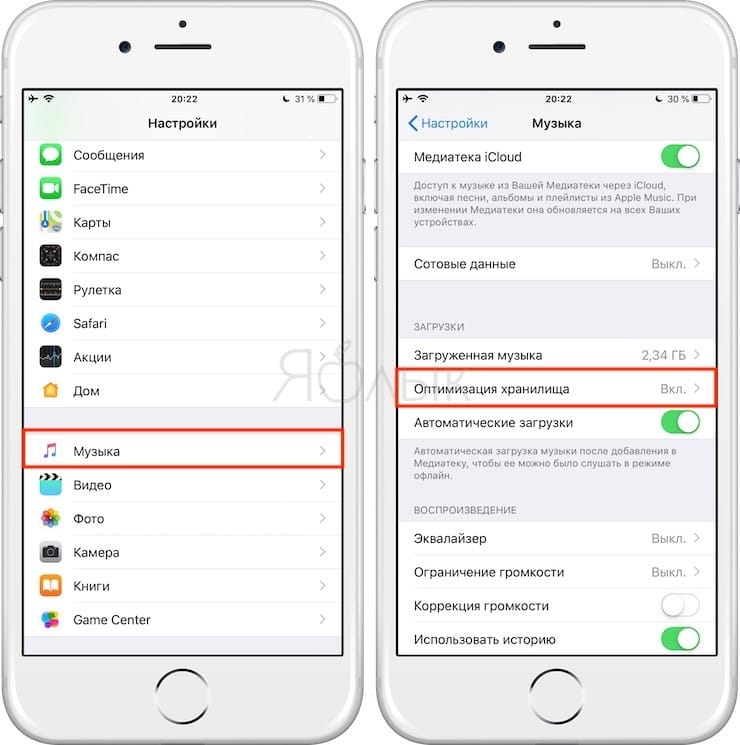
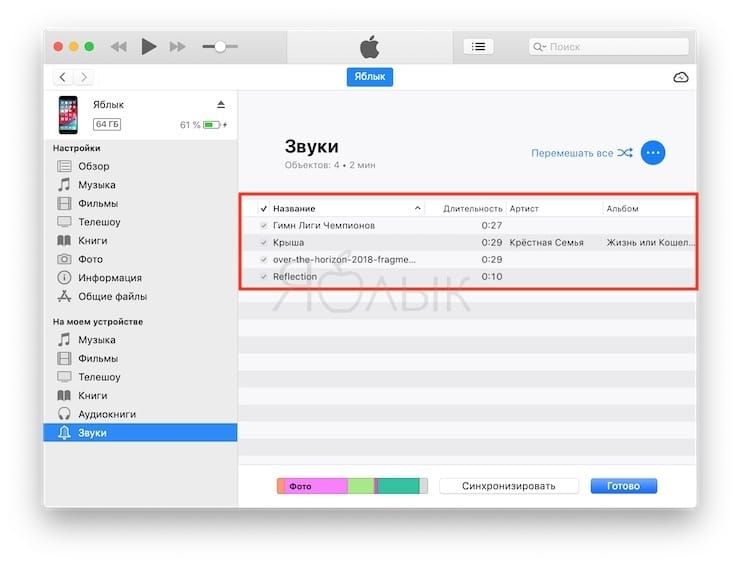


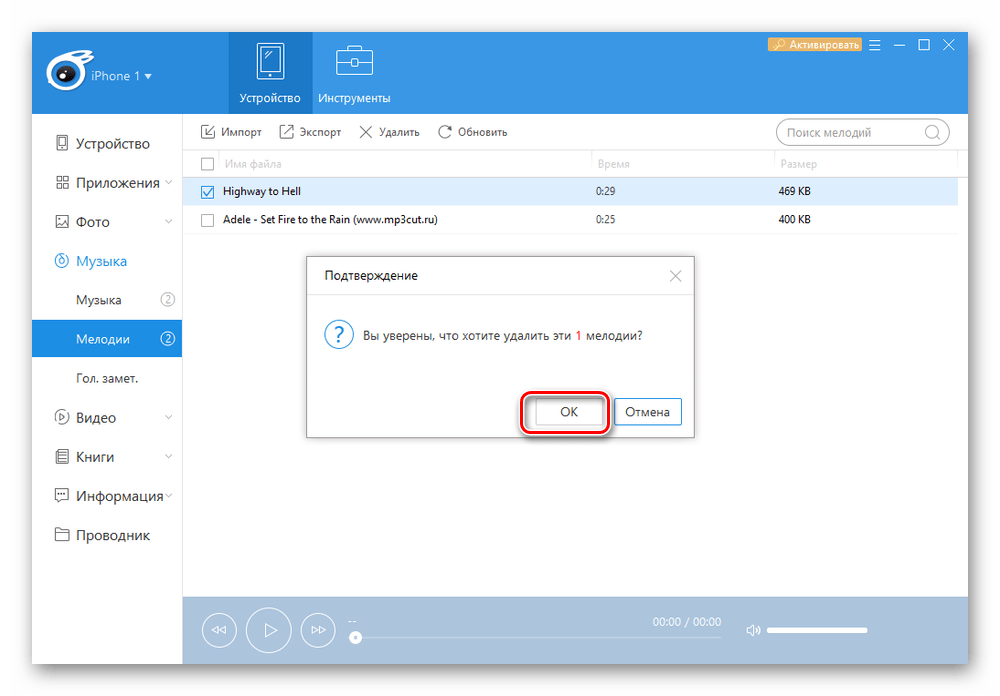 Важно, чтобы она была не старше 12 сборки. В противном случае пользователь не найдет необходимый пункт меню.
Важно, чтобы она была не старше 12 сборки. В противном случае пользователь не найдет необходимый пункт меню.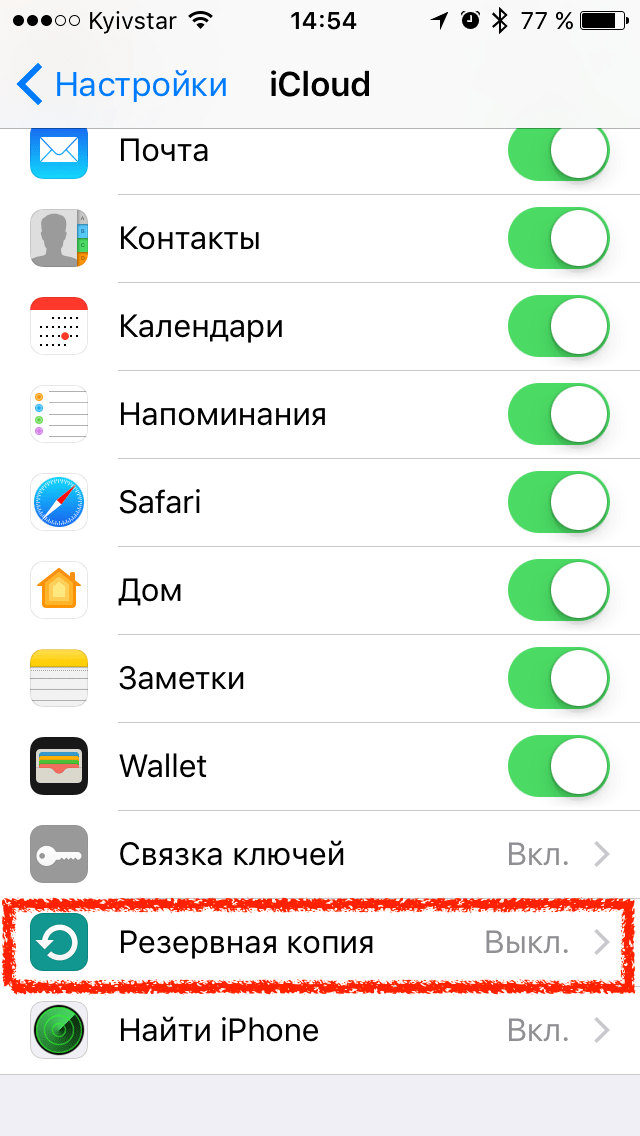
 На прошивках ранних версий операционной системы стереть музыку без соединения с ПК невозможно.
На прошивках ранних версий операционной системы стереть музыку без соединения с ПК невозможно.
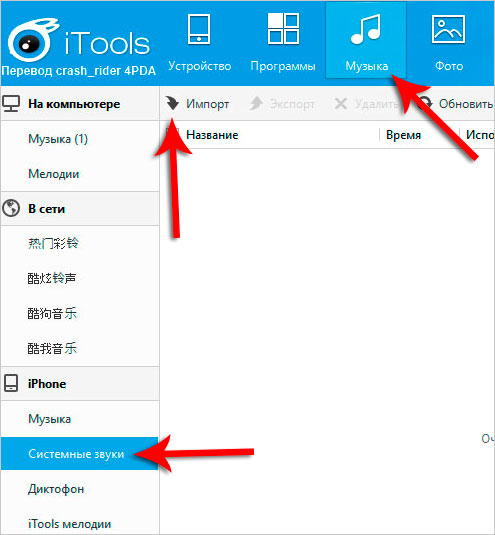
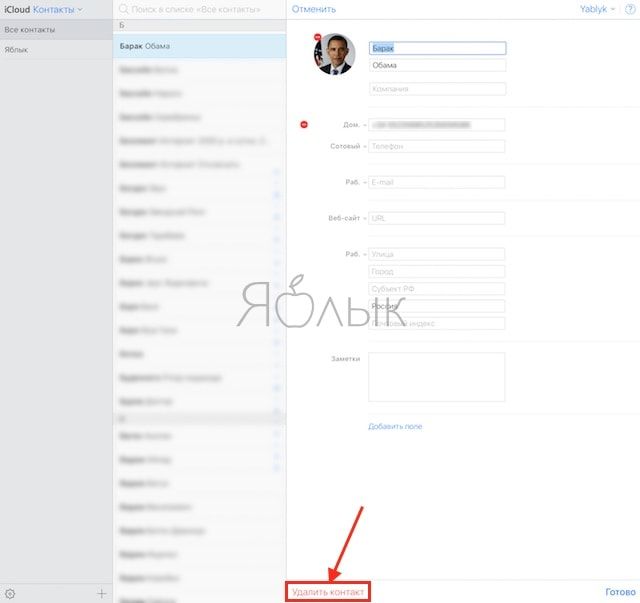 Важно, чтобы она была не старше 12 сборки. В противном случае пользователь не найдет необходимый пункт меню.
Важно, чтобы она была не старше 12 сборки. В противном случае пользователь не найдет необходимый пункт меню.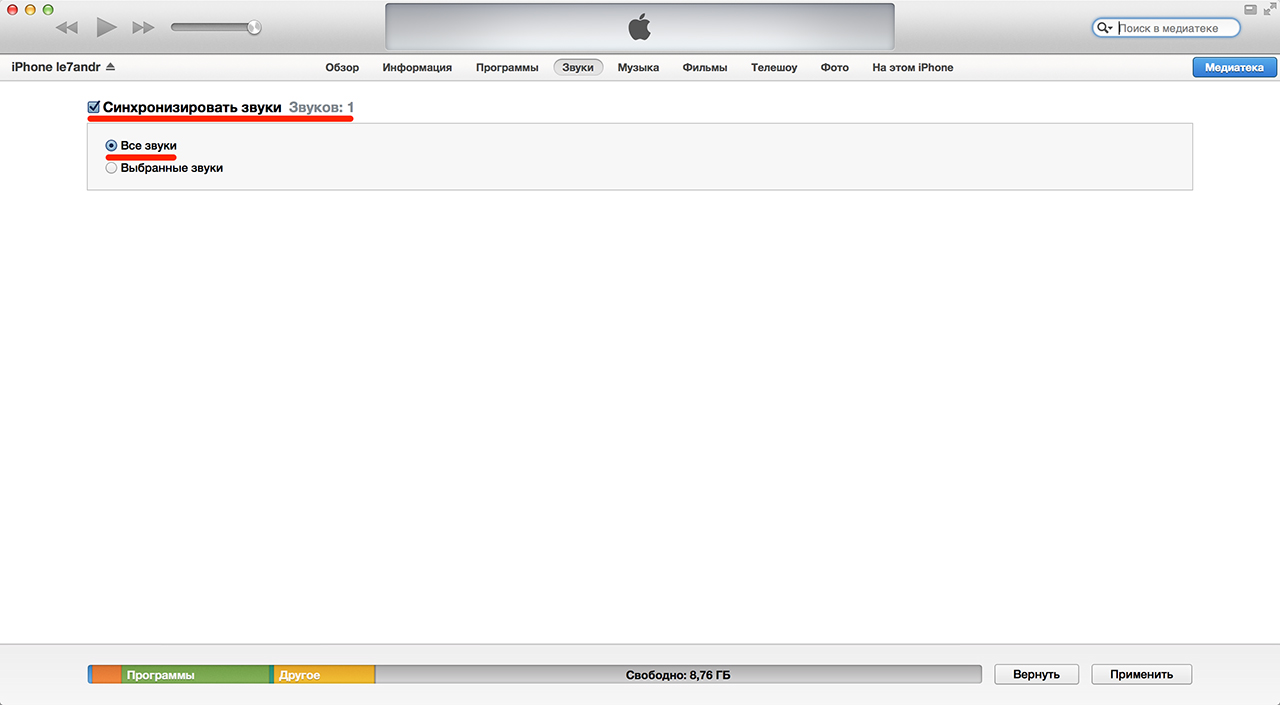
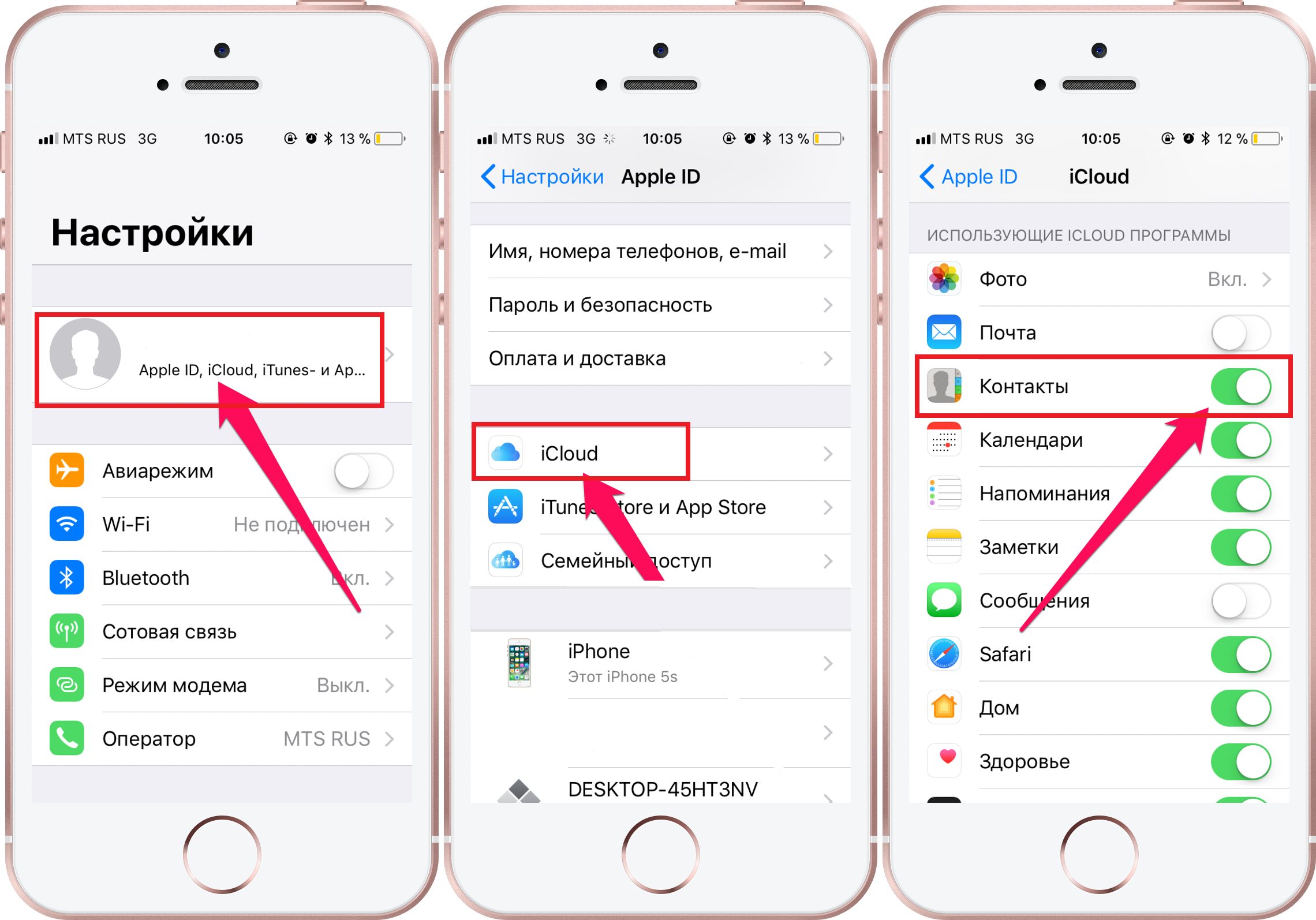
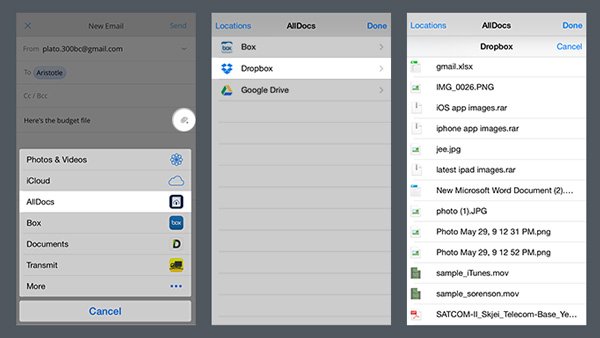
 Затем обязательно щёлкнуть по кнопке «Синхронизировать» в правом нижнем углу дисплея.
Затем обязательно щёлкнуть по кнопке «Синхронизировать» в правом нижнем углу дисплея.