Как удалить приложение на iPad
Так как я впервые плотно столкнулся с продукцией Apple, у меня рано или поздно должны были всплыть резонные вопросы – как удалить приложение, как переместить иконку приложения на другой экран, как отсортировать программы на iPad. Вопросы возникли, а как же их решать? Давайте по порядку.
Как удалить приложение на iPad
Способ 1 – Стандартное удаление
Способ удобен, если вы видите и знаете конкретное ненужное приложение на экране вашего iPad.
Просто подержите на какой-нибудь иконке приложения палец пару-тройку секунд. И все иконки начнут дрожать и у них появится крестик. Стоит отметить, что крестик не появится у предустановленных приложений (FaceTime, App Store и другие) – их удалить с iPad нельзя.
Нажимаем на крестик удаляемой программы и получаем следующее сообщение:
Жмём кнопку “Удалить”. Если удаляемое приложение – игра, то система дополнительно спросит про Game Center.
Способ 2. Удаление через настройки
Этот функционал появился в iOS 5.
Способ удобен в случае большого количества приложения на iPad. Также рекомендую таким образом вычислять самые много занимающие место программы. Я отдельно пишу вариант для iOS 5 (всё-таки iPad 1 работает максимум на этой системе) и для iOS 9.
Для iOS 5:
Заходим в Настройки -> Основные -> Статистика.
Ждём какое-то время (зависит от количества установленных приложений на iPad), пока не появится список приложений.
Программы в списке выстроены в порядке занимаемых на iPad мегабайт. Жмём кнопочку “Показать все программы” и в списке находим ненужную.
Жмём на приложение и видим большую красную кнопку Удалить программу. Нажимаем и соглашаемся.
Всё, приложение (и все его данные) удаляется.
Для iOS 9:
Заходим в Настройки->Основные->Использование хранилища и iCloud:
Далее в разделе Хранилище жмём пункт Управлять.
Появляется список приложений, отсортированных по занимаемому месту. Тыкаем по ненужному.
Жмём на кнопку “Удалить программу”
Способ 3. Через iTunes
Способ удобен для тех, кто решил заодно синхронизировать свой iPad с компьютером, для тех кто в принципе понимает, что такое синхронизация.
Скриншоты будут на примере самого свежего на данный момент iTunes 12.
Подключаем iPad к компьютеру. Ждём пока он определится в программе.
Нажимаем по iPad. И переходим во вкладку программы. Там будет список, в котором находим ненужную программу и жмём кнопку “Удалить” (прим. автора: в iTunes версии меньше 11 вместо кнопок галочки).
На кнопке поменяется надпись на “Будет удалено”.
Внизу жмём на кнопку
iPad после этого синхронизируется с компьютером и приложение/или приложения удалится и из самого планшета.
Дополнение
При этом стоит знать, что приложение остаётся на компьютере и занимает место. В iTunes можно удалить его окончательно.
В iTunes можно удалить его окончательно.
Заходим в iTunes в раздел медиатеки: “Мои программы”. Там находим приложение, которое необходимо снести полностью. Нажимаем по нему правой кнопкой мыши. В выпадающем меню выбираем кнопку “Удалить”.
Далее нужно подтвердить удаление. Можно поставить галочку “Больше не спрашивать”, чтобы в будущем игнорировать данное окно.
Напоследок будет важный вопрос. На него я всегда отвечаю “Переместить”, чтобы приложение попадало в Корзину, то есть физически удалялось с жёсткого диска. Корзину потом очищаю и этим высвобождаю место. Если нажать кнопку “Оставить”, то программа физически останется в папке Mobile Applications, только не будет отображаться в медиатеке iTunes. Смысла в этом особого нет.
Как перенести приложение iPad
Тоже всё очень просто – в том же режиме дрожащих иконок – цепляем пальцем иконку и тянем за экран. Если вы перетаскиваете на новый экран, то у вас в вашем iPad появляется ещё одно окно с программами.
Всё зависит от вашей фантазии и любви к порядку.
Также программы можно упорядочить в iTunes. Подключаем iPad и переходим в раздел с программами. Там справа есть окно, в котором видно что творится на вашем iPad постранично.
Делаем двойной клик по нужной страницы и работаем с ним точно также как на самом iPad: переносим приложения, создаём папки.
Небольшая видеоинструкция про перенос приложений.
update: статья была обновлена 18 ноября 2015 года. Я сделал актуальные скриншоты и пояснения. Инструкция для iPhone, iPad, iPod Touch, работающих на iOS 5-9.
Как удалить приложение на iPad
Как удалить приложение (игру, программу) на iPad ? Такой вопрос продвинутым пользователям купертиновсого планшета кажется смешным. Однако уверяю вас, так кажется только лишь им. Например, на Android механизм удаления приложений прилично отличается и когда я пересел со смартфона с этой операционной системой на iPad, то сразу же «потерялся». Хорошо, что у меня есть друг, работающий в магазине Apple — он быстренько рассказал как и что. Но такой друг есть далеко не у всех и в этом случае поможет данная инструкция.
Однако уверяю вас, так кажется только лишь им. Например, на Android механизм удаления приложений прилично отличается и когда я пересел со смартфона с этой операционной системой на iPad, то сразу же «потерялся». Хорошо, что у меня есть друг, работающий в магазине Apple — он быстренько рассказал как и что. Но такой друг есть далеко не у всех и в этом случае поможет данная инструкция.Удаление приложений через иконки
Если задержать палец на иконке любого приложения (не обязательно того, которое вы хотите удалить), то через пару секунд все иконки на iPad начнут «Дрожать от страха» и на большинстве из них появился крестик.
Для удаления приложения достаточно лишь тапнуть по этому крестику и твердой рукой подтвердить свое намерение.
 Да, собственно, не сильно-то и хотелось, так как это приложения нужные и полезные (в отличие от ненавистного «осла», которого я бы снес первым делом).
Да, собственно, не сильно-то и хотелось, так как это приложения нужные и полезные (в отличие от ненавистного «осла», которого я бы снес первым делом).Удаление приложений на iPad через настройки
Еще один вариант удаления приложений — через настройки iPad. Заходим в раздел «Основные — Статистика» и выбираем «Показать все программы» (1).
Тапаем на ненужное приложение и в появившемся окне жмем на кнопку «Удалить программу» (2).
После чего соглашаемся с удалением (3).
Удобство данного способа в том, что все приложения выводятся в отсортированном по размеру порядке и сразу видно, какие из них занимают больше всего места. Кстати, именно за счет этого я «спалил», что у меня в VLC — видеоплеере остались загруженными фильмы, про которые я совсем позабыл. В итоге 10 гигабайт сразу и очистил.
Удаление приложений через iTunes
Если вам нужно удалить сразу очень много приложений, то гораздо удобнее это делать через iTunes. Для этого подключаем iPad к компьютеру и в программе «iTunes» жмем кнопочку «iPad» (1).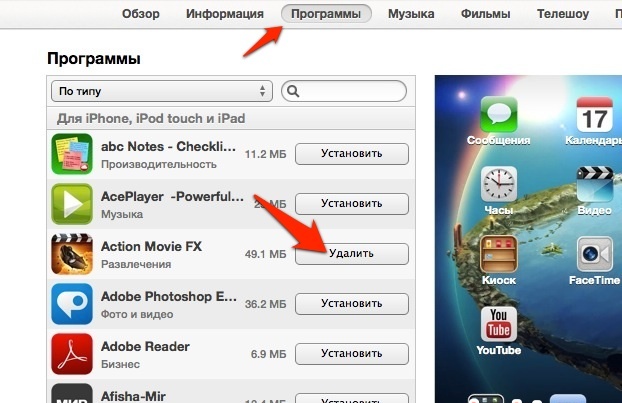
Далее выбираем опцию «Программы» (2). Появится список установленных приложений. Ищем среди них ненужные и «помечаем» их на удаление нажатием на кнопку с надписью «Удалить» (3), которая заменится надписью «Будет удалено».
Теперь осталось нажать на кнопку «Применить» (4) и с наслаждением наблюдать, как увеличивается свободное место.
Учтите, что все приложения удаляются только с iPad, но остаются на компьютере. И занимают они, надо сказать, прилично места, так как накапливаются и накапливаются. Можно конечно удалять их руками в «iTunes/Mobile Applications» через файловый менеджер, но правильнее опять же использовать iTunes. Переходим в нем на опцию «Медиатека — Программы» (1).
После чего подтверждаем удаление (3).
Удаление приложений Cydia
Все вышеприведенные способы совершенно не подходят для удаления приложений, установленных через Cydia. Их нет в iTunes и даже крестик на них не появляется.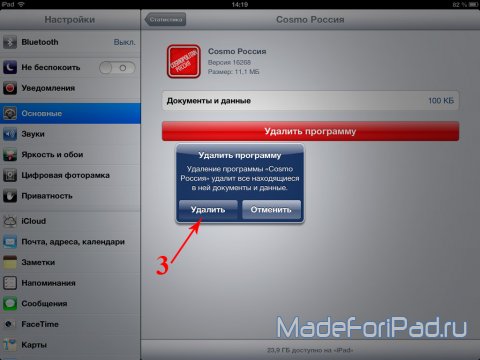 Удалять их нужно также через Cydia в духе «Я тебя породил, я тебя и убью». Просто заходим в Cydia во вкладку «Installed», выбираем то, что нам нужно (а точнее — не нужно) и жмем «Remove — Confirm», либо «Modify — Remove — Confirm».
Удалять их нужно также через Cydia в духе «Я тебя породил, я тебя и убью». Просто заходим в Cydia во вкладку «Installed», выбираем то, что нам нужно (а точнее — не нужно) и жмем «Remove — Confirm», либо «Modify — Remove — Confirm».
Вот, собственно, и все. Как видите, все действительно делается очень просто, если знать как. Но все же если возникнут какие-то вопросы, задавайте их в комментариях, я постараюсь на них ответить.
Как удалить приложение с iPad – учимся удалять игры и программы с iPad
Из этой статьи вы узнаете, как удалить приложение (программу) с вашего планшета iPad, любого поколения (1,2,3,4, mini и т.п.).
Возможно, многие из вас только недавно стали обладателем айпада и работать на нем первое время проблематично, ведь это так отличается от того, что мы привыкли видеть на компьютере. Главное не отчаивайтесь, со временем вы привыкните и для вас все будет проще простого.
Основная проблема многих новичков в том, что они любят скачивать приложения, но не очень любят их удалять, поэтому ваше устройство со временем засоряется ненужным софтом, от которого обязательно нужно избавляться.
Почему нужно удалять приложения с iPad:
- Освободить место – таким образом, мы сохраним его для более нужного софта, музыки или фильмов;
- Это позволит устройству работать быстрее;
- Сохранить рабочий стол вашего айпада аккуратным и чистым;
- И т.п.
Ну и конечно у вас, могут быть на то свои причины
Учимся удалять приложение с iPad
Для того чтобы удалить программу или игру с iPad, нам необходимо найти ее на рабочем столе, затем нажать на нее и удерживать наш палец в течение нескольких секунд, после чего все наши иконки на экране начнут трястись и над ними появится крестик, в левом верхнем углу.
Как удалить программу c iPad — выбор удаляемого приложения
Мы нажимаем на этот крестик, далее iPad запрашивает подтверждения на удаление, если мы его подтверждаем, то оно удаляется с устройства.
Как удалить приложение с iPad — запрос на удаление
После того как вы удалили все то, что вам больше не нужно, нажимаем на кнопку «Домой» (круглая кнопка на iPad) и все.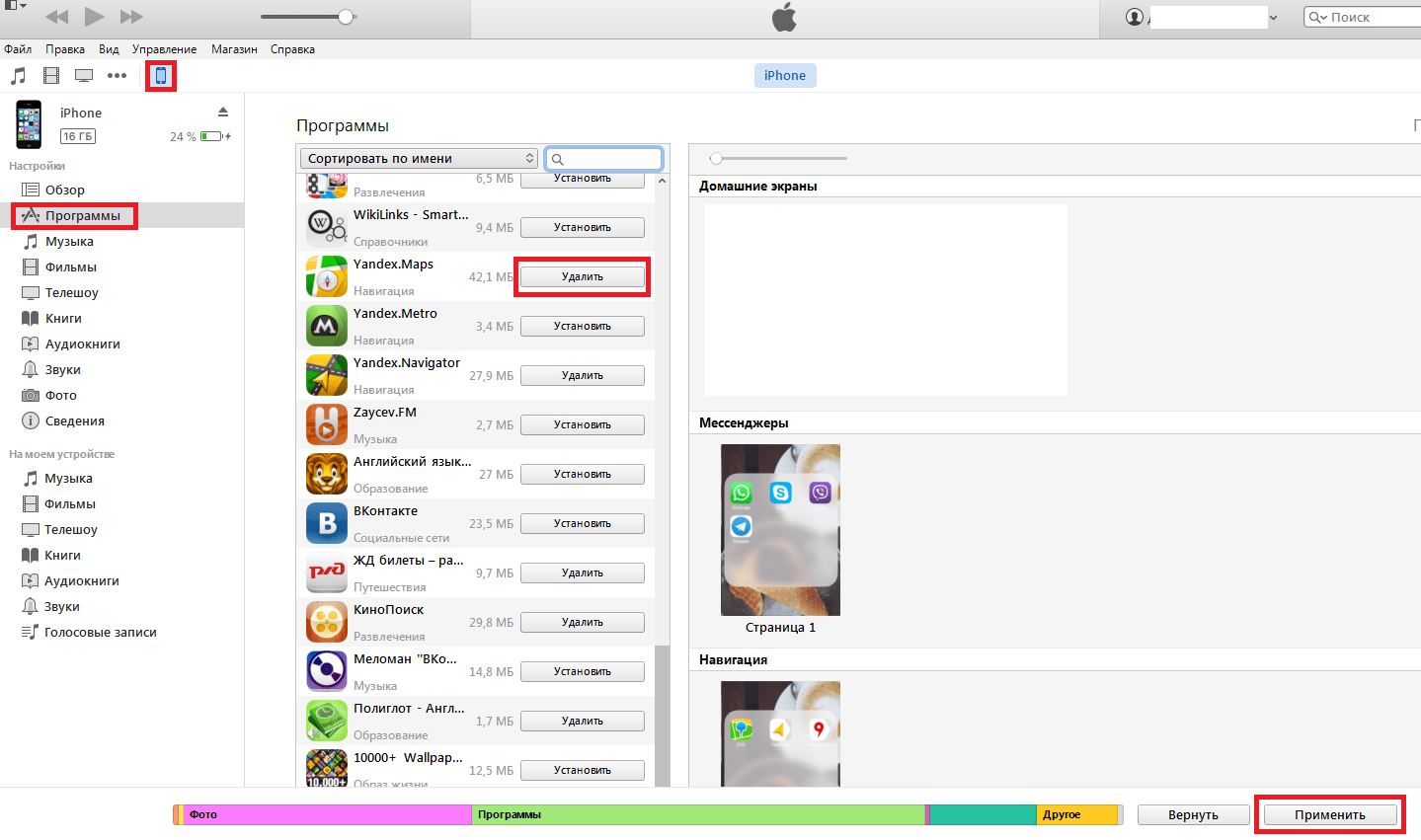
На этом наш урок окончен, легко не так ли?!
Почему не удаляются приложения с iPad?
Иногда бывает так, что вышеописанный метод не работает и приложение удалить не получается, а все потому что в iPad стоит ограничение на удаление приложений. Это ограничение мог поставить ваш друг, один из родителей, а быть может кто-то из знакомых. Для того чтобы отключить это ограничение необходимо зайти в «Настройки» (Settings) -> «Основные» (General) -> «Ограничения» (Restrictions) и уже здесь, напротив пункта «Удаление приложений (Deleting Apps)» изменить переключатель с «Выкл. (Off)» на «Вкл. (On)» .
Теперь вы сможете удалить не нужные вам приложения!
Видео — как удалить приложение с iPad
Как видите, это оказалось очень просто. Если у вас есть вопросы по этой теме, пишите их в комментариях, будем разбираться
Понравился пост? Пожалуйста, поделитесь им в соц.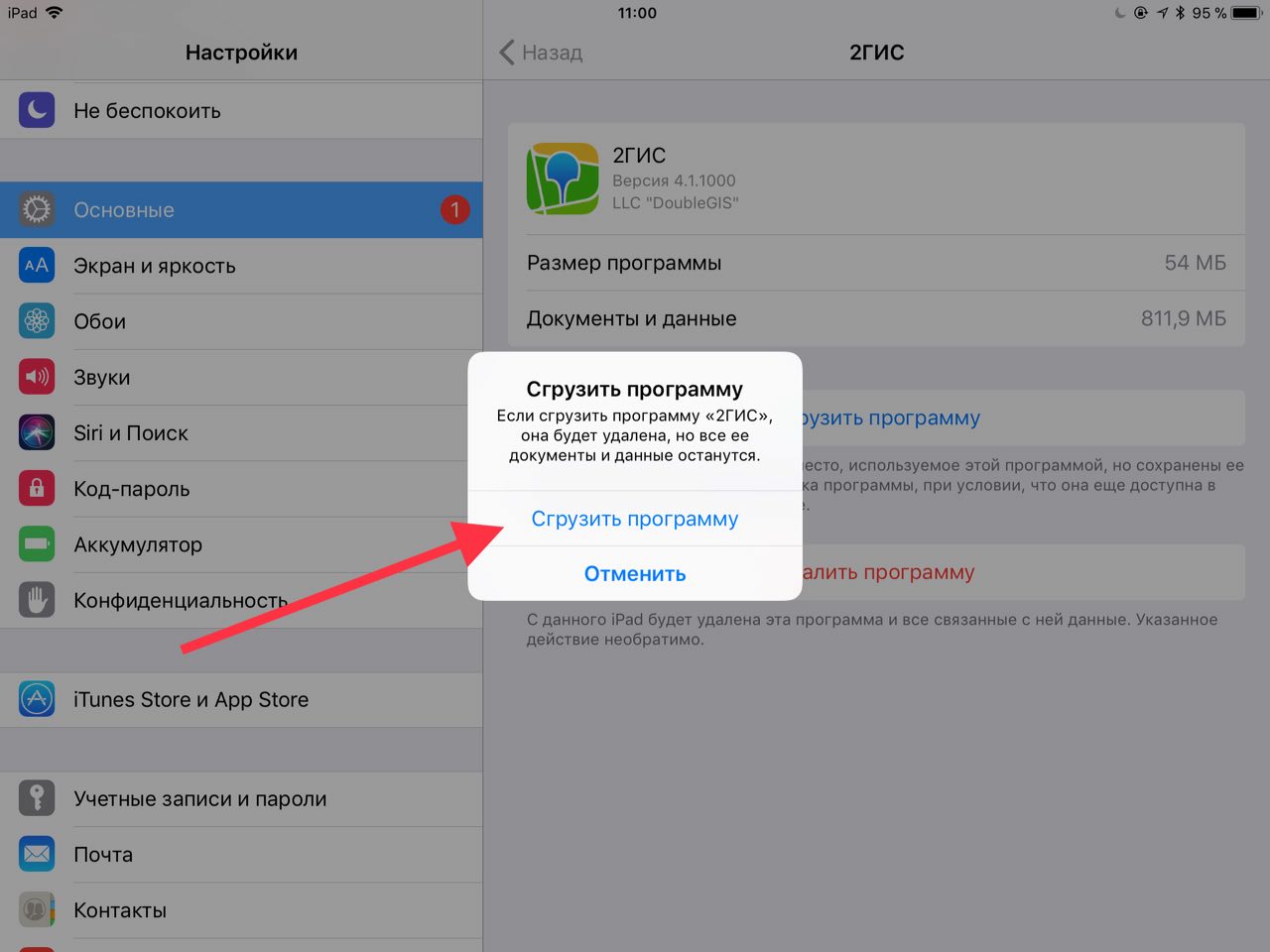 сетях
сетях
Как удалить приложения из iPhone и iPad навсегда
Заключение
Хотите удалить приложения на iPhone? Эта статья для вас! Здесь вы узнаете, как навсегда удалять приложения с iPhone и iPad, а удаленные данные невозможно восстановить любыми способами, что освобождает место для вашего устройства и защищает конфиденциальность ваших данных.
«Я хочу удалить некоторые нежелательные приложения с iPhone 11, как я могу навсегда удалить приложения с iPhone без возможности восстановления? Спасибо».
Иногда мы загружаем несколько бесплатных приложений в Apple Store. После попытки их использования вы решаете удалить некоторые приложения, которые вам не подходят. Или вы хотите удалить ненужные приложения с вашего iPhone или iPad, чтобы получить больше места. Или планируйте удалить приложения перед продажей iPhone / iPad. Какой бы ни была причина, вы можете захотеть навсегда удалить приложения с вашего iPhone и iPad, Проверьте эту статью, и ваша проблема будет решена. Проверьте этот пост, ваша проблема будет решена.
Проверьте этот пост, ваша проблема будет решена.
СОДЕРЖАНИЕ
Способ 1. Удалить приложение на iPhone и iPad с главного экрана
Это наиболее распространенный способ удаления приложений с iPhone через домашний экран. Но иногда этот метод не может полностью удалить приложение. Проверьте следующие шаги:
Шаг 1. Откройте главный экран iPhone или iPad, нажмите и удерживайте значок приложения, пока не появится меню, а затем нажмите «Изменить порядок приложений«.
Шаг 2. В это время вы увидите, что значок приложения начнет дрожать, и появится значок «X«в верхнем левом углу значка приложения.
Шаг 3. Нажмите «X«, во всплывающем сообщении нажмите»Удалить«еще раз, чтобы удалить приложение на iPhone / iPad.
Способ 2. Удалить приложение на iPhone и iPad из приложения настроек
Есть еще один способ удалить ненужные приложения, пожалуйста, следуйте простой инструкции ниже:
Шаг 1.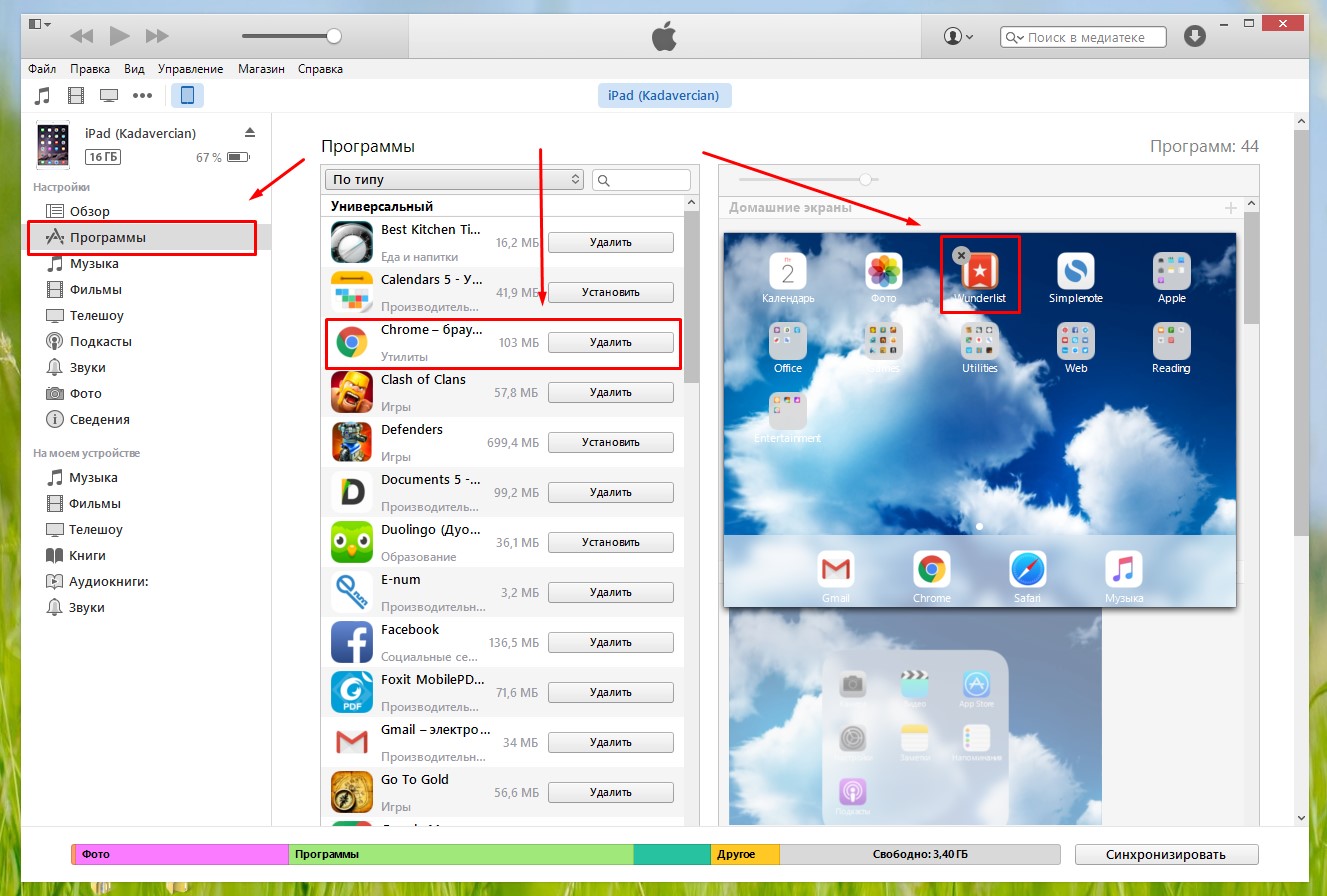 Перейти к Настройки приложение на вашем iPhone или iPad.
Перейти к Настройки приложение на вашем iPhone или iPad.
Шаг 2. Нажмите «Общее«>»Хранение iPhone».
Шаг 3. Выберите приложение, которое вы хотите удалить, и вы увидите версию приложения, его документацию, данные и т. Д. Вы можете выбрать «Выгрузить приложение» или «Удалить приложение». Здесь нажмите «Удалить приложение«.
Шаг 4. Нажмите «Удалить приложение«еще раз, чтобы подтвердить, что вы хотите удалить ненужное приложение со своего iPhone / iPad.
Оба вышеуказанных метода просто удаляют приложение с iPhone. Но на вашем iPhone / iPad все еще есть история или другие данные, а удаленные приложения можно восстановить другими способами. Чтобы полностью и навсегда удалить приложения на телефоне, вам лучше использовать профессиональный ластик iOS. Перейдите к способу 3, чтобы навсегда удалить приложение с устройства iOS.
Способ 3. Окончательно удалить приложения на iPhone / iPad через UkeySoft FoneEraser (неустранимый)
UkeySoft FoneEraser это мощный инструмент для удалить приложения с iPhone и iPad навсегда и полностью одним щелчком мыши никакие инструменты восстановления не могут их восстановить. Кроме того, это лучший помощник для удаления ненужных файлов, больших файлов и управления ими, чтобы освободить место. Кроме того, он может помочь вам полностью стереть все данные с iPhone, iPad, iPod без возможности восстановления.
Кроме того, это лучший помощник для удаления ненужных файлов, больших файлов и управления ими, чтобы освободить место. Кроме того, он может помочь вам полностью стереть все данные с iPhone, iPad, iPod без возможности восстановления.
Ключевые особенности UkeySoft FoneEraser:
- Удалить приложение из iPhone и iPad без возможности восстановления.
- Полностью удалите SMS, контакты, историю звонков, заметки, фотографии и видео и т. Д. Для защиты конфиденциальности.
- Удалите с iPhone / iPad / iPod все данные и настройки перед продажей, ремонтом и утилизацией.
- Полностью удалите приложения и данные приложений: WhatsApp, Kik, Instagram, Facebook и т. Д. Без возможности восстановления.
- Стереть и управлять ненужными файлами, большими файлами, временными файлами, чтобы освободить место, ускорить ваши устройства iOS.
- Один щелчок для резервного копирования или удаления фотографий и видео с iPhone / iPad / iPod.
- Работайте на всех версиях iOS и устройствах, включая iOS 13.
 5 и iPhone 11 (Pro).
5 и iPhone 11 (Pro).
Шаг 1. Запустите UkeySoft iOS Eraser
После установки запустите UkeySoft iOS Eraser и подключите iPhone / iPad к компьютеру с помощью кабеля UAB. Чтобы окончательно стереть приложение на iPhone и iPad, выберите «Свободное пространство в 1 клик», Программа обнаружит ваше устройство iOS.
Шаг 2. Начните сканировать ваш iPhone для всех приложений.
Просто нажмите «Приложения«, чтобы начать сканирование всех приложений в iPhone / iPad.
В процессе сканирования, пожалуйста, не используйте свой iPhone и держите устройство подключенным.
Шаг 3. Полное удаление приложения на iPhone
Когда он закончится, UkeySoft перечислит все приложения, установленные на вашем iPhone, выберите одно или несколько нежелательных приложений, которые вы хотите удалить, а затем щелкните значок «Удалить«, чтобы навсегда удалить выбранные приложения с iPhone.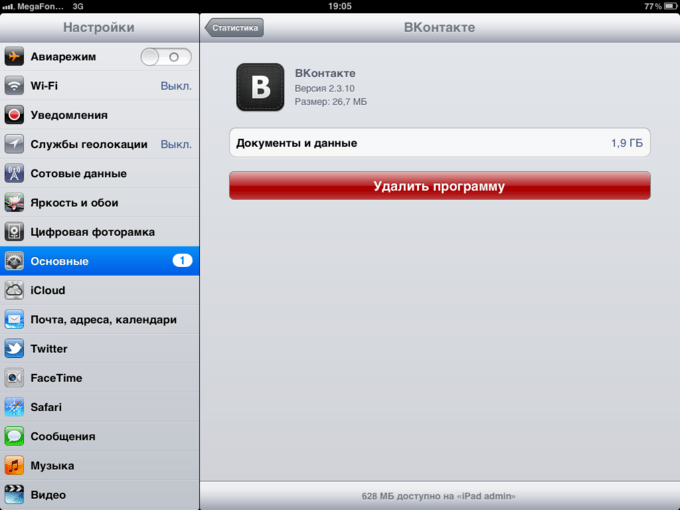
Теперь вы можете безвозвратно удалить приложение с вашего устройства iOS с помощью UkeySoft App Wiper. Кстати, UkeySoft FoneEraser также является экспертом по полному удалению данных приложений и приложений, что может обеспечить вашу личную безопасность, особенно если вы хотите продать, переработать или пожертвовать свой старый iPhone или iPad.
Удалить приложения из iPhone и iPad навсегда
Комментарии
подскажите: тебе нужно авторизоваться прежде чем вы сможете комментировать.
Еще нет аккаунта. Пожалуйста, нажмите здесь, чтобы зарегистрироваться.
Как можно удалить приложения с iPhone и iPad
Учимся удалять программы и игры из Apple iPhone
В настоящей инструкции мы рассмотрим – как удалить приложения с iPhone. Обладателем планшета iPad или плеера iPod Touch настоящая инструкция тоже пригодится, так как все действия по удалению игр и программ на этих устройствах выполняются аналогично.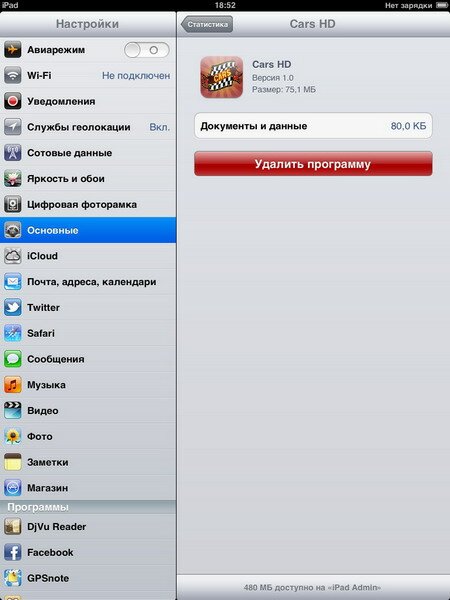 Надеемся, что после ознакомления с материалом Вы сможете самостоятельно удалить одну, несколько или сразу все ненужные приложения. Для удобства ознакомления мы разделили статью на разделы:
Надеемся, что после ознакомления с материалом Вы сможете самостоятельно удалить одну, несколько или сразу все ненужные приложения. Для удобства ознакомления мы разделили статью на разделы:
Все значки с играми и программами в Айфоне и Айпаде разложены на рабочем экране, среди этих значков есть установленные приложения, но есть и стандартные (к примеру – Safari, Mail, Заметки и другие). Стандартные приложения являются частью операционной системы Apple iOS и удалению не подлежат. Все остальные приложения, устанавливаемые пользователем, можно по мере необходимости удалить. Если, перепробовав все ниже приведенные способы, у вас все равно не получается удалить игры и приложения, то обязательно дочитайте статью до конца.
Удаление игры с iPhone – Способ №1
С самым простым способом удаления программ с рабочего экрана мы уже знакомились в статье про расстановку иконок. Но так как мы решили собрать здесь все возможные способы удаления приложений с iPhone или iPad’а придется повториться.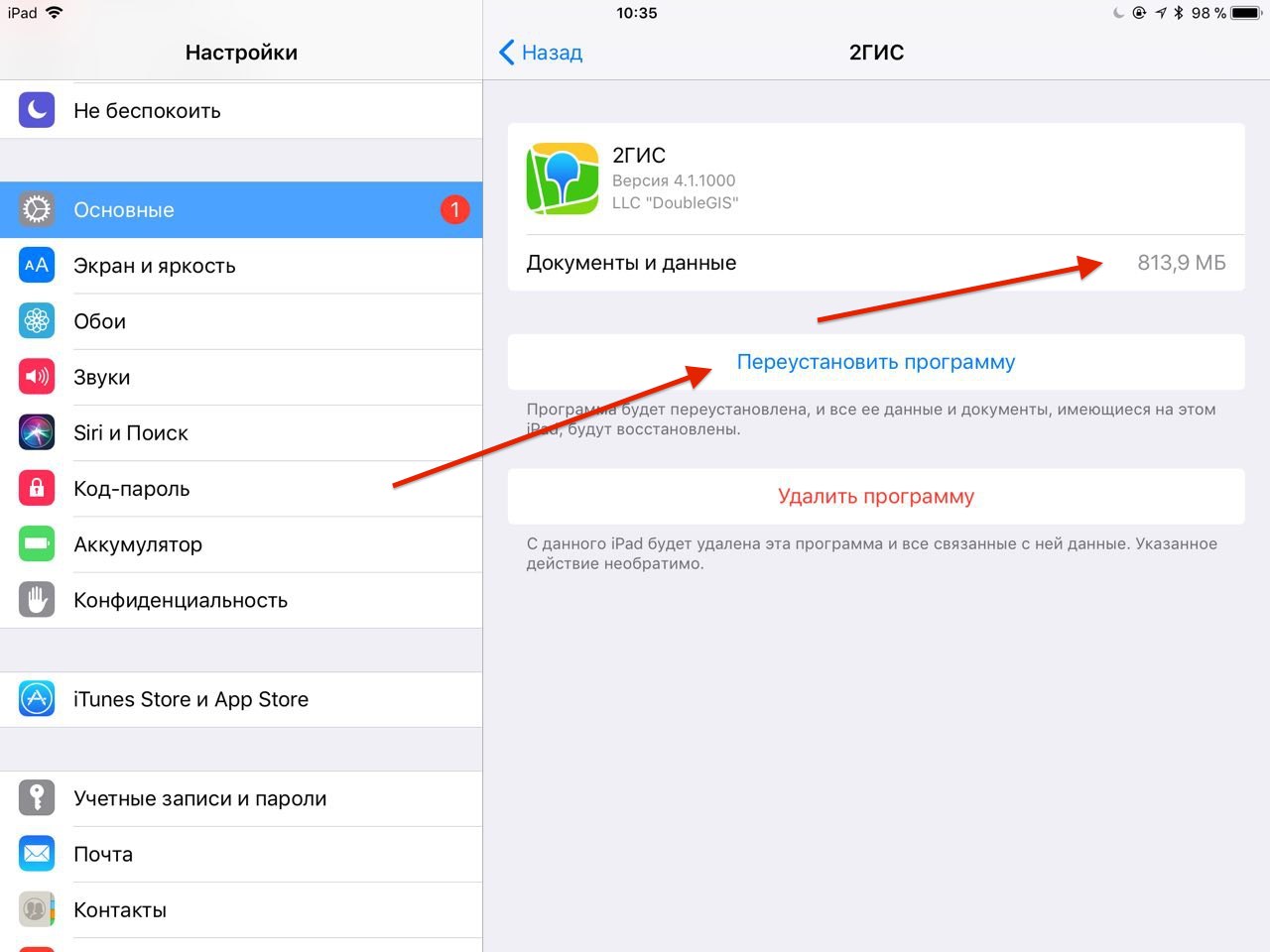 В качестве примера мы попробуем удалить игру с iPhone, отчистив, таким образом, немного памяти нашего телефона:
В качестве примера мы попробуем удалить игру с iPhone, отчистив, таким образом, немного памяти нашего телефона:
- Касаемся любой иконки игры приложения пальцем и держим.
- Не отпускаем, пока программы не начнут шевелиться, если иконки затряслись, переходим к следующему пункту
- Выбираем не нужную игру или программу и нажимаем крестик в левом верхнем углу. Появится подтверждение на удаление приложения: «Удаление программы … также удалит все ее данные». Данные это сохранения игры и другие компоненты, используемые игрой, поэтому не боимся и жмем – Удалить.
Этот способ удаления можно применять как для удаления игр и программ с рабочего экрана, так и для удаления приложений из созданных в iPhone папок. В старых версиях прошивок, при удалении телефон (или планшет) просил оценить удаляемое приложение по 5-ти бальной шкале.
Пробуем удалить приложение с iPhone – Способ №2
В этом способе мы узнаем – как удалить приложение с iPhone при помощи стандартного приложения Настройки.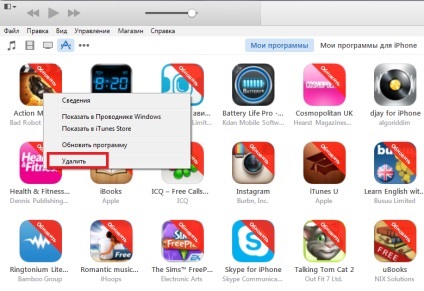 Этот способ удаления приложений появился в прошивке iOS 5 и более поздних версиях. Для тех, кто в версиях не разбирается, читаем – «Какая прошивка в моем iPhone». Настоящий вариант удаления так же достаточно прост, как и первый способ, поехали:
Этот способ удаления приложений появился в прошивке iOS 5 и более поздних версиях. Для тех, кто в версиях не разбирается, читаем – «Какая прошивка в моем iPhone». Настоящий вариант удаления так же достаточно прост, как и первый способ, поехали:
- Запускаем приложение Настройки, проходим в раздел Основные
- Выбираем – Статистика, и видим перечень всех наших приложений и игр. Здесь указывается объем каждого приложения, поэтому если у вас переполнена память и вы не знаете что удалить, то данный способ удаления будет очень удобен.
- Если в представленном списке нет приложения, подлежащего удалению, то ниже нажмите кнопку – Показать все программы. Выбираем старое, ненужное и тяжелое приложение и нажимаем кнопку – Удалить программу, два раза. Вот и все, приложение успешно удалено с вашего iPhone.
Как удалить программы из iPad при помощи iTunes – Способ №3
Компьютерная программа iTunes тоже может удалять программы с iPhone (или iPad). Способ удаления программ при помощи iTunes могут применять пользователи, часто подключающие Айфон или Айпад к компьютеру. В качестве эксперимента мы попробуем удалить приложение с iPad. При помощи USB-кабеля подключаем планшет к компьютеру и запускаем программу iTunes. У кого еще нет «Тунца», устанавливайте.
Способ удаления программ при помощи iTunes могут применять пользователи, часто подключающие Айфон или Айпад к компьютеру. В качестве эксперимента мы попробуем удалить приложение с iPad. При помощи USB-кабеля подключаем планшет к компьютеру и запускаем программу iTunes. У кого еще нет «Тунца», устанавливайте.
Удаление приложений из iPad в программе iTunes
- Как только программа iTunes запустится на компьютере, выберите iPad (или iPhone) в боковой панели меню, для тех, у кого панели слева нет, нажмите: Ctrl + S (для пользователей Windows)
- В правом окне iTunes откроется пункт управления нашим iPad’ом, теперь необходимо выбрать вкладку Программы, все вкладки находятся сверху
- Листаем рабочие экраны и ищем ненужную программу, которую будем удалять с iPad’а. Наводим курсор мыши на удаляемую программу и жмем крестик как в способе №1. При случайном нажатии крестика приложение можно вернуть нажатием кнопки – Вернуть.
- Для окончательного удаления жмем кнопку – Применить, и после синхронизации программа или игра будут удалены с планшета iPad.

Если приложения не удаляются с iPhone или iPad
Все три способа, которые мы сегодня прошли, могут не работать, когда в операционной системе iOS включено ограничение, запрещающее удаление приложений с iPhone. Признаки включенного ограничения на установку ПО:
- При удалении приложений 1-м способом иконки дрыгаются, но крестиков нет
- При удалении программ с iPhone способом №2 отсутствует кнопка – Удалить программу
- Программа iTunes не удаляет приложения с iPhone
Если в вашем iPhone, iPad или iPod Touch похожая ситуация, то следует отключить ограничение на удаление приложений. Ограничения снимаются в настройках, делается это просто при условии, что вы помните свой пароль:
Запускаем штатное приложение Настройки, выбираем – Основные – раздел Ограничения
Вводим пароль ограничений для своего iPhone или iPad и включаем тумблер – Удаление ПО. После того как тумблер будет включен, можете пробовать описанные выше способы удаления приложений снова.
Если надумаете еще что-нибудь удалить или наоборот записать в свой iPhone, iPad или iPod touch, то можете ознакомиться с другими инструкциями для начинающих пользователей.
как удалить приложения с вашего iphone или ipad — 2019-2020
Мобильный телефон Лучший способ удаления приложений в iOS 12 Лучший способ удаления приложений в iOS 12 Субтитры доступны на нашем канале YouTube Вам больше нравится: Изменить сетку приложения Apple Watch на представление списка. Изменить сетку приложения Apple Watch на … Использование приложения Apple для измерения Использование приложения Apple для измерения Live Listen дает вам супер слух с AirPods и iOS 12 Live Listen дает вам … Как использовать режим сна для не беспокоить в iOS 12 Как использовать режим сна для не … 5 функций, которые взволновали нас в iOS 12 5 функций, которые нас взволновали … Пять простых способов сделать Apple Music лучше Пять простых способов сделать Apple … Все знают, как удалять приложения на домашнем экране, но не все знают, что есть другой способ.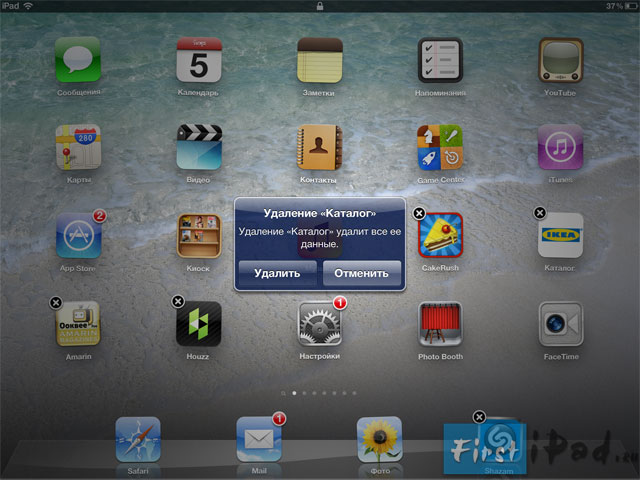 Лучший способ.
Лучший способ.Вы знаете, как это бывает. За последние несколько месяцев вы загрузили кучу приложений, потому что они бесплатны, не так ли? И после их испытания вы решаете, что некоторые из них не для вас. Или вы найдете другой, который вам больше нравится. Или вы играете в игру, пока не устанете от нее, и теперь вы никогда не будете ее трогать.
По какой-то причине это не займет много времени, прежде чем ваш телефон будет загружен приложениями. Теперь у вас мало места для хранения, и у вас есть четыре начальных экрана, на которых полно значков приложений, большинство из которых вы не трогали годами.
Вот как удалить или разгрузить приложения в iOS 12 и очистить место для хранения.
Способ первый: нажмите и удерживайте
Самый простой способ удалить приложение — это сделать его прямо с главного экрана. Это не может быть проще: просто нажмите и удерживайте любой значок или папку.
Когда ваши приложения покачиваются и получают немного (X) в углу, вы готовы переместить или удалить их.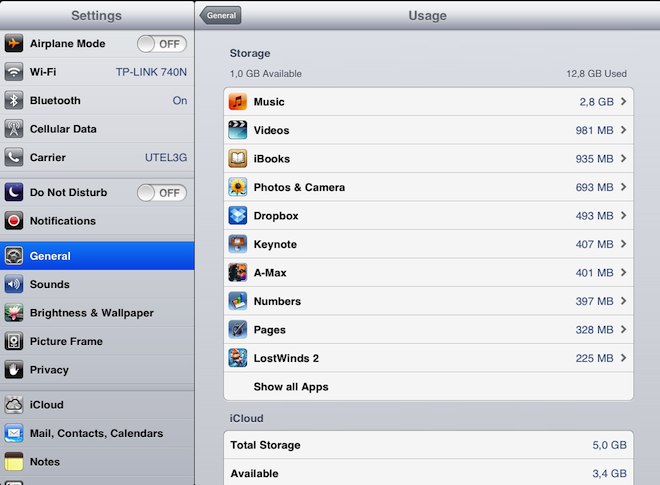
Через пару секунд все ваши значки и папки начнут немного танцевать, а значки приложений получат значок (X) в левом верхнем углу.
Если у вас есть устройство с 3D Touch, будьте осторожны, чтобы не нажимать слишком сильно; Жесткое нажатие, скорее всего, вызовет контекстное меню, а не переведет домашний экран в режим перестановки.
Теперь вы можете перетаскивать значки приложений, чтобы перемещать их, или перетаскивать их друг на друга, чтобы создавать папки. Если вы нажмете этот значок (X), приложение будет удалено.
Не беспокойтесь о том, чтобы выбросить деньги, потраченные на платные приложения. После того, как вы оплатите приложение, эта покупка прикрепляется к вашему Apple ID, и вы можете повторно загрузить его из App Store без дополнительной оплаты. (Покупки в приложении могут или не могут быть восстановлены, это зависит от приложения.)
Если вы хотите удалить приложения в папках, просто нажмите на папку, чтобы развернуть ее, до или после нажатия и удерживания.
Способ второй: приложение «Настройки»
В приложении «Настройки» вы можете увидеть, сколько места использует каждое приложение, а также удалить его или разгрузить.
Есть еще один способ удалить ненужные приложения, и хотя он немного сложнее, он гораздо полезнее. Несколько уровней глубоко внутри приложения «Настройки», вы можете увидеть список всех ваших приложений и сколько места они занимают. Затем вы можете либо удалить приложение, либо просто «разгрузить» его, чтобы удалить приложение, но сохранить все связанные с ним данные (на случай, если вы захотите переустановить их позже).
Откройте приложение « Настройки», затем нажмите « Основные», затем « iPhone (или iPad)» .
Вы увидите список всех приложений на вашем телефоне, а также объем памяти, который они используют.
Над этим списком вы увидите диаграмму всего хранилища на вашем телефоне и, возможно, даже увидите предложение включить «Разгрузить неиспользуемые приложения».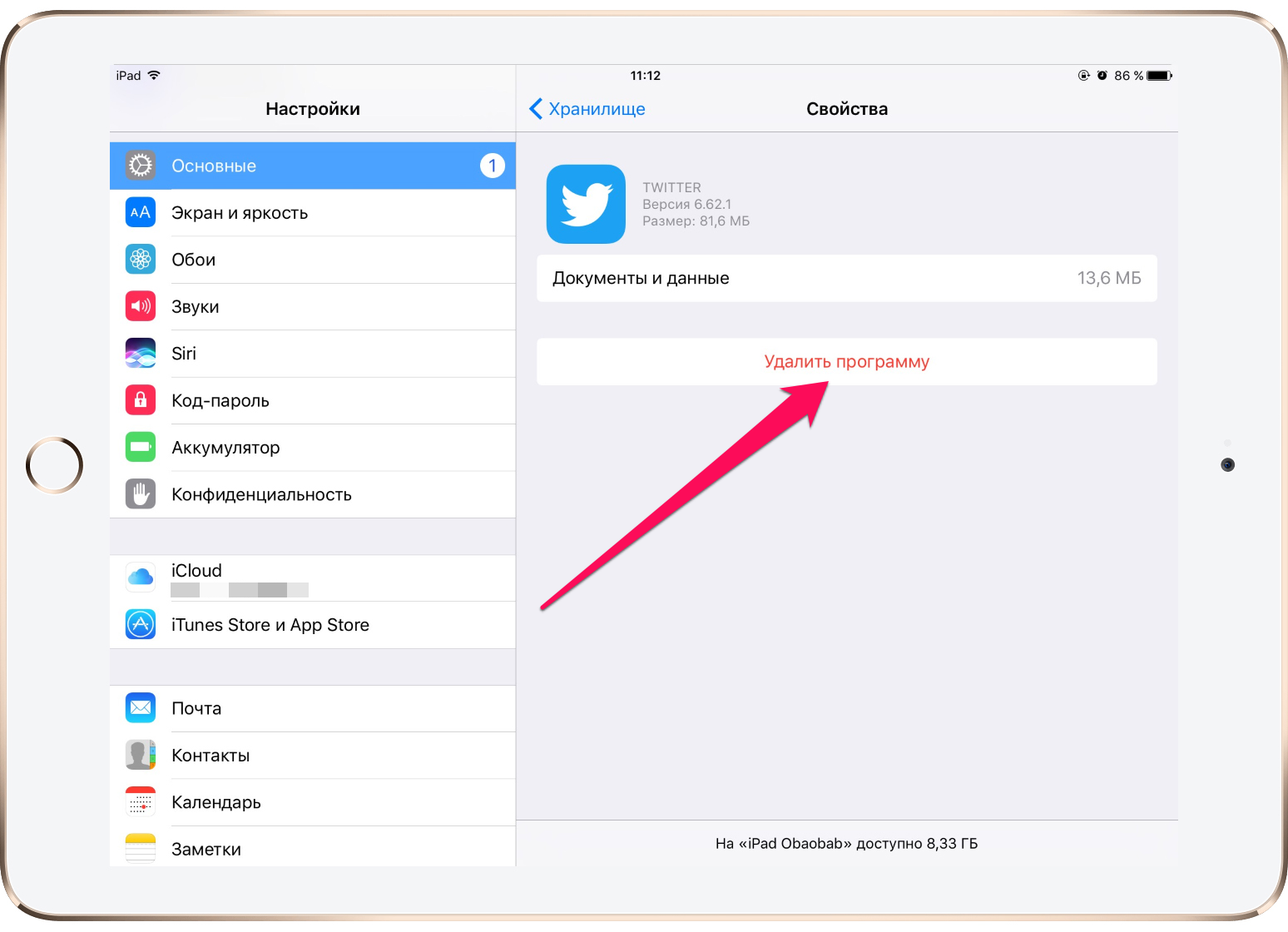 (Если вы этого не видите, вы найдете эту опцию в iTunes & App Store в разделе «Настройки».)
(Если вы этого не видите, вы найдете эту опцию в iTunes & App Store в разделе «Настройки».)
Эта функция ничего не даст, если на вашем iPhone или iPad достаточно места для хранения. Но когда вы начнете исчерпывать пространство для хранения, ваш iPhone будет автоматически выгружать приложения, которые вы не использовали в течение длительного времени, чтобы очистить некоторое пространство.
Выгруженное приложение не совсем похоже на удаленное приложение. При выгрузке документы и данные, используемые приложением, сохраняются на вашем телефоне, поэтому, если вы когда-нибудь повторно загрузите приложение, ничего не будет потеряно. Более того, значок приложения остается на вашем домашнем экране, рядом с ним стоит небольшой значок облака, указывающий на то, что нажатие на значок автоматически перезагрузит приложение.
Если вы нажмете на какое-либо приложение на экране «Хранилище iPhone / iPad», вы увидите версию приложения, его разработчика и объем хранилища, используемый самим приложением, а также его документы и данные.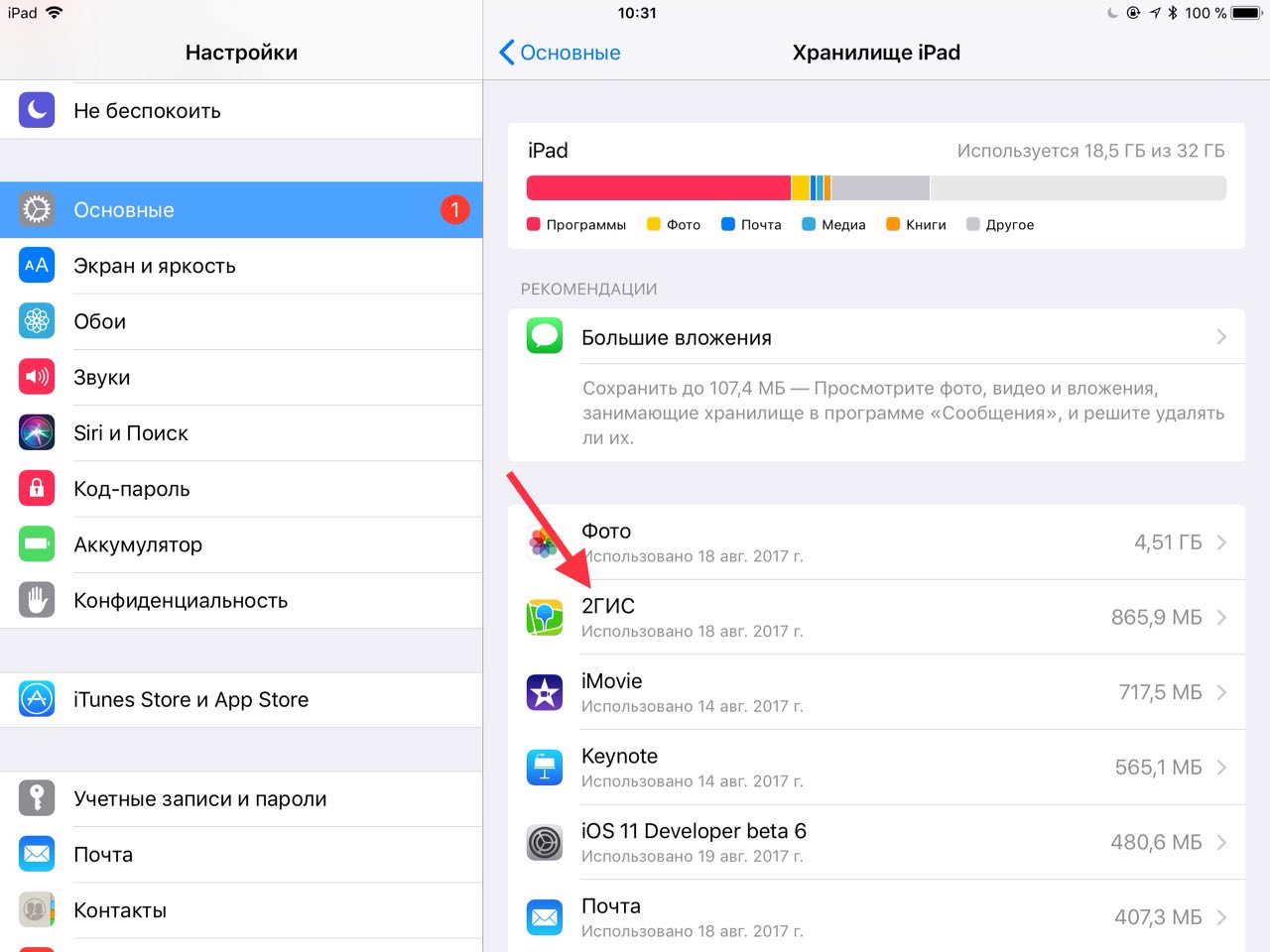 Вам также предоставляется возможность либо разгрузить приложение, либо полностью удалить его.
Вам также предоставляется возможность либо разгрузить приложение, либо полностью удалить его.
Нажмите на приложение в iPhone Storage, чтобы получить подробную информацию об его использовании, и выберите «Выгрузить» или «Удалить».
Таким образом, вам не нужно включать глобальную настройку «Разгрузить неиспользуемые приложения», вы можете выбрать «Разгрузить отдельные приложения» по отдельности. Это может быть очень удобно: некоторые приложения, такие как графические редакторы или музыкальные приложения, часто бывают относительно небольшими, но в них хранится много данных. Разгрузка тех не очистит много места. Другие приложения, такие как игры, часто бывают довольно большими, но хранят очень мало данных. Разгрузка этих приложений может освободить много места без потери прогресса.
Как удалять приложения на iOS 13. Новые способы | AppleInsider.ru
Наверное, все знают, как удалять приложения на iPhone. Для этого в iOS есть удобный механизм настройки рабочего стола, который позволяет либо очистить его от ненужных приложений, удалив их из памяти, либо скомпоновать их так, как хочется именно вам. Достаточно приложить палец к приложению и, дождавшись, когда над ним появится крестик, просто нажать на него. Но в iOS 13 Apple пошла еще дальше, реализовав несколько альтернативных способов удаления ПО, которые могут понравиться вам больше.
Достаточно приложить палец к приложению и, дождавшись, когда над ним появится крестик, просто нажать на него. Но в iOS 13 Apple пошла еще дальше, реализовав несколько альтернативных способов удаления ПО, которые могут понравиться вам больше.
Читайте также: Где найти раздел с обновлениями приложений в App Store на iOS 13
Чтобы ускорить процесс удаления приложений, не вынуждая пользователей удерживать палец по 2-3 секунды на каждой пиктограмме, разработчики придумали новый способ. Он позволит удалять ненужные программы с рабочего стола буквально за доли секунды без необходимости длительного удерживания. Для этого нажмите на иконку приложения и, не отрывая от нее палец, свайпните вниз. Это приведет к появлению над иконкой крестика удаления, нажатие на который вызовет диалоговое окно, где вам останется подтвердить удаление либо отменить его.
Как удалить приложение из iOS
Второй способ отнимет у вас немного больше времени, однако его предназначение состоит лишь в том, чтобы дать вам альтернативный способ удаления.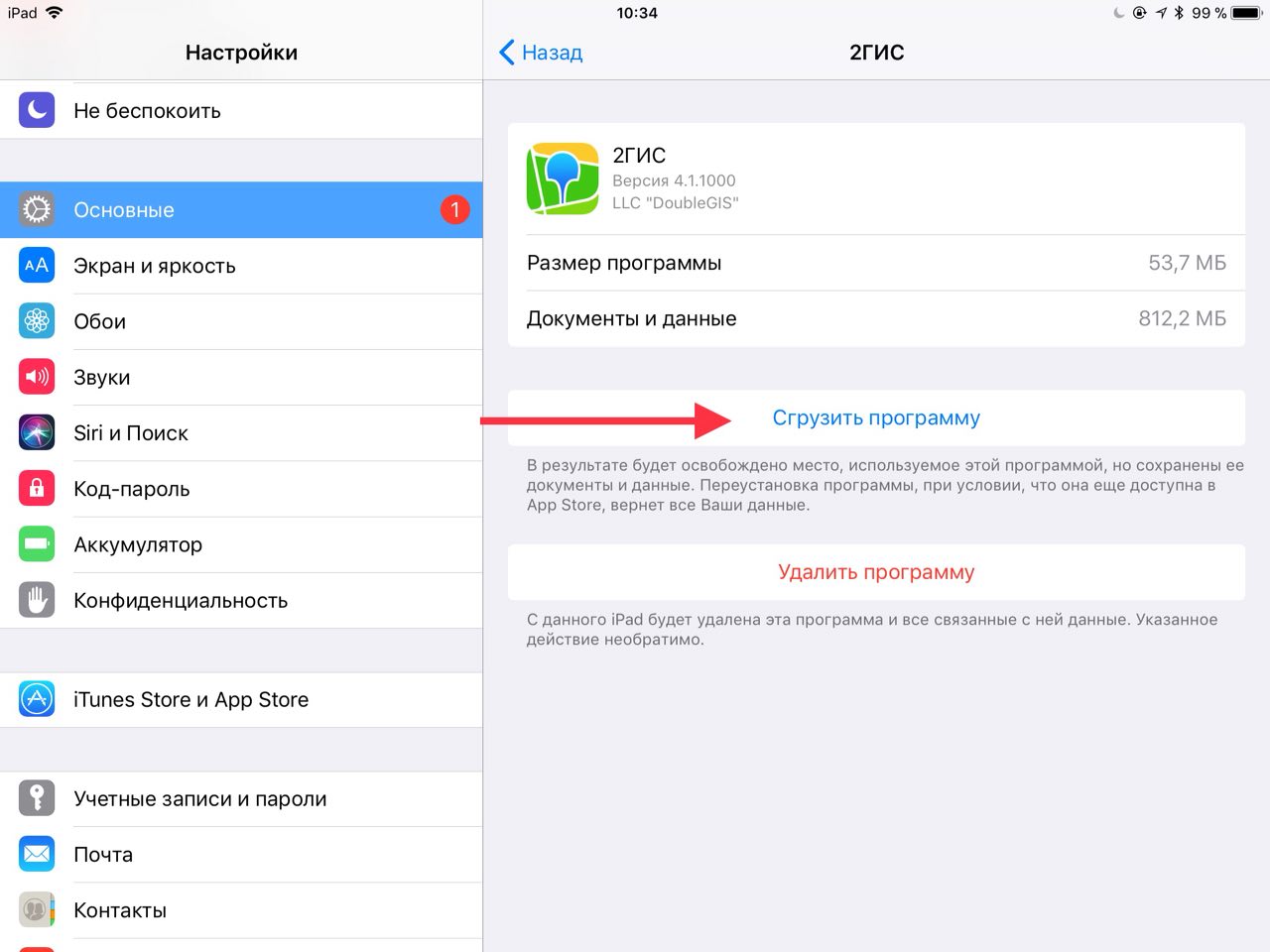 Для этого запустите App Store, перейдите на страницу профиля, а затем откройте раздел с обновлениями приложений. Здесь выберите программы, которые вам больше не нужны, и удалите их, свайпнув по каждой из них справа налево. Этот способ будет удобен в момент принудительной загрузки обновлений, когда вы можете понять, что давно не пользуетесь тем или иным приложением.
Для этого запустите App Store, перейдите на страницу профиля, а затем откройте раздел с обновлениями приложений. Здесь выберите программы, которые вам больше не нужны, и удалите их, свайпнув по каждой из них справа налево. Этот способ будет удобен в момент принудительной загрузки обновлений, когда вы можете понять, что давно не пользуетесь тем или иным приложением.
Читайте также: Как очистить кэш приложений на iOS
На самом деле третий метод существовал в iOS и до выхода iOS 13, однако, как оказалось, многие о нем даже слыхом не слыхивали. Он позволяет удалить любое приложение из настроек хранилища. Для этого перейдите в «Настройки» — «Основные» — «Хранилище iPhone/iPad», дождитесь прогрузки данных и, перейдя на страницу ненужного приложения, нажмите на «Удалить программу». Там же можно просто сгрузить ее, чтобы она не занимала много места в памяти вашего устройства.
А вы знали об этих способах удаления приложений? Расскажите об этом в нашем Telegram-чате.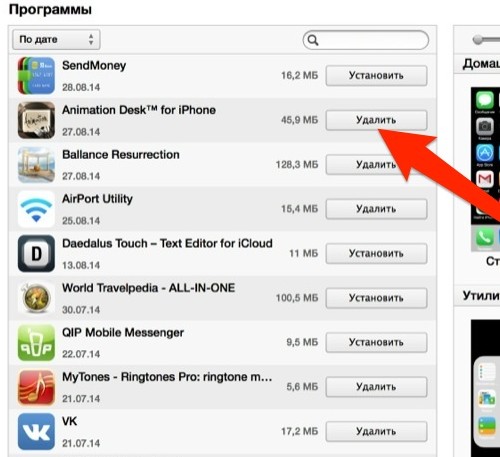
Как избавиться от приложений на iPad
Избавление от неиспользуемых и ненужных приложений для iPhone и iPad может показаться рутинной работой. В этой статье мы расскажем, как удалить нежелательные приложения с помощью меню настроек iPhone. Большинство людей знают, как удалять приложения, нажимая и удерживая значок приложения, пока все они не начнут шевелиться, но знаете ли вы, что есть другой способ выгрузки приложений с iPad и iPhone? Этот альтернативный вариант удаления приложений идеально подходит для тех, кому нужно быстро удалить несколько приложений.Давайте рассмотрим два метода удаления приложений и освобождения места на вашем устройстве iOS.
Связано: Полное руководство по многозадачности iPad: разделение экрана, наведение и картинка в картинке
Как удалить приложения на iPad или iPhone Нет разницы между удалением, удалением или удалением приложений с iPad. Если вы избавитесь от приложений, которые вам понадобятся позже, вы можете посетить список «Приобретенных» в App Store, чтобы повторно загрузить все приложения, которые вы купили в прошлом с тем же Apple ID.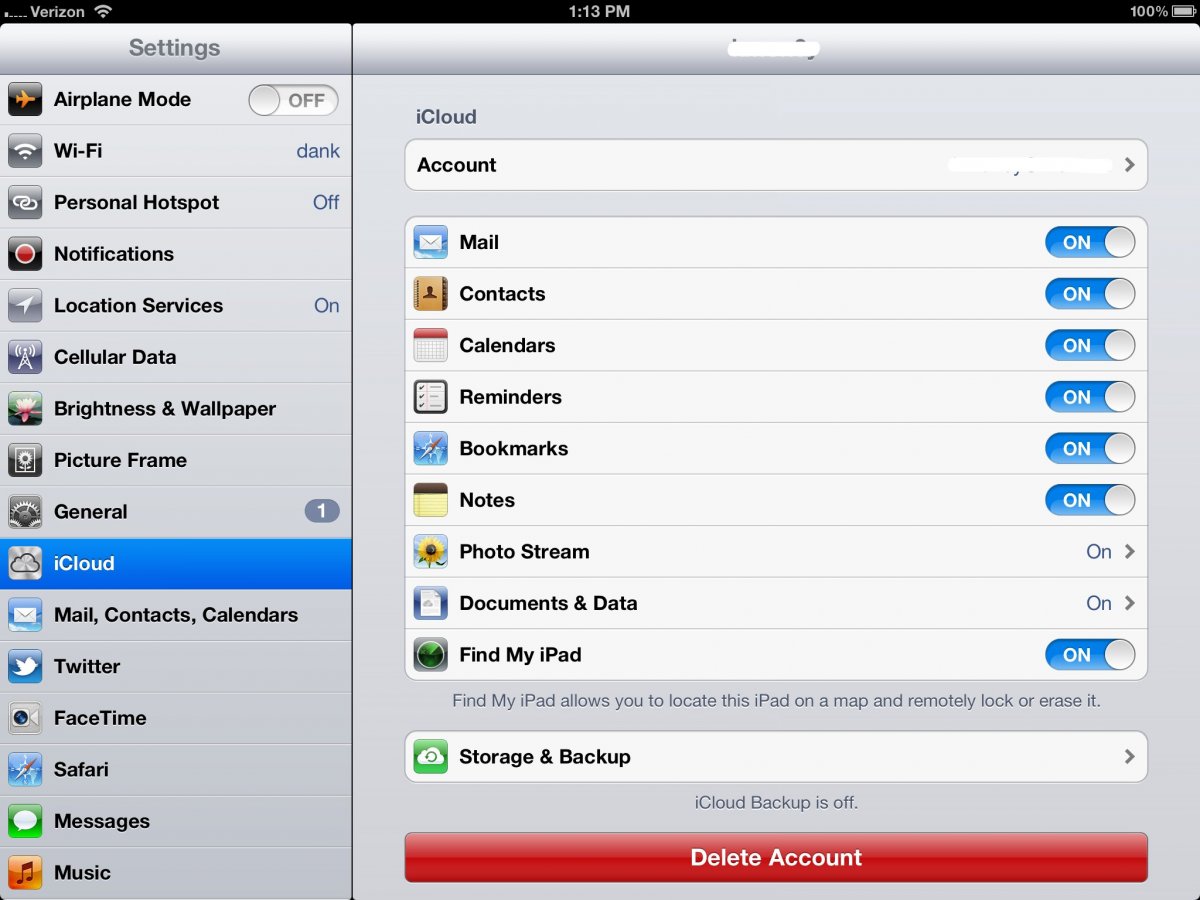 Эти методы будут работать для всех ваших устройств iOS, будь то iPad, iPhone или iPod touch.
Эти методы будут работать для всех ваших устройств iOS, будь то iPad, iPhone или iPod touch.
Освойте свой iPhone за одну минуту в день:
Подпишитесь на рассылку новостей iPhone Life’s Tip of the Day, и мы будем присылать вам советы каждый день, чтобы сэкономить время и максимально использовать возможности вашего iPhone или iPad.
Стандартный способ удаления приложений на iPad (или другом устройстве iOS)- На любом главном экране iPad нажмите и удерживайте значок приложения, пока все они не начнут покачиваться.
- Когда приложения начнут покачиваться, вы увидите крестики в верхнем левом углу значков приложений.
- Если вы не видите X, это приложение Apple, которое нельзя удалить.
- Чтобы удалить приложение, коснитесь значка X.
- Вам может потребоваться подтвердить удаление, если появится сообщение.
- Нажмите кнопку «Домой», чтобы выйти и вернуться к обычному виду приложения на главном экране.

Это один способ, и он очень эффективен. Но некоторые люди не могут заставить приложения покачиваться или нажимать слишком сильно и вызывать меню быстрых действий вместо опции для удаления.Для тех из вас, кто ищет другой метод, вот способ удалить приложения из настроек на вашем iPad.
Как быстро удалить приложения с iPad (или другого устройства iOS) Когда вы удаляете что-то через приложение «Настройки», вам будет предложено удалить приложение вручную. В этом разделе мы расскажем, как удалять приложения с помощью приложения «Настройки». Прежде чем мы начнем, вы должны знать разницу между «разгрузкой» и «удалением» приложения. Выгрузка приложения не приведет к удалению приложения с вашего iPad.Вместо этого параметр «Выгрузка» удаляет и сохраняет данные приложения, чтобы ваше устройство работало более плавно. При удалении приложения оно полностью удаляется, включая все сохраненные вами настройки, такие как имя пользователя или пароль, связанные с приложением.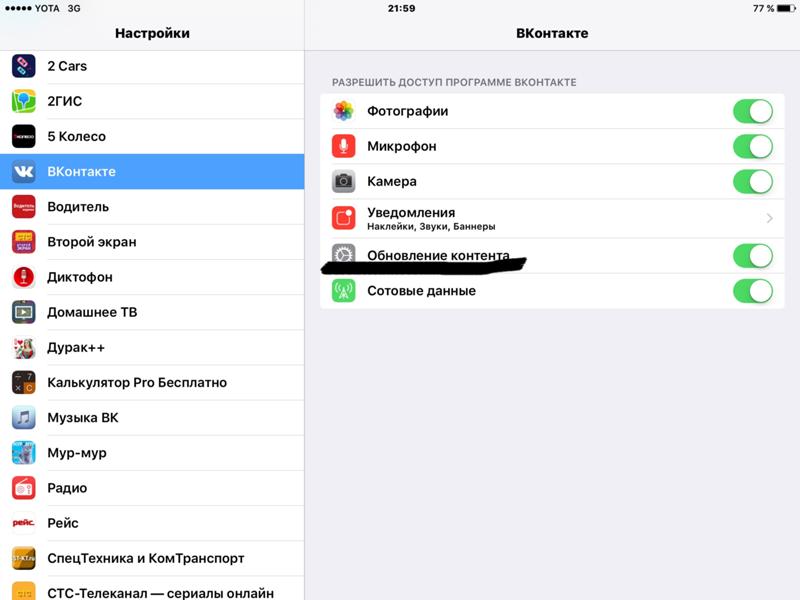 Итак, если вам нужно окончательно удаленное приложение (которое вы можете переустановить позже через магазин приложений), выполните следующие действия:
Итак, если вам нужно окончательно удаленное приложение (которое вы можете переустановить позже через магазин приложений), выполните следующие действия:
- Откройте приложение «Настройки» на iPad.
- Нажмите Общие.
- Выберите хранилище iPad.
Вы увидите список всех приложений, которые вы скачали на свой iPad.
- Нажмите на приложение, которое хотите удалить.
Просмотрите список и удалите все приложения, которые хотите удалить с iPad. Вот и все; это два самых простых и быстрых способа удаления приложений с iPad. Вы также можете использовать эти советы для удаления приложений с вашего iPhone.
Как удалить приложения на iPhone и iPad: избавьтесь от нежелательного программного обеспечения
Хотите удалить приложение, занимающее ценное место на вашем iPhone или iPad? Что ж, есть несколько способов заставить эти неиспользуемые программы исчезнуть.В этой статье мы покажем вам простые шаги, необходимые в iOS 13 и более ранних версиях операционной системы, чтобы не перегружать ваше устройство.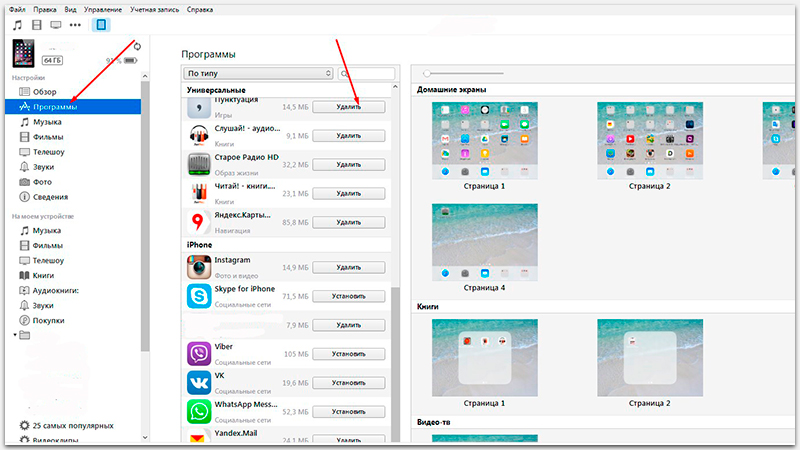
Следует отметить, что iPad не использует iOS 13, поскольку Apple недавно представила iPadOS специально для своих планшетов. Если ваш iPad будет слишком стар для новой платформы (как оказалось, что некоторые из наших), он будет использовать iOS 12 или более раннюю версию, то есть методы, перечисленные ниже, все равно будут применяться.
Удаление приложений в iOS 13 и iPadOS
Apple внесла небольшие изменения в способ удаления приложений в iOS 13 и новом iPadOS.
Самый простой способ — перейти на главный экран, затем нажать и удерживать любое приложение. Если раньше это приводило к тому, что все значки начинали покачиваться и отображать маленький X в верхнем левом углу, теперь вместо этого вы увидите контекстное раскрывающееся меню.
Для приложений, в которых включена эта функция, будут доступны различные варианты быстрого доступа; в противном случае вы просто увидите опцию Переупорядочить приложения . Теперь у вас есть два варианта. Либо продолжайте удерживать палец и дождитесь закрытия меню и начала покачивания, либо вы можете нажать на опцию «Переупорядочить приложения», чтобы немедленно начать процесс.
Либо продолжайте удерживать палец и дождитесь закрытия меню и начала покачивания, либо вы можете нажать на опцию «Переупорядочить приложения», чтобы немедленно начать процесс.
Как только значки начнут двигаться, просто коснитесь X в углу, чтобы удалить их. Если элемент, который вы хотите удалить, находится в папке, вам нужно сначала открыть эту папку, а затем выполнить шаги, описанные выше.
В iOS 13 есть еще один способ удаления приложений. Этот путь проходит через App Store.
Чтобы использовать его, коснитесь значка App Store , затем коснитесь значка своей учетной записи в правом верхнем углу. На следующей странице прокрутите вниз, пока не найдете раздел Обновлено недавно .Здесь вы увидите список, содержащий все приложения, которые были недавно обновлены.
Чтобы удалить один, проведите пальцем влево по его имени, пока не увидите справа красный раздел с Удалить внутри. Теперь нажмите Удалить , и приложение исчезнет.
Конечно, если вы решите вернуть его, вы можете зайти в App Store и установить его еще раз.
Обратите внимание, что, насколько мы можем судить, удаление одного из приложений Apple автоматически не приводит к тому, что ваша сторонняя замена станет стандартной.Например, мы попытались удалить Карты, а затем нажать на почтовый адрес в надежде, что нас отправят в Карты Google; вместо этого iOS просто спросила нас, не хотим ли мы переустановить Apple Maps. В отдельной статье мы объясним, как изменить приложения по умолчанию на вашем iPhone.
Удаление приложений на iOS 12 и ранее
Шаги очень похожи для удаления приложений на устройствах под управлением iOS 12 или более ранней версии. Найдите значок приложения, которое хотите удалить, затем нажмите и удерживайте его, пока все значки не начнут покачиваться.Теперь вы увидите маленький значок X в верхнем левом углу удаляемых приложений, поэтому нажмите его, а затем выберите Удалить , чтобы избавиться от проблемного элемента. Вы можете удалить несколько из них один за другим (пока значки все еще покачиваются), затем нажмите кнопку «Домой» или проведите пальцем вверх от нижней части экрана, чтобы вернуть iPhone в нормальное состояние.
Вы можете удалить несколько из них один за другим (пока значки все еще покачиваются), затем нажмите кнопку «Домой» или проведите пальцем вверх от нижней части экрана, чтобы вернуть iPhone в нормальное состояние.
Если у вас есть много приложений, которые вы хотите удалить, и особенно если они разбросаны по нескольким экранам, вам может не понравиться задача выбора и удаления каждого из них по отдельности.К счастью, есть более быстрый способ, который также помогает определить, какие приложения занимают больше всего места в хранилище.
Откройте Settings , затем перейдите в General> iPhone Storage (или iPad Storage) . Теперь вы увидите список своих приложений, отсортированных по тому, какие из них занимают больше всего места. Чтобы избавиться от одного, коснитесь его, затем выберите Удалить приложение на следующей странице.
Почему я не могу удалить некоторые приложения Apple?
Когда вы попробовали описанные выше действия, вы могли обнаружить, что есть определенные приложения от Apple, которые не позволяют вам удалить их.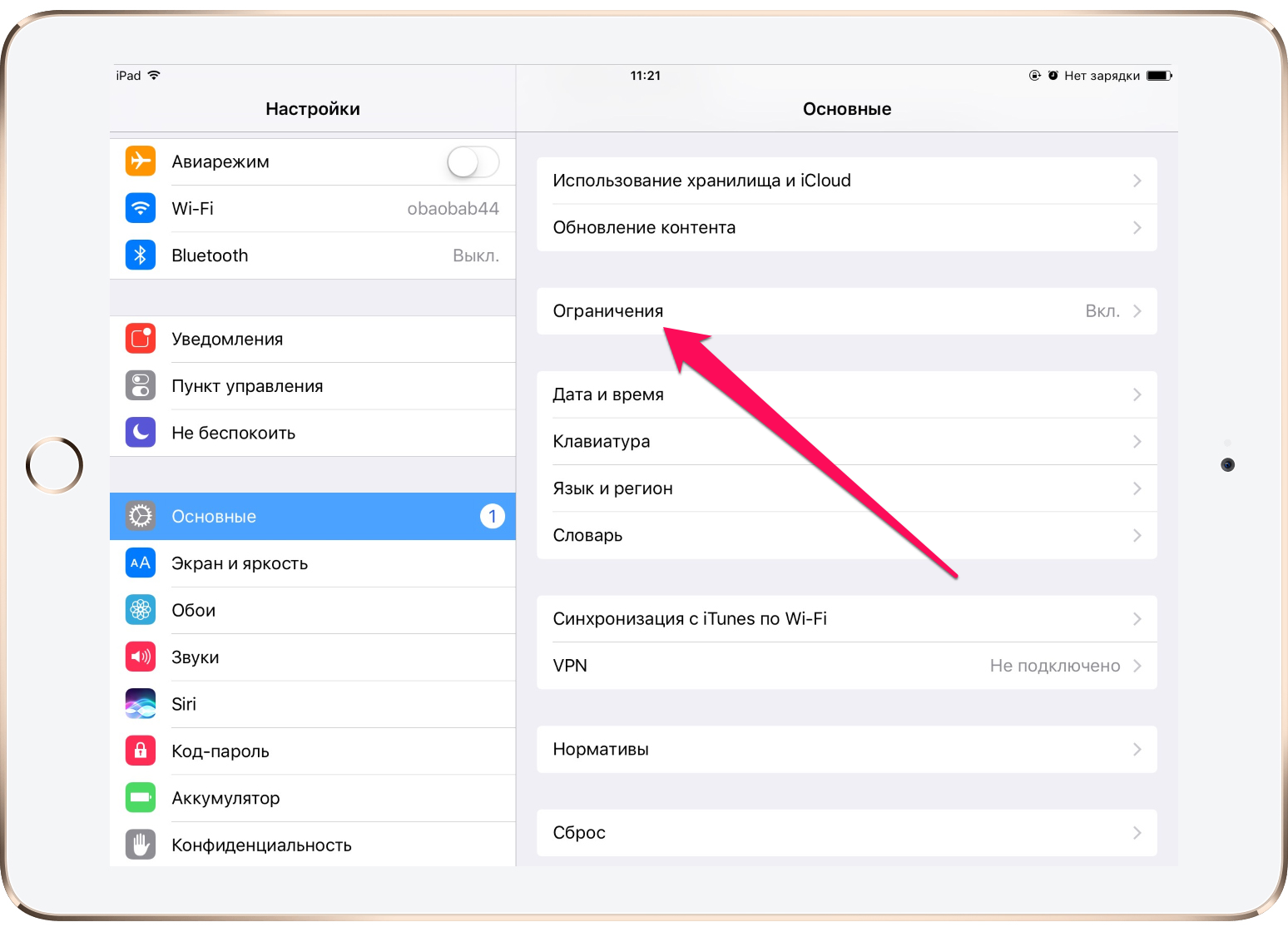 Это те, которые запечены в виде пирога с iPhone, и поэтому составляют часть самой операционной системы, а не какое-то приложение. Как бы вы ни старались, избавиться от них невозможно. Они следующие:
Это те, которые запечены в виде пирога с iPhone, и поэтому составляют часть самой операционной системы, а не какое-то приложение. Как бы вы ни старались, избавиться от них невозможно. Они следующие:
- Магазин приложений
- Камера
- Часы
- Найди мой iPhone
- Здоровье
- сообщений
- Телефон
- Фото
- Safari
- Настройки
- Кошелек
Мы предлагаем вам помириться с этими постоянными товарищами или следовать вековой традиции создания папки нежелательной почты и сброса их всех в нее.
Итак, у вас есть различные способы избавиться от этих проблемных предустановленных приложений. Если вы хотите продолжить расхламление в стиле Мари Кондо на других устройствах, попробуйте прочитать, Как удалить приложения на Apple TV и Как удалить приложения Apple Watch. Теперь идите вперед и зажгите радость!
Как грамотно избавиться от неиспользуемых приложений iOS
Вы можете удалить приложение со своего iPad или iPhone, но есть способ лучше: выгрузить его.
Когда вы покупаете новый iPad или iPhone, вы, вероятно, первые несколько месяцев играете с приложениями.Вы тестируете, как ваши любимые приложения работают на новом устройстве или пробуете новые приложения.
Приложения для обоев, игры, приложения, поддерживающие Apple Pencil, или приложения, которые увеличат вашу кривую обучения … Это только начало, верно?
Прошел год или больше с тех пор, как вы интенсивно изучали свой новый iPad, и с тех пор некоторые из этих приложений не открывались.
Откройте свой iPad и посмотрите, сколько приложений скрыто в папках приложений. Все они вам нужны? Вы хоть помните, зачем они вам вообще понадобились?
Эти приложения занимают ненужное место и могут замедлить работу вашего устройства.
Вы можете быстро проверить, много места осталось на вашем iPad или iPhone, открыв приложение «Настройки», затем «Общие», а затем «Хранилище iPhone» (или «Хранилище iPad»).
Проверьте использование дискового пространства на своем iPad или iPhone с помощью приложения «Настройки». Чтобы очистить iPad или iPhone, вы можете сделать две вещи:
Чтобы очистить iPad или iPhone, вы можете сделать две вещи:
- Удалите приложение — оно полностью удалит приложение с вашего iPad. Все настройки будут удалены. Вам нужно будет перейти в App Store, чтобы загрузить приложение и снова настроить его.
- Выгрузите приложение — оно освободит память, но сохранит настройки и данные приложения. Значок приложения останется на главном экране с маленьким значком облака перед его названием. Когда вы коснетесь приложения, оно будет автоматически переустановлено.
Как удалить приложение iOS?
Скорее всего, вы знаете, как это сделать, поэтому вот краткое резюме.
Нажмите и осторожно удерживайте значок приложения, пока он не начнет покачиватьсяЧтобы удалить приложение, перейдите на главный экран и:
- Осторожно коснитесь значка приложения и удерживайте его, пока он не начнет покачиваться.
- Коснитесь небольшого значка «Закрыть» в верхнем левом углу приложения.

- Нажмите кнопку «Домой», чтобы закрыть режим управления приложением.
Как разгрузить приложение iOS?
Вот как разгрузить определенное приложение на iPad или iPhone.
- Откройте приложение «Настройки», затем нажмите «Общие», затем «Хранилище iPhone».
- Прокрутите вниз — вы увидите список приложений с местом, которое они занимают. Нажмите на приложение, которое хотите выгрузить, а затем нажмите «Выгрузить приложение».
Разгрузка приложения — отличный способ освободить место, и вам следует использовать его (а не удалять приложение полностью), если вы думаете, что скоро воспользуетесь приложением.
Самое лучшее, что после выгрузки приложения оно остается на главном экране. Присмотритесь — рядом с названием приложения есть небольшой значок облака.
После выгрузки приложения его значок остается на главном экране. Теперь, когда вы хотите вернуть приложение, просто коснитесь его значка, и загрузка начнется немедленно. Нет необходимости заходить в App Store, искать приложение и скачивать его как новое.
Нет необходимости заходить в App Store, искать приложение и скачивать его как новое.
Приложение откроется с теми же настройками, что и раньше.Нет необходимости настраивать его или повторно входить в систему.
• • •
Блок рекомендаций
Лучшие чехлы и аксессуары для iPad в 2020 году
На основе рекомендаций ведущих технических сайтов и отзывов клиентов.
• • •
Zugu Muse многофункциональный защитный чехол для iPad
Это лучший прочный чехол для iPad, который вы можете найти на Amazon. Он оснащен многоугольной подставкой, защищенной сильной магнитной структурой.Испытано на падение в военных условиях (MIL STD 810G 516.6), выдерживает падение с высоты 5 футов. Доступно для iPad mini 5, iPad 10.2, Air 3 и последних моделей Pro.
Средний рейтинг: 4,7 / 5
Amazon
• • •
Высокоточный стилус Penoval для iPad с технологией отклонения ладони
Отличная альтернатива Apple Pencil. Стилус Penoval использует передовые технологии для точного, естественного, отзывчивого письма и рисования без задержек. Работает со всеми текущими моделями iPad.
Стилус Penoval использует передовые технологии для точного, естественного, отзывчивого письма и рисования без задержек. Работает со всеми текущими моделями iPad.
Средний рейтинг: 4,4 / 5
Amazon
• • •
Складная полностью регулируемая алюминиевая подставка для iPad
Эта стильная и устойчивая подставка позволяет регулировать угол наклона и высоту, помогая установить iPad ближе к уровню глаз. Это полезно, когда вы участвуете в онлайн-встречах или совершаете много видеозвонков.
Средний рейтинг: 4,7 / 5
Amazon
Мы удалили систему комментариев, чтобы повысить вашу конфиденциальность и уменьшить отвлекающие факторы.Если вы хотите обсудить эту статью, мы ждем вас в Twitter, Facebook и Pinterest. Вы также можете подписаться на нас в Новостях Google или воспользоваться нашей RSS-лентой.
Вас интересуют iPad и iPhone? Обязательно прочтите последние списки, советы, руководства и новости.
Как найти и быстро удалить неиспользуемые приложения на iPhone
Apple упрощает поиск и удаление неиспользуемых приложений. Вы знаете эти приложения; те, которые у вас должны были быть, когда они были впервые выпущены, но теперь они собирают цифровую пыль.Вот шаги.
Взгляните на свой iPhone и iPad. Посмотрите на все эти приложения. Вы все еще ими пользуетесь? Как насчет тех бесчисленных приложений для фотографий и погоды, которые вам просто нужно было установить, когда они были впервые выпущены, или тех игр, которые просто сидят и ждут, когда вы поздороваетесь. Весна — отличное время года, чтобы освободить место на вашем устройстве iOS, удалив приложения, которые вы больше не используете. Давай сделаем это.
Когда вы в последний раз пользовались приложением?
1) Чтобы узнать, когда вы в последний раз использовали приложение iOS, перейдите в приложение «Настройки» в разделе Общие> Хранилище iPhone.
2) На следующем экране обратите внимание, какие приложения занимают больше всего места. Они упорядочены по размеру каждого приложения. Также обратите внимание на дату Last Used и, если применимо, приложения, помеченные как Never Used.
Они упорядочены по размеру каждого приложения. Также обратите внимание на дату Last Used и, если применимо, приложения, помеченные как Never Used.
3) Нажмите на приложение, которое хотите удалить со своего устройства, и выберите Удалить.
4) Подтвердите, нажав Удалить приложение.
Согласно неписаному правилу, вы должны удалить приложений, которые не использовались в течение последних шести месяцев, плюс те Никогда не использовались .А если у вас мало места для хранения, сначала удалите самых крупных приложений.
Другой вариант: разгрузка приложений
Apple также позволяет выгружать приложения, которые вы недавно не использовали, для экономии места в памяти. Когда эта функция включена, эта функция будет выгружать приложения после периода неиспользования, но сохраняет ваши документы и данные в этих приложениях.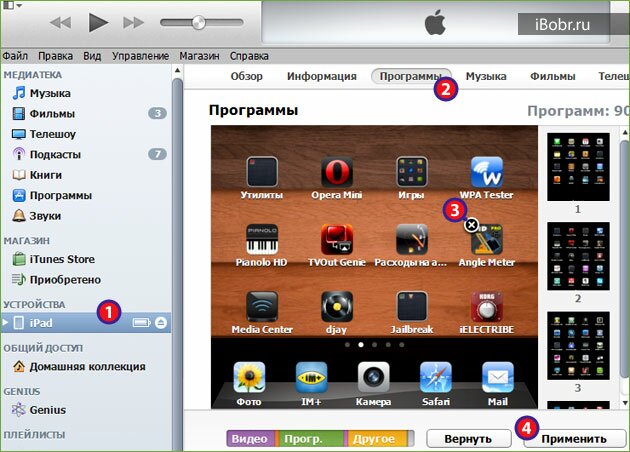 Вы можете повторно загрузить выгруженное приложение, нажав на его серый значок на главном экране.
Вы можете повторно загрузить выгруженное приложение, нажав на его серый значок на главном экране.
Переустановка
Вы всегда можете переустановить приложения.Для этого:
1) Зайдите в приложение App Store и нажмите на свою фотографию , представляющую вашу учетную запись, затем нажмите Purchased.
2) Нажмите Мои покупки.
3) На следующем экране найдите приложение, которое хотите переустановить. Вы можете переключить Все приложения или Не в приложениях iPhone .
4) Нажмите на значок облака рядом с приложением, которое хотите переустановить.
5) Теперь ваше приложение готово к использованию.
Удалить неиспользуемые приложения
Чтобы удалить неиспользуемые приложения, вам просто нужно выполнить несколько простых шагов.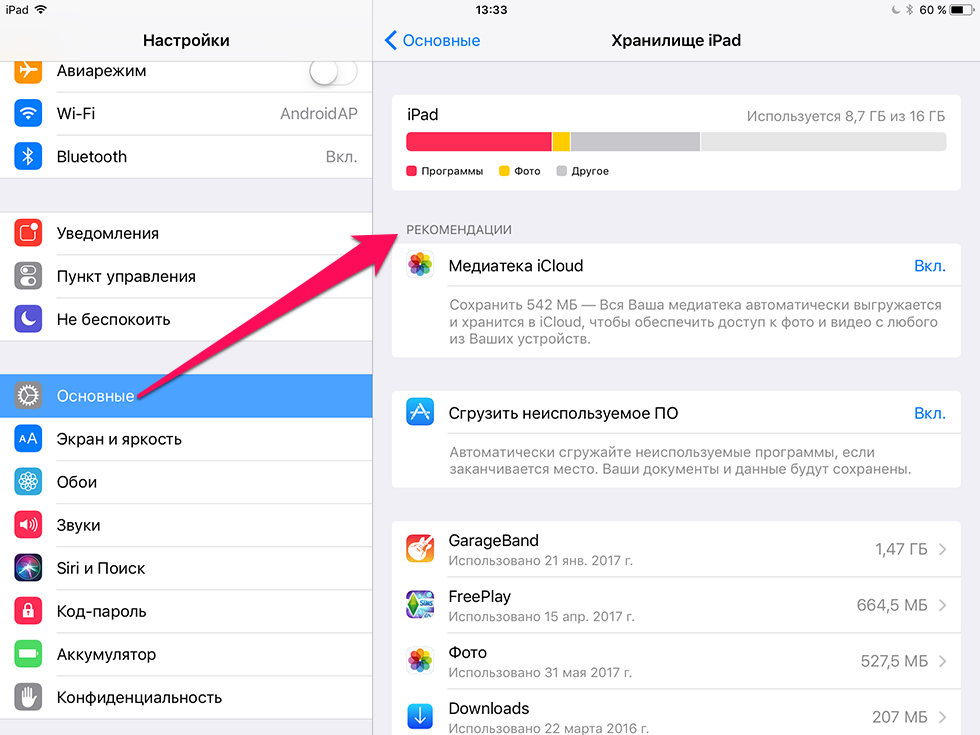 Какие приложения вы всегда удаляете со своего iPhone и iPad? Сообщите всем ниже.
Какие приложения вы всегда удаляете со своего iPhone и iPad? Сообщите всем ниже.
Как удалить приложение с вашего iPad
Если вы скачали так много приложений, что теперь вам нужно пройти полдюжины экранов, чтобы найти нужное приложение, вы загрузили не то приложение или вам нужно освободить место для хранения, в какой-то момент вам понадобится удалить приложение со своего iPad.Однако вам не нужно рыться в настройках или перетаскивать значок в специальное место. Вот как удалить эти нежелательные приложения с вашего iPad.
Поместите кончик пальца на приложение, которое вы хотите удалить, и удерживайте его, пока все приложения на экране не начнут трястись.
Серая круглая кнопка с X посередине появляется в верхнем левом углу всех приложений на экране. Коснитесь одного из них, чтобы удалить это приложение со своего iPad.
Появится окно сообщения с просьбой подтвердить, что вы хотите удалить приложение.
 Нажмите Удалить , чтобы удалить приложение.
Нажмите Удалить , чтобы удалить приложение.Вы можете удалить сколько угодно приложений, пока значки приложений трясутся. Вы также можете перемещать их по экрану. Когда все ненужные приложения исчезнут, нажмите кнопку «Домой», чтобы выйти из режима редактирования.
Как ограничить приложения, которые нельзя удалить
Вы можете удалить большинство приложений на iPad, включая многие из тех, которые были предустановлены на вашем устройстве.Однако есть некоторые, такие как Настройки, Магазин приложений, Safari, Контакты и другие, которые вы не можете удалить. Это приложения с основными функциями, которые могут ухудшить работу пользователя, если вы удалите их, поэтому Apple не разрешает удаление этих приложений. Но вы можете скрыть многие из этих приложений.
Если вы включите родительские ограничения, открыв приложение «Настройки», нажав Screen Time в левом меню и выбрав Content & Privacy Restrictions , вы можете включить ограничения.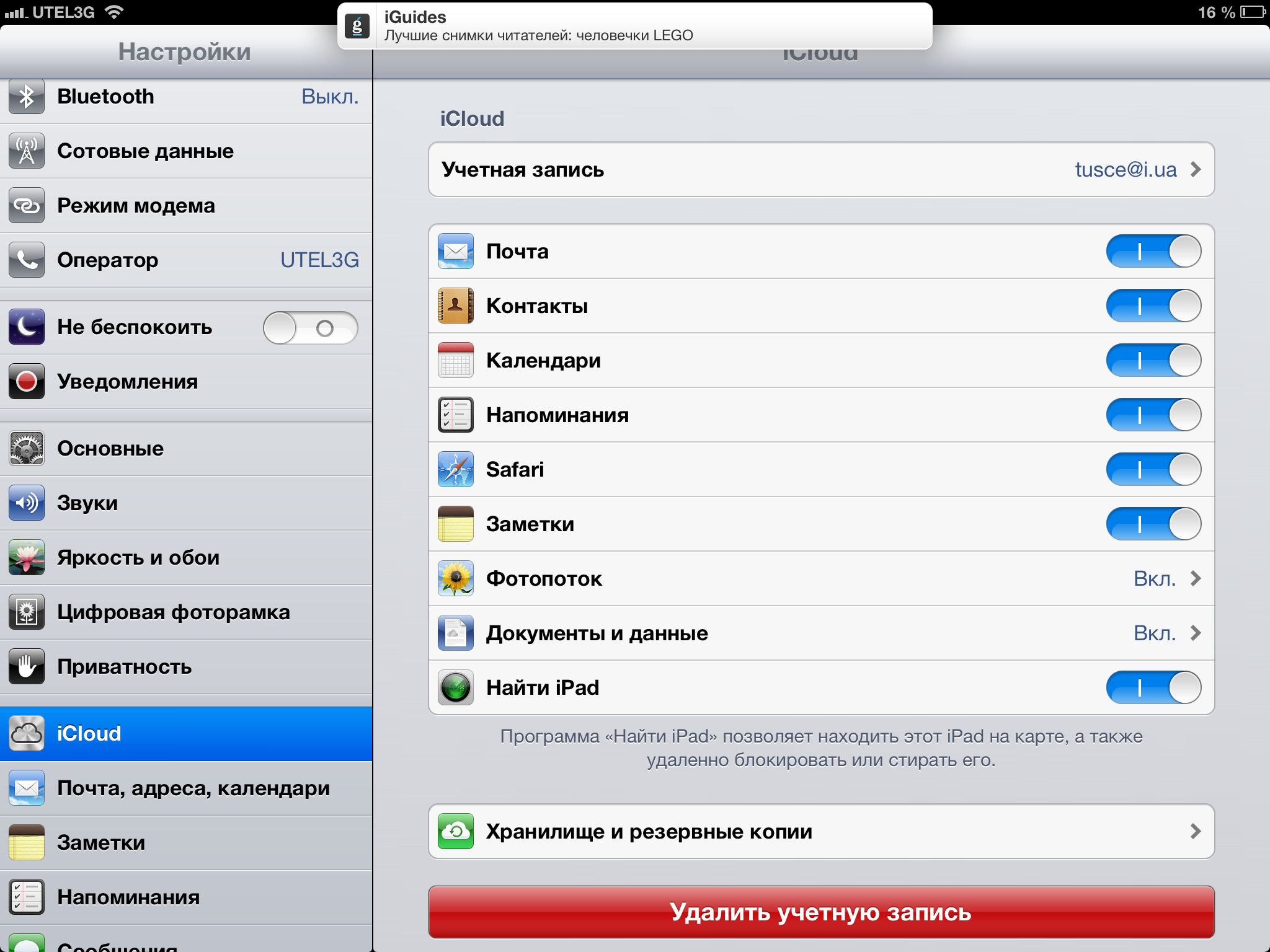 После того, как вы установили пароль для ограничений — пароль будет использоваться для изменения или отключения ограничений в будущем — вы можете заблокировать доступ к Safari, App Store и некоторым другим приложениям, которые нельзя удалить.
После того, как вы установили пароль для ограничений — пароль будет использоваться для изменения или отключения ограничений в будущем — вы можете заблокировать доступ к Safari, App Store и некоторым другим приложениям, которые нельзя удалить.
Как переустановить приложения, которые вы удалили
Купив приложение, вы можете переустановить его, вернувшись в App Store и снова загрузив его — вам не придется платить второй раз. Приложение, рядом с которым есть облако со стрелкой вниз, вы скачали ранее, но сейчас нет на вашем iPad.Вы можете повторно загрузить эти приложения.
Когда вы открываете App Store, нажмите кнопку профиля в правом верхнем углу, а затем нажмите Куплено , чтобы увидеть все ранее приобретенные приложения. Если вы нажмете кнопку вверху с надписью Not on This iPad , список сузится до тех приложений, которые вы либо удалили, либо приобрели на другом устройстве и никогда не устанавливали на устройство, которое вы используете.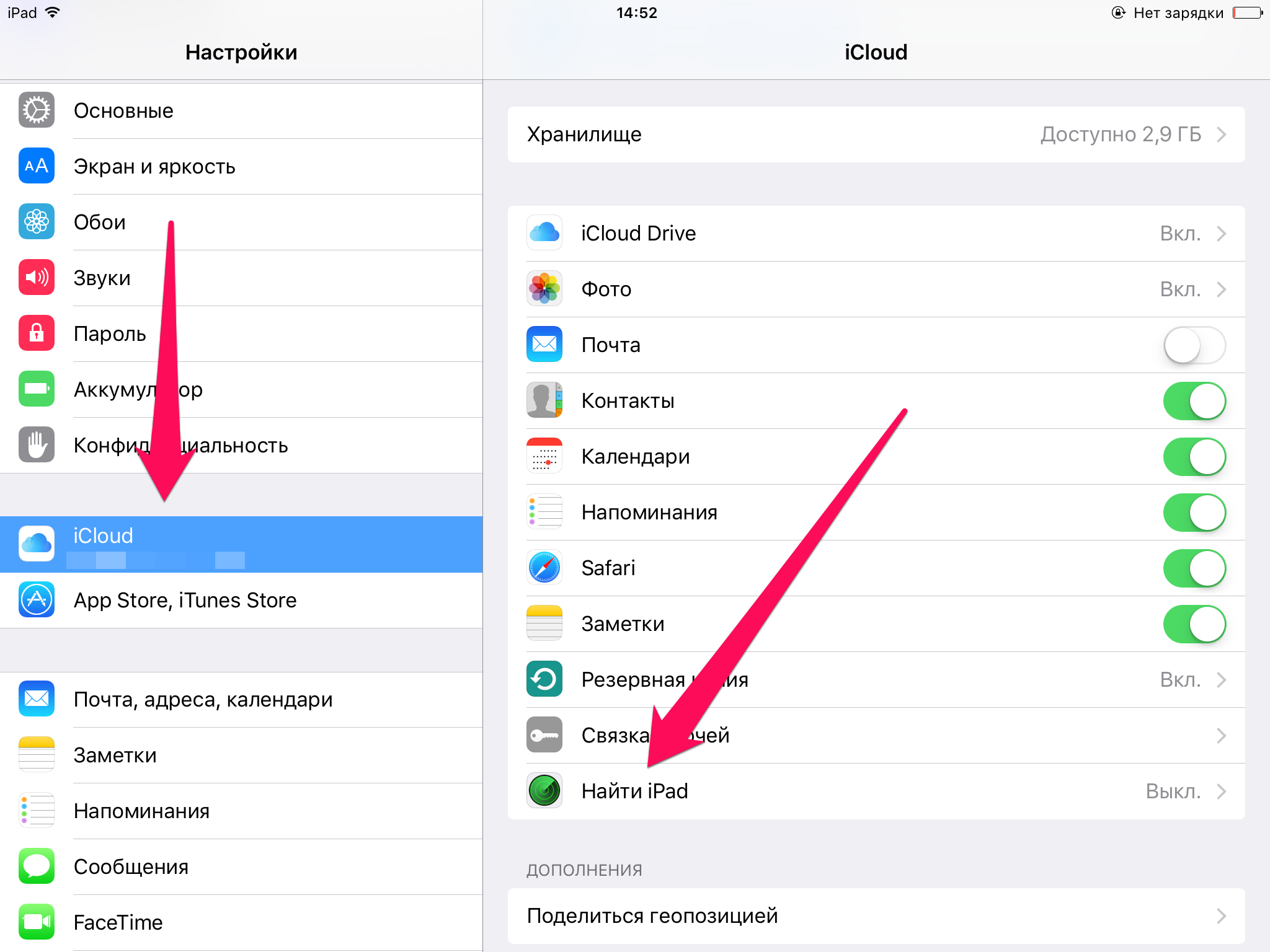
Вы можете получать доступ к своим приложениям, пока они доступны в App Store.
Спасибо, что сообщили нам!
Расскажите, почему!
Другой Недостаточно деталей Сложно понятьБудьте организованы: вы, наконец, можете удалить встроенные приложения iOS, но нужно ли?
Apple недавно объявила, что пользователи iPhone и iPad наконец-то могут удалять предустановленные приложения Apple. Это означает, что вы можете избавиться от лишних приложений, которыми никогда не пользуетесь, например, Compass и Tips. Это так же просто, как нажать и удерживать значок приложения, пока он не начнет покачиваться, а затем нажать на значок «x», который появляется на нем, но он работает только после установки iOS 10.
iOS 10 сейчас находится в бета-версии, хотя многие люди, скорее всего, дождутся финальной сборки до сентября или октября, прежде чем они ее получат. В любом случае, прежде чем отказаться от этих приложений, нужно знать несколько вещей.
Откажитесь от приложения, потеряйте доступ к приложению
Если вы удалите одно из предустановленных приложений со своего iPhone или iPad, вы потеряете его с главного экрана, панели уведомлений и любых подключенных устройств и служб, которые вы можете использовать, например CarPlay и Apple Watch.Вы также можете удалить хранящиеся в нем данные, если только эти данные не сохранены в соответствующей облачной учетной записи.
Я имею в виду, что если вы удалите, скажем, приложение «Музыка» и приобрели песни в приложении через iTunes, вы все равно сможете получить доступ к своей музыке через iTunes. Но песни исчезнут с вашего устройства iOS, когда вы удалите приложение.
Вы всегда можете бесплатно переустановить приложения, которые раньше были на вашем телефоне. Итак, если вы передумаете и захотите переустановить приложение, достаточно просто загрузить его и заново настроить под то, как вы его используете.
Какие приложения можно удалить?
Установив на устройство iOS 10, вы можете удалить до 23 приложений, которые раньше не могли быть недоступны.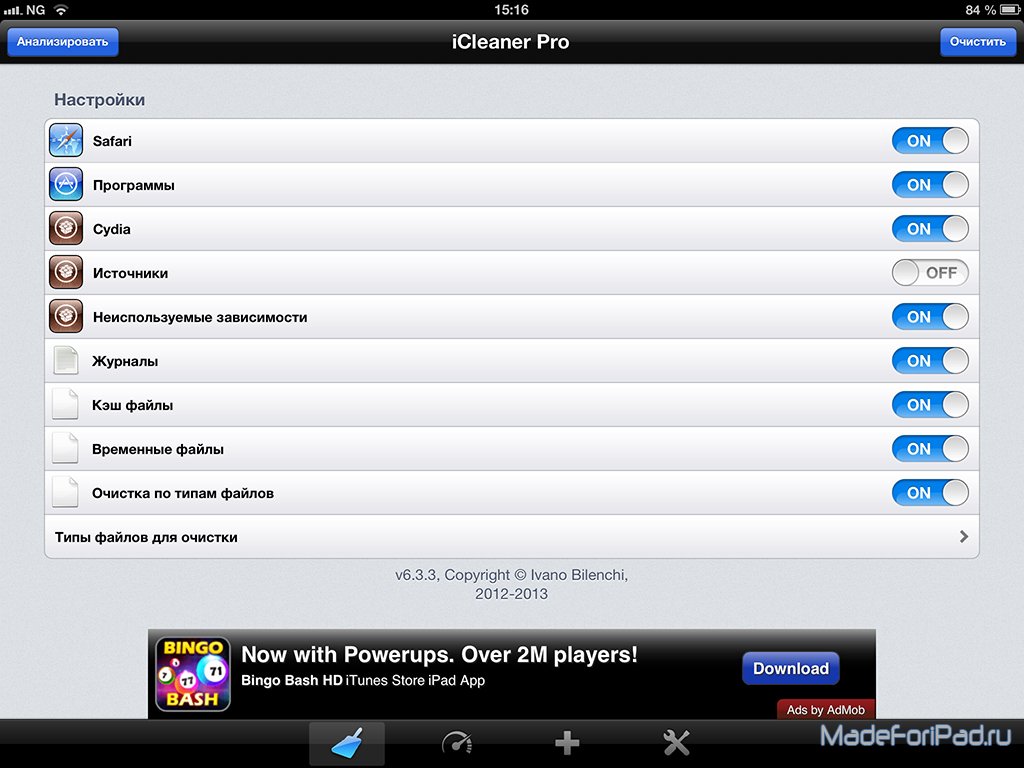 Некоторые из них можно удалить, если вы никогда ими не пользовались или использовали редко. Другие требуют более подробного объяснения того, что произойдет, если вы удалите их, прежде чем вы решите это сделать. Приложения, которые я рекомендую удалить, если вы никогда (или редко) использовали их:
Некоторые из них можно удалить, если вы никогда ими не пользовались или использовали редко. Другие требуют более подробного объяснения того, что произойдет, если вы удалите их, прежде чем вы решите это сделать. Приложения, которые я рекомендую удалить, если вы никогда (или редко) использовали их:
- Калькулятор
- Компас
- Найди друзей
- iBooks
- Музыка
- Банкноты
- Подкасты
- Напоминания
- Акции
- подсказок
- Часы
- Погода
Помимо этого, есть еще 10 приложений, которые вы можете удалить, но они требуют немного больше знаний и размышлений.Это: Календарь, Контакты, FaceTime, iCloud Drive, iTunes Store, Почта, Карты, Новости (этот еще не доступен для удаления в бета-версии iOS 10, но он будет в более позднем выпуске), Видео и Диктофон.
Вы можете подумать: «Зачем мне удалять приложение» Контакты «?» Довольно страшно думать об удалении всей адресной книги.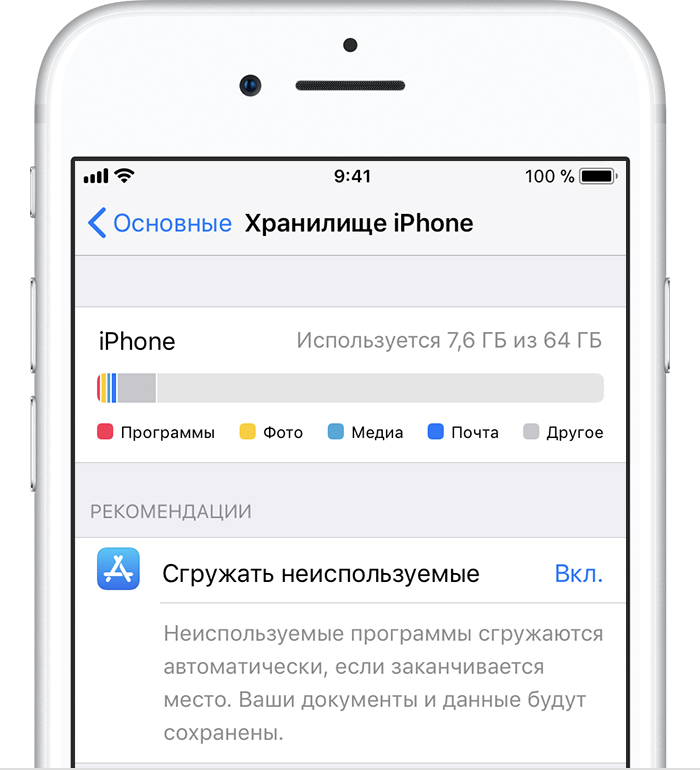 Что ж, оказывается, этого не произойдет. Если вы удалите приложение «Контакты», все номера телефонов и другая информация, содержащаяся в этом приложении, по-прежнему будет доступна из приложения «Телефон».Другими словами, информация в вашем приложении «Контакты» относится не только к этому приложению. Это тоже в другом месте.
Что ж, оказывается, этого не произойдет. Если вы удалите приложение «Контакты», все номера телефонов и другая информация, содержащаяся в этом приложении, по-прежнему будет доступна из приложения «Телефон».Другими словами, информация в вашем приложении «Контакты» относится не только к этому приложению. Это тоже в другом месте.
Существуют и другие приложения, которые также могут содержать важную информацию, которая не обязательно исчезнет навсегда, если вы сотрете приложение со своего телефона. Например, если вы используете Календарь на Mac и синхронизируете записи календаря на разных устройствах, вы можете удалить приложение со своего телефона, не теряя календарных встреч с других ваших устройств. Просто убедитесь, что все данные правильно синхронизированы, прежде чем делать это.
FaceTime — это приложение, которым я пользовался всего один или два раза … пока моя сестра не начала им пользоваться. Поскольку я хочу, чтобы она, другие друзья и члены семьи могли связаться со мной любым удобным для них способом, я буду использовать FaceTime на своем телефоне.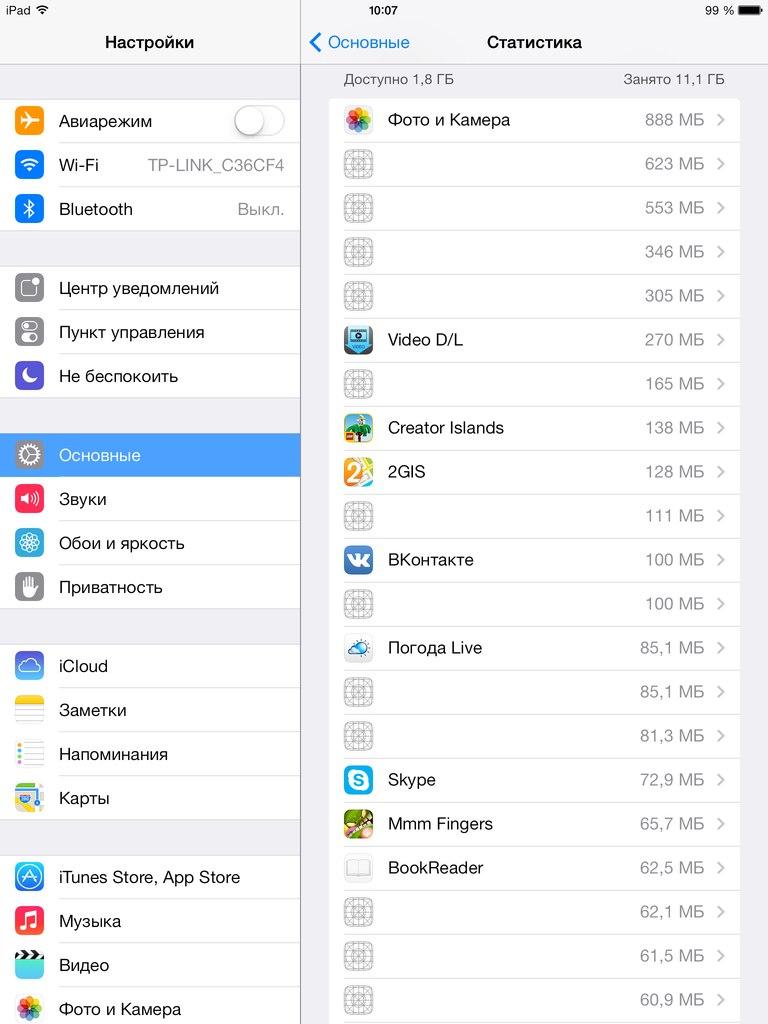 Другими словами, хотя FaceTime не является моим первым выбором в приложениях для общения, он может быть для других людей, и для меня этого достаточно, чтобы сохранить его.
Другими словами, хотя FaceTime не является моим первым выбором в приложениях для общения, он может быть для других людей, и для меня этого достаточно, чтобы сохранить его.
Совет: Если вы также хотите быть уверены, что люди смогут связаться с вами через FaceTime, убедитесь, что вы можете принимать звонки по нему, когда вы не подключены к Wi-Fi, включив использование данных 3G / 4G / LTE.Перейдите в «Настройки»> «Сотовая связь» и прокрутите вниз, пока не увидите FaceTime. Убедитесь, что появилась зеленая кнопка.)
Сколько места можно вернуть?
Объем места, который вы можете освободить, удалив предустановленные приложения Apple, варьируется, хотя, по оценкам Apple, он составляет всего около 150 МБ для всех 23 приложений. Однако это немного вводит в заблуждение, потому что объем пространства резко меняется в зависимости от данных, связанных с каждым приложением.
Допустим, вы использовали приложение «Музыка» некоторое время назад, но затем переключились на потоковую службу, например Spotify.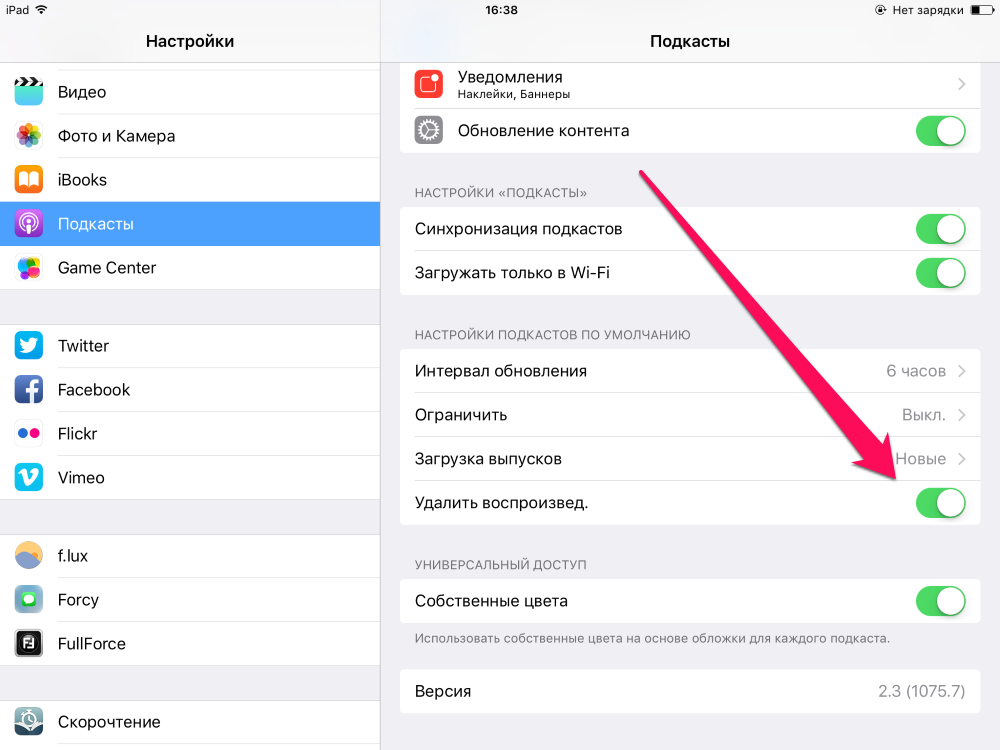 Если у вас есть старая музыка, все еще загруженная на ваш телефон, она будет удалена, когда вы удалите приложение «Музыка», и это может освободить огромное количество места.
Если у вас есть старая музыка, все еще загруженная на ваш телефон, она будет удалена, когда вы удалите приложение «Музыка», и это может освободить огромное количество места.
Приложение «Видео» также является отличным примером. В этом приложении хранятся фильмы и телешоу, которые вы скачали для просмотра, а не снятые вами видео. Возможно, вы давно скачали фильм, чтобы посмотреть его в полете, и не забыли его удалить. Оно может занимать огромное количество места, даже если вы об этом не знаете, потому что, когда вы копаетесь в настройках iOS, чтобы управлять своим хранилищем, приложение «Видео» даже не отображается! Вы можете увидеть, сколько места занимают видео, только когда подключите свой телефон к компьютеру и просмотрите пространство в iTunes.
Если у вас по-прежнему мало места для хранения, прочтите «Как освободить место на вашем iPhone или iPad», чтобы получить дополнительные советы. А если вы освободили место и ищете новые приложения, обязательно ознакомьтесь с нашими списками лучших приложений для iPhone и iPad.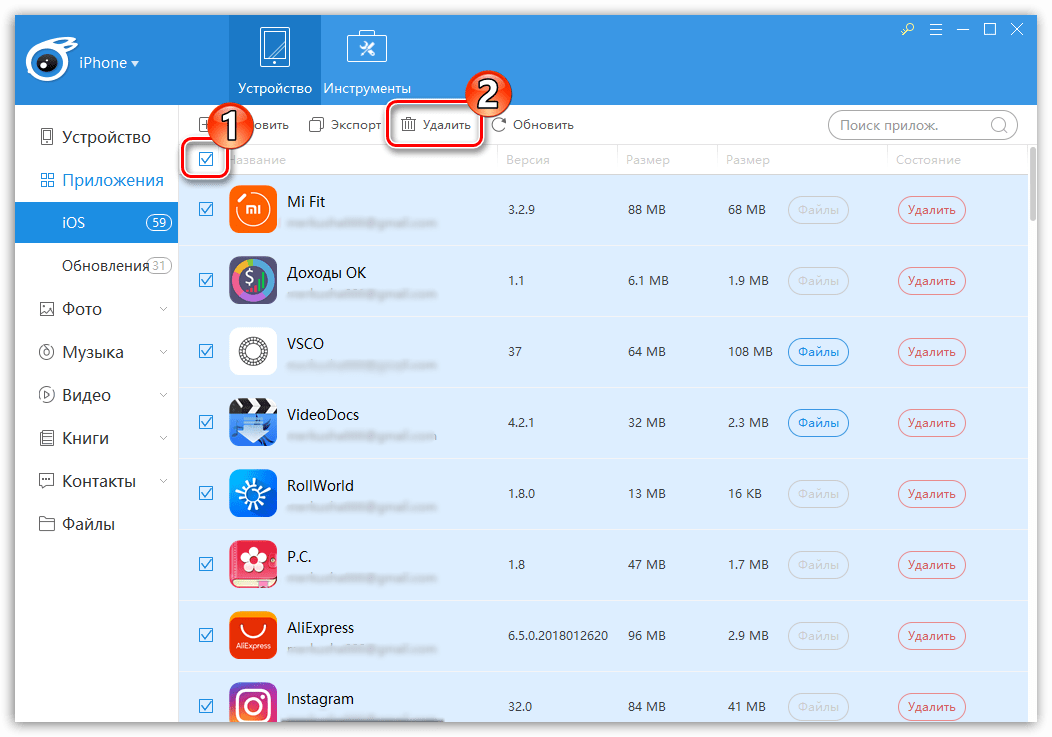
Дополнительная литература
Обзоры приложений для iPhone
Лучшее приложение для iPhone
Как массово удалить приложения iOS
Если вы когда-нибудь жаловались на то, что ваш телефон перегружен приложениями, одному из ваших друзей, скорее всего, они испытывают (или испытывали) то же самое.Эта проблема не редкость для пользователей смартфонов.
Причины этого явления могут быть разными. Возможно, вы скачали все бесплатные игры из Apple App Store в поисках чего-нибудь интересного. Или вы, возможно, решили опробовать все рекомендуемые приложения из магазина, только чтобы понять, что вы почти не используете какое-либо из них.
Вне зависимости от причины, не пройдет много времени, прежде чем вы поймете, что осталось мало места для хранения, а на главном экране полно бесполезных приложений.К счастью, массовое удаление приложений с вашего устройства iOS довольно просто. Кроме того, для этого не нужно устанавливать какие-либо сторонние службы.
«Обычный» путь
Перед тем, как войти, не беспокойтесь о потере денег, если вы удалите платное приложение. Вы можете безопасно удалить и переустановить платные приложения, так как ваши платежные данные привязаны к вашему Apple ID. Однако имейте в виду, что покупки в приложении (платежи, сделанные внутри приложения за дополнительные функции) могут исчезнуть, а могут и не исчезнуть.
Для iOS 12 и более ранних версий
Если вы не знали, вы можете удалить несколько приложений с домашнего экрана iPhone.
- Сначала коснитесь и удерживайте один из значков приложения, которое вы хотите удалить — будьте осторожны, не нажимайте слишком сильно, чтобы не вызвать другие жесты.
- Через одну или две секунды приложения должны начать покачиваться, и в верхнем левом углу каждого приложения на главном экране должен появиться значок «X» .
- Нажмите X на любом из значков, чтобы удалить приложение.Сделайте это для каждого приложения, которое хотите удалить.

- Закончив стирание приложений, нажмите кнопку Home , чтобы вернуться к обычному виду.
Для iOS 13
Удаление сразу нескольких приложений для пользователей iOS 13 — это немного другой процесс. Удерживая значок приложения, вместо этого появится меню списка. Выберите Удалить приложение , чтобы удалить это конкретное приложение. В противном случае, выбрав Редактировать главный экран , вы сможете удалить сразу несколько приложений.
- После того, как вы выберете «Редактировать главный экран», как и раньше, вы заметите, что рядом с каждым приложением на главном экране появится значок «X» .
- Коснитесь значка в любом приложении, от которого вы хотите избавиться.
- По окончании нажмите Готово в правом верхнем углу экрана.
Используйте приложение «Настройки»
На этот раз мы будем использовать приложение «Настройки ».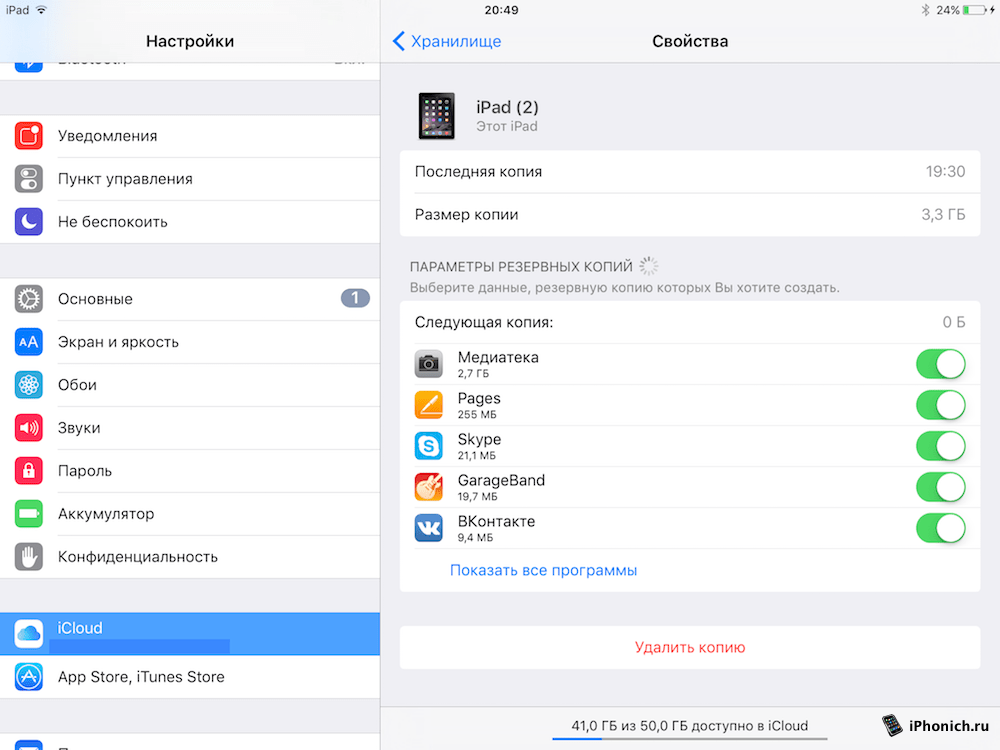 Просмотр настроек позволяет увидеть размер каждого отдельного приложения.Вы также можете просмотреть другую полезную информацию, включая время последнего использования каждого из приложений и тип приложения, занимающего большую часть вашей памяти.
Просмотр настроек позволяет увидеть размер каждого отдельного приложения.Вы также можете просмотреть другую полезную информацию, включая время последнего использования каждого из приложений и тип приложения, занимающего большую часть вашей памяти.
С учетом сказанного, использование настроек для удаления приложений ничем не сложнее, чем предыдущий метод.
- Перейдите в Настройки -> Общие -> iPhone / iPad Хранилище .
- На появившемся экране должен отображаться список ваших приложений, а также размер каждого приложения, его использование и другая информация.
- Выберите любое приложение, которое хотите удалить, и нажмите Удалить приложение .
К сожалению, на данный момент вы можете удалять приложения только по одному в настройках. Тем не менее, есть способ автоматически «удалять» приложения с помощью функции «разгрузки».
Функция разгрузки
Мы добавили апострофы к слову «удалить», чтобы подчеркнуть, что разгрузка приложения не обязательно означает его удаление. Вместо этого разгрузка сохраняет важные документы и данные, созданные приложением, но отбрасывает остальные.Это отличается от удаления приложения, когда вы удаляете все данные приложения. При переустановке выгруженного приложения сохраненные данные возвращаются, в отличие от фактического удаления.
Вместо этого разгрузка сохраняет важные документы и данные, созданные приложением, но отбрасывает остальные.Это отличается от удаления приложения, когда вы удаляете все данные приложения. При переустановке выгруженного приложения сохраненные данные возвращаются, в отличие от фактического удаления.
Чтобы активировать функцию разгрузки, просто нажмите на Включить выгрузку неиспользуемых приложений из того же окна iPhone / iPad Storage , что и раньше.
С точки зрения хранилища включение разгрузки является обязательным, поскольку приложения, которые вы не использовали в течение длительного времени, автоматически удаляются. Кроме того, можно сказать, что разгрузка приложения практически аналогична его удалению.Данные, которые хранятся, часто ограничиваются килобайтами, даже если это большие файлы, например игры.
Однако некоторые приложения, например музыкальные плееры и фоторедакторы, могут хранить большие файлы при выгрузке. В этом случае их удаление более эффективно.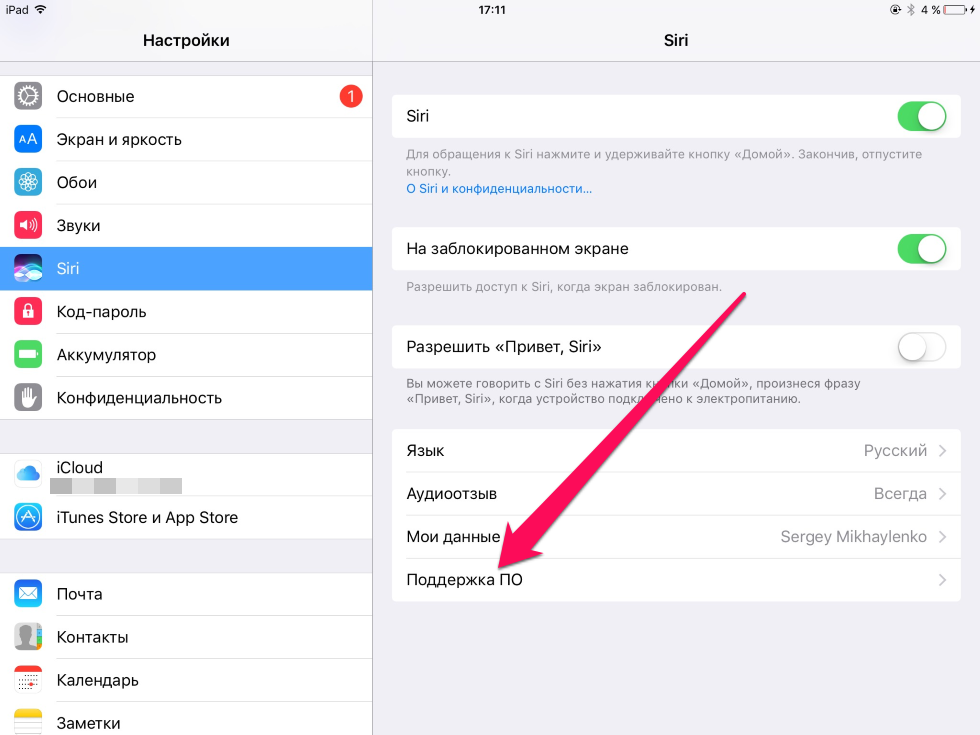

 5 и iPhone 11 (Pro).
5 и iPhone 11 (Pro).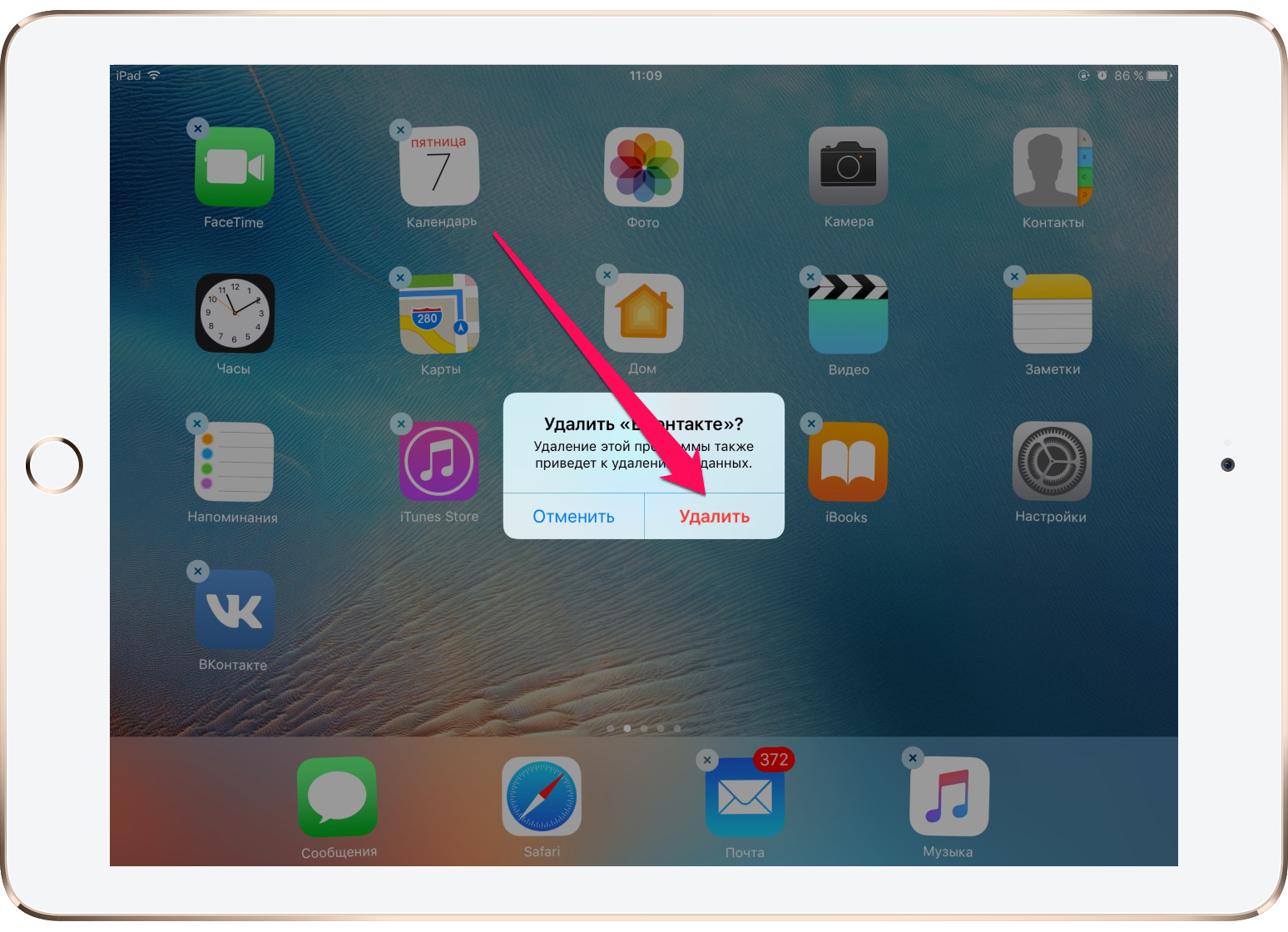
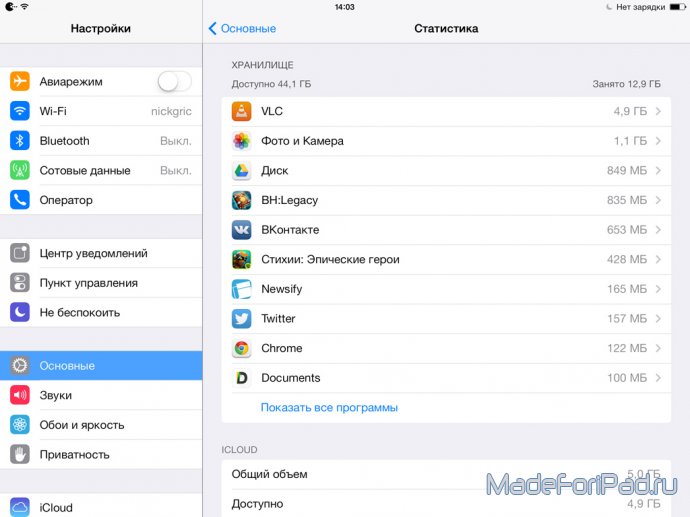

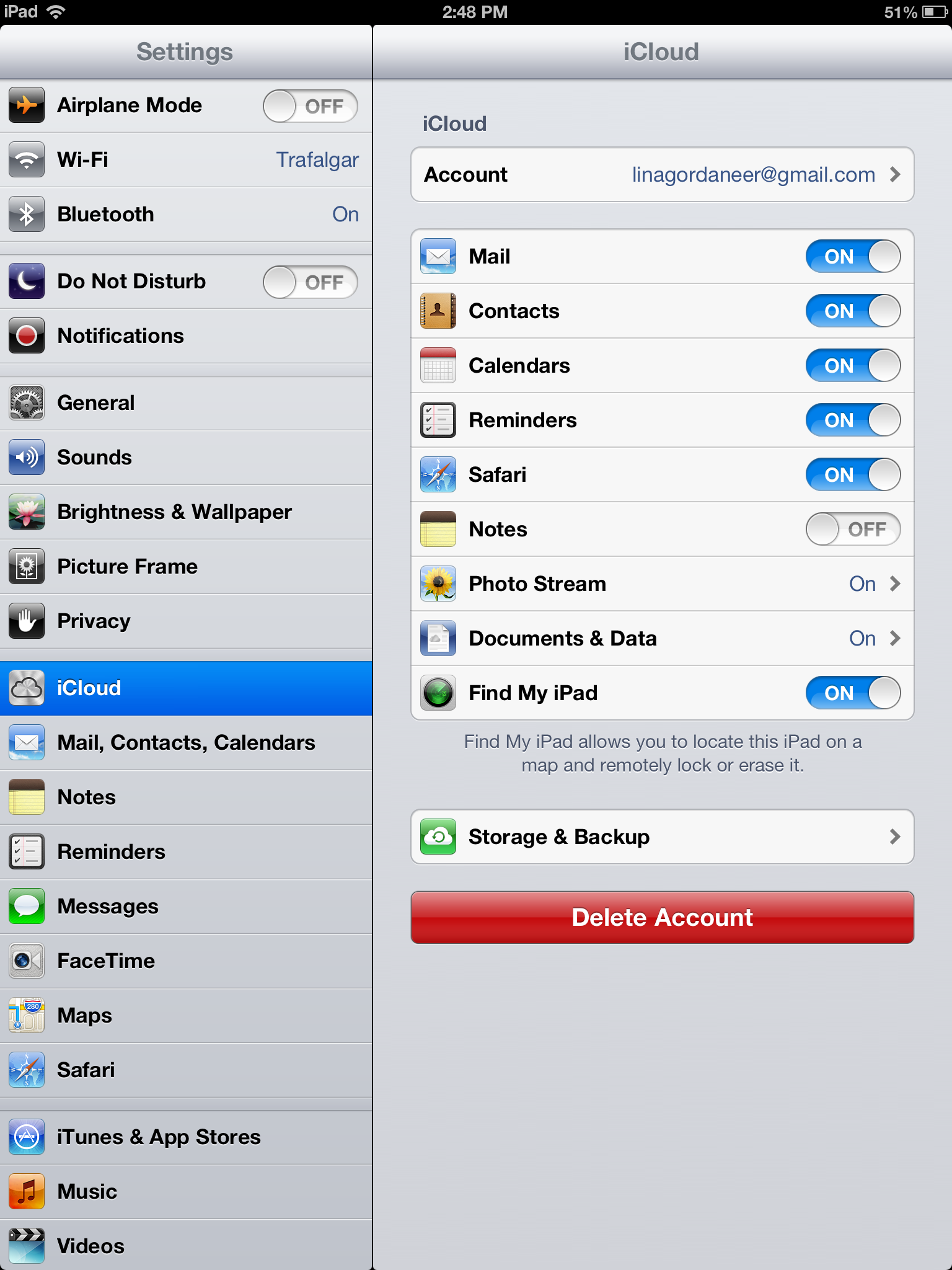 Нажмите Удалить , чтобы удалить приложение.
Нажмите Удалить , чтобы удалить приложение.