Как удалить учетную запись iCloud без пароля
Со времени выпуска iOS 7.1.1 Apple представила новый механизм безопасности на всех устройствах iOS, который требует, чтобы владелец устройства отключил Найди мой айфон перед ICloud учетная запись может быть удалена или устройство iOS может быть восстановлено.
Ну, это, очевидно, требует доступа к паролю, связанному с этим Apple ID устройства. Вся система была объявлена большим шагом вперед для компании Apple. К сожалению, похоже, что он не полностью безопасен после обнаружения уязвимости в iOS 7.1.1, которая позволяет довольно легко обойти весь процесс.
Более подробную информацию и пошаговое руководство по удалению учетной записи iCloud без пароля можно найти ниже.
1. Сначала перейдите к Настройки> Общие> О программе и убедитесь, что у вас iOS 7.1.1.
2. затем перейдите к Настройки> iCloud> Найти мой телефон
3. Удерживайте кнопку «Найти мой iPhone» влево и нажмите «Удалить учетную запись», удерживая ее. Некоторое время это имеет некоторые задержки; но должно появиться диалоговое окно; с тремя вариантами «Сохранить на моем iPhone», «Удалить с моего iPhone» и «Отмена». Нажмите «Удалить с моего iPhone», а затем сразу же нажмите «Найти мой iPhone» еще раз; когда снова открывается всплывающее окно с запросом пароля; нажмите Отмена.
Некоторое время это имеет некоторые задержки; но должно появиться диалоговое окно; с тремя вариантами «Сохранить на моем iPhone», «Удалить с моего iPhone» и «Отмена». Нажмите «Удалить с моего iPhone», а затем сразу же нажмите «Найти мой iPhone» еще раз; когда снова открывается всплывающее окно с запросом пароля; нажмите Отмена.
4. Теперь перейдите в настройки iCloud и удалите имя iCloud, просто удалите его. (не нажимайте готово)
5. Теперь удерживайте кнопку питания и выключите устройство. (сдвиньте, чтобы выключить), а затем снова нажмите кнопку питания, чтобы включить его.
6. Включите устройство. Теперь перейдите в Настройки -> iCloud.
7. Теперь нажмите на Удалить аккаунт он попросит вас удалить ICloud снова дважды, нажмите на удалять каждый раз.
8. Должно начаться удаление. Так просто. Чтобы предотвратить это, убедитесь, что у вас есть пароль на вашем устройстве, кто-то может сделать это примерно за 5 минут.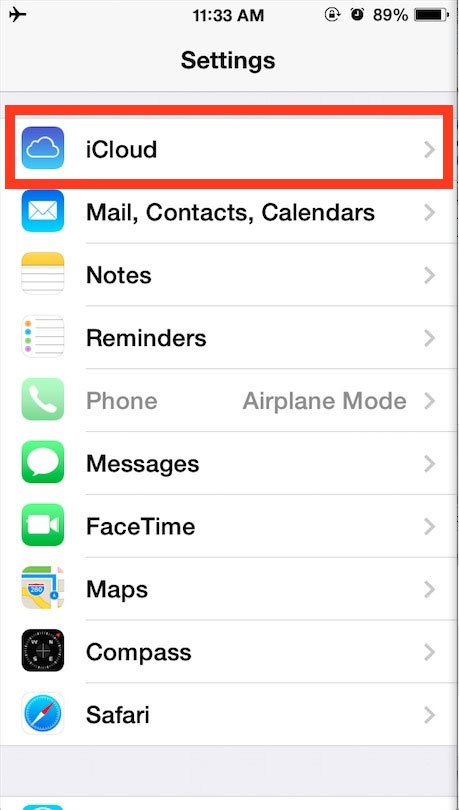
Если у вас есть какие-либо вопросы, не стесняйтесь спрашивать ниже.
Как удалить учетную запись Apple ID
Если вы действительно не хотите, чтобы идентификатор Apple ID был связан с вашей личностью, его можно удалить. Вот как избавиться от учетной записи, ориентированной на Apple.
Есть несколько причин полностью удалить учетную запись Apple ID, в том числе некоторые вполне разумные и правдоподобные. Например, человек может случайно создать несколько учетных записей, но хочет использовать только одну, а не другую.
На другом конце шкалы есть такие причины, как нежелание больше ассоциироваться с Apple или ее продуктами или человек, желающий отмежеваться от технологий в качестве шага к отключению от сети.
Независимо от причины Apple предлагает возможность удалить вашу учетную запись Apple ID.
Результаты удаления
Поскольку Apple имеет большой послужной список в отношении конфиденциальности пользователей, удаление Apple ID довольно легко выполнить, как и возможность запросить все данные, которые у него есть в файле для вашей учетной записи.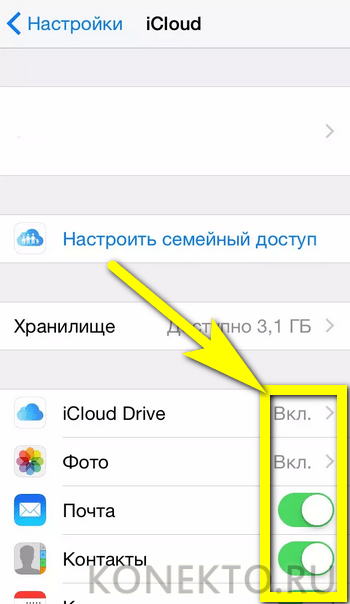
Очевидно, что главное изменение заключается в том, что вы не можете войти в систему с Apple ID после его удаления. Apple удаляет данные учетной записи, связанные с Apple ID, безвозвратно удаляя их и делая недоступными для всех служб Apple, таких как App Store, iTunes, Apple Pay, iMessage, а также любого приобретенного или загружаемого контента в этих службах.
Это также означает, что любые пользовательские данные, связанные с учетной записью, хранящиеся на серверах Apple, будут удалены, включая любые фотографии, видео, документы и другой контент, хранящийся в iCloud. Даже встречи в Apple Store и заявки в службу поддержки AppleCare отменяются как часть процесса, но это не отменяет никаких ремонтов или заказов Apple Store.
Любые подписки, связанные с учетной записью, будут автоматически отменены в конце их расчетных циклов, но вы не сможете использовать свой Apple ID для доступа к ним. Пользователи, участвующие в программе обновления iPhone, продолжат оплачивать свои устройства.
Эти изменения также влияют на то, что вы, возможно, приобрели на цифровых витринах Apple и уже загрузили. Вы не сможете просматривать взятые напрокат объекты, разрешать компьютерам воспроизводить ранее приобретенный контент, защищенный DRM, а также повторно загружать приобретенные объекты, среди прочего.
Если вы удалите учетную запись, Apple предупредит, что это постоянное событие.
«После удаления вашей учетной записи Apple не сможет повторно открыть или повторно активировать вашу учетную запись или восстановить ваши данные», — предупреждает Apple.
Apple не удаляет все данные, связанные с учетной записью, например информацию о транзакциях для финансовой отчетности или информацию, необходимую для выполнения решения суда. Но за пределами этих исключений Apple ID будет бесполезен для пользователя после удаления.
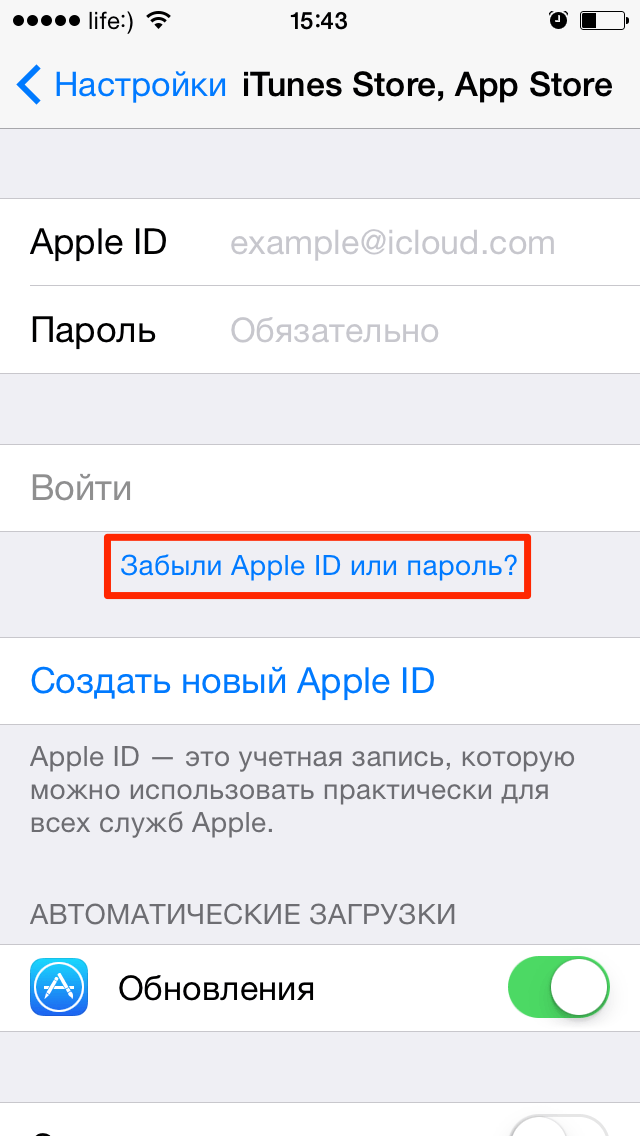
Что делать перед удалением учетной записи Apple ID
Сделайте резервную копию любых данных, хранящихся в iCloud. Сюда входят данные, которые вы загрузили сами, а также данные, которые приложения могут размещать в онлайн-хранилище. Загрузите любой приобретенный контент без DRM. Сюда входят музыка, видео и треки iTunes Match. Проверьте свои активные подписки. Хотя подписки отменяются в конце их платежных циклов, вам все равно следует просмотреть их, если вы обнаружите услугу, которую хотите продолжить использовать отдельно от Apple ID. Выйдите из своих устройств. После удаления учетной записи вы не сможете выйти из iCloud или выключить «Найти iPhone», и это может даже помешать вам вообще использовать устройство после удаления самой учетной записи.
Процесс удаления
Если вы решили, что удаление вашей учетной записи — это правильный курс действий, Apple требует, чтобы пользователи выполнили ряд шагов. К концу процесса пользователь сделает запрос на полное удаление учетной записи.
Как удалить свою учетную запись Apple ID
Войдите на сайт Apple Data and Privacy со своим Apple ID. Для продолжения вам может потребоваться выполнить двухфакторную аутентификацию. Под заголовком «Удалить учетную запись» щелкните ссылку «Запросить удаление учетной записи». На новой странице выберите причину удаления из раскрывающегося списка и нажмите «Продолжить». После ознакомления с контрольным списком вещей, которые следует учитывать при удалении учетной записи, нажмите «Продолжить». Ознакомьтесь с Условиями и положениями удаления, установите флажок и нажмите Продолжить. Сообщите Apple, как получать обновления статуса при удалении учетной записи, затем нажмите «Продолжить». Это может быть другой Apple ID, адрес электронной почты или номер телефона. Запишите предоставленный Apple код доступа и нажмите «Продолжить». Введите код доступа, чтобы подтвердить, что записанное вами было правильным, и нажмите «Продолжить». Проверьте последние напоминания о последствиях удаления учетной записи, затем нажмите «Удалить учетную запись».
Сам процесс — это не автоматическое удаление учетной записи, а запрос к Apple на удаление учетной записи и связанных данных. По соображениям безопасности Apple проверит запрос на удаление учетной записи, прежде чем продолжить, и весь процесс может занять семь дней.
Смотрите также
В течение этого периода проверки учетная запись будет по-прежнему активна. Также можно повторно активировать учетную запись в течение этого времени, обратившись в службу поддержки Apple и предоставив код доступа.
Альтернатива — деактивация аккаунта
Если окончательное удаление данных вам не нравится, вы все равно можете временно закрыть свою учетную запись, сохранив при этом данные и другие элементы. Apple называет это деактивацией учетной записи.
Вам не нужно удалять свой Apple ID. Вместо этого вы можете отключить его.
Вместо удаления данных деактивация полностью приостанавливает доступ к учетной записи Apple ID, включая все связанные с ней данные.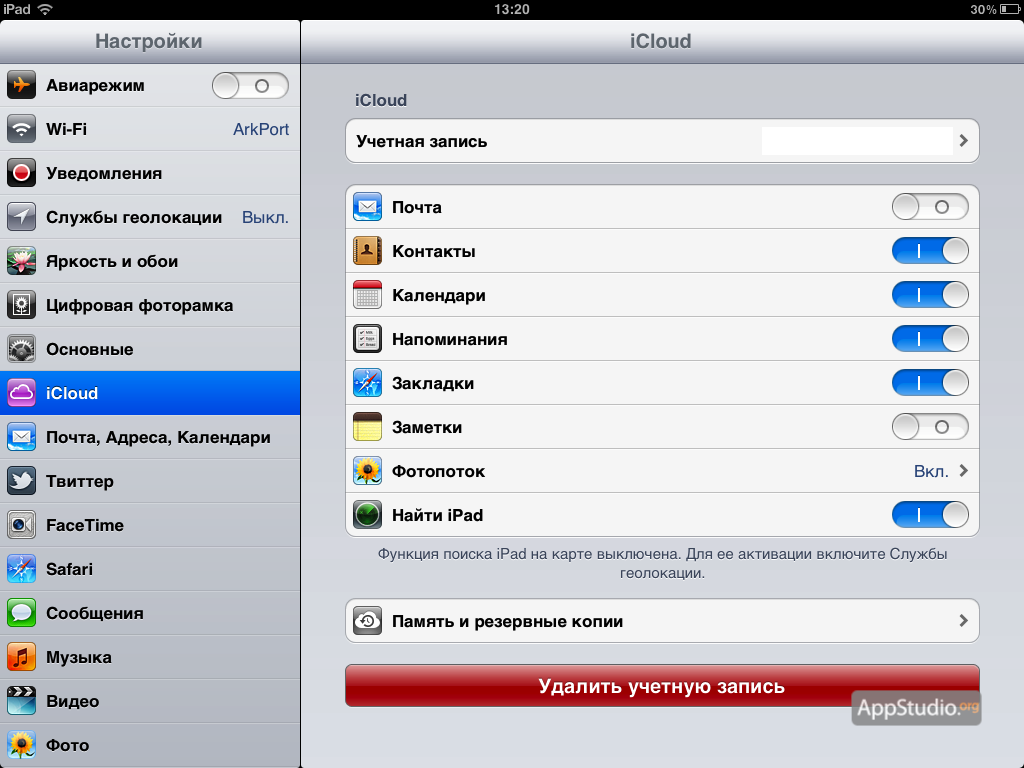
Конечный результат практически такой же, как и при удалении учетной записи, поскольку он дает практически идентичные результаты для пользователей, за исключением возможности вернуть учетную запись в онлайн со всеми данными без изменений.
Процесс также почти идентичен, с некоторыми небольшими изменениями, которые необходимо внести.
Как деактивировать свою учетную запись Apple ID
Войдите на сайт Apple Data and Privacy со своим Apple ID. Для продолжения вам может потребоваться выполнить двухфакторную аутентификацию. Под заголовком «Временно деактивировать свою учетную запись» щелкните ссылку «Запросить деактивацию учетной записи». На новой странице выберите причину деактивации из раскрывающегося списка и нажмите «Продолжить». После ознакомления с контрольным списком вещей, которые следует учитывать при деактивации учетной записи, нажмите «Продолжить».
Опять же, есть задержка в несколько дней до того, как Apple деактивирует учетную запись, и вы можете предоставить код доступа в службу поддержки Apple, чтобы отменить деактивацию. В отличие от процесса удаления, вы должны хранить код доступа для своего Apple ID в надежном месте, так как вам необходимо предоставить его Apple для восстановления учетной записи в будущем.
Удалить iCloud (Apple ID), или как отвязать iPhone или iPad от учетной записи Apple?
Не могу выйти из AppleID в телефоне
Распространенные причины:
- Выход невозможен из секции AppleID.
 Перейдите в Настройки — iCloud и увидите, что кнопка выхода выделена серым цветом и текст «Выход из-за ограничений невозможен».
Перейдите в Настройки — iCloud и увидите, что кнопка выхода выделена серым цветом и текст «Выход из-за ограничений невозможен». - Выход завис. Когда вы жмете «выйти» из AppleID, появляется вращающийся значок, он крутится, и система повисает.
- Ошибка при подключении к iCloud. После ввода пароля для выхода из iCloud появляется сообщение о том, что «при подключении к iCloud произошла ошибка».
- Телефон в режиме восстановления или резервного копирования в iCloud.
Подобные проблемы возникают и на iPad и MacBook. Далее читайте, что делать в этой ситуации.
Как удалить учетную запись iCloud?
Необходимость смены учётной записи в iCloud на устройствах iPad и iPhone может возникать из-за потери пароля от старого профиля (старого iCloud) или отсутствия такового вовсе (так иногда случается при покупке Айфона б/у). А иногда пользователь вне зависимости от сторонних обстоятельств самостоятельно принимает решение поменять профиль на Айклауд (с целью ведения бизнеса, для профессиональной деятельности и т.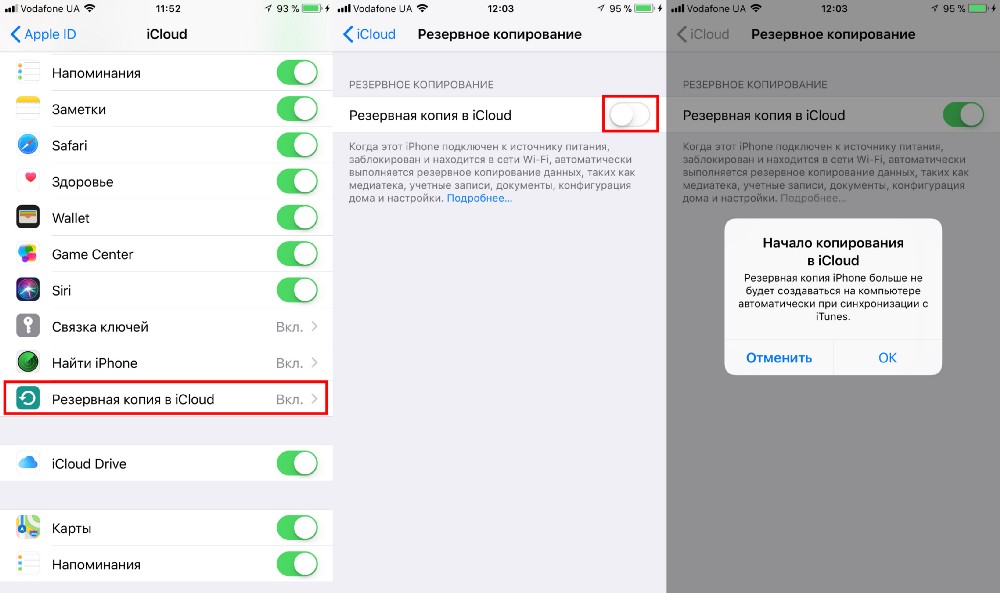 д.).
д.).
Это руководство поможет вам удалить iCloud профиль с ай-устройств Apple (iPhone, iPad), а также сделать резервную копию информации, хранящейся в нём (фотографии, файлы, контакты и другие данные, представляющие для пользователя ценность).
Как сменить Apple ID на iPhone?
Многие используют не свою учетную запись, потому что полагают, что с изменением ID они потеряют все свои личные данные. Это не так. Поменять учетную запись на айфоне можно без потери личной информации пользователя. Еще одним заблуждением является то, что для регистрации аккаунта необходимо обязательно использовать кредитную карту. Нет, не обязательно. Регистрацию можно выполнить бесплатно.
Для замены данных вам не нужно использовать авторизацию на сайте, вы можете сделать это, прям с телефона. Хорошо если вы уже меняли данные раньше, если нет, то есть несколько путей замены: с использованием ПК, через программу iTunes и непосредственно с устройства.
Как удалить iPhone или iPad из Apple ID в iCloud, если устройство у вас в руках
При выходе из Apple ID на мобильном устройстве iOS запросит удаление данных, при этом можно оставить некоторые из них (например, Контакты и Заметки) или вовсе ничего не удалять, сохранив весь контент на гаджете.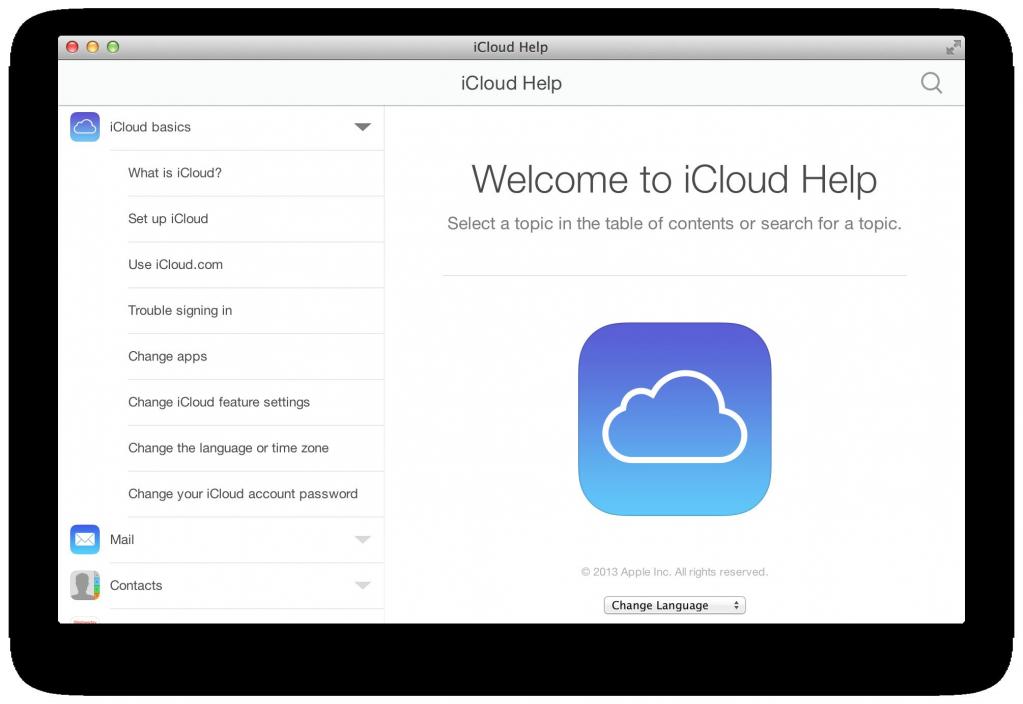 Важно понимать, что речь идет лишь о той информации, которая хранится на встроенном физическом накопителе, в то время как большинство пользователей дополнительно синхронизирует Фотографии, Контакты, Сообщения и другие данные с облаком iCloud. Это позволяет полностью стереть и отвязать iPhone от своего Apple ID, а затем легко и быстро восстановить весь контент на другом устройстве.
Важно понимать, что речь идет лишь о той информации, которая хранится на встроенном физическом накопителе, в то время как большинство пользователей дополнительно синхронизирует Фотографии, Контакты, Сообщения и другие данные с облаком iCloud. Это позволяет полностью стереть и отвязать iPhone от своего Apple ID, а затем легко и быстро восстановить весь контент на другом устройстве.
1. Откройте приложение Настройки и перейдите в раздел Apple ID (в самом верху, где указаны ваши имя и фамилия).
2. В самом низу нажмите «Выйти»;
В последних версиях iOS пользователю предлагается три опции выхода из аккаунта Apple ID:
- Выход из iCloud и Магазина — полная отвязка Apple ID от устройства;
- Выход из Магазина — синхронизация iCloud по-прежнему работает, приложения из App Store, к примеру, можно устанавливать уже с другого аккаунта;
- Выход из iCloud — напротив, оставляет пользователя под текущим Apple ID в iTunes (App Store, Apple Music и т.д.
 ), но обрывает связь устройства с облачным сервисом.
), но обрывает связь устройства с облачным сервисом.
3. В появившемся всплывающем окне выберите пункт «Выход из iCloud и Магазина», если необходимо выйти из iCloud (отвязать устройство) и сервисов App Store, iTunes Store, Apple Music и тд. Или пункт «Выход из системы iCloud», если нужно лишь осуществить отвязку устройства от iCloud.
4. Введите пароль для отключения функции «Найти iPhone» и нажмите Выкл.
5. Теперь перейдите в меню Настройки → Основные → Сброс → Стереть контент и настройки.
6. После ввода пароля нажмите «Стереть [устройство]».
После выполнения вышеописанных действий iOS-устройство будет удалено (отвязано) от iCloud с выключением блокировки активации (Найти iPhone, Activation Lock). Кроме того, iPhone или iPad будет сброшен до заводских настроек с удалением всех данных.
ПО ТЕМЕ: Скрытые возможности iPhone: 25 функций iOS, о которых Вы могли не знать.
Читайте также: Как переустановить Windows XP. Инструкция для чайников
Инструкция для чайников
Способ №2. Обращение в службу поддержки
Интересно, что разработчики Apple решили не давать пользователям возможность самостоятельно удалять аккаунты. Но у них такая возможность есть. Чем обусловлено такое решение, не очень понятно. В любом случае, каждый пользователь имеет возможность обратиться к специалистам Apple и попросить их удалить Apple ID.
Данный способ предусматривает следующие действия:
- Сначала следует перейти на страницу службы поддержки Apple – http://apple.com/support/feedback/. Перед этим нужно авторизоваться на своей странице Apple. Логин и пароль там тот же самый, что на айфоне, айпаде или на компьютере в программе iTunes. Это нужно сделать для того, чтобы обращение не было безымянным и безадресным. Кстати, такое обращение система то и не отправит, все равно авторизоваться придется.

- На странице создания обращения в службу поддержки нужно заполнить все поля, кроме тех, возле которых не стоит значок «required» («обязательные»).
- После заполнения всех полей останется нажать на кнопку «Submit Suggestion», то есть «Подтвердить обращение».
Основная проблема на данном этапе заключается в том, что все поля здесь нужно заполнить на английском языке, ведь вероятность того, что в службе поддержки окажется кто-то русскоязычный, очень и очень мала. Да и из нас не очень много людей хорошо знает английский язык.
Поэтому дальше мы коротко разберем, что означает каждое из полей в форме обращения в службу поддержки.
- First name – имя.
- Last name – фамилия.
- Topic area – тематическая область. Можно указать абсолютно любую. Специалисты из того отдела, куда попадет обращение, наверняка, передадут его тому человеку, который занимается удалениями аккаунтов.
- Email address – адрес электронной почты.

- Subject – тема обращения. Здесь можно указать, к примеру, «delete account», то есть «удаление аккаунта».
- Web address (URL) – адрес в интернете. Здесь можно указать, к примеру, ссылку на Вашу страницу в других социальных сетях. Но заполнение этого поля вовсе не обязательно.
- Comments – комментарии. В идеале здесь нужно написать что-то вроде «I want to delete my account because…», то есть «Я хочу удалить мой аккаунт, потому что…» и дальше описать причину. Это увеличивает вероятность удовлетворения просьбы специалистами Apple. В противном случае он даже могут ответить что-то вроде «Why you want to delete your account?» («Почему Вы хотите удалить Ваш аккаунт?») или «Please, specify the reason for removal» («Пожалуйста, укажите причину удаления»). Тогда все-таки придется изворачиваться и писать, зачем Вы хотите выполнить это действие. Без знаний английского языка можно попытаться написать обращение на русском, а затем перевести его через Google переводчик (https://translate.
 google.ru).
google.ru).
Совет: Даже если Вы используете этот способ и создаете обращение в службу поддержки, лучше вручную удалите свои платежные данные, чтобы никто не мог воспользоваться Вашей картой или узнать домашний адрес.
В некоторых случаях лучше будет даже использовать оба способа, то есть сначала стереть всю информацию в настройках, а затем создать обращение в службу поддержки. Даже если не так, будет лучше, чтобы сотрудники Apple удаляли аккаунт уже без карты.
Способы отвязки
Основное правило, которое вам необходимо помнить – если вы нашли или приобрели устройство, которое впоследствии заблокировалось и запрашивает данные аккаунта, для разблокировки вам необходимо знание этих данных.
Никакого другого способа разблокировки, кроме ввода исходной учетной информации активации, не существует.
Преимущественно это связано с работой функции НайтиiPhone. Как только пользователь активирует ее онлайн, автоматически включается функция Activation Lock и устройство начинает запрашивать активационные данные при разблокировке/перезагрузке.
Именно включение функции НайтиiPhone необходимо вам в том случае, если вы потеряли устройство – это защитит от попадания вашей личной информации в чужие руки.
Не так давно при покупке смартфона от Эппл с рук покупателю рекомендовалось проверить на нем наличие функции ActivationLock, для того, чтобы продавец не смог заблокировать устройство удаленно с мошенническими целями (например, вымогание денег за разблокировку). Имелся даже специальный алгоритм для проверки.
Такая проверка осуществлялась по IMEI, позволяла покупателю защититься от мошенников, а также косвенно проверить, не является ли устройство краденым. Но начиная с 2020 года возможность такой проверки исчезла – Apple отключили работу сервиса, мотивируя это тем, что он повышает вероятность хакерских атак на устройства.
Рис. 2 Потерянный iPhone
Как правильно поменять Apple iD на Айфоне
Многие пользователи используют свои смартфоны и не знают данных от эпл айди.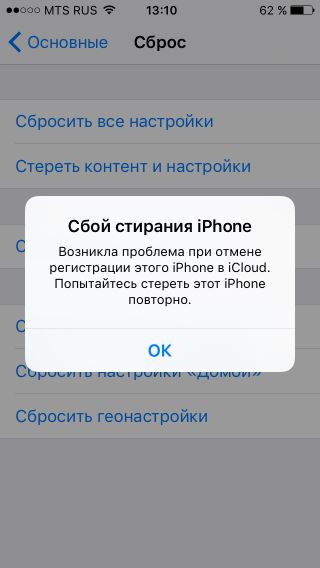 Так они лишают себя «привилегий» «яблочных» гаджетов, ведь даже для установки приложения с AppStore необходимо вводить пароль от ID. В случае возникновения какого-нибудь сбоя, не зная данных учетной записи, вы не сможете пройти этап авторизации, и останетесь с заблокированным устройством. Apple телефоны стоят не малые деньги, никому не хочется оказаться в такой ситуации. Как правильно изменить Apple ID без потери данных?
Так они лишают себя «привилегий» «яблочных» гаджетов, ведь даже для установки приложения с AppStore необходимо вводить пароль от ID. В случае возникновения какого-нибудь сбоя, не зная данных учетной записи, вы не сможете пройти этап авторизации, и останетесь с заблокированным устройством. Apple телефоны стоят не малые деньги, никому не хочется оказаться в такой ситуации. Как правильно изменить Apple ID без потери данных?
Полное удаление аккаунта Apple ID
Причин безвозвратно удалить Apple ID может быть несколько, чаще всего это связано с желанием пользователя очистить свою «историю» на серверах Apple и создать новый аккаунт. Что при этом будет удалено?
- Все персональные данные о пользователе без возможности восстановления;
- Все покупки в iTunes, App Store и других сервисах Apple без возможности восстановления;
- Все данные из облачного сервиса iCloud без возможности восстановления.
Единственное, что может сохранить Apple на память о пользователе, это собственные гарантийные обязательства перед ним и уже оформленные заказы в официальном интернет-магазине.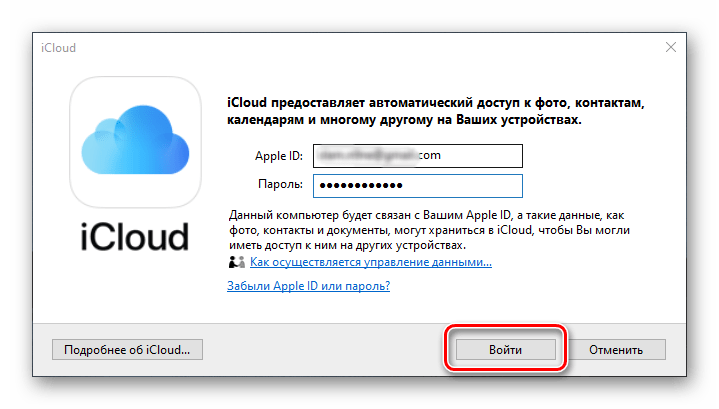
Как полностью удалить Apple ID
Для этого необходимо перейти на специальный раздел сайта Apple, посвященный конфиденциальности данных, авторизоваться при помощи своего Aplpe ID и ответа на контрольные вопросы, выбрать пункт «Удаление учетной записи» и начать процесс.
Здесь имеется несколько простых шагов, таких как: указание причины удаления аккаунта, подтверждение ознакомления с положениями и условиями удаления, ввод адреса электронной почты для получения информации по процедуре.
Далее следует важный момент — будет сгенерирован 12-значный код, который останется единственной возможностью пользователя подтвердить свою личность, если он передумает удалять аккаунт. Сама процедура занимает до семи дней, которые требуются службе поддержки, чтобы подтвердить правомерность запроса, после чего пользователь получит уведомление на указанный E-mail или по номеру телефона.
ПО ТЕМЕ: Пасхалки Apple: 10 ярких примеров внимания компании к деталям, о которых вы могли не знать.
Способ №1. Изменение своих данных на несуществующую информацию
Скажем сразу, что так просто учетную запись удалить не получится. В iTunes или в настройках на iPhone Вы не найдете кнопки «Удалить аккаунт». Хотя так, конечно же, было бы намного удобнее. Но разработчики решили избавить своих клиентов от такой возможности. Поэтому нам придется прибегнуть к обходным путям.
Зато все они выполняются бесплатно и не занимают очень много времени. И одним из них является изменение своих личных данных таким образом, чтобы об аккаунте потом можно было бы просто забыть.
На компьютере этот способ предполагает следующие действия:
- Запустить программу iTunes, перейти в магазин и нажать кнопку «Войти» в верхней левой части окна программы.
- После этого пользователь перейдет на страницу авторизации, где в соответствующие поля нужно будет ввести свой Apple ID и пароль, после чего снова нажать кнопку «Войти» в нижней правой части окна программы.

- После успешной авторизации необходимо нажать на кнопку со своим адресом электронной почты. Эта кнопка будет располагаться в верхней левой части окна программы, где раньше располагалась кнопка «Войти». Это показано на рисунке №3.
- По нажатию на эту кнопку появится выпадающее меню с настройками аккаунта. Нам нужно нажать на надпись «Account».
- На открывшейся странице теперь можно вводить абсолютно любые личные данные. Главным образом нужно изменить свое имя, адрес, страну и вообще все, что только можно. К сожалению, адрес электронной почты убрать не получится, ведь изменения нужно будет подтвердить путем перехода по ссылке, которая придет на e-mail. Также важно удалить платежную информацию. Хорошо, если аккаунт был создан без кредитной карты, тогда убирать эту информацию не придется. Хотя далеко не каждый знает, как сделать это без кредитной карты, поэтому таких аккаунтов очень мало.
- После того, как все данные будут изменены на несуществующую информацию, важно сохранить все изменения.
 Для этого следует нажать соответствующую кнопку («Save») в самом низу страницы.
Для этого следует нажать соответствующую кнопку («Save») в самом низу страницы.
После этого можно выходить из этого аккаунта и создавать новую запись. Конечно, такой способ не предполагает полного удаления аккаунта на айфоне или другом устройстве с Apple ID, но вся информация о Вас будет удалена, а это в данном случае самое главное.
Проблема в том, что на своем e-mail новый аккаунт не создашь, но можно создать другой ящик и указать его в настройках iTunes. Затем при помощи только что созданного ящика пользователь сможет подтвердить изменения, а затем благополучно забыть и об Apple ID, и о том почтовом ящике. Быстро и бесплатно!
Точно то же самое можно сделать и на айфоне или айпаде. Ведь там тоже есть программа iTunes. Конечно, интерфейс несколько другой, все более мелкое, но там тоже есть страница с настройками аккаунта, где можно удалить всю существующую там информацию. Опять же, если Apple ID был создан без карты, удалять эту информацию не придется.
Если бы он был создан с картой, лучше перейти на вкладку с платежной информацией и стереть там номер карты, реквизиты для счетов и вообще все, что только можно убрать.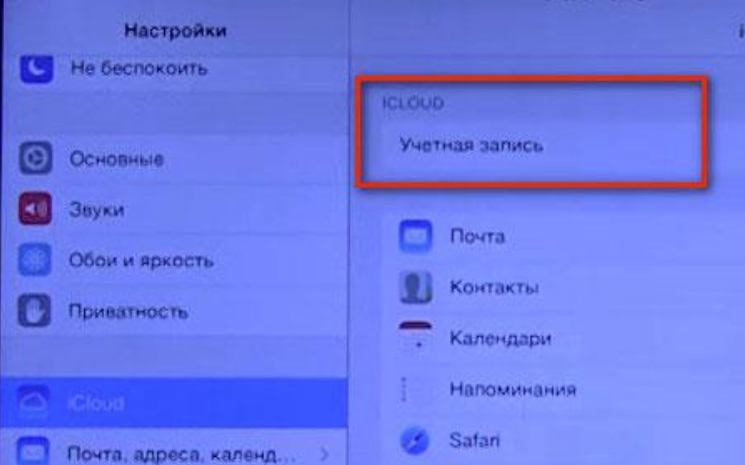
Как сбросить Айклауд на Айфоне без пароля
Если при сбросе Айклауда пользователь затрудняется ввести пароль, то он его либо забыл, либо даже и не знал. В первой ситуации всё можно исправить, во втором случае всё сложно.
Если Айфон принадлежим вам и аккаунт создавали вы, то не беда. Для входа в систему используется логин Apple ID, которым является адрес электронного адреса, через который проводилась активация аккаунта. Вот на эту электронку и можно сбросить новый пароль, если старый был забыт. Восстановление пароля происходит в несколько последовательных этапов.
- Открывают сервис управления Apple ID.
- Кликают по пункту «Забыли Apple ID или пароль».
- Появляется окошко, в котором следует указать адрес электронной почты, который ранее использовался при создании аккаунта. Дальше вводят проверочный код и нажимают на кнопку «Продолжить».
- На электронку придёт ссылка, пройдя по которой можно задать новый пароль.
Всё, теперь можно спокойно зайти в свой аккаунт и сбросить Айклауд или отправить заявку на полное удаление учётной записи.
Печальная история у тех пользователей, которые не знают пароль вовсе. Это часто случается при покупке Айфона с рук. В этом случае можно связаться со старым владельцем и попросить его удалить свою учётную запись. В противном случае ничего сделать не получится.
В интернете есть много объявления от людей, которые обещают взломать даже заблокированный айфон. Попробовать, конечно, можно, но нужно быть готовым к тому, что это мошенники.
Используем для замены iTunes
Проверьте наличие обновлений для программы, если они найдены то установите их. Откройте программу и зайдите в «магазин». Он находится в правой верхней части рабочей области. Как только вы перейдете в раздел необходимо авторизоваться.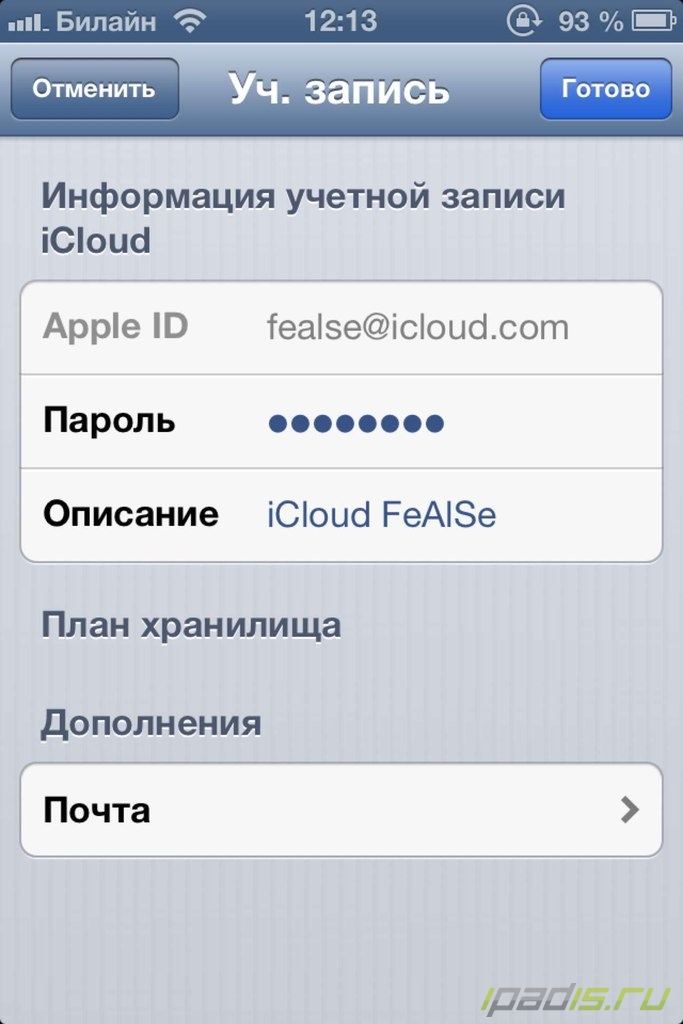 Пройдите авторизацию, далее щелкните ваш аккаунт и нажмите на графу «учетная запись» во всплывающем меню. В разделе «Информация об учетной записи» необходимо кликнуть «редактирование». Теперь укажите новый электронный адрес в нужном поле. После того как вы кликните «готово» на этот адрес отправится письмо. Откройте его и пройдите по ссылке в письме для подтверждения изменения данных.
Пройдите авторизацию, далее щелкните ваш аккаунт и нажмите на графу «учетная запись» во всплывающем меню. В разделе «Информация об учетной записи» необходимо кликнуть «редактирование». Теперь укажите новый электронный адрес в нужном поле. После того как вы кликните «готово» на этот адрес отправится письмо. Откройте его и пройдите по ссылке в письме для подтверждения изменения данных.
Смена Apple ID с телефона
Если купил смартфон б/у, то может оказаться так, что предыдущий владелец оставил свой аккаунт ID. Для замены нужно делать следующее: откройте значок приложения AppStore на одном из рабочих столов. В рабочем окне приложения в самом низу на основной странице щелкните «авторизованный Apple ID» (будет отображаться в виде электронного адреса).
Выплывет меню, нажмите «выйти». Вы снова окажетесь на основной странице, нажмите «войти» (расположен пункт там же, где только что был авторизованный адрес). В предлагаемом меню укажите «С имеющимся Apple ID». Укажите свои данные для авторизации.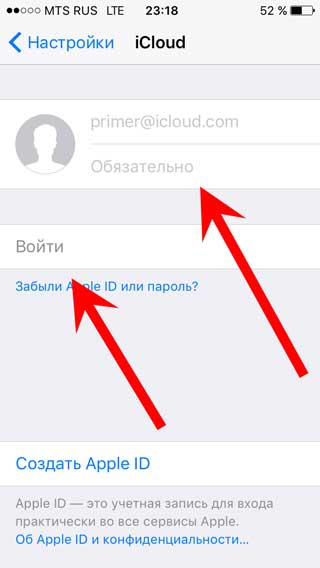 Смена произошла успешно, можно пользоваться гаджетом дальше.
Смена произошла успешно, можно пользоваться гаджетом дальше.
Как выйти с Apple ID
В некоторых случаях не обязательно полностью удалять Apple ID. Это актуально когда достаточно просто выйти из аккаунта на определенном устройстве. Интересно, что некоторые и не понимают, что для продажи телефона достаточно просто выйти со своего аккаунта на нем, а не полностью удалять его.
В любом случае, чтобы выйти с Apple ID, необходимо сделать следующее:
- На самом главном экране перейти в пункт «Настройки». Обычно он располагается в нижней панели рабочего стола.
- В настройках выбрать пункт под названием «iTunes Store, App Store».
- После того, как будет выполнен вход в этот пункт меню, нужно будет нажать на надпись «Apple ID:» после которой будет указан собственно адрес электронной почты.
- Далее пользователь увидит несколько пунктов меню, среди которых нужно выбрать пункт под названием «Выйти» и нажать на него.
После этого пользователь увидит, что он не авторизован в Apple ID и имеет возможность создать новый.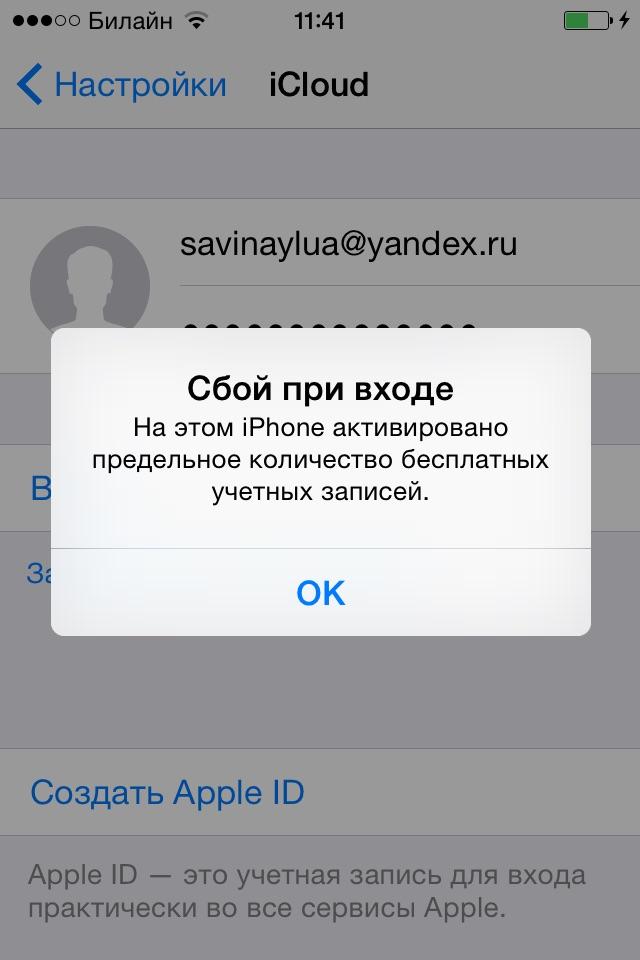 Опять же, этот способ не позволяет удалить аккаунт – вся информация все равно останется и авторизоваться при помощи этого Apple ID можно будет с любого другого устройства.
Опять же, этот способ не позволяет удалить аккаунт – вся информация все равно останется и авторизоваться при помощи этого Apple ID можно будет с любого другого устройства.
Как видим, процесс выхода с Apple ID совсем несложный. То же самое касается и удаления аккаунта, хотя и прямой возможности сделать это не существует.
Ниже можно наглядно видеть способ №3 для удаления Apple ID.
Способ №3. Изменение адреса электронной почты
Если Вам нужно просто зарегистрировать на свой электронный адрес новый аккаунт в Apple, этот способ для Вас. Он не означает удаление всех данных, а только заморозку аккаунта. Вся информация, в том числе имя, фамилия и платежные данные, если они есть, останется доступной на Apple ID. Здесь следует быть очень внимательным!
Кому подходит такой вариант, тем необходимо сделать следующее:
- Зайти на сайт apple.com.
- В строке поиска ввести «apple id». Она находится в правом верхнем углу сайта.
- Обратить внимание на раздел «Recommended results», то есть «Рекомендуемые результаты».
 Там наверняка будет ссылка на страницу под названием «My Apple ID» с большим значком яблока.
Там наверняка будет ссылка на страницу под названием «My Apple ID» с большим значком яблока.
- В открывшемся окне следует нажать на кнопку «Manage your Apple ID», выделенную на рисунке №8.
- После этого пользователь попадет на страницу авторизации, где следует ввести логин и пароль, после чего нажать на кнопку «Sign in», то есть «Войти».
- Теперь под надписью «Apple ID and primary email address» можно увидеть адрес электронной почты, на который зарегистрирован данный аккаунт. Возле него находится надпись «Edit», то есть «Редактировать». На нее и нужно нажать.
- После этого откроется строка, в которой и нужно будет отредактировать адрес электронной почты. Очень важно, что e-mail не следует менять слишком сильно. Есть определенные требования, которые сразу же показываются справа от строки ввода адреса почты. Если хоть один кружочек возле этих требований не будет светится зеленым цветом, значит, подтвердить введенный адрес и все изменения не получится.
 Лучше всего просто добавить в него какую-то одну цифру или букву и на этом ограничиться.
Лучше всего просто добавить в него какую-то одну цифру или букву и на этом ограничиться.
- Теперь осталось всего лишь нажать на кнопку «Save changes», то есть «Сохранить изменения» внизу страницы (выделена на рисунке №11).
Этот простой способ позволяет буквально заморозить аккаунт в Apple, но не полностью удалить его. Об этом важно помнить.
Как сменить Apple ID
Apple ID — это имя пользователя, необходимое для использования сервиса iCloud на устройствах Apple, покупок в App Store и iTunes Store, онлайн заказа товаров в розничных магазинах Apple и обращения в службу поддержки Apple. Случаев, когда пользователю может понадобиться смена Apple ID на iPhone или iPad целое множество, например, после приобретения гаджета с рук или получения устройства в подарок от родственника. В процессе смены Apple ID на iPhone или iPad нет ничего сложного, но здесь важно знать несколько тонкостей, о которых мы и расскажем в рамках этой инструкции.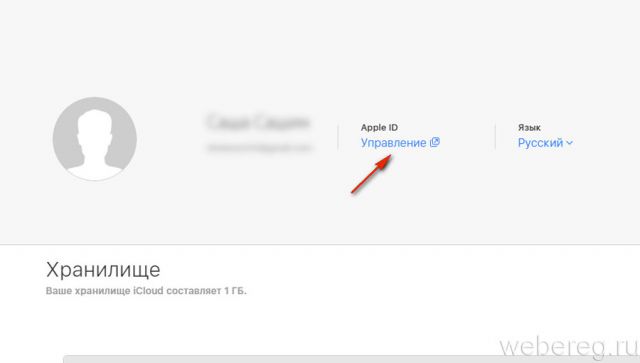
Первый момент — Apple ID можно сменить прямо с устройства. Пользователю не нужно прибегать к авторизации на официальном сайте Apple для того чтобы изменить идентификатор Apple ID, используемый на iPhone или iPad. Второе, что необходимо знать — все фотографии, контакты и приложения, имеющиеся на устройстве, будут сохранены. Многие пользователи опасаются удаления свои личных данных и долгое время не меняют Apple ID, пользуясь чужим идентификатором, так вот бояться пропажи контента не нужно. Ну и последнее — необходимости указывать номер кредитной карты для создания Apple ID нет. Способ регистрации Apple ID без карты мы подробно описали в этой инструкции .
Как сменить Apple ID
Шаг 1. Перейдите в приложение App Store .
Шаг 2. В самом низу главной страницы магазина нажмите на название Apple ID, под которым произведена авторизации.
Шаг 3. В всплывающем меню выберите пункт «Выйти ».
Шаг 4. После успешного выхода нажмите «Войти ».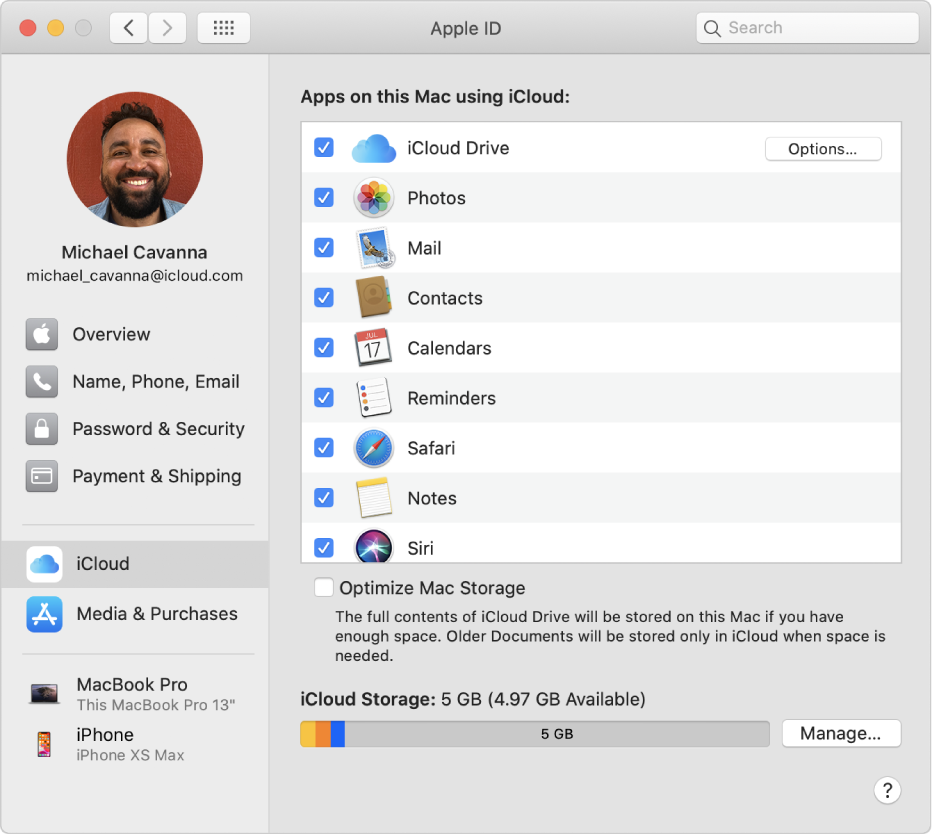
Шаг 5. Выберите пункт «С имеющимся Apple ID » и авторизуйтесь под данными своей учетной записи Apple ID.
Готово! Вы сменили Apple ID на своем iPhone, iPad или iPod touch. Нет Apple ID? Что же, создать его очень просто.
Как создать Apple ID
Шаг 1. Запустите приложение App Store .
Шаг 2. В самом низу главной страницы магазина нажмите «Войти » и выберите пункт «Создать Apple ID ».
Шаг 3. Выберите регион и нажмите «Далее ».
Шаг 4. Примите пользовательское соглашение.
Шаг 5. Заполните информацию на первой странице регистрации. Ввести необходимо: адрес электронной почты, пароль, дату рождения, а также указать секретные вопросы и ответы на них. После заполнения всех полей нажмите «Далее».
Примечание: пароль должен содержать не менее 8 символов, включая цифры, прописные и строчные буквы. Ответы на контрольные вопросы рекомендуется записать на физическом носителе, поскольку доступ к ним может понадобиться при необходимости смены пароля Apple ID.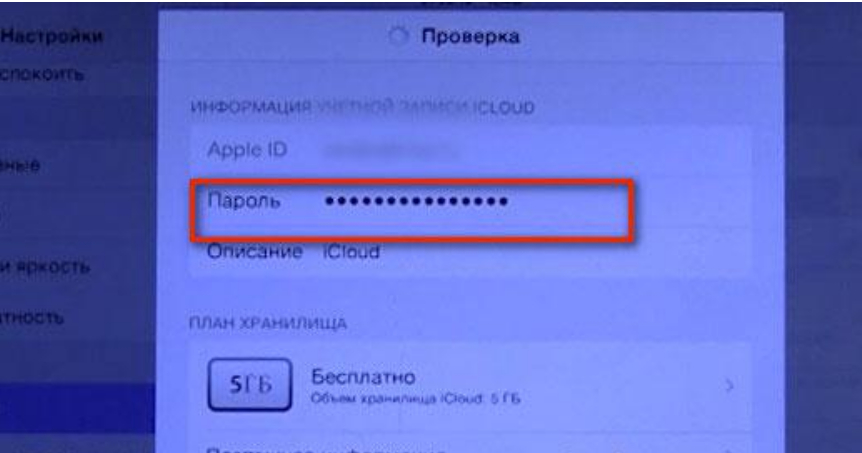
Шаг 6. На второй странице регистрации укажите способ оплаты (банковскую карту или мобильный телефон), выберите обращение и укажите адрес. После заполнения всех полей нажмите «Далее ».
Совет! Создать Apple ID можно и без кредитной карты. Подробнее об этом способе вы можете узнать в этой инструкции .
Шаг 7. Проверьте почтовый ящик, который вы указали при регистрации. В новом входящем письме от Apple содержится ссылка на подтверждение создания Apple ID. После перехода по ней ваша учетная запись Apple ID будет создана! С ее помощью вы можете авторизоваться в приложении App Store и получить доступ к контенту из магазинов Apple.
Как удалить Apple ID – Все возможные способы
В некоторых случаях пользователь вынужден избавиться от своей записи на iTunes, тогда он начинает искать информацию о том, как удалить Apple ID. Такое происходит, к примеру, когда человек продает свой iPhone и решает купить себе новый смартфон на платформе Андроид, где Apple ID не нужен. Не хочется, чтобы вся информация, в том числе платежные данные, где-то хранилась, пусть даже на серверах Apple.
То же самое касается любых других устройств, где фигурирует Apple ID. Ведь новому владельцу не нужна личная информация старого и данные о его предпочтениях, тратах и так далее. Кроме того, в некоторых случаях новый аккаунт требуется, когда пользователь дарит свое устройство кому-то. В любом случае, есть несколько несложных способов по удалению учетной записи на iPhone или другом устройстве с Apple ID.
Как быть, если нет пароля?
Примечание. Данный способ работает только на iOS версий 7.0 – 7.0.6.
Чтобы удалить аккаунт iСloud без пароля, выполните следующие действия:
1. Откройте: Настройки → iCloud.
2. В панели приложения тапните «Удалить учётную запись» → Удалить → Удалить с .
3. В окне для ввода пароля выберите «Отменить».
4. В верху списка опций тапните «Учётная запись».
5. Сотрите настоящий пароль для авторизации Apple ID и введите в этой же строке «липовый» пароль.
6. Тапните «Готово». Устройство выдаст сообщение о том, что пароль неверен (так и должно и быть; жмите «ok», а затем «Отменить»).
7. Опять предпримите попытку избавиться от аккаунта Айклоуд (кнопка внизу списка опций). И снова в панели ввода пароля выберите «Отменить».
8. Вернитесь в раздел «Учётная запись», удалите содержимое строки «Описание». Тапните «Готово». (После выполнения этого действия должна отключиться опция «Найти iPad»).
9. Нажмите «Удалить учётную запись» и подтвердите запуск процедуры удаления.
Авторизуйтесь под своим Apple ID (старым или новым). Теперь можно полноценно использовать девайс.
28.04.2017 ↔ 653 комментария
Замена при помощи ПК
Необходимо с ПК выйти на страницу по управлению Apple ID. После выхода авторизуйтесь при помощи данных вашей учетной записи. В рабочей области появится раздел с названием «Управление именем, ID и адресом e-mail». Ниже будут отображены дополнительные возможности. Напротив графы под названием «Apple ID и основной e-mail » кликните кнопочку «изменить». Далее укажите адрес актуальной электронной почты, и на нее отправится письмо с инструкцией. Далее откройте письмо и пройдите по ссылке для подтверждения измененных данных. После этих действий данные учетной записи будут изменены.
Используемые источники:
- https://macnoob.ru/howto/ne-mogu-vyjti-iz-apple-id-na-iphone/
- http://iphone4apple.ru/kak-vyjti-iz-uchetnoj-zapisi-na-ajfone.html
- http://iphone4apple.ru/kak-vyjti-iz-apple-id.html
- https://brit03.ru/os/kak-otvyazat-iphone-ot-icloud.html
Удалить iCloud (Apple ID), или как отвязать iPhone или iPad от учетной записи Apple
Добрый день. Есть ли смысл говорить о тех преимуществах, которые несёт с собой учётная запись “Apple id”? Не знаю. Но пару слов всё же скажу. Вы потеряете возможность скачивать себе, а затем устанавливать всевозможные приложения, игры, аудио и видео файлы со всех сервисов. А это всякие App Store, Apple Online Store, iTunes Store, iCloud, iMessage, FaceTime и многие другие. Если Вы предварительно не сохраните, то потеряете всю свою информацию в онлайн-хранилище “iCloud Drive”. Всю накопленную почту в “iCloud Mail”. Пропадут покупки, совершённые в онлайн-магазинах Apple.
Одни сплошные огорчения, лишние проблемы с восстановлением всех своих данных. Поэтому мы Вам посоветуем немного призадуматься над этими последствиями. Удалить о мы всё сможем, а вот потом придётся долго помучатся занимаясь восстановлением разной инфы. Ещё придётся смириться с мыслью, что всё невозможно вернуть обратно. Кое какие вещи исчезнут безвовратно. Ну а если Вы приняли окончательное, бесповоротное решение, то как можно удалить свой айди на Айфоне (забыв или не зная пароль), Вы узнаете из нашей статьи.
Существует несколько возможных способов при которых можно лишиться своего аккаунта. Лично мне знакомо только три. Может их гораздо больше, даже немало в этом мире. Не знаю. Поговорим о них в других статьях.
Вставляю небольшую видео инструкцию, как это можно сделать:
Несколько способов удалить свой Apple id
Самый первый (и на мой взгляд самый правильный) это связаться со службой поддержки Apple и всякими правдами-неправдами добиться своего. Ясен пень, что они крайне неохотно пойдут на это. Не в их интересах лишаться клиентов. Это времязатратный метод. Письма по электронной почте со своего приклеплённого к аккаунту ящика. Потом долгое ожидание ответа. Да ещё всё на английском языка. Если учили в школе норвежский, то будет крайне проблематично всё понять. Хотя можно воспользоваться переводчиком онлайн. Надеюсь, что при указании веской причины они пойдут Вам на встречу, возьмут отвяжут учётную запись.
Или можно найти Службу Поддержки в своей стране. Попытаться позвонить туда. По мне так это очень простой, но вполне надёжный способ. В ТП с такими просьбами обращаются чуть ли не круглосуточно. У них есть способы это сделать в мгновение ока. Уверен, что у слишком многих этот метод не найдёт понимания. Мы вечно куда-то спешим, почему-то хотим всего, побольше, сразу. Перейдём к другим способам избавиться от своего “Apple ID“.
Второй метод гораздо попроще, но и несёт с собой множество неприятных последствий. Мы просто входим в свою учётную запись “ Apple id“ и вносим там изменения. Например, меняем свой электронный ящик на другой и сохраняем изменения. Тут уже существует тоже два пути. Ставим несуществующий или просто наш запасной, к которому можем в случае чего обратиться. При этом все старые наши данные просто остаются замороженными. Но уже ими воспользоваться мы не сможем.
Третий метод похож на первый, но мы меняем все свои данные, сохраняем изменения и тем самым при создании нового “Apple id” можем опять вводить правдивые свои данные. ФИО, адрес, номер кредитной карточки и т.д., и т.п.
Повторюсь. Вы потеряете кучу полезной информации, которую накапливали не один день. Поэтому перед тем как что-то делать скопируйте её куда-нибудь. Авось пригодится.
Подробная инструкция.
23 мая 2018 года Apple новый инструмент, который позволяет полностью и без возможности восстановления удалить учетные записи Apple ID и iCloud. Такая необходимость может понадобиться пользователям в редких случаях, когда их iPhone, iPad или Mac попали в чужие руки или же если владелец устройств Apple просто решил перестать пользоваться ими. В этой инструкции рассказали, как воспользоваться новым инструментом и полностью удалить Apple ID и iCloud.
Шаг 1. Перейдите на веб-сервис Apple «Данные и конфиденциальность » и войдите под своей учетной записью Apple ID.
Шаг 2. Нажмите «Начать » под пунктом «Удаление учетной записи ».
Шаг 3. Внимательно изучите информацию на открывшейся странице. На ней Apple предупреждает вас о том, что удаление Apple ID с использованием этого инструмента исключает возможность последующего восстановления. Также компания сообщает, что вместе с вашей учетной записью будут удалены и все связанные с ней данные, включая фотографии, видеозаписи и документы, хранящиеся в iCloud.
Кроме этого, перед продолжением процесса удаления обязательно необходимо:
- Создать резервную копию данных.
- Выйти из учетных записей на всех устройствах и во всех браузерах.
Шаг 4. Внизу страницы выберите причину удаления учетной записи и нажмите «Продолжить ».
Шаг 5. На следующих двух страницах требуется ознакомиться с предостерегающей информацией о том, что произойдет после удаления учетной записи. Apple предупреждает, что удаление аккаунта повлечет за собой:
- Потерю доступа ко всем покупкам из App Store, iTunes Store и iBooks Store.
- Отмену плана хранилища iCloud.
- Удалению всей сохраненной в iCloud информации.
- Отмену всех прочих подписок на любые сервисы.
Для продолжения операции удаления учетной записи нажимайте «Продолжить ».
Шаг 6. Укажите способ получения сведений о состоянии учетной записи — по электронной почте или на номер телефона. После нажмите «Продолжить ».
Шаг 7. Важно! На новой странице Apple предоставит вам код доступа, который обязательно необходимо сохранить, записать или распечатать. Этот код позволит вам передумать и запросить восстановление учетной записи до того, как она будет полностью удалена в течение семи дней. Нажмите «Продолжить ».
Шаг 8. На открывшейся странице укажите только что полученный код и окончательно подтвердите удаление учетной записи.
Сразу после этого ваш запрос на удаление учетных записей Apple ID и iCloud без возможности восстановления отправлен. Отметим, что удаление происходит не моментально — Apple выполняет проверку, которая обычно занимает до семи дней.
Приветствую! Сегодняшняя статья из серии «это должен знать каждый владелец смартфона от компании Apple». Я бы даже сказал, просто обязан. Почему? Потому что уметь правильно сменить учетную запись Apple ID или iCloud в iPhone может пригодиться Вам практически всегда. И даже если сейчас не нужно, то когда-нибудь да понадобится… Уж поверьте моему небольшому личному опыту. Поверьте-поверьте, лишним не будет!:)
Вообще, как правило, до поры до времени пользователь даже не задумывается об этой операции. Ведь смартфон работает? Работает! Никаких проблем не возникает? Вроде бы нет! Тогда зачем вообще заморачиваться с какими-то настройками? Но ничто не вечно и могут произойти самые разные случаи. Какие? Примеров масса.
- Продажа устройства.
- Покупка нового или не нового гаджета.
- Кому-нибудь стал известен Ваш Apple ID, пароль, iCloud — верный способ обезопасить себя, полностью сменить учетную запись.
- Просто начать жизнь iPhone с чистого листа:)
В общем понятно, что дело нужное. Так давайте научимся полностью выходить из привязанных к iPhone учетных записей Apple ID и iCloud, и заходить уже с новыми данными. Вперед!:)
Важно! Необходимо понимать, что для тех людей, кто по каким-либо причинам не знает (не помнит) пароль и логин идентификатора, данный способ не подойдет, им следует поступить .
Как в iPhone сменить iCloud
Так как iCloud, это более важная учетная запись (здесь и функция «Найти iPhone», и т.д.) то начнем с него. Коротко по пунктам:
- Открываем Настройки.
- Ищем пункт меню iCloud и заходим в него.
- Прокручиваем экран в самый низ и видим строку «Выйти».
- Нажимаем и встречаем первое предупреждение: «Если Вы выйдите из учетной записи, все фотографии Фотопотока и iCloud Drive, хранящиеся в iCloud, будут удалены с этого iPhone». Что это значит? Это значит, что при смене учетной записи iCloud, с iPhone удалятся вышеперечисленные данные, связанные с ней. Не надо переживать, в самом «облаке» они останутся и к ним можно будет получить доступ с сайта www.icloud.com . Соглашаемся с этим.
- Всплывает предупреждение второе — «С iPhone будут удалены все заметки iCloud». Актуальное для тех, кто использовал приложение заметки и с облачным хранилищем, компьютером и т.д. Опять же надо понимать, что они не удаляются целиком, доступ к ним останется при помощи сайта.
- Еще один вопрос — «Что Вы хотите сделать с календарями, данными Safari, контактами и напоминаниями?» Я выбираю — оставить на этом iPhone. В случае чего, их можно самостоятельно удалить позже.
- Нам предлагают ввести пароль от iCloud — делаем это. Все, мы вышли из учетной записи на этом iPhone.
- Вводим новые данные — iCloud сменен.
2 способа поменять Apple ID
Теперь можно сменить и второй идентификатор на iPhone — Apple ID. Здесь есть два пути:
- В случае, когда Вы уже осуществили выход из iCloud (как это сделать — написано выше), то можно просто и тогда он будет полностью новый и чистый «как с завода». Естественно на нем не останется ни какой информации! Далее просто учетную запись Apple ID и указываем ее прямиком .
- Или же поменять Apple ID через меню. Что удобно, в этом случае на устройстве останутся все игры, приложения, музыка, рингтоны, и т.д. скачанные при помощи предыдущей учетки.
Как это сделать?
Как видите, все манипуляции происходят исключительно в настройках и не занимают много времени.
Несмотря на то, что я старался максимально подробно расписать процесс замены учетных записей на iPhone, вполне может быть что что-то осталось непонятным. Может? Конечно! Поэтому не стесняемся и пишем в комментариях свои вопросы — постараюсь всем ответить.
P.S.S. Ладно, можно и без «лайков» — это я так, шучу:) Хотя, откровенно говоря, мне бы было очень приятно видеть от вас такую активность. Спасибо!
Практика использования продуктов Apple показала, что полное удаление аккаунта «яблочных» сервисов никогда и не потребуется. Тем не менее, многие пользователи задаются таким вопросом, так что стоит рассмотреть его подробно. В данной статье будет рассказано о том, как удалить Apple ID, отвязать от учетной записи текущую электронную почту и многое другое.
Структура статьи:
- Существующие способы полного удаления аккаунта Apple ID;
- Изменение данных при помощи настроек аккаунта Apple ID;
- Как удалить аккаунт при помощи технической поддержки Apple;
- Стандартный шаблон запроса в техническую поддержку для удаления аккаунта Apple ID.
Пожалуй, единственной возможной причиной, которая может послужить толчком для удаления аккаунта Apple ID — использование текущего ящика электронной почты для регистрации нового аккаунты. Если вам требуется сделать именно это, то в полном удалении аккаунта смысла нет, потому что в настройках аккаунта всегда можно поменять свой адрес электронной почты, который одновременно является и логином Apple ID. Тот адрес, который впоследствии освобождается, может быть использован для регистрации нового аккаунта.
Если же все-таки требуется полностью удалить существующий Apple-аккаунт, то можно воспользоваться двумя следующими способами.
Способы полного удаления Apple — аккаунта
- изменить учетные данные на странице управления аккаунтом;
- обратиться в службу технической поддержки и попросить удалить Apple-аккаунт.
Для удаления аккаунта Apple ID, потребуется:
- компьютер, работающий на Mac OS или Windows. Также можно использовать любое iOS-устройство;
- подключение к сети Интернет.
Изменение данных пользователя в настройках аккаунта Apple
Итак, можно пойти более легким путём и просто изменить персональные данные, которые были введены во время регистрации. Менять можно совершенно произвольно: к примеру, можно поменять день рождения пользователя, адрес и что-нибудь другое. При использовании этого способа аккаунт не удаляется.
На персональном компьютере следует запустить программное обеспечение iTunes, зайти в магазин приложений и нажать кнопку «Войти».
Теперь нужно ввести свои логин и пароль.
Произойдет вход в аккаунт.
Кстати, присоединить к аккаунту несуществующий почтовый ящик не получится, потому что для подтверждения изменений нужно будет перейти по ссылке, которая придет на новый почтовый ящик.
Эту же операцию можно сделать и через веб-сайт. Достаточно перейти по следующему адресу: http://appleid.apple.com/ru/ . На сайте потребуется ввести логин и пароль. После совершения описанных действий можно будет навсегда забыть о своем Apple-аккаунте.
Как удалить Apple ID при использовании технической поддержки?
Второй способ немного дольше, однако он гораздо цивилизованнее, ведь именно благодаря ему аккаунт удаляется окончательно, так что восстановить его не получится.
Для этого понадобится совершенно любое устройство, которое способно выходить в Интернет, и нужно перейти по адресу: http://apple.com/support/feedback/ . Первоначально нужно заполнить необходимый минимум информации (нужные поля помечены как «required»). После ввода информации следует нажать кнопку «Отправить предложение».
Для отправки письма службе поддержки нужно соблюдать следующие требования:
- данные в поля следует заполнять только на английском языке;
- поле «адрес электронной почты» следует заполнить тем адресом, на который зарегистрирован аккаунт;
- поле «Subject» следует написать что-то подобное следующему: «I want to delete my Apple ID», что по-русски переводится как «Мне хочется удалить свой Apple-аккаунт»;
- поле «Комментарий» заполняется причиной, по которой требуется удалить аккаунт Apple ID.
Если ваших знаний английского языка не хватает в полной мере для написания запроса в службу поддержки, то никто не запрещает воспользоваться любым из существующих в природе онлайн-переводчиков.
Рассмотрим возможный пример письма в техническую поддержку Apple:
«Добрый день, уважаемая компания Apple!
Уже достаточно давно я пользуюсь аккаунтом Apple ID (тут следует указать ваш адрес электронной почты), но по определенным личным причинам я более не нуждаюсь в нем. Мне больше не нужно пользоваться сервисами, где требуется авторизоваться при помощи Apple ID. Я осознаю то, что все денежные средства, которые были мною потрачены на покупку различных программ, фильмов, музыкальных композиций и игр не подлежат возврату, и я не получу никаких денежных компенсаций. Пожалуйста, удалите мой Apple ID без возможности восстановления».
Теперь пропускаем этот текст через самый легкодоступный переводчик – Google Translate .
В итоге получается такой текст:
«Good afternoon, the company Apple!
For a long time I use the account Apple ID (here we should point your e-mail address), but for some personal reasons, I no longer need it. I no longer need to use services that require login using Apple ID. I realize that all the money that I had spent on the purchase of various programs, movies, music and games are non-refundable, and I do not receive any monetary compensation. Please delete my Apple ID can not be restored.»
Не переживайте, что могут быть ошибки в переводе текста, потому что в поддержке прекрасно понимают, что далеко не все люди хорошо знают английский язык. Работники Apple гарантированно разберутся в сути вашей просьбы.
Теперь остается только дожидаться ответа службы поддержки. Иногда ждать приходится несколько дней, а иногда и несколько недель. Как только просьба будет рассмотрена, на электронный адрес придет письмо, в котором будет ссылка, по которой следует перейти для подтверждения удаления аккаунта. После перехода по ней аккаунт Apple будет удален без возможности восстановления.
Итак, удалить Apple ID не всегда так просто, как может показаться на первый взгляд. Кстати, служба поддержки имеет полное право отказать в вашей просьбе. Гораздо проще воспользоваться первым способом и поменять учетные данные.
Не каждый пользователь современных смартфонов знает, как удалить Эпл Айди с Айфона. Существует несколько простых способов, как это сделать с компьютера или смартфона.
Причины для удаления Apple ID
Покупать телефоны, которыми пользовался другой человек – выгодно. Часто люди покупают Айфон со старой учетной записью предыдущего пользователя. В таких случаях добавляют новый профиль и избавляются от старого.
Также, чтобы передать или продать смартфон, требуется удалять личные данные, в том числе и Apple ID. В противном случае им могут воспользоваться злоумышленники. Поэтому многие задаются вопросом, как снести Apple ID старого владельца.
П ри удалении Эпл Айди восстановить всю информацию и аккаунт будет невозможно.
Пользователь потеряет свои фотографии, видеозаписи, пароли и так далее. Поэтому необходимо предварительно сохранить всю важную информацию на других устройствах или накопителях.
Как удалить Apple ID полностью и навсегда
Перед этой процедурой человек должен отдавать себе полный отчет, что восстановить обратно аккаунт будет невозможно. Также из-за удаления нельзя будет реанимировать все приобретения, которые происходили с этой учетной записи.
Все данные, которые хранятся в iCloud, восстановлению не подлежат. Все подписки на сервисы функционировать больше не будут.
Если человек разочаровался в производителе и хочет пользоваться другими устройствами, совсем не обязательно удалять учетную запись. Ведь в дальнейшем она может пригодиться. Вместе такого ответственного действия можно просто заморозить аккаунт. Для этого необходимо выключить устройства, которые привязаны к учетной записи.
Однако, если человек задается вопросом, как удалить Apple ID навсегда, для этого необходимо:
- Перейти на сайт компании и отвязать всю технику, которая подключена к аккаунту. Требуется выбрать все телефоны, планшеты и компьютеры и нажать на ссылку «Удалить».
- Внизу сайта есть вкладка, на которой необходимо создать PIN-код. Он нужен, чтобы связаться со службой поддержки очень быстро, если она потребует подтверждения личности пользователя.
- Последним шагом будет установление связи со службой поддержки. Иногда сотрудники не сразу соглашаются на удаление учетной записи, поэтому необходимо изложить убедительно и правдиво все причины избавления от аккаунта.
Служба поддержки может отказать.
Ведь с пользователем общается настоящий человек и ему может показаться, что причины для удаления несерьезные.
Способ 1: удаление с iPhone
Многие люди не знают, можно ли удалить Эпл Айди на Айфоне. Это вполне реальная задача.
Для этого необходимо:
- С телефона перейти в раздел «Настройки».
- В самом низу есть красная клавиша «Выход», на нее нужно нажать.
- Отключить функцию «Найти iPhone ». Для этого потребуется ввести пароль.
- Нажать на сноску «Выход», которая располагается в правой части верхнего угла экрана.
- Как только всплывет окно с надписью: «Удалить профиль и другие данные, которые находятся на iPhone », нужно нажать на «Выход».
Такой способ подходит для многих версий телефонов. Поэтому владелец гаджета, который не знал, как удалить Apple ID на iPhone 4s/5s, может воспользоваться этой инструкцией.
Способ 2: удаление через компьютер
Чтобы избавиться от профиля, потребуется компьютер с системой MAC или Windows. В других случаях это будет невозможно.
Чтобы это сделать, нужно:
- Запустить ITunes.
- Перейти в магазин и нажать на клавишу «Войти».
- Ввести данные Apple ID.
- В настройках учетной записи зайти в аккаунт.
- Сделать нужные изменения.
- Проделать такие же действия на официальном сайте.
Если следовать этой инструкции, можно удалить аккаунт Эпл Айди. На сайте нужно авторизоваться, чтобы сделать все задуманное.
Способ 3: с помощью службы поддержки Apple
С любого устройства нужно перейти на сайт службы поддержки, затем авторизоваться, заполнив все нужные поля. Дальше создать запрос с просьбой удаления аккаунта.
Как удалить учетную запись в iCloud? — айВики — Энциклопедия Apple
Сейчас для пользователей продукции Apple одним из самых важных и значимых сервисов является, по сути, iCloud. Это практически эталон того, как должен функционировать полноценный облачный сервис, какие опции он может и должен предлагать своим пользователям и так далее. Сейчас практически все владельцы айфонов, айпадов и сенсорных айподов знают, как правильно пользоваться iCloud. Но не каждый понимает, как, при необходимости, правильно удалять со своего устройства приложение этой системы. Или же — как менять логин в сервисе.
На самом деле для удаления аккаунта вам придётся потратить буквально несколько каких-то секунд. Зайдите в меню настроек, найдите там пункт iCloud, коснитесь пальцем строки «Удалить учётную запись», смело жмите на «удалить» и подтверждайте операцию. И на этом — в целом всё, за исключением одного момента: ваш гаджет может хранить в памяти значительное количество синхронизированных так или иначе с iCloud данных. И если не позаботиться об их сохранности, они могут при удалении аккаунта просто напросто пропасть и не быть доступны ни на айфоне, ни на других устройствах, с которых вы привыкли пользоваться облачным сервисом с теми же логином и паролем.
В первую очередь перед тем, как удалить iCloud, следует сохранить все изображения из так называемого фотопотока. Именно туда попадает каждый снимок, который вы направляете в библиотеку изображений айфона — как с камеры, так и в тех случаях, когда вы добавляете картинки на телефон с ноутбука, по bluetooth, скачиваете из Интернета и так далее. Поэтому проследите за тем, чтобы фотопоток был пуст, а все нужные снимки содержались в альбомах и галереях на айфоне. Лучше перепроверить этот момент дважды, чтобы потом не жалеть о потерянном. Учтите так же, что все созданные в приложении iWork документы в процессе удаления или даже замены вашего логина на iCloud почти наверняка уничтожатся. Так что всё нужное следует либо переместить в библиотеку iTunes, либо скинуть на компьютер, сохранить у себя же на почте и так далее. Кроме того, уничтожатся все сохранения игр и подобных приложений.
Что касается всего остального, то и архив смс, и адресная книга, и видеозаписи на вашем айфоне сохранятся в полном объёме. Напоминания, сведения из календарей и записной книжки могут исчезнуть, но их легко восстановить через онлайн версию iCloud, зайдя на сайт при помощи ПК или того же айфона. При этом все абсолютно данные вернутся на место в том случае, если вы решите восстановить аккаунт.
🥇 ▷ Как удалить / изменить учетную запись iCloud на iPhone или iPad без потери данных » ✅
Единственная проблема с синхронизацией учетной записи в облаке – будь то из iCloud, Dropbox или любой другой службы – заключается в том, что при изменении, удалении или редактировании учетных записей существует удаленная возможность потери данных в процессе. Если не потерять, это может быть слияние данных, а затем никогда не вернуться к предыдущему исходному состоянию.
Многие пользователи сталкиваются с этой проблемой в учетных записях iCloud, когда у них есть несколько из них на нескольких устройствах iOS (и Mac). В этом посте мы не пытаемся ответить на вопрос об изменении вашей учетной записи iCloud. Мы обсудим, что синхронизирует, что объединяет и что происходит, когда вы сохраняете некоторые данные. Это позволит вам быть осторожным в отношении того, что происходит после добавления новой учетной записи iCloud.
Таким образом, изменить учетную запись iCloud довольно легко и просто. Есть только два шага: вы удаляете старую учетную запись iCloud со своего устройства и затем входите в систему с новой.
Как бы просто это ни звучало, иногда весь этот процесс вызывает хаос. И дело не в потере данных: данные никогда не теряются из облака, когда вы меняете учетные записи iCloud на вашем iPhone или iPad. Все данные надежно скрыты внутри iCloud.
Проблема заключается в слиянии данных, когда вы сохраняете некоторые данные из старой учетной записи iCloud, а затем используете другую учетную запись iCloud, что приводит к слиянию данных. Последующая синхронизация приводит к путанице, если вы этого не ожидали.
Как изменить учетную запись iCloud на iPhone и iPad в iOS 13, iOS 12Шаг 1. Идти к настройки → Нажмите на ваш названиепервый в списке.
Шаг 2. Прокрутите вниз и нажмите на «Выход» Войти Apple Идентифицируйте пароль и нажмите на Выключи.
На следующем экране вы увидите список приложений, в которых есть личные данные.
Включить переключается рядом с приложениями, для которых вы хотите сохранить свои личные данные на iPhone или iPad, а затем нажмите на Выход в правом верхнем углу экрана.
Теперь возвращайтесь к Выход и добавить новая учетная запись iCloud.
После того, как устройство Вошел с новая учетная запись iCloudвы получите два варианта: сливаться а также Не сливайся.
При объединении помните, что старые данные, которые хранятся на вашем iPhone, теперь будут синхронизироваться с новой учетной записью iCloud, которую вы добавили.
Завершение
При этом вы меняете учетную запись iCloud на своем iDevice. Это эффективно остановит уведомления, синхронизацию фотографий и т. Д., Которые вы настроили на других устройствах, используя старую учетную запись iCloud. Поэтому убедитесь, что вы помните, что происходит, где и что происходит после изменения iCloud, чтобы избежать дальнейшей путаницы.
Не пропустите:
Если вы обнаружите какие-либо проблемы с этим учебником, вы можете оставить комментарий, и мы постараемся помочь вам. А также не забудьте поделиться этим руководством на Facebook, Twitterи Telegram.
Как удалить учетную запись iCloud с iPhone iPad
Опять же, это не рекомендуется, если вы точно не знаете, почему вы удаляете учетную запись iCloud с вашего устройства. Один пользователь с несколькими iCloud и Apple ID редко бывает хорошей идеей. Выполнение этого без причины может привести к множеству осложнений и ошибок, начиная от неправильной или отсутствующей доставки iMessage, потери синхронизации данных, неспособности извлекать приложения, связанные с учетной записью Apple ID и App Store, удаления ожидаемых резервных копий iCloud и даже потери файлов и данных iCloud. Короче говоря, не изменяйте свой идентификатор iCloud или не удаляйте свою учетную запись iCloud с iPhone, iPad или iPod touch, если вы точно не знаете, почему вы это делаете, и вы понимаете возможные осложнения.
Это хорошая идея для резервного копирования вашего iPhone / iPad, прежде чем делать это на всякий случай, если вы что-то испортите.
Удаление существующей учетной записи iCloud из iOS
Сначала вам нужно удалить существующую учетную запись iCloud, которая используется на устройстве iOS:
- Откройте приложение «Настройки» и перейдите в «iCloud»
- Прокрутите вниз все настройки, чтобы найти «Удалить учетную запись» (или «Выйти») и коснитесь этого
- Подтвердите удаление учетной записи iCloud с устройства, нажав «Удалить» или «Выйти»,
Обратите внимание, что новейшая версия iOS использует «Выйти» на панели настроек iCloud, тогда как в непосредственно предыдущих версиях используется «Удалить учетную запись» — эффект идентичен, это всего лишь изменение формулировки. Оба будут выходить из учетной записи iCloud ID на iPhone или iPad.
Обратите внимание, что удаляет все документы из iCloud с телефона или iPad, но не из самого iCloud. Независимо от того, хотите ли вы сохранить контакты и данные календаря, зависит от вас.
Как только учетная запись iCloud будет удалена с устройства, у вас останется пустой вход в iCloud. Здесь вы можете создать новый Apple ID и сопутствующую учетную запись iCloud или перейти на другую учетную запись iCloud.
Переход на другую учетную запись iCloud в iOS
Это эффективно позволяет вам переключаться между учетными записями iCloud на любом устройстве iOS. Опять же, это не рекомендуемая процедура, не зная, почему вы хотите это сделать, поскольку это может привести к множеству проблем. Обратите внимание, что если вы уже изменили идентификатор Apple Store на соответствующий идентификатор, это необязательно, поскольку настройка будет перенесена.
- Следуйте приведенным выше инструкциям, чтобы удалить существующую учетную запись iCloud с устройства iOS.
- Введите новые / разные учетные данные учетной записи iCloud и войдите в систему, как обычно, нажав «Войти»,
- Выберите настройки iCloud для использования с новым идентификатором учетной записи
Вот так, учетная запись iCloud, связанная с устройством iOS, была переключена.
Оба этих метода полезны, когда вы ошибочно используете одну учетную запись iCloud для ситуаций, когда разные из них будут лучше, например, используя один идентификатор iCloud для супругов или уникальных iPhone-пользователей — те, которые лучше всего обслуживаются отдельными учетными записями iCloud для каждого устройства , Для ваших личных устройств всегда старайтесь использовать одну учетную запись iCloud и Apple ID, что гарантирует непрерывность покупок приложений и iTunes и правильную синхронизацию ваших файлов и данных.
Хотя это может удалить iCloud и все связанные сервисы с устройства, это не замена для сброса настроек iPhone к заводским настройкам, который полностью очищает все данные и в основном выполняет новую установку iOS. Очевидно, что реселлинг все не будет необходимо, если вам просто нужно изменить логин, поэтому используйте его, подходящее для данной ситуации.
Удаление фотографий на iPhone, iPad и iPod touch
Узнайте, как удалить ненужные фотографии и видео или как вернуть их обратно, если вы случайно удалили их.
Удалить фото или видео
Когда вы удаляете фото и видео, они попадают в ваш недавно удаленный альбом на 30 дней.Через 30 дней они будут удалены без возможности восстановления.
Если вы используете «Фото iCloud» и удаляете фотографии и видео с одного устройства, фотографии и видео будут удалены на других ваших устройствах.
Если вы добавляете фотографии на свой iPhone, iPad или iPod touch, подключив устройство к компьютеру, вы не можете удалить их прямо со своего устройства в приложении «Фотографии». Если при попытке удалить фотографию с iPhone, iPad или iPod touch вы видите серую кнопку «Корзина», возможно, вам нужно остановить синхронизацию фотографий с компьютера.Узнайте, как остановить синхронизацию фотографий с вашего компьютера.
Удалить одну фотографию
- Открыть фото.
- Нажмите «Все фото» и выберите фото или видео, которое вы хотите удалить.
- Нажмите кнопку «Корзина», затем нажмите «Удалить фото».
Удалить несколько фотографий
- Откройте «Фото» и нажмите «Все фото», затем нажмите «Выбрать».
- Коснитесь нескольких фотографий или проведите пальцем по нескольким фотографиям, чтобы выбрать более одной.
- Нажмите кнопку «Корзина», затем подтвердите удаление элементов.
Восстановить удаленные фото или видео
Если вы случайно удалили фото или видео, у вас есть 30 дней, чтобы вернуть их из своего недавно удаленного альбома.Когда вы восстанавливаете фотографии и видео, они возвращаются в ваш альбом «Все фотографии». Вот как восстановить удаленные фото или видео:
- Откройте «Фото» и коснитесь вкладки «Альбомы».
- Коснитесь альбома «Недавно удаленные», затем коснитесь «Выбрать».
- Коснитесь фото или видео, которое хотите сохранить, или коснитесь «Восстановить все».
- Нажмите «Восстановить» еще раз для подтверждения.
Если вам не хватает фотографии или видео, вы можете попробовать эти шаги, чтобы найти их.
Удалить фотографии навсегда
Если вы хотите навсегда удалить свои фотографии или видео, вы можете удалить их из альбома «Недавно удаленные».Если вы удалите фотографию из этого альбома, вы не сможете ее вернуть. Вот как удалить фотографии навсегда:
- Откройте «Фото» и коснитесь вкладки «Альбомы».
- Коснитесь альбома «Недавно удаленные», затем коснитесь «Выбрать».
- Коснитесь фото или видео, которые хотите удалить, или коснитесь «Удалить все».
- Нажмите «Удалить» еще раз для подтверждения.
Дата публикации:
Как удалить учетную запись iCloud
Как удалить учетную запись iCloud
Вы решили сменить мобильный телефон и, переключившись с iPhone на мобильный телефон с операционной системой Android, больше не хотите пользоваться услугами, предлагаемыми Apple.Именно по этой причине вы хотели бы добиться успеха в предприятии Как удалить учетную запись iCloud и отменить учетную запись Apple, которую вы должны были создать для использования своего старого смартфона.
Как сказать? Вы пытались заглянуть в настройки своего iPhone, но не можете найти подходящий вариант? Что ж, на самом деле меня бы удивило обратное. Фактически, вам нужно знать, что учетная запись iCloud не совсем похожа на профиль Facebook, учетную запись Twitter или профиль любой другой социальной сети: вы не можете закрыть ее за четыре, сделав все это самостоятельно.
Если вы хотите навсегда удалить свою учетную запись iCloud, вы должны обратиться в официальную службу поддержки Apple и запросить аннулирование вашего Apple ID по телефону у оператора. Я знаю, могу понять, что это довольно скучная процедура, но, к сожалению, это единственный путь, по которому нужно идти на данный момент … В этой связи я хотел бы спросить вас об одном: вы думали об этом? Вы действительно уверены, что хотите удалить свою учетную запись iCloud? Вы должны иметь в виду, что удаление вашего Apple ID (и, следовательно, вашей учетной записи службы хранения iCloud) является необратимой процедурой.Как вы говорите? Вы все еще абсолютно уверены, что хотите продолжить? Что ж, тогда я объясню, как действовать в этом руководстве. Сядьте поудобнее и внимательно следуйте моим инструкциям. Перед тем как начать, как всегда, желаю вам хорошего чтения.
Как удалить учетные записи iCloud с ПК и Mac
Как удалить учетную запись iCloud
Прежде чем приступить к объяснению шагов, которые позволят вам связаться по телефону со службой поддержки клиентов Apple, вам нужно будет напрямую запросить удаление вашего Apple ID (и, следовательно, в результате вашей учетной записи в iCloud service), я хочу сделать небольшую, но важную предпосылку, чтобы подробно объяснить, что влечет за собой постоянная деактивация учетной записи.
При удалении рассматриваемой учетной записи вы потеряете все фотографии и видео, сохраненные в библиотеке и / или в потоковой передаче фотографий iCloud, а также все документы приложения, синхронизированные с облачным хранилищем iCloud Drive. Процедура удаления учетной записи Apple также удалит все номера, синхронизированные в адресной книге iPhone, и удалит все покупки, сделанные в App Store, iTunes Store или iBooks Store.
Кроме того, при этом вы больше не сможете покупать и загружать музыку из iTunes, покупать фильмы или книги и загружать приложения из цифровых магазинов Apple.Фактически, создание Apple ID необходимо для использования устройства Apple; В результате, если вы позже захотите возобновить использование своего iPhone или iPad, вам потребуется создать новую учетную запись Apple.
Кроме того, если вы ранее совершали покупки через iTunes или App Store, вам придется снова оплатить стоимость товаров, если вы удалите Apple ID. Короче говоря, это решение не следует принимать легкомысленно, надеюсь, вы поняли.
Тем не менее, если вы все еще уверены, что хотите навсегда удалить свою учетную запись Apple, и в результате ваша учетная запись iCloud сначала подключилась к официальному веб-сайту Apple через браузер, который вы обычно используете для серфинга в Интернете на ПК или Mac (например, Google Chrome или Safari).
Как удалить учетную запись iCloud
Ссылка, предоставленная вам, относится к странице технической поддержки Apple и связана с решением некоторых основных проблем. В элементах меню, которые вы увидите на экране, нажмите на идентификатор элемента Apple, а затем нажмите на элемент «Изменить Apple ID» на следующей странице, которая откроет
.Как удалить учетную запись iCloud
На этом этапе укажите, как вы хотели бы получить помощь от оператора Apple.Фактически вы можете выбирать между элементами Говорить сейчас с поддержкой Apple сейчас (вариант, который обычно рекомендуется, но доступен только в будние дни и в рабочее время), Запланировать звонок (в этом случае вам нужно выбрать день и время, когда вы хотите, чтобы с вами связался оператор) или позвоните в службу поддержки Apple в другое время.
В последнем случае вам нужно будет указать свою контактную информацию, а затем позвонить, когда захотите. Заполнив форму, которая будет предложена вам, Apple уже получит некоторую информацию о вашей проблеме и сможет помочь вам решить ее быстрее.
Если вы решили запланировать звонок из службы поддержки Apple, заполните форму, которая будет предоставлена, указав дату и время, когда вы хотите, чтобы вам позвонили. После того, как вы поговорите с оператором Apple по телефону, вам нужно будет объяснить свою ситуацию и указать, что вы хотите аннулировать свой Apple ID.
Подсказка: прежде чем обращаться в службу технической поддержки и запрашивать аннулирование вашего Apple ID, убедитесь, что вы скачали весь контент, синхронизированный с iCloud и iTunes, локально.В частности, я также рекомендую вам отключить свою учетную запись Apple от iTunes и всех других устройств, к которым вы подключены.
Как удалить учетную запись iCloud
Для этого запустите программу iTunes на вашем компьютере с Windows или Mac и затем щелкните пункт меню Store . Затем прокрутите страницу вниз, пока не найдете слово «Учетная запись ». Затем щелкните по нему, чтобы вернуться в раздел под названием Информация об учетной записи .
На этом экране вы можете редактировать некоторые конфиденциальные данные: через пункт меню Apple ID Summary вы можете изменить некоторую информацию о зарегистрированном способе оплаты и адресе выставления счета, нажав на элементы Edit и Change на appleid.apple .com .
Как удалить учетную запись iCloud
Я также предлагаю вам щелкнуть заголовок Управление устройствами , который вы найдете в записи iTunes в облаке. Таким образом, вы можете индивидуально удалить привязку Apple ID к вашим устройствам, нажав кнопку Удалить , соответствующую связанным устройствам.
В случае, если вам было отказано в возможности удалить ваш Apple ID (политика Apple в этом отношении не всегда единообразна) или вас попросили подождать слишком долго, вы можете «заморозить» ситуацию, изменив свою учетную запись и удалив все «Конфиденциальная» информация, связанная с последним.
Чтобы как можно полнее изменить всю информацию, связанную с вашим Apple ID, подключитесь к Интернет-сайту компании Купертино (с компьютера или мобильного устройства, то же самое) и войдите в систему с учетными данными вашей учетной записи Apple.Затем вы будете отправлены обратно в раздел управления вашего Apple ID, и вы сможете просмотреть все данные, связанные с вашей учетной записью.
Как удалить учетную запись iCloud
На открывшейся странице информация, относящаяся к вашей учетной записи, будет разделена на пункты меню Учетная запись, Безопасность, Устройства, Оплата и доставка, Сообщения от Apple и Конфиденциальность. Нажав на кнопку Изменить рядом с Учетная запись, Безопасность и оплата и доставка , вы можете изменить некоторую информацию.
Однако учтите, что вы не сможете изменить основной адрес электронной почты Apple ID, если он совпадает с адресом @ iCloud.com , и вас могут попросить ответить на контрольные вопросы, чтобы изменить пароль в Секция безопасности .
Как удалить учетную запись iCloud — Как отключить учетные записи iCloud (iOS)Как удалить учетную запись iCloud
Не хотите аннулировать свою учетную запись iCloud, а просто отключить ее, потому что вы хотите изменить учетную запись Apple, подключенную к вашему iPhone или iPad? Не волнуйтесь, это легкий ветерок; В следующих строках я объясню, как действовать, шаг за шагом.
Действуя с устройства iOS, перейдите в настройки вашего устройства (приложение с символом шестеренка ). Затем нажмите на свое имя в учетной записи iCloud, а затем проведите пальцем по следующему экрану, пока не дойдете до нижней части экрана.
Затем нажмите кнопку Выход из : вам будет предложено ввести пароль вашего Apple ID и подтвердить операцию, нажав кнопку Отключить .
Если вы хотите отделить свой Apple ID от iTunes и App Store, перейдите в меню «Настройки » и коснитесь элемента iTunes Store и App Store .На этом этапе нажмите на свой Apple ID и в меню, которое вы видите на экране, нажмите Выход.
Выполняете ли вы эту процедуру, потому что готовы продать свое устройство и, следовательно, хотите отключить свой Apple ID? В этом случае вам нужно не просто выйти из своего Apple ID: вам нужно полностью отформатировать устройство до заводских настроек. Я объяснил, как это сделать, в своих уроках о том, как сбросить iPhone и как сбросить iPad. В перечисленных мною руководствах вы найдете всю информацию об этом.
Как удалить учетную запись iCloud — Как отключить учетные записи iCloud (Mac / Windows)Как удалить учетную запись iCloud
Хотите выйти из своего Apple ID с помощью Mac или ПК? Нет проблем, если на вашем компьютере установлен официальный клиент iCloud. На Mac iCloud уже присутствует по умолчанию, а на Windows вам нужно будет загрузить клиент с официального сайта Apple.
Тем не менее, если вы хотите отключить свою учетную запись iCloud от Mac, откройте Системные настройки (у него есть значок шестеренки и он находится на панели Dock).Затем нажмите iCloud , а затем вам просто нужно нажать кнопку Exit , расположенную в нижнем левом углу. Это отключит ваш Apple ID от вашего Mac.
Если вместо этого вы загрузили клиент iCloud на ПК с Windows, сначала запустите приложение iCloud из меню установленных программ, доступного по нажатию кнопки «Пуск». После запуска iCloud просто нажмите кнопку Exit , расположенную в левом нижнем углу, и подтвердите операцию, нажав Удалить с ПК.
Как удалить учетную запись iCloud
Как удалить учетную запись iCloud без пароля
Есть много причин, по которым вы хотите удалить iCloud со своего iPhone. Иногда вы можете просто забыть свои пароли или изменить электронную почту их учетных записей iCloud и захотеть просто удалить старый без каких-либо проблем.
Если ваше устройство работает под управлением iOS 7 или более поздней версии (включая iOS 12), процесс удаления учетной записи iCloud без пароля будет для вас довольно простым.
Часть 1: Как удалить учетную запись iCloud без пароля — Использование LockWiper
Это самый простой способ удалить учетную запись iCloud без пароля, когда ваш iPhone активирован. Использование iMyFone LockWiper — ваш лучший выбор, потому что это займет у вас всего несколько минут. LockWiper специально разработан для разблокировки Apple ID и блокировки экрана с iPhone, iPad или iPod touch, даже если включен «Найти iPhone».
LockWiper — ваш лучший выбор для удаления учетной записи iCloud
- Удалите учетную запись Apple ID и iCloud без пароля с активированного iPhone / iPad / iPod Touch.
- Выключите «Найди мой iPhone» без пароля.
- Вы можете войти в систему с новым Apple ID, чтобы пользоваться всеми услугами iCloud и функциями iOS.
- После разблокировки ваше устройство отделяется от предыдущего идентификатора Apple ID, поэтому оно не может быть удалено или заблокировано удаленно.
Руководство по удалению учетной записи iCloud без пароля с iPhone
Шаг 1. Загрузите, установите и запустите iMyFone LockWiper. Затем подключите устройство iOS к компьютеру с помощью кабеля USB.
Попробовать бесплатно Попробовать бесплатно
Шаг 2. Выберите режим « Разблокировать Apple ID » в домашнем интерфейсе и нажмите кнопку « Начать, чтобы разблокировать », чтобы начать.
Шаг 3. iMyFone LockWiper запустит процесс удаления Apple ID.
Примечание: Если на вашем iPhone включен «Найти iPhone», вам может потребоваться перейти в «Настройки > Общие> Сброс> Сбросить все настройки ». Когда ваш iPhone перезагружается, LockWiper немедленно попытается удалить учетную запись iCloud с вашего устройства.
Некоторые устройства могут не поддерживаться. Если ваше устройство не поддерживается, вы увидите сообщение «Ваше устройство не поддерживается». Бесплатная пробная версия LockWiper позволяет проверить, поддерживает ли ваше устройство. Почему бы не попробовать.
Попробовать бесплатно Попробовать бесплатно
У вас может быть аналогичная потребность, если вы используете устройство Android. Возможно, вам потребуется удалить учетную запись Google (которая похожа на учетную запись iCloud в iOS) без пароля. Если вы в этом случае, iMyFone LockWiper (Android) может помочь вам добиться этого без каких-либо проблем.Также читайте: Как обойти блокировку активации iCloud?
Часть 2: Как удалить учетную запись iCloud без пароля из настроек
Пользователи, которые хотят удалить свою учетную запись iCloud без ввода пароля, могут выполнить следующие простые шаги:
Шаг 1. Откройте Настройки и нажмите iCloud.
Шаг 2. Когда вы нажмете на опцию iCloud, вам будет предложено ввести пароль. Вставьте любое случайное число на его место.
Шаг 3. Нажмите «Готово» после ввода случайного числа.iCloud скажет вам, что это неверно.
Шаг 4. Нажмите ОК, а затем Отмена. Вы снова будете перенаправлены на страницу iCloud.
Шаг 5. Еще раз нажмите «Учетная запись», затем сотрите описание и нажмите «Готово».
Шаг 6. Вы вернетесь на главную страницу iCloud без ввода пароля. Функция «Найти мой телефон» будет отключена.
Шаг 7. Прокрутите вниз и нажмите удалить.
Часть 3: Забыли пароль iCloud? Как его сбросить
Если вы не помните пароль своей учетной записи iCloud, вы не сможете использовать свой iPhone в обычном режиме для таких вещей, как покупка в iTunes Store, вход в iCloud, покупка приложения и многое другое.Следовательно, вам необходимо сбросить свою учетную запись iCloud, чтобы восстановить доступ к своей учетной записи. Прежде чем сбросить пароль, вам необходимо узнать адрес электронной почты для своего Apple ID.
Шаги по сбросу пароля учетной записи iCloud:
Шаг 1. Убедитесь, что вы используете браузер Mac или Windows PC.
Шаг 2. Откройте браузер, введите «appleid.apple.com» в поле поиска и нажмите клавишу « Введите ».
Шаг 3. Щелкните ссылку « Забыли Apple ID или пароль ».
Шаг 4. Введите свой Apple ID и нажмите « Продолжить ».
Шаг 5. Введите номер телефона, который вы используете со своим Apple ID, и нажмите « Продолжить ».
Шаг 6. Ваш iPhone получит сообщение. Щелкните на нем « Разрешить » и создайте новый пароль.
Теперь вы можете попробовать ввести новый пароль в свою учетную запись iCloud, чтобы узнать, предоставит ли он вам доступ.
Как навсегда удалить свою учетную запись iCloud
У всех есть одна причина удалить учетную запись icloud, после того, как вы решите удалить учетную запись icloud еще раз, решите, хотите ли вы удалить, потому что после удаления учетной записи iCloud ваши сохраненные файлы также будут удалены.Так что имейте в виду и дважды соглашайтесь на удаление.
Вы уже знаете, что с помощью служб iCloud вы можете синхронизировать файлы с компьютерами Mac, Apple iPhone и iPad, а также с iPod. Если вы больше не будете использовать icloud здесь после этого, если вы решите удалить учетную запись icloud навсегда, обратите внимание: после удаления вы не сможете получить доступ к файлам и своему календарю, сообщениям электронной почты, а также сохраненным файлам.
Как удалить учетную запись iCloud на iPhone / iPad
Шаг 1:
Возьмите свой iPhone или iPad и нажмите кнопку «Домой».
Шаг 2:
А теперь нажмите опцию Settings после нажатия iCloud .
Шаг 3:
Теперь прокрутите вниз, в конце страницы icloud вы увидите Удалить учетную запись .
Шаг 4:
Нажмите, чтобы Удалить учетную запись , после удаления вы увидите, что откроется всплывающее окно соответствия «Если вы удалите свою учетную запись, все документы и фотографии потока фотографий, хранящиеся в iCloud, будут удалены. с этого iPad.”
Шаг 5:
Нажмите Удалить опцию для удаления.
Как удалить учетную запись iCloud в Windows
Советы: Как исправить: ошибки установки панели управления iCloud в Windows
Шаг 1:
Включите компьютер с Windows и найдите в «Панель управления iCloud» Вы можете увидеть панель управления icloud в результатах поиска.
Шаг 2:
Просто щелкните панель управления iCloud , она откроется автоматически.
Шаг 3:
Теперь нажмите выйти из системы , чтобы удалить учетную запись .
Как удалить учетную запись iCloud на устройствах Mac OS X
Советы: Как настроить электронную почту iCloud на мобильных устройствах Android
Шаг 1:
Непосредственно на вашем устройстве Apple и щелкните логотип Apple , расположенный в верхней части экрана. окно.
Шаг 2:
После этого щелкните пункт меню Системные настройки .
Шаг 3:
Затем нажмите кнопку iCloud и нажмите Выйти из системы , чтобы удалить учетную запись iCloud.
Используя эти советы и рекомендации, вы можете легко отменить / удалить / деактивировать / отключить свою учетную запись icloud. Попробуйте на свой страх и риск.
Как удалить учетную запись iCloud
Это руководство покажет вам, как удалить учетную запись iCloud. Если вы ищете лучший способ удалить учетную запись iCloud, продолжайте читать, чтобы найти ответ.
Удалить учетную запись iCloud
Как удалить учетную запись iCloud с iPhone и iPad
Разблокируйте устройство iOS, перейдите к Настройки и коснитесь iCloud , прокрутите вниз, чтобы найти красный Выход .
Вам может быть предложено подтвердить эту операцию: если вы выйдете из своей учетной записи, все фотографии Photos Stream и iCloud Drive, хранящиеся в iCloud, будут удалены с этого телефона. В соответствии с этим заявлением вы должны убедиться, что все фотографии на вашем iPhone были перенесены в безопасное место.
Нажмите Выйти еще раз, подтвердите «Удалено с моего iPhone» и введите пароль Apple ID для своей учетной записи iCloud, чтобы выключить «Найти iPhone», а затем нажмите Отключить .
Подождите несколько секунд, и ваша учетная запись iCloud будет удалена с вашего iPhone или iPad.
Теперь вы можете изменить свой Apple ID или учетную запись iCloud. Введите свою учетную запись и пароль, если хотите сменить новый.
Лучший менеджер данных iOS, о котором вы, возможно, захотите знать
FoneTrans для Mac- Перенос с iPhone / iPad / iPod на компьютер
- Перенос с компьютера или устройства iOS на iPhone / iPad / iPod
- Синхронизация с iPhone / iPad / iPod с iTunes
- Поддержка любого популярного устройства iOS и всех типов данных
Как удалить учетную запись iCloud с компьютера
Если на вашем компьютере установлено приложение iCloud, и вы хотите удалить существующую учетную запись iCloud из этого приложения iCloud, вы можете выполнить следующие действия:
Откройте iCloud на своем компьютере и нажмите «Выйти» в левом нижнем углу, через несколько минут вы сможете легко удалить учетную запись iCloud.
Как удалить учетную запись iCloud без пароля
Если вы хотите удалить учетную запись iCloud без пароля, вам следует зайти в настройки, нажать Забыли Apple ID или пароль? на вашем устройстве iOS или щелкните эту подсказку в приложении iCloud на компьютере, когда вы переходите на веб-сайт My Apple ID, следуйте подсказке, чтобы восстановить свою учетную запись iCloud и сбросить пароль учетной записи iCloud. Наконец, выполните два описанных выше способа, чтобы удалить свою учетную запись iCloud.
Теплое напоминание: в случае потери данных до того, как вы удалили учетную запись iCloud, вам предлагается создать резервную копию iPhone на компьютере.
Причины удаления учетной записи iCloud с iPhone и iPad
После обсуждения вопроса об удалении учетной записи icloud с iPhone и iPad давайте поговорим о нескольких ситуациях, которые подталкивают вас к удалению учетной записи iCloud.
☞ Если вы используете ту же учетную запись iCloud, что и члены вашей семьи, это вызовет некоторые проблемы. Например, ваши контакты могут исчезнуть без причины или вы можете получать сообщения, которые вам не принадлежат. Вся личная информация может быть смешанной, если кто-то из вас не знает, как управлять своей общей учетной записью iCloud.Прямые результаты совместного использования одной учетной записи iCloud заключаются в том, что вы не можете защитить свою личную информацию, а также пользоваться суперсервисами, такими как резервное копирование личных данных.
☞ Кто-то может беспокоиться об утечке личных фотографий и других данных, резервные копии которых выполняются в iCloud. В этом случае вам следует найти способ переноса данных с iPhone на компьютер и очистить резервную копию учетной записи iCloud для сохранения этих фотографий iCloud.
☞ Адрес электронной почты, который вы использовали в качестве Apple ID и учетной записи iCloud, больше не действителен.Поэтому вам нужно изменить другой адрес электронной почты и удалить учетную запись iCloud со своего iPhone и iPad.
☞ Пароль учетной записи iCloud отсутствует, и вам необходимо создать новый.
Вам может понадобиться: Как удалить электронную почту iCloud с вашего iPhone
В этой статье мы в основном говорим о том, как удалить учетную запись iCloud. Если вы хотите удалить учетную запись iCloud с iPhone / iPad или удалить учетную запись iCloud без доступа, вы можете легко найти здесь лучший ответ.
Что вы думаете об этом сообщении?
Отлично
Рейтинг: 4,7 / 5 (на основе рейтингов 80)
Как удалить учетную запись iCloud на iPhone Xs, iPhone Xs Max, iPhone Xr
Учетная запись iCloud содержит все данные, которые владелец устройства хранит на этом iPhone Xs, iPhone Xs Max или iPhone Xr. Если вы только что купили свой iPhone у кого-то другого, а не непосредственно в магазине, возможно, вы захотите начать с общей очистки. На всякий случай, если предыдущий владелец на самом деле не удалил все данные, не помешает узнать, как удалить учетную запись iCloud и начать настраивать свою с нуля.
В сегодняшней статье мы хотели бы показать вам не один, а три различных варианта, которые дадут вам одинаковый результат. Вы можете выбрать тот, который кажется вам наиболее доступным, поэтому сначала давайте посмотрим, как удалить учетную запись iCloud на iPhone Xs Max, iPhone Xs и iPhone Xr.
Как удалить учетную запись iCloud на iPhone Xs, iPhone Xs Max, iPhone Xr — Вариант №1
- Включите устройство;
- Зайдите в приложение «Настройки» и запустите его;
- Перейдите в раздел iCloud из приложения «Настройки»;
- Найдите параметр, помеченный как «Выйти» или «Удалить учетную запись»;
- Когда вы найдете его, нажмите на него и подтвердите действие, еще раз выбрав опцию «Выйти» или «Удалить», когда будет предложено.
Как удалить учетную запись iCloud на iPhone Xs Max, iPhone Xs, iPhone Xr — Вариант № 2
- Перейдите в то же приложение «Настройки» и запустите его;
- Под вкладкой «Общие» найдите параметр «Сброс»;
- Выберите «Сброс», затем «Стереть все содержимое и настройки»;
- После выбора последнего подождите, пока он удалит все данные, связанные с этим Apple ID.
Как удалить учетную запись iCloud на iPhone Xs, iPhone Xs Max, iPhone Xr — Вариант № 3
Третий вариант — самый простой из всех.Поскольку мы говорим об удалении Apple ID, и вы знаете, что это можно сделать из раздела iCloud, рассмотрите возможность использования его со специальной службой Find My iPhone, подключенной к нему. Зайдите в «Настройки», выберите опцию iCloud и отключите функцию «Найти iPhone». При этом у вас есть вся информация о том, как удалить учетную запись iCloud с iPhone Xs, iPhone Xs Max или iPhone Xr.
Как удалить учетную запись iCloud навсегда
«Я изменил свой Apple ID, но не удалил свою учетную запись iCloud на своем Iphone до того, как это сделал.IPhone пытается использовать старый идентификатор, но пароль для этого идентификатора не работает. Я не могу удалить учетную запись, потому что мне нужно ввести пароль, чтобы отключить функцию «Найти телефон». Есть идеи, как выйти из этого? » От пользователя Apple
Возникли ли у вас те же проблемы, что описаны выше в дискуссионном сообществе Apple? Не волнуйся. Удаление учетной записи iCloud — огромный спрос для пользователей Apple. Итак, в этой статье мы расскажем вам все подробности о том, как удалить учетную запись iCloud.
Примечание. Удаление учетной записи iCloud приведет к потере доступа к данным вашей учетной записи, таким как покупки в Apple Store и iTunes, хранилище данных и подписка.Поэтому, прежде чем удалять учетную запись iCloud, сначала сделайте резервную копию своих данных.
Часть 1. Как удалить учетную запись iCloud в ОС Windows
Если вы хотите удалить учетную запись iCloud на настольном компьютере или ноутбуке с Windows, выполните следующие действия:
- Шаг 1. Нажмите Windows + R, чтобы открыть окно «Выполнить», введите appwiz.cpl и нажмите «ОК».
- Шаг 2: Откроется окно «Удаление или изменение программы». Найдите iCoud в списке программ.
- Шаг 3. Выберите Удалить iCloud для Windows с этого компьютера, когда вас попросят восстановить или удалить iCloud для Windows.
- Шаг 4: Щелкните Да для подтверждения. Нажмите Да, когда вам будет предложено UAC, и нажмите Готово, чтобы завершить процесс.
- Шаг 5. Перезагрузите компьютер, чтобы изменения вступили в силу.
Это удалит учетную запись iCloud из Windows. Если вы хотите войти в другую учетную запись iCloud, просто переустановите iCloud на своем компьютере с Windows. Если вы хотите удалить учетную запись iCloud в macOS вместо Windows, переходите к следующей части.
Часть 2. Как удалить учетную запись iCloud на MacOS
Удалить учетную запись iCloud на Mac довольно просто:
- Шаг 1. Щелкните значок Apple, затем выберите «Системные настройки» в меню.
- Шаг 2. Выберите «Почта, контакты и календарь» в окне «Системные настройки».
- Шаг 3: Затем вы увидите iCloud слева и щелкните его.
- Шаг 4: Вам будет представлен список служб, которые вы хотите отключить или включить. Просто выберите службы, для которых нужно удалить учетную запись iCloud.
Часть 3. Как удалить учетную запись iCloud на iOS / iPadOS
Кроме того, вы можете удалить учетную запись iCloud на iPhone или iPad:
- Шаг 1. Запустите приложение «Настройки» на iPhone или iPad.Затем коснитесь имени своей учетной записи iCloud.
- Шаг 2. Прокрутите экран вниз и нажмите «Выйти».
- Шаг 3: Вам будет предложено подтвердить свою личность, введя пароль Apple ID. Введите его и нажмите «Выключить».
- Шаг 4: Выберите, что вы хотите сохранить в устройстве, и коснитесь его.
- Шаг 5. Дважды нажмите «Выйти», чтобы завершить его.
Часть 4. Как удалить / деактивировать учетную запись iCloud в Интернете
Еще один эффективный способ удалить или деактивировать учетную запись iCloud — через веб-сайт учетной записи Apple.Хотите знать, как этого добиться? Просто выполните следующие действия:
- Шаг 1. Посетите веб-сайт учетной записи Apple в браузере.
- Шаг 2: Войдите в учетную запись, которую вы хотите удалить.
- Шаг 3: Откроется экран «Управление данными». Прокрутите его вниз и найдите раздел Удалить свою учетную запись. Затем нажмите «Запрос», чтобы удалить свою учетную запись.
- Шаг 4. Перед удалением учетной записи iCloud обязательно сделайте копию своих данных, выйдите из системы и проверьте свою активную подписку.
- Шаг 5. После этого выберите причину, по которой вы хотите удалить свою учетную запись, и нажмите «Продолжить».
- Шаг 6: Следуйте инструкциям на экране, чтобы завершить процесс.
Часть 5. Как навсегда удалить учетную запись iCloud без пароля
Удалить учетную запись iCloud с паролем будет проще простого, а удаление учетной записи iCloud без пароля вызывает разочарование, особенно если это подержанное устройство. Но не волнуйтесь. Мы покажем вам, как удалить учетную запись iCloud, если вы не знаете пароль.
Вариант 1. Удалить учетную запись iCloud с помощью PassFab iPhone Unlocker
Довольно распространено разблокировать учетную запись iCloud для всех активированных устройств iPhone с помощью стороннего программного обеспечения, и именно здесь на помощь приходит PassFab iPhone Unlocker. PassFab iPhone Unlocker — отличная программа, которая помогает обойти пароль iPhone для заблокированного, отключенного, сломанного экрана, и удалите Apple ID без пароля. Как удалить учетную запись iCloud с помощью PassFab iPhone Unlocker:
- Шаг 1. Загрузите и установите PassFab iPhone Unlocker на компьютер.
- Шаг 2. Запустите программу после установки и нажмите «Разблокировать Apple ID».
- Шаг 3: Подключите iPhone к компьютеру через USB-кабель. Не забудьте нажать Доверять, если на вашем iPhone появится соответствующий запрос.
- Шаг 4: После подключения нажмите Пуск.
- Шаг 5: Затем программа сделает всю работу за вас. Все, что вам нужно сделать, это дождаться завершения процесса, пока вы не увидите, что Apple ID успешно удален.
Вариант 2. Удаление блокировки учетной записи iCloud с помощью PassFab Activation Unlocker
Однако для неактивированных устройств iPhone (от iPhone 5S до iPhone X) вы все равно можете удалить блокировку учетной записи iCloud с помощью другого отличного программного обеспечения — PassFab Activation Unlocker.PassFab Activation Unlocker может снимать различные блокировки активации iCloud для различных устройств. Как удалить блокировку учетной записи iCloud с помощью PassFab Activation Unlocker:
Заключительные слова
Так вот оно что. Если вы хотите узнать, как удалить учетную запись iCloud, это обязательная статья для вас, так как в ней показаны детали для удаления учетной записи iCloud в Windows, macOS, iPhone, iPad и через веб-сайт. Кроме того, он также представляет отличные методы удаления учетной записи iCloud без пароля с помощью PassFab iPhone Unlocker и PassFab Activation Unlocker.- Обход блокировки активации без Apple ID и пароля
- Снять блокировку активации без предыдущего владельца
- Отключить Find My без пароля Apple ID
- Разблокировать блокировку iCloud за несколько минут
- Поддержка iPhone / iPad и iOS 12.0-14.4

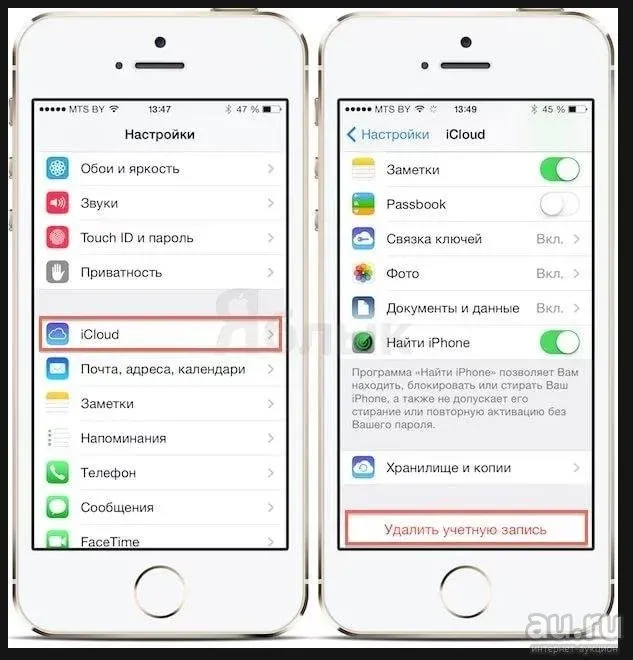 Перейдите в Настройки — iCloud и увидите, что кнопка выхода выделена серым цветом и текст «Выход из-за ограничений невозможен».
Перейдите в Настройки — iCloud и увидите, что кнопка выхода выделена серым цветом и текст «Выход из-за ограничений невозможен».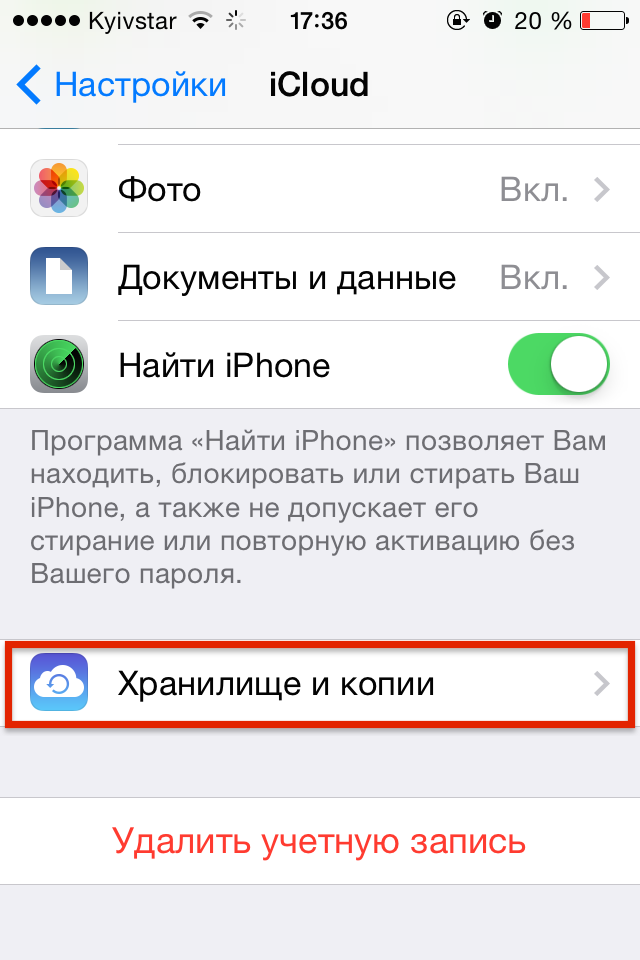 ), но обрывает связь устройства с облачным сервисом.
), но обрывает связь устройства с облачным сервисом.
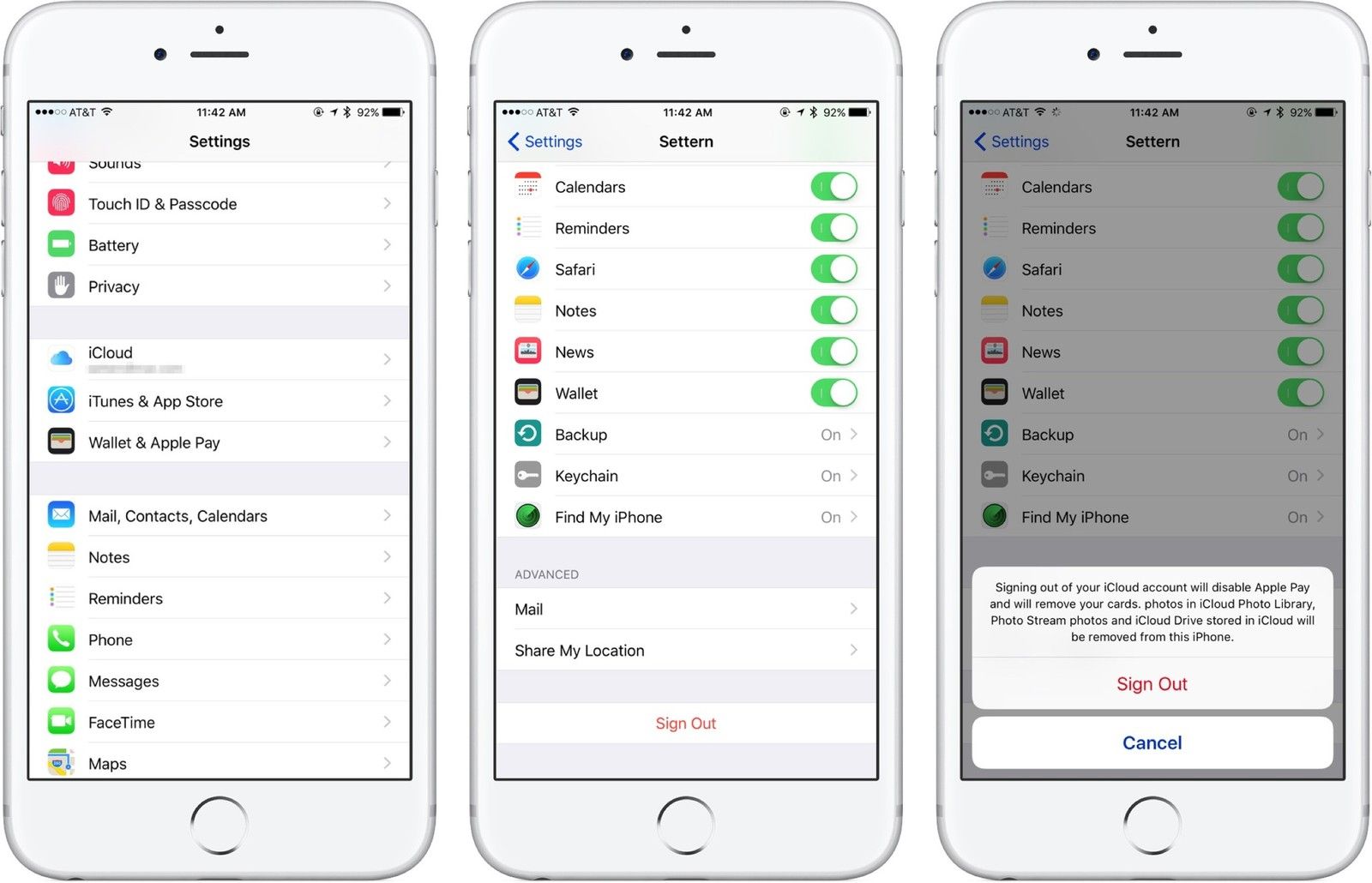
 google.ru).
google.ru).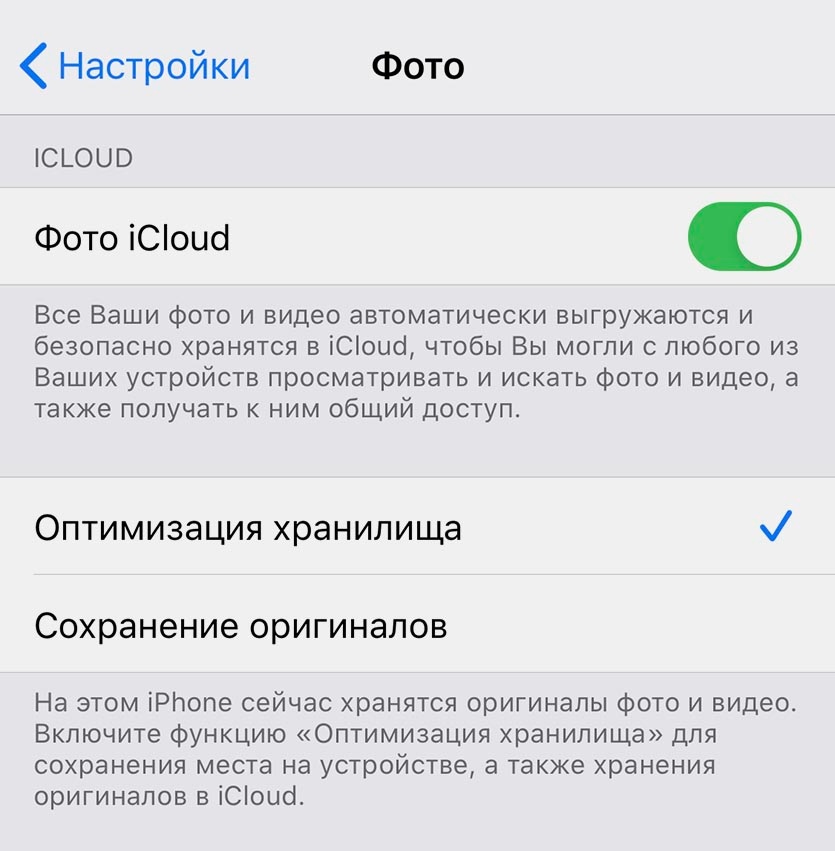
 Для этого следует нажать соответствующую кнопку («Save») в самом низу страницы.
Для этого следует нажать соответствующую кнопку («Save») в самом низу страницы. Там наверняка будет ссылка на страницу под названием «My Apple ID» с большим значком яблока.
Там наверняка будет ссылка на страницу под названием «My Apple ID» с большим значком яблока. Лучше всего просто добавить в него какую-то одну цифру или букву и на этом ограничиться.
Лучше всего просто добавить в него какую-то одну цифру или букву и на этом ограничиться.