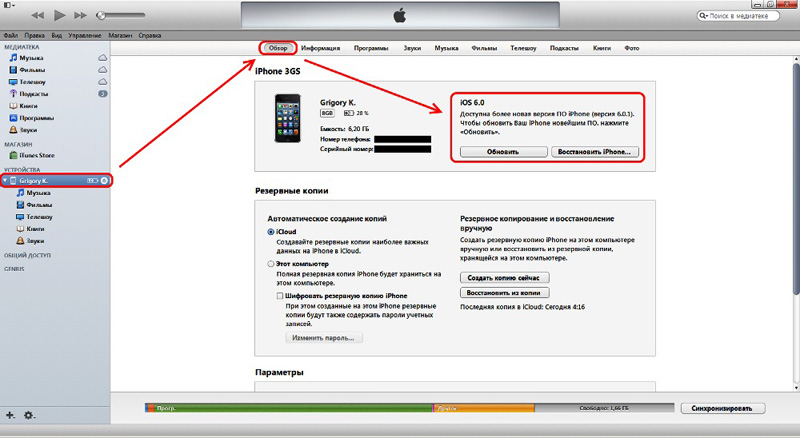Как удалить данные с iPhone без iCloud-пароля — Олика Янат — Хайп
© iPhones.ruСамое первое, что вы сделаете — это удалите все содержимое вашего смартфона, чтобы никто не мог злоупотреблять вашей личной и важной информацией.
Но если вы думаете о том, что кто-то может обнаружить вашу информацию уже после, вы должны знать, что простое удаление на самом деле не стирает навеки информацию из вашего яблочного смартфона, а вместо этого просто хранит данные в кэш-памяти.
Учитывая это, чтобы информация, с которой вы хотите навсегда расстаться, не стала достоянием общественности, необходимо полностью удалить все необходимые данные, такие как сообщения, заметки, изображения, информация, кредитные карты и банковские данные с iPhone.
К счастью, такие методы существуют, и они работают, даже если вы игнорируете пароль облака iCloud.
Метод № 1: с использованием iTunes
Если вы синхронизировали смартфон с помощью iTunes, то вам не потребуется пароль iCloud для сброса информации. Вот как это сделать:
Вот как это сделать:
- Подключите iPhone к ПК и запустите iTunes.
- iTunes найдет ваш айфон и выполнит мгновенную синхронизацию.
- По завершению обновления синхронизации нажимайте «Восстановить iPhone», выбрав при этом старый профиль резервной копии для восстановления.
- После отката перезапустите iPhone.
Теперь ваш смартфон будет кристально чистым, а перезагрузка поможет убедиться, что все настройки и содержимое стерты без следа.
Недостатки:
- Процесс занимает немало времени, и метод не сработает, если копия также имеет пароль.
- Стертые файлы, однако, можно восстановить практически любым инструментом поиска данных.
Метод № 2: удаление данных с помощью жесткого сброса iPhone
Дополнительным способом стереть все с «яблока» без облачного пароля является его сброс.
iPhone поставляется со встроенной функцией, с помощью которой вы можете удалить все содержимое и конфигурации одним нажатием.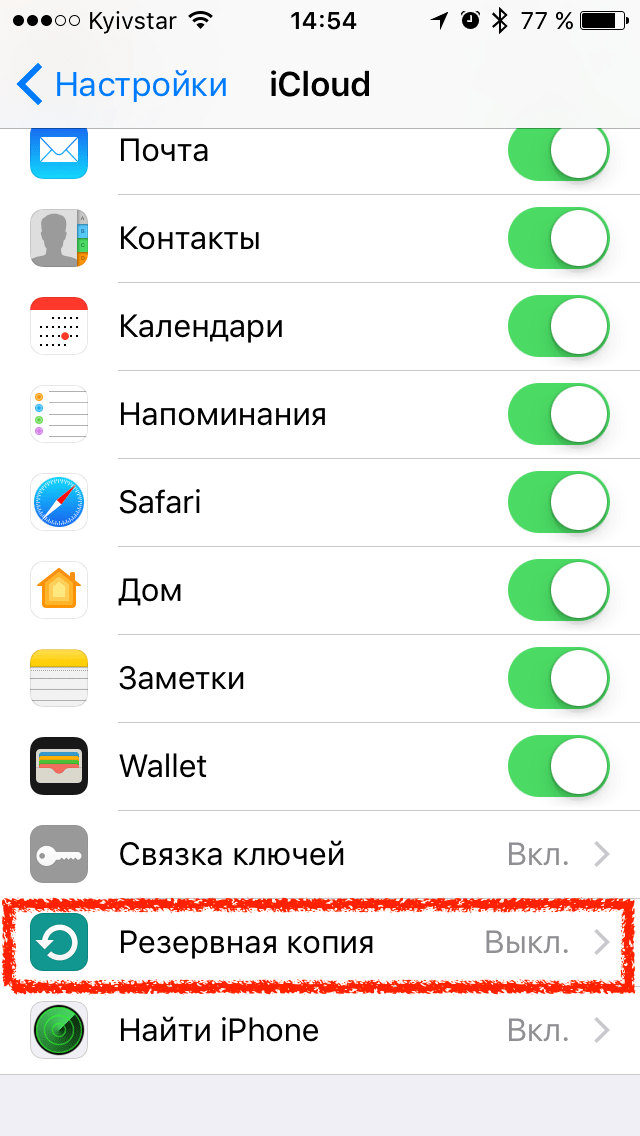
Чтобы выполнить жесткий сброс на вашем яблочном смартфоне, следуйте приведенным ниже инструкциям:
- Разблокируйте смартфон, затем перейдите в меню, а затем в Настройки.
- Прокрутите вниз и нажмите «Основные».
- Затем нажмите «Сброс»> «Стереть контент и настройки».
- Появится небольшое всплывающее окно «Стереть iPhone», нажмите и дождитесь завершения процедуры.
Вот и все. Ваш iPhone будет обязательно перезагружен и внутри него уже не будет никаких данных.
Недостатки:
- Возможно, это не гарантированный способ стереть секретные данные.
В любом случае существует риск, что при целенаправленной атаке ваши данные смогут восстановить. Если же вы уверены в том, что ваша персона не представляет собой такой ценности в качестве объекта слежки, то оба вышеперечисленных способа вполне вам подойдут и позволят спать спокойно.
По материалам PhoneMantra
4, 4s, 5, 5s, 6, 7
Одно из преимуществ Айфона в том, что старые модели сохраняют неплохую цену, так что если вы решили обновить свой смартфон, то обычно можете продать старый за неплохие деньги. Но перед продажей стоит кое-что сделать – чтобы защитить себя и покупателя. Выполните семь перечисленных ниже действий, и вы сохраните свою личную информацию и получите еще немного денег.
Сделайте резервную копию
Первый и самый важный шаг в подготовке вашего iPhone к продаже это резервирование данных. В наших телефонах мы храним много важной личной информации – от адресов и телефонных номеров до фотографий – и нам бы не хотелось, чтобы к этому получил доступ незнакомец. Удаление этой информации имеет смысл, но лучше перед этим сделать резервную копию, чтобы потом иметь возможность перенести эти данные в свой новый телефон.
Есть два способа резервирования данных: резервная копия в iTunes или в iCloud.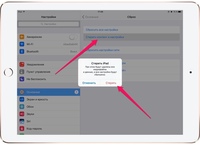 Скорее всего, вы уже делали это. Если это так, что сделайте еще одну финальную копию (в зависимости от ваших настроек может потребоваться сделать резервную копию фотографий в отдельное приложение). Если вы не делали резервной копии, то следуйте инструкциям в этих статьях:
Скорее всего, вы уже делали это. Если это так, что сделайте еще одну финальную копию (в зависимости от ваших настроек может потребоваться сделать резервную копию фотографий в отдельное приложение). Если вы не делали резервной копии, то следуйте инструкциям в этих статьях:
- Как синхронизировать iPhone (как делать резервную копию в iTunes)
- Как использовать резервную копию в iCloud
Проверьте резервную копию
Плотники говорят, что лучше дважды отмерить и один раз отрезать. Подобная разумная осторожность часто предотвращает ошибки. Будет неприятно удалить все данные со своего Айфона только, чтобы обнаружить, что данные в резервной копии повреждены.
Итак, перед тем как приступать к следующему шагу проверьте, что самые важные данные – контакты, фотографии (особенно фотографии! Очень много людей теряют их), музыкальные композиции и т.д.— сохранены на вашем компьютере или в iCloud (и помните, что практически все, что вы когда-либо скачивали с iTunes или App Store можно бесплатно скачать еще раз).
Если чего-то не хватает, сделайте резервную копию еще раз. Если все на месте, приступайте к следующему шагу.
Выключите функцию Find My iPhone
Этот шаг очень важен. Если вы когда-нибудь включали iCloud или функцию Find My iPhone, скорее всего, на вашем телефоне активировалась функция блокировки Activation Lock. Это мощный инструмент защиты от утраты телефона, который требует для активации нового пользователя использование оригинального идентификатора Apple ID.
Эта функция прекрасно останавливает воров, но, если вы продадите свой iPhone не отключив эту функцию, покупатель не сможет пользоваться телефоном. Решите эту проблему выключив Find My iPhone перед тем, как продолжать. Это также требуется при продаже iPhone в комиссионные магазины.
Разблокируйте свой телефон
Это не обязательно, но часто подержанный iPhone стоит больше, если он разблокирован от сотового оператора. Когда iPhone активируют, он «блокируется» в одной сети.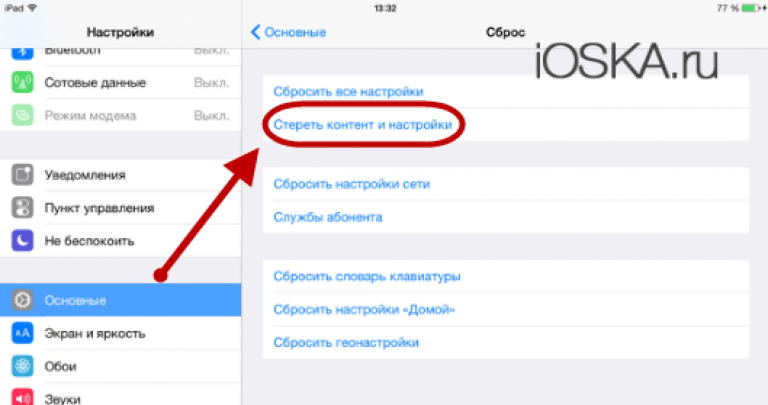 По прошествии определенного периода времени телефон можно разблокировать, тогда он будет работать в сети любого оператора.
По прошествии определенного периода времени телефон можно разблокировать, тогда он будет работать в сети любого оператора.
Продажа разблокированного iPhone означает, что у покупателя будет возможность выбора и вы сможете продать его кому угодно, а не только клиентам вашего оператора. Особенно выгодно это при продаже iPhone в комиссионный магазин.
Сбросьте телефон до заводских настроек
После того, как все ваши данные сохранены, проверены готовы к переносу в новый телефон можно стирать их со старого. Самый легкий способ – сбросить iPhone до заводских настроек. Этот процесс удаляет все данные и настройки и возвращает телефон в состояние, в котором он покинул сборочную линию.
Проверьте iCloud
Когда сброс до заводских настроек будет завершен ваш iPhone должен перезагрузиться и показать первый экран настройки. Теперь вы не должны ничего делать со своим старым iPhone. Если все прошло правильно, на вашем старом телефоне осталась только система iOS и встроенные приложения, и он готов к настройке новым владельцем.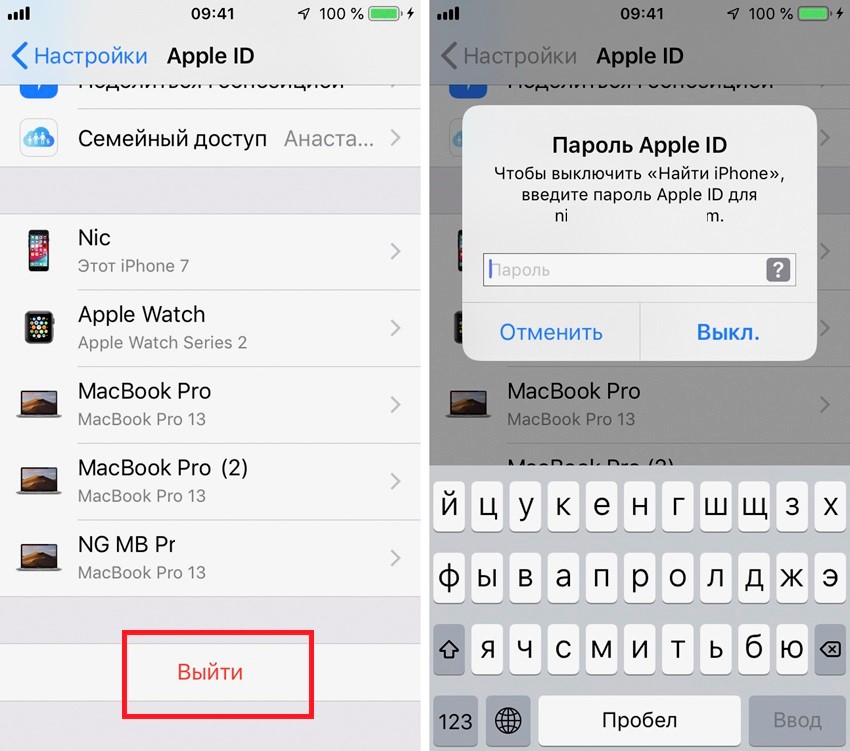
Лучший способ проверить это — iCloud и Find My iPhone. Загрузитесь на сайте Find My iPhone по адресу http://www.icloud.com/find. После загрузки проверьте, показывает ли сервис Find My iPhone ваш старый телефон. Если нет, то можно переходить к следующему этапу.
Если ваш старый телефон все еще обнаруживается сервисом Find My iPhone, используйте этот сайт, чтобы удалить свой iPhone. Чтобы сделать это, выберите свой iPhone и удалите его из своего аккаунта. Если вы этого не сделаете, ваш iPhone останется связанным с вашим аккаунтом Find My iPhone account и новый владелец не сможет им пользоваться – а нет ничего хуже, чем обиженный покупатель.
Убедитесь, что новый телефон работает
Когда все ваши данные удалены и сервис Find My iPhone больше не отслеживает ваш старый iPhone остался еще один шаг в подготовке телефона к продаже: проверка, что ваш Айфон работает.
Ваш тариф и подписки должны перенестись со старого телефона на новый после его покупки и активации.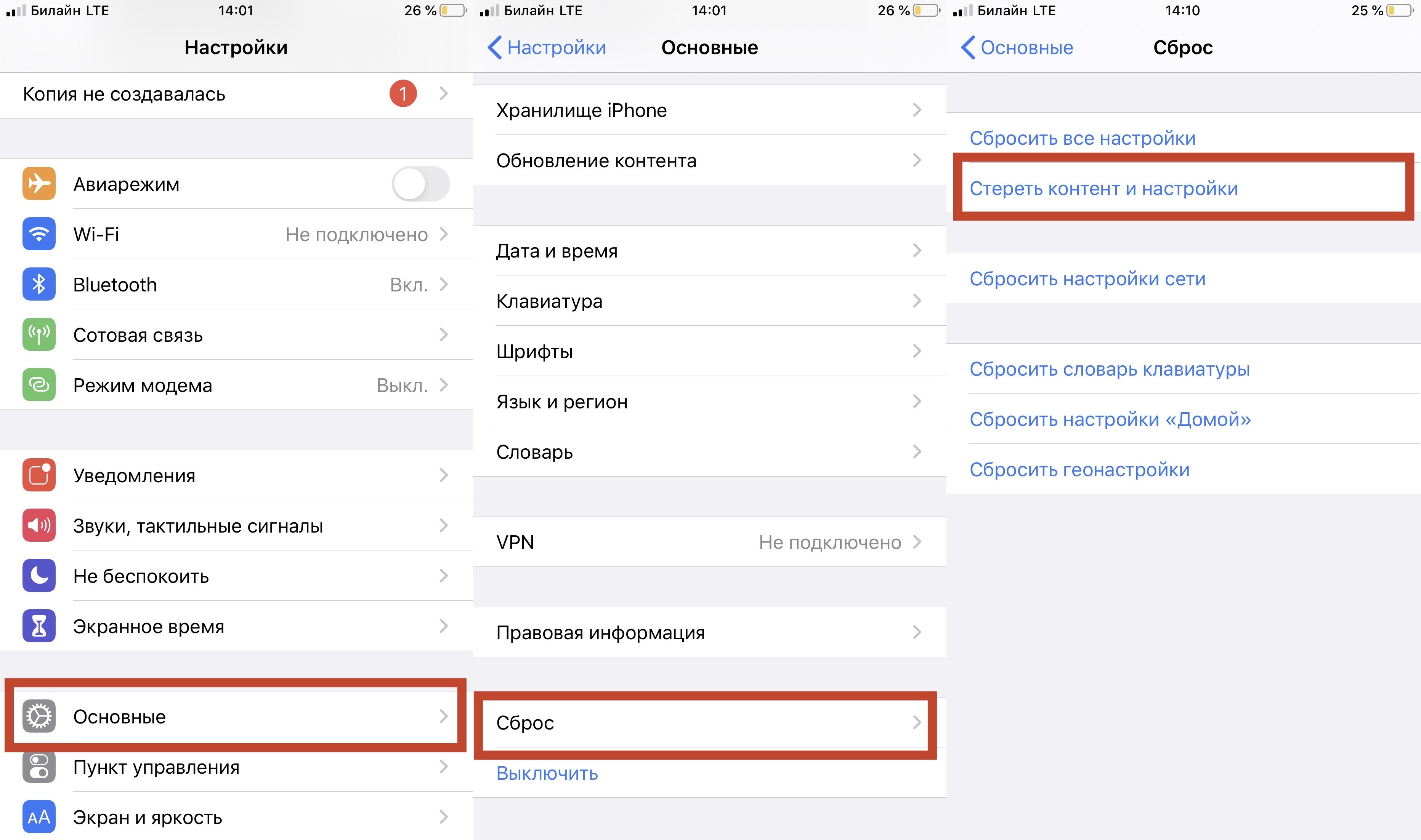 Возможно, вы уже знаете, что все работает: вы могли уже принимать звонки на новый телефон. Если это так, все хорошо. Если нет – свяжитесь с вашим сотовым оператором и проверьте, что ваш тариф работает, перед тем, как избавляться от старого телефона.
Возможно, вы уже знаете, что все работает: вы могли уже принимать звонки на новый телефон. Если это так, все хорошо. Если нет – свяжитесь с вашим сотовым оператором и проверьте, что ваш тариф работает, перед тем, как избавляться от старого телефона.
Как перенести все данные со старого iPhone на новый iPhone (быстрый способ)
Итак, вы купили новый iPhone XS, iPhone XS Max или iPhone XR, а теперь вам нужно перенести все свои данные со старого iPhone на новый iPhone. Неважно как вы решите переносить данные, с помощью автоматической настройки iOS 12, iCloud или iTunes, прежде чем начать нужно сделать резервную копию своего старого iPhone.
Совет: Если сделать зашифрованную резервную копию данных старого iPhone с помощью iTunes, а затем восстановить ее на новый iPhone. Перенесется вся информация, в том числе пароли. К тому же это сэкономит больше времени и потребует меньше усилий в работе с резервной копией.
После того как вы сделали резервную копию, выберите каким способом вам удобней перенести данные на новый iPhone.
Как автоматически перенести данные со старого iPhone на новый
В iOS 11 и более новых версиях, есть возможность быстро перенести данные с одного iPhone на другой. Единственное условие — это оба смартфона должны находится рядом друг с другом. Итак, начнем:
1: Включите новый iPhone или iPad и положите его рядом со старым устройством (на обоих устройствах должна стоять iOS 11 или новее).
2: На новом iPhone должно появится окно «Быстрое начало», где будет предложит настроить новое устройство и ввести свой Apple ID.
3: После этого на новом iPhone должно появится изображение, сканируйте его старым iPhone.
4: Когда появится запрос пароль, введите пароль от старого iPhone на новом.
5: Настройте Touch ID на новом iPhone или iPad.
6: Теперь должен появиться вопрос, об восстановить данные в новом iPhone из вашей последней совместимой резервной копии.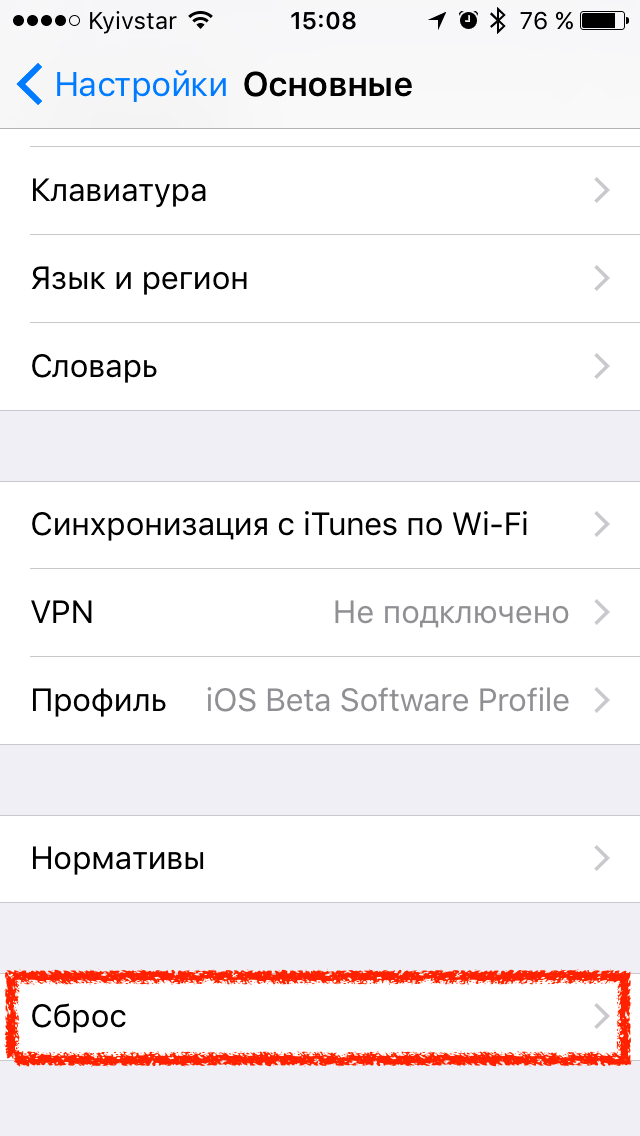
7: Выберите, что вы хотите восстановить на новом устройстве резервную копию из iCloud или iTunes, настроить как новый iPhone или iPad, или перенести данные с устройства Android.
8: Согласитесь с условиями.
9: Выберите хотите ли вы переносить некоторые настройки связанные с «Siri», «найти мой iPhone», Apple Pay, геопозицией и конфиденциальностью.
10: Завершите процесс настройки вашего нового iPhone или iPad.
Обязательно узнай — Как обновить бета-версию iOS на официальную (стабильную)
Как перенести данные на новый iPhone с помощью iTunes
Тебе понадобиться Lightning кабель или 30-контактный (если это iPhone 4S или модель старше).
1: Убедись, что у тебя самая последняя версия iTunes.
2: Подключи свой старый iPhone к компьютеру Mac или Windows.
3: Запусти iTunes.
4: Нажми на значок iPhone
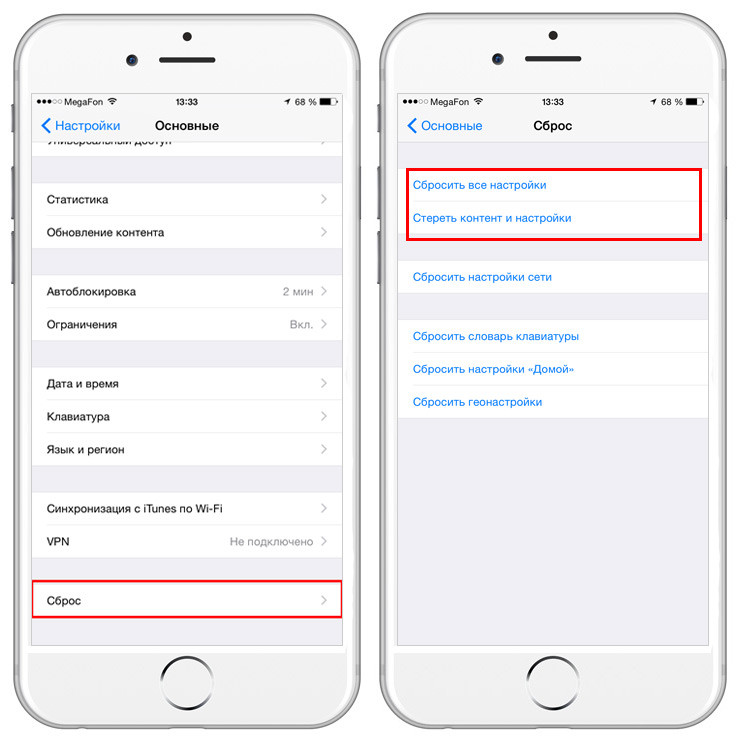
5: Выбери зашифровать локальную копию и добавь пароль.
6: Если появится вопрос, о создании резервной копии приложений, нажми пропустить. (Они установятся в любом случае)
7: Дождитесь завершения резервного копирования.
8: Отсоедини старый iPhone от компьютера, выключи его и вытащи из него SIM-карту.
9: Вставь SIM-карту в свой новый iPhone и включи его.
10: Подключи свой новый iPhone к компьютеру Mac или Windows.
11: Начните его настраивать, выбери язык, подключись к Wi-FI сети.
12: На странице Настройка iPhone выбери пункт Восстановить из копии iTunes
13: В iTunes на твоем Mac или Windows, выбери восстановить из резервной копии
14: Выбери последнюю резервную копию из списка и введи пароль.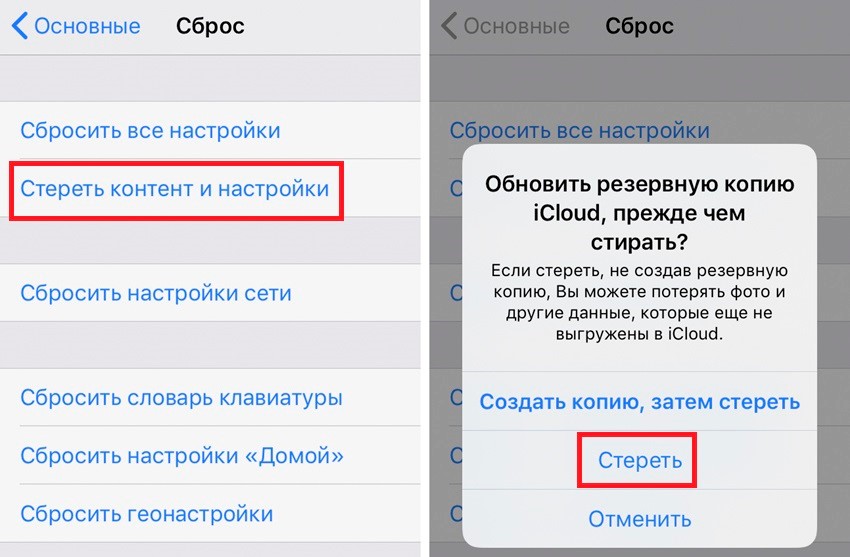
В зависимости от размера резервной копии, приложений и музыки, придётся подождать какое-то время, пока все это загрузиться. Не отключайте iPhone, пока не закончится восстановление из резервной копии. По завершении процесса, устройством можно пользоваться.
Как перенести данные на новый iPhone с помощью iCloud
Если ты пользуешься облачным хранилищем iCloud, можно взять оттуда резервную копию, и перенести все данные по беспроводной сети. Для начала лучше запустит вручную создание резервной копии на старом устройстве, прежде чем установить ее на новый iPhone. Это будет гарантом, что вся последняя информация была заархивирована и перенесена.
1: Возьми свой старый iPhone.
2: Убедитесь, что твой iPhone или iPad подключен к Wi-Fi. (Если он разряжен, подключи его к зарядке.)
3: Зайди на старом iPhone в Настройки
4: Выбери пункт iCloud
5: Найди и зайди в пункт
6: Нажми на Создать резервную копию
7: Когда резервное копирование закончится, выключи старый iPhone
8: Вытащи SIM-карту из старого iPhone
Обязательно дождись завершения резервного копирования, прежде чем продолжить.
1: Установи свою SIM-карту в новый iPhone и включи его.
2: Начните его настраивать, выбери язык, подключись к Wi-FI сети.
3: На странице Настройка iPhone
4: Войди в свой аккаунт iCloud. (Введи Apple ID и пароль.) и нажми Далее
5: Выбери последнюю резервную копию из списка и введи пароль iCloud (если потребуется)
В зависимости от того, сколько данных будет загружаться, в том числе музыка и приложения, это займет какое-то время. Будь в зоне действия Wi-Fi как можно больше, чтобы ускорить процесс.
Твой iPhone в процессе может сильно нагреться, так же во время восстановления сильно садиться аккумулятор. Не стоит волноваться, после восстановление температура станет нормальной.
Как перенести данные на новый iPhone со старого смартфона на Android или Windows
Если ты решил перейти со смартфона Android или Windows Phone, ты так же можешь перенести с них некоторые данные на iPhone, хотя не все, например, приложения ты перенести не сможешь.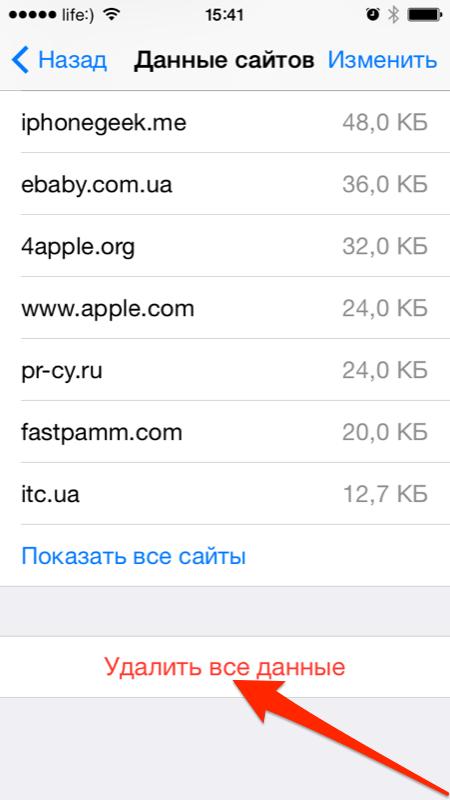
Остались вопросы о переносе данных?
При возникновении сложностей или если у вас остались вопросы о переносе данных с одного айфона на другой, пишите в комментариях ниже!
Как удалить все данные с iPad? Сброс планшета до заводских настроек.
03 Дек 2019
Дмитрий Маришин
Хотите купить новый iPad? Если у вас есть iPad, но вы хотите обновить свою модель, то данная статья для вас. На планшете хранится множество информации и необходимых приложений, и не хочется это всё терять при покупке нового гаджета. Можно всю информацию со старого планшете перенести на новый. Также перед тем, как отдать кому-то старый iPad следует удалить с него всю информацию так, чтобы она не была удалена в последующем на вашем новом гаджете.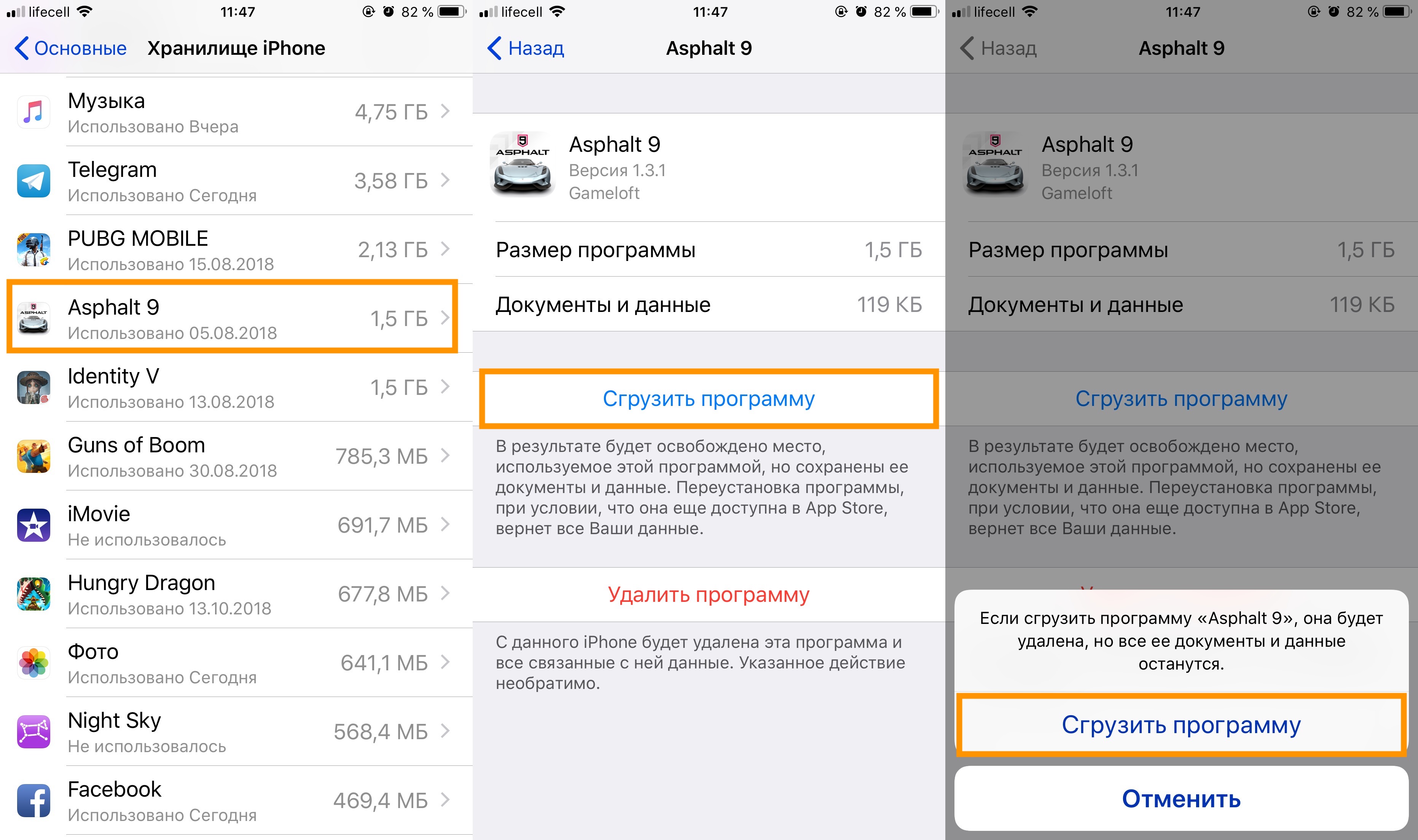 Часто бывают такие случае, что при сбросе iPad к заводским настройкам все данные удаляются с iCloud. Для того, чтобы такого не произошло воспользуйтесь советом ниже.
Часто бывают такие случае, что при сбросе iPad к заводским настройкам все данные удаляются с iCloud. Для того, чтобы такого не произошло воспользуйтесь советом ниже.
Сброс iPad до заводских настроек.
- Перед тем, как вы решили удалить с iPad все данные, сделайте резервное копирование. Через iTunes на компьютер или с помощью Finder, если используете новую macOS.
- Также можно включить резервное копирование в iСloud. Для этого зайдите в «Настройки» → «Apple ID» → «iСloud». Активируйте ползунок возле пункта «Резервная копия в iСloud» и кликните «Создать резервную копию».
- После этого можно приступать к удалению данных в iPad.
- Выключите функцию «Локатор» или «Найти iPad». В разных версиях прошивки она будет по-разному называться. Для этого необходимо будет ввести данные вашего Apple ID. Если вы забыли логин или пароль от своего идентификатора, то ознакомьтесь с другой статьёй по ссылке.
- Далее в меню «iСloud» пролистайте в самый низ и нажмите «Выйти».

- После этого появится всплывающее окно, в котором вы сможете выбрать, сохранять ли данные на планшете. Если вы хотите отдать iPad пустым, без ваших личных файлов, то выключите все ползунки и кликните «Выйти».
- Начнётся копирование данных в облако. Также сброс настроек можно делать и на iPhone.
- После этого перейдите в раздел «Основное» → «Сброс». Появятся различные варианты сброса. Чтобы полностью стереть все данные и сбросить планшет до заводских настроек следует выбрать пункт «Стереть контент и настройки». Выберите его и снова кликните «Стереть».
- После этого начнётся сброс настроек. После завершения процедуры вы увидите экран активации и сможете заново включить планшет, как новый.
Удаляйте с iPad все данные безопасно и используйте свои файлы на новых устройствах.
У вас есть MacВook или iMac? Специально для вас мы создали онлайн-марафон по настройке полезных сервисов на Mac: узнайте за 8 простых занятий, как быстро настроить Apple ID, iCloud и другие сервисы на Mac, обезопасить свои пользовательские данные, оптимизировать хранилище iCloud и пр.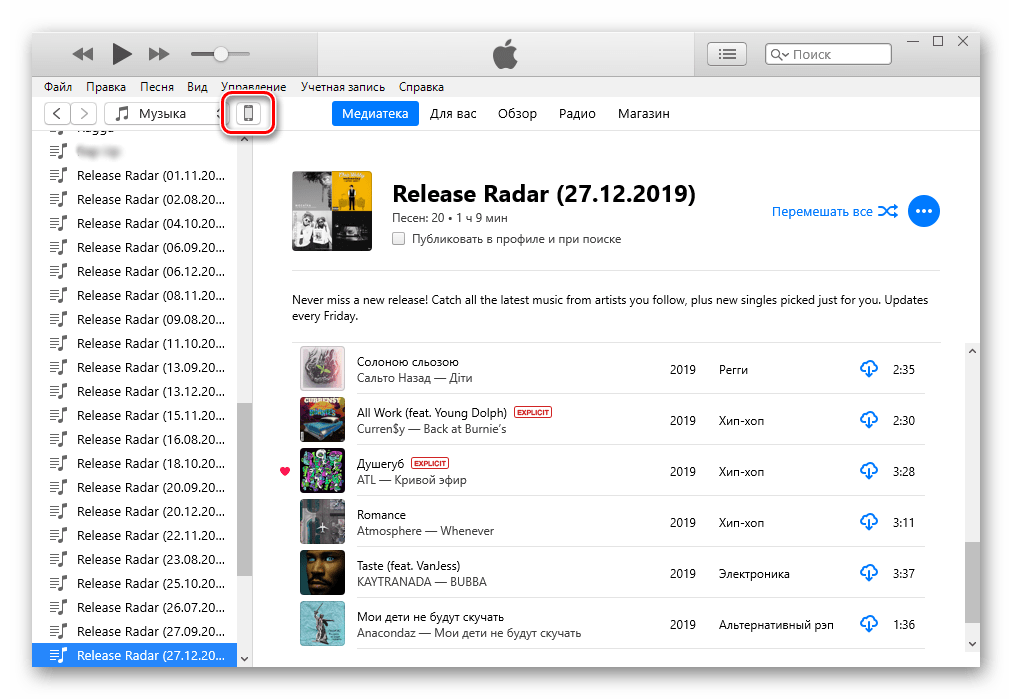
- Это быстро: вам не придется искать в Ютубе инструкции по настройке.
- Это просто: вы увидите каждый шаг на экране, с подсказками на понятном языке.
- Это удобно: вы получите полезные навыки, не вставая с удобного кресла.
Остались вопросы?
Поделиться:
Как удалить все данные (отформатировать) iPhone 4s
Принимая в дар либо беря подержанный iPhone, мы, в большинстве случаев, желаем поскорее его отформатировать, в случае если прошлый обладатель не позаботился об этом. Термин «форматирование» мы используем в качестве синонимов понятий «стереть, очистить», каковые, по сути, являются тождественными. Выполнить такую процедуру максимально скоро и действенно возможно несколькими методами.
Маленькое предисловие перед инструкцией
Вам нужно удостовериться в том, что ваш iPhone 4s имеет статус «неверлока» – ранее не блокированного устройства.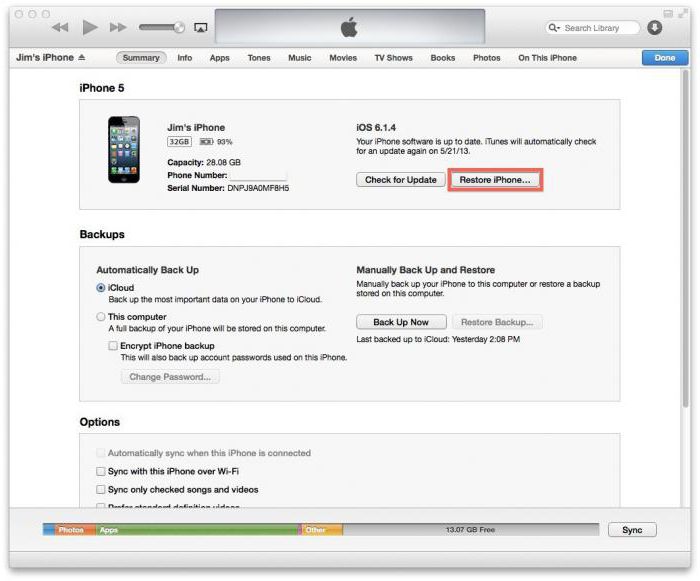 на данный момент многие iPhone 4s привезенные из Европы имеют статус «неверлок», а это дает полную уверенность в том, что по окончании проведения восстановления (форматирования) устройства, оно будет поддерживать работу со всеми русскими операторами.
на данный момент многие iPhone 4s привезенные из Европы имеют статус «неверлок», а это дает полную уверенность в том, что по окончании проведения восстановления (форматирования) устройства, оно будет поддерживать работу со всеми русскими операторами.
В случае если же айфон не будет иметь заветный статус «неверлока», то, вероятнее, по окончании проведения восстановления устройство не будет делать собственную телекоммуникационную функцию. Несложнее говоря, вы получите уже не iPhone 4s, а устройство более похожее на iPod, которое не сможет выполнять звонки.
В общем, если вы привезли устройство из зарубежа, и не понимаете его статус, то ответственность за все делаемые их последствия и действия будет целиком и полностью лежать на ваших плечах.
Удаление данных с iPhone через программный интерфейс
Вычисляем нужным сходу предотвратить вас, что этот способ не подходит для айфонов 4s, обладатели которых ставили какую-либо кастомную прошивку.
В другом случае, по окончании данной процедуры ОС прекратит загружаться (на экране будет светиться эмблема Apple либо отображаться процесс загрузки).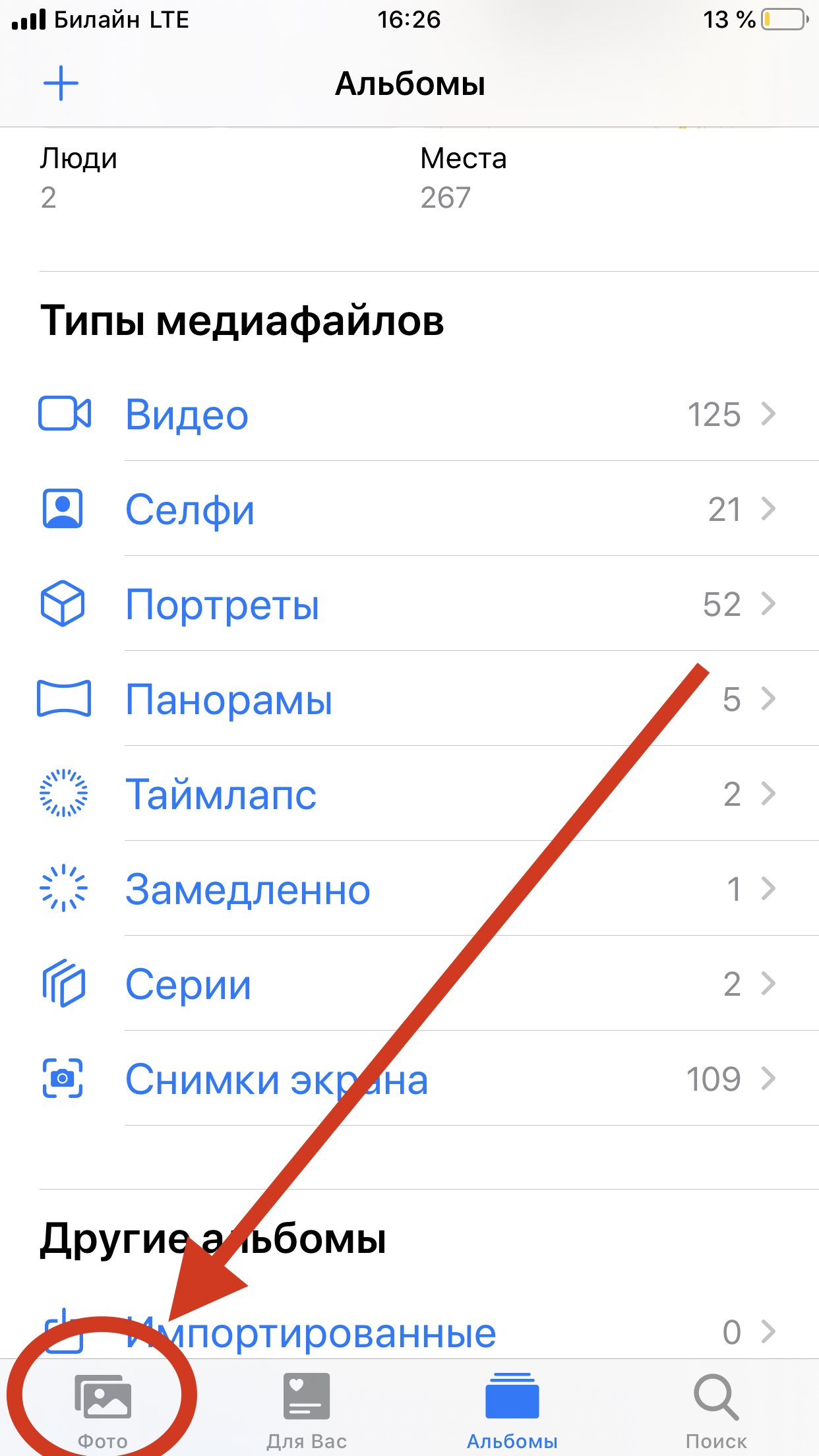 Лечится это или в сервисном центре за отдельную плату, или самостоятельно, в случае если была заблаговременно создана резервная копия файлов.
Лечится это или в сервисном центре за отдельную плату, или самостоятельно, в случае если была заблаговременно создана резервная копия файлов.
В целом же, удалить все сведенья с IOS возможно за 5 кликов:
С главного меню айфон необходимо зайти в настройки.
Выбрать пункт «Главные», и потом – «Сброс»;
Затем направляться надавить на строчок «Стереть настройки и контент». Наряду с этим, в случае если на айфоне стоит пароль, для успешного продолжения процесса он должен быть введен корректно;
Вам будет 2 раза подряд предложено подтвердить, что вы вправду желаете «стереть айфон». Это дополнительная мера предостережения, поскольку процесс удаления есть необратимым.
В случае если в настройках iCloud для вашего девайса включена опция «Отыскать айфон», на следующем шаге совокупность предложит ввести пароль от вашего Apple ID, что задавался при активации устройства. Обойти данный ход, к сожалению, запрещено;
По окончании того, как эта опция будет отключена, айфон машинально перезагрузится и вы заметите строчок состояния процесса удаления файлов.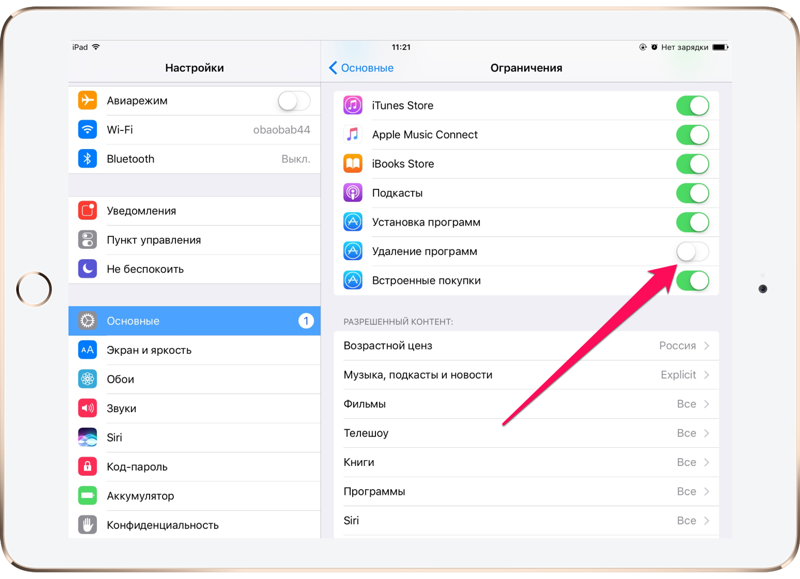
Заблаговременно побеспокойтесь о том, дабы ваш аппарат был заряжен хотя бы на 25% либо подключен к сети.
В случае если же в ходе очистки данных айфон разрядится всецело и выключится, восстанавливать совокупность необходимо будет через iTunes.
Форматирование iPhone посредством iTunes
Для начала вам потребуется определиться с версией операционной системы, которую в будущем вы захотите видеть на своем iPhone 4s. Если вы уверены, что ваш айфон поддерживает несколько версию iOS, то скачайте предварительно оптимальное для вас ПО, сделать вы имеете возможность это, к примеру, по данной ссылке.
Скачав нужную вам прошивку, открываем на своем компьютере программу iTunes. Подключаем ваш iPhone к компьютеру через шнур и ожидаем, в то время, когда завершится процесс синхронизации. После этого кликаем левой клавишей мышки по активному окну программы iTunes и нажимаем кнопку на клавиатуре «Shift». Сейчас на вкладке «Обзор» ищем кнопку «Вернуть» и нажимаем на нее.
Затем перед вами откроется меню выбора файлов, где вам нужно будет выбрать скачанную заблаговременно файл-прошивку.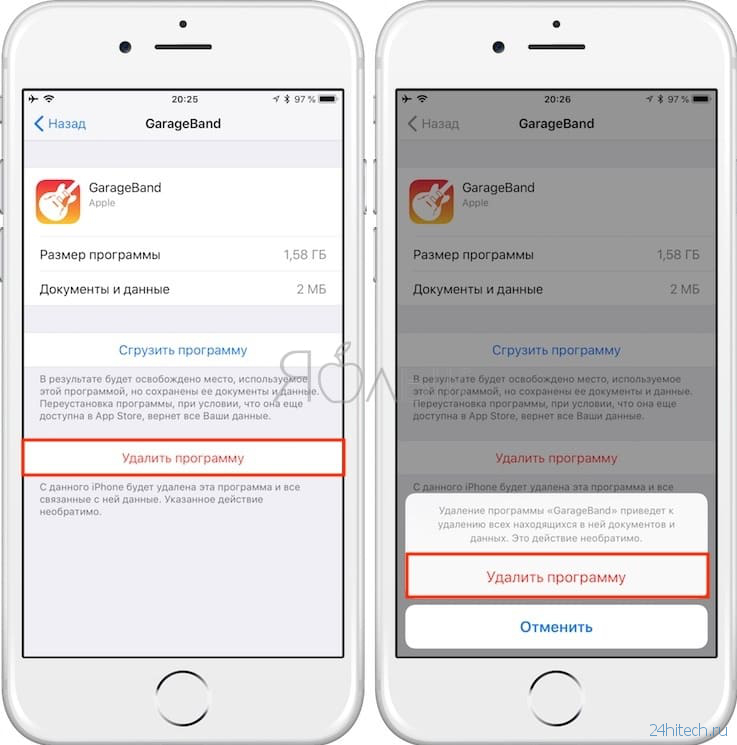 Находим ее и выбираем, по окончании чего у вас в окне программы обязан показаться индикатор загрузки файла. Когда данный индикатор заполнится, начнется процесс восстановления (форматирования) iPhone 4s.
Находим ее и выбираем, по окончании чего у вас в окне программы обязан показаться индикатор загрузки файла. Когда данный индикатор заполнится, начнется процесс восстановления (форматирования) iPhone 4s.
Сейчас нельзя отключать устройство от шнура, поскольку будет происходить процесс форматирования. Когда процесс завершится, на экране компьютера вы сможете разглядеть соответствующее уведомление. Все, сейчас ваше устройство было полностью очищено.
Удаление данных посредством iCloud
Прелесть этого метода содержится в том, что удалить эти возможно кроме того в удаленном режиме. Для этого нужно иметь компьютер, ноутбук либо планшет с любой ОС и подключение к интернету.
Заходим на сайт icloud.com.
Делаем вход под своим Apple ID и запускаем приложение «Отыскать айфон».
На верхней панели в меню, из перечня всех устройств выбираем iPhone 4s (в том случае, если у вас пара «яблочных девайсов»).
В правом верхнем углу вы заметите окно с иконкой айфона.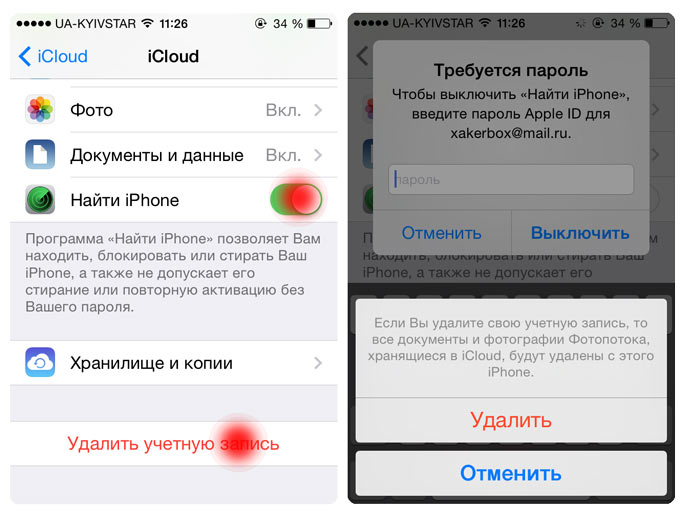 Нажимаем на кнопку «Стереть iPhone».
Нажимаем на кнопку «Стереть iPhone».
Как вы имели возможность додуматься, эту операцию необходимо подтвердить, исходя из этого во всплывающем окне нажимаем «Стереть».
Дабы убедиться, что данную операцию делает как раз обладатель, вас попросят ввести пароль от Apple ID.
Для продолжения достаточно надавить «Потом» и «Готово». Сразу после этого начнется процесс удаления данных.
Покинуть запрос на стирание айфона через iCloud возможно кроме того при отключённом аппарате.
При таких условиях данный процесс поставится в очередь и начнет выполняться по окончании того, как устройство покажется в онлайне.
Стирание айфона влечет за собой отмену блокировки активации и машинально отключает функцию «Отыскать айфон». По окончании успешного форматирования памяти девайса будет нереально активировать режим пропажи либо выяснить расположение устройства.
Завершение процесса форматирования
Независимо от выбранного метода, в завершение процесса очистки вам нужно будет пройти процедуру активации и у вас будет выбор: настроить телефон по-новому либо вернуть его из резервной копии.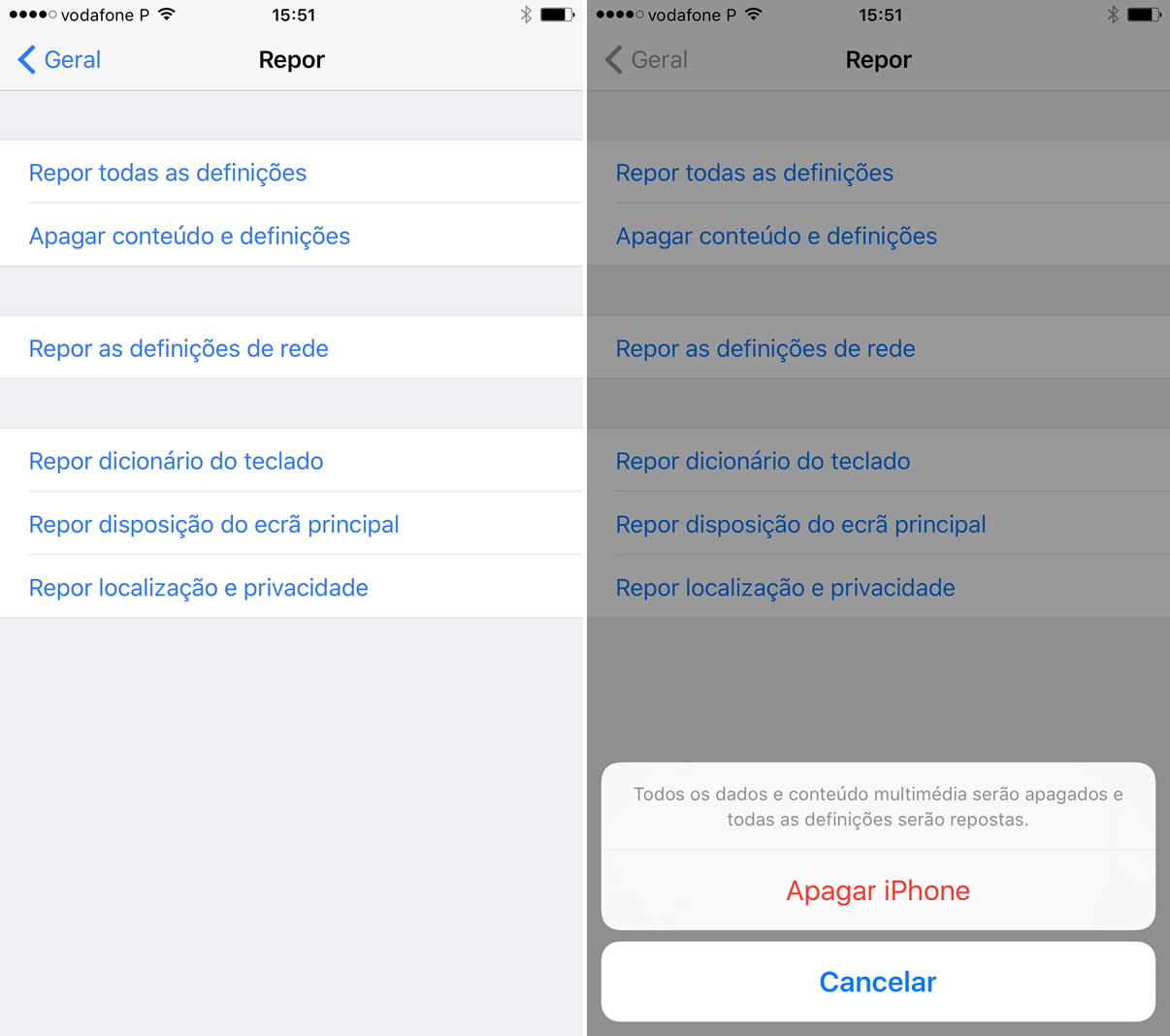 Выбираем первый вариант, поскольку данный вариант подразумевает полный сброс, и завершаем процесс активации.
Выбираем первый вариант, поскольку данный вариант подразумевает полный сброс, и завершаем процесс активации.
Сейчас ваше устройство всецело отформатировано.
В случае если появились вопросы – пишите их в комментарии. Мы в обязательном порядке поможем вам. Кроме этого вашему вниманию предоставляем видео по сбросу телефона:
Комментарии и уведомления в настоящее время закрыты..
Стирание ожидание iphone не стирается. Как удалить все с Айфона, стереть данные на iPhone
Зачастую, причина, по которой iPhone и iPad начинают работать значительно хуже обычного, кроется в недостатке свободного места в памяти устройства. Если вы заметили, что ваш аппарат стал «задумчивым», часто зависает, непроизвольно перезагружается без команды, значит пришло время «генеральной уборки». Пора очистить память устройства от лишних мегабайт, а то и Гб программного мусора. Согласитесь, «ручками» удалять каждое приложение и его файлы не профессионально.
Сегодня я расскажу вам как быстро очистить память устройства полностью или частично, а также как сбросить настройки айфона до заводских.
В настройках iPhone, iPod Touch и iPad в меню «Основные -> Статистика» есть любопытный раздел — «Хранилище». Данное меню содержит информацию о том, сколько и чем занята память девайса. Загляните, вы можете сильно удивиться тому, что даже самые безобидные, на первый взгляд, приложения, например менеджеры социальных сетей, могут хранить гигабайты бесполезных данных.
Совсем недавно к нам обратился владелец iPhone, который столкнулся с проблемой недостатка памяти. При это привело к тому, что устройство попало в . Восстановление iPhone как решение проблемы не рассматривалось, т.к. терять данные из устройства пользователю не хотелось. К счастью, все закончилось благополучно, человеку все равно пришлось восстанавливать iPhone через iTunes, а информацию удалось восстановить из , о существовании которой он даже не догадывался.
Данный прецедент подталкивает к тому, чтобы всегда содержать память устройства в «чистоте», или хотя бы периодически очищать ее от информационного «хлама».
Очистить айфон можно радикально, т.е. полностью, или частично, удалив отдельные приложения и их файлы. Сделать это достаточно просто сразу несколькими способами.
Способы как очистить iPhone
- Стереть контент и настройки на iPhone.
- Стереть айфон в iCloud.
- Удаление приложения с рабочего стола.
- Удаление приложения в настройках iPhone в меню «Хранилище».
- Удаление приложения из iPhone через iTunes.
Первые 3 метода позволяют полностью «обнулить» память девайса, в результате чего, в вашем распоряжении будет айфон с «чистой» . После очистки вам нужно будет его заново настроить и восстановить необходимые данные из резервной копии в iTunes или iCloud.
Последние 3 — классические, позволяют удалять отдельные приложения и все их данные вручную.
О восстановлении iPhone мы уже писали и достаточно , повторяться смысла не вижу. Попробуем стереть контент и настройки на айфоне и посмотрим, чем это грозит.
Как стереть контент и настройки на iPhone
Выполняется данная процедура очень просто, всего в 5 «тапов».
Для того, чтобы стереть контент и настройки на iPhone, его не обязательно подключать к источнику питания, но все же позаботьтесь, чтобы уровень заряда батареи был не ниже 25%. В противном случае, если аккумулятор в процессе стирания полностью разрядиться, может потребоваться восстановление айфона средствами iTunes.
!Предупреждение
Если у вас iPhone или iPad с джейлбрейком (Pangu например), в результате стирания контента и сброса настроек устройство попадет в «режим вечного яблока», но вместо логотипа Apple на экране будет вертеться иконка хода процесса. Айфон придется восстанавливать средствами iTunes.
— Предупреждение —
Обращаю ваше внимание, приложение (программа или игра) удаляется вместе со всем содержимым. Если, к примеру, вы создавали файлы в определенной программе, Pages например, и удалите ее, все созданные в Pages файлы будут безвозвратно удалены. Сохраняйте созданные на айфоне файлы в облачных хранилищах (iCloud, Dropbox и др.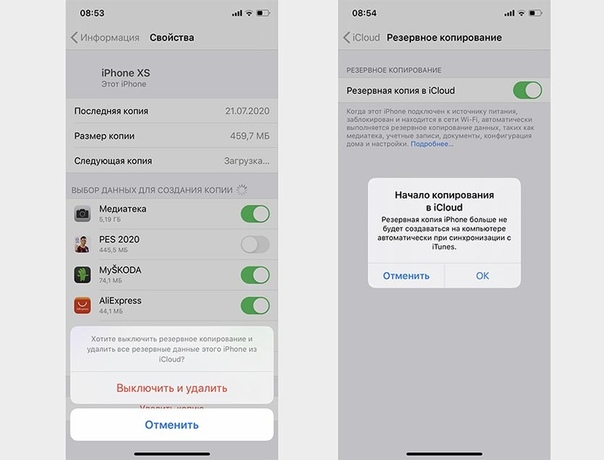 ).
).
Помимо приложений, свободное пространство в iOS-девайсе съедают фотографии, видео, музыка, контакты, заметки и другая важная информация. Но есть и еще один секретный (для многих) пожиратель памяти — Safari.
Работает мобильный веб-браузер от компании Apple, как и любой другой: при загрузке сайта он загружает его содержимое во временное хранилище (кэш). Делается это для того, чтобы ускорить загрузку страниц при повторном к ним обращении.
При повторном обращении к загруженным в кэш веб-страницам, кэшированные данные не загружаются с серверов заново, а извлекаются из кэша. С одной стороны это позволяет экономить на трафике и получать быструю загрузку веб-страниц, с другой — приходится мириться с тем, что кэш «жрет» память.
Так вот, если вы достаточно активно используете айфон или айпэд для «интернет-серфинга», будьте готовы к тому, что кэш Safari может занимать достаточно много места в памяти. Этот объем зависит от того, сколько данных сервер, на котором размещается сайт, разрешил кэшировать.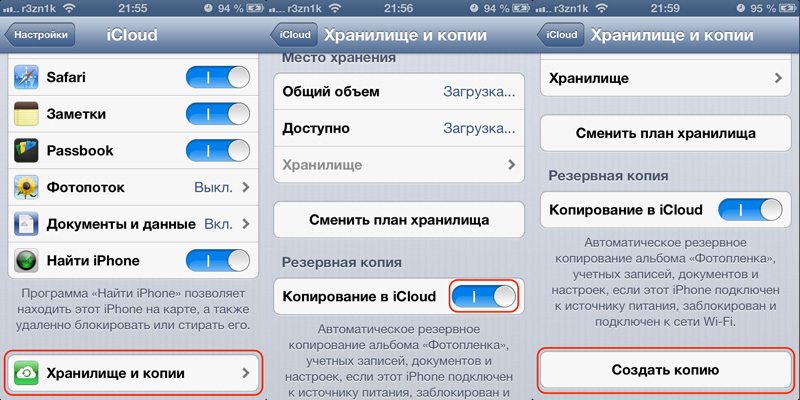 Владелец iPhone не может ограничивать этот размер, остается только периодически чистить.
Владелец iPhone не может ограничивать этот размер, остается только периодически чистить.
Совет: Возьмите за привычку периодически очищать кэш Safari, это улучшит состояние вашего iPhone и iPad.
Как очистить кэш Safari на iPhone
Вот так, на самом деле, все просто. Теперь вы знаете как удалить «проблемное» приложение из iPhone или полностью очистить его память.
Если у вас возникли трудности или вопросы по теме статьи, добро пожаловать в комментарии.
Привет! Многих волнует тема того, что произойдет после удаления всех данных с iPhone через сайт iCloud.com. Только вот адекватной и нормальной информации в сети по этому вопросу очень мало. А если быть совсем точным, то ее практически нет. Большинство ресурсов просто берут и копируют фразу с сайта Apple — «При стирании данных с устройства также отключаются функция «Найти iPhone» и блокировка активации».
Которая многих вводит в ступор и порождает массу вопросов: Если стереть устройство через «Найти iPhone», то оно освободится от Activation lock и им можно будет пользоваться? Блокировка на Apple ID снимается? Данные удалятся целиком и полностью? В чем отличие от «Режима пропажи»? ( — прочитайте, лишним не будет).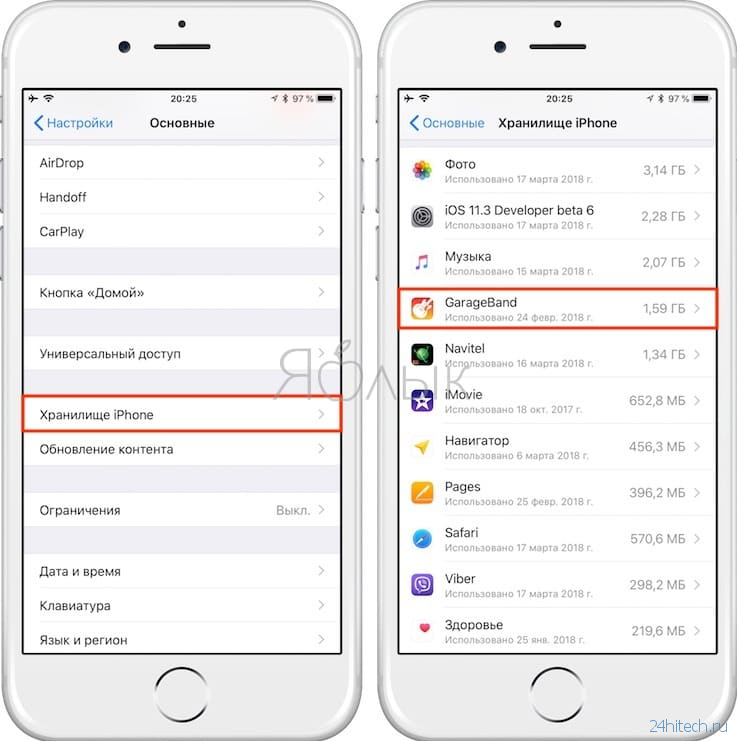 И это только самые основные «загадки». На самом деле их намного больше!
И это только самые основные «загадки». На самом деле их намного больше!
Впрочем, если вернуться к описанию этой функции, то получается что ответ на все эти вопросы очевиден — после нажатия «Стереть iPhone» устройство будет «чистым» и не заблокированным.
Что же получается? Автор этих строк в зря советует всем именно стирать устройство, если оно потеряно (украдено) и найти его не представляется возможным? То есть, с одной стороны — мы удаляем все свои данные (это плюс). А с другой — полностью разблокируем телефон (это минус) и им может воспользоваться кто угодно?
Но, на самом деле, в этой фразе чего-то не хватает. И в конце статьи мы ее подкорректируем:)
Для того чтобы наглядно показать что же происходит во время и после процесса удаления данных с iPhone через «Найти iPhone», я решил самостоятельно проделать это действие. Правда участвовать в данном эксперименте будет iPad (телефон восстанавливать из резервной копии — это очень долго), но для айфона результат будет полностью аналогичным.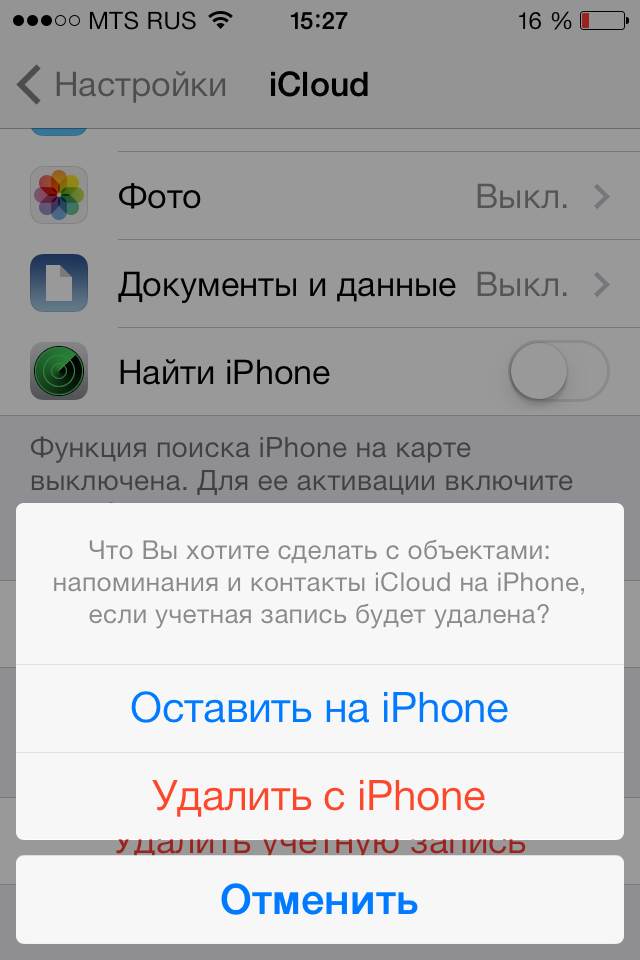 Итак, поехали!
Итак, поехали!
Имеем на устройстве включенную функцию «Найти iPhone» и представим, что гаджет мы безвозвратно потеряли (или его украли). Нам надо стереть с него все данные, для этого:
- Переходим на сайт iCloud.com и вводим свою учетную запись Apple ID.
- Нажимаем на «Найти iPhone» и в списке устройств выбираем то, которое нужно очистить.
- Жмем «Стереть iPad» (ну или iPhone) и уверенно соглашаемся с тем, что все материалы и настройки будут удалены. И, конечно же, после этого действия устройство нельзя будет обнаружить или отследить.
- А вот здесь небольшая проблема для тех, кто не владеет полной информацией об учетной записи Apple ID. Дело в том, что для подтверждения ваших намерений необходимо ответить на контрольные вопросы (хотя бы два из трех).
- После этого указываем номер телефона и короткое сообщение — они должны будут отобразиться на экране устройства после стирания. Забегая вперед, хочется отметить тот факт, что у меня все эти надписи на дисплее почему-то не показывались.
 Почему? Честно говоря не знаю — если есть идеи, то пишите в комментарии. Нажимаем «Готово».
Почему? Честно говоря не знаю — если есть идеи, то пишите в комментарии. Нажимаем «Готово». - Все! Данные iPhone или iPad полностью удалены. И вот здесь начинается самое главное — об этом нужно обязательно помнить. Мы видим надпись «Стирание выполнено» и еще одну строчку — «Удалить из найти iPhone».
- Вот если нажать ее, то устройство действительно «освободится» от блокировки Apple ID и его сможет активировать кто угодно. А если не нажимать, то ваш iPhone или iPad будет в режиме «Потерян и стерт».
В этом случае разблокировка устройства практически невозможна. Даже через техническую поддержку. С большой долей вероятности гаджет можно смело сдавать на запчасти. Да и то, самая дорогая из них — системная плата, будет заблокирована в iCloud.
Как и обещал, немного подкорректируем фразу с официального сайта Apple:)
А теперь короткие выводы — если стереть iPhone или iPad через функцию «Найти iPhone», то:
- Блокировка активации Apple ID автоматически не снимется.
 Это можно сделать вручную, уже после завершения процесса.
Это можно сделать вручную, уже после завершения процесса. - Все данные удаляются целиком и полностью.
- Теперь нельзя определить геопозицию и местонахождение гаджета.
P.S. Вопросы, здравые мысли, дискуссии — для всего этого открыты комментарии. Пишите! Ну и «лайкнуть» статью можно, чего уж там… полезная информация же!
Если вы хотите продать, отдать или выпустить свой подержанный iPhone для других, Первое, что вы должны сделать, это стереть все на iPhone полностью сохранить вашу личную информацию в безопасности. Когда вы покупаете подержанную iPhone, Вы, возможно, потребуется, чтобы стереть все содержимое и настройки на iPhone перед использованием его, чтобы избежать ненужных неприятностей. Если вы удалили некоторые личные данные на вашем iPhone, Вы должны хотеть, чтобы они исчезают навсегда, чтобы предотвратить ваши секреты раскрываются.
Apple, рассмотрели эти ситуации и стирание iPhone довольно легко. В этом уроке, 5 способы, чтобы стереть iPhone будет представлен:
1.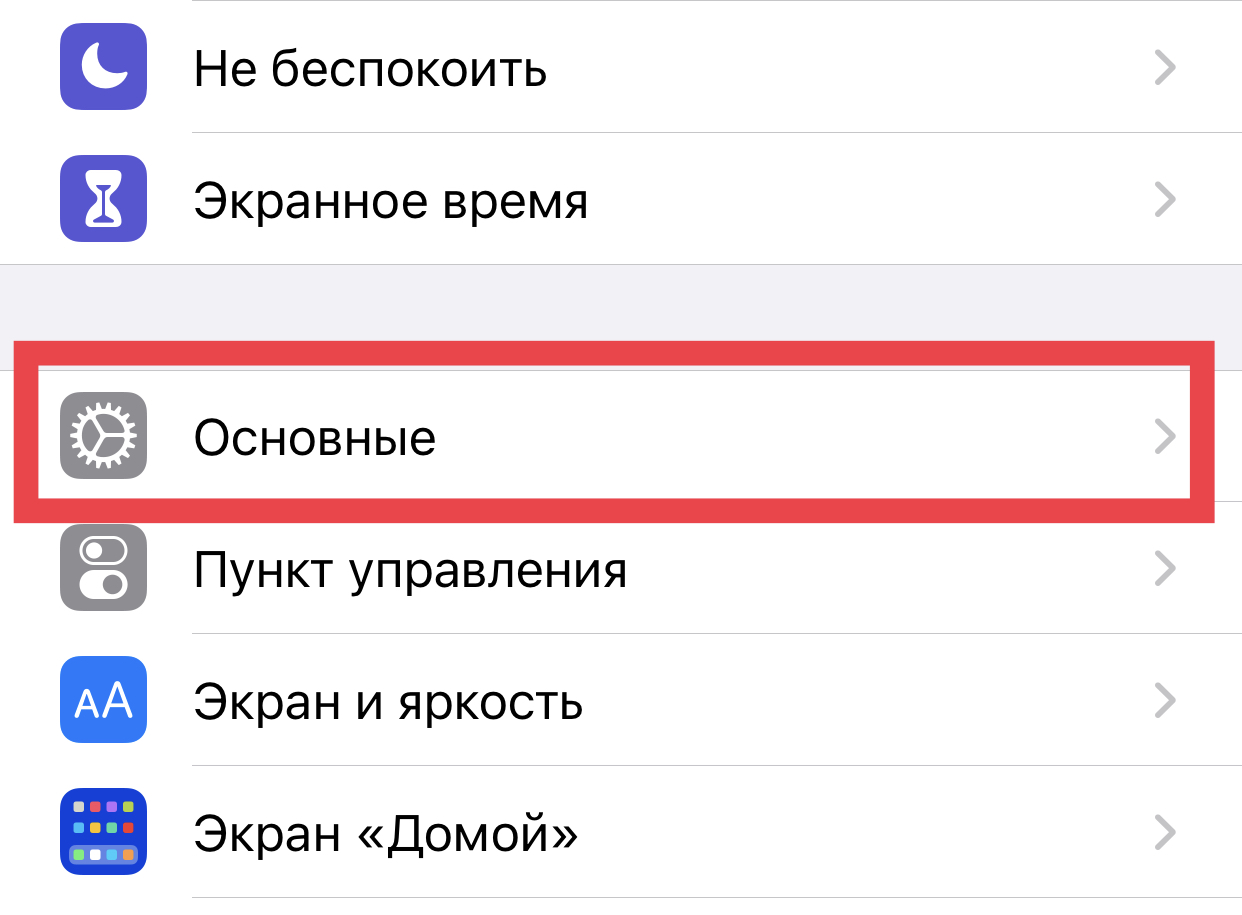
2.
3.
4.
5.
Метод 1: Стереть iPhone непосредственно с iPhone (СВОБОДНО)
1. Убедитесь, что вы создали резервную копию iPhone с Itunes или ICloud, и резервное копирование до даты, если вам нужно восстановить iPhone позже;
2. Нажмите «Настройки» > «Генеральная» > «Сброс» > «Стереть все содержимое и настройки» на вашем iPhone.
Метод 2: Стереть картинки, используя ITunes с iPhone подключен (СВОБОДНО)
1. Отключить «Find My iPhone» в «Настройки» > «ICloud», если вы сделали его на;
2. Подключите iPhone к компьютеру и запустите ITunes;
3. Выберите iPhone, когда он находится на ITunes;
4. На вкладке «Сводка», резервное копирование ваших iPhone или с ITunes или ICloud помощью «Backup Now» кнопку, если вы хотите восстановить iPhone снова;
5. Когда резервное копирование закончено. Нажмите кнопку «Восстановить iPhone …» кнопку на той же панели, а затем ударил «Восстановление» в всплывающем стереть все содержимое и настройки вашего iPhone на.
Метод 3: Стереть iPhone удаленно с ICloud если ваш iPhone потерян или украден (СВОБОДНО)
Вы можете стереть iPhone, только если вы позволили «Find My iPhone», прежде чем он погиб;
1. Авторизоваться https://www.icloud.com/#find с идентификатором Apple, затем нажмите кнопку «Найти» Мой iPhone;
2. Нажмите кнопку «Все устройства» и выбрать iPhone вы хотите, чтобы стереть после он находится;
3. В окне Info в iPhone в, нажмите «Стереть iPhone»;
4. Нажмите «Удалить» в всплывающем окне;
5. Введите пароль идентификатора Apple;
6. Нажмите кнопку «Далее» и все содержимое и настройки вашего iPhone на будут стерты.
Если ваш iPhone работает IOS 7 или позже, Вы имеете право на вход номер телефона и сообщение для отображения на iPhone после его стерты.
Пульт дистанционного стирания вашего iPhone начнется сразу же, если это онлайн; если это офис в настоящее время, удаленный стирания iPhone начнется в следующий раз это онлайн.
Заметка: После ослабления в iPhone, Вы не можете использовать «Find My iPhone», чтобы найти ее больше.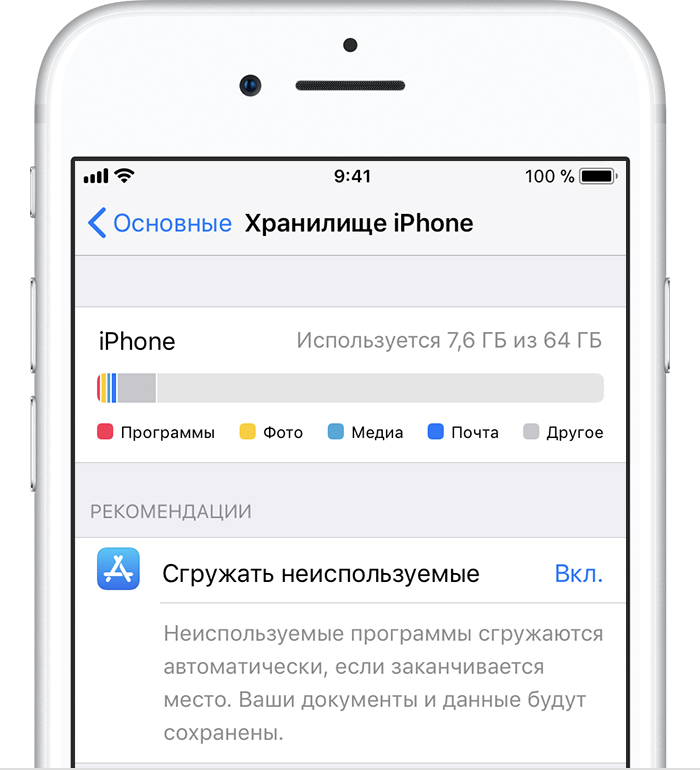 Так, рекомендуется, чтобы найти его или играть звук на нем, прежде чем вы решите удалить его дистанционно.
Так, рекомендуется, чтобы найти его или играть звук на нем, прежде чем вы решите удалить его дистанционно.
Все 3 Перечисленные методы, предоставляемые Apple, не 100% безопасным, так Я с телефона “Восстановить” не удалять личные данные и есть так много iPhone восстановления данных инструменты, доступные. Если вы хотите, чтобы ваш iPhone стереть надежно и, скачать профессиональный iPhone ластик SafeEraser.
SafeEraser является простым в использовании, но профессиональный инструмент iPhone стирания, чтобы стереть все данные (Все содержание и настройки), только удаленные данные или просто личные данные (История Сафари, печенье, История ввода, историю поиска и так далее) на iPhone и переписать данные с помощью мусорных файлов американские военные спецификации по-письма технологии, чтобы обеспечить стертый данные не возмещена. В дополнение, он также позволяет очистить данные картинки (такие как лог-файлов, кэшированные файлы, временные файлы и ненужные файлы) чтобы освободить место для хранения на iPhone.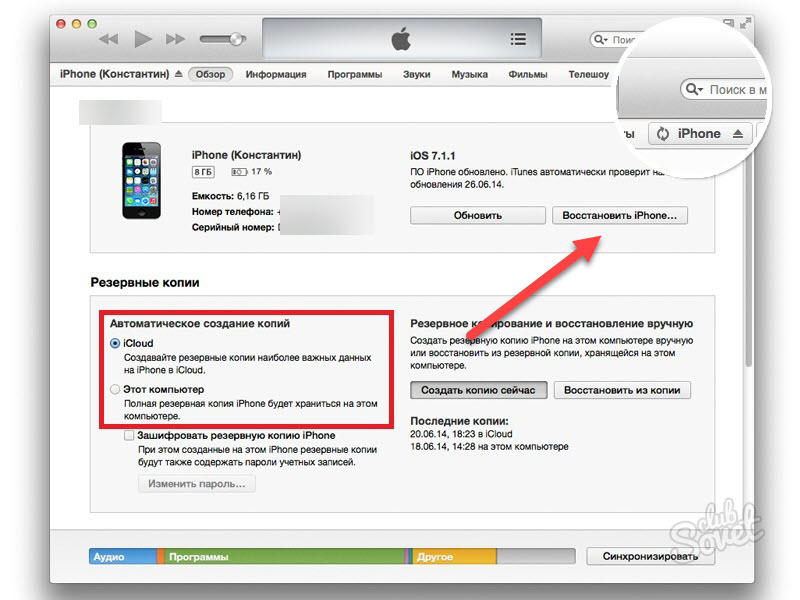
Метод 4: Стереть данные картинки полностью и надежно с SafeEraser
С помощью этого метода, Вы можете стереть все содержимое и настройки вашего iPhone на 4, iPhone 4S iPhone 5, айфон 5с, Айфон 5с, Я с телефона 6, Я с телефона 6 Плюс, Ipod Touch 4/5/6 и все поколения Ipad и восстановить устройство к заводским настройкам, независимо является ли это устройство или нет взломанный, операторского заблокирован или не.
1. Подключите iPhone к компьютеру и запустите SafeEraser;
2. После того, как iPhone находится с помощью программного обеспечения, выбрать «удалить все данные» на правой;
4. Ввод «удалить» в поле подтверждения стирания iPhone и нажмите «Erase Теперь», то iPhone ластик начнет свой iPhone стереть.
Высота (3 раз)»Уровень безопасности использует DoD 5220.22-M санитарной обработки данных стандарта изначально определяемый США Национальной программы промышленной безопасности (НИСП) в Национальный промышленная безопасность Программа РЭ (NISPOM).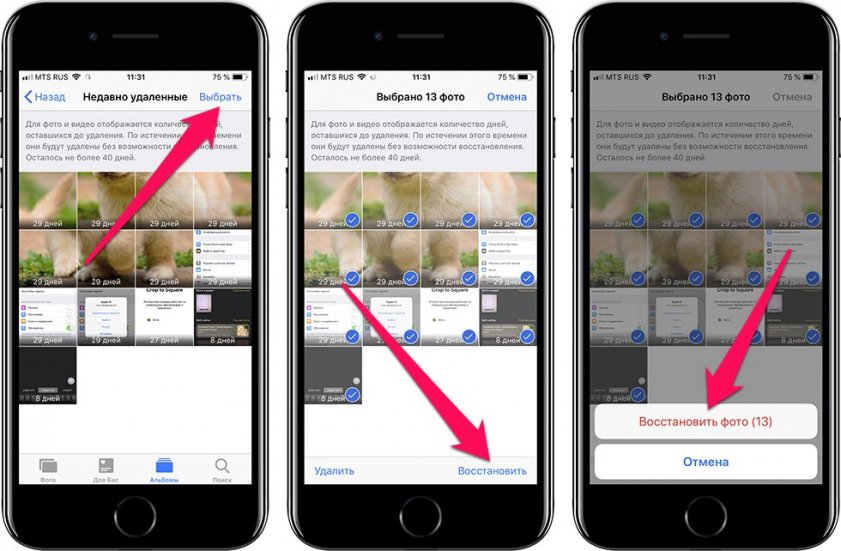 Там нет возможности восстановить стертые данные на iPhone больше, как только iPhone будет стерта с этим методом, даже если используется государством в современных технологий правительства восстановление данных.
Там нет возможности восстановить стертые данные на iPhone больше, как только iPhone будет стерта с этим методом, даже если используется государством в современных технологий правительства восстановление данных.
Метод 5: Стереть удаленные данные на iPhone, используя полностью SafeEraser
1. Получите ваш iPhone подключен к компьютеру с помощью кабеля USB к пришел с iPhone;
2. Когда iPhone появится на SafeEraser, выберите «Стереть удаленных файлов»;
3. Программное обеспечение автоматически начнет анализировать и сканировать удаленные данные на вашем iPhone;
5. Выберите «Уровень безопасности» и введите «удалить» в поле на всплывающем окне, чтобы подтвердить стирание, Затем нажмите «Стереть сейчас», чтобы начать, чтобы вытереть удаленные файлы на iPhone.
Если вы все еще хотите, чтобы ваш iPhone восстановить, ПОЖАЛУЙСТА, резервное копирование iPhone с Itunes, ICloud или третьей стороной ПО для резервного копирования iPhone до iPhone стирания.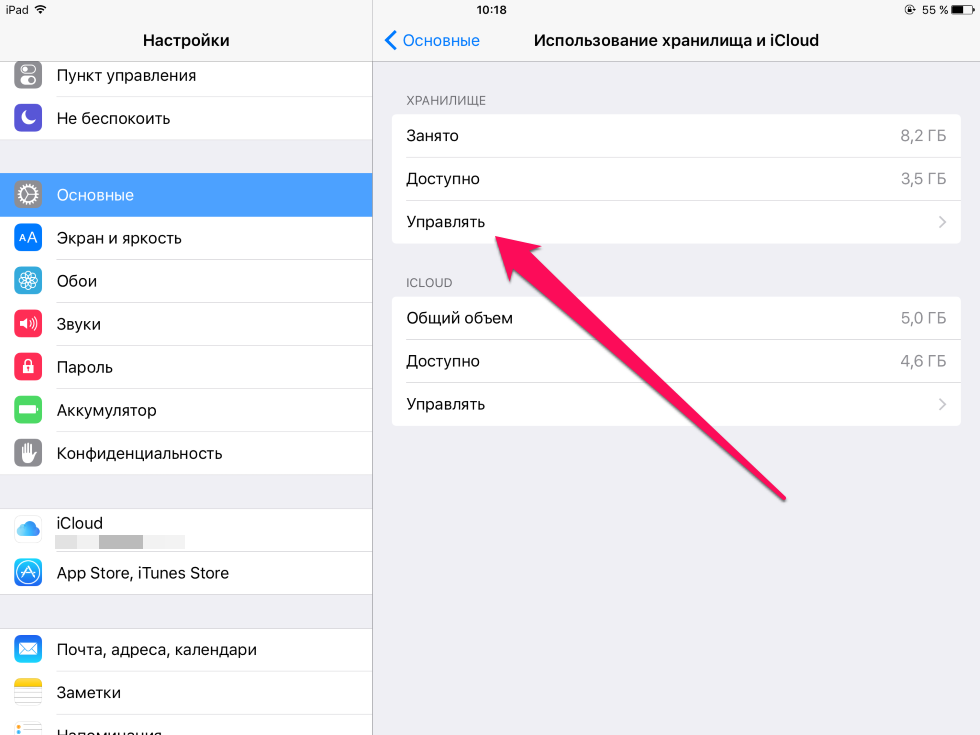 Стереть с SafeEraser является необратимым, так думаю, что это с осторожностью, прежде чем принять решение.
Стереть с SafeEraser является необратимым, так думаю, что это с осторожностью, прежде чем принять решение.
Сегодня многие люди желают продать iPhone. На это их толкают разные причины. Некоторым пользователям нужны средства для покупки какого-нибудь девайса или совершенно другой вещи. При этом нередко продать смартфон хотят люди, которые разочаровались в устройстве.
Если вы хотите, например, продать свой Айфон, сначала необходимо удалить всю информацию
Независимо от причины, каждому такому человеку нужно знать, как удалить все с Айфона, чтобы его личные фотографии, данные и многое другое не попало в чужие руки. Узнайте на нашем портале, как удалить фото с Айфона или удалить музыку с Айфона отдельно.
Для реализации намеченных планов нужно воспользоваться единственно правильным способом.
Удаления информации с iPhone
Этот способ реализуется в том случае, когда телефон находится на руках у пользователя. Однако сначала необходимо выполнить отключение Apple-устройства от аккаунта iCloud. Данное действие осуществляется, если девайс управляется iOS 10 или более новой версией OS.
Данное действие осуществляется, если девайс управляется iOS 10 или более новой версией OS.
Итак, владельцу телефона придется провести следующие операции:
- Разорвать связь с часами Watch, если было выполнено такое сопряжение ранее.
- Позаботиться о создании резервной копии данных.
- Осуществить выход не только из iCloud, но и AppStore и iTunes.
Примечание! На этом этапе для iOS 10.3 или более нового варианта ОС требуется сначала открыть «Настройки», а потом найти пункт «Выйти». Затем понадобится набрать пароль Apple ID и тапнуть по клавише «Выключить».
Если же у человека девайс управляется айос 10.2 или более старой версией ОС, то в этом случае открывается раздел под названием «Настройки».
Потом выбирается iCloud, а затем нажимается кнопочка «Выйти». После этого по ней нужно еще раз тапнуть, что позволит активировать клавишу «Удалить с [устройство]». Далее, потребуется указать пароль Apple ID. Потом требуется еще раз открыть «Настройки» и выбрать раздел «iTunes Store и App Store».
Затем понадобится указать Apple ID и только после этого осуществить клик по кнопочке «Выйти».
- На экране с настройками необходимо выбрать раздел «Основные». Потом осуществить переход на «Сброс» и нажать клавишу, на которой написано «Стереть контент и настройки».
Выберите пункт Сброс в меню смартфона
- При этом может потребоваться ввести идентификатор, а также указать пароль, если ранее была активирована служба «Найти iPhone».
- При необходимости указывается пароль устройства и секретный код ограничений. После этого нужно обязательно тапнуть по кнопке «Стереть [устройство]».
Сбросьте все данные со своего смартфона
- Связаться с сотовым оператором, чтобы тот помог выполнить переключение услуг на другого владельца девайса.
Такая, на первый взгляд, сложная инструкция поможет избавиться от всей личной информации на популярном Apple-устройстве. После этого его можно спокойно продавать или отдать в пользование другому человеку.
Как перенести данные с старого айфона на айфон 11 / 11 pro / 11 pro max?
Компания Apple вновь порадовала новинкой своих фанатов. После презентации нового айфона 11/11 pro большинство пользователей продукции Apple загорелись желанием приобрести новую модель телефона. Однако после покупки нового смартфона у многих остались вопросы, как перенести все данные со старого айфона на новый айфон. Если вам тоже не понятен этот процесс, то советуем изучить данную статью, где мы расскажешь о некоторых решениях переноса данных.
Хотим предствить вашему вниманию программу Tenorshare iCareFone, которая поможет вам совершенно легко и быстро перенести данные со старого iPhone на новый iPhone. У данной утилиты есть ряд преимуществ, например:
- Выборочный перенос данных. Вы можете сами выбрать необходимые для вас файлы нужные для переноса или выбрать все файлы сразу.
- Пакетное удаление файлов.
 Он позволит вам удалить все файлы одним кликом, что заметно сэкономит ваше время.
Он позволит вам удалить все файлы одним кликом, что заметно сэкономит ваше время. - Автоматическое удаление дубликатов.Вам не нужно удалять вручную дубликат при передаче данных, программа Он сделает это за вас автоматически.
- Перенос данных. Поможет вам за пару кликов импортировать файлы на iPhone / iPad / iPod и экспортировать на ПК / Mac.
- Обмен файлами. Обмен файлами между устройствами происходит без ограничений Apple ID, благодаря iCareFone.
Чтобы выполнить перенос данных со старого устройства на новое, вам необходимо выполнить пошаговые действия:
Шаг 1Скачайте программу и установите на свой ПК. Запустите программу на своем ПК. И в верхней части экрана, вы увидите значок папки с названием «Управлние», нажав туда, выберите тип файла, который нужно импортировать.
Шаг 2 В левой части панели вам будут даны на выбор различные типы файлов: фото, музыка, видео, контакты и т.д. Кликните по нужному типу файлу.
Шаг 3Нажмите кнопку «Импорт», выберите нужные файлы и нажмите кнопку «Открыть». Далее выберите сохраненные фотографии на компьютере для переноса.
Далее выберите сохраненные фотографии на компьютере для переноса.
Шаг 4Дождитесь завершения переноса данных и фотографии будут храниться на вашем устройстве.
Решение 2: Беспроводная передача данных через ios12.4 и выше
Если вы обладатель ios 12.4 и выше, то этот метод поможет вам быстро перенести данные со старого устройства на новое. Функция в ios 12.4 «Быстрое начало» уже говорит само за себя. Это означает, что вы можете не использовать iCloud или создавать резервную копию в iTunes
Вам необходимо выполнить следующие пошаговые действия:
Шаг 1. Включите ваше новое устройство и рядом положите старое. На экране старого iPhone появится всплывающее окно, в котором будет предложено использовать Apple ID для настройки нового iPhone.
Шаг 2. Расположите свой старый iPhone над новым таким образом, чтобы изображение на экране попадало в центр видоискателя.
Шаг 3. Устройство предложит настроить вам Touch ID или Face ID, соглашайтесь и настраивайте.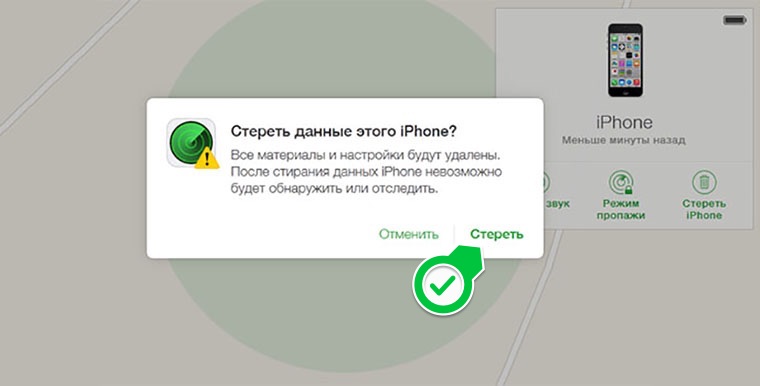
Шаг 4. После проделанных действий, на экране вашего устройства появится окно с предложением перенести данные со старого iPhone. Как правило, это происходит при помощи Wi-Fi или же Bluetooth , но при необходимости, можно использовать так же кабель Lightning, однако для этого вам придется приобрести адаптер Lightning/USB 3 в официальном магазине.
Решение 3: перенести данные со старого айфона на новый айфон 11 через резервную копию iCloud
Данный способ является легким и удобным, поскольку перенос данных осуществляется благодаря созданию резервной копии одного iPhone и переноса данных на другой гаджет.
Примечание: очень важным моментом является – установка в новое устройство SIM-карты перед переносом данных со старого устройства на новое. Если вы уже настроили свой новый iPhone, то вам ужно будет сбросить всего его данные.
Что нужно сделать на старом iPhone:
Шаг 1. Проверьте подключено ли ваше устройство к сети Wi-Fi, если нет, то обязательно подключите.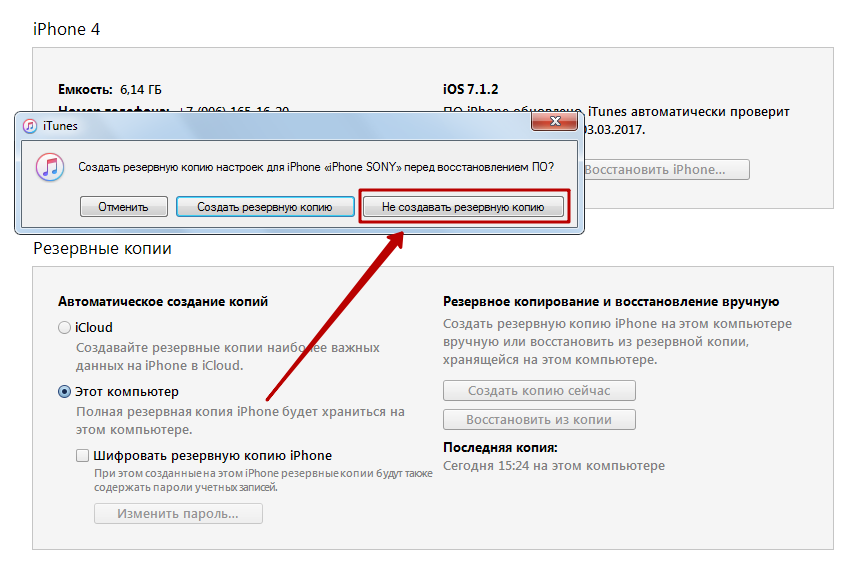
Шаг 2. В настройках перейдите в раздел «iCloud», затем в «Резервная копия»
Шаг 3. Далее вам необходимо создать резервную копию. Проверьте также активирован ли переключатель «Резервная копия в iCloud».
Шаг 4. После запуска процесса дождитесь завершения создания резервной копии.
Что нужно сделать на новом iPhone:
Шаг 1. Включите устройство и следуйте инструкциям до появления экрана Программы и данные.
Шаг 2. Теперь вам необходимо нажать на «Восстановить из копии iCloud». Вам нужно войти в iCloud.Для этого введите данные от учетной записи Apple ID.
Шаг 3. Необходимо найти последнюю резервную копию и выбрать именно ее, так как таким образом загрузятся актуальные файлы и настройки. Важно выбрать именно последнюю копию. Только в этом случае на устройство загрузятся актуальный контент и настройки.
Шаг 4. Подождите пока завершится процесс восстановления из резервной копии iCloud.
Решение 4: переместить все данные на iphone 11 / 11 pro через резервную копию iTunes
Чтобы передать весь контент со старого телефона на новый при помощи резервной копии iTunes, вам потребуется сперва создать резервное копирование.
Шаг 1. Подключите старый айфон к компьютеру при помощи USB-кабеля. Запустите iTunes на своем ПК и сделайте резервную копию.
Шаг 2. Дождитесь завершения создания резервной копии. Как только действие завершится, подключите новое устройство. Если новое устройство уже настроено, то вам нужно будет удалить данные на нем.
Шаг 3. Выберите пункт «Восстановить из копии» на новом устройстве. Затем выберите резервную копию. Далее перенесите резервную копию на ваш новый iPhone.
Решение 5: Передать все фото нового айфона 11 через AirDrop
AirDrop — одно из известных приложений Apple для передачи данных, которое позволяет пользователям передавать данные с iPhone на iPhone или Macintosh. Вот как узнать, как перенести фото и другие данные со старого iPhone на новый iPhone.
Шаг 1: Откройте настройки на обоих iPhone, найдите AirDrop и откройте
Шаг 2: Откройте старый iPhone, для которого вы хотите передать данные, выберите «Поделиться»> AirDrop, выберите новый iPhone и нажмите на него.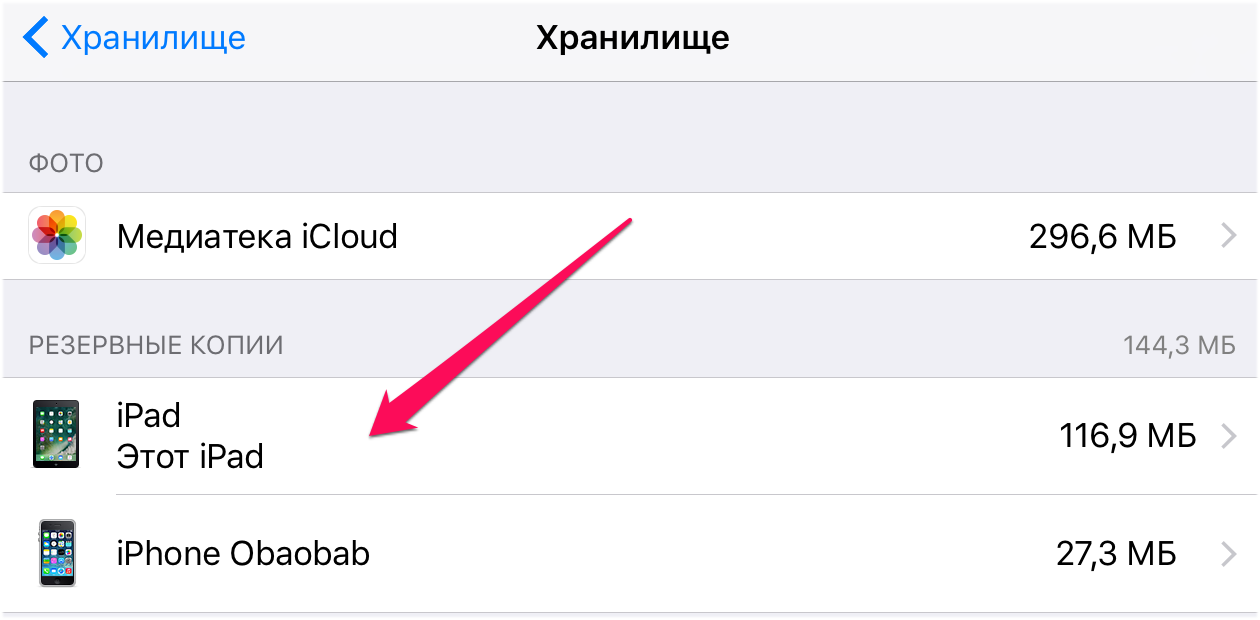
Шаг 3: Переданные фотографии будут отображаться на новом iPhone, выберите для получения
В дополнение к фотографиям AirDrop также может передавать такие данные, как музыка и файлы со старого iPhone на новый iPhone.
Заключение
В этой статье мы с вами разобрали 5 решений, которые помогут вам перенести данные со старого iPhone на новый iPhone 11 или iPhone 11 pro.
В заключении хочется еще раз упомянуть про программу Tenorshare iCareFone, это – удобный и простой файловый менеджер iOS для передачи данных между iOS, ПК и iTunes, а также резервного копирования и восстановления содержимого и восстановления системы iOS. Вам всего лишь нужно перейти на сайт Tenorshare и установить эту программу на свой ПК, чтобы в любой момент вы смогли самостоятельно и без труда исправить возникшие баги, проблемы и ошибки за короткое время.
6 Решения для сброса iPhone 4 / 4s до заводских настроек — Dr.Fone
Часть 1: Восстановление заводских настроек iPhone 4 / 4s без возможности восстановления данных
Если вы ищете решение для восстановления заводских настроек iPhone, не оставляя возможности восстановления данных, попробуйте Dr.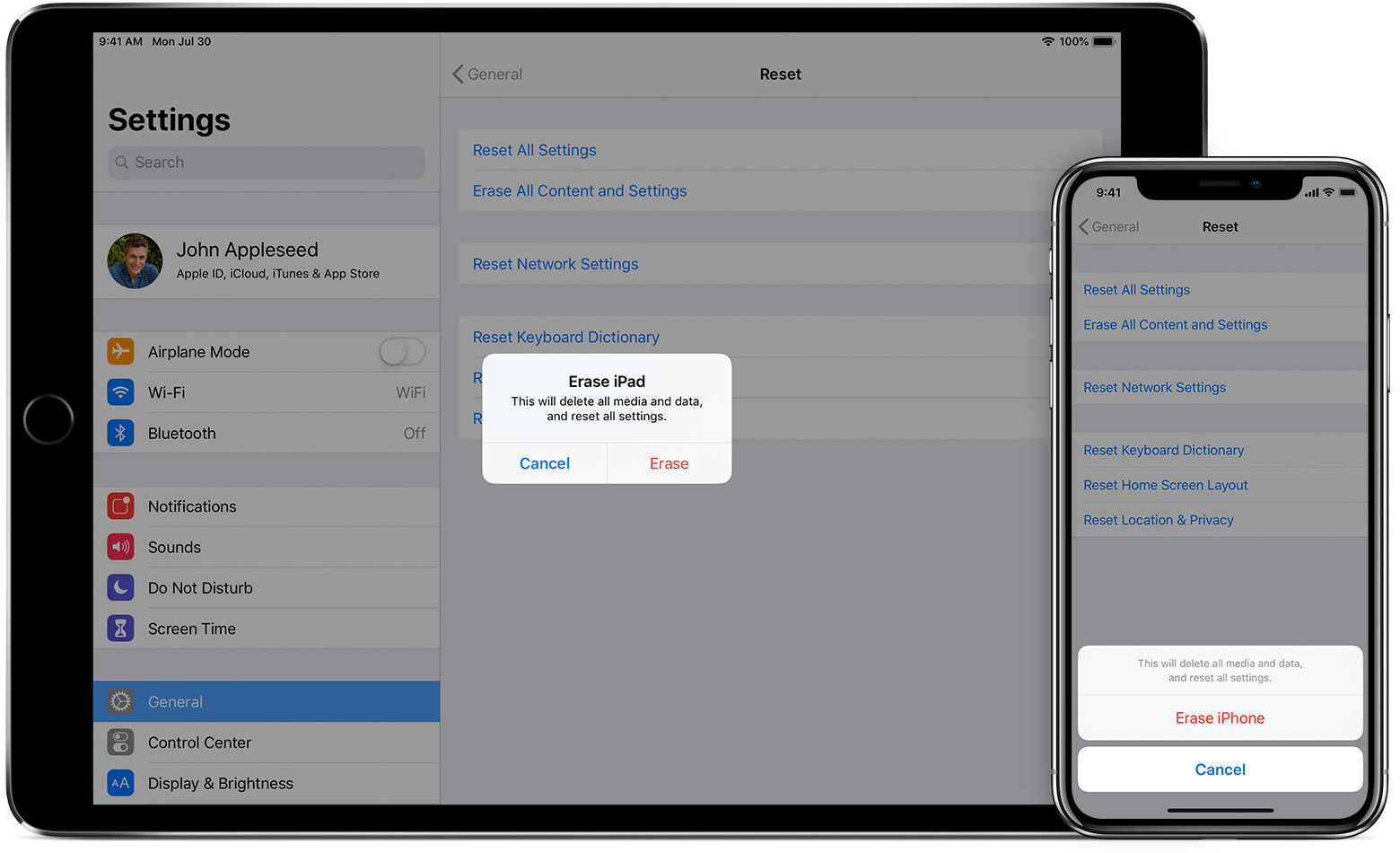 Fone — Data Eraser (iOS). Этот ластик для iOS поможет вам стереть данные с iPhone и восстановить заводские настройки одним щелчком мыши. В инструменте есть функция «Стереть все данные», с помощью которой можно навсегда и полностью стереть данные iPhone.
Fone — Data Eraser (iOS). Этот ластик для iOS поможет вам стереть данные с iPhone и восстановить заводские настройки одним щелчком мыши. В инструменте есть функция «Стереть все данные», с помощью которой можно навсегда и полностью стереть данные iPhone.
Dr.Fone — Стирание данных
Сброс iPhone 4 / 4s до заводских настроек (нет возможности восстановления данных)
- Удаляйте фотографии, видео, сообщения, историю звонков и т. Д. С iOS одним нажатием кнопки.
- Удалите данные iOS навсегда, и их не смогут восстановить даже профессиональные похитители личных данных.
- Он прост в использовании, поэтому для работы с инструментом не требуется никаких технических навыков.
- Удалите ненужные и бесполезные данные, чтобы освободить место на iPhone.
- Работает со всеми моделями iPhone, включая iPhone 4 / 4s.
4,683,556 человека скачали
Чтобы узнать, как восстановить заводские настройки iPhone 4 с помощью Dr.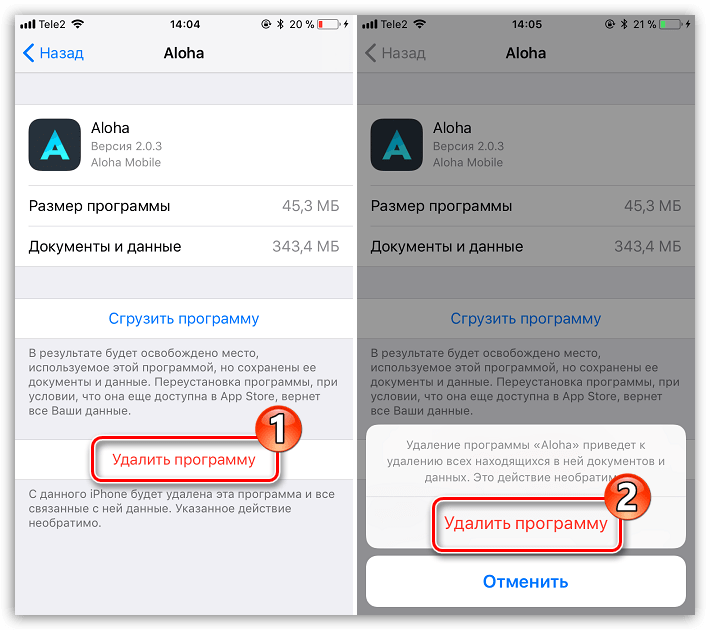 Fone — Data Eraser (iOS), загрузите его с официального сайта в своей системе, а затем выполните следующие действия:
Fone — Data Eraser (iOS), загрузите его с официального сайта в своей системе, а затем выполните следующие действия:
Шаг 1: Установите и запустите Dr.Fone в вашей системе. Затем подключите iPhone к компьютеру с помощью USB-кабеля и выберите «Стереть» в главном окне.
Шаг 2: Затем вам нужно выбрать «Стереть все данные» в левом меню программного обеспечения и нажать кнопку «Пуск», чтобы продолжить процесс.
Шаг 3: Затем вам нужно ввести «000000», подтвердить операцию стирания и нажать кнопку «Стереть сейчас».
Шаг 4: Теперь программа попросит вас перезагрузить iPhone. Через некоторое время на вашем устройстве будут восстановлены заводские настройки, и вы получите сообщение «Стереть успешно».
Примечание: Dr.Fone — Data Eraser навсегда удаляет данные с телефона. Но он не сотрет Apple ID. Если вы забыли пароль Apple ID и хотите стереть Apple ID, рекомендуется использовать Dr.Fone — Разблокировка экрана (iOS). Он сотрет учетную запись iCloud с вашего iPhone / iPad.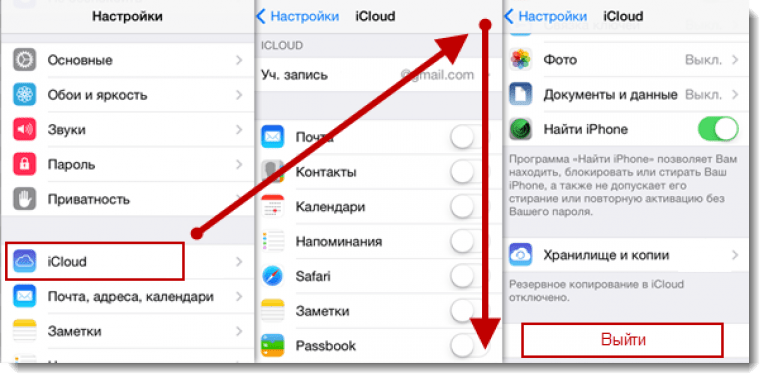
Как сбросить Apple iPhone 4
Как сделать сброс или полный сброс Apple iPhone 4
Если ваш мобильный / сотовый телефон Apple iPhone 4 работает очень медленно, зависает, вы хотите обойти блокировку экрана или у вас полная память, и вы хотите стереть все, или вы хотите продать или отдать, и вы хотите никто не сможет получить доступ к вашим файлам и паролям, вы можете выполнить сброс к заводским настройкам , чтобы все было как в первый день.
В следующих шагах мы объясним, как отформатировать Apple iPhone 4, чтобы стереть всю вашу информацию и сделать ее полностью чистой, когда она поступает из магазина.
Вы должны помнить, что сброс или возврат к заводскому состоянию на мобильном телефоне удаляет все его содержимое, поэтому вы должны сделать резервную копию своих данных, прежде чем делать это, если вы не хотите потерять все.
Существует несколько способов сброса на Apple iPhone 4 в зависимости от имеющихся данных.
Если вы знаете код экрана и учетную запись iCloud своего Apple iPhone 4
Если вы хотите выполнить сброс с помощью параметров устройства, чтобы вернуться к заводскому состоянию Apple iPhone 4, вам необходимо выполнить следующие простые шаги:
Расчетное время: 5 минут.
1- Первый шаг: Включите свой Apple iPhone 4.
2- Второй шаг: Перейдем к настройкам Apple iPhone 4, это значок шестеренки, который вы найдете на главном экране устройства.
3- Третий шаг: Мы ищем в настройках раздел «Общие», его значок, как ни странно, также является еще одним зубчатым колесом.
4- Четвертый шаг: Мы спускаемся по меню «Общие» нашего Apple iPhone 4 до самого низа, пока не находим опцию «Сброс» и не нажимаем на нее.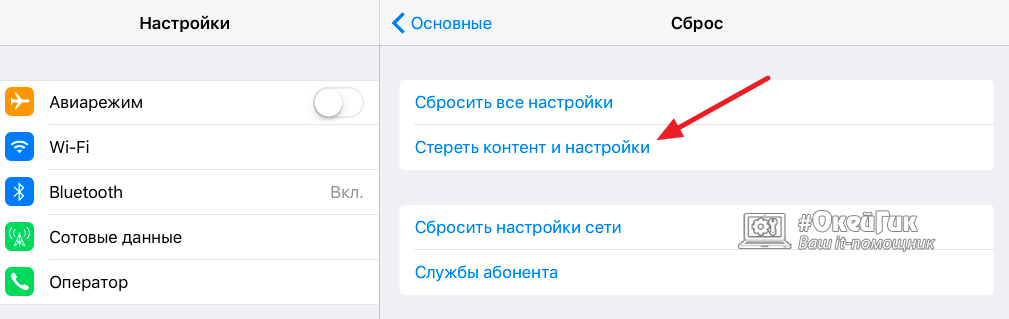
5- Пятый шаг: Среди различных доступных опций, которые появляются в меню «Сброс», мы находим «Стереть все содержимое и настройки», нажмите на эту опцию, чтобы начать сброс Apple iPhone 4.
6- Шестой шаг: Если у вас нет резервной копии данных, фотографий и приложений Apple iPhone 4 в iCloud, появится уведомление, предлагающее вам просмотреть настройки iCloud.Если вы хотите сделать резервную копию, это момент перед удалением всего содержимого устройства, в противном случае нажмите «Продолжить». Данные, которые вы загрузили в Google, Facebook, Twitter, Instagram или резервные копии, которые у вас есть в облаке, например iCloud, Google Drive, Dropbox или One Drive, не будут удалены.
7- Седьмой шаг: Он попросит вас ввести пароль мобильного телефона / сотового телефона, и если вы активировали «Найти», вам также нужно будет ввести свое имя пользователя и пароль iCloud.
8- Восьмой шаг: Ваше устройство iPhone 4 от Apple перезагрузится и запустится через несколько минут при восстановлении устройства до заводского состояния и оптимизации приложений, предустановленных в операционной системе iOS 4 | возможность обновления до iOS 7.1.2.
Если вы НЕ знаете код экрана и если вы знаете учетную запись iCloud своего Apple iPhone 4
1- Выключите iPhone 4
2- Откройте iTunes на своем компьютере и подключите iPhone 4 к компьютеру (на вашем ПК или Mac должен быть установлен iTunes).
3- Когда вы подключаете его, на вашем телефоне появится логотип Apple, нажмите и удерживайте центральную кнопку «Домой» или кнопку уменьшения громкости (iPhone 7 или выше) и кнопку питания.
4- Примерно через 10 секунд экран выключится.
5- Отпустите кнопку питания, но продолжайте нажимать кнопку «Домой» или уменьшите громкость (iPhone 7 или новее).
6- Примерно через 30 секунд компьютер распознает iPhone в режиме DFU, и вы можете отпустить кнопку «Домой» или уменьшить громкость (iPhone 7 или выше).
7- Выберите «Восстановить» в iTunes на вашем компьютере.
8- Будет загружена последняя версия программного обеспечения iOS, и устройство будет отформатировано.
9 — iPhone перезагрузится после завершения процесса, если у него была активирована учетная запись iCloud, он запросит адрес электронной почты и пароль iCloud.
Если вы НЕ знаете код экрана и не знаете учетную запись iCloud своего Apple iPhone 4
В этом случае лучше связаться с Apple или отнести его в официальный магазин, чтобы подтвердить, что вы являетесь владельцем, и восстановить его.
Если вы не являетесь владельцем, рекомендуем вам связаться с ним, если вы нашли его на улице, лучше всего доставить его в полицию, чтобы владелец мог вернуть его, восстановить невозможно. iPhone без учетной записи iCloud, и если у вас есть, возможно, он был заблокирован IMEI.
Пользовательский рейтинг видит IMEI в Apple iPhone 4
5.88 hover 10 (80 голосов)
Об устройстве:
Apple iPhone 4 — это устройство с габаритами 115.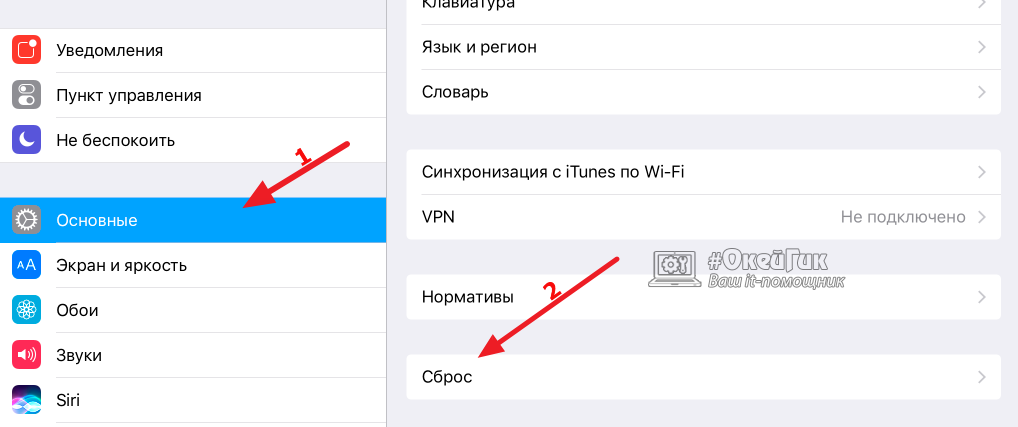 2 x 58,6 x 9,3 мм (4,54 x 2,31 x 0,37 дюйма), вес 137 граммов, разрешение экрана 640 x 960 пикселей (плотность пикселей ~ 330 ppi).
2 x 58,6 x 9,3 мм (4,54 x 2,31 x 0,37 дюйма), вес 137 граммов, разрешение экрана 640 x 960 пикселей (плотность пикселей ~ 330 ppi).
Он имеет процессор Cortex-A8 с тактовой частотой 1,0 ГГц, графическую карту PowerVR SGX535, оперативную память объемом 512 МБ и внутреннюю память 8/16/32 ГБ.
Apple iPhone 4 поставляется с завода с операционной системой iOS 4 | возможность обновления до iOS 7.1.2
Как удалить контакты на iPhone сразу, удалить контакты iPhone
Время от времени вам может потребоваться удалить несколько контактов на вашем iPhone.Если вы хотите передать свой iPhone кому-то другому, вам может потребоваться , чтобы удалить сразу все контакты на iPhone . Удаление нескольких контактов iPhone или удаление всех контактов iPhone одновременно на самом iPhone — трудоемкая задача, поскольку программное обеспечение Apple позволяет удалять только один контакт за раз, что может быть утомительным процессом, если у вас есть 100 имен, предназначенных для забвения .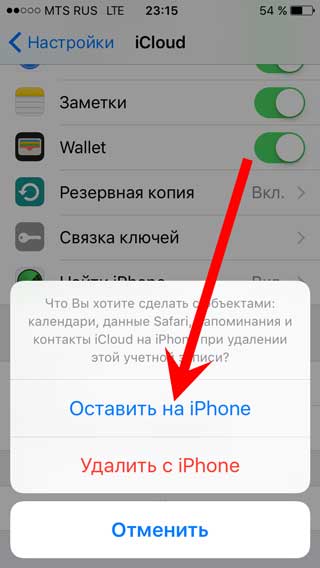
Однако есть способы обойти это относительно легко, и в этой статье будет показано, как удалить все контакты с iPhone или как удалить сразу несколько контактов, выбранных вами .Продолжай читать! Следующие руководства помогут вам решить проблемы с удалением контактов на iPhone, iPhone 4, iPhone 4S, iPhone 5, iPhone 5S, iPhone 5C, iPhone 6 , iPhone 6 plus, iPhone 6S, iPhone 6S Plus, iPhone SE, iPhone. 7, iPhone 7 Plus, iPhone 8, iPhone 8 Plus, iPhone X, iPhone XS, iPhone XS Max, iPhone XR, iPhone 11, iPhone 11 Pro, iPhone 11 Pro Max, iPad, iPad Air, iPad Mini, iPad mini 4, iPad Pro и iPod.
Решение 1. Как сразу удалить контакты iPhone с помощью Syncios iPhone Manager
С помощью Syncios iPhone Manager вы можете просто удалить все контакты iPhone за 3 шага.
Syncios iPhone Manager
Syncios Mobile Manager — это простой в использовании и мощный менеджер iOS и Android Mobile, который хорошо разработан для пользователей, которые хотят управлять содержимым устройства на ПК. Он позволяет экспортировать контакты, приложения, фотографии, музыку, мелодию звонка, видео, SMS-сообщения, электронные книги и многое другое.
Он позволяет экспортировать контакты, приложения, фотографии, музыку, мелодию звонка, видео, SMS-сообщения, электронные книги и многое другое.
- Поддержка передачи, редактирования, резервного копирования, управления и просмотра мобильных данных.
- Резервное копирование и восстановление данных телефона в один клик.
- Скачивайте видео с более чем 100 сайтов обмена видео.
- Удобные инструменты: аудио конвертер, видео конвертер, производитель рингтонов и т. Д.
Шаг 1: Загрузите и установите Syncios iPhone Manager на свой компьютер.
Обратите внимание, что iTunes уже должен быть установлен на вашем компьютере для правильной работы Syncios. Но запускать iTunes не обязательно.
Шаг 2: Подключите iPhone / iPad / iPod к компьютеру через USB и запустите Syncios.
Шаг 3: Как только iDevice будет подключен, вы увидите информацию об устройстве, затем щелкните вкладку Информация в левом вертикальном столбце.
Шаг 4: Вы можете выбрать все контакты, щелкнув пустое поле в верхнем левом углу и нажав кнопку Удалить , чтобы удалить все контакты iPhone.
Или вы можете просто проверить несколько контактов и удалить выбранные контакты iPhone, нажав кнопку Удалить .
Решение 2. Как удалить все контакты iPhone с помощью iCloud
Шаг 1: Нажмите значок Настройки на главном экране iPhone, чтобы запустить приложение «Настройки».
Шаг 2: Нажмите iCloud .
Шаг 3: Установите переключатель рядом с Контакты в положение ВЫКЛ.
Шаг 4: Нажмите Удалить с моего iPhone .
Советы: Syncios Manager теперь поддерживает также телефоны и планшеты Android, что позволяет легко переносить, создавать резервные копии и редактировать данные Android на компьютере.
Решение 3. Как удалить контакты iPhone, связанные с учетной записью электронной почты
Это решение предназначено для тех, кто любит удалять все контакты на iPhone, связанные с определенной учетной записью электронной почты, но при этом желает сохранить связь с электронной почтой. Вот как. Настройки → Пароли и учетные записи → * Выберите свою учетную запись * → Отключить контакты.
Вам будет предложено удалить контакты, поступающие из этой учетной записи. Если по какой-то причине вы случайно удалили контакты из учетной записи электронной почты, просто выполните указанные выше действия в обратном порядке.
Решение 4. Удалить контакты iPhone навсегда
Если вы хотите очистить свой iPhone, мы настоятельно рекомендуем вам использовать Syncios iOS Data Eraser Pro. Syncios iOS Data Eraser Pro поддерживает удаление сообщений, контактов, истории звонков, фотографий и видео, данных просмотра и т. Д. С 0% восстановлением и 100% стиранием сторонних приложений, включая WhatsApp, WeChat, LINE, Kik, Viber и еще 10+.
Syncios iOS Data Eraser Pro поддерживает удаление сообщений, контактов, истории звонков, фотографий и видео, данных просмотра и т. Д. С 0% восстановлением и 100% стиранием сторонних приложений, включая WhatsApp, WeChat, LINE, Kik, Viber и еще 10+.
iOS Data Eraser Pro
Поддерживает удаление всех данных, удаленных файлов, личных данных и приватных фрагментов с вашего устройства iOS.Полностью удалите личные разговоры из сторонних приложений и навсегда удалите все конфиденциальные данные, чтобы ни один хакер или инструмент не смогли восстановить данные. Стереть данные на устройствах iOS с восстановлением 0%.
Узнать больше →
Заключение
Выше приведены три полезных метода удаления контактов iPhone. Syncios Manager поддерживает удаление группы контактов, в то время как iCloud может удалять контакты, хранящиеся в Интернете.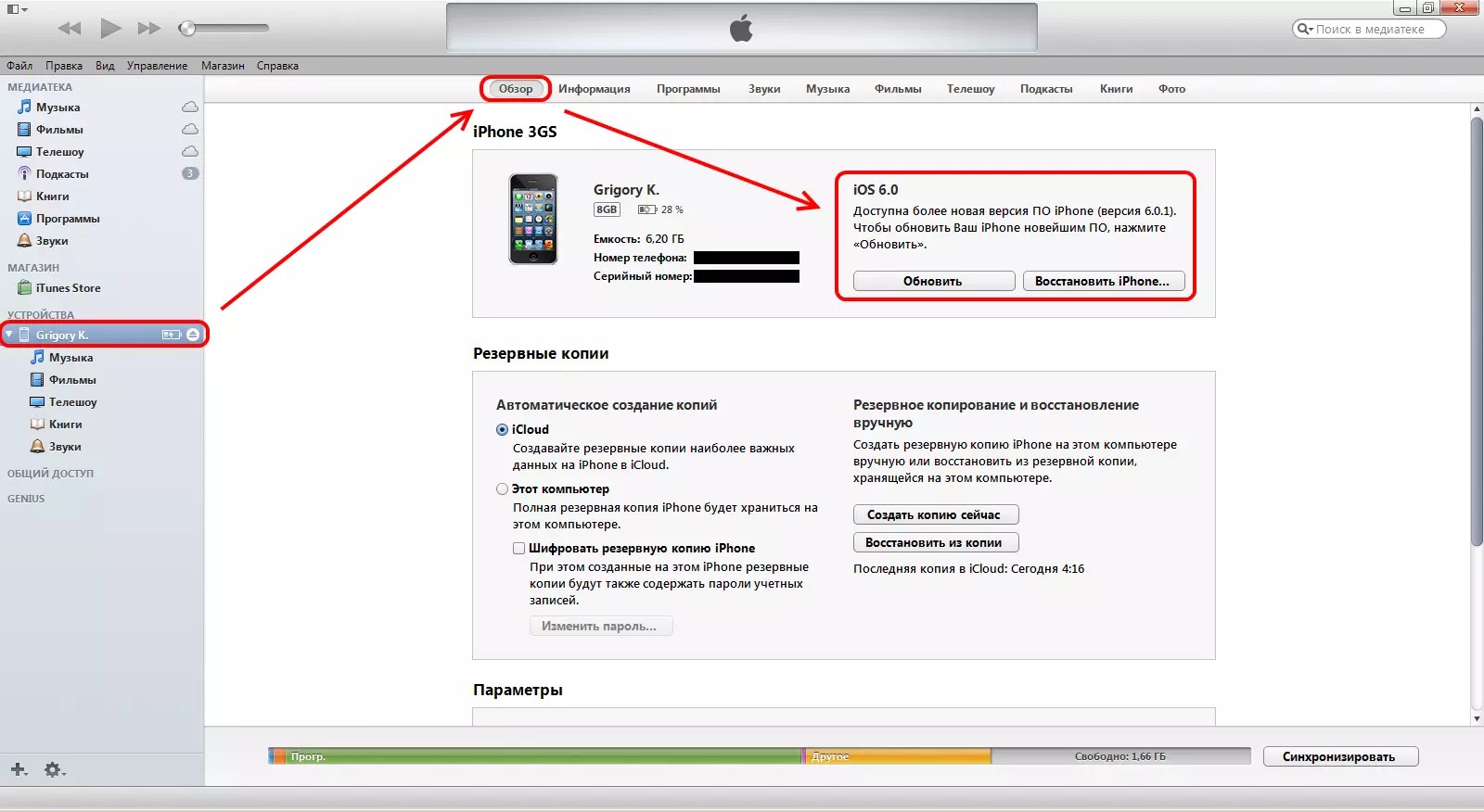 Последнее решение показывает вам, как удалить контакты, связанные с вашей учетной записью электронной почты.
Последнее решение показывает вам, как удалить контакты, связанные с вашей учетной записью электронной почты.
Как полностью вытереть iPhone перед продажей
Итак, ваше внимание только что привлек новый iPhone, и вы хотите как можно быстрее перейти на новейшую модель. Но что вы делаете со своим старым устройством? Доступен ряд вариантов. Вы можете отдать его, обменять у поставщика услуг, выставить на продажу или утилизировать.
Какое бы решение вы ни приняли, нельзя просто выключить его, вынуть SIM-карту и надеяться, что все будет в порядке. Скорее всего, ваш iPhone содержит конфиденциальные личные данные, и вам нужно от них избавиться. Вы не хотите непреднамеренно передать свою личную информацию кому-то другому. Сохранение личных данных на старом устройстве может подвергнуть вас риску безопасности и конфиденциальности.
Итак, как правильно протереть iPhone, не рискуя оставить остаточные данные? Достаточно ли просто удалить файлы и передать телефон новому владельцу?
Когда вы удаляете файл со своего iPhone или iPad, он фактически не удаляется. Удаление просто перемещает файл или папку в папку «Удаленные файлы». Как вы скоро узнаете, постоянное стирание данных выходит за рамки простых команд удаления файлов.
Удаление просто перемещает файл или папку в папку «Удаленные файлы». Как вы скоро узнаете, постоянное стирание данных выходит за рамки простых команд удаления файлов.
В этой статье мы покажем вам, как безопасно стереть личные данные с iPhone перед его продажей или переработкой. Ниже описаны четыре важных шага, которые необходимо предпринять, чтобы безопасно стереть ваши данные и противодействовать остаточным данным. Мы подробно рассмотрим каждый шаг.
Вот как полностью протереть iPhone для продажи:
- Предварительные действия (отмена регистрации iMessage и разрыв пары с Apple Watch)
- Резервное копирование всех ваших данных
- Удалите свои учетные записи, «Найди мой iPhone» и свою SIM-карту
- Выполните сброс настроек до заводских
Прежде чем мы начнем, вам необходимо выполнить два основных подготовительных шага: отменить регистрацию iMessage и разорвать пару с Apple Watch, если они у вас есть.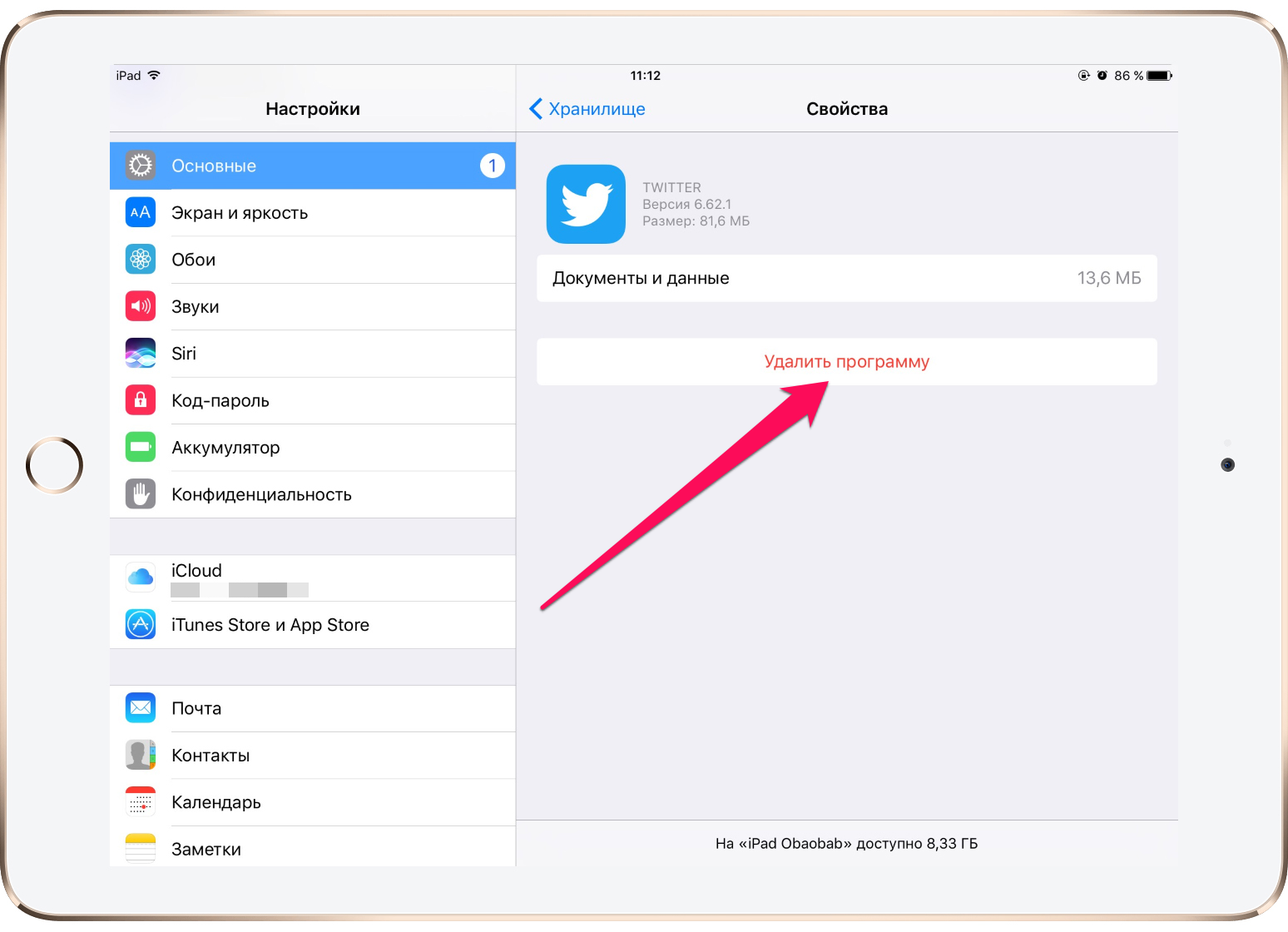
Отмена регистрации iMessage: Если вы планируете переключиться на телефон не Apple, вам необходимо отменить регистрацию iMessage, иначе у вас возникнут проблемы с получением SMS / MMS-сообщений на вашем новом устройстве. Вы можете отменить регистрацию iMessage на своем iPhone или в Интернете.
Чтобы отменить регистрацию iMessage на iPhone, убедитесь, что ваша SIM-карта все еще находится в телефоне и что вы подключены к сети поставщика услуг, затем на вкладке Настройки >> Сообщения >> и отключите iMessage. Если у вас нет доступа к iPhone, вы можете отменить регистрацию iMessage онлайн на веб-сайте Apple.
Рисунок 1.0. Снимок экрана, показывающий, как выключить iMessage Отключите Apple Watch от пары: Если у вас есть Apple Watch, сопряженные с вашим iPhone, вам необходимо отключить их. Вы же не хотите, чтобы ваши часы по-прежнему были подключены к iPhone, от которого вы избавляетесь. Когда вы отключаете Apple Watch от iPhone, ваш iPhone автоматически создает резервную копию ваших Apple Watch, затем стирает все данные и сбрасывает Apple Watch до заводских настроек.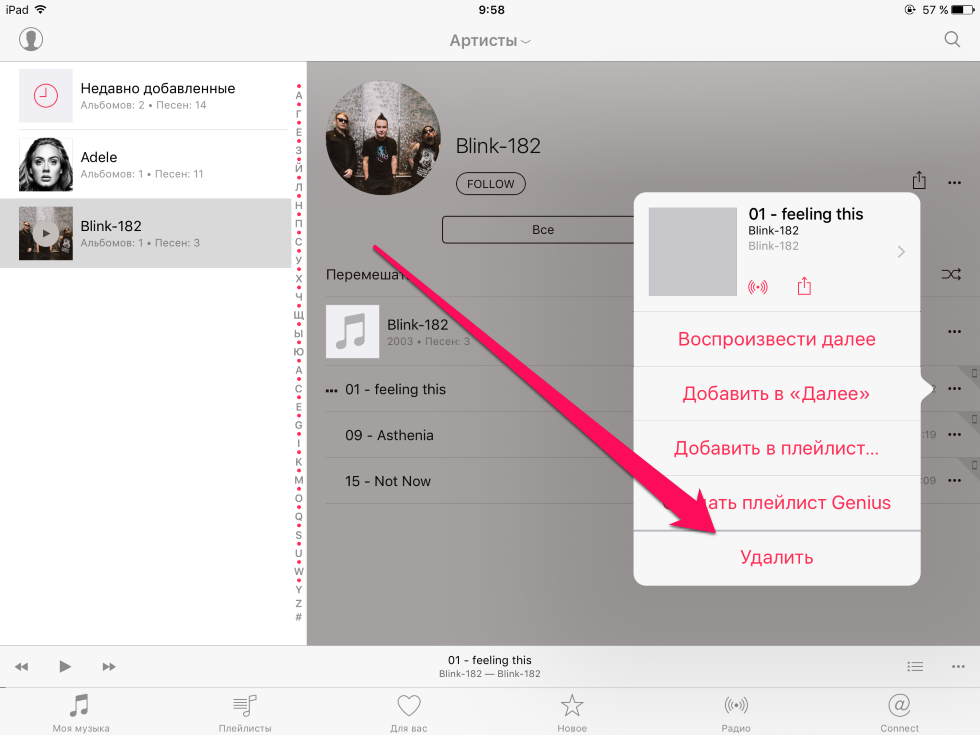 Вы можете использовать резервную копию, чтобы восстановить свои Apple Watch, когда появится новый iPhone. Если ваши Apple Watch не подключены, а ваш iPhone находится вне зоны досягаемости, возможно, в резервной копии нет последних данных.
Вы можете использовать резервную копию, чтобы восстановить свои Apple Watch, когда появится новый iPhone. Если ваши Apple Watch не подключены, а ваш iPhone находится вне зоны досягаемости, возможно, в резервной копии нет последних данных.
Вот как разорвать пару с Apple Watch:
- Держите Apple Watch и iPhone близко друг к другу при отключении от пары
- Откройте приложение Apple Watch на своем iPhone
- Перейдите на вкладку «Мои часы» и коснитесь своих часов в верхней части экрана.
- Нажмите информационную кнопку « i » рядом с часами, с которыми вы хотите разорвать пару, затем нажмите Разорвать пару с Apple Watch
- Введите пароль Apple ID при появлении запроса и нажмите еще раз для подтверждения
Если вы не можете разорвать пару, потому что у вас больше нет вашего iPhone, вы все равно можете стереть все содержимое и настройки на Apple Watch, перейдя в «Настройки» >> Общие >> Сброс >> Стереть все содержимое и настройки .
Невозможно переоценить важность резервного копирования всего содержимого телефона перед его очисткой. Если вы сделаете резервную копию своих данных на своем iPhone, вы можете быть уверены, что копия ваших личных данных будет готова к использованию, как только появится новый телефон. Доступны два варианта: резервное копирование онлайн в iCloud или на компьютер через iTunes.
Помимо данных, которые уже хранятся в iCloud или Google Диске, а также информации и настроек Apple Pay и Face ID; Резервные копии iCloud включают почти все данные и настройки, хранящиеся на вашем устройстве.Если вы выбрали резервное копирование в iCloud, убедитесь, что на вашем устройстве включена функция резервного копирования iCloud. Вы можете выполнить резервное копирование в iCloud, выполнив следующие действия:
- Перейдите в Настройки >> [Ваше имя] >> iCloud >> iCloud Backup и включите
- Затем подключите устройство к сети Wi-Fi
- Перейдите в Настройки >> [Ваше имя] >> iCloud >> Резервное копирование iCloud >> Создать резервную копию сейчас и перейдите на вкладку
- Убедитесь, что ваше соединение Wi-Fi остается неизменным, пока процесс не завершится.

- Вы можете проверить, завершено ли резервное копирование, перейдя в настройки >> [Ваше имя] >> iCloud >> iCloud Backup .В разделе Создать резервную копию вы увидите дату и время последнего резервного копирования
. Другой вариант — создать резервную копию на локальном компьютере через iTunes. Резервное копирование на локальный компьютер включает в себя почти все данные и настройки вашего iPhone. Чтобы сделать резервную копию на свой компьютер, выполните следующие действия:
- Подключите iPhone к Mac или ПК и запустите iTunes, если он не открывается автоматически
- В iTunes выберите значок телефона или выберите свою модель из списка Устройства
- На экране «Сводка» выберите Этот компьютер в разделе «Резервные копии» и нажмите Создать резервную копию сейчас
Все ваши фотографии, видео, музыка, документы, текстовые сообщения, данные приложений и т.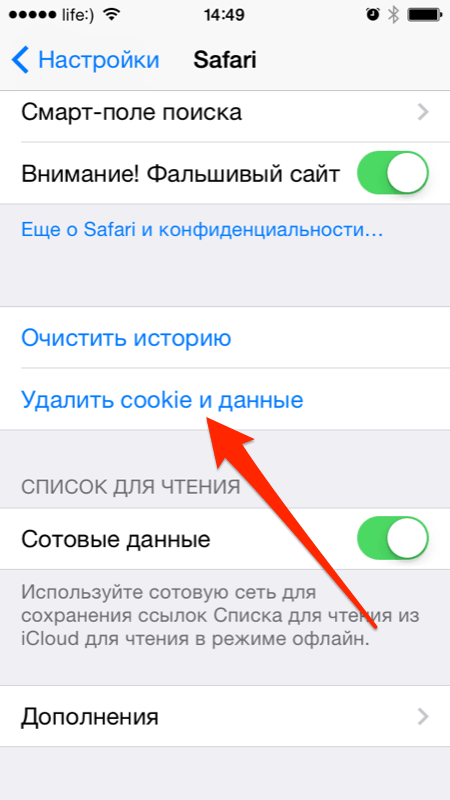 Д. Будут сохранены на вашем компьютере, ожидая восстановления на вашем новом устройстве.
Д. Будут сохранены на вашем компьютере, ожидая восстановления на вашем новом устройстве.
Есть еще несколько вещей, которые вам нужно удалить или выключить, прежде чем вы окончательно протрите свой iPhone. Во-первых, вам нужно выйти из своей учетной записи Apple ID для iTunes, iCloud и App Store. Вы же не хотите, чтобы ваша учетная запись Apple ID по-прежнему была связана с устройством, которое вы пытаетесь утилизировать. Чтобы выйти, выполните следующие действия:
- Если ваш iPhone работает под управлением iOS 10.3 или более поздней версии, перейдите в Настройки >> [Ваше имя] >> Выйти .При появлении запроса введите пароль Apple ID, а затем нажмите Выключить .
- Если ваш iPhone работает под управлением iOS 10.2 или более ранней версии, процесс немного отличается. Перейдите в «Настройки » >> iCloud >> Выйти >> Нажмите Выйти еще раз для подтверждения, затем нажмите «Удалить с моего [устройства]» и введите свой пароль Apple ID при появлении запроса.
 Затем перейдите в Настройки >> iTunes и App Store >> Apple ID >> Выйти.
Затем перейдите в Настройки >> iTunes и App Store >> Apple ID >> Выйти.
Во-вторых, вам нужно вручную отключить «Найти iPhone», иначе тот, кто в конечном итоге получит устройство, не сможет его снова настроить; только вы можете повторно активировать. Начиная с iOS 7, «Найти iPhone» также служит блокировкой активации. Чтобы выключить «Найти iPhone», перейдите в «Настройки » >> [Ваше имя] >> iCloud >> «Найти iPhone » и выключите его.
Последнее, что нужно сделать перед восстановлением заводских настроек: пора извлечь SIM-карту, если она у вас есть.Удаление SIM-карты не влияет на процесс сброса. Фактически, тот же процесс сброса выполняется на вашем iPhone, независимо от того, использует ли он SIM-карту или предназначен для сетей CDMA. Таким образом, даже если SIM-карта не установлена, программное обеспечение iOS, включая процесс сброса, по-прежнему работает нормально. На этом этапе рекомендуется извлечь SIM-карту, чтобы случайно не передать ее следующему человеку.
В зависимости от модели iPhone вы можете найти слот для SIM-карты либо сбоку телефона, либо сверху.В iPhone 4 слот находится на правой стороне телефона. Вы найдете его на вершине всех других моделей. Перед извлечением SIM-карты убедитесь, что телефон выключен.
Выполнить возврат к заводским настройкамНаконец, пора выполнить сброс настроек iPhone до заводских. Как следует из названия, сброс к заводским настройкам стирает все с вашего телефона и возвращает его к заводскому состоянию, как до того, как вы его приобрели. Это похоже на концепцию форматирования жесткого диска компьютера, при которой удаляются все указатели на ваши данные, поэтому компьютер больше не знает, где хранятся данные.
Но безопасно ли стирание? Что ж, iOS немного более жесткая, когда дело касается безопасности и защиты пользовательских данных, чем Android, поскольку все ваши данные по умолчанию зашифрованы. Согласно Apple, все данные на устройстве iOS по умолчанию зашифрованы с использованием шифрования AES-256. Ключи, которые используются для шифрования и дешифрования ваших данных, также хранятся на вашем устройстве. Когда вы выполняете сброс настроек или выбираете «Стереть все содержимое и настройки», устройство стирает ключи, делая все пользовательские данные на устройстве криптографически недоступными для кого-либо.Это гарантирует, что все ваши личные данные не будут переданы кому-либо еще.
Ключи, которые используются для шифрования и дешифрования ваших данных, также хранятся на вашем устройстве. Когда вы выполняете сброс настроек или выбираете «Стереть все содержимое и настройки», устройство стирает ключи, делая все пользовательские данные на устройстве криптографически недоступными для кого-либо.Это гарантирует, что все ваши личные данные не будут переданы кому-либо еще.
Стороннее программное обеспечение для очистки iPhone может претендовать на более безопасное стирание данных, но Apple обычно не одобряет эти инструменты и неоднократно закрывала их, называя их ненужными и настаивая на том, что существующее шифрование фактически невозможно взломать.
Рис. 4.0 Снимок экрана, показывающий выполнение сброса к заводским настройкам Чтобы сбросить настройки iPhone, перейдите в раздел Настройки >> Общие >> Сброс> Стереть все содержимое и настройки .Убедитесь, что вы ввели свой пароль или пароль Apple ID, если вам будет предложено это сделать. Ваш телефон будет обрабатывать несколько минут.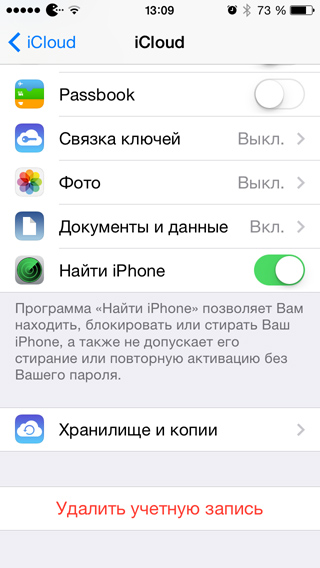 После завершения процесса сброса и перезагрузки телефона с окончательно удаленными всеми данными и настройками у вас будет возможность настроить iPhone как новый или восстановить его из резервной копии. Вот и все! Теперь вы можете выключить его и упаковать для нового владельца.
После завершения процесса сброса и перезагрузки телефона с окончательно удаленными всеми данными и настройками у вас будет возможность настроить iPhone как новый или восстановить его из резервной копии. Вот и все! Теперь вы можете выключить его и упаковать для нового владельца.
См. Также:
4 способа стереть все данные на вашем iPhone 7/8 / X / XS / XS Max / 11/12
Если вы отдаете свой старый iPhone члену семьи или продаете его кому-то еще, первое, что вам следует сделать, это полностью стереть все данные и личные настройки.Почему? Потому что почти все на этом телефоне — личное для вас: контакты, сообщения, фотографии и другой контент, а также данные для входа и другие данные учетной записи. Этот пост может помочь вам в ускорить работу вашего iPhone, удалив файлы, которые вам больше не нужны.
Метод 1. Удалите все содержимое и настройки через iPhone (небезопасно)
Каждому пользователю мобильного телефона известно, что на iPhone есть функция сброса настроек.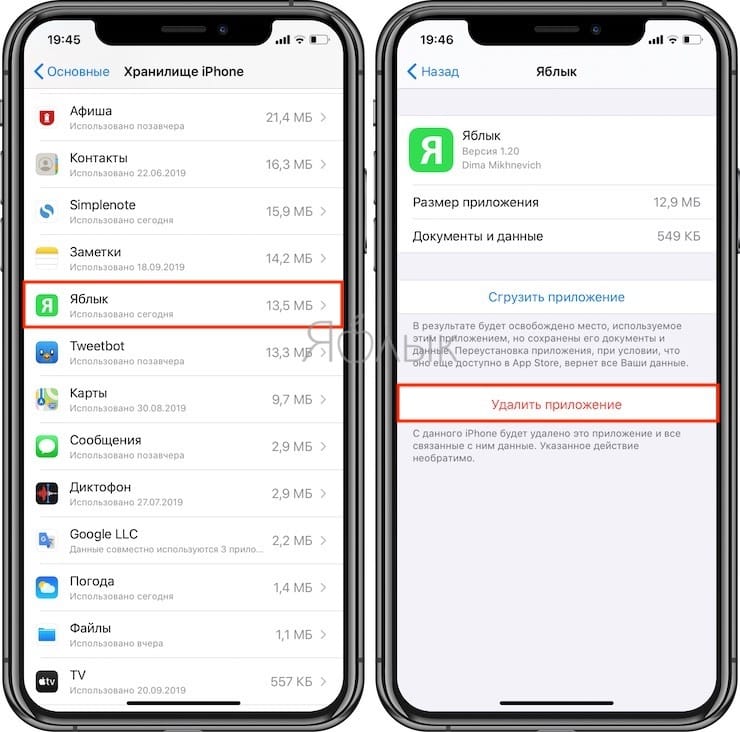 Для пользователей, которые хотят восстановить заводские настройки своего iPhone без iTunes или стороннего инструмента, лучшим выбором будет использование функции «Стереть все содержимое и настройки» в настройках.
Для пользователей, которые хотят восстановить заводские настройки своего iPhone без iTunes или стороннего инструмента, лучшим выбором будет использование функции «Стереть все содержимое и настройки» в настройках.
- Разблокируйте свой iPhone, откройте Настройки . Перейдите к Общие> Сбросить , прокрутите вниз и нажмите Стереть все содержимое и настройки .
- Появится всплывающее окно для подтверждения вашего решения. Вам нужно будет ввести свой Apple ID, пароль . Теперь вы можете настроить свой iPhone как новый iPhone. Все содержимое и настройки будут удалены с вашего iPhone.
Метод 2: окончательно удалить все файлы / журналы на iPhone без полного сброса
Некоторым пользователям просто нужно стереть все данные на своих iPhone вместо сброса.Они хотят освободить место на своем телефоне, удалив все медиафайлы, ненужные файлы и журналы. Однако удаление всех файлов на iPhone вручную нецелесообразно и требует много времени.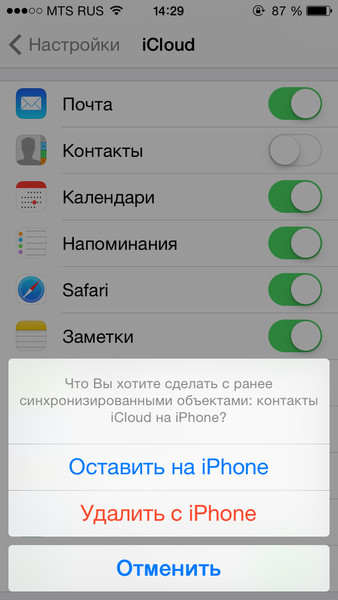
Вот почему вам нужна помощь приложения для стирания данных iOS — PanFone iOS Eraser, которое поддерживает мгновенное удаление всех этих журналов сбоев, временных файлов и т. Д., Чтобы освободить больше места на вашем устройстве iOS. Он также поддерживает удаление сообщений, контактов, истории звонков, фотографий и видео, данных о просмотре и т. Д. С восстановлением 0%.
Устройство удаления данных PanFone iOS
PanFone iOS Data Eraser поможет вам полностью стереть все данные iOS, чтобы защитить вашу конфиденциальность.
- 1 щелчок, чтобы стереть все данные на устройстве iOS полностью без возможности восстановления.
- Выборочное удаление удаленных файлов и личных данных с восстановлением 0%: сообщения, контакты, фотографии и видео и т. Д.
- 100% удаление данных из 10+ социальных приложений: WhatsApp, LINE, WeChat, Instagram, Kik и т. Д.
- Удалите ненужные файлы и ускорьте работу устройства iOS.

Режим 1. Освободить ненужные файлы на iPhone
Шаг 1: Загрузите и установите PanFone iOS Eraser на свой компьютер. Запустите программу и подключите свой iPhone к ПК.
Шаг 2: Выберите режим «Освободить место» в главном интерфейсе. Нажмите Quick Scan , чтобы сканировать ненужные файлы, временные файлы, фотографии, приложения и многое другое на вашем iPhone.
Сканирование вашего iPhone займет некоторое время. Как только это будет сделано, в списке результатов будут показаны файлы, которые вы можете очистить, чтобы освободить место. Коснитесь Очистить за типом файлов, чтобы освободить место.
Режим 2. Удалить все данные на iPhone
Шаг 1: Запустите PanFone iOS Data Eraser и подключите iPhone к компьютеру. И не забудьте сначала выключить «Найти iPhone», если вы хотите навсегда стереть данные с iPhone.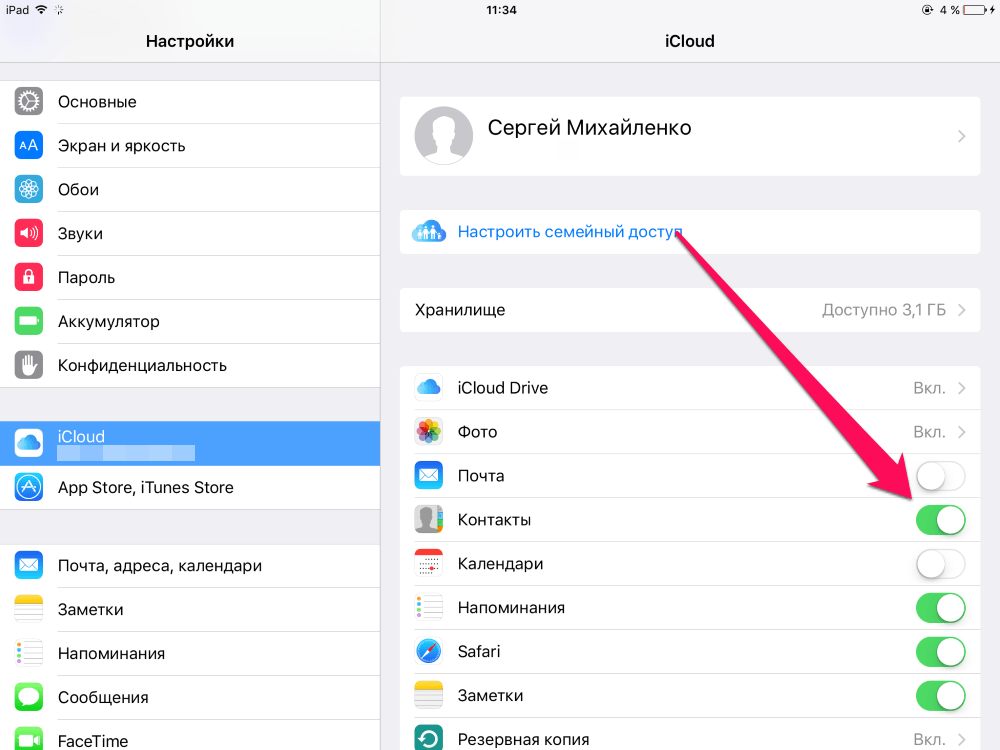
Шаг 2: Выберите режим «Стереть все данные» в основном интерфейсе. Нажмите Стереть и выберите «Уровень безопасности»: низкий уровень, средний уровень и высокий уровень.
Низкий уровень: быстрое стирание с телефона, которое полностью уничтожит ваши файлы и сделает невозможным их восстановление.
Средний уровень (рекомендуется): он полностью перезапишет ваши личные данные, обеспечивая 100% невозможность восстановления стертых файлов.
Высокий уровень: настоятельно рекомендуется, если вы сохранили какие-либо личные файлы (например,грамм. банковские записи, пароли, финансовые данные и т. д.) на вашем устройстве.
Шаг 3: После выбора уровня безопасности вы можете ввести «стереть», затем нажать на Стереть сейчас , чтобы запустить процесс. Убедитесь, что вам больше не нужны эти файлы. Стирание невозможно восстановить. В противном случае вам лучше сделать полную резервную копию вашего iPhone на случай, если вы захотите восстановить их однажды.
Примечание: Файл, удаленный PanFone, больше не будет восстановлен.Вы можете проверить свое хранилище, чтобы узнать, сколько места используют ваши приложения, и удалить те, которые вам не нужны.
Метод 3. Сброс iPhone до заводских настроек с помощью iTunes
Один из наиболее часто используемых способов восстановления заводских настроек iPhone — это iTunes. Вы можете легко сбросить настройки своего iPhone как нового iPhone с помощью iTunes.
- Запустите iTunes на своем компьютере и подключите iPhone к компьютеру через USB-кабель.
- Выберите свой iPhone в iTunes и на панели «Сводка» нажмите Восстановить .
- Нажмите Восстановить еще раз для подтверждения. Затем iTunes удалит ваше устройство и установит последнюю версию iOS на ваш iPhone. Это больше похоже на способ обновить ваше устройство iOS.
Метод 4.
 Удаленная очистка iPhone через iCloud
Удаленная очистка iPhone через iCloudТочно так же вы можете стереть данные вашего iPhone с помощью iCloud на компьютере, что тоже может быть простым. Но некоторые личные данные можно восстановить. Это небезопасно, если вы хотите отдать свой телефон.
- Перед тем, как начать, вы должны убедиться в 2 вещах: убедитесь, что вы включили функцию «Найти iPhone»; убедитесь, что у вас есть доступ к устройству, если включена двухфакторная аутентификация.
- На вашем компьютере или другом мобильном устройстве с подключением к Интернету перейдите на icloud.com и войдите в систему, используя Apple ID и пароль.
- В разделе «Все устройства» выберите устройство, для которого необходимо выполнить сброс.
- Нажмите Erase iPhone , чтобы продолжить.
Вот и все, как сбросить настройки iPhone 7/8 / X / XS / XS Max / 11/12. Используя метод 1,3,4, вам нужно восстановить iPhone до заводских настроек. Только с помощью метода 2 вы можете очистить все файлы на вашем iPhone без сброса к заводским настройкам, кроме того, удаленные файлы невозможно восстановить.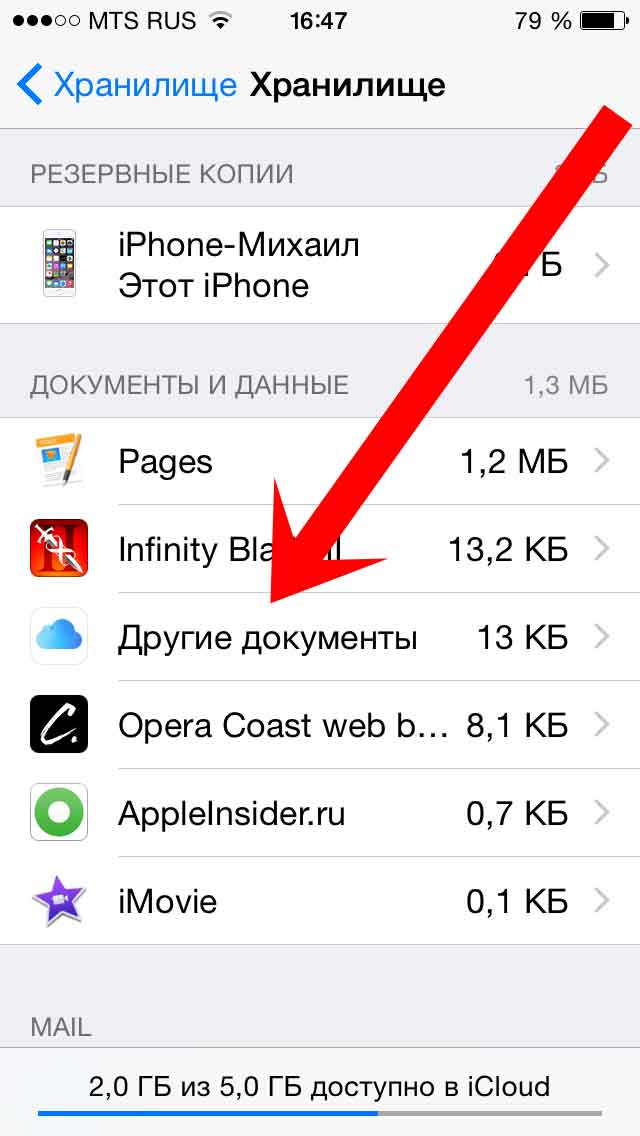 Выберите способ, соответствующий вашей ситуации, и решите свою проблему идеально.
Выберите способ, соответствующий вашей ситуации, и решите свою проблему идеально.
Как удалить все контакты на iPhone 5s / 5c / 5 / 4s / 4
Если вы отчаянно пытаетесь найти эффективный способ удалить все контакты с вашего iPhone, эта статья может вам помочь. На самом деле, удаление контактов с iPhone может быть довольно быстрым и простым, если у вас есть профессиональный инструмент. Если у вас его нет и вы также хотите без проблем удалять контакты с iPhone, вы можете попробовать iPhone Data Eraser.
iPhone Data Eraser в качестве мощного программного обеспечения для пользователей iPhone 5S или iPhone 4, которое может помочь вам удалить данные с iPhone, включая контакты, музыку, изображения, сообщения, песни и т. д. Что наиболее важно, эти данные невозможно восстановить снова. после того, как они будут удалены программой iPhone Data Eraser, вы не сможете даже восстановить их с помощью любого программного обеспечения для восстановления данных iPhone на рынке.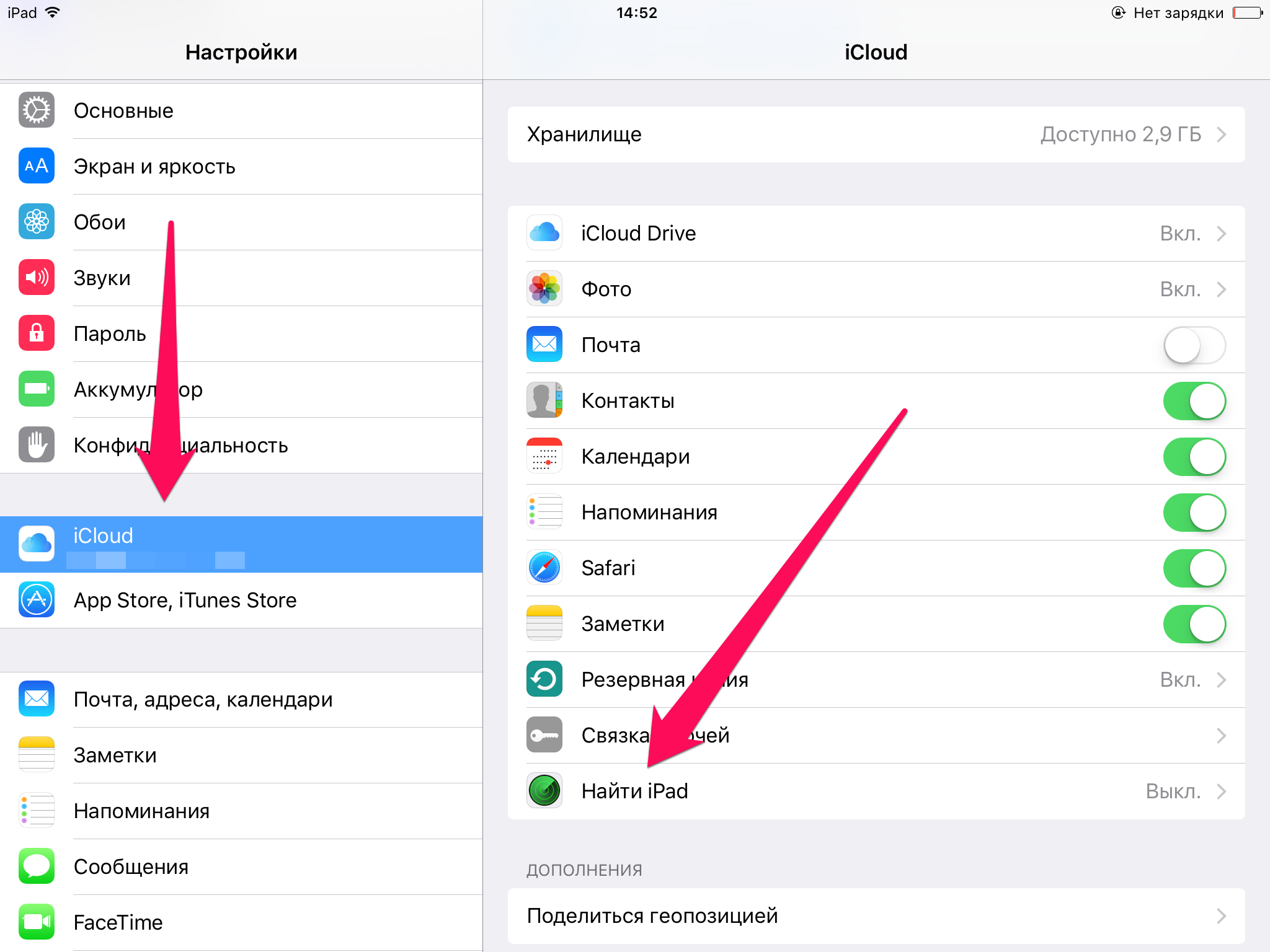
Загрузите бесплатную пробную версию iPhone Data Eraser, чтобы попробовать.
Как удалить все контакты с iPhone
Шаг 1.Запустите программу и подключите свой iPhone к компьютеру.
После установки и запуска программы iPhone Data Eraser на вашем компьютере подключите iPhone к компьютеру. Затем ваш iPhone будет обнаружен программой автоматически, и вы получите окно, как показано ниже.
Шаг 2. Выберите подходящий вариант на своем устройстве.
Вы должны выбрать опцию « УДАЛИТЬ ВСЕ ДАННЫЕ НА УСТРОЙСТВЕ », чтобы продолжить последующие шаги.
Шаг 3. Удалите контакты на вашем iPhone.
Вы увидите три доступных варианта удаления данных iPhone. Среди « High, Medium, Low » рекомендуется выбрать уровень « Medium », удаление которого занимает умеренное время. Затем вам нужно нажать кнопку « Start », чтобы начать обработку.
1. Для низкого уровня iPhone Data Eraser сотрет и перезапишет все ваши данные нулями, чтобы их невозможно было восстановить.Когда вы хотите восстановить файлы со своего iPhone, вы можете найти на нем только нули.
2. Высокий уровень соответствует стандарту DOD 5220 — 22 M. Если вы выберете этот уровень, данные вашего iPhone будут стерты и перезаписаны три раза. Вы можете получить лучшую страховку.
После стирания данных ваш iPhone теперь становится новым. Никто не может восстановить данные с вашего iPhone, независимо от использования какого-либо программного обеспечения для восстановления данных.
Теперь загрузите эту программу, чтобы попробовать!
Пожалуйста, включите JavaScript, чтобы просматривать комментарии от Disqus.комментарии предоставлены2 Полезные решения для постоянного удаления данных с iPhone
Сводка
Знаете ли вы, как навсегда стереть данные iPhone и сделать удаленные данные iPhone невосстановимыми с помощью любого программного обеспечения для восстановления данных перед его продажей или отправкой? Учитесь сами.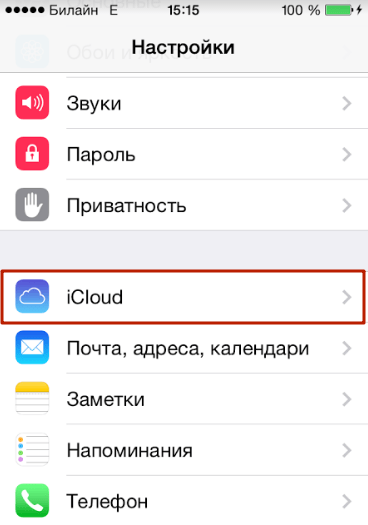
Если вы хотите продать свой iPhone, передать его другим или бросить на переработку, вам будет полезно стереть с него данные, отчасти потому, что это может защитить вашу личную информацию от утечки, а отчасти потому, что это удобно для других. .По какой-то причине необходимо окончательно удалить все с вашего iPhone. В этом руководстве мы покажем вам два решения, позволяющих навсегда стереть данные вашего старого iPhone.
Решение 1. Как стереть данные с iPhone через приложение «Настройки»
Удаление всего содержимого и настроек через приложение «Настройки iPhone» — самый простой способ стереть все данные с iPhone, что вернет ваш iPhone в исходное состояние.
Шаг 1 . Если вы выполнили сопряжение Apple Watch со своим iPhone, отключите Apple Watch от пары.
Шаг 2 . Сделайте резервную копию вашего устройства iOS.
Шаг 3 . Нажмите «Настройки»> «iCloud». Прокрутите вниз и коснитесь Выйти.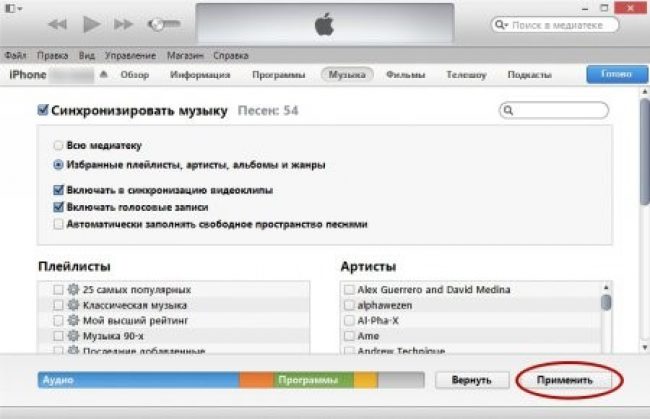 В iOS 7 или более ранней версии нажмите «Удалить учетную запись».
В iOS 7 или более ранней версии нажмите «Удалить учетную запись».
Шаг 4 . Нажмите «Выйти» еще раз, затем нажмите «Удалить с моего iPhone» и введите свой пароль.
Шаг 5 . Вернитесь в «Настройки» и нажмите «Основные»> «Сброс»> «Стереть все содержимое и настройки». Если вы включили «Найти iPhone», возможно, вам потребуется ввести свой Apple ID и пароль.
Шаг 6 . Если вас попросят ввести код доступа вашего устройства или пароль ограничений, введите его. Затем нажмите «Стереть [устройство]». Если вы не помните пароль, у вас также есть возможность стереть свой iPhone / iPad без пароля.
Шаг 7 . Обратитесь к своему оператору связи за помощью в передаче обслуживания новому владельцу. Если вы не используете SIM-карту со своим устройством, вы можете связаться с ними, чтобы получить помощь в переносе услуги новому владельцу.
Решение 2. Используйте средство удаления данных iPhone
стороннего производителя.
Это еще одна отличная идея навсегда стереть данные iPhone.В настоящее время разработано множество сторонних программ, которые могут стирать данные несколько раз. Чем чаще вы выполняете очистку, тем труднее можно восстановить данные. Здесь мы представим вам отличный ластик данных iOS — EaseUS MobiMover. Это одно из самых профессиональных программ для управления данными iOS, предназначенное для управления данными iOS путем импорта, экспорта и редактирования. Кроме того, он также выполняет функцию разблокировки, которая может обойти ваш пароль и безопасно стереть все с вашего iPhone.
Теперь вы можете загрузить EaseUS MobiMover на свой компьютер, чтобы попробовать!
Шаг 1 . Запустите EaseUS MobiMover и подключите iPhone к компьютеру.
Шаг 2 . Выберите версию iOS для своего устройства и нажмите «Загрузить прошивку». Если прошивка уже была загружена, выберите пакет вручную.
Шаг 3 . Терпеливо дождитесь, пока EaseUS MobiMover загрузит и проверит прошивку.
Терпеливо дождитесь, пока EaseUS MobiMover загрузит и проверит прошивку.
Шаг 4 . Когда процесс загрузки будет завершен, нажмите «Разблокировать», чтобы удалить пароль и разблокировать iPhone.
Шаг 5 . Когда он будет завершен, ваш пароль iPhone будет успешно удален, и ваше устройство будет сброшено.
Не забудьте последний шаг: проверьте, навсегда ли стерты данные с iPhone
Не торопитесь, у вас есть еще один шаг, чтобы завершить работу. Используйте EaseUS MobiSaver Free, чтобы проверить, были ли данные iPhone удалены навсегда или нет. Поскольку удаленные данные iPhone в большинстве случаев можно восстановить с помощью мощного программного обеспечения для восстановления данных, важно дважды убедиться, что использование двух вышеуказанных методов очистило данные.Его невозможно восстановить с помощью профессиональных средств восстановления данных, таких как EaseUS MobiSaver. Начнем прямо сейчас.
Шаг 1 . Подключите ваш iPhone к ПК с Windows или Mac> Запустите EaseUS MobiSaver для iOS> Выберите «Восстановить с устройства iOS»> Нажмите «Сканировать».
Шаг 2 . После сканирования EaseUS MobiSaver покажет вам все файлы. Вы можете выбрать данные, которые хотите восстановить, и нажать «Восстановить». Затем все данные будут восстановлены на ваш компьютер.
Итог
Это все о решениях, позволяющих навсегда стереть все данные с iPhone. Вы можете легко удалить все данные с iPhone, используя методы, упомянутые выше. После завершения процесса стирания вы можете настроить свой iPhone как новое устройство, восстановить его из другой резервной копии или передать кому-то другому, не беспокоясь.
.

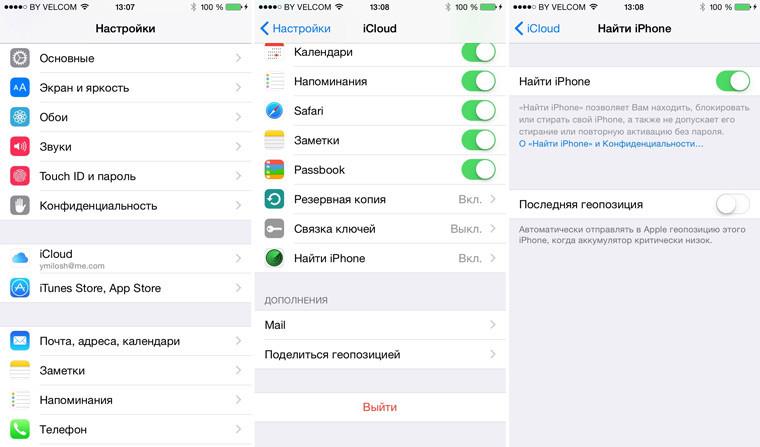
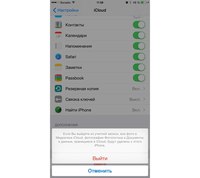
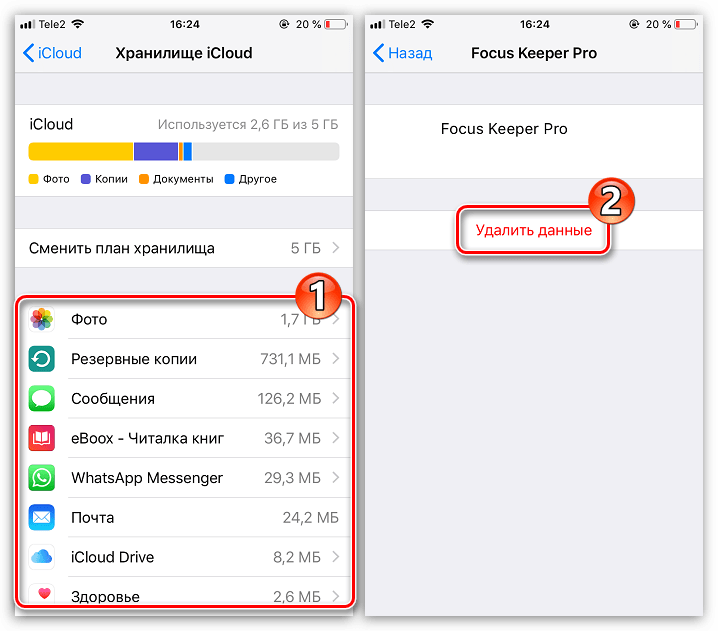 Почему? Честно говоря не знаю — если есть идеи, то пишите в комментарии. Нажимаем «Готово».
Почему? Честно говоря не знаю — если есть идеи, то пишите в комментарии. Нажимаем «Готово».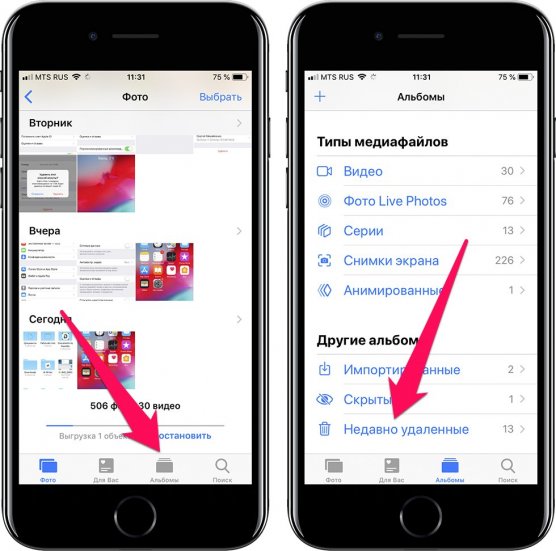 Это можно сделать вручную, уже после завершения процесса.
Это можно сделать вручную, уже после завершения процесса.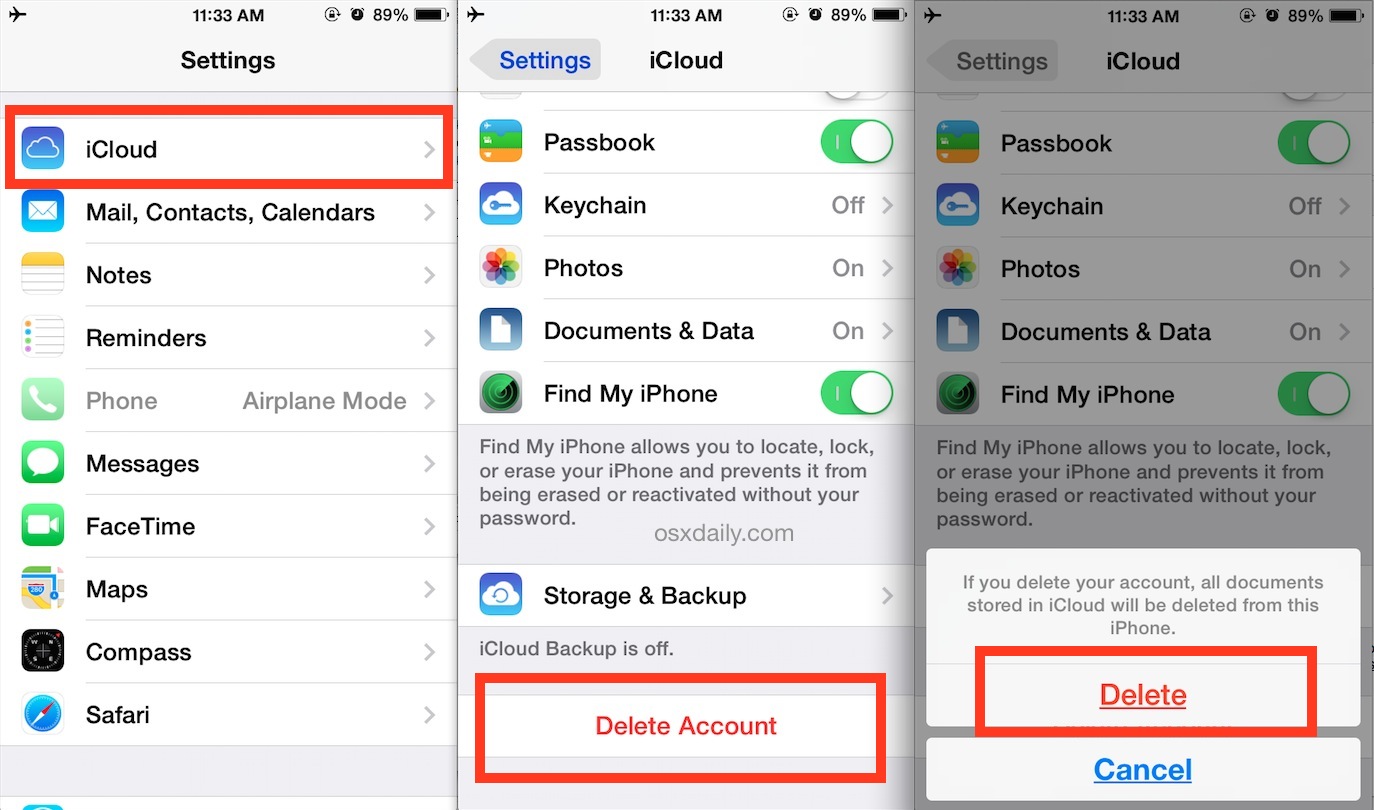

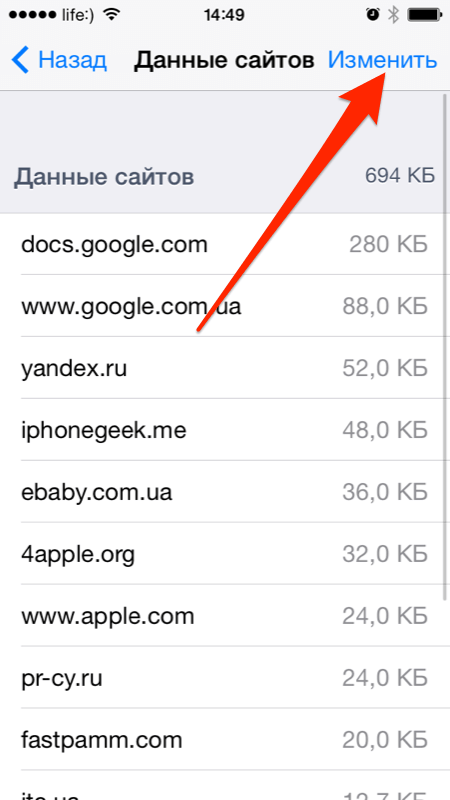 Он позволит вам удалить все файлы одним кликом, что заметно сэкономит ваше время.
Он позволит вам удалить все файлы одним кликом, что заметно сэкономит ваше время.
 Затем перейдите в Настройки >> iTunes и App Store >> Apple ID >> Выйти.
Затем перейдите в Настройки >> iTunes и App Store >> Apple ID >> Выйти.