Как удалить все непрочитанные письма в Gmail
В зависимости от того, как долго вы используете Gmail, вы можете накопить тысячи электронных писем, которые не собираетесь читать. Многие люди просто проигнорируют это и увидят, как их почтовый ящик становится все более и более захламленным.
Используйте фильтры для поиска и удаления непрочитанных писем
Прочитайте статью для получения дополнительной информации
В какой-то момент вы захотите избавиться от тех писем, которые не стоят времени, которое они тратят на чтение. К счастью, Gmail оснащен удобными функциями, которые позволяют легко очищать электронную почту.
Давайте посмотрим, как вы можете легко удалить все непрочитанные письма в Gmail.
Как я могу удалить все свои непрочитанные письма одновременно?
Существует два простых способа массового удаления сообщений Gmail. Вы можете использовать пользовательские фильтры или ярлыки Gmail.
Мы рассмотрим, как использовать любое из решений для очистки входящих сообщений.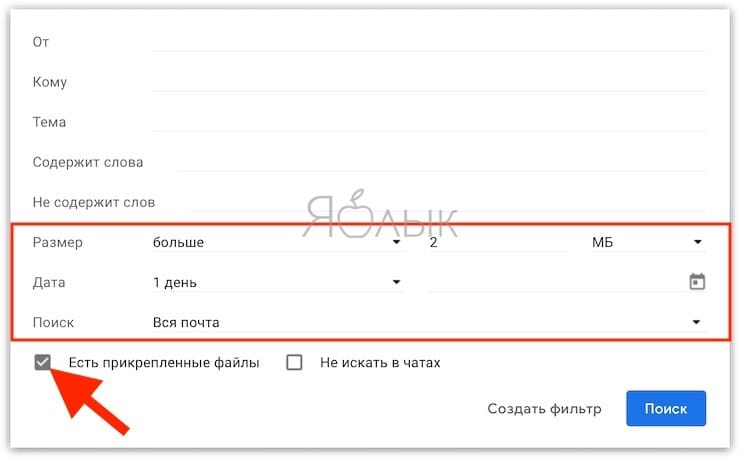
Использование фильтров
Прежде чем удалять непрочитанные электронные письма, необходимо убедиться, что вы не удалили важные. К счастью, такие письма помечены как «Важные», поэтому их довольно легко идентифицировать.
Убедившись, что вы прочитали все свои важные электронные письма, вот что нужно сделать, чтобы удалить все ненужные письма за считанные минуты:
- Откройте настольную версию Gmail и перейдите в папку «Входящие».
- Нажмите на значок шестеренки в правом верхнем углу и перейдите в Настройки.
- Перейдите на вкладку «Фильтры и заблокированные адреса», затем нажмите «Создать новый фильтр».
- Чтобы увидеть все ваши непрочитанные электронные письма, введите label: unread в поле Имеет слова. Затем нажмите «Создать фильтр» и подтвердите создание, нажав «ОК», когда появится всплывающее меню.
- Далее вам будет предложено несколько вариантов. Чтобы удалить все непрочитанные электронные письма, установите флажок рядом с Удалить его, а также флажок Применить фильтр к XXX совпадающим беседам, чтобы удалить все непрочитанные электронные письма.

- Перейти к созданию фильтра, а затем обновить страницу. Все ваши непрочитанные письма должны быть удалены.
Важно отметить, что это удалит ваши непрочитанные электронные письма, как только они появятся. Если вы оставите фильтр включенным, при каждом получении электронного письма оно будет автоматически удаляться. Вот почему вы должны помнить, чтобы удалить фильтр, когда он больше не нужен.
Использование только меток
Если вам нужен еще более удобный способ удаления всех ваших электронных писем, вы можете ввести метку: фильтр непрочитанных непосредственно в строку поиска на главной странице Gmail. Это покажет все ваши непрочитанные электронные письма и разговоры из всех папок.
Затем все, что вам нужно сделать, это установить флажок «Выбрать все» в верхнем левом углу и щелкнуть значок корзины над электронной почтой. Это удалит все электронные письма на одной странице. У вас может быть 50 или 100 электронных писем на одной странице, в зависимости от используемой вами платформы, и это приведет к удалению только электронных писем с этой страницы.
Чтобы удалить их все, нажмите «Выбрать все разговоры, которые соответствуют этой опции поиска», и все ваши непрочитанные письма будут удалены.
А как насчет смартфонов?
Если вы используете приложение Gmail на своем Android или iPhone, есть хорошие и плохие новости. Хорошая новость заключается в том, что функция фильтрации работает так же, как и в настольной версии, и вы можете просто ввести метки в строке поиска.
Плохая новость заключается в том, что массовое удаление электронных писем невозможно, поскольку в приложении отсутствует опция «Выбрать все». Вот почему лучше всего войти в свою учетную запись Gmail в браузере и использовать один из перечисленных выше способов, чтобы удалить все непрочитанные письма.
Последнее слово
Удаление всех нежелательных писем в Gmail – довольно простой процесс, который требует очень мало времени. Как видите, всего несколькими щелчками мыши вы можете избавиться от всех непрочитанных писем. Имейте в виду, что это не удаляет их навсегда, а вместо этого переносит их в папку «Корзина», где они остаются в течение 30 дней, прежде чем исчезнут навсегда.
Если вы хотите удалить их до этого, вы можете сделать это вручную, перейдя в папку «Корзина» и повторив шаги второго метода.
Хотя манипулирование электронной почтой Gmail не является сложной задачей, некоторые функции могут быть не столь очевидными. Если вы хотите увидеть больше учебников по Gmail, не стесняйтесь оставлять свои предложения в разделе комментариев ниже.
Как быстро удалить старые письма в Gmail
Редко, но возникает задача удалить старые письма в Gmail чтоб освободить место, ведь если весь объем будет использован, то вы перестанете получать новые письма до тех пор пока не освободите достаточно места, а ваши собеседники при попытке отправить вам письмо будут получать ответное с ошибкой, где скорей всего будет написано что в вашем ящике больше нет свободного места.
Если что-то изменится я обновлю пост, но на начало 2019 года Gmail предоставляет пользователям 15 Гб в обычном аккаунте и 30 в Гб в бизнес аккаунте, этот объем предоставляется для всех сервисов (кроме Google Photo) — для Gmail, для Гугл-диска и т. д., поэтому если вы используете Гугл-Диск, можно удалить на нем ненужные файлы и этого возможно будет достаточно. Если же вы используете только Gmail, то значит весь объем занят письмами и тогда эта статья для вас.
д., поэтому если вы используете Гугл-Диск, можно удалить на нем ненужные файлы и этого возможно будет достаточно. Если же вы используете только Gmail, то значит весь объем занят письмами и тогда эта статья для вас.
Когда свободного места для писем остается немного, Gmail вас предупредит плашкой в самом верху страницы:
Удаляем старые письма в Gmail
Конечно можно удалять старые письма в Gmail по одному, но учитывая сегодняшние объемы переписки, у вас легко может накопиться несколько тысяч или даже десятков тысяч писем и удаление по одному тут не вариант. К счастью в Gmail можно использовать поисковые операторы, с их помощью можно отобрать ненужные письма для удаления, это могут быть письма за какой-то период, до или после какой-то даты, за период, от конкретного отправителя, больше какого-то размера и т. д. В моем случае всё просто, я удаляю письма старше чем несколько месяцев, в примере удаляются все письма в папке с датой старше 4 месяцев, для этого используется поисковый оператор — older_than:4m, вместо m (месяц) можно использовать — d и y (день и год соответственно), обратите внимание письма будут удалены только в той папке в которой вы выполнили поиск.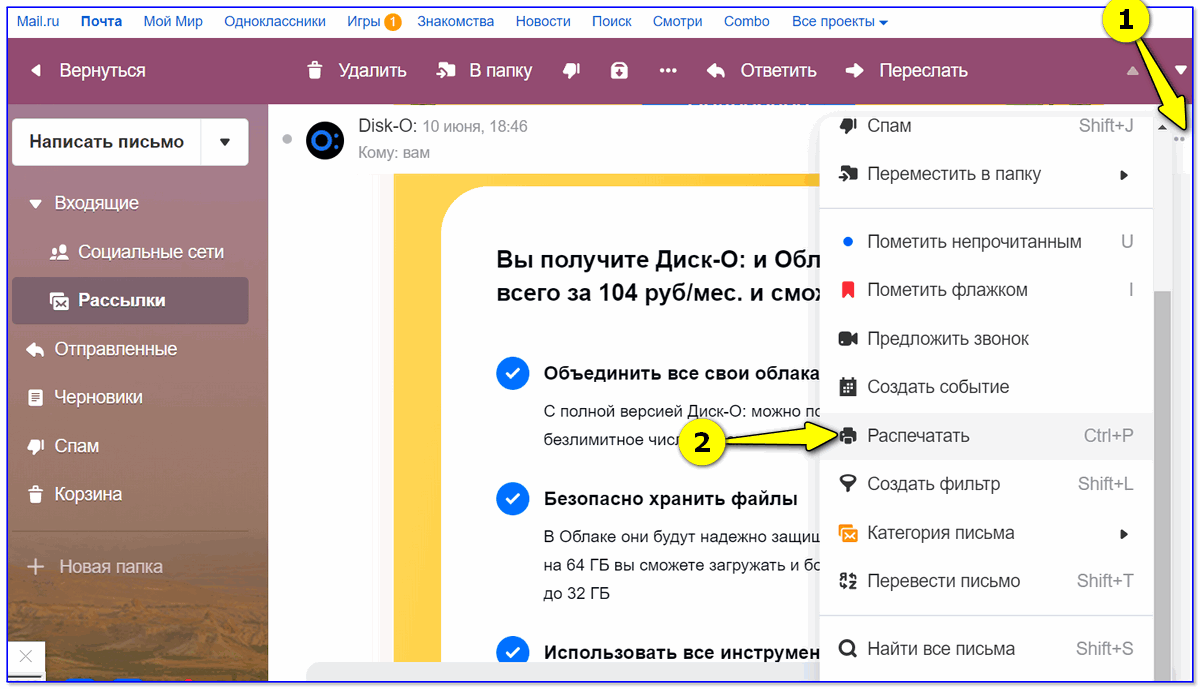
Заходим во входящие и пишем вверху в строке поиска:
Загружаются все сообщения подходящие под наше условие, ставим галочку «выбрать все» и появится подсказка — «выбрать все что соответствует запросу», жмем на нее
Затем нажимаем удалить и подтверждаем свое решение (сразу письма попадут в корзину, так что вы еще сможете передумать)
Обработка запроса может занять какое-то время, просто немного подождите, на этом этапе письма которые мы выбрали находятся в корзине, тут я рекомендую проверить папку входящие и убедиться что не удалилось ничего лишнего и после этого переходить к очистке корзины, после которой восстановить письма уже не получится (если только вы не делали резервную копию) Если вы уверены что эти письма не нужны — очищаем корзину, наверное все знают, но на всякий случай в Gmail корзина прячется в меню слева, в выпадающем списке «Еще»:
Рядом с корзиной находится и папка Спам, переходим в корзину:
В корзине можно просмотреть письма и затем если все нормально и нужных писем в корзине нет, в самом верху жмем «Очистить корзину»:
после завершения очистки, можно перейти во входящие и проверить под списком писем объем свободного пространства (иногда нужно обновить страницу или подождать):
После очистки входящих (обычно эта самая большая по объему папка), такую же операцию можно повторить в папке «Отправленные» и других.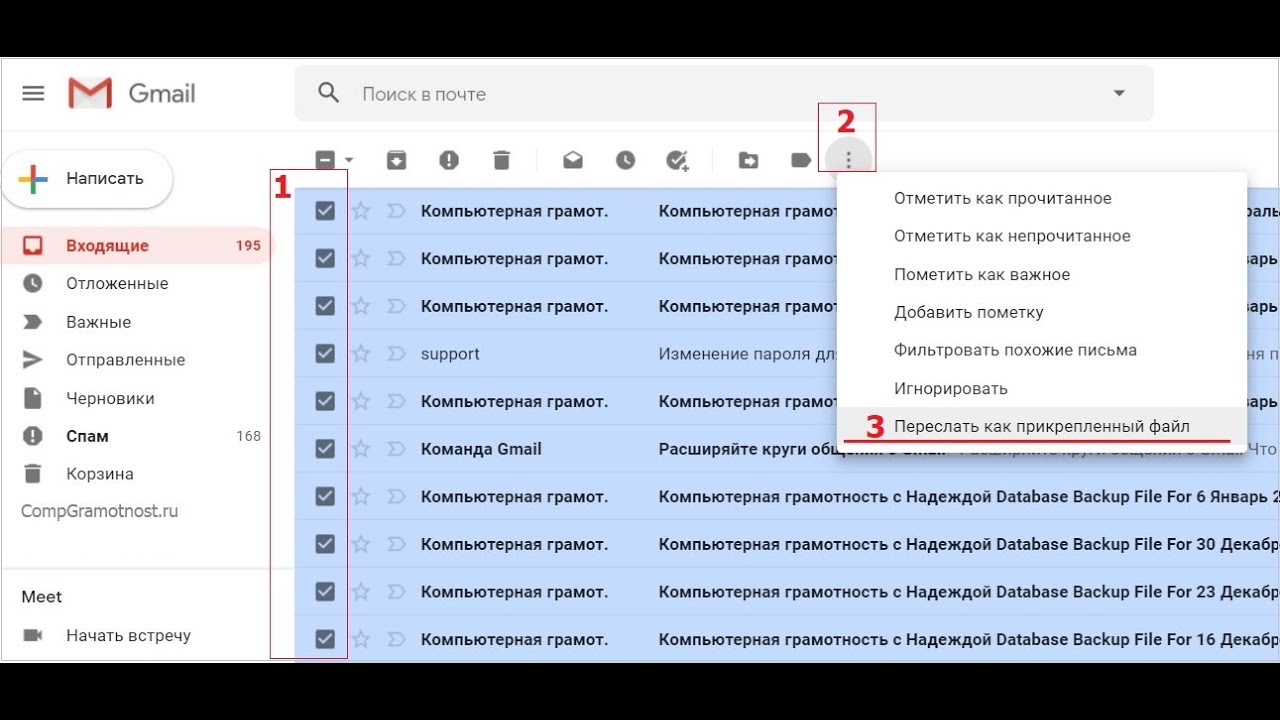
Если этот вариант не подходит или его недостаточно используйте поисковые операторы для отбора ненужных писем.
Основные поисковые операторы:
Найти письма большего (больше 10 Мб) или меньшего размеров (меньше 5 Мб): larger:10m smaller:5m
Найти все письма по отправителю: from:Василий
Найти все письма которые вы отправили кому-то: to:Петр
Найти все письма с ярлыком: label:работа
Найти письма которым присвоен has:userlabels или не присвоен ярлык has:nouserlabels
Найти все письма с вложениями: has:attachment
Найти все помеченные письма: is:starred
Найти все отложенные письма: is:snoozed
Найти все непрочитанные письма: is:unread
Найти все прочитанные письма: is:read
Так же операторы можно комбинировать друг с другом используя логическое или — OR, например такой запрос: from:youtube OR from:google покажет все письма полученные от Youtube и Google.
Ответы на все вопросы «Как в Gmail…?» • Android +1
В этой статье найдете все ответы на вопросы «Как в Gmail?»! Поэтому если не знаете, как что-то сделать в почте от Google, открывайте эту статью!
Читайте также:
Как выйти из Gmail на всех устройствах?
Для того, чтобы выйти из почты Gmail на всех устройствах, необходимо:
1. В правом нижнем углу нажать на «Подобные сведения»
2. В появившемся окне нажать кнопку «Выйти из всех остальных аккаунтов»
Где найти архивированные сообщения в Gmail?
Все архивные письма можно найти в папке «Вся почта», либо можно воспользоваться поиском в Gmail.
Как вернуть письмо из архива Gmail?
Отметьте группу писем или письмо, после чего на панели нажмите кнопку «Поместить во входящие»
Как удалить все непрочитанные письма в Gmail?
1. В поиске введите команду label:unread и нажмите Enter
2. Отметьте письма
3. Нажмите на «Выбрать все, что соответствует запросу» и удалите все непрочитанные письма Gmail
Как Gmail привязать к телефону?
Привязать почту Gmail к вашему телефону, можно привязать в настройках Google аккаунта, по этому адресу.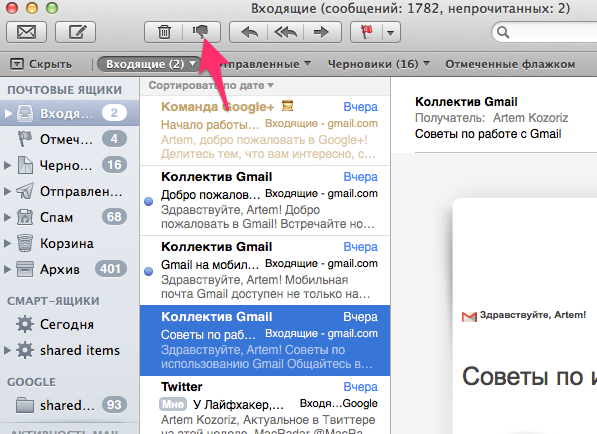
Как в Gmail удалить все письма сразу?
1. Выберите папку и отметьте письма
2. Нажмите на появившееся сообщение «Выбрать все письма» и удалите все письма
3. Повторите для других папок, а после очистите корзину
Как в Gmail поменять пароль?
Как в Gmail сделать подпись к письму?
1. В правом верхнем углу нажмите на шестеренку, чтобы перейти в «Настройки«
2. Во вкладке общее, прокрутите страницу вниз, где увидите поле для заполнения подписи
Как в Gmail переслать сразу несколько писем?
1. Отметить несколько писем и нажмите на кнопку «Три точки», где необходимо выбрать «Переслать как прикрепленный файл»
2. Укажите получателя и отправьте письмо
Получателю придет письмо с прикрепленными письмами
Как в Gmail создать папку?
Нажмите «Еще», а после внизу всех папок вы увидите кнопку «+ Создать ярлык»
Как очистить Gmail? (как в Gmail удалить старые письма)
Если места на Gmail почти нет, то необходимо выполнить чистку, как это правильно сделать, вы можете узнать в статье «как выполнить чистку Gmail«.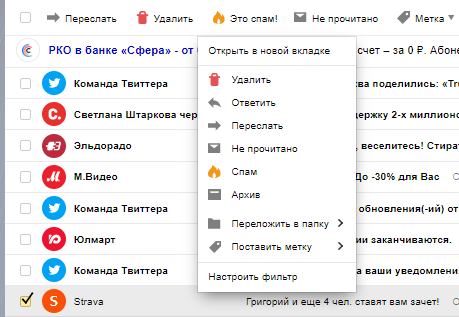
Как в Gmail найти контакты с телефона?
Теперь контакты, которые были синхронизированы c Google, можно найти на сервисе Google Контакты.
Как в Gmail добавить в черный список?
Откройте письмо от нежелательного отправителя, нажмите на «три точки» и выберите «Игнорировать»
Как импортировать почту с Яндекс, Mail.ru на Gmail
Для этого перейдите в настройки почты Google и нажмите на соответствующую кнопку (импорт), вам лишь остается ввести логин и пароль от старой почты. Более подробно читайте в нашей статье по переносу почты на Gmail.
Gmail пометить все как прочитанные. Как прочитать и удалить непрочитанные сообщения вконтакте
Я обычно был более аккуратным при сохранении моего почтового ящика Гмаил чистым и организованным, но вкладки во входящих, которые ввели ранее в этом году, сделали меня ленивым. Вкладки помогают фильтровать рекламные письма, уведомления социальных сетей и другие подобные сообщения, не первостепенной важности.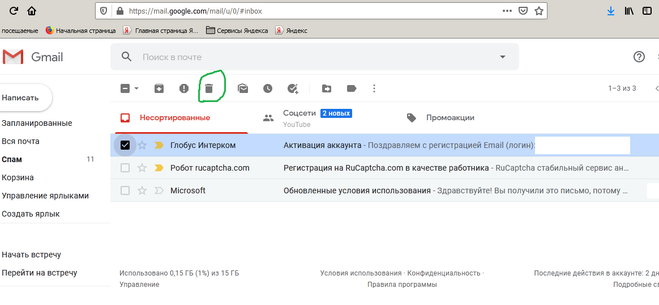
Вы можете пройти по вкладкам страница за страницей и помечать сообщения как прочитанные, но если у вас сотни а-то и тысячи непрочитанных сообщений, этот процесс быстро вас утомит. Существует способ лучше.
Для начала, вы должны будете временно отключить вкладки во входящих. Для этого нажмите на значок шестеренки в правом верхнем углу Гмаил и выберите «Настройки». Затем, щелкните на вкладку «Папка «Входящие» и в разделе категорий уберите галочки со всех пунктов, кроме «Несортированные». Затем прокрутите вниз и нажмите кнопку «Сохранить изменения» и вы будете возвращены на свой почтовый ящик..
Теперь все ваши сообщения группируются вместе, но если у вас имеется сотни или несколько непрочитанных сообщений, они будут распределены по нескольким страницам входящих.
То, что вы сделали этим последним действием, выберет все сообщения на текущей странице входящих. Но в верхней части вашего почтового ящика, Гугл даст вам возможность выбрать все сообщения (цепочки — на языке Гугла) во входящих. В моем случае, он спросил хочу ли я «Выбрать все (11) цепочки в Входящие.»
Нажмите на эту ссылку, а затем выше писем, выберите «Отметить как прочитанное». Наконец, нажмите кнопку «ОК» во всплывающем окне подтверждения, чтобы подтвердить свое решение и отметить все письма в почтовом ящике как прочитанные.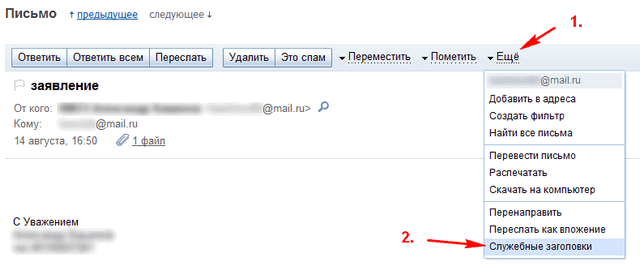 После этого вы можете перейти обратно в настройки и включить нужные вам вкладки во входящих.
После этого вы можете перейти обратно в настройки и включить нужные вам вкладки во входящих.
Если вы относитесь к числу пользователей полной версии ВК, возможно прибегнуть сразу к нескольким способам. При этом все они не являются взаимоисключающими.
Способ 1: ViKey Zen
Рассматриваемое в этом методе расширение для интернет-обозревателя, в отличие от большинства других, в первую очередь нацелено на увеличение количества возможностей по множественному выполнению тех или иных операций. То есть, благодаря ему все переписки можно удалить или попросту отметить прочитанными.
Примечание: Официально это расширение поддерживается только .
- Откройте главную страницу расширения в интернет-магазине Гугл Хром и кликните по кнопке «Установить» .
- Подтвердите действие через всплывающее окна веб-браузера.
- Вы получите уведомление в случае успешной загрузки, а на панели задач должен появиться новый значок.

- Здесь в единственном представленном блоке нажмите кнопку «Войти» .
- Если в браузере отсутствует активная авторизация, выполните ее через безопасную зону ВК.
- Расширению требуются дополнительные права доступа.
- Теперь должна открыться основная страница с возможностями расширения, куда также можно попасть, кликнув по значку на панели инструментов.
Последующие действия не требуют посещения сайта ВКонтакте.
Способ 2: AutoVK
Рассматриваемая программа предназначена для пользователей операционной системы Виндовс и может быть вами использована, если предшествующий метод по каким-либо причинам не устраивает лично вас. При этом доверять стороннему разработчику свои данные от аккаунта или нет – решать также должны вы сами.
Для работы с сообщениями покупка программы не требуется.
- Дважды кликните по значку с подписью «Сообщения» .

- Вверху открывшегося окна найдите блок «Фильтры» и выставите значения на свое усмотрение.
- Исходя из темы статьи, вам в обязательном порядке потребуется выбрать в указанном нами списке пункт «Непрочитанные» и нажать рядом расположенную кнопку «Загрузить» .
- После загрузки данных в блоке «Опции списка» кликните по кнопке «Выделить все» или выберите нужные переписки самостоятельно.
- С правой стороны в списке «Опции с отмеченными» нажмите кнопку «Отметить прочитанными» . То же самое можно сделать через нижнее меню программы.
- По окончании работы AutoVK Single предоставит уведомление, а все письма ВК будут прочитаны.
В случае возникновения проблем с каким-либо описанным средством – обращайтесь к нам в комментариях.
Способ 3: Стандартные средства
Возможности сайта ВКонтакте позволяют вам читать сообщения, но только по одному диалогу за раз. Таким образом, действия из данного способа вам нужно будет повторить ровно столько раз, сколько непрочитанных диалогов скопилось.
Таким образом, действия из данного способа вам нужно будет повторить ровно столько раз, сколько непрочитанных диалогов скопилось.
Через главное меню откройте страницу «Сообщения» и в общем списке по очереди откройте нужные переписки. При наличии множества непрочитанных диалогов, показанных вперемешку с обычными, можно выполнить сортировку, переключившись на вкладку «Непрочитанные» через меню в правой части страницы.
Главным преимуществом данного метода является возможность самостоятельно выбирать диалоги, которые требуется сделать прочитанными. При этом их целостность не будет как-либо нарушена, в отличие от действий из следующего раздела.
Способ 4: Удаление
В этом случае вам нужно обратиться к одной из наших статей и, руководствуясь методами множественного удаления, избавиться от всех непрочитанных диалогов. Актуальность данного метода продиктована тем, что зачастую необходимость прочтения всех сообщений возникает лишь в случае с теми из них, что являются ненужными.
Если некоторые из непрочитанных диалогов представляют для вас ценность, то удаление можно настроить выборочно.
Мобильное приложение
В отличие от сайта, приложение не предоставляет специального раздела для быстрого доступа к непрочитанным письмам. Поэтому, если вы предпочитаете использовать лишь официальное приложение, единственным вариантом будет самостоятельный отбор писем.
Как бы то ни было, это единственный возможный вариант, доступный в стандартном приложении на сегодняшний день. При этом ранее рассмотренное расширение ViKey Zen может быть установлено и в качестве отдельного приложения на мобильные устройства, но нужные возможности там временно отсутствуют.
Здравствуйте, друзья! Если Вы переписываете со многими людьми, то вероятность того, что у Вас на странице останутся непрочитанные сообщения, очень высока. Много их может быть, если Вы решили накрутить их Вконтакте. Сделать Вы могли это просто ради интереса, а вот тысячи зависших диалогов не предвидели.
Давайте сейчас разберемся, как посмотреть все такие послания и удалить их со своей странички Вконтакте.
Если Вам интересно, тогда прочтите подробную статью, перейдя по ссылке.
Как читать непрочитанные сообщения в вк
Заходим в левом меню в «Сообщения». Затем справа перейдите на вкладку «Непрочитанные».
Даже если у Вас тысячи диалогов, здесь отобразятся только те, текст в которых Вы так и не прочитали.
Как убрать такие сообщения
Для того чтобы убрать непрочитанные текста Вконтакте, чтобы возле соответствующего пункта меню не стояла цифра с их количеством, достаточно нажать на диалог с тем пользователем, от которого осталось послание.
После этого откроется сам диалог, и сообщение автоматически будет отмечено, как прочитанное.
Как удалить все непрочитанные
Если у Вас много новых непрочитанных в профиле, и Вы хотите их удалить, то в Интернете есть примеры со скриптом, который поможет быстро это сделать.
Я же расскажу, как можно убрать число с непросмотренными возле пункта меню и отметить их все как прочитанные.
Для этого воспользуемся бесплатной программой AutoVK. Скачать ее можно с официального сайта – адрес указан на скриншоте ниже в правом нижнем углу.
Установите программку и зайдите в нее. Затем в поля «Логин» и «Пароль» введите свои данные от страницы Вконтакте и нажмите «Авторизация».
После этого кликните по кнопочке «Сообщения».
Дождитесь, когда программа закончит, и появится окно с текстом «Личка прочитана».
Теперь возле пункта меню «Сообщения» с левой стороны нет никаких чисел, и все они на Вашей странице показаны прочитанными.
Тем, кому мало просто отметить сообщения прочитанными, а нужно именно удалить непрочитанные диалоги Вконтакте, предлагаю следующий вариант.
Он подойдет в том случае, если Вы накрутили много посланий и теперь в Вашем аккаунте тысячи новых диалогов, поскольку удалено будет не определенное, а вся переписка в целом.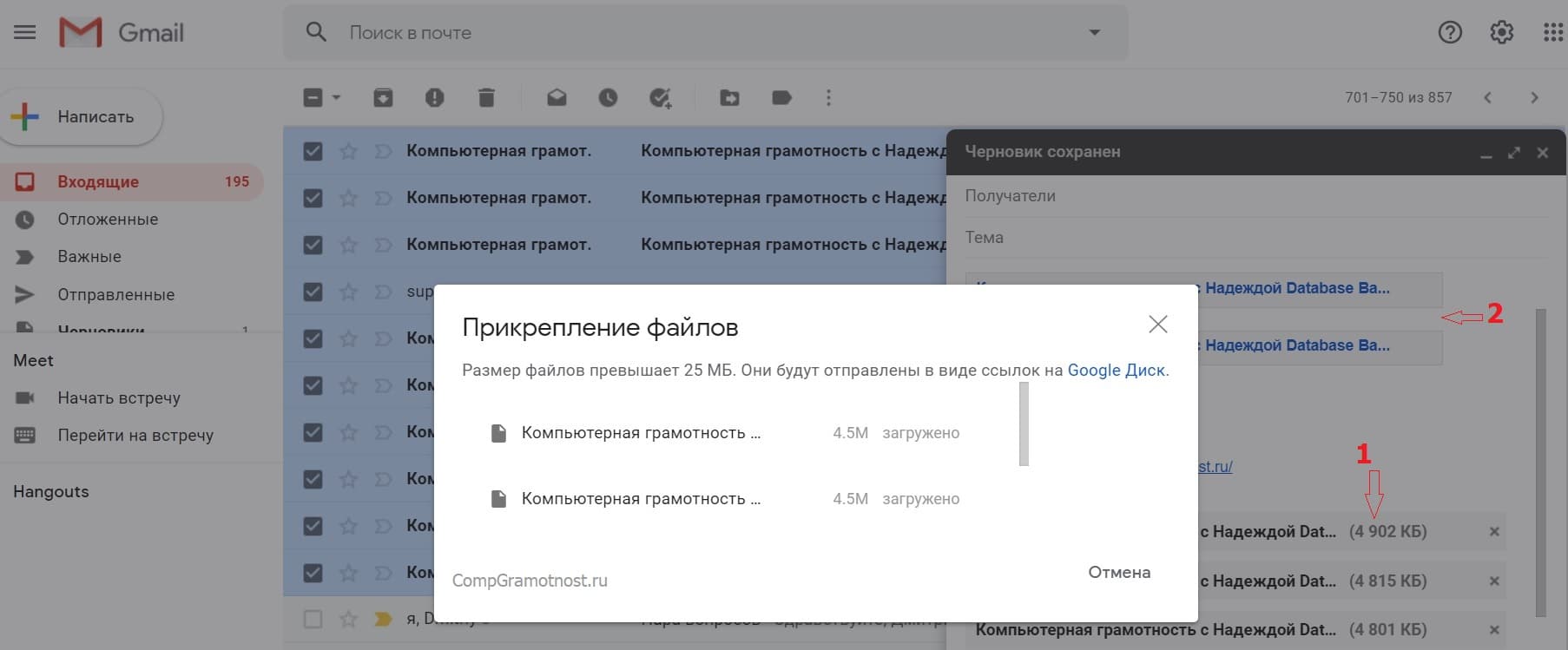
Для этого нужно установить расширение Instrumentum в браузере Google Chrome. Найти его можно в Интернет-магазине Chrome. После установки справа от адресной строки браузера появится кнопка расширения.
Зайдите в свой профиль Вконтакте и нажмите на эту кнопку. Затем авторизуйтесь в расширении, дав ему доступ к Вашей странице вк.
Теперь нажмите снова на кнопку расширения и выберите пункт «Моя страница».
Поставьте маркер напротив пункта «Удалить все диалоги кроме:». Появится список пользователей, с которыми Вы обменивались. Зажмите клавишу Ctrl на клавиатуре и выделяйте мышкой тех людей, диалоги с которыми Вы НЕ ХОТИТЕ удалять.
Когда выделите все диалоги, которые нужно оставить в Вашем профиле, нажмите кнопку «Удалить диалоги».
Дождитесь, когда расширение закончит удаление.
Думаю, у Вас получилось избавиться от всех непрочитанных посланий на Вашей страничке Вконтакте. Если знаете еще какие-нибудь варианты, напишите про них в комментариях.
С выходом iOS 7 стандартный почтовый клиент в iPhone и iPad был знаительно переработан и получил множество новых функций. Что интересно, больше радуют простейшие из нововведений. Одним из таковых, является новый способ отметить все письма как прочитанные. Он намного быстрее и удобнее и позволяет разобрать свою почту в один тап. В предыдущих версиях iOS приходилось выделять письма поодиночке — занятие неблагодарное, особенно если вы активный пользователь и у вас несколько рабочих ящиков. Но теперь все это позади.
Очень часто во входящие попадают всякого рода уведомления и рассылки, где необходимая информация отображается в теме письма и его нет необходимости открывать. При активном использовании таких вещей, папка входящих буквально пестрит непрочитанными сообщениями и чтобы не тратить свое время на открывание каждого из них, проще сделать вот так:
- открываем Mail.app и переходим в ящик, в котором у вас много непрочитанных сообщений;
- нажимаем кпонку Изменить , в верхнем правом углу;
- теперь вместо того, чтобы отмечать каждое письмо вручную, жмем Маркировать все — Как прочитанное ;
- наслаждаемся эффектом.

Для лучшего результата, когда вы пытаетесь разобрать какой-то из ваших ящиков где очень много писем — обязательно прокрутите список вниз, чтобы загрузить их все. Иначе, часть писем может так и остаться непрочитанными, хотя это также зависит от настроек вашего почтового ящика. И еще, как вы наверняка догадались, если вы находитесь в папке Все ящики — то функция «Отметить все как прочитанное» сработает для всех писем, независимо от того, в каком из ящиков они находятся
Кроме того, таким способом легко избавиться от надоедливых красных значков уведомлений на иконке. Особенно если вы забросили разбирать свою почту и счетчик перевалил за 100 сообщений. В этом случае проще пометить все сообщения как прочитанные, а потом вручную просмотреть последние или применить фильтры, ведь письма скорее всего утратили свою актуальность.
Кстати о фильтрах, если вы используте для сортировки своих писем флажки, то есть отличная возможность отметить несколько писем или же все, через знакомы нам диалог Маркировать все .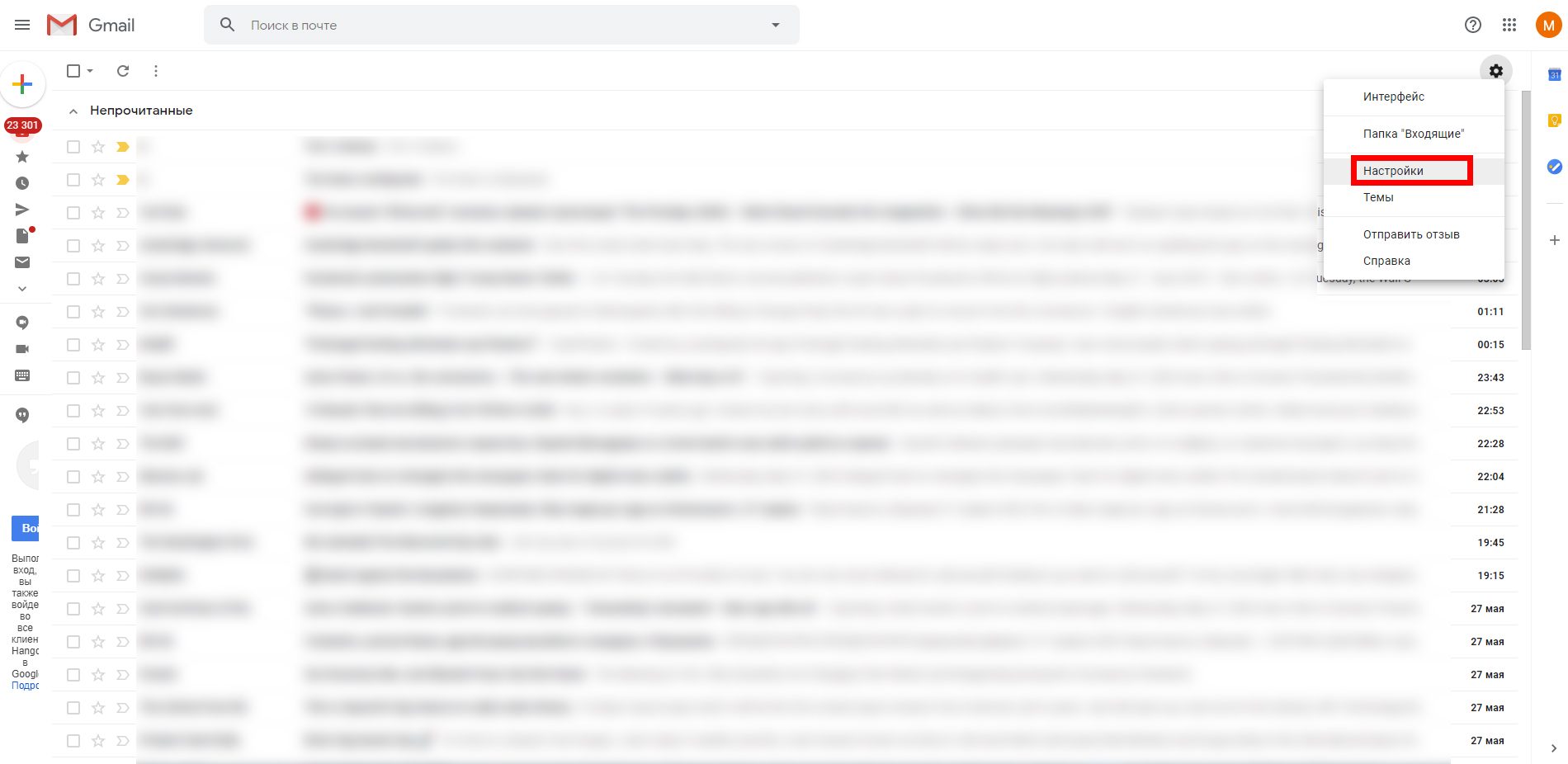
Невероятно простая вещь, но какой эффект и польза. И все это нам принесла новая iOS 7. Если вы все еще не обновились — вот вам замечательный повод наконец-то сделать это.
С выходом iOS 7 стандартный почтовый клиент в iPhone и iPad был знаительно переработан и получил множество новых функций. Что интересно, больше радуют простейшие из нововведений. Одним из таковых, является новый способ отметить все письма как прочитанные. Он намного быстрее и удобнее и позволяет разобрать свою почту в один тап. В предыдущих версиях iOS приходилось выделять письма поодиночке — занятие неблагодарное, особенно если вы активный пользователь и у вас несколько рабочих ящиков. Но теперь все это позади.
Очень часто во входящие попадают всякого рода уведомления и рассылки, где необходимая информация отображается в теме письма и его нет необходимости открывать. При активном использовании таких вещей, папка входящих буквально пестрит непрочитанными сообщениями и чтобы не тратить свое время на открывание каждого из них, проще сделать вот так:
- открываем Mail.
 app и переходим в ящик, в котором у вас много непрочитанных сообщений;
app и переходим в ящик, в котором у вас много непрочитанных сообщений; - нажимаем кпонку Изменить , в верхнем правом углу;
- теперь вместо того, чтобы отмечать каждое письмо вручную, жмем Маркировать все — Как прочитанное ;
- наслаждаемся эффектом.
Для лучшего результата, когда вы пытаетесь разобрать какой-то из ваших ящиков где очень много писем — обязательно прокрутите список вниз, чтобы загрузить их все. Иначе, часть писем может так и остаться непрочитанными, хотя это также зависит от настроек вашего почтового ящика. И еще, как вы наверняка догадались, если вы находитесь в папке Все ящики — то функция «Отметить все как прочитанное» сработает для всех писем, независимо от того, в каком из ящиков они находятся
Кроме того, таким способом легко избавиться от надоедливых красных значков уведомлений на иконке. Особенно если вы забросили разбирать свою почту и счетчик перевалил за 100 сообщений. В этом случае проще пометить все сообщения как прочитанные, а потом вручную просмотреть последние или применить фильтры, ведь письма скорее всего утратили свою актуальность.
В этом случае проще пометить все сообщения как прочитанные, а потом вручную просмотреть последние или применить фильтры, ведь письма скорее всего утратили свою актуальность.
Кстати о фильтрах, если вы используте для сортировки своих писем флажки, то есть отличная возможность отметить несколько писем или же все, через знакомы нам диалог Маркировать все .
Невероятно простая вещь, но какой эффект и польза. И все это нам принесла новая iOS 7. Если вы все еще не обновились — вот вам замечательный повод наконец-то сделать это.
Как очистить корзину в gmail
Узнайте, как разобрать хлам в почтовом ящике Google и не потерять важную информацию.
В 2004 году Gmail с его гигабайтом бесплатного пространства для хранения писем казался сказкой. Никто бы не подумал, что такой огромный ящик когда-нибудь придётся чистить. Сегодня хранилище выросло в 15 раз, но желание удалить тысячи писем многих из нас не покидает.
Проблема кроется не в доступном пространстве, а в бесчисленном множестве непрочитанных и попросту ненужных сообщений.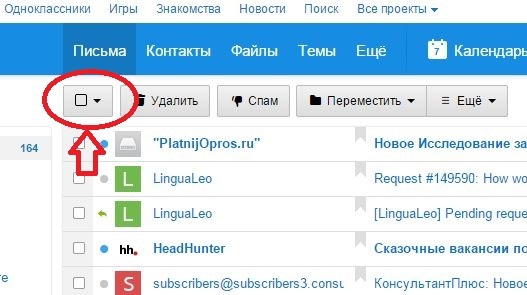 Проверка списка входящих превращается в пытку, а поиск и система меток становятся бесполезными.
Проверка списка входящих превращается в пытку, а поиск и система меток становятся бесполезными.
Впрочем, ящику Gmail всё же можно подарить вторую жизнь.
Удалите все письма
Первый шаг — целиком очистить почтовый ящик. Сначала желательно сделать резервную копию всего ящика с помощью инструмента экспорта данных Google. Затем её можно будет открыть через почтовый клиент, например Mozilla Thunderbird. На сохранение ящика может уйти несколько часов или даже дней — это зависит от его объёма. Но процесс осуществляется на серверах Google, поэтому держать компьютер включённым не нужно.
Вы также можете перенести самые полезные и нужные сообщения на другой аккаунт через десктопные почтовые клиенты по протоколам POP или IMAP.
Будьте внимательны! Лайфхакер не несёт ответственности за важные письма, которые вы можете по неосторожности удалить.
Само по себе удаление писем — процесс незамысловатый. Перейдите на страницу Gmail со всеми сообщениями, поставьте отметку в соответствующем поле слева вверху и правее нажмите «Выбрать все цепочки в разделе „Вся почта“».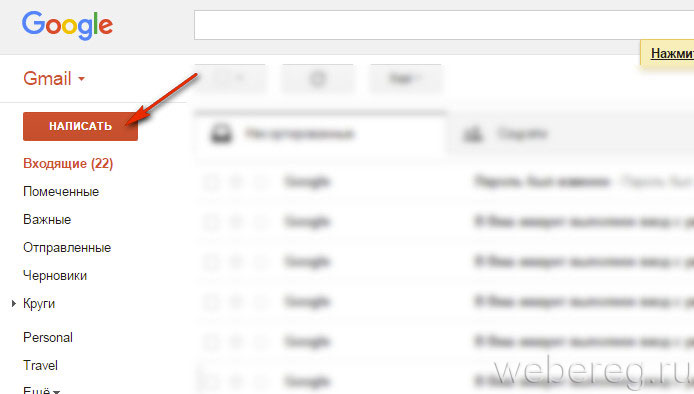 После этого останется только щёлкнуть по иконке корзины и подтвердить действие.
После этого останется только щёлкнуть по иконке корзины и подтвердить действие.
Письма окажутся в корзине, доступной в меню слева. Перейдите в неё и нажмите «Очистить корзину». Также проверьте папку спама, чтобы убедиться, что ваш аккаунт теперь полностью чист.
Удалите ненужные контакты
Gmail самостоятельно записывает контакты людей, с которыми вы переписываетесь. Это большой плюс сервиса, но здесь кроется и минус: при неосторожном обращении с функцией список контактов может превратиться в беспорядочную кучу. Совершенно неожиданно в телефонной книге Android-смартфона может появиться человек, которому вы писали лишь раз, да и то 10 лет назад.
В данном случае всё немного сложнее, чем с письмами, поскольку контакты синхронизируются между различными сервисами Google. В идеале необходимо удалить все бесполезные почтовые адреса, сохранить важные и не затронуть телефонные номера.
Начните со страницы контактов, а именно — с категории «Другие контакты» на вкладке «Ещё». Там находятся люди, которых Gmail может рекомендовать при вводе почтового адреса, но которых вы сами в контакты не добавляли. Выберите всех ненужных людей, поставив на них отметки, нажмите на значок с тремя точками вверху справа, а затем — «Удалить». Также можно проверить вкладку «Похожие контакты» на наличие дубликатов.
Там находятся люди, которых Gmail может рекомендовать при вводе почтового адреса, но которых вы сами в контакты не добавляли. Выберите всех ненужных людей, поставив на них отметки, нажмите на значок с тремя точками вверху справа, а затем — «Удалить». Также можно проверить вкладку «Похожие контакты» на наличие дубликатов.
После этого стоит вручную пройтись по основному списку контактов и закончить начатое. Если хотите, чтобы список больше не пополнялся автоматически, перейдите на вкладку «Общие» в настройках Gmail и напротив пункта «Автозаполнение контактов» выберите опцию «Не добавлять контакты автоматически».
Начните с чистого листа
Осталось подготовиться к будущим наплывам писем и по возможности их предотвратить. Будьте осторожны, когда оставляете свой ящик в очередном сервисе-пустышке. Если уже слишком поздно и ваша почта засветилась в базах сотен компаний, можете рассмотреть создание нового аккаунта Google. При желании старые сообщения можно перенести с помощью упомянутых выше протоколов POP и IMAP.
Важно знать, что в почтовых адресах Gmail точки не учитываются. Письма, отправленные на адреса [email protected] и [email protected], придут в один и тот же ящик. Поэтому, когда подписываетесь на не очень важные сервисы, вводите адрес с точкой в одном и том же месте. Так вы сможете быстро отсортировать различного рода рассылки и удалить их.
Рекомендуется регулярно чистить ящик от писем старше нескольких месяцев. Если ввести в строке поиска older_than:1y, то Gmail покажет все письма, полученные больше года назад. Так же можно делать, например, с месяцами: в таком случае нужно заменить букву y на m. Добавьте к поисковому запросу команду is:unimportant, чтобы исключить из списка сообщения с пометкой «Важные». Полный перечень поисковых команд доступен в разделе справки.
Gmail неплохо справляется с организацией писем, если настроить папку «Входящие». Чтобы это сделать, щёлкните по шестерёнке справа и нажмите на соответствующую кнопку.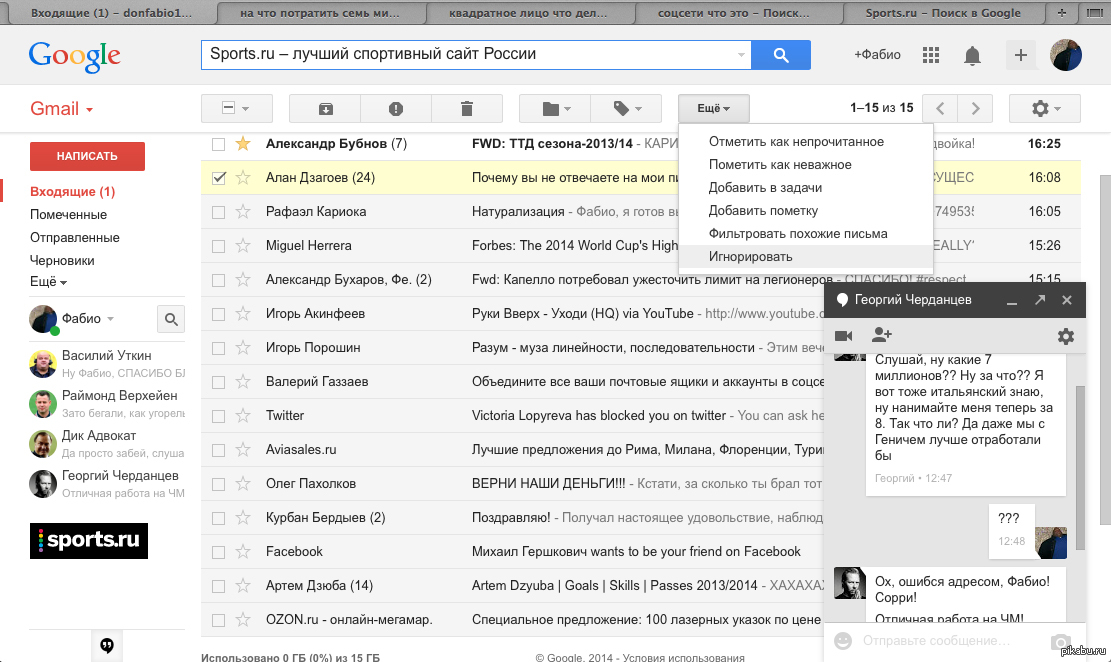 Если сервис отправит сообщение не в ту категорию, то перетащите его вручную в нужную: Gmail запомнит ваш выбор и больше не ошибётся.
Если сервис отправит сообщение не в ту категорию, то перетащите его вручную в нужную: Gmail запомнит ваш выбор и больше не ошибётся.
Несмотря на большой объем почтового ящика в 25 Гб, периодически необходимо чистить свою почту от неактуальных писем. Иногда полезно принять решение удалить все письма в Gmail разом, как бы жалко не было избавляться от своего «прошлого». Это важно сделать не только для того, чтобы освободить место для новых сообщений, но и для того, чтобы не запутаться в огромном количестве ненужной информации.
Тотальная чисткаПериодически каждому пользователю необходимо чистить свой Gmail. Мало того, что в ворохе информации, такой как бесконечные маркетинговые рассылки и предложения о «выгодном» сотрудничестве, сложно отыскать по-настоящему важные данные, так еще и размер почты ограничен. Некоторые настолько запускают свой ящик, что проще всего просто и сразу удалить все письма в Gmail, чтобы начать работу и жизнь «с чистого листа».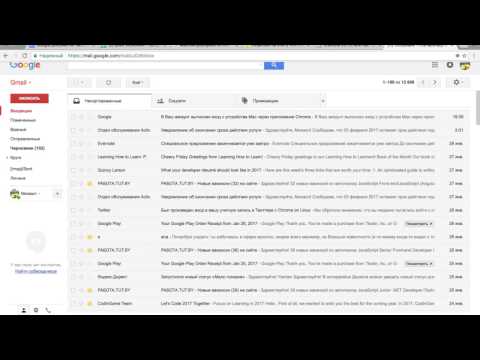
Для удаления всех писем в почте необходимо выполнить следующие действия:
- Перейти с компьютера, ноутбука или планшета на сайт Gmail.
- Выбрать вкладку с сообщениями, которые следует уничтожить, например, «Несортированные».
- Найти сверху слева значок пустого квадратика. Нажать на него.
- Выбрать опцию «Все», после чего содержимое папки будет выделено.
- Далее нажать на значок в виде мусорного ведра, который появится после выделения писем.
- Сообщения будут удалены.
Чтобы удалить письма из корзины Gmail, необходимо перейти во вкладку на панели слева «Корзина», нажав на «Еще», и почистить ее вручную. Чтобы уничтожить все данные, следует нажать на «Очистить корзину».
Если в ящике более 50 писем, то придется перейти по ссылке «Выбрать все цепочки (A) в B», где A – общее число писем, B – текущая вкладка.
Как удалить только старые письма? Для этого необходимо в поисковой строке Gmail ввести команду older_than:2y, где 2y – 2 year, т.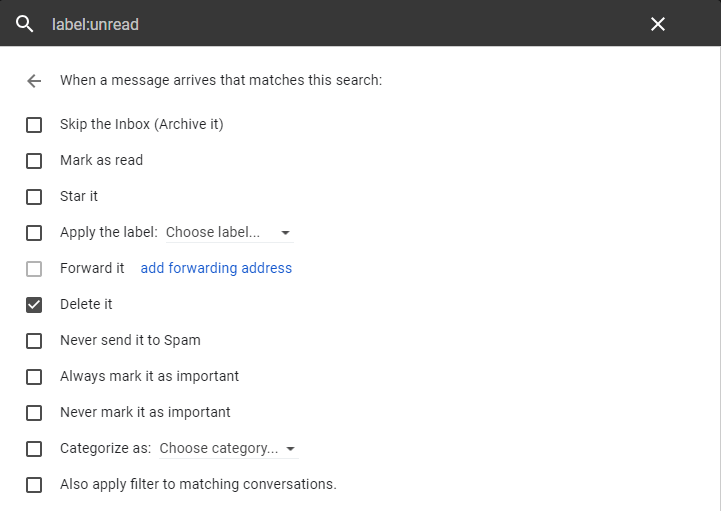 е. 2 календарных года. Период можно устанавливать самостоятельно. Например, если принято решение уничтожить данные старше полугода, команда будет выглядеть как older_than:6m.
е. 2 календарных года. Период можно устанавливать самостоятельно. Например, если принято решение уничтожить данные старше полугода, команда будет выглядеть как older_than:6m.
Быстро удалить в Gmail можно как письма, расположенные в отдельных папках, так и отдельные файлы. Многим будет полезна функция поиска файлов по формату. Для этого необходимо в строку поиска вбить команду filename:mp3 – для поиска аудиофайлов, или filename:mov, позволяющую отыскать видео любых форматов.
Удаление лишних медиафайлов позволяет освободить огромное количество пространства. Кроме того, сотрудники Google реализовали возможность поиска файлов больших размеров. Ввод команды larger:5m в поисковой строке позволяет найти исключительно сообщения с вложениями, больше 5 Мбайт. Можно самостоятельно установить нужный размер файлов и освободить дополнительное место методом «ручной чистки».
Как удалить все непрочитанные письма в Gmail? Вопрос очень актуален для любителей шоппинга, так как Интернет-магазины регулярно засоряют почту спамом и всевозможными привлекательными предложениями.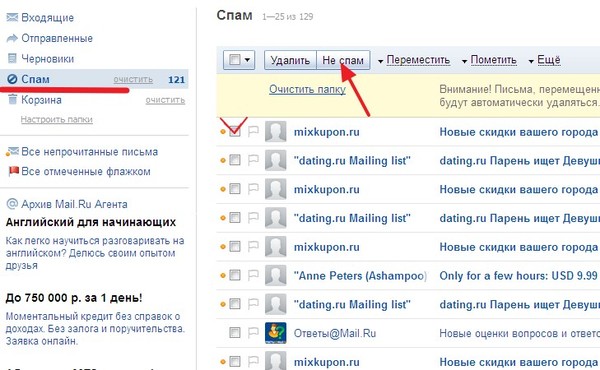 На чтение каждого такого сообщения может уйти несколько часов. Поэтому, чтобы избавится от лишних сообщений, достаточно выполнить несколько простых шагов:
На чтение каждого такого сообщения может уйти несколько часов. Поэтому, чтобы избавится от лишних сообщений, достаточно выполнить несколько простых шагов:
- Зайти в почту.
- Ввести в поисковой строке сочетание слов label:unread (или же «ярлык:непрочитанное»). Нажать на ввод.
- Выделить информацию посредством функции «Select».
- Выбрать функцию «Отметить как прочитанное», нажав на значок с тремя точками, расположенными перпендикулярно.
- Нажать на значок в виде мусорного ведра, либо на правую кнопку мыши и выбрать «Удалить».
- Ненужное будет удалено.
Бывает, сразу после отправки мэйла пользователь внезапно вспоминает, что забыл прикрепить важный файл, не исправил текст сообщения, либо просто задумывается о том, насколько уместно было его отправлять. Причины, почему людей волнует, как удалить отправленное письмо у получателя Gmail, могут быть разными. Но от осознания глубинного смысла своего поступка легче почему-то не становится.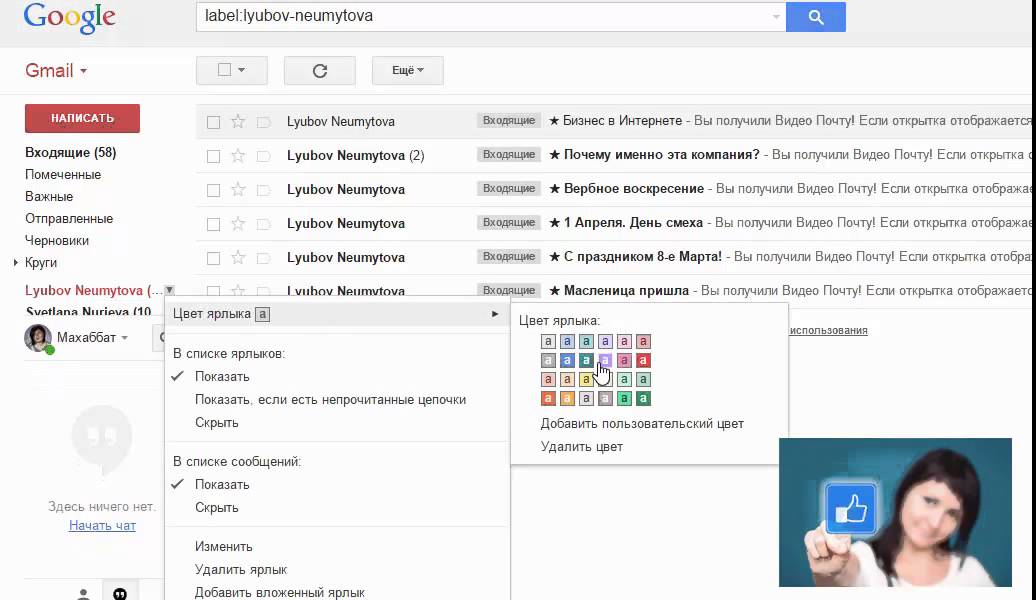 Возможно ли удалить отправленное письмо в Gmail или придется смириться с тем, что ситуацию уже не исправить, и в следующий раз более тщательно контролировать процесс отправки писем?
Возможно ли удалить отправленное письмо в Gmail или придется смириться с тем, что ситуацию уже не исправить, и в следующий раз более тщательно контролировать процесс отправки писем?
К радости многих пользователей, специалисты Google смогли реализовать волшебную функцию, которая позволяет удалить отправленное письмо в Gmail.
Доступна отмена отправки только в веб-интерфейсе Google-почты. Для отмены совершенного действия необходимо:
- Открыть свой почтовый ящик.
- Найти в правом верхнем углу экрана значок в виде шестеренки – «Настройки». Перейти к ним.
- Во вкладке «Общие» выбрать пятый сверху блок – «Отмена отправки» (по-английски «Undo Send»). Настроить промежуток времени, в течение которого можно будет вернуть мэйл после отсылки адресанту. Диапазон задержки составляет 5, 10, 20 или 30 сек.
Обратите внимание! Данная функция не решает вопрос удаления письма из почты получателя Gmail.
Пользователь может только отсрочить отсылку своих сообщений на определенное время, исчисляемое в секундах, но точно не удалять отправленные мэйлы из почты адресанта.
Это и логично: если бы такую возможность предоставили людям, то начался бы полнейший хаос. Особенно это касается деловой переписки, в которой важно сохранять малейшие детали по каждой сделке. Не очень приятная ситуация, когда деловой партнер удаляет отправленные им документы из личной почты другого пользователя, когда ему вздумается. Поэтому такая функция, как удаление письма у получателя, в Gmail не будет реализована никогда, так как по своему юридическому содержанию подобные ухищрения противоправны.
Лайфхак по сохранению старой почтыЕсли информация из старых писем может еще пригодиться, но в почте нет места для ее хранения, то можно сохранить данные на компьютере. Для этого можно воспользоваться замечательной утилитой gmvault. Но придется ее скачать. После инсталляции необходимо ввести в командной строке утилиты код: gmvault sync adress@gmail.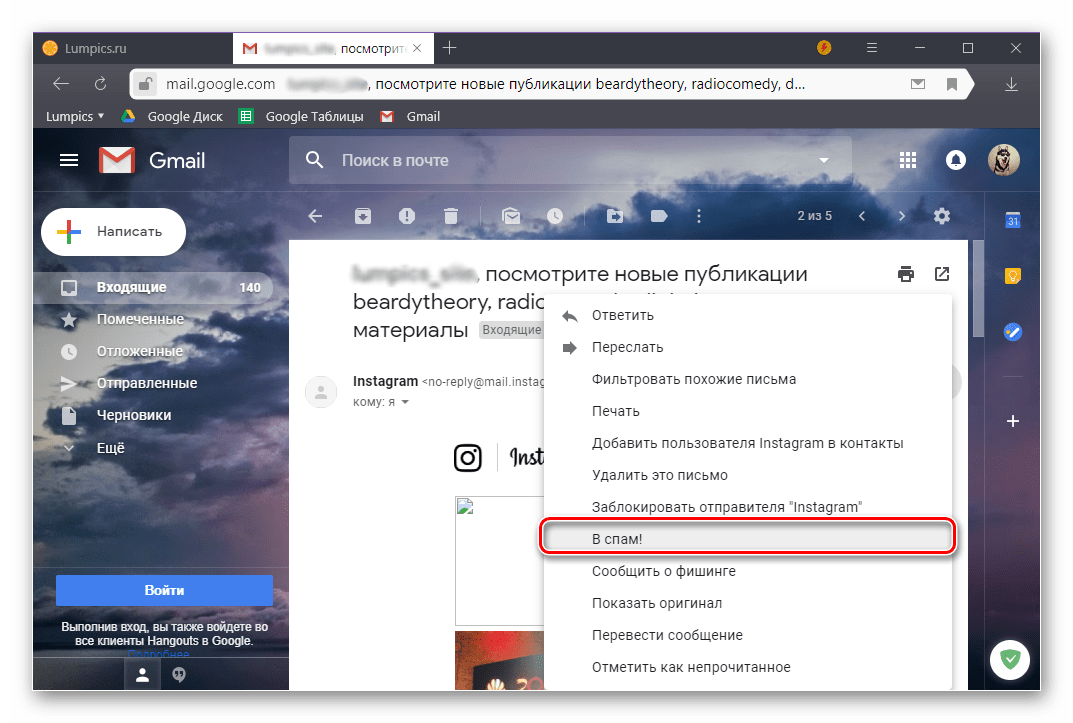 com, где вместо «adress» нужно указать адрес электронного ящика.
com, где вместо «adress» нужно указать адрес электронного ящика.
После ввода команды откроется окно браузера, после чего начнется backup. Для восстановления почты достаточно будет задать команду gmvault restore [email protected]. Таким образом, благодаря gmvault почта будет храниться на компьютере, не засоряя ящик. В любой момент можно загрузить ее обратно в Gmail.
Восстановить удаленные данныеКак найти удаленное письмо? Для этого пользователь должен:
- зайти на вкладку «Корзина»;
- найти вручную, либо воспользовавшись строкой поиска, введя ключевую фразу или адрес отправителя.
Для того чтобы восстановить удаленные данные, необходимо:
- Открыть мусорное ведро в интерфейсе, расположенном на крайней левой панели.
- Выбрать вручную данные для восстановления, установив на них флажок.
- Нажать на значок папки со стрелкой, направленной вправо.
- Выбрать необходимый ярлык для переноса данных.

Обратите внимание! Удаленные сообщения будут храниться 1 месяц. После того, как пройдет 30 дней, посмотреть удаленные письма в Gmail будет невозможно, так как система сотрет их без возможности восстановления.
Несмотря на большой объем почтового ящика в 25 Гб, периодически необходимо чистить свою почту от неактуальных писем. Иногда полезно принять решение удалить все письма в Gmail разом, как бы жалко не было избавляться от своего «прошлого». Это важно сделать не только для того, чтобы освободить место для новых сообщений, но и для того, чтобы не запутаться в огромном количестве ненужной информации.
Тотальная чисткаПериодически каждому пользователю необходимо чистить свой Gmail. Мало того, что в ворохе информации, такой как бесконечные маркетинговые рассылки и предложения о «выгодном» сотрудничестве, сложно отыскать по-настоящему важные данные, так еще и размер почты ограничен. Некоторые настолько запускают свой ящик, что проще всего просто и сразу удалить все письма в Gmail, чтобы начать работу и жизнь «с чистого листа».
Некоторые настолько запускают свой ящик, что проще всего просто и сразу удалить все письма в Gmail, чтобы начать работу и жизнь «с чистого листа».
Для удаления всех писем в почте необходимо выполнить следующие действия:
- Перейти с компьютера, ноутбука или планшета на сайт Gmail.
- Выбрать вкладку с сообщениями, которые следует уничтожить, например, «Несортированные».
- Найти сверху слева значок пустого квадратика. Нажать на него.
- Выбрать опцию «Все», после чего содержимое папки будет выделено.
- Далее нажать на значок в виде мусорного ведра, который появится после выделения писем.
- Сообщения будут удалены.
Чтобы удалить письма из корзины Gmail, необходимо перейти во вкладку на панели слева «Корзина», нажав на «Еще», и почистить ее вручную. Чтобы уничтожить все данные, следует нажать на «Очистить корзину».
Если в ящике более 50 писем, то придется перейти по ссылке «Выбрать все цепочки (A) в B», где A – общее число писем, B – текущая вкладка.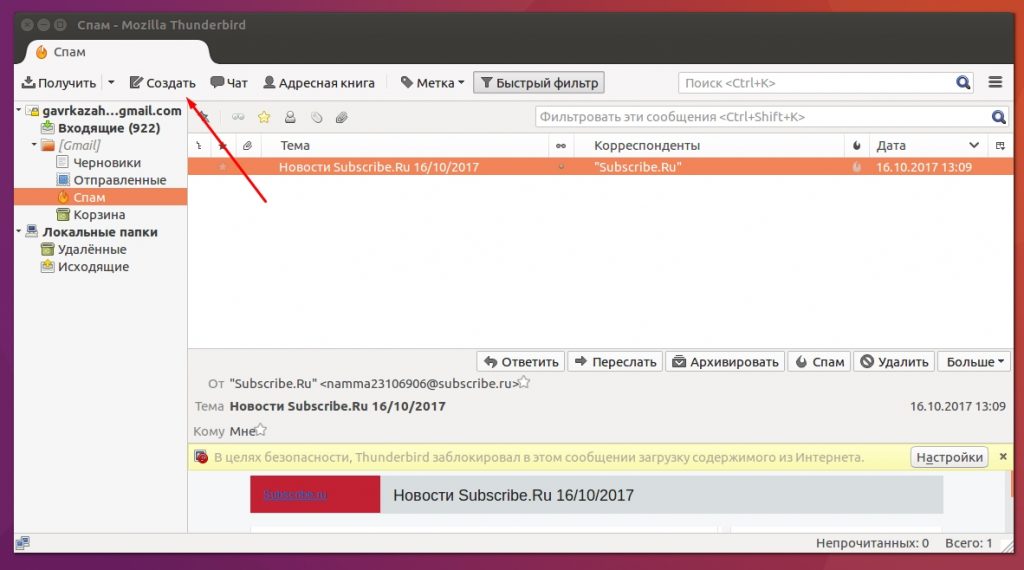
Как удалить только старые письма? Для этого необходимо в поисковой строке Gmail ввести команду older_than:2y, где 2y – 2 year, т. е. 2 календарных года. Период можно устанавливать самостоятельно. Например, если принято решение уничтожить данные старше полугода, команда будет выглядеть как older_than:6m.
Быстро удалить в Gmail можно как письма, расположенные в отдельных папках, так и отдельные файлы. Многим будет полезна функция поиска файлов по формату. Для этого необходимо в строку поиска вбить команду filename:mp3 – для поиска аудиофайлов, или filename:mov, позволяющую отыскать видео любых форматов.
Удаление лишних медиафайлов позволяет освободить огромное количество пространства. Кроме того, сотрудники Google реализовали возможность поиска файлов больших размеров. Ввод команды larger:5m в поисковой строке позволяет найти исключительно сообщения с вложениями, больше 5 Мбайт. Можно самостоятельно установить нужный размер файлов и освободить дополнительное место методом «ручной чистки».
Как удалить все непрочитанные письма в Gmail? Вопрос очень актуален для любителей шоппинга, так как Интернет-магазины регулярно засоряют почту спамом и всевозможными привлекательными предложениями. На чтение каждого такого сообщения может уйти несколько часов. Поэтому, чтобы избавится от лишних сообщений, достаточно выполнить несколько простых шагов:
- Зайти в почту.
- Ввести в поисковой строке сочетание слов label:unread (или же «ярлык:непрочитанное»). Нажать на ввод.
- Выделить информацию посредством функции «Select».
- Выбрать функцию «Отметить как прочитанное», нажав на значок с тремя точками, расположенными перпендикулярно.
- Нажать на значок в виде мусорного ведра, либо на правую кнопку мыши и выбрать «Удалить».
- Ненужное будет удалено.
Бывает, сразу после отправки мэйла пользователь внезапно вспоминает, что забыл прикрепить важный файл, не исправил текст сообщения, либо просто задумывается о том, насколько уместно было его отправлять. Причины, почему людей волнует, как удалить отправленное письмо у получателя Gmail, могут быть разными. Но от осознания глубинного смысла своего поступка легче почему-то не становится. Возможно ли удалить отправленное письмо в Gmail или придется смириться с тем, что ситуацию уже не исправить, и в следующий раз более тщательно контролировать процесс отправки писем?
Причины, почему людей волнует, как удалить отправленное письмо у получателя Gmail, могут быть разными. Но от осознания глубинного смысла своего поступка легче почему-то не становится. Возможно ли удалить отправленное письмо в Gmail или придется смириться с тем, что ситуацию уже не исправить, и в следующий раз более тщательно контролировать процесс отправки писем?
К радости многих пользователей, специалисты Google смогли реализовать волшебную функцию, которая позволяет удалить отправленное письмо в Gmail.
Доступна отмена отправки только в веб-интерфейсе Google-почты. Для отмены совершенного действия необходимо:
- Открыть свой почтовый ящик.
- Найти в правом верхнем углу экрана значок в виде шестеренки – «Настройки». Перейти к ним.
- Во вкладке «Общие» выбрать пятый сверху блок – «Отмена отправки» (по-английски «Undo Send»). Настроить промежуток времени, в течение которого можно будет вернуть мэйл после отсылки адресанту.
 Диапазон задержки составляет 5, 10, 20 или 30 сек.
Диапазон задержки составляет 5, 10, 20 или 30 сек.
Обратите внимание! Данная функция не решает вопрос удаления письма из почты получателя Gmail. Пользователь может только отсрочить отсылку своих сообщений на определенное время, исчисляемое в секундах, но точно не удалять отправленные мэйлы из почты адресанта.
Это и логично: если бы такую возможность предоставили людям, то начался бы полнейший хаос. Особенно это касается деловой переписки, в которой важно сохранять малейшие детали по каждой сделке. Не очень приятная ситуация, когда деловой партнер удаляет отправленные им документы из личной почты другого пользователя, когда ему вздумается. Поэтому такая функция, как удаление письма у получателя, в Gmail не будет реализована никогда, так как по своему юридическому содержанию подобные ухищрения противоправны.
Лайфхак по сохранению старой почтыЕсли информация из старых писем может еще пригодиться, но в почте нет места для ее хранения, то можно сохранить данные на компьютере.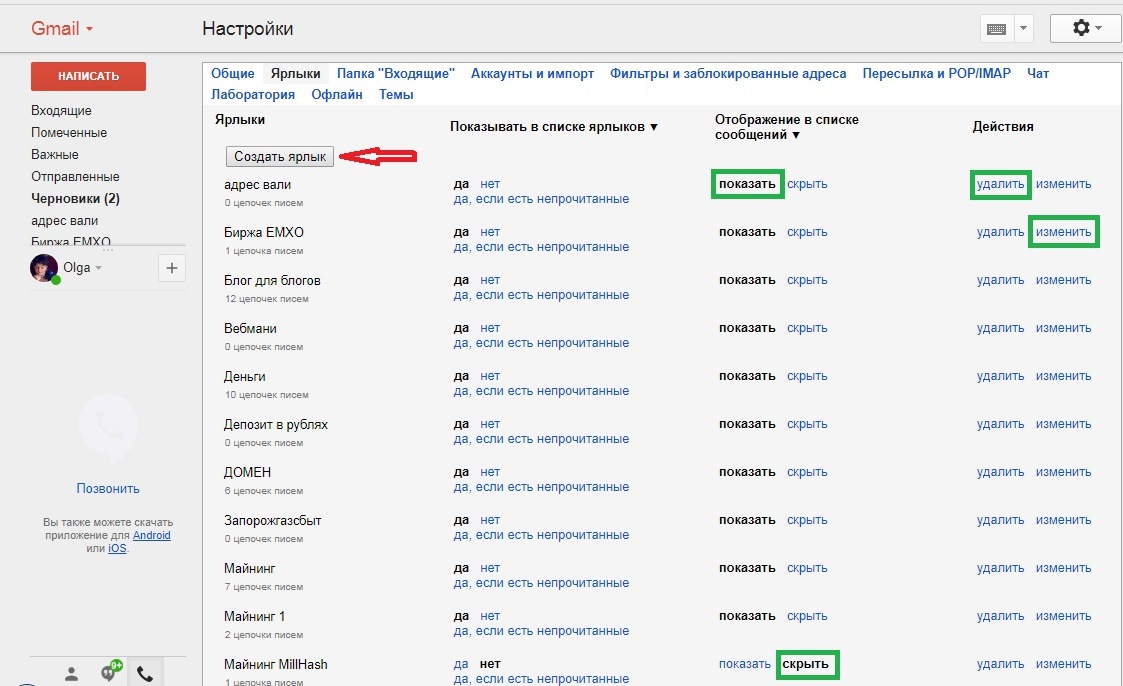 Для этого можно воспользоваться замечательной утилитой gmvault. Но придется ее скачать. После инсталляции необходимо ввести в командной строке утилиты код: gmvault sync adress@gmail.com, где вместо «adress» нужно указать адрес электронного ящика.
Для этого можно воспользоваться замечательной утилитой gmvault. Но придется ее скачать. После инсталляции необходимо ввести в командной строке утилиты код: gmvault sync adress@gmail.com, где вместо «adress» нужно указать адрес электронного ящика.
После ввода команды откроется окно браузера, после чего начнется backup. Для восстановления почты достаточно будет задать команду gmvault restore [email protected]. Таким образом, благодаря gmvault почта будет храниться на компьютере, не засоряя ящик. В любой момент можно загрузить ее обратно в Gmail.
Восстановить удаленные данныеКак найти удаленное письмо? Для этого пользователь должен:
- зайти на вкладку «Корзина»;
- найти вручную, либо воспользовавшись строкой поиска, введя ключевую фразу или адрес отправителя.
Для того чтобы восстановить удаленные данные, необходимо:
- Открыть мусорное ведро в интерфейсе, расположенном на крайней левой панели.

- Выбрать вручную данные для восстановления, установив на них флажок.
- Нажать на значок папки со стрелкой, направленной вправо.
- Выбрать необходимый ярлык для переноса данных.
Обратите внимание! Удаленные сообщения будут храниться 1 месяц. После того, как пройдет 30 дней, посмотреть удаленные письма в Gmail будет невозможно, так как система сотрет их без возможности восстановления.
5 способов очистки спама или почтовых сообщений от почтовых ящиков
Бомбардировка почты – это оскорбительное действие, когда жертве отправляется огромное количество электронных писем для заполнения их почтового ящика. Хотя взлом электронной почты может быть легко осуществлен с помощью сценариев, использующих программу, которая может автоматически отправлять сотни или тысячи электронных писем за короткий промежуток времени, большинство людей не сделают этого на своем компьютере, поскольку они могут быть легко обнаружены властями.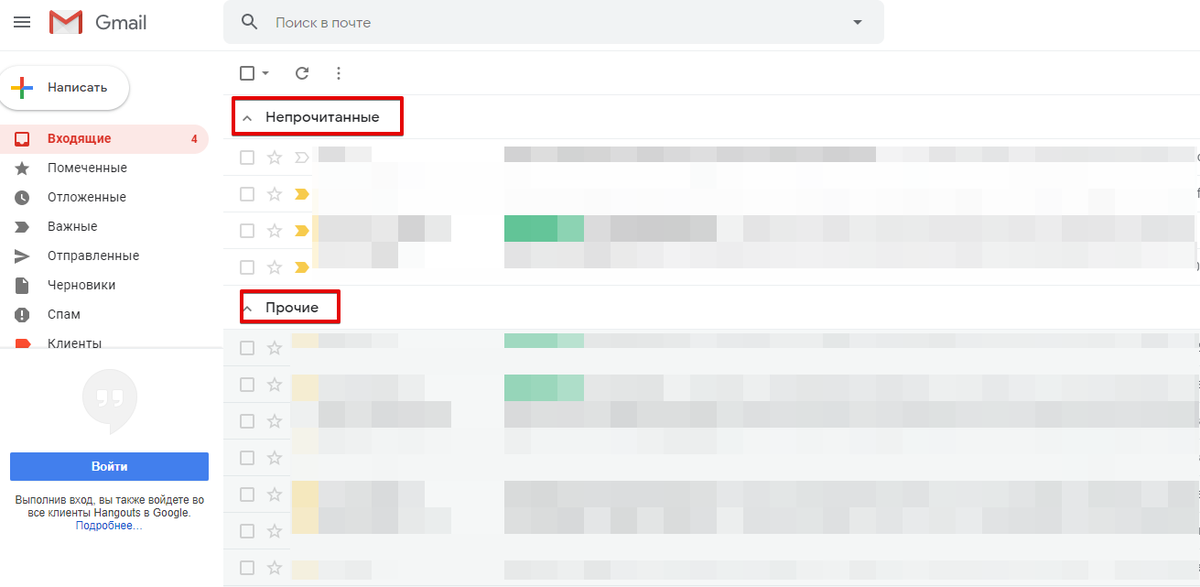 Следовательно, существуют более продвинутые методы взлома электронной почты, которые включают использование взломанных компьютеров со всего мира в качестве зомби для рассылки спама или почтовых сообщений, которые более сложно отследить.
Следовательно, существуют более продвинутые методы взлома электронной почты, которые включают использование взломанных компьютеров со всего мира в качестве зомби для рассылки спама или почтовых сообщений, которые более сложно отследить.
Смысл взлома электронной почты состоит в том, чтобы просто вызывать раздражение, поскольку загрузка и удаление миллионов нежелательных писем занимает очень много времени, возможно, даже вызывает сбой почтового сервера или компьютера получателя, если оборудование недостаточно мощное для обработки нагрузки. Попытка отследить каждый источник адреса электронной почты для спама может быть пустой тратой времени, поэтому лучше узнать, как очистить ваш почтовый ящик, а это на самом деле довольно просто, всего лишь несколькими нажатиями кнопки мыши.
Удалить все письма из учетной записи электронной почты POP3
Использование онлайн-сервиса
Если у вас есть учетная запись электронной почты POP3, для которой требуется отправлять и получать электронные письма от клиентского программного обеспечения, такого как Microsoft Outlook, возможно, ваша учетная запись электронной почты размещена на общем сервере, который поставляется с cPanel.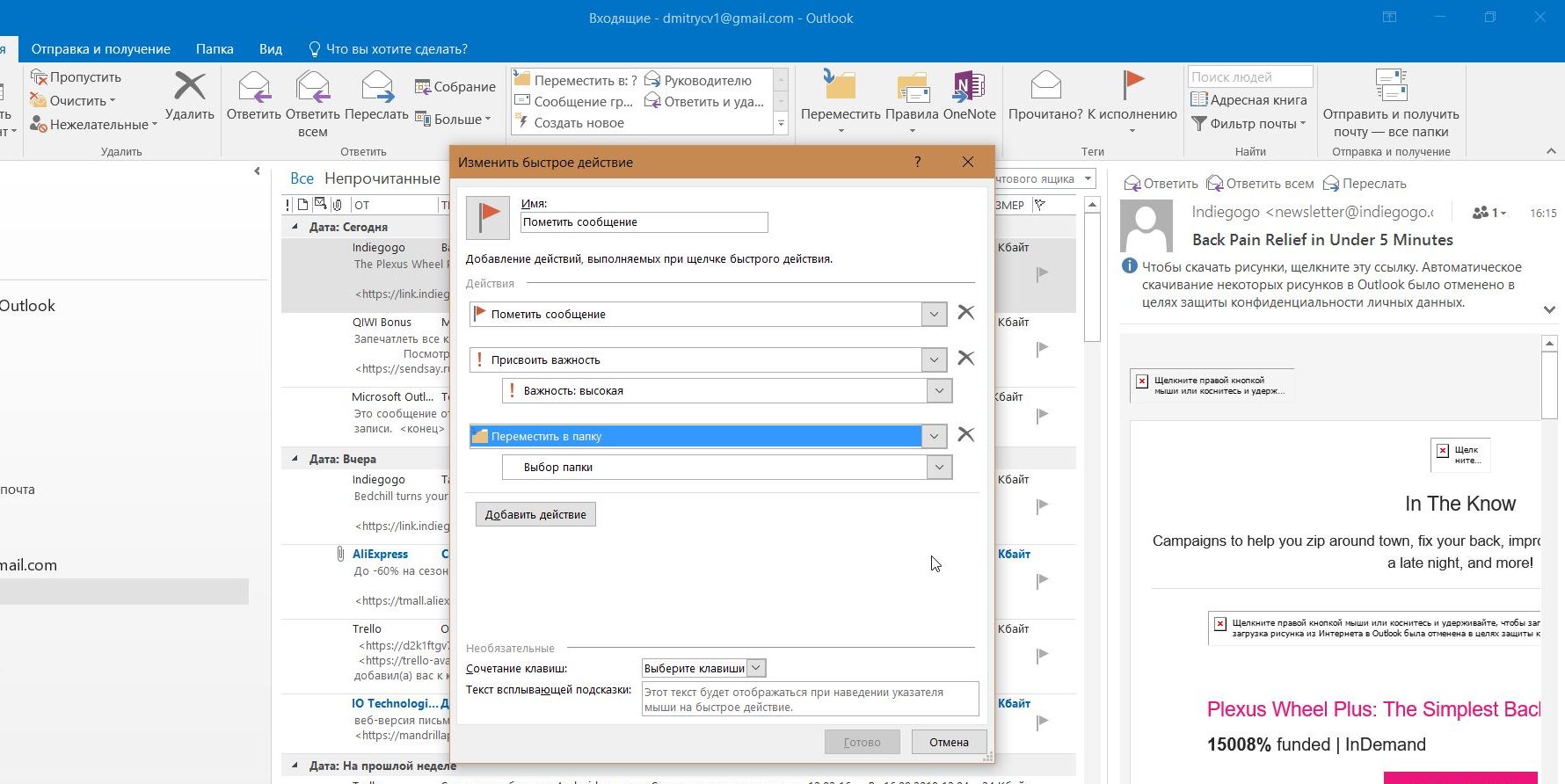 Вероятно, у вас есть доступ к 3 различным типам веб-почты: Horde, RoundCube и SquirrelMail. SquirrelMail не имеет возможности очистить папку, в то время как пустой параметр в RoundCube всегда недоступен. Только Орде удалось успешно очистить папку. Если у вас нет доступа к веб-почте, вы можете использовать mail2web.com вместо.
Вероятно, у вас есть доступ к 3 различным типам веб-почты: Horde, RoundCube и SquirrelMail. SquirrelMail не имеет возможности очистить папку, в то время как пустой параметр в RoundCube всегда недоступен. Только Орде удалось успешно очистить папку. Если у вас нет доступа к веб-почте, вы можете использовать mail2web.com вместо.
mail2web.com существует уже много лет, предоставляя бесплатные услуги для доступа к вашей учетной записи электронной почты POP3 через универсальную веб-почту. Все, что вам нужно сделать, это ввести свой полный адрес электронной почты и пароль в форме входа в систему, и вы получите доступ к своей электронной почте. Вы можете найти гиперссылку «Удалить все письма в этой папке»Внизу страницы рядом с кнопкой« Удалить выбранные письма ». Нажав на эту ссылку, mail2web.com удалит все электронные письма в этой папке.
Посетите mail2web.com
Использование программного обеспечения
1.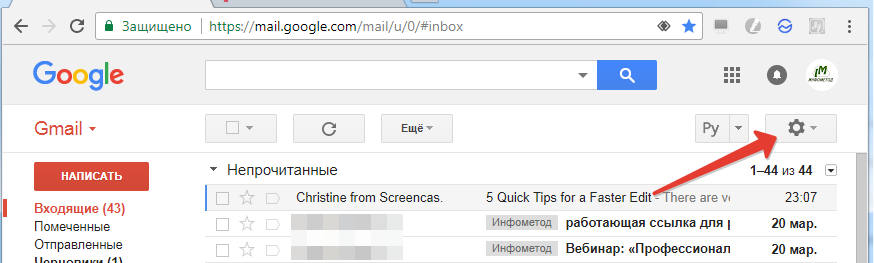 Почтовый ящик Уничтожитель
Почтовый ящик Уничтожитель
MailBOX Exterminator – очень старое бесплатное программное обеспечение, выпущенное в 2002 году, но, что удивительно, все еще работает в Windows 8.1 (требуется MSWINSCK.OCX) и прекрасно работает для автоматического удаления всех сообщений электронной почты, хранящихся на сервере интернет-провайдера. Просто введите данные в программу, такие как адрес сервера POP3, имя пользователя, которое обычно является вашим полным адресом электронной почты и паролем. MailBOX Exterminator мгновенно попытается подключиться к указанному адресу POP3-сервера с информацией для входа в систему и удалит все электронные письма, когда вы нажмете «Zap MailBox».
Установщик установки не работает в Windows 7 и 8.1, поскольку он продолжал падать, но вы можете загрузить исполняемую программу, которую мы извлекли непосредственно из файла .CAB. Для работы MailBOX Exterminator требуется зарегистрированный компонент MSWINSCK.OCX, поэтому сначала вам нужно запустить Registrator. exe и нажать кнопку «Зарегистрироваться». Если результат показывает SUCCEEDED, то теперь вы можете запустить программу «MailBox Exterminator.exe».
exe и нажать кнопку «Зарегистрироваться». Если результат показывает SUCCEEDED, то теперь вы можете запустить программу «MailBox Exterminator.exe».
Скачать MailBOX Exterminator
2. POPDele
Если вы не можете запустить MailBOX Exterminator, вместо этого вы можете попробовать POPDele. POPDele – это небольшое портативное приложение размером всего 64 КБ, которое может массово удалять электронные письма на вашем сервере POP3 одним нажатием кнопки. POPDele запрашивает ту же информацию, что и ваш почтовый сервер POP3, адрес электронной почты и пароль.
Преимущество использования POPDele заключается в том, что вы получаете список сообщений в своем почтовом ящике, а также указывает количество сообщений, которые вы хотите удалить, вместо того, чтобы слепо удалять все. Старые письма помечаются меньшими номерами, например, первое и самое старое письмо в вашем почтовом ящике помечается номером 1, и число увеличивается для каждого нового письма.
Скачать POPDele
Удалить все электронные письма из веб-почты
Для Gmail
Удалить все электронные письма из папки «Входящие» в Gmail довольно просто. Все, что вам нужно сделать, это нажать на флажок выбора, расположенный в левом верхнем углу.
Обратите внимание, что при этом будут выбраны все электронные письма только на первой странице, но не на других страницах. Чтобы выбрать все электронные письма, в том числе и на других страницах в папке «Входящие», нажмите «Выбрать все разговоры хххх в основном«. Это сообщение появится, только если вы выберете все из папки, но не для чтения, непрочитанного, помеченного и не помеченного звездочкой. Наконец щелкните значок корзины, чтобы удалить выбранный разговор.
Затем вам будет предложено подтвердить массовое действие, и нажатие кнопки OK переместит все выбранные сообщения электронной почты в корзину.
Если вы обычно используете веб-почту Gmail для отправки и получения электронной почты, у вас, вероятно, есть письма, помеченные как прочитанные, которые вы хотели бы сохранить, и не удаляйте их вместе со спам-сообщениями.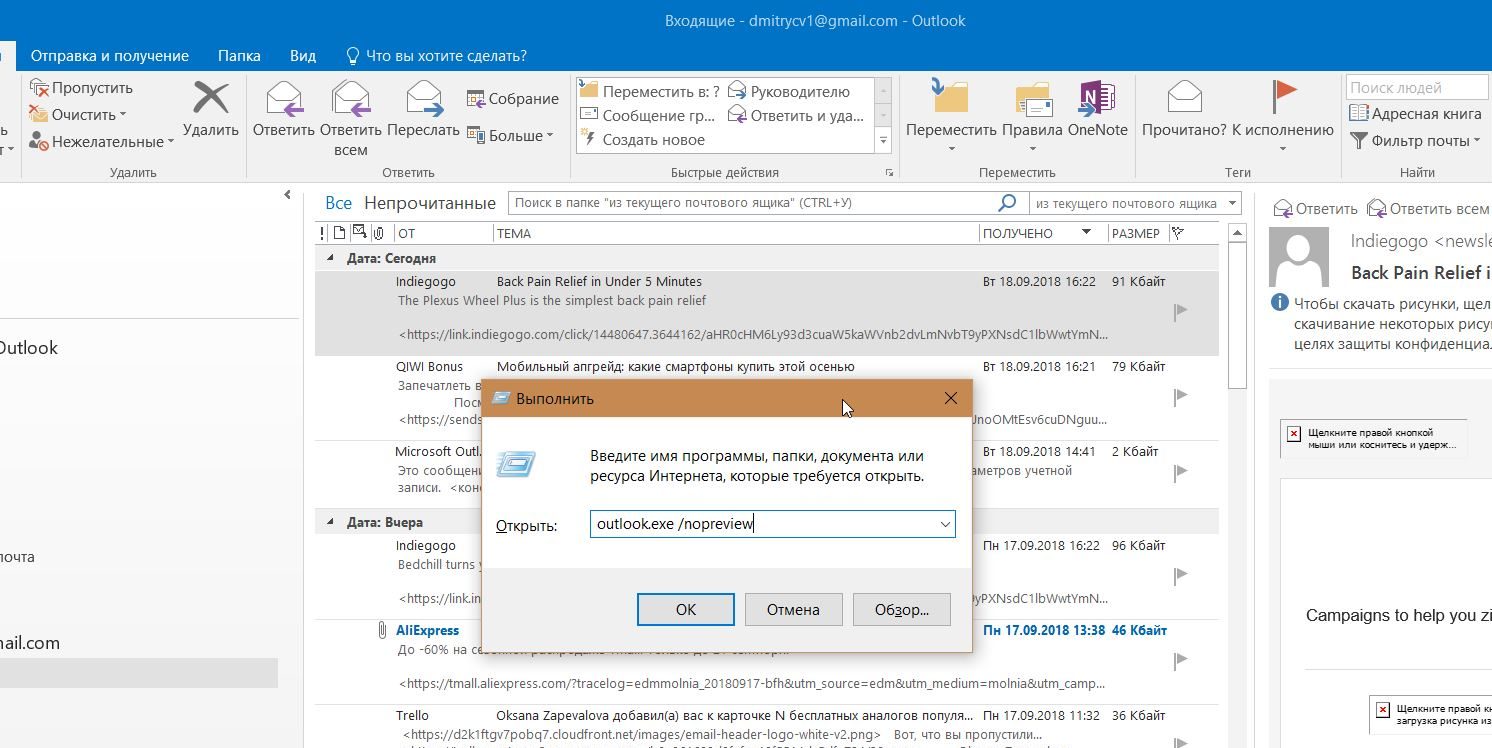 Вы можете ввести фильтр ниже в поле в верхней части страницы, чтобы отображать только непрочитанные сообщения в вашем почтовом ящике, затем выбрать все и удалить.
Вы можете ввести фильтр ниже в поле в верхней части страницы, чтобы отображать только непрочитанные сообщения в вашем почтовом ящике, затем выбрать все и удалить.
в: входящие есть: непрочитанные
Для Outlook.com
Для Outlook.com можно удалить все электронные письма в папке, просто щелкнув правой кнопкой мыши на папке и выбрав «Пустая папка«.
Однако, если у вас есть допустимые электронные письма в папке «Входящие», которые вы хотели бы сохранить, вам придется вручную переместить их в другую папку, прежде чем их очистить. В отличие от системы фильтрации Gmail, которая является очень гибкой, в настоящее время невозможно перемещать прочитанные / непрочитанные электронные письма, используя правила Outlook.com.
Как найти всю непрочитанную почту в Gmail
Автор Глеб Захаров На чтение 4 мин. Просмотров 2k. Опубликовано
Простые способы фильтрации Gmail для показа только непрочитанных сообщений
Просмотр только непрочитанной почты – это самый простой способ справиться со всеми теми электронными письмами, которые вам еще предстоит получить. Gmail позволяет легко фильтровать вашу почту, чтобы показывать только непрочитанные сообщения, скрывая все письма, которые вы уже открыли.
Есть два способа увидеть только непрочитанные электронные письма в Gmail, и тот, который вы выберете, полностью зависит от того, как вы хотите их найти. Тем не менее, независимо от того, какой метод вы используете, вы будете видеть не только электронные письма, которые вы не открыли, но также письма, которые вы открыли , но затем помеченные как непрочитанные.
Как заставить Gmail показывать непрочитанные письма первыми
В Gmail есть целый раздел, посвященный непрочитанным письмам. Вы можете открыть эту область своей учетной записи Gmail, чтобы просмотреть все электронные письма, которые вам нужно прочитать. Это лучший способ «постоянно» хранить непрочитанные письма в верхней части Gmail.
Это лучший способ «постоянно» хранить непрочитанные письма в верхней части Gmail.
Вот как:
Откройте настройки входящих сообщений вашей учетной записи.
Рядом с Типом почтового ящика убедитесь, что в раскрывающемся меню выбран вариант Не читать сначала .
Ниже нажмите/нажмите Параметры рядом со строкой Непрочитанные .
Есть несколько опций, которые вы можете настроить для непрочитанных сообщений. Вы можете заставить Gmail показывать до 5, 10, 25 или 50 непрочитанных элементов одновременно. Вы также можете автоматически скрыть раздел «Непрочитанные», если не осталось непрочитанных сообщений.
Нажмите или нажмите кнопку Сохранить изменения в нижней части этой страницы, чтобы продолжить.
В папке Входящие теперь есть раздел Непрочитанные , расположенный сразу под кнопками меню в верхней части сообщений.
 Нажмите или коснитесь этого слова, чтобы увидеть или скрыть все непрочитанные письма; все новые письма будут приходить туда.
Нажмите или коснитесь этого слова, чтобы увидеть или скрыть все непрочитанные письма; все новые письма будут приходить туда.
Все остальное, что уже было прочитано, теперь будет автоматически отображаться в разделе Все остальное под ним.
Вы можете отменить шаг 2 и выбрать По умолчанию, Сначала важно, Сначала помечено, или Приоритетная папка , чтобы отменить эти настройки и перестать показывать непрочитанные письма.
Как искать непрочитанные сообщения
В отличие от описанного выше метода, который показывает только непрочитанные электронные письма в папке Входящие , Gmail также упрощает поиск непрочитанных сообщений в любой папке и работает со службой входящих сообщений Gmail.
Откройте папку, в которой вы хотите найти непрочитанные сообщения.
Используя строку поиска в верхней части Gmail, введите это после любого текста, который уже заполнен там:
является: непрочитанным
Отправьте запрос, нажав клавишу Ввод на клавиатуре или нажав/нажав синюю кнопку поиска в Gmail.

Теперь вы увидите все непрочитанные электронные письма в этой папке, а все остальное будет временно скрыто из-за фильтра поиска, который вы только что применили.
Вот один пример того, как найти непрочитанные электронные письма в папке Корзина . После открытия этой папки строка поиска должна прочитать «in: trash», и в этом случае вы можете добавить «is: unread» в конец, чтобы найти только непрочитанные электронные письма в папке Trash :
in: trash is: unread
Вы можете искать только непрочитанные сообщения в одной папке за раз. Например, вы не можете изменить поиск, включив в него папки Корзина>/ Спам . Вместо этого вам, например, нужно открыть папку Спам и выполнить поиск там, если вы хотите найти непрочитанные спам-сообщения.
Вы даже можете добавить других операторов поиска, чтобы делать такие вещи, как поиск непрочитанных писем между определенными датами.:max_bytes(150000):strip_icc()/001_how-to-get-new-mail-notifications-for-gmail-1171935-cfd4c2526fa649049914e14d6f7f276f.jpg) В этом примере Gmail будет показывать непрочитанные электронные письма только с 28 декабря 2017 года по 1 января 2018 года:
В этом примере Gmail будет показывать непрочитанные электронные письма только с 28 декабря 2017 года по 1 января 2018 года:
: непрочитано до: 2018/01/01, после: 2017/12/28
Вот еще один пример того, как просмотреть непрочитанные сообщения только с определенного адреса электронной почты:
: непрочитано от: [email protected]
На этой странице будут показаны все непрочитанные письма, отправленные с любого адреса “@ google.com”:
: непрочитано от: * @ google.ru
Другой распространенный способ – искать в Gmail непрочитанные сообщения по имени, а не по адресу электронной почты:
is: непрочитано от: Jon
Объединение нескольких из них для сверхспецифического поиска непрочитанных электронных писем (от Bank of America) до определенной даты (15 июня 2017 г.) в пользовательской папке (называемой «банком») будет выглядеть примерно так:
ярлык: банк: непрочитанный до: 2017/06/15 от: * @ emcom.bankofamerica.com
Как удалить все непрочитанные письма в Gmail
В наши дни на ящики электронной почты приходит так много рекламных сообщений, что иногда хочется удалить их целиком.
- Тип
: непрочитанныйв поле поиска Gmail, это откроет список непрочитанных сообщений. - Нажмите кнопку
Searchслева (значок увеличительного стекла) илиEnterкнопку на клавиатуре. - Нажмите стрелку вниз на кнопке
Select. - Нажмите кнопку
All. Это выделит все сообщения на текущей странице. - Как только все сообщения будут выделены,
Выбрать все разговоры, соответствующие этому поискунад списком появится кнопка, нажмите ее.
- Нажмите кнопку
Удалитьна панели действий - Во всплывающем окне подтвердите удаление, нажав кнопку
OK.
Вот так! Вы удалили все непрочитанные сообщения. Таким же образом вы можете выделить все сообщения, чтобы отметить их как прочитанные, не важные, назначить или удалить метку и т. д.
Как только вы удалите сообщение, оно будет перемещено в вашу корзину. Они будут автоматически удалены из вашей корзины покупок через 30 дней. Но если вы хотите удалить все сообщения из корзины прямо сейчас:
- Перейти в корзину
- Нажмите кнопку
Пустая корзина сейчас. - Щелкните
ОКна панели подтверждения.
Есть вопросы? Свяжитесь с нами: [адрес электронной почты защищен]
2000 писем и подсчет? Вот как вы можете удалить их все за один раз в Gmail
Управление пространством Gmail никогда не могло быть таким простым.

Gmail начал свой путь в 2004 году, предлагая своим пользователям хранилище объемом 1 ГБ. В 2005 году он был удвоен до 2 ГБ, а сегодня он вырос до 15 ГБ. Однако пользователям по-прежнему приходится бороться с управлением пространством в ящике Gmail. Причина? Нежелательные сообщения электронной почты и спама, которые приходят в наш почтовый ящик.
Трудно отслеживать каждую почту, которая достигает вашего почтового ящика. Gmail также предлагает решение для покупки места, которое позволяет покупать 100 ГБ в месяц всего за 5 долларов США. Но если вы не в настроении тратить деньги и хотите освободить место в почтовом ящике, избавьтесь от нежелательных писем — один из вариантов.
Теперь одновременное удаление более 50 писем кажется невозможным. Это потому, что Gmail отображает только 50 писем на одной странице, и вы можете выбрать не более этого. Ну и что, если у вас тысячи непрочитанных писем, которые, как вы знаете, неважны и являются спамом. Как их удалить? Попробуйте эти шаги.
Для удаления всех непрочитанных писем:
—Тип: непрочитанные в строке поиска вашего Gmail.
— Все непрочитанные письма появятся на вашей странице.
— Выбрать все. Вы увидите, что Gmail выбрал для удаления только 50 писем.
—Щелкните «выбрать все разговоры, соответствующие этому поиску».
— Щелкните значок корзины, чтобы удалить электронные письма. Все ваши непрочитанные письма будут удалены из почтового ящика. Когда вы удаляете электронные письма, Gmail перемещает их в корзину, где хранится в течение 30 дней, а после этого Gmail удаляет их навсегда.
Чтобы удалить большие файлы:
— Перейдите в строку поиска Gmail и введите Размер: 25M (если вы хотите удалить файлы размером 25M)
— Появятся все 25M файлов. Выберите все и удалите, либо вы можете создать резервную копию важных файлов, а затем удалить их.
Чтобы удалить старые электронные письма:
— Введите old_than: 3y
— будут отображаться все ваши старые электронные письма, включая отправленные электронные письма и черновики. Выбрать и удалить.
Выбрать и удалить.
Как удалить все непрочитанные письма в Gmail
В зависимости от того, как долго вы пользуетесь Gmail, вы могли накопить тысячи писем, которые не собирались читать. Многие люди просто проигнорируют это и будут наблюдать, как их почтовый ящик становится все более и более загроможденным.
Используйте фильтры для поиска и удаления непрочитанных писем
Прочтите статью для получения дополнительной информации
В какой-то момент вы захотите избавиться от тех писем, которые не стоят того времени, которое они тратят на чтение. К счастью, Gmail оснащен удобными функциями, которые позволяют легко очищать электронную почту.
Давайте посмотрим, как легко удалить все непрочитанные электронные письма в Gmail.
Как я могу удалить все непрочитанные письма сразу?
Существует два простых метода массового удаления сообщений Gmail.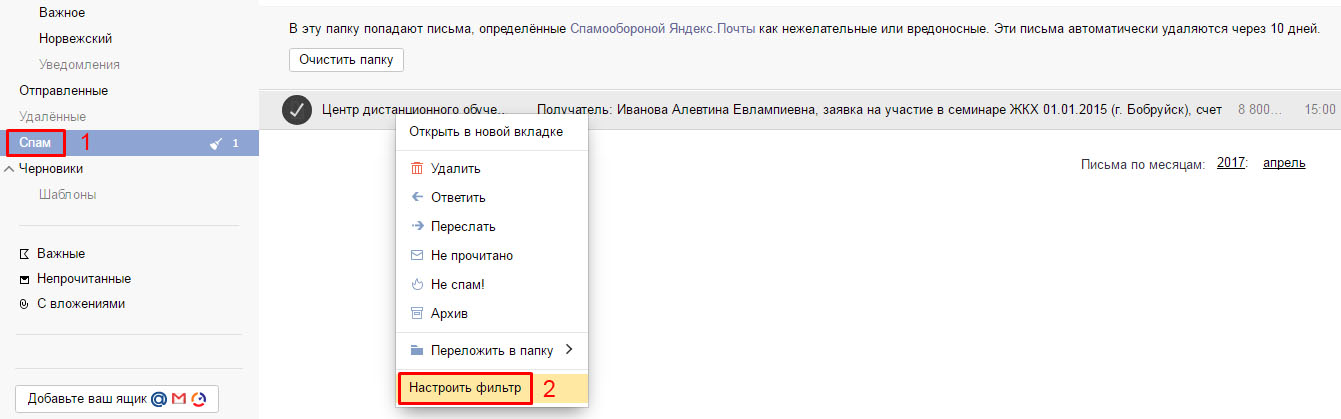 Вы можете использовать собственные фильтры или ярлыки Gmail.
Вы можете использовать собственные фильтры или ярлыки Gmail.
Мы обсудим, как использовать любое решение для очистки вашего почтового ящика.
Использование фильтров
Перед тем, как удалить непрочитанные сообщения электронной почты, убедитесь, что вы не удалили важные. К счастью, такие письма имеют пометку «Важные», поэтому их довольно легко идентифицировать.
После того, как вы убедились, что прочитали все важные сообщения электронной почты, вот что нужно сделать, чтобы удалить все бесполезные за считанные минуты:
- Откройте настольную версию Gmail и перейдите в папку «Входящие».
- Щелкните значок шестеренки в правом верхнем углу и щелкните Просмотреть все настройки .
- Перейдите на вкладку Filters and Blocked Addresses , затем щелкните Create a new filter .
- Чтобы просмотреть все непрочитанные сообщения электронной почты, введите label: unread под Содержит слова .
 Затем нажмите Создать фильтр и подтвердите создание, нажав ОК , когда появится всплывающее меню.
Затем нажмите Создать фильтр и подтвердите создание, нажав ОК , когда появится всплывающее меню. - Далее вам будет предложено несколько вариантов.Чтобы удалить все непрочитанные электронные письма, установите флажок рядом с Удалить его , а также рядом с Применить фильтр к XXX совпадающим разговорам , чтобы удалить все непрочитанные электронные письма.
- Перейдите к Создайте фильтр , затем обновите страницу. Все ваши непрочитанные электронные письма должны быть удалены.
Важно отметить, что это приведет к удалению ваших непрочитанных писем, как только они появятся. Если вы оставите фильтр включенным, каждый раз, когда вы получите электронное письмо, оно будет автоматически удаляться.Вот почему вы должны не забывать удалять фильтр, если он больше не нужен.
Использование только ярлыков
Если вам нужен еще более удобный способ удаления всех ваших писем, вы можете ввести ярлык : непрочитанный фильтр прямо в строку поиска на главной странице Gmail. Это покажет все ваши непрочитанные электронные письма и разговоры из всех папок.
Это покажет все ваши непрочитанные электронные письма и разговоры из всех папок.
Затем все, что вам нужно сделать, это установить флажок Выбрать все в верхнем левом углу и щелкнуть значок корзины над электронными письмами.Это удалит все электронные письма на одной странице. У вас может быть 50 или 100 писем на одной странице, в зависимости от платформы, которую вы используете, и это приведет к удалению писем только с этой страницы.
Чтобы удалить их все, нажмите Выбрать все разговоры, которые соответствуют этому поисковому запросу , и все ваши непрочитанные электронные письма будут удалены.
А как насчет смартфонов?Если вы используете приложение Gmail на Android или iPhone, есть хорошие и плохие новости. Хорошей новостью является то, что функция фильтрации работает так же, как и в настольной версии, и вы можете просто вводить метки в строке поиска.
Плохая новость в том, что массовое удаление писем невозможно, так как в приложении нет опции «Выбрать все».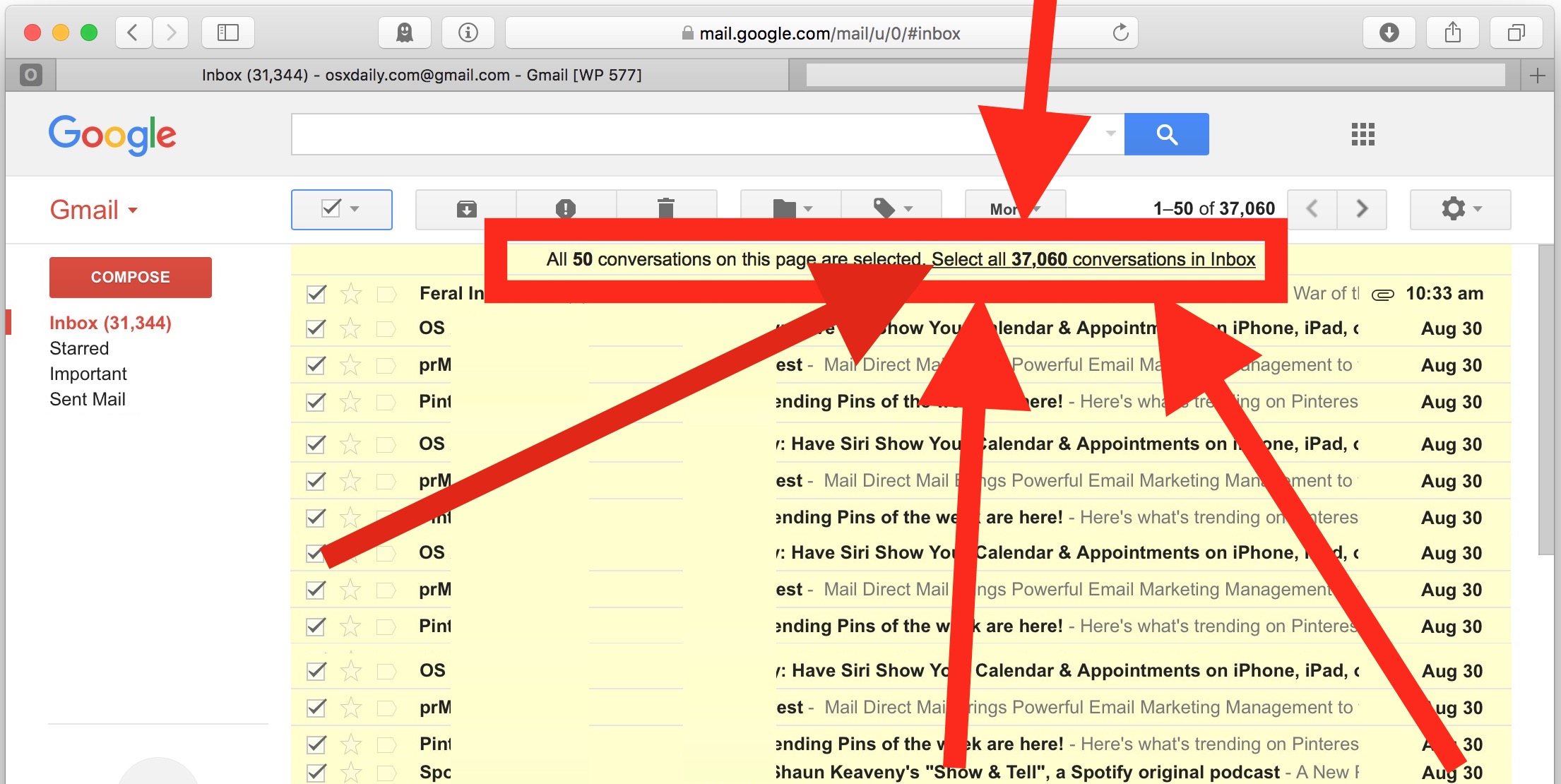 Вот почему лучше всего войти в свою учетную запись Gmail в браузере и использовать один из вышеуказанных методов для удаления всех непрочитанных писем.
Вот почему лучше всего войти в свою учетную запись Gmail в браузере и использовать один из вышеуказанных методов для удаления всех непрочитанных писем.
The Final Word
Удаление всех нежелательных писем в Gmail — довольно простой процесс, который требует очень мало времени. Как видите, всего несколькими щелчками мыши вы можете избавиться от всех непрочитанных писем. Имейте в виду, что это не удалит их навсегда, а вместо этого перенесет их в папку «Корзина», где они будут оставаться в течение 30 дней, прежде чем исчезнут навсегда.
Если вы хотите удалить их до этого, вы можете сделать это вручную, перейдя в папку «Корзина» и повторив шаги второго метода.
Несмотря на то, что управление электронной почтой Gmail не является сложной задачей, некоторые функции могут быть не так очевидны. Если вы хотите увидеть больше руководств по Gmail, не стесняйтесь оставлять свои предложения в разделе комментариев ниже.
Как удалить все электронные письма из Gmail с умом
Хотя интерфейс Gmail, как правило, очень прост в использовании и понимании, работать с большим количеством электронных писем одновременно становится немного кошмаром, если вы не знаете пара маленьких хитростей.
Здесь мы покажем вам, как удалить абсолютно все в Gmail, а также как удалить все электронные письма от определенных отправителей и с определенными ключевыми словами. Последние методы удобны, если вы получаете много информационных бюллетеней по электронной почте и никогда не удаляете их. Хорошая новость заключается в том, что с помощью этих уловок вы можете быстро убрать огромное количество писем за один раз.
Как выбрать все
Во-первых, стоит знать, как все выбрать. Для этого установите флажок в верхней части страницы, чтобы выбрать все электронные письма на этой странице.Посмотрите внимательно (см. Изображение ниже), и вы увидите, что появляется сообщение с надписью «Все разговоры XX на этой странице выбраны. Выберите все XX разговоров в XXX ‘.
Щелкните ссылку в этом сообщении, чтобы выбрать все сообщения в Gmail, соответствующие вашему запросу (если вы не выполняли поиск, это будет применяться к каждому отдельному сообщению в вашем текущем представлении).
1. Удалить все электронные письма
Удалить все электронные письма в Gmail очень просто: откройте Gmail, выберите вкладку «Входящие», которую вы хотите очистить («Основные», «Акции» и т. Д.) и щелкните небольшое пустое поле в верхнем левом углу, прямо над кнопкой «Написать». Это выберет все на текущей странице вашего почтового ящика.
Как мы упоминали ранее, если у вас более 50 электронных писем, вам также нужно будет нажать «Выбрать все XXX разговоры в основном» («XXX» будет общим количеством писем, а основным будет «Промоакции» или «Социальные сети», если вы очистка другой вкладки «Входящие»).
Щелкните значок мусорной корзины / корзины, чтобы удалить их все. Они будут перемещены в корзину Gmail, так что вы всегда можете отправиться туда, чтобы получить обратно то, что вы не хотели удалять.Предупреждаем, Gmail удаляет элементы из корзины через 30 дней. Вы можете использовать эту технику, чтобы сделать более точный выбор и удалить определенные электронные письма.
2. Удалить электронную почту с метки
Если у вас есть электронные письма в ярлыках, вы можете удалить все свои электронные письма аналогично шагу 1.
Выберите нужный ярлык на левой панели, а затем установите флажок рядом с текстом «Написать», чтобы выбрать все сообщения на одной странице. Если у вас есть другие сообщения электронной почты, нажмите ссылку «Выбрать все XXX беседы…», чтобы выбрать все.Затем нажмите кнопку «Удалить», чтобы переместить все в корзину.
3. Удалить все непрочитанные сообщения электронной почты
Чтобы удалить все непрочитанные сообщения электронной почты, введите: is: unread or lable: unread в поле поиска. При этом будут найдены все письма, отмеченные как непрочитанные.
Опять же, вы можете выбрать и удалить все свои электронные письма, используя предыдущие инструкции. Вы можете использовать аналогичный is: read , чтобы найти все прочитанные письма.
4. Удалите все сообщения электронной почты с помощью поиска
Уловка здесь в том, чтобы знать, что вводить.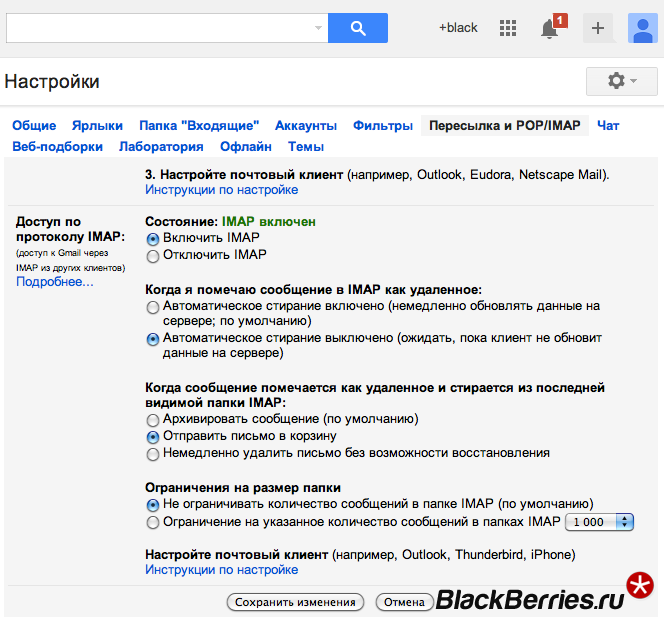 Это наиболее распространенные команды:
Это наиболее распространенные команды:
- Ярлык: <имя ярлыка> дает вам все сообщения электронной почты с одного ярлыка, например ярлык: входящие для поиска только в вашем почтовом ящике
- Кому: <адрес электронной почты>, позволяет искать все сообщения человеку
- От: <адрес электронной почты> находит все сообщения от человека.
Не забывайте, что вы можете объединить несколько запросов в цепочку, так что: « label: inbox is: unread from: [email protected] » найдет все непрочитанные письма от Билла Гейтса в вашем почтовом ящике.Вы также можете использовать «ИЛИ» между поисковыми запросами. В приведенном выше примере он найдет всю электронную почту в вашем почтовом ящике, всю непрочитанную почту, всю электронную почту в вашем почтовом ящике и все электронные письма от Билла Гейтса, независимо от того, где они находятся. После того как вы сузили область поиска, вы можете выбрать все возвращаемые электронные письма и удалить их за один раз.
В Gmail есть несколько очень мощных встроенных функций поиска, помимо тех, которые я показал вам, как использовать. Отличная страница расширенного поиска Google показывает, как использовать все операторы, чтобы найти то, что вам нужно.
Например, имеет: вложение , показывает вам электронные письма с вложениями, которые могут помочь вам очистить свой почтовый ящик от больших сообщений.
Вы также можете использовать фильтр размера, чтобы найти сообщения, размер которых превышает определенный размер в байтах: size: 1000000 найдет любое электронное письмо, размер которого превышает 1 МБ; вы можете лучше использовать параметры больше: или меньше:, которые позволяют использовать сокращения. Например, больше: 10M найдет любое сообщение размером более 10 000 000 байт (10 МБ).Используя эти параметры поиска вместе с моим советом, вы можете быстро уменьшить свой почтовый ящик до более удобного размера.
простых способов удалить несколько сообщений в Gmail | Small Business
Входящие сообщения Gmail могут отображать до 100 писем на странице, поэтому, если письма, которые вы хотите удалить, охватывают несколько страниц, вам придется выполнить поиск и удалить их с помощью нескольких действий. Однако Gmail предлагает три более быстрых метода удаления нескольких сообщений. Функция поиска позволяет отображать только применимые результаты и выбирать все сообщения в списке, даже если они занимают несколько страниц.Создание фильтра выполняет аналогичное действие, но фильтр также может автоматически выполнять действие удаления для новых входящих сообщений. Наконец, раскрывающееся меню «Выбрать» предлагает быстрый выбор помеченных, неотмеченных, прочитанных и непрочитанных сообщений, которые вы можете впоследствии удалить.
Однако Gmail предлагает три более быстрых метода удаления нескольких сообщений. Функция поиска позволяет отображать только применимые результаты и выбирать все сообщения в списке, даже если они занимают несколько страниц.Создание фильтра выполняет аналогичное действие, но фильтр также может автоматически выполнять действие удаления для новых входящих сообщений. Наконец, раскрывающееся меню «Выбрать» предлагает быстрый выбор помеченных, неотмеченных, прочитанных и непрочитанных сообщений, которые вы можете впоследствии удалить.
Войдите в свою учетную запись Gmail.
Введите условие поиска в верхнее поле поиска. Например, введите чье-то имя, адрес электронной почты или ключевое слово. Чтобы отображать все электронные письма, введите «label: all» (без кавычек здесь и далее).
Установите флажок в верхней части результатов поиска, чтобы выбрать все результаты на странице.
Нажмите «Выбрать все ### беседы» в верхней части результатов поиска. Эта опция появляется только после того, как вы выбрали все результаты страницы.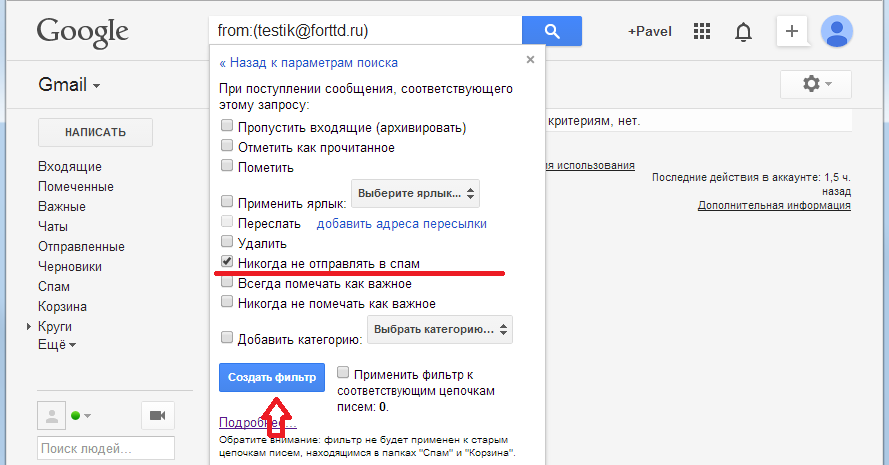
Щелкните значок корзины «Удалить» и подтвердите свой выбор, если будет предложено. При этом все выбранные сообщения перемещаются в папку «Корзина», откуда автоматически удаляются через 30 дней; нажмите «Еще», выберите «Корзина», выберите все сообщения, как вы делали ранее, а затем нажмите «Удалить навсегда», чтобы немедленно удалить сообщения.
Щелкните значок шестеренки в верхней части папки «Входящие» и выберите «Настройки».
Щелкните «Фильтры», а затем выберите «Создать новый фильтр» в нижней части окна.
Введите критерии фильтрации во всплывающем окне — например, адрес электронной почты отправителя, конкретную тему или ключевое слово. Чтобы найти все электронные письма, введите «*» в поле «От». Введите «до: 2013/09/30» в поле «Содержит слова» и используйте текущую дату — или любую дату, но обязательно используйте формат ГГГГ / ММ / ДД — для фильтрации всех прошлых писем.
Щелкните «Создать фильтр с этим поиском».
Установите флажок в поле «Удалить», а затем установите флажок в поле «Также применить фильтр к ### совпадающим беседам ниже».
Нажмите «Создать фильтр», чтобы удалить отфильтрованные результаты и вернуться в список фильтров. Удаленные электронные письма перемещаются в папку «Корзина», поэтому откройте папку «Корзина», выберите электронные письма и нажмите «Удалить навсегда», чтобы удалить их немедленно.
Нажмите «Удалить» и подтвердите свой выбор, чтобы удалить фильтр и предотвратить его последующее использование для новых входящих сообщений электронной почты.Для фильтров даты это не проблема.
Щелкните ярлык, для которого вы хотите удалить сообщения электронной почты, например «Входящие» или «Вся почта». Если ярлык не отображается, нажмите «Еще».
Щелкните стрелку раскрывающегося списка рядом с верхним флажком, а затем выберите тип сообщений электронной почты, которые вы хотите удалить. В раскрывающемся меню доступны следующие варианты: Все, Нет, Прочитано, Непрочитано, Помечено и Не помечено. При выборе любого варианта выбираются только электронные письма с существующей страницы. Некоторые параметры, такие как «Все», предлагают дополнительный параметр для выбора всех писем, как описано в первом разделе.
Некоторые параметры, такие как «Все», предлагают дополнительный параметр для выбора всех писем, как описано в первом разделе.
Нажмите «Удалить», чтобы переместить выбранные электронные письма в папку «Корзина». Чтобы немедленно удалить эти электронные письма, нажмите «Корзина», выберите электронные письма, а затем нажмите «Удалить навсегда».
Как пометить все непрочитанные письма в Gmail
Очистка переполненного почтового ящика — это хлопот, когда вам приходится делать это по одному. Если вы видите в Gmail кучу непрочитанных писем, которые хотите отметить как прочитанные, сделайте все сразу. Вы можете не только пометить все непрочитанные электронные письма как прочитанные в Gmail, но и удалить их все одновременно.Затем вы можете вернуться к просмотру писем, которые вам действительно нужны и с которыми нужно иметь дело.
Связанные : Как удалить учетную запись Gmail навсегда
Небольшая сумма
Если у вас небольшое количество непрочитанных сообщений, которые помещаются на первой странице сообщений, их легко отметить как прочитанные.:max_bytes(150000):strip_icc()/gmail-inbox-de2a3135b7044ad49c173e46b18c1536.jpg)
1. Войдите в свою учетную запись Gmail в своем любимом браузере.
2. Щелкните меню с тремя точками над сообщениями и выберите «Отметить все как прочитанные.”
Этот метод позволяет пометить все непрочитанные письма в Gmail как прочитанные.
Несколько страниц непрочитанных сообщений
Вышеупомянутый метод должен выполняться на каждой странице, если у вас несколько страниц с непрочитанными сообщениями. Избегайте хлопот, отметив их все как прочитанные сразу.
1. Установите флажок над сообщением и выберите «Непрочитанные». Затем прямо над сообщениями нажмите ссылку «Выбрать все разговоры».
2. Щелкните значок / кнопку «Отметить как прочитанные», чтобы отметить все сообщения как прочитанные.
Непрочитано в нескольких ярлыках
Если ваши сообщения автоматически сортируются по разным ярлыкам, вам придется повторить описанный выше процесс для каждого ярлыка. Вам не нужно этого делать. Есть более простой способ.
Есть более простой способ.
1. В поле поиска над сообщениями введите в: непрочитанные . Вы также можете использовать метку : непрочитанный . Это ищет сообщения по всей вашей учетной записи Gmail.
2. Установите флажок над сообщениями, чтобы выбрать все.Затем нажмите ссылку «Выбрать все разговоры, соответствующие этому поиску» над списком сообщений.
3. Щелкните значок / кнопку «Отметить как прочитанные», чтобы отметить все непрочитанные сообщения в Gmail как прочитанные.
Удалить все непрочитанные электронные письма
Не нужны все эти непрочитанные письма? Вместо того, чтобы отмечать их как прочитанные, удалите их.
1. Выполните поиск, используя label: unread или in: unread , если вы хотите удалить все непрочитанные сообщения в своей учетной записи. Если вы хотите работать только со своим почтовым ящиком, нажмите «Входящие» вместо использования поля поиска.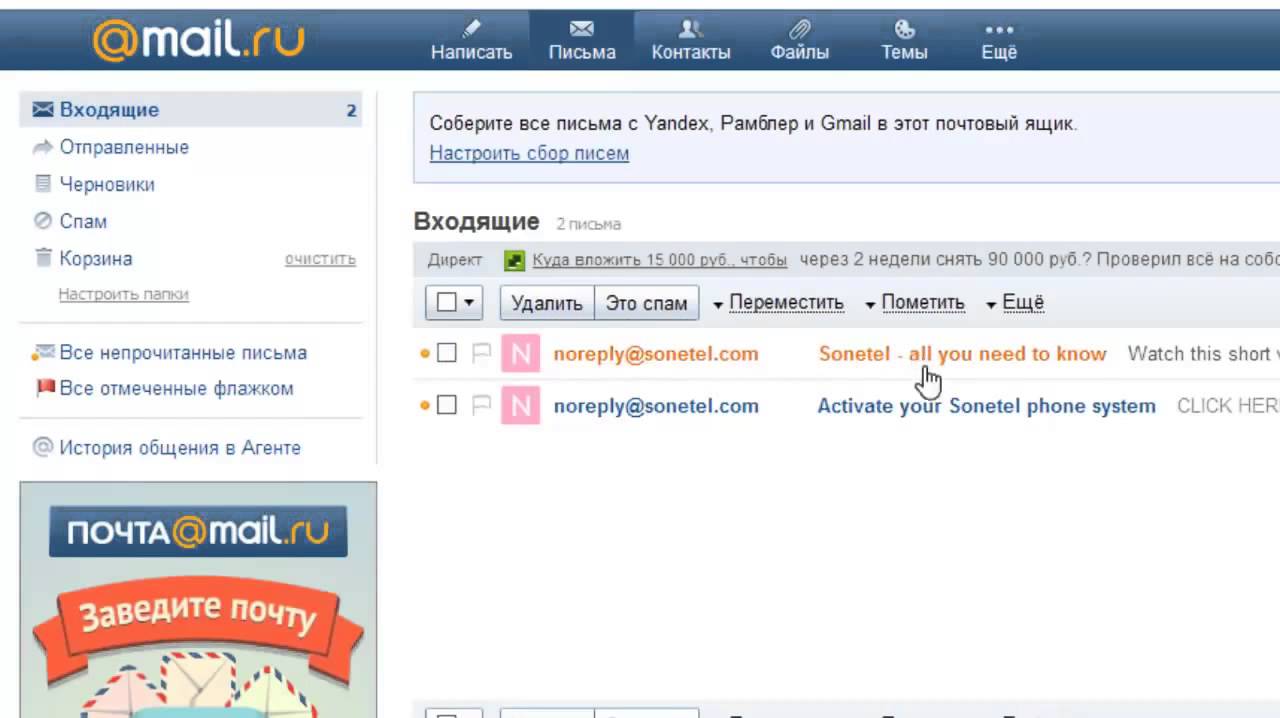
2. Установите флажок над списком сообщений, чтобы выбрать все. Нажмите «Выбрать все разговоры, соответствующие этому поиску». Затем щелкните значок / кнопку корзины.
3. Если вы не хотите, чтобы в корзине была куча непрочитанных сообщений, откройте ярлык корзины. Если вы его не видите, на левой панели с другими ярлыками нажмите «Еще», чтобы увидеть другие ярлыки.
4. Щелкните стрелку раскрывающегося списка рядом с флажком над сообщениями и выберите «Непрочитанные». Выберите «Выбрать все разговоры» (если страниц несколько) и нажмите значок / кнопку «Отметить как прочитанные».
Если вы планируете удалить все непрочитанные сообщения, не помечайте их как прочитанные. Переместите их прямо в корзину. Вы можете очистить корзину вручную или позволить Gmail позаботиться об этом автоматически в течение тридцати дней.
Если вам надоело постоянно открывать браузер и входить в Gmail, узнайте, как получить доступ к Gmail со своего рабочего стола.
Связанный:
Кристалл КраудерКристал Краудер более 15 лет проработала в сфере высоких технологий, сначала ИТ-специалистом, а затем писателем.Она работает, чтобы научить других максимально эффективно использовать свои устройства, системы и приложения. Она всегда в курсе последних тенденций и всегда находит решения общих технических проблем.
Эта статья полезна? да Нет
Как удалить все прочитанные и непрочитанные электронные письма из вкладок в Gmail
В этом посте я расскажу, как удалить все прочитанные, непрочитанные, помеченные, нежелательные и неотмеченные электронные письма с разных вкладок в Gmail, таких как «Основные», «Социальные сети», «Акции», «Обновления» и «Форумы».Кроме того, вы можете удалять электронные письма из ярлыков «Отложенные», «Важные», «Отправленные», «Черновики», «Категории», «Спам» и «Корзина» в Gmail.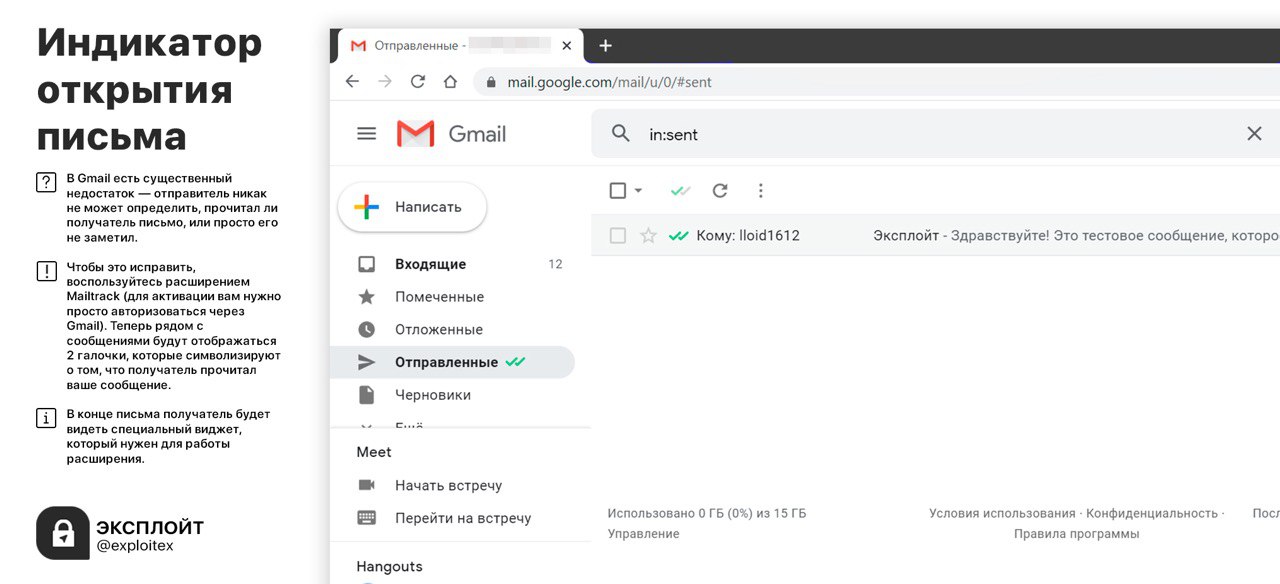
Это пошаговое руководство для начинающих по массовому удалению писем в Gmail. Используя этот метод, вы можете очистить свою учетную запись Gmail и удалить ненужные электронные письма, занимающие место на диске. Gmail позволяет хранить в вашем аккаунте только 15 ГБ данных. Со временем мы получили много электронных писем из социальных сетей и рекламных писем, которые засоряют учетную запись Gmail.
Например, см. Эту учетную запись, где вкладка социальных сетей содержит 57 тыс. Писем:
Массовое удаление писем из вкладок Gmail: Для массового удаления писем в Gmail выполните следующие действия.
1) Щелкните вкладку, для которой вы хотите удалить электронные письма массово.
2) Щелкните раскрывающееся меню кнопки «Выбрать маленький квадрат» чуть ниже «Искать в почте» вверху. Затем щелкните любое письмо, которое вы хотите удалить, например «Все», «Прочитано», «Непрочитанные», «Помеченные» или «Не помеченные».Например, здесь я выбираю непрочитанные письма. Обратите внимание, что этот выбор удалит только 50 писем на этой странице. Если хотите, можете продолжить.
Обратите внимание, что этот выбор удалит только 50 писем на этой странице. Если хотите, можете продолжить.
3) Однако я хочу удалить все непрочитанные письма на вкладке «Социальные сети». Для этого нажмите раскрывающееся меню кнопки «Выбрать маленький квадрат» чуть ниже «Искать в почте» вверху. Затем нажмите «Все».
4) На этой странице будет просто выбрано 50 писем. Щелкните ссылку «Выбрать все 57K разговоров в социальных сетях», чтобы выбрать все электронные письма на вкладке «Социальные сети».
5) Когда вы нажимаете ссылку на предыдущем шаге, будут выбраны все электронные письма на вкладке «Социальные сети».
6) Теперь нажмите кнопку «Удалить» в Gmail.
7) Нажмите кнопку ОК во всплывающем окне Подтвердить массовое действие. Прежде чем это сделать, убедитесь, что ваш выбор правильный.
Подождите некоторое время, пока все электронные письма будут удалены со вкладки. Если все электронные письма не удаляются сразу, выполните те же действия, пока все электронные письма не будут удалены с этой конкретной вкладки.
Аналогичным образом щелкните любой ярлык, например «Отложено», «Важное», «Отправленные», «Черновики», «Категории», «Спам» и «Корзина», и удалите все непрочитанные электронные письма.
Удалить спам-сообщения и очистить корзину: Чтобы удалить спам и корзину, выполните следующие действия.
1) Прокрутите вниз в разделе «Ярлыки» слева и нажмите «Еще».
2) Щелкните ярлык «Спам», а затем щелкните ссылку «Удалить все спам-сообщения сейчас».
3) Нажмите кнопку «ОК», чтобы открыть всплывающее окно «Подтверждение удаления сообщений».
4) Подождите некоторое время, и спам-сообщения будут удалены из вашей учетной записи.
5) Точно так же щелкните ярлык «Корзина» слева, а затем щелкните ссылку «Очистить корзину», чтобы удалить все удаленные электронные письма.
6) Нажмите кнопку ОК, чтобы открыть всплывающее окно подтверждения удаления сообщений. Подождите некоторое время, пока все сообщения в папке «Корзина» будут удалены.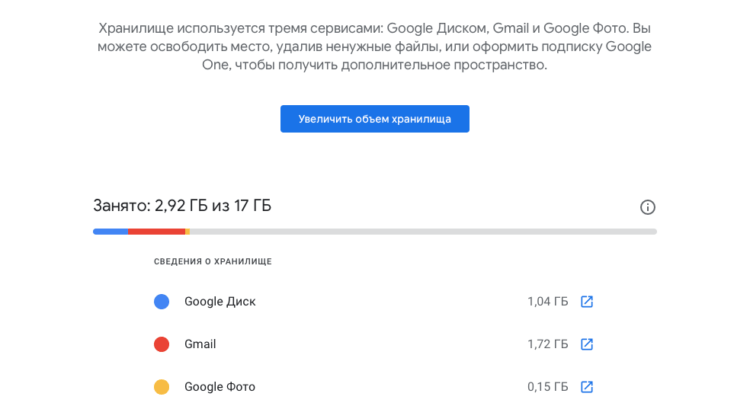



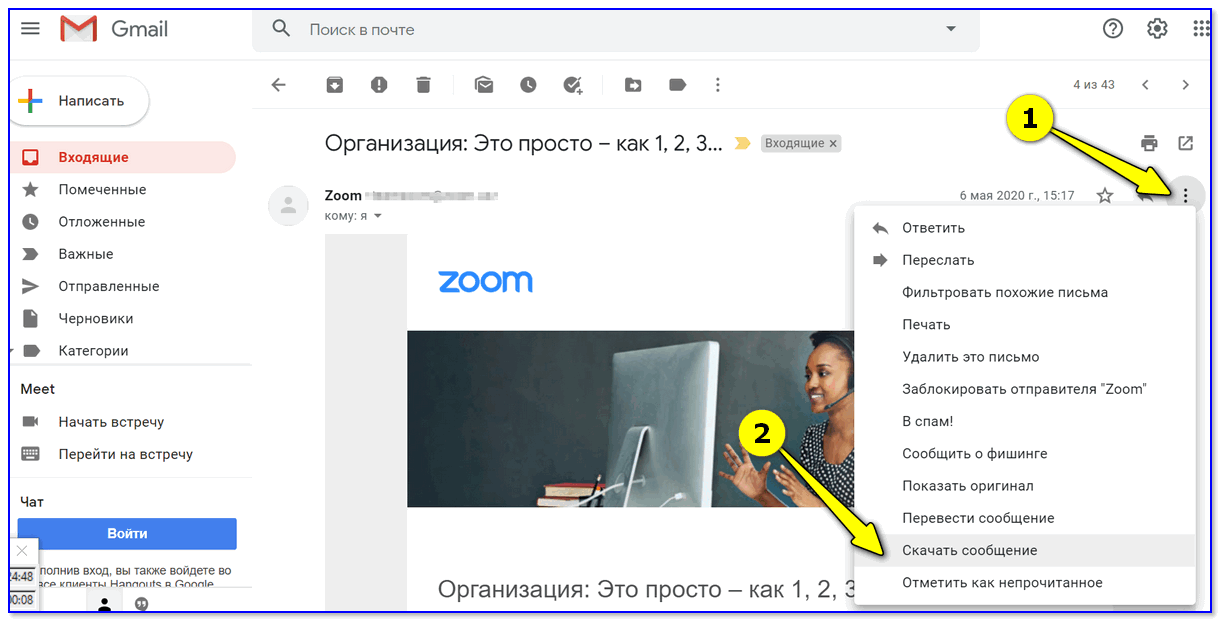

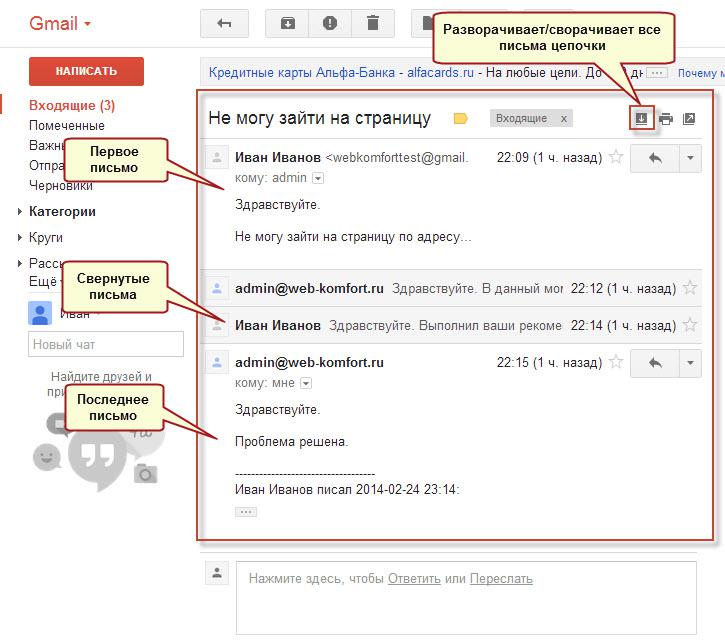 app и переходим в ящик, в котором у вас много непрочитанных сообщений;
app и переходим в ящик, в котором у вас много непрочитанных сообщений; Пользователь может только отсрочить отсылку своих сообщений на определенное время, исчисляемое в секундах, но точно не удалять отправленные мэйлы из почты адресанта.
Пользователь может только отсрочить отсылку своих сообщений на определенное время, исчисляемое в секундах, но точно не удалять отправленные мэйлы из почты адресанта.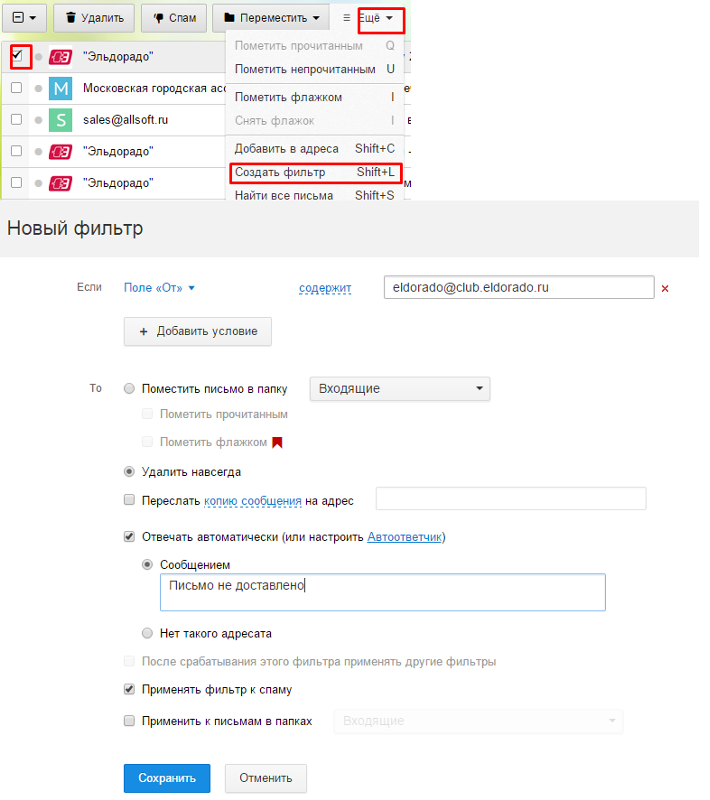
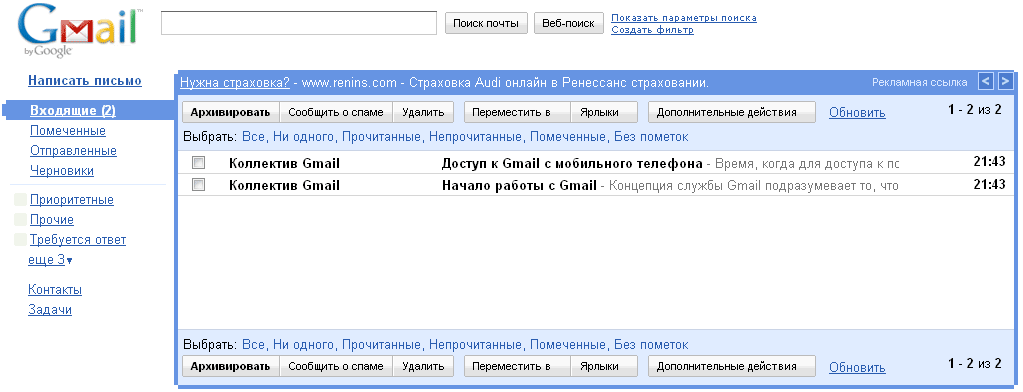 Диапазон задержки составляет 5, 10, 20 или 30 сек.
Диапазон задержки составляет 5, 10, 20 или 30 сек.
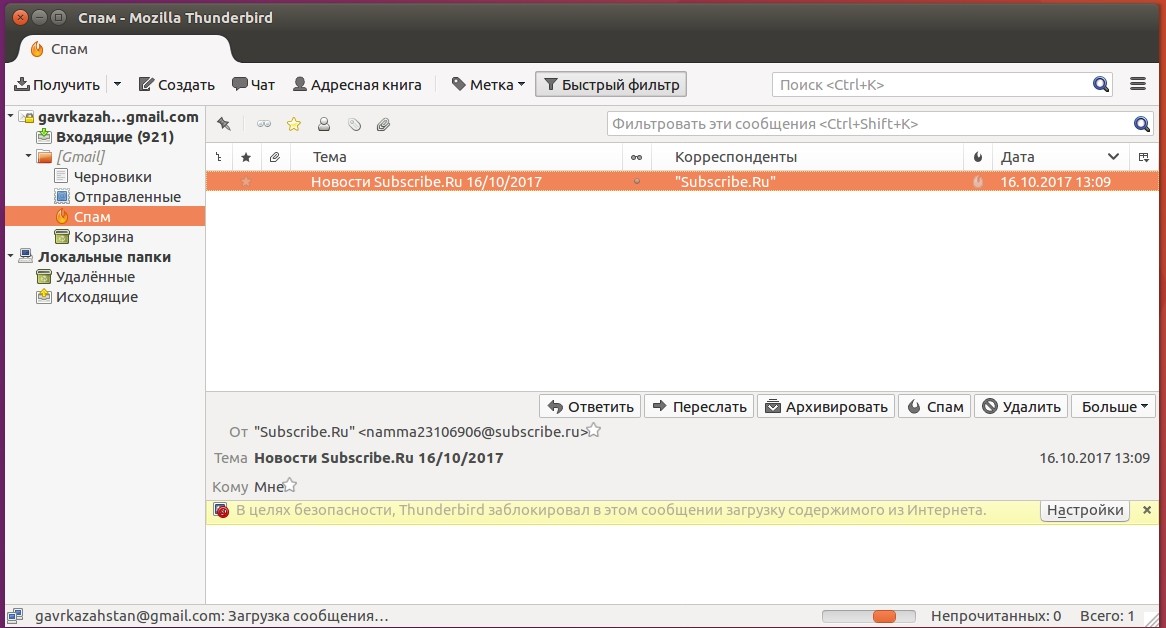 Нажмите или коснитесь этого слова, чтобы увидеть или скрыть все непрочитанные письма; все новые письма будут приходить туда.
Нажмите или коснитесь этого слова, чтобы увидеть или скрыть все непрочитанные письма; все новые письма будут приходить туда.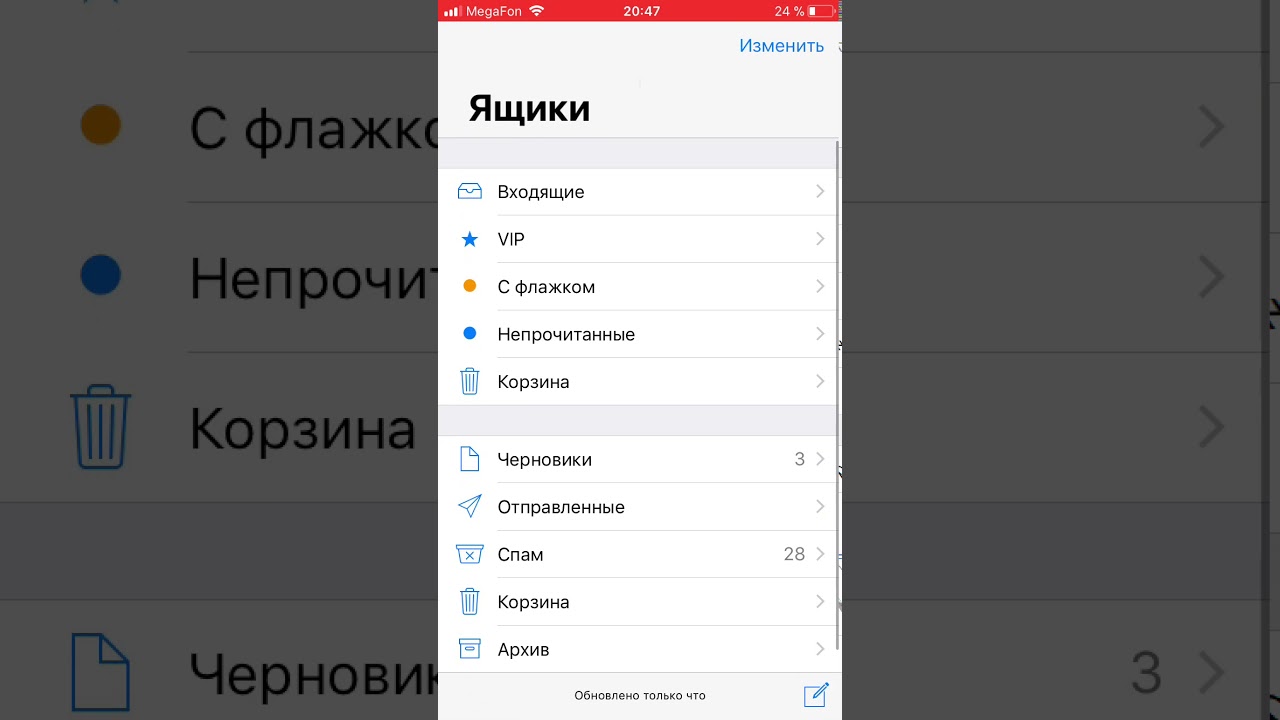
 bankofamerica.com
bankofamerica.com 
 Затем нажмите Создать фильтр и подтвердите создание, нажав ОК , когда появится всплывающее меню.
Затем нажмите Создать фильтр и подтвердите создание, нажав ОК , когда появится всплывающее меню.