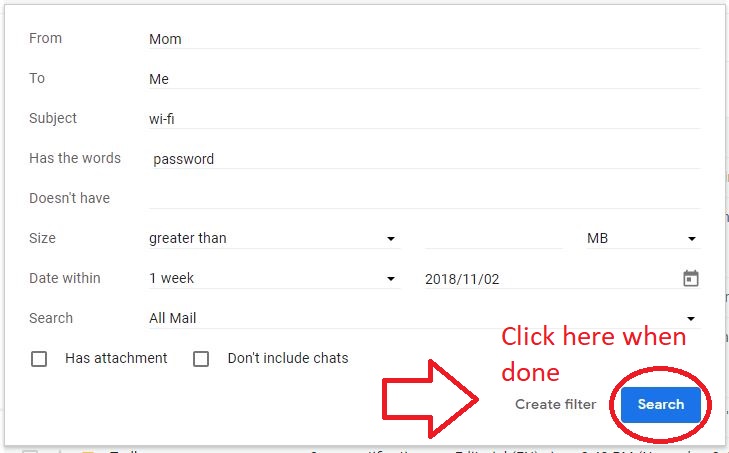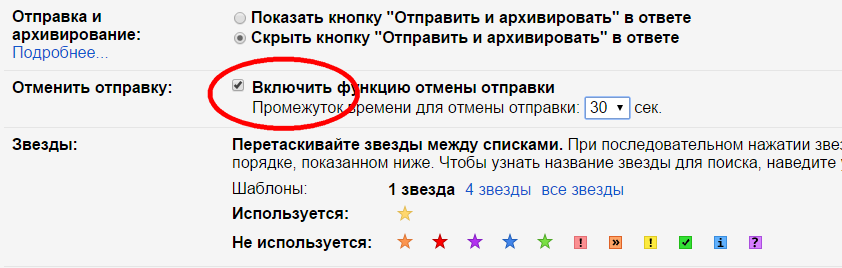Как удалить все электронные письма в Gmail
Хотите знать, как удалить эти бесчисленные электронные письма, которые занимают много места в хранилище? Возможно, вы захотите удалить все электронные письма, но удаление их по одному может быть утомительным.
В этом посте мы обсудим, как вы можете удалить сразу несколько писем из своего почтового ящика Gmail.
Как массово удалить электронные письма в Gmail
Большинство платформ электронной почты предоставляют фильтры электронной почты, которые вы можете использовать для поддержания чистоты своего почтового ящика. Однако добавление фильтра не означает, что вы перестанете получать нежелательные электронные письма в свой почтовый ящик. В таких ситуациях единственный жизнеспособный выбор – удалить ненужные электронные письма.
Чтобы массово удалить электронные письма из почтового ящика Gmail, выполните следующие действия:
- Перейдите на официальный сайт Gmail .
- Войдите в свою учетную запись, введя действительные учетные данные.
- Переключитесь на вкладку « Входящие » с помощью левой боковой панели.
- Нажмите кнопку « Выбрать» , расположенную слева от кнопки « Обновить» .
- Вы увидите сообщение о том, что выбраны все 50 разговоров на этой странице. Выберите все разговоры в основном .
- Нажмите Выбрать все разговоры в основном, чтобы продолжить.
- Теперь удалите все электронные письма из своего почтового ящика, щелкнув значок « Удалить» .
- Подтвердите свой выбор, нажав ОК .
Вы можете использовать функцию поиска Gmail, чтобы найти определенные электронные письма, которые нужно удалить из своей учетной записи. Например, чтобы удалить все электронные письма, приходящие с определенного адреса электронной почты, найдите адрес электронной почты с помощью строки поиска в Gmail. Затем выполните вышеупомянутые шаги, чтобы удалить все электронные письма из своего почтового ящика.
Связанный: Как восстановить удаленные электронные письма из Gmail
Управление почтовым ящиком Gmail
Беспорядок в почтовом ящике не должно быть проблемой, поскольку Gmail позволяет быстро удалять электронные письма из вашей учетной записи. Вы можете легко очистить свой почтовый ящик Gmail, избавившись от всех нежелательных писем в вашем почтовом ящике.
Хотя Google предоставляет достаточно места для хранения вашей учетной записи, спам и рекламные электронные письма могут загромождать ваш почтовый ящик и занимать место, которое необходимо очистить. К счастью, вы можете легко освободить место для большего количества разговоров, массово удаляя такие электронные письма.
СвязанныйКак очистить почту Gmail
Если рассматривать в отдельности каждое письмо в электронной почте, может показаться, что оно практически ничего не весит, ведь зачастую это всего несколько строк текста, которые иногда могут быть дополнены ссылкой или вложением. Однако если переписка ведется активно, а вложениями являются именно прикрепленные файлы, а не ссылки на них, рано или можно «забить» все свободное пространство в ящике. Сегодня мы расскажем о том, как его очистить, частично или полностью – это уже решать вам.
Очистка почты Gmail
Хранилище Gmail – это лишь часть Google Диска, который большинство пользователей использует для хранения личных данных, а потому объем свободного места в облаке можете уменьшаться сразу с обеих сторон, рано или поздно приближаясь к максимально доступным в бесплатном тарифе 15 Гб. Для освобождения места на Диске (в идеале) нужно действовать комплексно, но мы рассмотрим только то, как выполнить очистку непосредственно почтового ящика. И, так как Gmail представлен и веб-версией, доступной в любом браузере, и мобильным приложением, предоставим решение данной задачи в каждой из его интерпретаций.
Подготовительные меры
Даже если вы максимально решительно настроены избавиться от всего содержимого почтового ящика Google, все равно не стоит исключать вероятности того, что рано или поздно вам потребуется обратиться к какому-то (или каким-то) из содержащихся в нем писем. Поэтому прежде, чем приступить к их удалению, разумно будет создать резервную копию, восстановиться из которой можно будет в сторонний почтовый клиент (Mozilla Thunderbird и Apple Mail). Для этого необходимо выполнить следующие действия:
Поэтому прежде, чем приступить к их удалению, разумно будет создать резервную копию, восстановиться из которой можно будет в сторонний почтовый клиент (Mozilla Thunderbird и Apple Mail). Для этого необходимо выполнить следующие действия:
- Перейдите по представленной выше ссылке и выполните одно из двух действий:
- оставьте отметки напротив всех пунктов, если вы хотите создать бэкап абсолютно всех данных, связанных с вашей учетной записью Google;
- кликните по надписи «Отменить выбор», пролистайте страницу немного вниз, и установите галочку только напротив сервиса Gmail.
- Определившись с выбором, прокрутите страницу в самый низ и нажмите по кнопке «Далее».
- На следующем этапе нам с вами будет предложено определить параметры архива с будущим бэкапом. Здесь можно выбрать следующее:
- Метод получения;
- Тип экспорта;
- Формат файлов;
- Размер архива;
Заданные по умолчанию параметры менять не обязательно, но вы можете изменить метод получения копии данных, например, со ссылки на отправку в какое-то облачное хранилище (но если вы резервируете все данные, явно не стоит сохранять их на Google Диск), а также указать формат и размер архива, если имеете более менее точное представление о том, сколько может занять все содержимое вашего ящика.
- Указав необходимые настройки, нажмите на кнопку «Создать архив».
- Начнется его архивирование.
Появится уведомление о том, что подготовка архива данных может занять как несколько часов, так и даже несколько дней. Но если вы бэкапите только почту, этот процесс будет длиться буквально несколько минут.
Практически сразу на ваш электронный адрес Gmail придет письмо, в котором будет сообщаться о запросе архива данных из сервисов Google. Просто ознакомьтесь с ним и возвращайтесь на страницу создания копии.
- Как только архив будет создан, вы сможете его скачать. Для этого нажмите по соответствующей кнопке на автоматически обновленной странице,
затем введите пароль от своего Google-аккаунта,
и укажите место для сохранения сжатого файла с данными. Нажмите по кнопке - На этом подготовительный этап, подразумевающий резервирование столь важных данных, как электронная почта, можно считать завершенным.
Веб-версия
Большинство пользователей, особенно если говорить о представителях корпоративного сегмента, работают с электронной почтой Gmail в браузере либо в стороннем почтовом клиенте. Рассмотрим то, как освободить место через веб-версию ящика, избавившись от ненужных писем, а также то, как выполнить его полную очистку, подразумевающую удаление всего содержимого.
Вариант 1: Архивирование
Несложно догадаться, что архивирование – это сжатие писем, подразумевающее их отправку в архив. Полностью таким образом ящик Gmail очистить не удастся, но освободить в нем место – без проблем.
Примечание: Процедура архивирования позволяет частично или полностью очистить почтовый ящик в первую очередь визуально. То есть письма, отправленные в архив, не будут отображаться в списке «Входящие» и других разделах, но при необходимости их можно будет найти и вернуть на прежнее место. Кроме того, такие сообщения восстанавливаются автоматически, если на них поступает ответ от другого пользователя.
Отдельные сообщения
Для того чтобы отправить в архив одно или несколько писем, необходимо выполнить следующие действие:
- На боковой или верхней панели, при условии наличия нескольких категорий (разделов) в вашем ящике, перейдите в ту (например,
- Далее действовать можно по одному из двух алгоритмов, в зависимости от того, с каким количеством элементов вы планируете взаимодействовать – одним или несколькими.

- Кликните правой кнопкой мышки (ПКМ) по превью сообщения и выберите в интерактивном меню пункт «Архивировать» либо установите слева от имени отправителя галочку и воспользуйтесь кнопкой архивирования на верхней панели.
Совет: Для отправки в архив одного письма также можно просто навести на него указатель курсора и нажать по появившейся справа кнопке.
- Установите галочку около имени отправителя письма, которое требуется поместить в архив. Аналогичным образом отметьте остальные сообщения на этой странице, которые вы намерены архивировать. Нажмите по значку с изображением архива (кнопка «Архивировать»), который появится на панели инструментов над списком сообщений. Аналогичный пункт доступен и в контекстном меню.
В левой нижней области окна ненадолго появится уведомление, сигнализирующее о положительном результате выполненных вами действий.
- Кликните правой кнопкой мышки (ПКМ) по превью сообщения и выберите в интерактивном меню пункт «Архивировать» либо установите слева от имени отправителя галочку и воспользуйтесь кнопкой архивирования на верхней панели.
- Выполните вышеописанные действия с другими письмами и/или в других категориях.
Таким образом вы можете избавиться от действительно ненужных писем, освободив при этом некоторое место в хранилище Gmail, а заодно и в Google Диске.
Все письма
Если же ваша задача заключается в полной очистке почтового ящика, подразумевающей его превращение в то, что называется zero inbox, но при этом навсегда удалять сообщения вы не готовы, можно отправить в архив их все. Делается это буквально в несколько кликов.
- На верхней или боковой панели сервиса Gmail перейдите в ту категорию, письма из которой желаете архивировать первыми. Разверните меню пока что пустого чекбокса, расположенного над перечнем сообщений, и выберите пункт
- Нажмите по появившейся надписи «Выбрать все цепочки (число) в разделе “Название раздела”».
- На верхней панели с инструментами нажмите по кнопке «Архивировать».
- Письма из выделенного раздела будут отправлены в архив.

Перейдите на боковой панели к следующему разделу и повторите действия, описанные в трех предыдущих пунктах. - Таким образом вы отправите в архив абсолютно все содержимое вашей почты Gmail, а значит, освободите в нем немного места.
Архивированные сообщения все еще будут занимать некоторое место в хранилище Google Диска. Они не будут отображаться в общем списке, но их можно будет найти через поиск,
а также в разделе «Вся почта», который по умолчанию скрывается в дополнительном меню «Еще» на боковой панели.
Вариант 2: Полное удаление
В том случае, если вы на 100% уверены, что не будете в будущем обращаться к электронными письмам, содержащимся в вашем ящике Gmail, и готовы избавиться от них навсегда, банальной отправки в архив будет недостаточно. Оптимальным решением будет удаление сообщений, некоторых из них или сразу всех – это уже зависит от того, какого результата вы желаете достичь в итоге.
Удалить отдельные письма так же просто, как и отправить их в архив, разница лишь в выборе пункта меню или инструмента на панели управления.
- Перейдите в ту категорию сообщений, от элементов которой требуется избавиться.
- В зависимости от того, желаете вы удалить одно или несколько писем, выполните следующее:
- Кликните ПКМ по удаляемому элементу и выберите пункт «Удалить».
- Отметьте галочками стираемые письма, а затем нажмите кнопку «Удалить» на панели инструментов. Это же можно сделать и через контекстное меню.
В обоих случаях для подтверждения удаления потребуется нажать «ОК» во всплывающем окне. - Повторите аналогичные вышеописанным действия с остальными разделами писем.
В течение 30 дней эти сообщения будут храниться в «Корзине», откуда их можно будет восстановить. По истечение этого срока они будут удалены автоматически. Если же вы хотите стереть их прямо сейчас, выполните действия, описанные в пятом пункте следующей части статьи.
Если же вы хотите стереть их прямо сейчас, выполните действия, описанные в пятом пункте следующей части статьи.
Все письма
Избавиться сразу от всех сообщений одной категории или каждой из них не сложнее, чем от небольшой части.
- Открыв нужную категорию писем, разверните меню общего чекбокса и выберите пункт «Все».
- Далее нажмите по появившейся надписи «Выбрать все цепочки (число) в разделе “Название раздела”».
- Воспользуйтесь кнопкой «Удалить» на панели с инструментами или одноименным пунктом в контекстном меню, вызываемом нажатием ПКМ на выделенном диапазоне.
Во всплывающем окне с вопросом подтвердите свои намерения, нажав «ОК». - Аналогичные действия выполните с содержимым всех остальных разделов с письмами в вашем электронном ящике Gmail.
- Удаленные таким образом сообщения будут помещены в «Корзину», где они будут храниться в течение 30 дней. Если же вы намерены навсегда избавиться от них уже сейчас, не дожидаясь завершения этого срока, перейдите к соответствующему разделу на боковой панели (возможно, потребуется развернуть пункт «Еще») и нажмите по надписи «Очистить корзину».
Для подтверждения очистки потребуется нажать «ОК».
Удаление писем с очисткой «Корзины» — это единственный возможный метод полной очистки почтового ящика Gmail и освобождения места в нем и на диске. Недостаток его очевиден – сообщения не подлежат восстановлению.
Читайте также: Как удалить аккаунт Gmail
Мобильное приложение
Все больше пользователей взаимодействуют с электронной почтой через мобильные устройства, будь то смартфоны или планшеты, работающие на базе одной из двух лидирующих в данном сегменте ОС – Android и iOS. Приложения для обеих этих платформ выполнены в едином стиле, что, несомненно, является плюсом. К сожалению, минус у него куда более серьезный – выделить сразу все письма и отправить их в архив или корзину попросту невозможно.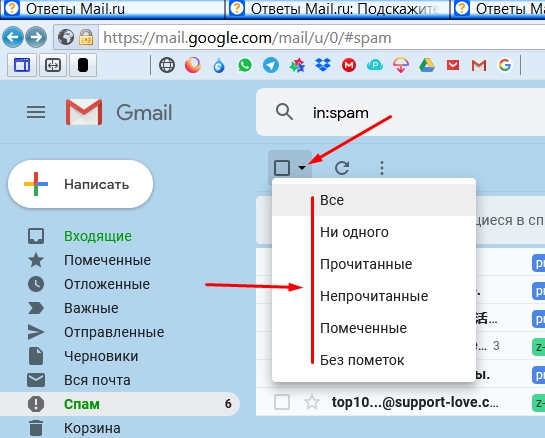 И все же, рассмотрим подробнее, как частично или, при должном старании и усидчивости, полностью очистить ящик Gmail.
И все же, рассмотрим подробнее, как частично или, при должном старании и усидчивости, полностью очистить ящик Gmail.
Вариант 1: Архивирование
Как и в случае с большинством мобильных приложений, пользовательское взаимодействие с Gmail завязано в первую очередь на жестах. Зная их, можно мгновенно отправлять ненужные письма в архив.
Примечание: В примере ниже используется смартфон на Android, но, как мы уже обозначили выше, мобильный клиент почты Google выглядит точно так же и на iPhone, и на iPad, поддерживает те же жесты и позволяет выполнять те же действия.
- Запустите приложение Gmail. Тапом по трем горизонтальным полосам в левом верхнем углу или горизонтальным свайпом в направлении слева направо вызовите его меню и перейдите к той категории писем, содержимое которой (полностью или частично) хотите архивировать.
- Далее следует выполнить одну из трех цепочек действий, в зависимости от того, хотите ли вы отправить в архив всего одно, несколько или сразу все письма.
- Зажмите пальцем ненужное сообщение и проведите по экрану в направлении слева направо.
Примечание: Если результатом выполнения данного жеста является не архивирование письма, а предложение его отложить, проводить пальцем следует в обратном направлении – справа налево. Эти жесты можно изменить в настройках приложения.
- Задержите палец на сообщении, а затем отпустите его – результатом этого действия станет появление галочки, обозначающей выделение. Далее, касаясь области с аватаром (круг с фото профиля или инициалами отправителя), выделите остальные ненужные письма. Тапните по кнопке «Архивировать», которая появится на верхней панели.
- Аналогично предыдущему случаю, поочередно выделите все письма раздела, после чего отправьте их в архив нажатием кнопки, отвечающей за данное действие. Как вы понимаете, процесс выделения сообщений таким образом может занять довольно много времени.
 Лучше выполнять его в несколько подходов, так как это поможет избежать возможных ошибок.
Лучше выполнять его в несколько подходов, так как это поможет избежать возможных ошибок.
- Зажмите пальцем ненужное сообщение и проведите по экрану в направлении слева направо.
- Используя боковое меню приложения, перейдите к следующей категории, содержимое которой вы планируете архивировать, и выполните действия, описанные в двух предыдущих шагах.
Очевидно, что отправка писем в архив Gmail на мобильных устройствах работает точно так же, как и веб-версии почтового сервиса – «сжатое» содержимое пропадает из общего списка, но найти его можно как через поиск, так и в разделе «Вся почта».
Вариант 2: Полное удаление
Для того чтобы полностью удалить некоторые или все сообщения в почтовом ящике, необходимо действовать следующим образом:
- Открыв раздел с письмами, которые требуется удалить, задержите палец на первом из них. Далее, если потребуется, выделите касаниями к области аватара несколько или все последующие элементы в цепочке.
- Нажмите по кнопке с изображением мусорной корзины, которая появится на верхней панели с инструментами.
- Эти же действия проделайте с сообщениями из остальных категорий.
Отмеченное вами содержимое почтового ящика Gmail будет помещено в «Корзину». Как и в случае с ПК, там эти данные будут храниться в течение 30 дней. Если хотите навсегда избавиться от них прямо сейчас, выполните следующее:
- Откройте боковое меню мобильного приложения и пролистайте список представленных в нем пунктов практически в самый низ.
- Найдите пункт «Корзина» и тапните по нему для перехода в соответствующий раздел.
- Нажмите по надписи «Очистить корзину» и подтвердите свои намерения, нажав еще раз «Очистить» во всплывающем окне.
Архивирование и удаление одного или нескольких писем в мобильном приложении Gmail выполняется даже проще, чем в браузере на компьютере. Однако если требуется избавиться от всего содержимого почтового ящика, придется потратить немало времени на его самостоятельное выделение.
Восстановление удаленных писем
Если после очистки своего почтового ящика на Gmail вам потребовалось обратиться к одному или нескольким письмам, это будет возможным лишь в двух случаях:
- Сообщения были архивированы;
- Сообщения были удалены менее 30 дней назад, и очистка «Корзины» не производилась.
О том, как «извлечь» письма из архива мы писали при непосредственном рассмотрении данного способа – достаточно воспользоваться поиском по ящику или обратиться к разделу его меню «Вся почта».
Если же письма находятся в «Корзине», вы можете либо поместить их во входящие или отметить как прочитанные (предварительно выделив, если их более одного),
либо переместить в нужную категорию. Оба варианта действий можно реализовать как через верхнюю панель, так и через контекстное меню.
Как уже было сказано выше, после очистки «Корзины» сообщения восстановить не получится. Данные почтового ящика Gmail, сохраненные в резервную копию (часть статьи «Подготовительные меры»), могут быть восстановлены только в двух почтовых клиентах (Mozilla Thunderbird и Apple Mail) – их нужно импортировать в программу либо вручную вставить в специальную папку.
Заключение
Очистить электронную почту Gmail несложно, а при правильном подходе это позволит не только избавиться от ненужных писем, но и освободить место в хранилище, предоставляемом компанией Google. Но, так как данная процедура является необратимой (полное удаление), хорошенько подумайте перед тем, как приступать к ее выполнению.
Мы рады, что смогли помочь Вам в решении проблемы.Опишите, что у вас не получилось. Наши специалисты постараются ответить максимально быстро.
Помогла ли вам эта статья?
ДА НЕТКак быстро удалять прочитанные письма в Gmail одним свайпом
Если почтовым ящиком в Gmail вы пользуетесь активно, значит, вы тоже знаете, во-первых, что такое читать письма только по заголовкам, а во-вторых, сколько времени уходит на их сортировку и удаление всего ненужного.
Потому если писем приходит очень много, то их нужно либо удалять сразу же по факту прочтения, либо потом смиренно чистить ящик от накапливающегося в нём хлама.
Именно для этого в Gmail предусмотрена особая фича, благодаря которого со смартфона или планшета удалять или архивировать прочитанные письма можно стандартными свайпами по экрану.
И надо сказать, что решение это не только очень удобное и самое быстрое, но и еще экономит уйму времени. Так как избавляет юзера от необходимости открывать каждое отдельное письмо и потом удалять его по-старинке, т.е. нажатиями на «корзинку» в меню, или отправлять в архив тоже соответствующей кнопкой.
В общем, далее — о том, как настроить эту фичу. Итак:
- как настроить удаление писем одним свайпом в Gmail на Android
В Android-версии Google-почты по умолчанию установлено не удаление, а архивация писем свайпом. То бишь, если по письму свайпнуть вправо или влево, то оно автоматом отправляется в архив. А чтобы удалить, надо, как мы уже сказали, его сначала открыть.
Однако перенастраивается функция легко. В Gmail открываем меню настроек (3 полоски в левом верхнем углу), в нем тапаем «Настройки» (в самом низу), потом — «Общие настройки«, на следующем экране жмем верхнюю строку «Действие по умолчанию» и в появившемся окошке выбираем «Удалять«. После этого письма в Gmail можно просто «смахивать» свайпом и они будут автоматически улетать в корзину.
- как настроить удаление писем одним свайпом в Gmail в iOS
В приложении Gmail на iPhone или iPad свайп по умолчанию тоже настроен на архивацию писем. Потому открываем меню настроек (3 полоски в левом верхнем углу), тапаем «Настройки«, затем — свой адрес, и на следующем экране активируем опцию «Переместить в корзину«. Вот и всё.
Вот и всё.
К слову, когда свайп в Gmail настроен на архивацию, то поле подложки экране приложения зеленое, и на нем «под» каждым перемещаемым письмом отображается значок архива. После внесенных изменений поле подложки в Gmail станет красным и при удалении «под» письмом показывается иконка корзины.
Как удалить все письма с аккаунта Gmail
Вам когда-нибудь хотелось удалить все письма из своего аккаунта Gmail? Возможно, вы хотели начать с чистого листа, а может вам нужно было передать аккаунт кому-то другому.
Если вы хотите удалить абсолютно все письма Gmail, вы можете сделать это в Google Mail для ПК. Ниже мы покажем вам, как это делается.
Учтите, что этот способ работает только для ПК-версии Gmail. Восстановить удалённые письма уже не получится. Также знайте, что у Gmail большое хранилище для писем, так что вам не обязательно их удалять. Если вы хотите удалить письма только с аккаунта на iPhone, iPad или из почты на Mac, это совершенно другой процесс. Удаление писем с аккаунта отличается от удаления писем с сервера Gmail. Если вы не знаете, что или зачем делаете, лучше вообще не удалять письма Gmail.
Как удалить все письма с аккаунта GmailВнимание: следующие действия навсегда удалят все письма с вашего аккаунта Gmail. Восстановить их нельзя, так что удаляйте письма, если вы точно уверены, что они вам больше никогда не понадобятся.
- Откройте любой браузер на компьютере.
- Перейдите на https://gmail.com и зайдите на свой аккаунт Gmail.
- Нажмите на маленький квадратик над входящими и выберите вариант «Все».
- Подождите немного и увидите сообщение «Выбраны все цепочки на странице». В этом сообщении нажмите на «Выбрать все цепочки в разделе», чтобы выделить все входящие письма.
- Теперь нажмите на иконку с мусорным баком сверху.

Это всё, все выбранные входящие письма были удалены с аккаунта Gmail. Если писем очень много, на их удаление может уйти какое-то время. Учтите, что отменить действие и восстановить письма уже не получится.
Если вы у вас несколько аккаунтов Gmail, проверьте, что зашли на правильный. Удалять письма можно и выборочно – от конкретного отправителя, с конкретного адреса, с конкретной темой, а также прочитанные и непрочитанные.
Оцените пост
[всего: 0 рейтинг: 0]Смотрите похожее
GmailGmail: как удалить несколько десятков тысяч писем в один присест?: germanist007 — LiveJournal
У меня в почтовом ящике гугла больше 80.000 писем. Кто борется за очки KudoZ, тот поймет, откуда столько писем. Ну, и плюс переписка по работе и с друзьями, подписки и проч. Кстати, несколько лет назад благодаря совету одного коллеги организовал в Outlook каталог с системой папок, так что переписка вся хранится в порядке и нужные письма находятся за секунды. Все бы ничего, ресурс свободного пространства на Gmail позволяет получать почту в таких объемах еще не один год, но вот база Outlook на винчестере стала занимать такое неприличное количество гигабайт, что на диске С ей стало тесно. Переместил ее на другой диск, вроде бы, показал Outlook’у, где она сейчас лежит, но он закапризничал и не захотел с ней связываться (что удивительно, первые несколько часов после этого он еще поприносил почту и только потом отказал совсем). Так что с почтой пока работаю из браузера. Кстати, возможно, это и к лучшему, офис от Microsoft у меня сейчас предпоследняя нелегальная вещь на компьютере. Может, получится в ближайшем будущем форсировать процесс очищения компьютера от варезного ПО (после того, как пару недель назад купил Традос, а пару лет назад Логос, сумма, необходимая для покупки оставшегося /ОС + офис + антивирус с файерволом/, уже меньше суммы, уплаченной за эти две программы).Так вот, ближе к теме и к вопросу. Сейчас хотел поудалять эти уведомления KudoZ, но увидел, что удалять можно только по 20 штук (видел это и раньше, и это останавливало меня в прошлые мои попытки приведения ящика Gmail в порядок). Погуглил возможные варианты решения проблемы, нашел вот здесь объяснение, как можно выделить все цепочки, удовлетворяющие определенному критерию поиска, а не только последние 20 (см. п.3 по ссылке). Однако объяснение это написано в 2011 году, сейчас на дворе год 2013, и в интерфейсе Gmail такой опции уже нет. Может ли мне кто-то подсказать — она исчезла совсем или как-то видоизменилась? Можно ли решить вопрос удаления писем от определенного отправителя с определенной постоянной темой письма (точнее, с постоянной парой слов в теме плюс несколько слов еще) сегодня как-то быстрее, чем за несколько часов? Пробовал присваивать ярлыки, но они присваиваются только новым письмам, но не старым, уже находящимся в ящике. Занес отправителя в контакты, вывел переписку с ним, но так отображается снова по 20 писем. А как удалить все тысяч 50 писем от него сразу? Буду признателен за сочувствие и совет.
Погуглил возможные варианты решения проблемы, нашел вот здесь объяснение, как можно выделить все цепочки, удовлетворяющие определенному критерию поиска, а не только последние 20 (см. п.3 по ссылке). Однако объяснение это написано в 2011 году, сейчас на дворе год 2013, и в интерфейсе Gmail такой опции уже нет. Может ли мне кто-то подсказать — она исчезла совсем или как-то видоизменилась? Можно ли решить вопрос удаления писем от определенного отправителя с определенной постоянной темой письма (точнее, с постоянной парой слов в теме плюс несколько слов еще) сегодня как-то быстрее, чем за несколько часов? Пробовал присваивать ярлыки, но они присваиваются только новым письмам, но не старым, уже находящимся в ящике. Занес отправителя в контакты, вывел переписку с ним, но так отображается снова по 20 писем. А как удалить все тысяч 50 писем от него сразу? Буду признателен за сочувствие и совет.
И еще один попутный вопрос: не подскажете бесплатную альтернативу Outlook’у, позволяющую каталогизировать переписку? Чем пользуетесь вы, какие где есть решающие плюсы и минусы, а также подводные камни? Готов и заплатить за программу, но желательно, чтобы стоимость была в разумных пределах, если не ошибаюсь, офис с Outlook’ом стоит сразу намного больше, чем без него (и пары других не используемых или используемых крайне редко мною программ).
Можно ли удалить вложение Gmail, но сохранить электронную почту?
Расширение Chrome Dittach, как говорят, делает это, но мне все еще неясно (я не нашел ответа на их веб-сайте), если содержимое наших электронных писем и вложения — то есть наши личные данные — проходят через серверы этой сторонней компании или не при использовании Dittach. Так как открывать наши данные для сторонней компании может быть потенциально опасно, я предпочитаю пока не использовать их.
Как уже упоминалось в ответе @ IgorIschuk, можно удалить вложения в электронных письмах (и сохранить исходный текст), включив IMAP в Gmail + Thunderbird, но рабочий процесс довольно длинный.
Таким образом, вот подробный рабочий процесс, объясняющий, как массово удалять вложения, скажем, для всех электронных писем вашей Gmail, которые имеют размер> 1 МБ . В моем случае у меня было ~ 1050 таких писем.
- Сначала включите IMAP в настройках Gmail. Также создайте ярлык с именем Gmail
bigattachmentsи настройте его так, чтобы он был виден из IMAP. - Установите Thunderbird (протестировано с Thunderbird Setup 60.5.0.exe) и настройте учетную запись Gmail.
- В Thunderbird, войдите
All mail, щелкните правой кнопкой мыши по столбцам и включите отображение столбцаSize. Нажмите наSizeзаголовок столбца, чтобы отсортировать все письма по размеру. Затем выберите все электронные письма размером> 1 МБ и переместите их (с помощью drag’n’drop) вbigattachmentsпапку. - Теперь создайте локальную папку в ThunderBird с именем
temp. Перетащите и скопируйте все электронные письма сbigattachments(IMAP, на удаленном сервере) наtemp(локальный). Этот шаг может занять много времени в зависимости от размера загружаемых данных. Затем установите аддон AttachmentExtractor Продолжение (оригинальный аддон AttachmentExtract больше не работает на Thunderbird 60).
Теперь выберите все электронные письма в локальной
Tempпапке. Щелкните правой кнопкой мыши, выберите «Извлечь вложения» , выберите путь назначения для вложения. Подождите. Тщательно проверьте, что вложения удалены из электронных писем (вы можете проверитьSizeстолбец), и что они также сохранены в пути назначения.Теперь перейдите к веб -версии Gmail ( https://mail.google.com/mail ), перейдите в раздел Настройки, временно переключиться
Conversation mode off,Save settings. Перейти наbigattachmentsэтикетку. Убедитесь, что количество писем здесь равно количеству писем, которые вы обработали в Thunderbird. (Примечание: если вы не переключитесь на
(Примечание: если вы не переключитесь на Conversation mode off, вы не сможете увидеть правильное количество писем, вместо этого вы получите счет разговоров!). Теперь удалите все эти письма вbigattachmentsярлыке. Это страшно в первый раз, но это работает. Подождите несколько минут, обновите веб-сайт Gmail и наслаждайтесь переходом с 5 ГБ из 15 ГБ на 1 ГБ 🙂Вернитесь к Thunderbird. Выберите все электронные письма в локальной
Tempпапке. Перетащите их обратно наbigattachmentsярлык (IMAP). Ждите загрузки.Это сделано! Вы можете проверить в Gmail, что они
bigattachmentsсодержат те же электронные письма, но с удаленными вложениями. Теперь вы можете выполнить очистку: a) Удалите этотbigattachmentsярлык (удаление ярлыка не удаляет его электронные письма), b) Вернитесь вConversation view on, c) УдалитеTempлокальную папку Thunderbird или даже удалите Thunderbird.
Заметки:
Для меня AttachmentExtractor Continued работал для обычных вложений, но не для «встроенных изображений» (даже если я установил флажок « Также извлекать встроенные« встроенные »изображения» ), возможно, эта функция еще не работает. Если у вас есть решение для этого, пожалуйста, оставьте комментарий.
Зачем копировать электронные письма в локальную папку
Temp, извлекать туда вложения, удалять исходные электронные письма в Gmail и перемещать содержимоеTempобратно в Gmail? Это кажется излишне сложным, и мы можем подумать: «Давайте применим AttachmentExtractor Continued непосредственно кbigattachmentsпапке IMAP» ! Краткий ответ: последний не работает, уже протестирован!Если у вас есть только несколько электронных писем для обработки (менее 10), устанавливать аддон не обязательно
AttachmentExtractor Continued. Вы можете пропустить шаги 5 и 6 и просто щелкнуть каждое электронное письмо в
Вы можете пропустить шаги 5 и 6 и просто щелкнуть каждое электронное письмо в Tempпапке и щелкнуть в нижней правой части экрана (я не помню названия этой опции, возможно, она естьMore...), у вас естьDetachфункция. Единственным недостатком является то, что это не может быть сделано для нескольких электронных писем одновременно.Не забудьте включить «Удалить вложение из сообщения» в меню « Инструменты»> «Параметры дополнения»> «AttachmentExtractor» . Если нет, вложения не будут удалены из электронных писем! Я не знаю, какой из 3 вариантов является лучшим (обычный код Thunderbird против Delete с внутренней подпрограммой AE или Detach с внутренней подпрограммой AE; кстати, кто-нибудь знает, в чем разница между двумя последними: Delete vs. Detach ?), хотя.
| Варианты поиска | Операторы и примеры |
|---|---|
| Поиск по отправителю |
Пример: |
| Поиск по получателю |
Пример: |
| Поиск по словам в теме письма |
Пример: |
| Поиск по нескольким условиям |
Пример: Пример: |
| Убрать из результатов определенные письма |
Пример: |
| Поиск сообщений со словами, расположенным в пределах нескольких слов от заданного. Добавьте цифру, чтобы указать количество слов вокруг заданного. |
Пример: |
| Поиск сообщений с определенным ярлыком |
Пример: |
| Поиск сообщений с прикрепленными файлами |
Пример: |
| Поиск сообщений с прикрепленными файлами Google Диска, Документов, Таблиц или Презентаций или ссылками на такие файлы |
Пример: |
| Поиск сообщений с YouTube-видео |
Пример: |
| Поиск сообщений-рассылок |
Пример: |
| Поиск по названиям или типам прикрепленных файлов |
Пример: Пример: |
| Точный поиск по слову или фразе |
Пример: |
| Группировка нескольких условий поиска |
Пример: |
| Поиск по всем папкам, включая спам и корзину |
Пример: |
| Поиск важных сообщений |
Пример:
|
| Поиск помеченных, непрочитанных или прочитанных сообщений |
Пример: |
| Поиск сообщений с определенной пометкой |
Пример: |
| Поиск по получателям, указанным в поле «Копия» или «Скрытая» |
Пример: Примечание. С этим оператором невозможно найти письма, где вы указаны в скрытой копии. |
| Поиск сообщений за определенный период |
Пример: Пример: |
Поиск сообщений, отправленных раньше или позже заданного периода.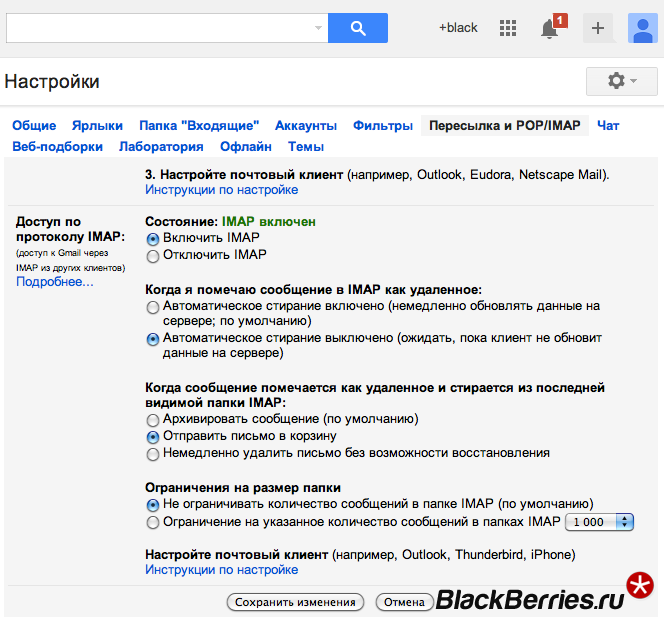 Для указания периода введите цифру и букву: d – дни, m – месяцы, y – год. Для указания периода введите цифру и букву: d – дни, m – месяцы, y – год. |
Пример: |
| Поиск по чату |
Пример: |
| Поиск писем, доставленных на определенный адрес |
Пример: |
| Поиск сообщений в определенной категории |
Пример: |
| Поиск писем заданного размера (в байтах) |
Пример: |
| Поиск писем, размер которых больше или меньше указанного значения (в байтах) |
Пример: |
| Отфильтровать результаты по слову |
Пример: |
| Поиск сообщений с определенным заголовком Message-ID |
Пример: |
| Поиск сообщений, которым назначен или не назначен ярлык |
Пример: Примечание. Ярлыки назначаются отдельно взятым сообщениям, а не цепочкам. |
Как удалить все электронные письма в Gmail
Gmail: бесплатное пространство для хранения данных — палка о двух концах.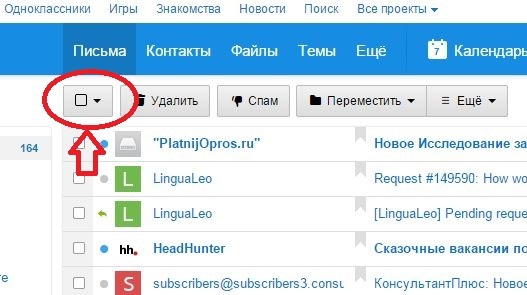 С одной стороны, наличие гигабайт бесплатных данных для вашей электронной почты означает, что вам не нужно манипулировать тем, что важно сохранить. С другой стороны, это поощряет лень, и, прежде чем вы это заметите, у вас будут тысячи и тысячи электронных писем, которые нужно проделать.
С одной стороны, наличие гигабайт бесплатных данных для вашей электронной почты означает, что вам не нужно манипулировать тем, что важно сохранить. С другой стороны, это поощряет лень, и, прежде чем вы это заметите, у вас будут тысячи и тысячи электронных писем, которые нужно проделать.
Хотя Gmail не делает это очевидным, на самом деле довольно легко очистить все и начать заново, если вы знаете, как это сделать. Вот как удалить все электронные письма в Gmail.
1. Выберите категорию электронной почты, которую вы хотите удалить.
Gmail, услужливо или раздражающе, в зависимости от вашей точки зрения, сегментирует электронную почту на основные, социальные и рекламные категории.
Самый простой способ удалить все электронные письма в Gmail — это рассматривать каждую категорию по очереди, и я собираюсь продемонстрировать это с помощью сегмента «Промоакции» для целей этого руководства. Выберите вкладку, которую вы хотите очистить одним щелчком мыши.
(Изображение предоставлено Аланом Мартином)2.Установите флажок, чтобы выбрать все
Между строкой поиска и выбранной вкладкой находится небольшой флажок, выделенный выше. Отметьте его, и каждое электронное письмо на странице будет выбрано. Но если вам нужно удалить более 50 писем, это не все, поэтому мы разберемся с этим на следующем шаге.
(Изображение предоставлено Аланом Мартином)3. Добавьте электронные письма, не отображаемые на странице
Как только вы нажмете галочку, все на странице (кроме рекламы в почтовом ящике) будет выделено, но легко пропустить текст также появится над выбранной вкладкой: «Все 50 разговоров на этой странице выбраны.Выберите все X разговоров в разделе «Промоакции». Нажмите второе предложение, и все в категории будет выделено как готовое к удалению.
(Изображение предоставлено Аланом Мартином)4. Нажмите кнопку удаления
Нажмите четвертый значок под строкой поиска — он имеет форму корзины для мусора. Появится всплывающее окно с вопросом, действительно ли вы хотите удалить такое количество писем, поэтому принимайте решение.
Появится всплывающее окно с вопросом, действительно ли вы хотите удалить такое количество писем, поэтому принимайте решение.
5. Ожидание подтверждения
Если у вас много писем, это займет некоторое время.Мне нужно было удалить всего 3 404 файла, и это все равно заняло около 15 секунд.
Как вы можете видеть ниже, после завершения процесса вы получите небольшое всплывающее окно подтверждения в нижнем левом углу. Также обратите внимание, что это не похоже на то, чтобы удалить все, но быстрое обновление показало, что все действительно исчезло.
(Изображение предоставлено Аланом Мартином)6. Очистите корзину и повторите процесс для других вкладок
Вам больше не нужно ничего делать, поэтому считайте это необязательным шагом, но ваши удаленные электронные письма останутся в вашем мусор в течение 30 дней, прежде чем Google их действительно удалит.
Если вы хотите ускорить процесс, вы можете перейти в папку «Корзина» и очистить ее вручную. После этого повторите шаги 2–6 с вкладками «Основные» и «Социальные сети», и ваш Gmail будет полностью пуст.
(Изображение предоставлено Аланом Мартином)Дополнительные советы по Gmail
- Как использовать Gmail — основные советы и приемы
- Как создать новую учетную запись Gmail
- Как удалить свою учетную запись Gmail
- Как выйти из системы Gmail
- Как изменить свое имя в Gmail
- Как заблокировать электронную почту в Gmail
- Как отозвать электронную почту в Gmail
- Как отметить все как прочитанные в Gmail
- Как удалить все электронные письма в Gmail
- Как создать папки в Gmail
- Как очистить корзину в Gmail
- Как изменить пароль в Gmail
- Как заархивировать электронную почту в Gmail
- Как активировать темный режим Gmail
- Как включить двухфакторную аутентификацию Gmail
Лучшие на сегодня Apple AirPods Pro предлагает
быстрых способов массового удаления Gmail • Портфолио для продуктивной работы
У меня есть одна плохая привычка — позволять своему почтовому ящику Gmail становиться большим. Думаю, я не эксперт по нулевым почтовым ящикам. Эти накопленные элементы обычно не являются срочными и не являются приоритетными. В конце концов, я достигаю переломного момента и хочу массово их удалить. Узнайте, как удалить несколько писем Gmail на основе отправителя, общих шаблонов, дат, выбора и критериев поиска.
Думаю, я не эксперт по нулевым почтовым ящикам. Эти накопленные элементы обычно не являются срочными и не являются приоритетными. В конце концов, я достигаю переломного момента и хочу массово их удалить. Узнайте, как удалить несколько писем Gmail на основе отправителя, общих шаблонов, дат, выбора и критериев поиска.
Я хочу подчеркнуть, что эта статья не об удалении всех писем или закрытии вашей учетной записи Gmail. Речь идет об обслуживании электронной почты. Кроме того, я сохранил эти примеры простыми, поэтому вам не нужно создавать фильтры поиска.
Общие сведения о хранилище Google
Gmail предоставляет каждому пользователю большой пул хранилища. Это распределение создает проблемы для некоторых людей, если они не умеют искать или использовать ярлыки. Огромное количество писем может затруднить поиск товаров. Конечно, введение вкладок Gmail помогло в категоризации.
Первое, что нужно распознать, — это то, что «общий объем хранилища» предназначен не только для электронной почты Google. Google выделяет 15 ГБ в бесплатном аккаунте для других ресурсов Google, таких как Google Фото и Google Диск .
Сколько места для хранения я использовал?
Если вы прокрутите папку «Входящие» вниз, вы увидите индикатор. Цифры появятся слева от Условий. В моем аккаунте я использовал 9,38 ГБ.
Сколько места занимает GmailЯ могу видеть общий объем выделенного мне пространства и объем его использования. У меня также есть возможность получить более подробную информацию о других моих продуктах Google, щелкнув ссылку Управление .
Разбивка хранилища по свойствам GoogleGoogle пытается отсортировать вашу почту с помощью заранее определенных вкладок.Одна из этих вкладок называется «Акции». Вероятно, это наименее важные для вас электронные письма, так что это хорошая отправная точка. Вот некоторые примеры из моей вкладки «Промоакции»:
- Информационные бюллетени
- Электронные письма с ежедневными купонами или предложениями
- Акции от продавцов
- Объявления о продуктах
- Напоминания вебинаров
Еще одним преимуществом начала работы с этой вкладки (или папки) является то, иметь несколько страниц. Когда люди начинают удалять электронные письма, они не понимают, что верхний флажок будет выбирать все сообщения только на этой странице. .Число зависит от настроек вашей учетной записи, но обычно составляет 50 сообщений. В результате они повторяют процесс удаления для каждой страницы, когда есть более простой способ.
Когда люди начинают удалять электронные письма, они не понимают, что верхний флажок будет выбирать все сообщения только на этой странице. .Число зависит от настроек вашей учетной записи, но обычно составляет 50 сообщений. В результате они повторяют процесс удаления для каждой страницы, когда есть более простой способ.
- Щелкните вкладку Gmail Promotions .
- Просканируйте элементы, чтобы узнать, нужно ли отказаться от подписки на какие-либо. Это предпочтительнее.
- Посмотрите, имеют ли какие-либо элементы ценность или помечены ли они. Если это так, перетащите эти электронные письма на другую вкладку, чтобы изменить их категорию.
- Установите флажок вверху.Это выберет все видимые электронные письма на этой странице.
- Если у вас несколько страниц, у вас есть новая опция. Вы должны увидеть новую ссылку для Выбрать все разговоры в Промоакциях .
- Щелкните опцию Все разговоры . Он также покажет количество адресов электронной почты.
Теперь в вашем заголовке должно отображаться Все разговоры в рекламных акциях выбраны вместе с некоторыми другими элементами:
[A] Флажок включен.Также следует проверять каждое электронное письмо.
[B] Значок Удалить .
[C] Примечание с указанием количества выбранных писем.
[D] A Очистить выделение ссылка.
- Щелкните значок корзины, чтобы удалить свой выбор.
- Нажмите кнопку ОК в сообщении Подтвердить массовое действие .
Удаление Gmail по статусу
Понятно, что некоторые люди могут не захотеть удалять ВСЕ электронные письма на данной вкладке.К счастью, Gmail позволяет нам уточнить, что нужно удалить, по множеству статусов. В этом сценарии электронное письмо может иметь только один статус.
В этом сценарии электронное письмо может иметь только один статус.
Статусы электронной почты включают:
- Все
- Нет
- Прочитано
- Непрочитано
- Помечено
- Без звездочек
Эти варианты состояния отображаются, когда вы нажимаете стрелку вниз keyboard_arrow_down рядом с основным флажком. Вместо того, чтобы устанавливать флажок, который по умолчанию установлен на «Все», вы можете выбрать подмножество.
Удаление писем по статусуЭта функция удобна, если вы хотите сохранить непрочитанные записи или те, которые вы по какой-то причине отметили пометкой.
Удаление Gmail отправителем
Gmail также позволяет удалять электронные письма от определенных отправителей. По сути, это сводится к созданию временного фильтра по адресу электронной почты или какому-либо другому шаблону.
- Загляните в свой почтовый ящик и найдите частых отправителей электронной почты.
- Установите флажок слева от одного из писем. Вы можете выбрать разных отправителей электронной почты.Появится ряд дополнительных значков.
- Щелкните значок Дополнительные действия . more_vert
- Выберите Фильтровать сообщения, подобные этому .
- Откроется новая панель с вашим проверенным адресом электронной почты или адресами. Иногда Google показывает не адрес электронной почты, а шаблон, такой как идентификатор списка в , содержит слова .
- [Необязательно] Вы можете отфильтровать электронные письма с чатами или вложениями.
- Нажмите кнопку Search .
- Gmail теперь будет отображать только электронные письма из этого фильтра электронной почты.
- Установите флажок в верхнем левом углу, чтобы выбрать все отображаемые электронные письма.
 Если у вас есть другие страницы, вы также увидите еще одну ссылку: « Выбрать все разговоры, соответствующие этому поисковому запросу ».
Если у вас есть другие страницы, вы также увидите еще одну ссылку: « Выбрать все разговоры, соответствующие этому поисковому запросу ». - Щелкните значок Удалить .
Удаление Gmail на основе текста
Вышеупомянутая стратегия хорошо работает, когда вы хотите удалить все содержимое этого отправителя.Иногда возникают ситуации, когда отправитель отправляет несколько типов электронных писем на один адрес электронной почты. В этом случае вы хотите удалить подмножество.
Например, я использую плагин безопасности, который отправляет различные электронные письма. Если я посмотрю на разговоры, я могу сказать, что есть элементы, которые я хочу удалить.
Дополнительная полоса фильтра отображается под поисковым текстом.Вы могли заметить, что когда вы фильтруете Gmail, вводя поиск, вы получаете дополнительное меню, которое появляется под полем поиска. Эти варианты обеспечивают дополнительные уточнения.Например, вы можете легко установить диапазон дат.
Удаление Gmail в зависимости от размера сообщения
Этот метод лучше всего подходит для поиска сообщений электронной почты, которые достаточно велики и усугубляют проблемы с хранением. Часто, когда дело доходит до прикрепленных файлов к электронным письмам, я получаю файлы в нескольких местах. Вы хотите убедиться, что если вложение важно, вы скачали его и поместили на свой жесткий диск. В приведенном ниже примере я использовал критерий поиска 10M, но вы можете изменить это значение.
Запрос для поиска больших писем- Перейдите в верхнюю часть папки «Входящие».
- В поле поиска введите больше: 10 м.
- В вашем электронном письме будут отображаться сообщения размером более 10 МБ.
- Отметьте все сообщения электронной почты, которые вы хотите удалить.
- Щелкните значок удаления.
Восстановление удаленных сообщений Gmail
В Gmail есть защита, когда дело доходит до удаленных писем. Они исчезают из папки «Входящие» или другой вкладки, но остаются в наличии в течение 30 дней. Вот почему номер нашего хранилища не меняется сразу.
Они исчезают из папки «Входящие» или другой вкладки, но остаются в наличии в течение 30 дней. Вот почему номер нашего хранилища не меняется сразу.
Удаленные письма временно сохраняются в папке Корзина .Эту папку можно увидеть на левой панели папок. Электронные письма в этой папке удаляются каждые 30 дней, если вы не решите сделать это раньше. Это означает, что вы можете восстановить и переместить эти электронные письма в другую папку.
- На левой панели папок выберите Корзина . Или вы можете ввести в: trash в поле поиска.
- Найдите электронные письма, которые вы хотите восстановить.
- Установите флажок слева от каждого сообщения электронной почты.
- Щелкните значок Перейти к на верхней панели инструментов.
- Выберите папку назначения для писем.
Описанные выше действия по массовому удалению Gmail не приведут к «нулевому ящику входящих» одним махом. Тем не менее, это даст вам инструменты, чтобы избавиться от больших кусков электронной почты.
Связанные руководства
Как удалить все электронные письма в Gmail
У вас больше писем, чем вы можете обработать? Узнайте здесь , как удалить все электронные письма в Gmail : абсолютно все сообщения, все электронные письма от отправителя, все электронные письма, поступающие в будущем, и многое другое.
Первое, 960 миллиардов солнц
Когда что-то вращается, оно хочет улететь. Нужна веревка и натяжение, чтобы она вращалась.
Когда одна галактика вращается вокруг другой, большей, притягивает гравитация. Именно эту гравитацию можно использовать для «взвешивания» родительской галактики.
По этим меркам Млечный Путь — звезды, планеты, пыль, темная материя и все остальное — имеет массу в 960 миллиардов раз больше Солнца.
Ваш Gmail кажется таким тяжелым, и вы подозреваете, что там много темной материи? Давайте будем вертеться, а затем массово откажемся от всех писем:
Как удалить все электронные письма в Gmail
Во-первых, решите, какие электронные письма вы хотите удалить из своей учетной записи:
Удалить сразу все сообщения электронной почты в Gmail
Необходимое время: 3 минуты.
Чтобы удалить все сообщения из учетной записи Gmail за один раз с помощью браузера на рабочем столе:
- Щелкните поле Search mail в Gmail.
Сочетание клавиш Gmail : при включенных сочетаниях клавиш Gmail можно также нажать
/. - Введите
в: где угодно.Совет : Различные критерии поиска позволяют выборочно удалять определенные электронные письма; вы можете, например, удалить все непрочитанные сообщения или сообщения, которыми обменивались с адресом электронной почты (см. ниже).
- Нажмите
Введите. - Установите флажок Выбрать над результатами поиска, чтобы выбрать все разговоры на текущей странице.
Сочетание клавиш : вы также можете нажать
*, а затемa. - Теперь нажмите Выберите все разговоры, которые соответствуют этому поисковому запросу , если он отображается под панелью инструментов.
- Нажмите Удалить на панели инструментов.
Важно : Это переместит все сообщения из Gmail Входящие , все ярлыки, Вся почта и папку Спам в корзину Gmail .
- При желании очистите корзину Gmail , чтобы вся почта сразу окончательно удалялась.
Примечание : Gmail автоматически удалит сообщения из корзины по истечении определенного льготного периода.
Сделать так, чтобы Gmail автоматически удалял все новые электронные письма
Чтобы Gmail удалял все сообщения по мере их поступления на ваш адрес с помощью фильтра:
- Нажмите Показать параметры поиска направленный вниз треугольник ( ▼ ) в поле Gmail Search mail .

- Тип
*под С . - Нажмите Создать фильтр .
- Нажмите ОК , если появится запрос Подтвердите создание фильтра .
- Убедитесь, что Удалить его отмечен под Когда приходит сообщение, соответствующее этому поисковому запросу: .
- Нажмите Создать фильтр .
Важно : Это настроит фильтр Gmail, который автоматически перемещает всю входящую почту в корзину , откуда она будет автоматически удалена.
Совет : Если вы настроили Gmail для автоматической пересылки почты, это все равно произойдет.
Удалить все электронные письма от отправителя в Gmail
Чтобы найти и удалить все электронные письма, которыми вы обменивались с конкретным контактом в Gmail:
- Щелкните поле Search mail в Gmail.
- Введите
в: где угодно И от: отправитель, заменив «отправитель» на адрес электронной почты человека.
Примечание : Используйтев: где угодно И (от: отправитель ИЛИ кому: отправителю), чтобы найти все электронные письма, отправленные и полученные от человека.
Совет : Вы также можете использовать часть адреса электронной почты (например, часть перед @ ) или, конечно, имя отправителя.
Пример : Для поиска всех электронных писем, которыми обмениваются с [email protected], введитев: где угодно И (от: [email protected] ИЛИ на: [email protected]). - Нажмите Enter.
- Установите флажок Выбрать (), чтобы проверить все видимые в данный момент результаты.
Сочетание клавиш : при включенных сочетаниях клавиш Gmail вы также можете нажать*a - Если Выбрать все беседы, соответствующие этому поисковому запросу отображается под панелью инструментов, щелкните его.

- Теперь нажмите Удалить ().
Примечание : все электронные письма от и к контакту будут перемещены в папку Trash в Gmail; сообщения, уже находящиеся в корзине , не будут перемещены или немедленно удалены. - При желании очистите корзину в Gmail.
Важно : Это приведет к безвозвратному удалению всех сообщений в папке Trash , а не только тех, которыми обменивались с нежелательным отправителем; приложив немного усилий, вы можете навсегда удалить только эти сообщения.
Примечание : Gmail автоматически удалит сообщения из корзины через определенное время в этой папке.
Как удалить все электронные письма в Gmail: FAQ
Могу ли я удалить все электронные письма с помощью приложения Gmail для iOS или Android?
Нет, к сожалению, нет простого способа удалить все электронные письма в приложениях Gmail для Android или iOS.
Однако вы можете открыть версию Gmail для настольных ПК в мобильном браузере и удалить сообщения с ее помощью.
Могу ли я удалить все электронные письма с помощью Simple HTML Gmail?
Нет. Базовый HTML В Gmail, к сожалению, отсутствует простой способ массового удаления писем.
(Как удалить все электронные письма в Gmail, протестировано с Gmail в браузере настольного компьютера; обновлено в ноябре 2020 г.)
Технические советы: Как массово удалить электронные письма из Gmail
Удивительно, сколько места может занять очистка старых, ненужных писем. Если у вас более 20 000 писем в вашем почтовом ящике, вы можете рассмотреть возможность расхолаживания своего почтового ящика.Особенно, когда Google планирует установить ограничение в 15 ГБ для вашей учетной записи Google для ваших фотографий, писем и файлов с диска Google. Все это время вы, возможно, приняли все это бесплатное хранилище как должное и, вероятно, забыли очистить свой Gmail.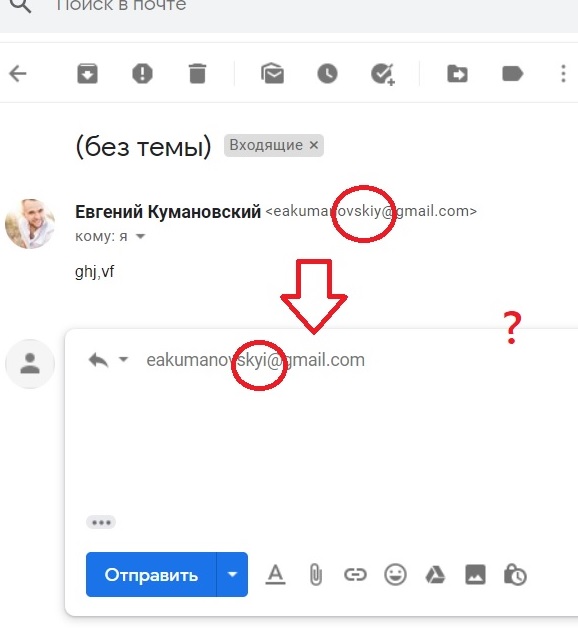
Электронные письма можно удалить с помощью приложения Gmail. Однако, если у вас есть тысячи, которые вы хотите очистить сразу, вам понадобится компьютер. Google на одной из своих страниц поддержки отмечает, что вы не можете удалить все сообщения вместе из приложения Gmail.Для массового удаления писем из Gmail выполните следующие действия:
— Откройте Gmail, введите свой адрес электронной почты и пароль.
— Перейти во входящие, здесь вы можете увидеть вкладки для рекламных писем или электронных писем из социальных сетей (есть вероятность, что вы никогда не открывали электронные письма, и они лежат в вашем почтовом ящике, пожирая ваше драгоценное хранилище.)
— Перейти на рекламных, социальных или других вкладках в зависимости от того, что вы хотите удалить.
— Установите флажок «Выбрать все», это поле в верхнем левом углу.
— Вы получите возможность «удалить все (общее количество сообщений) из этой категории»
— Выберите эту опцию.
— Нажмите «ОК» для подтверждения. На очистку электронных писем может потребоваться некоторое время.
Чтобы удалить сообщения из папки «Входящие»:
— Щелкните стрелку вниз в верхнем левом углу.
— Вы увидите категории сообщений, которые вы хотите удалить, включая все, не прочитанные, непрочитанные, помеченные, не помеченные.
— Выберите вариант, который хотите выбрать.
— Нажмите кнопку «Удалить».
Вы также можете удалять электронные письма по дате, размеру файла или отправителю, выбрав опцию расширенного поиска. Вам нужно нажать на стрелку вниз в строке поиска и заполнить категории.
Чтобы удалить большие файлы:
— Перейдите в панель поиска Gmail, нажмите стрелку вниз.
— Введите размер, например, 20 МБ, выберите временное окно писем, например, один месяц.
— Появятся все файлы размером 25 МБ. Выберите все и удалите, если хотите удалить все, или можете создать резервную копию важных файлов, а затем удалить их.
Вы также можете удалить старые электронные письма таким же образом, указав временной диапазон, в зависимости от того, есть ли в письме вложение и не прочитано ли электронное письмо.
Все удаленные сообщения попадают в корзину и остаются там в течение 30 дней. Если вы хотите очистить корзину и навсегда удалить сообщения:
— Выберите «Меню» или три строки в верхнем левом углу.
— Выберите корзину.
— Вверху нажмите Очистить корзину.
Как удалить массовые электронные письма из учетной записи Gmail: освободить место для хранения
Почтовый ящик входящих сообщений в клиенте Gmail важен.Должностные лица должны отслеживать важные электронные письма и быстро отвечать на них. Но это становится сложно сделать в случае большого количества писем в почтовом ящике Gmail. Поэтому у сотрудников должна быть практика удалять массовые рассылки из Gmail, чтобы поддерживать порядок в своих почтовых ящиках.
Потребителям Google предоставляется несколько вариантов удаления всех писем из Gmail. Они могут использовать эти меры, чтобы точно контролировать, какое сообщение они хотят удалить. Прочтите этот удобный блог, чтобы удалить несколько писем из Gmail в различных сценариях.
Обзор сценариев удаления Gmail
- Удалить все сообщения за одну попытку
- Удалять из Gmail только прочитанные / непрочитанные письма
- Удалите электронные письма с помощью критериев поиска
- Окончательно удалить несколько писем Gmail после резервного копирования
Сценарий 1. Удаление массовых писем из Gmail за одну попытку
Если вы хотите удалить все электронные письма из папки «Входящие» (или любой другой папки), этот сценарий идеально подходит для вас.Выполните шаги, указанные ниже:
1. Войдите в свою учетную запись Gmail, а затем нажмите кнопку раскрывающегося списка Поле выбора .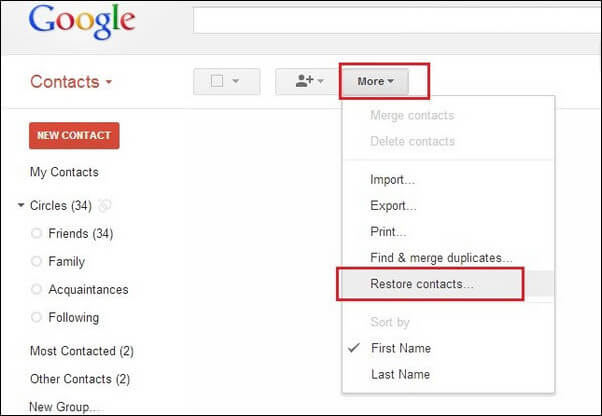 Выберите Все из списка.
Выберите Все из списка.
2. Теперь появляется сообщение с целью доставки сообщения о том, что в настоящее время для удаления выбрано только 50 писем. Если вы хотите выбрать все сообщения из папки Primary Inbox, нажмите Select All…. разговоры в Primary .
3.Щелкните значок Корзина , чтобы удалить все сообщения (с вложениями или без них) вместе из папки «Входящие» Gmail.
Дополнительная подсказка — Вы также можете использовать ссылку Очистить выделение , чтобы немедленно удалить все сообщения из основного почтового ящика.
Если вы хотите стереть электронные письма из всех почтовых ящиков Gmail (включая корзину, спам, отложенные, черновики и т. Д.), Выполните следующие действия:
a) Войдите в свой клиент Gmail и переместите курсор мыши в левую часть экрана.Щелкните More, , как показано на соответствующем снимке экрана.
b) Прокрутите меню вниз и выберите папку Вся почта .
c) Щелкните поле Checkbox , не раскрывая его. Непосредственно он выберет все сообщения, которые присутствуют в текущей папке.
d) Нажмите на ссылку Select All , потому что здесь мы полностью удаляем электронные письма из учетной записи Gmail.
e) Наконец, нажмите Очистить выделение , чтобы удалить массовые рассылки за одну попытку.
Сценарий 2: Удаление только прочитанных / непрочитанных писем из Gmail
Иногда клиенты Gmail хотят удалять только непрочитанные сообщения. Это потому, что эти сообщения обычно не имеют отношения к делу или бесполезны для человека. Поэтому мы перечисляем шаги по удалению только непрочитанных сообщений из папки «Вся почта» Gmail .
Примечание. Тот же набор действий можно использовать для удаления непрочитанных сообщений из других почтовых ящиков Gmail.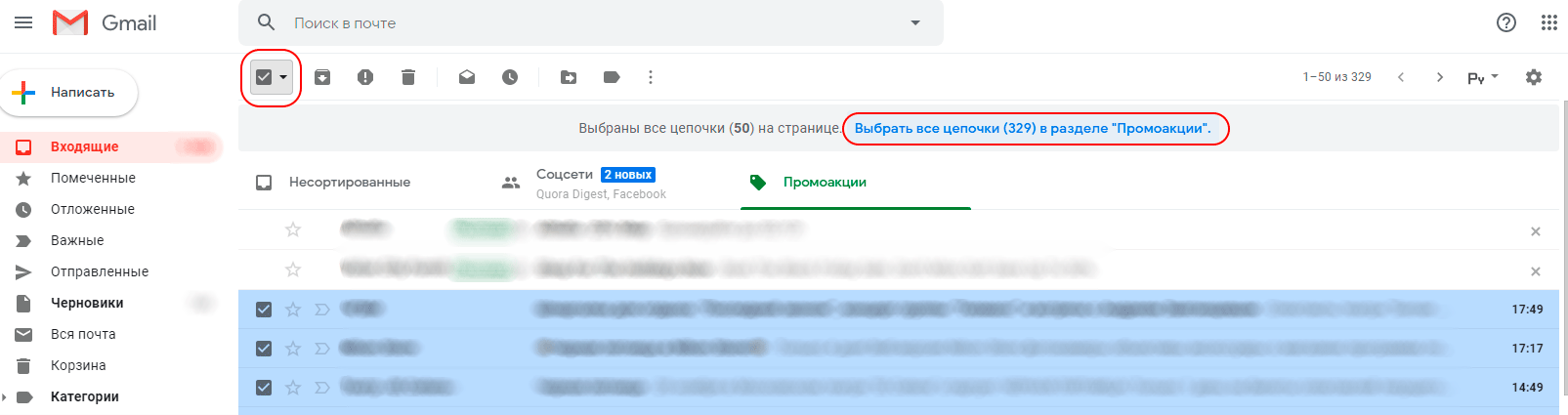
1. Щелкните значок раскрывающегося списка Selection , который присутствует в вашем профиле Gmail.
2. В развернутом меню выберите вариант Непрочитанный .
3. Наконец, щелкните значок Удалить , чтобы удалить все сообщения со статусом «Непрочитанные».
В случае, если вы хотите удалить только прочитанные / помеченные / не помеченные письма из определенной папки, просто измените параметр на шаге (2). Отдыхайте, весь метод будет таким же.
Сценарий 3. Удаление писем с использованием критериев поиска
Возникает ситуация, когда профессионалы хотят удалять электронные письма на основе определенных ключевых слов.Эти ключевые слова могут быть идентификатором электронной почты, фразой, словом или чем-либо еще. Чтобы удалить сообщения на основе ключевых слов, используйте поле поиска Gmail id. Мы проиллюстрировали шаги по удалению электронных писем на основе идентификатора электронной почты:
.1. Войдите в свою учетную запись Gmail и в поле поиска введите идентификатор электронной почты. Этот почтовый адрес будет тем адресом, сообщения которого вы хотите удалить из своей учетной записи.
2. Нажмите Введите , чтобы продолжить удаление нескольких писем из Gmail на определенной основе.
3. Если вы хотите применить больше индивидуальных настроек, используйте «Расширенный поиск» . В противном случае переходите к шагу (4).
4. Щелкните поле Selection , чтобы выбрать все электронные письма сразу. А затем щелкните значок Удалить для безвозвратного удаления сообщений без каких-либо недостатков.
Сценарий 4. Резервное копирование электронных писем Gmail, а затем их удаление
«Здравствуйте, технократы. Я здесь, чтобы решить свою проблему.По сути, я хочу сделать резервную копию существующих данных Gmail, а затем окончательно удалить их с сервера Google.
Резервное копирование данных является довольно сложной задачей, и после этого удаление большого количества писем в Gmail становится действительно длительной процедурой. Не могли бы вы предложить мне решение, которое создает резервные копии всей электронной почты Gmail и одновременно удаляет их с сервера? »
Сегодня нет ничего невозможного, и то же самое происходит и с этим сценарием. Да, существует решение для создания локальной резервной копии электронных писем Gmail и одновременного удаления их из учетной записи.Несомненно, это освобождает общее пространство для хранения и приводит к повышению производительности сервера.
Что ж, для этого вам нужно использовать автоматизированный инструмент под названием Gmail Backup (доступен для Windows и Mac). Это автономная утилита, которая обеспечивает возможность резервного копирования электронных писем Gmail в PST, MBOX и других распространенных форматах файлов. Клиентам не нужно думать о безопасности данных, потому что программное обеспечение разработано с использованием стандартных алгоритмов защиты. Они создают безопасную среду для выполнения всей задачи.
Помимо резервного копирования, программа предоставляет Удалить после загрузки функцию для автоматического удаления всех писем Gmail после резервного копирования. Клиенты должны активировать эту опцию одним щелчком мыши. Он удаляет все электронные письма из Gmail сразу после завершения процедуры резервного копирования. Инструмент идеально подходит для бизнес-клиентов, которые хотят удалить электронные письма после резервного копирования.
Заключение
Мы обсудили все четыре сценария удаления массовых писем из учетной записи Gmail. Люди могут использовать любого из них по своему усмотрению.На всякий случай, если у вас возникнут какие-либо проблемы, не стесняйтесь обращаться к нам в чате или по электронной почте.
Офисное рабочее место с Apple Macbook с Google Gmail — DepositPhotos
Как удалить несколько электронных писем с помощью чистой электронной почты
Управление электронной почтой и почему это важно
Мы точно знаем, что 45% всех отправляемых электронных писем приходится на спам.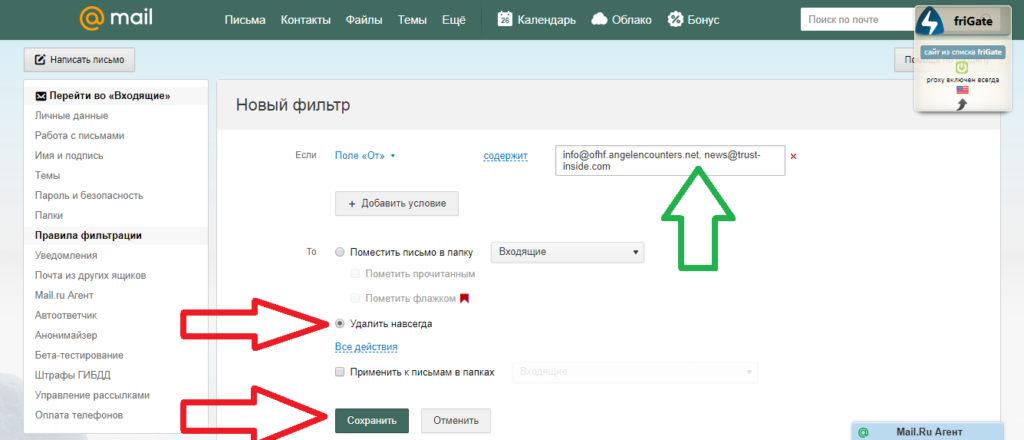 Мы также знаем, что каждый день рассылается около 14,5 миллиардов спам-писем, многие из которых представляют собой какую-то форму рекламы. Сказать, что спам ведет к снижению производительности, было бы преуменьшением.
Мы также знаем, что каждый день рассылается около 14,5 миллиардов спам-писем, многие из которых представляют собой какую-то форму рекламы. Сказать, что спам ведет к снижению производительности, было бы преуменьшением.
Но есть ли вообще способ, как бороться с натиском спама и не проиграть? Да, есть: управление электронной почтой. Короче говоря, управление электронной почтой — это особая область управления коммуникациями для управления большими объемами входящей электронной почты. Хотя подробное объяснение управления электронной почтой выходит за рамки данной статьи, мы можем дать краткое описание нескольких основополагающих принципов управления электронной почтой, овладение которыми будет иметь большое значение, чтобы помочь вам поддерживать порядок в своих почтовых ящиках.
Перестаньте постоянно проверять электронную почту
Учитывая, сколько электронных писем является спамом, должно быть ясно, что нет необходимости мгновенно получать уведомления о каждом новом письме, которое попадает в ваш почтовый ящик, если, конечно, ответ на электронные письма не является частью твоя работа. Вместо этого мы рекомендуем вам проверять свою электронную почту регулярно — но не слишком регулярно — в течение дня, чтобы не отвлекаться и не отвлекаться. Вы также можете отключить уведомления на рабочем столе в выбранном почтовом клиенте, чтобы не возникало соблазна открывать входящие сообщения.
Ответить мгновенно
Есть несколько категорий писем. Некоторые электронные письма можно удалить, даже не открывая их, на некоторые требуется всего несколько секунд, чтобы ответить, а другие — огромные кражи времени. Вы должны научиться мгновенно сортировать все получаемые вами электронные письма по этим трем категориям и научиться удалять все письма, не заслуживающие вашего внимания, не открывая их. Также рекомендуется мгновенно отвечать на простые письма и откладывать сложные письма до тех пор, пока у вас действительно не будет достаточно времени, чтобы их обработать.
Aim for Inbox Zero
Разработанный экспертом по продуктивности Мерлином Манном, Inbox Zero — это метод управления электронной почтой, направленный на то, чтобы почтовый ящик всегда оставался пустым. Манн утверждает, что пользователи электронной почты должны научиться массово удалять электронные письма и делать это как можно чаще, оставляя только важные электронные письма, на которые следует немедленно отвечать.
Inbox Zero нелегко достичь без соответствующих инструментов, поэтому в следующей главе мы представляем Clean Email, программу для управления электронной почтой.С Clean Email любой может мгновенно достичь нулевого почтового ящика и наслаждаться электронной почтой, не чувствуя себя постоянно перегруженным огромным количеством неоткрытых писем, которые просто сидят в папке «Входящие» и ждут своего открытия.
Как удалить несколько писем и не терять рассудок
В этом разделе мы хотели бы объяснить вам, как можно удалить несколько писем в Gmail, Outlook, Yahoo и других основных почтовых сервисах. Знание того, как это сделать, сэкономит вам значительное количество времени и позволит вам очистить свои почтовые ящики за гораздо меньшее время, чем при удалении писем по отдельности.
Как удалить все электронные письма в Gmail
Gmail позволяет легко удалять несколько электронных писем как из веб-приложения, так и из мобильного приложения. При удалении нескольких писем в Gmail всегда дважды проверяйте, что вы выбрали только те письма, которые действительно хотите удалить, и ничего больше.
Как удалить все электронные письма в веб-приложении Gmail:
- Откройте Gmail и убедитесь, что выбран ваш основной почтовый ящик.
- Установите флажок над вкладкой «Основной почтовый ящик», чтобы выбрать все отображаемые электронные письма.
- Теперь щелкните значок корзины, чтобы удалить их.
Как удалить несколько писем в мобильном приложении Gmail:
- Откройте приложение Gmail на телефоне или планшете.

- Коснитесь значка рядом с каждым электронным письмом, которое хотите удалить.
- Нажмите значок корзины, чтобы удалить все выбранные электронные письма.
Как видите, удалить несколько электронных писем в Gmail очень просто и требуется всего несколько простых щелчков мышью. Самым большим ограничением этого метода является то, что он удаляет как нежелательные, так и важные электронные письма.Чтобы узнать, как удалить все электронные письма от одного отправителя, перейдите к последнему разделу этой главы, где мы говорим о чистой электронной почте.
Как удалить несколько писем в Outlook
Outlook доступен на всех основных платформах, и каждая из его версий немного отличается. Давайте посмотрим, как массово удалять электронные письма из веб-приложения Outlook, настольного приложения и мобильного приложения.
Как удалить несколько писем в веб-приложении Outlook :
- Откройте Outlook.com и войдите со своим адресом электронной почты и паролем.
- Щелкните маленькую галочку под кнопкой «Новое сообщение», чтобы выбрать сразу все сообщения электронной почты, или щелкните небольшой значок рядом с каждым электронным письмом, которое вы хотите удалить.
- Нажмите кнопку «Удалить» на верхней панели инструментов.
Как удалить несколько писем в настольном приложении Outlook :
- Откройте Outlook и убедитесь, что панель папок развернута.
- Щелкните правой кнопкой мыши папку, которую вы хотите очистить, и выберите команду «Удалить все».
- Подтвердите действие при появлении запроса. Все электронные письма, которые вы выбрали для удаления, будут перемещены в папку «Удаленные».
Как удалить несколько писем в мобильном приложении Outlook :
- Откройте приложение Outlook на своем мобильном устройстве.
- Удерживайте нажатой одно из писем.
- Выберите все электронные письма, которые вы хотите удалить.

- Нажмите значок корзины, чтобы удалить все выбранные электронные письма.
Если вы хотите более детально контролировать свой почтовый ящик Outlook и возможность мгновенно удалять все сообщения электронной почты определенного типа (например, информационные бюллетени, уведомления в социальных сетях или электронные письма от определенного отправителя), вам следует перейти к концу этой статьи, чтобы узнать больше о Clean Email, средстве для очистки электронной почты с множеством полезных функций.
Как удалить все электронные письма на Yahoo
Если у вас есть несколько писем Yahoo, которые вам больше не нужны, вы можете избавиться от них за один раз через веб-приложение Yahoo или мобильное приложение.
Как удалить несколько писем в веб-приложении Yahoo:
- Откройте свой почтовый ящик Yahoo.
- Перейдите на вкладку «Еще» и выберите «Фильтровать подобные сообщения».
- Затем просто отфильтруйте все еще раз на панели фильтров и нажмите кнопку «Корзина», чтобы переместить электронные письма в папку «Корзина».
Как удалить несколько писем в мобильном приложении Yahoo:
- Откройте приложение Yahoo на своем мобильном устройстве.
- Коснитесь полей или пузырей рядом с сообщениями, которые нужно удалить.
- Нажмите значок «Удалить» внизу экрана.
Вы также можете коснуться поля группировки или пузыря, чтобы выбрать электронные письма в установленный период времени, например, по дню, неделе или месяцу, но вы не можете быстро и легко выбрать все электронные письма определенного типа. Для этого вам нужно использовать органайзер для массовых рассылок, например Clean Email.
Как удалить сразу несколько писем в AOL
Не знаете, как удалить сразу несколько писем в AOL? В этом разделе мы объясняем, как это можно сделать с любого веб-браузера или мобильного устройства.
Как удалить несколько писем из веб-приложения AOL :
- Войдите в свою учетную запись AOL.

- Откройте папку с сообщениями электронной почты, которые вы хотите удалить.
- Установите флажки рядом с сообщениями, которые нужно удалить.
- Щелкните значок «Удалить», чтобы удалить все выбранные сообщения.
Как удалить сразу несколько писем с помощью мобильного приложения AOL :
- Откройте мобильное приложение AOL и перейдите в свой почтовый ящик.
- Установите флажки рядом с сообщениями, которые нужно удалить.
- Щелкните значок «Удалить», чтобы удалить все выбранные сообщения.
Как массово удалить несколько писем из ProtonMail
В качестве почтовой службы, ориентированной на конфиденциальность, ProtonMail не только позволяет своим пользователям массово удалять электронные письма, но и гарантирует, что удаленные электронные письма не могут быть восстановлены после того, как они удаляется из корзины, что предотвращает несанкционированный доступ к конфиденциальной информации.
Как удалить несколько писем в ProtonMail из любого веб-браузера :
- Войдите в свою учетную запись ProtonMail.
- Войдите в свой почтовый ящик.
- Установите флажок на панели инструментов, чтобы выбрать все электронные письма, или установите флажок рядом с каждым сообщением электронной почты, которое вы хотите удалить.
- Выберите опцию «Переместить в корзину» на панели инструментов, чтобы удалить все выбранные электронные письма.
Как удалить несколько писем ProtonMail с мобильного устройства :
- Откройте приложение ProtonMail на своем устройстве.
- Нажмите и удерживайте любое письмо, которое хотите удалить.
- Выберите другие сообщения для удаления, установив флажки рядом с ними.
- Нажмите значок корзины, чтобы удалить все выбранные электронные письма.
ProtonMail автоматически перемещает все удаленные электронные письма в папку «Корзина», где они остаются до тех пор, пока пользователь вручную не очистит папку «Корзина», щелкнув «Еще» на панели инструментов и выбрав опцию «Очистить корзину».
Как массово удалять электронные письма в Gmail, Outlook и Yahoo с помощью чистой электронной почты
Массовое удаление писем из нескольких почтовых ящиков может быть ошеломляющим.Clean Email — это популярный органайзер электронной почты, призванный облегчить задачу. Он подключается к большинству популярных почтовых сервисов и надежно анализирует ваши электронные письма, не читая их содержимого. Затем он сортирует их в пакеты, чтобы вы могли удалить, заархивировать, переместить, пометить и т. Д. Например, один пакет может содержать только спам и нежелательные сообщения электронной почты, другой пакет может содержать уведомления из социальных сетей, а еще один пакет может группировать вместе все электронные письма от одного отправителя.
После первого использования функции быстрой очистки Clean Email рекомендуется дать указание Clean Email автоматически применять выбранные действия.Таким образом, вы можете настроить Clean Email так, чтобы один раз просмотреть свой почтовый ящик, забыть о нем и навсегда наслаждаться аккуратным почтовым ящиком, не переполненным мусором.
Помимо предоставления удобного решения для всех людей, которые задаются вопросом, как удалить несколько электронных писем в Gmail, Outlook, Yahoo и других почтовых сервисах, Clean Email также может гарантировать, что нежелательные информационные бюллетени и рекламные электронные письма не будут отображаться в вашем Входящие больше, позволяя вам отказаться от подписки на любую информационную рассылку одним щелчком мыши.
Фактически, вы можете заблокировать любого нежелательного отправителя и убедиться, что все будущие электронные письма от отправителя не попадут в ваш почтовый ящик. Если вы когда-нибудь передумаете, вы можете так же легко снять блокировку или повторно подписаться на информационный бюллетень.
Заключение
Знание того, как массово удалять электронные письма в Gmail, Outlook, Yahoo и других почтовых сервисах, имеет важное значение в эпоху массового спама. Чистая электронная почта — безусловно, самый удобный способ массового удаления писем в Gmail, Outlook, Yahoo и других почтовых сервисах, предлагающий расширенные функции автоматизации и простой в использовании пользовательский интерфейс, подходящий даже для начинающих.
Чистая электронная почта — безусловно, самый удобный способ массового удаления писем в Gmail, Outlook, Yahoo и других почтовых сервисах, предлагающий расширенные функции автоматизации и простой в использовании пользовательский интерфейс, подходящий даже для начинающих.
Как удалить все или несколько писем в Gmail сразу?
«Я пытаюсь удалить все электронные письма, но могу делать только одну страницу за раз. Я выбрал все, но это только одна страница за раз». Соня
Наша Gmail — одна из самых простых платформ для обмена сообщениями. Но это может быть утомительно, когда вам приходится иметь дело с несколькими большими электронными письмами в своем почтовом ящике одновременно, если вы не знаете, как быстро удалить все электронные письма сразу в своем Gmail.
Как удалить сразу все электронные письма в Gmail?
1 Как удалить сразу все электронные письма в Gmail?
Интерфейс Gmail в целом удобен. Но вам также нужно знать некоторые приемы, прежде чем удалять все электронные письма сразу. Следуйте инструкциям ниже, вы можете управлять этим с помощью пары щелчков мышью.
Шаг 1: Вам необходимо открыть раздел входящих сообщений, в котором вы хотите удалить электронные письма, например, Первичный, рекламный или социальный. Когда вы входите в свой почтовый ящик Gmail, он имеет 3 раздела, а именно: основной, социальный и продвижение.Все, что вам нужно сделать, это перейти в раздел, в котором вы хотели бы удалить электронные письма.
Шаг 2: Когда откроется раздел, в котором вам нужно удалить электронные письма, щелкните маленькое поле, расположенное в верхнем левом углу текущей страницы почтового ящика, прямо над кнопкой «Написать». Это небольшое поле представляет собой кнопку выбора, которая помогает быстрее выбирать электронные письма. Щелкните это маленькое поле, и все электронные письма будут выделены. При нажатии вы получите 2 варианта прямо вверху, в которых говорится: «Все 50 конверсий на этой странице выбраны», а во втором предложении говорится: «Выбрать все XXXX конверсии в первичном».Выберите второй вариант.
При нажатии вы получите 2 варианта прямо вверху, в которых говорится: «Все 50 конверсий на этой странице выбраны», а во втором предложении говорится: «Выбрать все XXXX конверсии в первичном».Выберите второй вариант.
Это XXXX — это общее количество автоматически выбранных писем в вашем почтовом ящике, когда вы нажимаете на маленькое поле.
Шаг 3: Щелкните значок корзины в верхнем левом углу, чтобы удалить все выбранные электронные письма. Все удаленные элементы всегда попадают в корзину. Вы всегда можете вернуться в корзину, чтобы восстановить удаленные сообщения, если хотите. Но имейте в виду, что Gmail автоматически удаляет удаленные письма из корзины через 30 дней.
Пожалуйста, выполните указанные выше действия, чтобы удалить все электронные письма за один раз. Это очень просто и легко.
Дополнительные темы о Gmail:
2 Как мне удалить все электронные письма от определенного человека?
Это может вызвать стресс, если вам нужно искать одно за другим, чтобы удалить электронные письма от определенного отправителя, но с помощью следующих шагов вы можете удалить сразу много писем от определенного отправителя.
Шаг 1: Войдите в свой Gmail
Шаг 2: В параметре поисковой системы в верхней части почтового ящика введите «от: (адрес электронной почты отправителя)».После того, как вы наберете «от:», он предложит вам несколько писем, с которыми ваш Gmail знаком. Если это не предлагает, введите полный адрес электронной почты отправителя. После того, как вы введете адрес электронной почты, в нем будут перечислены все электронные письма, полученные от этого отправителя.
Шаг 3: Щелкните маленькую рамку в верхнем левом углу. После того, как вы нажмете на поле, он автоматически выберет все электронные письма.
Шаг 4: Сверху нажмите «Выбрать все разговоры, соответствующие этому поиску»
Шаг 5: Затем щелкните значок корзины в верхнем левом углу, чтобы удалить все выбранные электронные письма от этого отправителя.
3 Как удалить все непрочитанные письма в Gmail?
Это также один из самых простых способов удалить электронную почту или электронные письма из Gmail. Непрочитанные электронные письма — это электронные письма, которые не были открыты или прочитаны получателем. Если у вас много непрочитанных писем, которые вы хотите удалить, и они разбросаны по всей вашей электронной почте, вам не нужно испытывать стресс, удаляя их одно за другим. Есть решение, которое поможет вам удалить их совсем. Все, что вам нужно сделать, это выполнить следующие шаги, которые упростят удаление большого количества непрочитанных сообщений.
Шаг 1: войдите в свой Gmail и в опции поиска вверху введите «is: unread» или «label: unread». Ввод этого кода помогает сузить результаты поиска только до непрочитанных писем в Gmail.
Шаг 2: после того, как будут перечислены все непрочитанные сообщения, щелкните маленькое поле в левом углу рядом с опцией создания. Небольшое поле позволяет вам выбрать сразу несколько писем, поэтому вам не придется мучиться с выбором писем по одному.
Шаг 3: как только это будет сделано, все непрочитанные электронные письма в вашем Gmail будут перечислены. Следующее, что нужно сделать, это нажать «выбрать все разговоры, соответствующие этому поиску», потому что Gmail автоматически выберет только 50 непрочитанных сообщений, как только вы нажмете на это маленькое поле.
Шаг 4: здесь идет последний шаг, на котором вы должны удалить все выбранные непрочитанные электронные письма. В верхнем левом углу есть значок мусорной корзины / мусорного ведра. Щелкните значок, чтобы удалить все выбранные непрочитанные электронные письма.
Как удалить несколько писем в Gmail?
Множественные электронные письма иногда могут быть неприятными, и в конечном итоге их становится слишком много. Вот способ избавиться от множества писем, которые забивают ваш Gmail.
1 Как удалить несколько писем с ярлыков?
Метка может быть определена как тег, который может быть добавлен к любому или ко всем электронным письмам, которые вы получаете или отправляете. Он также используется для хранения своей электронной почты, так что объединение нескольких писем в одно место, помечая их тегом, поможет поддерживать ваш Gmail в порядке.Если у вас много писем в ярлыках, эти шаги научат вас, как их удалить. Эти шаги очень похожи на удаление всех писем сразу.
Шаг 1: там, в вашем Gmail, нажмите на опцию поиска и введите название вашего ярлыка. Откроется список всех писем, которые вы пометили этим конкретным ярлыком.
Шаг 2: щелкните поле для галочки в верхнем левом верхнем углу, и все электронные письма будут автоматически выбраны.
Шаг 3: , если электронных писем больше 50, вы должны нажать «выбрать все XXXX разговоры в основном».Это, в свою очередь, выберет все электронные письма с ярлыками.
Шаг 4: Наконец, щелкните значок корзины вверху, чтобы удалить несколько писем с ярлыками из Gmail.
2 Как удалить массовые рассылки из поля поиска?
Это один из самых простых способов удалить электронное письмо или электронные письма, и он хорошо работает, если у вас есть много разных писем, которые вы хотите удалить. Все, что вам нужно сделать, это найти ярлык или адрес электронной почты, с которого было отправлено электронное письмо, или адрес электронной почты, на который вы его отправили.Вы можете искать следующими способами:
Например, в параметре поисковой системы введите «label: inbox». Таким образом можно легко искать в своем почтовом ящике.
- Найдите адрес электронной почты. Например. «Кому: (адрес электронной почты)». Позволяет искать все изображения, которые вы отправили человеку.
- И если вы хотите найти адрес электронной почты, который был вам отправлен, все, что вам нужно сделать, это перейти к опции поиска вверху. Затем введите «От: (адрес электронной почты)».
Вы также можете сузить область поиска, набрав «is: (непрочитано)» или «is: (trash)» и т. Д.
3 Как навсегда удалить электронные письма из Gmail массово?
Хотя есть много способов справиться с беспорядком в почтовом ящике Gmail, но помогает в основном удаление сообщений, которые вам не нужны. Это помогает сделать ваш почтовый ящик Gmail менее загруженным. Удаление этих нежелательных сообщений одно за другим — не лучшее решение, потому что это отнимает много времени и быстро утомляет. В Gmail есть возможность удалить массовые рассылки, и вот как это можно сделать.
Шаг 1: войдите в свой Gmail
Шаг 2: есть небольшой прямоугольник с левой стороны в верхнем углу. Нажмите на маленькую коробку.
Шаг 3: после того, как вы нажмете на значок, появится возможность выбрать нежелательные электронные письма, которые вы хотите удалить. Выберите все нежелательные электронные письма, которые есть у вас в почтовом ящике.
Шаг 4: пожалуйста, щелкните значок корзины / мусорного ведра, который будет виден после того, как вы выберете электронные письма для удаления.
ИЛИ
Когда у вас есть старые электронные письма, которые вам нужно удалить сразу, это намного проще. Вы же не хотите прокручивать всю электронную почту до 1 года назад.
Шаг 1: в предложенном параметре поиска введите «before: yyyy / mm / dd» /. Этот поиск включает электронные письма, полученные до указанной вами даты. Или «after: yyyy / mm / dd», чтобы проверить те, которые нам нужны.
Шаг 2: Следующее, что нужно сделать, это щелкнуть маленькую рамку в верхнем левом углу, чтобы вы могли выбрать электронные письма.
Шаг 3: Следующее, что нужно сделать, это нажать «выбрать все разговоры»
Шаг 4: последний шаг — щелкнуть значок удаления, чтобы удалить все выбранные электронные письма.

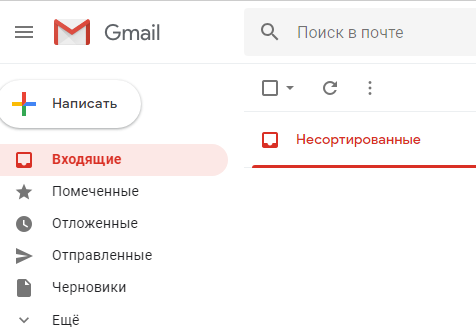
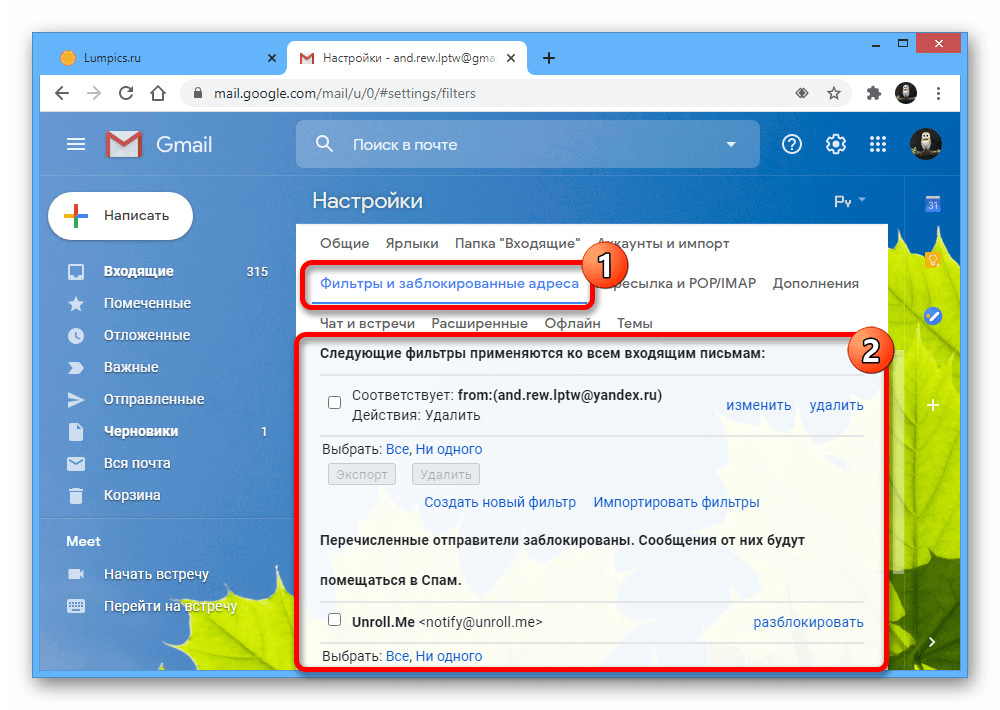

 Лучше выполнять его в несколько подходов, так как это поможет избежать возможных ошибок.
Лучше выполнять его в несколько подходов, так как это поможет избежать возможных ошибок.
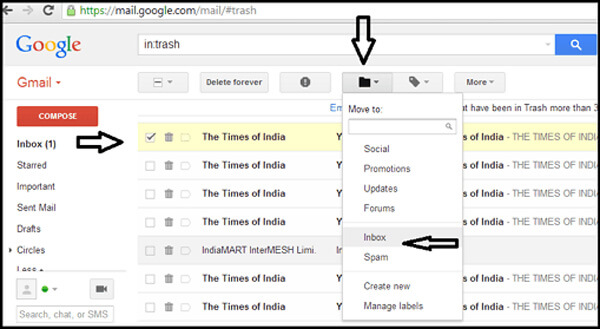 (Примечание: если вы не переключитесь на
(Примечание: если вы не переключитесь на  Вы можете пропустить шаги 5 и 6 и просто щелкнуть каждое электронное письмо в
Вы можете пропустить шаги 5 и 6 и просто щелкнуть каждое электронное письмо в  У вас должен быть включен JavaScript для просмотра.
У вас должен быть включен JavaScript для просмотра. Если у вас есть другие страницы, вы также увидите еще одну ссылку: « Выбрать все разговоры, соответствующие этому поисковому запросу ».
Если у вас есть другие страницы, вы также увидите еще одну ссылку: « Выбрать все разговоры, соответствующие этому поисковому запросу ».

 Резервное копирование данных является довольно сложной задачей, и после этого удаление большого количества писем в Gmail становится действительно длительной процедурой. Не могли бы вы предложить мне решение, которое создает резервные копии всей электронной почты Gmail и одновременно удаляет их с сервера? »
Резервное копирование данных является довольно сложной задачей, и после этого удаление большого количества писем в Gmail становится действительно длительной процедурой. Не могли бы вы предложить мне решение, которое создает резервные копии всей электронной почты Gmail и одновременно удаляет их с сервера? »