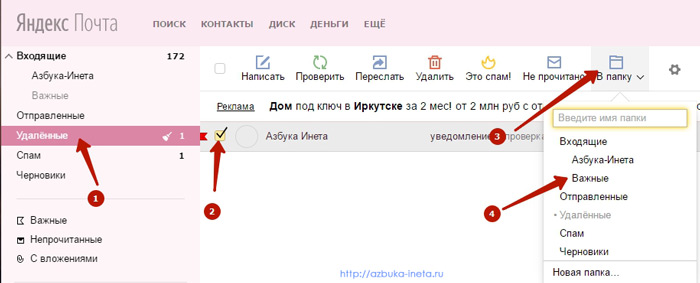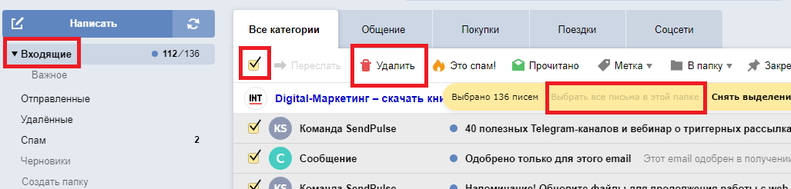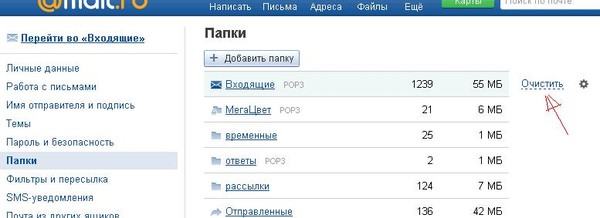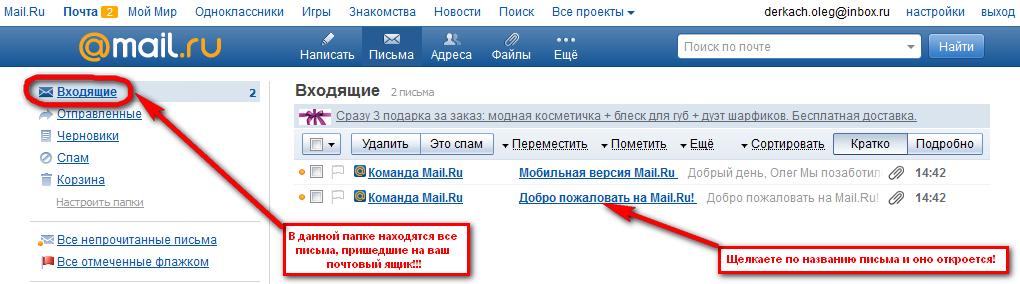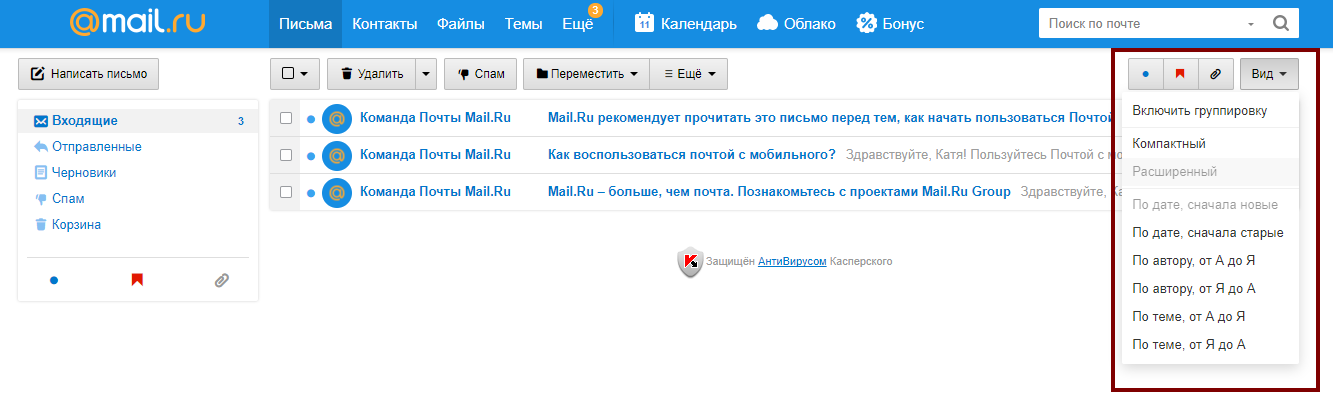Как быстро очистить почтовый ящик
Вы устали удалять письма вручную? Мы поможем.
Часто можно встретить ситуацию, когда имеется несколько почтовых ящиков. Один или несколько из них являются просто «уведомительными», т.е. туда приходит разного рода информационные сообщения, активные сессии сайтов и др. Часто они просто переполнены, и счетчик писем на iOS зашкаливает.
Мы оттягиваем наведение порядка до самого последнего момента. Нам не хочется вручную «тыкать» или «свайпить» каждое сообщение. Все мы знаем:
Сколько веревочке ни виться, а конец будет.
Есть решение, как удалить все письма разом. Поехали.
Инструкция
- Заходим в приложение Mail.
- Выбираем учетную запись, где хотим удалить все письма.
- Заходим в нужную папку или остаемся в папке «Входящие».

- В верхнем правом углу кликаем «Изменить».
- Появится внизу дополнительная строчка с вариантами «Пометить все», «Переместить все» и «Все в корзину».
- Подтверждаем наш выбор.
Все готово, теперь папка чиста как «слеза младенца». Можем захламлять работать дальше.
 ru
Вы устали удалять письма вручную? Мы поможем. Часто можно встретить ситуацию, когда имеется несколько почтовых ящиков. Один или несколько из них являются просто «уведомительными», т.е. туда приходит разного рода информационные сообщения, активные сессии сайтов и др. Часто они просто переполнены, и счетчик писем на iOS зашкаливает. Мы оттягиваем наведение порядка до самого последнего момента. Нам…
ru
Вы устали удалять письма вручную? Мы поможем. Часто можно встретить ситуацию, когда имеется несколько почтовых ящиков. Один или несколько из них являются просто «уведомительными», т.е. туда приходит разного рода информационные сообщения, активные сессии сайтов и др. Часто они просто переполнены, и счетчик писем на iOS зашкаливает. Мы оттягиваем наведение порядка до самого последнего момента. Нам…Максим Антюшин
@Antmax- До ←
Как погасить промо-код приложения для Apple TV
- После →
Google покупает Fly Labs – разработчика мультимедийных приложений для iOS
Найти и удалить старые письма в почте Gmail просто
Удивительное дело, не прошло и 15-ти лет, как люди практически перестали писать бумажные письма.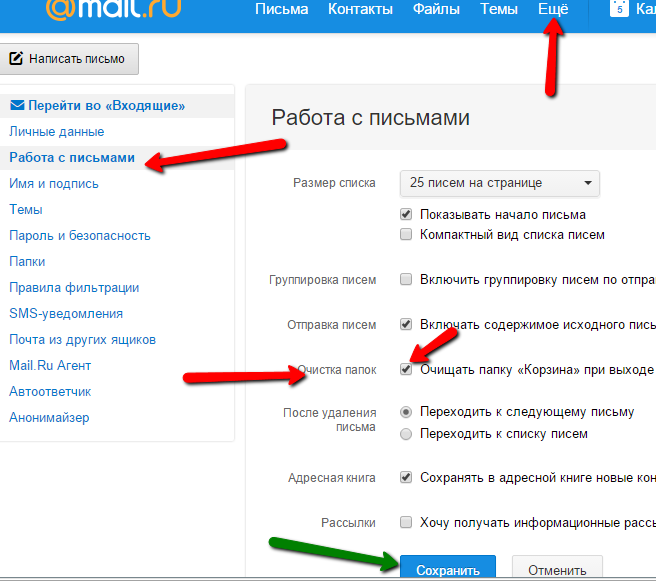 Почтовые ящики в подъездах теперь девственно чисты. Да и раньше ящик был переполнен, если только человек уезжал и забывал поручить соседу следить за почтой. Вечером, возвращаясь с работы, все забирали корреспонденцию, и ящики освобождались до следующего дня.
Почтовые ящики в подъездах теперь девственно чисты. Да и раньше ящик был переполнен, если только человек уезжал и забывал поручить соседу следить за почтой. Вечером, возвращаясь с работы, все забирали корреспонденцию, и ящики освобождались до следующего дня.
Сейчас вся переписка ведется по электронной почте, например, Gmail. Признайтесь честно, как часто вы освобождаете свой электронный ящик от старой информации? Уверена, что у многих ситуация такая же, как и у меня: прочитанные и непрочитанные письма копились годами и сейчас это – никому не нужный мусор.
Как от него избавиться, как найти и удалить старые письма? Об этом пойдет речь в моей статье. Вообще процедура эта простая. Однако не все знают, как же быстро добраться до старых писем в почте Gmail.
ПОЧЕМУ Я ВЫБРАЛА ПОЧТУ GMAIL
Моя первая почта была Mail.ru. В самом начале, пока я только осваивала интернет, она меня устраивала. Проблемы начались, когда я стала подписываться на рассылки. Почему-то часть писем до меня не доходила и просто исчезала.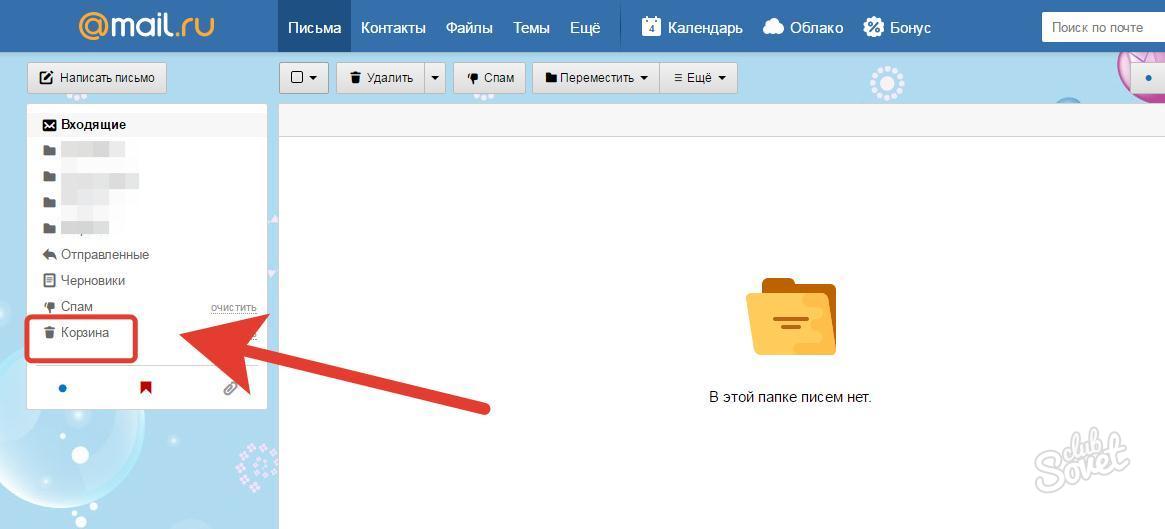 Знающие люди подсказали, что Mail.ru имеет очень строгий алгоритм, который борется со спамом.
Знающие люди подсказали, что Mail.ru имеет очень строгий алгоритм, который борется со спамом.
Я приветствую такую борьбу, но письма-то куда исчезают?
В общем, посоветовали мне зарегистрировать почтовый ящик на Gmail. Здесь со спамом борются тоже, но письма не выкидывают, а отправляют в специальную папку, она так и называется «Спам».
Не обнаружила письмо во входящих, зашла в папку «спам» — и вот оно, родимое, очень мне нужное.
Просто автор написал его не совсем корректно и Gmail посчитал его за спам. Я помечаю это письмо как «не спам» и оно переносится в другую папку. Очень мудрое решение и вот поэтому я сделала почту Gmail своей рабочей почтой.
ПОЧЕМУ МНОГО ПАМЯТИ НЕ ВСЕГДА ХОРОШО…
С Gmail вообще очень удобно работать. Все письма сортируются и аккуратненько размещаются по соответствующим папкам: входящие, важные, спам, отправленные, помеченные. И ни одно письмо не теряется: проверь папки и обязательно найдешь нужное.
Сразу же после регистрации на сервисе вам выделяется 15 Гб памяти. Причем, бесплатно. А если в дальнейшем потребуется еще, то память можно увеличить, только уже за отдельную плату. Это — если требуется оставить ту же самую почту.
Причем, бесплатно. А если в дальнейшем потребуется еще, то память можно увеличить, только уже за отдельную плату. Это — если требуется оставить ту же самую почту.
Для новых корреспондентов можно зарегистрировать еще одну почту. И тогда вам выделят еще 15 Гб памяти.
Эти бесплатные гигабайты играют с нами злую шутку: платить за них не надо, вот и копится там мусор. Я несколько лет не обращала внимания на количество писем в моей рабочей почте, а когда обратила, то поняла, что это же просто «авгиевы конюшни»: чистить мне их, не перечистить!
Причем, почистить мне надо только старые письма, которые пачками приходили ежедневно. Ведь поначалу я подписывалась на все, что мне предлагали.
КАК УДАЛИТЬ НЕСКОЛЬКО ПИСЕМ (ИНФОРМАЦИЯ ДЛЯ ОТЛИЧНИКОВ)
Выше я писала, что для отличников, то есть тех, у кого нет залежей старых писем, кто следит за состоянием своей электронной почты, удаление любого ненужного письма – секундное дело:
- напротив письма, которое нужно удалить, в квадратике в левой колонке ставим галочку — на скриншоте внизу [1];
- вверху нажимаем на корзину (или ведерко – как вам больше нравится) — на скриншоте [2].
 Ваше письмо удаляется.
Ваше письмо удаляется.
Если вы ежедневно работаете с почтой и сразу же удаляете ненужную информацию, то такой способ – ваш ежедневный инструмент.
Об этом можно было бы и не писать, настолько все очевидно. Однако, кроме отличников, с почтой работают и двоечники (как я, например), у которых хлама в ящике полно. И удалить мне надо не несколько писем, а, например, все письма за 2013 год.
Писем у меня набралось более 20 000. Чтобы только добраться до 2013 года, надо тупо полдня пролистывать по 50 штук. Веселенькая перспектива!!!
КАК УДАЛИТЬ ВСЕ ПИСЬМА СРАЗУ
Эх, хорошо было бы: нажать на кнопку и все письма за 2013 год высветились! Такая возможность на почте Gmail есть. Для этого существуют специальные операторы сервиса, которые забиваются в поисковую строку. Подробно эти операторы можно посмотреть в справке Gmail.
Итак, последовательность работы такая:
- в строку поиска вбиваем оператор in:all, чтобы сервис понимал, что мы будем удалять ВСЕ письма;
- выбираем все письма для удаления — они пометятся галочкой;
- нажимаем на корзину в верхней строке — письма удаляются.

Вообще удалять все письма сразу — необходимость очень редкая. Но у меня есть старая почта, где можно все письма удалить и на ее примере я покажу, как это делается.
В поисковую строку вбиваем оператор in:all и нажимаем на лупу.
Выбираем цепочку писем для удаления: галочкой помечаются все письма в почтовом ящике и высвечивается надпись «Выбрать все цепочки в разделе «Вся почта».
Нажимаем на корзину в верхней строке.
Итог: все письма удалены.
Как видите, действия все те же, что при удалении одного письма, только предварительно указываем сервису, какие письма удалить, не галочкой, а соответствующим оператором в поисковой строке.
КАК УДАЛИТЬ ПИСЬМА ЗА ОПРЕДЕЛЕННЫЙ ПЕРИОД
Вот это как раз то, что мне нужно.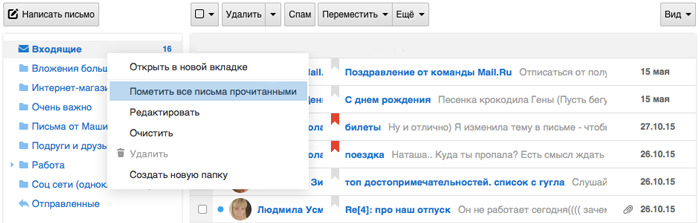 Для такого случая используются операторы after: и before:
Для такого случая используются операторы after: и before:
Записывается команда в поиске так after:2013/01/01 before:2013/12/31
Таким образом мы указали, что нужно удалить все письма, начиная с 1 января 2013 года по 31 декабря 2013 года.
Вот на скриншоте мои последние входящие письма на утро 15 ноября 2018 года.
После того, как в поисковой строке указали, что надо удалить все письма за 2013 год и нажали на лупу [2], на экране появляются последние письма за декабрь 2013 года [1]. Затем нажимаем на [3], все письма за 2013 год помечаются галочкой [4]. Осталось нажать на корзину [5] и сообщения удаляются.
ВНИМАНИЕ! Нажав на корзину, вы удаляете не все письма сразу, а только те, что располагаются на экране. То есть, выделять [3] и нажимать на корзину [5] придется не один и не два раза, а пока не закончатся все письма за 2013 год.
Период еще можно указать с помощью операторов older_than: или never_than:. Это поиск писем, отправленных раньше или позже указанного срока. После двоеточия ставится любая цифра и буква, которая означает y – год, m — месяц, d — день.
Например, older_than:4y означает, что нужно найти все письма, пришедшие раньше 4-х лет, начиная от сегодняшней даты. То есть, если сегодня на календаре 15 ноября 2018 года, то выделятся все письма, которые пришли на почту раньше 15 ноября 2014 года.
Вот состояние почты на момент написания статьи: утро 15 ноября 2018 года.
В поисковой строке печатаем оператор older_than:4y и нажимаем на лупу [1], на экране появляются письма с датой от 14 ноября 2014 года [2], помечаем все выделенные письма галочкой [3] и [4], нажимаем на корзину [5]. Письма, высвеченные на экране, удалились. В дальнейшем надо нажимать на [3] и [5] до тех пор, пока не закончатся все письма, старше 2015 года.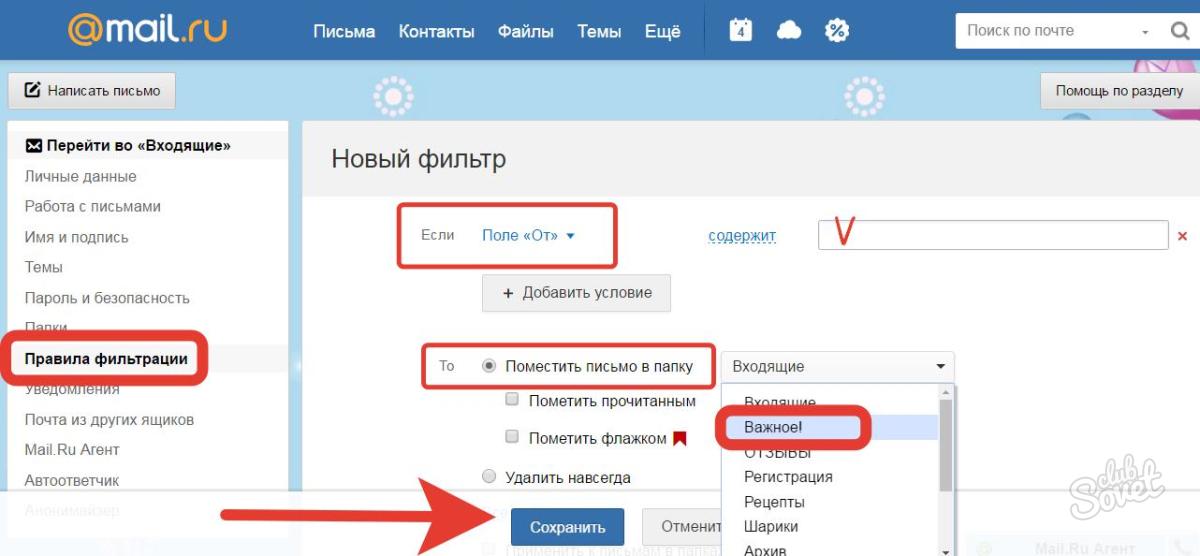
Конечно, с помощью операторов почты Gmail дело по удалению старых писем пошло быстрее. Но больше захламлять свой почтовый ящик не буду. Проще удалять ненужные письма ежедневно или хотя бы раз в месяц.
И В ЗАКЛЮЧЕНИЕ…
Пока я искала, как же мне избавиться от старых писем, по пути нашла много неизвестных мне возможностей сервиса Gmail. Например, используя другие поисковые операторы, можно работать только с важными письмами или найти все письма с большим объемом памяти, а потом именно их удалить.
Но поскольку у меня стояла конкретная задача: найти и удалить старые письма за определенный период, то именно об этом я и рассказала в своей статье. Другие возможности сервиса я разберу в других своих заметках.
Как вы считаете, полезно было то, что вы узнали сегодня? Напишите в комментариях, что вы еще хотели бы узнать о возможностях почты Gmail.
И поделитесь статьей в своих соцсетях, вдруг кому-то еще нужно быстро почистить почту от старых писем.
Всем удачи. Ваша Людмила.
P.S. Хотите выиграть крутой ноутбук? Поделитесь этой или любой другой заметкой с моего блога в ваших сетях. Под каждой статьей есть кнопки социальных сетей и ссылка на описание правил участия в бесплатном розыгрыше.
Удалить все письма c Gmail.com, Yandex.ru, Mail.ru и т.д.
Все мы имеем почтовые ящики (а то и не один) на таких ресурсах как Yandex.ru, Gmail.com, Mail.ru и т.д. И порой после долгого использования или неиспользования этих ящиков они наполняются письмами, спамом, и прочими прелестями, который исчисляются даже не сотнями а тысячами. В них начинаешь теряться, хочется почистить весь спам и оставить только действительно полезные письма, но очистка ящика вручную через web-интерфейс позволяет удалять только по 20-50 писем за один клик, что неприемлимо, так как после 10 таких кликов хочется все бросить.
 Но если письма исчисляются тысячами, то это не только мегагабайты или даже гигабайты траффика, это еще и огромное количество времени.
Но если письма исчисляются тысячами, то это не только мегагабайты или даже гигабайты траффика, это еще и огромное количество времени.И тут к нам на помощь приходит
IMAP (Internet Message Access Protocol — «Протокол доступа к электронной почте Интернета») —протокол прикладного уровня для доступа к электронной почте. Главное отличие IMAP от POP3 в том, что он позволяет работать с почтой как с обычными папками, как если бы вся почта находилась бы у вас на компьютере. По протоколу IMAP содержимое письма не отсылается на сервер и обратно, работа ведется только с заголовками, отсюда экономия и траффика и времени.
Итак, приступим к делу, то есть чтобы почистить наш почтовый ящик нам необходимо настроить доступ к почте по протоколу IMAP через любой почтовый клиент, к примеру The Bat или ThunderBird. После чего вы увидите все письма в вашем почтовом клиенте, а здесь уже можно все выделить нажав CTRL+A и удалить. Либо используя фильтры почистить вашу почту так, как вам это нужно.
После чего закрываем наш почтовый клиент, заходим на наш ящик через web-интерфейс и видим что все лишнее удалено без сильных трудозатрат.
Как мы можем удалить все электронные письма сразу (Удалить все входящие Y! Mail) из Yahoo! Почтовый ящик с помощью всего нескольких щелчков мышью.
Если нет, то вы проверили почтовые 2-3 месяцев и получили большое количество сообщений, которые должны иметь специальный отдел, чтобы прочитать их все, необходимо сделать генеральную уборку. Это, конечно, если вы уверены, что среди
Для того, чтобы понять проблему лучше, вот скриншот с персонального адреса электронной почты:
с Входящие над 95.000 почты непрочитанными, на ум приходят два варианта. Вы выходите из системы и забываете свой Yahoo! Почта или поиск по запросу «Удалить все входящие сообщения«.
Реакция весело друга, который видел скриншот: 🙂
Как мы можем удалить все письма из папки Входящие Yahoo! с помощью всего лишь нескольких щелчков мыши.Евгений (7 / 3 / 2010 3: 30: 55 PM): OMFGGGGGGGG
Евгений (7 / 3 / 2010 3: 31: 01 PM): 95 тысяч?
STH (7 / 3 / 2010 3: 31: 04 PM): DAP
Евгений (7 / 3 / 2010 3: 31: 08 PM): быстрее прочитать спам
 (Удалить все входящие сообщения Yahoo!)
(Удалить все входящие сообщения Yahoo!)Многие пользователи уже знают Yahoo! В настоящее время используются два графических интерфейсов Yahoo! Mail, вариант Yahoo! Mail Классический и новая версия «All-New MailЕсли вы решили удалить все сообщения, полученные из почтового ящика Yahoo! Mail, вы должны сначала переключиться с версии Yahoo! Mail Classic на версию All-New Mail (вы всегда можете вернуться к исходной версии).
1. В Yahoo! Mail Classic где-то справа есть ссылка «Настройки«. Щелкаем по нему, и в открывшемся меню нажимаем на»Переключиться на All-Новой Почтой«.
2.
3. После того, как все 95.580 Мы были выбраны мы нажимаем на кнопку Удалить.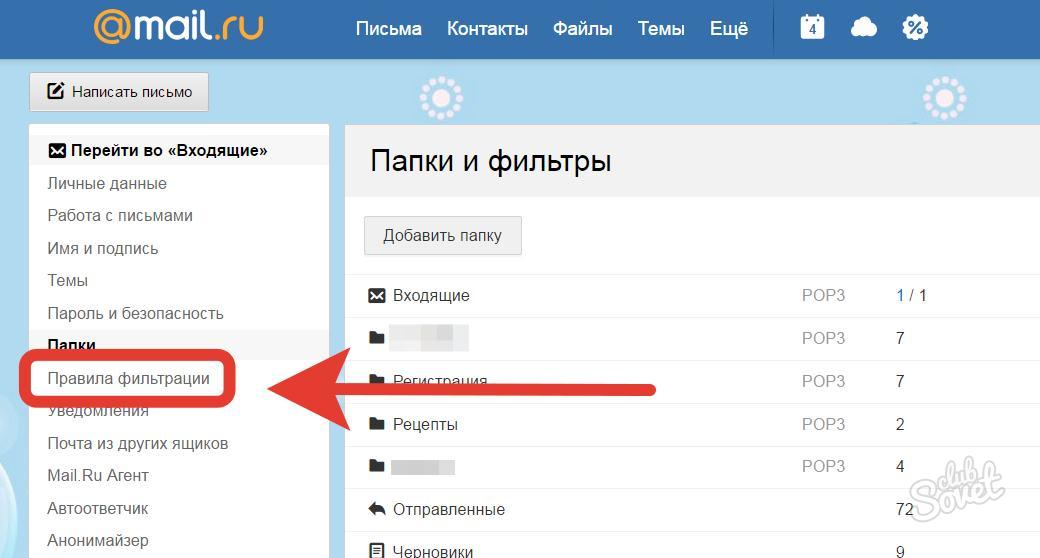
Вот у меня был сюрприз. Yahoo! не может передавать в корзине более сообщений 25.000 одновременно, Все хорошо 🙂
Если вы хотите больше, чем сообщения 25.000 и удалять их придется повторить точку 2. выше.
После удаления всех сообщений в папке «Входящие» вы можете очистить папку «Корзина» одним щелчком мыши по ссылке «Очистить».
Я не знаю, сколько пользователей используют Yahoo! Mail счет, как контейнерНо если они делают это хорошо, что по крайней мере один раз в месяц, чтобы сделать время, чтобы удалить все сообщения. В более 95.000 сообщения были получены менее чем за 3 месяцев.
Как мы можем удалить все письма сразу (Удалить все Y! Почтовый ящик) из Yahoo! Mail Входящие с помощью всего лишь нескольких щелчков мыши.
Июль 3, 2010
63,690 Просмотров
Как удалить все электронные письма в Outlook
Outlook, с миллионами пользователей по всему миру, является одним из самых популярных почтовых клиентов.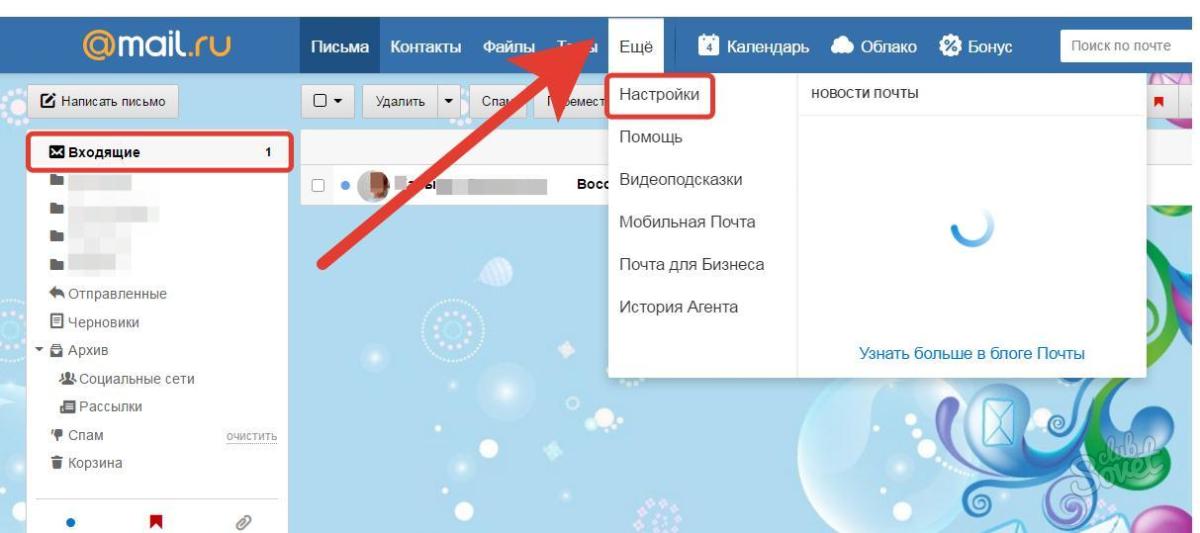 Причина этого в том, что это намного больше, чем платформа электронной почты. Существует много вариантов организации профессиональной жизни пользователей.
Причина этого в том, что это намного больше, чем платформа электронной почты. Существует много вариантов организации профессиональной жизни пользователей.
Со временем ваш почтовый ящик Outlook будет загроможден. Это значительно усложняет навигацию по почте и поиск наиболее важной информации. Несмотря на то, что Outlook оснащен функциями, которые могут упростить эту задачу, их часто недостаточно, чтобы компенсировать отсутствие ясности в папке «Входящие».
Когда это произойдет, вы захотите организовать свою почту наилучшим образом. К счастью, есть несколько способов удалить несколько категорий ненужной почты и даже удалить все. Давайте рассмотрим доступные варианты.
Удаление всей почты из папки
Если вы хотите удалить электронную почту из определенной папки, есть довольно простой способ сделать это. Вот шаги, которые вы должны выполнить:
- Разверните панель папок. Вы можете сделать это, нажав на стрелку, расположенную в верхнем левом углу панели.

- На панели папок щелкните правой кнопкой мыши папку, в которую вы хотите удалить электронные письма, затем перейдите к Удалить все.
- Подтвердите удаление, нажав Да при появлении запроса.
Имейте в виду, что это не удаляет электронные письма полностью. Вместо этого он просто перемещает их в папку «Удаленные». Если ваша главная цель – немного улучшить организацию Outlook, этого должно быть достаточно. Однако, если вы хотите освободить место, вам придется очистить папку «Удаленные».
Для этого перейдите к папке, используя панель папок, щелкните по ней правой кнопкой мыши и перейдите к «Пустая папка». Когда вас попросят подтвердить удаление, нажмите Да.
Удаление нескольких писем из папки
Если вы считаете, что в папке все еще есть важные электронные письма, которые лучше хранить, вы можете удалить несколько электронных писем в этой папке одновременно, то есть ненужные. Вот как это сделать:
- Если вы хотите удалить несколько последовательных писем, перейдите к списку сообщений и щелкните по первому.
 Затем, удерживая клавишу Shift на клавиатуре, нажмите на последнее письмо, которое вы хотите удалить. После того, как все письма выбраны, нажмите «Удалить».
Затем, удерживая клавишу Shift на клавиатуре, нажмите на последнее письмо, которое вы хотите удалить. После того, как все письма выбраны, нажмите «Удалить». - Для непоследовательных электронных писем щелкните первое, которое вы хотите удалить, удерживайте клавишу Ctrl и выберите каждое электронное письмо, которое вы хотите удалить по одному за раз. После того как вы выбрали все из них, нажмите Удалить
Если вы хотите выбрать все свои электронные письма, вы можете нажать Ctrl + A. Если вы ошибочно выбрали электронное письмо, которое не хотите удалять, вы можете отменить его выбор, удерживая клавишу Ctrl и щелкая по нему.
Удаление всех писем из вашего почтового ящика
Если вы хотите иметь только чистую почту, есть простой способ удалить все сообщения сразу. Вот что нужно сделать.
- Перейдите в свой почтовый ящик.
- Над списком сообщений (вверху папки «Входящие») наведите курсор мыши, пока не увидите флажок. Установите флажок, чтобы выделить все ваши сообщения.

- Нажмите Удалить. Имейте в виду, что это также перемещает вашу почту в Удаленные
- Щелкните правой кнопкой мыши папку «Удаленные» и выберите «Удалить все», чтобы навсегда удалить все сообщения.
Удаление всех писем от одного отправителя
Иногда удаление почты из нескольких отправителей может существенно изменить ваш почтовый ящик. Outlook позволяет вам легко удалить все письма от одного отправителя. Вот что нужно сделать:
- Перейдите в свой почтовый ящик.
- Нажмите Ctrl + E, чтобы открыть Поиск
- Перейдите в Поиск> От.
- Введите имя отправителя.
- После появления окна поиска замените имя отправителя на соответствующий адрес электронной почты.
- Нажмите на любое из писем и нажмите Ctrl + A, чтобы выбрать все из них.
- Щелкните правой кнопкой мыши на любом из выбранных электронных писем и нажмите
Последнее слово
Как вы можете видеть, существует множество способов организации Outlook.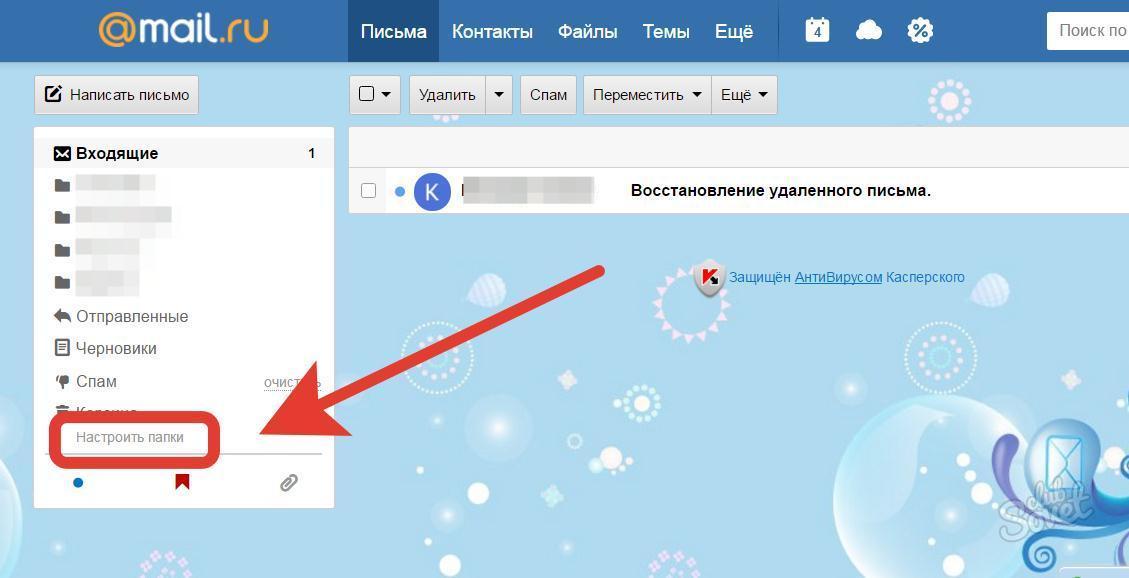 Всего за пару кликов вы можете избавиться от всех писем, которые вам больше не нужны, так что вы сможете лучше сосредоточиться на более важных письмах.
Всего за пару кликов вы можете избавиться от всех писем, которые вам больше не нужны, так что вы сможете лучше сосредоточиться на более важных письмах.
Если у вас не хватает памяти, не забудьте очистить папку «Удаленные». Это единственный способ навсегда удалить электронные письма, что вам, вероятно, следует делать каждый раз, когда вы выполняете массовое удаление.
Как удалить все письма из почты в Mac OS X
Вы должны делать регулярные резервные копии своего Mac с Time Machine, поэтому не пропустите резервную копию, прежде чем делать это. Если у вас нет резервной копии, и вы удалите все сообщения электронной почты в приложении Mail, эти письма будут утеряны навсегда. Таким образом, этот метод удаления всех электронных писем должен использоваться с осторожностью и не применяться повсеместно только для объявления банкротства электронной почты или устранения пробела.
Это не рекомендуется. Вне некоторых особых причин для удаления каждого письма с Mac это просто не обязательно для большинства пользователей Mac OS X, и вы можете в конечном итоге удалить электронные письма, которые вы хотели сохранить.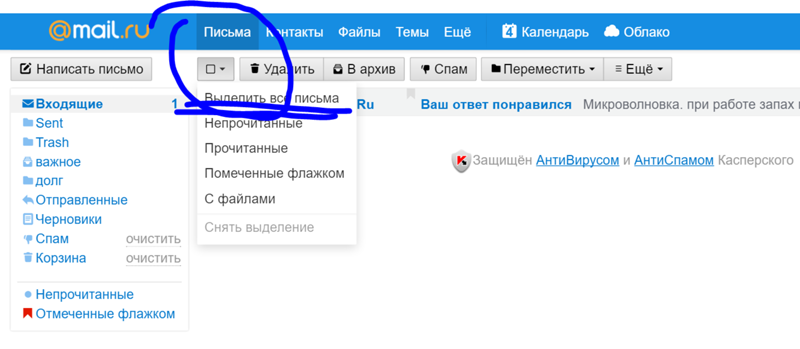
Как удалить всю электронную почту в Mail для Mac OS X
Это необратимо, не удаляйте все электронные письма, если вы не хотите, чтобы они были окончательно удалены из приложения Mac Mail (и, возможно, из любого места, в зависимости от вашего резервного копирования и почтового сервера):
- Откройте приложение Mail в Mac OS X, если вы еще этого не сделали
- На главном экране «Входящие» выберите «Входящие» с боковой панели в разделе «Почтовые ящики»
- Теперь вытащите меню «Изменить» и выберите «Выбрать все», это позволит выбрать и выделить каждое сообщение электронной почты, содержащееся в почтовых ящиках приложения «Почта»
- Теперь вернитесь в меню «Правка» и выберите «Удалить» — это удаляет все отдельные выбранные письма из приложения Mail в Mac OS X, и поскольку мы просто выбрали Select All, это означает, что это отправляет все письма в приложение «Корзина»
- После того, как папка «Входящие» станет пустой, щелкните правой кнопкой мыши (или «Управление + клик») на «Входящие» на боковой панели и выберите «Удалить удаленные элементы», это полностью удалит каждое электронное письмо от Mail в Mac OS X, которое было сохранено в корзине, который в этом случае
- Почтовый ящик приложений теперь полностью пуст, с нулевыми адресами электронной почты — все они были удалены
Вы можете повторить процесс с папкой «Отправленные», папкой «Черновик» и другими папками в приложении «Почта», если хотите, если хотите.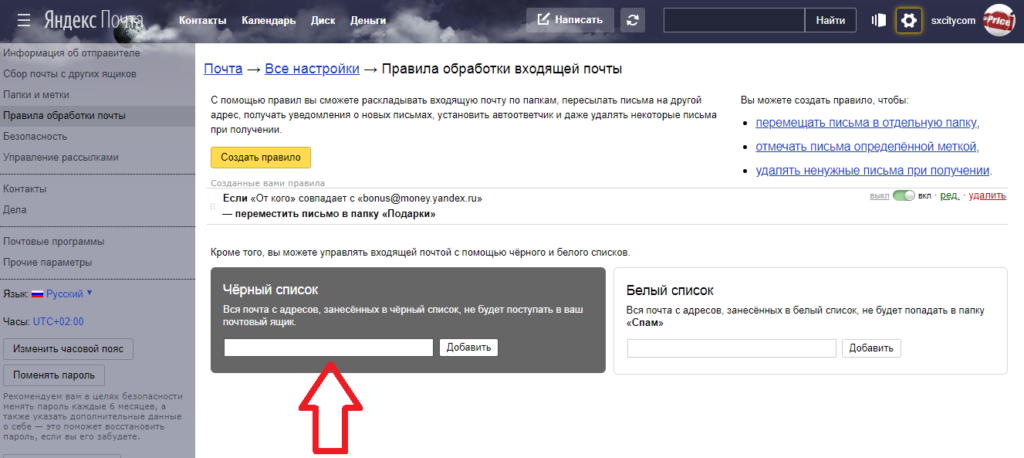
Это действительно необходимо только для конкретных ситуаций с конкретными типами писем и использования почты; возможно, вы использовали приложение Mail для учетной записи junkmail, и вам больше не нужно, чтобы нежелательная почта занимала место на жестком диске Mac, но вы все равно хотите, чтобы сам адрес электронной почты поддерживался. Или, может быть, вы просто хотите объявить окончательное банкротство электронной почты, удалив каждое сообщение из Mail на Mac. Многие люди, которые полагаются на клиентов электронной почты, таких как Gmail, Outlook или Yahoo, никогда не удаляют никаких писем вообще, и поскольку они хранятся на удаленном сервере, они не беспокоятся о каком-либо потенциальном пространстве, которое могут потребовать тысячи начисленных электронных писем. Это один из главных преимуществ использования веб-службы электронной почты, но для тех, кто использует приложение Mac Mail, вы можете быть немного более требовательным.
Стоит отметить, что если бы у вас была одна и та же настройка учетной записи электронной почты на устройстве iOS, вам может понадобиться повторить тот же процесс и удалить всю электронную почту с Mail на iPhone или iPad с помощью аналогичного процесса, который, подобно подходу Mac, полностью удаляет электронной почты с устройства iOS, а также необратимо (без резервного копирования, в любом случае).
И снова этот трюк не удаляет учетную запись электронной почты с Mac, она удаляет только сообщения электронной почты самостоятельно. Фактическая учетная запись электронной почты останется на Mac, если она не будет удалена отдельно.
Как удалить все письма в учетной записи Gmail
Вы когда-нибудь хотели удалить каждый адрес электронной почты из учетной записи Gmail? Возможно, вы хотите навсегда удалить все сообщения электронной почты в Gmail, чтобы начать новую работу, или, может быть, вы передаете кому-либо другую учетную запись Gmail, или просто хотите очистить каждое письмо от учетной записи Gmail по любой причине.
Если вы хотите полностью удалить каждое сообщение электронной почты в почтовом ящике Gmail, вы можете сделать это через веб-клиент Google Mail, и этот учебник покажет вам, как это сделать.
Обратите внимание, что это специально для веб-клиента Gmail и сообщения Gmail. Он является постоянным, и вы не можете отменить процесс удаления. Также имейте в виду, что Gmail имеет большую и постоянно растущую емкость хранилища для gmail, поэтому для большинства пользователей нет оснований для удаления всех своих писем из Gmail. Если вы просто хотите удалить учетную запись электронной почты из iOS на вашем iPhone, iPad или Mail на Mac, это совершенно другой процесс. Аналогично, если вы просто хотите удалить все электронные письма на устройстве iOS, это тоже так же, как и удаление всех сообщений электронной почты из Mail на Mac. Простое удаление писем с почтового клиента полностью отличается от удаления их с сервера Gmail. Если вы не знаете, что делаете или почему вы это делаете, лучше не удалять все сообщения электронной почты Gmail.
Также имейте в виду, что Gmail имеет большую и постоянно растущую емкость хранилища для gmail, поэтому для большинства пользователей нет оснований для удаления всех своих писем из Gmail. Если вы просто хотите удалить учетную запись электронной почты из iOS на вашем iPhone, iPad или Mail на Mac, это совершенно другой процесс. Аналогично, если вы просто хотите удалить все электронные письма на устройстве iOS, это тоже так же, как и удаление всех сообщений электронной почты из Mail на Mac. Простое удаление писем с почтового клиента полностью отличается от удаления их с сервера Gmail. Если вы не знаете, что делаете или почему вы это делаете, лучше не удалять все сообщения электронной почты Gmail.
Как удалить все письма из учетной записи Gmail
Предупреждение: это постоянно удаляет все сообщения из учетной записи Gmail, если вы удаляете все письма Gmail, нет способа восстановить их. Удалите все сообщения электронной почты Google Mail, если вы абсолютно уверены, что никогда не хотите видеть, использовать, получать доступ или получать какие-либо письма в этой учетной записи Gmail.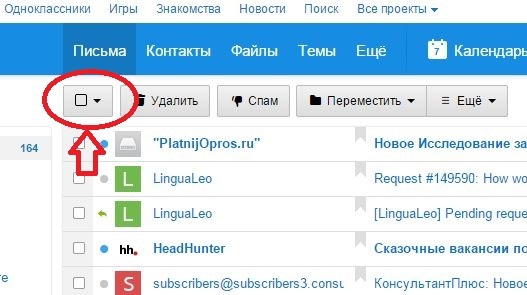
- Откройте свой веб-браузер с любого компьютера.
- Перейдите на страницу https://gmail.com и войдите в учетную запись Gmail, в которой вы хотите удалить все электронные письма внутри
- Нажмите небольшую опцию выпадающего окна выбора в верхней части почтового ящика Gmail.
- В раскрывающемся списке выберите «Все», чтобы выбрать все сообщения электронной почты на текущем экране Gmail.
- Подождите минуту, и вы увидите уведомление в верхней части экрана, в котором говорилось что-то вроде строк «Все 50 разговоров на этой странице выбраны». Вторичный вариант рядом с надписью «Выбрать все (количество) разговоров в папке« Входящие ») — выберите этот последний вариант для выбора каждого отдельного адреса электронной почты в почтовом ящике Gmail
- Теперь со всеми адресами электронной почты, выбранными в Gmail, выберите кнопку «Корзина», чтобы удалить каждое сообщение электронной почты из этой учетной записи Gmail
Вот и все, каждый выбранный адрес электронной почты в активном почтовом ящике Gmail будет удален.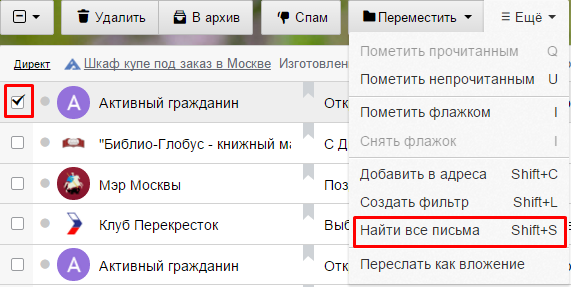 Поскольку вы выбрали вариант «Выбрать все разговоры во входящих», это означает, что каждое электронное письмо в учетной записи gmail будет удалено.
Поскольку вы выбрали вариант «Выбрать все разговоры во входящих», это означает, что каждое электронное письмо в учетной записи gmail будет удалено.
В этом примере выбрано более 37 000 писем. Удаление многих писем из учетной записи Gmail может занять некоторое время.
Обратите внимание, что нет способа отменить этот метод, и нет способа отменить это удаление писем. Он постоянный.
Если у вас есть несколько учетных записей Gmail, убедитесь, что вы выбрали надлежащую учетную запись gmail, так как установленная учетная запись gmail по умолчанию может быть не той, с которой вы хотите удалить все электронные письма.
Вы также можете использовать вариации этого трюка выбора, чтобы удалить только соответствующие сообщения для определенных параметров поиска, для конкретных лиц, адресов электронной почты, предметов, а также для чтения или непрочитанных сообщений электронной почты.
Если вам понравился этот совет Google Mail, вы также можете ознакомиться с некоторыми другими советами Gmail.
Как удалить текст в документе
Обновлено: 31.12.2020, Computer Hope
Если вы хотите удалить один или несколько символов, целое слово или всю строку текста, есть несколько способов выполнить эту задачу. Проверьте каждую ссылку ниже, чтобы узнать, как удалить текст в документе.
Удалить один или несколько символов
Чтобы удалить один или символы (буквы, цифры или символы) в документе, попробуйте один из следующих способов.
- Откройте документ.
- Переместите курсор мыши к последнему символу, который вы хотите удалить.
- Щелкните левой кнопкой мыши, чтобы поместить курсор после последнего символа.
- Нажмите Backspace один или несколько раз, чтобы удалить символы перед курсором.
ИЛИ
- Откройте документ.
- Переместите курсор мыши к первому символу, который вы хотите удалить.
- Щелкните левой кнопкой мыши, чтобы поместить курсор перед первым символом.

- Нажмите Удалить один или несколько раз, чтобы удалить символы после курсора.
Для клавиатур Apple, на которых есть только клавиша Delete, а не клавиша Backspace, нажатие delete удаляет текст перед курсором.
Удалить слово целиком
Чтобы удалить все слово в документе, попробуйте один из следующих способов.
- Откройте документ.
- Переместите курсор мыши в начало слова, которое вы хотите удалить.
- Нажмите и удерживайте левую кнопку мыши, затем перетащите мышь вправо, пока не будет выделено все слово.
- Нажмите Backspace или Delete , чтобы удалить слово.
ИЛИ
- Откройте документ.
- Наведите курсор мыши на слово, которое хотите удалить.
- Дважды щелкните левой кнопкой мыши, чтобы выделить все слово.
- Нажмите Backspace или Delete , чтобы удалить слово.
Вы можете выделить слово полностью, используя клавиатуру, только если вы удерживаете Shift и Ctrl , а затем нажимаете клавишу со стрелкой в том направлении, которое хотите выделить.
Удалить всю строку текста
Чтобы удалить всю строку текста, попробуйте один из следующих способов.
- Откройте документ.
- Переместите курсор мыши в начало строки текста, которую вы хотите удалить.
- Нажмите и удерживайте левую кнопку мыши, затем перетащите мышь вправо, пока не будет выделена вся строка текста.
- Нажмите Backspace или Delete , чтобы удалить строку текста.
ИЛИ
- Откройте документ.
- Переместите курсор мыши к полю слева от строки текста, которую вы хотите удалить. Курсор должен выглядеть как стрелка, наклоненная вправо.
- Нажмите левую кнопку мыши, чтобы выделить всю строку текста.
- Нажмите Backspace или Delete , чтобы удалить строку текста.
Вы можете удерживать Shift и нажимать клавишу со стрелкой вниз или вверх, чтобы выделить одну строку текста за раз.Вы также можете удерживать Shift и нажимать клавиши Page up или Page down для выделения по одной странице текста за раз.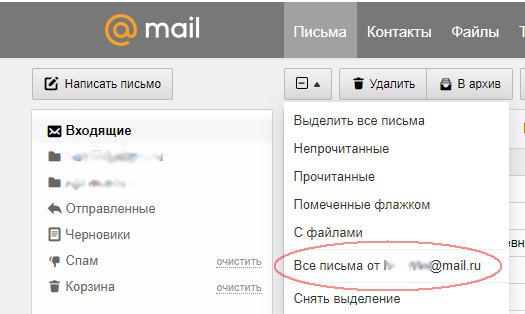 После выделения текста нажатие клавиши Backspace или Delete удаляет выделенный текст.
После выделения текста нажатие клавиши Backspace или Delete удаляет выделенный текст.
Удалить весь текст в текстовом файле
Чтобы удалить весь текст в текстовом файле, вы можете использовать горячую клавишу для выделения всего текста, который равен Ctrl + A . Когда весь текст будет выделен, нажмите Del или Backspace , чтобы удалить весь выделенный текст.
Как легко удалить все свои электронные письма на iPhone
- Приложение «Почта» iPhone удобно и просто в использовании, но нет кнопки «выбрать все», которая позволяет удалить всю электронную почту сразу.
- Существует обходной путь для выбора всей электронной почты на iPhone — в режиме редактирования выберите сообщение, удерживайте кнопку перемещения и затем отмените выбор электронной почты. После этого вы можете переместить их в корзину.

- Если вы храните электронную почту в нескольких папках, вы можете повторить этот процесс для каждой папки, которую хотите очистить, чтобы удалить все свои электронные письма в приложении.
- Посетите домашнюю страницу Business Insider, чтобы узнать больше.
Если вы когда-нибудь хотели удалить всю электронную почту на вашем iPhone одним махом, вы, возможно, были разочарованы тем, что нет кнопки «выбрать все», позволяющей удалить все сразу.
К счастью, даже несмотря на то, что очевидного способа сделать это нет, вы все равно можете удалить всю электронную почту на вашем iPhone несколькими нажатиями.
Есть одно предостережение: этот процесс работает с папкой за раз. Таким образом, хотя вы можете удалить всю папку «Входящие» сразу, если вы храните электронную почту во множестве подпапок, вам может потребоваться удалить содержимое каждой папки по одному.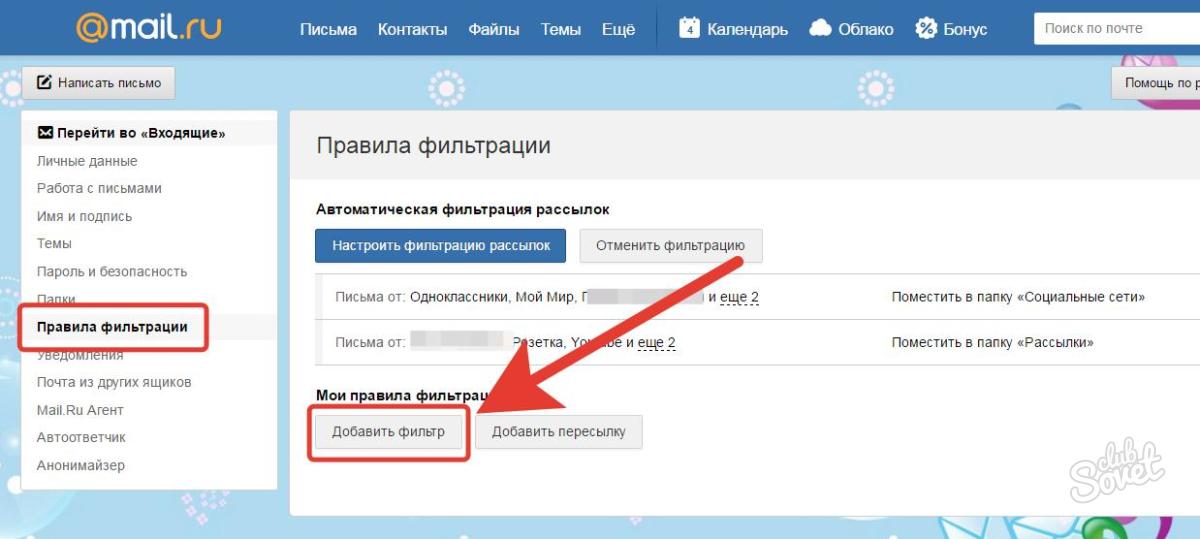
1. Откройте приложение Почта.
2. Откройте папку, которую вы хотите очистить — это может быть ваш почтовый ящик, папка в одной из ваших учетных записей электронной почты или даже представление «Все входящие», объединяющее все входящие ящики на вашем телефоне.
3. Нажмите «Изменить» в верхней части экрана.
Найдите папку, которую хотите очистить, а затем нажмите «Изменить» в правом верхнем углу.Дэйв Джонсон / Business Insider 4.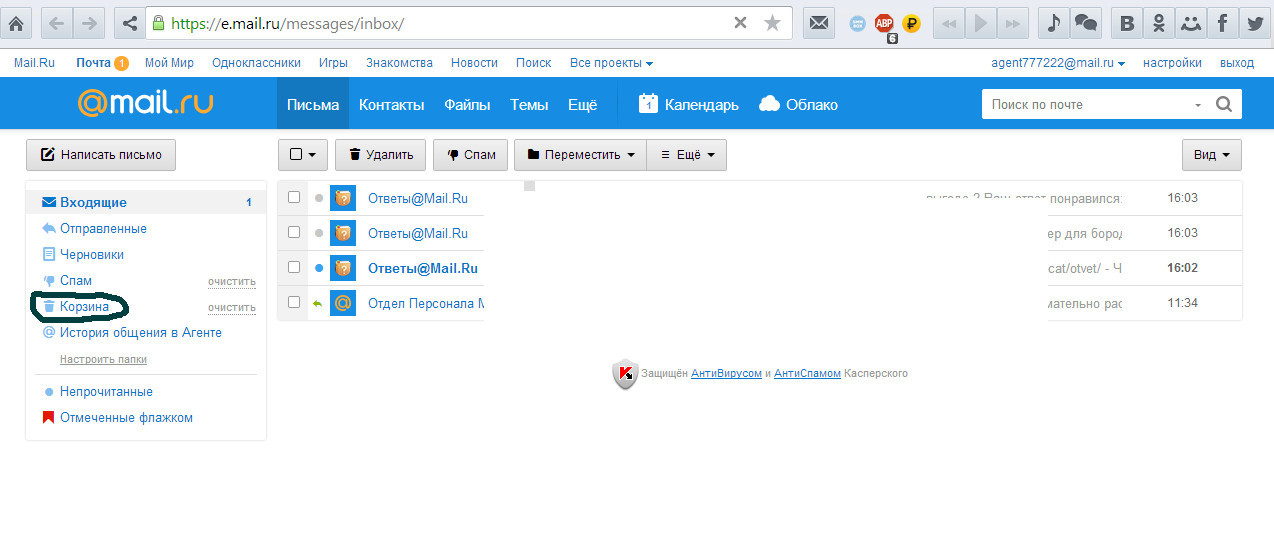 Коснитесь первого элемента в папке.
Коснитесь первого элемента в папке.
5. Нажмите и удерживайте «переместить» в нижней части экрана.
6. Продолжая удерживать «Переместить», снова коснитесь выбранного сообщения электронной почты, чтобы отменить его выбор. Отпустите «Move».
7. Через некоторое время вид должен измениться, чтобы отобразить все папки в учетной записи, с сообщением вверху, указывающим, сколько сообщений выбрано.Чем больше сообщений вы выберете, тем больше времени это может занять — несколько писем должны быть почти мгновенными, а тысячи писем могут занять минуту.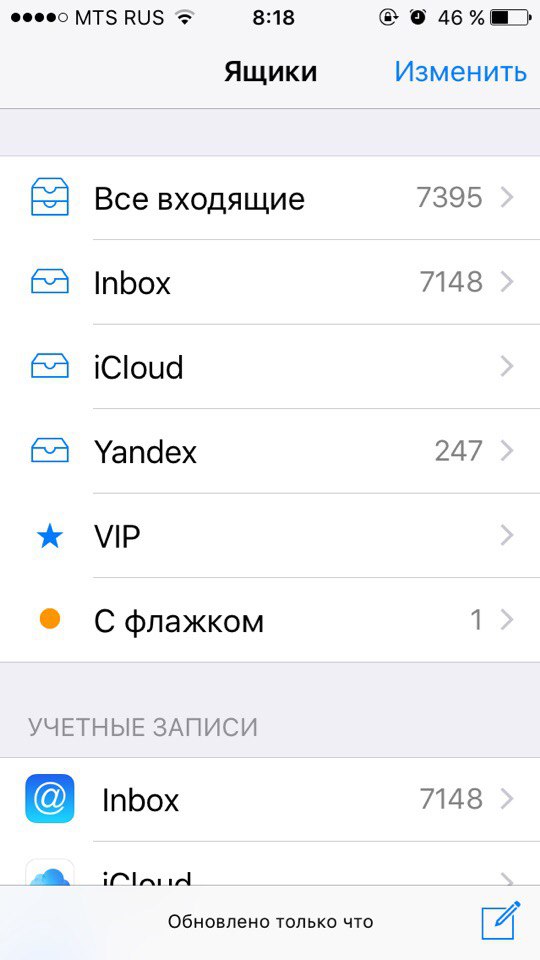
8. Нажмите на папку с названием «Корзина».
Все выбранные электронные письма будут перемещены в корзину, которую затем можно очистить.
Insider Inc. получает комиссию при покупке по нашим ссылкам.
Удаление обратных адресов (Microsoft Word)
Обратите внимание: Эта статья написана для пользователей следующих версий Microsoft Word: 2007, 2010, 2013, 2016, 2019 и Word в Office 365. Если вы используете более раннюю версию (Word 2003 или более раннюю), этот совет может не работать для ты . Чтобы просмотреть версию этого совета, написанную специально для более ранних версий Word, щелкните здесь: Удаление обратных адресов.
Если вы используете более раннюю версию (Word 2003 или более раннюю), этот совет может не работать для ты . Чтобы просмотреть версию этого совета, написанную специально для более ранних версий Word, щелкните здесь: Удаление обратных адресов.
В других выпусках WordTips вы узнали, как вставить графику в обратный адрес для создания конвертов или наклеек. Похоже, что изучение того, как удалить эти специальные адреса возврата, привело к появлению еще одной подсказки — этой подсказки.
То, как вы собираетесь удалить обратный адрес, содержащий графику, в первую очередь зависит от того, как он был создан. Есть несколько вещей, которые можно попробовать, каждая из которых может привести к удалению неприемлемой графики.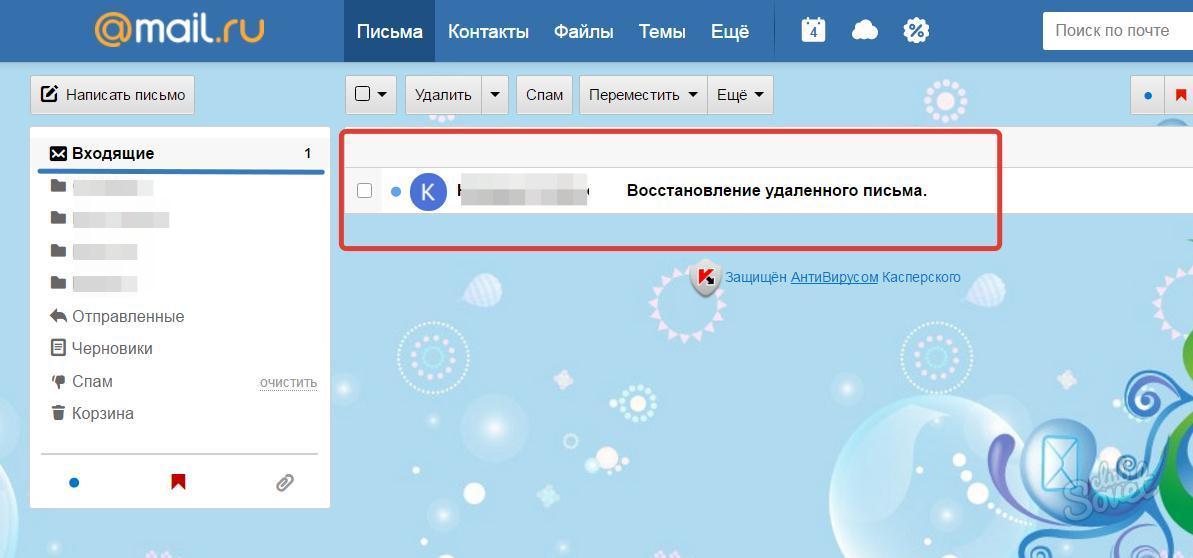 Первый способ — просто попытаться удалить обратный адрес. Для этого выполните следующие действия:
Первый способ — просто попытаться удалить обратный адрес. Для этого выполните следующие действия:
- Отобразить вкладку «Рассылки» на ленте.
- Щелкните инструмент «Конверты» в группе «Создать». Word отображает вкладку «Конверты» диалогового окна «Конверты и этикетки».(См. Рисунок 1.)
- Щелкните в области обратного адреса и удалите все там. Для удобства замените содержимое одним пробелом.
- Печатайте конверты как обычно. Обратного адреса не должно быть.
Рис. 1. Вкладка «Конверты» диалогового окна «Конверты и этикетки».
Если вы просто хотите временно удалить обратный адрес, вы можете установить флажок «Пропустить» на шаге 3. Содержимое обратного адреса сохраняется, но не должно печататься.
Если это не сработает, посмотрите в параметрах Word сохраненный там обратный адрес. Вы можете добраться до него и избавиться от него, выполнив следующие действия:
- Отобразить диалоговое окно «Параметры Word».
 (В Word 2007 нажмите кнопку «Office», а затем выберите «Параметры Word». В Word 2010 или более поздней версии откройте вкладку «Файл» на ленте и нажмите кнопку «Параметры».)
(В Word 2007 нажмите кнопку «Office», а затем выберите «Параметры Word». В Word 2010 или более поздней версии откройте вкладку «Файл» на ленте и нажмите кнопку «Параметры».) - Щелкните «Дополнительно» в левой части диалогового окна.
- Прокрутите список вниз до раздела «Общие».(См. Рисунок 2.)
- Щелкните в области почтового адреса и удалите все там.
- Нажмите ОК, чтобы закрыть диалоговое окно «Параметры Word».
- Попробуйте распечатать конверты. Обратный адрес не должен отображаться в диалоговом окне «Конверты и этикетки».
Рисунок 2. Раздел «Общие» диалогового окна «Параметры Word».
Наконец, есть еще одно место, где можно поискать, если вы все еще не можете избавиться от обратного адреса.Word позволяет вам определять специальные строительные блоки, которые печатаются как часть вашего обратного адреса. Эти записи обычно имеют имена EnvelopeExtra1 и EnvelopeExtra2. Чтобы избавиться от них, выполните следующие действия:
- Отображение вкладки «Вставка» на ленте.

- Щелкните инструмент «Быстрые детали» (в группе «Текст»), а затем щелкните «Организатор стандартных блоков». Word отображает организатор стандартных блоков.
- Щелкните метку вверху столбца «Имя». Строительные блоки теперь должны быть перечислены в алфавитном порядке.
- Прокрутите список строительных блоков в поисках таких элементов, как EnvelopeExtra1 или EnvelopeExtra2. Если найдете, выберите его.
- Щелкните кнопку Удалить.
- Найдите другие блоки с похожими названиями, повторяя шаги 4 и 5 по мере необходимости.
- Нажмите кнопку «Закрыть».
- Попробуйте распечатать конверты. Обратный адрес не должен отображаться в диалоговом окне «Конверты и этикетки».
Дополнительные сведения о специальной записи автотекста EnvelopeExtra1 см. На этой странице:
https: // www.gmayor.com/Alternative_Return_Addresses.htm
WordTips — ваш источник экономичного обучения работе с Microsoft Word.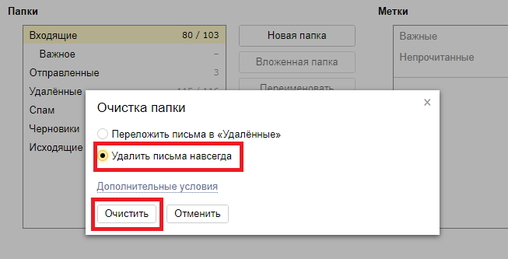 (Microsoft Word — самая популярная программа для обработки текстов в мире.)
Этот совет (10176) применим к Microsoft Word 2007, 2010, 2013, 2016, 2019 и Word в Office 365. Вы можете найти версию этого совета для старого интерфейса меню Word здесь: Удаление обратных адресов .
(Microsoft Word — самая популярная программа для обработки текстов в мире.)
Этот совет (10176) применим к Microsoft Word 2007, 2010, 2013, 2016, 2019 и Word в Office 365. Вы можете найти версию этого совета для старого интерфейса меню Word здесь: Удаление обратных адресов .
Автор Биография
Аллен Вятт
Аллен Вятт — всемирно признанный автор, автор более чем 50 научно-популярных книг и многочисленных журнальных статей.Он является президентом Sharon Parq Associates, компании, предоставляющей компьютерные и издательские услуги. Узнать больше о Allen …
Сохраняется дополнительный файл документа
Вы можете быть удивлены, когда когда-нибудь сохраните документ и обнаружите, что Word на самом деле сохраняет то, что кажется двумя копиями …
Открой для себя большеСохранение конверта для будущего использования
Для того, чтобы конверт выглядел именно так, как вам нужно, может потребоваться некоторое время.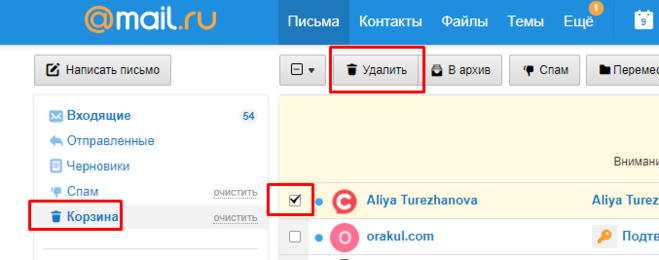 Зачем выбрасывать свою работу, когда вы закончили с …
Зачем выбрасывать свою работу, когда вы закончили с …
Количество слов равно нулю
Если вы используете инструмент Word Count и удивляетесь тому, что он возвращает счетчик 0, это может быть из-за того, что вы выбрали …
Открой для себя большеПечать ненужных пустых конвертов
Когда вы пытаетесь распечатать конверт в Word, может быть неприятно, если конверт всегда проходит через принтер и остается…
Открой для себя большеТехника добавления текстового поля к конверту
Текстовые поля могут быть отличной конструктивной особенностью, которую можно использовать при компоновке документа. Вы можете добавить один в конверт, …
Открой для себя большеАдрес доставки не печатается на конвертах
Word включает функцию, которая позволяет вам легко создавать и печатать конверты на основе адресов, которые вы вставляете в свой …
Открой для себя большеСлияние писем: изменение получателей — служба поддержки Office
Диалоговое окно «Редактировать получателей»
Используйте это диалоговое окно, чтобы выбрать получателей, которым вы хотите отправить письмо.
Список получателей Показывает все записи, которые будут использоваться при слиянии. Каждая строка выбрана по умолчанию. Удалите все имена, которым вы не хотите отправлять сообщения.
Источник данных Выберите Изменить , чтобы изменить отдельные поля или добавить записи. Если вы создали список или являетесь его владельцем, вы также можете удалять записи или настраивать столбцы в источнике данных. Обновить обновит список получателей, если это необходимо.
Сортировка Выберите до трех уровней полей для сортировки в порядке возрастания или убывания. Список получателей будет повторно отображен, чтобы отразить сортировку. Для получения дополнительной информации см. Диалоговое окно «Сортировка параметров запроса».

Фильтр Сравнивает поля списка и сравнивает их с одной или несколькими предоставленными вами строками.Сравнения включают:
Равно или Не равно
Менее или Более
Меньше или равно или Больше или равно
Пусто или Не пусто
Содержит или Не содержит
При сравнении регистр не учитывается, поэтому MEGAN соответствует значениям megan, Megan или mEGAN.
 Список получателей будет повторно отображен, чтобы отразить результаты фильтрации. Для получения дополнительной информации см. Диалоговое окно «Фильтр параметров запроса».
Список получателей будет повторно отображен, чтобы отразить результаты фильтрации. Для получения дополнительной информации см. Диалоговое окно «Фильтр параметров запроса».Найти дубликаты Сканирует и отображает любые повторяющиеся записи на основе имени и фамилии. В списке вы можете снять флажки для тех, кого не хотите включать в рассылку. При снятии флажка запись не удаляется из основного списка получателей, а просто очищается поле, связанное с именем.
Найти получателя Сканирует и выделяет записи с полями, соответствующими введенному вами тексту. Вы можете просмотреть все поля в записях или указать только одно, например Город или Штат. Когда найдено более одного, и первый выделен. Выберите Найти следующий , чтобы просмотреть все совпадения.
Проверить адреса Использует стороннюю технологию проверки адресов для проверки адреса в вашем источнике данных.
 Если у вас нет такой настройки, выбор этого параметра даст вам возможность перейти на страницу для получения дополнительной информации, где вы можете приобрести услугу.
Если у вас нет такой настройки, выбор этого параметра даст вам возможность перейти на страницу для получения дополнительной информации, где вы можете приобрести услугу.ОК Выход из диалогового окна. Изменения уже сохранены, поскольку вы применяете сортировку, фильтры или другие параметры.
Редактировать список рассылки
Перейдите на страницу Рассылки > Редактировать список получателей , чтобы изменить список получателей
Редактировать записи списка Показывает источник данных по одной записи за раз.Выберите и отредактируйте любое из полей. Изменения сохраняются, если вы переключитесь на другую запись или нажмете ОК.
Найти Сканирует на соответствие строке, указанной вами для поля в источнике данных. При поиске регистр не учитывается, поэтому MEGAN найдет Megan, megan и mEGAN. Если диалоговое окно «Найти в поле» появляется над диалоговым окном «Редактировать записи списка», вы можете переместить его в сторону, чтобы увидеть найденные записи. Выберите «Найти далее», чтобы продолжить поиск.Всплывающее окно сообщит вам, когда Word достиг конца базы данных источника данных.
При поиске регистр не учитывается, поэтому MEGAN найдет Megan, megan и mEGAN. Если диалоговое окно «Найти в поле» появляется над диалоговым окном «Редактировать записи списка», вы можете переместить его в сторону, чтобы увидеть найденные записи. Выберите «Найти далее», чтобы продолжить поиск.Всплывающее окно сообщит вам, когда Word достиг конца базы данных источника данных.
Просмотр источника Открывает документ с таблицей записей в файле источника данных. Вы можете использовать его для быстрого внесения изменений во многие поля. Переход от поля к полю. Для добавления записей мы рекомендуем выбрать таблицу и включить границы ( Home > Borders ). Перейдите к последнему полю последней записи и нажмите Tab. Это создаст новую запись.Вы также можете перейти в раздел «Макет» рядом с «Дизайн таблицы» и выбрать «Вставить вверху или внизу», чтобы добавить новую запись.
ОК Закрывает диалоговое окно.
Сортировка списка для поиска групп
Вы можете отсортировать список получателей, чтобы сгруппировать информацию определенным образом, например, по определенным городам.
Перейти к рассылки > Фильтровать получателей .
Выберите Сортировать записи > Сортировать по и выберите имя поля, по которому нужно выполнить сортировку.
Для сортировки по нескольким полям, например по штату, а затем по городу, выберите , затем по , а затем выберите дополнительные поля, по которым нужно выполнить сортировку.

Когда все поля отсортированы так, как вы хотите, выберите OK .
Для получения дополнительной информации см. Диалоговое окно «Сортировка параметров запроса».
Отфильтруйте список, чтобы просмотреть только те строки, которые вы хотите включить
Вы можете отфильтровать список, чтобы отображались только люди или элементы, которые вы хотите включить в объединение, например, только люди из определенного города или элементы инвентаря по определенной цене.
Выберите рассылок > Фильтр получателей .

В Фильтровать записи выберите столбец, по которому нужно выполнить фильтрацию.
Выберите Сравнение и тип сравнения, которое вы хотите провести.
В поле Сравнить с введите значение фильтра.
Выберите и или или , а затем добавьте еще одно условие в свой фильтр, если хотите.
 Например, выберите или , выберите Город в списке Поле , выберите Равно , а затем введите название второго города.
Например, выберите или , выберите Город в списке Поле , выберите Равно , а затем введите название второго города.Выберите ОК .
Для получения дополнительной информации см. Диалоговое окно «Фильтр параметров запроса».
Теперь вы готовы вставить поля слияния в документ, который вы используете для слияния писем или слияния писем в Word.
Как удалить все сообщения в Gmail
Вернуться к полному руководству по Gmail
Огромные объемы электронной корреспонденции, которые большинство людей получают ежедневно, могут быстро превратить даже самые удобные почтовые ящики в беспорядок.![]() Иногда безжалостная чистка является лучшим вариантом, удаляя сразу огромные массивы старых сообщений.
Иногда безжалостная чистка является лучшим вариантом, удаляя сразу огромные массивы старых сообщений.
Когда наступает этот ужасный день и Gmail сообщает вам, что ваш почтовый ящик заполнен и вы исчерпали лимит хранилища, единственное, что нужно сделать, — это погрузиться в беспорядок своего некогда опрятного почтового ящика, чтобы освободить место .
Удалить все сообщения в Gmail
Чтобы выделить все в папке «Входящие», введите «До: [завтрашняя дата в формате гггг / мм / дд]» в строке поиска в верхней части экрана Gmail.После этого Gmail найдет все электронные письма, отправленные до сегодняшнего дня.
Используйте опцию массового выбора в левой части панели инструментов, чтобы выбрать все электронные письма на странице (первые 100 по умолчанию), и под панелью инструментов появится небольшое предупреждение, которое даст вам возможность выбрать все электронные письма, соответствующие запросу.
Затем нажмите «удалить», и все они будут перемещены в папку «Корзина». Теперь очистите корзину, чтобы удалить все навсегда. Но убедитесь, что вы счастливы никогда больше не видеть эти электронные письма.
Теперь очистите корзину, чтобы удалить все навсегда. Но убедитесь, что вы счастливы никогда больше не видеть эти электронные письма.
Удалить все сообщения на вкладке Gmail
Вы также можете использовать этот метод для удаления всех писем на определенной вкладке. По умолчанию Gmail разбивает ваш почтовый ящик на три вкладки: основная, социальные и рекламные. Они часто могут заполняться ненужным мусором, поэтому для их удаления просто установите флажок, чтобы выбрать первые 100 сообщений на вкладке, а затем щелкните предупреждение, чтобы выбрать остальные.
Затем их можно удалить, пометить как прочитанные или заархивировать в определенной папке.
Удалять большие электронные письма с вложениями
Большие электронные письма, скорее всего, с вложениями, займут драгоценное место в вашем почтовом ящике. К счастью, Google упростил удаление этих ненужных хранилищ.
Компания не только добавила новые предустановленные ярлыки, чтобы вы могли просто щелкнуть и перейти к самым большим (более 5 МБ, более 10 МБ и 20 самых больших писем во всей папке «Входящие»), вы также можете выбрать, какие размер — это максимум, который вы позволите разместить в своем почтовом ящике.
Для этого просто введите в поиске: «больше: [размер сообщения электронной почты]», например, больше: 2 МБ, и появятся все сообщения электронной почты, размер которых превышает 2 МБ.
Чтобы удалить все эти электронные письма, просто нажмите кнопку с галочкой в верхней части экрана и, если отображается сообщение «Выбраны все [количество] разговоров на этой странице. Выберите все разговоры, соответствующие этому поиску », просто выберите все письма и нажмите« Удалить ». Не забудьте очистить корзину после этого, чтобы убедиться, что они полностью удалены из вашего почтового ящика.
Удалить старые сообщения Gmail
Таким же образом вы можете удалить все свои электронные письма до завтрашнего дня, чтобы избавиться от всего в вашем почтовом ящике, вы также можете удалить электронные письма, отправленные до определенной даты, например, все электронные письма более два года.
Для этого воспользуйтесь функцией поиска Gmail, чтобы найти все электронные письма, отправленные до определенной даты, как описано ранее, или введите в поле поиска «old_than: [time]», например, old_than: 1y или old_than: 2m, чтобы найти все, что старше чем заданные параметры.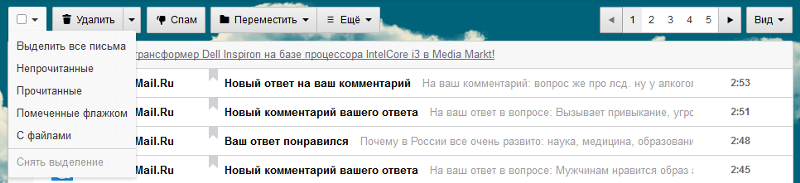
Выделите первую страницу электронных писем, а затем выберите все те, которые соответствуют критериям поиска, если хотите, щелкнув сообщение, которое отображается вверху списка электронных писем.
Щелкните значок корзины, а затем очистите корзину, открыв папку и выбрав их удаление.
Удалите лишние пробелы и символы в Google Таблицах
Power Tools предоставляет вам различные утилиты для ускорения большинства ваших повседневных задач. Узнайте, как работать с группой «Удалить», чтобы удалить лишние пробелы и разные символы в таблице Google.
Перед тем, как начать
Инструмент «Удалить» не может обрабатывать даты. Все ячейки, отформатированные как даты, будут проигнорированы, чтобы избежать повреждения данных.
Как удалить ненужные пробелы и символы
Запустите инструмент удаления
- Перейдите в Надстройки> Электроинструменты> Пуск , чтобы открыть надстройку в Google Таблицах:
- Доступ к группе Текст на боковой панели надстройки:
- Щелкните значок Удалить , чтобы запустить инструмент:
- Выберите диапазон с вашими данными и выберите один из трех способов очистки выбранного диапазона.

Удалить подстроки или отдельные символы
Используйте эту вкладку для удаления отдельных символов или их комбинаций в выбранном диапазоне:
Нажмите кнопку Удалить , и выбранные символы будут удалены из вашей электронной таблицы.
Удалить пробелы и разделители
Откройте группу Удалить пробелы и разделители , чтобы увидеть все возможные способы удаления лишних пробелов и разделителей на листе:
Установите флажки рядом с данными, которые вы хотите удалить в интересующем диапазоне:
- Удалите начальные и конечные пробелы
Удалите все лишние пробелы до и после значений в ячейках, которые могут помешать дальнейшим вычислениям. - Убрать пробелы между словами до одного
Отключение этой опции поможет вам избавиться от лишних пробелов между словами в выбранных ячейках. - Удалить все пробелы
Надстройка удалит все пробелы в выбранном диапазоне, включая неразрывные.
- Удалить разрывы строк
Если разрывы строк также нежелательны в ваших данных, эта опция устранит их во всех выбранных ячейках за один раз. - Удалить объекты HTML
Этот объект удалит все объекты HTML, такие как «& nbsp;» которые появляются в ваших данных после их импорта из веб-источников. - Удалить теги html
Удалите все теги HTML, парные (например,
), открывая или закрывая, которые вы, возможно, вытащили из Интернета. - Удалить все разделители
Удалите все разрывы строк, пробелы, запятые и точки с запятой, используемые в качестве разделителей в вашем диапазоне в Google Таблицах. - Удалить непечатаемые символы
Установите этот флажок, чтобы избавиться от всех неразрывных пробелов, разрывов строк и табуляции в диапазоне.
Нажмите кнопку Удалить и посмотрите, как выбранные символы удалены из вашей электронной таблицы.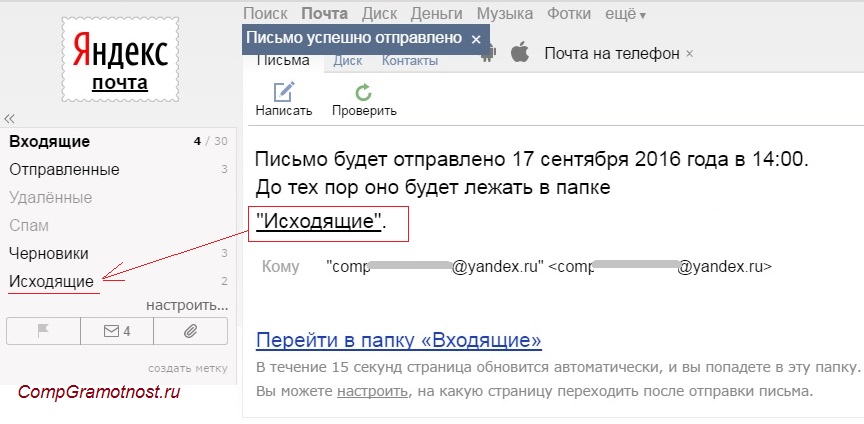
Удалить символы по позиции
Параметры в этой группе помогут вам удалять символы в зависимости от того, где они находятся в выбранных ячейках:
Настройте необходимый параметр и нажмите кнопку Удалить , чтобы начать процесс.
Связанные страницы
Использование слияния почты в Word 2016 для Mac — ИТ с интеллектуальным источником
Применимо к: Word для Office 365 для Mac Word 2016 для Mac
Когда у вас есть массовая рассылка для рассылки людям из вашего списка рассылки, вы можете использовать слияние для создания пакета персональных писем.Каждая создаваемая буква имеет идентичный макет, форматирование, текст и графику. Только отдельные разделы письма различаются и персонализируются.
В создании и печати писем с помощью процесса слияния используются три файла:
Ваш основной документ
Этот документ содержит текст и графику (например, логотип или изображение), которые идентичны для каждой версии объединенного документа. Текст письма является примером идентичного содержания.
Текст письма является примером идентичного содержания.Ваш список рассылки
Этот документ содержит данные, которые используются для заполнения информации в письме. Например, в вашем списке рассылки есть имена, а ваш основной документ — это письмо, которое будет адресовано именам из вашего списка.Ваш объединенный документ
Этот документ представляет собой комбинацию основного документа и списка рассылки. Функция слияния извлекает информацию из списка рассылки и помещает ее в ваш основной документ, в результате чего получается персональная информация для каждого человека.
Выполните следующие действия, чтобы создать и распечатать персонализированные письма с помощью слияния.
Шаг 1. Подготовьте основной документ
Перед тем, как начать рассылку писем, подготовьте письмо. Например, если вы сообщаете людям о предстоящем мероприятии, укажите название, дату, время и место проведения.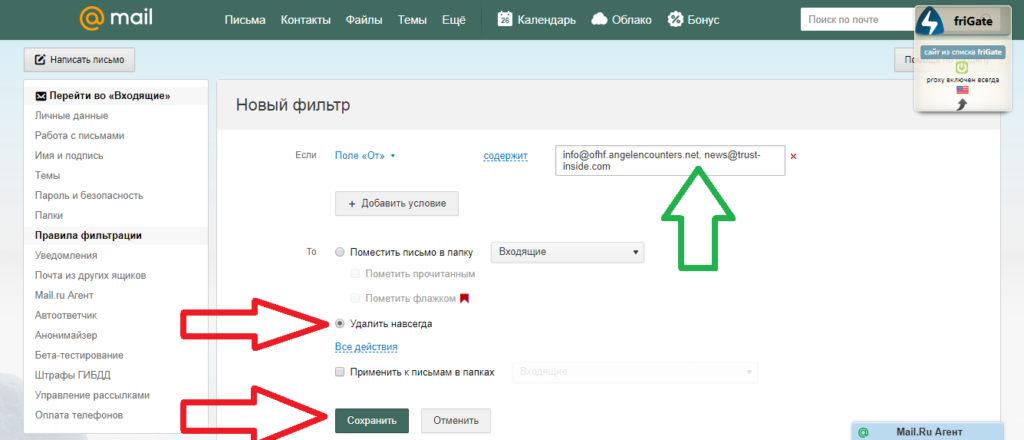 Это те детали, которые будут важны для всех получателей вашего письма.
Это те детали, которые будут важны для всех получателей вашего письма.
На вкладке Рассылки в группе Начать слияние выберите Начать слияние > письма .
В Word введите текст письма, которое хотите отправить всем.
Шаг 2. Настройте список рассылки
Список рассылки — это ваш источник данных. Это может быть электронная таблица Excel, каталог контактов Outlook, база данных Access или список адресов Office. Он содержит записи, которые Word использует для извлечения информации для создания вашего письма.
Наконечники
Если у вас нет списка рассылки, вы можете создать его во время слияния.Перед тем, как начать процесс слияния почты, соберите все свои записи данных и добавьте их в свой источник данных.
Если вы используете электронную таблицу Excel, убедитесь, что столбец для почтовых индексов или почтовых индексов отформатирован как текст, чтобы не потерять нули.

Если вы хотите использовать контакты Outlook, убедитесь, что Outlook является почтовой программой по умолчанию. Для этого откройте Apple Mail и в меню Mail выберите Настройки .На вкладке Общие рядом с Программа чтения электронной почты по умолчанию выберите Microsoft Outlook
Вы также можете использовать свои контакты Apple, убедитесь, что почта Apple является вашей почтовой программой по умолчанию.
Используйте базу данных FileMake pro в качестве источника данных для слияния почты.
Шаг 3. Свяжите список рассылки с основным документом
На вкладке Рассылки выберите Выбрать получателей , а затем выберите нужный вариант.
Выбрать
С по
Создать новый список
Создайте новый список адресов во время настройки слияния почты
Использовать существующий список
Используйте электронную таблицу Excel или другой тип файла данных в качестве списка адресов.

Выберите из контактов Outlook
Выберите имена прямо из контактов Outlook для списка адресов
Apple Контакты
Выберите имена прямо из адресной книги Apple для своего списка адресов
FileMaker Pro
Импорт данных из базы данных FileMaker Pro
Если вы выбрали Создать новый список , выполните следующие действия:
В диалоговом окне Редактировать поля списка Word автоматически создает поля для некоторой базовой информации, такой как имя, фамилия и адрес.Если вы хотите добавить новое поле — например, поле сообщения — добавьте его сейчас, чтобы вы могли заполнить его при вводе записей. В разделе Новое имя поля введите имя поля, которое вы хотите добавить, а затем нажмите знак плюса (+).
Совет: Чтобы изменить порядок полей, выберите поле, которое вы хотите переместить, а затем используйте стрелки вверх или вниз, чтобы переместить поле в нужное место в списке.

Когда все поля настроены так, как вы хотите, выберите Создать , чтобы создать список.
Если вы выбрали Использовать существующий список , выполните следующие действия:
Найдите файл, который хотите использовать, и выберите Открыть .
Если вы решили открыть электронную таблицу Excel, в диалоговом окне Открыть книгу выберите лист, который вы хотите использовать, и оставьте поле Диапазон ячеек пустым, чтобы использовать весь рабочий лист или введите диапазон ячеек для данных, которые вы хотите используйте, а затем выберите OK .
Если вы выбрали Выберите из контактов Outlook или Apple Contacts , выполните следующие действия:
Выберите Фильтровать получателей , чтобы выбрать получателей, которых вы хотите включить.

Для контактов Outlook в диалоговом окне Параметры запроса рядом с пунктом Список получателей слияния по выберите Полная запись . В списке контактов выберите контакты, которым вы хотите отправить массовую рассылку, а затем выберите OK .
Для контактов Apple в диалоговом окне Параметры запроса в разделе Контакты группы Apple выберите группу, которой вы хотите отправить массовую рассылку, а затем нажмите OK .
Для базы данных FileMaker Pro выберите файл базы данных в диалоговом окне Выберите базу данных FileMaker Pro для использования в качестве источника данных и выберите Открыть
Шаг 4. Добавьте в письмо персонализированное содержание
На вкладке Рассылки выберите Вставить поле слияния и выберите поле, которое вы хотите добавить.

Продолжайте добавлять поля, пока не добавите всю необходимую информацию в свое письмо.
Отформатируйте поля в письме так, чтобы оно выглядело так, как вы хотите, чтобы выглядели остальные конверты. Например, укажите пробел между полями «Имя» и «Фамилия» и нажмите «Return», чтобы начать новую строку в поле «Адрес».
Совет: Чтобы отсортировать список получателей или удалить получателей, на вкладке Рассылки выберите Фильтровать получателей , а затем выберите Сортировать записи или Фильтровать записи .Когда вы закончите, выберите OK .
Шаг 5: Предварительный просмотр и печать букв
На вкладке Рассылки выберите Предварительный просмотр результатов , чтобы увидеть, как выглядит ваше письмо. Используйте стрелки влево и вправо на вкладке Рассылки для прокрутки каждой буквы.

Чтобы внести дополнительные изменения форматирования, снова выберите Предварительный просмотр результатов , что позволяет добавлять или удалять поля слияния.
Когда письма будут выглядеть так, как вы хотите, на вкладке Рассылки выберите Завершить и объединить > Печать документов , чтобы завершить слияние.
Совет: Если вы хотите просмотреть и обновить каждое письмо отдельно перед печатью, на вкладке Рассылки выберите Завершить и объединить > Редактировать отдельные документы . Когда вы закончите, нажмите Файл > Печать , чтобы напечатать конверты.
Шаг 6: Сохраните персональное письмо
Когда вы сохраняете документ слияния, он остается подключенным к вашему списку рассылки, так что вы можете использовать его для следующей массовой рассылки.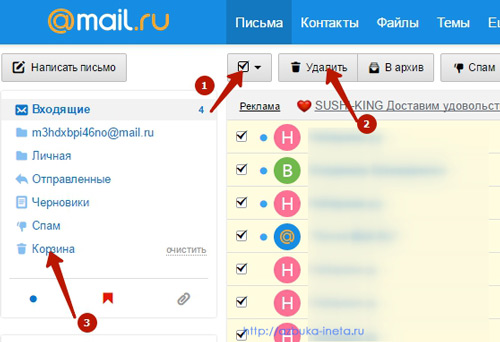

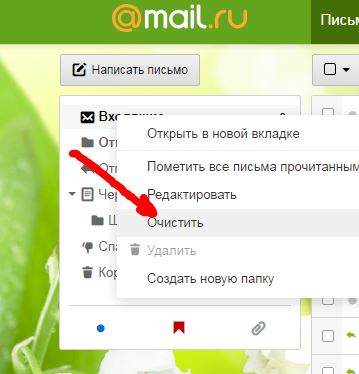
 Ваше письмо удаляется.
Ваше письмо удаляется. 
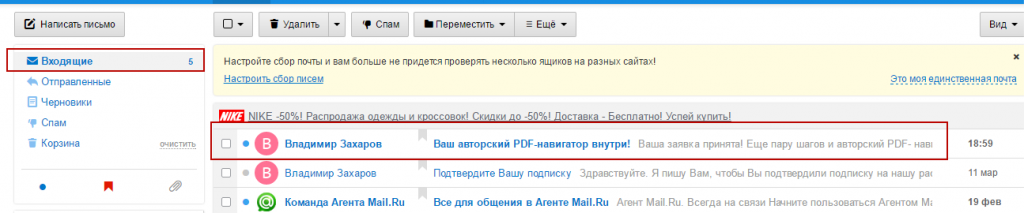
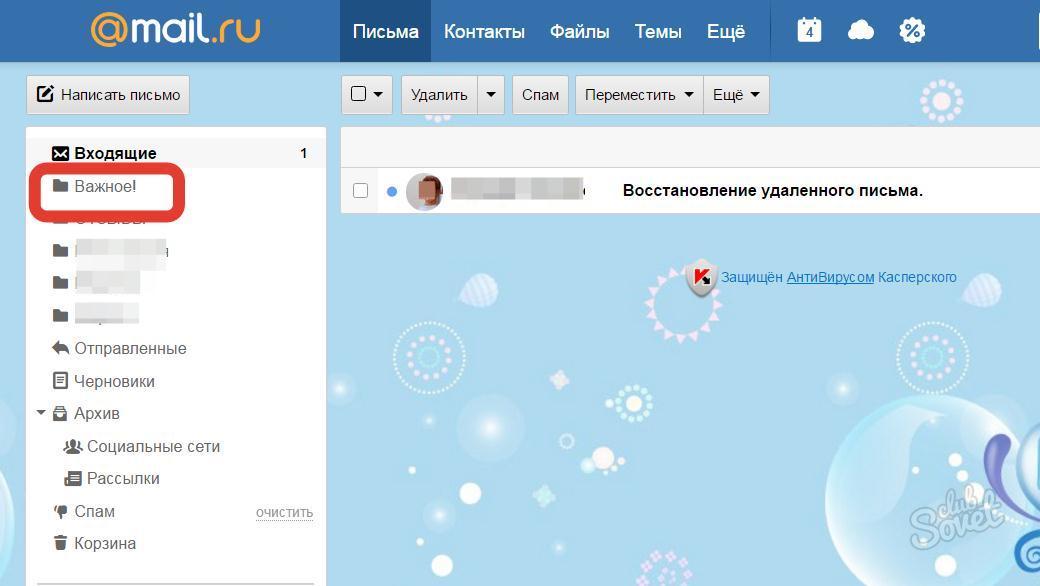 Затем, удерживая клавишу Shift на клавиатуре, нажмите на последнее письмо, которое вы хотите удалить. После того, как все письма выбраны, нажмите «Удалить».
Затем, удерживая клавишу Shift на клавиатуре, нажмите на последнее письмо, которое вы хотите удалить. После того, как все письма выбраны, нажмите «Удалить».

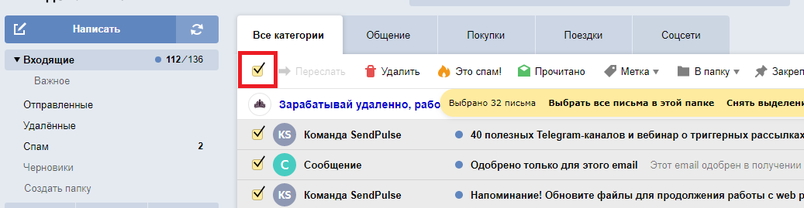
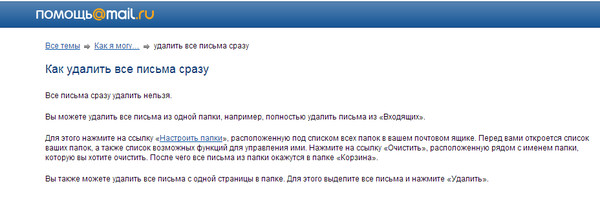 (В Word 2007 нажмите кнопку «Office», а затем выберите «Параметры Word». В Word 2010 или более поздней версии откройте вкладку «Файл» на ленте и нажмите кнопку «Параметры».)
(В Word 2007 нажмите кнопку «Office», а затем выберите «Параметры Word». В Word 2010 или более поздней версии откройте вкладку «Файл» на ленте и нажмите кнопку «Параметры».)
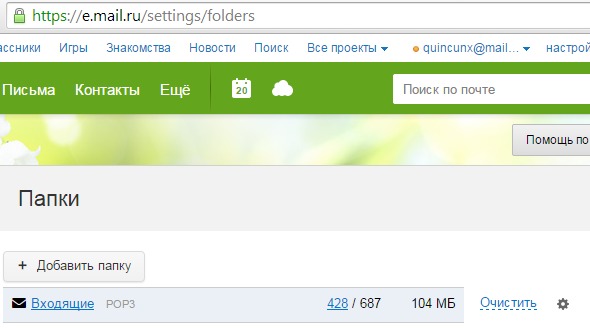
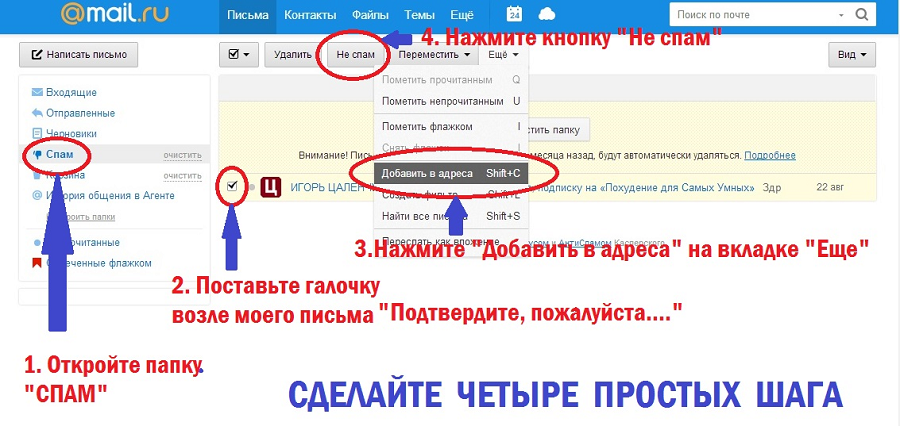 Список получателей будет повторно отображен, чтобы отразить результаты фильтрации. Для получения дополнительной информации см. Диалоговое окно «Фильтр параметров запроса».
Список получателей будет повторно отображен, чтобы отразить результаты фильтрации. Для получения дополнительной информации см. Диалоговое окно «Фильтр параметров запроса».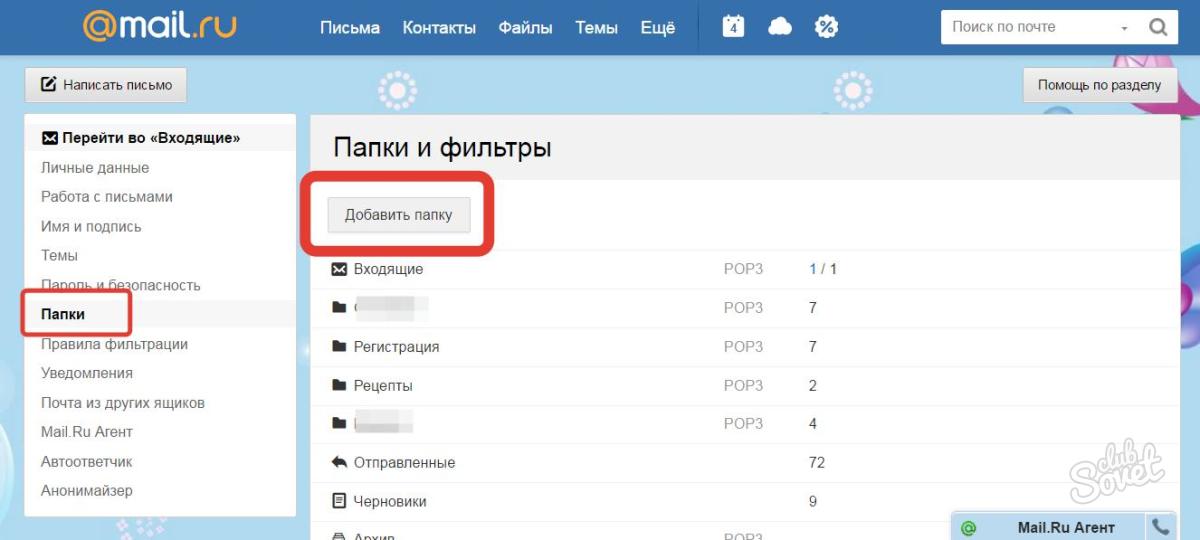 Если у вас нет такой настройки, выбор этого параметра даст вам возможность перейти на страницу для получения дополнительной информации, где вы можете приобрести услугу.
Если у вас нет такой настройки, выбор этого параметра даст вам возможность перейти на страницу для получения дополнительной информации, где вы можете приобрести услугу.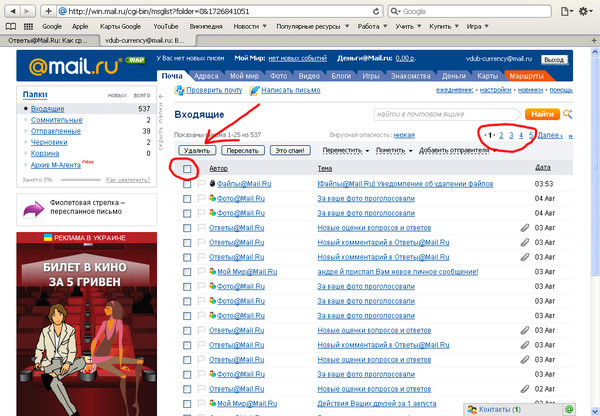

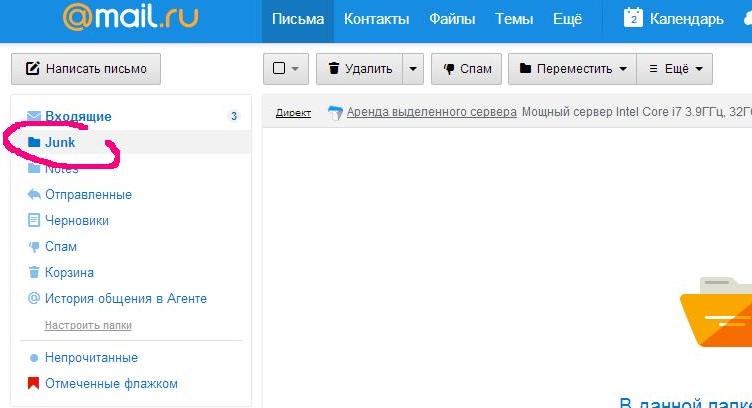 Например, выберите или , выберите Город в списке Поле , выберите Равно , а затем введите название второго города.
Например, выберите или , выберите Город в списке Поле , выберите Равно , а затем введите название второго города.
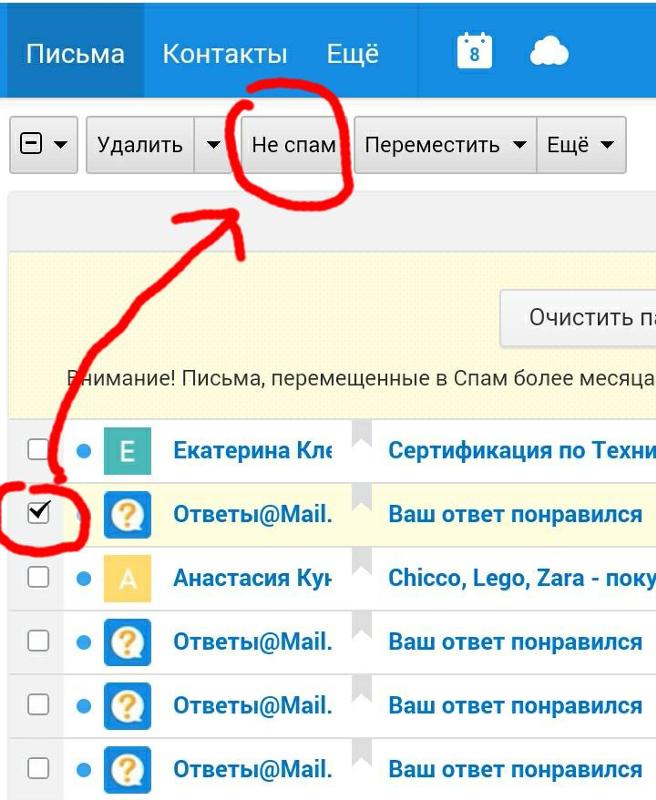
 Текст письма является примером идентичного содержания.
Текст письма является примером идентичного содержания.