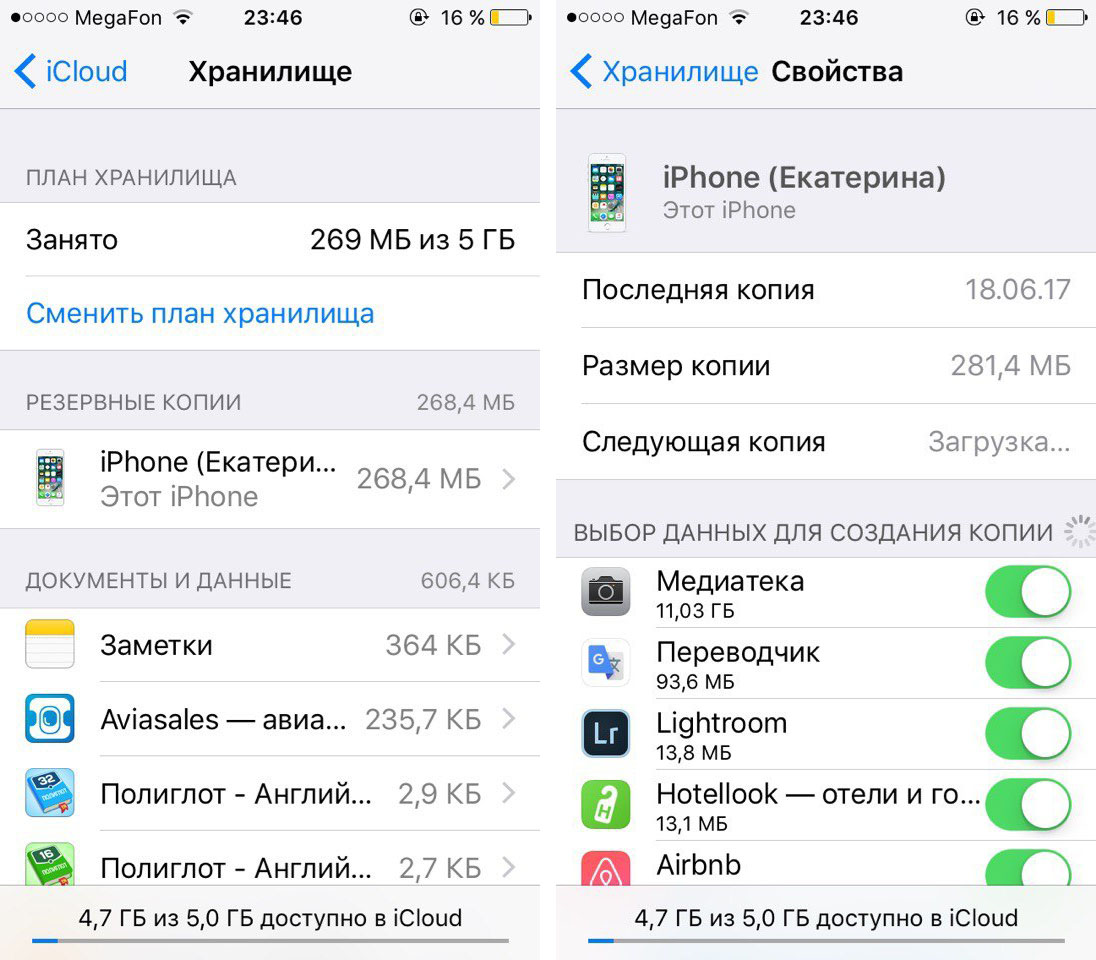Как удалить все данные с айфона 7. Как полностью очистить айфон. Форматирование iPhone через iTunes
За долгое время использования телефона в нем может накопиться очень много телефонных контактов, от которых рано или поздно захочется избавиться. В устройствах от компании Apple есть несколько способов, которые помогуь их все удалить. Они разделяются на стандартные — с помощью функций, изначально присутствующих на iPhone и iPad, и на дополнительные — с помощью сторонних программ, требующих прошитое джейлбрейком устройства.
Как удалить все контакты с iPad и iPhone 4, 4s, 5, 5s, 6, 6s
Первый способ подойдет для удаления контактов поодиночке, так как раз за разом придется повторять одни и те же действия для каждого номера.
Ручное удаление
Чтобы удалить каждый номер отдельно, не используя сторонние программы, выполните следующие шаги:
- Откройте приложение «Контакты».
- В списке выбираем нужный и нажимаем на него, чтобы открыть подробную информацию.

- Жмем кнопку «Изменить», чтобы открыть настройки.
- Листаем вниз и нажимаем на красный прямоугольник с надписью «Удалить контакт».
- Повторно нажимаем красную кнопку, чтобы подтвердить действие.
Быстрое очищение списка номеров через настройки устройства
Этот способ позволит без посторонних программ и наличия интернета стереть контакты сразу полностью. Но будьте внимательны, используя этот способ, вы также сотрете все файлы и приложения, находящиеся на устройстве, а настройки будут сброшены до заводских. Используйте эту инструкцию только в крайнем случав или предварительно создав резервную копию всех данных.
- Открываем настройки телефона.
- Переходим в раздел «Основные».
- Открываем раздел «Сброс».
- Жмем кнопку «Стереть контент и настройки», подтверждаем действие.
Очистка через ITunes
Этот способ также относится к стандартным, так как нам понадобиться только официальное приложение Apple — ITunes:

- Кликаем по иконке IPhone в правом верхнем углу экрана.
- Перемещаемся в раздел «Информация».
- Активируем функцию «Синхронизировать контакты с Windows Contacs» и ставим галочку напротив слов «Все контакты».
- Переходим к разделу «Дополнения» и отмечаем галочкой подраздел «Контакты». Жмем кнопку «Применить».
- Вылезет уведомление о том, что номера будут потеряны, так как настройки ITunes изменились. Подтвердите действие и дождитесь окончания процесса.
Удаление через ICloud
Если у вас включена синхронизация устройства с сервисом ICloud, то при ее отключении, номера удалятся:
С помощью Erase Contacts
Erase Contacts –стороннее приложение, которое позволит очистить список номеров одним нажатием. Скачать его можно через неофициальный магазин Cydia, предварительно произведя джейлбрейк устройства:
С помощью ITools
Подключаем устройство к компьютеру.

Пользователь, который только перешёл с Андроида на Айфон, наверняка удивится тому, насколько сложна и запутана процедура удаления номера на «яблочном» устройстве. На смартфоне с ОС Android можно просто вызвать контекстное меню контакта и нажать «Удалить ». На iPhone же нет ни контекстного меню, ни клавиши удаления, которая располагалась бы на видном месте. Владелец гаджета будет вынужден полазить по книге номеров, чтобы найти необходимую кнопку.
Мы упростим задачу начинающему пользователю и расскажем, как стереть контакт прямо на iPhone. Кроме того, мы опишем способы массового удаления номеров, требующие применения специального ПО.
Ручное удаление номеров предполагает выполнение следующих действий:
Шаг 1 . Зайдите в приложение «Контакты » на своём iPhone и выберите контакт, который желаете удалить.
Шаг 2 . Нажмите на кнопку «Изменить » в правом верхнем углу экрана.
Шаг 3 . Прокрутите следующий экран вниз до конца – там вы найдёте кнопку «Удалить
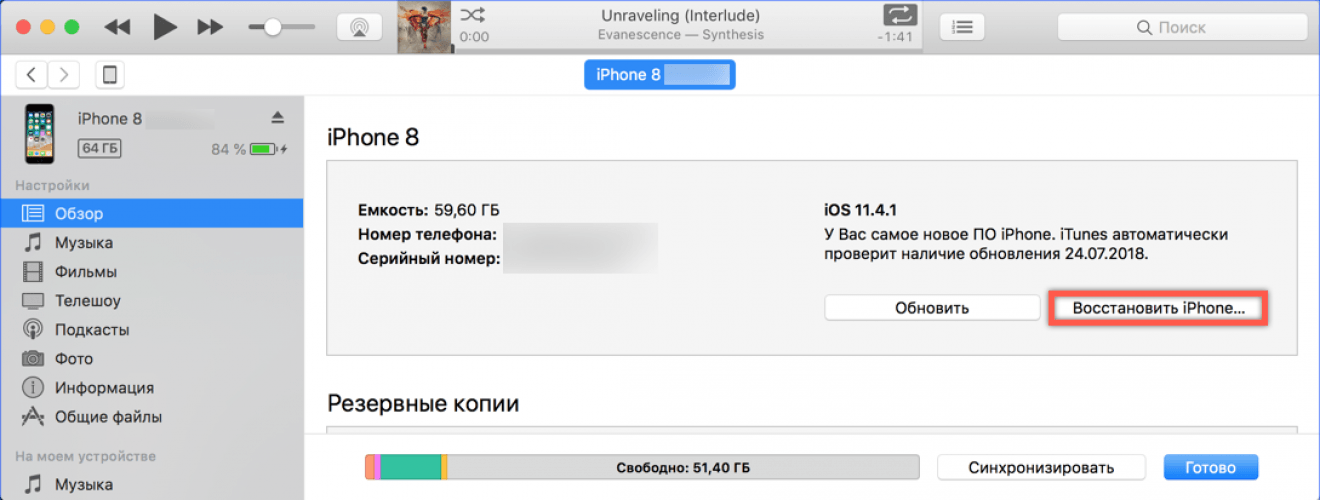
Она-то вам и нужна. Кликайте на неё.
Шаг 4. Подтвердите, что хотите попрощаться с контактом – нажмите «Удалить контакт » ещё раз.
Такой метод удаления подходит при необходимости стереть единственный номер. Если же нужно очистить справочник полностью, удаление контактов по одному займёт массу времени. Для выполнения этой задачи лучше задействовать специальное ПО.
Как на Айфоне удалить все контакты сразу?
Есть несколько способов очистить телефонную книгу на Айфоне. Наиболее известный предполагает использование медиакомбайна iTunes. Вот как нужно действовать, чтобы удалить все контакты:
Шаг 1 . Подключите устройство к ПК USB-кабелем и откройте Айтюнс.
Шаг 2 . Кликните на кнопку «iPhone ».
Шаг 3 . В меню «Настройки » выберите раздел «Сведения ».
Шаг 4 . Поставьте галочку напротив «Синхронизировать контакты с » и в выпадающем меню выберите любой вариант: «Windows Contacts » или «Outlook ».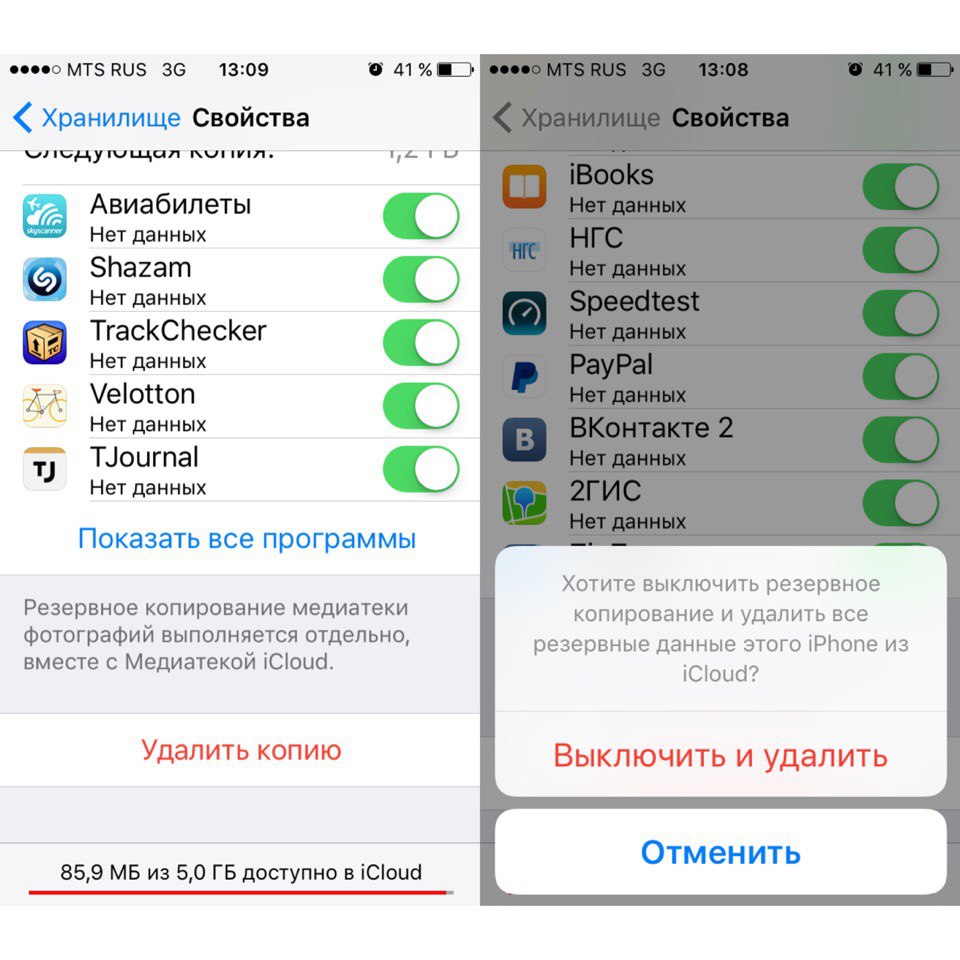 Убедитесь, что рядом с пунктом «Все контакты » стоит точка.
Убедитесь, что рядом с пунктом «Все контакты » стоит точка.
Шаг 5 . Прокрутите страницу вниз до блока «Дополнения
Шаг 6 . Запустите процесс синхронизации – нажмите «Применить ».
По ходу синхронизации iTunes заменит содержимое телефонной книги iPhone информацией, которая хранится на компьютере. Если же на ПК нет файла соответствующего формата, очевидно, что справочник окажется пустым.
Существует более быстрый способ удалить все контакты с iPhone – полностью сбросить устройство . Для этого нужно пройти по пути «Настройки » — «Основные » — «Сброс » и выбрать вариант «Стереть контент и настройки ».
В результате с устройства исчезнут не только контакты, но и вообще все пользовательские данные. Производить процедуру полного сброса лучше непосредственно перед продажей iPhone.
Как быстро удалить несколько контактов сразу через iCloud?
При необходимости удалить несколько контактов сразу (но не всю телефонную книгу) стоит обратиться к «облаку» iCloud.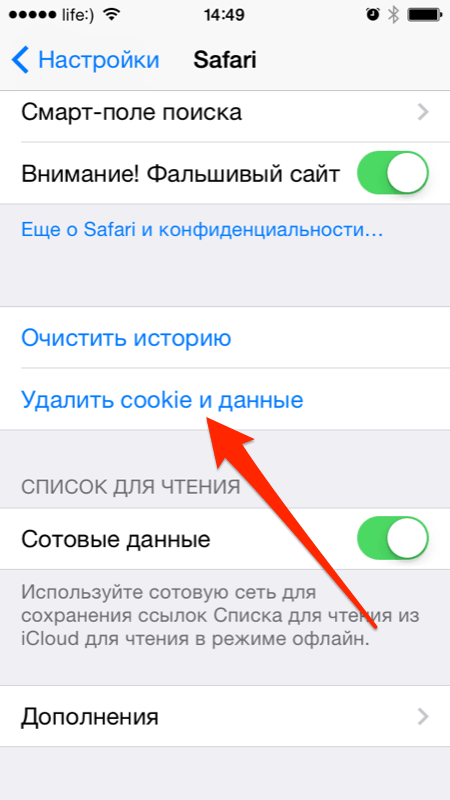 Чтобы метод сработал, обязательно нужно авторизоваться под одним Apple ID на ПК и на iPhone.
Чтобы метод сработал, обязательно нужно авторизоваться под одним Apple ID на ПК и на iPhone.
Опишем всю процедуру удаления номеров через iCloud с начала и до конца:
Шаг 1 . В «Настройках » Айфона выберите раздел «
Шаг 2 . Введите Apple ID и пароль в соответствующие поля. Затем нажмите «Войти ».
Шаг 3 . Айфон спросит, нужно ли объединять информацию на устройстве с данными, хранящимися в iCloud. Выберите вариант «Объединить ».
Шаг 3 . Переключите тумблер «Контакты » в активное состояние.
После этого вы можете отложить iPhone в сторону.
Шаг 4 . Зайдите c ПК на сайт www.icloud.com и введите Apple ID / пароль.
Шаг 5 . Зажав CTRL на клавиатуре, выделите те контакты, которые хотите стереть.
Выбранные контакты появятся в перечне на правой стороне экрана.
Шаг 6 . Нажмите на маленькую шестерёнку в левом нижнем углу.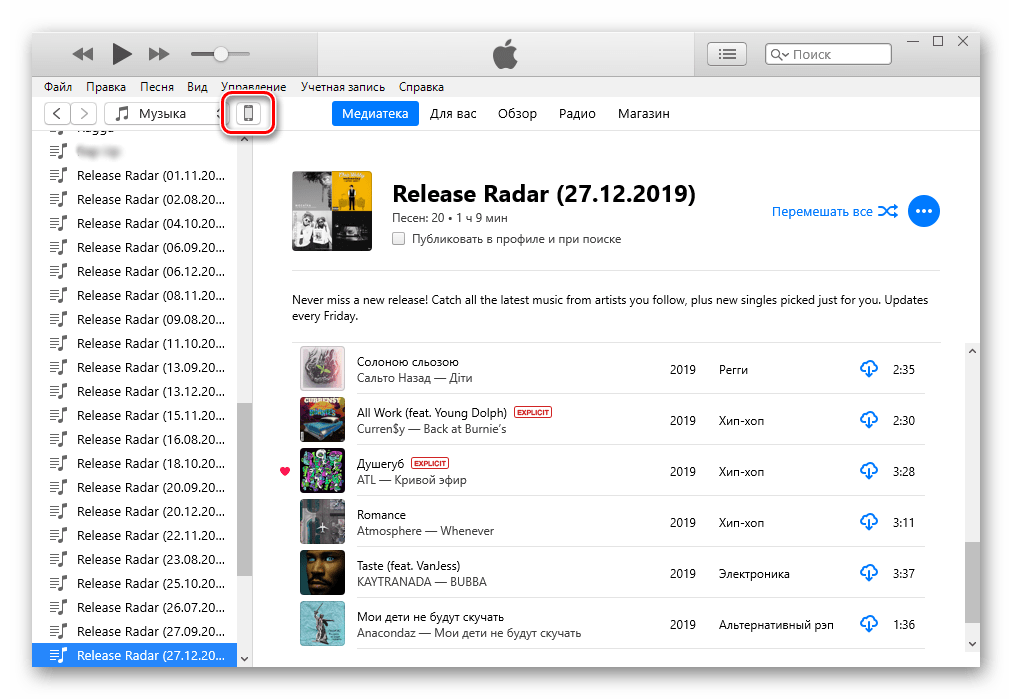
В появившемся меню выберите вариант «Удалить ».
Шаг 7 . Подтвердите, что действительно хотите стереть номер – нажмите «Удалить ».
Подождите несколько секунд, и вы увидите, как контакты, стёртые вами через iCloud, будут по очереди исчезать и из телефонной книги.
Как удалить номера с iPhone с джейлбрейком?
У владельца взломанного iPhone больше возможностей для удаления контактов с мобильного устройства. Он, например, может воспользоваться твиком под названием
Изображение: 2mobile.com
Достаточно нажать на иконку Erase Contacts и подтвердить операцию – все контакты из телефонной книги окажутся удалены.
Есть ещё один способ – подключить взломанное устройство к ПК и стереть контакты через один из файловых менеджеров (скажем, iTools или iFile).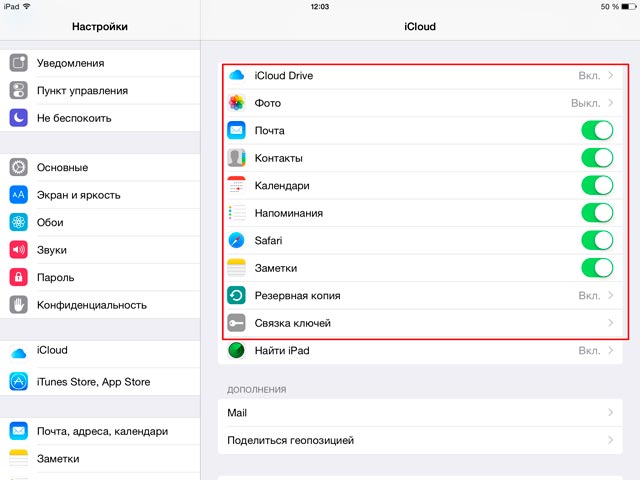 В файловой системе телефонный справочник хранится по адресу privatevarmobileLibraryAddressBook . Если Айфон без джейлбрейка, этот метод не сработает – в разделе «
В файловой системе телефонный справочник хранится по адресу privatevarmobileLibraryAddressBook . Если Айфон без джейлбрейка, этот метод не сработает – в разделе «
Заключение
Способов удалить контакты с Айфона – масса. Выбирать конкретный способ необходимо исходя из цели. Если пользователь считает, что ряд бесполезных номеров захламляет его телефонную книжку, он способен разом стереть несколько записей через iCloud. Для удаления одного номера обращаться к iCloud ни к чему – можно выполнить эту операцию прямо на устройстве. Если же пользователь готовит гаджет к продаже и хочет стереть все контакты, ему придётся выбрать один из двух вариантов – применить медиакомбайн iTunes или просто выполнить полный сброс гаджета через «Настройки
iPhone, работающий на базе операционной системы iOS, являет собой образец стабильности и безопасности. Система не подвержена атаке вирусов, сбои встречаются крайне редко, система грамотно контролирует ресурсы, не становится тяжеловесной и медлительной после длительного срока использования.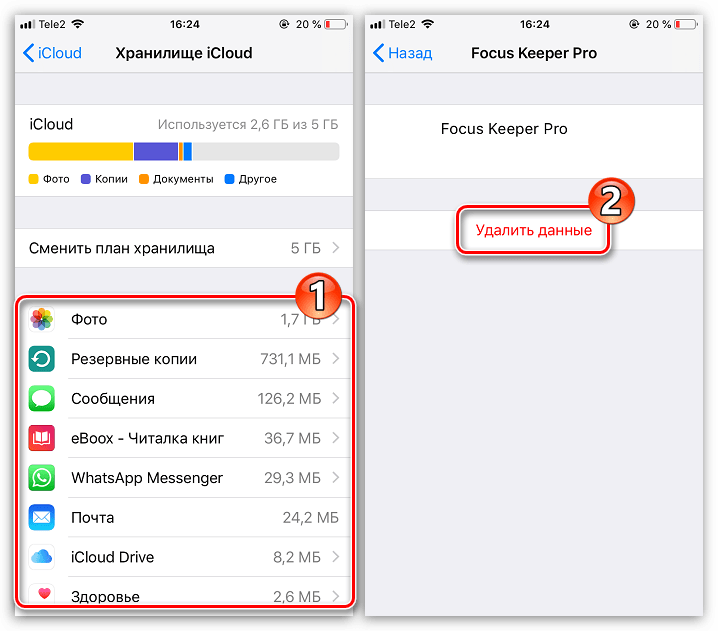 Несмотря на это, бывают ситуации, когда необходимо выполнить полный сброс программного обеспечения и вопрос, как удалить все с “Айфона”, встает как нельзя остро. О том, как произвести удаление данных со смартфона, и пойдет речь в данном материале.
Несмотря на это, бывают ситуации, когда необходимо выполнить полный сброс программного обеспечения и вопрос, как удалить все с “Айфона”, встает как нельзя остро. О том, как произвести удаление данных со смартфона, и пойдет речь в данном материале.
Зачем это нужно?
Как было сказано выше, iPhone не страдает от кэша и лишних данных, но лишь до тех пор, пока место не заканчивается вовсе. Если телефону попросту некуда сохранять данные, он может начать вести себя совершенно непредсказуемо. Если ваш гаджет начал зависать, выгружать приложения из памяти, возможно, причина кроется в отсутствии памяти и пора задуматься о чистке.
Еще одна ситуация, в которой понадобится прибегнуть к этой процедуре, — перепродажа. Перед тем как продать гаджет, стоит стереть с него все свои данные.
Как удалить все с “Айфона”?
Для начала стоит определиться, какие данные вы хотите стереть. Бывает так, что под “всем” пользователи имеют ввиду лишь приложения, фото или музыку, которая стала занимать много места.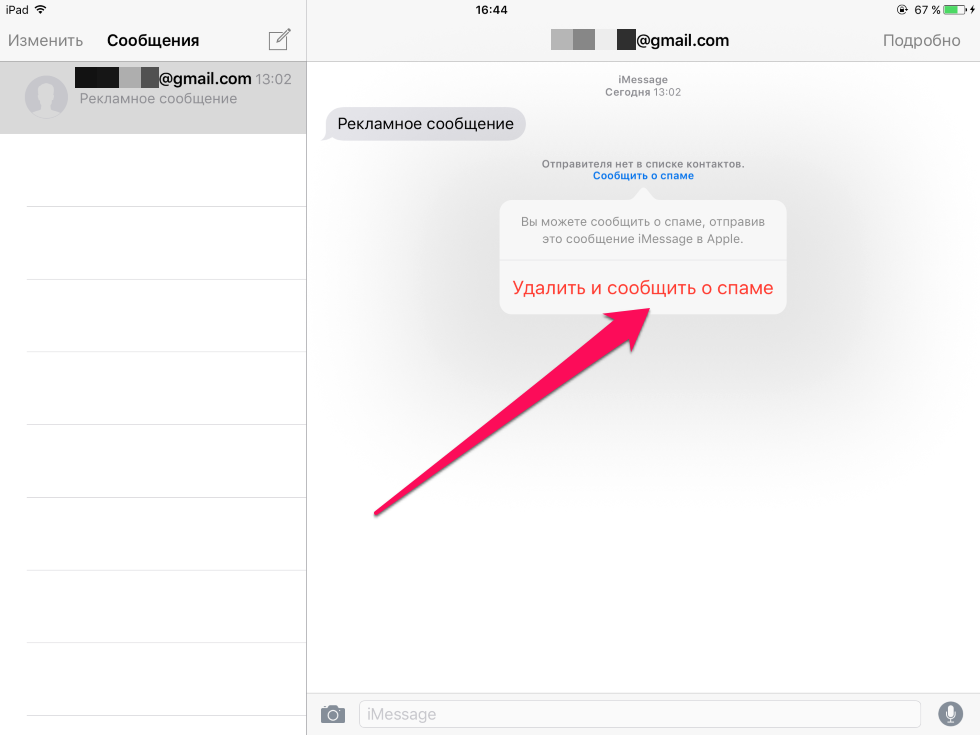 Удаление этих данных можно произвести, не прибегая к полной
Удаление этих данных можно произвести, не прибегая к полной
- Лишние приложения можно вычистить вручную. Нажмите на любое из них на рабочем столе и удерживайте. Как только они придут в движение, нажмите крестик над теми, что хотите удалить.
- Если много места занимают фото, стоит запустить “Медиатеку iCloud”, которая самостоятельно выгрузит изображения в «Облако» и освободит место.
- Чтобы избавиться от накопившегося кэша музыки, следует отключить “Медиатеку iCloud”, дождаться удаления, после включить снова (Музыкальная коллекция сохранится, но оффлайн-файлы сотрутся).
- Если много места занимают данные Safari, их также можно очистить, не прибегая к сбросу устройства. Например, удалить “Оффлайн список для чтения”.
Так что, перед тем как удалить все с “Айфона”, подумайте, можно ли справиться перечисленными выше методами и не терять важных данных, включая сообщения и историю звонков. Если это не ваш случай, и вы пришли, чтобы узнать, как полностью очистить “Айфон”, продолжайте читать.
Если необходимо удалить абсолютно все данные, необходимо зайти в настройки устройства, пункт “Общие”>”Сброс” и выбрать второй пункт. iPhone уничтожит все данные, кроме тех, что хранятся в «Облаке».
Очистка телефона с использованием компьютера
Для этого вам понадобится файл прошивки и установленный на компьютере iTunes. Подключив свой телефон к компьютеру, выберите его в программе iTunes. Зажмите клавишу Shift и правой кнопкой мыши кликните по “Обновление ПО”. Найдите файл прошивки и выберите его, далее начнется процедура переустановки операционной системы без сохранения каких-либо данных.
Еще один вариант выполнить чистую остановку — включить который позволяет выполнить эту процедуру. Главный вопрос — как? Очистить “Айфон 5S”, как и любую другую модель, можно из режима восстановления. Подключите устройство к компьютеру и зажмите кнопки блокировки/включения и “Домой”. Подождите 10 секунд, отпустите кнопку блокировки/включения и продолжайте держать кнопку “Домой”.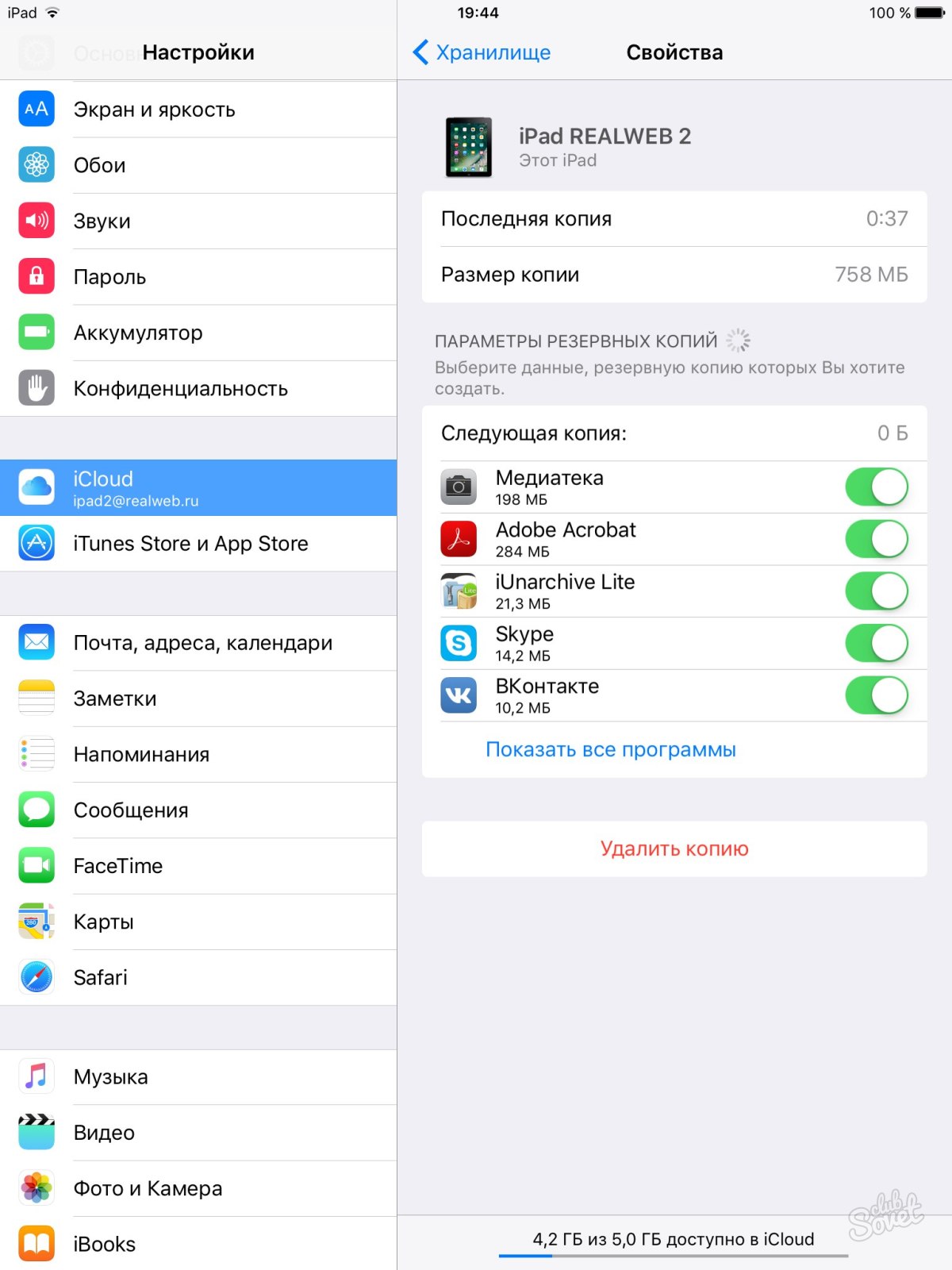 iTunes поймет, что устройство введено в DFU и предложит произвести восстановление.
iTunes поймет, что устройство введено в DFU и предложит произвести восстановление.
Как очистить “Айфон” онлайн?
Нередко пользователи сталкиваются и с такой необходимостью. Причин может быть масса. Одной из первых является заблокированный телефон, забытый пароль, в этом случае невозможно получить доступ к настройкам и сделать сброс с телефона, также не получится подключиться к компьютеру (необходимо будет ввести пароль на телефоне). Также вопросом — “Как удалить все с Айфона” задаются те, кому не повезло стать жертвой воров: если аппарат украден, необходимо немедленно уничтожить все данные на нем, дабы злоумышленники не смогли воспользоваться вашими сообщениями, фото и прочими конфиденциальными данными.
Поможет в этом сайт icloud.com и функция “Найти iPhone”. Зайдите на сайт, используя свой Apple ID, откройте приложение “Найти iPhone”. В списке устройств отыщите гаджет, который необходимо сбросить. Когда вы его выберете, от вас вновь потребуют ввести пароль от Apple ID для подтверждения. Как только вы это сделаете, начнется процедура по удалению контента с телефона.
Как только вы это сделаете, начнется процедура по удалению контента с телефона.
Меры предосторожности
Перед тем как очистить “Айфон”, следует понимать, что некоторые данные не подлежат восстановлению. Часть из них можно восстановить из облака iCloud при последующем включении гаджета. Часть может храниться в резервной онлайн-копии устройства. Все, кроме ваших сообщений, истории звонков и данных о здоровье.
Если эти данные имеют для вас значение и вы бы не хотели их утерять, следует создать особую резервную копию с помощью iTunes. Для этого при создании резервной копии на вашем компьютере необходимо установить галочку возле пункта “Зашифровать резервную копию iPhone”.
Это твой последний день на работе. Пора лить слёзы! Между сопливым прощанием на утреннем собрании и посиделками с коллегами ты должен сделать кое-что очень важное: скопировать всю свою информацию и безопасно очистить компьютер. Сделай это по-умному, следуя нижеприведённой инструкции.
Резервное копирование
Прежде чем полностью очистить свой компьютер убедись, что ты скопировал всё, что представляет важность.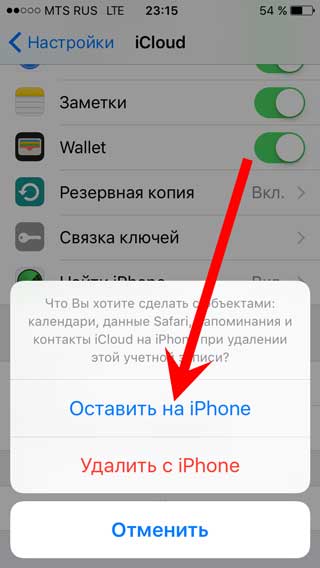 PDF-файлы, фотографии, своё резюме и всё близкое твоему сердцу. Если тебе нужно сохранить всего лишь несколько цифровых файлов, используй флешку. Они дешевы, легко занимают место в сумке и имеют ёмкость, которая начинается с 2 гигабайт. Другой вариант для сохранения небольших файлов — облачные сервисы вроде Google Drive , Dropbox или OneDrive . Убедись, что ты используешь персональный аккаунт, не связанный со старой работой. Если требуется сохранить больше, чем всего лишь несколько гигабайт данных — внешний жесткий диск будет лучшим решением.
PDF-файлы, фотографии, своё резюме и всё близкое твоему сердцу. Если тебе нужно сохранить всего лишь несколько цифровых файлов, используй флешку. Они дешевы, легко занимают место в сумке и имеют ёмкость, которая начинается с 2 гигабайт. Другой вариант для сохранения небольших файлов — облачные сервисы вроде Google Drive , Dropbox или OneDrive . Убедись, что ты используешь персональный аккаунт, не связанный со старой работой. Если требуется сохранить больше, чем всего лишь несколько гигабайт данных — внешний жесткий диск будет лучшим решением.
Хотим подчеркнуть, что следует сохранять свою работу, но не покушаться на конфиденциальную информацию, принадлежащую компании. Иначе не избежать неприятностей.
У тебя не будет доступа к почтовому серверу компании после того, как ты уйдёшь. Если на нём есть важные письма или контакты, которые требуется сохранить, перешли их на свою личную почту.
Проверь USB-порты
А вдруг ты забыл USB-кабель в компьютере, когда заряжал телефон? Будь уверен, что проверил порты USB не только на забытые кабели, но и флешки, периферию и всё, принадлежащее тебе, что ты втыкал в собственность компании.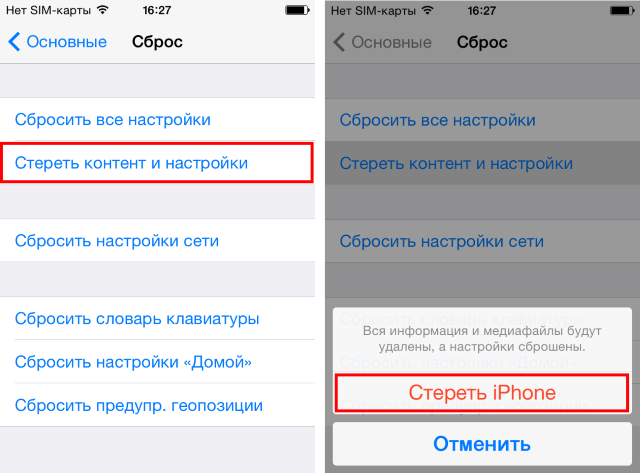
Запиши новое исходящее сообщение, в котором сообщи, что покинул компанию, и укажи к кому теперь следует обращаться клиентам. Не забудь удалить все сообщения из голосового почтового ящика.
Выйди из своего почтового ящика
Если ты используешь десктопный email-клиент (не тот, который запускаешь в браузере), сотри всё в его папках и затем выполни выход из аккаунта. Эта процедура скорее всего приведёт к его стиранию в настройках клиента. NB : прежде, чем ты будешь этим заниматься — уточни, позволяет ли политика компании сделать это. Некоторые должности требуют сохранения коммуникаций в течение месяцев, а то и лет, вне зависимости от того работаешь ли ты ещё в фирме.
Сотри свой компьютер
Если у тебя нет прав администратора для устройства, то стоит удалить всю конфиденциальную информацию с компьютера прежде, чем ты передашь его IT-специалистам (мы осветим этот момент в следующей секции). Но если имеется неограниченный доступ к ПК, отмой этого пёсика дочиста! Это уничтожит всё на жёстком диске — так что сделай это в последнюю очередь, после того, как ты сохранил всё важное, и перед тем, как передать устройство фирме.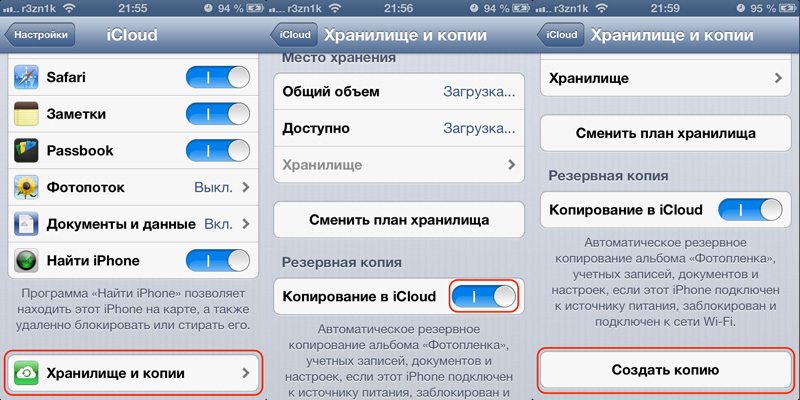 Помни, что данная может занять несколько часов, так что планируй всё заранее.
Помни, что данная может занять несколько часов, так что планируй всё заранее.
Если у тебя Макбук, то ты можешь сделать очистку просто переставив Mac OS X — операционную систему. На сайте Apple можно найти чёткие инструкции по поводу этого в центре поддержки .
Один из лучших методов для Windows-машины — использовать DBAN (Darik’s Boot and Nuke, специфический софт для стирания информации — ред. ). На сайте Bestbuy есть несколько неплохих инструкций по его использованию. А вот ещё два приложения, которые могут сделать то же самое — KiLLDisk и DPWipe .
Тебе может прийти в голову, что безопасное стирание компьютера необязательно, однако ты не представляешь что случится с этой машиной после того, как она окажется у работодателя. Её могут отдать другому работнику, продать или даже выбросить. Безопаснее не оставлять никаких следов. А ещё, поверь, никому не хочется натыкаться на умильные фоточки твоего пёсика, разгребая старые файлы.
Сотри свой телефон
Если ты счастливчик, которому компания предоставила в пользование мобильный телефон, сотри и его тоже.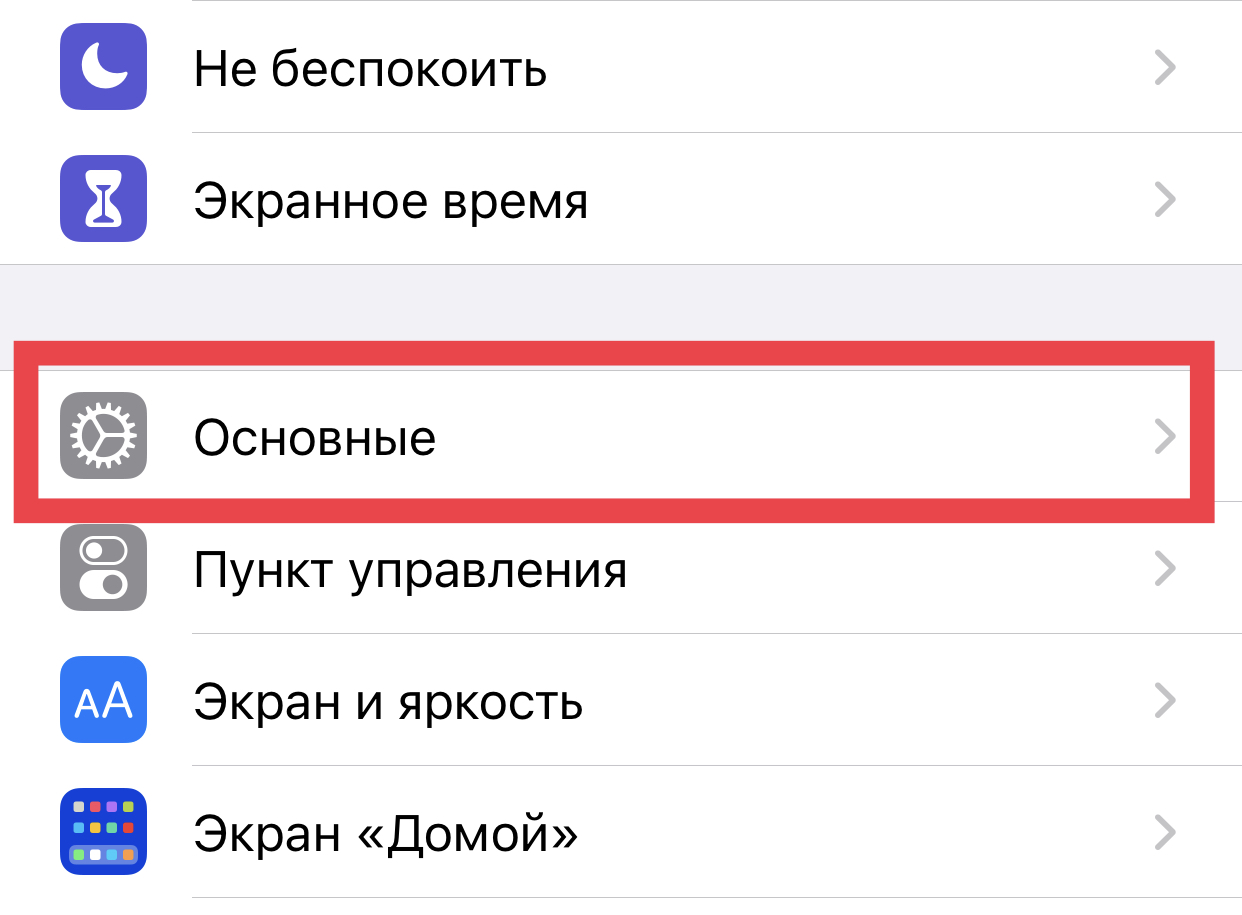 Это сделать легче и быстрее чем ПК. В IPhone зайди в настройки, затем во вкладку «Основные», пролистай до самого низа и нажми сброс. Затем выбери пункт «Стереть контент и настройки». Это сбросит твой аппарат к установкам по умолчанию. Есть IPad? Процедура точно такая же.
Это сделать легче и быстрее чем ПК. В IPhone зайди в настройки, затем во вкладку «Основные», пролистай до самого низа и нажми сброс. Затем выбери пункт «Стереть контент и настройки». Это сбросит твой аппарат к установкам по умолчанию. Есть IPad? Процедура точно такая же.
На Android-телефоне, зайди в настройки. Во вкладке «Личное» (название может отличаться на аппаратах различных производителей — ред. ) ты найдёшь пункт «Резервное копирование и сброс». Выбери «Сброс к заводским настройкам».
Нет прав доступа для стирания устройства?
Если у тебя нет соответствующего разрешения стирать всю информацию с твоей машины, то специалисты IT-отдела, возможно, сделают это за тебя. Но самая лучшая идея, для твоей же личной безопасности – это выйти из аккаунтов из всех запускаемых приложений. Slack, HipChat, и особенно твой браузер.
Будь уверен, что ты очистил или удалил все пароли из своих веб-аккаунтов, которые хранятся на компьютере. Если ты используешь современный браузер вроде Chrome, Safari, Edge или Firefox, то они, как правило, сохраняют твои пароли для веб-сервисов и привязывают их к Google ID , связке ключей Apple iCloud или сервису Firefox Sync . Если ты залогинен в браузере на рабочем компьютере, убедись, что после твоего ухода ни у кого не останется доступа к твоим паролям.
Если ты залогинен в браузере на рабочем компьютере, убедись, что после твоего ухода ни у кого не останется доступа к твоим паролям.
Если ты используешь какой-то конкретный браузер только для работы или твой браузер-логин связан с рабочим ID, то ты можешь принудительно заставить его забыть все пароли.
У тебя Chromebook?
Удали все скачанные файлы, затем выйди из системы и сотри аккаунт . Если у тебя нет разрешения сделать это, то
Зачастую, причина, по которой iPhone и iPad начинают работать значительно хуже обычного, кроется в недостатке свободного места в памяти устройства. Если вы заметили, что ваш аппарат стал «задумчивым», часто зависает, непроизвольно перезагружается без команды, значит пришло время «генеральной уборки». Пора очистить память устройства от лишних мегабайт, а то и Гб программного мусора. Согласитесь, «ручками» удалять каждое приложение и его файлы не профессионально.
Сегодня я расскажу вам как быстро очистить память устройства полностью или частично, а также как сбросить настройки айфона до заводских.
В настройках iPhone, iPod Touch и iPad в меню «Основные -> Статистика» есть любопытный раздел — «Хранилище». Данное меню содержит информацию о том, сколько и чем занята память девайса. Загляните, вы можете сильно удивиться тому, что даже самые безобидные, на первый взгляд, приложения, например менеджеры социальных сетей, могут хранить гигабайты бесполезных данных.
Совсем недавно к нам обратился владелец iPhone, который столкнулся с проблемой недостатка памяти. При это привело к тому, что устройство попало в . Восстановление iPhone как решение проблемы не рассматривалось, т.к. терять данные из устройства пользователю не хотелось. К счастью, все закончилось благополучно, человеку все равно пришлось восстанавливать iPhone через iTunes, а информацию удалось восстановить из , о существовании которой он даже не догадывался.
Данный прецедент подталкивает к тому, чтобы всегда содержать память устройства в «чистоте», или хотя бы периодически очищать ее от информационного «хлама».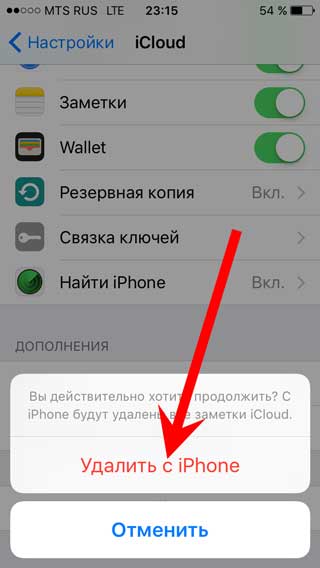
Очистить айфон можно радикально, т.е. полностью, или частично, удалив отдельные приложения и их файлы. Сделать это достаточно просто сразу несколькими способами.
Способы как очистить iPhone
- Стереть контент и настройки на iPhone.
- Стереть айфон в iCloud.
- Удаление приложения с рабочего стола.
- Удаление приложения в настройках iPhone в меню «Хранилище».
- Удаление приложения из iPhone через iTunes.
Первые 3 метода позволяют полностью «обнулить» память девайса, в результате чего, в вашем распоряжении будет айфон с «чистой» . После очистки вам нужно будет его заново настроить и восстановить необходимые данные из резервной копии в iTunes или iCloud.
Последние 3 — классические, позволяют удалять отдельные приложения и все их данные вручную.
О восстановлении iPhone мы уже писали и достаточно , повторяться смысла не вижу. Попробуем стереть контент и настройки на айфоне и посмотрим, чем это грозит.
Как стереть контент и настройки на iPhone
Выполняется данная процедура очень просто, всего в 5 «тапов».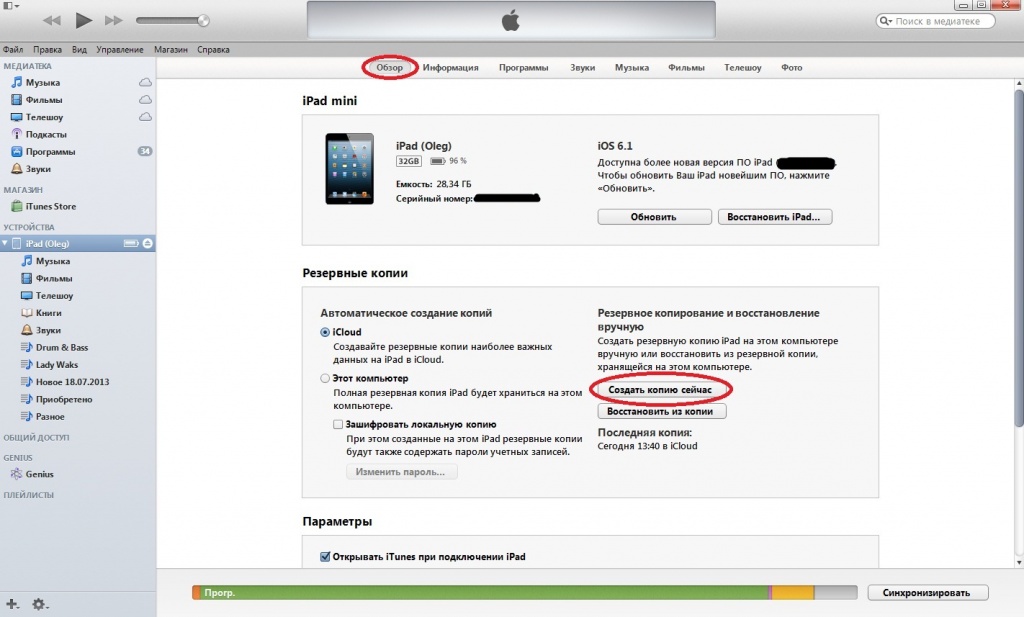
Для того, чтобы стереть контент и настройки на iPhone, его не обязательно подключать к источнику питания, но все же позаботьтесь, чтобы уровень заряда батареи был не ниже 25%. В противном случае, если аккумулятор в процессе стирания полностью разрядиться, может потребоваться восстановление айфона средствами iTunes.
!Предупреждение
Если у вас iPhone или iPad с джейлбрейком (Pangu например), в результате стирания контента и сброса настроек устройство попадет в «режим вечного яблока», но вместо логотипа Apple на экране будет вертеться иконка хода процесса. Айфон придется восстанавливать средствами iTunes.
— Предупреждение —
Обращаю ваше внимание, приложение (программа или игра) удаляется вместе со всем содержимым. Если, к примеру, вы создавали файлы в определенной программе, Pages например, и удалите ее, все созданные в Pages файлы будут безвозвратно удалены. Сохраняйте созданные на айфоне файлы в облачных хранилищах (iCloud, Dropbox и др.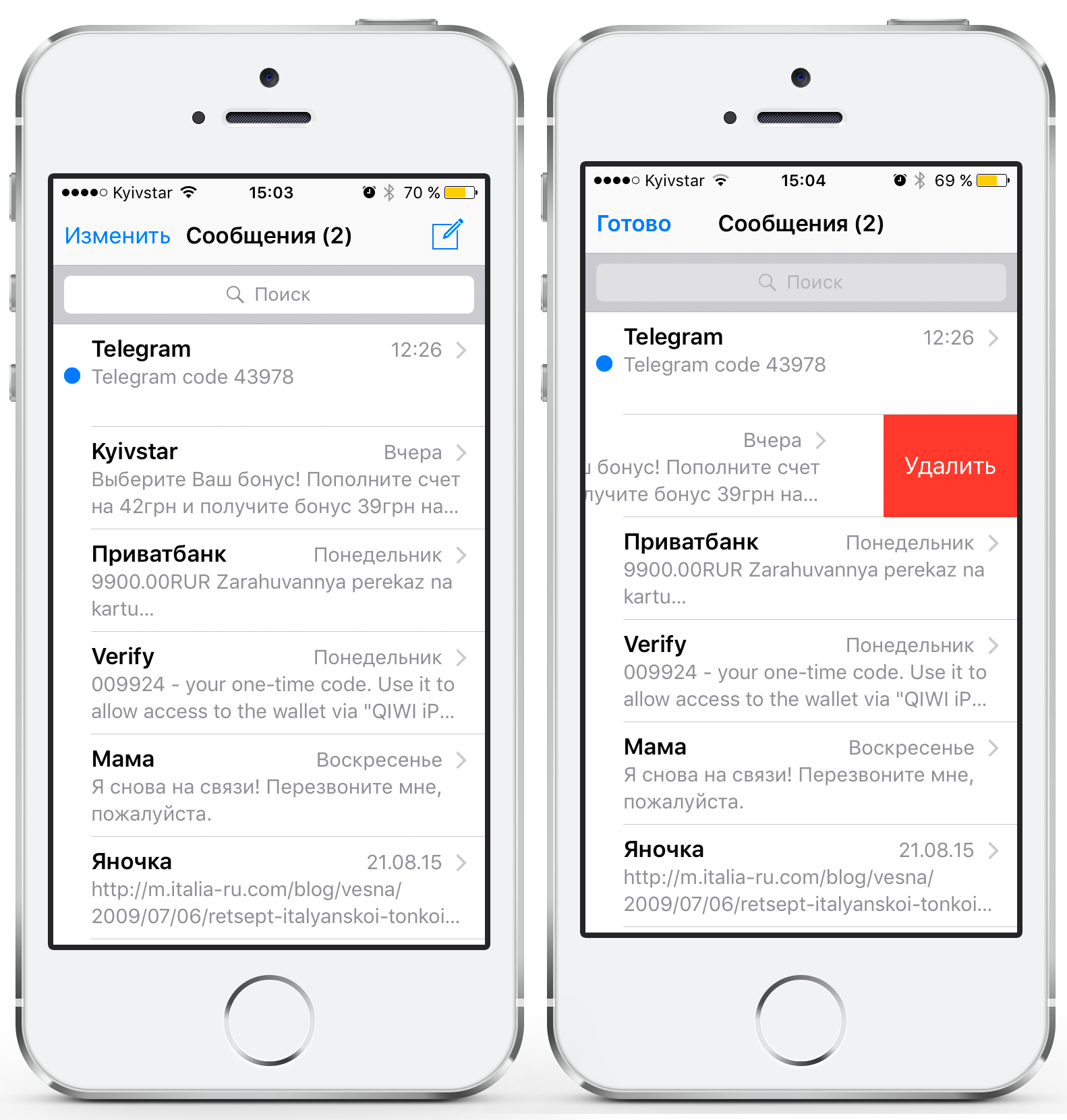 ).
).
Помимо приложений, свободное пространство в iOS-девайсе съедают фотографии, видео, музыка, контакты, заметки и другая важная информация. Но есть и еще один секретный (для многих) пожиратель памяти — Safari.
Работает мобильный веб-браузер от компании Apple, как и любой другой: при загрузке сайта он загружает его содержимое во временное хранилище (кэш). Делается это для того, чтобы ускорить загрузку страниц при повторном к ним обращении.
При повторном обращении к загруженным в кэш веб-страницам, кэшированные данные не загружаются с серверов заново, а извлекаются из кэша. С одной стороны это позволяет экономить на трафике и получать быструю загрузку веб-страниц, с другой — приходится мириться с тем, что кэш «жрет» память.
Так вот, если вы достаточно активно используете айфон или айпэд для «интернет-серфинга», будьте готовы к тому, что кэш Safari может занимать достаточно много места в памяти. Этот объем зависит от того, сколько данных сервер, на котором размещается сайт, разрешил кэшировать.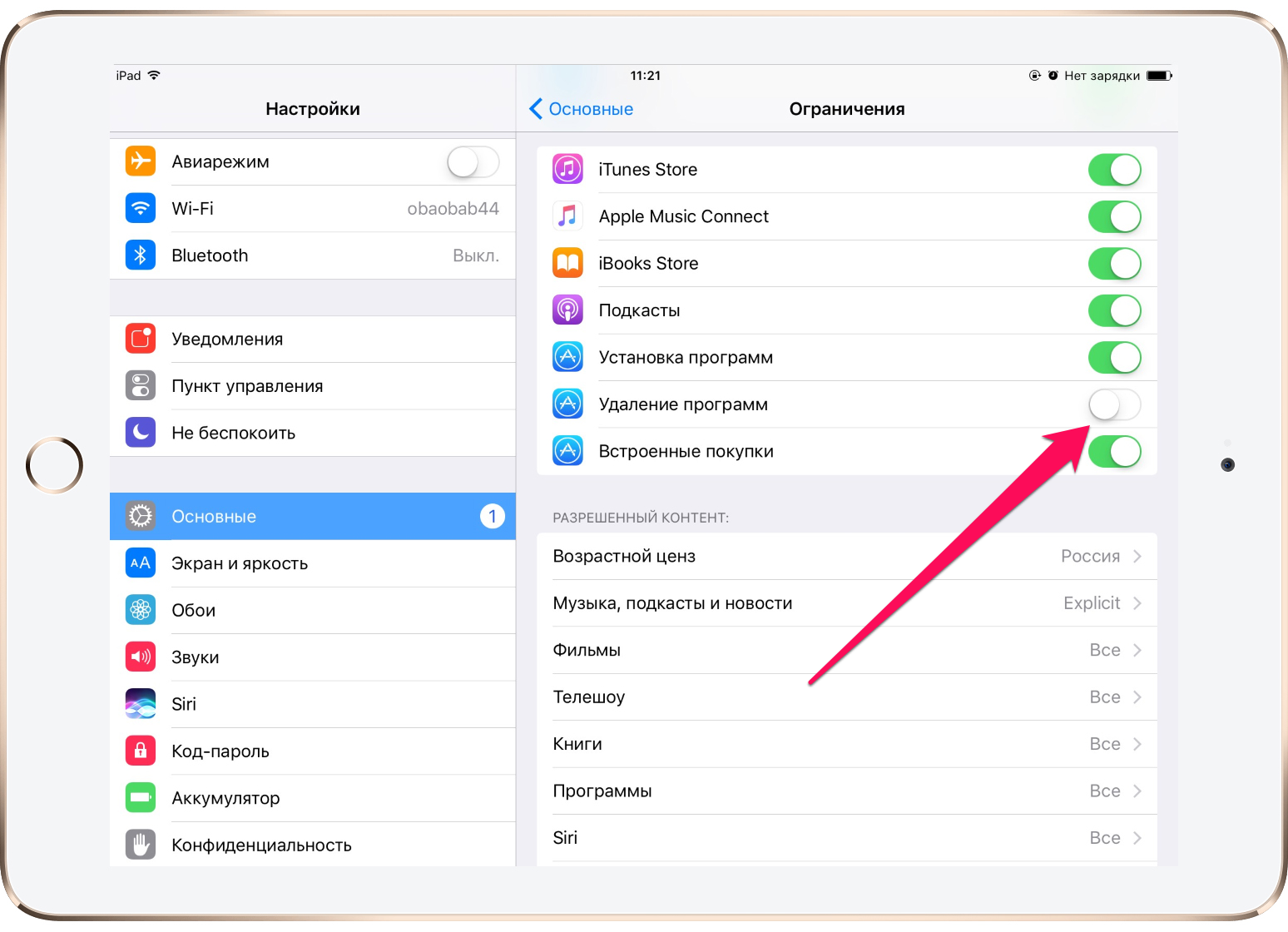 Владелец iPhone не может ограничивать этот размер, остается только периодически чистить.
Владелец iPhone не может ограничивать этот размер, остается только периодически чистить.
Совет: Возьмите за привычку периодически очищать кэш Safari, это улучшит состояние вашего iPhone и iPad.
Как очистить кэш Safari на iPhone
Вот так, на самом деле, все просто. Теперь вы знаете как удалить «проблемное» приложение из iPhone или полностью очистить его память.
Если у вас возникли трудности или вопросы по теме статьи, добро пожаловать в комментарии.
Как синхронизировать, как пользоваться и как удалить айклауд с айфона 5S?
Значение iCloud для пользователя заключается в том, что весь контент будет располагаться на всех устройствах: на ноутбуке, iPhone, iPad, iPod, Mac и на всем остальном. В бесплатное пользование предоставляется 5 гигабайт, если этого будет недостаточно, то за определенную сумму можно увеличить объем облака. Данный сервис удобен в случае, если вдруг устройство будет утеряно, разбито и так далее, так как все данные сохраняются в iCloud. Что можно синхронизировать, как начать пользоваться и как удалить айклауд с айфона 5S, 6S и других устройств, будет описано ниже.
Данный сервис удобен в случае, если вдруг устройство будет утеряно, разбито и так далее, так как все данные сохраняются в iCloud. Что можно синхронизировать, как начать пользоваться и как удалить айклауд с айфона 5S, 6S и других устройств, будет описано ниже.
Что можно синхронизировать через iCloud?
Данное приложение является облачным хранилищем и позволяет синхронизировать следующие данные:
- Данные iTunes: iTunes в облаке автоматически производит загрузку на любое выбранное устройство купленной пользователем музыки, приложений и книг.
- Учетные записи, напоминания, личные контакты, созданные заметки, закладки также можно синхронизировать через сервис.
- Фотографии, которые сделал владелец на любое из своих устройств, автоматически устанавливаются в Фотопоток и их можно передавать с помощью iCloud на другие устройства на платформе iOS, но это произойдет только при условии подключения к сети Wi-Fi. В облачном хранилище могут находится только до 1000 фотографий одновременно, остальные будут записываться на место раннее загруженных.

- Документы: если пользователь работает с текстами, таблицами и презентациями в определенных приложениях, то их также можно синхронизировать со всеми гаджетами компании Apple.
- Резервные копии данных создаются автоматически при подключении устройства к питанию и при наличии Wi-Fi-соединения, и затем сохраняются в сервисе.
- Облако iCloud может содержать всю актуальную информацию на всех устройствах в удобном и простом для пользователя виде!
Как начать пользоваться iCloud на iPhone?
Сервис iCloud содержат все устройства на платформе iOS по умолчанию. Чтобы начать пользоваться приложением, необходимо ввести имеющийся Apple ID.
Чтобы настроить iCloud для начала работы, необходимо выполнить следующие действия:
- Переходим в «Настройки», затем нажимаем на учетную запись и на пункт iCloud. Для того чтобы войти в качестве логина, вводим данные Apple ID, а именно почту и пароль, которые используются в Apple Store.
- После того как вход был успешно произведен, пользователь перейдет на вкладку, в которой можно передвинуть ползунки, чтобы синхронизировать системные приложения.

Перейдя в раздел «Хранилище iCloud», можно увидеть статистику того, как используются выделенные гигабайты дискового пространства. Здесь также можно изменить план хранилища, если нужно будет увеличить место. Для этого достаточно выбрать из списка тот, который подходит пользователю. Чтобы включить резервное копирование данных в iCloud, необходимо нажать на пункт.
Как настроить iCloud на Mac?
Чтобы осуществить настройку на макбуке, необходимо перейти в раздел «Системные настройки», а затем пункт iCloud. Аналогично ввести данные Apple ID. Откроется окно с учетной записью, синхронизацией приложений и пунктом Хранилище и резервные копии. Перейдя в этот раздел, можно увидеть данные об использовании места в облаке. Внизу страницы, передвинув ползунок, можно включить функцию создания резервной копии. Нажимаем на пункт «Хранилище», выбираем нужное устройство, откроется список всех установленных на нем программ, которые синхронизируют данные с iCloud.
Как очистить iCloud?
Нередко облако заполняется информацией, даже если вы самостоятельно там ничего не сохраняете. Это связано с тем, что iCloud по умолчанию копирует всю информацию с телефона, чтобы иметь доступ ко всем его ресурсам. Поэтому и возникает необходимость в освобождении пространства. Для этого заходим в «Настройки», раздел iCloud. Переходим в пункт «Хранилище», где будут видны все установленные приложения и файлы. Находясь в списке, можно выделить каждый файл по отдельности для удаления, или можно использовать функцию «Удалить все», чтобы очисть все за один раз.
Это связано с тем, что iCloud по умолчанию копирует всю информацию с телефона, чтобы иметь доступ ко всем его ресурсам. Поэтому и возникает необходимость в освобождении пространства. Для этого заходим в «Настройки», раздел iCloud. Переходим в пункт «Хранилище», где будут видны все установленные приложения и файлы. Находясь в списке, можно выделить каждый файл по отдельности для удаления, или можно использовать функцию «Удалить все», чтобы очисть все за один раз.
Если не получается данные с iCloud на iPhone 5S удалить, как описано выше, то можно воспользоваться сервисом на компьютере. Для этого устанавливаем приложение, входим в учетную запись, и после этого таким же способом осуществляем очистку данных. Сами настройки хранилища получится изменить только на самом телефоне, это связано с тем, что конфигурация приложения и другая важная информация сохраняется только на самом смартфоне.
Как удалить айклауд с айфона 5s?
Данное облако является удобным средством для хранения данных и их восстановления в случае утери устройства.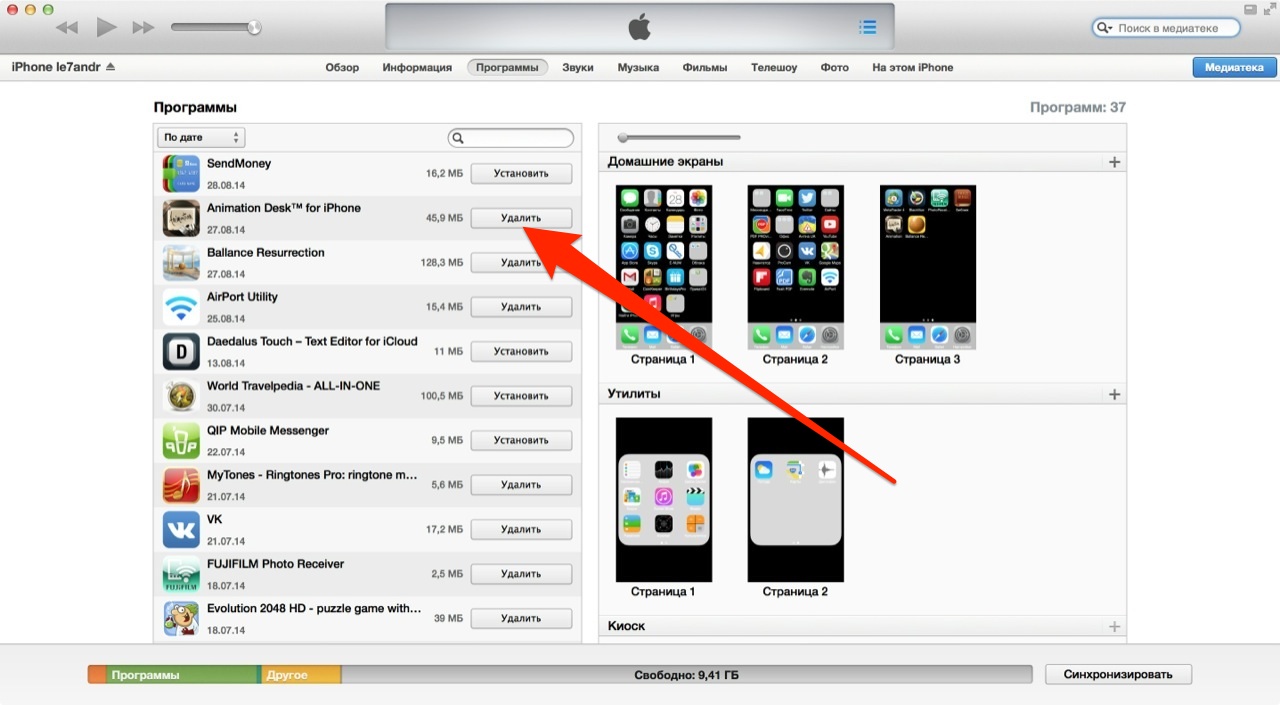 Но если надобность в этом сервисе отпала возникает вопрос: как удалить айклауд с айфона? Чтобы правильно выполнить все действия, необходимо воспользоваться следующим алгоритмом:
Но если надобность в этом сервисе отпала возникает вопрос: как удалить айклауд с айфона? Чтобы правильно выполнить все действия, необходимо воспользоваться следующим алгоритмом:
- Открываем «Настройки», нажав на ярлык на экране телефона.
- Заходим в раздел iCloud, прокручиваем в самый низ до кнопки «Выйти» (iOS выше версии 7), либо «Удалить учетную запись» (версия 7 и ниже), нажимаем на кнопку.
- На экране в последнем случае появится окно, где предложат выбрать оставить или удалить с iPhone данные браузера и контакты iCloud, необходимо выбрать один из пунктов.
- Затем вводим пароль, чтобы отключить функцию Найти iPhone, и нажимаем кнопку «Выключить». Теперь можно считать, что вы успешно смогли удалить айклауд с айфона 5s. Так, как будто его и не было вовсе!
Как удалить айфон 5S с айклауда?
Бывает и так, что пользователя необходимо стереть всю информацию из памяти iPhone. Такой трюк можно произвести, если удалить айфон 5 с айклауда, как это сделать будет рассказано далее.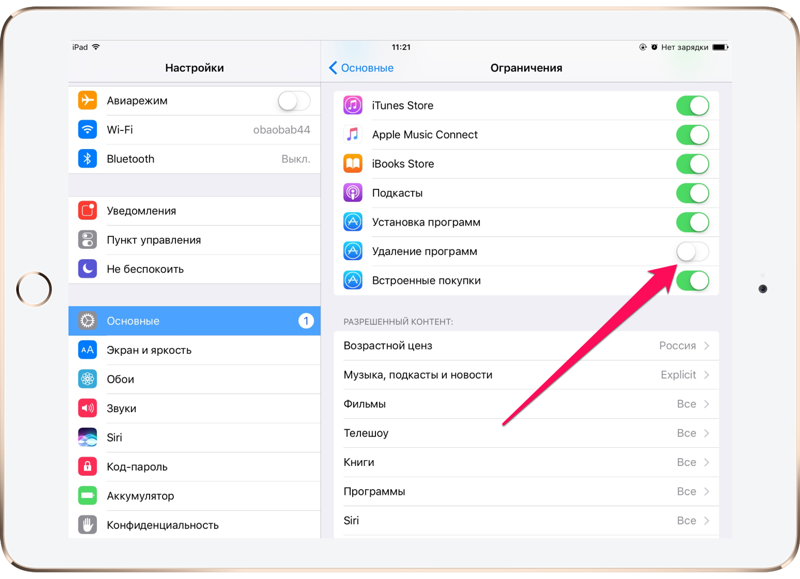
- Для начала заходим на официальную страницу iCloud и включаем функцию Найти iPhone.
- Находим и нажимаем на нужное устройство.
- Затем в правом верхнем углу, в окне с телефоном, нажимаем на пункт Стереть iPhone.
Откроется окно, в нем нажимаем на кнопку «Стереть». Вводим пароль учетной записи, жмем «Далее» и затем «Готово». Запустится удаление информации. Если подключение к Интернету на телефоне отсутствует, то процесс будет продолжен только при подключении телефона к сети Интернет.
Теперь, когда вы узнали о том, как пользоваться облаком, как очистить и как убрать айклауд с айфона 5S, можно смело считать себя подкованным пользователем.
Сброс настроек iPhone или полный сброс — выбор сделан
Ну, вот друзья, пришло время избавляться от содержимого нашего iPhone. Если раньше, используя инструкции для начинающих, мы наполняли телефон различной информацией (игры, музыка, фотографии, фильмы), то теперь мы будем учится быстро избавляться от всех файлов и настроек, возвращая устройство в первоначальное состояние.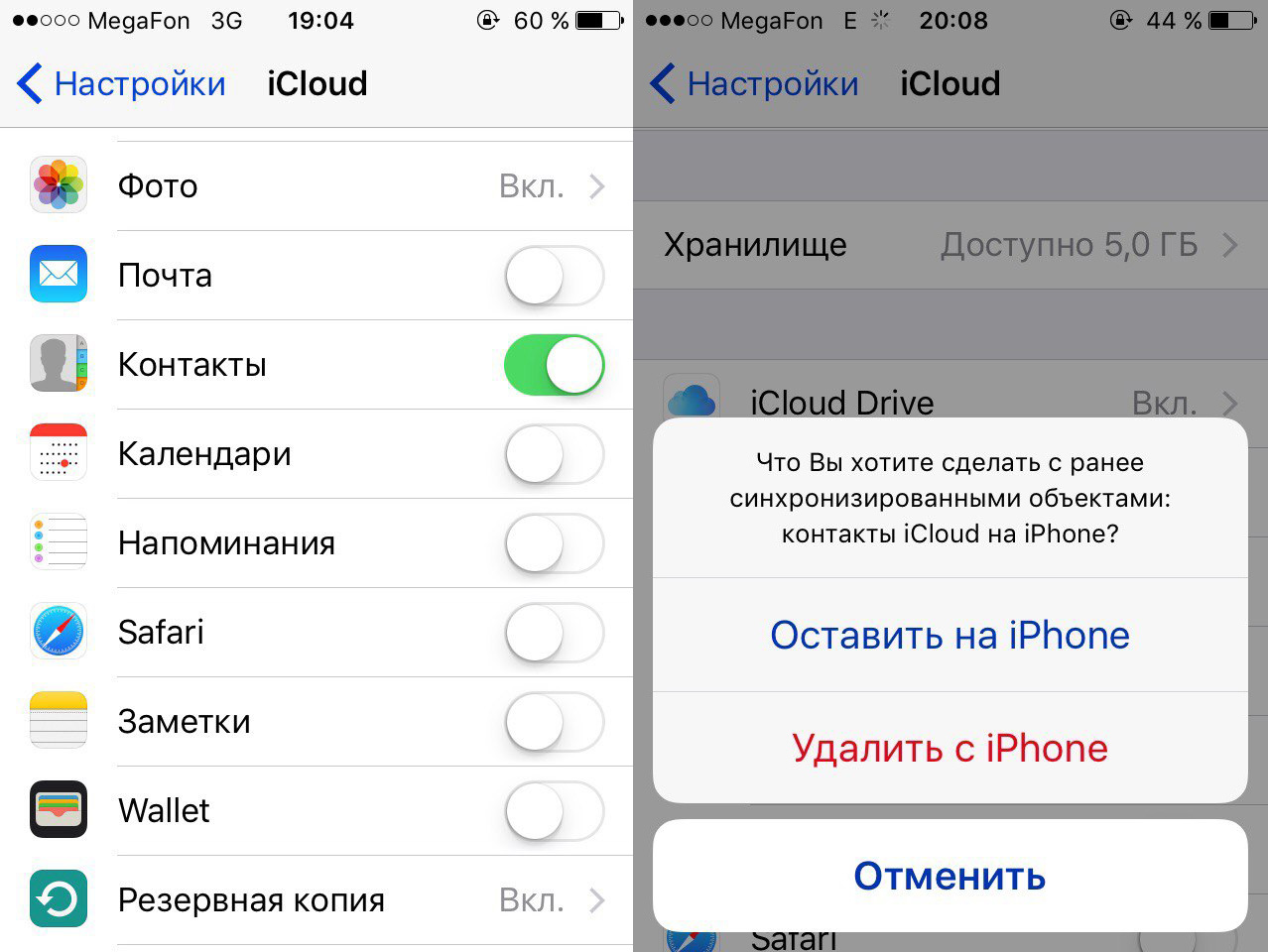 Сегодня мы рассмотрим сброс всей информации Apple iPhone с прошивкой iOS 7. Но если у вас не телефон, а плеер iPod touch или планшетный компьютер iPad, то вы тоже можете выполнить полный сброс, используя инструкцию ниже.
Сегодня мы рассмотрим сброс всей информации Apple iPhone с прошивкой iOS 7. Но если у вас не телефон, а плеер iPod touch или планшетный компьютер iPad, то вы тоже можете выполнить полный сброс, используя инструкцию ниже.
Стирать всю информацию с iPhone мы будем средствами самого телефона, а именно разделом – Сброс. Кроме полного сброса информации мы рассмотрим и другие виды сброса, доступные в настройках любого iPhone, iPod или iPad, которые тоже бывают полезны. Рассматриваемый сегодня способ является не единственным, так же быстро стереть абсолютно все с Айфона можно и другим способом – при помощи процедуры восстановления в iTunes. Есть и третий способ – удаленный сброс.
Если честно, сегодняшний сброс я делаю ради тебя наш читатель, в моем iPhone накопилось множество информации, удалять которую совсем не хочется. А вообще сброс настроек или полный сброс советую применять:
- Когда у вашего устройства вот-вот появится новый хозяин
- После множества экспериментов и тестирования тысяч приложений
- Сброс иногда помогаем при сбоях в работе прошивки iOS
Так как моя информация мне нужна, то перед сбросом я сделаю следующее:
Вот теперь я готов к выполнению полного сброса.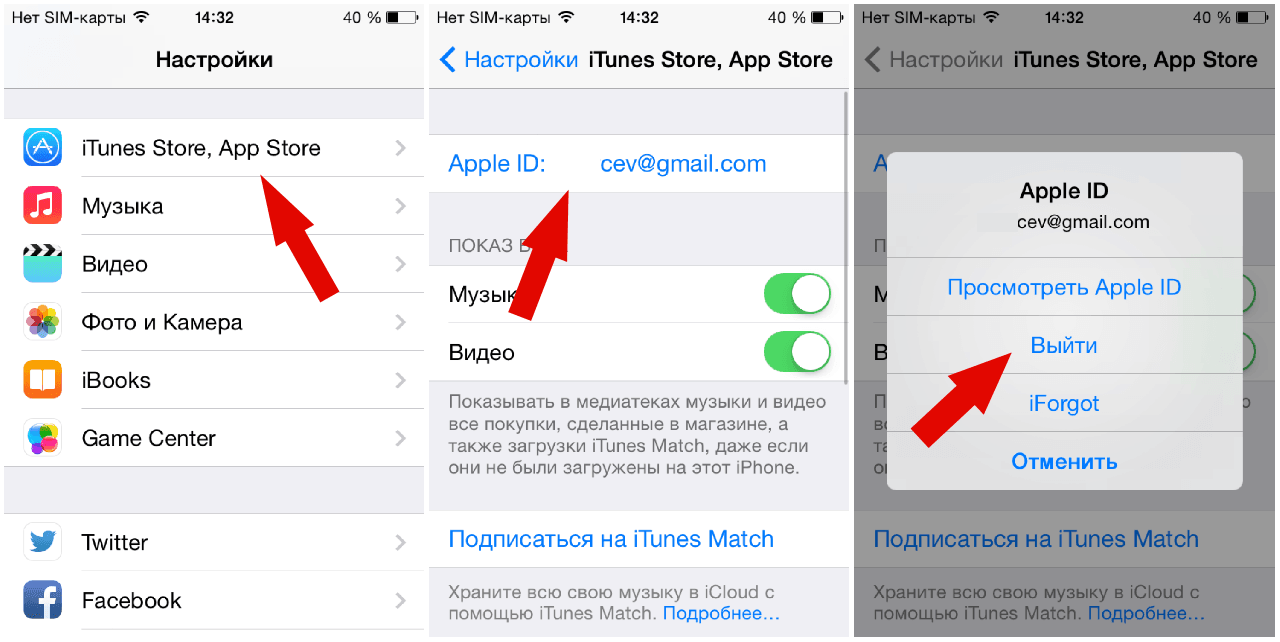 Прежде чем мы начнем необходимо знать, что сразу же после сброса нам понадобится точка доступа Wi-Fi или установленная в компьютере программа iTunes с доступом в интернет. Хотя наверно мобильный интернет тоже сгодится. Еще одна очень важная особенность именно для владельцев iPhone – телефон должен быть официально разлочен. Если у вас залоченная модель, то сброс не выполняйте. Ну а пользователям iPad и iPod touch боятся нечего. Ну что поехали.
Прежде чем мы начнем необходимо знать, что сразу же после сброса нам понадобится точка доступа Wi-Fi или установленная в компьютере программа iTunes с доступом в интернет. Хотя наверно мобильный интернет тоже сгодится. Еще одна очень важная особенность именно для владельцев iPhone – телефон должен быть официально разлочен. Если у вас залоченная модель, то сброс не выполняйте. Ну а пользователям iPad и iPod touch боятся нечего. Ну что поехали.
Первое что необходимо это хороший уровень заряда аккумуляторной батареи, если у вас не 100% заряда, то лучше подключите iPhone к питанию.
На зарядку поставили, теперь идем в стандартное приложение «Настройки», выбираем раздел «Основные». Проматываем в самый низ, там и находится раздел «Сброс». Здесь мы видим следующие виды сброса:
- Сбросить все настройки
- Стереть контент и настройки
- Сбросить настройки сети
- Сбросить словарь клавиатуры
- Сбросить настройки «Домой»
- Сбросить предупреждения геопозиции
Разберем первые три вида самых популярных сбросов:
Сброс настроек Apple iPhone
Самый первый идет «Сброс всех настроек», очень удобная штука, когда необходимо сбросить все настройки iPhone, не потеряв при этом информацию в телефоне.
Жмем кнопку Сброс всех настроек, появляется уведомление:
Вы действительно хотите продолжить? Все настройки будут сброшены. Информация и медиафайлы останутся.
Подтверждаем сброс еще несколькими нажатиями – Сбросить все настройки. Процедура сброса настроек длится меньше минуты, применяет в iPhone все первоначальные настройки, в том числе среди стандартных приложений, будильники тоже потерлись, но приложения, музыка, фото, контакты и видео остаются на месте. Закладки в Safari и заметки в календаре тоже остались целые.
Полный сброс содержимого iPhone
Вторая кнопка сверху «Стереть контент и настройки», позволяет не только сбросить настройки, но и стереть все данные с iPhone или другого устройства. Очень полезно при продаже или дарении гаджета побывавшего в употреблении.
Если вы хотите удалить все с iPhone – нажимаем кнопку Стереть контент и настройки, видим предупреждение:
Вы действительно хотите продолжить? Все медиафайлы, данные и настройки будут стерты.
Это действие необратимо.
Пару раз подтверждаем кнопкой – «Стереть iPhone«. Телефон выключился и через 2 минуты включился снова, в некоторых случаях процедура сброса может длиться дольше, все зависит от модели и объема заполненной памяти.
Важно! При покупке подержанного iPhone, прежде чем расплатиться, всегда делайте сброс при помощи кнопки – Стереть контент и настройки, это позволит вам избежать, в будущем, возможной блокировки активации.
После включения iPhone попросил выполнить активацию, в ходе которой нам понадобился интернет (Wi-Fi или iTunes в компьютере с доступом в интернет). Во время активации iPhone о чем-то сплетничает соединяется с серверами Apple. Соответственно без интернета полностью сброшенный iPhone не запустить. iPhone или iTunes предложили мне: Настроить iPhone как новый или Восстановить из резервной копии, я выбрал первое. По завершении всех этапов активации мы получаем чистый пустой iPhone, где ни осталось и следа прежнего хозяина.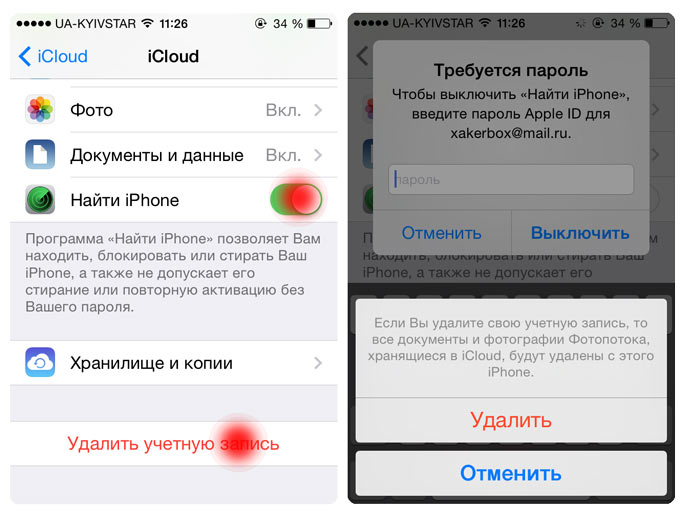 Мы попытались найти в iPhone хоть что-нибудь, но ничего не осталось, кнопка «Стереть контент и настройки» удалила все:
Мы попытались найти в iPhone хоть что-нибудь, но ничего не осталось, кнопка «Стереть контент и настройки» удалила все:
Сбросить настройки сети
Сброс настроек сети тоже иногда применяется обычными пользователями. Помогает, когда iPhone отказывается соединяться с настроенной точкой доступа Wi-Fi или при проблемах с настройками мобильного интернета. Если iPhone не может найти сеть мобильного оператора, к примеру, когда вы вставили SIM-карту другого поставщика услуг, то данный сброс иногда помогает. В общем если у вас какие-либо сетевые неполадки, пробуйте данный сброс. Информацию и другие настройки не трогает.
На сегодняшнем примере мы узнали – как сделать полный сброс iPhone, рассмотрели другие виды сброса. Ну а завтра я попытаюсь вернуть всю мою сброшенную информацию обратно свой в телефон путем восстановления из резервной копии.
Новая iOS 11 удаляет с iPhone приложения, чтобы расчистить память
Техника Маркет, Текст: Валерия Шмырова
В iOS 11 появилась функция автоматического удаления редко используемых приложений для расчистки памяти. Файлы пользователя при этом сохраняются. Удаленное приложение можно восстановить, нажав на его иконку, которая остается на рабочем столе, просто темнеет.
Offload Unused Apps
В бета-версии iOS 11 для разработчиков есть функция, которая удаляет редко используемые пользователем приложения в случае нехватки памяти на устройстве. Опция называется Offload Unused Apps. Удаляя приложение, Offload сохраняет все связанные с ним файлы пользователя. Иконка приложения на рабочем столе становится серой. Чтобы повторно его установить, достаточно просто на нее нажать.
В iOS 10 дело обстояло иначе: в случае нехватки памяти система рекомендовала пользователю, какое приложение можно удалить с последующим восстановлением, но никогда не делала этого сама. Вместе с приложением удалялись и файлы пользователя.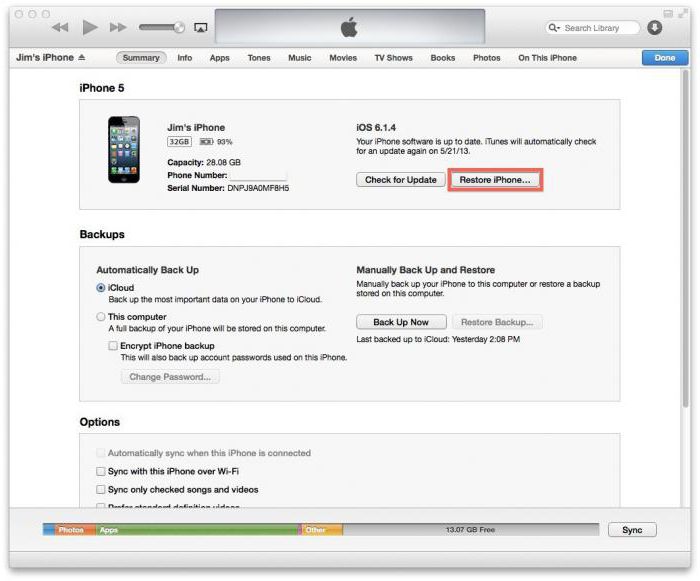 Что касается iOS 11, то в ней сохранены и более тривиальные способы очистить память – например, переброска данных в iCloud. Добавлена также еще одна новая опция – автоматическое удаление бесед годичной давности в «Сообщениях».
Что касается iOS 11, то в ней сохранены и более тривиальные способы очистить память – например, переброска данных в iCloud. Добавлена также еще одна новая опция – автоматическое удаление бесед годичной давности в «Сообщениях».
Как это работает
Offload можно найти и активировать, пройдя по пути Settings > General > iPhone Storage. Раньше раздел iPhone Storage назывался Storage & iCloud Usage. В активном состоянии Offload автоматически запускается в фоне. Функция выбирает реже всего используемые приложения, но пользователь также может сам указать, какую именно программу он хотел бы удалить для расчистки места.
В iPhone Storage можно активировать Offload, но отключить ее там же нельзя. Для этого придется пройти в Settings, потом в iTunes & App Stores, и там пролистать список до конца, чтобы увидеть Offload Unused Apps. Для деактивации достаточно нажать на зеленый индикатор рядом.
Похожие идеи
Том Мосс (Tom Moss), основатель компании Nextbit, выпускающей Android-смартфоны, отметил в соцсети Twitter, что идея Offload не нова. В частности, эта концепция была реализована в смартфоне Robin, который его компания представила в 2016 г. Даже иконки удаленных приложений в Robin тоже становились серого цвета.
В частности, эта концепция была реализована в смартфоне Robin, который его компания представила в 2016 г. Даже иконки удаленных приложений в Robin тоже становились серого цвета.
Отключить автоматическое удаление приложений в iOS 11 сложнее, чем включить
В защиту Offload следует отметить, что Apple реализовала в iOS возможность временно удалять приложения еще в 2015 г., но по другому поводу. iOS 9 удаляла приложения, чтобы устройству с iOS 8 хватило памяти для обновления, после чего приложения устанавливались обратно. Все данные пользователя при этом сохранялись.
Другие особенности iOS 11
Операционная система iOS 11 была представлена на Всемирной конференции разработчиков Apple (WWDC) 2017. Пока что она существует только в бета-версии, и доступ к ней есть лишь у участников программы iOS Developer Program. До конца месяца Apple планирует выпустить публичную бета-версию, а разворачивать окончательный вариант на устройствах компания начнет осенью.
Гибридная рабочая среда вызывает привыкание
БизнесИз существенных новшеств в iOS 11 следует отметить средства работы с дополненной реальностью. Для разработчиков, желающих развивать это направление, был выпущен комплект инструментов ARKit. Появился пакет CoreML, отвечающий за машинное обучение.
Для разработчиков, желающих развивать это направление, был выпущен комплект инструментов ARKit. Появился пакет CoreML, отвечающий за машинное обучение.
Голосовой помощник Siri получил новые голоса и научился переводить фразы на ряд языков. Кроме того, теперь Siri способен к машинному обучению и может быть совмещен с большим количеством приложений с помощью инструментария SiriKit.
Что касается приложений, то в iOS 11 появился полноценный файловый менеджер под названием «Файлы», знаменующий изменение философии Apple в этой области. Apple Pay теперь можно использовать для переводов с помощью «Сообщений» или Siri.
Была добавлена автоматическая активация опции «Не беспокоить» во время вождения автомобиля. Пользователь может задать список контактов, которые будут получать уведомление, что он сейчас за рулем. Навигатор теперь способен подсказать подходящую дорожную полосу для совершения поворота.
удалить историю поиска и пр.
iPhone накапливает огромное количество данных о действиях, которые были совершены пользователем.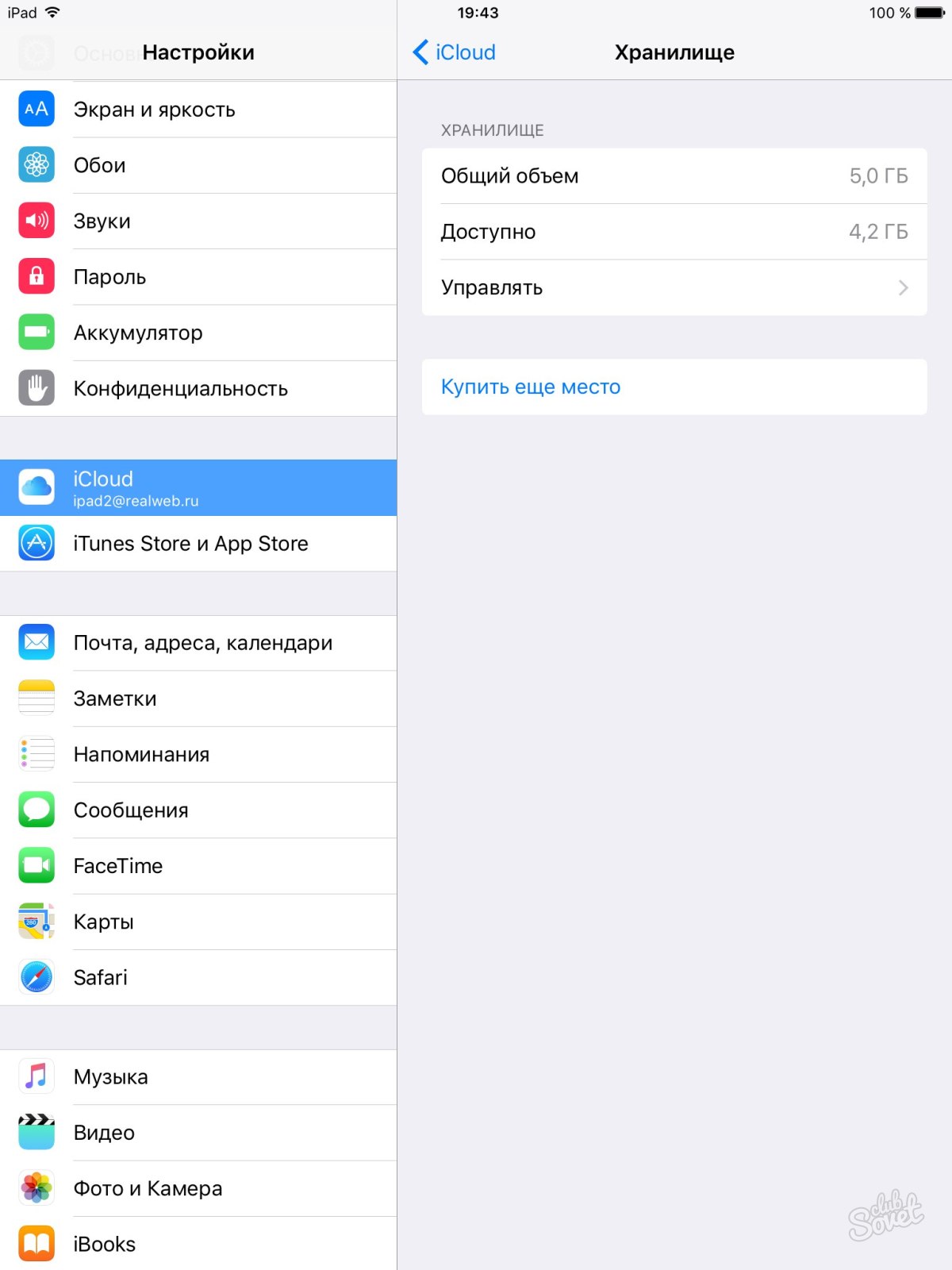 Некоторые из сохранённых на устройстве сведений полезны; они позволяют быстро найти полезный сайт, на который юзер когда-то заходил, или мгновенно залогиниться на сервисе – не ломая голову над паролем. Однако небольшая порция полезных данных, как правило, тонет в море «хлама» – информации ненужной и бессмысленной.
Некоторые из сохранённых на устройстве сведений полезны; они позволяют быстро найти полезный сайт, на который юзер когда-то заходил, или мгновенно залогиниться на сервисе – не ломая голову над паролем. Однако небольшая порция полезных данных, как правило, тонет в море «хлама» – информации ненужной и бессмысленной.
Из-за большого количества сохранённой информации страдает быстродействие Айфона – вследствие чего его владелец вынужден чувствовать дискомфорт. Чтоб избежать неудобств, пользователю нужно периодически производить чистку своего «яблочного» гаджета.
Как удалить историю в «Сафари» на Айфоне?
Хоть на Айфон и можно устанавливать сторонние браузеры, большинство поклонников «яблочной» техники продолжает пользоваться Safari. Если вы задумали чистку своего смартфона Apple, начать стоит именно с истории предустановленного браузера. Удаление истории Safari следует производить через «Настройки» – действуйте так:
Шаг 1. В «Настройках» найдите раздел «Safari» и проследуйте в него.
Шаг 2. Прокрутите страницу вниз и отыщите пункт «Очистить историю». Кликните на него.
Шаг 3. Подтвердите, что хотите очистить историю – нажмите на соответствующую кнопку.
Пункт «Очистить историю» окажется затемнённым – это значит, что с задачей вы справились «на ура».
Обратите внимание, что в нашем примере (на iOS 7.1.2) присутствуют две кнопки – «Очистить историю» и «Удалить cookie и данные». Если вы нажмёте только первую, cookie останутся в памяти iPhone. На гаджетах с iOS других версий может быть всего одна кнопка – «Очистить историю и данные сайтов». В этом случае сохранить куки, удалив историю браузера, не получится.
Стирать с Айфона cookie ни к чему. Много места за счёт этого действия не высвободишь, зато потеряешь возможность быстро логиниться на сервисах и столкнёшься с необходимостью вспоминать все пароли.
Очистить историю поиска на Айфоне через сам браузер тоже можно.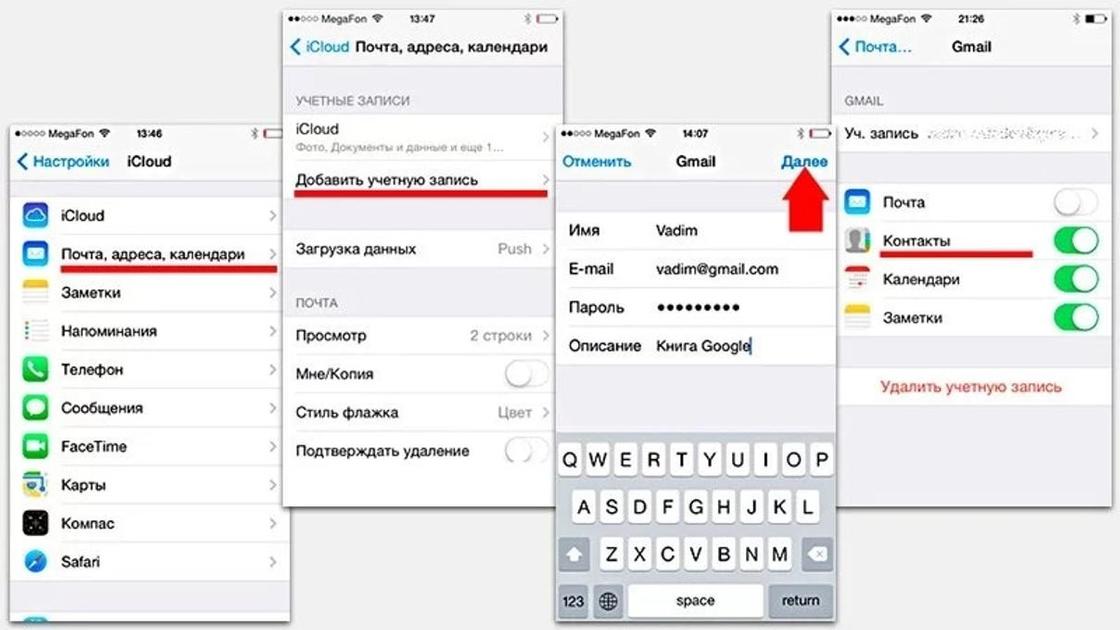 Это делается следующим образом:
Это делается следующим образом:
Шаг 1. Найдите на нижней панели кнопку «Закладки» (с изображением открытой книги) и нажмите на неё.
Шаг 2. Далее проследуйте в раздел «История».
Шаг 3. Кликните на кнопку «Очистить», расположенную в правом нижнем углу.
Шаг 4. В появившемся меню выберите вариант «Очистить» – так вы подтвердите, что хотите распрощаться с историей просмотренных интернет-страниц.
Если вы не желаете, чтобы адреса сайтов, которые вы посещаете, оставались в памяти мобильного устройства, пользуйтесь «Частным доступом». Запросы после активации «Частного доступа» тоже сохраняться не будут. Включать функцию «Частный доступ» нужно в меню «Закладки» – достаточно просто кликнуть на одноимённую кнопку в левом нижнем углу, затем нажать «Готово».
О том, что «Частный доступ» включен, можно судить по цвету фона браузера. Фон становится чёрным.
Фон становится чёрным.
Как стереть историю в других браузерах на iPhone?
В AppStore доступны такие популярные браузеры, как Opera Mini, Яндекс.Браузер, Mozilla Firefox, Google Chrome, UC Browser. Мы коротко рассмотрим, как очистить историю в некоторых из них.
Удалять историю в Яндекс.Браузере следует так:
Шаг 1. Зайдите в «Настройки» приложения – нажмите на кнопку с тремя точками.
В появившемся меню выберите вариант «Настройки».
Шаг 2. Прокрутите экран настроек вниз до блока «Конфиденциальность». В этом блоке вы найдёте раздел «Очистить данные». Проследуйте в него.
Шаг 3. Отметьте галочками, данные каких типов вы хотите удалить из Яндекс.Браузера.
Затем нажмите «Очистить» и подтвердите своё намерение, кликнув на клавишу «Да» в появившемся окне.
Удаление истории в Opera Mini – процедура ещё более простая:
Шаг 1. Запустите приложение, и когда на экране появится экспресс-панель, сделайте свайп слева-направо. Так вы перейдёте в раздел «История».
Запустите приложение, и когда на экране появится экспресс-панель, сделайте свайп слева-направо. Так вы перейдёте в раздел «История».
Шаг 2. Кликните на иконку с изображением мусорной корзины в правом нижнем углу.
Шаг 3. Подтвердите, что хотите очистить историю посещений – в появившемся окне выберите вариант «Да».
С точки зрения гибкости настроек мобильной Опере до Яндекс.Браузера далеко. Опера не позволяет удалить данные только одного типа (например, кэш). Возможно стереть лишь все данные сразу – и историю, и список паролей, и куки.
Чтобы очистить историю мобильного Google Chrome, нужно запустить браузер, зайти в меню, нажав на пиктограмму с тремя точками и проследовать по пути «Настройки» («Settings») – «Расширенные» («Advanced») – «Личные данные» («Privacy»). В последнем подразделе будет блок «Очистить данные просмотров» («Clear Browsing Data»).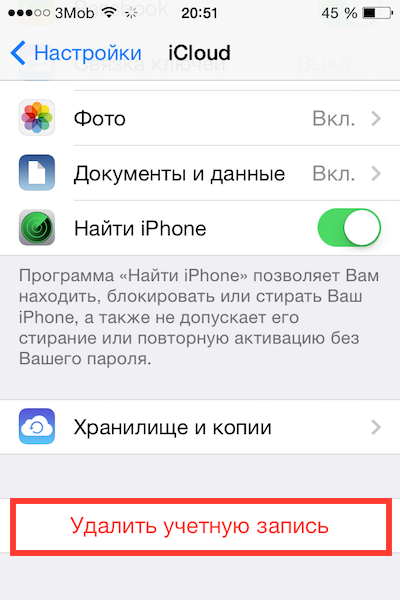 Нажимая на пункты этого блока, можно удалять данные разных типов.
Нажимая на пункты этого блока, можно удалять данные разных типов.
Как очистить историю покупок в AppStore?
Пользователи Айфонов, как правило, покупают приложения в AppStore в огромных количествах – и пользуются далеко не всеми. Как итог, всего за пару месяцев перечень загрузок из магазина Apple становится настолько внушительным, что найти в нём нужное приложение оказывается проблематично. Тогда-то и возникает необходимость «подчистить» историю покупок в AppStore. Сделать на Айфоне это можно так:
Шаг 1. Зайдите в приложение «AppStore» на гаджете и выберите вкладку «Обновления».
Шаг 2. Далее проследуйте в раздел «Покупки».
Шаг 3. На экране появится список всех приложений, которые загружались на мобильное устройство.
Сделайте свайп справа-налево по строке с названием приложения, которое хотите удалить из истории, и нажмите «Скрыть» («Hide»).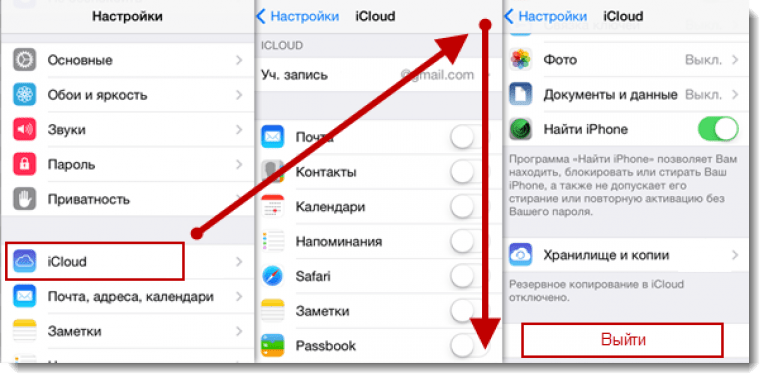
Очистить историю загрузок из AppStore описанным образом удастся только владельцам мобильных устройств с iOS версией выше 8.0. На гаджетах с iOS 7 и ниже никакой реакции на свайп не будет.
Как удалить историю вызовов iPhone?
Благодаря истории вызовов iPhone пользователь может быстро связываться с теми людьми, с которыми общается чаще всего – не затрачивая времени на поиск их номеров в телефонной книжке. Историю звонков тоже можно «почистить», оставив в перечне только самые необходимые контакты. Вот как это делается:
Шаг 1. Зайдите в приложение «Телефон» и выберите вкладку «Недавние».
На экране появится список вызовов.
Шаг 2. Нажмите на кнопку «Изменить», расположенную в правом верхнем углу.
Вы увидите, что напротив каждого вызова появился красный кружок с минусом.
Как действовать дальше, зависит от ваших намерений. Вы можете стирать вызовы по одному, нажимая на красные кружки напротив них и затем подтверждая действие нажатием на «Удалить».
Также Айфон позволяет очистить историю звонков полностью. Для этого нужно кликнуть на кнопку «Удалить» и в появившемся меню выбрать вариант «Очистить все недавние».
Данные о звонках, которые совершают пользователи «яблочных» устройств с iOS 8.1 и выше, отправляются в Apple, даже если функция резервного копирования в iCloud отключена. Это предусмотрено политикой организации. Apple утверждает, что хранит информацию только за последний месяц и исключительно во благо пользователей – чтобы у тех была возможность восстановить важные данные в случае утери. Однако экспертам отечественной компании Elcomsoft удалось восстановить сведения о совершённых вызовах аж за последние 4 месяца. Эта статистика «подлила масла в огонь» дискуссий по поводу того, шпионит ли Apple за россиянами.
Как очистить историю сообщений / iMessage?
Обычные SMS и сообщения iMessage удаляются одинаково. Можно стирать как отдельные СМС-ки, так и переписки целиком. Избавиться от переписки проще: достаточно зайти в приложение «Сообщения», сделать свайп справа-налево по переписке, которая больше не нужна, и нажать на красную кнопку с подписью «Удалить».
Избавиться от переписки проще: достаточно зайти в приложение «Сообщения», сделать свайп справа-налево по переписке, которая больше не нужна, и нажать на красную кнопку с подписью «Удалить».
При необходимости стереть конкретные сообщения, действовать следует иначе:
Шаг 1. В приложении «Сообщения» найдите нужную переписку и откройте её.
Шаг 2. Нажмите на СМС и удерживайте палец, пока не появится такое меню:
Шаг 3. Выберите вариант «Ещё». Сообщение окажется отмеченным галочкой.
Шаг 4. Проставьте галочки напротив других СМС-ок, которые желаете стереть.
Шаг 5. Нажмите на иконку с изображением мусорной корзины в левом нижнем углу.
Шаг 6. Айфон пересчитает количество сообщений, подлежащих удалению, и попросит подтвердить операцию.
Нажмите «Удалить сообщения (…)».
После этого в ваших переписках останется только важная информация.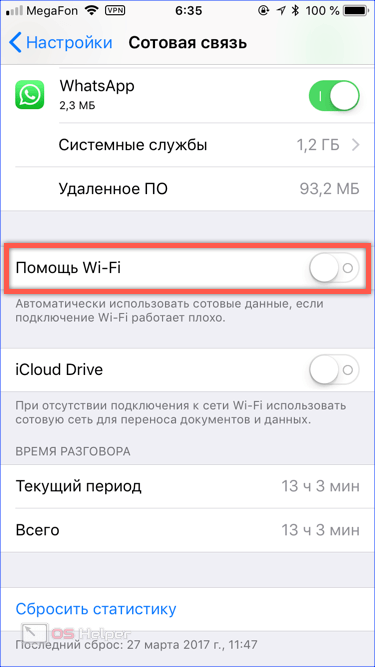
Удаление истории автозамен
Функция автоматической замены слов при написании сообщения или заметки в теории должна быть полезной пользователю; её задача – исправлять случайные описки, которых с учётом того, что кнопочки клавиатуры на Айфоне маленькие, не избежать. Однако на практике получается, что автозамена часто превращает логичное повествование в галиматью. Причин тому несколько. Главная – многогранность русского языка, в котором ежедневно появляется масса новых слов. Вторая по значимости – способность Айфона запоминать новые слова, в том числе неверно написанные.
Если словарь вашего iPhone состоит сплошь из бессмысленных конструкций и слов с ошибками, лучше историю автозамен удалить. Выполняется эта процедура следующим образом:
Шаг 1. Зайдите в «Настройки» и проследуйте по пути «Основные» – «Сброс».
Шаг 2. В подразделе «Сброс» найдите пункт «Сбросить словарь клавиатуры» и кликните на него.
Шаг 3. В появившемся меню выберите вариант «Сбросить словарь».
Так вы восстановите заводские настройки словаря.
Удалять слова из истории автозамен iPhone можно и по отдельности – хотя делать это довольно неудобно. Нужно написать слово с ошибкой и, когда Айфон предложит свой вариант, отказаться от исправления, нажав на «крестик» (×). После того как пользователь повторит эту процедуру 5 ряд кряду, гаджет «забудет» своё, исправленное слово и перестанет предлагать его.
Как очистить Айфон полностью?
Как очистить на Айфоне истории данных всех типов сразу? Для этого стоит прибегнуть к самому радикальному способу – полному сбросу «яблочного» устройства. Сброс Айфона производится примерно так же, как и удаление истории автозамен. Нужно дойти до подраздела «Сброс», затем кликнуть на пункт «Стереть контент и настройки».
Понадобится ввести пароль ограничений и подтвердить желание стереть Айфон, нажав на соответствующую кнопку.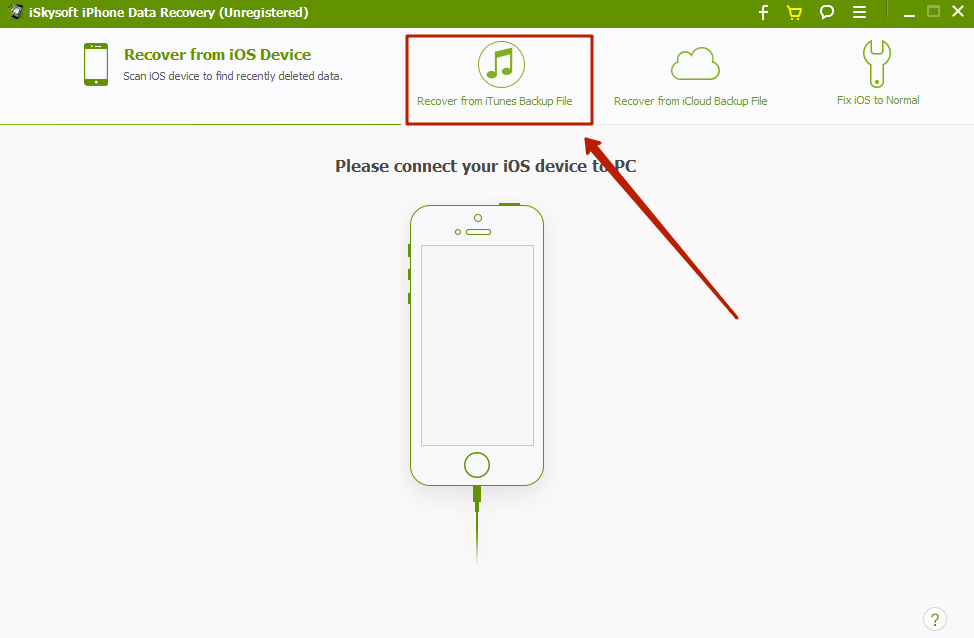
«Яблочный» гаджет перезапустится, после чего пользователю предстоит настроить его как новый. На нашем сайте есть статья о первоначальной настройке Айфонов – можно прибегнуть к инструкции, изложенной в ней.
Заключение
Удалять историю браузера Safari и другие данные необходимо не только для того, чтобы позволить смартфону «свободнее дышать». Самому пользователю будет удобнее искать необходимую информацию, если на гаджете не останется бесполезного хлама. К счастью, стереть данные с Айфона не так сложно, как загрузить их на него – удаление информации разного рода выполняется в 2-3 действия.
В качестве профилактики рекомендуется периодически производить полный сброс «яблочного» девайса – разумеется, предварительно «упаковав» все важные данные в резервную копию через iTunes или другой файловый менеджер.
Как очистить данные игры на айфоне. Очистка кэша программы. Удаление кэша из приложений на iOS. Как полностью удалить игру или приложение с iPhone и iPad
Данным вопросом задается большое количество игроков. И происходит все это по разным причинам. Например, кто-то начал прокачивать ратушу раньше других зданий и это привело к несбалансированности деревни. Может, кому-то просто надоело постоянно играть за высокие уровни, и он захотел создать новую деревню. А есть люди, котором просто хочется пройти через все это заново, но уже учитывая все хитрости с набранным игровым опытом. Причины у всех разные, но выше приведены наиболее распространенные.
И происходит все это по разным причинам. Например, кто-то начал прокачивать ратушу раньше других зданий и это привело к несбалансированности деревни. Может, кому-то просто надоело постоянно играть за высокие уровни, и он захотел создать новую деревню. А есть люди, котором просто хочется пройти через все это заново, но уже учитывая все хитрости с набранным игровым опытом. Причины у всех разные, но выше приведены наиболее распространенные.
Ни для кого не секрет, что аккаунт Clash of clans можно привязать к учетной записи Google plus/Game center. Поэтому, чтобы начать играть заново, нужно создать новый профиль в Google plus/Game center. Но для каждой операционной системы методы достижения данной цели различаются. Самый легкий из них – создать новую учетную запись Google plus на Android, но я начну с более сложного способа.
Как создать новую деревню на iOS.
Во-первых, открывайте на устройстве настройки, затем переходите в основные настройки и выберите там пункт «Стереть контент и настройки».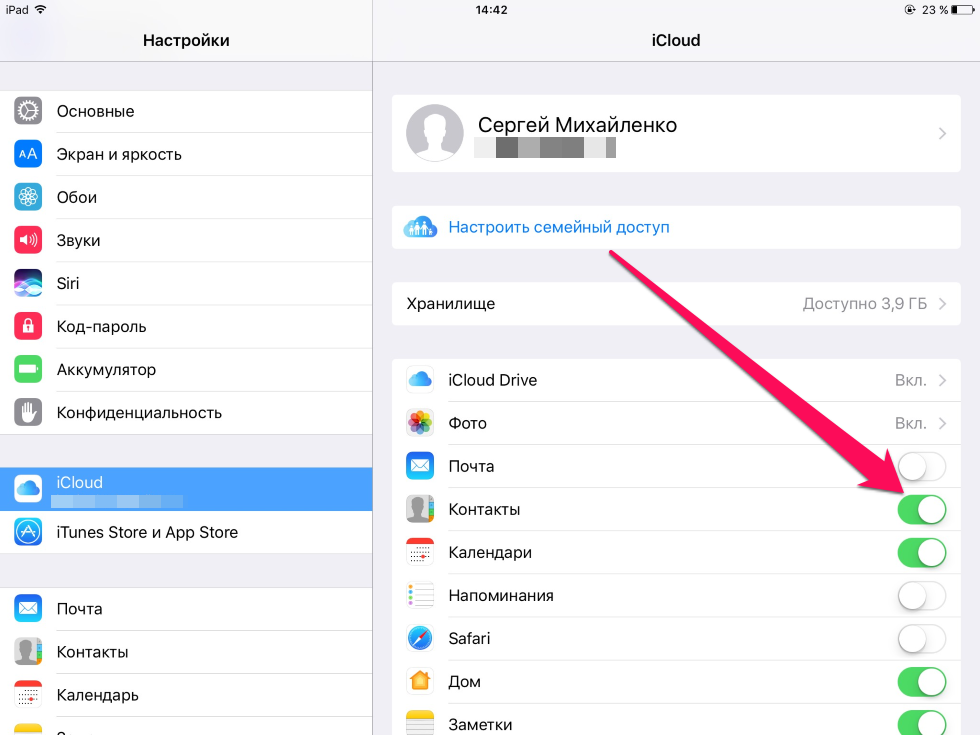 После этого нужно будет несколько раз нажать «Стереть iPhone», чтобы подтвердить действие. Следует предупредить, данное действие очистит ваше устройство полностью, то есть удалятся все приложения, файлы, а также и учетные записи. Полное удаление всей информации – единственный способ создать новый Apple ID, а нам это и нужно. И если у вас на устройстве есть какая-то важная информация, которая вам нужна, то предварительно сохраните ее на компьютер. Если удалятся все данные, то уничтожатся и все сохранения в других играх, в том числе и в Clash of clans.
После этого нужно будет несколько раз нажать «Стереть iPhone», чтобы подтвердить действие. Следует предупредить, данное действие очистит ваше устройство полностью, то есть удалятся все приложения, файлы, а также и учетные записи. Полное удаление всей информации – единственный способ создать новый Apple ID, а нам это и нужно. И если у вас на устройстве есть какая-то важная информация, которая вам нужна, то предварительно сохраните ее на компьютер. Если удалятся все данные, то уничтожатся и все сохранения в других играх, в том числе и в Clash of clans.
Как только завершится форматирование памяти устройства, подключайтесь к интернету и смело создавайте новый Apple ID. После завершения регистрации скачивайте Clash of clans и начинайте играть заново. Аккаунт Game center создавать не обязательно.
Единственный минус данного метода – это потеря всех данных, хранящихся на устройстве. Но если вы хотите создать новый аккаунт Clash of clans на «яблочном» смартфоне/планшете, то это единственный выход.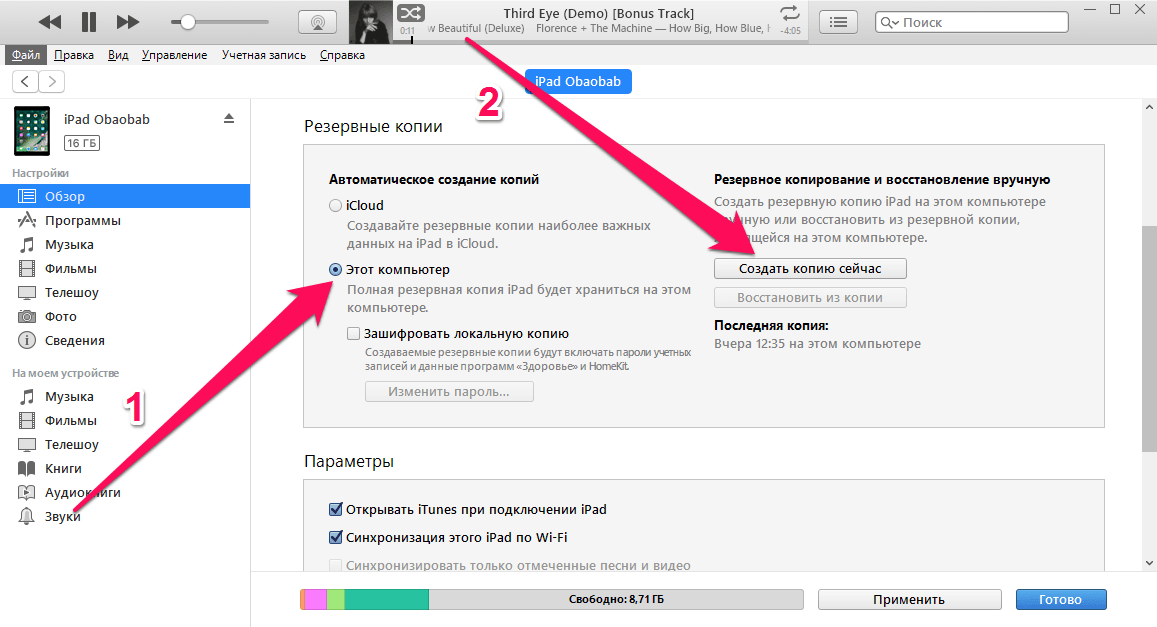
Как создать новую деревню на Android.
Всем пользователям Android известно, что на их операционной системе от Google можно пользоваться сразу несколькими учетными записями, поэтому начать играть Clash of clans заново будет легче, нежели на iOS. Если вы являетесь пользователем Android смартфона/планшета, то можете играть сразу за две деревни Clash of clans. Поэтому, чтобы сохранить старую деревню, не забудьте ее привязать к учетной записи Google plus, если это еще не сделали.
Как только свяжете игровую деревню с Google, сворачивайте игру и входите в настройки. Затем создать новый аккаунт в Clash of clans можно двумя способами.
Первый способ. В настройках ищите вкладку «Приложения» или «Управление приложениями». Там в списке найдите игру Clash of clans и нажмите две кнопки: «Очистить кэш» и «Стереть данные». Затем, после входа в игру вы увидите новую деревню.
Второй способ. После того, как зайдете в настройки, найдите вкладку «Аккаунты» или «Управление учетными записями».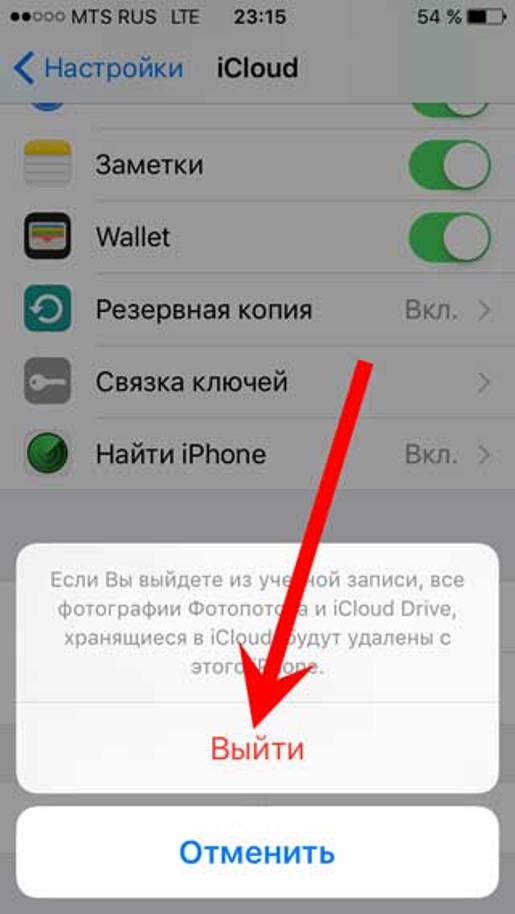 Там создавайте нового пользователя Google plus. После этого снова войдите в настройки и проделайте те же действия, что и в предыдущем способе (сделайте очистку данных и КЭШа). Затем заходите в Clash of clans, и у вас появится новая деревня. Затем привязывайте эту деревню к учетной записи Google plus.
Там создавайте нового пользователя Google plus. После этого снова войдите в настройки и проделайте те же действия, что и в предыдущем способе (сделайте очистку данных и КЭШа). Затем заходите в Clash of clans, и у вас появится новая деревня. Затем привязывайте эту деревню к учетной записи Google plus.
Если вы прочитали данную статью, то наверняка заметили, что в создании и использовании новых деревень в Clash of clans повезло больше пользователям устройств под управлением Android. Мало того, что они могут пользоваться сразу несколькими аккаунтами в игре, так им не надо еще очищать все данные, чтобы начать играть заново.
Как начать заново игру в Clash of Clans ? Этим вопросом задавались практически все опытные игроки стратегии. Причин может быть много – от банальной ностальгии по «старым временам» и желания пройти первые уровни, пользуясь приобретенным опытом, до желания исправить совершенные ошибки. Второй вариант наиболее распространен.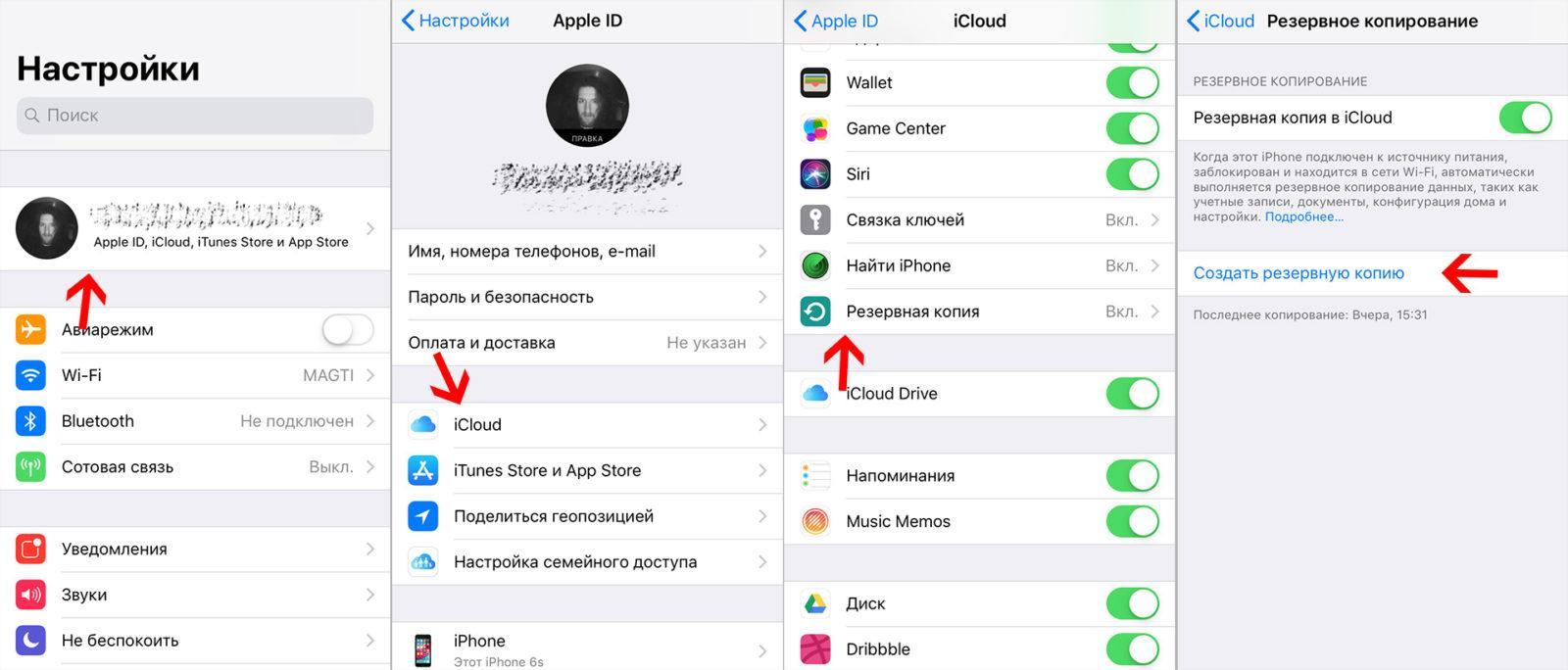 Кто-то слишком рано начал прокачивать ратушу и теперь не может быть конкурентоспособным игроком и отстаивать свою деревню, кто-то добавляет те постройки, которые еще слишком рано добавлять или же совершенно забывает про апгрейд пушек и башен визардов.
Кто-то слишком рано начал прокачивать ратушу и теперь не может быть конкурентоспособным игроком и отстаивать свою деревню, кто-то добавляет те постройки, которые еще слишком рано добавлять или же совершенно забывает про апгрейд пушек и башен визардов.
Если просто удалить игру с устройства или из Game Center – ничего не изменится. При повторной установке игры – будут подгружаться остаточные файлы, и игровой прогресс останется на прежнем месте. Это происходит потому, что пользователь запускает старый аккаунт. Как решить эту проблему и начать новую игру в Clash of Clans? Давайте разбираться!
Инструкция для пользователей AndroidОперационная система Android позволяет использование одной и более учетной записи. Это значит, что пользователи могут при желании создать себе новую деревню с сохранением старой. Если вы тоже желаете сохранить старую деревню, то перед созданием новой привяжите её к аккаунту Google plus. После этого перейдите в меню настройки.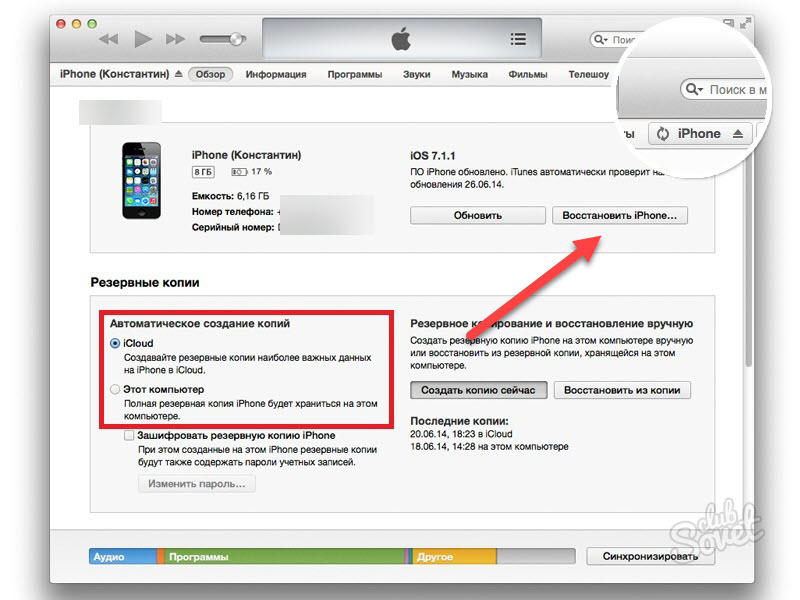 Вам будут доступны два способа создания нового аккаунта.
Вам будут доступны два способа создания нового аккаунта.
Для того, чтобы начать игру сначала, вам нужно разобраться как очистить кэш Сlash of Сlans. В этом нет ничего сложного:
- Перейдите в пункт «Приложения»;
- Отыщите в списке нужную игру;
- Нажмите на «Стереть данные»;
- Нажмите на «Удалить данные»
Готово! После запуска игра начнется заново, и вы увидите на своем экране совершенно новую деревню.
Способ второй- Перейдите во вкладку «Управление Аккаунтами»;
- Зарегистрируйте нового пользователя в Google plus;
- Перейдите в настройки и повторите действия из первого способа;
- Зайдите в игру — вы увидите, что она началась сначала;
- Осуществите привязку к ранее зарегистрированному аккаунту Google plus.
Готово! Теперь вы знаете, как начать заново в Сlash of Сlans на android устройстве.
Инструкция для пользователей AppleВладельцам устройств на IOS придется попотеть уже сильнее – единственный способ начать игру заново, это сброс настроек до заводских и полное удаление данных с устройства соответственно. Но что не сделаешь, когда очень хочется поиграть! Приступим:
Но что не сделаешь, когда очень хочется поиграть! Приступим:
- Откройте на устройстве панель настроек;
- Перейдите в пункт «Основные настройки»;
- Нажмите на «Стереть контент и настройки»;
- Подтвердите действие, несколько раз нажав на «Стереть айфон»;
Важно! Если на устройстве хранится какие-либо важные данные – перекиньте их на компьютер и только потом приступайте к сбросу настроек. Помните о том, что это полное удаление всех данных!
- Дождитесь пока телефон перезагрузится;
- Подключитесь к сети интернет;
- Создайте себе новый аккаунт Apple ID;
- Скачайте игру Clash of Clans – игра будет начата заново.
Как видите, сбросить Сlash of Сlans на IOS сложнее, нежели на платформе android, однако сделать это все-таки можно.
Подводя итогиПрочитав данное руководство, вы сможете сэкономить много времени на самостоятельных попытках начать игру с самого начала. Несмотря на все положительные качества продукции Apple, в данной ситуации владельцы андроид находятся в более выгодном положении. Многие владельцы андроид создают новую деревню для того, чтобы за счет нее оживить динамику основной игры. Владельцы устройств на IOS не могут себе позволить такого.
Несмотря на все положительные качества продукции Apple, в данной ситуации владельцы андроид находятся в более выгодном положении. Многие владельцы андроид создают новую деревню для того, чтобы за счет нее оживить динамику основной игры. Владельцы устройств на IOS не могут себе позволить такого.
Самой распространенной ошибкой игроков, что в последствии приводит к созданию новой игры, является преждевременное повышение уровня ратуши до 9-го уровня. Каждый игрок, перед тем как создать новый аккаунт Сlash of Сlans преследовал благую цель — побыстрее заполучить арбалеты. При этом забывал о прокачке пушек и башен.
Как правило, это приводит к плачевным последствиям. Из-за того, что уровень головного здания слишком высок, поиск ресурсов затрудняется, да и сам процесс улучшения очень долгий – от 3 до 6 дней. Получается, что игрок заходит в игру собрать немного ресурсов и сразу наблюдает то, как они уходят от него при нападении и ему приходится начинать все сначала очень много раз.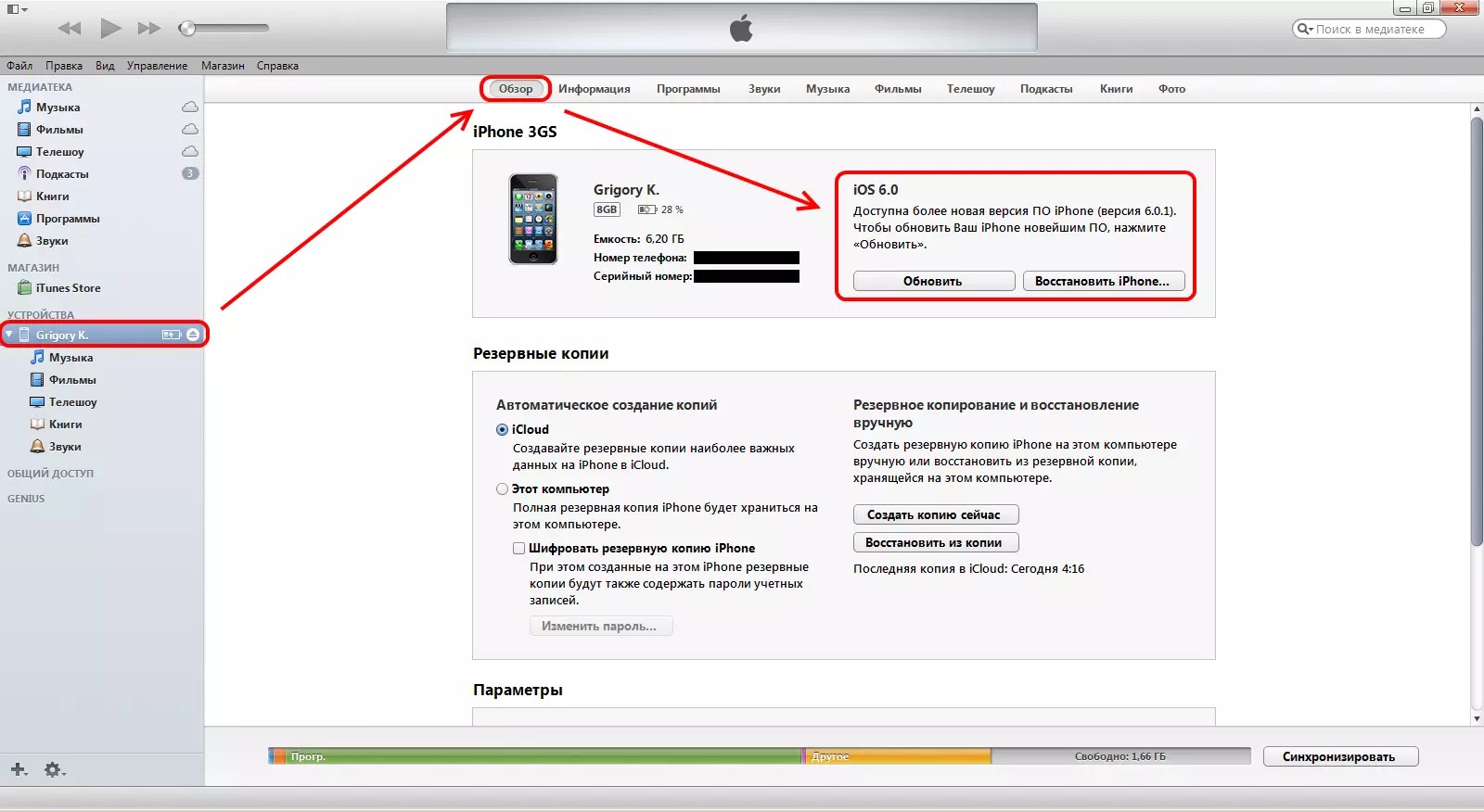 При этом, когда главная постройка была на уровень ниже, можно было найти деревни, с которых легко можно было добыть достаточное количество ресурсов. При девятом же уровне их найти практически невозможно.
При этом, когда главная постройка была на уровень ниже, можно было найти деревни, с которых легко можно было добыть достаточное количество ресурсов. При девятом же уровне их найти практически невозможно.
Перед каждым сражением приходится заново собирать своё войско, так как все юниты исчезают.
Так что непременно взвесьте все за и против перед тем как прокачивать ратушу и делайте это своевременно.
Мобильные устройства от компании Apple не имеют возможности расширения памяти, и пользователю при покупке необходимо выбрать, сколько гигабайт данных он сможет хранить на своем смартфоне или планшете. Размер приложений постоянно повышается, как и вес фотографий, которые часто на устройстве занимают максимальный объем свободного места. Кроме того, многие программы сохраняют кэш, чтобы пользователю было комфортнее работать с ними, и на его хранение также требуется место.
Нужно ли очищать кэш на iPhone и iPad?
Кэш-файлы сохраняются на мобильных устройствах для более быстрой работы приложений и, например, ускорения загрузки посещаемых часто страниц в браузере.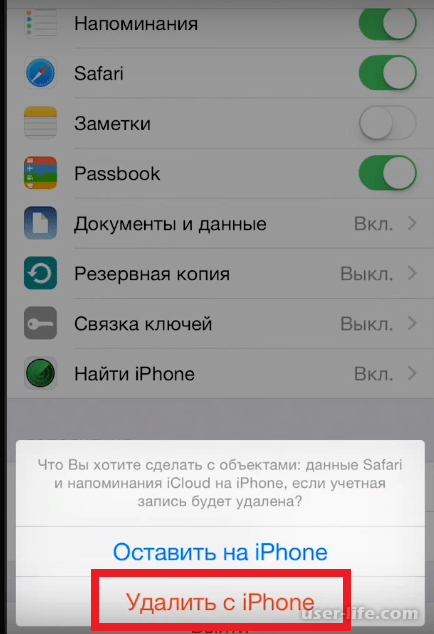 К ним можно отнести различные временные файлы, которых хранятся в системе, в том числе не до конца загруженные из интернета данные или cookies.
К ним можно отнести различные временные файлы, которых хранятся в системе, в том числе не до конца загруженные из интернета данные или cookies.
Время от времени требуется производить чистку кэша на Айфоне, чтобы не терять напрасно драгоценное свободное место на устройстве. Временные файлы могут занимать на смартфоне или планшете несколько гигабайт, если не производить их чистку долгое время. Кроме того, хранение большого количества кэша на устройстве приведет к снижению его скорости работы в целом на уровне системы.
Как почистить кэш на iPhone и iPad
Весь хранимый кэш на устройствах компании Apple можно условно разделить на браузерный и программный. При этом под браузерным понимаются только временные файлы, которые относятся к «родному» браузеру для iPhone и iPad – Safari, тогда как многие могут пользоваться сторонними решениями. В зависимости от того, откуда необходимо удалить кэш, меняется процедура выполнения данного действия.
Удаление кэша из браузера Safari
Чтобы удалить кэш из Safari на iOS устройстве необходимо:
Обратите внимание: Когда удаление кэша Safari будет завершено, соответствующие пункты меню станут недоступны до тех пор, пока вновь браузер не сохранит временные файлы.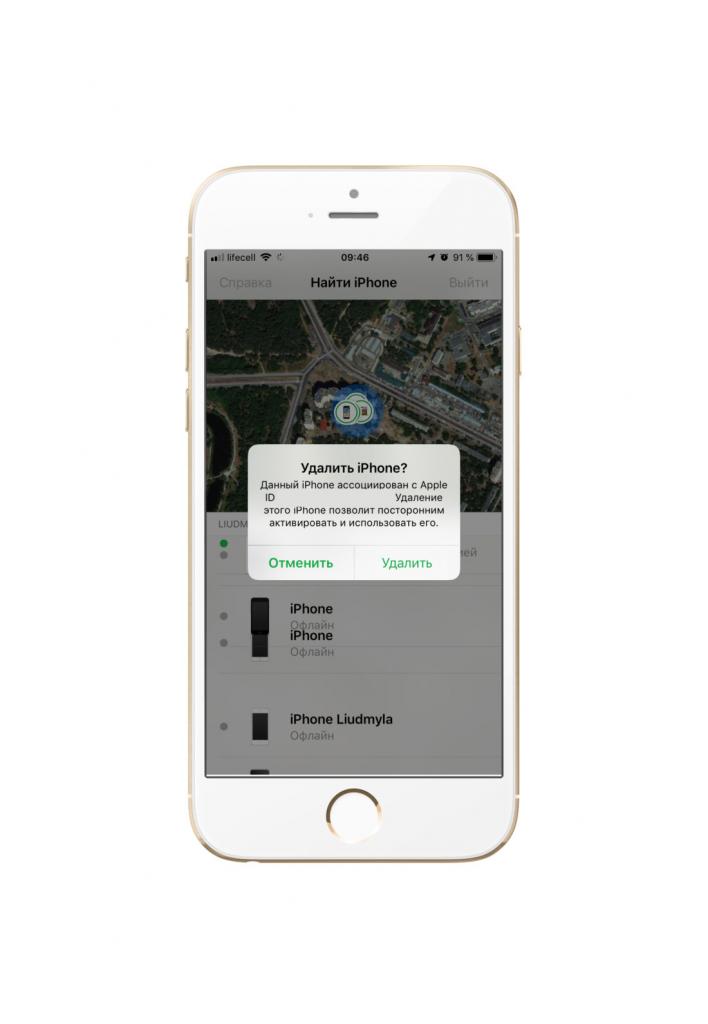
Удаление кэша из приложений на iOS
Используйте утилиты для очистки кэша
Самый простой способ предотвратить неконтролируемое увеличение объема раздела «Другое» — использовать специальные приложения для очистки временные файлов. Для Mac и Windows есть несколько утилит, которые можно порекомендовать:
- PhoneExpander для Mac
- iMyfone Umate для Mac и Windows
- PhoneClean для Mac и Windows
- iFunBox для Mac и Windows
- iMazing для Mac и Windows
- Decipher Phone Cleaner (скоро для Mac и Windows)
Если вы пользуетесь устройством с джейлбрейком, то компьютер вам не понадобится. Можете использовать вот эти программы:
- Ryan Petric’s CacheClearer
- iCleaner
- Disk Pie
Пользователи стандартных, не взломанных устройств, могут попробовать бесплатное приложение Battery Doctor, которое в будущем должно получить возможность очистки кэша.
Удалите кэш просмотра Safari
Safari хранит данные посещенных веб-страниц в кэше, чтобы впоследствии ускорить их загрузку.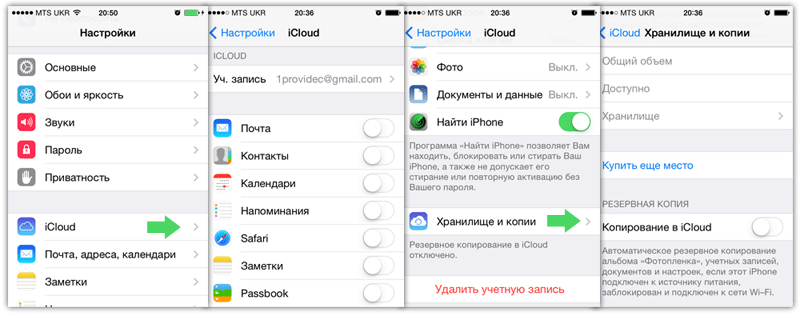 Чтобы удалить эти файлы, перейдите в Настройки -> Safari, пролистайте вниз и выберите «Очистить историю и данные сайтов».
Чтобы удалить эти файлы, перейдите в Настройки -> Safari, пролистайте вниз и выберите «Очистить историю и данные сайтов».
Сторонние браузеры также позволяют удалять кэш. Например, в Google Chrome заветная кнопка очистки находится в разделе меню Настройки -> Личные данные.
Удалите голоса Siri
Вполне вероятно, что на вашем устройстве загружены и хранятся несколько голосов Siri. Для 16-гигабайтного устройства это непозволительная роскошь. Чтобы удалить загруженный голос, отправляйтесь в Настройки -> Основные -> Универсальный доступ -> VoiceOver -> Речь -> Голос и удалите неиспользуемые голоса с помощью свайпа справа налево.
Выполните «жесткую» перезагрузку
Это более эффективный метод , чем обычная перезагрузка. Удерживайте кнопку питания и кнопку Home одновременно, пока не появится логотип Apple. Этот способ позволяет эффективно очищать кэш, но им не стоит злоупотреблять, чтобы не повредить данные приложений.
Сбросьте все настройки
По словам некоторых пользователей, сброс всех настроек устройства успешно удаляет большой объем временных файлов.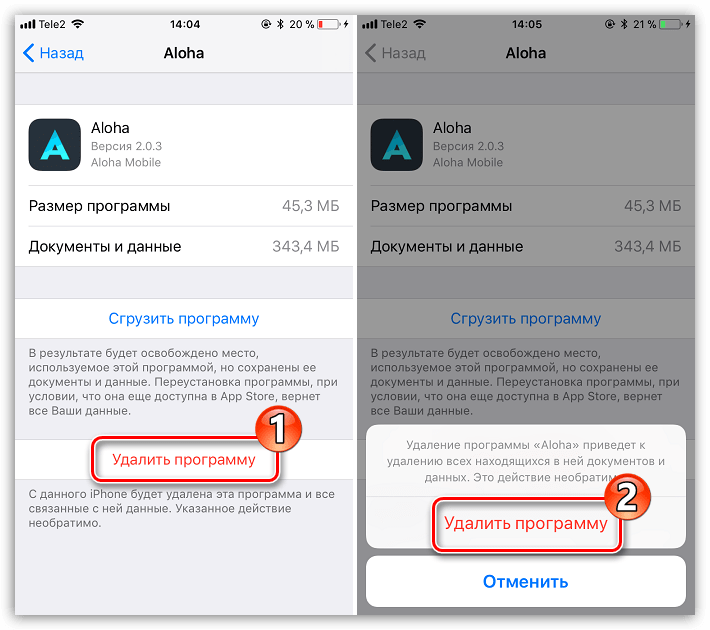 Чтобы сбросить их перейдите в Настройки -> Основные -> Сброс и выберите сброс настроек. Это действие не затронет установленные приложения и их содержимое.
Чтобы сбросить их перейдите в Настройки -> Основные -> Сброс и выберите сброс настроек. Это действие не затронет установленные приложения и их содержимое.
Восстановите систему из резервной копии
Многие временные файлы не попадают в содержимое бэкапов, так как система имеет возможность восстановить их самостоятельно при необходимости. Восстановление из резервной копии может реально уменьшить объем раздела «Другое».
Выполните сброс до заводских настроек
Это крайняя, но чрезвычайно эффективная мера. Сброс приведет к удалению всех приложений и «переустановке» iOS. Вам придется заново установить все программы, полностью настроить устройство и восстановить свой контент.
Чтобы выполнить сброс до заводских установок перейдите в Настройки -> Основные -> Сброс и выберите «Стереть контент и настройки».
Всем здравствуйте! Прочитав эту статью, вы узнаете, как очистить кэш на айфоне. Системные оболочки разных устройств имеют практически одинаковый принцип работы.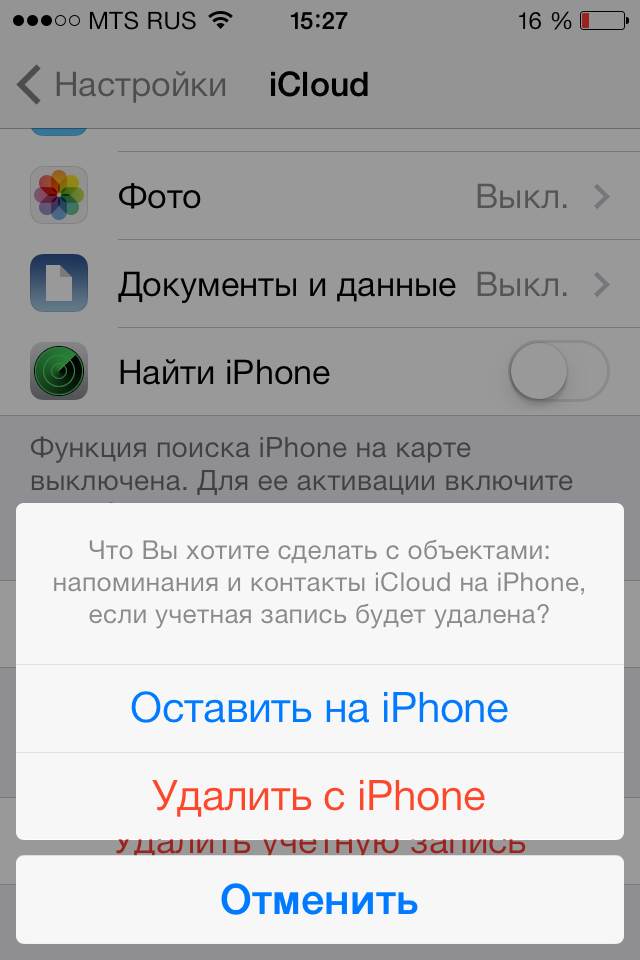 Так, у всех устройств есть принцип помещения файлов, которые являются временными, в определённое хранилище, которое как раз таки и создано для этого. Зачем же это делается?
Так, у всех устройств есть принцип помещения файлов, которые являются временными, в определённое хранилище, которое как раз таки и создано для этого. Зачем же это делается?
Тут всё легко! Это нужно для стремительной загрузки приложений, страниц и много других данных. Подобная информация сохраняется, как и в самом браузере, так и в приложении.
- Очистка КЭШа проводится, дабы освободить место от мусора, который накапливается и влияет на нехватку свободного места;
- Если не проделывать периодическую очистку КЭШа, то скорость устройства может значительно снизиться.
Очистка браузера от КЭШа
Нужно начать с самого простого – удаление временных данных, которые сохранены в результате посещения различных интернет-источников. Ниже я расскажу инструкцию на примере браузера Safari. Именно он и используется на айфоне по умолчанию. Нужно:
- Нужно войти в настройки;
- Найти «Safari» и нажать на него;
- Нажать на «Очистить историю и данные сайтов»;
- Подтвердить своё сделанное действие.

С айфона удаляются данные. Это можно понять по предыдущему цвету пунктов. Вместо голубого цвета появится серый.
Удаление КЭШа приложений вк,фейсбук и инстраграмм
Конечно же, много информации располагается в хранилище таких приложений, как Вк, Одноклассники и т.д. Именно настоящие сервисы набирают огромнейшую распространенность. Люди не просто ограничиваются текстовыми сообщениями, она также слушают музыку, смотрят видео. В результате этого и накапливается информация, что приводит к появлению КЭШа. Существует два способа очистки КЭШа с айфона. Каждый способ я рассмотрю отдельно и подробно.
Ручная очистка кеша на айфоне 4s и 5s
Можно самостоятельно очистить кэш. Для этого нужно:
- Зайти в настройки;
- Нажать на «Очистить кэш».
Ничего сложно. Всё очень даже легко и просто!
Современные гаджеты, к которым относится и Айфон, удивляют скоростью выполнения всех команд. Такими девайсами приятно и удобно пользоваться, поэтому и популярность на них стремительно растёт.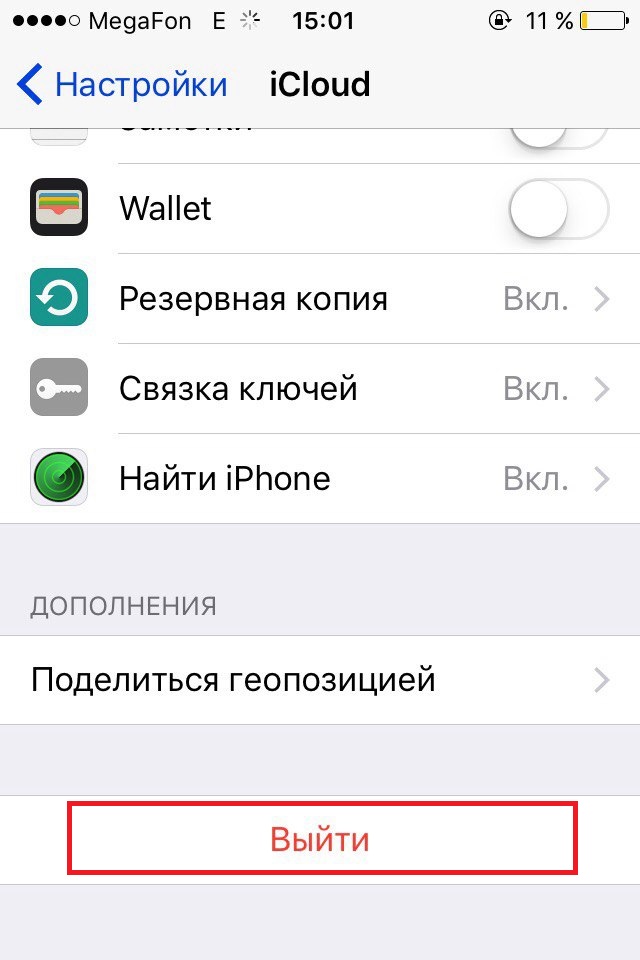 Но наступает момент, когда от такой невероятной стремительности не остаётся и следа. Айфон начинает подвисать и медленно выполнять команды. Пользователь связывает такое замедление работы с техническими проблемами гаджета. Однако на практике все гораздо проще. Причина замедления — переполненный кэш.
Но наступает момент, когда от такой невероятной стремительности не остаётся и следа. Айфон начинает подвисать и медленно выполнять команды. Пользователь связывает такое замедление работы с техническими проблемами гаджета. Однако на практике все гораздо проще. Причина замедления — переполненный кэш.
Некоторые приложения сохраняют системные данные даже после удаления
Любая операционная система персонального компьютера, iPhone имеет специальное хранилище, в которое направляет все временные файлы. Это позволяет обеспечить последующее быстрое открытие интернет-страницы, которую уже когда-то посещал пользователь.
Преимущества и недостатки кэша
Безусловно, это хорошо, когда странички очень быстро загружаются, но ежедневное заполнение приводит к тому, что память заметно уменьшается, практически исчезая полностью. По этой причине операционная система не способна осуществлять быстродействие.
Зная о такой проблеме, пользователи полностью освобождают кэш.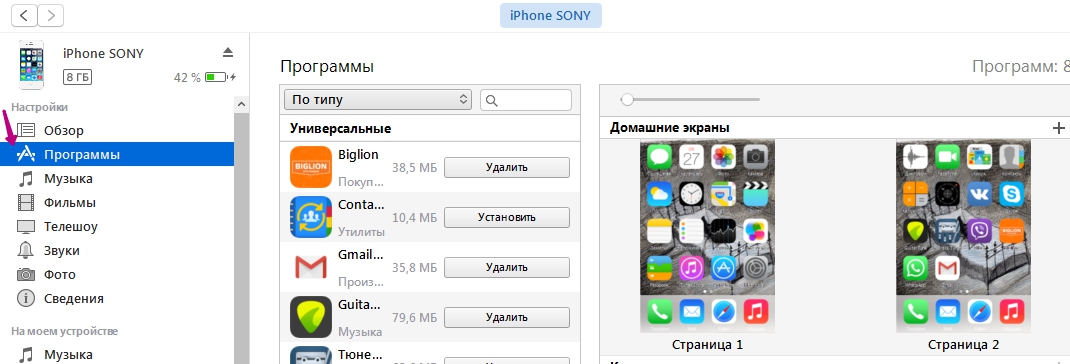 Специалисты не рекомендуют достаточно часто чистить память, поскольку кэш может быть и помощником, позволяя обеспечить быстрый доступ к некоторым страницам интернет-ресурсов, а также просто выполнить задачи, обозначенные пользователем.
Специалисты не рекомендуют достаточно часто чистить память, поскольку кэш может быть и помощником, позволяя обеспечить быстрый доступ к некоторым страницам интернет-ресурсов, а также просто выполнить задачи, обозначенные пользователем.
Когда же память в Айфоне катастрофически тает, потому что гаджет продолжительный период времени не чистился от программного мусора, приходится предпринимать действия, иначе невозможно будет просто даже сохранять в телефоне фото и музыку.
Специальное хранилище операционной системы забивается файлами кэширования даже отдельных приложений, установленных на Айфоне. Операционная система успешно сохраняет данные обо всех процессах, которые происходили, включая загрузку файлов обновления, загрузки.
В связи с этим понятно — чем больше будет инсталлировано приложений на Айфоне, чем чаще он будет находиться в активном пользовании, тем больше файлов кэширования будет сохраняться в хранилище, соответственно, будет чрезмерно быстро загружаться память, а скорость — снижаться.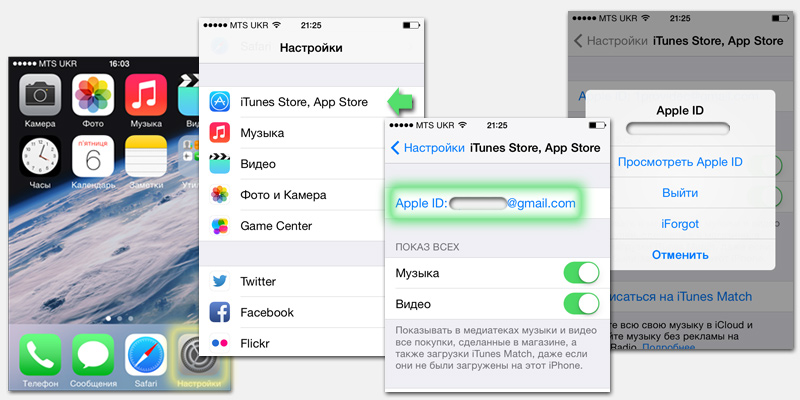
Очистка кэша
Чтобы вернуть быстродействие своему любимому гаджету, следует очистить память, освободить Айфон от накопившегося «мусора». Процедура очистки несложна, если неукоснительно следовать инструкциям.
Очистка файлов кэширования Safari
Safari — это современный браузер, предоставленный Apple. Очистить файлы кэширования, являющиеся результатом использования браузера Safari, просто. Для этого следует перейти во вкладку «Настройки», пролистать перечисленные установленные приложения до обнаружения надписи «Safari». После этого следует открыть этот раздел, в появившемся окне будут предложены различные варианты действий, следует выбрать «Очистить историю и данные сайтов».
Операционная система попросит дополнительно подтвердить вариант очистки, только после этого приступит к безвозвратным действиям. Она полностью очистит всю историю, связанную с посещением интернет-ресурсов в этом браузере.
Очистка файлов кэширования установленных приложений
Несмотря на то, что кэш накапливается и в установленных приложениях , операционная система совершенно не предусматривает функции, позволяющей очистить его.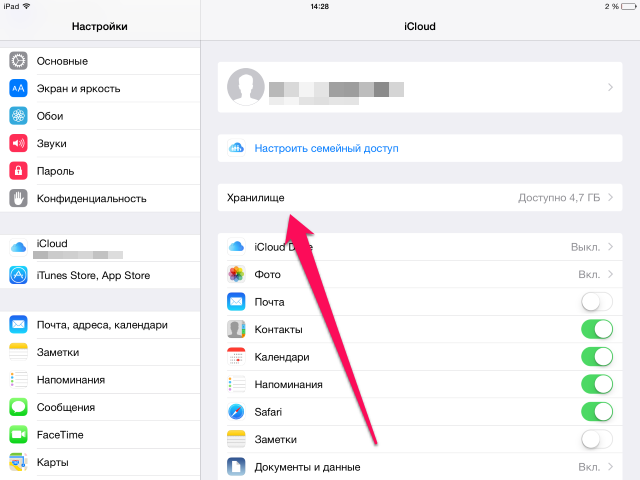
Поэтому очистить кэш, накопившийся вследствие активного использования приложений, инсталляции новых, можно лишь в том случае, когда пользователь сам предпримет попытки к таким действиям. Воспользовавшись некоторыми инструкциями, можно очистить кэш, но, к сожалению, не полностью, поскольку «хитрая» операционная система на Айфоне на всякий случай оставляет часть кэшированных данных, которые могут пригодиться, если возникнет необходимость произвести повторную инсталляцию приложения.
К счастью, существует программа Battery Doctor, загрузив которую бесплатно (http://appleinsider.ru/gofaraway/https:/appsto.re/ru/gRZTK.i), можно успешно справиться с такими обозначенными задачами.
Запустив программу, следует перейти во вкладку, указывающую на возможность очистить кэш, подтвердить свои действия, после чего процесс автоматически очистит все ненужные файлы. Хотя в некоторых случаях он может удалить и те файлы, которые содержат данные о прогрессе в некоторых играх, вследствие чего игроманам придётся всё начинать с нуля. Если же не хочется потерять игровые «успехи», следует чистить кэш на Айфоне избирательно, не допуская его очистки в конкретном приложении или игре.
Если же не хочется потерять игровые «успехи», следует чистить кэш на Айфоне избирательно, не допуская его очистки в конкретном приложении или игре.
Программа Battery Doctor хороша тем, что позволяет контролировать уровень использования памяти, а также указывает на приложения, которые были загружены достаточно давно, но не сопровождаются никакими действиями.
Очистка памяти — это процесс, который не следует проводить достаточно часто, ввергая операционную систему в некий «стресс». Очищать память следует лишь по мере необходимости, когда уровень заполнения приближается к критической точке.
Всем привет, уважаемые читатели и пользователи гаджетов айфон и айпад – устройств на базе операционной системы iOS, разработанной компанией Apple. В сегодняшнем уроке я расскажу вам об очень полезном умении, а именно я расскажу и наглядно покажу как можно очистить кэш как приложений, так и браузера на вашем iPhone (4, 4s, 5, 5s, 6 и т.д.) и iPad. Для начала давайте, для того чтобы вы понимали о чем идет речь, расскажу вам, что такое кэш и для чего он используется.
Кэш – временные файлы, которые создают приложения или браузеры. Данные временные файлы создаются для последующего быстрого доступа к ним из различных приложений. Со временем такие временные файлы могут накапливаться и существенно тормозить работу вашего устройства айфон или айпад.
Ниже я расскажу вам как можно очистить кэш из браузера Safari, из приложений, а также приведу несколько приложений, которые помогут вам очистить кэш, а также помогут убрать другие различные ненужные и мусорные файла с вашего устройства, на айфоне или айпаде.
Браузер
Первым делом давайте очистим кэш в стандартном браузере под названием Safari. Для проведения этой простой процедуры выполните следующие действия:
Как видите, очистить кэш на гаджете айфон или айпад очень просто. Переходим к чистке кэша в приложениях. В приложениях чистить кэш немного сложнее, чем в браузере.
Из приложений
Вы также можете удалить кэш, который использую различные приложения. Для этого выполните следующие действия:
Для этого выполните следующие действия:
- Запустите настройки на вашем мобильном устройстве;
- Найдите программу в вписке и выберите ее;
- Далее, если приложение позволяет чистить кэш через настройки, то будет видна соответствующая кнопка.
Самым простым способом очистить кэш я считаю использование сторонних приложений на айфоне, ниже я приведу несколько.
Приложения для очистки
Воспользуйтесь приложением для того чтобы очистить ваш айфон или айпад от различного мусора.
Первое приложение про которое хочу упомянуть позволит вам не только делать очистку кэша на вашем айфон или айпад гаджете, но и проводить с вашим устройством другие полезные манипуляции. Из возможностей выделю, пожалуй, следующие:
- Помимо очистки кэша на айфоне приложение выводит информацию о загруженности вашей батареи;
- Вы можете отключить ненужные приложения для экономии памяти, а также зарядка батареи;
- Удаляет кэш, а также другие ненужные файлы с вашего мобильного устройства.

Удаление приложения с айфона часто становится для пользователя насущной необходимостью для того, чтобы его место заняла другая – более нужная в данный момент программа. Обычно вопрос, как удалить приложение с айфона, не вызывает у владельцев «яблочных» девайсов больших трудностей. Но далеко не все могут разобраться, как удалить программу в iPhone. Пошаговые инструкции всех возможных способов как удалить приложения с айфона – в этой статье.
Делается это очень легко – через один из 3-х способов. Таким образом можно удалять программы с гаджета версии 4, 4S, на iPhone 5S, iPhone 6S, iPhone 7 и других версия смартфонов от эппл.
Инструкция, как на iPhone удалить программу, 3 главных способа:
1 Включить гаджет и на главном экране отметить крестиком те программы, которые предполагается безвозвратно удалить из памяти телефона. Делать это нужно для каждой программы отдельно. Нужно нажать на значок и несколько секунд удерживать его. Вверху дисплея возникнет крестик, на который для удаления программы нужно нажать.
2 Другой способ – удаление программы на iPhone 4,5, шестерка и других версиях популярного гаджета от эппл через меню аппарата. Для этого нужно последовательно пройти по следующим разделам меню: настройки – основные – статистика – хранилище. Перед пользователем выстроится перечень всех установленных программ и приложений, из которых нужно выбрать требуемое, нажать на него, и отметить появившуюся надпись «удалить программу».
3 Последний способ – удаление программ с айфонов 4, 5, 6 и других моделей через Для этого нужно подсоединить мобильный гаджет через USB-кабель к ПК или ноутбуку и открыть айтюнс. Далее зайти в раздел программы, выбрать ту, которую нужно удалить, подтвердить удаление.Внимание! При использовании iTunes после завершения процедуры удаления, обязательно проведите синхронизацию, чтобы проделанные изменения сохранились.
Как видно из вышеприведенных инструкций, удалять приложения и программы с айфона 4 и гаджетов новейших версий достаточно легко.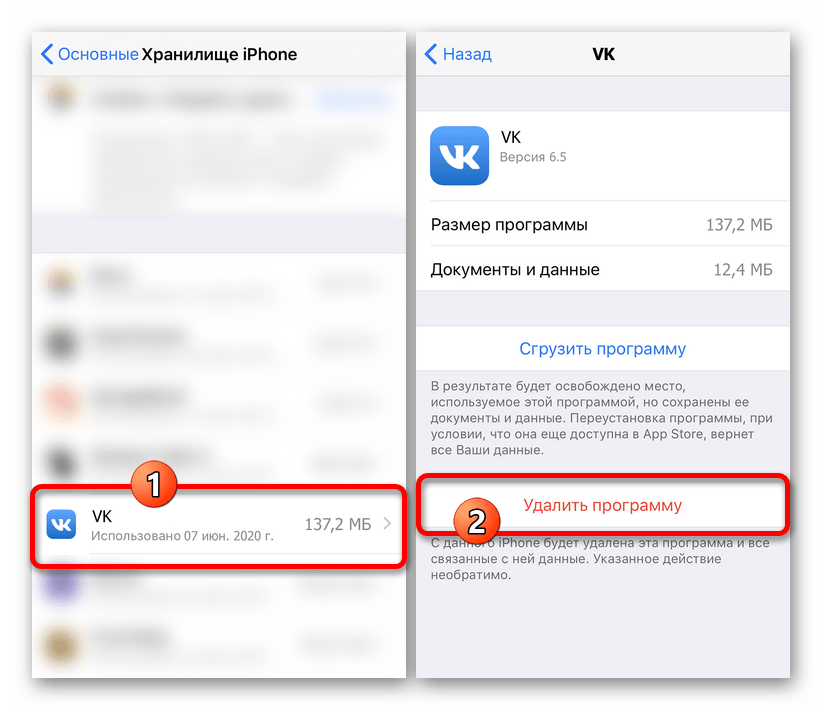 Но из всех методов наиболее простой и оперативный – безусловно, первый.
Но из всех методов наиболее простой и оперативный – безусловно, первый.
Второй и третий способ так же имеют свои преимущества, пусть пользователю придется подольше с ними повозиться. Например, удаление через меню настроек выгодно тем, что владелец айфона может контролировать состояние объемов памяти устройства.
Что касается айтюнс, ряд пользователей предпочитает осуществлять практически все операции со смартфонов именно через него, т.к. привыкли к удобству этой программы.
Как удалить приложение из iPhone навсегда
Можно ли что-то предпринять, чтобы удаленный или стертый из памяти гаджета файл с приложением исчез навсегда. Известно, что удаленные программы после завершения процедуры все еще отображаются в «покупках» в форме облака со стрелочкой.
Это означает, что приложения и программы в iPhone 4 и других моделях смартфонов от эппл как таковые до конца не удаляются. В любой момент, по желанию, владелец гаджета может загрузить их обратно.
Увы, навсегда удалять приложения из этого списка пользователю не под силу.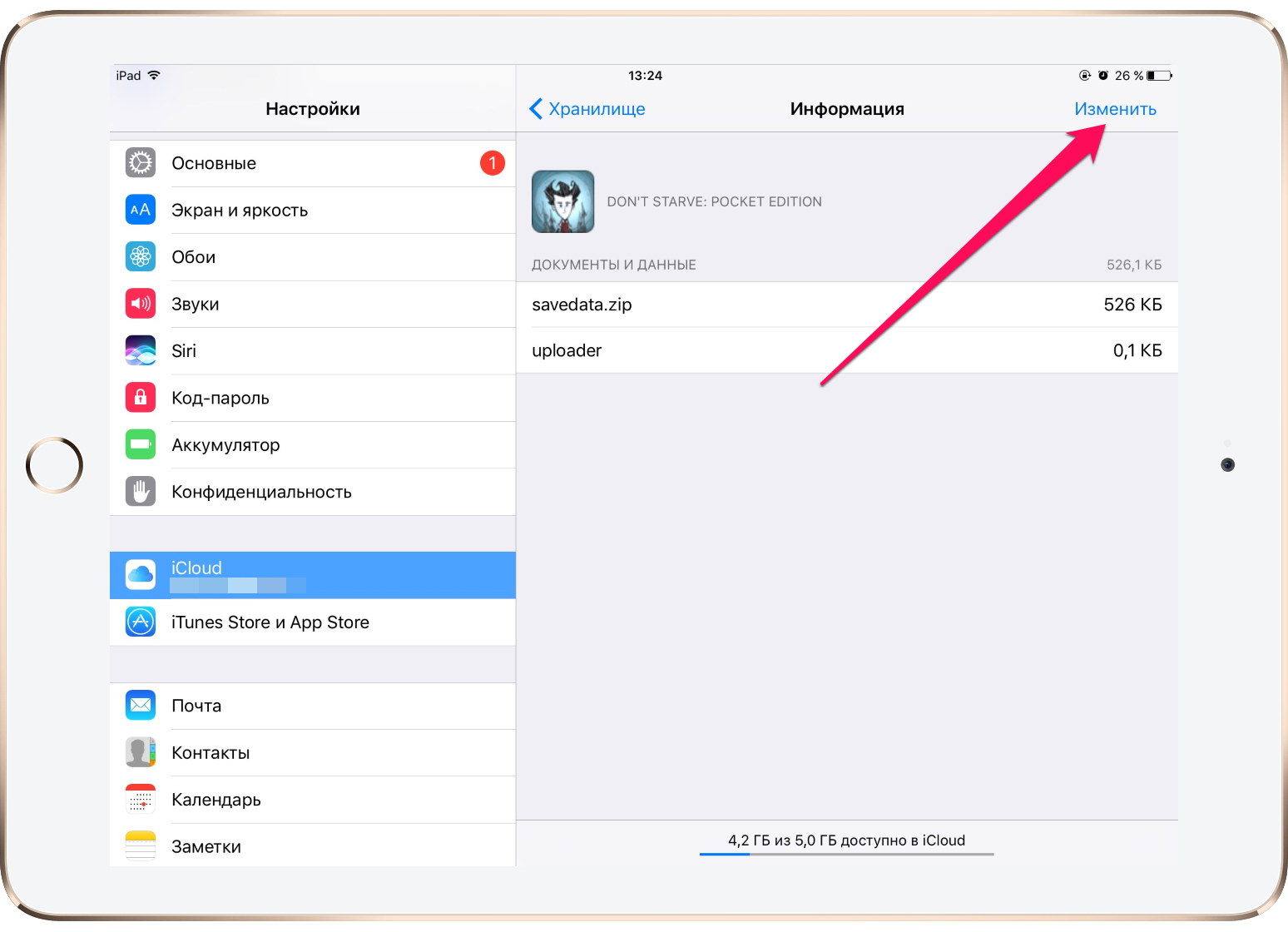 Но их можно скрыть, чтобы они каждый раз не отображались вновь.
Но их можно скрыть, чтобы они каждый раз не отображались вновь.
Важно отметить, что последующая загрузка ранее купленных приложений, даже если вы их удалили, будет бесплатной.
Что сделать, чтобы скрыть удаленное приложение
С этой целью необходимо подсоединить айфон к ПК или ноутбуку и открыть айтюнс. Далее выполнить следующие шаги:
- Войти в айтюнс под своей учеткой в эппл.
- Выбрать свое имя и затем – покупки.
- Выбрать те, которые необходимо скрыть.
- Нажать на крестики рядом. Программы и приложения удалятся.
Все, теперь программ нет на вашем гаджете, и даже в хранилище iCloud ее тоже не видно. Но эти процессы обратимы, если пользователь захочет что-либо вернуть.
Чтобы программы вновь отображались на экране…
Если через долгое время вы захотите вновь посмотреть, какие программы приобретали ранее и, возможно, снова загрузить их на айфон, придется опять прибегнуть к помощи iTunes.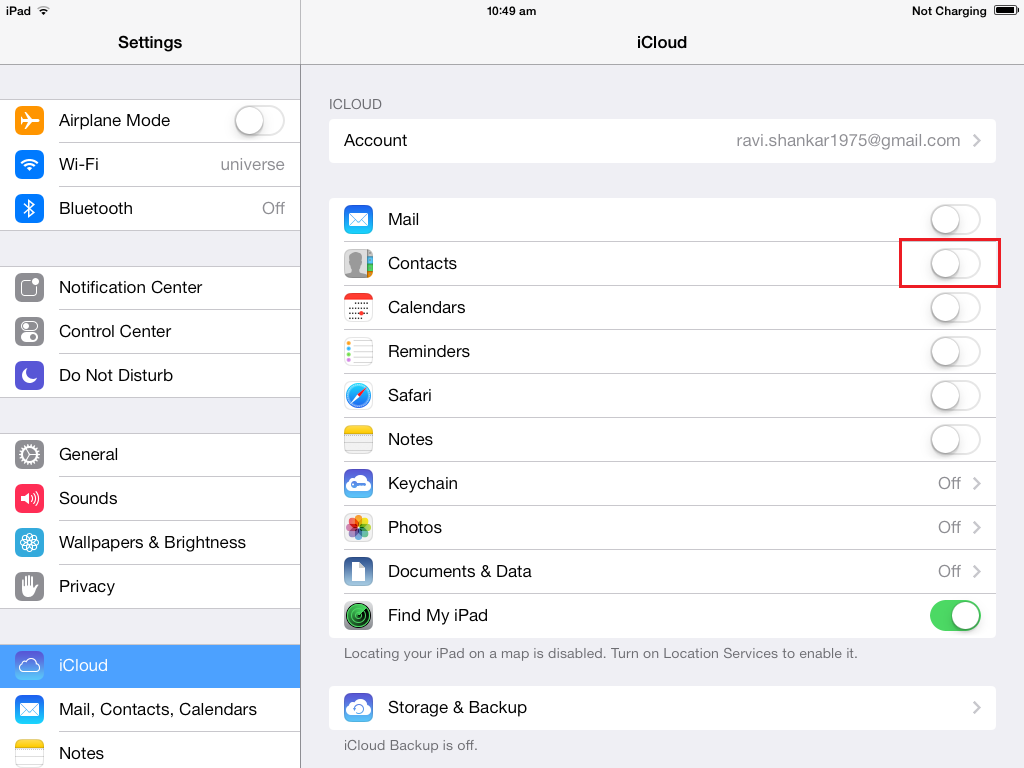
Для возврата приложений и программ обратно в список необходимо:
- Открыть айтюнс и зайти под своей учеткой в эппл.
- Выбрать свое имя и раздел «Сведения об учетной записи».
- Если программа затребует повторное введение пароля – нужно выполнить требование.
- Найти раздел «Айтюнс в облаке», затем «Скрытые покупки» и «Управлять».
- Все удаленные ранее приложения и программы выстроятся в список.
При нажатии на иконку определенного приложения, оно отобразится.
Но иногда восстановления этих данных бывает недостаточно, поскольку в процессе использования программ, игр и приложений, в памяти устройства сохраняется и другая информация – о достижениях пользователя, о ходе процесса и т.п. Далее рассмотрим, как избавится от такого типа данных.
Как удалить абсолютно все
Иногда пользователь желает начать игру заново, и в этой ситуации прежние данные, которые сохранились ранее, ему ни к чему. Есть 2 подхода к решению этой задачи, в зависимости от того, где именно хранится информация, которую нужно стереть:
- Информация сохранена на сервере разработчика игры и привязана к учетке пользователя эппл.
 Здесь решение только одно – создание новой учетки.
Здесь решение только одно – создание новой учетки. - Данные об игровом процессе сохранились, в этой ситуации пользователю под силу удалить их самому. Для этого нужно перейти в соответствующие настройки облачного хранилища, найти информацию о конкретном приложении и стереть ее.
Только избавившись от этих данных – следов работы приложений – можно утверждать, что они удалены с айфона полностью. Но иногда с последним процессом возникают сложности.
Из-за чего не стираются приложения в iOS-девайсах
В ходе удаления программ с айфона могут возникнуть разного рода трудности, когда удачному выполнению операции что-либо препятствует.
Основные трудности при удалении приложений и пути их решения:
1 Отсутствует крести на иконке программы или надпись «удалить». Это происходит, вероятно, из-за того, что функция по удалению заблокирована, т.к. были установлены ограничения. Исправить проблему можно, пройдя в раздел универсального доступа. 2 Само приложение удалено, но иконка на дисплее отображается и ее никак не удается стереть. Также приложение может пребывать в состоянии загрузки и не удаляется с экрана. Здесь может помочь перезагрузка девайса. В большинстве ситуаций, после ее осуществления, все ненужные значки с экрана пропадают.
3
Удаляются не все приложения, часть из них не отмечаются крестиком. Возможно, пользователь пытается стереть приложения самого разработчика– например, калькулятор, погода и т.п. Удалить их нельзя никакими способами. Также не поддаются удалению программы, закачанные через джейлбрейк.
Также приложение может пребывать в состоянии загрузки и не удаляется с экрана. Здесь может помочь перезагрузка девайса. В большинстве ситуаций, после ее осуществления, все ненужные значки с экрана пропадают.
3
Удаляются не все приложения, часть из них не отмечаются крестиком. Возможно, пользователь пытается стереть приложения самого разработчика– например, калькулятор, погода и т.п. Удалить их нельзя никакими способами. Также не поддаются удалению программы, закачанные через джейлбрейк.Напоследок несколько слов о самом важном – придется ли платить за приложение или программу заново, если после удаления через какое-то время захочется снова иметь ее у себя в гаджете? Ответ однозначный – нет. Ведь приложения не привязываются к устройству, а связаны напрямую с айтюнс. Иными словами, удалив игру, купленную за деньги, пользователь сможет вернуть ее, когда захочет, не заплатив повторно ни копейки. Процесс стирания приложения захватит исключительно данные внутри устройства – например, следы игровых процессов и прочее.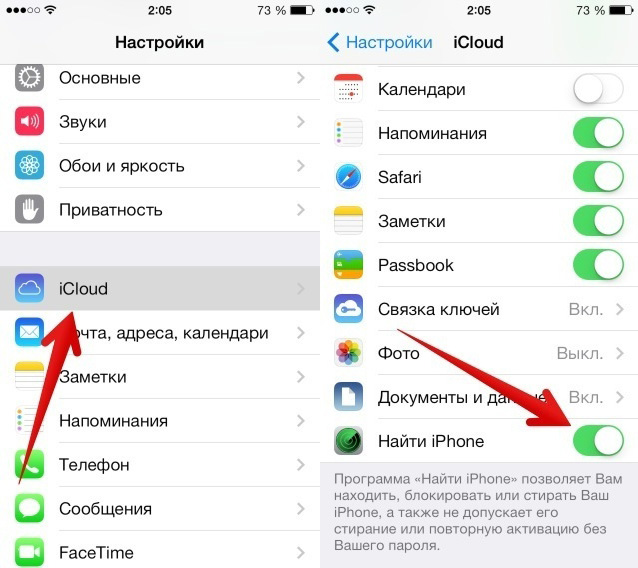 Поэтому без опаски удаляйте любую программу, если в гаджете не хватает памяти для установки нового – на данный момент более нужного для вас приложения.
Поэтому без опаски удаляйте любую программу, если в гаджете не хватает памяти для установки нового – на данный момент более нужного для вас приложения.
AppStore изобилует бесплатными приложениями: у пользователя буквально разбегаются глаза, когда он первый раз попадает в этот виртуальный магазин. Пользователь устанавливает забавные приложения одно за другим, не рассуждая об их полезности, а также о том, к чему приведет захламление памяти iPhone : устройство будет зависать . При первых «тревожных симптомах» пользователь уже начинает задумываться, как удалить приложения с Айфона, пока не возникла необходимость сбрасывать настройки до заводских. К счастью, есть несколько способов удаления – владелец «яблочного» гаджета вправе сам выбирать, какой ему больше подходит.
Удаление игр и приложений с рабочего стола (этот метод еще называется методом 5-и касаний ) – простейший вариант. Следуйте такой инструкции:
Шаг 1 . Нажмите кнопку «Home », чтобы вернуться к рабочему столу.
Шаг 2 . Коснитесь пальцем иконки того приложения, которое вы хотели бы удалить, и держите 2-3 секунды, пока все иконки не станут дрожать. После этого можете убрать палец.
Вы увидите, что в верхних левых углах иконок появились «крестики».
Шаг 3 . Нажмите на «крестик» — iPhone запросит подтверждение операции удаления и предупредит, что все данные, хранившиеся в программе, будут стерты.
Шаг 4 . Нажмите «Удалить », и иконка исчезнет с рабочего стола – это значит, что программа удалена с Айфона.
Шаг 5 . Нажмите кнопку «Home » еще раз, чтобы иконки перестали «дрожать» и вы снова могли полноценно пользоваться гаджетом.
Обратите внимание, что иконки встроенных приложений тоже «дрожат» при длительном нажатии, но «крестик» над ними не появляется.
Удалить какие-либо стандартные приложения с iPhone невозможно.
Удаляем ненужные приложения через «Настройки»
Удалять программы через встроенное приложение «Настройки » можно только с тех гаджетов, на которых установлена iOS версией выше 5.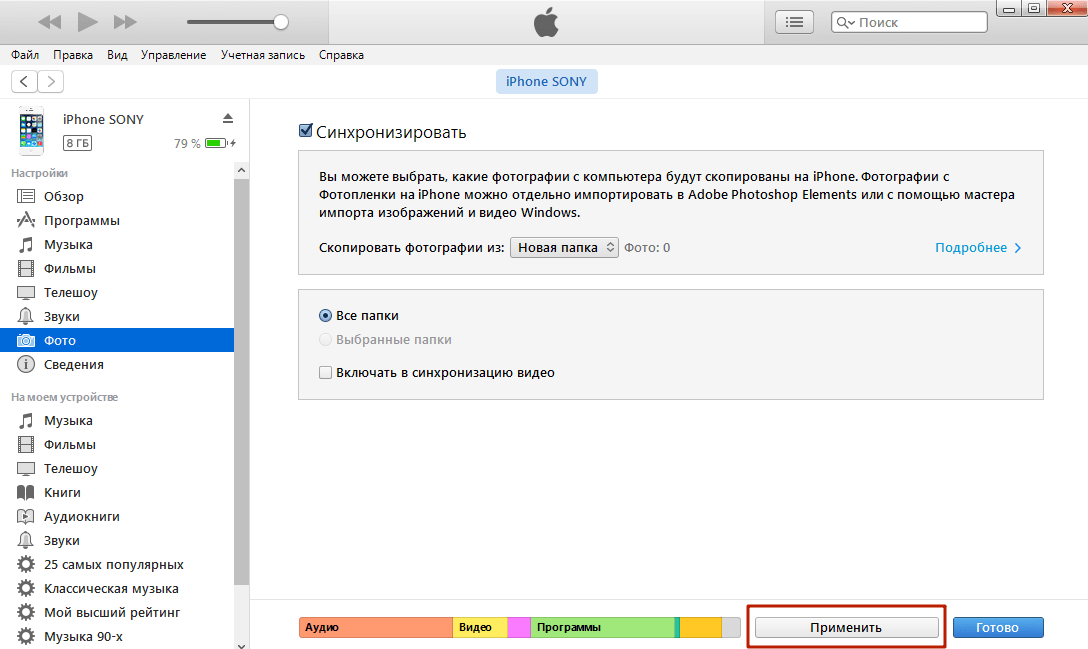 0 (включительно). Этот способ более информативен – пользователи могут видеть, сколько памяти занимает та или иная программа, и именно на этом основывать решение о целесообразности удаления.
0 (включительно). Этот способ более информативен – пользователи могут видеть, сколько памяти занимает та или иная программа, и именно на этом основывать решение о целесообразности удаления.
Чтобы полностью удалить программу через «Настройки », действуйте так:
Шаг 1. Пройдите по пути «Настройки » — «Основные » — «Статистика », и вы увидите перечень программ, установленных на гаджете. Изначально будут показаны только самые «весомые» приложения – если вы хотите просмотреть полный список, кликните по кнопке «Показать все программы».
Справа вы можете видеть вес приложения.
Шаг 2 . Выберите ненужное приложение, нажмите на его иконку и на следующей странице кликните по кнопке «Удалить программу ». Затем подтвердите удаление в появившемся окне.
На этом процедура удаления завершена.
Как полностью удалить приложения через
iTunes ?Стирать приложения с iPhone можно и через iTunes , пусть это и не самый удобный и быстрый способ. Действовать нужно так:
Действовать нужно так:
Шаг 1 . Подключите гаджет к ПК через USB-кабель или Wi-Fi и запустите Айтюнс .
Шаг 2 . Выберите подключенное устройство в боковой панели слева. Если панели нет, вызвать ее можно, нажав CTRL+S .
Шаг 3. На экране управления устройством выберите вкладку «Программы ».
Шаг 4 . Произвести удаление можно одним из двух способов. Первый способ : найдите ненужную программу в перечне и нажмите «Удалить ».
Второй способ : листайте домашние экраны, выберите тот, на котором находится ненужное приложение, и кликните по экрану левой кнопкой мыши дважды. Затем просто нажмите на «крестик», расположенный над ненужным приложением.
Шаг 5. Нажмите «Применить », и после синхронизации программа будет удалена с iPhone.
Приложения не удаляются: в чем причина?
Если при длительном нажатии иконки «дрожат», но крестик в верхнем углу не появляется, это значит, что в настройках стоит запрет на удаление программ.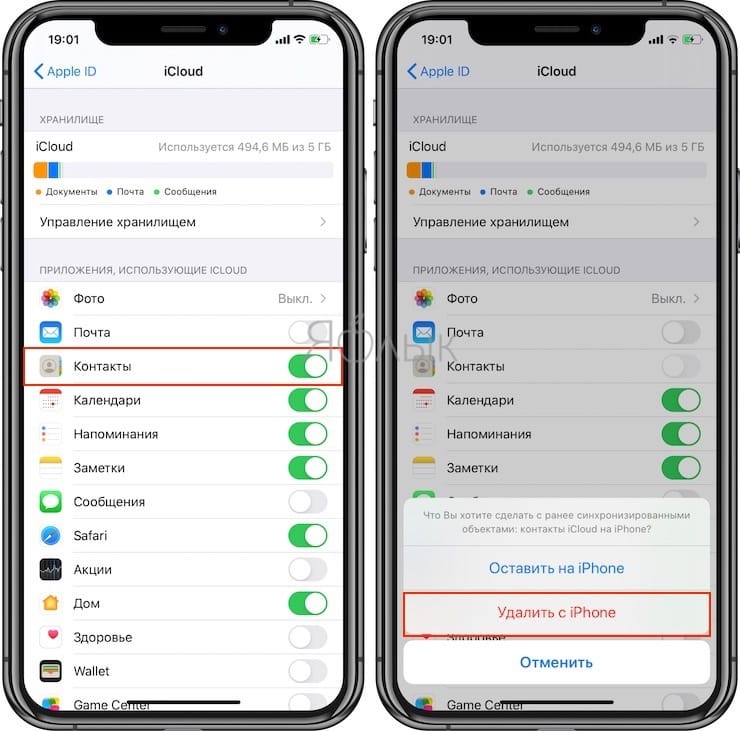 Снять этот запрет можно так:
Снять этот запрет можно так:
Шаг 1 . Пройдите по пути «Настройки » — «Основные » — «Ограничения ».
Шаг 2. Введите пароль безопасности (тот самый, что вы всегда вводите при разблокировке гаджета). Будьте внимательны: есть всего две попытки!
Шаг 3 . Переключите тумблер напротив «Удаление программ » в активное положение.
Затем можно удалять приложения в обычном порядке.
Владельцы iPhone с джейлбрейком тоже могут столкнуться с проблемами при удалении программ из Cydia – часто на иконках просто нет «крестика». В этом случае стирать приложения лучше непосредственно через альтернативный магазин (путь «Cydia » — «Manage » — «Packages »).
Можно ли стереть игровые данные на iPhone?
Прогресс в играх из AppStore привязывается к учетной записи, поэтому, если пользователь хочет начать игру сначала, у него есть два варианта:
Именно после удаления игровых данных из iCloud пользователь может быть уверен, что стер приложение полностью.
Заключение
Важное преимущество, доступное владельцам техники Apple, заключается в том, что даже после удаления с iPhone любое приложение возможно восстановить, ведь программы привязываются не к конкретному устройству, а к учетной записи в iTunes . Пользователям платного софта переживать не нужно: за повторную загрузку удаленного приложения платить снова им уже не придется.
Как перенести данные со старого iPhone на iPhone 11 или iPhone 11 Pro
Купили себе новенький iPhone 11 или iPhone 11 Pro и хотите перенести на них данные со своего старого iPhone? Это можно довольно легко сделать несколькими разными способами.
Вплоть до прошлого года было всего два способа перенести данные со старого iPhone на новый: iCloud и iTunes. Первый заключался в создании копии iCloud и восстановлении с неё во время настройки нового iPhone. Для второго нужно подключить свой старый iPhone к компьютеру с iTunes, создать его копию, а затем восстановить с этой копии новый iPhone.
Однако в iOS 12.4 Apple представила новую утилиту «Миграция», которая делает процесс ещё проще. Если у вас есть доступ к своему старому iPhone, мы рекомендуем использовать именно этот способ, ведь он быстрее и удобнее остальных.
Чтобы использовать для переноса данных iCloud, вам нужен доступ к быстрому интернету и много свободной памяти в хранилище. У способа с iTunes таких ограничений нет, но он требует доступа к компьютеру. Тем не менее, эти способы не требует непосредственного доступа к старому iPhone. Вы можете сохранить копию устройства перед продажей, а уже после неё восстановить свой новый iPhone 11 Pro или iPhone 11.
Что нужно знать об утилите «Миграция»
- Чтобы начать процесс миграции, просто поднесите свой старый iPhone к новому iPhone. Убедитесь, что Bluetooth включен на обоих устройствах.
- Процесс происходит беспроводным способом, но при желании можно использовать кабель Lightning с подходящим переходником для переноса данных проводным путём.

- У вас должен быть один и тот же Apple ID на новом и на старом iPhone.
- Если у вас много данных, процесс может занять пару часов.
- Можно перенести не только свои данные, но и системные настройки.
- Вы получите уведомление с предложением автоматически привязать Apple Watch к новому iPhone.
- Все ваши приложения будут скачиваться из App Store, так что вам нужно надёжное подключение к интернету.
- На вашем старом и новом iPhone должна быть установлена версия iOS 12.4 и новее.
Как перенести данные со старого iPhone на новый без iCloud и iTunes
Шаг 1: Когда на новом iPhone появится экран настройки, поднесите к нему свой старый iPhone. На старом iPhone появится экран «Быстрое начало». Нажмите «Продолжить» и авторизуйтесь с помощью Touch ID или Face ID.
Шаг 2: Чтобы связать смартфоны, нужно просканировать экран нового смартфона старым. Если камера на вашем старом смартфоне не работает, можете авторизоваться вручную.
Шаг 3: Введите пароль от старого iPhone на новом iPhone. После этого настройте Face ID/Touch ID на новом смартфоне.
Шаг 4: Теперь вы можете перенести свои данные со старого iPhone или использовать iCloud для восстановления с копии. Рядом с обоими вариантами будет указано время, которое уйдёт на завершение процесса.
Выберите вариант Перенос с iPhone. Чтобы использовать перенос данных проводным способом, выберите вариант Другие параметры внизу экрана.
Шаг 5: Продолжите процесс настройки, после чего начнётся процесс переноса данных. Он может занять от нескольких минут до часа или двух.
Не убирайте смартфоны друг от друга, пока процесс не будет завершён.
Как перенести данные со старого iPhone на новый через iTunes
Если у вас есть Apple Watch, перед началом процесса вам нужно отвязать часы от старого iPhone. Кроме того, если на старом iPhone включена двухфакторная аутентификация, нужно добавить ещё одно доверенное устройство. Таким образом вы сможете подтвердить свой Apple ID во время настройки нового iPhone.
После этого переходите к шагам ниже.
- Убедитесь, что у вас установлена последняя доступна версия iTunes. Обновить программу можно через секцию «Обновление ПО» на Mac, либо скачать с сайта Apple.
- Подключите свой старый iPhone к компьютеру с помощью USB-кабеля.
- Запустите программу iTunes, а затем выберите в ней свой подключенный iPhone, нажав на значок с ним вверху окна.
- В секции Обзор найдите часть с резервными копиями, затем выберите «Этот компьютер» и обязательно поставьте галочку рядом с «Зашифровать локальную копию».
- Теперь выберите «Создать копию сейчас», чтобы сохранить новую резервную копию своего старого смартфона. Дайте процессу завершиться.
- Теперь включите свой новый iPhone и начните его настраивать, пока не дойдёте до экрана «Программы и данные».
- Выберите «Восстановить из копии iTunes», а затем подключите смартфон к компьютеру с помощью USB-кабеля.
- В окне iTunes появится экран с настройкой нового смартфона, на нём нажмите «Восстановить из этой копии», а затем выберите только что сохранённую копию своего старого устройства.
- Начнётся процесс восстановления, который может занять некоторое время в зависимости от того, сколько у вас данных. На каждые 100 ГБ уходит примерно час.
- Когда процесс завершится, закончите настройку своего нового iPhone, а затем можете начинать им пользоваться.
Все ваши данные, сообщения, заметки, фото, видео, фильмы, контакты, данные о здоровье, настройки и др. будут успешно перенесены на ваш новенький iPhone 11 или iPhone 11 Pro.
Не забудьте использовать зашифрованную копию, чтобы перенести ещё и информацию о здоровье, сохранённые пароли и другие важные данные. Если вы не поставите галочку рядом с данной опцией, эти данные придётся заново вводить вручную.
Как перенести данные со старого iPhone на новый через iCloud
- iCloud автоматически создаёт резервную копию вашего устройства раз в день. На всякий случай сохраните копию устройства вручную перед тем, как переносить данные. Для этого откройте приложение Настройки, вверху выберите свой Apple ID, а затем выберите iCloud > Резервная копия. На создание копии уйдёт некоторое время в зависимости от того, сколько у вас данных.
- Когда копия будет создана, можете отключить свой старый iPhone.
- Включите новый iPhone, следуйте инструкции на экране, выберите язык и страну, настройте сервисы геолокации и подключитесь к сети Wi-Fi.
- На экране «Программы и данные» выберите «Восстановить из копии iCloud».
- Введите свой Apple ID и пароль. Примите условия и соглашения.
- Вы увидите список своих резервных копий. Выберите последнюю из них и подождите, пока будет завершено восстановление. На процесс уйдёт некоторое время в зависимости от количества ваших данных и скорости интернета.
- Когда восстановление будет завершено, ваш iPhone перезагрузится, после чего вы сможете начать его использовать. Советуем подключить устройство к iTunes для синхронизации музыки, видео, приложений и других данных, которых не было в копии.
Теперь вы можете начинать пользоваться своим новеньким iPhone 11 Pro или iPhone 11. Старый iPhone можно полностью сбросить и очистить.
Оцените пост
[всего: 0 рейтинг: 0]Смотрите похожее
iCloud iPhone 11 iPhone 11 Pro iTunesУдалить навсегда все фотографии с iPhone 5s / 5c / 5 / 4S / 4 / 3GS
«Я хочу продать свой старый iPhone 4s, поэтому хочу навсегда удалить все фотографии с моего iPhone.
Простого «Удалить» недостаточно, а «Стереть все содержимое и настройки» на самом деле не удаляет данные, потому что восстановление данных iPhone может вернуть их обратно.
Как я могу навсегда удалить все фотографии, которые не могут быть восстановлены никаким программным обеспечением для восстановления данных?
какое программное обеспечение будет использоваться для этого? Любое предложение ценится, заранее спасибо.”—Спросить Lumma в обсуждениях Apple
Перед продажей вашего iPhone, iPad или iPod Touch вы должны удалить / стереть / стереть все данные с устройств ios без возможности восстановления , даже учитывая, что профессиональное восстановление данных может вернуть их. Однако как удалить фотографии и другие данные с iPhone навсегда? Эта основная статья показывает вам простой способ навсегда стереть данные iPhone.
Чтобы навсегда удалить фото, видео на iPhone , вы можете использовать iPhone Data Eraser.
Вот, я рекомендую вам iPhone Photos Eraser -iPhone Data Eraser, который может легко стирать, стирать, удаленные фотографии с iPhone.Более того, он также поддерживает удаление текстовых сообщений iPhone, контактов, видео, информации об учетной записи, пароля и других личных данных. iPhone Data Eraser — это инструмент для постоянного стирания данных на вашем iPhone, даже если эти удаленные данные не могут быть восстановлены никаким программным обеспечением для восстановления данных. Он также хорошо работает с iPad и iPod Touch , давайте научим вас , как стереть все фото на айфоне постоянно .
Загрузите бесплатную и пробную версию, чтобы попробовать!
Окончательно удалить все фотографии с iPhone и iPad, iPod touch:
Шаг 1.Подключите iPhone к компьютеру.
Загрузите бесплатно iPhone Data Eraser, затем установите и запустите его на своем компьютере, затем подключите iPhone к компьютеру. Ваш iPhone будет обнаружен автоматически, и вы увидите интерфейс, показанный ниже.
Шаг 2. Выберите правильную опцию на вашем устройстве
Вы должны выбрать опцию « СТЕРЕТЬ ВСЕ ДАННЫЕ НА УСТРОЙСТВЕ », чтобы вы могли продолжить последующие шаги.
Шаг 3. Удалить все фотографии на iPhone без возможности восстановления
Есть три варианта удаления данных.Среди « High, Medium, Low » рекомендуется выбрать уровень «Medium», удаление которого занимает умеренное время. Нажмите кнопку «Пуск», чтобы начать обработку.
Бесплатно загрузите инструмент ластика данных ios, чтобы навсегда стереть данные вашего iPhone:
Советы: iPhone Data Eraser — это профессиональный инструмент для стирания данных для устройств ios, он позволяет удалять данные, хранящиеся на iPhone 5s / 5c / 5 / 4S / 4 / 3GS и iPad, iPod touch, это мощная функция, и вы обязательно получите потрясающий результат.
Примечания. Перед удалением данных на iPhone сделайте резервную копию данных с iPhone на компьютер, чтобы вы могли сохранить все фотографии на своем компьютере.
Если вы хотите продать свой iPhone или iPad, используйте этот инструмент iOS Data Erasr для постоянного удаления фотографий с iPhone, вы можете применить iPhone Data Eraser для выгрузки всех ваших сохраненных фотографий, а также сообщений, контактов, видео, голосовых сообщений и т. Д. вперед. Более того, вы также можете стереть данные с жесткого диска или внешнего жесткого диска, iPod, USB-накопителя, SD-карты, цифровой камеры, мобильного телефона и MP3 / MP4-плеера с помощью iOS Data Eraser.Теперь вы можете бесплатно загрузить программу ластика данных ios, чтобы стирать фотографии и другие файлы с устройств iPhone.
Если вы хотите восстановить потерянные фотографии с iPhone из-за обновления iOS, взлома iOS, восстановления заводских настроек и т. Д. Вы можете использовать профессиональное средство восстановления данных iPhone для восстановления фотографий с iPhone, пожалуйста, узнайте больше в руководстве по использованию о том, как восстановить фотографии iPhone с помощью программного обеспечения для восстановления данных iPhone.
Статьи по Теме
Протрите свой iPhone перед его продажей, потому что, если вы этого не сделаете, ваши данные могут украсть
Убедитесь, что вы удалили всю свою личную информацию, прежде чем продавать или обменивать свой #iPhone, потому что, если вы этого не сделаете, последствия могут быть жутко и опасно, как обнаружил один подросток из Онтарио.AppleInsider рассказывает историю и показывает, как избежать такой участи.
Есть те из нас, кто держится за свои старые айфоны и накапливает их без причины, которую мы вполне можем оправдать. Однако чаще мы можем рассматривать наши устаревшие устройства как деньги, которые нужно вложить в новый телефон. Когда даже сломанный iPhone чего-то стоит в торговле, вы должны поддаться соблазну.
Тебе тоже стоит это сделать. Вы можете не только сэкономить деньги, но и получить возможность приобрести более дешевый подержанный iPhone.Только не давайте им ничего случайно.
Страшные последствия
Осенью 2017 года у iPhone 5s подростка из Онтарио Натали Холл был разбит экран и выглядел разбитым. Она обменяла его и получила 11 долларов в качестве замены. Вряд ли это состояние, но это деньги, которые приходят, а не уходят, и, похоже, они были потрачены на действительно бесполезный телефон.
В середине июля Холл получил сообщение от человека, в том числе этот отрывок из прозы: «Все данные в телефоне, чтобы сладко, твое милое фото собачки, а твоего друга — твое сладкое.»
Этот человек был в Дубае и купил парки старых iPhone. Он продолжал настаивать на том, чтобы Холл добавил его в Facebook, а когда она не захотела, , он сделал это сам . Прямо здесь, на этом выброшенном сломанном телефоне, он зашел в ее учетную запись Facebook и принял свой запрос в друзья.
«Я был поражен», — сказала Холл Николь Брокбэнк из CBC. «Это жутко, когда ваши фотографии, ваши контакты, ваши социальные сети, текстовые сообщения — все в таком роде — доступны только со случайным незнакомцем.»
Она сменила все свои пароли. С тех пор мужчина сказал CBC, что сожалеет о том, что побеспокоил ее. Он утверждает, что стер данные с ее телефона.
У Холла не было причин подозревать, что есть способ заставить ее телефон снова заработать, но теперь, когда вы знаете, есть несколько экстренных мер, которые вы можете предпринять. И есть также меры предосторожности, которые вы можете предпринять, когда когда-либо продаете на любом устройстве iOS.
Аварийные ступени
Даже если вы не можете пользоваться телефоном, вы можете защитить свои данные.Например, Apple позволяет удаленно стереть все данные с помощью Find My iPhone с другого устройства iOS. Это должно быть включено: если вы никогда не включали «Найти iPhone» или активно его выключали, вы не можете удаленно стереть данные.
Вы все еще можете делать такие вещи, как изменение пароля Apple ID. Тогда, если кто-то войдет в ваш телефон, он не узнает этот новый и не сможет использовать, например, вашу почту для отправки сообщений. Если кто-то имеет доступ к вашей почте, он также имеет доступ ко всем банковским счетам или логинам магазина, которые они могут найти: каждый логин предлагает отправить вам по электронной почте новый пароль.Точно так же вы можете перейти на icloud.com и удалить свои данные Apple Pay, вы можете отменить регистрацию iMessage с устройства.
Все это помогает, но ничто не может сравниться с полной очисткой iPhone перед тем, как передать его в обмен.
Защити себя
Подробные сведения о том, как стереть данные с телефона, можно найти в нашем предыдущем руководстве или последних советах Apple. Краткая версия в любом случае заключается в том, что вы должны создать резервную копию своего телефона, а затем предпринять несколько шагов, чтобы полностью стереть свои данные.
Эта часть очистки проста: сначала нужно подумать о резервном копировании. Вы можете сделать резервную копию своего iPhone либо в iCloud, либо физически подключив его к Mac и попросив iTunes выполнить полное резервное копирование.
К сожалению, у обоих есть свои преимущества и недостатки. Резервное копирование в iCloud происходит быстрее. Это также очень удобно, когда вы получаете новое устройство, и все на нем можно быстро восстановить.
Однако резервное копирование iCloud не завершено.Он предназначен для защиты того, что Apple считает вашими наиболее важными данными, например ваших фотографий, настроек вашей учетной записи, документов и т. Д. Он не выполняет резервное копирование ваших приложений. Логика заключается в том, что вы всегда можете получить их снова из App Store, но иногда вы не можете и всегда вам нужно повторно вводить данные для входа.
Так что бэкап через iTunes. Подключите iPhone к Mac, попросите iTunes сделать зашифрованную резервную копию и позвольте ему все время копировать все заново.
Затем также сделайте резервную копию iCloud для удобства и скорости.
Наконец, когда вы уверены, что все скопировано, протрите телефон. Откройте Settings на своем iPhone, выйдите из iCloud, iTunes, Apple Music и App Store.
Затем перейдите к Settings и выберите General , Reset , Erase All Content and Settings .
Естественно, ваш iPhone не собирается просто пожимать плечами и позволять вам все это делать. он спросит, уверены ли вы, он запросит ваш Apple ID и пароль, если ему нужно отключить «Найти iPhone».Однако вскоре вы дойдете до последней кнопки Стереть .
Теперь вы можете взять ткань и стереть все эти следы пальцев с экрана, и вы готовы ее продать.
10 вещей, которые нужно сделать перед продажей iPhone
Хорошие новости в наши дни могут быть редкостью, но если вы похожи на меня, вы исполняете свой счастливый танец с тех пор, как Apple объявила о выпуске новых iPhone осенью 2020 года
Если вы похожи на большинство поклонников Apple, вам не терпится получить в свои руки новый iPhone 11 и другие гаджеты, анонсированные Apple.
Какое захватывающее время!
А когда у вас появится новый телефон, вы сможете отдать свой старый iPhone кому-нибудь (другу или члену семьи) или продать его с целью получения прибыли.
Обналичивание на старых iPhone
Одна из замечательных особенностей iPhone заключается в том, что старые модели обычно сохраняют большую ценность (особенно если вам посчастливилось иметь всю оригинальную упаковку). Это лучший способ продать его за максимально возможную сумму.
Итак, как только вы приобретете новый iPhone, вам нужно будет решить, что делать со старым устройством Apple.
Если вы уже собираетесь продавать или раздавать его, особенно на открытом рынке, незнакомцу, вам необходимо удалить все важные данные со своего iPhone и убедиться, что вы не оставляете на нем ничего важного.
Как протереть телефон.Когда вы отдаете свое устройство, вместе с ним уходят все ваши данные, пароли учетных записей и другая конфиденциальная информация.Даже если вы просто передаете его хорошему другу или члену семьи, зачем рисковать какими-либо проблемами безопасности? (В конце концов, что, если они перепродадут его в будущем?)
Итак, вот полезный контрольный список, который вы должны пройти до , когда вы, , передадите свой старый iPhone кому-нибудь .
- Разорвите пару с iPhone. Если вы подключили iPhone к другим устройствам, например Apple Watch, быстро разорвите пару.
- Создайте резервную копию своего iPhone с помощью iTunes или iCloud .Это первый основной шаг. Полная резервная копия гарантирует, что все, что у вас есть, можно будет восстановить на новом устройстве.
- Резервное копирование в iTunes: откройте iTunes на своем компьютере> Подключите iPhone> В iTunes (на ПК / Mac) щелкните имя своего устройства> вкладка «Сводка»> «Резервные копии»> щелкните «Создать резервную копию». Важный совет: Убедитесь, что «Зашифровать резервную копию iPhone» отключено, чтобы стереть сохраненные пароли из резервной копии. Таким образом, при восстановлении резервной копии на новом iPhone вам не нужно будет вводить пароль, чтобы начать работу.
- Резервное копирование в iCloud: на вашем iPhone откройте «Настройки»> Нажмите на iCloud> Прокрутите вниз и нажмите «Хранилище и резервное копирование»> Убедитесь, что переключатель для резервного копирования iCloud включен> Далее, нажмите «Резервное копирование»
- Выключите iMessage> Настройки> Сообщения> iMessage> выключите.
- Выключите FaceTime> Настройки> FaceTime> выключите.
- Отключите свою учетную запись iCloud> Настройки> iCloud> нажмите «Выйти».
- Выйдите из Apple ID> Настройки> Магазины приложений и iTunes> коснитесь Apple ID и выйдите из системы.
Если вы выполните все вышеперечисленные шаги, вы готовы продать или передать свой iPhone другу или любимому человеку, или вы можете попробовать продать свое устройство в любом количестве мест, даже в самой Apple.
Итак, если вы впервые слышите об этом, у вас уже есть новый iPhone, и вы говорите: «Отлично, но У меня больше нет iPhone», нет волноваться.
Есть еще способ защитить ваши данные.
Вы можете стереть данные с устройства удаленно.Если вы настроили «Найти мой iPhone», войдите в icloud.com/#find> нажмите «Все устройства»> выберите телефон / устройство, которое вы хотите стереть> нажмите «Стереть» (вам нужно будет ввести свой пароль Apple ID)> нажмите «Удалить». из Аккаунта.
Если какой-либо из вышеперечисленных шагов больше недоступен, вы можете изменить свой пароль Apple ID. Он не удалит личную информацию, которая хранится на вашем старом устройстве, но не позволит новому владельцу удалить вашу информацию из iCloud.
Поделитесь этими советами с другими.Если у вас есть друзья и родственники, которые планируют приобрести новый iPhone, поделитесь этой новостью.
А еще лучше — поделитесь им с ними, даже если они не получат новый iPhone… пока.
Потому что рано или поздно они захотят получить новый телефон и хотя бы будут знать, что им нужно что-то сделать, прежде чем отпустить свой телефон, — защитить свои данные.
Крис Паркер
Предприниматель | Конфиденциальность, безопасность и кибербезопасность в Интернете | Host, Easy Prey Podcast
Последние сообщения Криса Паркера (посмотреть все)
Как стереть удаленные данные с iPhone 7/6 / 5S / 5 / 4S / 4
«Вчера я купил новый iPhone 6, теперь хочу продать свой старый iPhone 5.Есть ли способ навсегда стереть все удаленные файлы на iPhone, чтобы предотвратить утечку личной информации другим лицам? Я знаю, что некоторые профессиональные средства восстановления данных, такие как iOS Data Recovery, могут легко восстанавливать удаленные файлы, теперь я хочу найти способ навсегда стереть удаленные файлы на iPhone, убедиться, что другие важные данные iPhone недоступны для других? » — Спросите у Анны
Часть 1: просто удалите iPhone и выполните сброс настроек до заводских (данные можно восстановить на 100%)
Восстановление заводских настроек iPhone может полностью очистить все ваши данные, личную информацию, пользовательские настройки, приложения и все, что хранится на устройстве, и некоторые данные не будут видны.Прочитав эту вечеринку, вы узнаете, что данные можно удалить после сброса настроек или просто удалить действие.
Восстановление заводских настроек iPhone для удаления содержимого
Есть три способа восстановить заводские настройки iPhone и стереть все содержимое и настройки
Generation Setting — Просто нажмите «Настройки» >> «Общие» >> «Сброс» >> «Удалить все содержимое и настройки» на iPhone, это самый простой способ стереть все данные и настройки с помощью сброса к заводским настройкам устройств iPhone. .
Использование iTunes — Жесткий отдых iPhone с iTunes
Шаг 1. Подключите iPhone к iTunes и подготовьте iPhone к восстановлению.
Шаг 2. Восстановите iPhone
. Нажмите серую кнопку «Восстановить iPhone», чтобы восстановить iPhone
Шаг 3. Убедитесь, что телефон был восстановлен
Все содержимое и настройки будут удалены после этого.
Использование iCloud — Войдите в меню настроек iPhone — Настройки > iCloud , коснитесь значка основных настроек при просмотре домашнего экрана, выберите «Общие» в появившемся меню и нажмите кнопку «Сброс» внизу получившегося страница.Нажмите синюю опцию « Стереть все содержимое и настройки » вверху, а затем красную опцию «Стереть iPhone» в появившемся всплывающем окне, чтобы подтвердить свое решение.
Недостатки : На самом деле, если вы удалите файл с помощью простой операции удаления и восстановления заводских настроек, все эти удаленные файлы и другие важные личные данные фактически не будут удалены с iPhone, потому что эти удаленные файлы все еще существуют в iPhone или могут быть восстановлено некоторыми программами восстановления данных iOS позже.
Мы использовали две разные программы восстановления данных iPhone, чтобы проверить этот факт, все удаленные или стертые файлы можно сканировать и восстанавливать после восстановления заводских настроек iPhone или простого удаления.
Тестирование 1 : Мы удалили все фотографии на iPhone 6s iOS 10 из классификации недавно удаленных фотографий. Затем, используя базу данных восстановления данных iPhone для сканирования устройства iPhone 6s, все удаленные фотографии, видео, фотографии приложений все еще можно получить и сохранить компьютер.
Testing 2 : Мы сбросили заводские настройки iPhone 5 и убедились, что все данные уже удалены, затем используем программу восстановления данных iPhone FoneLab для сканирования устройства, мы нашли все контакты, сообщения, заметки, историю звонков, историю чата WhatsApp и прочую личную информацию можно получить обратно.
Подробнее: как легко восстановить удаленные файлы на устройствах iOS
Стереть уже удаленные файлы на iPhone (возможность восстановления 0%)
Чтобы удалить фотографии, видео и другие важные личные данные на iPhone, iPad или навсегда стереть удаленные данные на iPhone, необходимо использовать трехкомпонентный инструмент iPhone Data Eraser, который позволяет навсегда стереть удаленные данные на iPhone. , включая фотографии, видео, контакты, текстовые сообщения, Apple ID и другую личную информацию, даже восстановление данных не может восстановить их.Он хорошо работает с iPhone 7, iPhone SE, iPhone 6s (plus), iPhone 6 (plus), iPhone 5s, iPhone 5, iPhone 4s / 4, iPhone 3gs, iPad Pro, iPad Air 2/1, iPad mini 4, iPad. 4/3/2/1 и т. Д.
Здесь мы также рекомендуем вам 7 лучших ластиков для iPhone
Часть 2: Окончательное стирание удаленных файлов с iPhone с помощью iPhone Data Eraser
iPhone Data Eraser нацелен на полного удаления стертых и исходящих данных с iPhone . Пожалуйста, следуйте инструкциям ниже, чтобы узнать, как очистить свой iPhone как новый.
Основные характеристики средства удаления данных iPhone / iPad:
-1 Нажмите Очистить данные iPhone с возможностью восстановления 0%
-100% безвозвратно стереть все данные, хранящиеся на iPhone, iPad и iPod
-навсегда стереть личные данные на вашем iPhone iPad iPod перед продажей старых устройств
-Быстро очистить ненужные файлы, недействительные файлы, файлы кэша и многое другое, а также ускорение работы iPhone
— Освободите больше места на iPhone iPad iPod Touch и освободите огромное пространство на устройствах iOS
— Окончательно удалите ненужные файлы с iPhone iPad iPod
-Полностью совместим с последняя версия iOS 9.3, iOS 9.2, iPhone SE, iPhone 6S и iPhone 6 Plus
iOS Data Eraser — навсегда удалите уже удаленные данные на iPhone и iPad, чтобы предотвратить кражу личных данных на iPhone
Вы беспокоитесь о том, что эти удаленные файлы все еще существуют на iPhone или могут ли они быть восстановлены каким-либо программным обеспечением позже? Ластик данных ios может помочь вам стереть все удаленные файлы или навсегда стереть существующие данные на iPhone, iPad.
Шаг 1: Подключите iPhone к компьютеру с помощью кабеля USB
После запустите iPhone Data Eraser на вашем компьютере, а затем подключите iPhone к компьютеру.Как только устройство будет распознано, появится главное окно, как показано ниже:
Шаг 2: Выберите «Стереть удаленные файлы»
iPhone Data Eraser предоставляет 4 способа безвозвратного удаления данных на вашем iPhone. Нажмите «Стереть удаленные файлы» на левой боковой панели.
Шаг 3: Начать сканирование удаленных файлов iPhone
Нажмите кнопку «Начать сканирование», и программа начнет анализ и сканирование удаленных данных на вашем iPhone.
Шаг 4: Удалить удаленные файлы на iPhone
После сканирования выберите удаленные данные, чтобы просмотреть подробную информацию о файле. По умолчанию будут выбраны все файлы. Вы можете отменить выбор файлов, которые хотите сохранить, и нажать «Стереть сейчас», чтобы начать окончательное стирание удаленных файлов.
Примечание. Вам будет предложено ввести слово «удалить», чтобы подтвердить окончательное удаление данных.
Шаг 5: Используйте свой iPhone как новое устройство
iPhone Data Eraser начнет автоматически удалять все данные.И файлы в iTunes также будут удалены, так что данные невозможно будет восстановить через iTunes. После завершения удаления вы можете использовать свой iPhone как совершенно новое устройство.
, часть 3: окончательное удаление данных с iPhone
Другой способ — удалить все с iPhone с помощью программного обеспечения iPhone Data Recovery, восстановить устройство iPhone как новое. Все стертые данные безвозвратно. Пожалуйста, используйте эту функцию осторожно. С другой стороны, программа может извлекать удаленные данные с iPhone, iPad, iPod, включая контакты, сообщения, журналы вызовов, фотографии, видео и т. Д.Подробнее см.: Как восстановить удаленные фотографии с iPhone.
Шаг 1. Подключите устройство iPhone к компьютеру
После установки и запуска программы подключите устройство iPhone к компьютеру. Затем выберите «iOS Full Data Eraser» из «Дополнительные инструменты».
Шаг 2. Начать удаление данных iPhone навсегда
Когда программа успешно обнаружит ваш iPhone, вы можете напрямую нажать кнопку «Стереть», чтобы начать окончательное стирание данных вашего iPhone.
Стертые данные невозможно восстановить, вам нужно быть осторожным и ввести «удалить», чтобы подтвердить операцию, когда вы будете готовы.
Шаг 3. Завершите удаление данных iPhone
Дождитесь окончания процесса и следите за тем, чтобы ваше устройство было подключено в течение всего процесса. Вам не нужно тратить много времени.
Когда стирание данных будет завершено, вы увидите исчезнувшее окно, как показано ниже.
Отлично, вы навсегда стерли все удаленные файлы на вашем iPhone.Прежде чем стирать данные iPhone с помощью этого ластика данных ios, не забудьте сделать резервную копию этих данных, что вам нужно для резервного копирования iPhone на компьютер с помощью инструмента резервного копирования данных iPhone, потому что вам нужно будет восстановить информацию в будущем. пожалуйста свяжитесь с нами!
Статьи по теме
Если вы планируете купить новый iPhone SE, iPhone 6S / 6 или Samsung Galaxy S7 / S6 и продать старый iPhone, сначала мы рекомендуем вам навсегда стереть личные смс и другую информацию с iPhone, даже если программа для восстановления данных не может восстановить их обратно.
Эта статья научит вас навсегда удалять контакты iPhone перед продажей, вы также можете стереть другие данные на iPhone, такие как контакты, видео, фотографии, iMessages и т. Д.
Из этой статьи вы узнаете, как восстановить удаленные текстовые сообщения с iPhone 6 / 6s Plus. Если вы по ошибке потеряли или удалили SMS на iPhone, здесь вы можете напрямую сканировать и легко восстанавливать удаленные текстовые сообщения с iPhone 6 / iPhone 6s (Plus).
Вы приобрели новый iPhone 6S, iPhone 6 (Plus) и хотите перенести данные на новый iPhone со старого iPhone? Передача с iPhone на iPhone позволяет быстро передавать текстовые сообщения со старого iPhone на новый iPhone без потери данных, а также контакты, фотографии, видео, журналы вызовов, заметки и многое другое.
Пожалуйста, включите JavaScript, чтобы просматривать комментарии от Disqus. комментарии предоставленыКак удалить все фотографии с iPhone (или очистить библиотеку iPhone)
Если вы когда-либо пытались очистить или стереть свою библиотеку фотографий iPhone без помощи компьютера, мы уверены, что у вас подергивается глаз. Давайте с гордостью представим вам руководство о том, как массово удалять фотографии с iPhone, не теряя при этом своих шаров.
Решение? Используйте свой компьютер для удаления фотографий iPhone ! Давайте покажем вам, как.Загадай желание ниже:
… И мы покажем вам пути.
Как удалить фото с iPhone
Когда дело доходит до массового удаления фотографий с iPhone, Apple не позволяет выбрать их все сразу. Конечно, вы можете просто перезагрузить свой iPhone, но это не всегда лучший способ.
Вот что можно сделать вместо этого ⚡ :
⚡ Сначала убедитесь, что на вашем устройстве отключены «Фото iCloud».
Удалите все фотографии iPhone с помощью проводника Windows
Для массового удаления фотографий iPhone вы всегда можете подключить свой iPhone к ПК (через USB-кабель), затем найти его на панели Windows Explorer слева, перейти внутрь и УДАЛИТЬ все папки, которые вы видите.Безжалостен, но эффективен:
ОДНАКО: Вы не сможете предварительно просмотреть или экспортировать фотографии в правильном порядке до их удаления.
ПОЧЕМУ ЭТО? Поскольку проводник Windows не заботится о порядке, и если вы попытаетесь просто экспортировать изображения, он повернет половину из них и испортит их временную шкалу.
РЕШЕНИЕ? Используйте альтернативный способ экспорта фотографий, прежде чем стирать их с iPhone.
Создайте резервную копию фотографий на ПК, затем удалите
Если вы хотите на всякий случай сделать резервную копию фотографий на ПК, CopyTrans Photo позволяет:
⭐ просмотреть все фотографии,
⭐ экспортировать их на ПК,
⭐ затем удалить с iPhone .
Вот как удалить фотографии с iPhone на компьютер:
Загрузите CopyTrans Photo и установите его:
Скачать CopyTrans PhotoЕсли вам нужна помощь в установке CopyTrans Photo, обратитесь к руководству по установке.
Запустите CopyTrans Photo и подключите iPhone к ПК. Если вам нужна помощь с драйверами, мы вам поможем. Слева вы увидите фотографии с iPhone, а справа — фотографии и папки с ПК.
Я выбрал пустую папку ПК справа: поэтому элементы не отображаются.
Если вы хотите сначала создать резервную копию фотографий, нажмите «Полная резервная копия» и выберите папку назначения, затем нажмите «ОК».
Sit назад и пусть CopyTrans фотография делать всю работу (дать ему время, он прилагает все усилия, чтобы передать все изображения в оригинальном качестве с мета-данными!)
Если все в порядке, ваши фотографии ждут вас в указанной папке:
Теперь пора удалить фотографии с iPhone.
Слева выберите Camera Roll -> Нажмите Ctrl + A -> Нажмите Delete -> Нажмите Применить изменения .
При необходимости повторите те же шаги для библиотеки фотографий.
Готово! Ваши фотографии ушли, стерты и никогда не вернутся.
Вот как удалить все изображения с iPhone, сохранив их на ПК. При желании вы можете загрузить выбранные изображения в iCloud, чтобы сохранить к ним легкий доступ.
Удалить несколько фотографий на iPhone с компьютера
Если вы ищете не массовое уничтожение, а просто очистку своей библиотеки, мы также здесь, чтобы помочь.
Лучший способ удалить фотографии с iPhone — это:
⭐ просмотрите все изображения на ПК,
⭐ выберите те, которые вам не нужны,
⭐ затем быстро удалите их .
Для этого мы сделали программу для ПК CopyTrans Photo. Это позволит вам увидеть все ваши фотографии в хронологическом порядке и быстро удалить те, которые вам (не нужны) .
Итак, вот как удалить фотографии с iPhone с компьютера:
Загрузите CopyTrans Photo и установите его:
Скачать CopyTrans PhotoЕсли вам нужна помощь в установке CopyTrans Photo, обратитесь к руководству по установке.
Запустите CopyTrans Photo и подключите iPhone к ПК. Если вам нужна помощь с драйверами, мы вам поможем. Слева вы увидите фотографии с iPhone, а справа — фотографии и папки с ПК.
Теперь вы можете просмотреть все фотографии и выбрать те, которые хотите удалить .
Советы:
Масштабируйте фотографии в интерфейсе с помощью ползунка в нижнем левом углу.
Чтобы выбрать отдельные фотографии, удерживайте нажатой клавишу Ctrl, щелкая каждую из них.
Чтобы выбрать все фотографии в альбоме, перейдите внутрь и нажмите Ctrl + A.Щелкните фотографии правой кнопкой мыши и выберите «Удалить». Или используйте клавишу «Удалить».
Нажмите «Применить изменения», и фотографии навсегда покинут ваш iPhone.
Мои фото не удалялись
Если ваши фотографии не были удалены или не вернулись после этого, это означает, что у вас включены Фото iCloud. Следуйте этому руководству по устранению неполадок и попробуйте еще раз.
Как удалить фотографии с iPhone, но не с iCloud
Вы можете просто нажать на переключатель, и отменит синхронизацию фотографий с iCloud. : Настройки -> Apple ID -> iCloud -> Фотографии -> Установите переключатель в положение «выключено». Убедитесь, что вы выбрали «Оптимизировать хранилище iPhone», иначе фотографии останутся на вашем iPhone.
Это приведет к частичному удалению фотографий с iPhone, а полная копия вашей библиотеки будет доступна в iCloud
ОДНАКО: Копии фотографий останутся на вашем iPhone * кислое лицо *.
ПОЧЕМУ ЭТО? При несинхронизации фотографий их копии просто помещаются в iCloud, они не удаляются с устройства, пока на нем достаточно памяти, и вы не можете заставить Apple поступить иначе.
… РЕШЕНИЕ? Удалите остальные фотографии iPhone с ПК или просто просматривайте их одну за другой на своем iPhone.
Как удалить фото с iPhone через iCloud
Если у вас включена функция «Фото iCloud», стирание вашей библиотеки iCloud отключит и удалит все изображения с вашего iPhone.
Ознакомьтесь с нашим полным руководством по удалению фотографий iCloud или узнайте, как массово удалить фотографии с помощью нашего инструмента CopyTrans Cloudly:
Загрузите и установите CopyTrans Cloudly.
Скачать CopyTrans CloudlyВойдите в свою учетную запись и дождитесь загрузки библиотеки iCLoud.
Выберите опцию «Удалить» в главном меню, чтобы удалить все фотографии из iCloud.
Дождитесь завершения процесса и сделайте еще несколько снимков.
СОВЕТ: Если вы не хотите терять эти фотографии навсегда, просто сделайте резервную копию их на своем компьютере перед удалением.
Удаление нескольких фотографий с iPhone: учебник YouTube
Вот как массово удалять картинки с iPhone . Если у вас есть еще вопросы или предложения для нас, напишите комментарий!
Как удалить все фотографии с iPhone
Со старыми iPhone мы должны были знать, как удалять фотографии с наших iPhone, чтобы освободить место для приложений, музыки и других изображений.Теперь iPhone разработан с большим объемом памяти, поэтому это не всегда проблема. Чаще всего нам нужно знать, как удалить все фотографии с нашего iPhone или удалить фотографии с нашего iPhone, чтобы защитить нашу конфиденциальность. Но иногда люди хотят удалить все фотографии со своего iPhone вместе с другой личной информацией, потому что они хотят отдать телефон другу или члену семьи. В этом случае им действительно нужна информация, как стереть iPhone. По этой причине в этом посте будет рассказано, как удалить все фотографии на iPhone, а также как стереть и восстановить заводские настройки iPhone.
Связано: как перенести фотографии с iPhone на компьютер (Mac, ПК, iCloud и Airdrop)
Как удалить все фотографии с iPhone
Если вам нужно удалить фотографии из соображений конфиденциальности или если вы просто хотите освободить место на вашем iPhone, вы можете относительно быстро удалить все фотографии со своего iPhone, используя этот процесс. Это поможет вам быстро удалить фотографии с iPhone, не выбирая их одну за другой для стирания. Вот как удалить все фотографии с вашего iPhone:
Освойте свой iPhone за одну минуту в день:
Подпишитесь на рассылку новостей iPhone Life’s Tip of the Day, и мы будем присылать вам советы каждый день, чтобы сэкономить время и максимально эффективно использовать свой iPhone или iPad.
- Откройте приложение «Фото».
- Выберите вкладку «Альбомы» внизу.
- Если у вас включена библиотека фотографий iCloud, выберите альбом «Все фотографии». Если вы не используете библиотеку фотографий iCloud, выберите «Фотопленка».
- Затем вам нужно будет нажать «Выбрать» в правом верхнем углу.
- Возьмите большой палец и выберите фотографию, затем, не поднимая большого пальца, сдвиньте влево.
- Держите большой палец на экране, касаясь часов в верхней части дисплея.
Этот трюк позволит вам выбрать более тысячи фотографий для одновременного удаления. Если вы не можете освоиться, вы также можете провести пальцем по фотографиям по отдельности, пока не выберете их все. (Для этого на вашем iPhone должна быть установлена iOS 10 или более поздняя версия.)
- После того, как вы выбрали все изображения для удаления, которые вы можете удалить, нажмите значок корзины в нижнем левом углу.
- Обязательно завершите процесс окончательного удаления всех фотографий с iPhone, вернувшись в альбомы, открыв альбом «Недавно удаленные» и нажав «Удалить все» в нижнем левом углу.В противном случае ваши фотографии останутся на вашем iPhone еще 30 дней.
Как стереть iPhone
Если вы пытаетесь удалить все фотографии со своего iPhone, потому что хотите стереть данные с iPhone, убедитесь, что вы сделали резервную копию своих фотографий, контактов или приложений, прежде чем завершить этот процесс; как только вы протрите iPhone, он удалит фотографии с iPhone, очистит iPhone и удалит все. Замечательно, если это сделано намеренно, но не настолько, если они вам понадобятся в будущем!
С помощью этого процесса можно одновременно стереть данные с iPhone и удалить фотографии с iPhone.
- Нажмите на Общие.
- Прокрутите вниз и нажмите «Сброс».
- Выберите «Удалить все содержимое и настройки».
- Затем для подтверждения выберите «Резервное копирование», затем «Стереть» или «Стереть сейчас» (если вы уже сделали резервную копию своего iPhone).
Почему вы должны стереть данные с iPhone и перезагрузить его перед тем, как продать или отдать его
Вам может быть интересно, почему вам нужно очистить iPhone перед тем, как отправить его другу или члену семьи. Вы можете подумать, что это странно удалять фотографии с iPhone, если это просто кому-то, кого вы знаете или кому доверяете.Одна из основных причин, по которой вы всегда должны стирать и перезагружать свой iPhone перед продажей или передачей другу, — это обеспечение безопасности вашей личной информации.
Ваша личная информация хранится на вашем iPhone, включая все, от сайтов, на которых вы совершаете покупки, до истории просмотров и изображений. Эти вещи могут быть в безопасности с другом или членом семьи, но если телефон украдут у них или они в конечном итоге передадут его кому-то другому, вы можете быть не в такой безопасности.
Вышеописанный процесс выполняется быстро и легко.Он следит за тем, чтобы ваш телефон был безупречно чистым, чтобы его можно было передать новому владельцу. Сделайте свой вклад, чтобы защитить свою цифровую личность, и обязательно удалите всю информацию с вашего iPhone перед продажей. Очистите iPhone для друзей и семьи, чтобы избежать проблем с синхронизацией и подключением! С iPhone может быть сложно работать с двумя идентификаторами, хранящимися в одном телефоне. Возможно, вы выполнили обновление и вошли в новый телефон, но ваши контакты и изображения могут начать исчезать, когда ваш друг или член семьи удалит то, что, по их мнению, является старой или ненужной информацией.Поскольку iCloud поддерживает актуальность вашей информации на всех устройствах, вы по-прежнему будете получать информацию, отправляемую на это устройство и с него, что может сбивать с толку вас и владельца нового телефона.
навсегда очистить историю на iPhone 5s / 5 / 5c
Вы также можете прочитать это руководство на Français .
Наш iPhone 5s / 5 / 5c отлично справляется с задачей подключения к Интернету. Имея тарифный план данных, просто введя название веб-сайта, мы можем легко посещать веб-сайты с помощью браузера.
Хотя Safari является встроенным браузером в iPhone, люди могут использовать и другие браузеры. Но независимо от того, какой браузер вы выберете, он записывает все посещаемые вами веб-сайты и сохраняет их в виде истории браузера. Хотя основная задача этой истории — облегчить вам доступ к определенному веб-сайту, слишком большая ее часть не подходит для вашего iPhone 5s / 5 / 5c, и мы должны знать, как очистить историю на iPhone 5s / 5. / 5c.
Как просто очистить историю на iPhone 5s / 5 / 5c
Если вы используете браузер Safari на своем iPhone 5s / 5 / 5c, выполните указанные ниже действия, чтобы удалить историю просмотров.
- Нажмите «Настройки».
- Теперь прокрутите вниз, найдите значок Safari и нажмите на него.
- Теперь на следующем экране вы увидите «Очистить историю и данные веб-сайтов» после прокрутки вниз до конца, нажмите на эту кнопку.
- Как только вы нажмете на эту кнопку, появится всплывающее окно с запросом подтверждения.
- Снова нажмите кнопку «Очистить историю и данные» в этом всплывающем окне, и история будет удалена.
Примечание
Вы также можете заблокировать историю в браузере
Если вы не хотите, чтобы браузер сохранял историю просмотров, поэтому вам не нужно очищать историю поиска iPhone 5s / 5 / 5c, выполните следующие действия:
- Нажмите на Настройки
- Теперь прокрутите вниз, найдите значок Safari и нажмите на него.
- Теперь вы увидите кнопку «Не отслеживать» со скользящей кнопкой рядом с ней.
- Сдвиньте эту кнопку влево, и ваш браузер Safari больше не будет отслеживать вашу историю просмотров.
Окончательно очистить историю на iPhone 5s / 5 / 5c (включая iOS 13)
Кто-нибудь сказал вам, что можно восстановить данные, даже если вы удалите их со своего iPhone? Это абсолютно верно. Или вы можете запустить любой инструмент восстановления, держу пари, он обнаружит много данных, которые вы удалили раньше.Не только история, есть также много других файлов, которые могут содержать вашу личную информацию и могут занимать память вашего iPhone, например, сообщения, фотографии, закладки, видео и т. Д. Чтобы убедиться, что ваши личные данные в безопасности, просто удалить их недостаточно. , так как эти удаленные файлы можно восстановить с помощью программного обеспечения для восстановления, поэтому вам следует навсегда стереть историю на iPhone 5s / 5 / 5c с помощью iMyFone Umate Pro или iMyFone Umate Pro для Mac.
Попробовать бесплатно Попробовать бесплатно
iMyFone получил высокую оценку сотен пользователей и известных СМИ.Он полностью поддерживает все версии iOS, включая последнюю версию iOS 13.
Он имеет функцию One-Click для удаления личных файлов с вашего телефона, вы можете легко стереть конфиденциальные данные, и стертые данные не могут быть восстановлены никаким программным обеспечением. Выполните следующие шаги, чтобы использовать iMyFone Umate Pro для очистки вашего iPhone:
- Установите iMyFone Umate Pro на свой ноутбук / ПК.
- После завершения установки подключите iPhone 5s / 5 / 5c к ноутбуку / ПК.
- После успешного подключения откройте iMyFone Umate Pro и выберите режим стирания в соответствии с вашими потребностями.
- Теперь вы можете стереть историю своего iPhone и сделать многое другое!
Примечание
Какие режимы рекомендуются для очистки истории?
- Стереть личные данные : можно найти не только историю Safari, но также кеш Safari и файлы cookie Safari на вашем iPhone 5s / 5 / 5c. Вы можете сначала просмотреть и выбрать ненужную историю для окончательного удаления. После этого к истории нельзя будет получить доступ снова.
- Стереть удаленные файлы : Я полагаю, вы можете удалить некоторую историю Safari раньше.Чтобы обезопасить удаленную историю на 100%, вы можете запустить этот режим для сканирования удаленной истории Safari. Как только вы запустите стирание здесь, история будет полностью уничтожена без каких-либо следов восстановления.
- Освободите место в один клик : Очистка «ненужных файлов» здесь поможет вам очистить все бесполезные данные с вашего iPhone, в том числе кеш Safari. Это не навсегда, но освободит место и увеличит ваш iPhone. Это всего БЕСПЛАТНО .
Хотя история браузера позволяет легко переходить к любимым сайтам, по-прежнему очень важно периодически удалять историю на iPhone 5s / 5 / 5c, чтобы обеспечить максимальную производительность вашего iPhone 5s / 5 / 5c и убедитесь, что никто другой не может видеть вашу историю просмотров.iMyFone Umate Pro — отличный инструмент для удаления истории браузера и другого мусора с вашего iPhone 5s / 5 / 5c, который позволяет вам легко и быстро управлять хранилищем вашего телефона.
Попробовать бесплатно Попробовать бесплатно
Почему мы должны периодически очищать историю на iPhone 5s / 5 / 5c
1. Чтобы защитить iPhone 5s / 5 / 5c от проблем с хранением данных
Слишком много истории браузера начнет занимать много места на вашем iPhone. Хотя для этой истории требуется только очень небольшое пространство для хранения, если ваш iPhone уже загружен большим количеством контента, даже история просмотров может повлиять на телефон и может повлиять на его производительность.Таким образом, рекомендуется регулярно очищать историю просмотров на iPhone 5s / 5 / 5c.
2. Чтобы никто другой не видел вашу историю просмотров
Вы можете использовать свой iPhone 5s / 5 / 5c в банковских целях и можете посещать сайт своего банка через свой телефон. Информация о каждом веб-сайте, который вы посещаете, сохраняется в истории вашего браузера, поэтому периодическое удаление истории на iPhone 5s / 5 / 5c — единственный способ убедиться, что никто другой не сможет увидеть веб-сайты, которые вы посещаете.


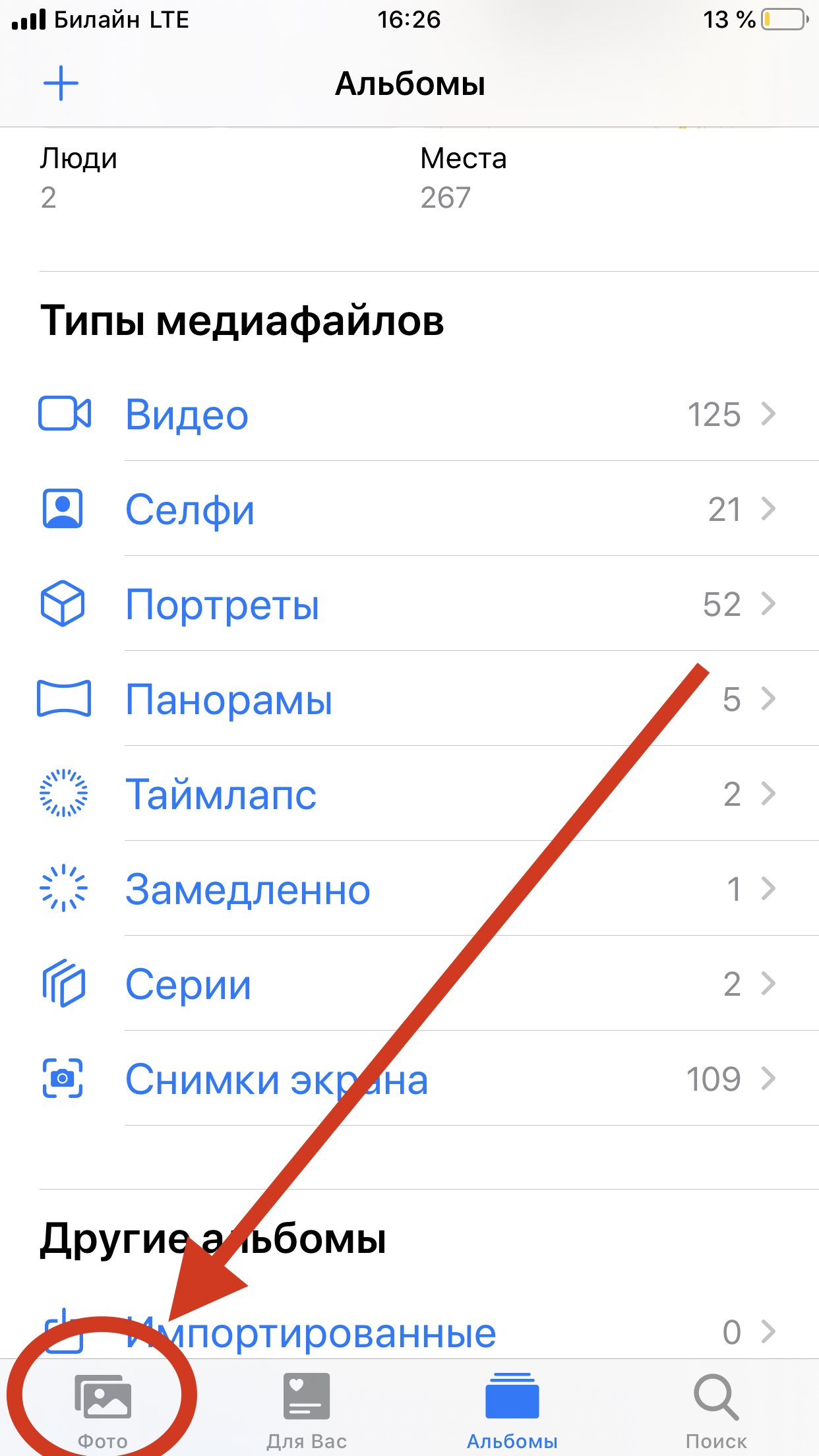
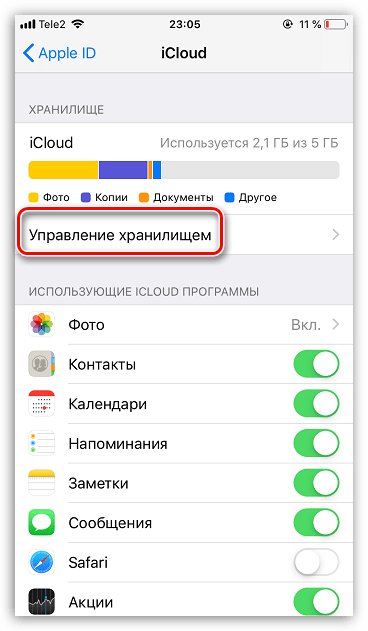

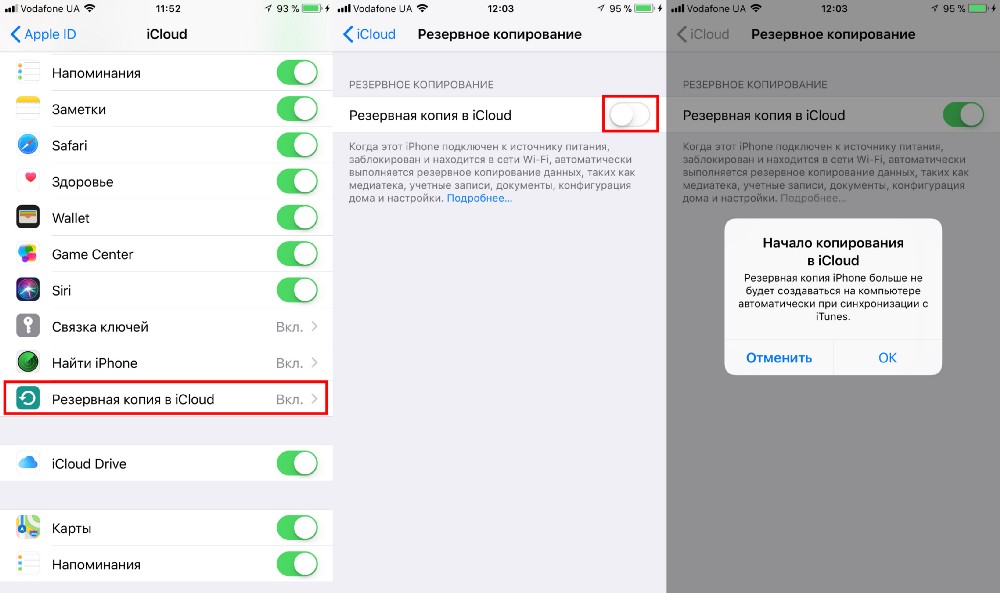 Это действие необратимо.
Это действие необратимо.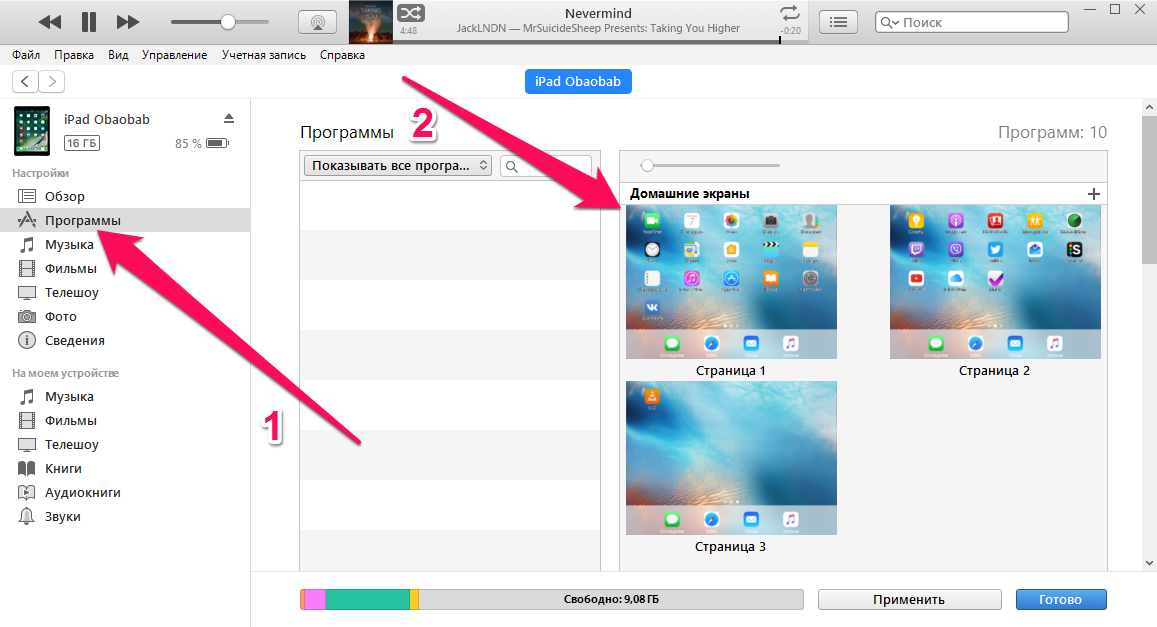

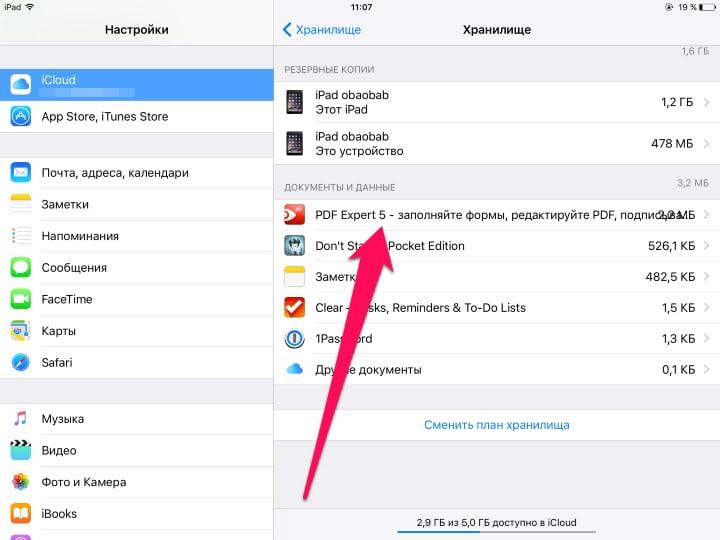 Здесь решение только одно – создание новой учетки.
Здесь решение только одно – создание новой учетки.