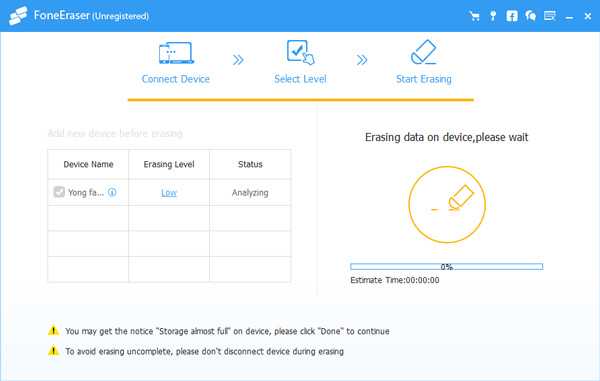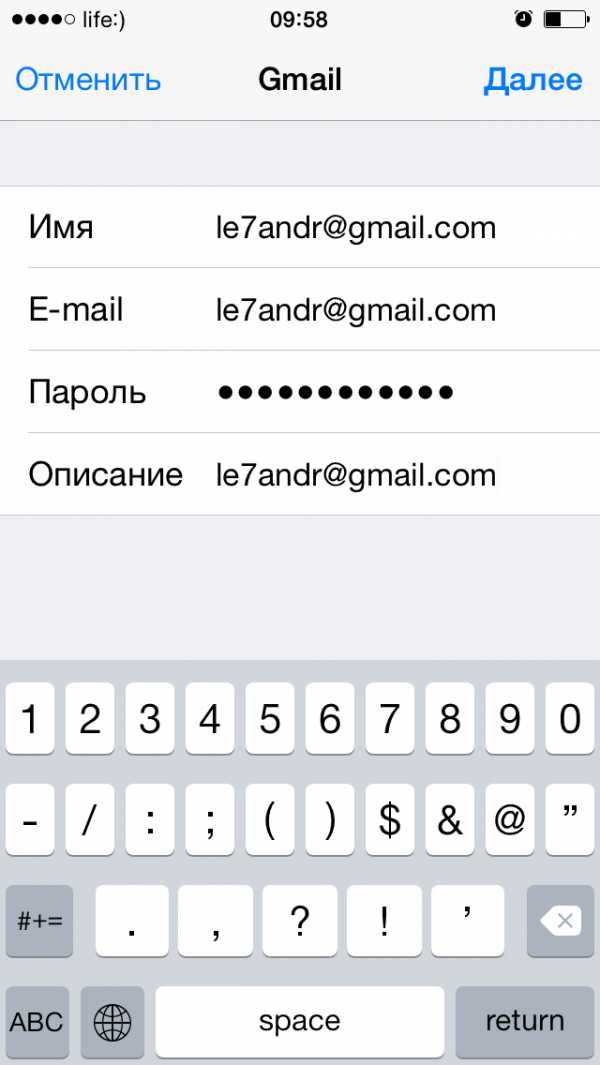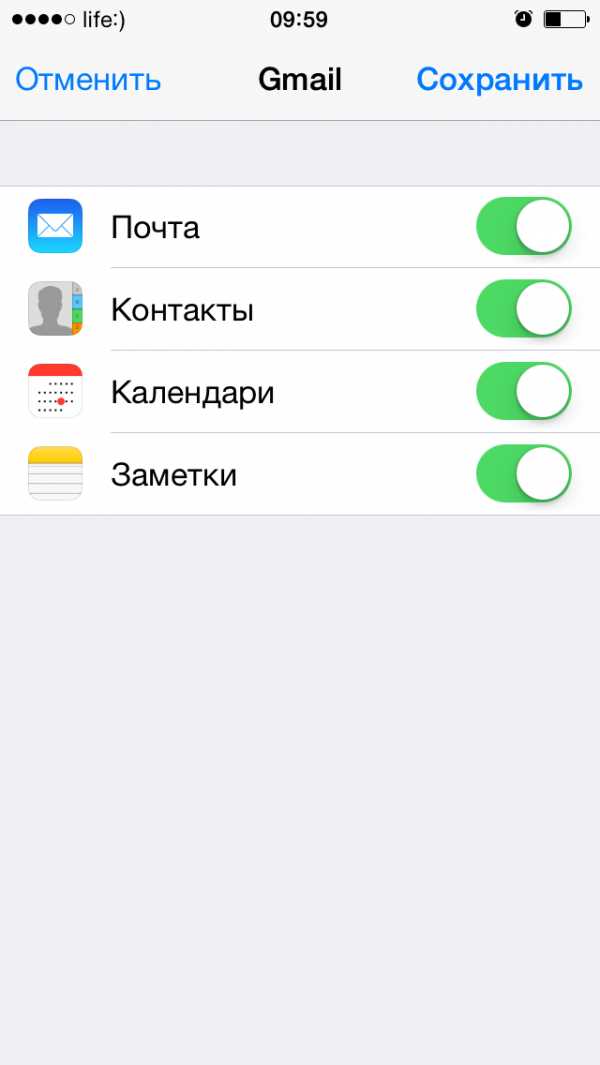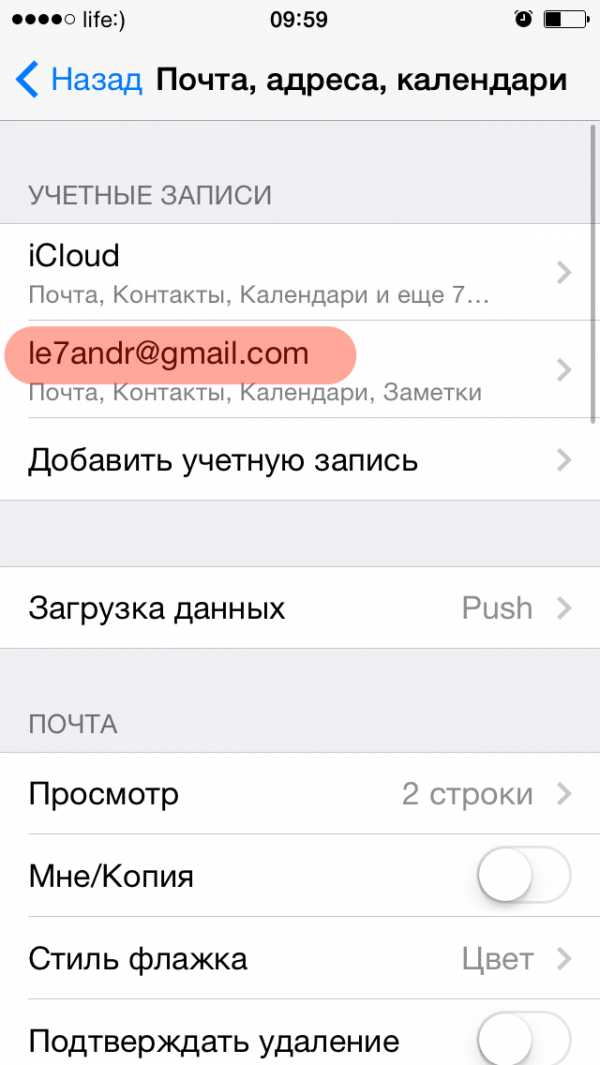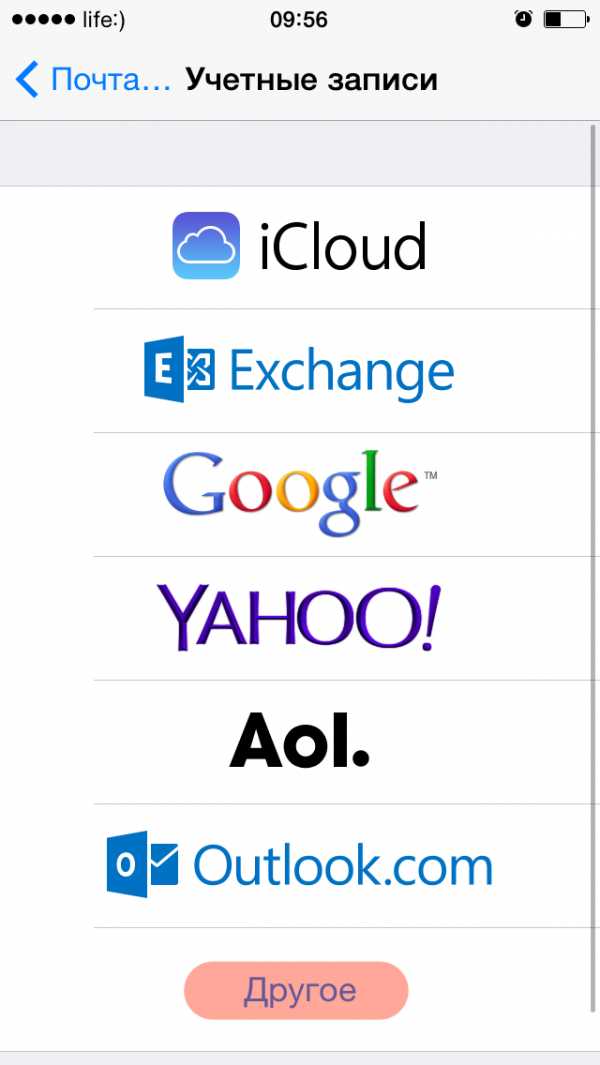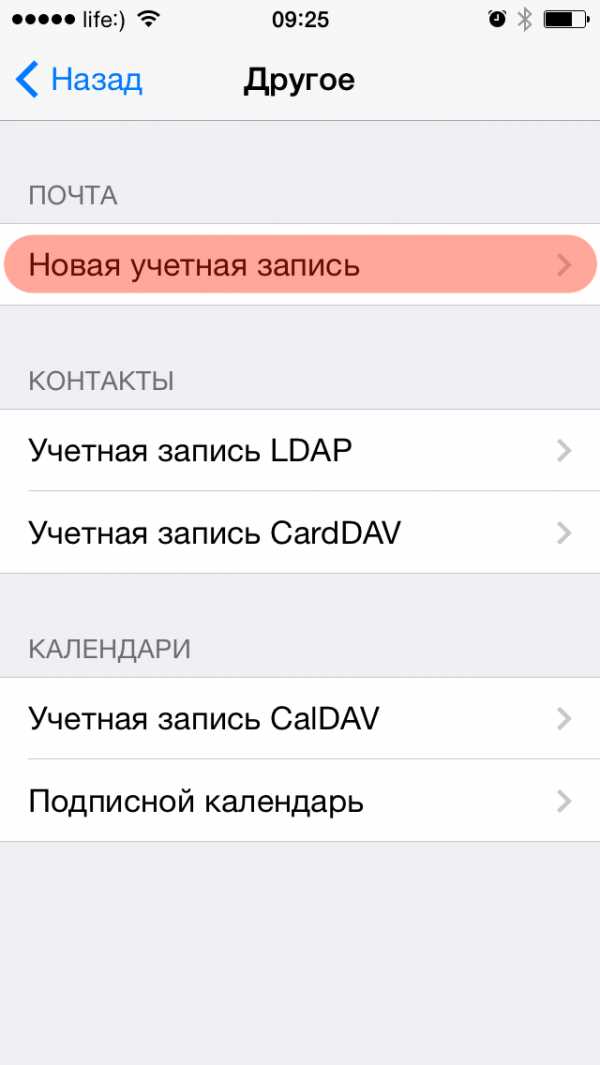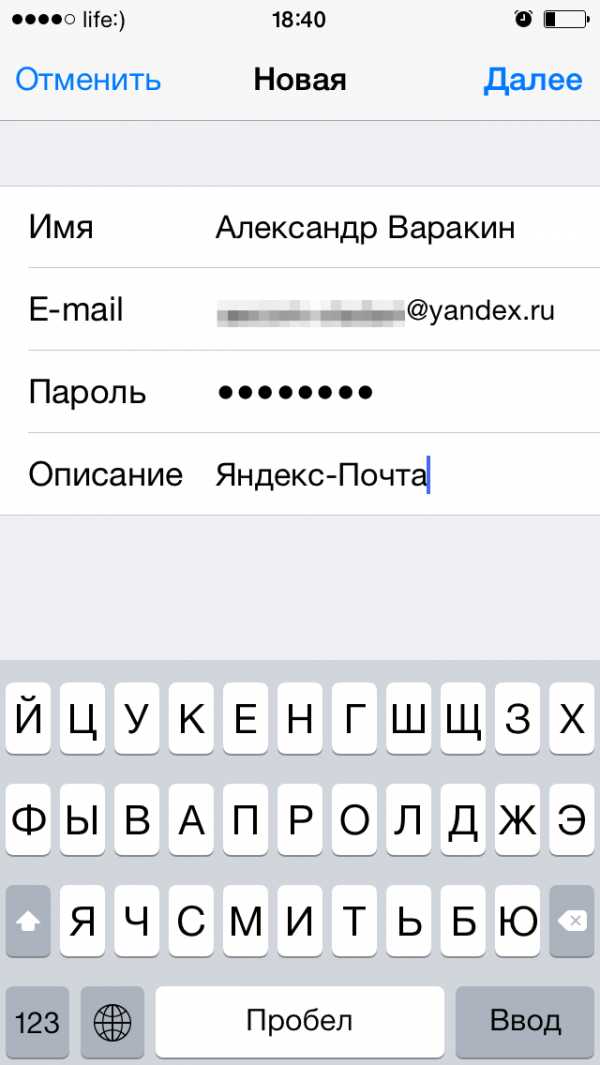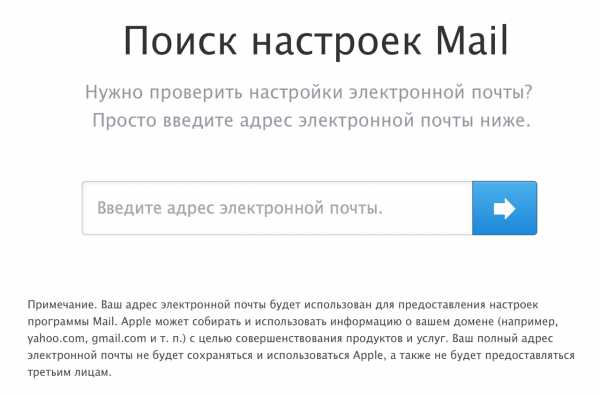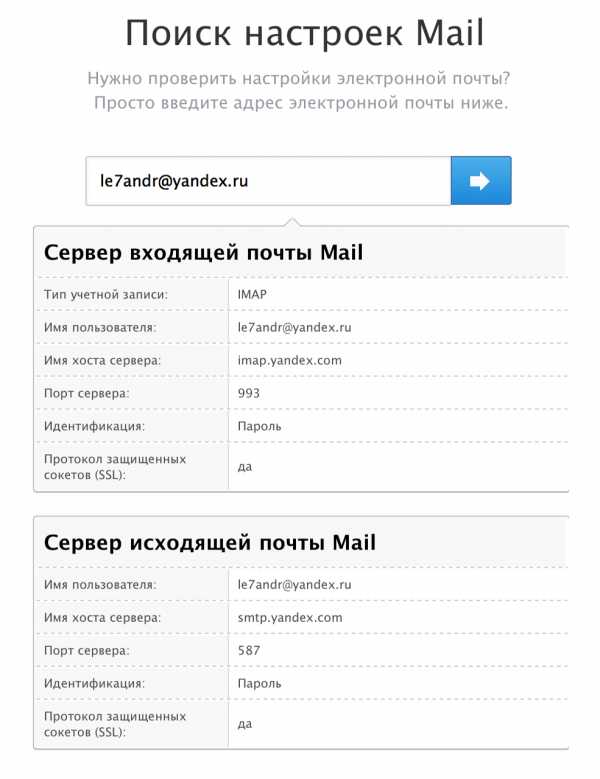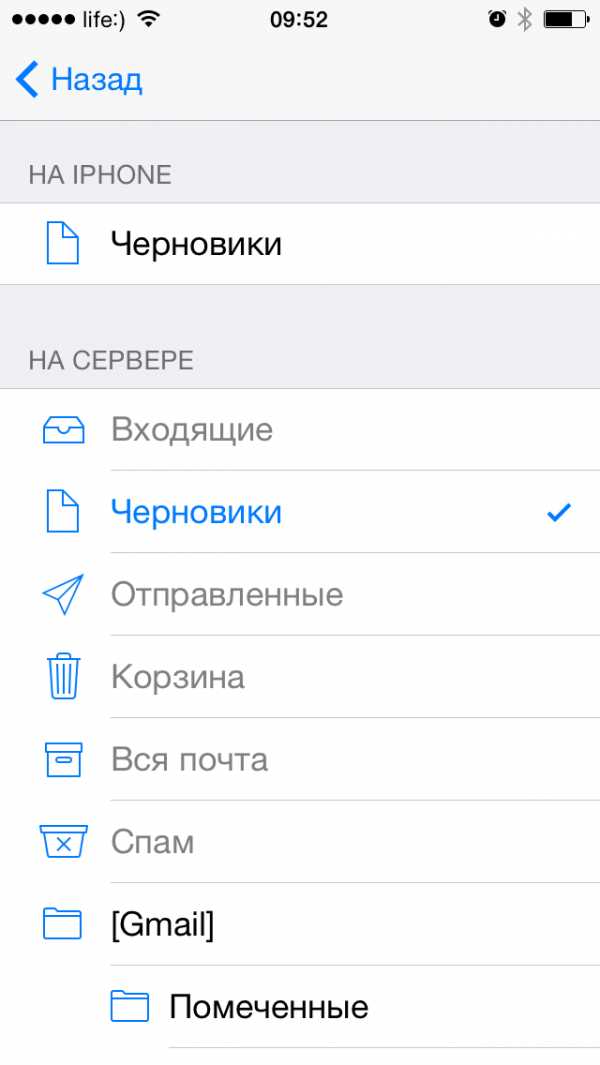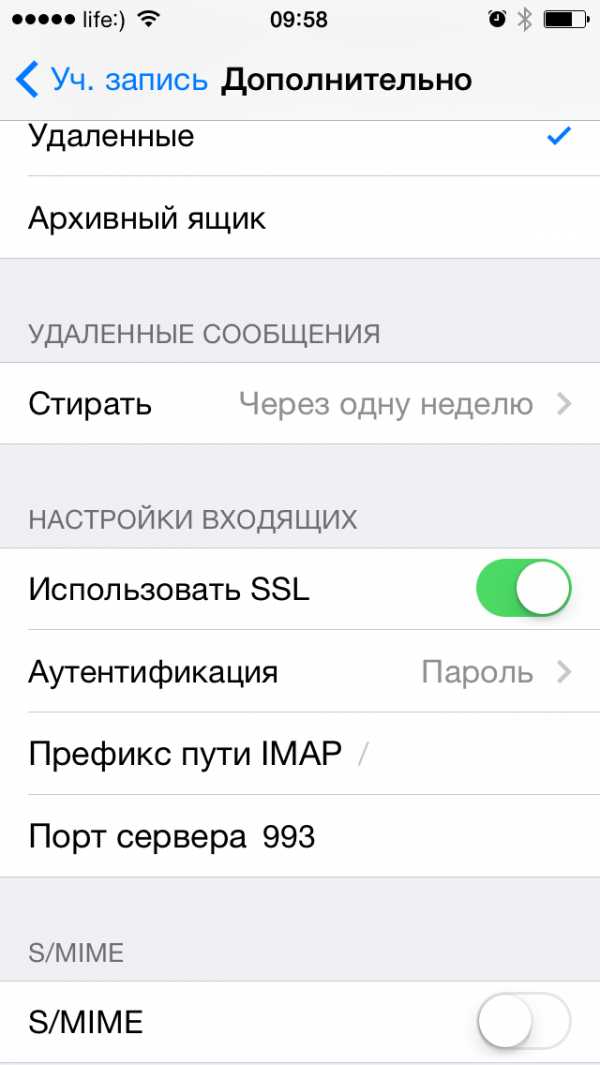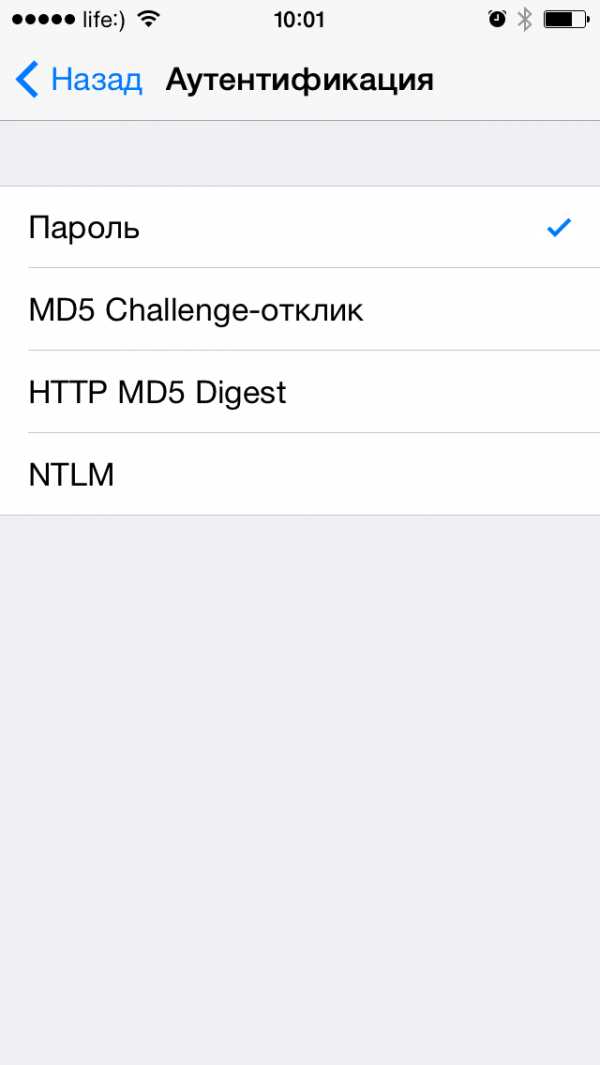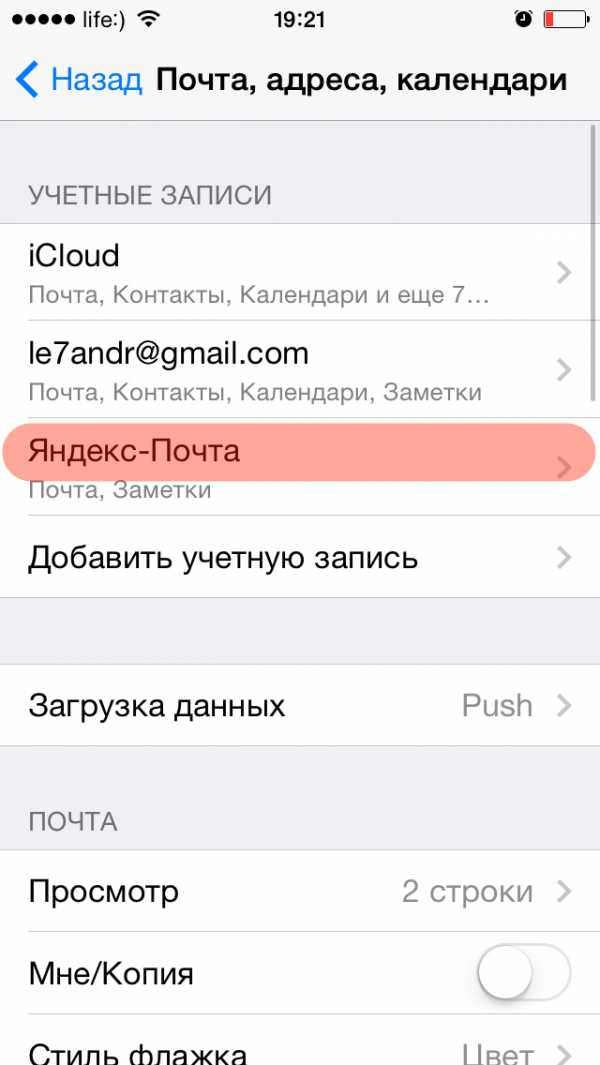Почта занимает много места на iPhone/iPad
Недавно в комментариях на сайте нам поступил вопрос от Елены:
Добрый день! Уменя на iPhone 5s почта занимает 800 мб. На iPad гораздо меньше. Почему? Как очистить память почты? И почему что-то почтовое хранится в телефоне? Я всегда думала, что это на серверах Яндекса, например… Все ненужные письма сразу удаляю. Да и почты не так уж много.
Подобный вопросы поступают в комментариях постоянно. Поэтому попробую разложить проблему по полочкам, чтобы у всех был хотя бы начальный уровень понимания проблемы.
Как узнать сколько места занимает Почта на iPad/iPhone?
В iOS 10 и ниже:
Настройки->Основные->Хранилище и iCloud. В разделе Хранилище нужно тыкнуть Управление. Далее в списке ищем Почта. Там будет показано сколько занимает Почта и вложения.

В iOS 11:
Настройки->Основные->Хранилище iPad. Появится список приложений. Там будет
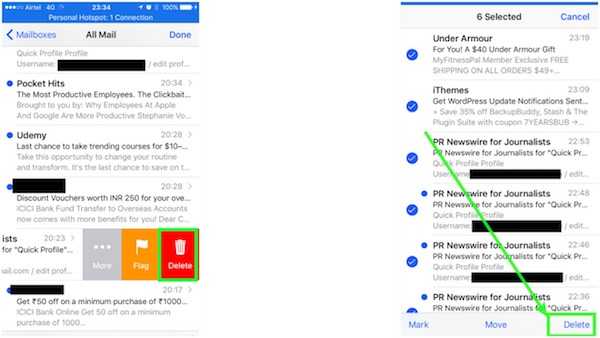
Что такое POP3, IMAP и SMTP?
Где хранится почта во много зависит от протокола, который вы используете при настройке почты.
POP3 — протокол для приёма почты. Если почта настроена через POP3, то письма скачиваются на ваше устройство и удаляются с почтового сервера.
IMAP — протокол для приёма почты, но поддерживающий возможность управлять письмами прямо на сервере.
SMTP — протокол для отправки почты.
То есть все пользователи iPad используют при настройке либо связку POP3-SMTP, либо IMAP-SMTP. Вторая связка используется чаще.
Но если с POP3 всё понятно — письма скачиваются на устройство и занимают место, то почему при подключении IMAP почта всё равно разрастается? Дело в том, что почтовые приложения кэшируют данные для быстрого доступа к ним. Например, решили вы открыть из почты десятимегабайтный PDF-файл. Он откроется, но сохранится он в памяти iPhone/iPad. В будущем даже без интернета этот файл вы сможете открыть.
Как очистить место занимаемое почтой на iPhone и iPad?
Сейчас есть основное решение проблемы средствами системы iOS. Удалить почтовые аккаунты и настроить их заново.
Настройка->Почта->Учётные записи.
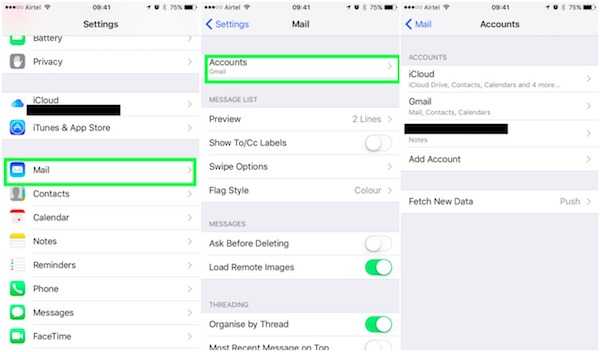
После этого настраиваем учётную запись заново.
Дополнительным решением я считаю — не захламлять почту письмами с большими вложениями. Ненужные письма с вложениями нужно периодически удалять. C iPad/iPhone это сделать несложно с помощью фильтров.
Заходим в ящик с письмами (например, Входящие). Тыкаем по значку фильтра в левом нижнем углу. Затем тыкаем по строке Отфильтровано по: …
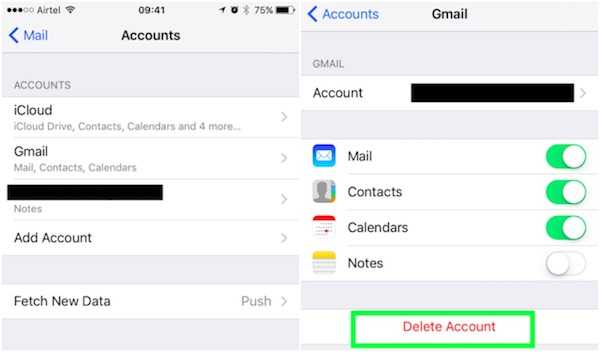
Теперь в списке оставляем галочки только на «Включать почту ИЗ». И включаем переключатель
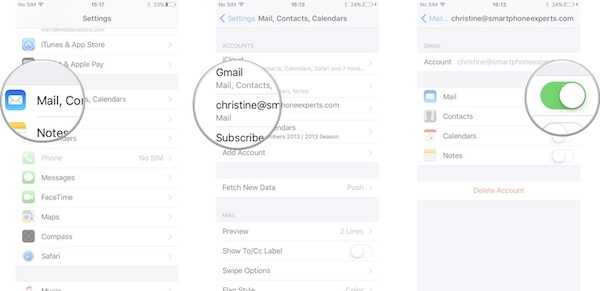
После этого в списке писем с вложениями свайпом влева удаляйте их в корзину. Не забудьте почистить после этого корзину в почте.
Чтобы место, занимаемое почтой увеличивалось медленней, нужно зайти в: Настройки->Почта. Там отключить параметр Загрузка удалённых изображений. (Слово «удалённых» в данном случае значит тех изображений, которые находятся на удалённом сервере). Отныне изображения в письмах не будут автоматически прогружаться на ваш iPhone/iPad.
Вторая польза от этого — экономия трафика.
Всем удачи! 🙂
Загрузка…ipadstory.ru
Как удалять письма в Gmail на iPhone и iPad, обходя архивирование
При использовании стандартного приложения Почта на iPhone и iPad, пользователи зачастую сталкиваются с раздражающей их проблемой, решение которой будет описано ниже. Суть затруднения заключается в настройках по умолчанию, из-за чего удаляемая почтовая корреспонденция, например, из Gmail, перемещается в Архив, а не в Корзину.
Вконтакте
Google+
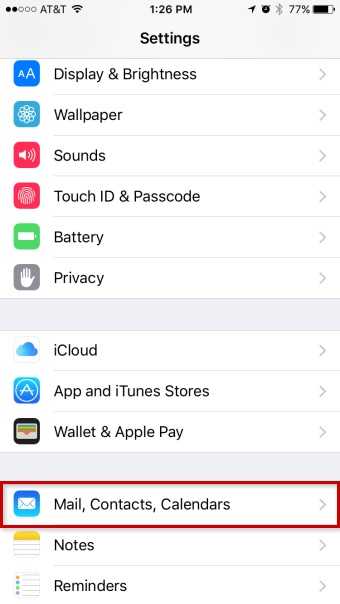
Функция, призванная сохранять удаляемые пользователем материалы в виду их потенциальной пользы, чаще всего является бессмысленной. Именно для таких случаев и написана нижеследующая инструкция.
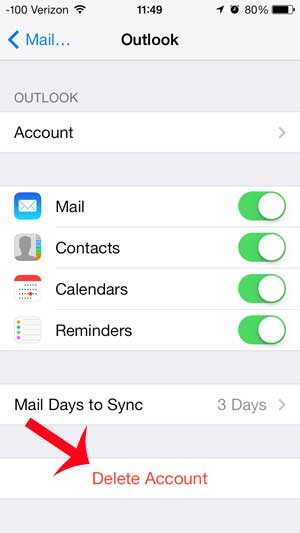
ПО ТЕМЕ: Быстро разряжается батарея на Айфоне, почему и что делать? 30 способов решения.
Как удалять почту в Gmail на iPhone и iPad, обходя архивирование
1. Откройте стандартное приложение Настройки и перейдите в раздел Учетные записи и пароли (на устройствах работающих на iOS 10 выберите раздел 
2. Нажмите на учетную запись почты (например, Gmail), настройки которой необходимо изменить.

3. Нажмите на e-mail.
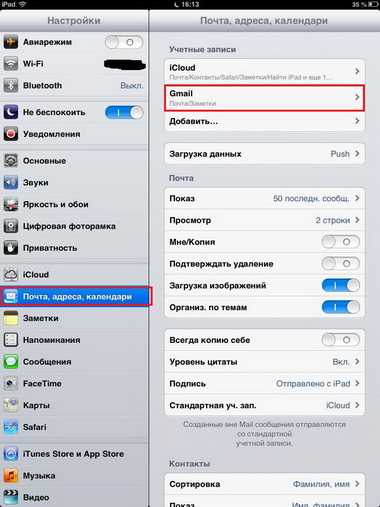
4. Перейдите в раздел Дополнительно.
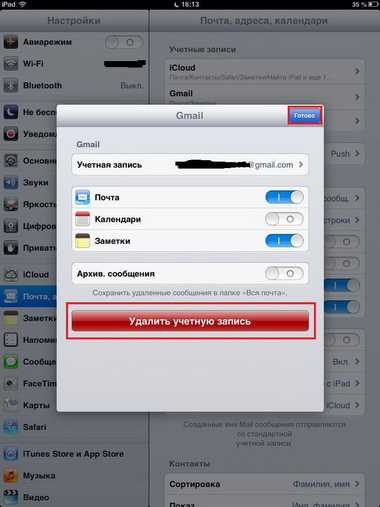
5. В пункте меню Место перемещения ненужных сообщений выберите вариант Удаленные.

6. Вернитесь на предыдущий экран и и нажмите кнопку Готово для сохранения настроек.
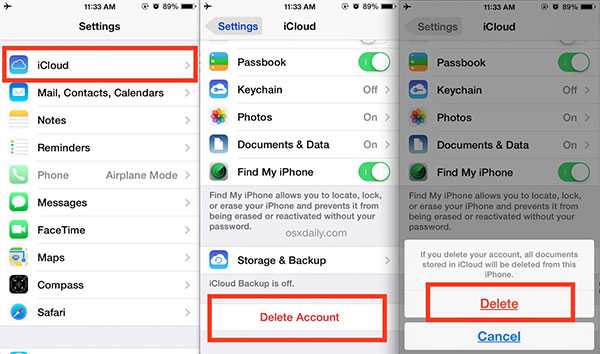
Все! Теперь при удалении ненужных электронных писем вместо Архивировать будет указано Корзина.
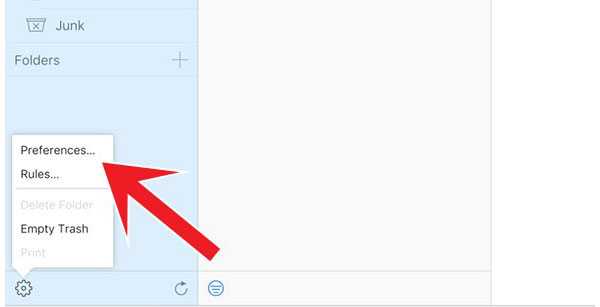
Смотрите также:
yablyk.com
Удаляем аккаунт электронной почты на iOS
Вы сменили место работы, и корпоративная почта более не нужна? Решили сменить email-провайдера? Продаете свой iPad, iPhone, iPod? В этой статье я расскажу, как удалить учетную запись электронной почты со своего i-девайса.
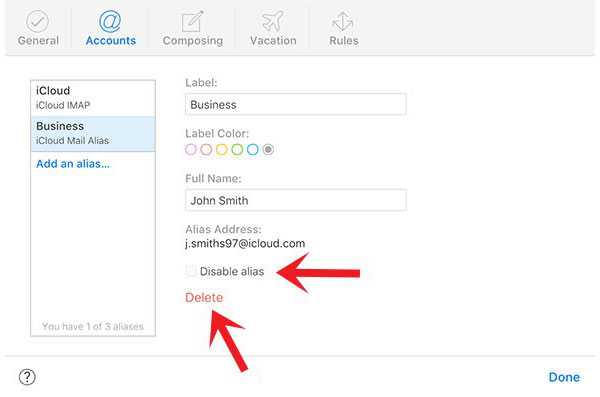
Замечу, что удаление аккаунта не приведет к удалению всех данных с устройства на iOS, включая индивидуальные настройки почты, содержимое ящиков, уведомления и оповещения для этой учетной записи.
- Зайдите в «Настройки», выберите вкладку «Почта, адреса, календари».
- В пункте «Учетные записи» нажмите на ту, которую хотите удалить.
- Нажмите на большую красную кнопку «Удалить учетную запись» и подтвердите, когда система этого попросит.

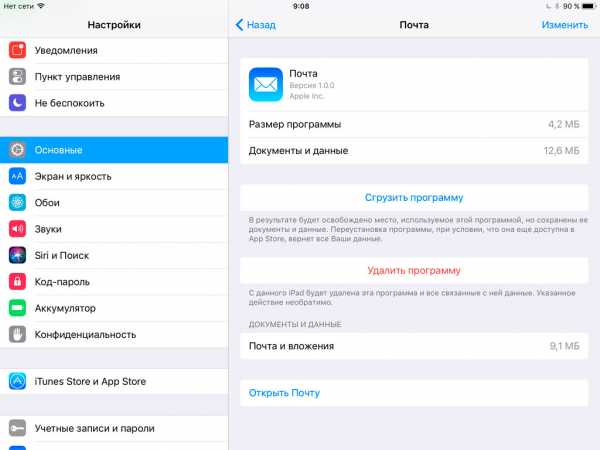
Когда вы вернетесь в приложение «Почта», то заметите, что записей, относящихся к удаленной учетке, больше нет. Вы больше не будете иметь возможность отправки почтовых сообщений с этого адреса.
Ничего сложного и безвозвратного в удалении нет. В будущем, если это, конечно, понадобится, без проблем можно восстановить удаленную учетную запись и заново ей пользоваться, загрузив все данные с удаленного сервера.
P.S. Удаление сообщений с вашего устройства не удалит их с почтового сервера!
applemix.ru
Как быстро удалить все письма в Почте для iOS
Почта в iOS 9 обзавелась новыми замечательными функциями, делающими её гораздо более полезной: были улучшены возможности вложения документов, мультитаскинг на iPad Air 2, iPad mini 4 и iPad Pro и функции поиска.
Кроме этих больших нововведений, появилась также пара удобных дополнительных функций, среди них — возможность удалить все входящие сообщения всего в несколько тапов. Эта маленькая и незаметная опция может сэкономить вам кучу времени, когда нужно быстро очистить ваш ящик.
Итак, вот как быстро удалить все входящие письма.
Как удалить все письма в Почте на iOS 9
Шаг 1: Запустите Почту на своём iPhone, iPod touch или iPad.
Шаг 2: Выберите ящик, который хотите очистить.
Шаг 3: Нажмите кнопку Изменить.
Шаг 4: В нижней части экрана появятся три кнопки: Пометить все, Перем. все и Все в Корзину. Нажмите последнюю из них.
В зависимости от настроек iOS, вместо неё может появиться кнопка Архивировать все, об этом подробно будет рассказано позже.
Шаг 5: Выскочит предупреждение, спрашивающее вас, действительно ли вы хотите удалить все письма.
Шаг 6: Подтвердите удаление.
Вот и всё, ящик полностью очищен.
Я что, удалил все сообщения на аккаунте?
Нет, только входящие письма в данном конкретном ящике. Каждая папка с письмами в Почте очищается отдельно от остальных.
Где теперь эти сообщения?
Удалённые сообщения по умолчанию отправляются в корзину или архив на сервере, в зависимости от настроек
Настраивается место хранения удалённых сообщений так: выберите свой аккаунт в Настройки > Почта, адреса, календари выберите свою учетную запись и нажмите на кнопку Уч. запись. В появившемся окне нажмите Дополнительные и выберите одну из опций Удалённые или Архивный ящик в разделе Место перемещения ненужных сообщений.
По умолчанию удалённые сообщения хранятся в отдельной папке на сервере, она обычно называется Удалённые, Архивный ящик или каким-то похожим образом. Архивированные сообщения сохраняются в папке с именем вроде Архив или Вся почта.
Чтобы выбрать папку (на вашем устройстве или сервере) для хранения удалённых или архивированных писем, выберите нужные вам опции в данном меню.
Как вернуть удалённые сообщения?
В зависимости от почтового оператора и настроек девайса, восстановление удалённых писем может производиться слегка по-разному. Сначала выберите свой аккаунт в Почте, затем войдите в папку для удалённых сообщений.
Нажмите Изменить, выделите сообщения, которые хотели бы восстановить, нажмите Переместить и выберите нужную папку. Для некоторых сервисов, например iCloud, доступна настройка временного промежутка, по истечении которого удалённые письма очищаются с сервера насовсем.
А как переместить все сообщения одним движением?
Легко. В меню
Могу я удалить сообщение навсегда?
Как уже было сказано, сообщения из папки Удалённые должны удаляться сами через какое-то время, обычно 30 дней.
Войдя в эту папку и выбрав какое-то сообщение, нажмите на Удалить, чтобы убрать его с сервера навсегда.
Можно ли отметить все сообщения как прочитанные?
Можно. В меню Изменить выберите Пометить все, после этого появятся опции Установить флажок и Как прочитанное.
Надеемся, эта инструкция помогла вам узнать что-то новое в управлении и упорядочивании своей Почты! Если у вас есть какие-то вопросы, задавайте их в комментариях.
Не пропускайте новости Apple – подписывайтесь на наш Telegram-канал, а также на YouTube-канал.
Смотрите похожее
it-here.ru
Как легко удалить все входящие письма в Mail на iOS
Размер приложений, фото, видео и другого цифрового контента неумолимо растет с каждым годом и вот 16 гигабайт, которых вам еще каких-то пару лет назад было вполне достаточно, сейчас еле-еле хватает. Когда заканчивается свободное место мы делаем ревизию тяжелых и ненужных приложений, удаляем видео и фото, но забываем об еще одном «пожирателе» свободного пространства на наших iPhone и iPad. Я говорю о Mail, загружающем по умолчанию все входящие письма и вложения, которых за несколько лет накапливается огромное количество. Многие ли из вас являются фанатами inbox zero? Сомневаюсь. 🙂 По умолчанию Mail предлагает удалять их по одиночке, но это не наш метод!
Не знаю почему, но Apple предусмотрела опцию «Маркировать все» только для отметки писем как прочитанных/непрочитанных и пометки флажком. Это несомненно важно и удобно, но ведь удаление писем не менее важное действие, с которым мы иногда сталкиваемся. Отмечать каждое письмо по отдельности когда их больше тысячи, дело неблагодарное, поэтому мы воспользуемся небольшим лайфхаком. Процедура будет выглядеть следующим образом:
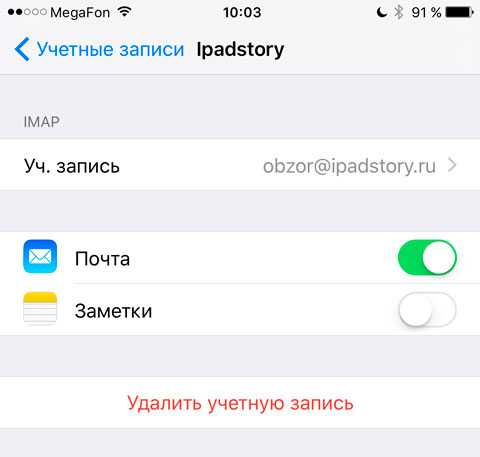
- Переходим в ящик, который нам нужно очистить и нажимаем кнопку Изменить
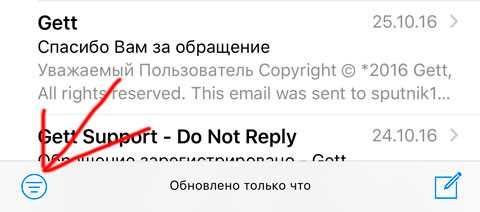
- Выделяем первое сообщение в списке
- Нажимаем кнопку Переместить и, удерживая ее, снимаем галочку с того сообщения, которое выделили
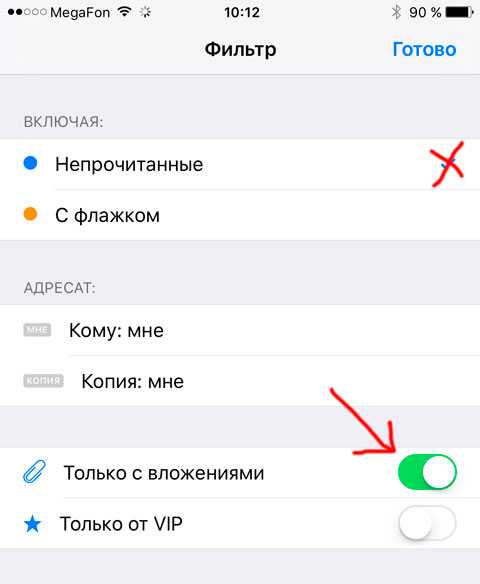
- Теперь отпускаем кнопку Переместить и ждем пару секунд, пока не появится диалог перемещения писем
- Выбираем Корзину, чтобы переместить все письма туда

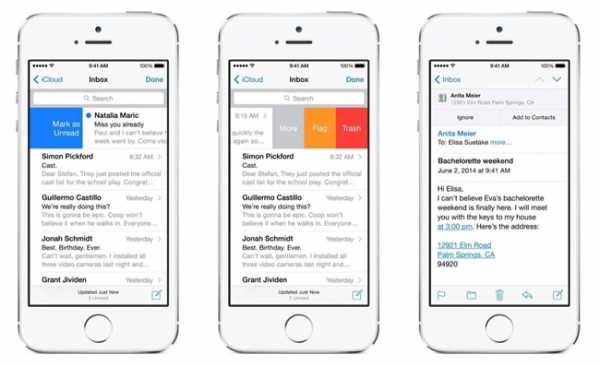
- Теперь остается только удалить их из корзины (хотя бы здесь кнопка Удалить все на месте)
Вот к таким манипуляциям придется прибегнуть, чтобы решить, казалось бы, банальную задачу. В любом случае, это проще и быстрее, чем удалять письма вручную по одиночке.
Остались вопросы, замечания или предложения? Добро пожаловать в комментарии — я всегда рад пообщаться и помочь. Оставайтесь с нами, впереди еще много интересного!
via
lifehacker.ru
Как удалять письма в приложении Почта (Mail) в iOS 10 на iPhone и iPad
После обновления на iOS 10 вы наверняка заметили отсутствие кнопки «Удалить всё» в штатном почтовом клиенте Mail. Не очень удачное решение со стороны Apple просто потому, что это одна из самых востребованных опций при работе со входящей корреспонденцией. В этом материале мы расскажем как очистить папку «Входящие» (удалить все письма) в Mail на iOS 10.
Вконтакте
Google+
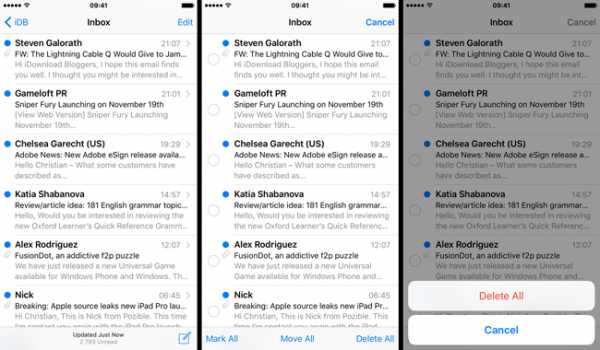
Как легко удалить все входящие письма в Mail на iOS 10
1. Откройте приложение Почта (Mail) на iPhone или iPad с iOS 10.
2. Перейдите в папку «Входящие» или любую другую папку, в которой вы хотите сделать глобальную уборку.
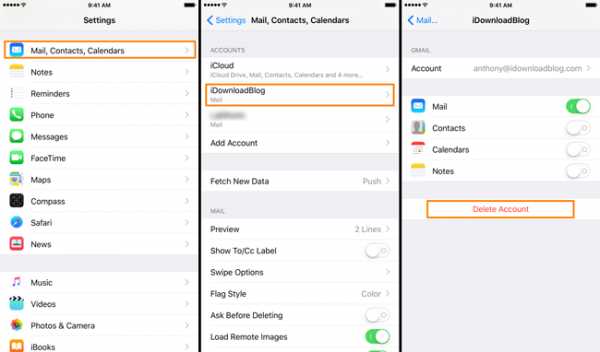
Далее существует несколько способов массового удаления корреспонденции в зависимости от настроек Почты. Ниже мы приведём самые популярные, но а за вами останется выбор самого удобного.
Способ 1
1. Нажмите кнопку «Изменить» в правом верхнем углу дисплея.
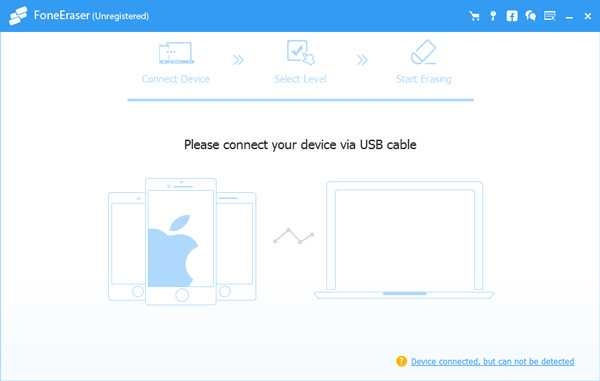
2. Вручную пометьте всю корреспонденцию для отправки в корзину.
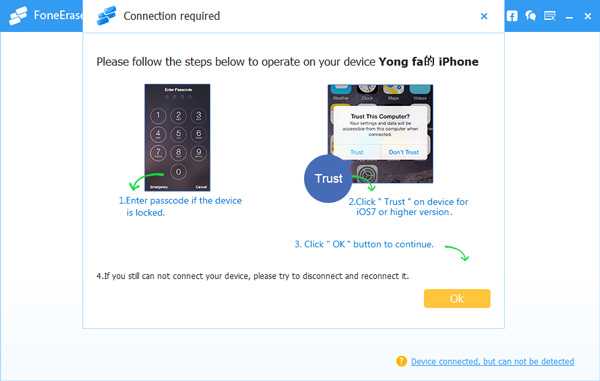
3. Тапните по «Переместить» в нижней части дисплея.
4. Выберите папку «Корзина».
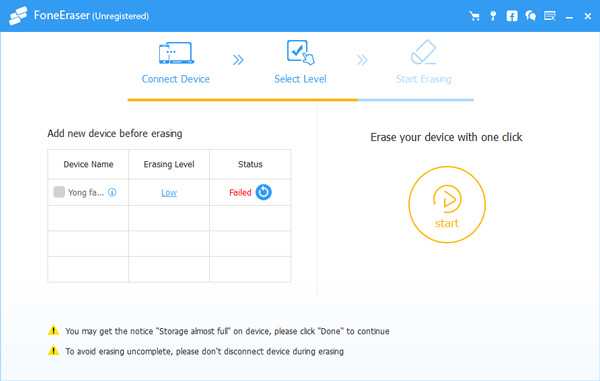
Мы понимаем, что способ далёк от совершенства и назвать его полноценным по сравнению с простой кнопкой «Удалить всё» сложно. Всё равно это куда лучше чем вручную удалять каждое письмо.
Способ 2
1. Повторите пункты 1-2 предыдущего абзаца.
2. Вместо кнопки «Переместить» зажмите и удерживайте «В архив» (может быть вариант «В корзину», подробно об этом мы рассказывали здесь). После этого появится всплывающее меню предлагающее «Переместить в Корзину».
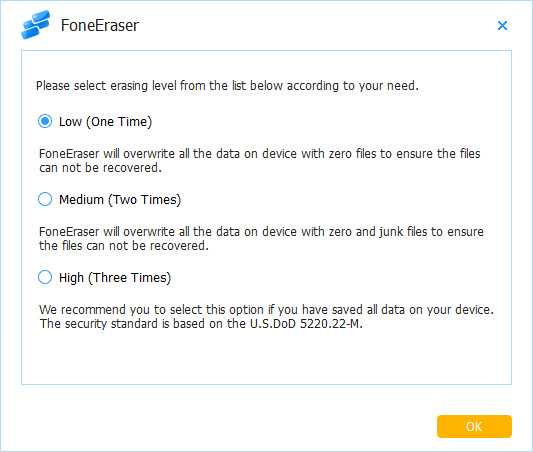
Будем надеяться, что в последующих обновлениях Apple прислушается к пожеланиям пользователей и всё-таки вернёт востребованную удалённую опцию.
Смотрите также:
yablyk.com
Gmail, Яндекс, Mail.ru, Rambler, Ukr.net и Meta.ua
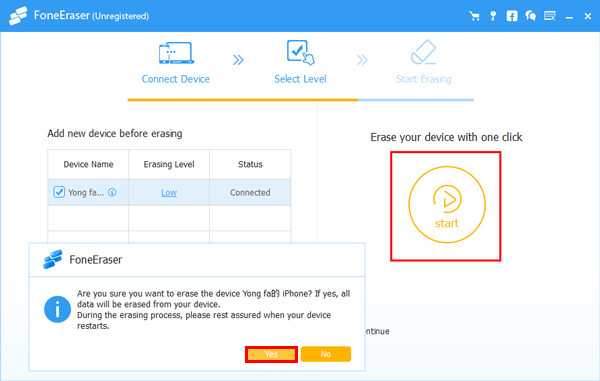
Настройка электронной почты в iPhone и iPad дело не сложное, если почтовый ящик у вас зарегистрирован в iCloud, Google (Gmail), Yahoo!, AOL или Outlook.com. Все сводится к вводу пользовательских данных всего в 4 поля, все остальное почтовый клиент сделает сам. А вот если вам нужно настроить почтовый ящик в Mail.ru, Yandex, Rambler или Meta.ua ситуация несколько меняется.
Сегодня мы расскажем вам как настроить стандартный почтовый клиент (Mail) в iPhone для предустановленных в iOS почтовых сервисов (iCloud, Gmail, Yahoo!) и нестандартных вроде Yandex или Mail.ru.
Содержание:
- Как настроить почту Gmail на iPhone
- Настройка Яндекс-почты на iPhone
- Поиск настроек Яндекс-почты для iPhone и iPad
- Дополнительные настройки электронной почты в iOS
- Настройки почты Rambler.ru
- Настройки почты Mail.ru
- Настройки почты Ukr.net
- Настройки почты Meta.ua
- Как удалить учетную запись электронной почты на iPhone
Для того, чтобы настроить почтовый ящик в iOS, необходимо подключить iPhone к интернету (3G-подключения достаточно, но лучше воспользоваться скоростным беспроводным Wi-Fi доступом). Правда это не обязательно, почту можно настроить и в режиме offline, учетная запись будет создана, но проверка имени пользователя и пароля будет выполнена после подключения устройства к сети Интернет.
Как настроить почту Gmail на iPhone
Настройка почты в iPhone для поставщиков услуг электронной почты (далее «почтовик») Gmail, Yahoo!, Outlook, AOL, Exchange не вызывает никаких проблем, почтовый клиент Mail автоматически определит настройки серверов входящей и исходящей почты, достаточно заполнить всего 4 текстовых поля:
- Имя — при отправке сообщений значение этого поля будет отображаться в поле «От кого». Введите ваше полное имя, чтобы получатели могли легко вас идентифицировать.
- E-mail — адрес электронной почты.
- Пароль — пароль к почтовому ящику.
- Описание — метка, которая будет отображаться в меню «Почта, адреса, календари». Если у вас имеется несколько почтовых ящиков используйте в качестве описания адрес электронной почты, так будет легче идентифицировать нужную запись.
- Подключите iPhone к интернету.
- Перейдите в «Настройки -> Почта, адреса, календари» и выберите «Добавить учетную запись«. Если учетные записи электронной почты на вашем устройстве не настроены, добавить их можно при первом запуске стандартного почтового клиента в iOS — Mail.app.

- Заполните все необходимые поля и тапните на «Далее«.

- После проверки адреса электронной почты и пароля, вам будет предложено включить синхронизацию почты, контактов, календаря и заметок между Gmail и iPhone.

- Если вы не хотите синхронизировать контакты, календарь или заметки, отключите соответствующий выключатель и тапните «Сохранить«.
- Учетная запись будет добавлена и доступна в «Настройки -> Почта, адреса, календари -> Учетные записи«.

- Изменить настройки учетной записи и настройки синхронизации контактов, календаря и заметок можно в любое время, достаточно тапнуть на названии учетной записи в меню «Почта, адреса, календари».
Настройка Яндекс-почты на iPhone
С теми «почтовиками» (поставщики услуг электронной почты), для которых стандартный почтовый клиент Mail.app может получить настройки автоматически проблем никаких не возникает, но если дело касается Яндекса, Mail.ru или Rambler, нужно будет копнуть поглубже.
- Перейдите в «Настройки -> Почта, адреса, календари -> Добавить учетную запись» и тапните на «Другое«.

- Мы уже демонстрировали как создать учетную запись для синхронизации контактов с адресной книгой Gmail, сегодня выбираем пункт «Новая учетная запись» в разделе «Почта«.

- Как и при добавлении учетных записей для штатных «почтовиков» необходимо заполнить поля: Имя, E-mail, Пароль, Описание и тапнуть «Далее«.

- Дальше самое интересное, нужны настройки серверов входящей и исходящей почты от Яндекса.
Найти их можно с помощью Яндекс-поиска, Google или любой другой поисковой машины, а можно воспользоваться специальной поисковой формой на сайте Apple.
Поиск настроек Яндекс-почты для iPhone и iPad
- Перейдите на страницу «Поиск настроек Mail».

- Введите адрес электронной почты для которого хотите настроить учетную запись на iPhone и нажмите «Enter» или щелкните на синей кнопке со стрелкой.

- После выполнения запроса на этой же странице будет выведена вся необходимая информация для настройки серверов входящей и исходящей почты для нужного «почтовика».
- Данным способом нам удалось получить настройки для Яндекса и Mail.ru. Rambler, Ukr.net и Meta.ua остались неудел. Настройки для данных почтовых служб пришлось искать вручную, результаты ниже.
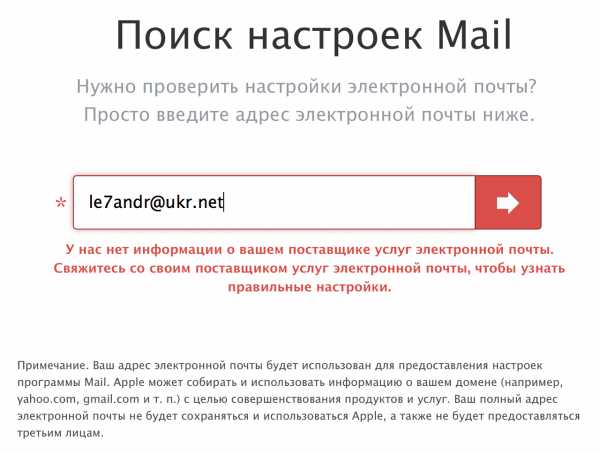
После того, как настройки серверов найдены, их нужно вписать в соответствующие поля:
- Сервер входящей почты
- Тип учетной записи — выберите протокол IMAP (чем отличается IMAP от POP по версии Google)
Значения полей «Имя», «E-mail» и «Описание» подставляются автоматически из тех, что вы вводили ранее - Имя узла — имя хоста сервера
- Имя пользователя — адрес электронной почты (тот же что и в поле E-mail)
- Пароль — пароль к почтовому ящику
- Тип учетной записи — выберите протокол IMAP (чем отличается IMAP от POP по версии Google)
- Сервер исходящей почты
- Имя узла — имя хоста сервера
- Имя пользователя и пароль в настройках сервера исходящей почты вводить не обязательно
После того, как вы правильно заполнили все необходимые поля, тапните «Далее«. После проверки данных, в окне «IMAP» тапните на «Сохранить«. Учетная запись Яндекс-почты будет сохранена и станет доступна в «Почта, адреса, календари».
Дополнительные настройки электронной почты в iOS
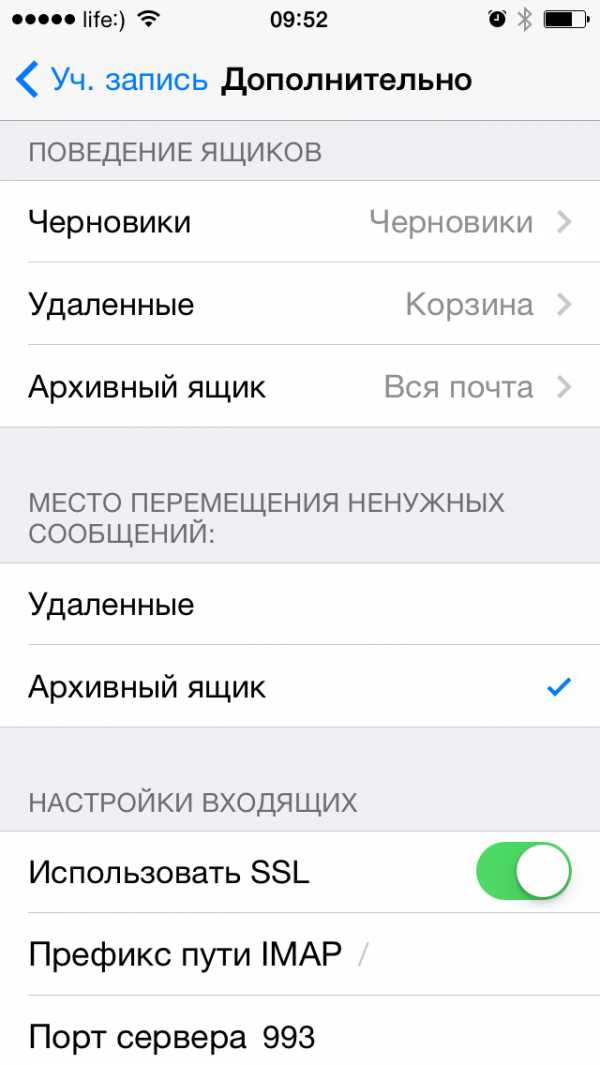
Учетную запись электронной почты в iPhone или iPad можно настроить более гибко. На странице «Почта, адреса, календари -> Название учетной записи -> Дополнительно» можно настроить:
- Поведение ящиков — указать соответствие между ящиками «Черновики», «Отправленные», «Удаленные» и «Архивный ящик» на iPhone и на сервере. К примеру можно настроить автоматическую переадресацию писем из «Черновики» на iPhone в «Черновики», «Исходящие» или «Notes» на сервере почтовика.

- Место перемещения ненужных сообщений — удаленные на iPhone электронные письма (сообщения) можно перемещать в ящик «Корзина» на сервере (удалять), либо архивировать «на всякий пожарный».
- Удаленные сообщения — задать временной промежуток спустя который удаленные сообщения будут безвозвратно стерты.

- Настройки входящих:
- Использовать SSL — включите выключатель если хотите, чтобы ваша почта передавалась по защищенному протоколу (что такое SSL).
- Аутентификация (Википедия) — метод проверки подлинности (задается «почтовиком»). В большинстве случаев проверка подлинности на серверах почтовых служб происходит по имени пользователя и паролю. В настройках учетной записи (если этого требует «почтовик») можно вместо пароля указать иной тип аутентификации: MD5 Challenge-отклик, HTTP MD5 Digest, NTLM.

- Префикс пути IMAP — для основных «почтовиков» не требуется.
- Порт сервера — если порт сервера не получен автоматически при проверке учетной записи, введите значение вручную (предоставляется поставщиком услуг электронной почты).
- S/MIME — стандарт для шифрования и подписи в электронной почте с помощью открытого ключа для отправки зашифрованных сообщений. Для того, чтобы отправлять зашифрованные сообщения получатель должен иметь цифровой сертификат (информация об использовании S/MIME в iOS).
Как мы уже отмечали, поиск настроек Mail от Apple не дает положительных результатов для некоторых почтовых служб, а именно для: Rambler, Meta.ua, Ukr.net. Для вашего удобства и мы приведем необходимые настройки.
Rambler
| Тип учетной записи: | POP |
| Сервер входящей почты: | |
| Имя узла: | pop.rambler.ru |
| Имя пользователя: | адрес электронной почты (полный) |
| Пароль: | пароль от электронной почты |
| Сервер исходящей почты: | |
| Имя узла: | smtp.rambler.ru |
| Имя пользователя: | адрес электронной почты |
| Пароль: | пароль от электронной почты |
Mail.ru
| Тип учетной записи: | IMAP |
| Сервер входящей почты: | |
| Имя узла: | imap.mail.ru |
| Имя пользователя: | адрес электронной почты (полный) |
| Пароль: | пароль от электронной почты |
| Сервер исходящей почты: | |
| Имя узла: | smtp.mail.ru |
| Имя пользователя: | адрес электронной почты (полный) |
| Пароль: | пароль от электронной почты |
| Настройки учетной записи («Почта, адреса, календари — Учетная запись в Mail.ru -> Дополнительно»): | |
| Использовать SSL: | включено |
| Порт сервера: | 993 |
| Сервер исходящей почты («Почта, адреса, календари -> Учетная запись в Mail.ru -> Сервер исходящей почты (SMTP) -> Первичный сервер (smtp.mail.ru)») | |
| Использовать SSL: | включено |
| Порт сервера: | 465 |
Ukr.net
| Тип учетной записи: | POP |
| Сервер входящей почты: | |
| Имя узла: | pop3.ukr.net |
| Имя пользователя: | адрес электронной почты (полный) |
| Пароль: | пароль от электронной почты |
| Сервер исходящей почты: | |
| Имя узла: | smtp.ukr.net |
| Имя пользователя: | адрес электронной почты (полный) |
| Пароль: | пароль от электронной почты |
| Настройки учетной записи («Почта, адреса, календари — Учетная запись в Ukr.net -> Дополнительно»): | |
| Использовать SSL: | отключено |
| Порт сервера: | 110 |
| Сервер исходящей почты («Почта, адреса, календари -> Учетная запись в Ukr.net -> Сервер исходящей почты (SMTP) -> Первичный сервер (smtp.ukr.net)») | |
| Использовать SSL: | отключено |
| Порт сервера: | 465 |
Meta.ua
| Тип учетной записи: | POP |
| Сервер входящей почты: | |
| Имя узла: | pop.meta.ua |
| Имя пользователя: | адрес электронной почты (полный) |
| Пароль: | пароль от электронной почты |
| Сервер исходящей почты: | |
| Имя узла: | smtp.meta.ua |
| Имя пользователя: | адрес электронной почты (полный) |
| Пароль: | пароль от электронной почты |
| Настройки учетной записи («Почта, адреса, календари — Учетная запись в Meta.ua -> Дополнительно»): | |
| Использовать SSL: | отключено |
| Порт сервера: | 110 |
| Сервер исходящей почты («Почта, адреса, календари -> Учетная запись в Mail.ru -> Сервер исходящей почты (SMTP) -> Первичный сервер (smtp.meta.ua)») | |
| Использовать SSL: | отключено |
| Порт сервера: | 465 |
Разблокирование протокола POP3 в Meta.ua
- Войдите в свой почтовый ящик в Meta.ua (webmail.meta.ua).
- Щелкните на «Настройки» и выберите раздел «Настройка POP3/SMTP-сервера».
- Для того, чтобы разрешить работу с почтой почтовыми программами по протоколу POP3 выберите 2-й, либо 3-й пункт: «Разрешить доступ по протоколу POP3/SMTP» или «Разрешить доступ по протоколу POP3/SMTP и позволить почтовым программам безвозвратно удалять письма из моего ящика».
После того, как вы настроили почтовые учетные записи, с электронной почтой можно будет работать непосредственно с iPhone из любой точки мира через стандартный клиент Mail.app. Все изменения будут автоматически синхронизироваться с серверами почтовиков.
Примечание: Учетные записи электронной почты не передаются сторонним почтовым клиентам для iOS (Gmail от Google, MailBox от Dropbox) и настраивать почту в этих клиентах нужно будет отдельно.
Как удалить учетную запись электронной почты на iPhone
Для того, чтобы удалить почтовую учетную запись достаточно нескольких тапов:
- Перейдите в «Настройки -> Почта, адреса, календари -> Название учетной записи которую желаете удалить«.

- Тапните на «Удалить учетную запись» и подтвердить запрос на удаление.

Внимание: Обратите внимание, что если в настройках учетной записи помимо Почты была включена синхронизация Контактов, Календарей и Заметок, при удалении учетной записи с айфона будут удалены все данные, которые с ней синхронизировались.
- После подтверждения запроса, учетная запись будет безвозвратно удалена, а вместе с ней и все синхронизированные данные. Восстановить учетную запись электонной почты можно через восстановление из резервной копии, если конечно вы ее ранее создавали.
Как видите, сложного в настройке электронной почты в iPhone или iPad нет ничего, правда для поставщиков услуг электронной почты из постсоветского пространства есть некоторые тонкости.
Благо настроить почту на iPhone нужно будет всего лишь раз, затем создайте резервную копию в iTunes или в iCloud, чтобы после восстановления данных при перепрошивке или обновлении девайса почтовые учетный записи были восстановлены.
Если в процессе настройки у вас возникли сложности, или же нужны настройки для какого-то специфического «почтовика» пишите нам в комментариях, мы непременно вам поможем.
iphonegeek.me