Лучшие способы удаления учетной записи электронной почты на iPhone
Настройка электронной почты на вашем iPhone или iPad действительно удобна, чтобы помочь вам управлять несколькими электронными письмами, добавлять подписи и т. Д. Однако, если вы не хотите продолжать использовать свою текущую учетную запись электронной почты или собираетесь удалить определенную учетную запись с устройства , что вам нужно сделать, это удалить учетную запись электронной почты на iPhone.

Чтобы достичь этого без какой-либо важной потери данных, вы должны выполнить правильные шаги. И здесь вы можете найти самые полные руководства по удалению учетных записей электронной почты на вашем iPhone / iPad. Просто читайте дальше, чтобы получить подробную информацию из статьи сейчас.
Часть 1: Как удалить все электронные письма на вашем iPhone и iPad
Независимо от того, хотите ли вы удалить ненужные электронные письма со своего устройства или же вы хотите освободить больше места для хранения, ниже приведены подробные инструкции по удалению всех электронных писем на вашем iPhone / iPad с помощью стандартного почтового приложения:
Шаг 1, Запустить почтовое приложение
Коснитесь значка Почта по умолчанию, чтобы запустить это приложение на iPhone, ipad или iPod Touch, и войдите на экран почтовых ящиков после входа в систему.
Шаг 2, Нажмите на раздел «Вся почта»
На экране почтовых ящиков просто нажмите на «Вся почта», чтобы удалить все или выбранные электронные письма на вашем устройстве iOS.
Шаг 3, Очистить электронную почту
Найдите и найдите определенное письмо, проведите его справа налево и нажмите на красную кнопку «Удалить», показанную справа.
Шаг 4, Удалить все письма
Чтобы удалить все электронные письма одним нажатием на iPhone, просто отметьте все электронные письма в папке «Входящие» и нажмите кнопку «Удалить» в нижнем узком углу, чтобы сделать это.
Невозможно переместить сообщения электронной почты в корзину на iPhone? Вот исправления.
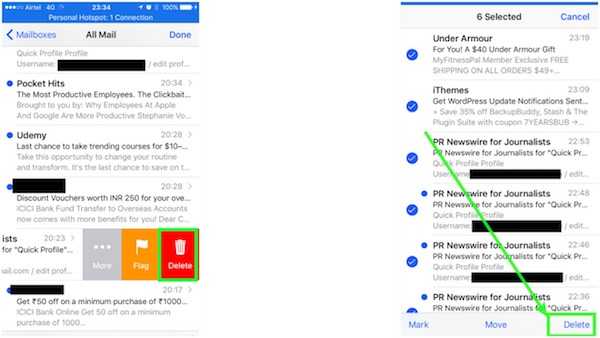
Часть 2: Как удалить учетную запись электронной почты на вашем iPhone и iPad
Прежде всего, прежде чем вы начнете удалять все электронные письма на вашем iPhone, вы должны сделать актуальную резервную копию вашего iPhoneпотому что удаление учетной записи электронной почты приведет к удалению всего связанного содержимого, включая настройки почты, данные для входа, черновики, электронные письма и так далее. Таким образом, чтобы все было в порядке, вам лучше использовать профессиональную программу резервного копирования данных, которая поможет вам сделать резервную копию вручную. А также Apeaksoft Резервное копирование и восстановление данных iOS может помочь вам сделать резервную копию и восстановить все содержимое и настройки на iPhone, iPad и iPod Touch, включая фотографии, видео, сообщения, а также учетные записи электронной почты и т. д.
Резервное копирование и восстановление данных iOS
- Резервное копирование одним нажатием: резервное копирование данных iOS на компьютер в один клик без перезаписи существующих данных на устройствах iOS.
- Восстановить данные: Предварительный просмотр и выберите данные iOS, которые вы хотите восстановить (все данные или выборочные данные по желанию) с помощью этого инструмента восстановления данных iOS.
- Устройства iOS: поддержка всех устройств iOS, включая iPhone X / 8 Plus / 8 / 7 Plus / 7 / SE / 6 Plus / 6 / 5s / 5c / 5 / 4s / 4, iPad Pro / mini / Air, iPod touch 6 / 5 / 4.
После того, как вы создали резервную копию данных из своей учетной записи электронной почты на iPhone, теперь давайте узнаем, как удалить учетную запись электронной почты:
Шаг 1, Открыть настройки приложения
Запустите приложение «Настройки» на устройстве iOS, прокрутите страницу вниз и выберите «Почта, Контакты, Календарь».
Шаг 2, Выберите определенную учетную запись электронной почты
В разделе «Учетная запись» выберите и щелкните конкретную учетную запись электронной почты, от которой вы собираетесь избавиться, и проверьте подробную информацию об этой учетной записи электронной почты, включая адрес электронной почты и т. Д.
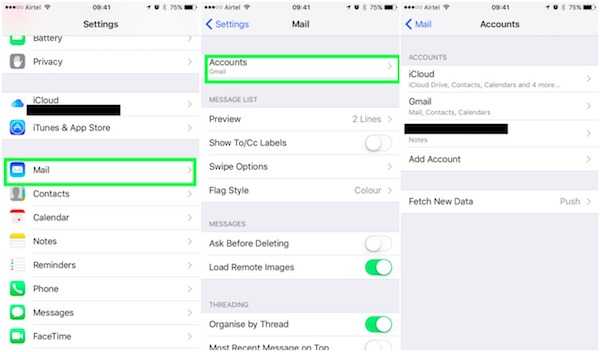
Шаг 3, Очистить учетную запись электронной почты
Затем просто нажмите на красную кнопку «Удалить учетную запись», подтвердите удаление, нажав ее еще раз, чтобы удалить учетную запись электронной почты.
Шаг 4, В удаленном аккаунте нет электронной почты
Сделано. Теперь вы обнаружите, что почтовый ящик этой удаленной учетной записи больше не доступен, и вы не можете получить доступ к электронной почте в этой учетной записи.
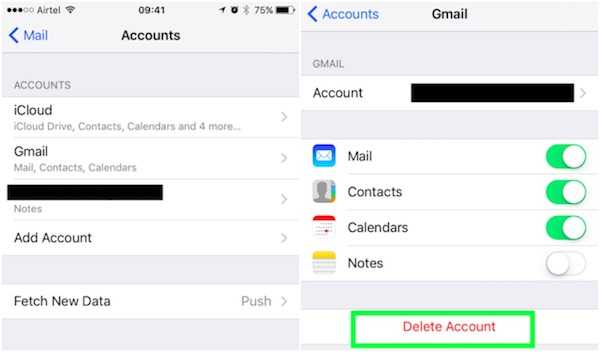
Часть 3: Как отключить учетную запись электронной почты на вашем iPhone и iPad
Если вы просто хотите отключить определенную учетную запись электронной почты, но не удалить ее на своем iPhone, iPad или iPod Touch, выполните следующие действия, чтобы сделать это:
Шаг 1, Запустите приложение «Настройки»
Откройте Настройки на главном экране вашего устройства iOS, на котором значок шестеренки находится на сером фоне.
Шаг 2, Нажмите на «Почта, Контакты, Календари»
Затем прокрутите страницу вверх, пока не увидите опцию «Почта, Контакты, Календари». Просто нажмите на страницу электронной почты.
Шаг 3, Выберите учетную запись электронной почты для удаления
Здесь вы можете увидеть список ваших учетных записей электронной почты. Найдите и найдите одну учетную запись электронной почты, которую вы собираетесь отключить.
Шаг 4, Отключить учетную запись электронной почты
На опции Почта, переключите кнопку с зеленого на белый, и вам удалось отключить выбранную учетную запись электронной почты. Если вы хотите снова включить учетную запись электронной почты, просто переключите опцию Почта на «Вкл.».
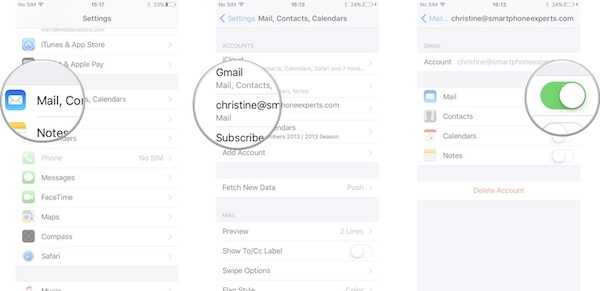
Помимо удаления учетных записей электронной почты, если вы собираетесь удалить часть или весь кэш, нежелательную историю, загруженные файлы и т. Д. На iPhone, iPad или iPod Touch, Apeaksoft iPhone Eraser должен быть хорошим выбором для вас, чтобы принять во внимание. Apeaksoft iPhone Eraser Это одна из самых полезных и профессиональных утилит, которая поможет вам навсегда и полностью удалить все, например фотографии, видео, пароль, видео, текстовые сообщения, историю звонков и учетные записи электронной почты, на устройстве iOS.
iPhone Eraser
- Это программное обеспечение предлагает вам три уровня стирания, при желании можно удалить все, включая учетные записи электронной почты iPhone.
- Apeaksoft iPhone Eraser дает 100% обещание стереть все файлы и данные без возможности восстановления.
- Он удалит все данные и настройки с вашего устройства iOS одним щелчком мыши безопасно и надежно, без отслеживания личной информации.
- Вы можете стирать данные с более чем одного устройства одновременно, чтобы освободить больше памяти и повысить скорость работы.
Вывод
Выше вы найдете информацию о том, как удалить все электронные письма на вашем iPhone или iPad. Вы нашли способ избавиться от всех электронных писем с помощью этого урока? Если вам нужно удалить электронные письма, учетную запись электронной почты или даже данные для всех электронных писем, вы можете найти информацию из этой статьи. Если у вас есть мысли по поводу удаления учетных записей электронной почты на устройстве iOS, поделитесь ими в комментариях.
www.apeaksoft.com
Как удалить учетную запись электронной почты на iPhone?
Часть 1: Шаги для удаления учетной записи электронной почты на iPhone
Прежде чем мы начнем с процессом есть несколько моментов, которые мы должны обратить ваше внимание. Во-первых, будет сообщено, что удаление учетной записи электронной почты удаляет все содержимое, которое включает в себя настройки почты, регистрационные данные, чертежи, электронные письма, уведомления и другие реквизиты. Так что, будьте уверены, что это нормально с вами, прежде чем идти вперед и удалить учетную запись в противном случае, может быть шансы вы потерять важные данные. Версия прошивки не является проблема, поскольку эта процедура одинакова для всех. Хотя, может быть незначительные изменения в различных моделях iPhone. Пожалуйста, следуйте нижеприведенной ступенчатой информации о том, как удалить учетную запись электронной почты на iPhone.
Шаг 1: Сначала, открыв настройки картинки вам нужно нажать на «Mail, Контакты, Календари», как показано на рисунке
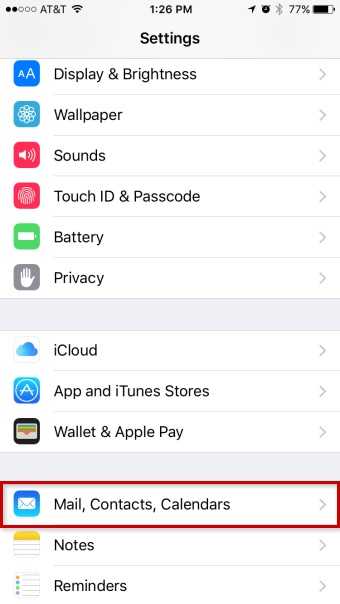
Шаг 2: Теперь, выберите и нажмите на счет в разделе «Счета», который вы хотите удалить
Шаг 3: После выбора учетной записи будут удалены, вы подтвердите свой адрес электронной почты, чтобы проверить, если это учетная запись, вы хотите удалить, а затем просто нажмите на кнопку большой красный «Удалить учетную запись», и подтвердить они просят во второй раз для удаления учетной записи. В последних версиях IOS, параметры учетной записи и удаление панели отображается следующим образом:
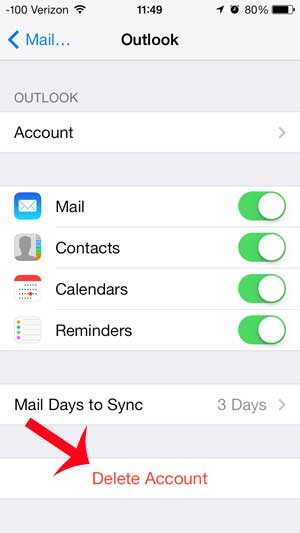
В целом, это легко и просто процесс позволит исключить ваш счет, не принимая много времени. Кроме того, есть взгляд на этой простую процедуре удаления учетной записи, как представляется, в более старых версиях прошивки:

Теперь, когда вы снова проверить почту приложение и не найти, что почтовый ящик для конкретной учетной записи, которая была удалена больше недоступен, и в дальнейшем вы не сможете получить доступ к любой почте в этой учетной записи.
Процесс удаления учетной записи электронной почты с любого устройства IOS не ракетостроение, и вы на самом деле не потерять в том смысле, что эта учетная запись может быть добавлена снова в будущем, если вам нужно. Кроме того, Обычно почтовые серверы, хранить сообщения на удаленном сервере, а оттуда получить их обратно на ваш iPhone в соответствии с просьбой, и все это возможно, является сервером до сих пор эти сообщения.
Другая возможность состоит в том, что у вас есть свобода, чтобы повторно добавить учетную запись после ее удаления в качестве ярлыка, чтобы удалить все отдельные локально сохраненные сообщения с телефона для этой конкретной электронной почты и в случае, если ваш почтовый ящик имеет Humongous количества сообщений, то вы можете коллективно удалить их еще быстрее. Просто быть информировано о том, что даже если вы закончите удалить свою учетную запись и сообщения электронной почты в этой учетной записи он только снимает сообщения локально, однако, они будут по-прежнему доступны на почтовом сервере.
global.drfone.biz
Удаляем аккаунт электронной почты на iOS
Вы сменили место работы, и корпоративная почта более не нужна? Решили сменить email-провайдера? Продаете свой iPad, iPhone, iPod? В этой статье я расскажу, как удалить учетную запись электронной почты со своего i-девайса.

Замечу, что удаление аккаунта не приведет к удалению всех данных с устройства на iOS, включая индивидуальные настройки почты, содержимое ящиков, уведомления и оповещения для этой учетной записи.
- Зайдите в «Настройки», выберите вкладку «Почта, адреса, календари».
- В пункте «Учетные записи» нажмите на ту, которую хотите удалить.
- Нажмите на большую красную кнопку «Удалить учетную запись» и подтвердите, когда система этого попросит.
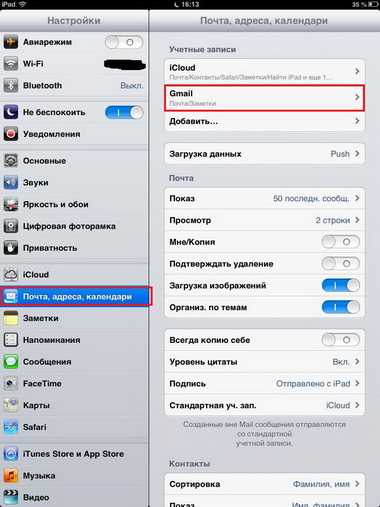
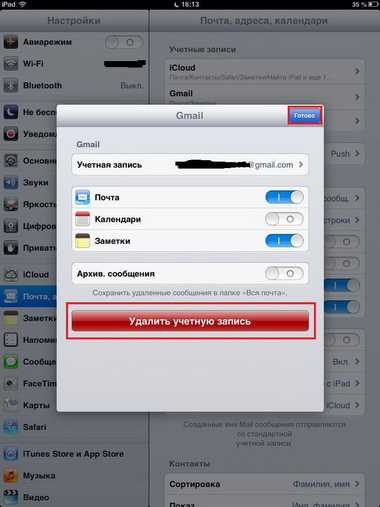
Когда вы вернетесь в приложение «Почта», то заметите, что записей, относящихся к удаленной учетке, больше нет. Вы больше не будете иметь возможность отправки почтовых сообщений с этого адреса.
Ничего сложного и безвозвратного в удалении нет. В будущем, если это, конечно, понадобится, без проблем можно восстановить удаленную учетную запись и заново ей пользоваться, загрузив все данные с удаленного сервера.
P.S. Удаление сообщений с вашего устройства не удалит их с почтового сервера!
applemix.ru
Как очистить почту на iPhone. Полная инструкция с фото
Почтовые рассылки, сообщения из социальных сетей и предложения по промоакциям приводят к быстрому наполнению ящика. Когда размер электронной переписки на телефоне занимает «драгоценные» гигабайты, нужно знать способы, как очистить почту на iPhone, освободить место на смартфоне и не потерять важную корреспонденцию.
Настройки почтового ящика
Операционная система iOS позволяет добавлять любое количество аккаунтов в службу электронной почты. При этом вся переписка будет сосредоточена в одном месте.
Подключение дополнительного e-mail адреса производится в меню «Настройки», раздел «Пароли и учетные записи».
Затем необходимо добавить аккаунт и выбрать поставщика услуг.
Российские почтовые службы придется настраивать в разделе «Другое».
Сформировать работу ящика по собственным предпочтениям можно в меню «Настройки», раздел «E-mail».
Операционная система позволяет отрегулировать:
- Доступ к сервису;
- Правила показа уведомлений;
- Параметры входящей и исходящей корреспонденции;
- Обработку прочитанных сообщений и цепочки писем;
Папки, в которые перемещаются удаленная корреспонденция, и срок хранения настраиваются отдельно.
Выбираем почтовый аккаунт и переходим по кнопке «Дополнительно». Для сервисов @icloud кнопка находится во вкладке «Почта». Для сторонних e-mail служб достаточно еще раз нажать на наименование электронного ящика.
Других вариантов, как автоматически удалить почту на айфоне в настройках телефона нет.
Инструкция по удалению почты (одного и нескольких сразу)
Очистить папки можно путем просмотра каждого письма. Внизу экрана есть функция «Удалить», которая отправляет сообщение в «Корзину» или в архив.
Когда в почте скопилось около тысячи непрочитанных писем, заходить в каждое утомительно и долго. ОС iOS позволяет как удалять почтовый ящик на айфоне полностью, так и очищать отдельные папки в e-mail.
Способ, как быстро почистить почту на iPhone, состоит из пяти шагов:
- Входим во «Входящую» корреспонденцию.
- Выбираем команду «Изменить».
- Отмечает первое письмо на экране.
- Нажимаем «Переместить» и удерживаем клавишу, одновременно убирая галочку с отмеченного сообщения.
- Отпускаем клавишу «Переместить», откроется меню e-mail службы.
- Выбираем папку «Корзина» и перемещаем туда всю переписку.
Письма из папки «Входящие» удалены. Таким же способом можно очистить другие разделы в учетной записи. О полной очистке телефона читайте в материале Аналоги CCleanner для iOS
Чтобы отменить удаление, необходимо встряхнуть телефон пока идет процесс очистки, и подтвердить свои действия.
Корреспонденция из «Корзины» удалятся автоматически, по истечении времени, установленного в настройках для автоматического хранения. Чтобы стереть лишнее из памяти телефона сразу, потребуется войти в хранилище и очистить «Корзину».
( Пока оценок нет )
appsetter.ru
Как удалить iCloud Email в 3 Различные методы

Когда вы получаете новый iPhone, iPad или iMac, вы должны зарегистрировать Apple ID для доступа к полным функциям iDevice. Apple ID автоматически переводит на адрес электронной почты iCloud. Если вы не знакомы с электронной почтой iCloud, вам следует путать с особенностями электронной почты iCloud, например, «Alias». Просто ознакомьтесь с несколькими простыми способами удаления электронной почты iCloud из статьи.
Часть 1: Как удалить адрес электронной почты iCloud на iPhone
Вы просто не можете просто удалить учетную запись электронной почты iCloud с сервера Apple просто, потому что Apple не предоставляет эту функцию. Однако вы можете удалить Apple ID, связанный с определенной электронной почтой iCloud, следующим образом. Прежде чем вы это сделаете, вам лучше создать резервную копию вашего iPhone.
Шаг 1: Перейдите в «Приложение настроек» и найдите «iCloud». А затем коснитесь опции «iCloud». При запросе пароля введите произвольное число. И затем нажмите «Готово».
Шаг 2: Если вы введете неправильное имя пользователя и пароль, iCloud отклонит эту информацию. Нажмите «ОК», а затем «Отмена», чтобы вернуться на главную страницу iCloud. После этого коснитесь «Аккаунт» еще раз, но на этот раз удалите описание, а затем нажмите «Готово».
Шаг 3: А затем вы можете перейти на главную страницу iCloud без ввода пароля. Вы можете обнаружить, что функция «Найти мой телефон» отключена автоматически. Затем прокрутите вниз и нажмите «Удалить». Подтвердите удаление опции учетной записи электронной почты iCloud, которую вы можете сделать, снова нажав «Удалить».
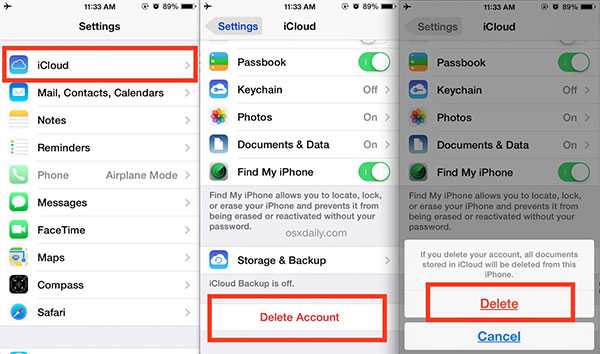
Часть 2: удаление нескольких писем iCloud
Если вы некоторое время используете почту iCloud, вы должны заметить, что iCloud вырос совсем немного, так как первая версия iCloud severs появилась с опцией почты. Тем не менее, нет ничего, что показало бы вам, как удалить несколько писем iCloud с сервера в системе. Если у вас также есть проблема, вот решение для вас. Чтобы навсегда удалить электронные письма iCloud в вашем iCloud быстро, убедитесь, что вы следуете правильному шагу ниже.
Шаг 1: Откройте браузер и введите URL-адрес «iCloud.com», введите свою учетную запись и пароль, затем нажмите кнопку «Почта».
Шаг 2: Нажмите на индекс слева, выберите электронные письма iCloud, которые хотите удалить, затем нажмите значок корзины вверху
Если вы попытаетесь выбрать слишком много сразу, у вас будет эксперимент, чтобы узнать, сколько вы можете выбрать для удаления одновременно. Повторите это для каждой из ваших почтовых папок, кроме корзины. Когда вы закончите, нажмите значок действий (значок корзины) в правом верхнем углу и выберите «Очистить корзину», после чего вы удалите электронные письма iCloud, которые вы выбрали.
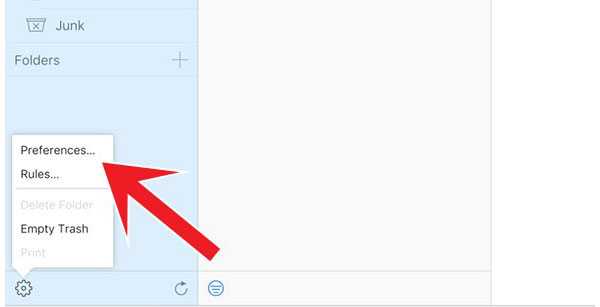
Часть 3: как изменить или удалить псевдонимы электронной почты iCloud
Псевдоним электронной почты не является собственным адресом электронной почты, а тот, который скрывает исходный адрес электронной почты получателю. Вначале вы не хотите раздавать свой личный адрес электронной почты всем. Однако, если вы получаете слишком много писем из списка рассылки, вы должны изменить или удалить псевдоним электронной почты iCloud, который показан ниже.
Шаг 1: Во время почты iCloud откройте настройки, щелкнув значок шестеренки на боковой панели и выберите «настройки». Затем выберите учетные записи.
Шаг 2: Нажмите «Отключить псевдоним» и подтвердите с помощью «Готово» внизу. Если псевдоним деактивирован, все отправленные на него электронные письма вернутся к отправителю. Вы можете активировать отключенный псевдоним в любое время. Количество псевдонимов остается неизменным.
Шаг 3: Кроме того, вы можете нажать «Удалить», чтобы удалить псевдоним электронной почты iCloud. Это не сможет снова использовать этот псевдоним. Поэтому он не может быть реактивирован. Количество псевдонимов будет уменьшено.
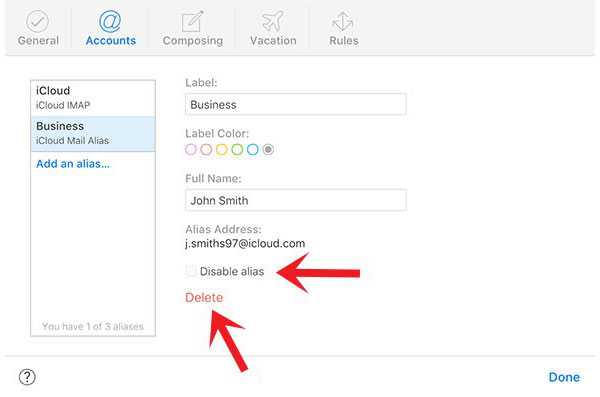
Вывод
Когда вы делаете резервное копирование электронной почты в iCloud, вы должны знать метод для удаления электронной почты iCloud. В статье описаны методы 4, чтобы избавиться от электронной почты. Вы можете найти решение для удаления учетной записи электронной почты iCloud, нескольких адресов электронной почты, а также псевдонимов электронной почты. Более того, в статье также представлено отличное решение Tipard iPhone Eraser, чтобы избавиться от всех электронных писем без какого-либо трека. Если у вас есть какие-либо вопросы по теме, вы можете свободно делиться более подробной информацией в комментариях.
ru.tipard.com
Почта занимает много места на iPhone/iPad
Недавно в комментариях на сайте нам поступил вопрос от Елены:
Добрый день! Уменя на iPhone 5s почта занимает 800 мб. На iPad гораздо меньше. Почему? Как очистить память почты? И почему что-то почтовое хранится в телефоне? Я всегда думала, что это на серверах Яндекса, например… Все ненужные письма сразу удаляю. Да и почты не так уж много.
Подобный вопросы поступают в комментариях постоянно. Поэтому попробую разложить проблему по полочкам, чтобы у всех был хотя бы начальный уровень понимания проблемы.
Как узнать сколько места занимает Почта на iPad/iPhone?
В iOS 10 и ниже:
Настройки->Основные->Хранилище и iCloud. В разделе Хранилище нужно тыкнуть Управление. Далее в списке ищем Почта. Там будет показано сколько занимает Почта и вложения.

В iOS 11:
Настройки->Основные->Хранилище iPad. Появится список приложений. Там будет Почта. Тыкаем по ней и в описании видим внизу сколько занимает Почта и вложения.
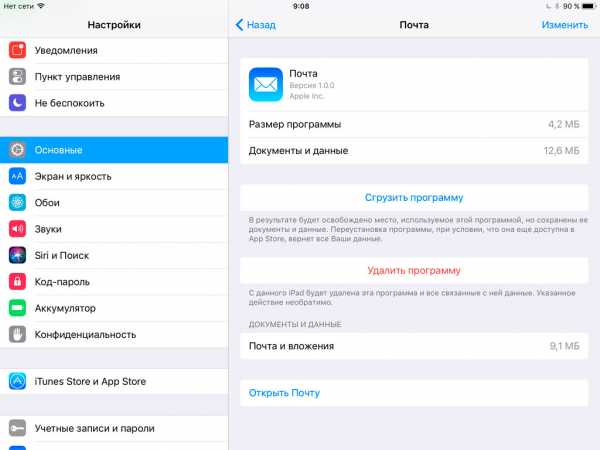
Что такое POP3, IMAP и SMTP?
Где хранится почта во много зависит от протокола, который вы используете при настройке почты.
POP3 – протокол для приёма почты. Если почта настроена через POP3, то письма скачиваются на ваше устройство и удаляются с почтового сервера.
IMAP – протокол для приёма почты, но поддерживающий возможность управлять письмами прямо на сервере.
SMTP – протокол для отправки почты.
То есть все пользователи iPad используют при настройке либо связку POP3-SMTP, либо IMAP-SMTP. Вторая связка используется чаще.
Но если с POP3 всё понятно – письма скачиваются на устройство и занимают место, то почему при подключении IMAP почта всё равно разрастается? Дело в том, что почтовые приложения кэшируют данные для быстрого доступа к ним. Например, решили вы открыть из почты десятимегабайтный PDF-файл. Он откроется, но сохранится он в памяти iPhone/iPad. В будущем даже без интернета этот файл вы сможете открыть.
Как очистить место занимаемое почтой на iPhone и iPad?
Сейчас есть основное решение проблемы средствами системы iOS. Удалить почтовые аккаунты и настроить их заново.
Настройка->Почта->Учётные записи.
Тыкаем по учётной записи. И жмём Удалить учётную запись.
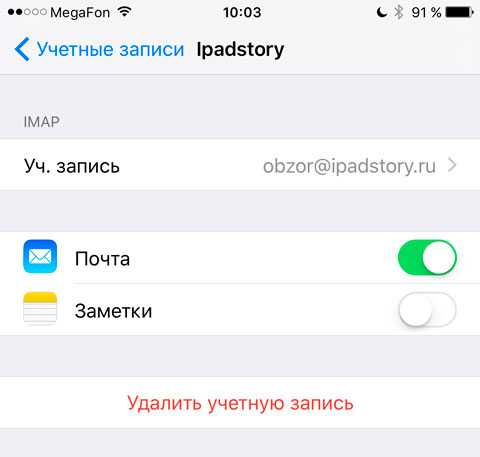
После этого настраиваем учётную запись заново.
Дополнительным решением я считаю – не захламлять почту письмами с большими вложениями. Ненужные письма с вложениями нужно периодически удалять. C iPad/iPhone это сделать несложно с помощью фильтров.
Заходим в ящик с письмами (например, Входящие). Тыкаем по значку фильтра в левом нижнем углу. Затем тыкаем по строке Отфильтровано по: …
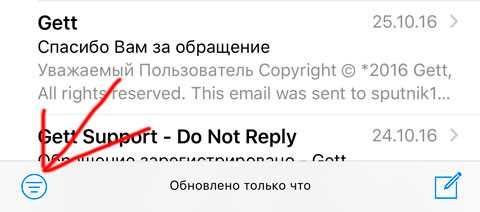
Теперь в списке оставляем галочки только на “Включать почту ИЗ”. И включаем переключатель С вложениями.
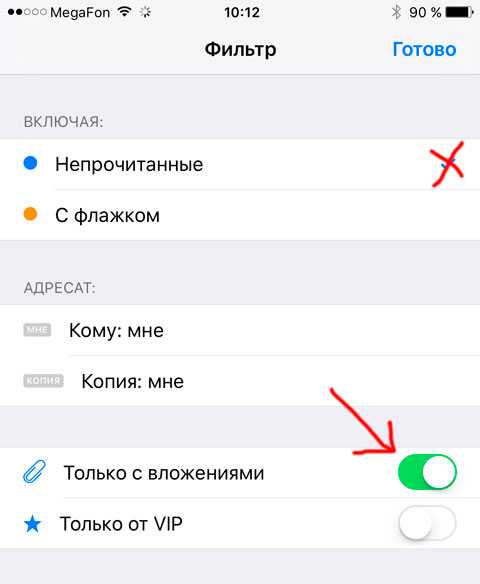
После этого в списке писем с вложениями свайпом влева удаляйте их в корзину. Не забудьте почистить после этого корзину в почте.
Чтобы место, занимаемое почтой увеличивалось медленней, нужно зайти в: Настройки->Почта. Там отключить параметр Загрузка удалённых изображений. (Слово “удалённых” в данном случае значит тех изображений, которые находятся на удалённом сервере). Отныне изображения в письмах не будут автоматически прогружаться на ваш iPhone/iPad.
Вторая польза от этого – экономия трафика.
Всем удачи! 🙂
ipadstory.ru
Как удалить учетную запись Gmail и электронную почту на iPhone
Отправка фотографий, сообщений, видео по электронной почте стала обычной задачей в моей повседневной жизни. В нем так много данных о конфиденциальности, и я не хочу, чтобы кто-нибудь их видел. Как удалить все письма? И я также хочу удалить свою учетную запись Gmail с устройства, как я могу это сделать? Спасибо!
С течением времени электронная почта становилась все более и более важной в вашей жизни, вы можете использовать электронную почту для отправки файлов, сообщений, фотографий, видео и многого другого. В нем даже есть какая-то важная личная информация. Итак, как удалить учетную запись электронной почты и все электронные письма, чтобы предотвратить раскрытие данных?

Здесь мы расскажем, как удалить вашу электронную почту по отдельности, как это сделать, если вы хотите удалить все электронные письма одновременно, как удалить учетную запись электронной почты на iPhone и как выполнить выше три задачи одновременно.
1. Удалить электронную почту по одному с почтовым приложением по умолчанию
Интернет играет очень важную роль в современной жизни, и он будет использоваться для рассылки спам-писем. Ниже приведены шаги, которые покажут вам, как удалить одно письмо, которое вы хотите удалить.
К почта Приложение на iPhone.
Найдите нужную учетную запись электронной почты в настройках и коснитесь ее.
Вы можете найти элементы, которые вы хотите удалить из списка.
Проведите влево, чтобы получить Удалите файл вариант.
Нажмите Удалите файл справа.
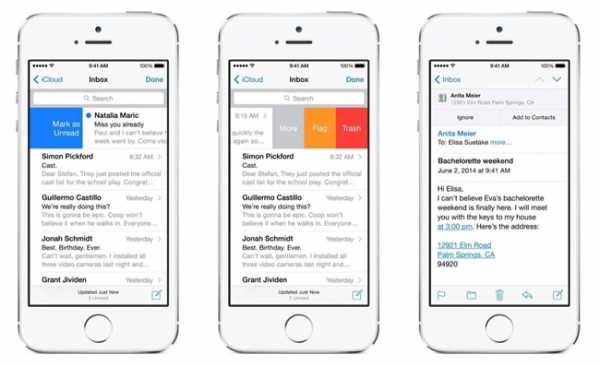
2. Как это сделать, если вы хотите удалить все электронные письма одновременно
Запустить почта Приложение на iPhone.
Найти Gmail, Yahoo, Outlook или другие из списка.
Нажмите Редактировать в правом верхнем углу.
Отметьте все электронные письма, которые вы хотите провести с вашего iPhone.
Нажмите Удалите файл в правом нижнем углу.
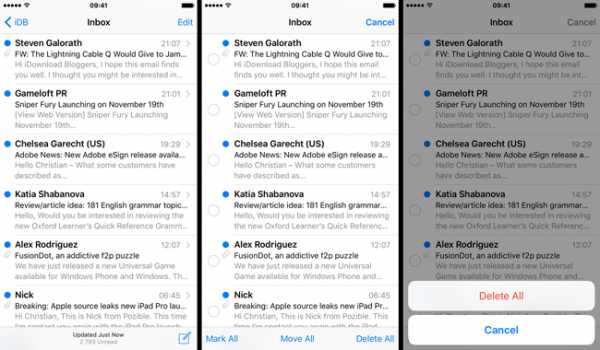
3. Как удалить учетную запись электронной почты с iPhone
Если вы купили новый iPhone и хотите удалить свою учетную запись электронной почты на старом iPhone, чтобы в конечном итоге ваша учетная запись была связана с устройством, вы можете легко удалить свою учетную запись со старого устройства, выполнив следующие действия.
Запустить Настройки на iPhone.
Прокрутите вниз и найдите почта из списка.
Нажмите счета и найдите учетную запись, которую вы хотите удалить.
Отметьте все электронные письма, которые вы хотите провести с вашего iPhone.
Нажмите Удалите файл в правом нижнем углу.
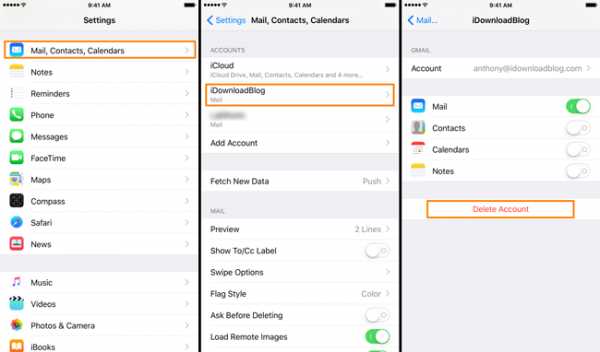
4. Как очистить все электронные письма на iPhone с помощью FoneEraser для iOS тщательно
Как вы думаете, ваши данные в безопасности после удаления? Как вы думаете, никто не может получить доступ к вашим данным, так что теперь безопасно? Конечно, нет. Некоторая программа восстановления данных восстанавливает данные с устройства, хотя у вас был сброс к заводским настройкам. Вам понадобится профессиональный ластик iPhone, чтобы помочь вам проведите все данные iPhone, в том числе файлы, мультимедийные файлы, личную информацию, настройки и более полную и гарантировать, что они не подлежат восстановлению.
FoneEraser для iOS, который является простым и безопасным программным обеспечением, настоятельно рекомендуется для вас. Он имеет высокую эффективность, чтобы завершить всю процедуру стирания в считанные минуты и несколько кликов. Вы можете выбрать один из трех уровней стирания: Высокий уровень, Средний уровень и Низкий уровень. Все они соответствуют стандарту безопасности. Не только электронные письма, но и другой текстовый контент, медиа-файлы, документы, приложения, мусорные файлы, данные кеша и настройки могут быть удалены с iPhone, iPad и iPod touch. Пожалуйста, прочитайте ниже шаги для как.
Шаг 1: Загрузите программное обеспечение на свой компьютер, а затем установите его. Запустите его после завершения установки.
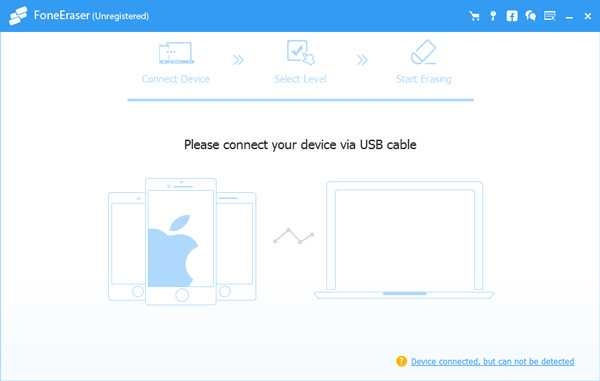
Подключите iPhone к компьютеру с помощью USB-кабеля и нажмите «Доверие» на экране iPhone или iPad, если он появится.
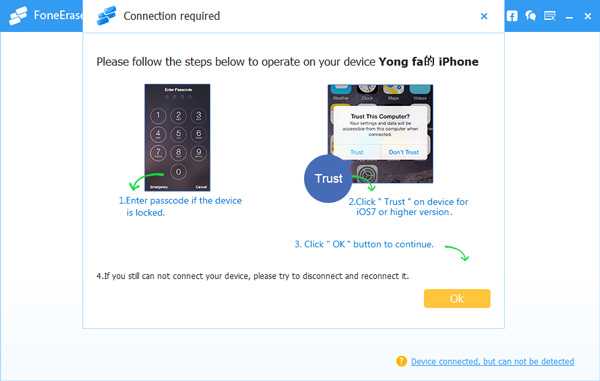
Выберите один подходящий уровень стирания из трех вариантов. Здесь мы рекомендуем вам выбрать Высокий уровень.
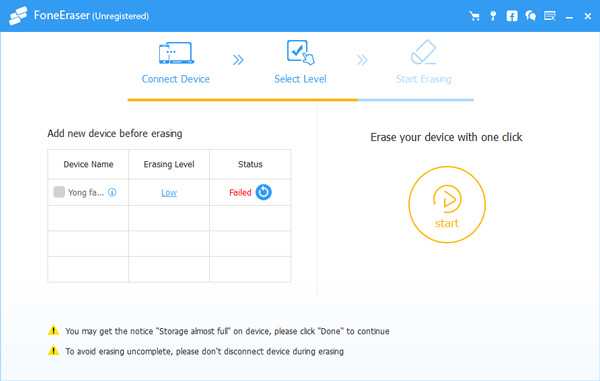
щелчок запуск а потом Да начать процедуру.
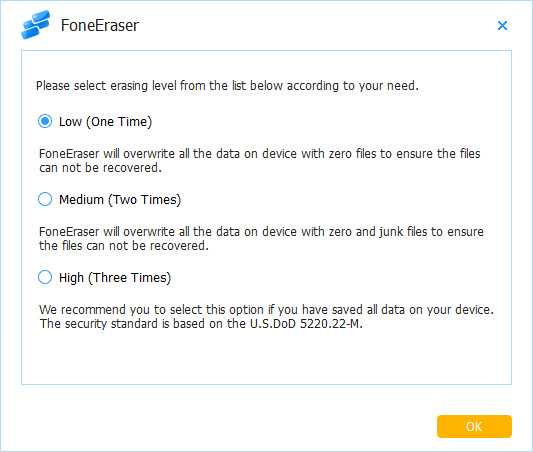
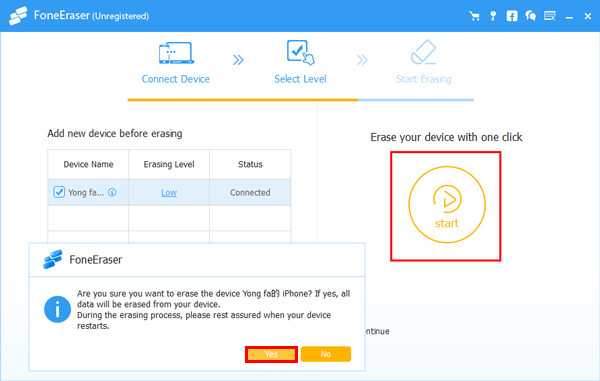
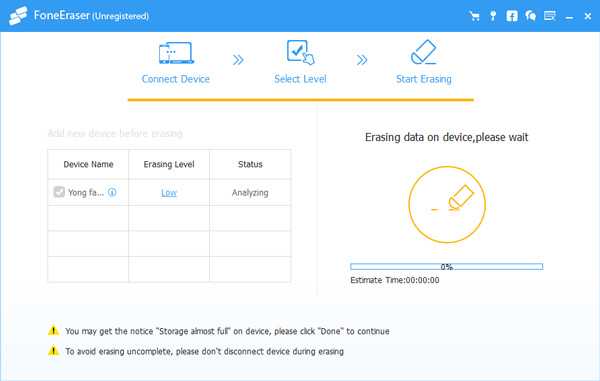
Ты можешь выбрать FoneEraser для iOS когда вы хотите удалить фотографии iPhone, чистить сообщения, удалить контакт из избранного, удалить кредитную карту с iphone, очистить историю поиска в фейсбуке, даже протрите весь контент и настройки, прежде чем подарить или перепродать ваш iPhone, это гарантирует, что вы останетесь довольны этой программой.
Статьи по теме:
для просмотра Пожалуйста, включите JavaScript комментарии питание от Disqus.ru.fonelab.com
