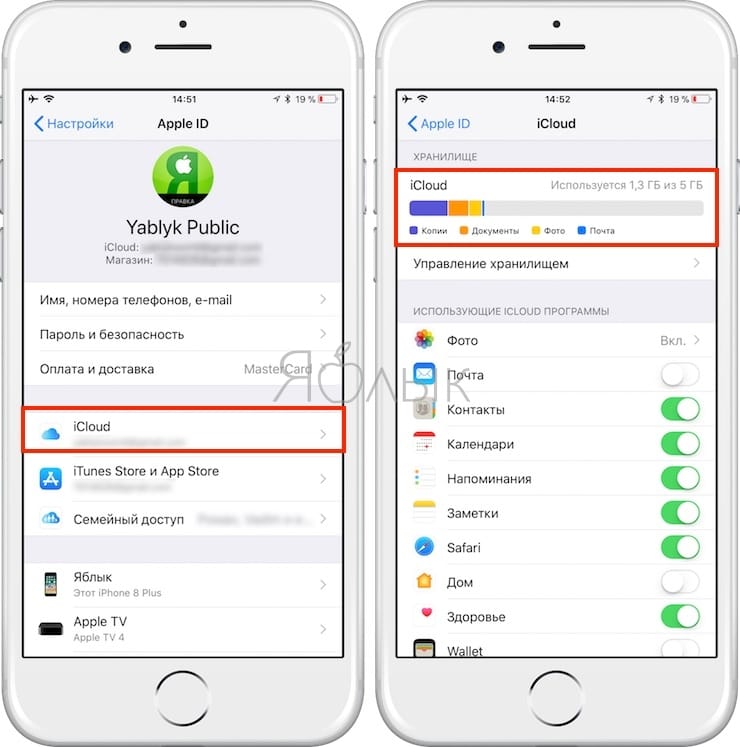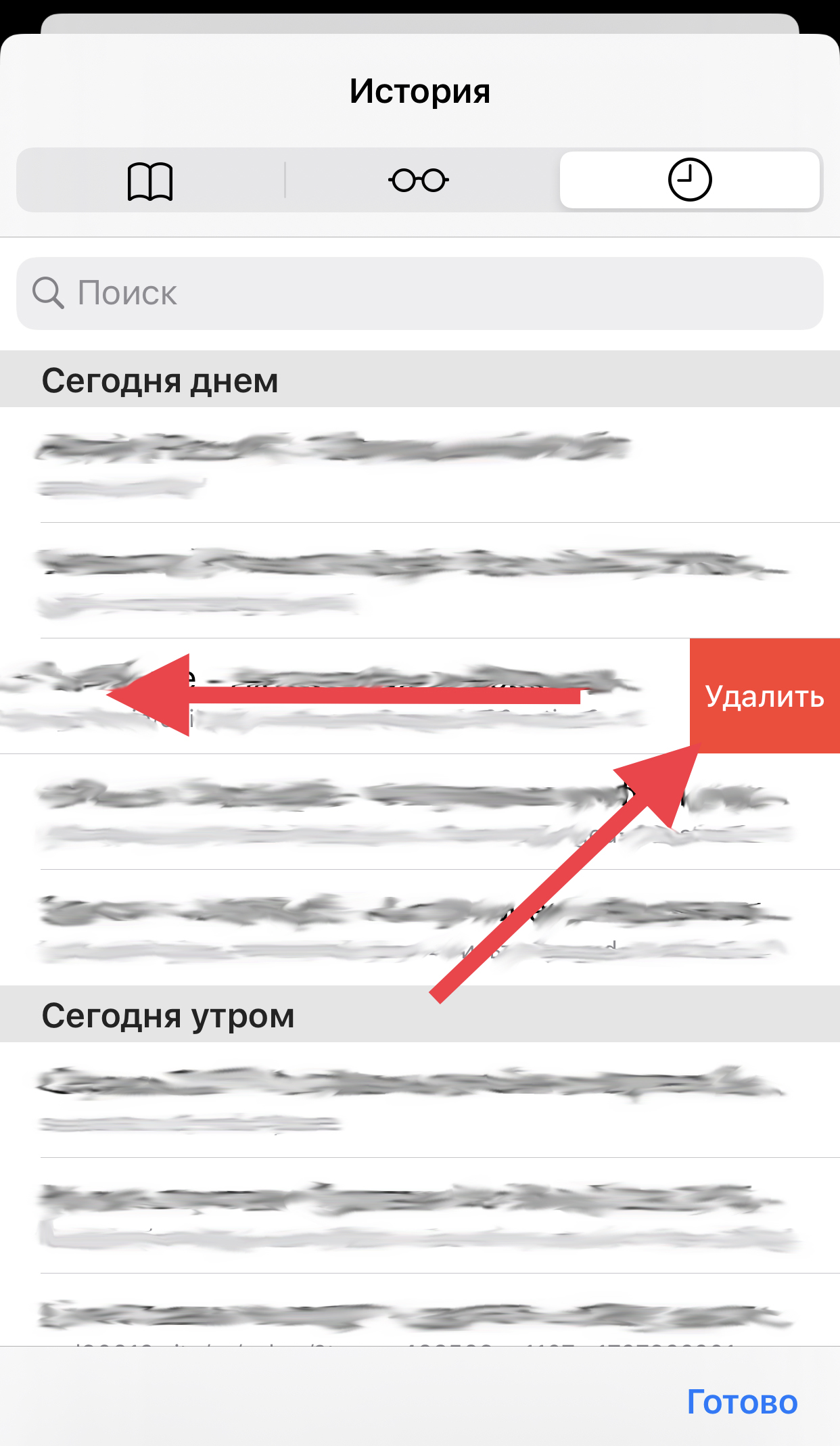Как с айфона удалить почту: инструкция
Многие пользователи интересуются, как с айфона удалить почту. Есть возможность удалить одно или несколько сообщений, штатное приложение «почта» или свой аккаунт. Эта информация пригодится пользователям, которые продают смартфон, утилизируют корпоративную почту, сменив место работы, или просто не стремятся занимать хранилище лишними данными. Если вы хотите знать, как очистить почту на iPhone, действуйте согласно описанным ниже алгоритмам.
Удаление аккаунта
Самым радикальным способом очистки почты на айфоне является удаление учетной записи.
Обратите внимание на то, что при удалении учетной записи будут уничтожены такие данные как настройки почты, черновики, документы, письма и уведомления. Убедитесь, что вам действительно это не нужно, прежде чем удалять аккаунт. В противном случае важная информация может быть утрачена.
В противном случае важная информация может быть утрачена.
Версия программного обеспечения iOS не имеет значения, но процедура может немного различаться на разных моделях смартфона.
Инструкция по удалению учетной записи почты на iPhone:
- Перейдите в приложение «Настройки».
- Выберите раздел «Почта, контакты, календари».
- Перейдите в раздел «Учетные записи».
- Выберите аккаунт, который желаете удалить.
- Подтвердите электронный адрес учетной записи.
- Нажмите «Удалить учетную запись».
Если после этих действий вы заглянете в приложение «Почта», вы увидите, что почтового ящика для этого адреса больше нет, и вы не можете отправлять с него сообщения.
Позже вы сможете снова добавить аккаунт или создать новую учетную запись. Ваши данные будут храниться на почтовом сервере.
Удаление всех сообщений
Чтобы не сохранять на смартфоне лишние данные, стоит знать, как удалить сообщения на почте айфона. Учетная запись при этом будет сохранена, но все электронные письма безвозвратно попадут в корзину. Поэтому подумайте, действительно ли вы хотите удалить все сообщения, или предварительно создайте резервную копию.
Поэтому подумайте, действительно ли вы хотите удалить все сообщения, или предварительно создайте резервную копию.
Последовательность действий:
- Зайдите в приложение «Почта».
- Откройте папку «Входящие».
- Нажмите «Править», обычно эта кнопка находится в углу.
- В нижней части экрана расположена кнопка Trash all, нажмите на нее.
- Подтвердите действие по запросу системы.
После этого все сообщения окажутся в папке «Корзина». Опция Trash all доступна только на современных версиях iOS.
Сообщения из «Корзины» можно удалить следующим образом:
- В разделе «Ящики» выбрать «Корзина».
- Нажать «Править».
- Выбрать «Удалить ящик».
Так будут удалены все сообщения из папки. Удаление из «Корзины» необратимо.
Удаление отдельных сообщений
Отвечая на вопрос, как с айфона удалить почту, стоит сказать, что есть возможность удалить одно или несколько сообщений, не удаляя все.
Чтобы сделать это, действуйте по инструкции:
- Войдите в приложение «Почта».

- Выберите папку, из которой хотите что-то удалить, например, «Входящие» или «Отправленные».
- Нажмите «Править» в правом верхнем углу.
- Нажмите на сообщения, подлежащие удалению. Они будут помечены галочкой.
- Если вы хотите удалить все сообщения в папке, нажмите «Выбрать все» в левом верхнем углу.
- Далее в нижнем правом углу выберите «В корзину».
Чтобы удалить одно сообщение, просто проведите пальцем влево и выберите вариант «В архив».
Сообщения будут помещены в папку «Корзина», откуда их можно удалить описанным выше способом.
Удаление приложения
Под вопросом, как с айфона удалить почту, может подразумеваться желание убрать штатное приложение. Сделать это очень просто: достаточно зажать иконку приложения и в открывшемся меню выбрать опцию «Удалить». Данные приложения будут устранены, но вся информация, хранящаяся в iCloud, останется. Удаление приложения не повлияет на сохранность аккаунта.
После ознакомления с советами, как с айфона удалить почту, пользователям будет проще реализовать разнообразные возможности смартфона.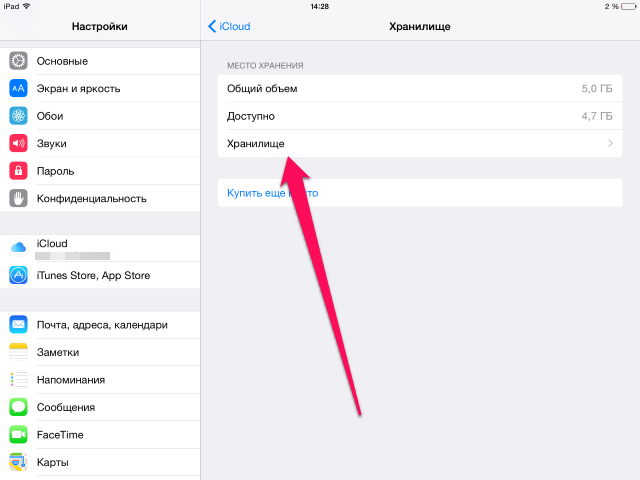
Как удалить аккаунт? — Help Mail.ru. Почта
Популярные запросы
- Как удалить аккаунт
- Не помню пароль
- Пришло письмо от Mail.ru.

- Почему я не могу перейти в старый интерфейс
- Не приходят письма
- Как восстановить удалённый аккаунт
- Как изменить пароль mail.ru/mail/interface/trouble/ad/close&suggest_c=45c798f3072e»>Не могу убрать рекламу
Как добавить и удалить учетные записи электронной почты на Mac, iPhone и iPad
В настоящее время наличие нескольких учетных записей электронной почты является обычным явлением, а возможность проверять все свои учетные записи электронной почты на компьютере и мобильных устройствах является обязательным условием современного образа жизни на ходу.
Также важно знать, как удалить адреса электронной почты с ваших устройств для учетных записей, которые вы больше не используете. Например, если у вас есть рабочий адрес электронной почты на вашем телефоне, и вы покидаете эту работу, вы, вероятно, захотите удалить эту учетную запись электронной почты.
Если вы не обращались к альтернативам Apple Mail
для вашей электронной почты, и вы все еще используете Mail, мы покажем вам, как добавлять и удалять учетные записи электронной почты в Mail на Mac, а также на iPhone и iPad.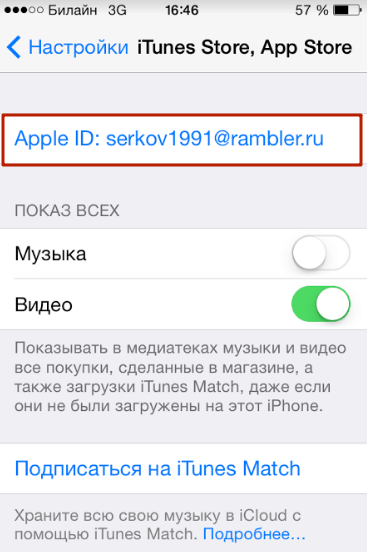 Для Mail на Mac мы покажем два способа добавить адрес электронной почты.
Для Mail на Mac мы покажем два способа добавить адрес электронной почты.
Добавление учетной записи электронной почты автоматически или вручную
Если учетная запись электронной почты, которую вы добавляете, принадлежит поставщику электронной почты, например, Google, Yahoo или iCloud, Mail автоматически добавит вашу учетную запись электронной почты, указав только адрес электронной почты и пароль.
В противном случае, если вы используете адрес электронной почты от интернет-провайдера (ISP)
Возможно, вам придется ввести настройки учетной записи электронной почты вручную.
Чтобы настроить учетную запись электронной почты вручную, вам необходимо знать имя пользователя (как правило, полный адрес электронной почты), сервер входящей почты и сервер исходящей почты. Если вы этого не знаете, либо найдите их, либо обратитесь к поставщику электронной почты.
ПОП против IMAP
Вы также должны выбрать IMAP или POP
для вашей учетной записи электронной почты.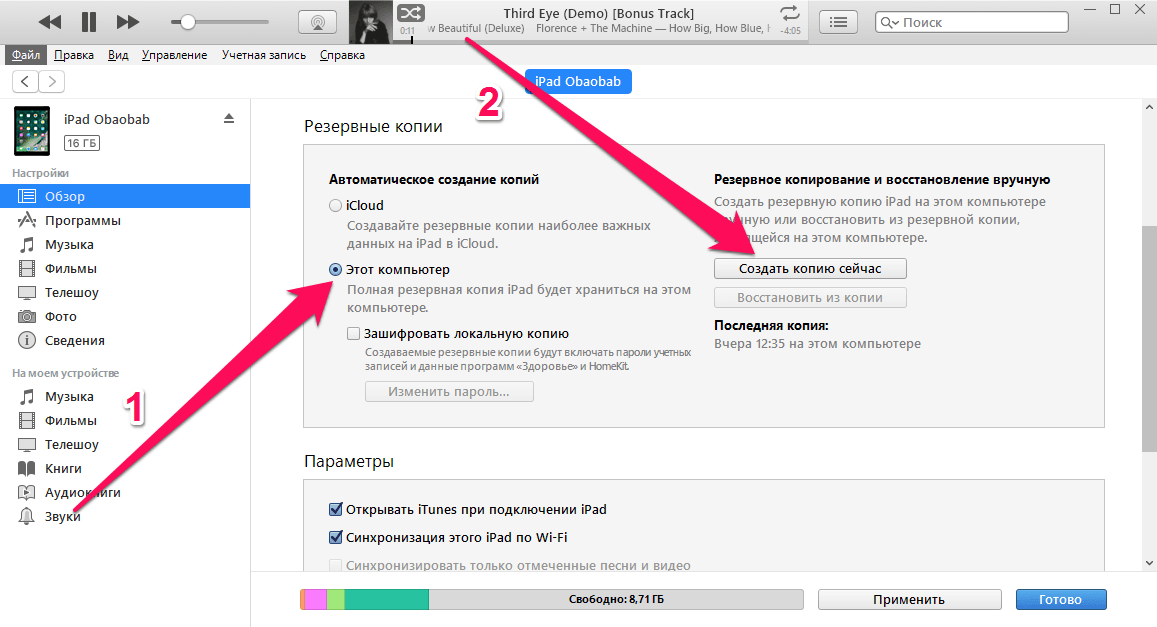 IMAP обозначает Протокол доступа к интернет-сообщениям, в то время как POP не хватает Протокол почтового отделения. Эти протоколы позволяют получать электронные письма с помощью стороннего приложения, такого как Почта.
IMAP обозначает Протокол доступа к интернет-сообщениям, в то время как POP не хватает Протокол почтового отделения. Эти протоколы позволяют получать электронные письма с помощью стороннего приложения, такого как Почта.
Если вы получаете доступ к своей электронной почте на нескольких устройствах, таких как компьютер, телефон и планшет, вы должны использовать IMAP. Электронные письма и структуры папок хранятся на сервере, и только копии хранятся локально на ваших устройствах. Использование IMAP гарантирует, что все ваши устройства видят одинаковые электронные письма и структуры папок.
POP полезен, если вы хотите загружать и хранить электронные письма (а не копии) локально на вашем устройстве. Электронная почта, загруженная с помощью POP, доступна, даже если вы не подключены к Интернету.
https://t.co/I8kgrhSYXI
POP против IMAP. Для моих гиков ботаники, которые любят возиться с настройками почтового сервера.— RobJr-55 против DMAN2000 (@ internetfreak69) 6 марта 2017 г.
POP также является хорошим способом создать резервную копию всей вашей электронной почты. Однако, если вы выберете POP в почтовом клиенте на мобильном устройстве, вы, скорее всего, не сможете создавать и использовать папки для организации вашей электронной почты.
Если вы используете POP в почтовом клиенте на вашем компьютере, убедитесь, что вы установили опцию, чтобы оставить копию загруженной электронной почты на сервере. Таким образом, вы можете загрузить свою электронную почту на свой компьютер и при этом получать те же электронные письма на свои мобильные устройства.
Добавление учетной записи электронной почты с двухфакторной аутентификацией
Двухфакторная аутентификация (2FA)
это метод безопасности, который обеспечивает дополнительную безопасность при входе в онлайн-аккаунты. Вы должны подтвердить свою личность двумя разными способами. Большинство онлайн-аккаунтов используют пароль, который можно взломать.
Двухфакторная аутентификация обеспечивает второй уровень безопасности вашего аккаунта
требуя от вас не только знать что-то (пароль), но и иметь что-то, например, свой телефон. Это усложняет взлом вашего аккаунта.
Абсолютно ключ к вашей личности. Установите двухфакторную аутентификацию с помощью мобильного телефона, если она доступна. https://t.co/ydtuhAKAaW
— Даррен Берджесс (@linkedupcomms) 20 июля 2017 г.
Если вы добавляете учетную запись электронной почты с включенной двухфакторной аутентификацией, например учетную запись Gmail, вы должны получить пароль для конкретного приложения перед добавлением учетной записи электронной почты в Mail.
Пароль приложения — это код, сгенерированный службой электронной почты или поставщиком. Этот код используется вместо вашего обычного пароля при добавлении учетной записи электронной почты в Mail или любой другой сторонний почтовый клиент. У вашего провайдера электронной почты должны быть инструкции о том, как получить пароль для приложения для вашей учетной записи электронной почты.
У вашего провайдера электронной почты должны быть инструкции о том, как получить пароль для приложения для вашей учетной записи электронной почты.
Добавление учетной записи электронной почты в Mail на Mac
Вы можете добавить учетную запись электронной почты в Mail на вашем Mac
в самом приложении или в системных настройках. Результат одинаковый при использовании любого метода, и мы покажем вам оба.
Использование почтового приложения для добавления учетной записи электронной почты
Чтобы добавить учетную запись электронной почты с помощью приложения Почта, откройте приложение и перейдите к Почта> Добавить аккаунт.
Выберите тип учетной записи электронной почты, которую вы добавляете. Если вы не видите тип своей учетной записи в списке, выберите Другой почтовый аккаунт.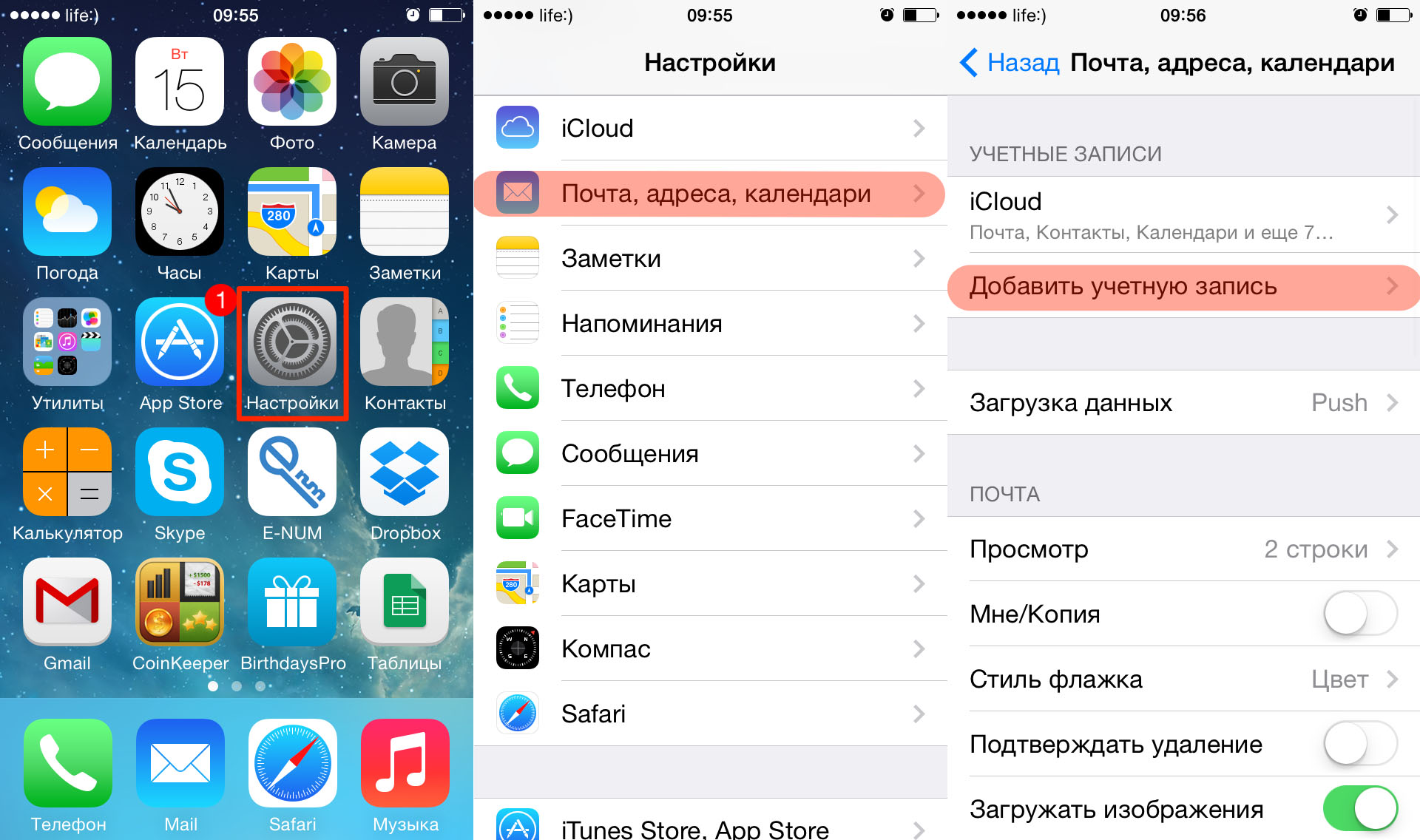
Если вы выбрали Другой почтовый аккаунт, система все равно попытается добавить учетную запись электронной почты автоматически. Следующее диалоговое окно отображается, если невозможно подтвердить имя учетной записи и пароль.
Введите дополнительную информацию, как описано в разделе «Добавление учетной записи электронной почты автоматически или вручную» выше, и выберите IMAP или POP. Далее нажмите Войти в систему.
Если ваша учетная запись электронной почты была подтверждена, вас спросят, какие приложения вы хотите использовать с новой учетной записью. Выберите приложения, которые вы хотите использовать, и нажмите Готово.
Замечания: Ваша учетная запись электронной почты может не поддерживать все перечисленные приложения.
Изменение описания учетной записи электронной почты с помощью почтового приложения
Ваша учетная запись электронной почты отображается под входящие в почте.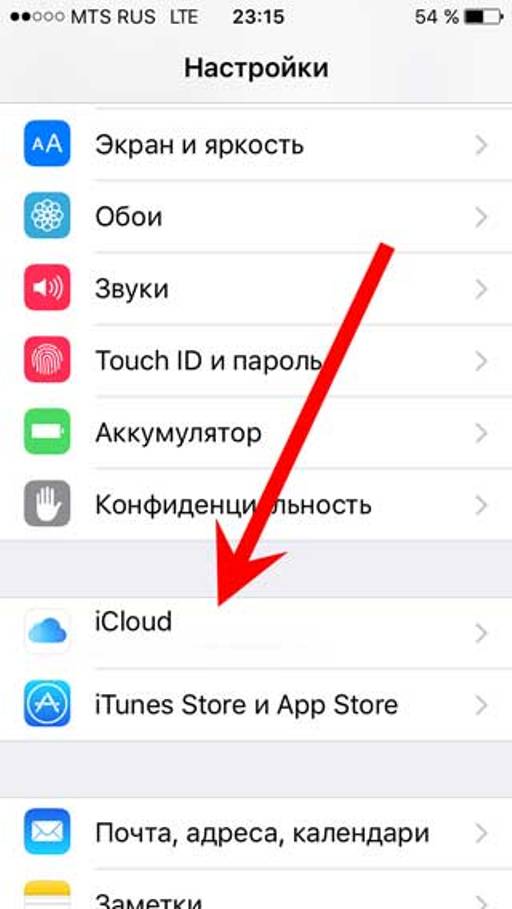 По умолчанию адрес электронной почты отображается как описание для учетной записи. Чтобы изменить это, щелкните правой кнопкой мыши на учетной записи в входящие и выберите редактировать из всплывающего меню.
По умолчанию адрес электронной почты отображается как описание для учетной записи. Чтобы изменить это, щелкните правой кнопкой мыши на учетной записи в входящие и выберите редактировать из всплывающего меню.
Выберите учетную запись электронной почты, которую вы хотите переименовать. Далее введите новый Описание и закройте диалоговое окно.
Использование системных настроек для добавления учетной записи электронной почты
Вы также можете добавить учетные записи электронной почты на свой Mac в настройках системы. Перейти к яблоко меню и выберите Системные настройки. Далее нажмите Интернет-аккаунты.
Выберите тип учетной записи электронной почты, которую вы хотите добавить. выберите Добавить другой аккаунт если вы не видите свой тип электронной почты в списке.
Это также добавляет учетную запись электронной почты в приложение «Почта» на вашем Mac, и настройки такие же. Неважно, запускаете ли вы процесс в приложении «Почта» или в системных настройках. Учетная запись электронной почты добавляется на ваш Mac и в приложение Mail в любом случае.
Неважно, запускаете ли вы процесс в приложении «Почта» или в системных настройках. Учетная запись электронной почты добавляется на ваш Mac и в приложение Mail в любом случае.
Изменение описания учетной записи электронной почты с использованием системных настроек
По умолчанию адрес электронной почты отображается как описание для учетной записи. Тем не менее, вы можете изменить это, как вы можете в приложении Почта. Перейти к Apple> Системные настройки, и нажмите Интернет-аккаунты.
Далее выберите учетную запись, которую вы хотите переименовать и нажмите подробности.
Введите новое описание и нажмите Хорошо.
Установка частоты для проверки новых сообщений электронной почты
Вы можете выбрать, как часто Mail проверяет наличие новых сообщений электронной почты, перейдя в почта меню в приложении Почта и выбрав предпочтения.
Вы можете выбрать Автоматически проверять наличие новых сообщений когда вы открываете почту.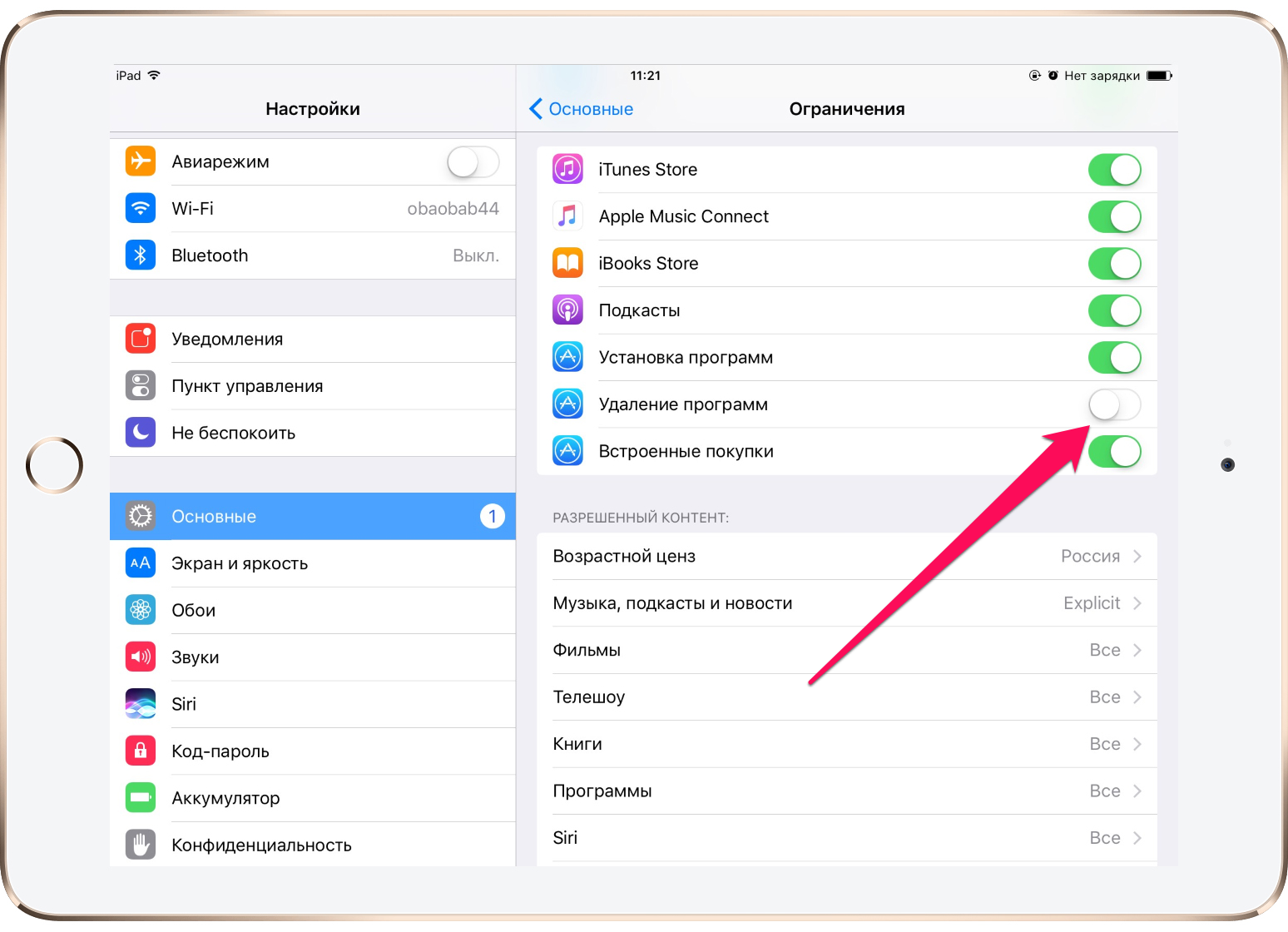
Если вы хотите больше контроля, когда Почта проверяет наличие новой электронной почты, вы можете выбрать частоту во всплывающем меню. Это полезно, если вы используете свой Mac от батареи. При проверке электронной почты чаще используется немного больше заряда аккумулятора.
Если вы хотите выбрать, когда проверять новую электронную почту, даже если Почта открыта, выберите Вручную. Чтобы получать новые электронные письма вручную, выберите Получить всю новую почту от почтовый ящик меню в Почте или нажмите Command + Shift + N.
Удаление или отключение учетной записи электронной почты с Mac
Если у вас есть учетная запись электронной почты на вашем Mac, которую вы больше не используете, вы можете удалить ее. Перейти к яблоко меню, выберите Системные настройки, и нажмите Интернет-аккаунты.
Выберите учетную запись, которую вы хотите удалить, и нажмите знак минус под списком учетных записей.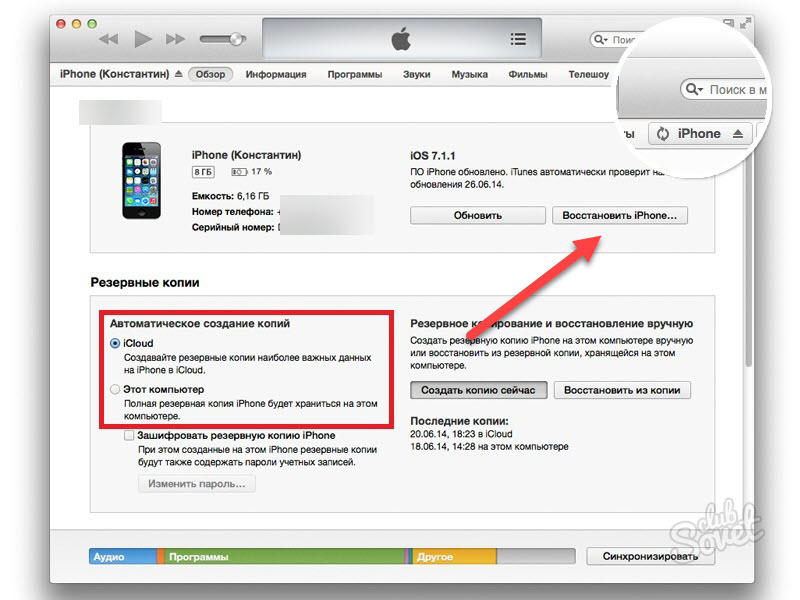
У вас есть два варианта. Вы можете Удалить из всех, который удаляет учетную запись электронной почты, включая все настройки учетной записи и все связанные электронные письма.
Или, если вы не хотите удалять настройки и электронные письма для учетной записи, вы можете Отключить аккаунт. Это сохранит настройки и адреса электронной почты, но учетная запись переместится в конец списка учетных записей и будет помечена как Неактивный. Неактивные учетные записи электронной почты не отображаются в Почте.
Вы также можете сделать учетную запись неактивной, сняв отметку со всех связанных приложений для этой учетной записи.
Если вы хотите использовать некоторые из доступных приложений для учетной записи, но не хотите добавлять учетную запись электронной почты в Mail, снимите флажок почта в списке приложений, оставив отмеченными те приложения, которые вы хотите использовать.
Добавление учетной записи электронной почты к почте на iPhone или iPad
Если вы всегда находитесь в пути и для связи оставаетесь на связи с телефоном или планшетом, вы можете добавить свои учетные записи электронной почты в Mail на вашем iPhone.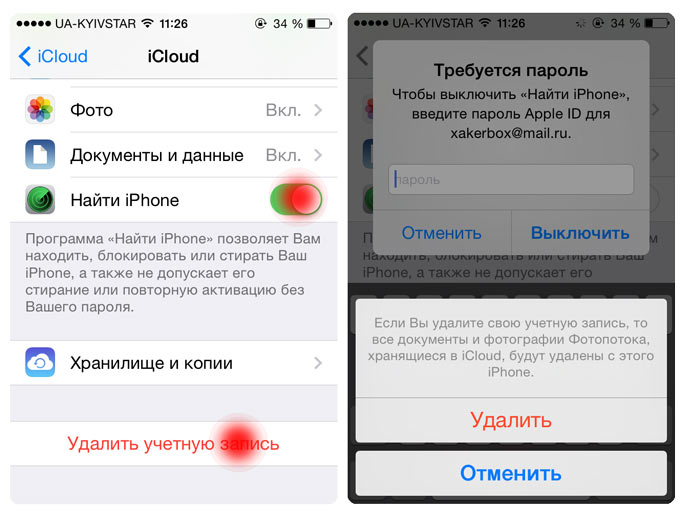
и iPad.
Мы покажем вам, как добавить учетную запись электронной почты на ваш iPhone, но процесс аналогичен на iPad.
Открой настройки приложение и перейти к Почта> Аккаунты> Добавить аккаунт.
Если вы видите своего провайдера электронной почты в списке, коснитесь его, чтобы автоматически добавить свою учетную запись, используя свой адрес электронной почты и пароль (или пароль для конкретного приложения). Если вы не видите своего провайдера электронной почты, нажмите Другой а потом Добавить учетную запись почты добавить свой аккаунт вручную.
Если вы добавляете свою учетную запись вручную, введите свое имя, адрес электронной почты, пароль (или пароль для конкретного приложения) и описание в Новый аккаунт экран. Нажмите следующий.
Нажмите IMAP или же POP в верхней части следующего экрана. Опять же, мы рекомендуем использовать IMAP на мобильных устройствах.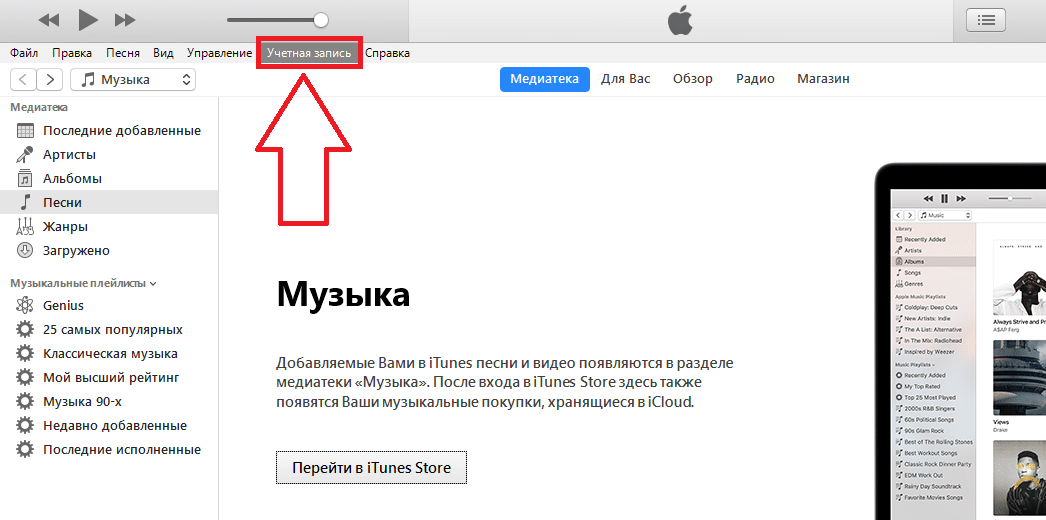
Независимо от того, добавляете ли вы свой аккаунт автоматически или вручную, выберите контент, который вы хотите синхронизировать. Нажмите Сохранить.
Изменение описания в вашей учетной записи электронной почты
По умолчанию адрес электронной почты отображается как описание для новой учетной записи электронной почты. Однако вы можете изменить это, нажав на учетную запись электронной почты в списке Счета.
На следующем экране нажмите учетная запись.
Введите новый Описание и нажмите Готово.
Выбор Fetch или Push для новой учетной записи электронной почты
Условия получать а также От себя Это два разных способа доставки электронной почты на ваше мобильное устройство. С помощью Fetch ваше устройство автоматически проверяет ваш почтовый сервер на наличие новых писем и загружает их. С помощью Push почтовый сервер уведомляет ваш почтовый клиент о появлении новой электронной почты для загрузки, а затем клиент загружает новые электронные письма.
Извлечение инициируется почтовым клиентом, а Push — почтовым сервером. Извлечение обычно происходит по времени, а Push — в режиме реального времени. Поэтому электронная почта приходит быстрее, используя Push, а не Fetch. Push потребляет меньше энергии аккумулятора, чем Fetch.
Замечания: Push может не поддерживаться вашим провайдером электронной почты, но Fetch поддерживается всеми провайдерами электронной почты.
Чтобы изменить настройки получения и отправки для новой учетной записи электронной почты, перейдите на Почта> Аккаунты> Добавить аккаунт в настройки приложение. Далее нажмите Получить новые данные.
Если вы хотите, чтобы электронная почта доставлялась на ваше устройство как можно скорее, убедитесь, что От себя включен (кнопка ползунка зеленая).
Для каждой учетной записи электронной почты вы можете получать почту по расписанию или загружать почту вручную только при открытии приложения Почта.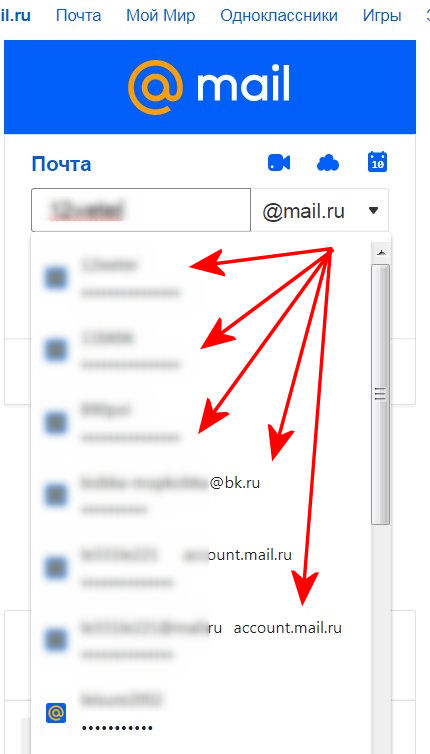 Получение новой электронной почты по умолчанию.
Получение новой электронной почты по умолчанию.
Чтобы проверить электронную почту вручную для новой учетной записи электронной почты, нажмите имя учетной записи на Получить новые данные экран, а затем нажмите получать или же Руководство. Нажмите стрелку назад в левом верхнем углу, чтобы вернуться к Получить новые данные экран.
Выборка используется только тогда, когда От себя выключен или для учетных записей электронной почты и приложений, которые не поддерживают Push. На дне Получить новые данные выберите интервал времени для получения новых писем.
Если вы выбираете Вручную, электронная почта выбирается только при запуске Mail. Это может сэкономить заряд батареи
,
Удаление учетной записи электронной почты из почты на iPhone и iPad
Если у вас есть учетная запись электронной почты на вашем iPhone или iPad, которую вы больше не используете, вы можете удалить ее. Идти к Настройки> Почта> Аккаунты и нажмите на учетную запись, которую вы хотите удалить.
Идти к Настройки> Почта> Аккаунты и нажмите на учетную запись, которую вы хотите удалить.
Нажмите Удалить аккаунт а затем нажмите Удалить аккаунт снова во всплывающем диалоговом окне.
Ваша учетная запись, все ее электронные письма и настройки будут удалены с вашего устройства.
Сколько учетных записей электронной почты вы добавили на свой Mac, iPhone и iPad? Вы используете IMAP или POP? Вы предпочитаете Fetch или Push для получения электронной почты? Дайте нам знать об этом в комментариях.
Как удалить все электронные письма одновременно на вашем iPhone или iPad
Нужна помощь iPad и iPhone? Подпишитесь на iPhone Life Insider, и я помогу вам решить все проблемы, связанные с iPhone, и iOS. Вот вопрос от Инсайдера, который хочет знать, как массово удалять электронные письма на iPhone. В своем ответе я расскажу, как избавиться от всех электронных писем сразу на iPhone или iPad и как очистить всю непрочитанную электронную почту на iPhone или iPad:
Эй, Сара,
Как я могу удалить ВСЕ 17 000 моих писем НЕЧИТАЕМЫМ одновременно?
С уважением,
Входящие 17000
Уважаемый почтовый ящик,
С iOS 10 Apple избавилась от опции Trash All везде, кроме корзины.
- В папке «Все входящие», если вы хотите удалить только непрочитанные электронные письма на iPhone или другую группу писем, например помеченные, нажмите значок фильтра в левом нижнем углу экрана. Непрочитанный — это почтовый фильтр по умолчанию, но его легко изменить.
- Если вы уверены, что в папке «Входящие» находятся только те письма, которые вы хотите удалить, нажмите «Изменить» в правом верхнем углу.
- Выберите электронное письмо (неважно, какое), коснувшись пустого кружка слева от него.

- Теперь поместите палец на «Переместить» внизу экрана и оставьте его там.
- Отмените выбор электронной почты, которую вы выбрали. (Если вы выбрали более одного, вы должны отменить их выбор.)
- Снимите палец с «Переместить» и нажмите «Корзина» на появившемся экране.
- Все ваши письма будут перемещены в корзину.
- Если в этот момент вы понимаете, что запутались и не хотите все удалять, не паникуйте. Отмените массовое удаление, используя Shake для отмены. Просто встряхните iPhone и нажмите «Отменить». Восстановление электронной почты может занять некоторое время.
- В противном случае завершите процесс очистки всех электронных писем на iPhone, перейдя в папку «Корзина» для каждой учетной записи электронной почты в Mail и нажав «Изменить», а затем «Удалить все».
Как удалить учетную запись электронной почты с iPhone и iPad
Важно отметить, что удаление учетной записи электронной почты удаляет все свои данные с устройства iOS, включая любые почтовые настройки учетной записи, данные для входа, черновики, почтовые сообщения, содержимое почтового ящика и, конечно, уведомления и предупреждения для этой учетной записи не будут дольше можно пройти через.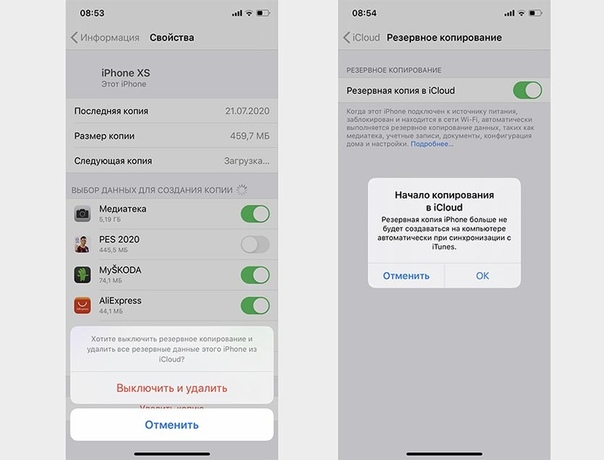 Убедитесь, что это то, что вы хотите сделать, прежде чем продолжить, иначе вы можете случайно удалить что-то, что вы предпочитаете держать на своем iPhone / iPad.
Убедитесь, что это то, что вы хотите сделать, прежде чем продолжить, иначе вы можете случайно удалить что-то, что вы предпочитаете держать на своем iPhone / iPad.
Как удалить учетную запись eMail из iOS
Процесс тот же, независимо от того, какую версию iOS вы используете, хотя ситуация может выглядеть несколько иначе, в зависимости от используемой версии системы. Вот что вы хотите сделать, чтобы удалить почтовый адрес и связанный с ним почтовый ящик:
- Откройте приложение «Настройки» и выберите «Почта, контакты, календари»,
- В разделе «Учетные записи» нажмите на учетную запись, которую вы хотите удалить.
- Подтвердите правильность адреса электронной почты / учетной записи, затем нажмите большую красную кнопку «Удалить учетную запись» и подтвердите, когда снова, когда вас попросят удалить учетную запись
В современных версиях iOS настройки учетной записи и панель удаления выглядят так:
Вот как выглядит этот простой процесс удаления учетной записи в более ранних версиях iOS:
Экран настроек учетной записи электронной почты:
И процесс удаления учетной записи электронной почты:
Когда вы вернетесь в приложение «Почта», и вы обнаружите, что почтовый ящик для этой учетной записи больше не виден, и у вас больше не будет возможности отправлять электронные письма с этого адреса в новой композиции сообщений или на экране ответов на почту.
Нет никакого вреда в удалении учетной записи электронной почты из iOS, потому что вы всегда можете добавить учетную запись снова в будущем, должно быть. Поскольку наиболее часто используемые почтовые серверы хранят сообщения на удаленном сервере, а затем загружают их на свое устройство по мере необходимости, эти сообщения электронной почты возвращаются на iPhone или iPad, если учетная запись была повторно добавлена, если эти письма (или сама учетная запись) также не удаляются с сервера.
Вы также можете удалить и повторно добавить целую учетную запись в виде ярлыка для удаления каждого локально сохраненного почтового сообщения из iOS для этой конкретной учетной записи, которое с гигантскими почтовыми ящиками может быть быстрее, чем удалять кучу отдельных сообщений электронной почты навалом, как вы — предположил он. Просто имейте в виду, что удаление учетной записи для удаления локальных сообщений с вашего устройства не удалит их с почтового сервера.
КАК: Как удалить папку в iPhone Mail
Легко создавать папки в приложении iOS Mail. Хотя они используются, они невероятно полезны. Папки хранят связанные электронные письма вместе и могут быстро де-загромождать папку «Входящие».
Однако, если вы больше не используете папку, это просто занимает место. Легко удалить папку — просто убедитесь, что вы перенесите любой адрес электронной почты, который хотите сохранить в нем первым.
Удаление всей папки электронной почты навсегда удаляет любые сообщения, которые находятся внутри. Они не входят в папку «Корзина» и не подлежат восстановлению.
В приложении «Почта» на Почтовые ящики экран, каждая учетная запись электронной почты указана в верхней части экрана. У вас может быть одна учетная запись или несколько. Вы можете увидеть учетную запись iCloud, учетную запись Gmail, учетную запись Yahoo или любой другой провайдер, настроенный для работы с учетной записью Mail. Под списком поставщиков электронной почты находится отдельный раздел для каждой учетной записи электронной почты, содержащей папки для этой учетной записи.
Как просмотреть почту внутри папки
Прежде чем удалять папку, откройте ее и убедитесь, что в папке нет адреса электронной почты. Сделать это:
Нажмите почта приложение на вашем iPhone или iPad.
Прокрутите вниз Почтовые ящики пока вы не найдете папку, которую хотите удалить в разделе, для правильного поставщика электронной почты и коснитесь ее.
Если вы видите письмо, которое хотите сохранить в папке, нажмите редактировать в верхней части экрана, чтобы открыть круги рядом с каждым электронным письмом.
Нажмите в круг рядом с электронными письмами, которые вы хотите сохранить.
Нажмите Переехать в нижней части экрана и выберите пункт назначения для писем, которые вы хотите сохранить.
Нажмите Почтовые ящики в верхней части экрана, чтобы вернуться к экрану «Почтовые ящики».

Как удалить почтовую папку iPhone
Когда вы уверены, что папка, которую вы хотите удалить, не содержит никаких писем, которые вам нужны:
Нажмите почта приложение на вашем iPhone или iPad.
Нажмите редактировать в верхней части Почтовые ящики экран.
Прокрутите вниз и коснитесь папка вы хотите удалить в правильной электронной почте раздел.
Нажмите Удалить почтовый ящик и подтвердите удаление на экране, который открывается.
Как убрать почтовый ящик с Айфона
Как быстро удалить всю почту на iPhone и iPad
Как настроить почту на iPhone
Как в IOS настроить удаление писем вместо архивирования
youtube.com/embed/53damSowQL8″ frameborder=»0″ allowfullscreen=»»>
Как разом удалить все входящие письма в iPhone
Почта на Айфон, как настроить и пользоваться
Как удалить электронную почту на Mail ru
Почта в iPhone 4 (16/30)
Как настроить почту на iPhone, iPad, iPod Touch
Удалить аккаунт icloud без пароля,не фейк 100%
Настройка почты mail ru на iOS 8 по протоколу IMAP
youtube.com/embed/2KYuIZwAUYs» frameborder=»0″ allowfullscreen=»»>
Также смотрите:
- Защитное стекло на Айфон 6S рейтинг
- Как восстановить iPhone 3G ошибка 1015
- Hacked By Shade
- Как восстановить номера на телефоне iPhone
- Можно ли скачать музыку на Айфон не через Айтюнс
- Как на Айфоне сделать пароль отпечаток пальца
- Установка приложений на iPhone с джейлбрейком
- Как часто нужно заряжать iPhone
- Перенос резервной копии iPhone на другой диск Windows 7
- Лучшие бесплатные головоломки для iPhone
- iTunes не загружает приложения на iPhone
- Как восстановить фотки с потерянного Айфона
- Почему на Айфоне нет режим модема
- Elektronik Sigaraci
- Как снимать видео с экрана телефона iPhone
Как очистить корзину на iPhone?
Вы, наверное, уже знаете, что если вам нужно освободить место для хранения на Mac, первое, что вы должны сделать, — это очистить корзину. Мы привыкли очищать корзину одним щелчком мыши на Mac. Но вы когда-нибудь замечали корзину на своем iPhone? Честно говоря, не существует общей корзины для всех ваших фотографий, приложений, документов и т. Д. Но есть три приложения, в которых вы можете найти и удалить мусор на iPhone. В этом посте вы узнаете, почему вы должны очищать корзину на iPhone и как это сделать.
Мы привыкли очищать корзину одним щелчком мыши на Mac. Но вы когда-нибудь замечали корзину на своем iPhone? Честно говоря, не существует общей корзины для всех ваших фотографий, приложений, документов и т. Д. Но есть три приложения, в которых вы можете найти и удалить мусор на iPhone. В этом посте вы узнаете, почему вы должны очищать корзину на iPhone и как это сделать.
Оптимизация хранилища iPhone
Из-за того, что вы каждый день пользуетесь iPhone, на нем сохраняется огромное количество информации, включая мусор. Со временем память iPhone заполняется. Если вы хотите предотвратить накопление старых и ненужных файлов на вашем iPhone, вам следует регулярно избавляться от них. Есть несколько способов освободить место для хранения и удалить файлы из корзины на iPhone. Вот их три:
- Удалить недавно удаленные фотографии на iPhone.
- Очистите корзину в приложении iPhone Mail.
- Удалить недавно удаленные заметки на iPhone.
Удалить фотографии с iPhone
Поскольку мы пытаемся запечатлеть каждый момент нашей жизни с помощью приложения «Камера», приложение iPhone Photos хранит тысячи файлов на вашем устройстве.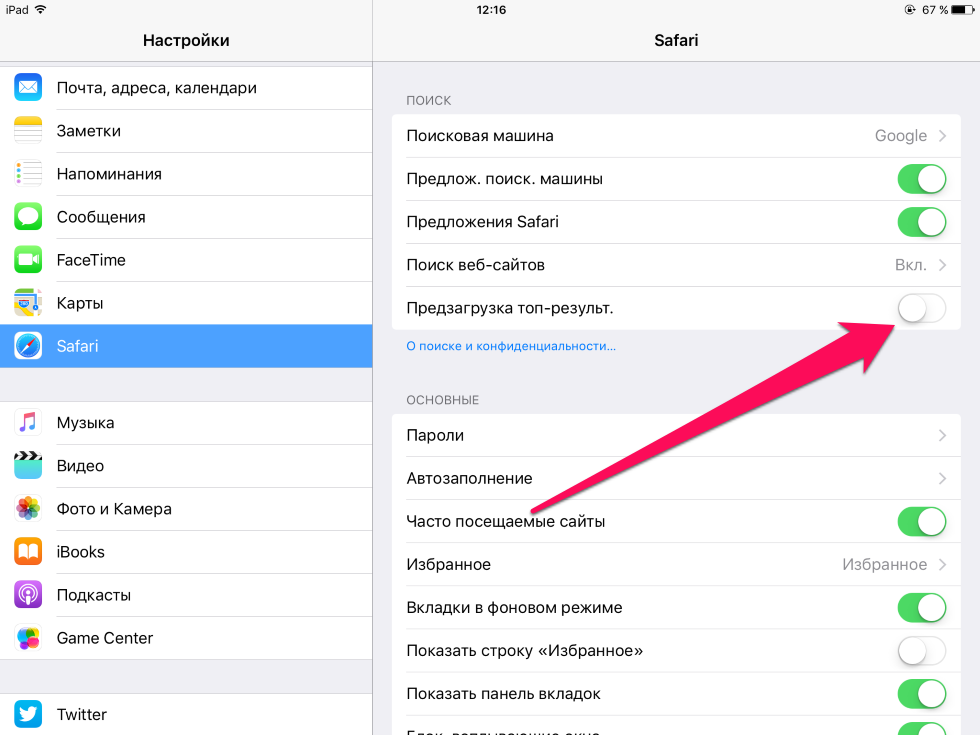 Даже одно видео может занимать 1 ГБ. Итак, когда вы хотите освободить место на своем iPhone, вы можете начать просматривать фотографии и видео и удалять старые и ненужные файлы. Очевидно, вы делаете следующие шаги: откройте приложение «Фото» → перейдите в → нажмите на → выберите бесполезные файлы → нажмите значок корзины → подтвердите удаление.
Даже одно видео может занимать 1 ГБ. Итак, когда вы хотите освободить место на своем iPhone, вы можете начать просматривать фотографии и видео и удалять старые и ненужные файлы. Очевидно, вы делаете следующие шаги: откройте приложение «Фото» → перейдите в → нажмите на → выберите бесполезные файлы → нажмите значок корзины → подтвердите удаление.
Но вы можете использовать приложение Phone Cleaner, которое сканирует ваше хранилище и автоматически находит самые большие видео и фотографии и помогает сэкономить ваше время. Но эти файлы не будут удалены с вашего iPhone сразу. Они перемещаются в альбом «Недавно удаленные» на вашем iPhone. Чтобы очистить корзину фотографий на iPhone, выполните следующие действия:
- Запустите приложение «Фото».
- Хит в альбомах.
- Прокрутите вниз и выберите альбом «Недавно удаленные» (с фотографией обложки корзины для мусора).
- Нажмите «Выбрать» и нажмите «Удалить все».
Удалить почту на iPhone
Проверка приложения «Почта» — одна из повседневных задач. Мы отправляем и получаем электронные письма, помечаем некоторые из них как важные, а другие перемещаем в корзину. Да, в вашем почтовом приложении есть корзина с хорошо известным символом корзины. Однако, если данные вашего почтового приложения не резервируют место на вашем iPhone, они займут место в вашем облачном хранилище почты. Итак, не стесняйтесь очищать корзину почты на своем iPhone.Для этого выполните следующие действия:
Мы отправляем и получаем электронные письма, помечаем некоторые из них как важные, а другие перемещаем в корзину. Да, в вашем почтовом приложении есть корзина с хорошо известным символом корзины. Однако, если данные вашего почтового приложения не резервируют место на вашем iPhone, они займут место в вашем облачном хранилище почты. Итак, не стесняйтесь очищать корзину почты на своем iPhone.Для этого выполните следующие действия:
- Запустите приложение Почта.
- Нажмите на корзину.
- Нажмите «Изменить» и нажмите «Удалить все».
Если вы используете iOS 13 на своем iPhone, вам следует изменить настройки, чтобы разрешить безвозвратное удаление. Для этого перейдите в «Настройки» → нажмите «Пароли и учетные записи» → в разделе «Учетные записи» выберите свою почту → нажмите «Учетная запись» → «Дополнительно» → в разделе «Переместить отклоненные сообщения в папку» нажмите «Удаленный почтовый ящик», чтобы выбрать этот параметр. Затем перейдите в приложение «Почта» → выберите папку «Корзина» → нажмите «Изменить» → выберите несколько писем или «Выбрать все» → нажмите «Удалить» → нажмите «Удалить все», чтобы подтвердить действие.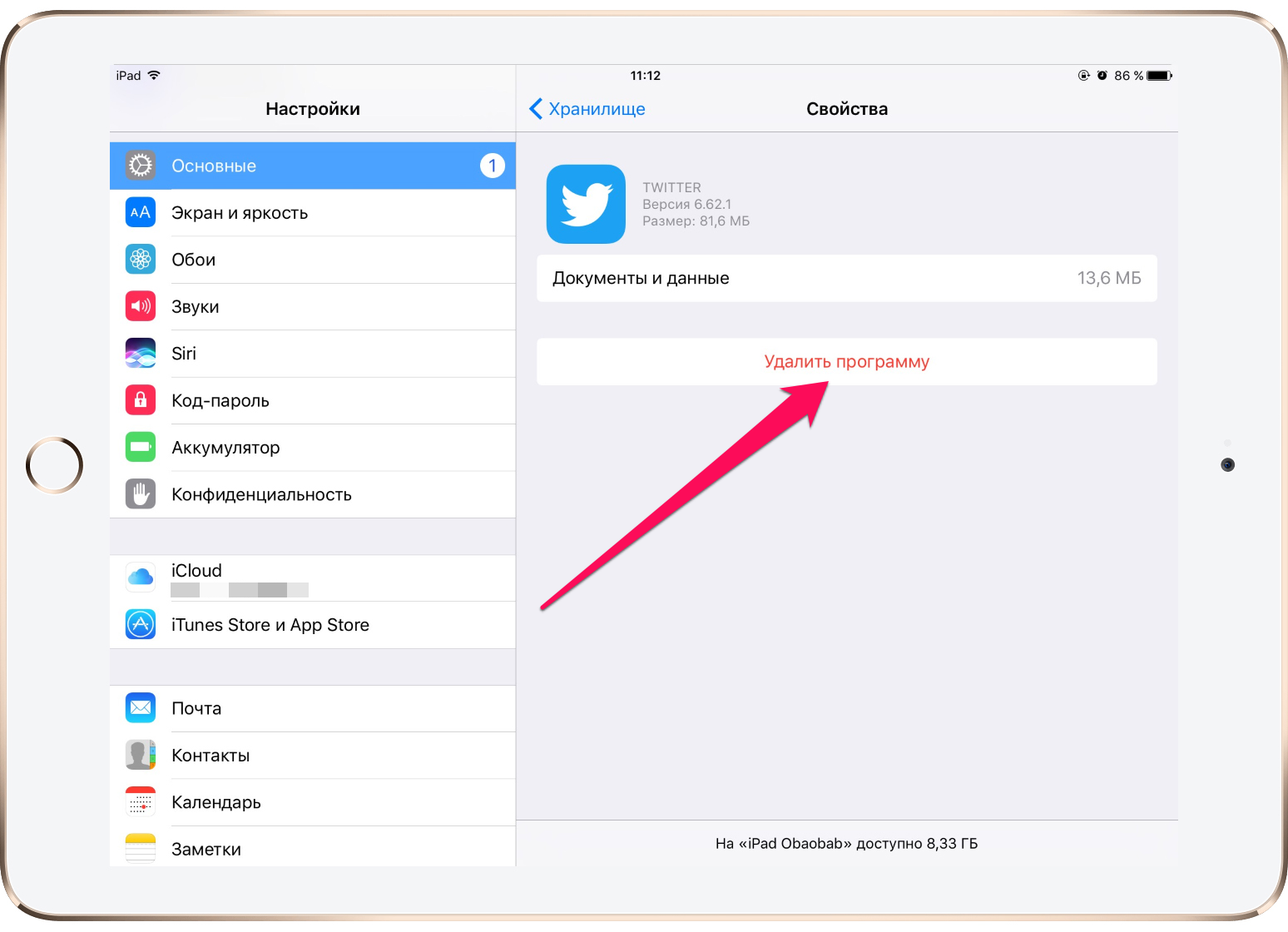
Удалить заметки на iPhone
В настоящее время наше приложение Notes содержит не только текст, но и фотографии, видео, сканы и эскизы. Таким образом, со временем они могут занять много места на вашем iPhone. Вам следует просмотреть и удалить ненужные заметки, особенно с вложениями. Однако после удаления эти заметки будут перемещены в папку «Недавно удаленные». Вы также захотите очистить корзину здесь. Чтобы навсегда удалить заметки, выполните следующие действия:
- Откройте приложение Notes.
- Нажмите на недавно удаленную папку.
- Нажмите «Изменить» и нажмите «Удалить все».
Заключение
Теперь вы знаете, где расположены три «скрытых» корзины для мусора и как очистить корзину на iPhone. Если вы хотите управлять хранилищем iPhone и настройками облачного хранилища, вам следует регулярно удалять корзину.
Мы также советуем вам попробовать приложение Phone Cleaner, если вам нужно удалить большие фотографии и видео менее чем за минуту.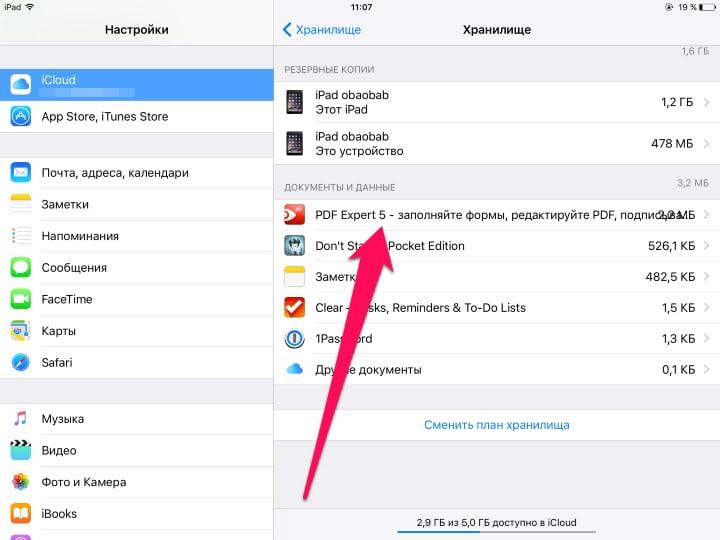 Приложение бесплатное и действительно удобное, так как оно находит дубликаты фотографий на вашем iPhone.
Приложение бесплатное и действительно удобное, так как оно находит дубликаты фотографий на вашем iPhone.
Phone Cleaner for Media Files — скачать бесплатно
Также вам могут быть полезны наши предыдущие статьи об освобождении места на вашем iPhone:
Как удалить приложения на iPhone и сохранить все их данные
- Вы можете удалять приложения со своего iPhone через главный экран или с помощью функции «Выгрузить приложение».
- Метод удаления приложений с главного экрана зависит от того, какая версия iOS работает.
- Функция «Выгрузить приложение» позволяет сохранить некоторые данные приложения перед их удалением, что одновременно экономит место и позволяет быстро переустановить его в любое время.
- Посетите техническую библиотеку Business Insider, чтобы узнать больше.
Некоторые приложения для iPhone в теории звучат великолепно, но как только вы их загрузите, вы понимаете, что они не так хороши, как написанные обзоры.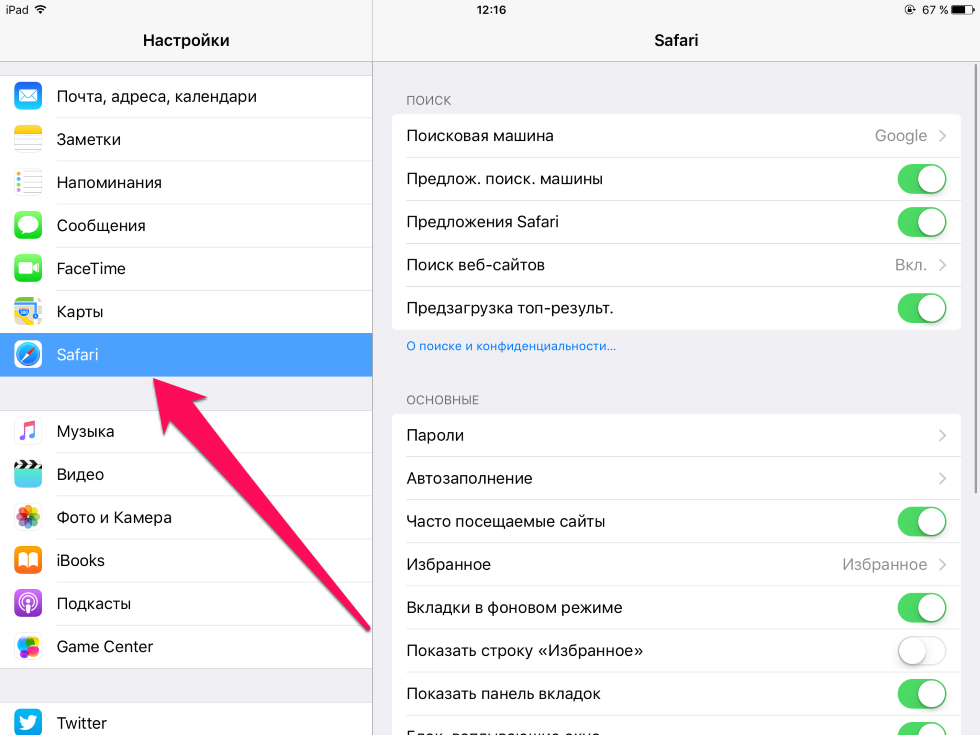 Или, может быть, вы просто перестали использовать приложение, потому что нашли что-то получше, и теперь вы просматриваете семь экранов приложений, в то время как на самом деле вы используете только два.
Или, может быть, вы просто перестали использовать приложение, потому что нашли что-то получше, и теперь вы просматриваете семь экранов приложений, в то время как на самом деле вы используете только два.
Если это похоже на вас, возможно, пришло время удалить некоторые приложения для iPhone, которые вам не нужны или не нужны.
Это быстрый и безболезненный процесс, который займет у вас несколько секунд или меньше. Процесс немного отличается в зависимости от того, какая у вас версия iOS — iOS 13, версия, выпущенная в 2019 году, изменила шаги.
Вы можете удалить приложение полностью или удалить приложение, но сохранить некоторые его данные — это называется «разгрузкой» приложения.
Вот как это сделать, независимо от того, какой у вас iPhone или версия iOS.
Как удалить приложения на iPhone Если вы не уверены, какая версия iOS работает на вашем iPhone, откройте приложение «Настройки», нажмите «Общие», а затем нажмите «О программе».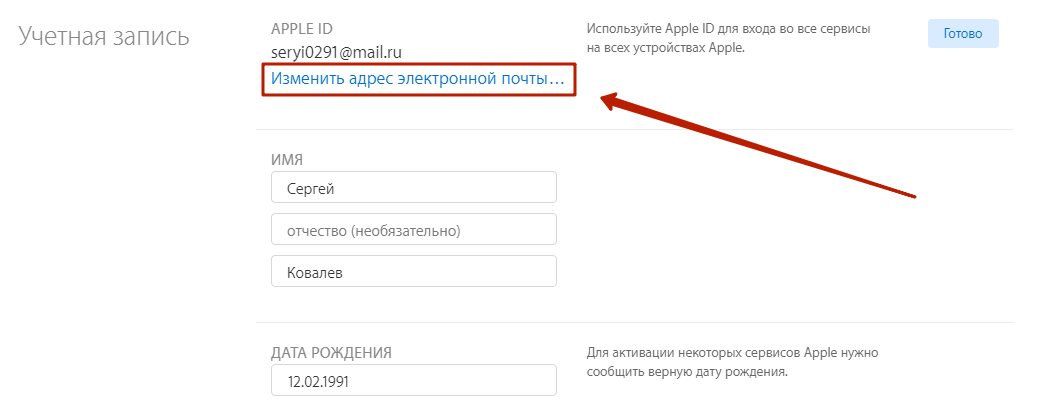 «Текущая версия iOS будет указана рядом с« Версия программного обеспечения ».
«Текущая версия iOS будет указана рядом с« Версия программного обеспечения ».
В iOS 13 и более поздних версиях
1. Найдите приложение, которое вы хотите удалить, затем нажмите и удерживайте палец на его значке.
2. Появится меню с вопросом, хотите ли вы поделиться приложением или «Изменить порядок приложений». Нажмите на параметр «Изменить порядок приложений».
В iOS 13 перед удалением приложений появится меню.Уильям Антонелли / Business Insider 3. Все ваши приложения начнут дрожать, а маленькие значки X появятся в верхней части всех приложений, которые вы можете удалить.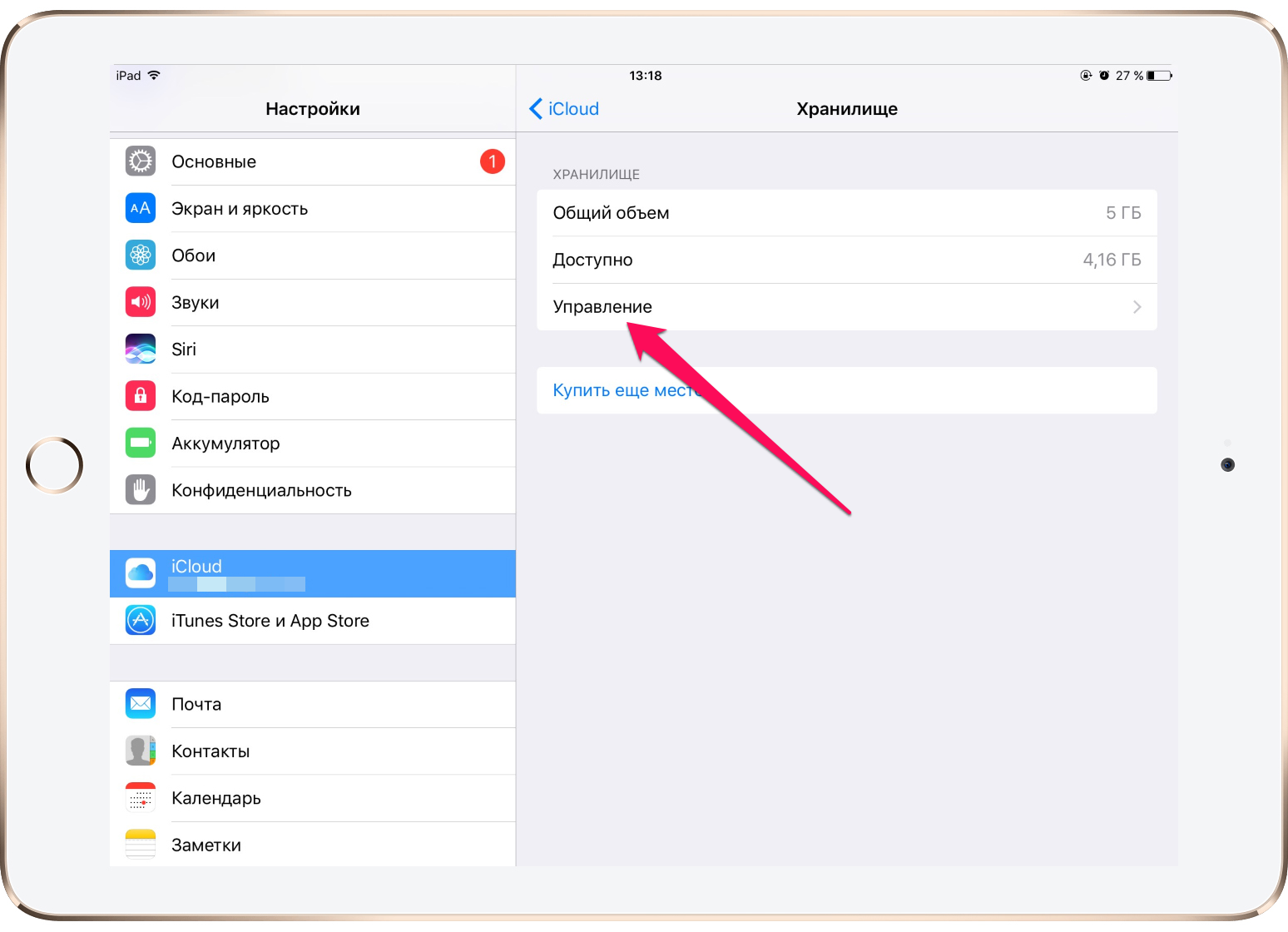
4. Нажмите X на любом приложении, которое хотите удалить.
Вы сможете удалить любое приложение, а не только то, которое вы нажали изначально.Уильям Антонелли / Business Insider5. Откроется меню с просьбой подтвердить его удаление. Нажмите «Удалить», чтобы удалить приложение.
В iOS 12 и более ранних версиях 1. Нажмите и удерживайте значок приложения, которое хотите удалить.Это может занять одну или две секунды, но подождите, пока все значки на экране не начнут трястись взад и вперед, а вверху каждого из них появятся маленькие метки «X».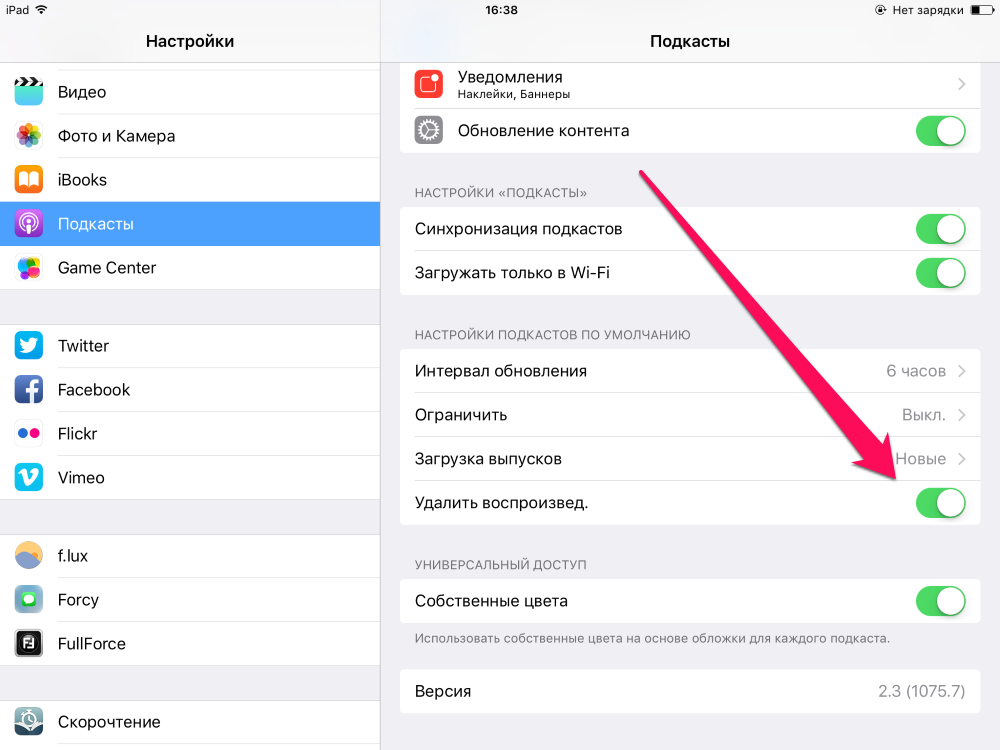
2. Нажмите «X» в верхнем левом углу приложения, которое вы хотите удалить. Откроется окно с просьбой подтвердить удаление рассматриваемого приложения или отменить удаление.
Удерживайте приложение, затем коснитесь его «X», чтобы удалить его.Apple / Business Insider3. Нажмите «Удалить». В противном случае нажмите «Отмена» и повторите процесс с правильным приложением.
Если вы случайно удалили приложение, которое действительно хотели, не волнуйтесь — вы можете легко посетить App Store на своем iPhone и быстро и легко повторно загрузить приложение.
Обратите внимание, что если вам действительно нужно повторно загрузить удаленное приложение, вам, вероятно, придется повторно ввести любую информацию для входа в приложение или повторно подключить приложение к Facebook или любым другим приложениям социальных сетей, которые вы ранее интегрировали.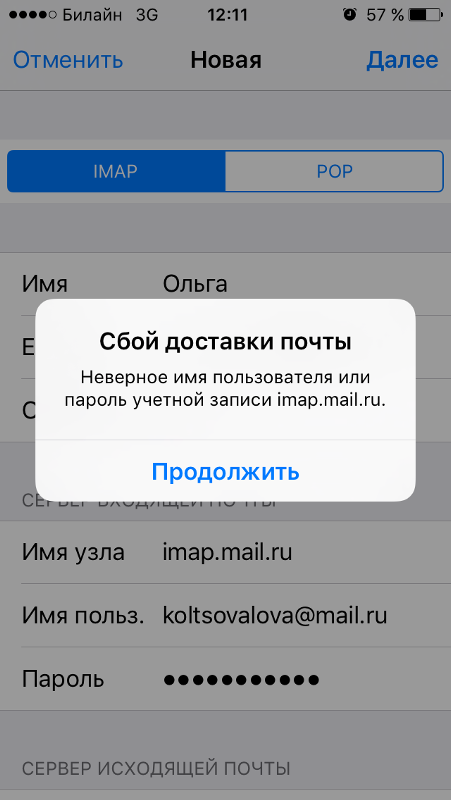
Но если вы хотите удалить приложение и сохранить его данные, чтобы вы могли повторно загрузить его позже, вы захотите попробовать другой метод.
Как сохранить данные приложения на iPhone перед его удалением
Если вы хотите удалить сразу несколько приложений или хотите «разгрузить» приложение — удалив его с iPhone, но заархивировав его данные, что позволит вам забрать там, где вы остановились, если переустановите приложение — вы должны пройти этот процесс вместо удаления касания-удержания-покачивания-X.
Обратите внимание, что тот же процесс удаления будет работать для приложений на iPad, а также для устройств под управлением iOS 13.
1. Откройте настройки вашего iPhone (значок выглядит как черные шестеренки на сером поле).
Вы можете разгрузить приложение через настройки iPhone.Apple / Business Insider2. Нажмите вкладку «Общие».
3. Нажмите «iPhone Storage».
4. Прокрутите вниз, чтобы найти список приложений, и коснитесь нужного.
5. Нажмите «Выгрузить приложение», затем подтвердите, нажав «Выгрузить приложение». Это удалит приложение, но сохранит его документы и данные.
«Выгрузить приложение» находится в разделе «Хранилище iPhone» в настройках. Apple / Business Insider6. Или нажмите «Удалить приложение», а затем подтвердите, нажав «Удалить приложение», что приведет к полному удалению приложения.
Как удалить сразу все голосовые сообщения на вашем iPhone
- Чтобы удалить сразу все голосовые сообщения на вашем iPhone, вам придется выбирать их одну за другой.
- Сообщения голосовой почты не занимают много места, но как только ваш голосовой почтовый ящик заполнится, ваш iPhone перестанет принимать новые сообщения. Таким образом, рекомендуется время от времени устранять это.
- Вы можете сохранять определенные сообщения голосовой почты в виде аудиофайлов, чтобы вы могли сохранить их содержимое, при этом очищая свой голосовой почтовый ящик.
- Посетите домашнюю страницу Business Insider, чтобы узнать больше.
Голосовая почта — довольно устаревшее средство связи, и многие люди в настоящее время просто отправляют текстовое сообщение, а не оставляют голосовое сообщение.
Но если ваш iPhone переполнен голосовыми сообщениями, вам нужно знать, как их удалить, причем сразу. Потому что давайте будем честными: кто действительно хочет тратить место в памяти своего телефона на голосовую почту?
Чтобы удалить всю голосовую почту с iPhone, выполните следующие действия.
Обратите внимание на продукты, упомянутые в этой статье:iPhone 11 (от $ 699.99 в Best Buy)
Как удалить всю голосовую почту на вашем iPhone1. Откройте приложение «Телефон» и нажмите «Голосовая почта» в правом нижнем углу. Здесь вы можете удалять голосовые сообщения по отдельности, проводя по ним влево и нажимая «Удалить».
2. Если вы хотите удалить все голосовые сообщения сразу, коснитесь слова «Изменить» в правом верхнем углу.
3. Нажмите на круги рядом со всеми голосовыми сообщениями в вашем почтовом ящике, которые вы хотите удалить, затем нажмите «Удалить».«
Вам нужно будет выбрать каждую голосовую почту индивидуально, нажав на них. Уильям Антонелли / Business Insider4. Нажмите «Удаленные сообщения» в нижней части экрана, а затем нажмите «Очистить все» в правом верхнем углу.
Пока вы не очистите папку «Удаленные сообщения», файлы голосовой почты останутся на вашем телефоне. Уильям Антонелли / Business InsiderВсе файлы голосовой почты исчезли.
Если вы хотите удалить все файлы голосовой почты, но не хотите потерять свой контент, вы можете экспортировать файлы голосовой почты и сохранить их в другом месте.
Чтобы сохранить сообщение, нажмите на него, затем нажмите кнопку «Поделиться» (небольшой прямоугольник со стрелкой, выходящей из него) и отправьте себе сообщение в виде аудиофайла по электронной почте или с помощью текстового сообщения.
Вам придется отправлять каждую голосовую почту по одному.Уильям Антонелли / Business InsiderКак удалить приложения на вашем iPhone: HelloTech How
Если вы когда-либо загружали слишком много приложений на свой iPhone, вам может потребоваться небольшая очистка.Удалить приложения на iPhone довольно просто. А с iPhone у вас есть два способа сделать это. Если у вас есть модель с 3D Touch, могут быть небольшие отличия, но это все равно очень просто.
Ниже приведены различные методы удаления приложений на iPhone:
Как удалить приложения на iPhone с домашнего экрана
Этот метод является самым простым и самым популярным способом удаления приложений на iPhone7, и, скорее всего, большинство моделей iPhone. Просто выполните следующие действия.
- Нажмите кнопку «Домой» в нижней части iPhone, чтобы отобразить главный экран.
- Найдите приложение, которое хотите удалить или удалить, и осторожно нажмите и удерживайте его. Приложения должны начать дрожать всего через 1-2 секунды.
- Когда вы видите дрожание приложений, щелкните значок «x» в верхнем левом углу.
- Выберите Удалить. Или, если вы передумали, вы также можете нажать «Отмена».
Примечание. Некоторые приложения нельзя удалить (например, приложение «Часы»). Если вы не хотите, чтобы на экране отображались приложения, которые невозможно удалить, вы можете переместить их в папку, осторожно нажав и удерживая значок, пока не увидите значок «x», а затем перетащите значок приложения на значок другого приложения, пока не увидите появится серая рамка. Перетащите приложение в коробку и назовите папку как хотите.
Как удалить приложения на iPhone с помощью 3D Touch
Если у вас возникли проблемы с удалением приложений с помощью нажав и удерживая их, это может быть связано с 3D Touch.
3D сенсорная функция — это чувствительная к давлению функция, представленная в iPhone в 2015. Он разработан, чтобы дать пользователям быстрый предварительный просмотр приложения и некоторые ярлыки. действия без необходимости открывать приложение. Эта функция может быть вполне чувствительный. Поэтому, когда вы касаетесь приложения, вы можете увидеть меню действий вместо кнопки «Удалить». вариант.
Чтобы это исправить, вам просто нужно сделать следующие шаги:
- Перейдите в «Настройки», затем в «Общие».
- Затем нажмите «Специальные возможности» и найдите 3D Touch.
- В разделе 3D Touch Sensitivity отрегулируйте полосу на средний или твердый.
Выбор настройки фирмы означает, что вам придется нажимать сильнее, чтобы открыть функции 3D Touch. Если вы установите планка Света, самая легкая давление откроет меню действий.
Вы также можете проверить настройки, нажав на изображение в нижней части экрана, или выключить 3D Touch, щелкнув ползунок в верхней части экрана (он неактивен, если он неактивен).
После корректировки Чувствительность 3D Touch настройки, вы можете следовать инструкциям в 1-м разделе.
Как удалить приложение через настройки
Если у вас все еще возникают проблемы с этими методы, вы также можете удалить приложения в настройках вашего телефона, выполните следующие действия:
- Перейдите в «Настройки»> «Основные»> «Хранилище iPhone». Это место, где вы можете найти все свои приложения и узнать, сколько места они занимают.Если на вашем iPhone не хватает места, попробуйте удалить самые большие приложения (они отсортированы по размеру, самые большие находятся вверху).
- Найдите приложения, которые хотите удалить, и коснитесь их. Вы можете удалять приложения таким способом только по одному.
- После выбора приложения нажмите «Удалить приложение». Это действие полностью удалит приложение вместе со всеми пользовательскими данными, связанными с ним.
Если вы хотите освободить место на iPhone, но не хотите чтобы потерять данные, которые хранятся в нем (сохраненные игры, данные для входа и т. д.)) вы также можете разгрузить свои приложения. Пока у вас есть обновил свой телефон до iOS 11, у вас есть возможность освободить место и временно отключить приложение на вашем устройстве, не теряя любые данные. И если позже вы решите снова установить приложение, вы будете может получить ваши пользовательские данные и настройки в этом приложении.
Приложения, удаляющие другие приложения
Вы также можете найти приложения, предназначенные для удаления других приложений. Некоторые могут даже позволить вам сделать это оптом, а также поможет вам управлять своими приложениями.Тем не менее, убедитесь, что вы сделали свое усердие перед загрузкой каких-либо неизвестных приложений. Прочтите обзоры и немного исследование. Многие приложения содержат ошибки или имеют проблемы с безопасностью. Так что исследуйте немного перед загрузкой и установкой. Вы не хотите устанавливать другое приложение, вы просто удалите позже.
Важное примечание:
- Приведенные здесь инструкции применимы только для устройства iPhone с операционной системой iOS 10 или более поздней версии. Некоторые параметры, такие как разгрузка приложения, доступны только в iOS11 и iOS12.
- Есть некоторые встроенные приложения, которые вы не сможете удалить со своего iPhone. Так что не переживайте, если ни один из вышеперечисленных методов не работает в некоторых приложениях. И не волнуйтесь, ваш iPhone не сломан. Приложение может быть просто важной встроенной программой, без которой ваш iPhone не сможет обойтись, поэтому инженеры Apple сделали его не удаляемым.
- Удаление приложения с устройства не обязательно приводит к удалению вашей учетной записи. Если к приложению привязана подписка, и вы хотите прекратить использование и оплату услуги, вам также необходимо отменить эту подписку.Вы можете ознакомиться с нашей статьей о том, как отменить подписку на вашем iPhone, чтобы получить пошаговые инструкции, если вы не делали этого раньше.
- Перед удалением любого приложения убедитесь, что вы действительно хотите удалить его. Большинство приложений кэшируют временные файлы, такие как файлы cookie и пользовательские настройки, чтобы сделать работу пользователя более удобной и беспроблемной. Однако после удаления или удаления приложения вы автоматически потеряете эти файлы.
Хотите узнать больше о способах освободить место на вашем iPhone? Ознакомьтесь с нашим полным руководством, щелкнув ссылку.
Как удалить все фотографии с вашего iPhone (не потеряв их навсегда)
Когда вы делаете снимки своих детей, домашних животных или себя, ваш фотоальбом быстро забивается цифровыми воспоминаниями.
Поскольку телефоны Apple поставляются с ограниченным объемом внутренней памяти, которую нельзя расширить, у вас может быстро закончиться место для хранения. В какой-то момент вы можете получить ужасное предупреждение «Хранилище почти заполнено», которое является слишком знакомым всплывающим окном для всех энтузиастов фотосъемки.
Как только это произойдет, вам придется купить новую модель или избавиться от приложений и изображений. Если вы этого не сделаете, вы не сможете обновлять свой телефон, добавлять приложения, и в конечном итоге у вас даже возникнут проблемы с получением текстовых сообщений.
Если вы войдете в настройки своего iPhone и перейдете в раздел «Использование», скорее всего, вы увидите, что фотографии и камера будут занимать одно из первых мест в памяти вашего телефона. Отсюда у вас есть несколько вариантов: пройти вручную и удалить ненужные фотографии или удалить их все и начать заново.
Первый — утомительный и утомительный процесс, а второй на самом деле очень простой — и если вы сначала сделаете резервную копию своего телефона, вам не придется беспокоиться о потере файлов навсегда.
Резервное копирование фотографий и видео
Перед тем, как удалить фотографии с телефона, вы, вероятно, захотите сохранить их все в безопасном месте, где вы все еще можете получить к ним доступ прямо со своего телефона. Если вы уже это сделали или не хотите сохранять все, пропустите.
Резервное копирование с помощью iCloud
Apple предоставляет вам 5 ГБ свободного места в хранилище iCloud, и им невероятно просто пользоваться.Если вам нужно больше 5 ГБ, вы можете приобрести его за 0,99 доллара США в месяц. Зайдите в настройки своего телефона и нажмите на свое имя вверху. Нажмите «iCloud», затем «Управление хранилищем». Отсюда вы можете приобрести дополнительное хранилище iCloud, если вам нужно. После этого подключите iPhone к зарядному устройству и подключите его к Wi-Fi.
Чтобы убедиться, что ваши фотографии надежно хранятся в iCloud, посетите веб-сайт iCloud, войдите в систему со своим Apple ID и нажмите «Фотографии». Все они должны быть надежно убраны.
Затем снова перейдите в настройки и нажмите на свое имя вверху, чтобы получить доступ к опции iCloud.Нажмите на Фото и выключите его. Это предотвратит сохранение фотографий в iCloud на вашем телефоне после следующего резервного копирования.
Резервное копирование с помощью Google Фото
Существует множество сторонних сервисов резервного копирования фотографий, но наиболее популярным из них является Google Фото. Он универсален и бесплатен, но также позволяет просматривать фотографии и видео и взаимодействовать с ними прямо с телефона. Все, что вам нужно, это приложение, подключение к Wi-Fi и учетная запись Gmail.
К сожалению, если на вашем телефоне закончилась память и вы не можете загрузить приложение, вам нужно будет удалить что-то еще, чтобы добавить его.Для добавления приложения вам потребуется около 200 МБ свободного места.
Загрузите приложение и войдите в свою учетную запись Gmail. После завершения процесса установки загрузка начнется автоматически. Нажмите на значок в правом верхнем углу, чтобы проверить свой прогресс. Он будет отсчитывать, сколько фотографий осталось сохранить.
Теперь, когда вы все сделали резервную копию, вот как удалить все фотографии с вашего iPhone.
Как удалить все фотографии с iPhone
Удалить все фотографии с помощью Google Фото
Если вы выбрали Google Фото в качестве варианта резервного копирования, на самом деле есть кнопка прямо внутри приложения, которая позволяет вам удалить все фотографии, резервные копии которых были сохранены в обслуживание.
Чтобы удалить фотографии на iPhone с помощью приложения Google Фото, просто откройте приложение и коснитесь значка в правом верхнем углу.
Теперь вы можете выбрать опцию удаления фотографий, для которых были созданы резервные копии. Предполагая, что вы создали резервные копии всех своих фотографий, это будет означать, что все ваши фотографии будут удалены.
Фото Приложение для iOS
Удаление всех фотографий с помощью устройства iOS может занять немного времени в зависимости от количества имеющихся у вас фотографий и количества фотографий в каждом альбоме, но это все же быстрее, чем удаление отдельных снимков вручную.
- Откройте приложение Фото .
- Нажмите на альбом, из которого вы хотите удалить фотографии.
- Нажмите в верхнем правом углу на Выберите .
- В верхнем левом углу нажмите Выбрать все .
- Нажмите значок корзины внизу, когда закончите выбирать все фотографии для удаления. Затем нажмите Удалить .
Просмотрите каждый альбом на телефоне и выполните следующие действия, чтобы удалить фотографии.Это намного более быстрый способ удалить все фотографии на вашем iPhone, чем ранее упомянутый, хотя и немного более неудобный.
Удалите все фотографии на iPhone с помощью Moments
- Откройте приложение «Фотографии».
- Нажмите «Фотографии» внизу.
- Вверху нажмите «Годы» и выберите год по своему усмотрению. Затем вам будет представлен коллаж из коллекций изображений, которые называются «Моменты».
- Нажмите «Выбрать» в правом верхнем углу, и теперь вы сможете выбрать столько моментов, сколько захотите.
- Нажмите значок корзины внизу.
- Повторите шаги для каждого отдельного года.
Удалите удаленные фотографии
Выполнение описанных выше действий не поможет освободить больше места на вашем устройстве. Apple фактически хранит все в удаленной папке в течение 30 дней. Это означает, что вам придется вручную удалить все в этой папке.
Откройте приложение iOS Photos и прокрутите вниз до конца, где вы можете нажать «Недавно удаленные».Затем нажмите «Удалить все» в нижнем левом углу.
Теперь вы можете вернуться к настройкам телефона и проверить объем памяти. Вы должны увидеть, что немного освободилось. Имейте в виду, что видео занимают больше всего места на диске.
Удалите все фотографии на iPhone с помощью Mac
Благодаря универсальной экосистеме Apple удаление всех фотографий с iPhone с помощью Mac — самый простой и быстрый способ избавиться от них.
- Подключите iPhone к Mac с помощью кабеля USB.
- Откройте приложение Image Capture на вашем Mac.
- Должно появиться окно, в котором будут показаны все фотографии на вашем iPhone.
- В окне нажмите Command + A, и все ваши изображения должны быть выделены.
- Нажмите кнопку «Удалить» (обведите ее чертой), а затем нажмите «Удалить» еще раз, когда появится запрос.
Часто задаваемые вопросы
Удаление всех фотографий может показаться сложным. У нас есть еще несколько ответов на ваши вопросы ниже!
Если я случайно удалил все свои фотографии, как я могу их вернуть?
Если вы нажали «Удалить» и пожалели об этом, первое, что вам нужно сделать, это найти папку «Недавно удаленные» на вашем iPhone.Если ваши фотографии есть, просто выберите вариант их восстановления.
Если их там нет, проверьте свою учетную запись iCloud и Google Фото. Будем надеяться, что в облачном сервисе или другом устройстве была резервная копия, иначе вы не сможете вернуть их.
Могу ли я удалить свои фотографии без возможности восстановления?
Да. После очистки папки «Недавно удаленные» все изображения будут безвозвратно удалены с вашего устройства. Если вы хотите, чтобы фотографии исчезли навсегда, и никто не имел доступа даже к опции восстановления, вам придется кое-что покопать.
Вам нужно будет проверить все фотографии iCloud (которые вы можете удалить, используя тот же метод, что и выше), Google Фото, Dropbox, Shutterfly, ваши приложения для социальных сетей и любые другие облачные сервисы, которые у вас есть. скачал на свой iPhone.
Если вы удалили изображения со своего устройства, iCloud и других приложений, восстановить их невозможно.
Могу ли я перенести фотографии с iPhone на компьютер?
Да. С помощью кабеля для зарядки подключите USB к компьютеру, чтобы подключить телефон.Должно появиться всплывающее окно с вопросом, хотите ли вы загрузить фотографии на свой компьютер. На вашем телефоне появится еще одно всплывающее окно с вопросом, доверяете ли вы компьютеру, нажмите «Доверять».
Загрузка должна начаться немедленно и автоматически остановиться по завершении. Вы также можете загрузить iTunes на свой компьютер и создать полную резервную копию своего телефона, включая изображения и видео.
Как изменить порядок приложений на iPhone и iPad
Источник: Joseph Keller / iMore
Даже если вы не проводите много времени на главном экране вашего iPhone, вам все равно нужно держать его как можно более организованным.Независимо от того, используете ли вы свой iPhone для работы или iPad для искусства, чистый домашний экран повышает вашу продуктивность и упрощает поиск приложений, к которым вам нужно перейти, а также в целом меняет то, как вы выглядите и воспринимаете свой iPhone или iPad.
Plus, теперь с iOS 14, вы можете иметь очень минималистичный домашний экран, не просматривая свои приложения весь день. Организовать главный экран очень просто, и вы можете сделать это в несколько касаний. Вот как изменить порядок приложений на iPhone и iPad.
Как перевести главный экран в режим редактирования
В iOS 14 контекстные меню, ранее относившиеся только к устройствам Apple с дисплеями 3D Touch, стали доступны для всех.Это создает новую опцию для редактирования ваших приложений на главном экране, хотя старый метод удерживания и ожидания покачивания ваших значков по-прежнему работает.
VPN-предложения: пожизненная лицензия за 16 долларов, ежемесячные планы за 1 доллар и более
- Нажмите и удерживайте или сильно нажмите (iPhone 6s и новее) на значок приложения приложения, которое вы хотите переместить, чтобы появилось контекстное меню.
Коснитесь Редактировать главный экран .
Источник: iMore
После этого вы можете перемещать приложения, удалять их, удалять их из папок, помещать их в папки и делать все, что описано в этом руководстве.
Как изменить порядок приложений на iPhone и iPad
- Переведите выбранное приложение в режим редактирования.
- Перетащите значок приложения , который вы хотите переместить, на новое место и отпустите. Если вы хотите перетащить несколько приложений, используйте второй палец, чтобы коснуться каждого дополнительного значка и добавить его в свой стек.
Коснитесь в любом месте главного экрана. Вы также можете подождать минуту, и ваш iPhone выйдет из режима редактирования.
Источник: iMore
Как перемещать приложения между страницами
Вы также можете переставлять свои приложения на iPhone на разных страницах.Процесс довольно похож на предыдущий шаг. Просто сделай это!
- Переведите выбранное приложение в режим редактирования. Если вы хотите перетащить несколько приложений, используйте второй палец, чтобы коснуться каждого дополнительного значка и добавить его в свой стек.
Вторым пальцем проведите до страницы, на которую хотите переместить свои приложения. Вы также можете перетащить приложение в угол экрана, чтобы переместить его на левую или правую страницу.
Источник: iMoreОтпустите значок приложения , чтобы они встали на место.
Коснитесь в любом месте на экране, на котором нет приложения, чтобы выйти из режима редактирования.
Источник: iMore
Как переместить приложения на новую страницу
По мере загрузки приложений iOS будет создавать новые главные экраны, когда старые заполнены. Однако вы также можете в любое время создать дополнительные главные экраны.
- Переведите выбранное приложение в режим редактирования. Если вы хотите перетащить несколько приложений, используйте второй палец, чтобы коснуться каждого дополнительного значка и добавить его в свой стек.
Вторым пальцем проведите по влево, пока не дойдете до пустого домашнего экрана.
Источник: iMoreОтпустите значок приложения , чтобы перетащить его на новую страницу.
Коснитесь экрана в любом месте, чтобы выйти из режима редактирования.
Источник: iMore
Как удалить приложения с главного экрана
Если вам больше не нужно приложение, загруженное из App Store, вы можете удалить его и со своего iPhone.
- Переведите выбранное приложение в режим редактирования.
- Нажмите кнопку Удалить (выглядит как «-») в верхнем левом углу значка приложения.
- Нажмите Удалить приложение .
Подтвердите, что вы хотите удалить приложение, нажав Удалить .
Источник: iMore
В iOS 13 и новее вы также можете удалить приложение через контекстные меню. Теперь это более быстрый метод удаления приложения, чем предыдущий, поскольку нажатие и удерживание контекстных меню является стандартным поведением для iOS.
- Нажмите и удерживайте приложение , которое хотите удалить, пока не появится контекстное меню.
- Нажмите Удалить приложение .
- Нажмите Удалить приложение .
Нажмите Удалить , чтобы удалить приложение.
Источник: iMore
Если позже вы передумаете и решите, что хотите вернуть удаленное приложение, вы можете повторно загрузить его из App Store.
Как удалить приложения с главного экрана, не удаляя их
Благодаря новой функции библиотеки приложений в iOS 14 теперь вы можете удалять приложения с главного экрана, не удаляя их со своего iPhone.Это помогает сохранить ваши страницы более организованными, и теперь у вас фактически есть полная страница без единого приложения, чтобы придать вам более минималистичный вид без потери полезных приложений.
- Нажмите и удерживайте приложение, которое хотите удалить с главного экрана.
- Нажмите на Удалить кнопку (та, которая имеет вид «-»).
Нажмите Удалить с главного экрана .
Источник: iMore
Вы заметите, что приложение исчезло.Если вы хотите вернуть его на главный экран, вам нужно будет провести до конца вправо, где находится библиотека приложений. Найдите приложение и переместите его на любую нужную страницу. Вы также можете провести вниз по экрану, чтобы вызвать общесистемный поиск.
Как скрыть страницы с главного экрана
Появился новый способ скрыть полные страницы, не беспокоясь об удалении всего имеющегося в нем приложения. Это чрезвычайно полезно, если вы хотите держать под рукой ненужные приложения, не просматривая их все время, или если вы хотите использовать определенные страницы в определенное время дня.Вот как это сделать:
- На главном экране перейдите в режим редактирования .
- Нажмите на индикатор страницы . Это точки над док-станцией в нижней части экрана.
- Вы увидите все свои страницы. Нажмите на галочку на странице, чтобы скрыть ее.
Нажмите на любой видимой странице , чтобы вернуться на главный экран.
Источник: iMoreНажмите в любом месте , чтобы выйти из режима редактирования.
Вы всегда можете сделать тот же процесс, чтобы страница снова стала видимой. Вы не потеряете ни приложения, которые были на этой странице, ни порядок, в котором они были оставлены.
Как создать папку для приложений на главном экране
Еще один способ сэкономить место на главном экране — поместить приложения в папки. Вот как.
- Переведите выбранное приложение в режим редактирования.
- Перетащите значок приложения , который вы хотите переместить. Если вы хотите переместить несколько приложений, используйте второй палец, чтобы коснуться каждого дополнительного значка и добавить его в свой стек.
Перетащите значки приложений поверх последнего значка приложения, которое вы хотите переместить, и удерживайте, пока не появится интерфейс папки.
Источник: iMoreНажмите в любом месте папки , чтобы выйти из режима редактирования.
Коснитесь за пределами папки , чтобы закрыть ее и вернуться на главный экран.
Источник: iMore
Как переименовать папки на главном экране
- Нажмите на папку , которую вы хотите переименовать, чтобы открыть ее.
- Переведите выбранное приложение в режим редактирования.
- Нажмите на имя папки , чтобы отредактировать его, или на кнопку очистить (выглядит как X), чтобы стереть ее и начать заново.
- Введите новое имя папки — вы даже можете использовать смайлики!
Коснитесь в любом месте в папке, чтобы выйти из режима редактирования.
Источник: iMore
Как добавлять приложения в папки на главном экране
Вы можете продолжить добавлять приложения в существующие папки в любое время.Например, вы можете заполнить папку головоломками или приложениями для обмена сообщениями.
- Переведите выбранное приложение в режим редактирования. Если вы хотите переместить несколько приложений, используйте второй палец, чтобы коснуться каждого дополнительного значка и добавить его в свой стек.
- Перетащите значок приложения , который вы хотите поместить, в папку поверх папки , в которую вы хотите его добавить.
- Отпустите значок приложения , чтобы он встал на место.
Коснитесь где-нибудь , где нет приложений, которые можно было бы выйти из режима редактирования.
Источник: iMore
Вы можете перетащить столько дополнительных приложений, сколько захотите.
Как удалить приложения из папки на главном экране
Если вам больше не нужно приложение в папке, вы можете вытащить его обратно. Например, если вы снова начнете часто играть в игру, вы можете захотеть вернуть ее на главный экран.
- Коснитесь папки , содержащей приложение, которое вы хотите удалить, чтобы открыть его.
- Переведите выбранное приложение в режим редактирования.Если вы хотите переместить несколько приложений, используйте второй палец, чтобы коснуться каждого дополнительного значка и добавить его в свой стек.
Перетащите значок приложения из папки.
Источник: iMoreОтпустите значок приложения , чтобы вернуть его на главный экран (в любом месте).
Коснитесь в любом месте , чтобы выйти из режима редактирования.
Источник: iMore
Как удалить папку с главного экрана
Чтобы удалить всю папку, вы просто удалите все приложения, содержащиеся в ней.
- Нажмите на папку , которую вы хотите удалить.
- Переведите выбранное приложение в режим редактирования.
- Вторым пальцем коснитесь каждого дополнительного значка в папке, чтобы добавить его в свою стопку.
- Перетащите значки приложений из папки.
- Отпустите значки приложений , чтобы вернуть их на любой главный экран (в любом месте).
Коснитесь в любом месте , чтобы выйти из режима редактирования.
Источник: iMore
После удаления последнего приложения папка автоматически удаляется.
Как восстановить домашний экран до макета по умолчанию
Если после перестановки приложений на iPhone или iPad результат вам не понравится, вы всегда можете вернуться к исходному макету. Вот как восстановить главный экран.
Если вам когда-нибудь надоест настраиваемый макет главного экрана и вы захотите вернуться к устройству Apple по умолчанию, вы можете сделать это в любое время.
- Запустите Настройки с главного экрана.
- Нажмите Общие .
Нажмите на Сбросить (полностью внизу).
Источник: iMore- Нажмите Сбросить макет главного экрана .
Нажмите Сбросить главный экран для подтверждения.
Источник: iMore
Есть вопросы о главном экране?
Если у вас возникли проблемы с настройкой главного экрана или вам нужна дополнительная помощь, задавайте вопросы в комментариях ниже!
Обновлено в ноябре 2020 г .: Обновлено для iOS 14.
Удаление фотографий с iPhone, iPad или iPod с компьютера Mac или ПК
Как …
⚡ Новое руководство по управлению фотографиями: В этом руководстве рассматривается устаревшее управление фотографиями. Перейдите в раздел «Удалить» в разделе «Управление и передача фотографий iPhone с помощью iMazing», чтобы получить актуальные инструкции по iMazing 2.11 и более поздних версий.
По умолчанию iTunes или iCloud синхронизируют ваши фотографии сразу с небольшим контролем над процессом и без параметров экспорта.
Пользователи Mac, которые не синхронизируют свои фотографии через iCloud, могут удалять свои фотографии с помощью собственного приложения «Фотографии» своего Mac, но для пользователей Windows не существует эквивалентного программного обеспечения Apple.
С iMazing можно легко удалить одну или несколько фотографий с вашего iPhone, iPad или iPod с вашего Mac или ПК без синхронизации или передачи через облако.
Для кого это руководство?
Всем желающим:
- Пакетное удаление нескольких фотографий из их камеры.
- Легко удалите альбом «Фотопленка» iPhone, iPad или iPod со своего компьютера.
Прежде чем начать
Загрузите и установите iMazing на свой Mac или ПК
Инструкции
Чтобы удалить фотографии с iPhone, iPad или iPod Touch:
- Запустите iMazing и подключите устройство.
- На левой боковой панели выберите Камера . Для просмотра последних фотографий вам может потребоваться обновить данные.
- В главном окне выберите фотографии, которые хотите удалить.
- На нижней панели инструментов нажмите кнопку Удалить . Откроется диалоговое окно подтверждения.
- В диалоговом окне нажмите Да , чтобы начать операцию удаления.
💡 Наконечники:
- Используйте клавиши CTRL / Command или SHIFT для выбора нескольких контактов или сообщений.
- Используйте кнопки на верхней панели инструментов для переключения между представлениями в виде значков, списков или столбцов.