Как удалить закладки на Mac (Safari, Chrome и Firefox)
Закладки облегчают работу интернет-пользователей, создавая и сохраняя ваши любимые сайты в списке закладок на Mac. Если вы смотрите фильмы, слушаете музыку, ходите по магазинам или читаете статьи, входите в свои почтовые сервисы и т. Д., Вы можете легко добавить ссылки на сайт для повторного посещения в следующий раз.
Тем не менее, вы, возможно, обнаружили, что некоторые из закладок больше не существуют или перегружены закладками с одного сайта со многими ссылками. Со временем ваша навигация станет запутанной.
Для решения проблемы вам необходимо удалить закладки с вашего Mac.
Это то, что мы обсудим дальше.
Эта страница является исчерпывающим руководством по удалению одной или нескольких, даже папки закладок с вашего Mac, включая избавление от списка чтения.
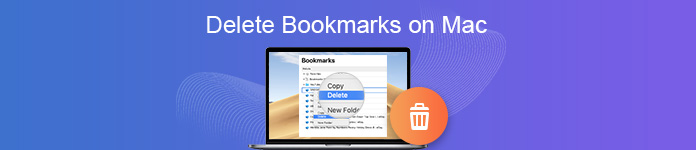 Как удалить закладки на Mac
Как удалить закладки на MacЧасть 1. Как удалить закладки на Mac [Safari]
Если вы хотите удалить одну закладку или несколько закладок из избранной или другой папки, даже избавиться от целой папки закладок, шаги в Safari очень просты.
Как удалить одну / несколько закладок / папок на Mac
Шаг 1Изменить закладку
Бег Safari на вашем Mac. Нажмите «закладки«в верхнем меню и выберите»Редактировать закладки«опция из выпадающего списка.
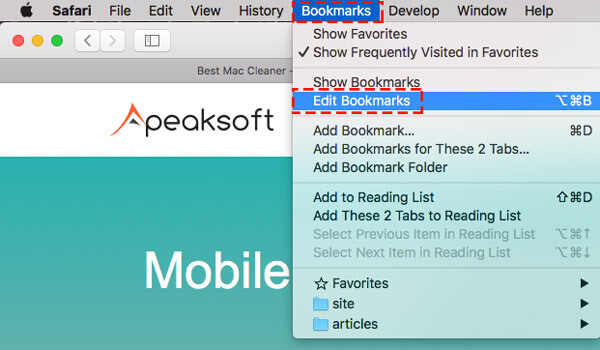
Шаг 2Удалить закладки из Safari на Mac
Здесь вы увидите все закладки, классифицированные по разным папкам.
Удалить или несколько закладок: Перейдите в папку закладок> Разверните список названий папок> Щелкните правой кнопкой мыши (удерживая нажатой клавишу «Control») на закладке и выберите «Удалите файл«удалить закладку из списка.
Для нескольких удалений необходимо повторить шаги, чтобы удалить закладки одну за другой.
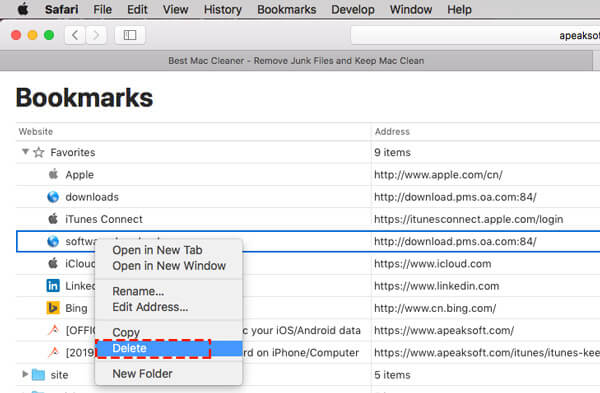
Удалить папки закладок: Перейдите в папку закладок> щелкните правой кнопкой мыши (удерживая нажатой клавишу «Control») имя папки> щелкните «Удалите файл»избавиться от целой папки закладок из Safari на Mac.
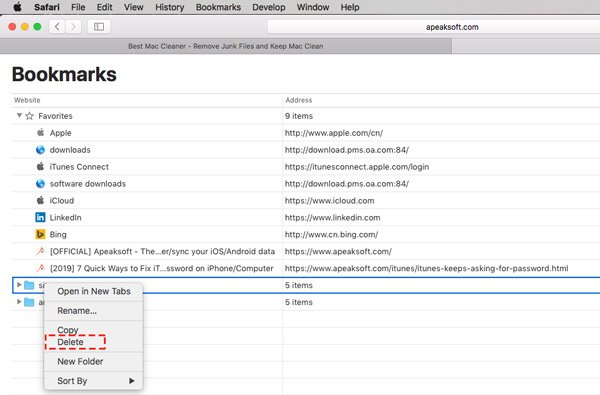
Советы : Вы можете удалить закладки из Избранные папку, но вы не можете удалить любимую папку из Safari, потому что она предварительно установлена производителем.
Как удалить Закладки из Safari на Mac тщательно боковой панели
Помимо редактора закладок, вы можете отдать закладку из Safari через боковую панель.
Шаг 1Показать боковую панель
Запустите Safari на Mac> Нажмите «Показать боковую панелькнопка перед адресной строкой.

Шаг 2Удалить список чтения и закладки из Safari на Mac
Тогда вы увидите Safari в закладка вкладка по умолчанию.
Как и прежде, выберите одну закладку или папку с закладками> Щелкните правой кнопкой мыши (удерживая нажатой клавишу «Control») закладку и нажмите «Удалите файл«стереть закладку из списка.
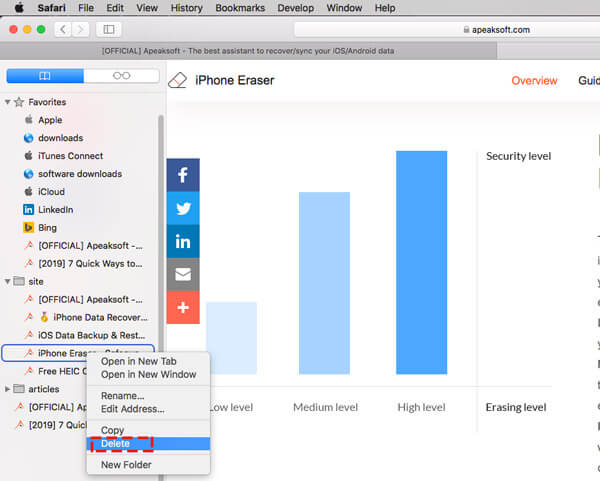
Еще одна вкладка — «Список чтения», в которой отображаются все ссылки, которые вы добавляете, включая все и непрочитанные.
Выберите один список чтения ссылку, щелкните правой кнопкой мыши (Control-click) ссылку и нажмите «Удалить элементmsgstr «удалить список чтения из Safari на Mac.
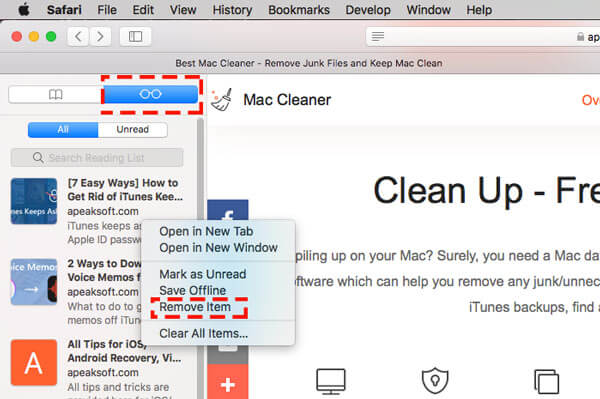
Часть 2. Как избавиться от закладок на Mac (Chrome)
Еще один браузер на Mac — это Chrome для Mac. Ниже приведены подробные инструкции по удалению закладок из Chrome на Mac.
Шаг 1Открыть менеджер закладок на Mac
Запустите Chrome на Mac. Нажмите «закладки»в меню и нажмите»Bookmark Manager».
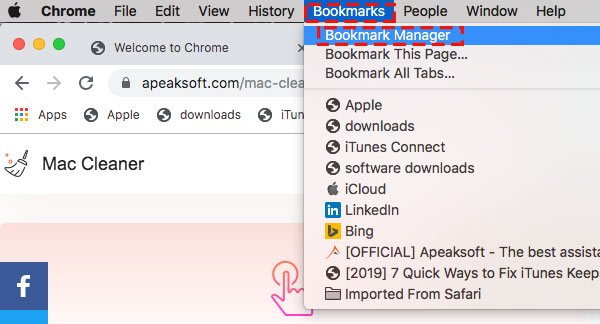
Шаг 2Удалить закладки из Chrome на Mac
В диспетчере закладок разверните папку закладок, чтобы выбрать одну или несколько закладок (Shift), и щелкните правой кнопкой мыши (Control-click), чтобы выбрать «Удалите файл»удалить закладки из Chrome.
Для папки закладок, вам просто нужно щелкнуть правой кнопкой мыши имя папки, чтобы «Удалить».
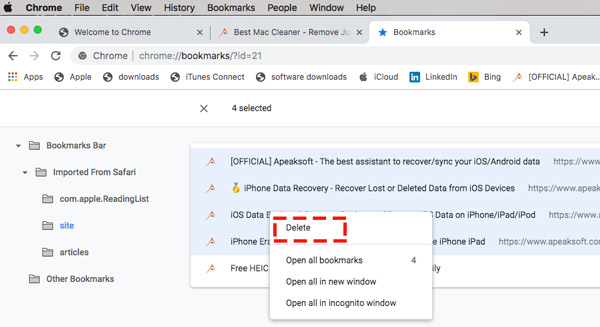
Закладки удаляются случайно на вашем Mac? Пробовать восстановить их здесь.
Часть 3. Как удалить закладки на Mac (Firefox)
Помимо встроенного браузера Safari, некоторые из вас могут использовать Firefox в качестве браузера по умолчанию для хранения множества закладок. Кроме того, способ удаления закладок из Firefox на Mac очень прост в использовании.
Шаг 1Показать закладки на Firefox
Запустите Firefox на Mac. Нажмите «Закладки» в меню и выберите «Показать все закладки».
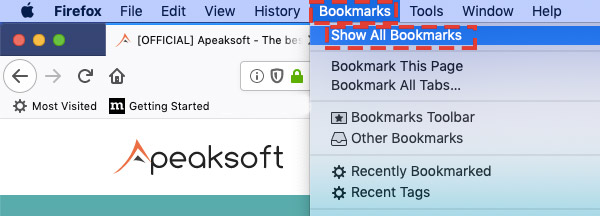
Шаг 2Удалить закладки (папку)
Тогда все закладки будут отображаться как типы 3, Панель закладок, Меню закладоки Другие закладки.
Выберите один из них и перейдите к закладке, которую хотите удалить> Щелкните правой кнопкой мыши (Control-click)> Нажмите «Удалите файл»удалить закладки из Safari.
Для папки закладок вам просто нужно щелкнуть правой кнопкой мыши (Control-click) имя и выбрать «Удалите файлmsgstr «удалить всю папку закладок на Mac.
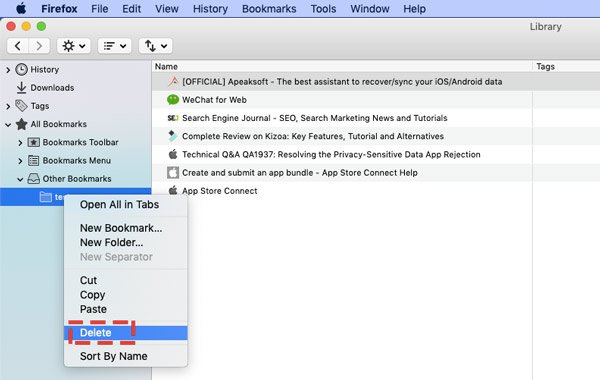
Часть 4. Профессиональный совет по управлению данными Mac
Удаление закладок на Mac — это способ управления навигацией в вашем браузере. Это также способ защитить вашу конфиденциальность в серфинге, особенно когда вы предоставляете Mac другим или продаете его.
Если ваша цель — первая, то вам достаточно вышеуказанных решений. Однако, если вы хотите стереть закладку, чтобы защитить вашу конфиденциальность, вам лучше удалить ее навсегда.
Apeaksoft Mac Cleaner профессиональный менеджер данных на Mac Это универсальный очиститель и оптимизатор данных для пользователей Mac. Когда ваш Mac полон вещей или вы хотите стереть весь Mac, чтобы перепродать его, он будет вам полезен для очистки файлов cookie браузера / загрузок / истории, системных файлов, поиска дубликатов, больших / старых файлов и т. Д. Когда трудно удалить упрямый вирус или незащищенные приложения с Mac, их безжалостно удалить.
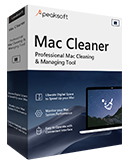
4,000,000+ Загрузки
Очистите системные файлы, дубликаты, похожие фотографии, почтовые сообщения, мусорное ведро и т. Д.
Чистые куки, загрузки, посещения из браузеров и т. Д., Чтобы защитить конфиденциальность.
Удалить приложения навсегда и скрыть / зашифровать файлы, чтобы получить данные конфиденциально.
Чтение и запись системных файлов NTFS Windows на Mac.
Теперь давайте проверим, как этот инструмент управления Mac работает для оптимизации вашего Mac.
Шаг 1Запустите Mac Cleaner
Бесплатно загрузите это программное обеспечение на свой Mac. Установите и запустите его немедленно.
В основном интерфейсе есть опции 3 для вас, Статус, очиститель и Инструментарий.
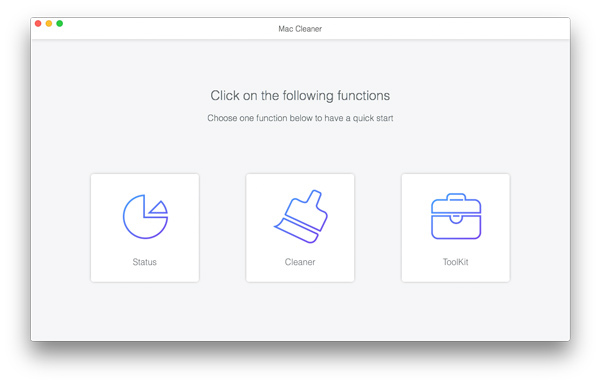
Статус обнаружит и покажет состояние использования процессора, будет отображаться использование памяти и использование диска. Вы можете проверить, что занимает ваше пространство Mac.
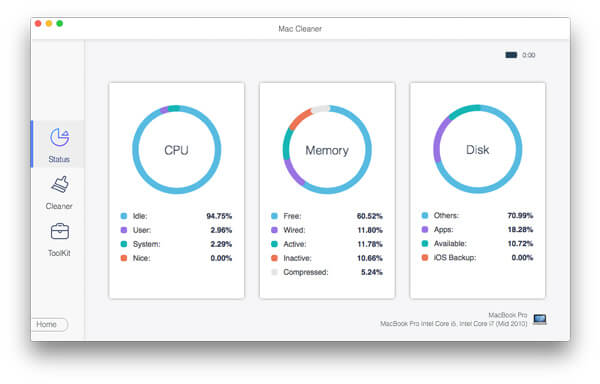
очиститель покажет вам типы данных, которые он будет очищать, системный мусор, нежелательный iPhoto, нежелательный почтовый ящик, аналогичные фото, нежелательный мусор iTunes, мусорное ведро, большие и старые файлы и поиск дубликатов.
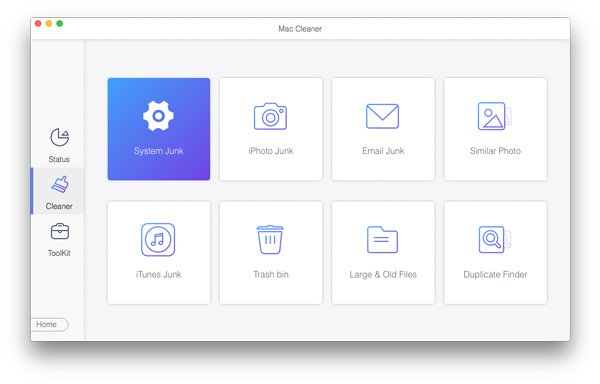
Инструментарий предлагает такие инструменты, как удаление, оптимизация, конфиденциальность, NTFS, файловый менеджер, скрыть, Unachiever и WiFi.
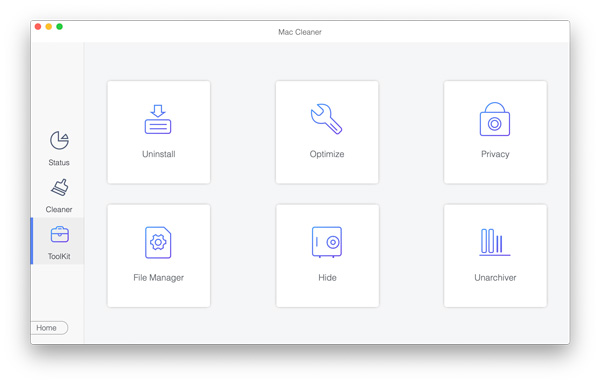
Выберите функцию, которая вам нужна.
Шаг 2Сканирование ненужных данных Mac
Здесь мы берем Cleaner в качестве примера, чтобы показать, как его использовать.
Нажмите «Очиститель» в главном интерфейсе, и вам нужно выбрать тип данных, который вы хотите очистить, например, Системный мусор, iPhoto Junk, Похожие фото, iTunes Junk, Большие & Старые файлы, Повторяющийся поиск, И т.д.
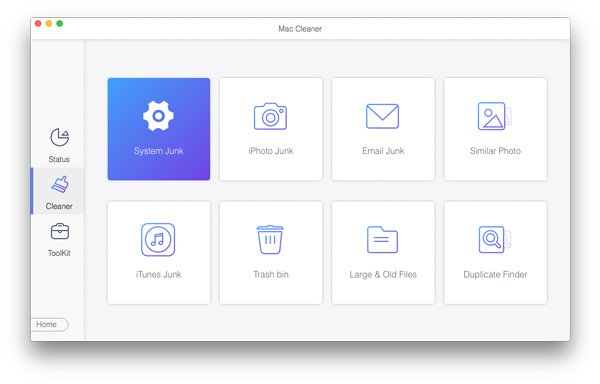
Выберите один из них и нажмите «Сканировать» во всплывающем окне, чтобы начать сканирование вашего Mac.
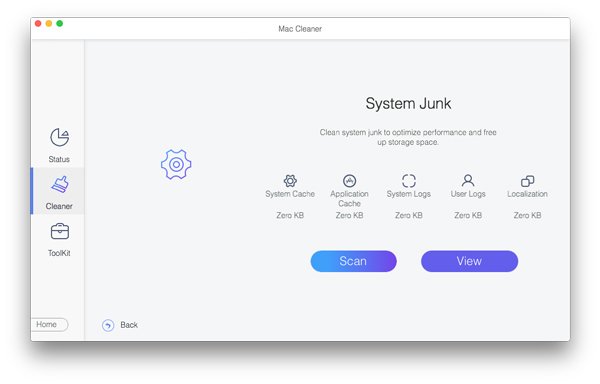
Шаг 3Очистить ненужные данные на Mac
Когда процесс сканирования завершится, просто нажмите «Просмотр», чтобы при желании просмотреть результаты. Установите флажок «Выбрать все» или некоторые из полей нежелательных файлов и нажмите «Очистить», чтобы начать стирание системных файлов на Mac.

Это очень легко удалить ненужные или дублированные файлы с Mac, чтобы освободить больше памяти.
Кроме того, вы могли бы пойти по пути чистить большие файлы, дублированный поиск, удаление приложений и пустая корзина с Mac.
Заключение
Эта страница в основном рассказывает о том, как удалить закладки на Mac. Используете ли вы Chrome, Firefox или Safari, этапы удаления одной, нескольких закладок и даже папок одинаковы. Кроме того, мы также рекомендуем профессиональный инструмент управления данными Mac, Mac Cleaner, который может помочь очистить данные и эффективно оптимизировать ваш Mac.
Не стесняйтесь поделиться этим постом с друзьями, если вы считаете этот пост полезным. Оставьте свои комментарии, если у вас есть какие-либо вопросы.
Закладки и «Избранное» в браузере Safari на Мас: Полное руководство
Закладки и «Избранное» в Safari на Мас предлагают легкий способ хранить ссылки на ваши любимые сайты или ресурсы, которые вы хотели бы посетить позднее. В данной статье мы расскажем, как эффективно организовать и управлять закладками и «Избранным» в «яблочном» браузере.

♥ ПО ТЕМЕ: Автозагрузка на Mac, или как добавить (удалить) программы для автоматического запуска при загрузке macOS.
Какая разница между папками «Закладки» и «Избранное»
Если вы сохраняете слишком много закладок, со временем может возникнуть неразбериха, поэтому попробуйте упорядочить их, распределяя по папкам.
На первый взгляд, папки «Закладки» и «Избранное» имеют похожее предназначение, однако в действительности это не совсем так. Используйте папку
И «Закладки» и «Избранное» находятся в одном месте – в боковом меню закладок, однако лишь закладки из «Избранного» можно разместить прямо под адресной строкой – на специальной строке «Избранное».

- Чтобы открыть «Панель закладок» нажмите «Показать боковое меню закладок» в меню «Вид»

- Чтобы показать / скрыть строку Избранное нажмите «Показать / скрыть строку Избранное» в меню «Вид» или используйте комбинацию клавиш ⇧Shift + ⌘Cmd + B.
- Чтобы открыть «Редактор закладок» нажмите «Править закладки» в меню «Закладки» или воспользуйтесь комбинацией клавиш ⌥Option (Alt) + ⌘Cmd + B.

♥ ПО ТЕМЕ: Фишки Календаря macOS, или как на Mac планировать запуск файлов или программ в нужный момент.
Как создать папку «Закладки» и «Избранное»
Прежде чем сохранять закладку, создайте для нее папку: нажмите «Показать боковое меню закладок» в меню «Вид» или воспользуйтесь комбинацией клавиш ⌘Cmd + Ctrl + 1. Удостоверьтесь, что выбрана опция «Закладки» (синяя кнопка с изображением книги вверху панели). Далее либо нажмите на правую кнопку мыши, либо используйте Ctrl + клик в любом месте панели и выберите «Новая папка».

Примечание: этот же метод можно использовать для создания подпапок в папке «Избранное» (она находится вверху панели).
Введите название папки и нажмите Return (Enter).
Для создания папки в редакторе «Закладок» (⌥Option (Alt) + ⌘Cmd + B) нажмите «Новая папка» в верхнем правом углу страницы.

Здесь же вы можете перемещать закладки по разным папкам просто перетягивая их.

♥ ПО ТЕМЕ: Калькулятор на Mac: как смотреть историю расчётов.
Как добавлять закладки в Safari на Mac
Для того чтобы добавить новую закладку и изменить имя, описание и расположение, нажмите кнопку «Поделиться» в верхнем правом углу Safari или воспользуйтесь сочетанием клавиш ⌘Cmd + D.

Выберите опцию «Добавить закладку». По умолчанию название закладки будет повторять название сайта, однако его можно изменить. Кроме того, Safari разрешает добавлять собственное описание закладки, что в дальнейшем позволит вам вспомнить, для чего вы, собственно, сохраняли ее.
В качестве названий папок и закладок можно использовать смайлики эмодзи (подробно). Это здорово экономит место.
Было:

Стало:

Когда вы в первый раз сохраняете закладку в Safari, по умолчанию она будет размещена в папке «Избранное». О том, как добавить «Избранное» мы поговорим чуть позже, а пока разберемся, как добавить закладку в папку, которую мы создали выше в инструкции.
В выпадающем меню выберите «Добавить эту страницу в:» и выберите «Добавить». Выбранная вами папка станет дефолтной папкой, куда будут сохраняться закладки.

Для того чтобы быстро добавить закладку, переместите курсор мыши на адресную строку, нажмите и

♥ ПО ТЕМЕ: Как скачивать видео с Вконтакте, Ютуб, Facebook, Инстаграм, Одноклассников на компьютер: лучшие бесплатные сервисы.
Как перемещать и копировать закладки и папки
При наличии большого количества закладок вы можете рассортировать их по папкам в

Для того чтобы скопировать закладку, при перетаскивании нажмите и удерживайте ⌥Option (Alt). Данный метод также можно использовать для упорядочивания элементов в «Избранном».
♥ ПО ТЕМЕ: «Горячие клавиши» для macOS, которые должен знать каждый.
Как переименовать закладки и папки

Если вы находитесь в редакторе закладок, выберите закладку или папку, которые нужно переименовать, и нажмите Return (Enter). Введите новое название или измените текущее и нажмите Return (Enter) для сохранения изменений. Метод также может использоваться для переименования элементов в «Избранном».

♥ ПО ТЕМЕ: Самые сложные пароли: как правильно придумывать и не забывать их — 2 совета от хакера.
Как редактировать URL-адрес закладки
В Safari имеется редактор закладок (⌥Option (Alt) + ⌘Cmd + B), позволяющий вносить изменения и удалять и Избранное. Для того чтобы воспользоваться функцией, откройте «Закладки» → «Править закладки». Используйте вышеописанный метод для переименования закладок, чтобы изменить адрес закладок или Избранного. Редактор также позволяет изменять названия веб-сайтов, но добавлять закладки или избранное нельзя.

♥ ПО ТЕМЕ: 17 терминов и базовых функций macOS, которые могут быть непонятны новичку.
Как редактировать описание закладки
Добавить описание закладок возможно только в том случае, если они находятся в папке – это еще одна причина для того, чтобы сохранять закладки в папках. Если вы хотите изменить описание закладки, дважды кликните на папку с закладкой на боковой панели. Затем правой кнопкой мыши на закладку, которую нужно редактировать, и выберите «Редактировать описание».

♥ ПО ТЕМЕ: Как скачать видео на iPhone или iPad и смотреть без Интернета — 5 способов.
Как удалить закладки в Safari на Mac
В ситуации, когда закладок слишком много, вам может потребоваться удалить те, что уже давно не используются. На боковой панели щелкните по закладке правой кнопкой мыши, которую нужно удалить, или выберите опцию «Удалить».

Для того чтобы удалить сразу несколько закладок, нажмите ⌘Cmd, кликните по закладкам и нажмите клавишу «Backspace» (Удалить) на клавиатуре. В качестве альтернативного метода вы можете кликнуть и удерживать название закладки, пока оно не будет выделено. Затем нажмите «X» справа от названия.

♥ ПО ТЕМЕ: Что происходит со звонками и SMS, когда вы в режиме «Не беспокоить» на iPhone или iPad.
Как искать закладки в Safari
При наличии большого числа закладок найти нужную бывает довольно сложно, даже если они рассортированы по папкам. К счастью, в Safari есть функция, позволяющая осуществлять поиск среди закладок. Введите текст, который нужно найти, в поисковую строку вверху боковой панели или в верхнем правом углу редактора закладок. На панели вам может потребоваться прокрутить вверх до поисковой строки. Результаты поиска будут отображаться по мере введения текста. Для того чтобы очистить строку поиска и вернуться к списку закладок, нажмите кнопку «X» с правой стороны поисковой строки.

♥ ПО ТЕМЕ: Ретушь на Айфоне: лучшие iOS-приложения для ретуширования фотографий.
Как импортировать закладки в Safari из Chrome или Firefox
У пользователей, которые перешли с Chrome или Firefox на Safari, есть возможность импортировать закладки из браузеров. Откройте в Safari «Файл» → «Импортировать из» → Google Chrome или «Файл» → «Импортировать из» → Firefox.

Поставьте флажок рядом с опцией «Закладки» в диалоговом окне и нажмите «Импортировать». Данный метод можно использовать в любое время, даже если вы уже импортировали закладки. Safari может распознавать, какие закладки вы уже импортировали из Chrome или Firefox, поэтому импортироваться будут только новые закладки. Если вы удалили некоторые закладки, то можете импортировать их еще раз.

Импортированные из Chrome или Firefox закладки или папки размещаются на нижнем уровне боковой панели. Вы можете упорядочить или переименовать их, используя методы, описанные выше.
♥ ПО ТЕМЕ: Как скопировать полный путь к файлу или папке на macOS.
Как импортировать закладки из HTML файла
Вы можете настроить автоматический импорт закладок в отдельную папку. Для этого потребуется импортировать закладки из HTML файла, экспортированного из Chrome или Firefox. Откройте «Файл» → «Импортировать из» → «HTML-файл закладок». Затем выберите HTML файл, который нужно импортировать, и нажмите «Импортировать». Импортированные закладки будут сохраняться в папке «Импортированные» с текущей датой.
♥ ПО ТЕМЕ: Как настроить главный экран Mac (macOS) максимально эффективно.
Как отобразить панель «Избранное»
Панель «Избранное» расположена под адресной строкой вверху окна Safari. Она предоставляет быстрый доступ к часто посещаемым сайтам.

Safari хранит избранное на панели и в редакторе закладок. Также доступ к элементам можно получить через панель «Избранное». Если панель не отображается под адресной строкой, нажмите «Показать строку Избранное» в меню «Вид» или нажмите комбинацию ⌘Cmd + ⇧Shift + B.
Для экономии места на панели «Избранное», используйте смайлики эмодзи в качестве названий папок и закладок (подробнее).
♥ ПО ТЕМЕ: Как удалять файлы на macOS мимо корзины.
Как просмотреть страницу «Избранное» в новой вкладке или новом окне
Если вы хотите открыть страницу «Избранное» при открытии новой вкладки или окна, перейдите в Safari → «Настройки». В разделе «Основные» выберите «Избранное» в меню «В новых окнах открывать» или «В новых вкладках открывать».

Теперь на новых вкладках (окнах) будет отображаться страница «Избранное», включая «Часто посещаемые сайты» в нижней части. О том, как скрыть данные раздел, речь пойдет ниже.

♥ ПО ТЕМЕ: Launchpad на Mac: что это и как правильно настроить, чтобы хотелось пользоваться.
Как просматривать закладки «Избранного» в окне Smart Search
Используйте окно Smart Search для быстрого доступа к странице «Избранное» без необходимости закрывать текущую интернет-страницу. Кликните на адресную строку, чтобы открыть «Избранное» во всплывающем окне. Затем нажмите иконку страницы, которую хотите посетить. Всплывающее окно исчезнет, и выбранная страница откроется в текущей вкладке.

Включить или отключить окно Smart Search можно в настройках Safari во вкладке «Поиск» → «Показать Избранное».

♥ ПО ТЕМЕ: Как создать расписание режимов сна и автоматического включения Mac.
Как изменять папки для отображения в «Избранном»
По умолчанию в «Избранном» отображаются все избранное и папки, озаглавленные «Избранное». Однако при желании, вы можете изменить настройки так, чтобы в «Избранном» отображались только избранные элементы или папка с закладками. Для этого откройте Safari → «Настройки». В разделе «Основные» выберите папку, которая должна отображаться во всплывающем меню «Избранное показывает».

Выбранная папка будет отображаться при открытии страницы «Избранное» в новой вкладке или в окне Smart Search.
♥ ПО ТЕМЕ: Все про теги в Finder на Mac.
Как отобразить / скрыть часто посещаемые сайты в «Избранном» на новой вкладке / окне
Если вы хотите скрыть раздел «Часто посещаемые сайты» внизу страницы «Избранное», перейдите в «Закладки» → «Показывать часто посещаемые сайты в Избранном». Если рядом с опцией нет флажка, часто посещаемые сайты отображаться не будут.


♥ ПО ТЕМЕ: Как изменить скорость скрытия и отображения Док-панели (Dock) в macOS.
Другие полезные статьи о Safari на Mac
Смотрите также:
Как удалить закладки на Mac (все браузеры)
Чтобы создать закладку, вам нужно просто зайти через веб-браузер и зайти на страницу, затем добавить закладку и сделать закладку на страницу. Выберите значок звезды в настройках сети. Если вы случайно добавили в закладки то, что вам не нужно, вы легко удалите страницу закладок. Закладки сделаны по одиночным причинам, чтобы сохранить адрес сайта.
Итак, как удалить закладки на Mac когда вы заметили, что у вас есть куча старых закладок? Другие сайты на ваших закладках также истекают. Закладки, которые вы сохранили, могут загромождать ваш компьютер. Иногда закладки становятся трудно удалить.
Руководство по статьеЧасть 1. Что такое закладки на Mac?Часть 2. Как избавиться от закладок на Mac?Часть 3. Как удалить несколько закладок на Mac одновременно?Часть 4. Вывод
Часть 1. Что такое закладки на Mac?
Закладки — это ярлыки для быстрого доступа к вашей любимой веб-странице. В любой момент вы можете легко получить доступ к Интернету, пройдя по созданным вами закладкам. Закладки — это удобный способ поиска и поиска страницы, которую вы не помните. Вы можете применить закладки в любое время.
Это также позволяет вам быстро вернуться в файл предварительного просмотра, в котором вам не нужно использовать поисковую систему для просмотра вашего источника. Закладки могут быть использованы в качестве ссылки для важных ссылок. Это создаст управляемое исследование, которое получатель может легко нажать на ссылку. Это опция быстрого сохранения со встроенной функцией различного назначения.
Как управлять закладками на Mac?
Это огромная гора для хранения закладок, без их организации. Настоятельно рекомендуется не терпеть это постоянно делать это. Браузер имеет множество полезных функций для удобного управления сохранением закладок. Следующие управляемые функции чрезвычайно полезны для легко организовать ваши закладки с точки зрения сортировки, извлечения и просмотра важной информации. Полезно собирать закладки.
Вы можете создавать свои закладки и управлять ими несколькими различными способами, прежде чем узнаете, как удалять закладки на Mac. Перейдите в меню закладок, выберите «Редактировать закладку». Кроме того, вы также можете использовать эти шаги:
- Перейдите в браузер Safari на вашем Mac. Затем нажмите кнопку боковой панели под панелью инструментов и перейдите к кнопке закладки.
- Щелкните правой кнопкой мыши на закладке.
- Выберите следующее в контекстном меню.
- Переименуйте или отредактируйте папку с закладками. Или принудительно щелкните имя, выделите его и перейдите к следующему.
- Отредактируйте сайт закладки или URL.
- Скопируйте или вы можете удалить закладку.
- Посмотреть подробности содержания.

Вы также можете сделать закладки более управляемыми, выбрав закладку и отредактировав закладку. Закладки облегчают Интернет. Если вы хотите смотреть фильмы, загружать файлы, собирать важную информацию, статьи, электронные письма и другую помощь, которую вы можете получить с помощью Интернета или чего-либо в Интернете, чтобы решить проблему, вам нужен организованный браузер, в котором вы можете его использовать. удобно. Это также способ защитить ваш Mac.
Часть 2. Как избавиться от закладок на Mac?
Чтобы полностью очистить все ваши закладки, достаточно пройти через настройку и удалить, восстановить и восстановить настройки по умолчанию. Некоторые пользователи не знают о том, чтобы все это хранить. При просмотре интернета и сохранении много закладок, которые начинают занимать и занимать пространство памяти вашего устройства.
В этой статье вы узнаете, как полностью удалить закладки на Mac. Чтобы избавиться от закладок на Mac, вам нужно выполнить несколько шагов, чтобы удалить закладку на Mac и избавиться от нее. Используйте браузер вашего компьютера Mac, чтобы полностью удалить его.
Как удалить закладки на Mac в Google Chrome?
Google Chrome является одним из лучших лучших надежных браузеров в истории просмотра веб-страниц. Это самая популярная сеть всех времен, потому что Chrome преуспел в предоставлении и обновлении всех необходимых нам деталей и ссылок. Браузер работает очень хорошо, позволяя синхронизировать файлы пользователей с разных устройств. Функция синхронизации этого веб-браузера очень удобна и полезна.
Но это может привести к тому, что ваше устройство будет загромождено, если здесь хранятся тонны истории закладок. Вот почему вам нужно удалить или удалить историю закладок этого веб-браузера. Давайте теперь узнаем, как удалить закладки на Mac в Chrome.
- Перейдите в браузер Chrome и откройте Chrome.
- Перейдите к закладке на панели закладок и щелкните ее правой кнопкой мыши.
- Выберите удалить из контекстного меню.
Очистка всех закладок:
- Перейти к хрому перейти в закладки.
- Сверните меню и выберите менеджер закладок.
- Затем выберите закладку, которую хотите удалить.

Или выберите этот chrome: // закладки и выберите следующие папки:
- Панель закладок
- Другие закладки
Еще один способ использования инструментов менеджера закладок:
- Нажмите на меню Chrome. Выберите закладку, затем перейдите в менеджер закладок, и на вашем экране появится новая вкладка.
- В клавиатуре введите omCommand / Ctrl + ⇧ Shift + O, чтобы открыть закладку.
- Введите это на клавиатуре chrome: // закладки в адресной строке, чтобы перейти на предыдущую вкладку.
- Удалить всю историю просмотров на Chrome.
Удалите папку закладок в Chrome с помощью командной строки:
- Перейдите в окно терминала и введите следующую командную строку: $ cd ~ / Library / Application \ Support / Google / Chrome / Default /
- И удалите закладку, используя эту командную строку: $ rm Bookmarks
- Теперь вы можете открыть Chrome без закладок. Если вы хотите вернуться на предыдущую вкладку, используйте это: ~ / Library / Application \ Support / Google / Chrome / Default /
- Добавьте закладки и начните.
Как удалить закладки на Mac в Safari?
Закладки, в частности, используются в веб-браузере. Если вы удаляете закладки в Интернете, вы должны быть более точными, чтобы определить, какие файлы нельзя вернуть в закладки после того, как они будут полностью удалены, чтобы узнать, как удалить закладки на Mac в браузере Safari.
- Откройте браузер Safari на вашем устройстве Mac. В левом углу вы увидите закладки. Нажмите на редактировать закладки.
- Когда в закладке отображается список, выберите закладки или папки закладок, которые вы хотите удалить. Щелкните правой кнопкой мыши, если у вашей мыши нет кнопок.
- Выберите, чтобы удалить закладки. Затем закройте закладки.

Вы можете легко удалить ссылки из любимой панели, щелкните правой кнопкой мыши и нажмите «Удалить». Удерживая нажатой клавишу «Control», выберите «Удалить». Вы не можете удалить адресную книгу и контакт в этой части. Но можете удалить его из списка.
Как удалить закладки на Mac в Firefox?
Чтобы найти страницу закладок в Firefox, просто введите имя в адресной строке, и при вводе веб-страницы, которую вы добавили в закладки, появится. Все страницы закладок имеют звездочку рядом с ними. Нажмите на любую из ваших закладок, и вы сразу попадете туда.
Для удаления закладок на Mac вы можете получить доступ, используя все свои закладки с боковой панели. На панели инструментов есть кнопка меню закладок, где вы можете просмотреть все свои закладки. Кнопка библиотеки позволит вам просматривать закладки. Давайте теперь узнаем, как удалить закладки на Mac в браузере Firefox.
- Перейдите в браузер Mozilla Firefox на вашем Mac, откройте страницу меню закладок и откройте закладку, которую хотите удалить.
- Перейдите в адресную строку и щелкните значок звездочки, чтобы открыть закладки, затем отредактируйте это окно закладок.
- Нажмите Удалить закладку.

Этот параметр предназначен для отдельной закладки, только если вы хотите удалить более одной закладки, вам необходимо выполнить эти шаги.
- Нажмите кнопку «Библиотека» на панели инструментов. Если вы не видите кнопку библиотеки, перейдите к кнопке меню Firefox и щелкните ее. Теперь щелкните заголовок библиотеки, чтобы перейти к закладке, и щелкните Показать все закладки внизу.
- Перейдите на левую панель, вы увидите здесь папку, если вы хотите просмотреть, щелкните по ней. Вы заметите содержимое на правой панели.
- Затем перейдите на правую панель и щелкните элемент, который хотите удалить, или удерживайте клавишу управления, чтобы удалить все элементы.
- Нажмите кнопку «Упорядочить» и удалите ее из элементов, которые вы удалили.
Вот и все, что вы теперь знаете, как удалять закладки на Mac в браузере Chrome, Safari, Firefox.
Часть 3. Как удалить несколько закладок на Mac одновременно?
Если вы не можете удалить большое количество закладок, вы можете выбрать надежный инструмент. Сохранение и систематизация множества закладок из Интернета — постоянная задача. Кроме того, поиск и поиск точной информации и ссылок по одной — пустая трата времени. Если у вас так много закладок в браузере, и все они не организованы, самое время упорядочить и удалить старые закладки, которые вам больше не нужны. Неудобно иметь грязный браузер.
Но как полностью удалить закладки на Mac? Используя сторонний инструмент, можно легко все это исправить. iMyMac Mac Cleaner — надежный инструмент, который может очистить ваш Mac, не тратя слишком много времени на удаление закладок. Он предоставит вам все необходимое для организации вашего Mac. Шаги и инструкции написаны ниже, прочтите его, чтобы узнать, как их легко исправить.
Бесплатная загрузка
- Загрузите и установите iMyMac Mac Cleaner на ваше устройство Mac.
- Запустите программу, просто щелкнув программу.
- Перейдите к параметру конфиденциальности, у этого инструмента есть много функций, которые можно предложить для вашего Mac, но, указывая на проблему вашего браузера, попробуйте очистить мусор, который вызывает проблему.
- Чтобы легко проверить файлы браузера, нажмите кнопку сканирования, и iMyMac Mac Cleaner начнет проверку всех файлов в вашем браузере.
- После завершения процесса сканирования iMyMac покажет вам подробный список ваших файлов в вашем браузере. Если на вашем устройстве установлено несколько браузеров, оно также будет просканировано.
- Преимущество этого инструмента в том, что вы можете предварительно просмотреть и проверить все файлы, просканированные iMyMac Mac Cleaner. При этом вы можете выбрать, какие файлы поддерживать, а какие нет.
- Когда вы сделали выбор, какие файлы нравятся куки должны быть удалены в браузере нажмите кнопку «Очистить», чтобы выполнить быструю очистку браузера.

Теперь вам нужно подождать всего пару секунд, чтобы закончить. Как только все будет готово, вы можете проверить свой любимый веб-браузер и найти закладки. Закладки теперь все удалены, а в хранилище Mac теперь меньше ненужных и ненужных файлов, занимаемых закладками.
Часть 4. Вывод
Браузеры очень полезны и важны. Теперь, когда все проходит онлайн. Кто из сейчас не использует Интернет для подключения и доступа к важной информации, которая вам нужна? Вы также можете использовать браузеры для связи людей, для бизнеса и любых важных дел, которые могут быть выполнены только через онлайн-доступ. Поэтому очень важно, чтобы у вас всегда был организованный и чистый браузер, чтобы легко находить то, что вам нужно.
Теперь, когда у вас есть все важные рекомендации по удалению закладок на Mac, вы можете снова начать сохранять свои закладки и управлять ими. Закладки полезны для нас, они позволяют пользователям быстро находить файлы и важную информацию без использования панели поиска. Но вам не о чем беспокоиться, используя iMyMac Mac Cleaner теперь вы можете оптимизировать и систематизировать свои браузеры, а также сохранять новые закладки.
Бесплатная загрузка
Как удалить сайты из избранного в safari: действенные советы
 Функция добавления понравившихся или необходимых сайтов в список закладок очень полезная. Это было создано специально для быстрого и удобного перехода на сайт, который пользователь считает важным в его работе с браузером.
Функция добавления понравившихся или необходимых сайтов в список закладок очень полезная. Это было создано специально для быстрого и удобного перехода на сайт, который пользователь считает важным в его работе с браузером.
Длительное использование Сафари и частое добавление в избранное могут привести к тому, что уровень «мусора» будет велик и пользователь не сможет уже разобраться в хаотично разбросанных списках. Поэтому, чтобы дать пользователю фактическую власть в управлении как ему удобно – была также добавлена возможность удалять, перемещать, группировать и переименовывать такую информацию.
Отвечая на вопрос – когда необходимо проводить чистку – можно ответить, что как вам будет удобно. Выбирать период плановой очистки или удалять сайты по одному, когда они перестанут быть нужными – дело лишь ваше.
Можно дать ответ лишь на вопрос, когда лучше всего задуматься об очистке сохраненных страниц:
- Вы давно не используете большую часть сохраненных сайтов.
- Количество образовало «кашу».
- Необходимо начать работ с браузером «с чистого листа».
Поэтому еще до этого рекомендуем вести контроль за ними и сразу удалять не нужные сайты, чтобы потом не было неразберихе с работой в Сафари.
Удаляем список избранного в Сафари на компьютере Mac
Одним из способов удаления является полное удаление браузера с компьютера и повторная его установка. Но есть подобный способ, но проще – форматирование и сброс до заводских настроек всех установок в программе. Все эти ранее указанные способы не рекомендуются к использованию, так как помимо удаления закладок, пользователь удалит все личные данные (пароли, кэш, куки и другую информацию).
Для того, чтобы провести очистку в ПК версии Safari правильно и без угрозы удаления других материалов, выполняем следующие пункты по порядку:
- В открытой программе Сафари ищем либо верхнее меню, либо кнопку «Настройки», которая выглядит как шестеренка.
- Далее необходимо найти кнопку «Закладки».

- В открывшемся списке выбираем пункт «Править закладки» и попадаем в список всех сохраненных страниц, за весь процесс использования.
- Можно приступать к их удалению или перемещению.
Очистка в Сафари iOS 8
Процесс редактирования списка на мобильном устройстве отличается от компьютерной версии, но выполняя все по пунктам вы не ошибетесь:
- Запускаем Safari и открываем «Закладки» (развернутая книга), если они не установлены как первая страница по умолчанию.

- После открытия, необходимо нажать кнопку «редактировать» (или «edit» для англоязычного интерфейса), которая находиться в нижней части экрана смартфона.

- Теперь можно редактировать, а именно: удалять, сортировать, группировать, переименовывать информацию.

- Нажимая на красный кружочек слева от названия вы будете удалять вкладку. Но следует помнить, что после нажатия вам не будет предложено подтвердить это действие, поэтому думайте заранее – удалять или нет ресурс.
- После окончания процесса удаления данных, изменения можно увидеть, нажав снова по иконке в виде открытой книге.
Существуют также варианты группировать, или отсортировать их по названиям, чтобы было проще разбираться в больших объемах, но это уже выбор каждого лично.
Прокрутить вверх, вниз, влево, вправо | Нажимайте клавиши со стрелками. |
Прокрутка с большим шагом | Удерживайте клавишу Option, нажимая клавишу со стрелкой. |
Прокрутить вниз на один экран | Page Down Пробел |
Прокрутить вверх на один экран | Page Up Shift–пробел |
Прокрутить к левому верхнему или левому нижнему углу страницы | Command–стрелка вверх или Home Command–стрелка вниз или End |
Выделить следующий элемент на веб-странице | Клавиша Tab выделяет следующее текстовое поле или всплывающее меню. Tab также выделяет кнопки и другие объекты управления, если в панели «Клавиатура» в Системных настройках в блоке «Сочетание клавиш» выбран вариант «Всеми объектами управления». Сочетание Option-Tab выделяет те же элементы, что и Tab, плюс все остальные элементы, которые можно нажать. Чтобы взаимно поменять поведение клавиши Tab и сочетания Option-Tab, включите пункт «При нажатии Tab выделяются все объекты страницы» в дополнительных настройках Safari. |
Показать все вкладки | Shift-Command-\ |
Открыть страницу в новой вкладке | Нажмите ссылку, удерживая Command Нажмите закладку, удерживая Command Нажмите Command–Return после ввода запроса в поле смарт-поиска. |
Открыть страницу в новой вкладке и перейти к этой вкладке | Нажмите ссылку, удерживая Shift-Command Нажмите закладку, удерживая Shift-Command Нажмите Shift–Command–Return после ввода запроса в поле смарт-поиска. |
Перейти к следующей вкладке | Control–Tab или Shift–Command–] |
Перейти к предыдущей вкладке | Control–Shift–Tab или Shift–Command–[ |
Выбрать одну из первых девяти вкладок | С Command–1 по Command–9 |
Закрыть все вкладки кроме одной | Удерживая клавишу Option, нажмите кнопку закрытия |
Вновь открыть последнюю закрытую вкладку или окно | Shift-Command-T |
Просмотреть список названий последних посещенных страниц | Нажмите кнопку «Назад» |
Просмотреть список адресов (URL) последних посещенных страниц | Нажмите кнопку «Назад» или «Вперед», удерживая Option, и удерживайте их, пока не появится список |
Перейти на домашнюю страницу | Command–Home |
Восстановить адрес текущей веб-страницы после ошибочного ввода текста в поле смарт-поиска | Esc |
Закрыть режим «Для чтения» | Esc |
Выйти из полноэкранного просмотра | Esc |
Загрузить файл по ссылке | Нажмите ссылку, удерживая Option |
Открыть загруженный файл | Дважды нажмите файл в списке загрузок |
Изменить масштаб всей страницы | Нажмите Command-плюс (+) или Command-минус (-). |
Изменить масштаб текста | Удерживая Option, выберите пункт меню «Вид» > «Увеличить текст» или «Вид» > «Уменьшить текст» |
[Проверено] Удалить закладки и избранное в Safari с iPad или iPhone
«Мне очень нравится использовать приложение Safari, поэтому я сохранил в нем разные закладки и избранное, чтобы посещать их без повторного поиска. Но я хочу удалить их сейчас, как я могу удалить закладки и избранное в приложении iPhone Safari? Спасибо!
WhatsApp становится популярным приложением в повседневной жизни для пользователей iPhone. Большинство из них используют его для отправки сообщений WhatsApp, совершения звонков в WhatsApp, получения видео в WhatsApp и других онлайн-мероприятий.
Таким образом, вы можете обнаружить, что на iPhone хранится много общего текстового контента, изображений и видео. Вы можете удалить сообщения WhatsApp на iPhone освободить место для хранения iPhone.

Safari — это популярное браузерное приложение на iPhone для большинства пользователей, и вы, возможно, сохранили некоторые закладки или избранное в Safari, так что вы можете легко их посещать, а не искать в Интернете.
Так как же удалить закладки или избранное на iPhone, если вы хотите удалить ненужные предметы или запретить кому-либо еще просматривать вашу историю сафари?
1. Удалить закладки iPhone в приложении Safari
Если вы перестанете читать электронную книгу и хотите продолжить читать эту страницу в следующий раз, вы можете добавить этот сайт в список закладок в приложении Safari. Так как же легко удалить закладки на iPhone? Есть простой способ сделать это.
Нажмите сафари значок, чтобы открыть приложение.
Нажмите закладки значок в верхней части навигации.
Выбирайте Редактировать в правом нижнем углу, когда появится список закладок.
Нажмите на красный значок удаления в передней части закладки, которую вы хотите удалить из списка.
Нажмите Удалите файл кнопка, когда она появляется.
Кран Готово в нижнем правом углу.
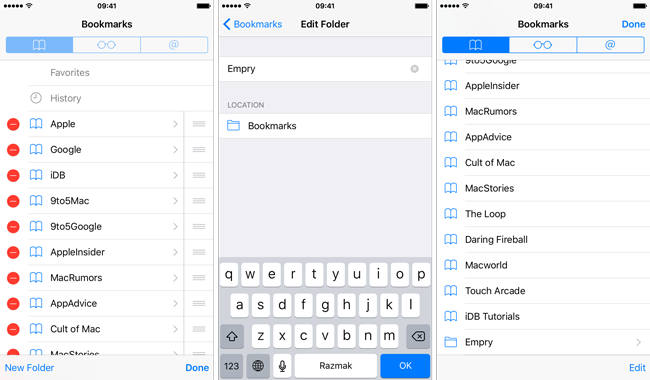
2. Удалить избранное iPhone в приложении Safari
Избранное в Safari уже давно стало отличной особенностью. Если у вас есть какой-либо веб-сайт, который вы посещаете часто или который важен для вас, вы можете сохранить его в избранном Safari.
Это ваш личный список в Safari, чтобы сделать ваше взаимодействие с пользователем более удобным и эффективным.
Как это сделать, если вы хотите удалить эти избранные сайты, поскольку они вам больше не нравятся или вы просто хотите стереть их очистить данные кеша?
Открыть сафари приложение
Нажмите закладки значок в верхней части.
Найти Избранные и нажмите на него.
Затем вы можете увидеть список любимых, нажмите Редактировать в правом нижнем углу.
Нажмите на красный значок, а затем Удалите файл кнопка, когда она появляется.
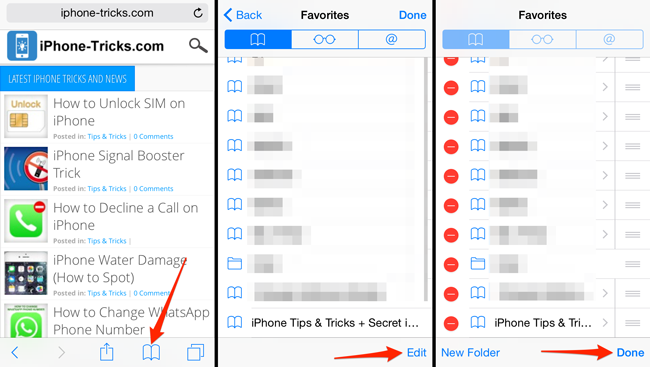
3. Как удалить историю просмотра iPhone Safari
История просмотров будет храниться в вашем приложении Safari, поэтому, если вы хотите пожертвовать или переработать свой iPhone или iPad, вы должны научиться очищать историю Safari на вашем iPhone, чтобы никто другой не мог просматривать вашу личную информацию.
Вариант 1. Очистить историю iPhone Safari через настройки
Запустите сафари приложение на вашем iPhone.
Выберите закладки значок в верхнем левом углу.
Убедитесь, что вы вернулись в меню верхнего уровня, а затем выберите История меню.
Кран Очистить в правом нижнем углу. Есть четыре варианта того, сколько истории вы хотели бы очистить, выберите Все время если ты хочешь стереть всю историю просмотров в сафари.
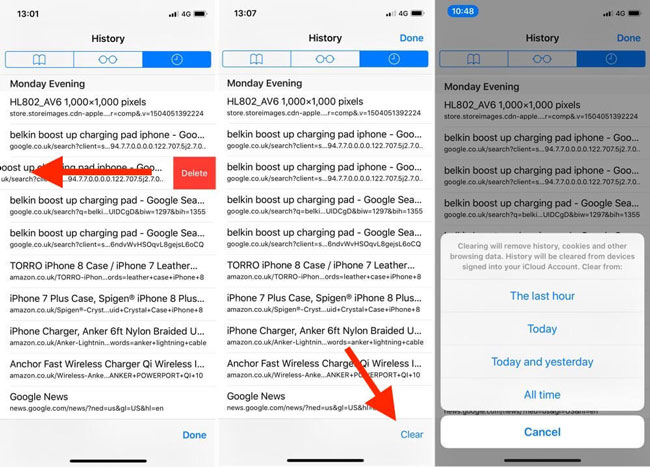
Вариант 2. Очистить историю iPhone Safari через приложение Safari
Идти к Настройки > сафари > Очистить историю и данные Webstie.
Кран Очистить историю и данные Webstie во всплывающих окнах снова подтвердить.
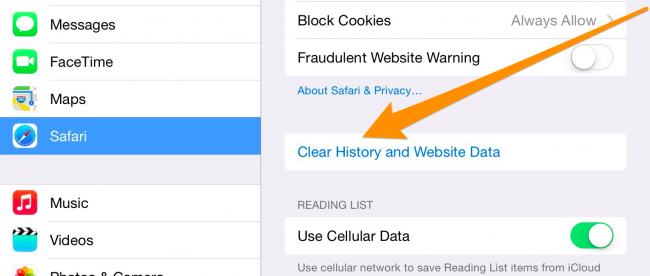
4. Очистить закладки и избранное на iPhone с помощью FoneEraser
Как вы думаете, так сложно очистить закладки, избранное и историю сафари по отдельности?
Если это так, вы можете попробовать сторонний инструмент под названием FoneEraser для iOS, чтобы проверить его эффективность и безопасность. он полностью поддерживает iPhone, iPad и iPod touch, так что вы можете удалить фотографии, сообщения и другие нежелательные данные с устройства iOS легко и тщательно.
И это позволяет вам выбрать уровень стирания в соответствии с вашими потребностями.
Скачайте и установите программное обеспечение на свой компьютер, после чего программа будет запущена автоматически. Если нет, нажмите значок программы на рабочем столе вашего компьютера, чтобы открыть его.
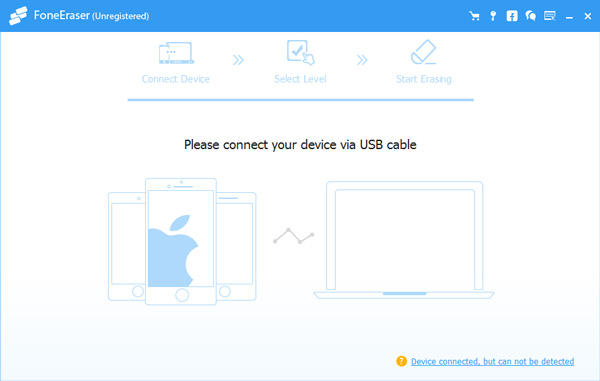
Подключите ваш iPhone или iPad к компьютеру, затем нажмите Доверии на экране вашего устройства для подключения. Если соединение не удалось, нажмите значок повтора, чтобы подключиться снова.
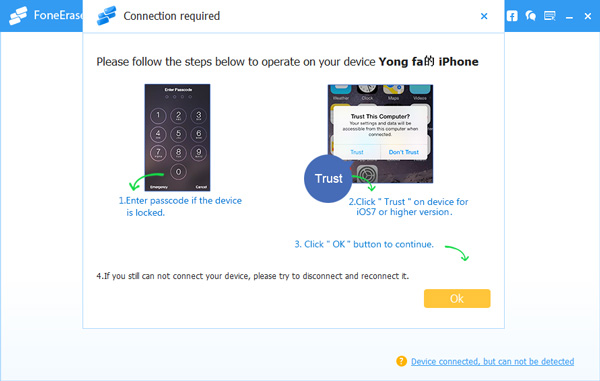

Выберите на стирании уровень из трех уровней. Есть Высокий уровень, Средний уровень и Низкий уровень, Высокий уровень рекомендуется вам здесь.
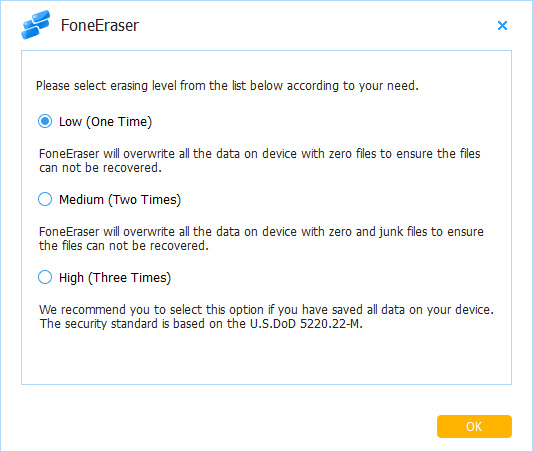
Нажмите Start если вы думаете, что готовы стереть все данные вашего iPhone или iPad.
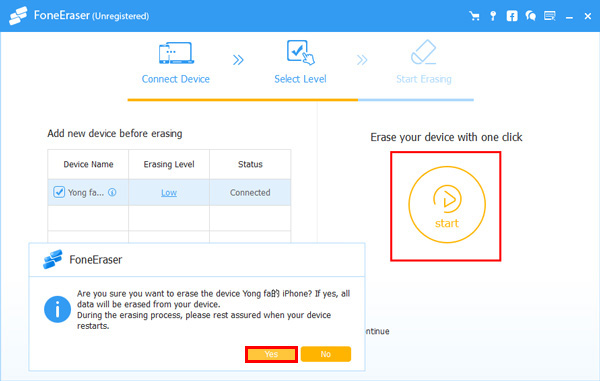
Нажмите Да чтобы подтвердить еще раз, вы хотите стереть их.

FoneEraser для iOS это профессиональный и мощный инструмент для стереть все данные на вашем iPhone, iPad или iPod touch полностью. Это поможет вам очистить ненужные файлы, удалить кредитные карты, очистить историю поиска в фейсбуке, кэшировать данные или файлы cookie для освободите свое хранилище iPhone.
Загрузите и попробуйте прямо сейчас!
Статьи по теме:
для просмотра Пожалуйста, включите JavaScript комментарии питание от Disqus.Простые способы, как избавиться от списка чтения на Mac
Ваш Mac — это ваш мир. Вы делаете много вещей на этом. Одна из самых важных вещей, которые вы делаете на этом, состоит в том, чтобы сделать некоторое исследование. Именно поэтому у вас есть Mac. Это значительно облегчает вам исследования. Всего за пару кликов вы попадаете на сайты, которые могут предоставить вам огромное количество информации.
Вы обязаны собрать список сайтов, которые вы посетили. Страницы этих сайтов будут добавлены в ваш список чтения. Как избавиться от списка чтения на Mac это то, что вы должны знать, как это сделать.
Руководство по статьеЧасть 1. Зачем вам нужно было избавиться от списка чтения на Mac?Часть 2. Эффективные способы избавиться от списка чтения на MacЧасть 3. Бонусный совет: рекомендуемый инструмент, который не только очищает ваш список чтения Часть 4. В заключение
Часть 1. Зачем вам нужно было избавиться от списка чтения на Mac?
Есть веская причина, почему вы должны учиться как избавиться от списка чтения на Mac, Эта действительная причина — все о вашей драгоценной частной жизни.
Если вам трудно связать вашу конфиденциальность с вашим списком для чтения, тогда читайте дальше. Видите ли, каждый раз, когда вы посещаете различные веб-сайты, определенный используемый вами интернет-браузер хранит ваши цифровые треки. Можете ли вы представить, сколько информации ваш интернет-браузер может хранить о вас?
Теперь, если на вашем компьютере не установлен какой-либо антивирус, умный хакер может легко взять информацию, хранящуюся в вашем интернет-браузере. К сожалению, даже ваш список чтения скомпрометирован, как только хакер сможет получить доступ к информации из вашего интернет-браузера. Если вы уже давно создали длинный список для чтения, из него можно получить много важной информации.
Поэтому, если вы хотите, чтобы ваш веб-серфинг был закрытым, вы должны время от времени удалять список чтения. Следовательно, вы должны учиться как избавиться от списка чтения на Mac.

Часть 2. Эффективные способы избавиться от списка чтения на Mac
Да, вам крайне необходимо научиться избавляться от списка чтения на Mac. Если вы не удаляете свой список чтения регулярно, то ваши цифровые треки могут быть скомпрометированы.
Хорошей новостью является то, что существуют эффективные способы, как это сделать. Читайте дальше, чтобы узнать, как избавиться от списка чтения на Mac.
Метод 1. Использование Mac Cleaner iMyMac, чтобы избавиться от списка чтения на Mac
Избавьтесь от чтения списка шаг за шагом на вашем Mac:
- Установите iMyMac Mac Cleaner на свой Mac.
- Выберите Конфиденциальность и просканируйте свои браузеры.
- Выберите, какой браузер вы хотите очистить.
- Нажмите на кнопку «Очистить», чтобы удалить список чтения в вашем браузере.
Бесплатная загрузка
Шаг 1. Установите iMyMac Mac Cleaner на свой Mac
Введите imymac.com/mac-cleaner/ в окне поиска вашего любимого браузера. Вы сразу будете на странице, где вы можете найти Mac Cleaner Кнопка бесплатной загрузки. Нажмите на указанную кнопку, чтобы скачать. У вас также есть возможность купить Mac Cleaner. Тем не менее, желательно сначала попробовать, нажав на кнопку «Скачать бесплатно». Просто следуйте инструкциям во всплывающем окне. После того, как вы установили его, запустите его на своем Mac. Затем выберите Состояние системы проверить состояние системы вашего Mac.
Шаг 2. Выберите Конфиденциальность и просканируйте свои браузеры
После того как вы нажал на конфиденциальность в левой части экрана наведите курсор на кнопку «Сканировать». Нажмите на нее, чтобы Mac Cleaner iMyMac мог начать сканирование ваших браузеров. После завершения сканирования вы увидите список всех браузеров, которые вы использовали.

Шаг 3. Выберите, какой браузер вы хотите очистить
Проверьте, какой браузер вы хотите очистить. Вы также можете проверить все браузеры, если хотите.

Шаг 4. Нажмите кнопку «Очистить», чтобы удалить список чтения в вашем браузере
Имейте в виду, что при очистке браузеров все сохраненные в кэше данные будут удалены без возможности восстановления. Подождите, пока очистка не будет завершена. Как только это будет сделано, ваша конфиденциальность не будет нарушена.

Mac Cleaner от iMyMac — определенно самый простой способ как избавиться от списка чтения на Mac, Вам не нужно запускать все браузеры, которые вы регулярно используете. Вместо этого iMyMac Mac Cleaner автоматически отображает все браузеры, так что вы можете просто выбрать один или все из них для очистки. Таким образом, вы можете сэкономить больше времени.
Способ 2. Как избавиться от списка чтения на Mac вручную
Другой способ избавиться от списка чтения на Mac — это сделать это вручную, без помощи программного обеспечения. Шаги ниже покажут вам, как избавиться от списка чтения на Mac.
- Получите доступ к своему списку чтения, наведя курсор на строку меню выше.
- Нажмите на Вид.
- Выбрать Показать боковую панель списка чтения из выпадающего списка. Как только вы нажмете на это, страницы вашего списка чтения будут отображаться в левой части экрана.
- Щелкните правой кнопкой мыши по одному из пунктов в вашем списке чтения. После этого вы увидите раскрывающийся список опций. В раскрывающемся списке есть пять вариантов. Эти Открыть в новой вкладке, Открыть в новом окне, Отметить как прочитанное, Удалить объекти Очистить все элементы.
- Выбрать Удалить элемент из списка, чтобы удалить только один элемент или элемент, на который вы только что щелкнули правой кнопкой мыши.
- Выбрать Очистить все элементы удалить все элементы из вашего списка чтения.

Другой способ навигации по системе, чтобы вы могли избавиться от закладок или списка чтения на Mac, — это просто перейти в меню Safari. Затем нажмите на Настройки. Убедитесь, что сняли флажок Включить список чтения во всплывающем окне «Закладки».
Существует также другой способ для вас, чтобы добраться до закладок. Вы также можете просто нажать на значок закладки. Именно эта иконка выглядит как книга. Вы найдете его в верхней левой части экрана.
Как только вы нажмете на нее, вы увидите и закладки, и значки списка чтения. Нажмите на любой из них, чтобы начать удаление. Как только вы нажмете на значок списка чтения, ваш список чтения будет отображаться, и вы можете щелкнуть правой кнопкой мыши в любое время из указанного списка, чтобы начать удаление.
Как вы, наверное, заметили, существуют различные способы навигации по системе, чтобы попасть в список чтения на Mac. Различные способы навигации по списку чтения на Mac могут быть довольно запутанными, особенно если вы спешите. Тем не менее, если вы хотите узнать, как избавиться от списка чтения на Mac, разумно знать о различных способах навигации по системе.
Часть 3. Бонусный совет: рекомендуемый инструмент, который не только очищает ваш список чтения
Нет сомнений в том, что iMyMac Mac Cleaner может помочь вам избавиться от списка чтения, который вы создали на своем Mac со временем. Всего за пару кликов на Mac Cleaner iMyMac, вы можете очистить различные интернет-браузеры, которые вы регулярно используете. Вам не нужно запускать все интернет-браузеры, которые вы регулярно используете. Это сэкономит вам много времени, и самое главное, что ваша конфиденциальность безопасна.
Бонусная часть использования Mac Cleaner в iMyMac заключается в том, что он не только очищает ваш список чтения. Это намного больше, чем это. Вы видите, это также стирает эти ненужные ненужные файлы которые были сохранены на вашем Mac в течение длительного времени.
Mac Cleaner iMyMac также может удалить те вложения электронной почты, которые вам больше не нужны. Это также идет глубоко в вашем ITunes чтобы найти файлы, которые просто занимают драгоценное место на вашем Mac.
Вы получаете гораздо больше от использования Mac Cleaner в iMyMac. Службы глубокой очистки iMyMac Mac Cleaner могут быстро заставить ваш Mac работать намного быстрее, Кто не хотел бы Mac, который работает быстро, верно?
По мере того, как ваш Mac стареет, вам нужно будет сделать больше, чем просто избавиться от списка чтения. Вам нужно будет почистить свой Mac. Вместо того, чтобы делать это вручную, вы можете просто положиться на Mac Cleaner в iMyMac.
Часть 4. В заключение
Вы должны знать, как избавиться от списка чтения на Mac. Если вы цените свою конфиденциальность, вы должны знать, как это делать, и делать это регулярно.
Конечно, есть простые и эффективные способы как избавиться от списка чтения на Mac, Вам просто нужно выбрать, какой из них вам подходит.
Вы когда-нибудь пытались очистить свой список чтения? Если нет, были ли понятны методы, как избавиться от списка чтения на Mac? Какой метод вы готовы попробовать? Поделитесь с нами своими мыслями и комментариями.
Бесплатная загрузка
как мне удалить мои закладки iCloud и u…
Сделано это и по-прежнему НЕ РАБОТАЕТ для меня! Я стер свои закладки на ВСЕХ своих устройствах (iPhone 4, iPad 2, MBP и iMac). Конечно, я сделал резервные копии своих букмекеров перед тем, как стереть их, и продолжил ждать 4 дня, чтобы убедиться, что у iCloud достаточно времени, чтобы очистить себя. Увидев, что у меня больше нет записей, синхронизированных ни с одним из моих устройств, я сначала восстановил свои закладки на моем iMac. Затем я подождал, и да, через несколько минут он правильно синхронизировался с моим MBP, однако, когда дело дошло до моих устройств iOS, все прошло нормально, за исключением того, что снова появилось дублирование !!!! Итак, на этом этапе я просто пошел и очистил все эти записи со своего iPhone и iPad.К счастью, они остались такими, и больше не создавалось дубликатов.
Теперь, поскольку я не чувствую, что iCloud работает правильно, по крайней мере, для меня, с моими закладками и заметками Safari, я оставил эти два приложения без изменений. Но на этой неделе я добавил новую закладку в папку со своего iPhone 4 … ну знаете что? Новая закладка через 3 дня НИКОГДА не появлялась на других моих устройствах! Я снова удалил эту запись со своего iPhone 4 и добавил ее со своего iPad 2 … ТАКИЕ ЖЕ результаты. Хорошо … разочарование продолжается… Я удалил закладку со своего iPad и добавил ее с iMac. Угадайте, что будет дальше? В моем MBP появилась новая закладка !!!! Он не появился в том же месте, где я разместил его на своем iMac. Он появился на корневом уровне моих закладок … так что, а-ля Microsoft, я переместил его в соответствующую папку, как и в моем iMac. Все идет нормально. Затем я приступил к проверке своего iPad и iPhone, и новой закладки нигде не было !!! Разве это не замечательно, как работает iCloud! ??? Мне нравится тот факт, что это меня расстраивает и создает бесполезную работу, трату времени и отсутствие эффективности и результативности!
Вчера я добавил новую заметку со своего iPhone и угадаю, что произошло… новая заметка никогда не появлялась ни на одном из моих других устройств !!!! Итак, я снова приступил к удалению этой новой заметки и добавлению ее со своего iPad. Несколько минут спустя … У меня было несколько дубликатов заметок в моем iPad, и новой заметки не было нигде ни на одном из моих других устройств, несмотря на то, что у меня включены все функции iCloud! Итак, я приступил к удалению лишних повторяющихся записей с моего iPad … и то, что произошло дальше, было просто потрясающим … ВСЕ, я имею в виду, ВСЕ мои заметки, которые были у меня на других устройствах, были УДАЛЕНЫ !!!! Но теперь с моего iPad все выглядит чисто и аккуратно !!! Иди разберись! Я ждал, будут ли они синхронизироваться с другими моими устройствами, и НИЧЕГО!
В этот момент я был так разгневан, что можно было поджарить яйцо у меня на лбу от разочарования! Итак, я приступил к стиранию своих заметок со своего iPad и ждал, чтобы убедиться, что дубликаты больше не появятся.Затем я пошел к своему iMac и оттуда запустил TimeMachine и восстановил свои заметки, а затем создал новую заметку и wala … теперь она показывает ОК на ВСЕХ моих устройствах! Итак, мораль этой истории для меня такова … не вводите закладки с моих устройств iOS. Сделайте это с моих компьютеров Mac … по крайней мере, они будут (после ручного перемещения записи с другого компьютера) синхронизироваться и не будут добавлять новые заметки с любого устройства iOS, а к нему с моего iMac или MBP, чтобы он синхронизируется ОК …
Разве это не прекрасная история о том, как великолепно работает iCloud? Вот это да… Я даже впечатляю самим собой … но я не раз был близок к тому, чтобы использовать бейсбольную биту и свои устройства в качестве пиньяты от разочарования 🙂
.Как экспортировать закладки на MacBook Pro | Small Business
Независимо от того, какой веб-браузер вы используете, вы можете без проблем экспортировать закладки. Даже если вы используете несколько браузеров, у вас всегда будет возможность экспортировать закладки с одного компьютера на другой. Если у вас только что появился новый MacBook Pro для бизнеса, но вам нужен доступ к своим старым закладкам, экспортируйте их со своего старого компьютера, а затем импортируйте в новый MacBook Pro.
Экспорт закладок из Internet Explorer
Откройте вкладку «Файл» в Internet Explorer, нажмите «Импорт и экспорт», выберите «Экспорт в файл» и затем нажмите «Далее».
Отметьте поле «Избранное», нажмите «Далее», снова нажмите «Далее» и выберите место для размещения экспортированного файла закладок.
Нажмите «Экспорт», чтобы экспортировать закладки Internet Explorer в файл.
Экспорт закладок из Firefox
Откройте вкладку «Закладки» в Firefox, нажмите «Показать все закладки», а затем нажмите кнопку «Импорт и резервное копирование».
Выберите параметр «Экспорт закладок в HTML» и выберите место для размещения экспортированного файла закладок.
Нажмите «Сохранить», чтобы экспортировать закладки Firefox в файл.
Экспорт закладок из Chrome
Нажмите кнопку «Настройка и управление Google Chrome» (обозначенная значком гаечного ключа) на панели инструментов, а затем нажмите «Диспетчер закладок».
Щелкните стрелку, направленную вниз, рядом с кнопкой «Упорядочить» и выберите в списке параметр «Экспорт закладок в файл HTML».
Выберите место для экспортированных закладок и нажмите кнопку «Сохранить».Ваши закладки Chrome будут экспортированы в файл.
Экспорт закладок из Safari
Откройте меню «Файл» в Safari и выберите опцию «Экспорт закладок».
Выберите место на вашем компьютере для размещения файла закладок.
Нажмите «Сохранить», чтобы экспортировать закладки Safari в файл.
Импорт закладок в MacBook Pro
Перенесите экспортированный файл закладок на флэш-накопитель или другой внешний накопитель, а затем подключите накопитель к новому MacBook Pro.
Щелкните Finder и откройте съемный диск, содержащий экспортированный файл закладок.
Щелкните и перетащите файл закладок на рабочий стол MacBook Pro и откройте веб-браузер, в который вы хотите импортировать закладки.
Выберите опцию «Импортировать закладки» в веб-браузере (эта опция будет рядом с опцией «Экспорт закладок», которую вы использовали ранее) и выберите файл закладок. Закладки, которые вы экспортировали со своего старого компьютера, теперь будут импортированы в веб-браузер на вашем MacBook Pro.
.Как удалить все на MacBook
Думаете о покупке яркого нового MacBook Pro и избавлении от старого ноутбука? Не продавайте и не отдавайте его, не следуя этим советам.
- Сделайте резервную копию вашего Mac. Используйте iCloud или внешний жесткий диск для хранения любых файлов, которые вы хотите сохранить.
- Выйдите из своей учетной записи iTunes, выбрав «iTunes»> «Учетная запись»> «Авторизация»> «Деавторизовать этот компьютер».
- Не удаляйте просто тексты или фотографии; вместо этого выйдите из iCloud. Чтобы выйти, перейдите в Системные настройки> iCloud> Выйти.
- Выйдите из iMessage, чтобы не пропустить ни одного сообщения. Перейдите в «Настройки»> «Учетные записи» и нажмите кнопку «Выйти».
- Наконец, удалите все со своего Mac, а затем переустановите систему OS X. Для этого перезагрузите компьютер. Когда он загрузится, удерживайте клавишу Command и клавишу R. Вы попадете в MacOS Utilities, где вы должны выбрать Disk Utility.Когда вы увидите свой жесткий диск, выберите его и перейдите на вкладку «Стереть». Здесь выберите «Mac OS X Extended (в журнале)»> «Стереть».
- Теперь переустановите систему OS X. Это должно быть вариантом после того, как вы очистите жесткий диск и выйдете из Дисковой утилиты. В окне будет несколько вариантов, но выберите вариант «Переустановить macOS». Однако, если у вас более старый Mac, вам нужно будет переустановить систему OS X с исходным компакт-диском, поставляемым с компьютером.
- Выключите портативный компьютер после завершения установки ОС.Для этого, удерживая клавиши Command и Q, выберите «Завершение работы».
После того, как вы все это сделаете, на вашем ноутбуке больше не должно быть ваших личных данных. Отдайте его или отправьте на переработку в Apple и получите подарочную карту.
Источник изображения: POPSUGAR Photography / Kathryna Hancock
Кредит продукта: комбинезон NOMIA, свитер Tibi, обувь Christian Louboutin, сумка Miu Miu, кольца JENNIFER FISHER // France & Søn Moduline диван, кресло Blu Dot Toro Sling, тумбочки Turn и Лампа в стиле панк, коврик ABC Carpet & Home Masana
Mac: как удалить пользователя в macOS
Если вы делились своим Mac с кем-то или просто хотите привести в порядок свою машину, следуйте инструкциям ниже, чтобы удалить учетные записи пользователей в macOS.
Мы рассмотрим удаление учетной записи гостя, а также всех остальных пользователей, которые могут быть у вас на Mac. Сначала давайте рассмотрим, как удалить учетные записи администратора или обычного пользователя.
Mac: как удалить пользователя в macOS
- Убедитесь, что вы вошли в учетную запись пользователя с правами администратора
- Откройте Системные настройки и щелкните Пользователи
- Выберите учетную запись, которую хотите удалить, и коснитесь значка – под Параметры входа
- Выберите, хотите ли вы сохранить или удалить домашнюю папку.
- Нажмите Удалить пользователя
Следуйте ниже для более подробного прохождения:
Возможно, вам потребуется щелкнуть замок в нижнем левом углу и ввести пароль, чтобы внести изменения.
После того, как вы выбрали учетную запись пользователя, которую хотите удалить, щелкните значок — в нижнем левом углу чуть ниже Параметры входа .
Далее у вас будет три варианта того, что вы хотите делать с домашней папкой.
В зависимости от того, сколько данных содержится в учетной записи пользователя, для их удаления может потребоваться некоторое время.
Если вы хотите удалить параметр учетной записи гостя, нажмите «Гость» и снимите флажок в верхней части, как показано ниже.
Для получения дополнительной помощи по максимально эффективному использованию устройств Apple ознакомьтесь с нашим практическим руководством, а также в следующих статьях:
Посетите 9to5Mac на YouTube, чтобы узнать больше новостей Apple:
FTC: Мы используем автоматические партнерские ссылки для получения дохода. Подробнее.
Посетите 9to5Mac на YouTube, чтобы узнать больше новостей Apple:
.





 на вкладке, которую Вы хотите оставить открытой
на вкладке, которую Вы хотите оставить открытой или «Вперед»
или «Вперед»  и удерживайте ее, пока не появится список
и удерживайте ее, пока не появится список