Как удалить запросы в поисковой строке Google Chrome
Будучи авторизованным в сервисе Google вы, наверняка, замечали, что при вводе любого запроса, появляется список подсказок. Достаточно одной или нескольких букв и Google уже «предугадывает» какой запрос вас интересует, исходя из вашей активности, региональности и наиболее релевантных запросов других пользователей. В этой статье вы узнаете, как удалить запросы в поисковой строке Гугл Хром, если вы не хотите, чтобы конфиденциальная информация попала не в те руки.
Инструкция
Устанавливая браузер Хром, вы соглашаетесь на передачу информации о всей вашей активности в Гугл (кроме просмотра страниц в режиме инкогнито). История поиска, запросов, сервисов хранится в вашем личном в разделе «Мои действия». Стандартная очистка кеша не удаляет архив поисковых запросов и посещенных страниц. Здесь можно посмотреть какие страницы вы открывали год назад и больше.
Данные распределены по устройствам Андроид, десктопный браузер, поисковые запросы, справка. Также по типу открытых сервисов (документы, приложения, соц сети).
Собирая статистику и храня информацию о всех посещениях страниц, и данных сервисов в Гугл, система анализирует вашу активность и формирует максимально целевые рекламные предложения. Это необходимо для улучшения качества работы браузера и поисковой системы. Но если вы не хотите, чтобы браузер собирал и хранил статистику эту функцию можно отключить.
Деактивация сбора данных
По умолчанию во всех аккаунтах Google включена функция хранения истории и сбора остальной конфиденциальной информации. Она создана для того, чтобы подавать релевантные подсказки пользователю из поиска. Но многим юзерам не нравится такая слежка, из-за чего они хотели бы ее отключить.
Чтобы отключить функцию сбора и хранения поисковых запросов в аккаунте Google перейдите на страницу «Мои действия». Далее, выполните следующие шаги:
- Авторизуйтесь в своём Гугл аккаунте, если это потребуется.
- Пропустите окно с подсказками.
- Перейдите в раздел «Отслеживание действий».

- Во всех пунктах переведите ползунок в состояние «Приостановлено». Также подтвердите это во всплывающих окнах.
Примечание: в местах, где установлены галочки, деактивация произойдет автоматически при выключении отслеживания.
Если же вы передумаете и захотите все вернуть обратно, просто перейдите в «Мои действия» и переведите ползунки в состояние «Включено».
Окончательная чистка
Чтобы удалить всю информацию со своего аккаунта Google, на этой же странице сделайте следующее:
- Перейдите в раздел «Показать действия».
- Нажмите на три точки в правом верхнем углу.

- В выпадающем меню выберите «Выбрать параметр удаления».
- В пункте «Удалить по дате» вместо «Сегодня» установите «Все время». После этого кликните по «Удалить».

Удаление данных о работе браузера
Бывают ситуации, когда нужно удалить данные о работе браузера. Для этого перейдите в меню «История» нажатием клавиш Ctrl + H. Теперь выполните предложенные шаги:
- Выберите «Очистить историю».

- Поставьте все галочки в «Основные настройки», а во временном диапазоне выберите «Все время».
- Чтобы полностью очистить браузер, во вкладке «Дополнительные» установите галочки во всех пунктах и нажмите «Удалить данные».

После этого не останется никакой информации о посещениях, паролях и остальных действиях, производимых в браузере.
Примечание: если отметить все пункты, будут удалены все сохранённые логины и пароли, и в социальных сетях, а также других сайтах где вы регистрировались, придётся снова вручную вводить данные для авторизации.
Отключение службы поисковых подсказок
Поисковые подсказки помогают пользователю ввести нужную информацию с экономией времени. Работают они так: человек вводит в поисковую строку искомую информацию и в этом же время появляется меню с популярными запросами по первым буквам. Эта функция является активной в браузере по умолчанию.
Если вы не знаете, как отключить подсказки в браузере Гугл Хром, следуете несложной инструкции ниже:
- Перейдите в настройки Google Chrome.

- Нажмите на три полоски, чтобы появилось «Главное меню».

- После этого кликните по кнопке «Дополнительные».
- Выберите «Конфиденциальность и безопасность».

- Отключите пункт «Использовать подсказки для завершения…».

Заключение
При отключении многих функций браузера возможно появление неудобства в работе с ним. Но это мелочи, потому что теперь личная информация – пароли и история – не будет сохранена на серверах Google.
chromeum.ru
Пошаговая инструкция: Как очистить поисковую строку
Все браузеры используют для хранения файлов и информации специально выделенную память кэш. В данном разделе памяти хранятся все введенные ранее поисковые запросы пользователя, это создано для удобства использования, при повторном наборе данного запроса браузер предложит варианты автоматической вставки этой фразы.
Также данные о запросах могут храниться на серверах поисковых систем, для отмены этого следует запретить серверам хранить информацию. Как очистить данные из поисковой строки мы рассмотрим в данной статье.
Инструкция
Google Chrome
Для того, чтобы в данном браузере установить запрет на автоматические внесения информации в строку поиска, а также для очистки информации находящейся в разделе кэш нужно выполнить нижеописанные действия:
- В рабочем окне обозревателя нажмите на пиктограмму, расположенную в правом верхнем углу и выберите опцию «Параметры».
- На вкладке «Основные», в группе «Поиск» уберите отметку возле функции «Включить живой поиск».
 Вкладка «Основные» в группе «Поиск»
Вкладка «Основные» в группе «Поиск» - Откройте вкладку «Дополнительные» и кликните команду «Удалить данные о просмотренных страницах».
 Команда «Удалить данные о просмотренных страницах»
Команда «Удалить данные о просмотренных страницах» - Отметьте все имеющиеся пункты и кликните кнопку ОК.
Opera

Откройте вкладку с настройками этого веб-обозревателя, для этого нажмите соответствующую иконку на панели инструментов или нажмите комбинацию кнопок на клавиатуре Ctrl+F12. Просмотрите вкладку «Поиск» и уберите флажок возле строки «Включить подсказки для поиска». Сохраните изменения нажатием на кнопку ОК и откройте раздел «Расширенные». Выберите опцию «История» и в группе «Дисковый кэш» выберите пункт «Очистить». Кликните ОК и закройте вкладку настроек.
Mozilla Firefox(скачать бесплатно с нашего портала)

В рабочем окне обозревателя перейдите в раздел «Настройки» и укажите категорию «Приватность». Выполните команду «Очистить вашу недавнюю историю». В загрузившемся окне нужно указать временной интервал, за который нужно стереть историю и поставить отметки возле строк «Кэш» и «Журнал форм поиска». Выполните команду «Очистить сейчас» и закройте настройки нажав на кнопку ОК.
Internet Explorer
- В этом браузере нужно в главном окне нажать на раскрывающееся меню «Сервис», далее выбрать команду «Свойства обозревателя». В загрузившемся окне кликните на команду «Удалить» в группе «История просмотра», далее укажите нужные опции и нажмите ввод.
 Удаление истории просмотра
Удаление истории просмотра - Перейдите в раздел «Поиск» и выполните команду «Параметры», напротив строки с названием системы нажмите на пункт «Отключить варианты». Закройте окно настройки нажатием на кнопку ОК.
Видео: Как удалить историю поиска в Google?
Как удалить историю поисковых запросов в Google
История запросов в поисковике Google вещь, может быть, и полезная, ведь она используется для персонализации сервисов под пользователя, однако такая информация слишком много может рассказать о человеке, если аккаунт попадет в чужие руки. В любом случае, чем меньше информации мы оставляем после себя в Сети, тем лучше. К тому же удалить данные совсем не сложно.
Режим инкогнито не сохраняет историю, но если вы при этом войдете в учетную запись, то история все равно может сохраняться.
Не путайте историю запросов в аккаунте Google с историей браузера. Браузер запоминает посещенные страницы, в то время как в аккаунте сохраняются именно поисковые запросы.
Как удалить историю запросов Google
На искомую страницу можно попасть напрямую, пройдя по ссылке myactivity.google.com/myactivity. Но если вы хотите пройти полный путь, чтобы в дальнейшем найти страничку самостоятельно без подсказки, то читайте инструкцию ниже.
Перейдите на страницу myaccount.google.com.
На боковой панели слева нажмите «Данные и персонализация».
Найдите блок «Действия и хронология» и кликните по пункту «Мои действия».
Найдите символ с тремя точками и нажмите на него. Далее выберите «Удалить действия за определенный период».
Можно удалить всю историю целиком или только за определенное время. Кроме того, можно удалить отдельные записи. Для этого просмотрите ваши запросы вручную или через поиск, затем нажмите на значок с тремя точками справа от запроса и выберите «Удалить».
Как отключить сохранение истории запросов Google
Перейдите на страницу myaccount.google.com.
На боковой панели слева нажмите «Данные и персонализация».
Найдите блок «Отслеживание действий» и перейдите в «Настройки отслеживания действий».
Здесь же можно отключить персонализацию рекламы, историю местоположений и историю YouTube.
Передвиньте переключатель в выключенное положение.
Как удалить историю запросов Google на смартфоне
Как вариант вы можете отключить отслеживание и через смартфон. Это можно сделать как в первом способе — через браузер, но есть варианты проще.
Для iOS это можно сделать через Gmail или приложение Google.
В приложении Google шагов меньше: зайдите на вкладку «Еще» и выберите «Действия в поиске».
На Android-смартфоне все тоже максимально просто и без дополнительных приложений. Зайдите в настройки и выберите Google. Далее, «Управление аккаунтом Google». Перейдите на вкладку «Данные и персонализация» и затем «Мои действия».
Это тоже интересно:
Почему ваш браузер забивает оперативную память. И что делать
5 скрытых возможностей Google Chrome, которые стоит активировать
Во время загрузки произошла ошибка.hi-tech.mail.ru
Как просмотреть и удалить все ваши поисковые запросы в Google
Любой поисковый запрос, который вы вводите будучи авторизованным в каком-либо сервисе Google, сохраняется в вашем аккаунте Google. На основе этой информации пользователь получает более точные и полезные рекомендации в сервисах Google. В данной статье речь пойдет о том, как просмотреть и удалить историю поисковых запросов, если вы не хотите, чтобы эти сведения стали доступны другим пользователям.
Стоит отметить, что история поисковых запросов не сохранится без авторизации в учетной записи Google. В противном случае вся информация содержится в разделе «Мои действия» аккаунта Google.
Как просмотреть историю поиска Google
1. Перейдите на страницу аккаунта Google и авторизуйтесь в своей учетной записи;
2. Нажмите на кнопку «Профиль» вверху страницы, а затем выберите опцию «Мой аккаунт»;
3. В разделе «Конфиденциальность» в самом низу выберите опцию «Просмотреть действия»;
На отобразившейся странице вы сможете просмотреть все свои действия, в том числе поисковые запросы, историю просмотров в YouTube и другие данные.
Как удалять историю поисковых запросов по группам
При желании возможно удалить все данные сразу, однако помните, что если вы удалите какую-нибудь информацию, восстановить ее будет невозможно.
На странице «Мои действия» информация группируется. Удалить группу данных можно, выполнив следующие шаги:
1. На странице «Мои действия» нажмите на кнопку «Меню» в блоке действий, которые хотите удалить;
2. Нажмите на опцию «Удалить» в выпадающем меню;
3. Подтвердите свой выбор, нажав на кнопку «Удалить».
Если вы хотите удалить историю запросов, сделанных в определенный промежуток времени, выполните следующие действия:
1. Выберите опцию «Выбрать параметры удаления» в основном меню справа;
2. Выберите нужный временной промежуток, например, сегодня Теперь все запросы, сделанные в данный период, будут удалены.
Удалить всю историю поиска Google
1. Выберите опцию «Выбрать параметры удаления» в основном меню справа;
2. В меню измените параметр «Сегодня» на «Все время»;
3. Далее нажмите опцию «Удалить» внизу страницы;
4. Подтвердите выбор, еще раз нажав на «Удалить».
Как удалить отдельные поисковые запросы в Google
Если вам требуется удалить всего один поисковый запрос, но нет никакого желания выполнять вышеуказанные действия, существует более простой способ. Для этого нужно просто повторно ввести запрос в строку поиска Google и удалить его в выпадающей вкладке, нажав на кнопку «Удалить» в правой ее части.
Как запретить Google сохранять поисковые запросы
1. Перейдите на страницу «Действия в сервисах Google» Вашего аккаунта по этой ссылке.
2. Нажмите на пункт «Проверить настройки отслеживания действий».
3. Установите переключатель «История приложений и веб-поиска» в положение «Выключено».
4. Подтвердите отключение нажатием кнопки «Отключить».
Источник: yablyk.com
internetua.com
Как удалить историю Google поиска?

Многие пользователи Интернета знакомы с тем, что их интернет-браузер хранит историю посещенных ими веб-сайтов, однако многие с удивлением узнают, что Google также хранит все поисковые запросы, которые вводят на Google.com, если Вы зашли в свой аккаунт Google. Эти запросы видите только вы.
Как открыть историю Гугл поиска
В правом верхнем углу экрана нажмите кнопку Параметры (значок шестерёнки), затем выберите «История».

Примечание: Если вы не авторизованный, то Вам необходимо войти в систему прежде, чем продолжить.
На открывшейся странице можно просмотреть всю вашу историю запросов поиска Google по текущей учетной записи (аккаунт Гугл).
Её можно отсортировать по заданному времени, календарю (нажав на его значок в верхнем правом углу экрана), по типу поиска и т.п.

Как удалить историю поиска Гугл:
Запросы можно удалять по одному или несколько сразу, посредством выделения, также можно удалить всю историю веб-поиска, за все время.
Для этого в правом верхнем углу окна, нажмите на значок трех вертикальных точек и выберите «Удаление».

В открывшемся окошке выберите пункт «Дополнительно», и внутри него «Всё время». И нажмите кнопку «Удалить».

Далее появится окно, в котором нужно подтвердить действия, нажмите кнопку «Удалить» еще раз.

После этого вся ваша история поиска на данном аккаунте будет удалена.
linchakin.com
Поисковые подсказки в адресной строке Google Chrome
При вводе запроса в адресной строке Google Chrome может использовать службу поисковых подсказок, которая будет помогать Вам с завершением поисковых запросов и веб-адресов, которые Вы вводите.
Например, если ввести в адресную строку слово Москва, может отображаться http://www.moskva.fm/ как предусмотренный сайт или [Москва город] как предусмотренный запрос.
Чтобы отличать ссылки и поисковые запросы, рядом с поисковыми запросами в меню адресной строки появляется значок  .
.
Отображаемые предсказания запросов идентичны предложениям, которые отразились бы при поиске в Google (если ваша поисковая система по умолчанию не использует другую службу поисковых подсказок).
Удаление конкретных поисковых подсказок
Если вы не хотите, чтобы в адресной строке появлялась конкретная подсказка из истории, вы можете удалить её с компьютера:
- Откройте Chrome на вашем компьютере.
- Начните писать подсказку, которую вы хотите удалить.
- Используйте стрелку вниз на клавиатуре, чтобы выделить URL.
- Чтобы удалить подсказку:
- Windows: нажмите Shift + Delete
- Mac OS X: нажмите Shift + fn + Delete
- Chromebook: нажмите Alt + Shift + Backspace
Отключение службы поисковых подсказок
Служба поисковых предсказаний обычно включена по умолчанию.
Чтобы её выключить, выполните следующие действия:
- Нажмите меню Chrome
 на панели инструментов браузера.
на панели инструментов браузера. - Выберите Настройки.
- Нажмите Показать расширенные настройки.
- В разделе Личные данные снимите флажок команды Использовать службу подсказок для завершения запросов и URL, вводимых в адресную строку.
Помните, что, кроме подсказок в адресной строке, также отображаются совпадения с вашей историей в браузере. Если вы не хотите просматривать совпадения из истории браузера, очистите свою историю просмотренных страниц.
Информация о конфиденциальности
Если включена служба поисковых подсказок в адресной строке, Google Chrome представляет текст, который вы вводите в адресную строку, файлы cookie и IP-адрес вашей поисковой системе по умолчанию, чтобы получить список предлагаемых запросов и сайтов. После этого предсказания отображаются в меню адресной строки.
Ознакомьтесь с условиями конфиденциальности своей поисковой системы, чтобы узнать, как используются данные. Если Google установлен поисковой системой по умолчанию, она регистрирует полученную информацию, чтобы улучшить службу предсказаний. В течение двух недель эта информация удаляется. Однако, если используется Мгновенный поиск Chrome, данные могут храниться до двух недель.
webznam.ru
Как удалить запросы в поисковой строке Яндекс

 Любая поисковая система запоминает регулярные запросы пользователя и при наличии совпадений выдает список похожих. Постепенно этот список накапливается и постоянно появляется при работе с поиском. В данной статье мы разберемся, как удалить запросы в поисковой строке Яндекс.
Любая поисковая система запоминает регулярные запросы пользователя и при наличии совпадений выдает список похожих. Постепенно этот список накапливается и постоянно появляется при работе с поиском. В данной статье мы разберемся, как удалить запросы в поисковой строке Яндекс.
Видеоинструкция
Для получения большего объема информации по данной теме и наглядного руководства необходимо ознакомиться с данным видеороликом.
Очистка истории браузера
Начнем с самого простого метода, который является универсальным для любых браузеров, поскольку в каждой программе можно выбрать Яндекс в качестве основного поисковика.
Для удаления истории пользовательских запросов необходимо открыть настройки браузера и выполнить процедуру очистки истории и кэш-файлов. Разберемся, как это сделать в нескольких популярных браузерах.
Google Chrome
В данной программе открыть нужную вкладку можно с помощью комбинации клавиш Ctrl+H. После этого перед вами появится полный список посещенных ресурсов. Слева кликните по кнопке «Очистить историю». Установите диапазон «Все время» и щелкните на «Удалить данные». Через 1-2 минуты браузер будет очищен вместе с историей запросов в Яндексе.


Mozilla Firefox
В Mozilla Firefox удаление истории осуществляется следующим образом:
- Для начала откройте браузер и зайдите в раздел настроек через основное меню.
- После этого перейдите в подраздел «Приватность и Защита».
- В списке функций выберите пункт «Удалить данные».
- Укажите период, за который будут удалены данные и запустите процедуру.


Opera
В этом браузере вы можете быстро открыть раздел с историей с помощью комбинации клавиш Ctrl+H. В открывшемся окне вам необходимо нажать на «Очистить историю». Затем выберите период и отметьте пункт «историю посещений». Также вы можете указать и другие параметры, чтобы очистить историю полностью.


Очистка через настройки Яндекса
На самом сайте поисковика имеется встроенная функция очистки истории. Она работает только на поиск в Yandex, а не на весь браузер. Воспользоваться ей можно следующим образом:
- Откройте поисковик по представленной ссылке.
- Перейдите к меню настроек и выберите «Настройки портала».
- В открывшейся вкладке зайдите в раздел «Поиск».
- Кликните по «Очистить историю запросов».


В течение одной минуты вся история пользовательских запросов будет очищена. Но чтобы не заниматься данной процедурой постоянно, вы можете попросту отключить отображение подсказок по поиску.
Делается это в том же разделе настроек Яндекс. Вам необходимо снять галочку возле пункта «Показывать историю поисков». Также можно отключить показ сайтов, которые посещаются чаще всего.


После внесения изменений кликните на кнопку «Сохранить», что расположена в нижней части страницы с параметрами поисковика.
Очистка истории на смартфоне
По тому же принципу осуществляется удаление списка запросов и на мобильном устройстве. Разница заключается лишь в интерфейсе и названиях меню. Например, в мобильном браузере Google Chrome очистка выполняется следующим образом:
- Сначала открывается программа, затем осуществляется переход в боковое меню.
- В меню выбирается пункт «История».
- Теперь пользователь должен открыть окно «Очистить историю».
- Затем указать время и составляющие, которые будут удалены.
- Для очистки нажать на «Удалить данные».


А в фирменном браузере Yandex данная процедура осуществляется приблизительно похожим способом:
- Откройте приложение и нажмите на кнопку меню возле поисковой строки.
- Перейдите к разделу «Настройки».
- Пролистайте список до пункта «Очистить данные».
- Выберите нужные параметры и запустите процедуру очистки.


Мнение эксперта
Василий
Руководитель проекта, эксперт по модерированию комментариев. Задать вопросПо подобному принципу очищается история запросов в поисковике Яндекс через любой браузер. После выполнения действий вы можете открыть поиск и проверить работоспособность метода.
Заключение
Теперь вы знаете, как удалить запросы в поисковой строке Яндекс на компьютере или смартфоне. В обоих случаях очистка заключается в удалении истории и кэша. Если у вас возникают трудности при выполнении данной процедуры, то опишите проблему в комментариях, а мы поможем вам в ней разобраться!
os-helper.ru

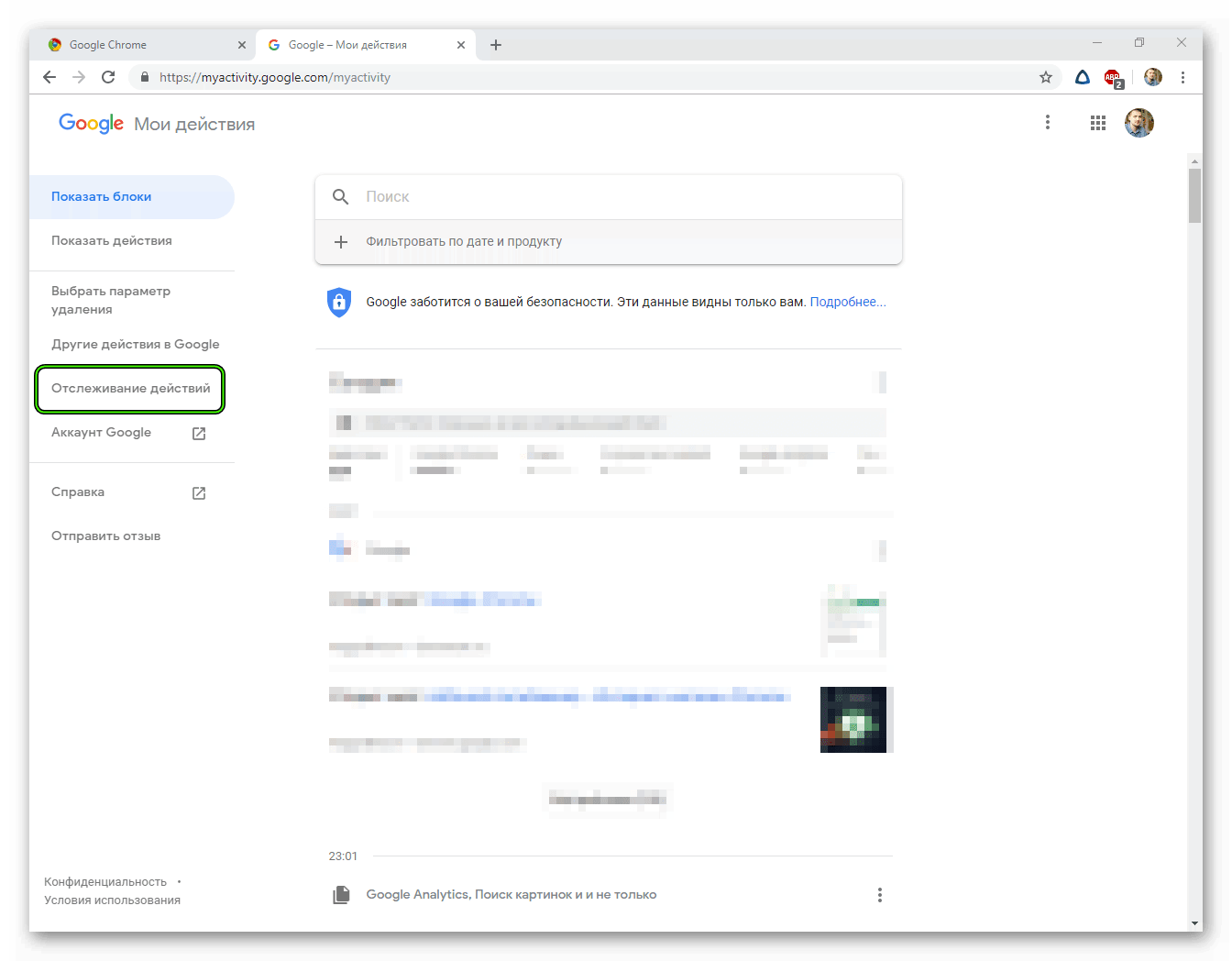
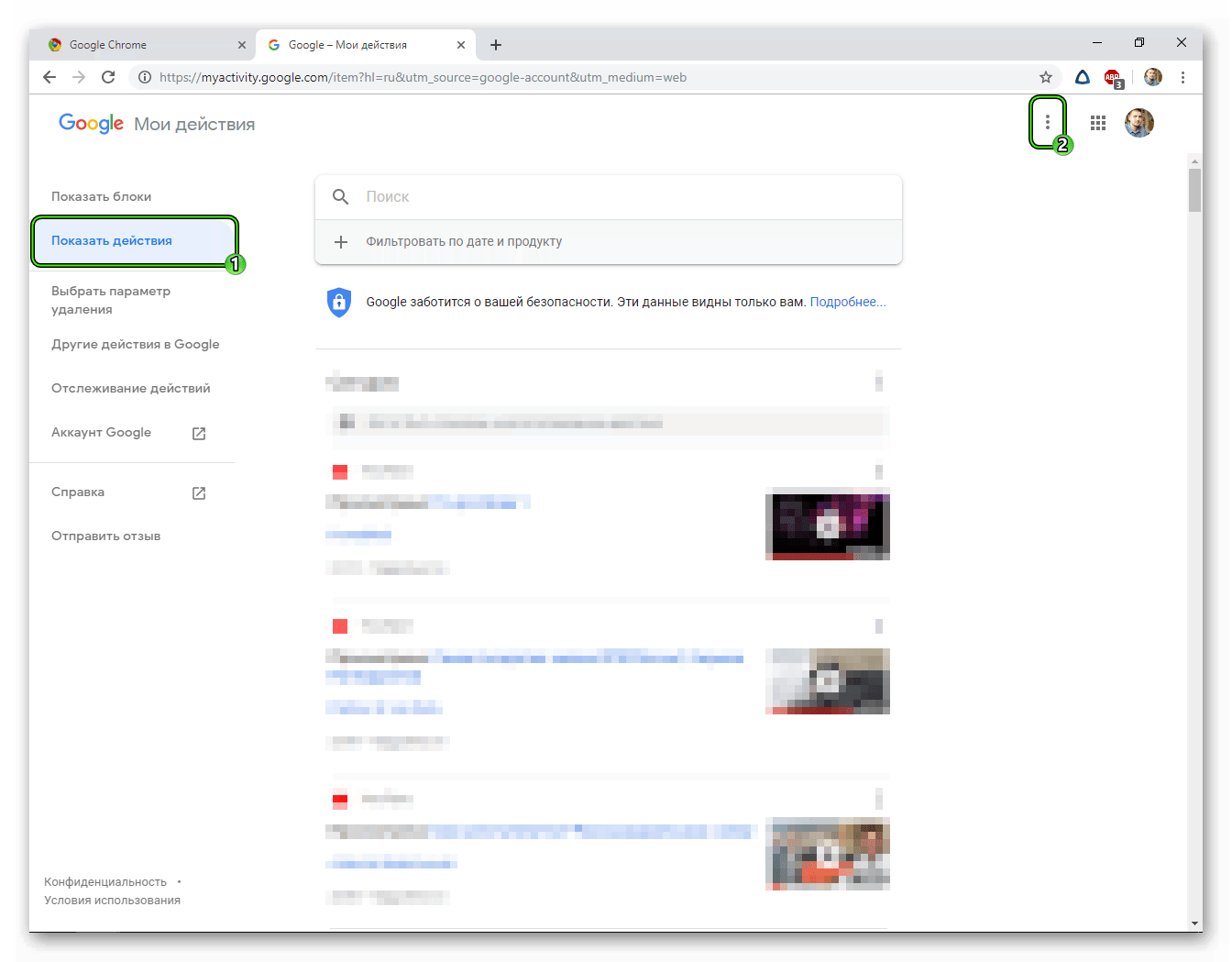


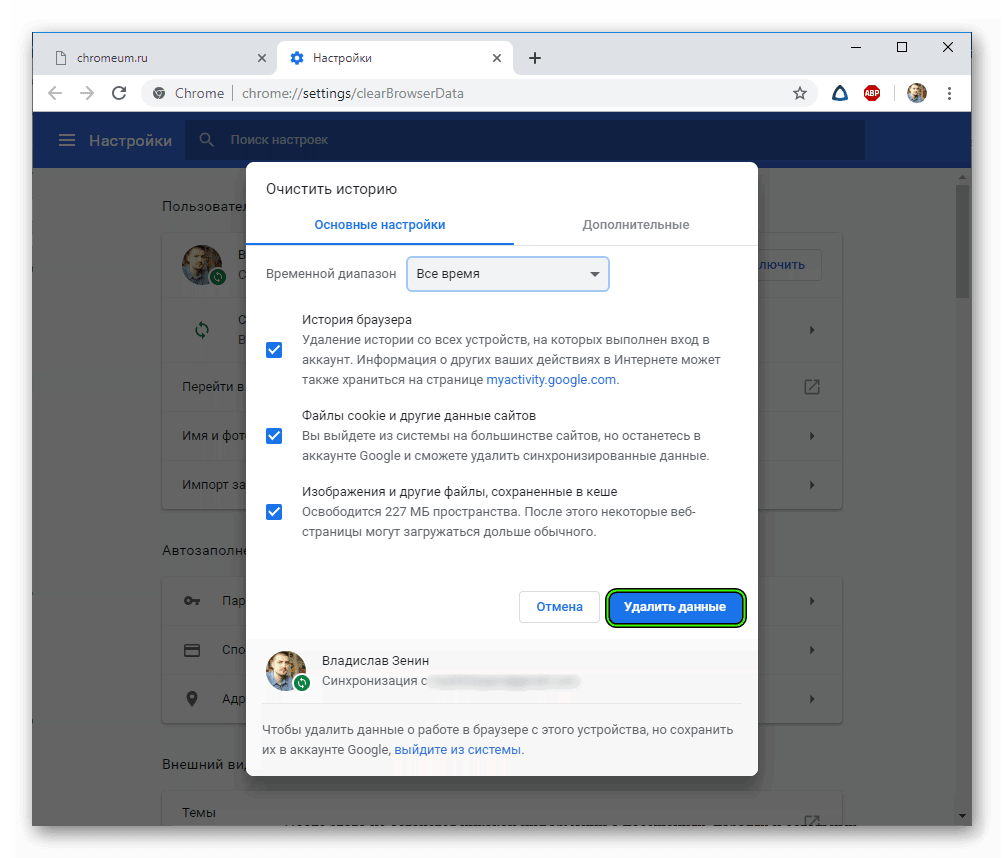


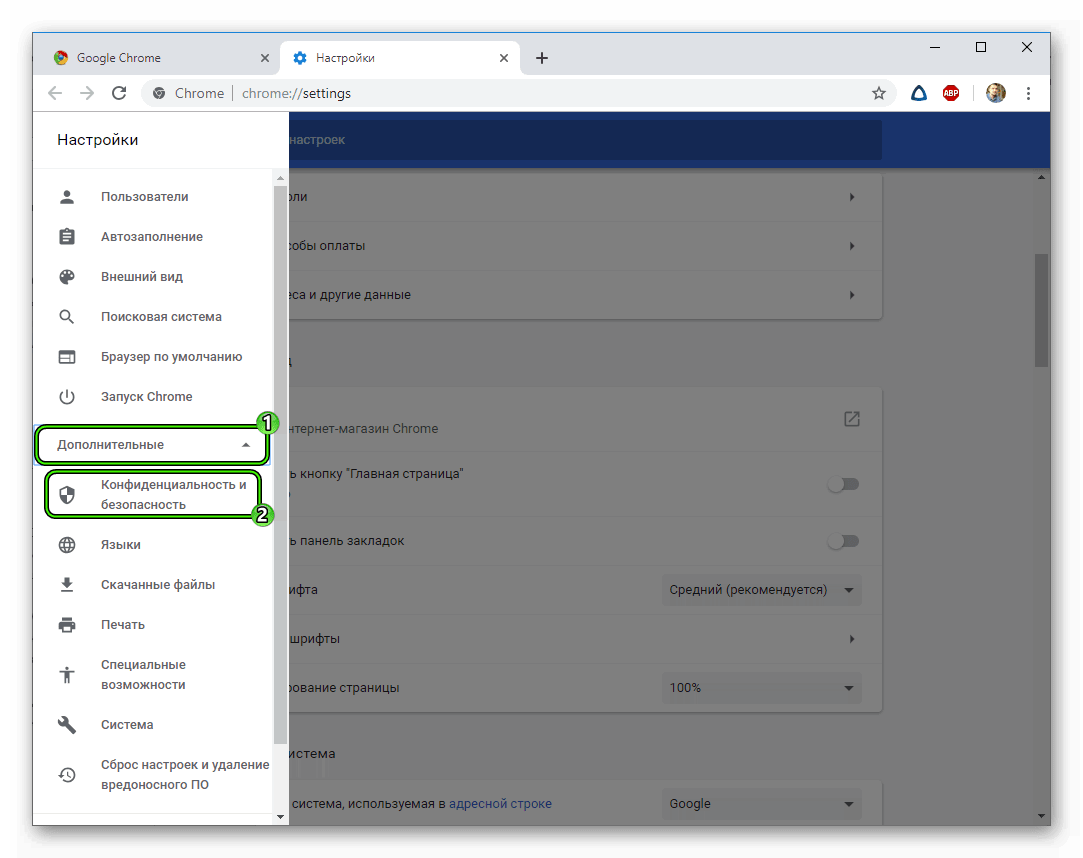

 Вкладка «Основные» в группе «Поиск»
Вкладка «Основные» в группе «Поиск»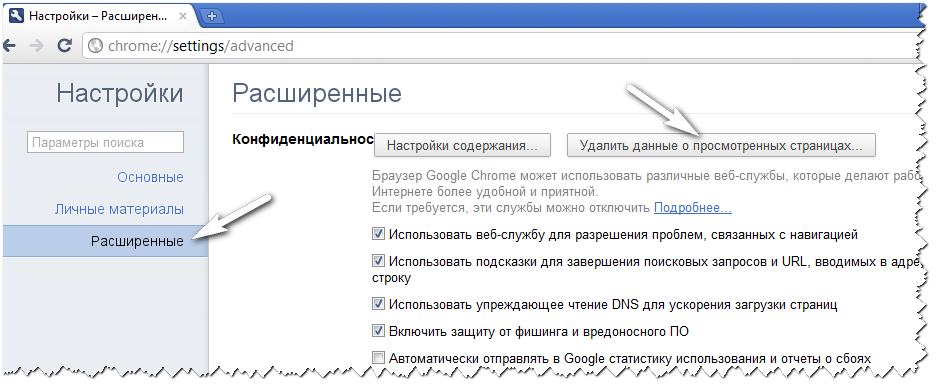 Команда «Удалить данные о просмотренных страницах»
Команда «Удалить данные о просмотренных страницах» Удаление истории просмотра
Удаление истории просмотра на панели инструментов браузера.
на панели инструментов браузера.