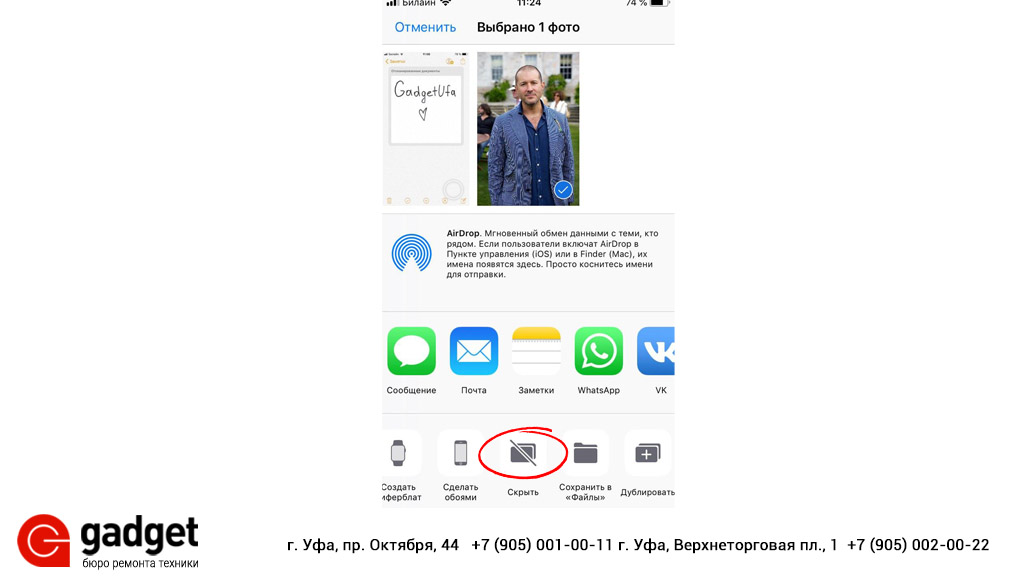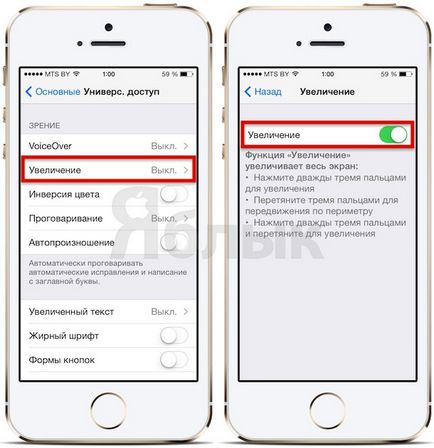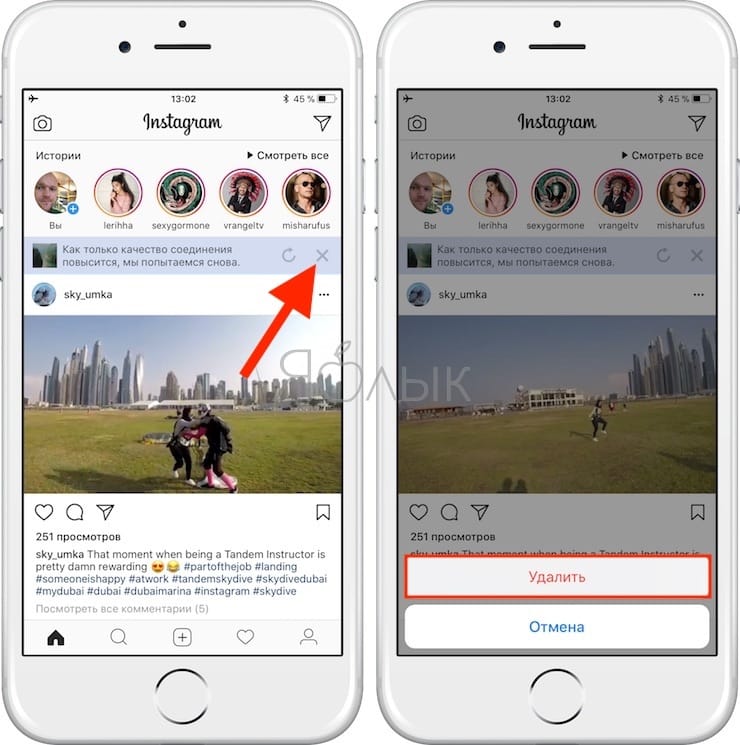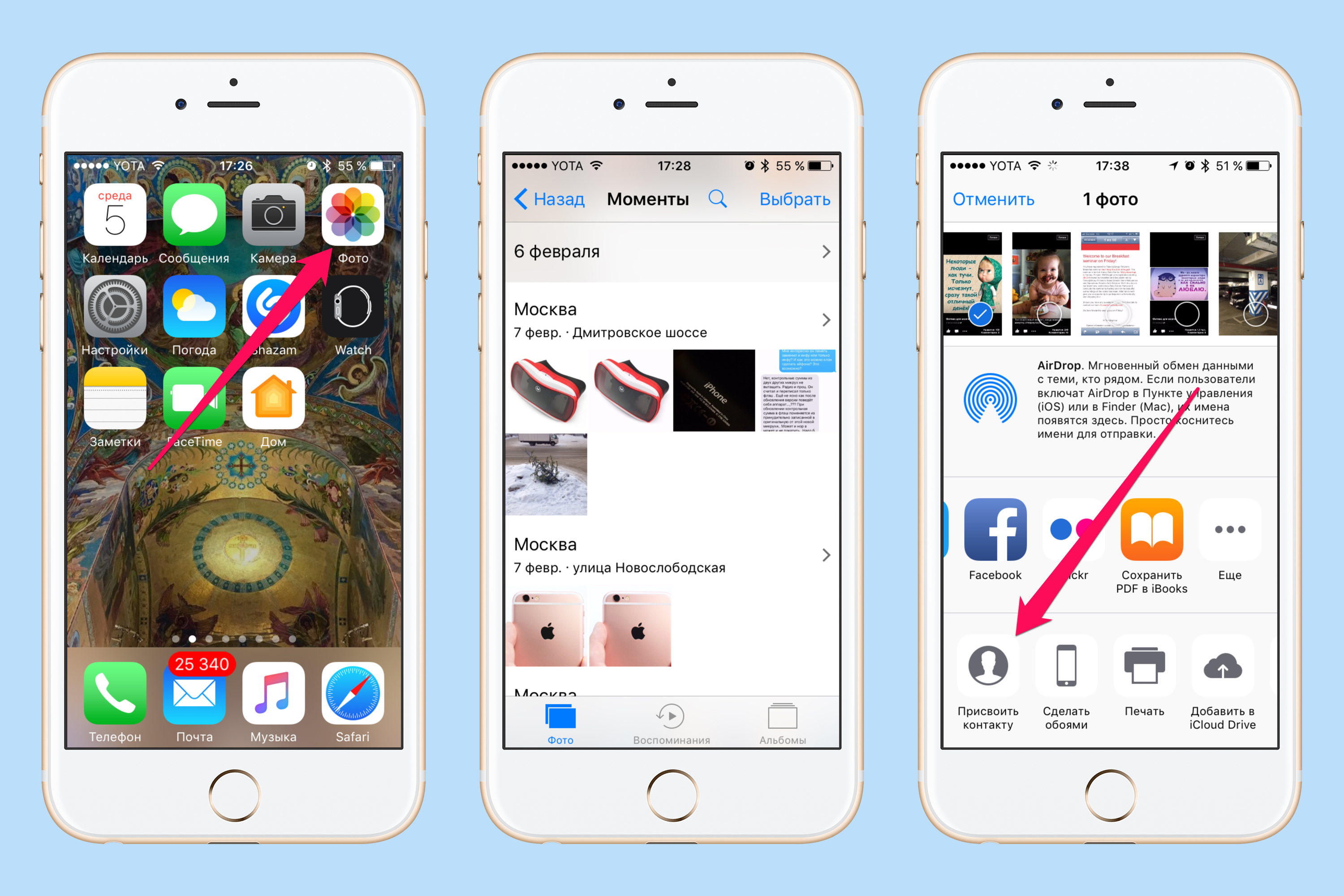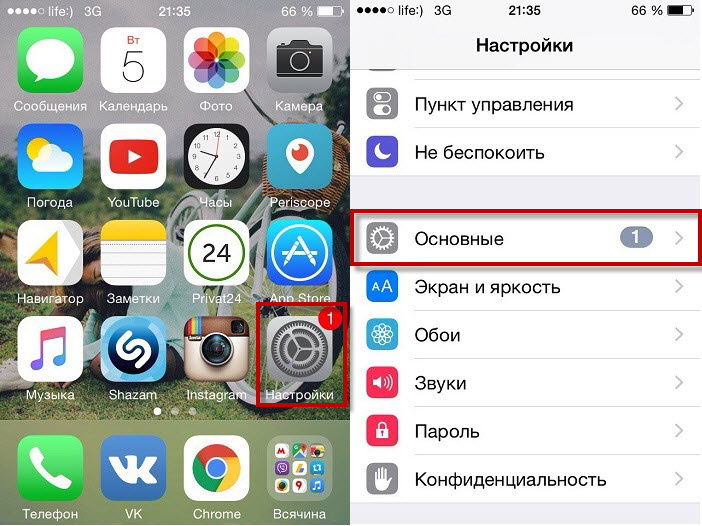Как изменить размер и разрешение изображения на iPhone или iPad
В iPhone есть большое разнообразие встроенных возможностей, о которых мы часто рассказываем на страницах нашего сайта. Например мы подробно рассматривали новые функции в приложении Фото в iOS 7 и его возможности по редактированию фотографий. Но, к сожалению во встроенной программе Фото отсутствует возможность изменения разрешения изборажения.
На самом деле в App Store можно найти большое количество подобных программ, но все они примерно одинаковы. Если, конечно, не брать в расчет редакторы идображений типа Photoshop Touch, в которых эта функция является второстепенной. В этой статье в качестве решения этой задачи мы рассмотрим программу Image Resizer+.
Как изменить размер и разрешение изображения на iPhone или iPad
Откройте программу Image Resizer+ на своем iOS — устройстве. Нажмите на кнопку Photos и выберите изображение из какого — либо фотоальбома, хранящегося на устройстве.
После загрузки изображения пролистните экран программы вправо для доступа к меню редактирования размера изображения.
Вы можете изменить разрешение изображения в процентах или пикселях. Причем для обоих вариантов Вы можете выбрать пропорциональное или непропорциональное изменение размера.
После того, как вы измените разрешение изображения нажмите на клавишу Share
Для просмотра всех возможностей нажмите клавишу More…
Скачать Image Resizer+ для iPhone, iPad и iPod Touch (App Storу)
Также обратите внимание и на альтернативные приложения с подобным функционалом:
Смотрите также:
Как уменьшить размер и разрешение фото на Айфоне?
Пользователи гаджетов Apple часто страдают от нехватки свободной памяти на устройствах. Что же делать в такой ситуации? Первой на ум приходит мысль «почистить» медиатеку и фотоальбом и избавиться от ненужных файлов. Однако расставаться с фотографиями бывает тяжело – многие из них напоминают о важных событиях.
Что же делать в такой ситуации? Первой на ум приходит мысль «почистить» медиатеку и фотоальбом и избавиться от ненужных файлов. Однако расставаться с фотографиями бывает тяжело – многие из них напоминают о важных событиях.
Есть и менее очевидное решение: уменьшить размеры фотоснимков – всё равно при просмотре альбома на небольшом экране гаджета разница не будет заметна. Путём снижения величины фото можно не только освободить память на устройстве, но и снизить расходы трафика при публикации изображений в интернете.
Как узнать мета-данные фото на Айфоне?
У пользователя «яблочной» техники нет возможности просмотреть мета-данные фотографий, сделанных на iPhone – по крайней мере с помощью собственных средств смартфона. Аналог меню «Свойства» (Windows) на iOS отсутствует. Чтобы узнать, каковы разрешение и вес снимка, приходится пускаться на хитрости или загружать дополнительный софт.
Узнаём размер фото через почту
Получить информацию о весе снимка можно через встроенный инструмент «Mail».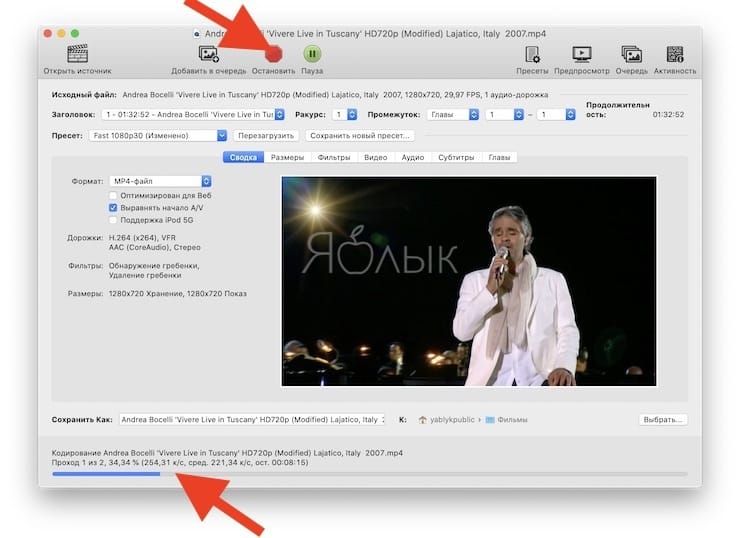 Действовать нужно так:
Действовать нужно так:
Шаг 1. Зайдите в приложение «Фото» и выберите снимок, размер которого интересен.
Шаг 2. Нажмите кнопку «Поделиться», которая располагается в нижнем левом углу.
Шаг 3. Кликните на «Далее» и в появившемся меню выберите «
Шаг 4. Заполните поле «Кому» (можно выбрать любой почтовый ящик – посылать письмо не придётся) и нажмите «Отправить».
Затем подтвердите, что хотите послать письмо с пустой темой.
Далее вы увидите следующее окно:
Необходимо обратить внимание на поле «Фактический» – здесь и прописан настоящий размер фотографии.
Узнаём мета-данные через сторонний софт
Другой способ получить сведения о снимке – задействовать приложение Photo Investigator из AppStore (скачать его можно по этой ссылке).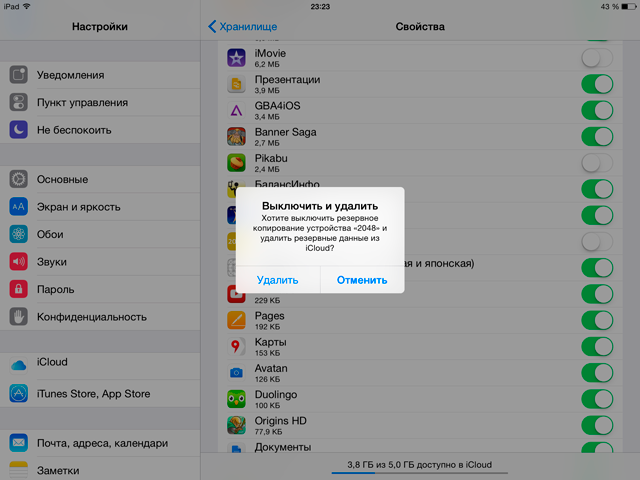 Программа очень проста, но при этом крайне эффективна – пользоваться ей нужно так:
Программа очень проста, но при этом крайне эффективна – пользоваться ей нужно так:
Шаг 1. Нажмите кнопку, на которую указывает красная стрелка с подписью «Choose Photo».
Шаг 2. В разделе «Camera Roll» найдите нужное фото и кликните на него.
Откроется перечень мета-данных, где можно просмотреть такие характеристики, как размер файла («File Size» – в примере 50.5 Кб) и разрешение снимка («Pixel Height» и «Pixel Width»).
В подразделе «Tiff» размещена информация о том, когда снимок был сделан.
Photo Investigator позволяет не только просмотреть мета-данные фотоснимка, но также отправить их по электронной почте и даже вообще стереть. Для выполнения этих действий предназначены кнопки «
Для просмотра мета-данных фотографий также подойдут программы:
- Exif-Viewer.

- Exif-Wizard.
- Koredoko.
Наконец, третий способ узнать о размере фото и дате, когда оно было сделано – подключить Айфон к компьютеру, зайти в папку со снимками и обратиться к меню «Свойства».
Определить, сколько весят снимки, прежде чем менять их разрешение, очень важно. Фотографии на iPhone получаются разных размеров – операции с теми, которые занимают мало места, не позволят увеличить количество свободное памяти
Как уменьшить размер фото на iPhone с помощью сторонних приложений
На Айфонах есть встроенный фоторедактор – с его помощью можно, например, обрезать снимок и применить к нему фильтр, однако, изменить разрешение какой-либо фотографии не удастся. Поэтому пользователям приходится прибегать к использованию дополнительных утилит. Одной из самых популярных программ, позволяющих уменьшить размер фото, является Resizer. Скачать бесплатную версию этой утилиты можно здесь.
Главное преимущество Resizer – простота.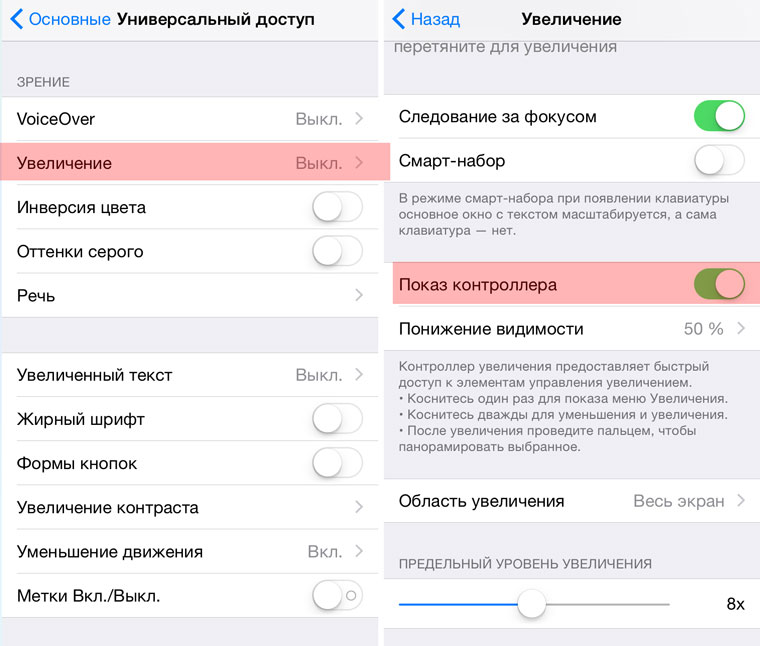
Шаг 1. Откройте приложение – вы увидите самый простой интерфейс, какой только возможен.
Шаг 2. Нажмите на кнопку с плюсом и перейдите в раздел «Camera Roll».
Шаг 3. Далее выберите фото, которое хотите преобразовать.
Шаг 4. На следующем экране вы увидите инструменты для работы с изображениями. Вам понадобится инструмент «
Шаг 5. Установите необходимое разрешение фотографии. Ширина и высота сохраняют пропорцию, поэтому достаточно изменить всего один из этих параметров – второй будет скорректирован автоматически.
Внизу вы найдёте готовые шаблоны распространённых разрешений – можете воспользоваться ими.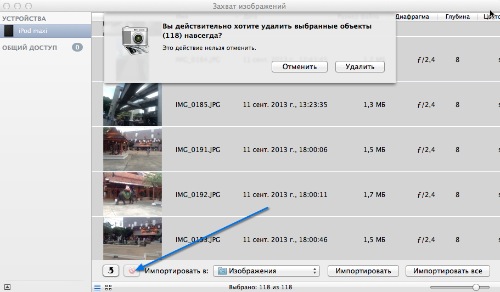
Установив разрешение, нажмите «ОК».
Шаг 6. Кликните на кнопку «Done» – так вы завершите работу над изображением.
Шаг 7. Далее необходимо сохранить скорректированную картинку в память Айфона. Нажмите на кнопку со стрелкой, направленной вниз.
Шаг 8. Кликните на «Save Image».
О том, что работа выполнена, оповестит такое сообщение:
Теперь вы можете с помощью программы Photo Investigator убедиться, что снимок действительно изменил свои параметры.
Кроме Resizer в AppStore есть и другие утилиты, способные уменьшать фото:
- iResize.
- Reduce.
- Resizify!
Однако каждая из этих программ является платной – только Resizer имеет свободную версию.
Заключение
 Просмотреть вес изображения можно через почту «Mail», однако такой способ является довольно долгим и сложным.
Просмотреть вес изображения можно через почту «Mail», однако такой способ является довольно долгим и сложным.Пользователям, желающим снизить размер фото, чтобы увеличить объём свободной памяти, следует загрузить из AppStore специальную утилиту Resizer, которая превращает корректировку изображения в дело «пяти минут». Для быстрой же проверки мета-данных подойдёт Photo Investigator – программа, с которой никакая почта не нужна!
Как уменьшить размер фото и освободить место в памяти iPhone и iPad
В App Store можно найти очень много разнообразных фоторедакторов. Одни хорошо справляются с добавлением надписей и разнообразных масок или шаблонов, другие позволяют обрабатывать фотографии с помощью специальных фильтров, третьи уменьшают размер изображений с минимальной потерей качества. Приложение Shrink My Pictures относится к последней категории.
Многие пользователи тратят свое время на то, чтобы сжать фото, перенося снимки на компьютер и работая с каждым по-отдельности.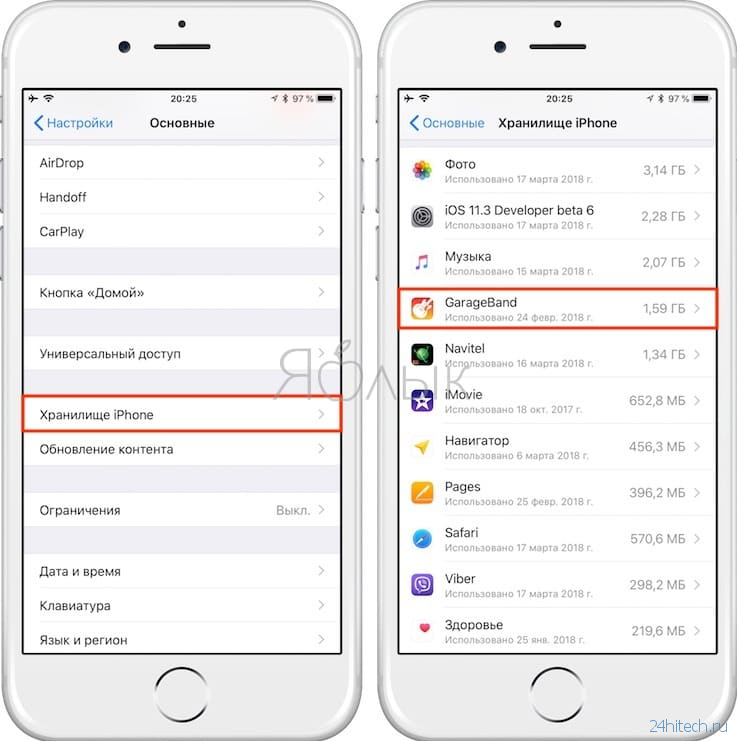 Потратив несколько часов на это они жалуются, как неудобно использовать для этих целей Photoshop или маковский Просмотр. Приложение для пакетной обработки Shrink My Pictures может легко справиться с этой задачей, позволив за считанные минуты освободить место в памяти iPhone и iPad, не прибегая к настольным редакторам.
Потратив несколько часов на это они жалуются, как неудобно использовать для этих целей Photoshop или маковский Просмотр. Приложение для пакетной обработки Shrink My Pictures может легко справиться с этой задачей, позволив за считанные минуты освободить место в памяти iPhone и iPad, не прибегая к настольным редакторам.
Shrink My Pictures – очень полезная программа для iPhone и iPad, в частности если необходимо быстро уменьшить размер изображений и сэкономить мегабайты на мобильном устройстве. Речь идет именно об изменении «веса» снимков, для масштабирования картинок используется другой софт, о нем мы рассказывали в нашей предыдущей статье.
Программа Shrink My Pictures интуитивно проста в использовании. Отметив в главном окне нужные изображения, достаточно нажать кнопку Start и подождать. Через некоторое время (в зависимости от количества и размера выбранных фото) приложение сообщит об успешном завершении процедуры. При этом будет показан общий размер фотографий и объем сэкономленного пространства.
Преимуществом Shrink My Pictures является удобство работы и возможность сжать даже большие изображения. В настройках можно задать качество итоговых снимков для каждого формата (JPEG, GIF и PNG) при помощи трех кнопок – низкое, среднее и высокое. В программе применяются различные алгоритмы интерполяции, поэтому фото сохраняются в высоком качестве, а размер сокращается до 5-6 раз. Обработанные снимки могут быть отправлены в социальные сети.
Стоимость Shrink My Pictures в App Store составляет 33 рубля. Приложение универсальное – доступно как на iPhone, так и на iPad.
Как изменять размер изображений на iPhone и iPad?
Многим пользователям явно не хватает стандартных возможностей iOS по редактированию изображений. Оно и понятно, сторонний приложения-редакторы из App Store имеют гораздо больший функционал, позволяя делать полноценную обработку фотографий прямо с мобильного устройства. Приложений, которые могут помочь пользователю изменять размер изображений на iPhone и iPad достаточно много, но мы остановимся на самом простом из них.
Image Resizer+ – приложение всем своим названием говорит о том, что оно умеет делать. Изменение размеров изображений – основная и единственная возможность приложения. Со своей задачей Image Resizer+ справляет на твердую пятерку, а все потому, что разработчики не стали гнаться за несколькими зайцами сразу и делать очередной графический мультиредактор, а создали идеальное приложения для корректировки размера изображений.
Как изменять размер изображений на iPhone и iPad с помощью Image Resizer+
Шаг 1. Загрузите приложение Image Resizer+ из App Store
Шаг 2. Нажмите на Photos и укажите на изображение из любого альбома, которое вы хотите изменить
Шаг 3. Сделайте «свайп» вправо для перехода к экрану редактирования
Шаг 4. Укажите желаемое разрешение изображения. Как и в компьютерных версиях графических редакторов вы можете изменять размер фотографии в пикселях или процентах
Шаг 5.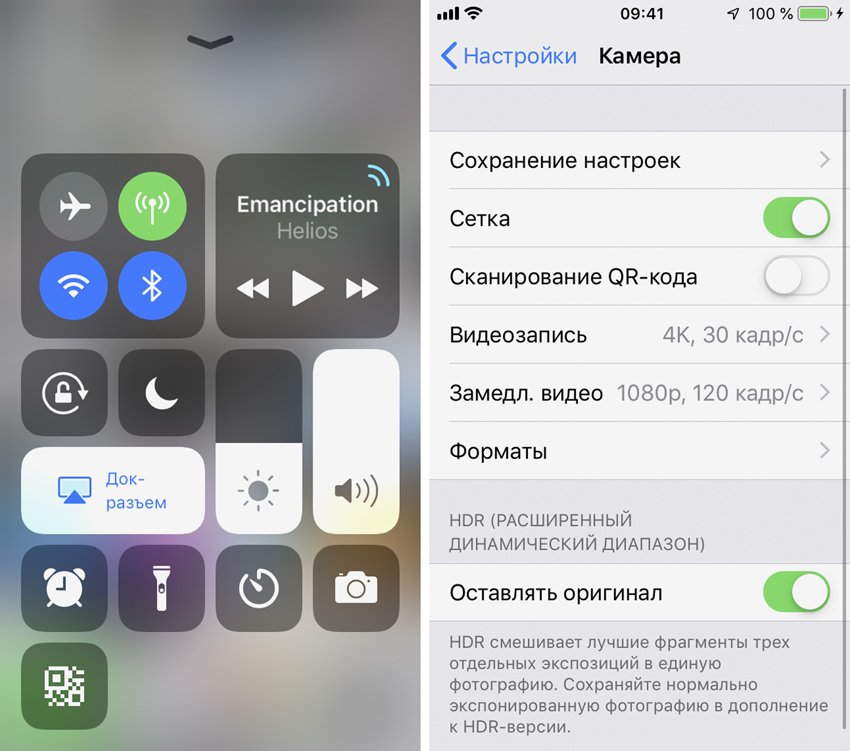 После окончания редактирования нажмите кнопку Share. Во всплывающем меню вы можете выбрать отправку изображения в социальные сети, по электронной почте, а нажав More, у вас появится возможность сохранить картинку в фотоальбом на вашем устройстве
После окончания редактирования нажмите кнопку Share. Во всплывающем меню вы можете выбрать отправку изображения в социальные сети, по электронной почте, а нажав More, у вас появится возможность сохранить картинку в фотоальбом на вашем устройстве
Рекомендуем владельцам Айфонов:
Поделиться ссылкой
Поставьте 5 звезд внизу статьи, если нравится эта тема. Подписывайтесь на нас Telegram, ВКонтакте, Instagram, Facebook, Twitter, YouTube.
Загрузка…
Как изменить размер фотографии для использования в качестве обоев в iOS 8? — Apple, How To’s, Tech
Каждый любит устанавливать красивые обои на своих iPhone. Обычно фотография, которую вы хотите установить в качестве обоев, не соответствует экрану iPhone. Иногда картинка становится пиксельной, а в некоторых случаях она растягивается. Из-за этого изображение выглядит странно на вашем iPhone в качестве обоев.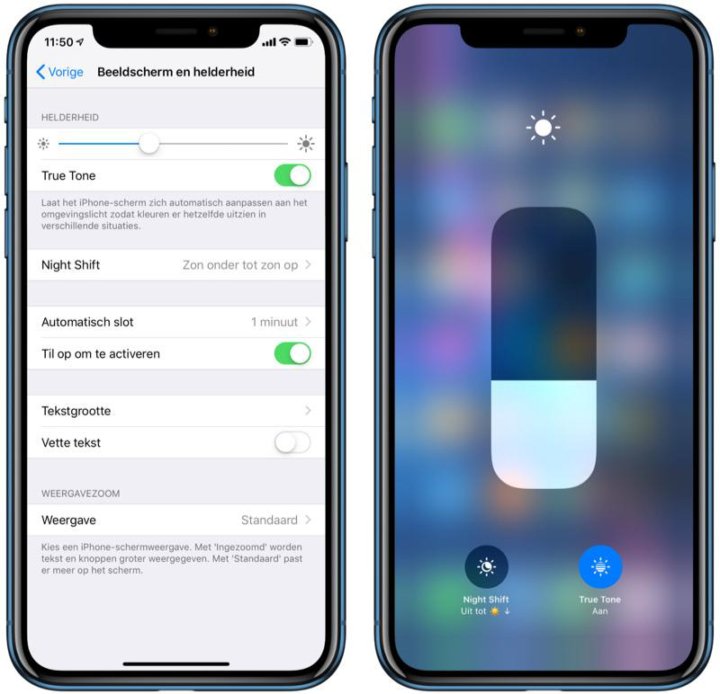 Итак, вы хотите как-то изменить размер фотографии, чтобы она подходила. Вот как вы можете изменить размер фотографии для использования в качестве обоев в iOS 8.
Итак, вы хотите как-то изменить размер фотографии, чтобы она подходила. Вот как вы можете изменить размер фотографии для использования в качестве обоев в iOS 8.
Изменение размера фотографии для использования в качестве обоев в iOS 8
Уменьшить движение
Причина, по которой iOS 8 увеличивает обои при их установке, заключается в том, что обои должны быть настроены на параллакс. Это означает, что обои должны помещаться за пределы экрана iPhone. Чтобы уменьшить эффект параллакса, включите функцию уменьшения движения. Зайдите в настройки вашего iPhone. Затем перейдите в раздел Общие, а затем Доступность. Теперь откройте Reduce Motion и включите его. Это позволит изменить размер фотографии для использования в качестве обоев в iOS 8.
мудрость 2.0 2015
Просыпайся
Чтобы изменить размер фотографии для использования в качестве обоев в iOS 8, загрузите приложение Wallax. Приложение изменит размер фотографии, которую вы можете использовать в качестве новых обоев. Это заставляет минимальный размер вашего изображения сверху донизу iPhone. Таким образом, вы не сможете уменьшить изображение. Более того, с помощью нескольких нажатий вы можете исправить и отредактировать свое изображение как профессионал.
FitWallp — подходит для обоев
iphone x зависает
FitWallp — это одно из лучших решений для изменения размера фотографии, которое можно использовать в качестве обоев в iOS 8. Оно может легко превратить ваши фотографии в обои. Это очень просто в использовании. Откройте приложение и выберите изображение, которое вы хотите установить в качестве обоев, на рулоне камеры вашего iPhone. Удерживая и перетаскивая, настройте изображение, как вы хотите.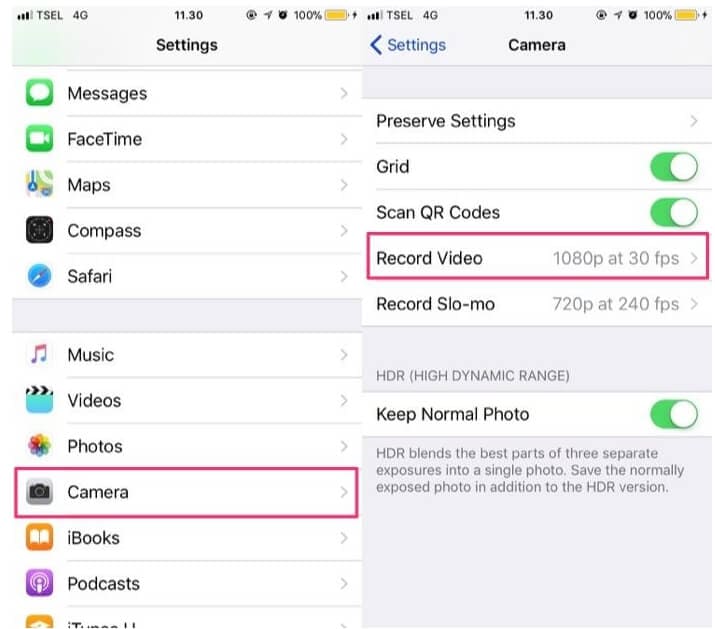 Затем экспортируйте изображение в фотопленку. Наконец, установите картинку в качестве обоев и наслаждайтесь.
Затем экспортируйте изображение в фотопленку. Наконец, установите картинку в качестве обоев и наслаждайтесь.
WallpaperSize: изменение размера и масштаба
Это приложение также позволяет разместить всю фотографию в качестве обоев. Вы можете отредактировать изображение или изменить его размер, чтобы сделать его идеальным для вас. Кроме того, приложение позволяет вам открывать новые обои. Он автоматически сохраняет изображение в качестве обоев определенного размера для вашего iPhone. Таким образом, WallpaperSize — это простое в использовании приложение для изменения размера фотографии для использования в качестве обоев в iOS 8.
🥇 ▷ Как изменить размер видео на iPhone или iPad » ✅
Фото и видео редакторы на вашем iPhone и iPad широко используются, но им все еще не хватает некоторых базовых функций, таких как возможность изменять размер или сжимать видео прямо с устройства.
Есть несколько причин, почему вы хотите минимизировать видео.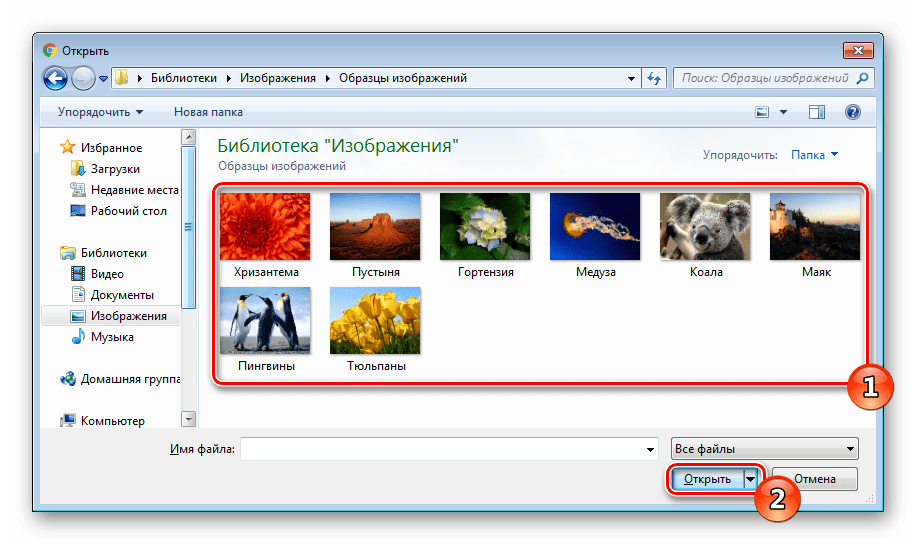 Это может быть связано с уменьшением общего размера видео, чтобы сэкономить место на вашем устройстве, или это может быть связано с тем, что вы пытаетесь загрузить видео на сайт социальной сети, который требует определенных размеров для вашего видео. Какой бы ни была причина, и хотя приложение для работы с файлами фотографий не позволяет редактировать размеры и размеры видеофайлов, в App Store есть несколько опций, которые сделают эту работу за вас.
Это может быть связано с уменьшением общего размера видео, чтобы сэкономить место на вашем устройстве, или это может быть связано с тем, что вы пытаетесь загрузить видео на сайт социальной сети, который требует определенных размеров для вашего видео. Какой бы ни была причина, и хотя приложение для работы с файлами фотографий не позволяет редактировать размеры и размеры видеофайлов, в App Store есть несколько опций, которые сделают эту работу за вас.
Разница между архивированием и изменением размера
Во-первых, мы должны принять некоторые основные требования.
Сжать видео означает уменьшение размера файла. Обычно это можно сделать несколькими способами. Вы можете сжать размер видеофайла, изменив его частоту кадров (сколько кадров отображается в секунду видео) или уменьшив его размеры. В результате получается видео, которое может быть не таким четким, как оригинал, но может сэкономить место на вашем устройстве. Для тех, кто заинтересован, у нас есть учебник по сжатию видео на iPhone и iPad.
Изменить размер видео это означает изменение размеров, обычно делая их меньше. При изменении размера видео качество изображения может остаться прежним, но общий размер файла, вероятно, уменьшится, поскольку размер видео фактически меньше.
В этом посте мы будем использовать Видео компрессбесплатное приложение, которое позволяет изменять размер видео на вашем iPhone или iPad.
Как изменить размер видео на iOS
Если все, что вы хотите сделать, это изменить размеры видео, не влияя на качество изображения, приложение сделает это, и, при необходимости, сделает больше.
1) Скачать Компресс Видео бесплатно из App Store и запустите приложение.
2) Выберите одно или несколько видео, которые вы хотите изменить размер, затем нажмите после,
3) в Настройки сжатия экрана, не забудьте оставить максимально возможную частоту кадров. Тогда используйте Размеры видео ползунок, чтобы изменить размер видео по своему вкусу.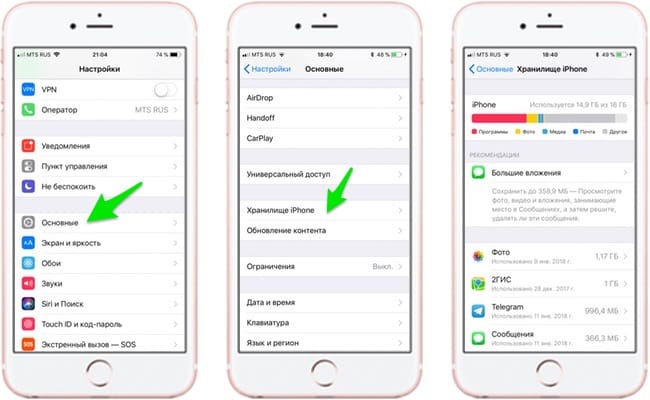
Note Ползунок автоматически поддерживает правильные соотношения размеров, поэтому вы не получите видео с другими соотношениями сторон, чем оригинал.
4) После выбора правильных размеров видео нажмите кнопку компресс Кнопка Это приложение обработает ваше видео и сохранит копию в вашей библиотеке. Видео с измененным размером также будет сохранено в новом альбоме под названием «Сжатое видео» в приложении «Фото».
Как вы знаете, процесс очень прост. Таким образом, что можно задаться вопросом, почему Apple не готовить эту функцию в приложении фотоархив.
Как сжать видео на iPhone или iPad
iPhone и iPad способны снимать видео с невероятно высоким качеством в 4K, 1080p и 720p, и хоть они и выглядят потрясающе, но ещё и очень много весят. Вы всегда можете заранее изменить разрешение записи видео, но также можно сжимать и готовые файлы, тем самым в разы уменьшая память, которую они занимают. Сжатие файлов очень практично, когда вы хотите поделиться видеозаписью, но её файл слишком большой для передачи, сообщения или электронного письма.
Сжатие файлов очень практично, когда вы хотите поделиться видеозаписью, но её файл слишком большой для передачи, сообщения или электронного письма.
Мы расскажем, как сжимать видео на iPhone и iPad, чтобы уменьшить размер файла или разрешение. Эта функция не встроена на iOS, так что нам понадобится бесплатное приложение, которое неплохо справляется с работой.
Приложение берёт уже готовый видеофайл и сжимает его. Если вы хотите изначально записывать видео с меньшим разрешением, вы можете изменить его в настройках. Мы же будем пользоваться приложением Video Compressor.
Статья обновлена 11 мая 2020
Как сжимать видео на iPhone и iPad с помощью приложения Компрессор- Скачайте Видео Компрессор в App Store, оно бесплатное и работает на iPhone и iPad.
- Запустите приложение.
- Выберите видео, которое хотите сжать.
 Можно отметить сразу несколько. Очень удобно, что на каждом видео указано, сколько памяти оно весит.
Можно отметить сразу несколько. Очень удобно, что на каждом видео указано, сколько памяти оно весит.
- Внизу рядом с вкладкой “Статус” появится значок с количеством выбранных видео. Выберите эту вкладку.
- На вкладке вы увидите своё уже сжатое видео или сразу несколько. Чем больше видео вы отметите, тем дольше будет процесс обработки.
- Теперь вы можете сохранить видео, нажав на значок “Поделиться” рядом с ним. Видео можно не только сохранить, но и отправить его в любое доступное приложение.
7. Здесь же есть кнопка “Удалить оригиналы”, которая позволяет очень легко и удобно удалять не сжатые видео.
8. Сжатое видео сохранится в приложении Фото.
Видео Компрессор – очень эффективное приложение, и вы можете легко сжимать видео с очень большим разрешением. Конечно же, качество видео теряется, но вы можете контролировать это, настраивая слайдер как вам удобно. Ниже на скриншоте вы можете видеть эффект сжатия видео с помощью данного приложения.
Возможность сжимать видео должна быть добавлена прямо в систему iOS, чтобы пользователям не приходилось устанавливать сторонние приложения. Возможно, скоро это и произойдёт.
Если вы пользуетесь iCloud, вы можете поделиться видеозаписью с помощью почты. А если вы находитесь рядом с человеком, которому хотите переслать видео, можно воспользоваться AirDrop.
Стоит сказать, что, если вы хотите скопировать большие видео с iPad или iPhone на компьютер, лучше всего использовать USB-кабель. Это самый быстрый способ.
Также существует возможность сжимать файлы (в том числе и видео) в ZIP через стандартное приложение Файлы.
Оцените пост
[всего: 0 рейтинг: 0]Смотрите похожее
App Store iPadКак обрезать и изменять размер фотографий на iPhone и iPad
Если ваш iPhone — ваш любимый фотоаппарат — и давайте посмотрим правде в глаза, для большинства из нас так оно и есть — то у вас, вероятно, есть несколько фотографий, которые вы хотите распечатать и обрамить, чтобы украсить свой дом.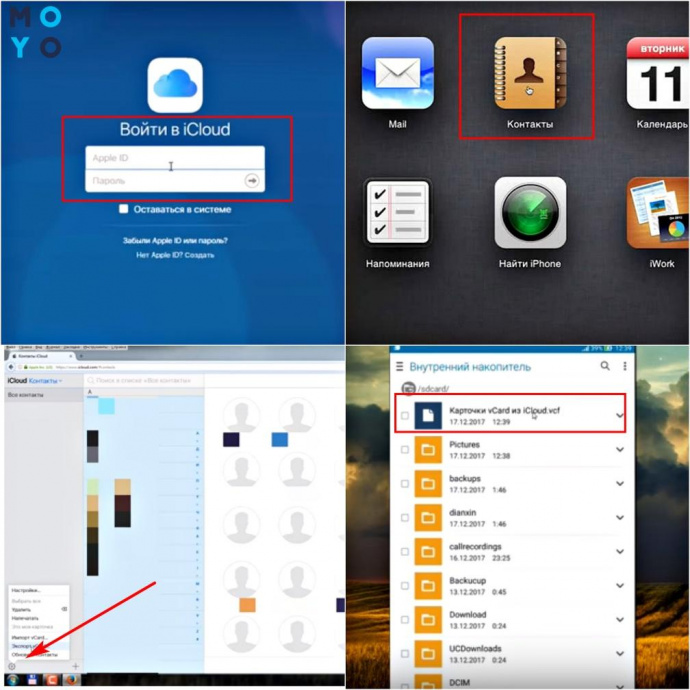 Но чтобы ваша фотография была готова к созданию рамки, вам нужно убедиться, что она подходящего размера. Вот как обрезать и изменять размер фотографий прямо на вашем iPhone и iPad с помощью приложения «Фото»!
Но чтобы ваша фотография была готова к созданию рамки, вам нужно убедиться, что она подходящего размера. Вот как обрезать и изменять размер фотографий прямо на вашем iPhone и iPad с помощью приложения «Фото»!
Как автоматически обрезать фотографии в Фото на iPhone и iPad
- Запустите приложение Photos .
- Найдите фотографию , которую вы хотите обрезать.
Нажмите Редактировать .
Источник: iMore- Нажмите кнопку кадрирования в правом нижнем углу. Это похоже на квадрат, вокруг которого обведены две стрелки.
- Нажмите кнопку кадрирования в правом верхнем углу. Похоже, три прямоугольника в одном.
Коснитесь соотношения сторон , до которого вы хотите обрезать фотографию.
Источник: iMore- Выберите, хотите ли вы кадрировать по вертикали или по горизонтали .

Tap Готово .
Источник: iMore
Вот и все. Только учтите, что кадрирование сохранится по сравнению с исходной версией фотографии. Если вы хотите вернуть исходное изображение, просто снова измените коэффициент кадрирования на исходный.
Как вручную обрезать фотографию в Фото на iPhone и iPad
Другой вариант — вручную нажать и перетащить границу кадрирования и вручную переместить ее в любой желаемый размер или форму.Обрезка вручную может быть полезна, если вы пытаетесь уместить рамку или границу определенного размера.
VPN-предложения: пожизненная лицензия за 16 долларов, ежемесячные планы за 1 доллар и более
- Запустите приложение Photos .
- Найдите фотографию , которую вы хотите обрезать.
Нажмите Редактировать .
Источник: iMore- Коснитесь значка кадрирования в правом нижнем углу.
 Это похоже на квадрат, вокруг которого обведены две стрелки.
Это похоже на квадрат, вокруг которого обведены две стрелки. Нажмите и перетащите за углы и края фотографии, чтобы обрезать ее вручную.
Источник: iMoreНажмите Готово , когда вы будете довольны окончательным изображением.
Источник: iMore
Как изменить размер фотографий на iPhone и iPad
Если вы хотите обрезать фотографии и изменить их размер, вы можете обрезать фотографии прямо в приложении «Фотографии», но не сможете изменять размер. Вот почему загрузка такого приложения, как Image Size, вероятно, ваш лучший способ получить идеальный размер изображения.
- Запустите Размер изображения с главного экрана.
- Нажмите значок изображения в правом верхнем углу. Похоже на фотографию.
Нажмите на изображение , размер которого нужно изменить.
Источник: iMore- Нажмите Выберите в правом нижнем углу.

- Выберите вариант изменения размера изображения вверху страницы. У вас есть такие варианты, как пиксель, миллиметр, сантиметр и дюйм.Вы также можете вручную увеличить размер изображения.
Нажмите кнопку Загрузить в правом нижнем углу, чтобы сохранить изменение размера изображения.
Источник: iMore
Размер изображения автоматически сохраняет изображение в альбоме камеры.
Как вы думаете?
Если вам нужно обрезать и изменить размер фотографий на iPhone и iPad, выполните следующие действия. Мы говорили вам — это просто лимонно-лимонный сок! Мы хотим, чтобы приложение «Фото» позволяло изменять размер изображений, но, по крайней мере, есть бесплатные приложения, которые помогут вам в этом.У вас есть еще вопросы о том, как обрезать и изменять размер фотографий на iPhone и iPad? Оставляйте их в комментариях!
Обновлено в августе 2020 г .: Обновлено для последних версий iOS.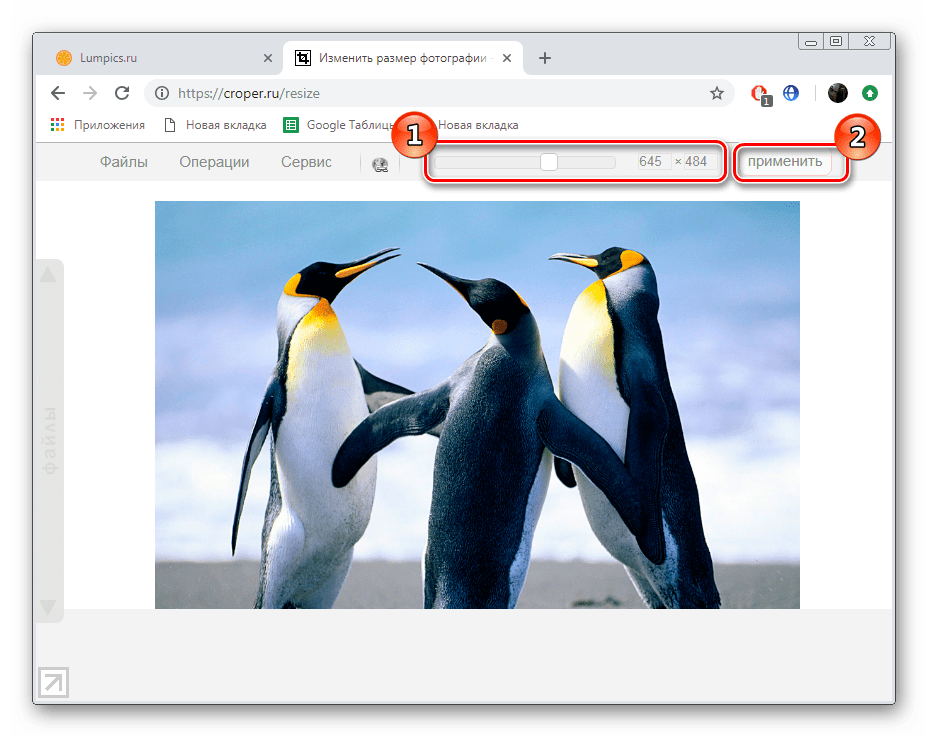
Мы можем получать комиссию за покупки, используя наши ссылки. Узнать больше.
Уменьшите размер фото на iPhone с помощью 4 лучших простых способов (включая iOS 13)
Благодаря отличному качеству камеры iPhone пользователи всегда делают снимки, чтобы сохранить памятные моменты.Однако некоторые фотографии могут быть значительными по размеру и, следовательно, занимать большую память iPhone. Чтобы иметь возможность запечатлеть более ценные моменты, важно уменьшить размер фотографии на iPhone . К сожалению, приложение «Фото» на iPhone не позволяет уменьшить размер фотографии на iPhone . Поэтому вам нужно изучить различные способы уменьшения размера фотографии iPhone в МБ. В этой статье представлены лучшие и самые простые способы уменьшить размер файла фотографии iPhone.
Часть 1.Как бесплатно уменьшить размер фото на iPhone
HEIC набирает популярность как отличный формат изображений для новейших устройств iOS. Первоначально он не был признан, пока Apple не решила использовать его в качестве формата фотографий по умолчанию. Хотя JPEG более распространен, это не означает, что HEIC — плохой формат. Фактически рекомендуется, потому что он обеспечивает лучшее сжатие по сравнению с JPEG. В результате он занимает меньше места на вашем iPhone, и, следовательно, это идеальный формат для уменьшения размера фотографий iPhone в МБ.Вы всегда можете изменить формат, в котором iPhone хранит свои фотографии, если вы используете iOS 11 и новее.
Первоначально он не был признан, пока Apple не решила использовать его в качестве формата фотографий по умолчанию. Хотя JPEG более распространен, это не означает, что HEIC — плохой формат. Фактически рекомендуется, потому что он обеспечивает лучшее сжатие по сравнению с JPEG. В результате он занимает меньше места на вашем iPhone, и, следовательно, это идеальный формат для уменьшения размера фотографий iPhone в МБ.Вы всегда можете изменить формат, в котором iPhone хранит свои фотографии, если вы используете iOS 11 и новее.
Приведенная ниже процедура поможет уменьшить размер фотографии на iPhone бесплатно, изменив формат JPEG на HEIC на iPhone.
Шаг 1. Откройте настройки iPhone и откройте камеру.
Чтобы изменить формат JPEG на формат HEIC, перейдите на главный экран iPhone и откройте «Настройки». В открывшихся параметрах прокрутите вниз до камеры и выберите ее.
Шаг 2: Выберите форматы.
На следующей платформе нажмите «Форматы».
Шаг 3: Выберите высокую эффективность.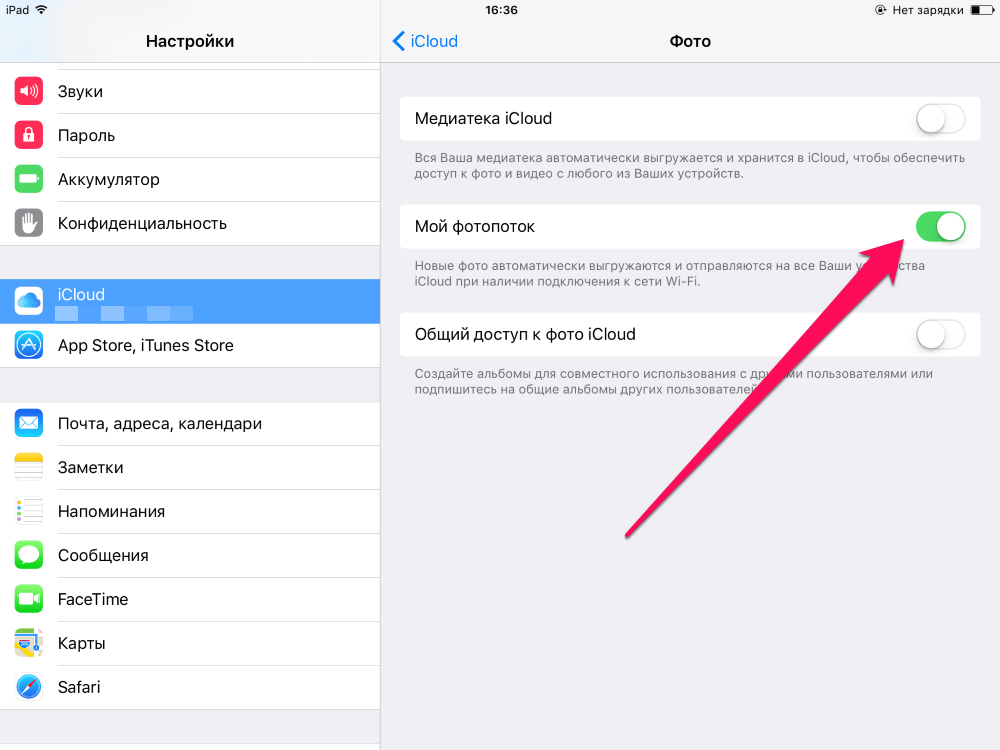
позволяет делать фотографии в двух форматах; Высокая эффективность и максимальная совместимость. Высокая эффективность гарантирует, что ваши фотографии будут иметь более низкое разрешение, что означает уменьшение размера файла фотографии iPhone. Поэтому фотографии сохраняются в формате HEIC. С другой стороны, параметр «Наиболее совместимые» обеспечивает более высокое качество фотографий в формате JPEG. Итак, поскольку ваша цель — уменьшить размер фотографии, которую делает iPhone, вы должны нажать на опцию «Повышенная эффективность», чтобы изменить формат JPEG на HEIC.
Часть 2. Как уменьшить размер фото на iPhone по почте
Один из самых простых способов уменьшить размер фотографии на iPhone — это использовать почту. Функция отправки почты изменяет разрешение изображения, отправляемого с вашего iPhone. Он уменьшает размер до одного из различных доступных вариантов. Когда вы используете Почту в качестве средства изменения размера для изменения размера фотографии iPhone в МБ, помните, что ограничение на изменение размера составляет 5 фотографий одновременно. Более того, исходных фотографий больше не будет.Использовать почту для уменьшения размера фотографий на iPhone рекомендуется только в том случае, если у вас нет доступа к сторонним функциям.
Более того, исходных фотографий больше не будет.Использовать почту для уменьшения размера фотографий на iPhone рекомендуется только в том случае, если у вас нет доступа к сторонним функциям.
Чтобы уменьшить размер фотографии, которую iPhone удерживает с помощью почты, выполните следующие простые шаги:
- Перейдите в приложение «Фотографии» и выберите фотографию, размер которой необходимо изменить. Нажмите на значок стрелки, известный как Поделиться.
- Выберите Почта и укажите получателя фотографии. Если вы просто хотите уменьшить размер файла фотографии на iPhone, используйте свой адрес электронной почты в качестве получателя.
- Выберите Отправить, чтобы получить доступ к доступным параметрам изменения размера.
- Нажмите на любой из следующих параметров на 8-мегапиксельной камере iPhone и измените разрешение фотографии.
- Маленький — 320 * 240 — он может быть слишком маленьким, чтобы быть полезным.
- Средний — 640 * 480 — он в основном маленький.

- Large — 1632 * 1224 — это половина размера изображения.
- Actual — 3264 * 2448 — это полный размер изображения, полученного с камеры iPhone. Его еще предстоит сжать или изменить размер.
Если вы отправили изображения себе, сохраните изображения с измененным размером на iPhone, нажав и удерживая их.
Wondershare UniConverter — это идеальный инструмент, помогающий уменьшить размер фотографии iPhone. Универсальное решение поставляется с набором инструментов, содержащим множество функций, включая конвертер изображений. Этот инструмент изменяет форматы изображений при редактировании и изменении размера.Он может обрабатывать пакетный процесс и не влияет на качество. Он изменяет размер изображений, изменяя ширину и высоту.
Wondershare UniConverter (первоначально Wondershare Video Converter Ultimate)Ваш полный набор инструментов для видео и фото
- Легко уменьшайте размер фотографий iPhone без потери качества.

- Сжимайте размер фотографий, изменяя соотношение сторон, качество, размер.
- Измените разрешение видео, скорость передачи данных, формат, размер файла и другие параметры, чтобы уменьшить размер видео.
- В 30 раз быстрее, чем у других распространенных компрессоров, благодаря новейшей технологии APEXTRANS.
- Обрезка, кадрирование, добавление водяных знаков, применение эффектов к видео перед преобразованием и сжатием.
- Загрузите видео с таких веб-сайтов, как YouTube, Facebook, Twitter и других, вставив URL-адрес.
- Универсальный набор инструментов включает в себя исправление метаданных видео, создание GIF, устройство записи DVD и устройство записи экрана.
- Поддерживаемые ОС: Windows 10/8/7 / XP / Vista, macOS 11 Big Sur, 10.15 (Catalina), 10.14, 10,13, 10,12, 10,11, 10,10, 10,9, 10,8, 10,7, 10,6.
С помощью приведенных ниже инструкций вы узнаете, как уменьшить размер файла фотографии на iPhone с помощью Wondershare UniConverter.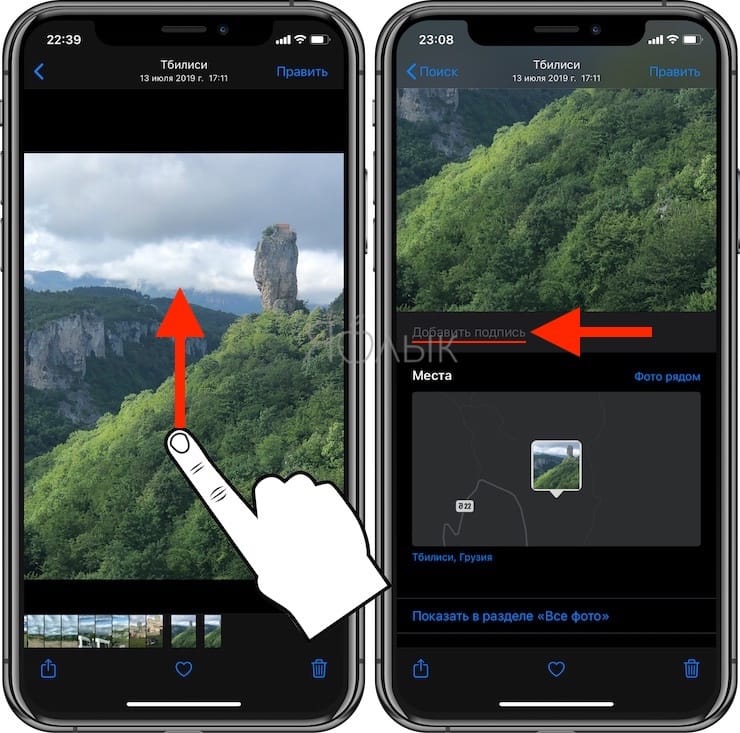
Как только установка Wondershare UniConverter будет завершена, войдите в раздел Toolbox в интерфейсе и выберите функцию Image Converter, чтобы уменьшить размер изображения iPhone.
Шаг 2 Загрузите изображение для изменения размера.
Когда откроется окно «Конвертер изображений», нажмите «+ Добавить изображения» и выберите изображения iPhone, размер которых нужно изменить. При успешном добавлении миниатюры файлов будут указывать имя, размер и формат изображения.
Шаг 3 Измените размер изображений iPhone.
Изменение размера — это одна из опций редактирования, предоставляемых Wondershare UniConverter. Другие параметры редактирования включают обрезку и добавление эффектов и водяных знаков, среди прочего.Чтобы уменьшить размер фотографии на iPhone, переместите курсор на изображение, чтобы найти необходимые кнопки изменения размера. Нажмите на функцию «Настройка», чтобы открыть окно «Настройка качества».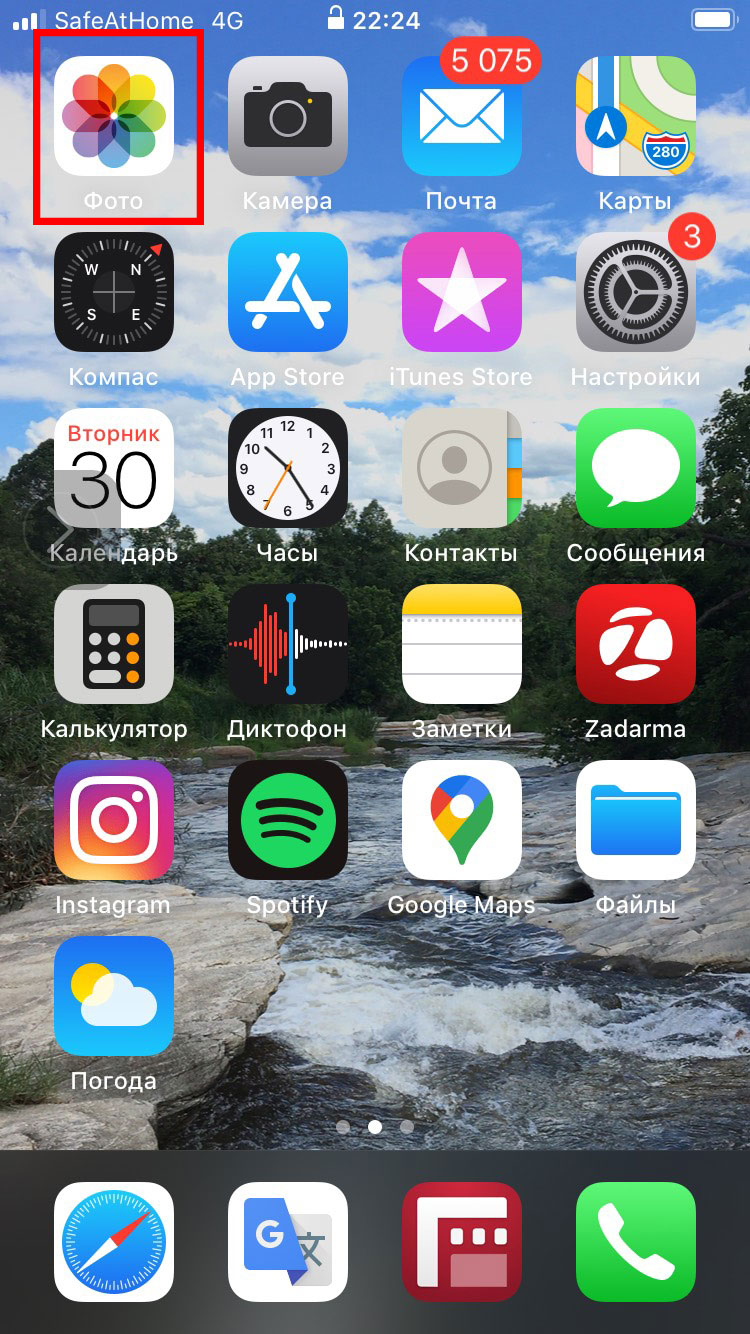 Настройте высоту и ширину изображения, перемещая полосу, чтобы изменить качество изображения. Когда закончите, нажмите OK, чтобы сохранить изменения.
Настройте высоту и ширину изображения, перемещая полосу, чтобы изменить качество изображения. Когда закончите, нажмите OK, чтобы сохранить изменения.
Шаг 4 Завершите изменение размера изображения.
Когда изменение размера закончено, вы можете нажать кнопку «Преобразовать», чтобы завершить процесс.
Часть 4.Как уменьшить размер фото на iPhone в Интернете
Многим людям легче работать в сети. Следовательно, Online UniConverter — лучшая онлайн-платформа для проведения процесса уменьшения размера файла фотографии на iPhone. Платформа предоставляет Image Compressor, который сжимает большие файлы изображений и, следовательно, может регулировать размер фотографии iPhone в МБ. В процессе уменьшения размера фотографии iPhone обрабатывает Image Compressor, поддерживает пакетную загрузку изображений и работает с высокой скоростью сжатия. Более того, он поддерживает файлы в высоком разрешении.
Вам следует выбрать Online UniConverter, чтобы уменьшить размер фотографии на iPhone, потому что это удобно и не вызывает никаких сложностей в процессе уменьшения размера фотографии, которую держит iPhone.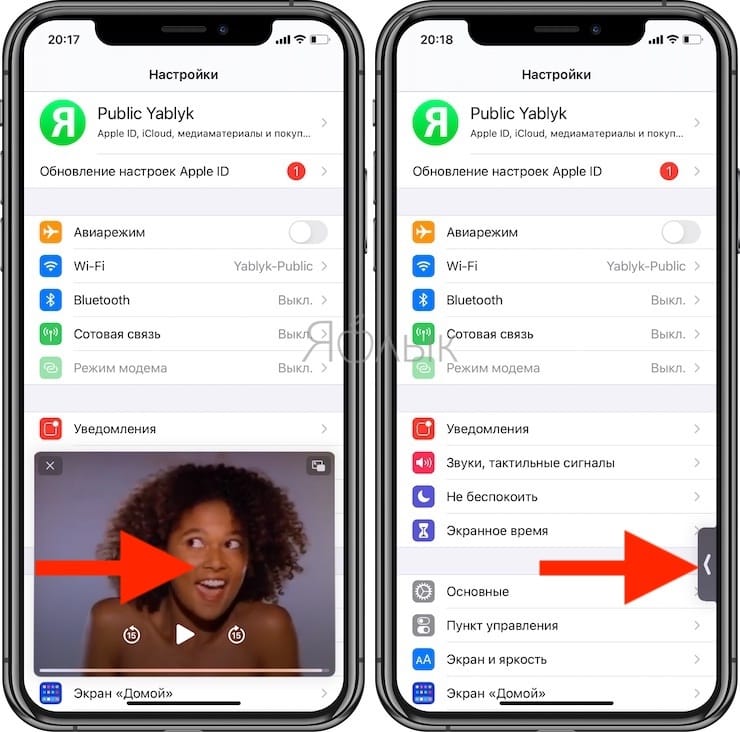 Кроме того, уменьшение размера фотографии iPhone в МБ занимает меньше всего времени. Он также позволяет сохранять на компьютере или в Dropbox.
Кроме того, уменьшение размера фотографии iPhone в МБ занимает меньше всего времени. Он также позволяет сохранять на компьютере или в Dropbox.
Online UniConverter поможет вам уменьшить размер фотографии на iPhone онлайн, выполнив следующие простые шаги:
Как только вы перенесете фотографию с iPhone на свой компьютер:
Шаг 1. Загрузите фотографии iPhone на веб-сайт.
Загрузите изображения iPhone со своего компьютера.
Шаг 2: Сжать.
Online UniConverter поставляется с Online Image Compressor, выберите функцию сжатия и дождитесь завершения процесса сжатия.
Шаг 3: Загрузите фотографии с измененным размером.
Загрузите сжатые изображения или сохраните их в Dropbox.
Заключение
Вы можете получить больше памяти iPhone для хранения большего количества фотографий, если уменьшите размер фотографии iPhone в МБ.Вышеупомянутые 5 способов обеспечивают самый простой способ уменьшить размер файла фотографии iPhone.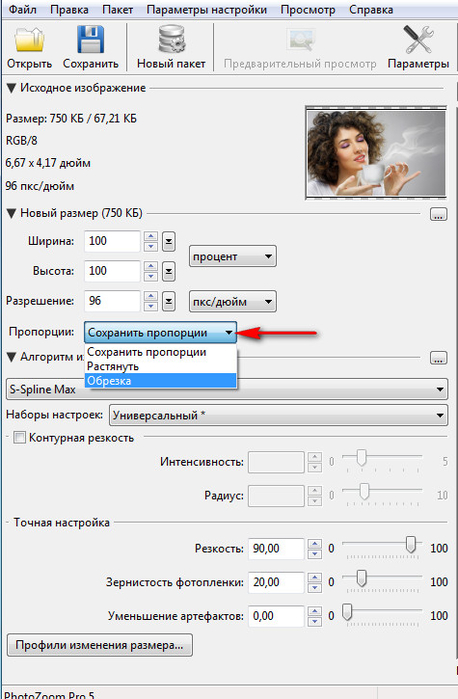 Наиболее рекомендуемым среди них является Wondershare UniConverter, поскольку вы также можете использовать его для редактирования фотографий, помимо изменения размера.
Наиболее рекомендуемым среди них является Wondershare UniConverter, поскольку вы также можете использовать его для редактирования фотографий, помимо изменения размера.
Как сжать и уменьшить размер файла фотографий на iPhone
Узнайте, как сжать и уменьшить размер файлов фотографий на iPhone. С помощью приложения «Сжать фотографии» вы можете уменьшить размер изображений PNG, JPEG и HEIF, а также освободить место для хранения на вашем iPhone.
Хотя место для хранения становится все дешевле и дешевле, кажется, что нам всегда нужно все больше и больше. Это особенно верно, если у вас iPhone 16 ГБ. В таком случае хранилище для вас еще более ценно, и вам следует постараться учитывать каждый МБ.
Наряду с музыкой и видео, фотографии, вероятно, являются одним из самых печально известных пожирателей памяти на вашем iPhone. Я знаю, что у меня больше 20 ГБ изображений. Если вы находитесь в такой же ситуации и хотите сэкономить место для хранения на вашем iPhone, один из вариантов — уменьшить размер файла изображений iPhone.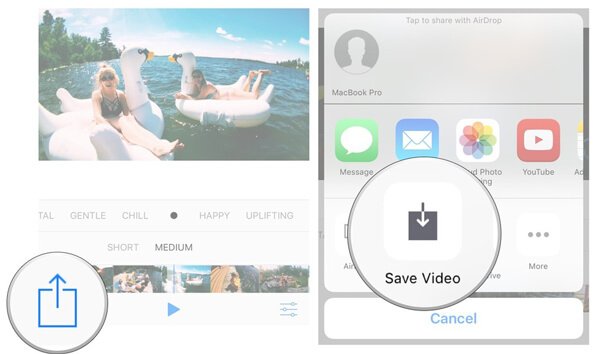
Как всегда, для этого есть приложение. Собственно, мы разработали свою! Единственная цель приложения под названием «Сжать фотографии» — уменьшить размер файла изображений PNG, JPEG и HEIF с сохранением исходного размера, если вы не выберете иное.
В этом посте я покажу вам, как уменьшить размер файла изображений на iPhone с помощью функции «Сжать фотографии», чтобы освободить место на вашем устройстве…
Как уменьшить размер файла фотографии на вашем iPhone
Прежде чем мы начнем, необходимо отметить, что, хотя сжатие фотографий уменьшит размер файла фотографий и может уменьшить фактические размеры изображений, это не является основной целью приложения.Если это то, что вы пытаетесь сделать, ознакомьтесь с нашим руководством о том, как изменить размер изображения на вашем iPhone.
1) Загрузите бесплатно Compress Photos из App Store.
2) Запустите приложение и коснитесь значка «+» в центре экрана.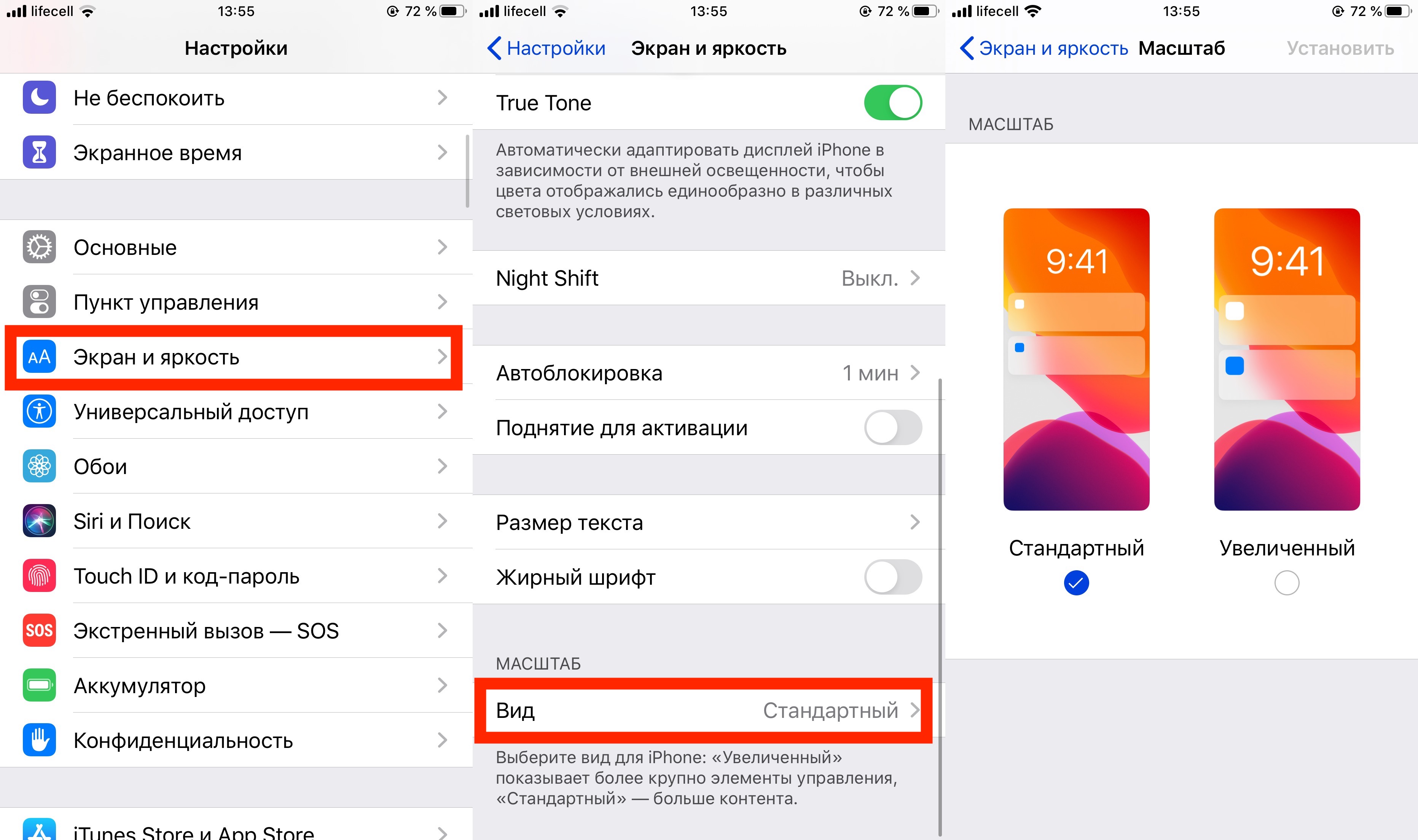 Он покажет все фотоальбомы, доступные на вашем устройстве. Откройте альбом и выберите одну или несколько фотографий, которые вы хотите сжать, затем нажмите Выбрать .
Он покажет все фотоальбомы, доступные на вашем устройстве. Откройте альбом и выберите одну или несколько фотографий, которые вы хотите сжать, затем нажмите Выбрать .
3) Теперь вы можете настроить уровень сжатия.Вам доступны два уровня сжатия: качество изображения и размеры изображения. Чем больше вы хотите сжать размер файла фотографии, тем ниже должен быть уровень качества. Точно так же вы можете уменьшить размер изображений, чтобы уменьшить их размер файла.
Для целей этой публикации я установил качество изображения на 60%, а также решил уменьшить размер файла до 85% от его фактического размера.
4) Нажмите на кнопку Сжать изображения внизу.Приложение будет творить чудеса, чтобы уменьшить размер файла ваших фотографий. Чем больше снимков придется обработать, тем больше времени у вас уйдет. По моему опыту, приложение очень быстро сжимало каждое изображение, но, конечно, ваш опыт может отличаться.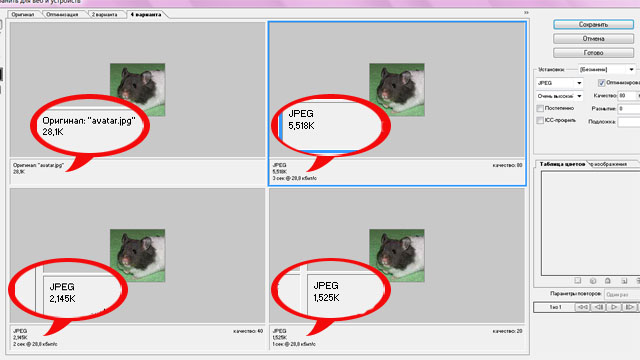
При обработке каждого файла изображения приложение указывает, насколько он меньше после сжатия.
5) После того, как приложение закончит обработку изображений, они будут автоматически сохранены в альбоме «Фотопленка». Для удобства они также будут добавлены в автоматически созданный альбом под названием «Сжать фотографии», чтобы вы могли легко их найти.
6) Теперь у вас есть возможность удалить исходные фотографии , чтобы сэкономить место на вашем устройстве. В зависимости от ваших потребностей вы можете выбрать этот вариант или нажать Сохранить исходные изображения .
Преимущество сжатия фотографий
Уменьшение размера файла фотографий может сэкономить массу места на устройстве. Конечно, чтобы сэкономить место, вам придется удалить исходные фотографии и очистить папку, содержащую удаленные фотографии.Также помните, что чем больше вы уменьшаете размер файла изображения, тем хуже будет качество этого изображения.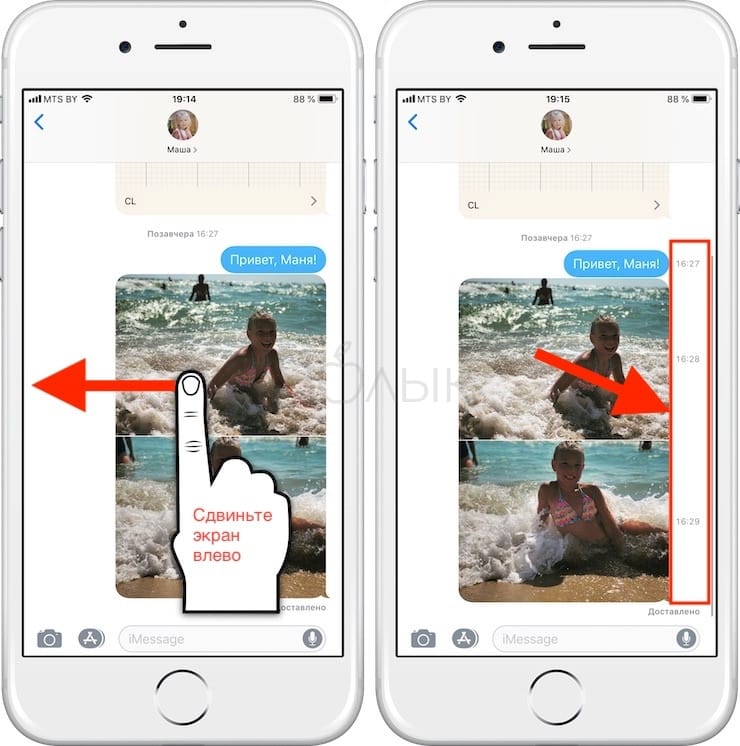
Вот размер этих трех фотографий до и после сжатия:
- Фотография 1 была 2,3 МБ, теперь 155 КБ
- Фото 2 было 2,2 МБ, теперь 293 КБ
- Фото 3 было 1,7 МБ, теперь 207 КБ
По моему опыту работы со сжатием фотографий, я не заметил явной потери качества, но если вы хорошо разбираетесь в подобных вещах, это может иметь значение для вас, особенно если вы снизите качество сжатия.
Пока мы обсуждаем эту тему, вот несколько статей, которые могут вас заинтересовать:
Обязательно поделитесь своими комментариями ниже, особенно если у вас есть собственный трюк для сжатия размера файла фотографии на iPhone.
3 способа уменьшить фотографии на iPhone (поддерживается iOS 14)
Вы также можете прочитать это руководство на Français .
Качество камер iPhone не вызывает сомнений, они получаются очень четкими и четкими. Однако одна проблема заключается в том, что они могут быть большими, что в итоге занимает много места на вашем устройстве. Размер фотографии iPhone, скорее всего, будет зависеть от типа камеры, используемой для съемки. Однако следует отметить, что они могут иметь размер от 1,3 МБ до 4 МБ и даже больше, если используется функция HDR на iPhone. В любом случае, это занимает большую часть вашего хранилища, что не очень хорошо для вашего устройства.
Размер фотографии iPhone, скорее всего, будет зависеть от типа камеры, используемой для съемки. Однако следует отметить, что они могут иметь размер от 1,3 МБ до 4 МБ и даже больше, если используется функция HDR на iPhone. В любом случае, это занимает большую часть вашего хранилища, что не очень хорошо для вашего устройства.
Как сделать фотографии iPhone меньше
Есть много способов изменить размер фотографий на iPhone, чтобы сделать их меньше, чтобы уменьшить занимаемое пространство. Давайте посмотрим на некоторые из них.
Метод 1. Сжать все фотографии iPhone без потери качества
Есть несколько приложений, которые позволяют изменять размер фотографий на iPhone, что является самым простым и быстрым способом уменьшить размер фотографий. Вы можете бесплатно скачать его и использовать для уменьшения размера фотографий в мегабайтах. Среди них настоятельно рекомендуется iMyFone Umate Pro — профессиональный компрессор фотографий для iPhone. Он выполняет все работы одним нажатием.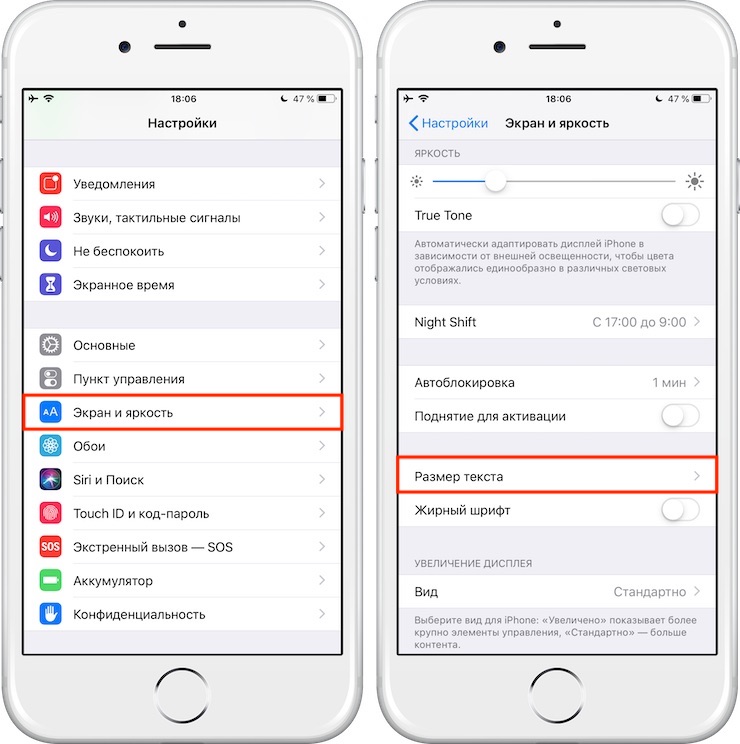
8,000,000+ Загрузки
Основные характеристики:
- Сжатие фотографий iPhone: Позволяет уменьшить размер ваших фотографий на iPhone, не ухудшая качества просмотра, экономя до 75% места. Например, если исходная фотография имеет размер 4,07 МБ, после сжатия она будет равна 1,05 МБ.
- Автозагрузка: Перед сжатием или удалением автоматически создается резервная копия всех ваших исходных фотографий на ПК для защиты ваших фотографий.
- Удалить личные фотографии без возможности восстановления: Позволяет полностью стереть важные (существующие и ранее удаленные) фотографии и видео, без возможности восстановления.
- Поддерживаемые данные: Удаляет не только фотографии, но также сообщения, контакты, журналы вызовов, данные о просмотрах и т. Д.
Как сжимать фотографии iPhone с помощью Umate Pro
Прелесть Umate Pro в том, что процесс сжатия фотографий очень прост и может быть выполнен за считанные минуты.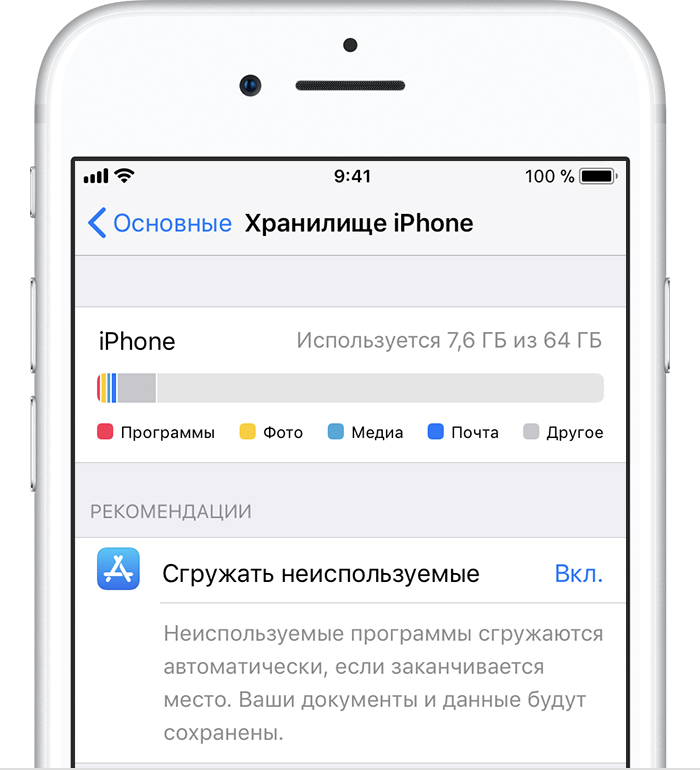 Ниже приведено пошаговое руководство по уменьшению размера фотографий на iPhone.
Ниже приведено пошаговое руководство по уменьшению размера фотографий на iPhone.
Шаг 1: Подключите iPhone к компьютеру. Щелкните Photos в главном интерфейсе.
Шаг 2: Щелкните Backup & Compress : Это обеспечит резервное копирование всех ваших исходных фотографий на ПК в целях безопасности.
Начнется передача исходных фотографий на ПК и сжатие фотографий iPhone. В итоге освобождается около 75% хранилища фотографий. Вот размер использованных фотографий до и после их сжатия:
- Фотография 1 была 5,76 МБ, теперь 1,44 МБ
- Фото 2 было 3,56 МБ, теперь 0,89 МБ
iMyFone iPhone photo manager — лучший способ управлять фотографиями, а также организовывать их таким образом, чтобы сэкономить много места на вашем устройстве, что, в свою очередь, повысит его эффективность. iMyFone доверяют тысячи пользователей (каждый год), и о нем сообщают такие известные СМИ, как macworld.co.uk, Makeuseof.com, Cultofmac.com и т. д.
iMyFone доверяют тысячи пользователей (каждый год), и о нем сообщают такие известные СМИ, как macworld.co.uk, Makeuseof.com, Cultofmac.com и т. д.
Примечание
Если вы хотите очистить или удалить музыку на своем iPhone, попробуйте эту передачу музыки iPhone, которая может свободно передавать музыку iPhone между iPhone и iTunes / ПК, а также удалять и экспортировать музыку iPhone.
Метод 2. Уменьшите размер фото на iPhone по почте
Это один из способов уменьшить размер фотографий, особенно если вы отправляете их по почте.Важно отметить, что всякий раз, когда вы прикрепляете фотографию к электронному письму на вашем iPhone, он всегда спрашивает вас, хотите ли вы изменить размер фотографии перед отправкой.
- Откройте приложение Photos на своем iPhone. Перейдите на вкладку Фото внизу.

- Нажмите Выберите в правом верхнем углу. Выберите фотографии, которые хотите сжать.
- Коснитесь значка Отправить в нижнем левом углу.
- Выберите значок Mail .Затем введите свой адрес электронной почты.
- Нажмите Поделиться , и вам будет предложено выбрать сжатые размеры, включая большой, средний, маленький и фактический размер.
- После этого войдите в свою электронную почту на своем iPhone. Загрузите изображения из электронной почты в свою фотопленку. Вы можете удалить исходные фотографии с iPhone.
Недостатки использования почты:
- Одновременно можно отправлять до 9 фотографий.
- Вам необходимо отправить фотографии, загрузить сжатые, а также удалить исходные фотографии.
- Это занимает много времени, особенно если у вас огромная библиотека фотографий.
Метод 3.
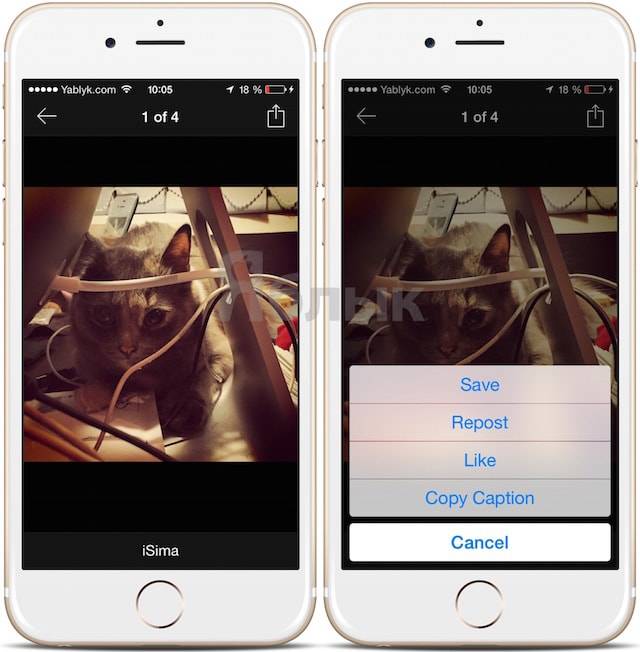 Изменение размера фотографий с помощью приложений чата
Изменение размера фотографий с помощью приложений чатаВы можете уменьшить размер фотографий на iPhone с помощью таких приложений чата, как WeChat, Messenger и WhatsApp. Это связано с тем, что эти приложения естественным образом сжимают фотографии, которыми они делятся. Что вам нужно сделать, так это отправить эти фотографии себе через приложение и загрузить фотографии меньшего размера, которые оно создает.
Например, изменить размер фотографий через WhatsApp:
Перед тем, как попробовать, вам нужно перейти в Настройки> Конфиденциальность> Фотографии и включить WhatsApp.
- Откройте WhatsApp на своем iPhone.
- Перейдите на вкладку Чаты внизу. Коснитесь значка редактирования в правом верхнем углу.
- Найдите там себе аккаунт. Отправьте себе несколько фотографий.
- Затем коснитесь одной фотографии, и она откроется в полноэкранном режиме. Нажмите кнопку Поделиться в нижнем левом углу.

- Нажмите Сохранить , и фотография будет загружена в альбом камеры. Вы можете найти фотографии в альбоме WhatsApp .
Недостатки:
- Вы можете отправлять 9 больших фотографий за раз.
- Вам необходимо загружать сжатые фотографии одну за другой.
- Конечно, вам нужно самостоятельно удалить исходные фотографии.
- Фотографии будут загружены в альбом WhatsApp, но не в вашу фотопленку.
Метод 4: как автоматически обрезать фотографии iPhone
- Откройте свой iPhone, откройте приложение Photos .
- Найдите и выберите фотографию, которую хотите обрезать.
- Коснитесь значка Редактировать .
- Коснитесь значка кадрирования , который выглядит как квадрат с двумя стрелками вокруг него внизу.
- Прямо над значком «Готово» можно увидеть наложенные друг на друга квадраты, нажмите на него.

- Выберите желаемый размер и нажмите Готово . Он сохранится в вашей фотопленке.
Имейте в виду, что при кадрировании также сохраняется исходная версия изображения. Вы можете снова изменить урожай на нормальный. Так что при кадрировании фотография действительно уменьшается.
Метод 5: Как вручную кадрировать фотографию iPhone
Или вы можете вручную нажать и перетащить границу кадрирования, чтобы поделиться тем, что вы хотите, или уменьшить их до любого размера.
- Откройте приложение Photos на iPhone.
- Выберите фотографию, которую хотите обрезать.
- Щелкните значок Edit в правом верхнем углу.
- Нажмите на значок кадрирования , который выглядит как квадрат с двумя квадратами.
- Теперь вы можете вручную обрезать фотографию, нажимая и перетаскивая углы и края фотографии.
- Tap Готово .

Метод 6: Как сжать всю библиотеку фотографий
Сжатие библиотеки фотографий отличается от сжатия фотографий.Сжатие фотографий уменьшит пространство для фотографий, в то время как сжатие библиотеки фотографий уменьшит размер фотографии исходной версии.
Сначала подключите iPhone к Wi-Fi.
- На вашем iPhone откройте приложение Настройки .
- Перейдите на [ваше имя]> iCloud> Фотографии в iOS 10.3 или более поздней версии или iCloud> Фотографии в iOS 10.2 или более ранней версии.
- Включите iCloud Photo Library и выберите Optimize iPhone Storage .
Вот и все. Все ваши фотографии будут загружены в ваш iCloud, а компактная версия будет храниться на вашем устройстве, что уменьшит занимаемое пространство всей библиотекой фотографий.
Изменение размера фотографий на iPhone iPad — приложение для iOS еженедельно
Приложение «Фото» для iOS на вашем iPhone и iPad позволяет легко обрезать фотографии. Однако он не позволяет пользователям iOS изменять размер фотографий на iPhone или iPad. Чтобы масштабировать фотографии на iPhone, вам необходимо загрузить и использовать стороннее приложение.За исключением того, что вы можете изменять размер изображений на iPhone или iPad, отправляя фотографии и изображения по электронной почте, приложение «Почта» на iPhone iPad имеет встроенную функцию изменения размера или масштабирования фотографий.
Однако он не позволяет пользователям iOS изменять размер фотографий на iPhone или iPad. Чтобы масштабировать фотографии на iPhone, вам необходимо загрузить и использовать стороннее приложение.За исключением того, что вы можете изменять размер изображений на iPhone или iPad, отправляя фотографии и изображения по электронной почте, приложение «Почта» на iPhone iPad имеет встроенную функцию изменения размера или масштабирования фотографий.
Обратите внимание, что мы также включим дополнительные методы и инструменты, которые вы можете выбрать для изменения размера и пакетного изменения размера изображений на iPhone iPad, в конце этой статьи.
Шаги по изменению размера фотографий на iPhone iPad через Mail
Нажмите, чтобы запустить приложение «Фото» на вашем iPhone или iPad, затем выберите фотографию, которую вы хотите масштабировать или изменить, нажмите на значок «Поделиться», затем нажмите «Далее», вы увидите параметры обмена фотографиями.Выберите Mail на экране, затем вы откроете приложение «Почта» на iPhone с выбранной фотографией, введите свой адрес электронной почты, чтобы отправить фотографию себе, сразу после того, как вы нажмете кнопку « Отправить », вы будете см. экран, подобный этому: « Small » — 320 × 240 — может быть слишком маленьким « Medium » — 640 × 480 ″ — кажется достаточно маленьким « Large » — 1632 × 1224 — половина полного размера исходного изображения « Actual » — 3264 × 2448 — полный размер без сжатия и изменения размера. Теперь у вас есть возможность изменить размер фотографии на iPhone или iPad через приложение «Почта».В iPhone есть эта функция для сжатия фотографий, прикрепленных к электронным письмам, из-за большого размера реальных HD-фотографий, сделанных с помощью камеры iSight. Без уменьшения размера фотографии, превращения больших фотографий в меньшие, требуется больше трафика и данных, когда вы подключаетесь к Интернету с помощью сотового пакета. После того, как фотография будет отправлена на ваш собственный адрес электронной почты, откройте это письмо на iPhone и загрузите фотографию с измененным размером на свой iPhone. Как-то странно масштабировать фотографии с помощью приложения Mail на устройствах iOS.
экран, подобный этому: « Small » — 320 × 240 — может быть слишком маленьким « Medium » — 640 × 480 ″ — кажется достаточно маленьким « Large » — 1632 × 1224 — половина полного размера исходного изображения « Actual » — 3264 × 2448 — полный размер без сжатия и изменения размера. Теперь у вас есть возможность изменить размер фотографии на iPhone или iPad через приложение «Почта».В iPhone есть эта функция для сжатия фотографий, прикрепленных к электронным письмам, из-за большого размера реальных HD-фотографий, сделанных с помощью камеры iSight. Без уменьшения размера фотографии, превращения больших фотографий в меньшие, требуется больше трафика и данных, когда вы подключаетесь к Интернету с помощью сотового пакета. После того, как фотография будет отправлена на ваш собственный адрес электронной почты, откройте это письмо на iPhone и загрузите фотографию с измененным размером на свой iPhone. Как-то странно масштабировать фотографии с помощью приложения Mail на устройствах iOS. Но он работает без сторонних редакторов изображений или приложений. Для этого существует множество приложений, но многие из них являются платными. Однако использование приложения Mail для изменения размера фотографий совершенно бесплатно, никаких дополнительных приложений или установки не требуется.
Но он работает без сторонних редакторов изображений или приложений. Для этого существует множество приложений, но многие из них являются платными. Однако использование приложения Mail для изменения размера фотографий совершенно бесплатно, никаких дополнительных приложений или установки не требуется.
Обновление: Некоторые пользователи iPad обнаружили, что iPad просто отправляет фотографии в том виде, в каком они есть, без изменения их размера. Другие обнаружили, что приложение Mail на iPad также может изменять размер фотографий, как на iPhone. Если вы не можете изменить размер фотографий в почте на iPad, вы можете обратиться к дополнительным советам, предоставленным другими пользователями, в разделе комментариев ниже.Особая благодарность @Lisa, @Ana и @Uli за их отзывы по этому вопросу.
Изменение размера изображений на iPhone с помощью редактора изображений
Профессиональное приложение для редактирования изображений поможет вам легко изменить размер изображений. Например, редактор изображений Crop-size для iOS позволяет нам изменять размер изображения в процентах, заданном разрешении пикселей или любых нестандартных размерах. Вы можете найти более подробную информацию в этом руководстве по изменению размера изображений на iPhone iPad.
Например, редактор изображений Crop-size для iOS позволяет нам изменять размер изображения в процентах, заданном разрешении пикселей или любых нестандартных размерах. Вы можете найти более подробную информацию в этом руководстве по изменению размера изображений на iPhone iPad.
Пакетное сжатие фотографий на iPhone с помощью iZip бесплатно
iZip — бесплатное приложение для архивирования и распаковки архивов для iPhone.Вы можете выполнить следующие действия, чтобы заархивировать фотографии и уменьшить размер файла на iPhone с помощью этого бесплатного приложения всего за несколько нажатий.
Изменение размера фотографий на iPhone с помощью приложений чата
Приложения для чата, такие как WhatsApp, Messenger, WeChat, являются обязательными приложениями для всех пользователей мобильных телефонов. Чтобы помочь пользователям отправлять мультимедийные файлы на высокой скорости, они имеют возможность сжимать эти тяжелые мультимедийные файлы, такие как фотографии и видео. В предыдущем руководстве мы показали вам, как отправлять фотографии и видео в полном размере через WeChat.По умолчанию фотографии, отправленные через эти приложения, будут сжаты. Если вы хотите изменить размер фотографий на iPhone через приложения для чата, такие как WhatsApp или WeChat, просто прикрепите фотографию из Camera Roll к чату с самим собой, затем отправьте фотографию себе через WhatsApp или WeChat, после чего загрузите сжатую фотографию из приложение чата на ваш iPhone.
В предыдущем руководстве мы показали вам, как отправлять фотографии и видео в полном размере через WeChat.По умолчанию фотографии, отправленные через эти приложения, будут сжаты. Если вы хотите изменить размер фотографий на iPhone через приложения для чата, такие как WhatsApp или WeChat, просто прикрепите фотографию из Camera Roll к чату с самим собой, затем отправьте фотографию себе через WhatsApp или WeChat, после чего загрузите сжатую фотографию из приложение чата на ваш iPhone.
Другие простые способы изменения размера фотографий на iPad iPhone
Есть ли более простой способ изменить размер фотографий на iPhone или iPad? На самом деле вы можете получить фотографию с измененным размером, сделав снимок экрана на iPhone или iPad.Снова запустите приложение «Фото» на iPhone или iPad, затем откройте фотографию, которую вы хотите масштабировать, удерживайте iPhone или iPad в альбомном или портретном режиме, чтобы получить лучший результат или изображение, которое вам нравится, затем нажмите кнопку «Домой» и кнопку питания одновременно.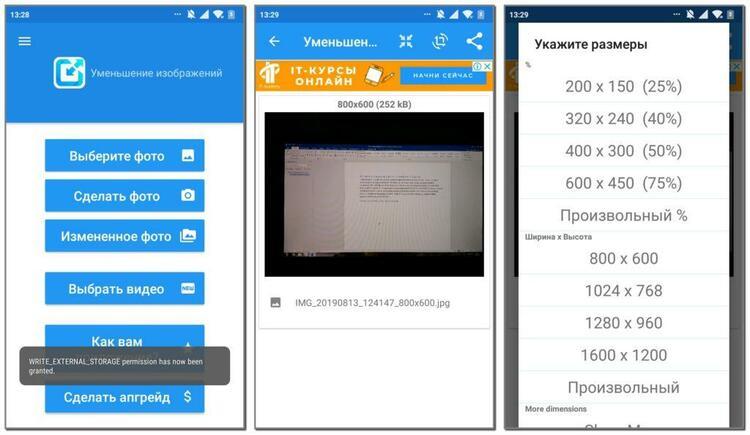 пора сделать снимок экрана на iPhone iPad. Фотография, открытая в приложении «Фото», будет сделана и сохранена как новая фотография в вашем альбоме «Фотопленка» или фото-библиотеке. Когда вы видите ненужные области на снятой фотографии, просто используйте функцию кадрирования в приложении «Фото», чтобы вырезать их.Если вы хотите обрезать изображение до точного размера или размеров, вы можете обратиться к этому руководству: Обрезка фотографий до определенной ширины и высоты на iPad iPhone.
пора сделать снимок экрана на iPhone iPad. Фотография, открытая в приложении «Фото», будет сделана и сохранена как новая фотография в вашем альбоме «Фотопленка» или фото-библиотеке. Когда вы видите ненужные области на снятой фотографии, просто используйте функцию кадрирования в приложении «Фото», чтобы вырезать их.Если вы хотите обрезать изображение до точного размера или размеров, вы можете обратиться к этому руководству: Обрезка фотографий до определенной ширины и высоты на iPad iPhone.
Пакетное изменение размера фотографий на iPhone iPad
Иногда, когда у вас есть много фотографий, которые нужно отредактировать, это может занять действительно много времени, если вы решите изменять размер изображений одно за другим. Если вам нравится пакетное изменение размера нескольких изображений за один раз, вам следует обратиться к этому руководству, чтобы пакетно изменить размер нескольких фотографий на iPhone iPad. Вы сможете масштабировать изображения в процентах от самих себя или указать ширину и высоту в пикселях или процентах. Это связанное решение действительно упростило массовое изменение размера и обрезку изображений!
Это связанное решение действительно упростило массовое изменение размера и обрезку изображений!
Обновление, январь 2018 г. : эта статья была изначально опубликована в 2014 г. В этом обновлении был добавлен новый метод изменения размера изображения с помощью редактора Cropsize.
Обновление, апрель 2019 г. : добавьте приложение iZip, которое может пакетно сжимать фотографии и архивировать фотографии на iPhone.
Связанные страницыКак я могу уменьшить или изменить размер фотографий на моем iPhone XS?
Когда я делюсь фотографиями с друзьями на своем Apple iPhone, они всегда жалуются, что изображения огромные.Они мне показали, они ОГРОМНЫЕ. Как изменить размер или уменьшить изображения, чтобы они не были чертовски большими (а также загружались быстрее)?
По мере увеличения разрешения камеры смартфона увеличиваются также разрешение и размер получаемых изображений. Это действительно имеет смысл; у вас не может быть изображения 2436 x 1125 с 458 пикселями на дюйм на вашем iPhone XS или 2688 x 1242 при 458 ppi на iPhone 11 Pro Max, если сам фотографический файл не будет, ну, большим. На моем iPhone 11 Pro фотографии обычно имеют размер 8 МБ или больше, что чертовски велико, если я просто хочу поделиться проблеском того, что я видел, а не изображением размера, готового для настенного плаката.
Это действительно имеет смысл; у вас не может быть изображения 2436 x 1125 с 458 пикселями на дюйм на вашем iPhone XS или 2688 x 1242 при 458 ppi на iPhone 11 Pro Max, если сам фотографический файл не будет, ну, большим. На моем iPhone 11 Pro фотографии обычно имеют размер 8 МБ или больше, что чертовски велико, если я просто хочу поделиться проблеском того, что я видел, а не изображением размера, готового для настенного плаката.
Моя дочь посещает онлайн-класс, и у нее такая же проблема, потому что домашнее задание выполняется путем загрузки фотографий работы, которую она делает, на миллиметровой бумаге или подобном. Каждое изображение имеет размер не менее пары МБ, и она может отправить дюжину или более изображений за одно задание. Результат: загрузка может занять некоторое время в более медленной сети Wi-Fi.
Apple знает, что это проблема, и если вы пойдете, чтобы поделиться фотографией через программу Apple Mail, она предоставит вам возможность поделиться маленьким / средним / большим / исходным размером с указанием размера каждой из них:
Неудивительно, что некоторые люди отправляют себе фотографии по электронной почте, чтобы программа Mail могла уменьшить или уменьшить размер файла, а затем сохранить их и поделиться уменьшенной версией со своими друзьями (или в социальных сетях).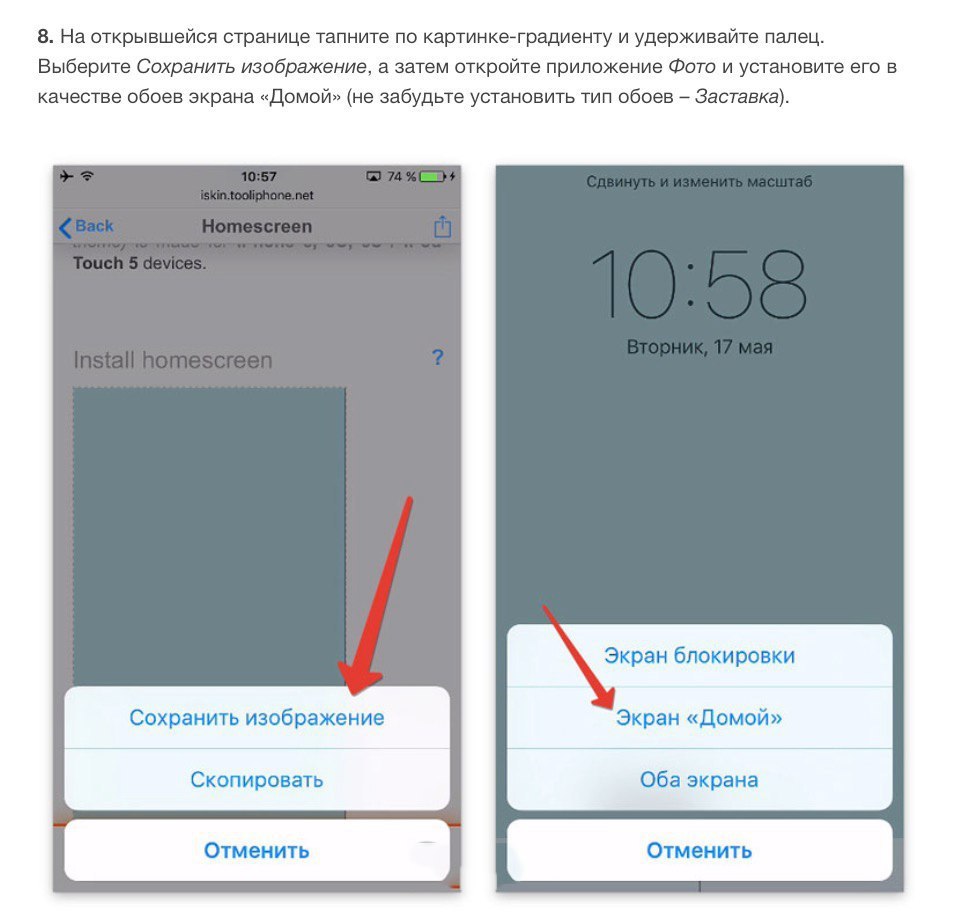 В лучшем случае это неуклюже, а почему у Apple просто нет простой программы, с помощью которой вы можете уменьшать изображения?
В лучшем случае это неуклюже, а почему у Apple просто нет простой программы, с помощью которой вы можете уменьшать изображения?
К счастью, есть лучший обходной путь, который позволяет быстро, легко уменьшать изображения и дает замечательные преимущества: обрезанные скриншоты. Для начала я скажу вам, что изображение, которое я использовал с моего Apple iPhone 11 Pro, начиналось с 8 МБ и его можно было уменьшить до 1 МБ без каких-либо видимых различий в его внешнем виде на телефоне. Вот список файлов командной строки, чтобы вы могли точно увидеть изменение размера файла:
Большая версия имеет размер 8 044 924 байта, а меньшая версия — 1 033 435 байтов.Это впечатляющая экономия 87%!
Вот моя оригинальная фотография (уменьшенная, чтобы ее можно было включить в статью, иначе она будет огромной!)
Длинный унылый коридор, ага. Не так много деталей, поэтому определенно не нужен файл изображения размером 8 МБ.
Чтобы изменить размер / уменьшить его, первым делом зайдите в Photos на своем телефоне и найдите начальное изображение…
На самом деле я сделал две его фотографии, но это первая фотография, которую я хочу использовать. Касаюсь и вижу это так:
Касаюсь и вижу это так:
Поскольку моя цель — как можно больше уменьшить его, я остановлюсь на этом представлении, где оно уже уменьшено до размера, меньшего, чем полный размер моего экрана. Чтобы оно уменьшилось немного меньше и выглядело как несколько большее, но все же значительно уменьшенное изображение, вы можете нажать на изображение, чтобы сделать его здесь полноэкранным.
Теперь сделайте снимок экрана того, что отображается на дисплее, включая полоску фотографий внизу. Легко сделать с одновременным нажатием кнопки увеличения громкости + питания в течение примерно 1 секунды и одновременным отпусканием.В левом нижнем углу вы увидите крошечный значок:
.Нажмите на миниатюру, прежде чем она исчезнет, и вы попадете в редактор снимков экрана (относительно новый для iOS):
Почти готово, хотите верьте, хотите нет.
Теперь просто коснитесь и перетащите углы рамки обрезки, чтобы исключить все элементы, не относящиеся к фотографии…
Не забудьте перетащить рамку обрезки сверху, чтобы избавиться от этого материала.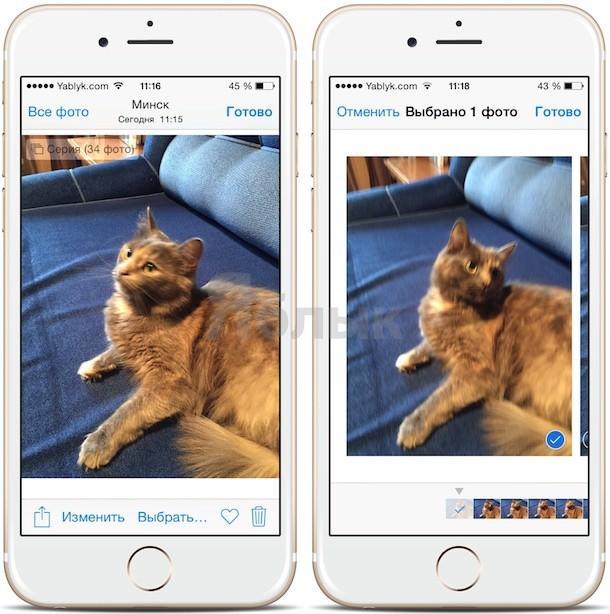
Сделайте паузу на секунду или две, когда вы закончите, и вы увидите обрезанное изображение.Мой выглядит так:
Выглядит хорошо. Я могу комментировать его, настраивать цвет и т. Д., Но мы просто уменьшаем его, поэтому в этом нет необходимости.
На этом этапе нажмите « Done » в верхнем левом углу, и у вас будет возможность сохранить его или удалить полученное обрезанное изображение:
Выберите «Сохранить в фото», и все готово. Теперь, когда вы собираетесь поделиться изображением с друзьями, загрузить его в социальные сети и т. Д., Убедитесь, что вы выбрали самую последнюю из двух версий изображения, и это будет уменьшенная версия! Практикуясь, вы обнаружите, что можете сделать это всего за 5–10 секунд, а потраченные несколько секунд окупятся затраченными усилиями, так как загрузка и публикация происходит гораздо быстрее и меньше.
Pro Подсказка. Я писал о том, как делать что-то на iPhone с момента выхода iPhone 1.:max_bytes(150000):strip_icc()/001_how-to-view-text-with-larger-type-in-ios-mail-1172540-c00f743092e442959d902fd28b26bde8.jpg) Пожалуйста, ознакомьтесь с моей библиотекой помощи для iPhone и iOS, чтобы получить больше информации и руководств!
Пожалуйста, ознакомьтесь с моей библиотекой помощи для iPhone и iOS, чтобы получить больше информации и руководств!
Как разные приложения для фотографий iPhone влияют на качество изображения
Знаете ли вы, что некоторые приложения для фотографий iPhone производят больше и изображения лучшего качества, чем у других? Хотя вы можете не заметить разницы в качестве на маленьком экране вашего iPhone, она может стать гораздо более очевидной на большом экране или при печати изображений.Так как же узнать, какие приложения будут создавать изображения самого высокого качества? Чтобы выяснить это, мы протестировали некоторые из самых популярных приложений для фотографий на iPhone. В этом руководстве вы узнаете, как работают эти приложения, включая подробные сравнительные таблицы, которые помогут вам выбрать наиболее подходящие приложения для ваших нужд.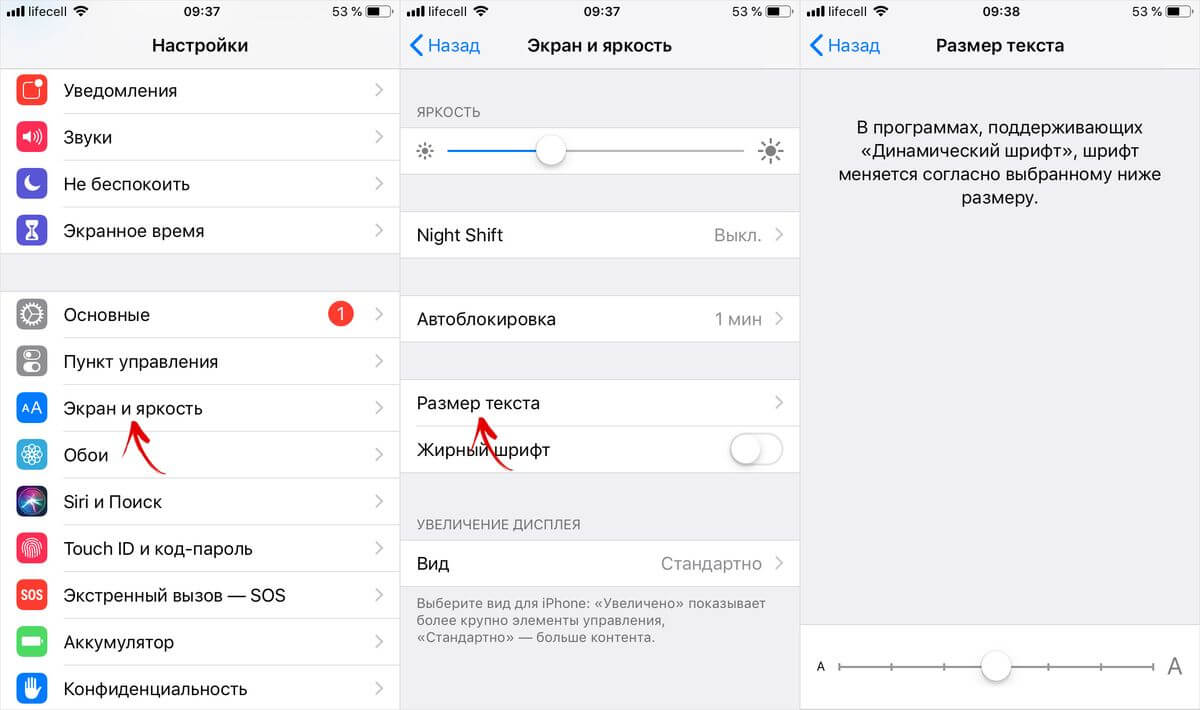
Что определяет качество изображения?
Когда вы сохраняете фотографию на iPhone во время съемки или после редактирования, используемое вами приложение определяет несколько факторов, влияющих на размер и качество изображения.И не все приложения одинаковы.
Целью этой статьи не является предоставление высокотехнических объяснений того, почему возникают эти различия, но она поможет, если у вас есть базовое представление о том, что происходит, когда вы сохраняете изображение на свой iPhone.
Итак, давайте рассмотрим три важных фактора, которые влияют на размер и качество ваших изображений при съемке и редактировании фотографий на iPhone.
Фактор 1: Разрешение (количество пикселей)
Разрешение относится к количеству пикселей в изображении, т.е.грамм. 3264 пикселей в ширину и 2448 пикселей в высоту. Если вы умножите эти два числа, вы получите общее количество пикселей изображения, например 8 миллионов пикселей, иначе называемые 8 мегапикселями (МП).
Чем больше пикселей в изображении, тем больше его можно просматривать и печатать с высоким качеством. Поэтому лучше всего использовать приложение, которое сохраняет изображение с максимально возможным количеством пикселей.
Имейте в виду, что датчики камеры в разных моделях iPhone допускают разное максимальное количество мегапикселей.Все iPhone 4s, 5, 5s, 6 и 6 Plus имеют камеры 8MP, тогда как новые iPhone 6s и 6s Plus имеют камеры 12MP.
Также следует учитывать, что чем больше пикселей в изображении, тем больше места для хранения (мегабайт) оно займет на вашем телефоне.
Фактор 2: Сжатие
Когда фотография сохраняется на вашем телефоне, во время съемки или после редактирования, большинство приложений сжимают изображение, чтобы уменьшить размер файла. Это позволяет разместить на телефоне больше фотографий, не исчерпывая места для хранения.
Хотя это хорошо с точки зрения хранения, чем больше сжато изображение, тем больше данных теряется из исходного изображения.
Если изображение сильно сжато, фотография низкого качества может выглядеть нечеткой или «блочной», особенно при просмотре или печати большого размера.
Когда вы посмотрите на результаты наших тестов в этой статье, вы обнаружите, что степень сжатия может значительно различаться между приложениями. Обратите внимание, что чем меньше размер файла в мегабайтах (МБ), тем сильнее было применено сжатие.
Фактор 3: Формат файла
Большинство приложений сохраняют изображения в формате JPG, который является наиболее распространенным форматом файлов для цифровых фотографий. Однако некоторые приложения также позволяют сохранять в формате TIFF и даже в некоторых других форматах изображений.
Самое замечательное в файлах TIFF то, что они не сжимаются, как JPEG (или, если они сжаты, они не теряют своего качества).
Хотя это приводит к увеличению размеров файлов, занимающих больше места на вашем iPhone, качество изображений будет лучше.
Какие приложения мы тестировали?
Хотя мы не можем протестировать все приложения, представленные на рынке, мы протестировали ряд самых популярных приложений для камеры и редактирования.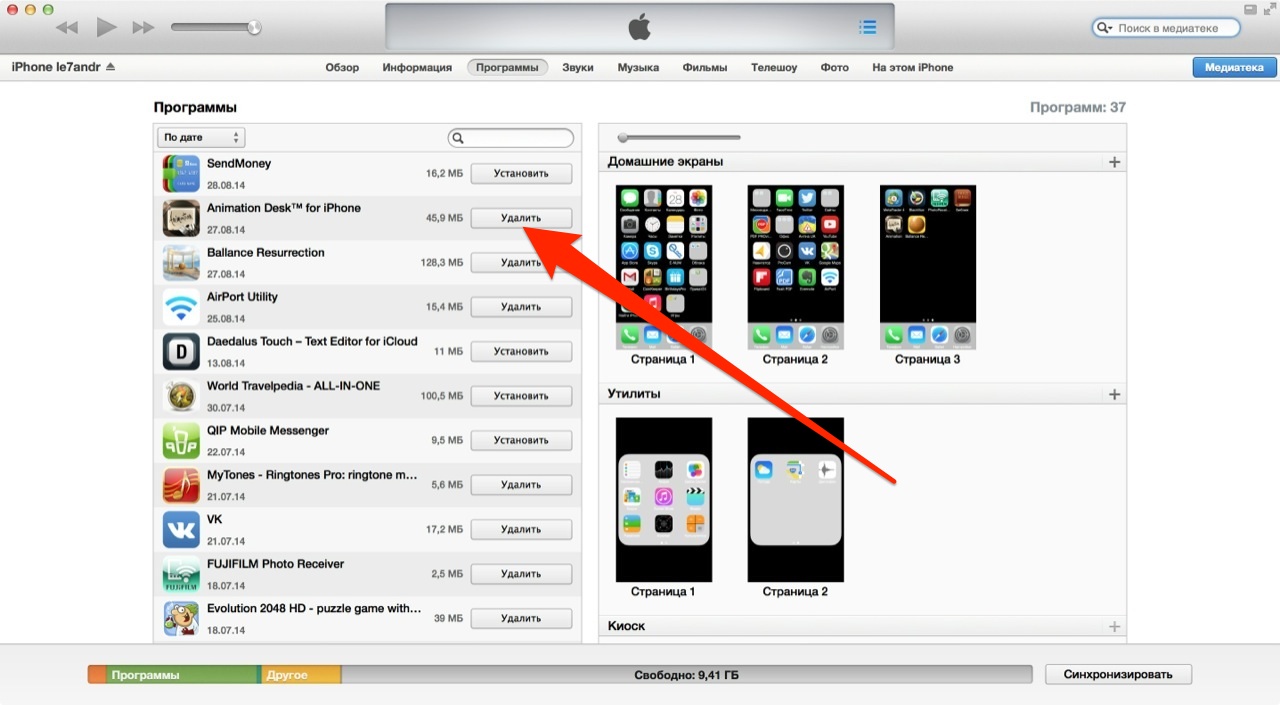
Этот выбор наглядно продемонстрирует широкий разброс качества изображения, который можно найти в приложениях для фотографий iPhone. Даже если вы не видите здесь свои любимые приложения, принципы проверки качества изображения, скорее всего, применимы и к ним.
Приложения камеры, которые мы протестировали, включают собственное приложение камеры iPhone, Camera +, ProCamera 8, Hipstamatic и PureShot.
Приложения для редактирования включают встроенное приложение iPhone Photos, Snapseed, Filterstorm Neue, Enlight, VSCO, Instagram, TouchRetouch, SKRWT и Superimpose.
Все приложения были протестированы на iPhone 5s. Если вы используете другую модель iPhone, ваши результаты, скорее всего, будут отличаться, но различия между одними и теми же приложениями должны быть пропорциональны показанным здесь результатам.
Установка для стрельбы
Чтобы обеспечить честное сравнение, я разместил своего верного помощника Кермита в своей домашней студии.Я использовал профессиональные фонари и штатив для iPhone.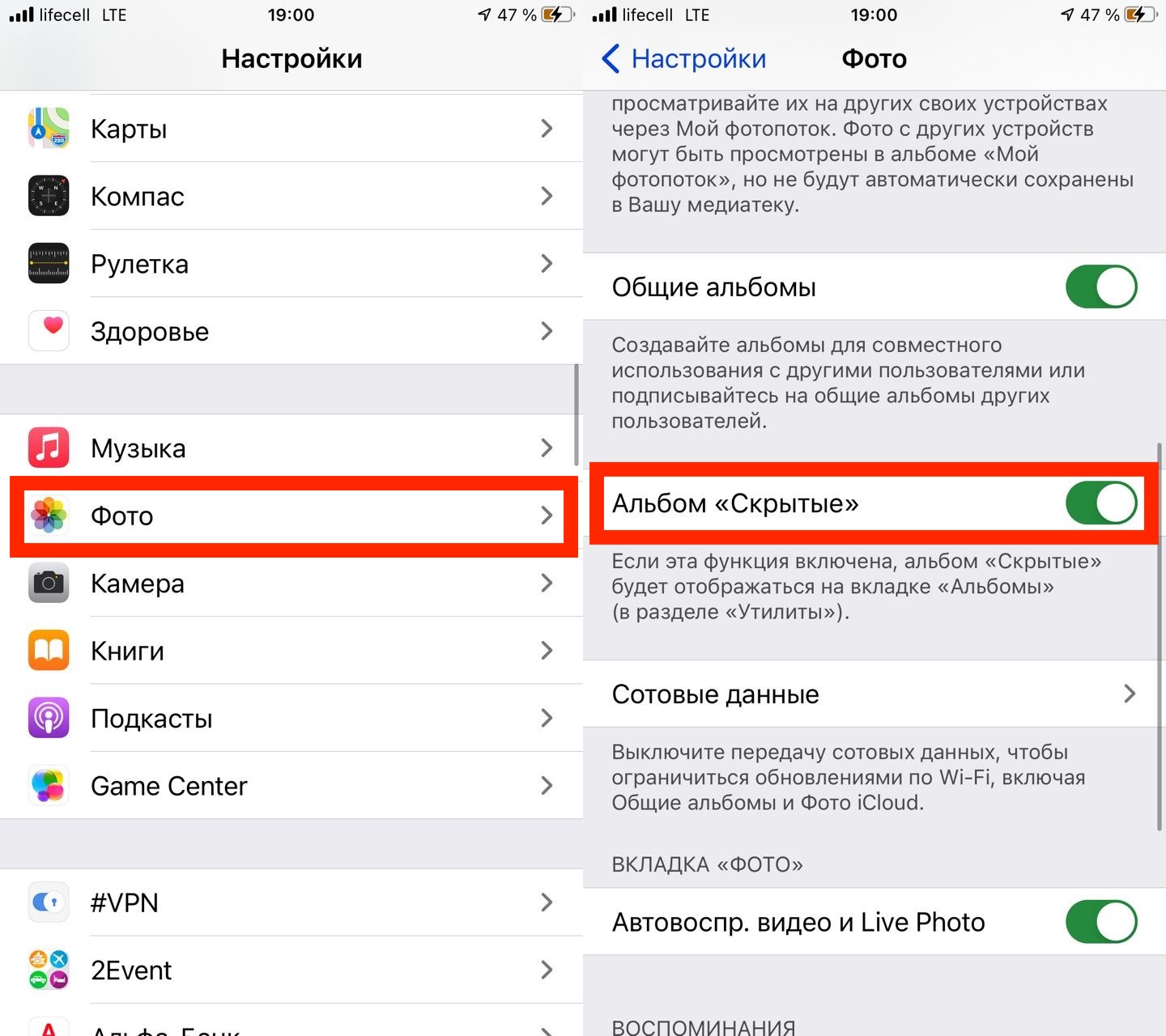
Таким образом, каждое приложение камеры сможет делать одно и то же изображение при одинаковых условиях освещения.
Хотя, безусловно, есть небольшие различия в том, как каждое приложение камеры измеряет экспозицию (все они были настроены на «авто»), эти различия не должны существенно влиять на результаты.
Результаты приложения камеры
Ниже приводится сравнение размеров файлов, показанных в мегабайтах (МБ), и разрешения изображений, снятых мною с помощью популярных приложений камеры.
Результаты были записаны для четырех различных форматов файлов / настроек сжатия (JPG и TIFF), хотя не все приложения включали все эти параметры.
Итак, что на самом деле означают эти результаты? Главное, что вам нужно помнить, это то, что чем меньше размер файла, показанного в мегабайтах (МБ), тем хуже будет качество изображения.
Почему? Потому что чем больше он сжат, тем меньше данных из исходного изображения он содержит.
Давайте подробнее рассмотрим результаты, чтобы вы лучше понимали, как получить наилучшее изображение из различных приложений камеры, которые вы можете использовать.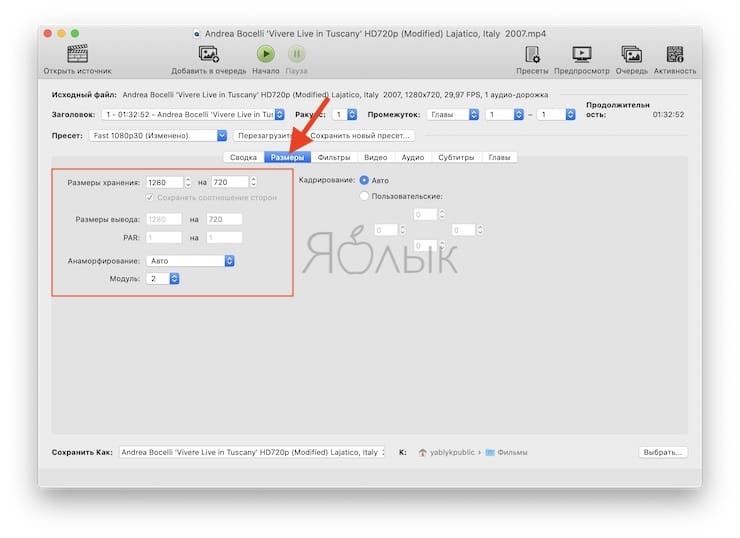
Разрешение для приложений камеры
Прежде всего, следует отметить, что все изображения были сняты в исходном полном разрешении камеры iPhone 5s (3264 x 2448 пикселей).
Следовательно, разница в размерах файлов (показанных в мегабайтах) связана со сжатием изображения, а не с разрешением.
Однако имейте в виду, что некоторые приложения камеры позволяют уменьшить разрешение / количество пикселей при съемке. Если приложение, которое вы используете, позволяет это делать, я бы порекомендовал снимать с максимальным разрешением, чтобы получить как можно большее количество пикселей.
Сжатие и форматы файлов для приложений камеры
В приведенной выше таблице результатов указаны четыре различных формата файлов: два для формата JPG и два для формата TIFF.
«Обычный JPG» относится к настройке по умолчанию для большинства приложений камеры и обычно представляет средний или средне-высокий уровень сжатия изображения. Сжатие — это когда данные пикселей буквально «сжимаются» до некоторой степени, чтобы уменьшить размер файла.
С изображениями JPG это сжатие может привести к потере некоторых деталей изображения, но обычно это незаметно, если вы не просматриваете или не печатаете в больших размерах.
Некоторые приложения, такие как собственное приложение камеры iPhone и Hipstamatic, не предлагают никакого контроля над сжатием сохраненных изображений в формате JPG и поэтому создают только то, что можно было бы считать изображением JPG «нормального» качества.
Но некоторые расширенные приложения для камеры, такие как Camera +, ProCamera 8 и PureShot, предоставляют вам дополнительный контроль над настройками сжатия JPG. Столбец «Макс. JPG» в таблице результатов указывает на максимально возможное значение JPG, при котором используется наименьшее сжатие.
Параметры качества в приложении Camera +
Если вы снимаете с помощью одного из этих расширенных приложений для камеры, всегда проверяйте настройки и выбирайте настройки качества, которые лучше всего соответствуют вашим потребностям.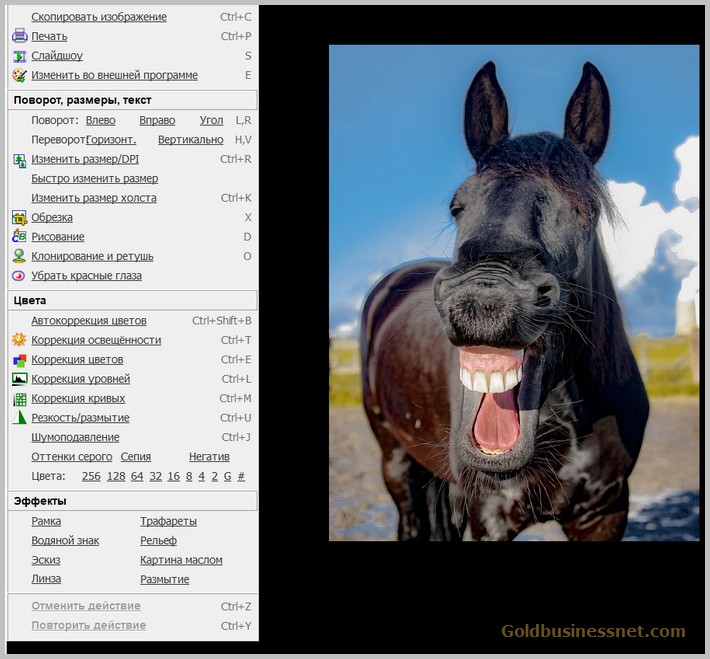
Некоторые приложения камеры также позволяют сохранять фотографии в виде файлов TIFF. Файлы TIFF обычно имеют более высокое качество, чем файлы JPG. Несжатые файлы TIFF могут быть очень большими, о чем свидетельствуют размеры, указанные в таблице результатов для ProCamera 8 и PureShot.
Однако одним из больших преимуществ использования формата TIFF является то, что можно сжимать файлы TIFF, используя формат сжатия под названием «LZW», который представляет собой форму сжатия без потерь.
Сжатие «без потерь» просто означает, что файл становится значительно меньше, но данные изображения не теряются в процессе (в отличие от сжатия JPG с потерями). Это может показаться нелогичным и даже невозможным, но это правда.
Если у вас есть доступное пространство для хранения и вы не возражаете против небольшого увеличения времени обработки, съемка в формате TIFF позволит получить фотографии высочайшего качества, которые может создавать ваш iPhone.
Как видно из информации в таблице выше, результаты сильно различались для разных приложений и настроек камеры.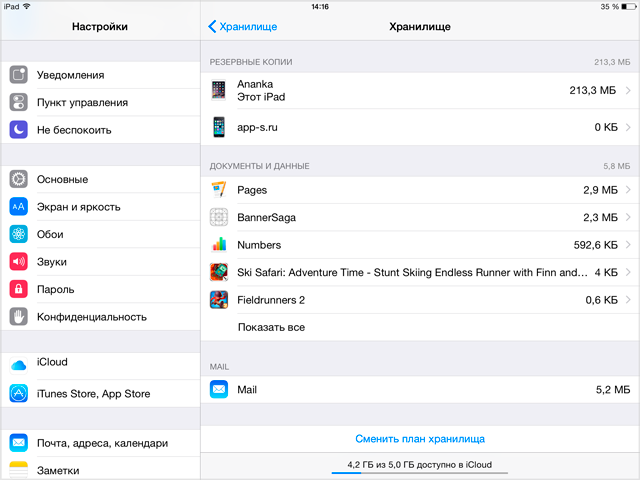 Хорошей новостью является то, что все полученные изображения выглядели одинаково невооруженным глазом при просмотре на экране iPhone.
Хорошей новостью является то, что все полученные изображения выглядели одинаково невооруженным глазом при просмотре на экране iPhone.
Различия в качестве будут очевидны, только если вы распечатываете изображения или просматриваете их в большом размере на экране.
Результаты приложения для редактирования
Ниже приводится сравнение размеров файлов, показанных в мегабайтах (МБ), и разрешения изображений, которые я редактировал с помощью популярных приложений для редактирования фотографий.
Все приложения для редактирования были протестированы с использованием одного и того же исходного изображения.Я использовал фотографию, которую сделал с помощью приложения камеры PureShot с настройкой Max JPG, поскольку она произвела одно из лучших изображений JPG с точки зрения размера файла (5,59 МБ).
Для приложений Enlight и Filterstorm Neue я также выполнил редактирование с использованием исходного изображения TIFF из PureShot, чтобы проверить их способность обрабатывать изображения TIFF от импорта до экспорта.
Давайте подробнее рассмотрим результаты, чтобы вы лучше понимали, как сохранить качество изображения при редактировании фотографий.
Так же, как и результаты приложения камеры, имейте в виду, что чем меньше размер файла, показанного в мегабайтах (МБ), тем хуже качество изображения.
Разрешение для редактирования приложений
По результатам вы заметите, что все изображения сохранили исходное полное разрешение камеры iPhone 5s (3264 x 2448 пикселей). Это означает, что приложения для редактирования не уменьшили количество пикселей отредактированной фотографии при сохранении.
Таким образом, все различия в размерах файлов были связаны с степенью сжатия, применяемого приложениями при сохранении отредактированной фотографии.
При этом некоторые приложения, такие как VSCO и Superimpose X, позволяют настраивать разрешение фотографий при сохранении отредактированного изображения.
Помните о настройках экспорта ваших приложений для редактирования, поскольку они могут предлагать возможность настройки разрешения вывода.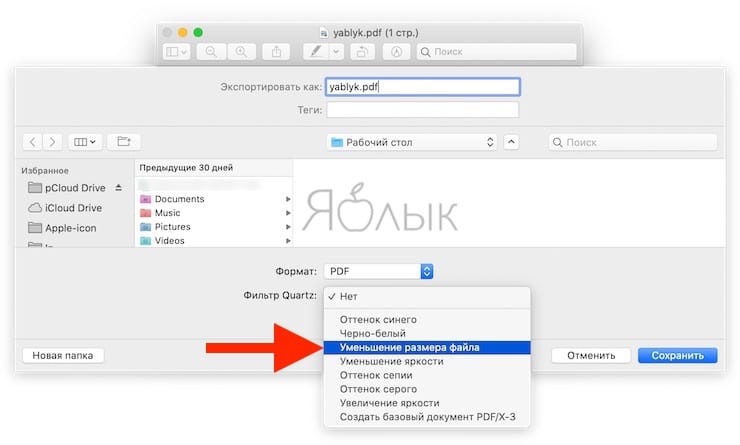
Уменьшение выходного разрешения фотографий приведет к уменьшению размера файла, но ухудшит качество изображения. В большинстве случаев для сохранения лучше использовать максимальное разрешение, предлагаемое приложением, чтобы изображения оставались максимально возможного качества.
Сжатие и форматы файлов для приложений для редактирования
Как видно из результатов в приведенной выше таблице приложений для редактирования, размеры файлов отредактированной фотографии сильно различались в зависимости от того, какое приложение использовалось.
Хотя разница в качестве, вероятно, будет заметна только при просмотре или печати изображений большого размера, определенно стоит учитывать эти результаты при выборе приложений для редактирования фотографий.
Еще один фактор, который следует учитывать, — это то, что некоторые приложения для редактирования позволяют изменять настройки сжатия / качество экспорта при сохранении изображений JPG.
Например, Enlight предлагает широкий диапазон настроек сжатия JPG.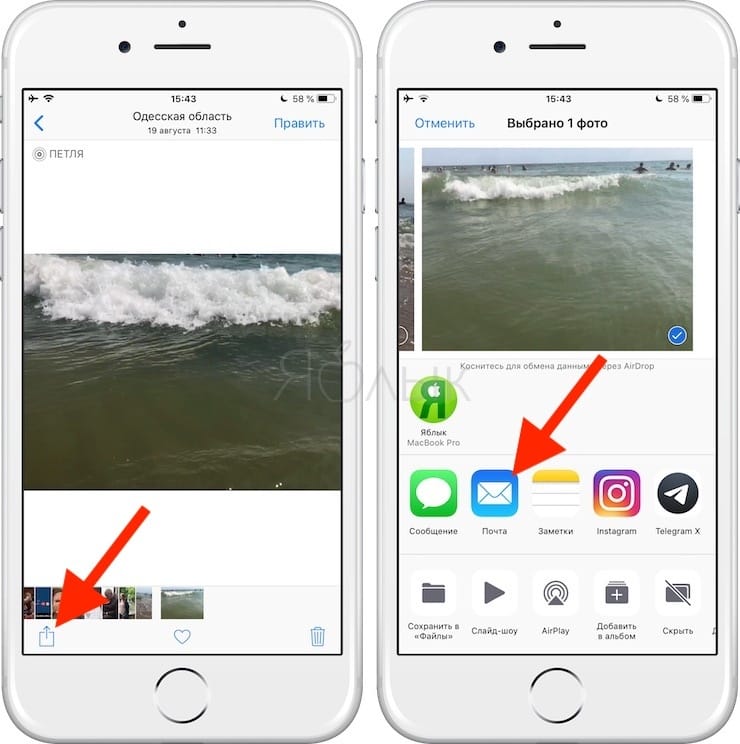 Самый низкий параметр качества (самый высокий уровень сжатия) привел к получению изображения размером всего 223 КБ, по сравнению с размером файла 2,41 МБ (2410 КБ) при сохранении с настройкой наивысшего качества (самый низкий уровень сжатия).
Самый низкий параметр качества (самый высокий уровень сжатия) привел к получению изображения размером всего 223 КБ, по сравнению с размером файла 2,41 МБ (2410 КБ) при сохранении с настройкой наивысшего качества (самый низкий уровень сжатия).
Чтобы сохранить максимальное качество изображения, сохраните с максимальным качеством (наименьшее сжатие), предполагая, что приложение предоставляет вам эту возможность.
Если вам нравится редактировать фотографии с помощью нескольких приложений, имейте в виду, что каждый раз, когда вы открываете, редактируете и сохраняете изображение JPG, это приведет к небольшой потере деталей из-за сжатия, которое применяется каждый раз при сохранении изображения. .
Таким образом, если вы загружаете изображение в несколько приложений при редактировании, качество будет постепенно снижаться на небольшую величину при каждом редактировании и сохранении.
Если приложение позволяет сохранять отредактированную фотографию в формате TIFF, эта потеря качества при сохранении не будет проблемой из-за того, что любое сжатие файла TIFF выполняется «без потерь».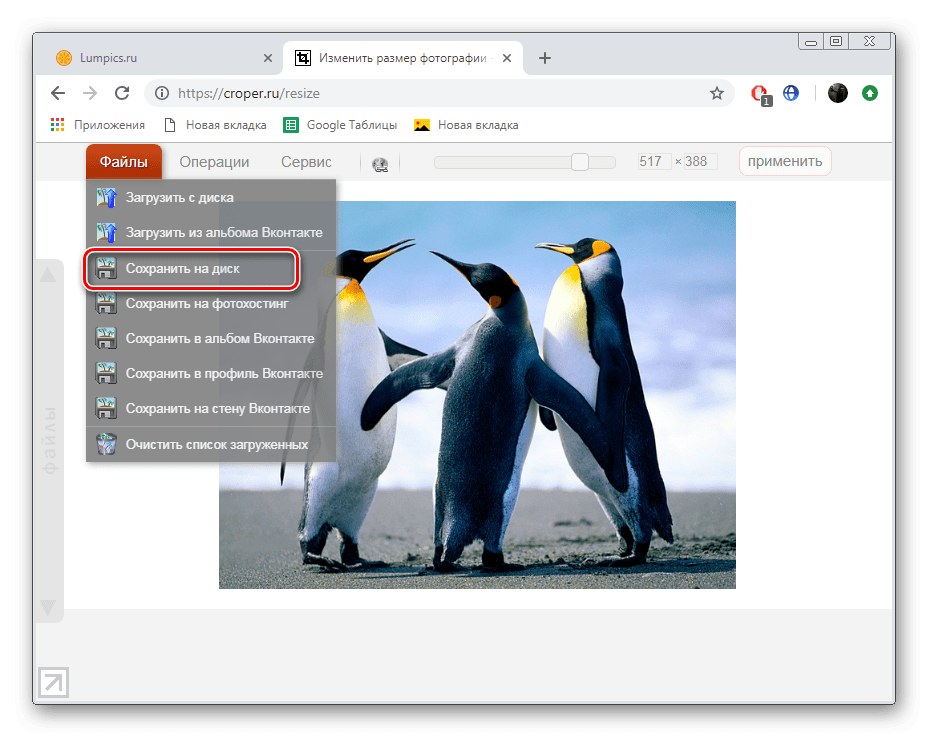 Enlight — одно из таких приложений, которое позволяет сохранять изображения в формате TIFF без потерь.
Enlight — одно из таких приложений, которое позволяет сохранять изображения в формате TIFF без потерь.
Возможность сохранять изображения в формате TIFF особенно важна, если вы начинаете с изображений TIFF, снятых в приложении камеры, поскольку это помогает сохранить высокое качество исходной фотографии.
Filterstorm Neue — еще одно отличное приложение для редактирования, которое позволяет сохранять изображения в формате TIFF без потерь. Это также лучший способ сохранить полный размер импортированных изображений JPG.
TouchRetouch и Superimpose, похоже, также сохранили полный размер исходных изображений JPG. Но все другие приложения для редактирования, которые я тестировал, сжимали сохраненные файлы JPG, что приводило к гораздо меньшим размерам файлов и, вероятно, к потере дополнительных мелких деталей.
Заключение
Итак, что все это значит для фотографии вашего iPhone? Что ж, все зависит от ваших личных целей.
Вы хотите публиковать фотографии в Интернете только через социальные сети, где они будут отображаться в небольшом размере?
В таком случае вам не нужно слишком беспокоиться о съемке и редактировании с использованием самых высоких настроек качества и приложений, поскольку вы вряд ли заметите какие-либо проблемы с качеством при просмотре в таком маленьком размере.
Встроенное в iPhone приложение «Камера» идеально подходит для съемки, и вы можете использовать любое приложение для редактирования, какое захотите.
Если вас беспокоит объем памяти на вашем iPhone, съемка с помощью встроенного приложения «Камера» — хороший вариант, поскольку оно использует более высокий уровень сжатия, чем другие более продвинутые приложения для камеры.Это приводит к уменьшению размера файлов, что означает, что вы можете хранить больше фотографий на своем телефоне.
Если на вашем телефоне мало места для хранения, рассмотрите возможность использования приложения для редактирования, такого как Enlight или Filterstorm Neue, которое позволяет увеличить степень сжатия при сохранении изображений.
Благодаря этому ваши изображения останутся небольшими, что позволит максимально увеличить объем памяти на вашем iPhone. Но учтите, что качество изображения не будет таким высоким, как могло бы быть.
С другой стороны, если вы очень требовательны к качеству изображения вплоть до пиксельного уровня или хотите распечатать свои фотографии, вам необходимо тщательно продумать, какие приложения использовать для съемки и редактирования.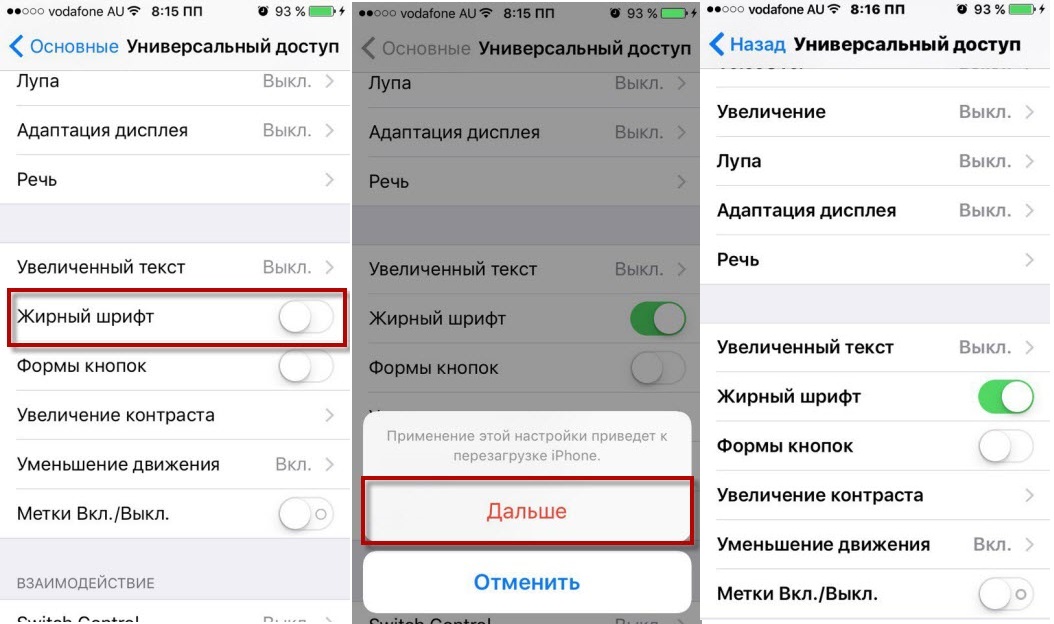


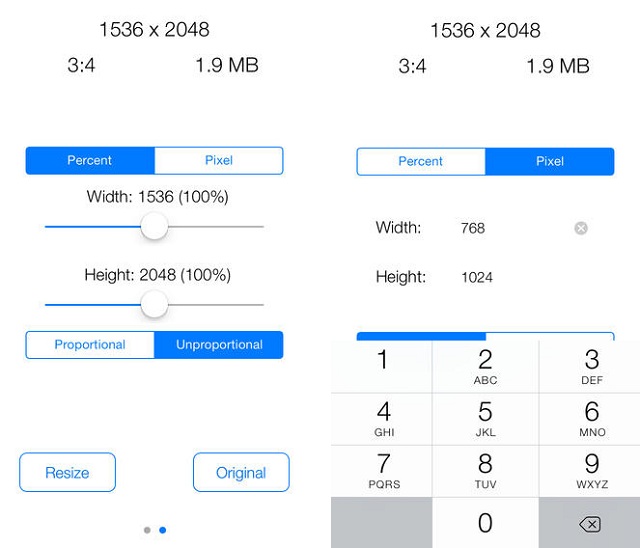 0 2015
0 2015 Можно отметить сразу несколько. Очень удобно, что на каждом видео указано, сколько памяти оно весит.
Можно отметить сразу несколько. Очень удобно, что на каждом видео указано, сколько памяти оно весит.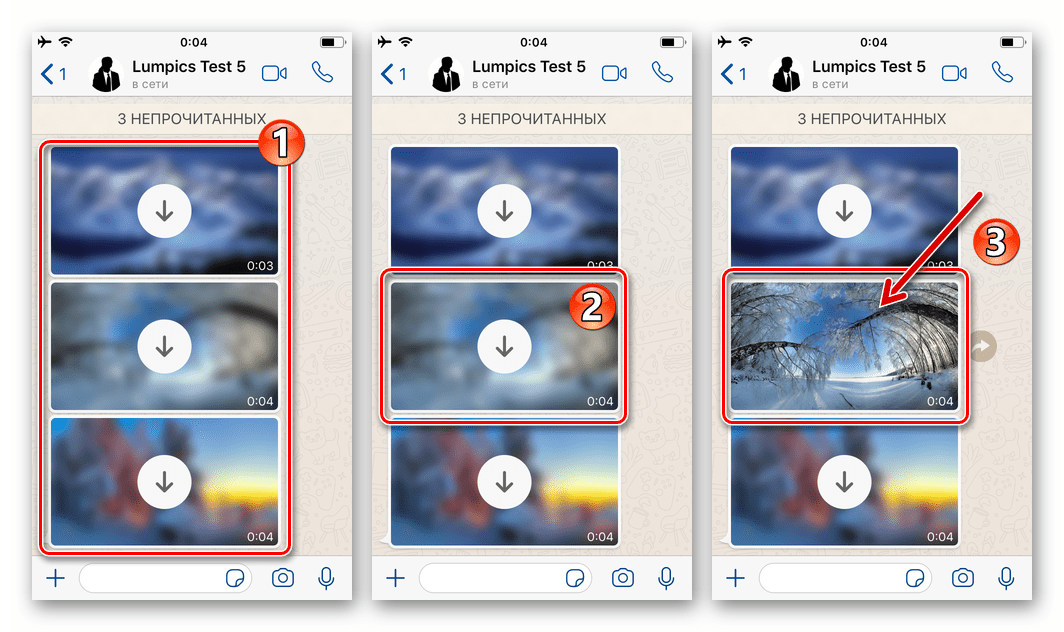
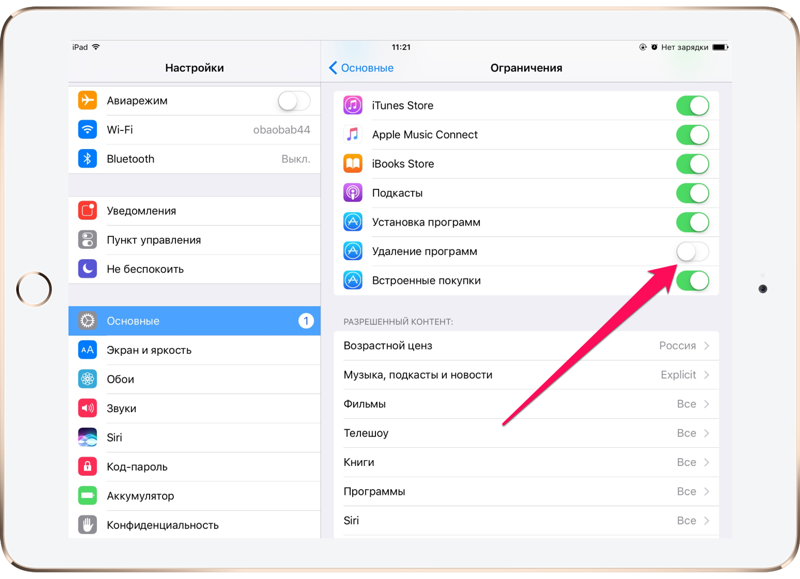 Это похоже на квадрат, вокруг которого обведены две стрелки.
Это похоже на квадрат, вокруг которого обведены две стрелки.