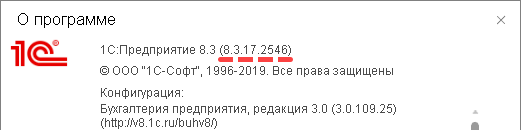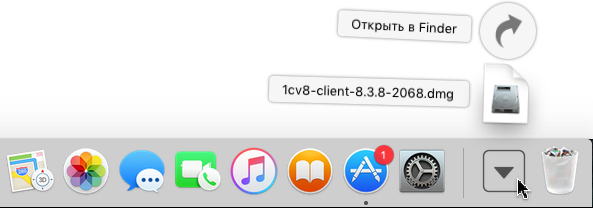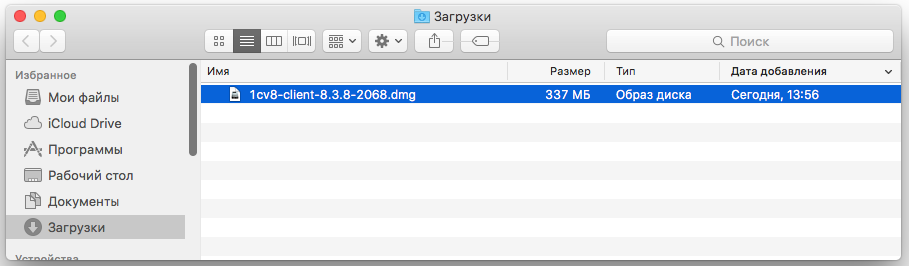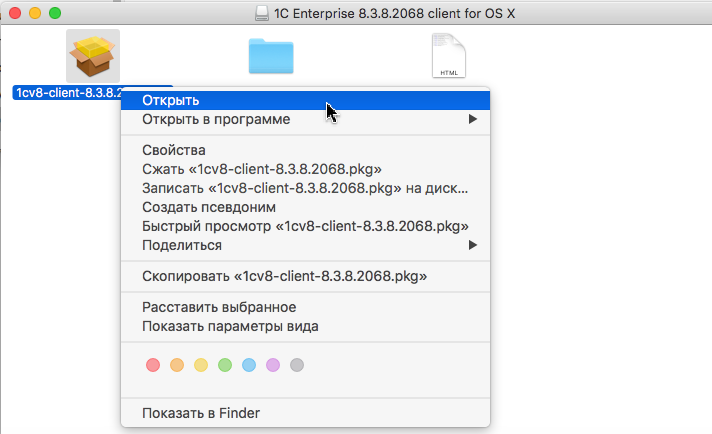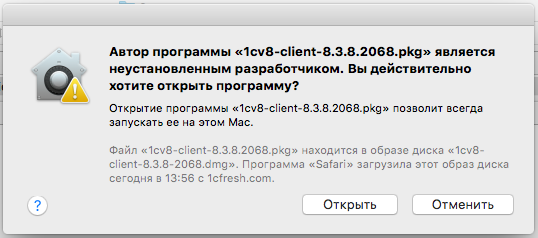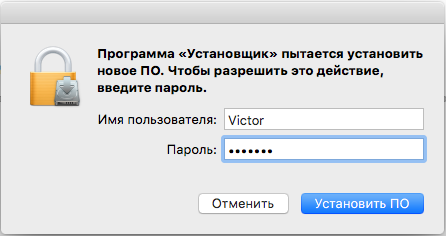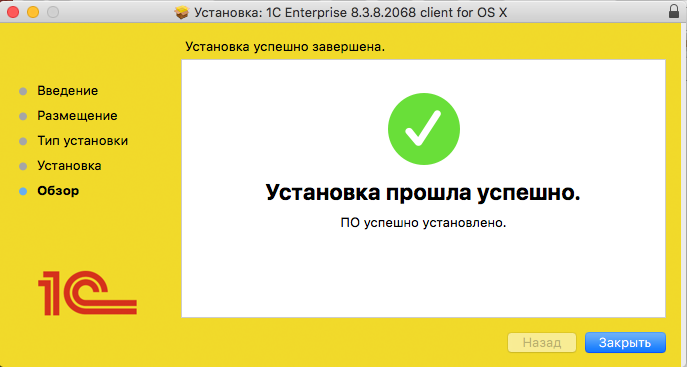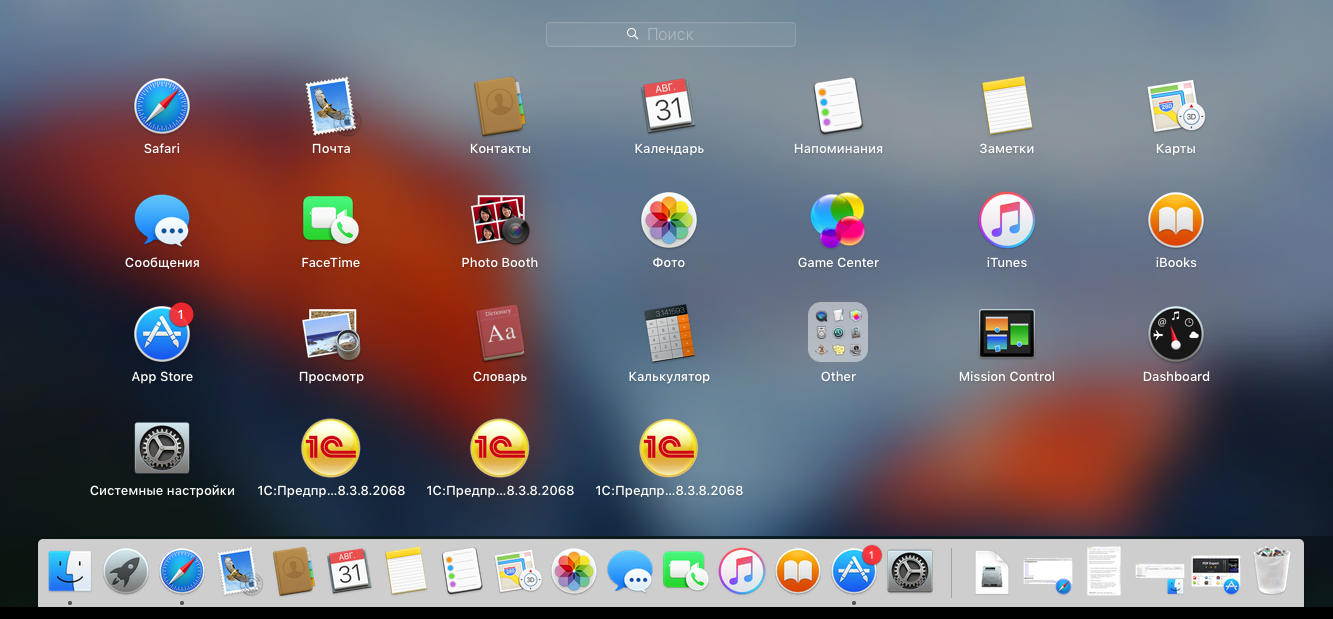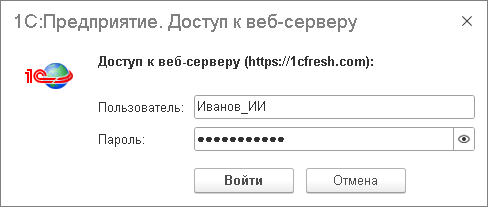1С для MAC OS — установка 1С на макбук
Долгое время платформа «1С:Предприятие» оставалась доступна лишь для Windows. Фирма «1С» прислушалась к пожеланиям своих клиентов и разработала долгожданную версию платформы для Mac OS и Linux. Теперь у пользователей появилась возможность запустить информационную базу на той операционной системе, на которой им привычно и удобно работать. Хотя платформа для Mac OS все еще находится в стадии бета-тестирования, основываясь на отзывах специалистов нашей компании, работает она стабильно и быстро. За более чем год эксплуатации «1С:Предприятие» на Mac не было обнаружено каких-либо «зависаний», ошибок и других факторов, препятствующих полноценному функционированию системы.
В этой статье мы продемонстрируем, как правильно установить платформу «1С» на Mac OS. Вы также узнаете, как установить ключи защиты, если вы используете физический ключ, и активировать ПИН-код, если у вас электронный ключ защиты.
Надеемся, что наше руководство поможет вам начать работать в «1С» на Mac OS и получать от этого удовольствие. Операционную систему от компании Apple отличают надежность, стабильность, безопасность, производительность, а также, несомненно, превосходный дизайн.
Как установить «1С» на Mac OS: пошаговая инструкция
Начнем с подготовки. Для начала вам потребуется скачать платформу «1С» для Mac OS из личного кабинета на сайте Портал ИТС. Логин и пароль, если у вас их еще нет, можно получить у вашей обслуживающей организации или зарегистрироваться самостоятельно.
Шаг 1. На сайте Портал ИТС заходим в раздел «1С:Обновление программ» (рис.1).
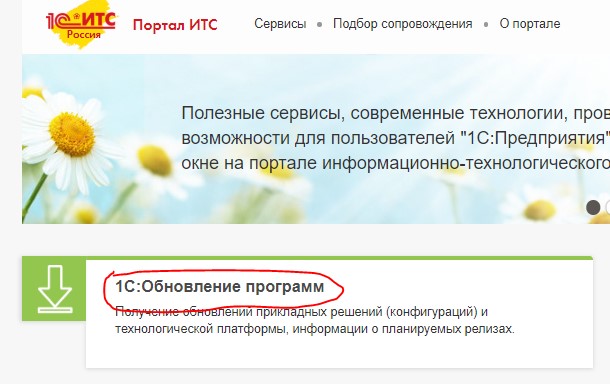
Рис. 1. Раздел «1C:Обновление программ» на сайте Портал ИТС
Шаг 2. Нажимаем на ссылку «Скачать обновления программ» (рис.2).
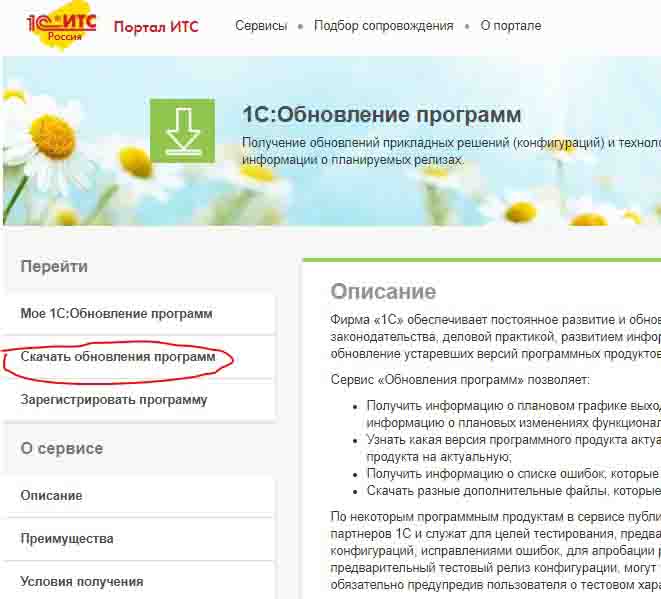
Рис.2. Ссылка «Скачать обновления программ»
Шаг 3. Заходим в раздел «Технологическая платформа 8.3» (рис.3.).

Рис.3. Раздел «Технологическая платформа 8.3»
Шаг 4. Выбираем версию платформы, которую нужно установить на компьютер. Если у вас нет каких-либо предпочтений по версии, то рекомендуем установить самую свежую. На момент написания статьи это: 8.3.15.1534 (рис.4).
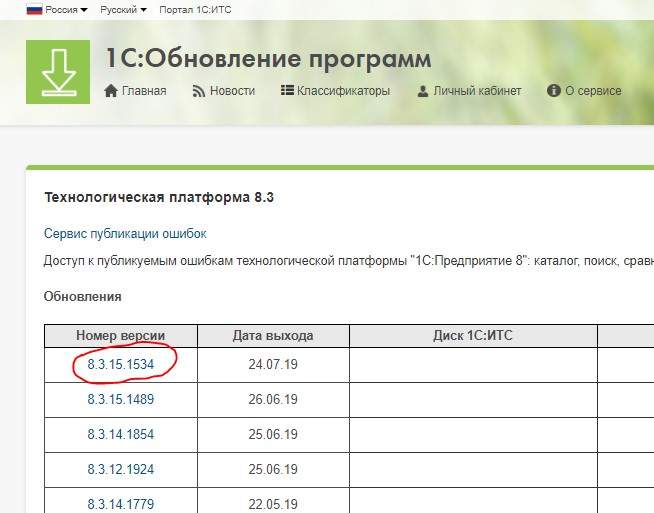
Рис.4. Выбор версии технологической платформы «1С:Предприятие 8»
Шаг 5. Далее откроется длинный список всех дистрибутивов для разных платформ. Вам нужен дистрибутив «Клиент 1С:Предприятия для OS X» (рис.5).
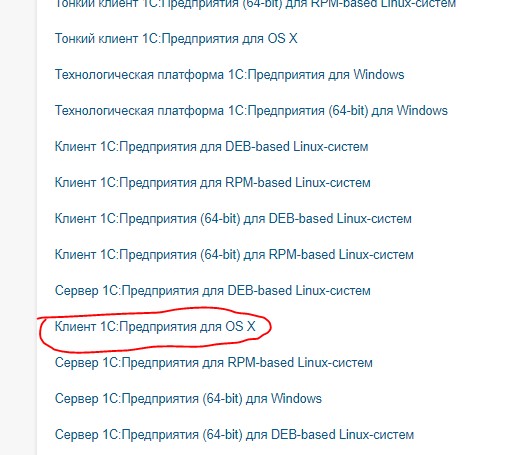
Рис.5 Выбор дистрибутива «Клиент 1С:Предприятия для OS X»
Шаг 6. Наконец-то вы можете скачать дистрибутив (рис.6)
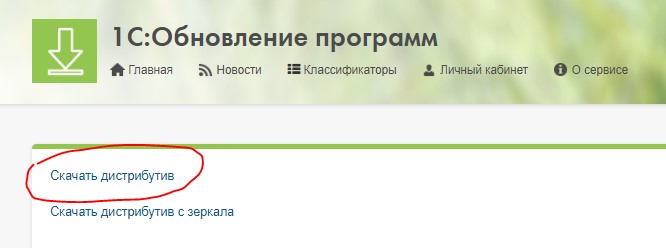
Рис. 6 Ссылка «Скачать дистрибутив»
Шаг 7.

Рис.7 Скачивание дистрибутива
Шаг 8. Дистрибутив clientosx_8_3_15_1534.dmg представляет собой небольшую программу установки для Mac OS. Нажав на него два раза, дистрибутив появляется в файловом менеджере Finder как подключенный том (напоминает вставленный флеш-накопитель, но только программный). После окончания установки программу также можно извлечь в Finder, нажав на значок в виде стрелки (рис.8).
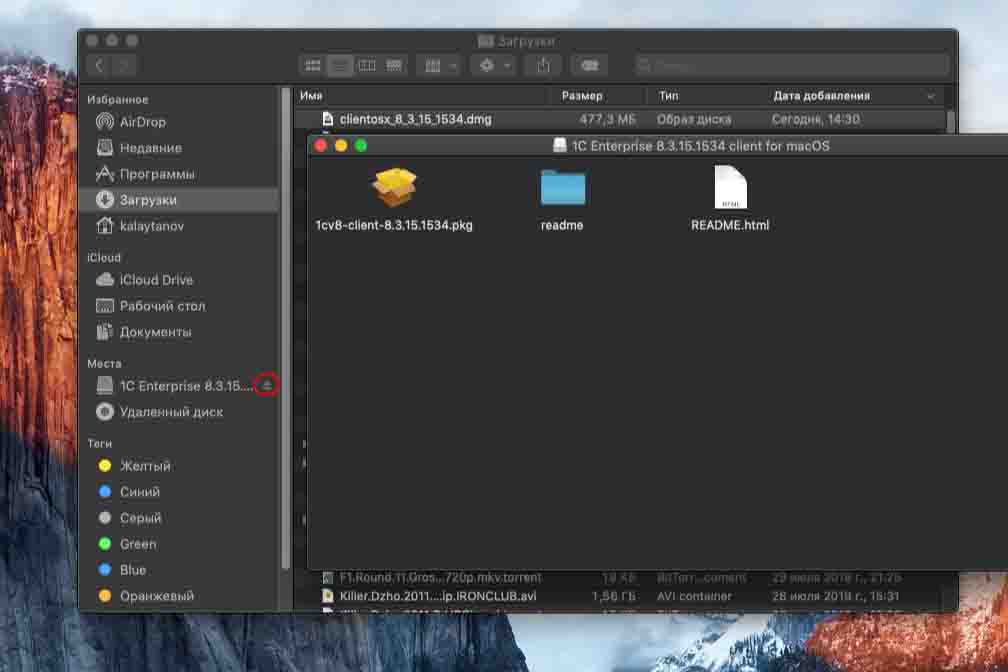
Рис.8. Значок для извлечения дистрибутива в Finder
Шаг 9. После того, как архив «примонтирован», он откроется. Для этого нужно кликнуть дважды на файл 1cv8-client-8.3.15.1534.pkg и начать установку «1С» на Mac OS. От установки на Windows процесс мало чем отличается. Также возможно, что программа установки попросит ввести пароль администратора от вашего компьютера. Во время установки следуйте инструкциям на экране (рис.9).
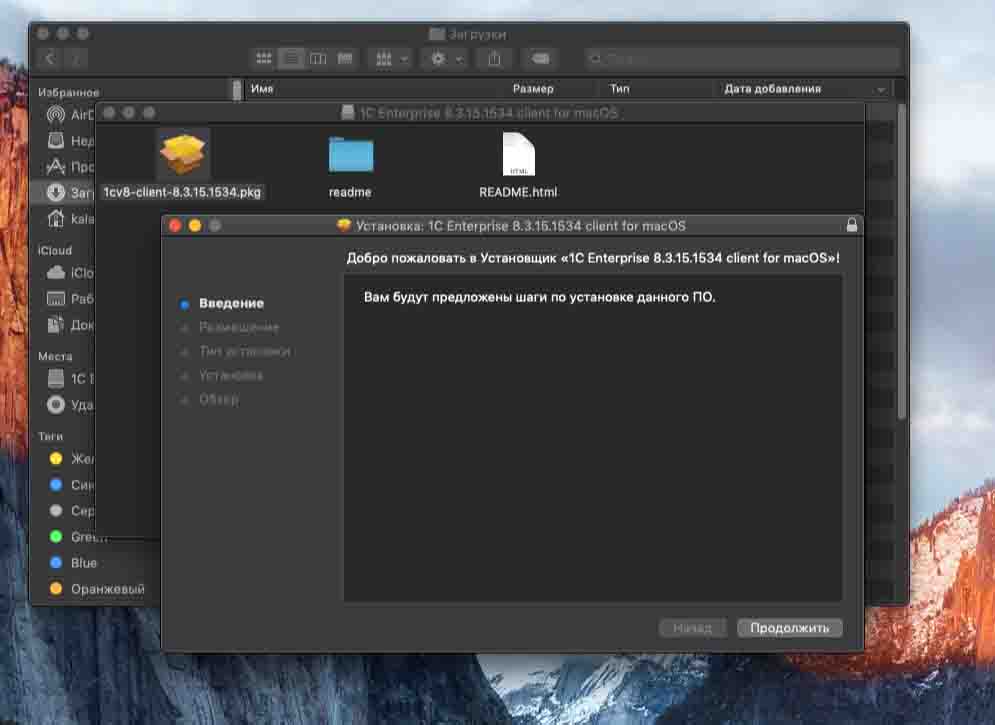
Рис. 9. Окно «Установка «1С» на Mac OS»
Шаг 10. Идет установка дистрибутива «1С:Предприятие» на Mac OS (рис.10)
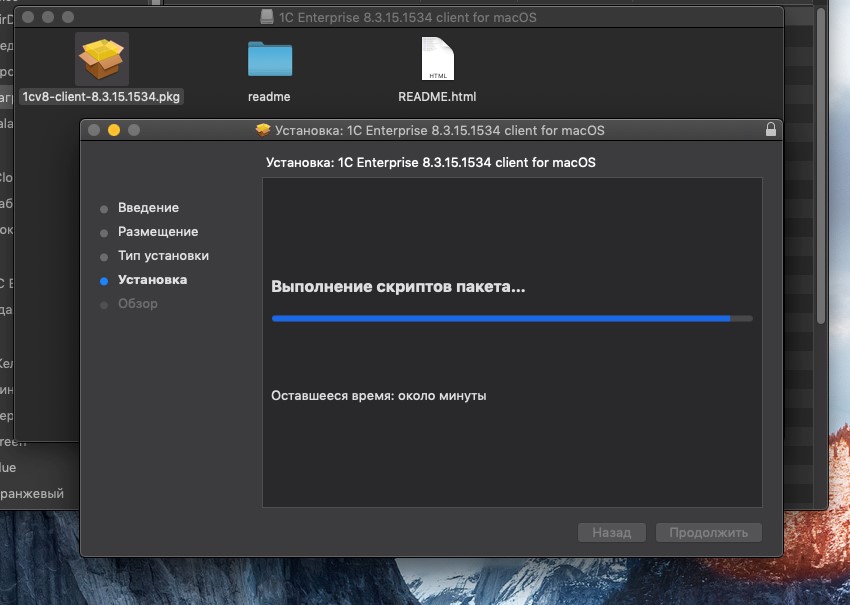
Рис. 10. Процесс установки «1С» на Mac OS
Шаг 11. По окончании процесса должно появиться окно «Установка успешно завершена» (рис.11)
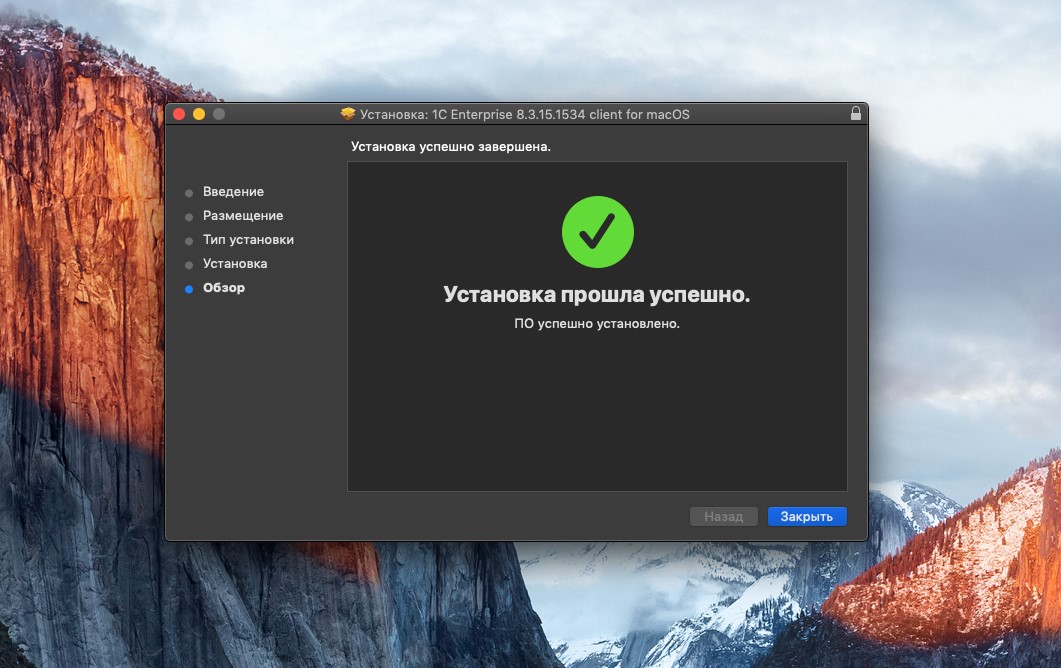
Рис.11. Окно «Установка успешно завершена»
Шаг 12. После установки «1С» на Mac OS в программах появится значок «1С:Предприятие». Запускаем его (рис.12)
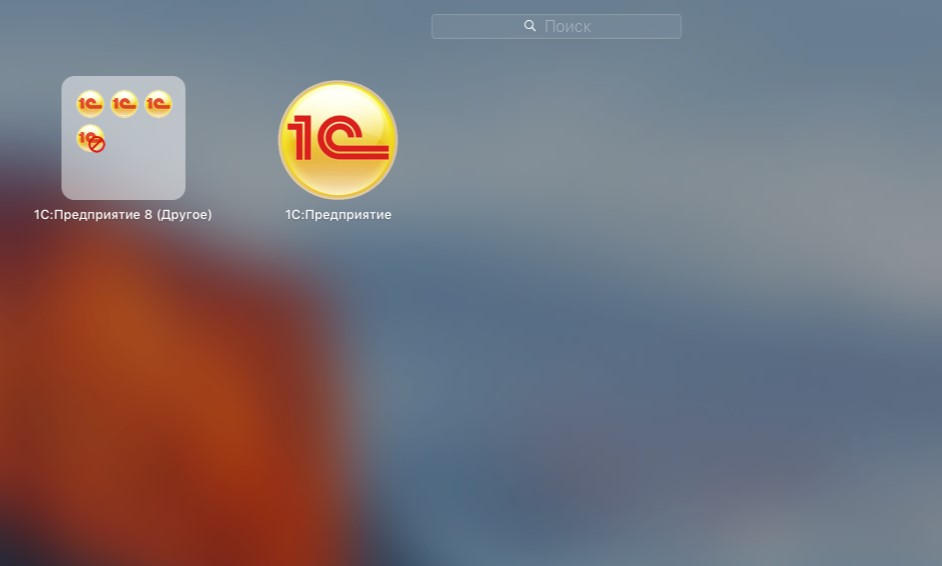
Рис.12. Значок «1С:Предприятие»
Шаг 13. После этого откроется окно запуска «1С:Предприятие» (рис.13). Пока в списке нет добавленных баз, как их добавить, расскажем немного позже.

Рис. 13. Окно «Запуск «1С:Предприятия»
Шаг 14. Если у вас поставка «1С» с электронным ключом защиты, то вам необходимо его активировать (так как при попытке запуска «1С» появится окно с просьбой активировать систему). Сделать это просто: вводим регистрационный номер программы и ПИН-код, далее следуем инструкциям на экране.
Если у вас ключ защиты в виде USB-флешки, то вам потребуется установить HASP for Mac, чтобы ваша система «увидела» ключ. Скачать установщик HASP for Mac можно на сайте фирмы «1С». Вам нужно выбрать последнюю версию установщика. На момент написания статьи это: 7.63 от 14.05.18. Далее выбираем «Драйвер для Mac OS» (рис.14).
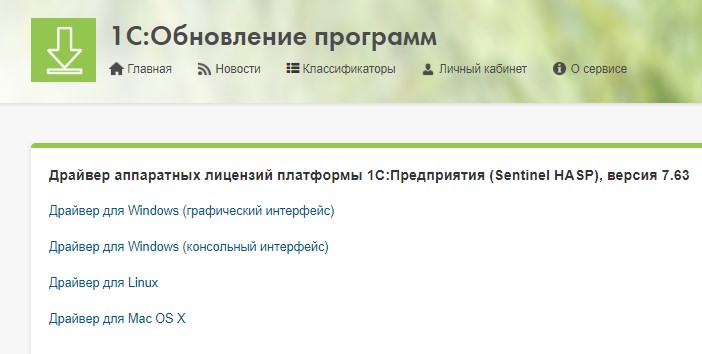
Рис.14. Выбор драйвера для Mac OS X
Шаг 15. Нажимаем ссылку «Скачать дистрибутив» (рис.15)

Рис. 15. Окно «Скачать дистрибутив»
Шаг 16. После того, как вы скачали дистрибутив, его необходимо «примонтировать», нажав на файл дважды. Откроется окно, в котором вы увидите файлы для установки. Требуется запустить файл Install Sentinel Runtime Environment.pkg (рис.16).
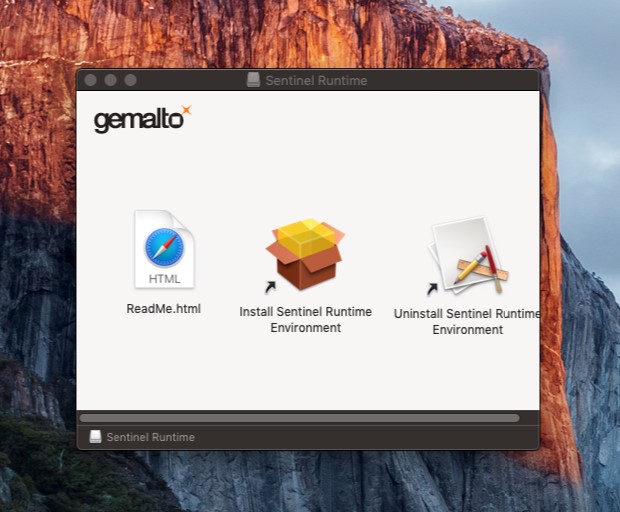
Рис. 16. Запуск файла Install Sentinel Runtime Environment
Шаг 17. Запускается установка. Следуем инструкциям на экране, здесь все довольно просто. После установки драйвера вставляем ключ в USB-порт вашего компьютера. Ключ должен светиться красным, это значит, что драйвер установлен и система его «видит».
Вернемся к вопросу добавления информационных баз, о которых мы писали в пункте 13. Добавляем новую базу в том случае, если вы планируете вести учет с нуля и вам нужна пустая база. Для того чтобы создать пустую базу нажимаем кнопку добавить (рис.17).

Рис. 17. Окно «Добавление информационной базы»
Шаг 18. Оставляем переключатель на пункте «Создание новой информационной базы» и жмем кнопку «Далее». Затем вам потребуется выбрать шаблон (рис.18), из которого можно создать не только пустую базу, но и базу с нужной конфигурацией (например, «1С:Бухгалтерия», «1С:Зарплата и управление персоналом» и т.д.)
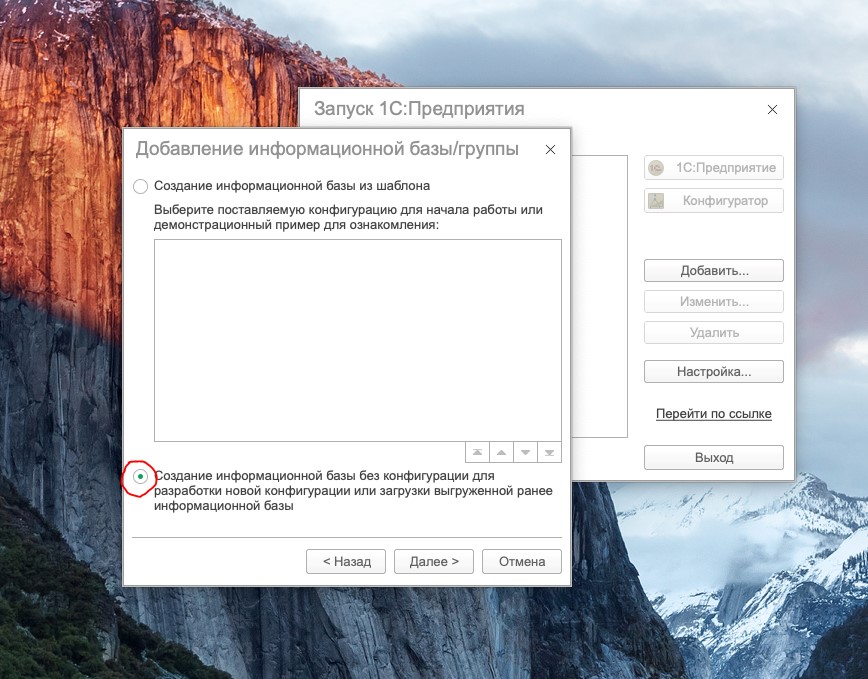
Рис. 18. Выбор шаблона при создании информационной базы
Шаг 19. Если у вас нет установленного шаблона, ставим переключатель на пункт «Создание информационной базы без конфигурации» и жмем кнопку «Далее». Затем потребуется ввести наименование вашей базы, оно может быть любым на ваш выбор. (рис. 19)
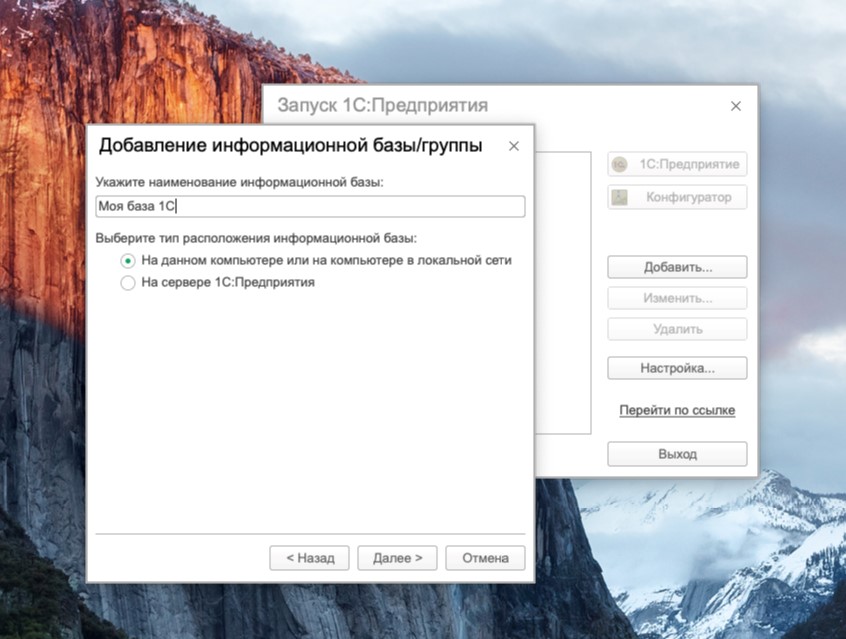
Рис. 19. Ввод наименования информационной базы
Шаг 20. Выбираем путь к вашей базе или соглашаемся с предложенным путем по умолчанию (рис.20).
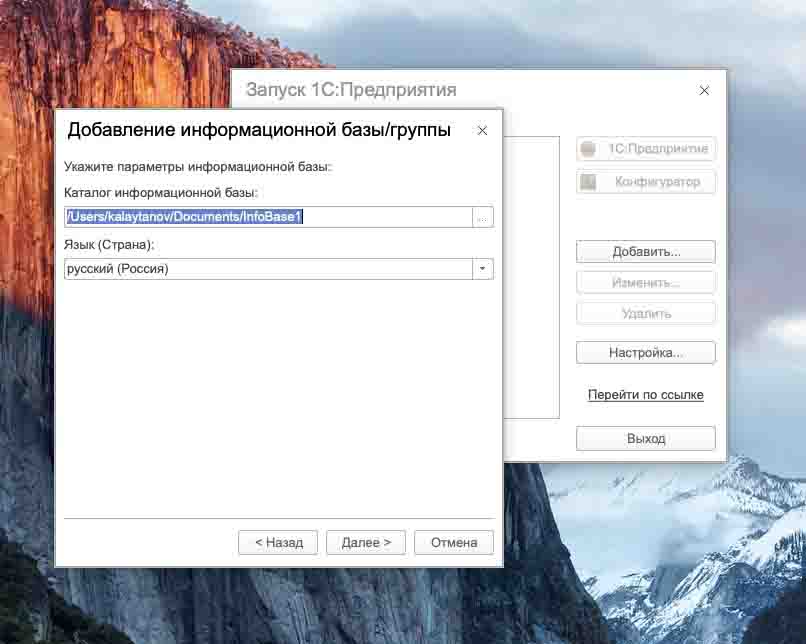
Рис. 20 Выбор адреса информационной базы
Шаг 21. Оставляем все переключатели как есть и нажимаем кнопку «Готово» (рис.21)
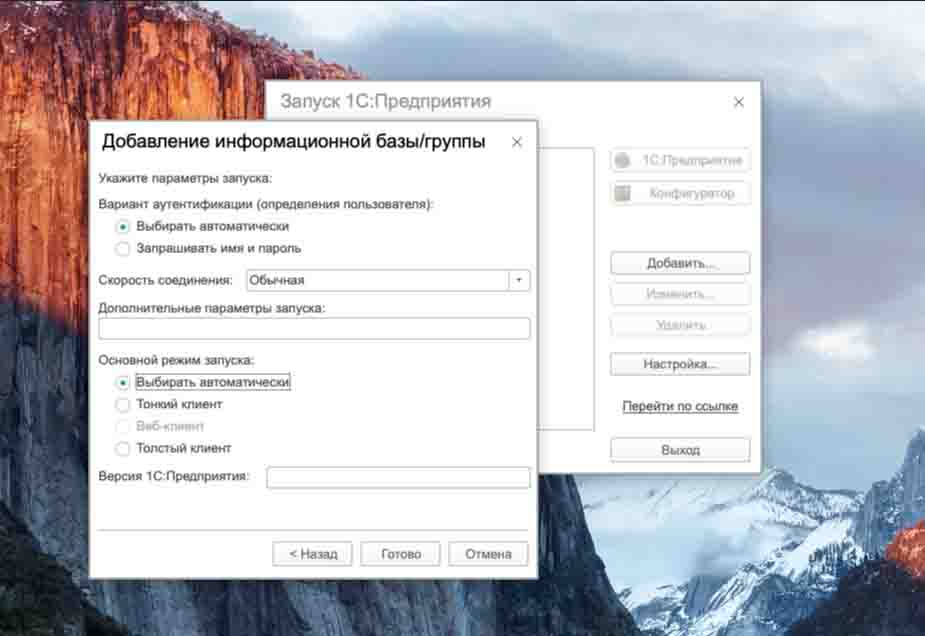
Рис.21. Завершение создания новой информационной базы
Шаг 22. В результате всех действий будет создана пустая база. После этого вы можете загрузить в пустую базу или ваш архив, если он есть, или CF-файл с нужной конфигурацией. Скачать шаблон с конфигурацией вы можете все на том же ресурсе Портал ИТС. Для этого вам нужно найти самый свежий дистрибутив. Если для скачивания обновлений вы скачаете «Дистрибутив обновления», то в этом случаем вам нужно найти «Полный дистрибутив» (рис.22)
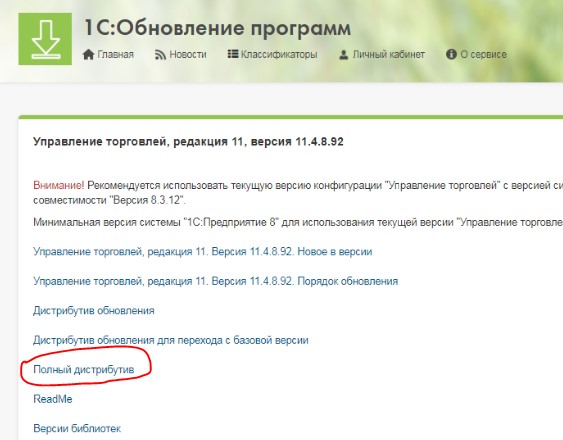
Рис.22 Ссылка «Полный дистрибутив» для скачивания нужной конфигурации «1С»
Шаг 23. Ссылка «Полный дистрибутив» не всегда есть в последних версиях. В этом случае вы можете обратиться к вашей обслуживающей организации — они предоставят полный дистрибутив на безвозмездной основе.
Если у вас уже есть архив вашей базы «1С», то в этом случае потребуется создать пустую базу. Для этого: заходим в конфигуратор, выбираем меню «Администрирование/загрузить информационную базу» (рис.23)
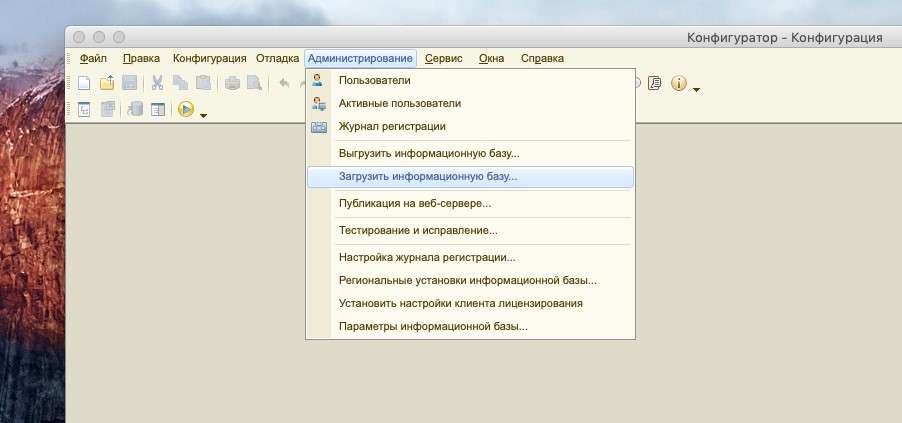
Рис. 23. Меню «Администрирование/загрузить информационную базу» в конфигураторе «1С»
Шаг 24. Выбираем файл и загружаем в него архив базы «1С». После этого можно запускать «1С:Предприятие» и начинать работу.
Все готово! Вы успешно установили «1С» на Mac OS.
Итог
Надеемся, что наше руководство помогло вам начать работать в «1С» на Mac OS. Операционную систему от компании Apple отличают надежность, стабильность, безопасность, производительность, а также, несомненно, превосходный дизайн.
Если у вас остались вопросы, вы всегда можете обратиться к специалистам «1С-Архитектора бизнеса» за консультацией. Мы вам с радостью поможем. Понравилась статья — делитесь с коллегами, которых может заинтересовать установка «1С:Предприятие» на Mac.
Работайте в «1С» с удовольствием!
Установка 1С на Mac OS X
Начиная с версии 8.3.7.1845 компания 1С выпускает полноценный (с незначительными ограничениями) клиент 1С:Предприятия для Mac OS X. Ниже будет подробно показан процесс установки этого самого клиента.
Установка клиента 1С:Предприятие на Mac OS X
Начинается все со скачивания дистрибутива:
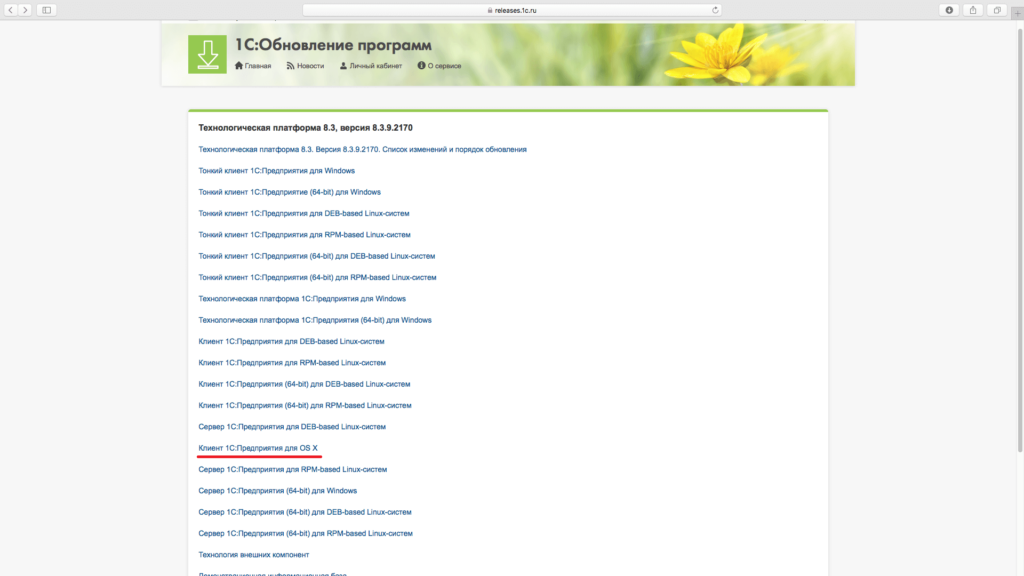 Скачиваем клиента 1С:Предприятие для Mac OS X
Скачиваем клиента 1С:Предприятие для Mac OS XСистема от Apple неохотно доверяет чему-либо не из App Store:
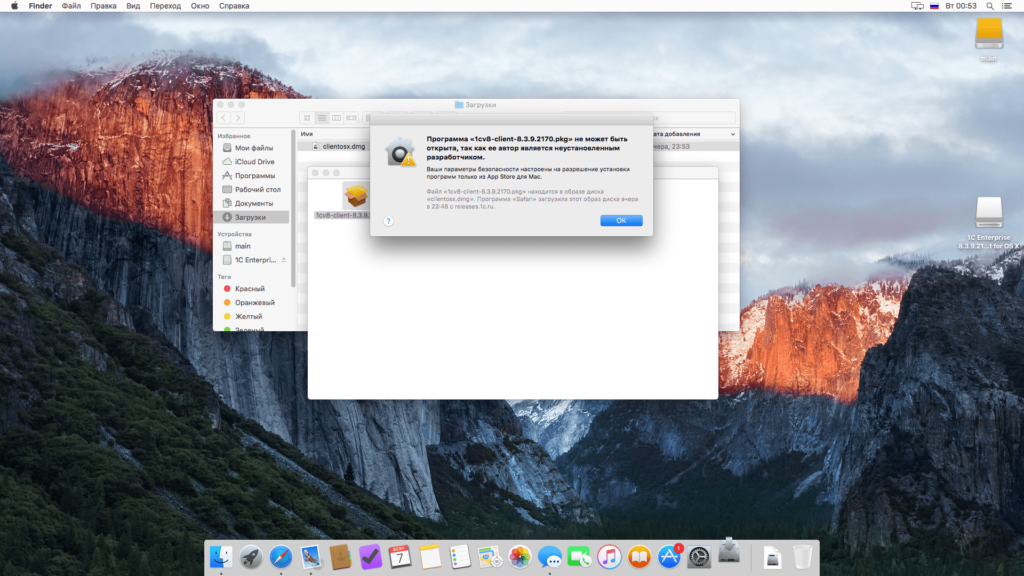 Требуется разрешение
Требуется разрешениеДелаем систему более сговорчивой:
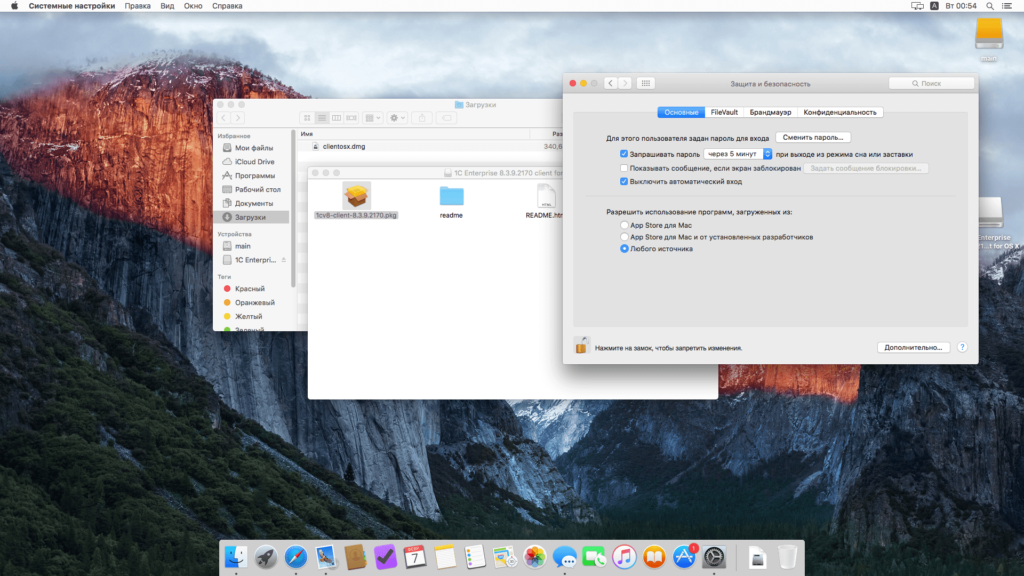 Получаем разрешение
Получаем разрешениеЗапускаем установку, выбрать предлагают только размещение:
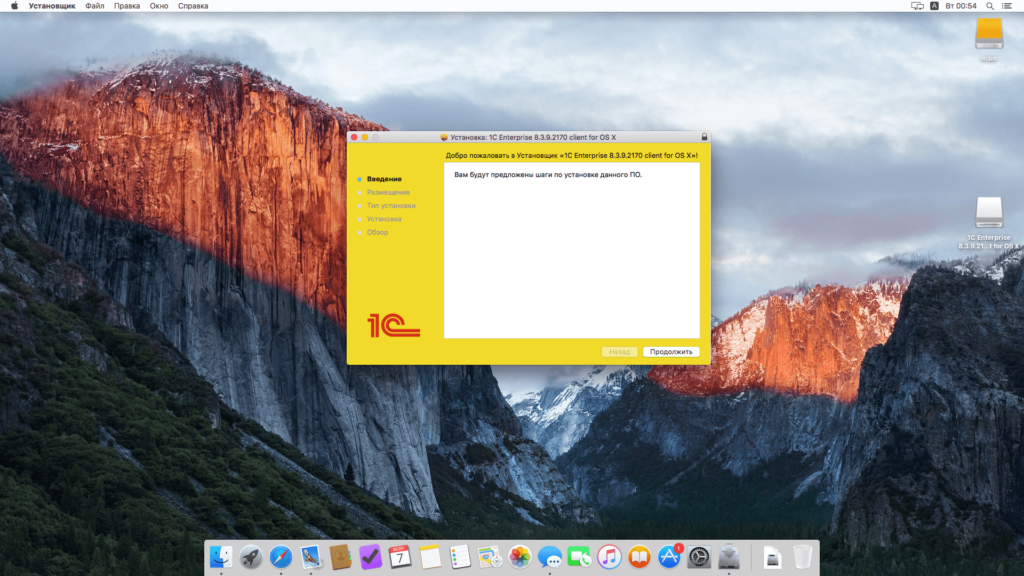
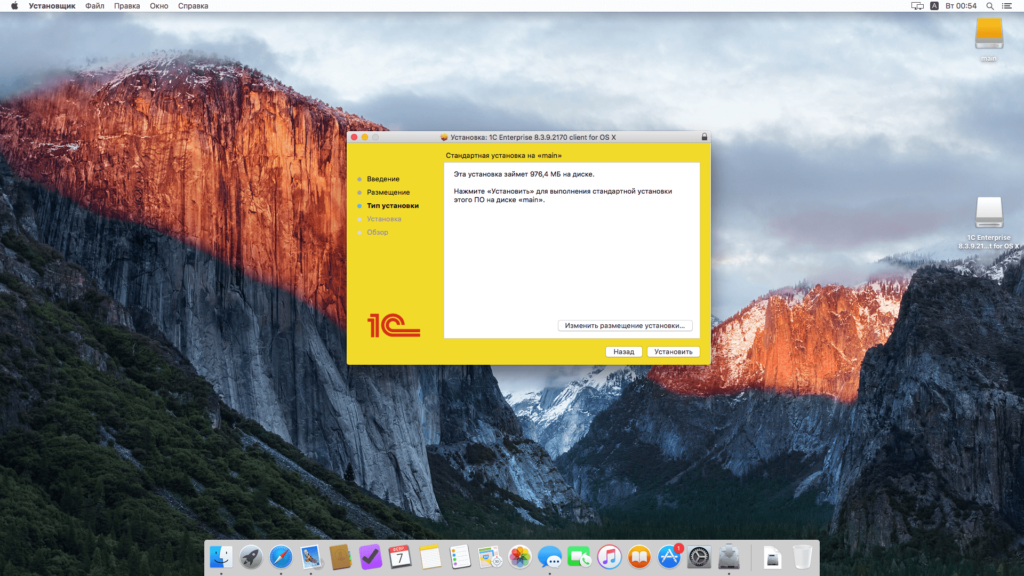
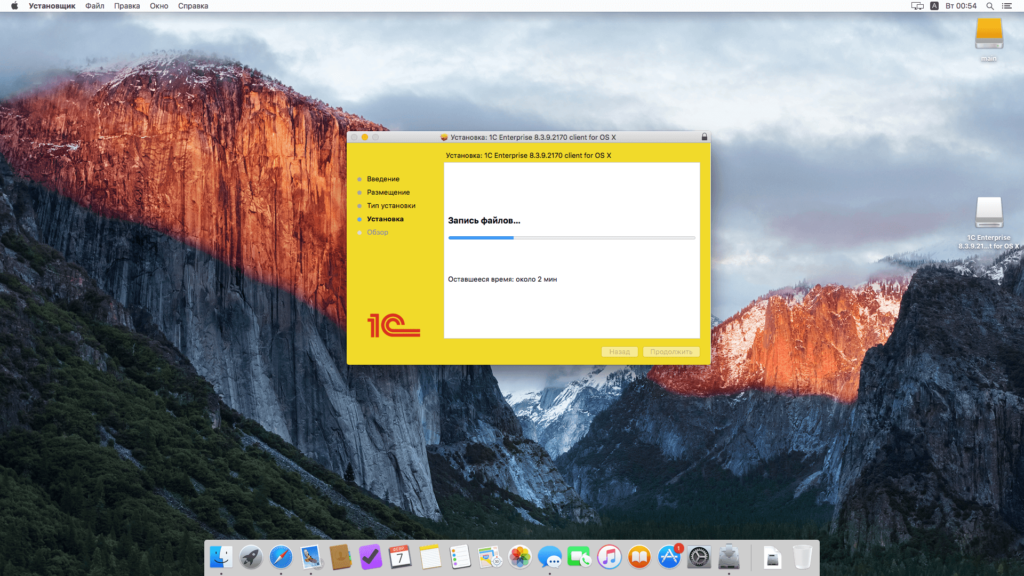
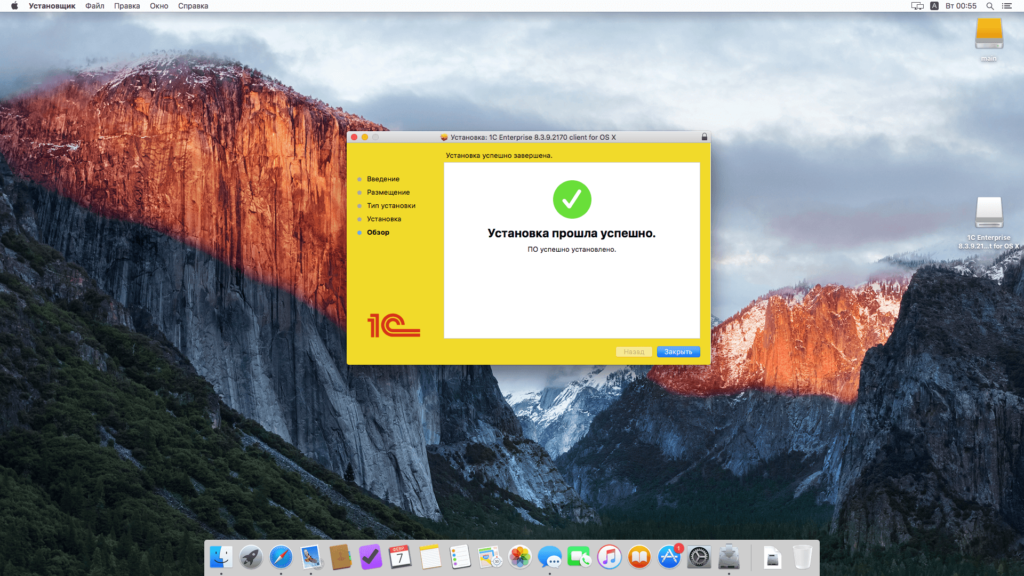
Все готово, 1С установлен, все получилось легко и просто, с установкой на Linux не сравнить:
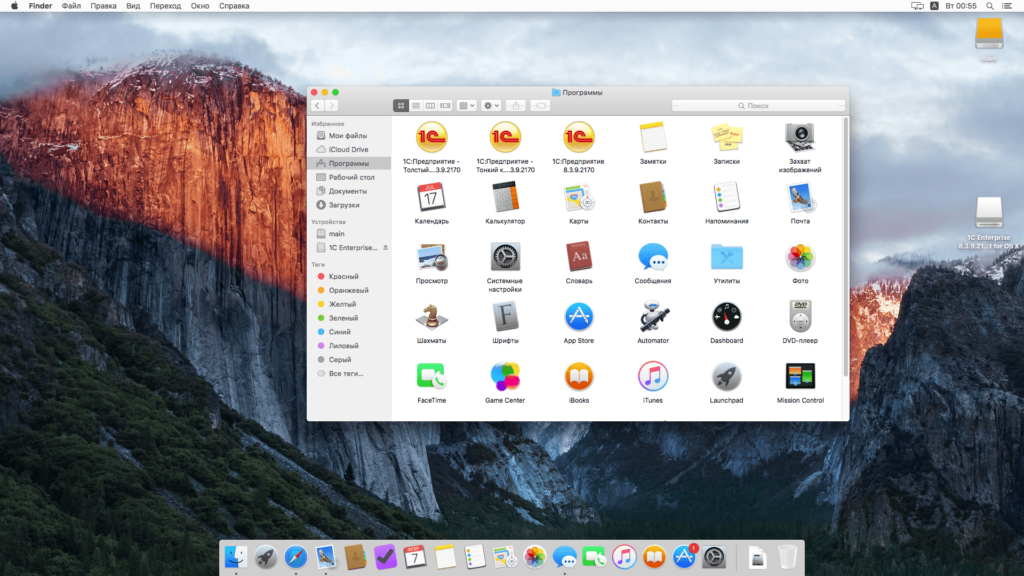 Клиент 1С на Mac OS X установлен
Клиент 1С на Mac OS X установленСобственно установленный клиент 1C мало чем отличается от привычного Windows-варианта, можно работать так, как привыкли:
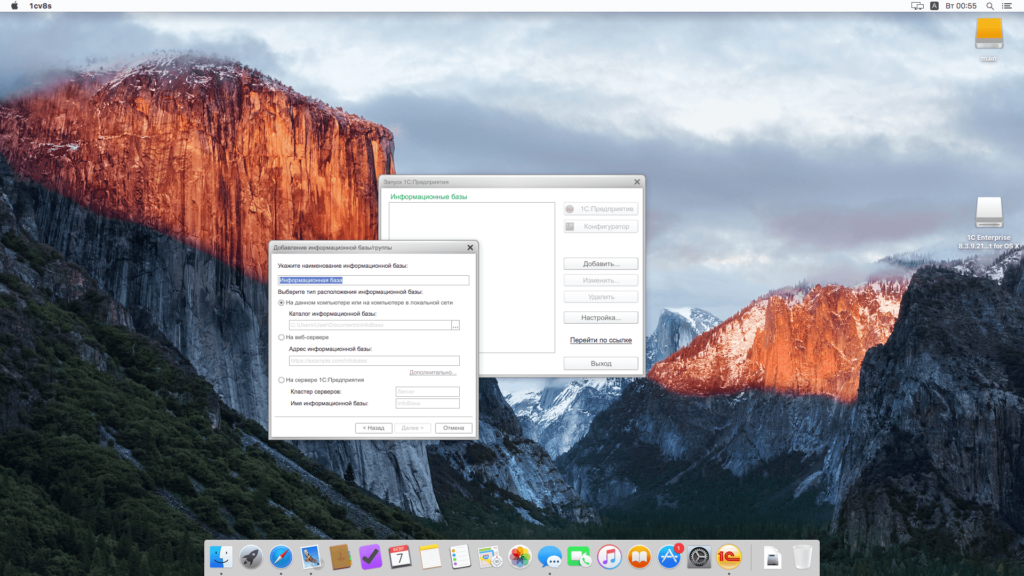 Запускаем
ЗапускаемЕсли Вы используете программные лицензии, то никаких дополнительных действий не требуется. А для usb ключей необходимо установить драйвер, о чем ниже.
Установка драйвера для HASP ключа
Сначала идем на сайт производителя и скачиваем дистрибутив. Я выбрал GUI версию — она по приятнее:
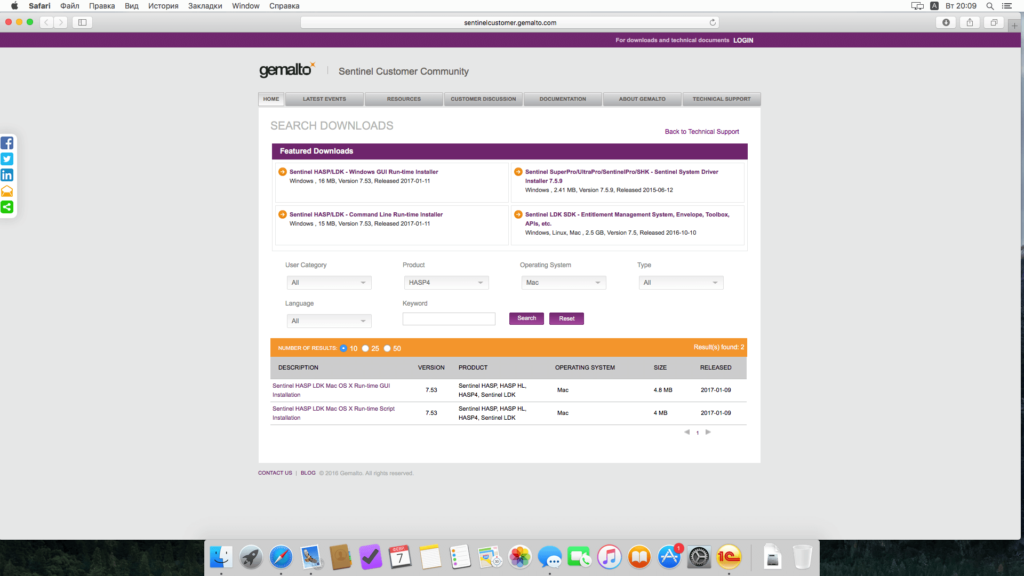 Скачиваем драйвер с сайта производителя
Скачиваем драйвер с сайта производителяОткрываем дистрибутив и видим три значка, первый — readme, второй — установка, третий — удаление. Нам нужна установка:
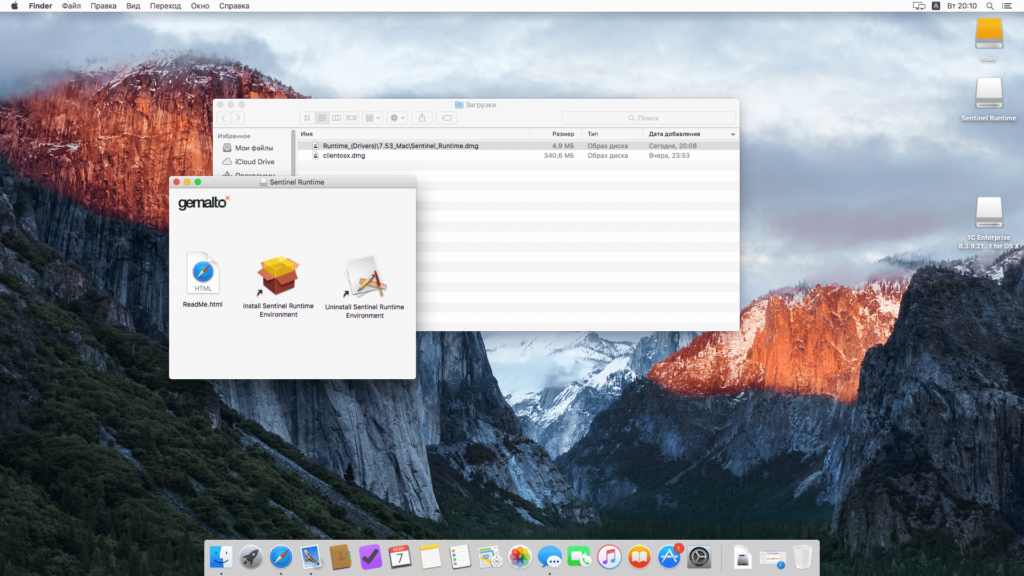 Выбираем установку
Выбираем установкуСам процесс установки ничем не примечателен, выбрать дают, как и в случае с 1С, только размещение:
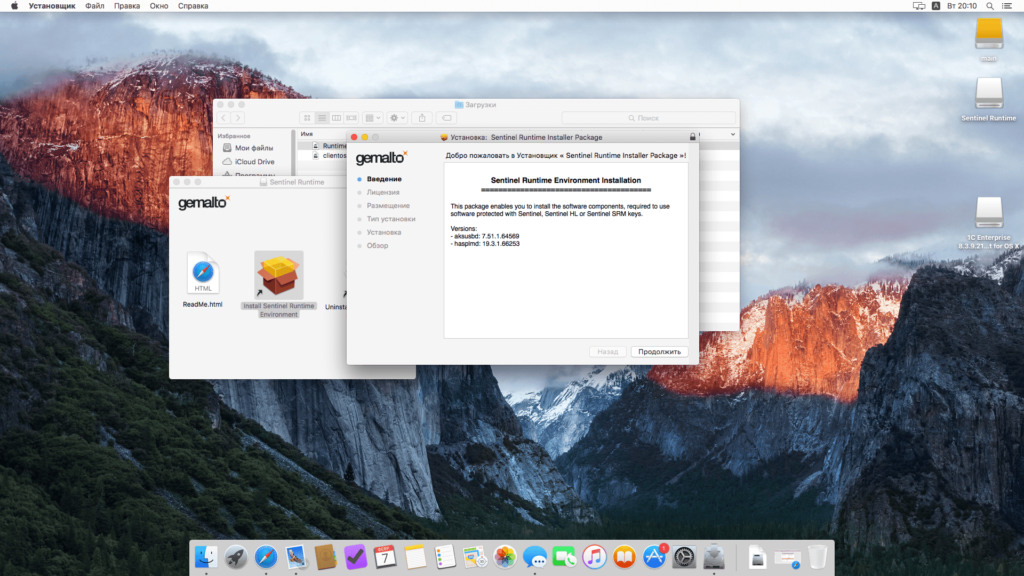

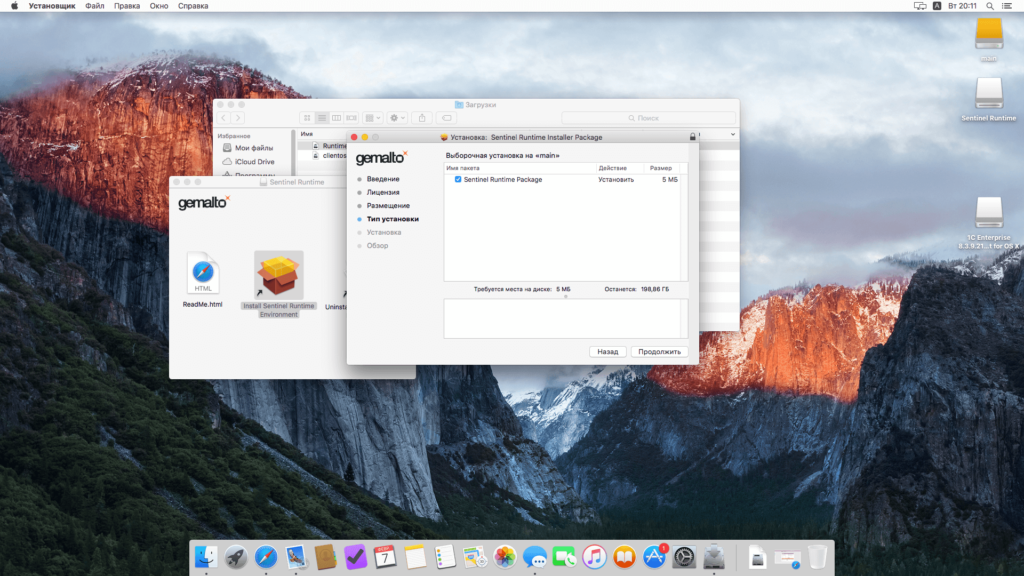

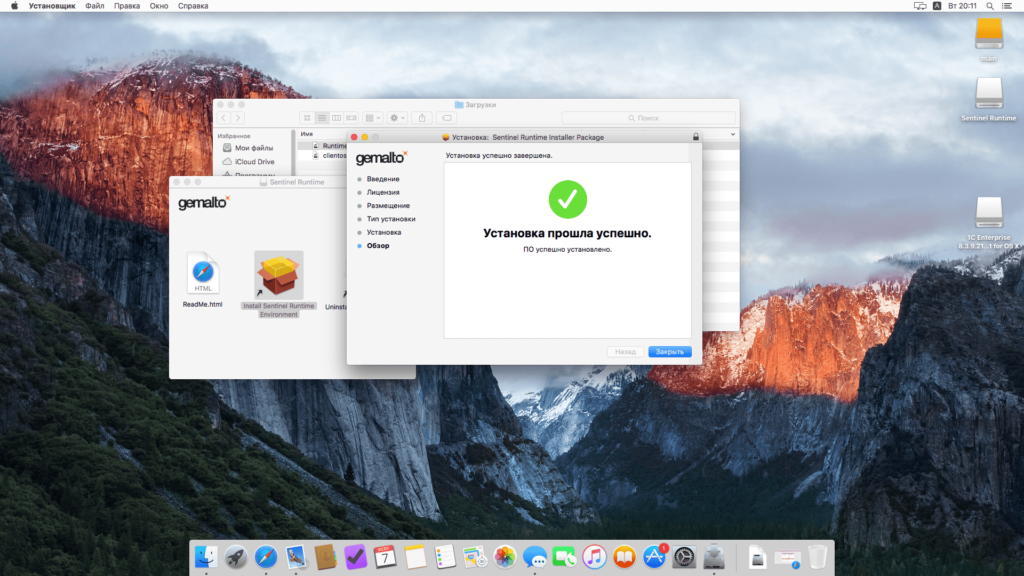
После этого Ваш usb ключ должен заработать.
Если Вы нашли ошибку или неточность, пожалуйста, выделите фрагмент текста и нажмите Ctrl+Enter.
 Загрузка…
Загрузка…Как установить «1С» на macOS и не умереть — Сервисы на vc.ru
Хорошая новость: в 2020 году установить «1С» на яблочную технику можно легко. На macOS устанавливается и тонкий, и толстый клиенты технологической платформы «1С:Предприятие 8.3» специально для OS Х.
После чего любая конфигурация, типовая (1С:Бухгалтерия, 1С:УНФ, 1С:ЗУП и т.д.) или отраслевая (1С:SPA Салон, CRM, Розница, Аптека) устанавливается как и на Windows.
При работе в конфигурации на Mac OS:
- демо-базу можно выгрузить в формате dt;
- поддерживается локальная и клиент-серверная работа, и по протоколу http;
- используется 64-разрядный тип системы;
- поддерживаются нативные дисплеи Retina, которые позволяют использовать несколько версий платформы одновременно.
Из истории
Раньше установочный дистибутив скачивался в формате .exe, исключительно для установки на Windows.
На этом этапе человек будто оказывался у камня на распутье:
- Скачать установочный файл у друга, жены, в офисе на Windows, распаковать и отправить на Mac,
- Использовать виртуальную машину Windows для распаковки и установки,
- Либо обратиться к специалистам, которые возьмут на себя установку платформы и настройку необходимой конфигурации.
Однако эту ошибку устранили. С 2016 года формат дистрибутива .dmg стал доступен, начиная с версии 8.3.7.1845. С тех пор компания 1С выпускает полноценный клиент 1С:Предприятия для Mac OS X.
Примечательно, что это первая за 20 лет официальная версия программных продуктов фирмы 1С для пользователей техники Apple.
Инструкция по установке
Заходим на портал 1С в раздел 1С:Обновление программ, выбираем последний релиз Технологической платформы 8.3. Советую выбирать последний релиз, так как в нем будут устранены обнаруженные ранее ошибки.
1С:Обновление программ
Далее кликаем по ссылке “Клиент 1С:Предприятие д
Установка «1с базовая» на Mac
Если вы решили полностью отказаться от использования операционной системы Windows, то кроме устаревшего банковского ПО, вы можете также встретить сопротивление в лице продуктов компании 1С, если вы по каким-то причинам не можете отказаться от их использования. К сожалению, установка 1с предприятия на компьютерах Mac хоть и возможна, но не лишена трудностей. Но если вы все же решились на это, то в этой статье я по шагам расскажу как это сделать на примере установки базовой версии 1с.[spoiler]
Сразу скажу, что нам все равно понадобится компьютер с операционной системой Windows :)))) (к счастью, только на время установки). Итак:
1. Заходим на сайт portal.1c.ru и регистрируемся там как описано в инструкции, которая прилагается к купленному лицензионному ключу (пин-коду) и скачиваем там дистрибутив для Windows:
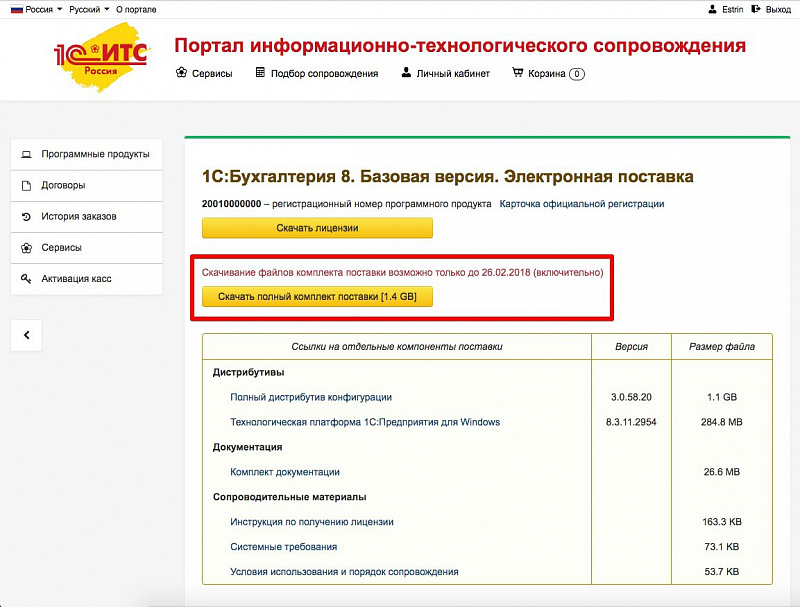
2. Теперь заходим уже на сайт releases.1c.ru под тем же логином что и для portal.1c.ru и скачиваем там дистрибутив для OS X (Да, он почему-то называется клиент, хотя это полноценная программа, а лично в моем понимании клиент — это что-то, предназначенное для работы с сервером):
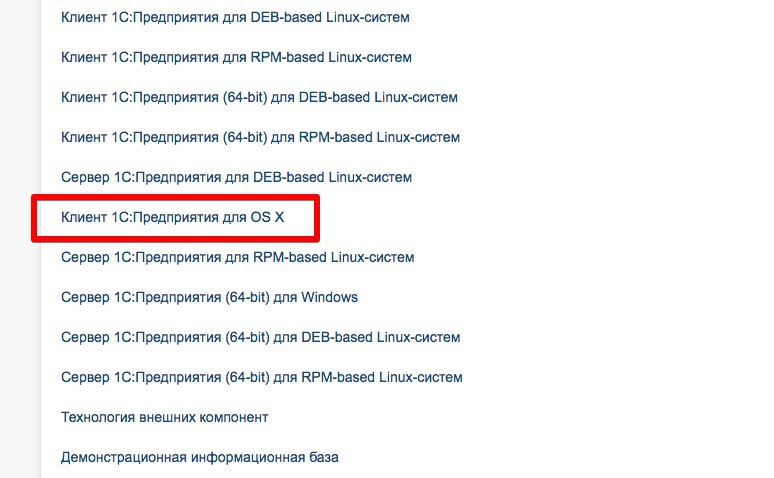
3. Устанавливаем в операционной системе Windows как сам пакет, так и конфигурацию (нам понадобится именно конфигурация, но перенести ее на Mac без установки пакета не получится). Такую картинку вы увидите если запустите autorun из полного дистрибутива и выберете выборочную установку:
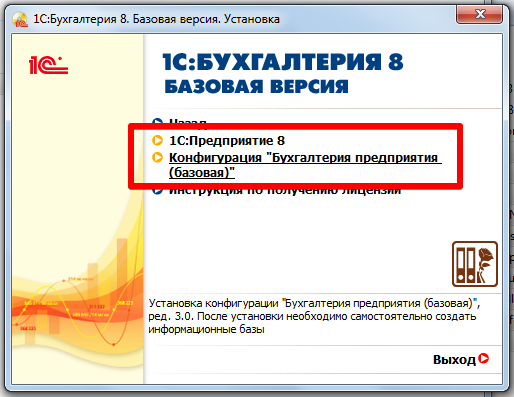
4. Запускаем в операционной системе Windows 1С Предприятие и создаем информационную базу из конфигурации:
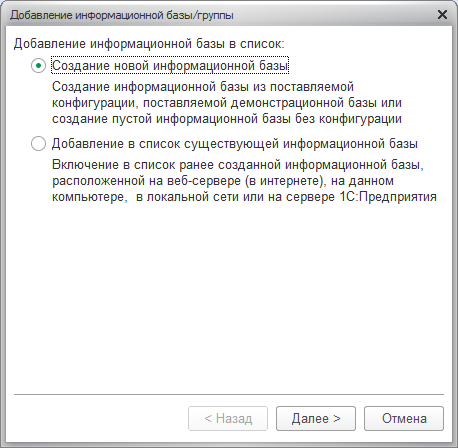

5. Теперь в папке Документы/1С/AccountingBase будут файлы которые нам нужны. Мы их сохраняем для использования на Mac.
6. Устанавливаем т.н. технологическую платформу на Mac из файла clientosx.dmg. С этим пунктом проблем не возникает, поэтому я его подробно описывать не буду. Скажу только, что помимо самого 1с предприятия в папку Программы установится еще Тонкий и Толстый клиент.
7. Запускаем 1С Предприятие и выходим из него (в данный момент это нужно только для того чтобы создалась папка Документы/1C, если создавать ее самому, почему-то она потом не срабатывает)
8. Берем файлы, сохраненные в операционной системе Windows и помещаем их в папку Документы/1C (AccountingBase как в Windows здесь не нужна). Вот эти файлы:
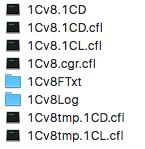
9. Запускаем 1С Предприятие и далее — либо кнопка «1С-Предприятие», либо «Конфигуратор». Должно появится вот такое окно ввода пин-кода (пин код для базовой версии состоит из 16 цифр, но если у вас открылось окно другого вида, с полем для 15-символьного пин-кода версии ПРОФ, значит, скорее всего вы сделали что-то не так на предыдущих шагах, либо эта инструкция в данный момент уже неактуальна, потому что какая у вас версия — базовая или ПРОФ, программа определяет именно по установленной конфигурации):
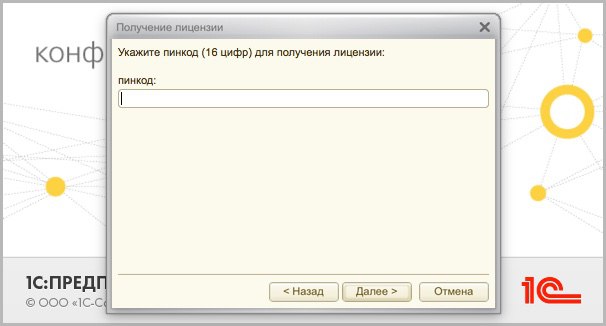
10. После ввода пин-кода и регистрации программы, можно уже запустить собственно установленную базу нажатием на кнопку «1С Предприятие» (запаситесь терпением, первый раз она может грузиться несколько минут, войдите в положение, уверен, программисты 1С старались как могли, и на все есть объективная причина):
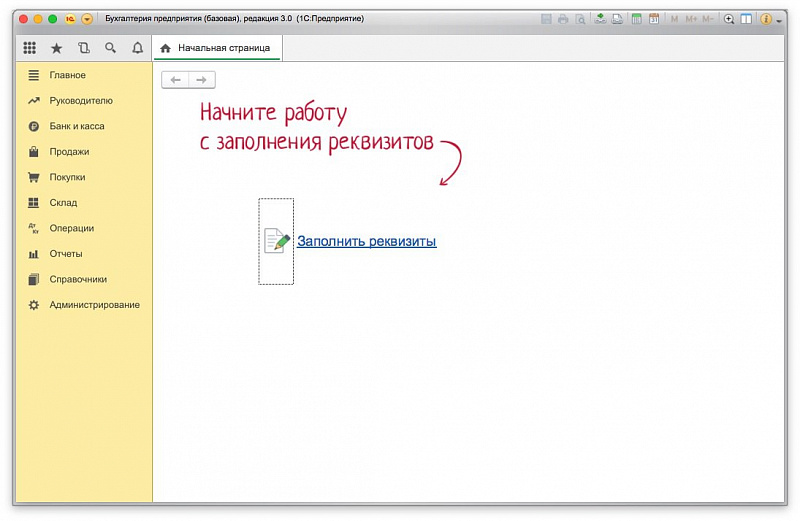
Обновление и работа
Далее несколько слов для тех, кто, как и я, столкнулся с данным программным обеспечением впервые и не знает особенности системы. 1С состоит из двух составляющих — платформы и конфигурации. Обновление требуется и тому, и другому. Собственно то с чем вы работаете, интерфейс программы — это конфигурация, для того, чтобы, например, формы документов соответствовали текущему законодательству, может потребоваться ее обновление. В свою очередь, новая версия конфигурации может требовать новой версии платформы (но необязательно).
Обновление конфигурации на Mac
При работе с программой, т.е. при запуске нажатием кнопки «1С:Предприятие», программа может предложить обновить конфигурацию, но при попытке обновить оттуда, на Mac лично у меня выскакивало загадочное сообщение типа «Com объекты поддерживаются только в Windows». Но обновить конфигурацию на Mac можно, для этого нужно при запуске нажать кнопку не «1С:Предприятие», а «Конфигуратор», и затем:
1. Выбрать в меню «Конфигурация > Поддержка > Обновить конфигурацию» (если данный пункт меню недоступен, то нажмите «Конфигурация > Открыть конфигурацию»)
2. Следуйте указаниям мастера, после собственно обновление конфигурации, он предложит обновить базу данных, это необходимо сделать
3. Запустите конфигурацию нажатием кнопки «1С:Предприятие» и дождитесь пока там тоже произойдет обновление
Архивация базы данных 1С
Чтобы заархивировать данные 1с, можно использовать 2 метода:
1. Пункт меню «Сохранить информационную базу» в конфигураторе (при этом создастся файл с расширением dt, который содержит как данные, так и конфигурацию)
2. Заархировать через Finder папку «Документы/1C» (1с-программист советовал мне именно этот способ, учитывая сложности установки конфигурации на Mac). В этом случае, также будут сохранены как данные, так и конфигурация.
Установка 1С на Mac OS
В последнее время в нашу компанию все чаще обращаются с вопросами настройки 1С с операционной системой Mac. Мы попросили ведущего специалиста «Авиант» Алексея Рощина рассказать о нюансах установки 1С на mac.
Всем привет. В данной статье я расскажу о том, как происходит настройка и установка 1С под mac os x. На самом деле насколько бы не казался этот процесс сложным, в действительности всё не так страшно. И так, объясню, как обстоит это дело на практике:
Шаг 1. Установка платформы 1С
Для начала вам необходимо установить технологическую платформу 1С на ваш Mac. Для этого необходимо перейти на портал 1С (releases.1c.ru), скачать последний актуальный релиз Клиент 1С:Предприятия для OS X и запустить установку. С этим у Вас не должно возникнуть ни каких трудностей.
Шаг 2. Загрузка и установка шаблона
Следующим шагом будет загрузка и установка шаблона необходимой для вас конфигурации. Не важно какой шаблон вы устанавливаете, принцип запуска 1С предприятия на mac os идентичен для всех конфигураций. Загрузить шаблон вы можете из дистрибутива, который находится на диске поставки. Далее при установке этого шаблона на ваш mac, могут возникнуть сложности. Расскажу об этом подробнее: всё дело в том, что разработчики компании 1С пока не добавили возможность установку шаблонов на mac привычным запуском установки, программы которые вы хотите установить на mac, имеют расширение «установить.pkg» (от слова Packages), отличающиеся от привычных для нас “установить.exe”, и это главная причина сложностей установки конфигураций для mac.
Пользователь устанавливает платформу, добавляет дистрибутив конфигурации и обычным методом пытается его запустить, забывая о том что расширение «установить.exe» не работает на операционных системах mac, и в этот момент он звонит специалистам с просьбой помочь ему установить 1c под mac os. Чтобы вы не столкнулись с такой же ситуаций я приведу не сложный пример решения этой проблемы:
Для того чтобы решить её, нам, не смейтесь пожалуйста ?, понадобится операционная система Windows. Мы, запускаем установку шаблона на привычном нам Windows в любой удобный каталог. Переносим ручками установленный шаблон на Mac, запускаем 1С и просто создаем новую информационную базу из нужного нам шаблона. На это установка программы 1С предприятие на mac os можно считать почти завершенной, Вам останется только активировать лицензию.
Если вы используете Usb-ключ
Если вы будете использовать программную лицензию, то ни каких препятствий быть не должно, однако если вы используете usb ключ. То нужно будет дополнительно произвести ряд действий: вам понадобится пройти на сайт производителя и скачать нужный дистрибутив. Процесс не сложный, особых знаний операционной системы os x не понадобиться, просто следуем инструкции, выбираем размещение и завершаем установку. На личном опыте добавлю, зачастую пользователи которые купили базовую версию какого либо продукта компании 1C сталкиваются с проблемой её активации, бывали не редкие случаи что при запуске базы и активации программной лицензии 1C просит ввести 15 цифр PIN кода от версии ПРОФ, а не 16 цифр от базовой версии, объясняется это тем что программа при запуске пытается обратить внимание в папку «\Programm data», которая является закрытой для пользователя у которых нет полных прав, лечится данная проблема просто, необходимо перейти в терминал и запустить 1Cv8 под полными правами, тогда программа запросит у вас нужное количество цифр пин-кода. Исходя из данного объяснения от себя добавлю, что для успешной установки 1C + mac вам обязательно нужные полные права администратора.
Напоминаем, что приобрести продукты 1С Базовых со скидкой от 50% или купить 1С ПРОФ и получить купон Эльдорадо/Летуаль можно здесь.Подписывайтесь на наш канал «Автоматизация бизнеса»:
как установить на MacBook, чем отличается от классической версии?


До недавнего времени на системе macOS не было программных продуктов фирмы 1С. После того как пользователи Mac попросили компанию адаптировать программы, 1C откликнулись. Пока что доступна бета-версия ПО, однако в ней отсутствует большинство функций, которые есть на Windows. О том, чем отличается классическая версия от версии для MacBook и как установить 1C, написано в этой статье.
Особенности и разница конфигураций MacOS
Характеристики текущей версии на MacBook:
- Осуществляет работу в недоработанной демоверсии.
- Дистрибутив входит в комплект.
- Есть возможность выгрузки начальной базы в dt.
- Работает по http, а также есть локальная и клиент-серверная работа.
- Поддерживает 64-разрядный тип.
- Отличная совместимость с серверами одинаковой версии продукта.
ПО без проблем работает на экранах Retina. Можно пользоваться сразу несколькими версиями программы. Однако есть технологии, которые никогда не внесут и те, которые добавят в новых обновлениях.

 Фото: Пример работы с 1С на MacBook
Фото: Пример работы с 1С на MacBookНе будут разработаны эти функции (есть на Windows):
- Все связанное с COM не будет поддерживаться (в том числе COMОбъект, работа в программе в режиме Automation).
- Не будет консоли администрирования.
- Нет возможности работать с Почтой. Но эта проблема решаема. Для того чтобы пользоваться почтовыми пересылками, можно прибегать к помощи приложения, которое стоит по умолчанию.
- Ну и, конечно, нельзя использовать типы файлов, характерные для Windows. Это WMF и EMF.
То, чего нету сейчас, но будет реализовано:
- Поддержка автоматической работы с ИБ.
- Обновление протокола http.
- Все внешние параметры Native API.
- Шаблоны, создание и установка.
- Поддержка параметров с панелью меню.
- Поддержка типов файлов, загруженных с интернета.
- Авторизация юзера.
Как установить 1C на MacBook?
Приобретайте официальную лицензию на http://v8.1c.ru/ либо найдите бесплатные источники, благо, их предостаточно (например, с портала https://portal.1c.ru/). Процесс установки:
- Посетите сайт и кликните на установку или обновление программного продукта. Найдите в списке файл под названием «1С:Предприятие 8».

 1С на MacBook
1С на MacBook- Выберите подходящую платформу, в перечне должна быть строка типа «Клиент..для macOS».


- Дождитесь окончания загрузки.

 1С на макбук
1С на макбук- Запустите скачанный файл и следуйте указанной инструкции по установке 1С на MacBook (выбор местоположения и т.д.).


Если вы используете аппаратную защиту, то перейдите на официальный сайт разработчика и дополнительно установите файл HASP.
5 / 5 ( 5 голосов )

Роман Владимиров, эксперт по товарам Apple, менеджер компании pedant.ru. Консультант сайта appleiwatch.name, соавтор статей. Работает с продукцией Apple более 10 лет.
Понравилась статья? Поделиться с друзьями:
Публикации
В этой статье будет рассказано об установке тонкого клиента на компьютер, работающий под управлением операционной системы OS X или MacOS фирмы Apple, настройке и использовании тонкого клиента.
Тонкий клиент под OS X и MacOS в настоящее время предоставляется в режиме бета-версии!
Содержание
1. Определение нужной версии тонкого клиента
Вначале необходимо определить, какая версия тонкого клиента вам нужна.
- Запустите приложение сервиса в любом браузере.
- Нажмите кнопку
 (Показать информацию о программе) в правом верхнем углу окна приложения.
(Показать информацию о программе) в правом верхнем углу окна приложения. В верхней строке окна О программе будет указано, под какой версией платформы «1С:Предприятие 8» работает приложение. Вам необходим тонкий клиент той же версии.

2. Скачивание тонкого клиента
Скачайте нужную версию тонкого клиента. Вот ссылки на скачивание тонкого клиента для OS X, MacOS и используемых в сервисе gos.1cfresh.com версий платформы «1С:Предприятие 8»:
3. Установка тонкого клиента
Установите тонкий клиент с помощью скачанного файла установки.
Порядок установки тонкого клиента в OS X, MacOSПорядок установки тонкого клиента в OS X, MacOS
Нажмите значок Загрузки в панели Dock:

Выберите в выведенном контекстном меню вариант Открыть в Finder:

Будет открыта папка Загрузки. Щелкните в ней имя скачанного файла тонкого клиента двойным щелчком мыши.

- В выведенном окне с содержимым скачанного файла щелкните правой кнопкой мыши (или нажмите клавишу Ctrl и щелкните левой кнопкой мыши) название исполнимого файла программы установки клиента 1С:Предприятия (pkg-файла).
В выведенном контекстном меню выберите пункт Открыть.

Подтвердите, что действительно хотите открыть эту программу, нажав кнопку Открыть.

Пройдите все шаги мастера установки, нажимая кнопки Продолжить и Установить. Вам придется указать свой логин и пароль для подтверждения ваших прав на установку программы.

Мастер установки сообщит, что установка прошла успешно. Нажмите кнопку Закрыть.

Установка завершена. В окне Launchpad появятся пиктограммы для программы запуска «1С:Предприятия 8», тонкого и толстого клиента.

4. Настройка тонкого клиента
Для удобства работы с тонким клиентом «1С:Предприятия 8» рекомендуется выполнить следующие настройки (это достаточно сделать один раз):
- Настроить автоматическое добавление приложений сервиса в список тонкого клиента (см. статью по ссылке).
Включить режим отображения списка информационных баз в виде дерева:
- запустить тонкий клиент;
- нажать в окне Запуск 1С:Предприятия кнопку Настройка…
- установить флажок Отображать в виде дерева;
- нажать кнопку OK.
После этого в списке информационных баз тонкого клиента будет расположена группа gos.1cfresh.com с пунктами:
- вызова доступных вам приложений сервиса gos.1cfresh.com;
- Личный кабинет (gos.1cfresh.com) — вход в ваш личный кабинет в сервисе;
- Завершить сеансы (gos.1cfresh.com) — сброс сведений о вашем подключении к сервису. При следующем входе с помощью тонкого клиента в любое приложение сервиса или в личный кабинет сервиса у вас будут запрошены логин и пароль.
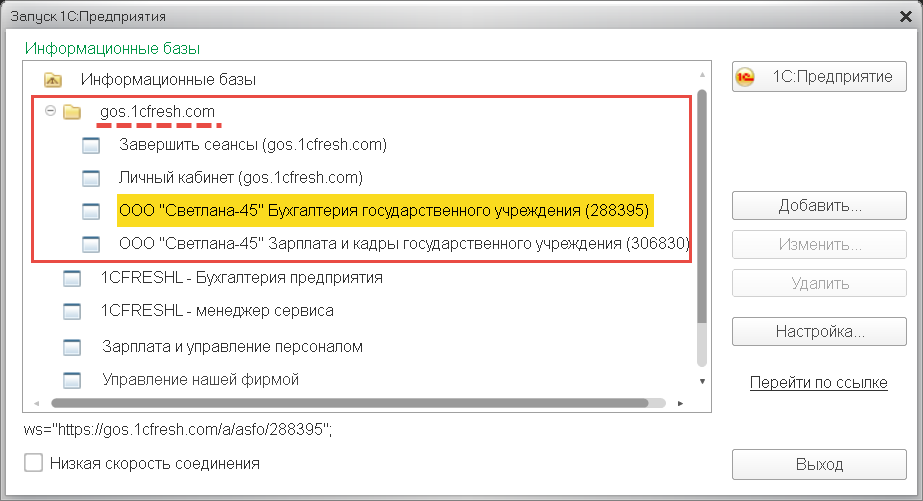
5. Запуск приложений с помощью тонкого клиента
Чтобы запустить приложение с помощью тонкого клиента:
- Щелкните пиктограмму тонкого клиента в Launchpad.
В окне Запуск 1С:Предприятия откройте группу gos.1cfresh.com, выделите в ней нужное приложение и нажмите кнопку 1С:Предприятие.

Если будет выведено окно Доступ к OpenID провайдеру, введите в него ваши логин и пароль в сервисе и нажмите кнопку OK.

6. Обновление тонкого клиента
Если на клиентском компьютере используется OS X и версия тонкого клиента отличается от версии платформы «1С:Предприятие», используемой в сервисе, то при попытке входа в информационную базу сервиса с помощью тонкого клиента будет выдано такое окно.
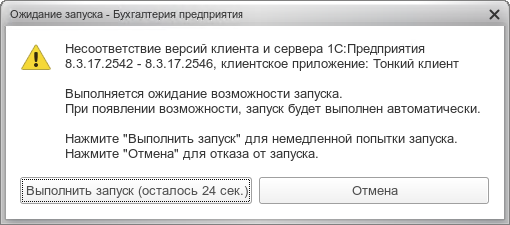
В этом случае необходимо скачать и установить дистрибутив нужной версии тонкого клиента, как это было описано ранее в этой статье.
См. также:
c ++ — Установка Eigen в Mac OS X для XCode
Переполнение стека- Около
- Товары
- Для команд
- Переполнение стека Общественные вопросы и ответы
- Переполнение стека для команд Где разработчики и технологи делятся частными знаниями с коллегами
- работы Программирование и связанные с ним технические возможности карьерного роста
- Талант Нанимайте технических специалистов и создавайте свой бренд работодателя
- реклама Обратитесь к разработчикам и технологам со всего мира
- О компании
Загрузка…
Как установить компилятор gcc в Mac OS X
Автор mkyong |Просмотрено: 364 949 | +1,078 пв / ж
Часто для компиляции проектов с открытым исходным кодом в Mac OS X требуется компилятор c или gcc. Проблема в том, что Mac OS X не устанавливает компилятор gcc по умолчанию.
Если вы попытаетесь установить или скомпилировать некоторые проекты, для которых требуется компилятор c / gcc, будет зарегистрировано следующее сообщение об ошибке:
configure: ошибка: компилятор C не может создавать исполняемые файлы
configure: error: в $ PATH не найден приемлемый компилятор C
В терминале введите « gcc », вы получите сообщение «команда не найдена».
$ gcc
-bash: gcc: команда не найдена
Решение
Чтобы установить компилятор gcc в Mac OS X, вам необходимо загрузить и установить «Инструменты командной строки для Xcode», которые доступны на странице разработчика Apple. См. Следующие шаги:
1. Зарегистрируйте учетную запись разработчика Apple
Зайдите на страницу разработчика Apple, для обработки загрузки вам необходимо зарегистрировать учетную запись Apple, это бесплатно, но вам нужно потратить несколько минут, чтобы заполнить анкету.
2. Инструменты командной строки для Xcode
На странице разработчика Apple в категории «Инструменты разработчика » найдите «Инструменты командной строки для Xcode », выберите свою версию и щелкните файл xx.dmg (размер файла 100 МБ ++), чтобы начать загрузку.
3. Установка
После загрузки файла .dmg появится небольшое диалоговое окно, в котором будет показан этот файл — « Command Line Tools.mpkg », просто дважды щелкните по нему и следуйте инструкциям мастера для завершения установки.
4. Проверка
После завершения установки снова запустите « gcc -v » в терминале. Если все в порядке, будет отображаться следующий результат.
mkyong $ gcc -v
Использование встроенных спецификаций.
Цель: i686-apple-darwin11
Настроено с помощью: {игнорировать длинный текст…}
Модель резьбы: posix
gcc версии 4.2.1 (на основе сборки 5658 Apple Inc.) (сборка LLVM 2336.9.00)
Готово, версия gcc 4.2.1 успешно установлена в Mac OS X.
.Как установить инструменты командной строки в Mac OS X (без Xcode)
![]()
![]() Пользователи Mac, которые предпочитают иметь более традиционный набор инструментов Unix, доступный им через Терминал, могут пожелать установить дополнительный подраздел Инструменты командной строки Xcode IDE. Начиная с MacOS High Sierra, Sierra, OS X El Capitan, Yosemite, Mavericks и далее, это теперь легко возможно напрямую и без предварительной установки всего пакета Xcode, также не требуется учетная запись разработчика.
Пользователи Mac, которые предпочитают иметь более традиционный набор инструментов Unix, доступный им через Терминал, могут пожелать установить дополнительный подраздел Инструменты командной строки Xcode IDE. Начиная с MacOS High Sierra, Sierra, OS X El Capitan, Yosemite, Mavericks и далее, это теперь легко возможно напрямую и без предварительной установки всего пакета Xcode, также не требуется учетная запись разработчика.
Пакет инструментов командной строки предоставляет пользователям терминалов Mac множество часто используемых инструментов, утилит и компиляторов, включая make, GCC, clang, perl, svn, git, size, strip, strings, libtool, cpp, what и многие другие полезные команды. которые обычно находятся в установках Linux по умолчанию.Мы включили полный список новых двоичных файлов, доступных с помощью инструментария командной строки ниже, для тех, кто заинтересован, или вы можете просто убедиться в этом сами после того, как установили пакет, который мы рассмотрим здесь.
Это руководство предназначено для MacOS 10.13 High Sierra, 10.12 Sierra, OS X 10.11 El Capitan, OS X 10.10 Yosemite и Mac OS X 10.9, а также более новых версий. Пользователи Mac, использующие предыдущие версии OS X, могут продолжать напрямую устанавливать Инструменты командной строки и gcc (без Xcode) с помощью установщика пакетов, доступного на веб-сайте Apple Developer, как описано здесь.
Установка инструментов командной строки в Mac OS X
- Запустите Терминал, находящийся в / Applications / Utilities /
- Введите следующую командную строку:
- Появится всплывающее окно обновления программного обеспечения с вопросом: «Для команды xcode-select требуются инструменты разработчика командной строки. Хотите установить инструменты сейчас? » выберите, чтобы подтвердить это, нажав «Установить», затем примите Условия использования, когда потребуется (не стесняйтесь их внимательно прочитать, мы будем здесь)
- Дождитесь завершения загрузки пакета инструментов командной строки, он будет около 130 МБ и устанавливается довольно быстро, в зависимости от скорости вашего соединения.
xcode-select - установить


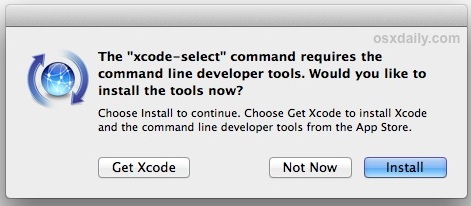
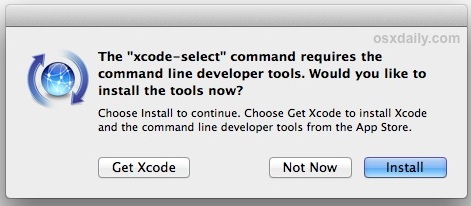
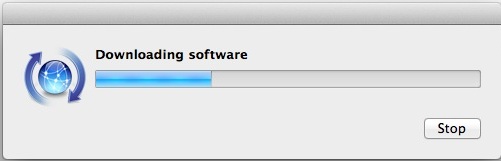
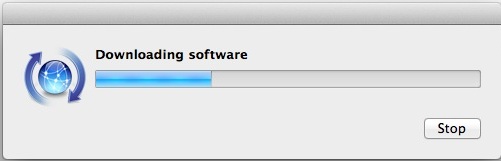
После завершения установщик уходит сам по себе, и затем вы можете подтвердить, что все работает, попытавшись использовать одну из только что установленных команд, например gcc, git, svn, rebase, make, ld, otool, nm и т. Д. вы хотите из списка ниже.Предполагая, что установка прошла без прерывания, команда выполнится должным образом. Это также означает, что вы можете компилировать и устанавливать что-либо из исходного кода напрямую, без использования диспетчера пакетов. Наслаждайтесь новым набором инструментов командной строки unix!
Что устанавливается с помощью инструментов командной строки и где
Для тех, кто заинтересован в подробностях того, что установлено на их Mac и где это происходит, весь пакет инструментов командной строки помещается в следующий каталог:
/ Библиотека / Разработчик / CommandLineTools /
Вы можете просматривать этот каталог, если хотите, или вы можете просто знать о нем на тот случай, если вы захотите изменить или настроить какой-либо из пакетов позже.
Обратите внимание, что каталог является корневым каталогом / Library Mac OS, а не каталогом пользователя ~ / Library.
Если вы хотите увидеть 61 новую доступную вам команду, все они находятся в / Library / Developer / CommandLineTools / usr / bin /, но мы также перечислили их в алфавитном порядке ниже для удобства:
Получаете сообщение об ошибке «Не удается установить программное обеспечение, поскольку оно в настоящее время недоступно с сервера обновления программного обеспечения»? Что ж, вам повезло, потому что это сообщение об ошибке, вероятно, указывает на то, что у вас уже установлен Xcode на Mac. Начиная с Mac OS X 10.9 и более поздних версий, если Xcode уже установлен в Mac OS X, также будут установлены Инструменты командной строки (вы можете проверить это, попытавшись запустить gcc или make из терминала). Соответственно, это руководство предназначено для пользователей, которые не хотят устанавливать более широкий пакет разработки Xcode и предпочли бы вместо этого установить только утилиты командной строки. Да, это означает, что вы можете удалить все приложение Xcode и установить только инструменты командной строки, если хотите, поскольку для многих пользователей и системных администраторов это единственная причина, по которой они изначально установили Xcode. ар
как
аса
зубр
BuildStrings
C ++
C89
C99
куб.см
лязг
лязг ++
cmpdylib
codesign_allocate
CpMac
CPP
Ctags
ctf_insert
DeRez
dsymutil
dwarfdump
dyldinfo
прогибается
прогибается ++
G ++
gatherheaderdoc
gcc
gcov
GetFileInfo
git
git-cvsserver
git-receive-pack
git-shell
git-upload-archive
git-upload-pack
gm4
gnumake заголовок
_hdml
ЛД
Lex
Libtool
липо
lldb
lorder
m4
Марка
MergePef
МИГ
mkdep
MvMac
NASM
ndisasm
нм
nmedit
otool
pagestuff
projectInfo
ranlib
Rebase
redo_prebinding
ResMerger
resolveLinks
Рез
RezDet
RezWack
rpcgen
segedit
SetFile
size
SplitForks
strings
strip
svn
svnadmin
svndumpfilter
svnlook
svnrdump
svnserve
svnsync
svnversion
unifdefind000
000 Unifdefall
Unifdefall
unifdefall
unifdefall Устранение ошибки «в настоящее время недоступно»
Связанные
Как установить Homebrew на Mac


Опытные пользователи Mac могут оценить использование диспетчера пакетов Homebrew, который значительно упрощает процесс установки программного обеспечения и инструментов командной строки на Mac.
Например, если вы хотите легко установить любимые инструменты командной строки на Mac, такие как cask, htop, wget, nmap, tree, irssi, links, colordiff или практически любую другую знакомую утилиту командной строки unix, вы можете сделать это с помощью простая команда. Homebrew скачивает и собирает пакет за вас.
Очевидно, это нацелено на более технически подкованных пользователей Mac, которые проводят много времени в командной строке. Хотя у начинающих пользователей не возникает особых проблем с установкой Homebrew на свой Mac, шансы новичков найти его полезным невелики, если только они не намерены приступить к изучению среды командной строки. Сравните это с опытными пользователями, которые практически живут в терминальной среде, будь то давние пользователи Mac или переходящие на платформу из мира Windows или Linux, которые сразу же увидят ценность Homebrew.
Требования для установки Homebrew в Mac OS
предварительные условия для установки Homebrew на Mac включают следующее:
- Mac под управлением Mac OS X 10.10 или более поздней версии, хотя более ранние версии вроде бы поддерживаются
- Инструменты командной строки должны быть установлены на Mac (независимо или через Xcode)
- Знание командной строки и использование bash или zsh
Если вы заинтересованы в установке Homebrew и соответствуете этим требованиям, то все остальное также просто.
Как установить Homebrew на Mac OS
Самый простой способ установить Homebrew - использовать ruby и curl с помощью одной команды. Этот подход одинаков для установки Homebrew во всех поддерживаемых версиях Mac OS и Mac OS X.
- Откройте приложение «Терминал», которое находится в / Applications / Utilities / .
- Введите следующую команду в единственную строку терминала:
- Нажмите Return, и вы увидите серию строк о том, что и где будет устанавливать скрипт, снова нажмите Return, чтобы согласиться, или нажмите Escape, чтобы отменить .
- Введите пароль администратора (требуется для выполнения sudo), чтобы начать установку
Для MacOS Catalina, macOS Mojave и MacOS Big Sur:
/ bin / bash -c "$ (curl -fsSL https: // raw.githubusercontent.com/Homebrew/install/master/install.sh) "
Для macOS High Sierra, Sierra, El Capitan и более ранних версий:
/ usr / bin / ruby -e "$ (curl -fsSL https://raw.githubusercontent.com/Homebrew/install/master/install)"
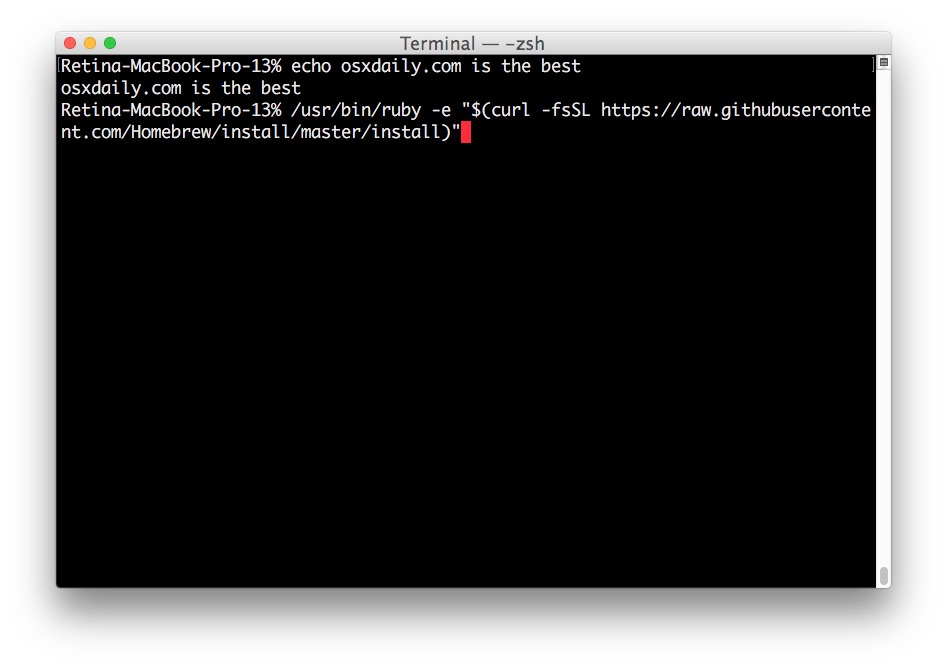
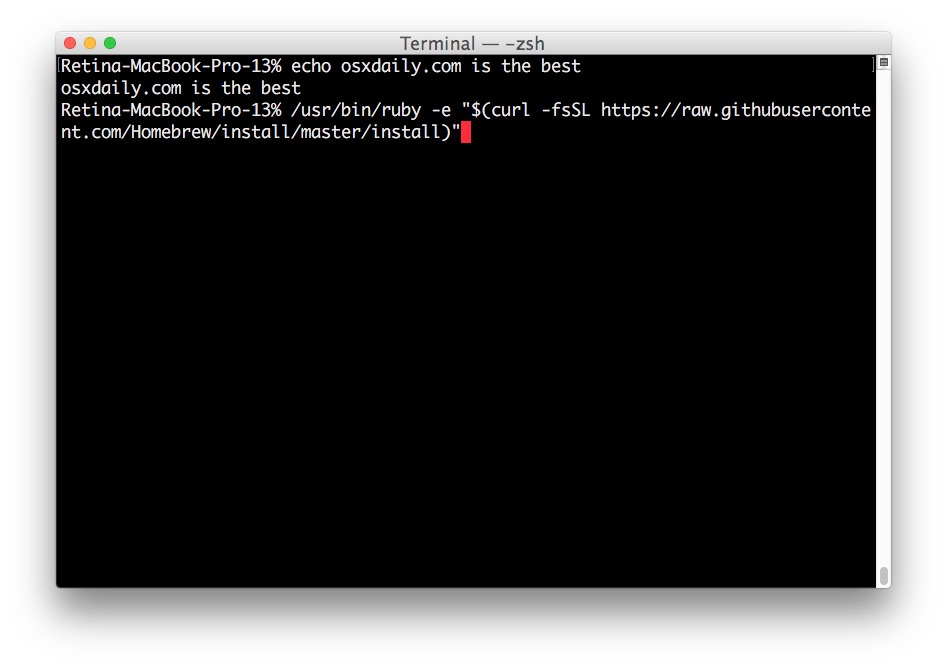
Установка Homebrew займет некоторое время в зависимости от скорости вашего Mac и интернет-соединения, так как каждый необходимый пакет загружается и устанавливается скриптом.
По завершении вы увидите сообщение «Установка прошла успешно!» сообщение.
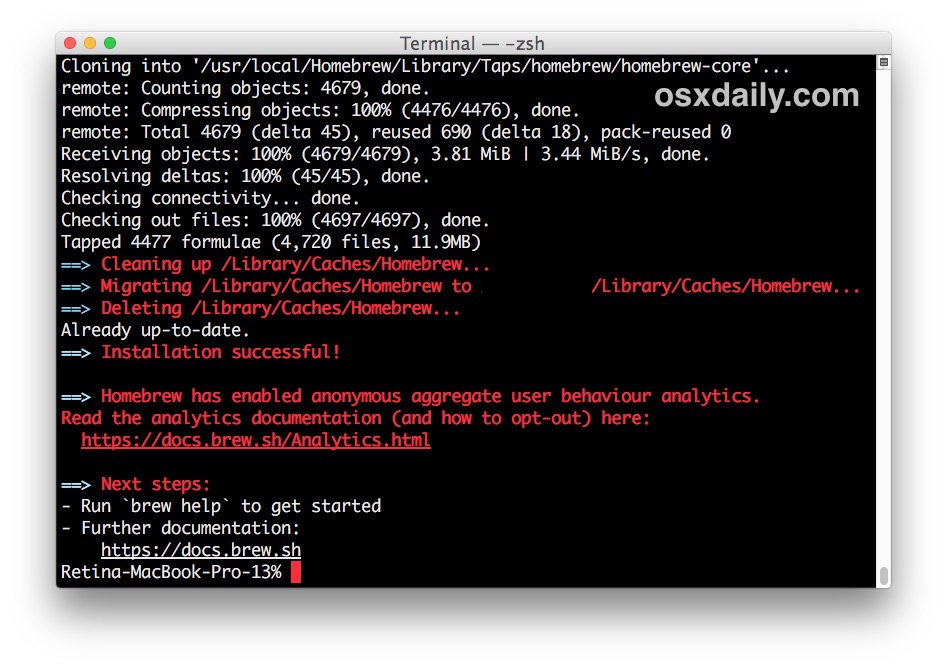
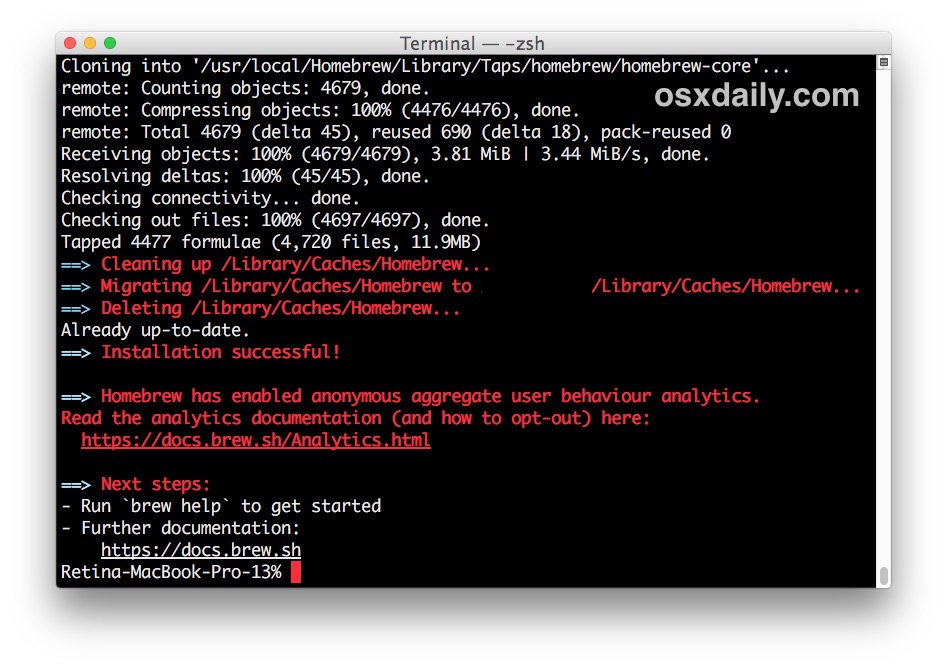
Теперь вы готовы к установке пакетов программного обеспечения через Homebrew или можете прочитать справочную документацию с помощью следующей команды:
помощь при заваривании
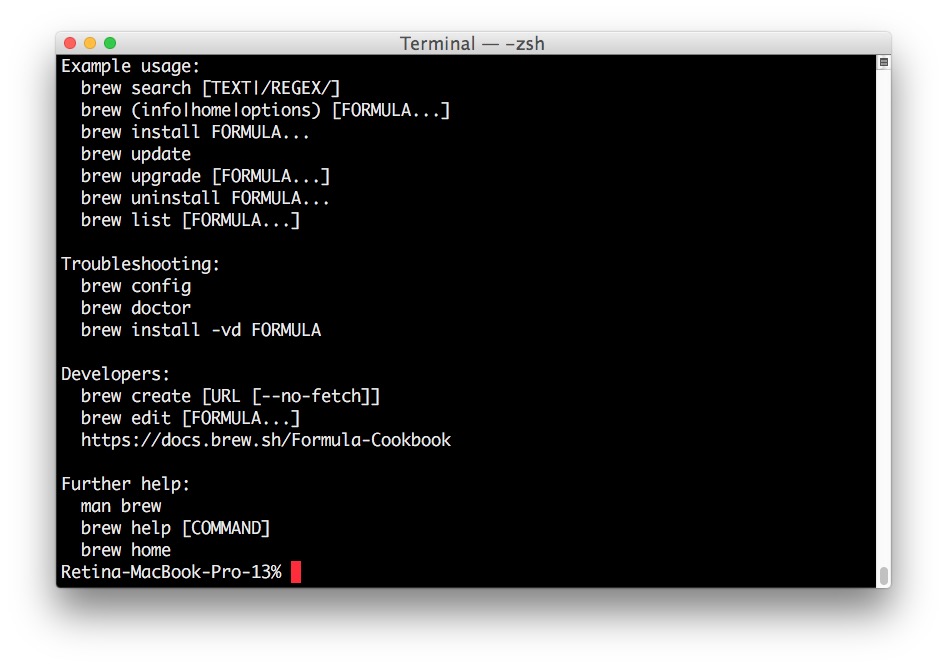
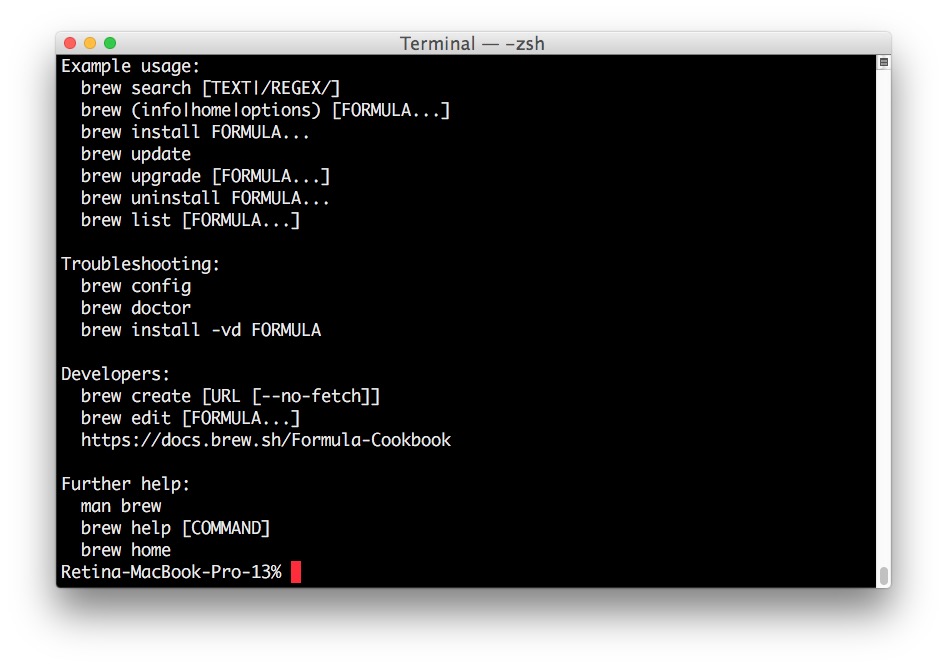
Установка пакетов программного обеспечения через Homebrew на Mac
Установить пакеты с Homebrew очень просто, просто используйте следующий синтаксис:
brew install [название пакета]
Например, чтобы установить wget через Homebrew, вы можете использовать следующий синтаксис:
brew установить wget
Просто, легко.После завершения вы можете запустить wget как обычно.
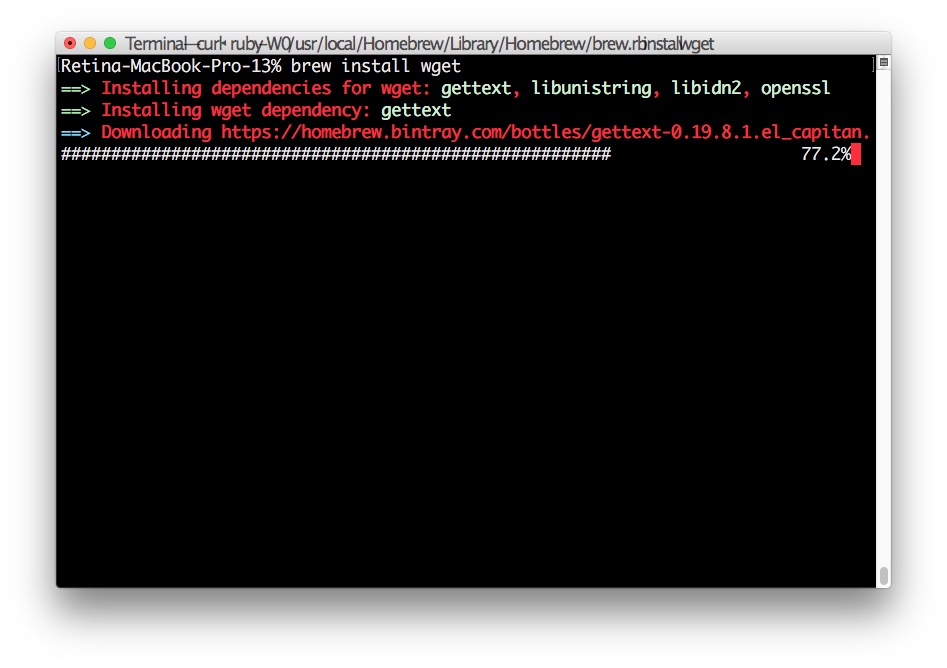
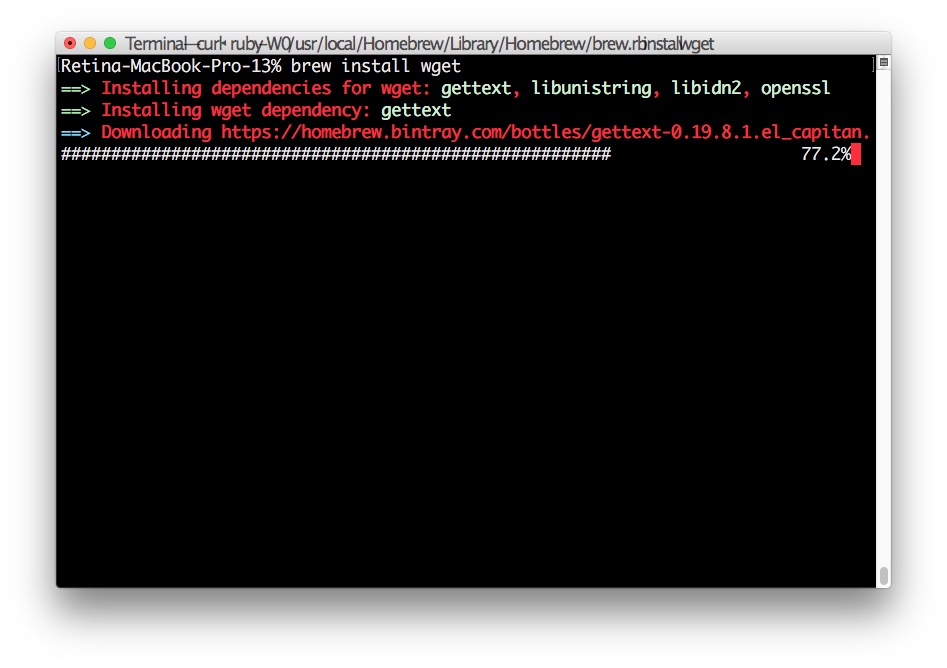
Небольшая заметка; Homebrew - не единственный способ установить программное обеспечение командной строки, вы можете самостоятельно установить инструменты командной строки на Mac, а затем самостоятельно компилировать и создавать программное обеспечение. Например, здесь мы обсуждаем установку wget в Mac OS без Homebrew, и здесь используется типичный процесс настройки и создания. В этом подходе нет ничего плохого (и, возможно, он может быть предпочтительнее для пользователей, которым нужны ограниченные пакеты и более компактный размер), но если вы привыкли к диспетчеру пакетов, например dpkg, apt-get или rpm, вы почти наверняка оцените и предпочитаю использовать Homebrew.
Как отключить отслеживание Homebrew Analytics
Homebrew теперь по умолчанию использует анонимное отслеживание поведенческой аналитики. Если вы не хотите участвовать в этом или просто отключите эту функцию, чтобы уменьшить сетевой трафик или в целях конфиденциальности, или по любой другой причине, вы можете выполнить следующую команду после успешной установки Homebrew на Mac. Это отключит аналитику Homebrew:
варить аналитику
Нажмите return, и примерно через мгновение отслеживание аналитики в Homebrew будет отключено.
Как удалить HomeBrew с Mac
Если вы установили Homebrew, но позже решили, что хотите удалить Homebrew с Mac по той или иной причине, вы можете удалить его с помощью другого сценария ruby, запущенного из командной строки, выберите сценарий, который соответствует вашей версии MacOS:
Удаление Homebrew в MacOS Catalina, macOS Big Sur и MacOS Mojave:
/ bin / bash -c "$ (curl -fsSL https://raw.githubusercontent.com/Homebrew/install/master/uninstall.ш) "
Удаление Homebrew из MacOS High Sierra, Sierra, El Capitan и более ранних версий:
ruby -e "$ (curl -fsSL https://raw.githubusercontent.com/Homebrew/install/master/uninstall)"
Кроме того, вы можете загрузить этот сценарий «удаления» напрямую и запустить его самостоятельно.
Наслаждайтесь домашним пивом!