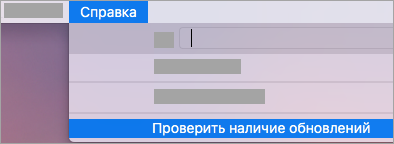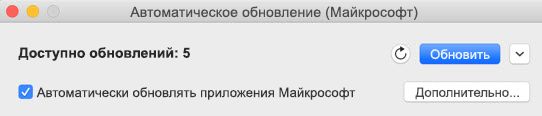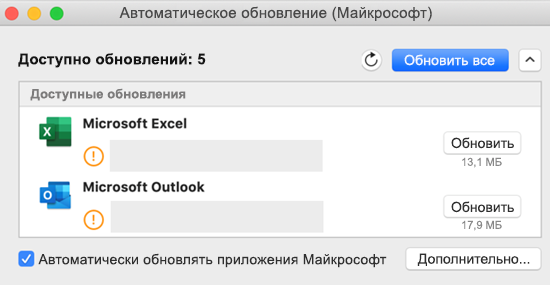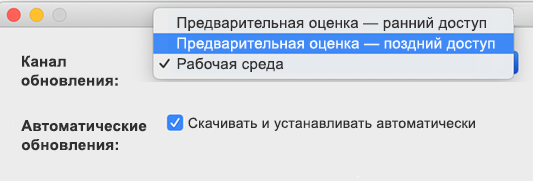Как установить Microsoft Office на Mac
В этой статье рассмотрим как установить Microsoft Office на компьютеры с операционной системой Mac (Macbook, или iMac). В этой статье будем устанавливать Microsoft Office 365 Pro Plus.
1) Первое, что нужно сделать — это скачать сам Microsoft Office. Скачать можете кликнув на эту ссылку.
2) У Вас скачается дистрибутив формата .pkg, кликнув два раза курсором на файл начните установку. Она будет следующего вида, как показано на скриншотах ниже.



Далее выбираете способ установки, на определенном жестком диске, либо для всех пользователей, которые созданы в Вашей Mac OS. Выберем в данном случае «Для всех пользователей».



Готово!

Далее у Вас запросит удалить исходный дистрибутив, или оставить. В целом если у Вас установка прошла успешно, то сам файл можете удалить.

3) После установки все приложения от Microsoft Office можете найти в меню «Launchpad». Выбираете нужный, к примеру Microsoft Word и начинаете работу!


А так же, по мимо всего Вам потребуется активация Microsoft Office 365. Лицензионный доступ можете приобрести в нашем интернет-магазине всего за 749р, лицензия бессрочная. Доставка лицензионных данных осуществляется моментально, на Вашу электронную почту сразу после оплаты.
Пользоваться лицензионным ПО теперь может позволить себе каждый, вместе с SoftComputers! Подробнее о Microsoft Office 365 в нашем каталоге на следующей странице.

Загрузка надстройки для Microsoft Office для Mac
Примечание: Мы стараемся как можно оперативнее обеспечивать вас актуальными справочными материалами на вашем языке. Эта страница переведена автоматически, поэтому ее текст может содержать неточности и грамматические ошибки. Для нас важно, чтобы эта статья была вам полезна. Просим вас уделить пару секунд и сообщить, помогла ли она вам, с помощью кнопок внизу страницы. Для удобства также приводим ссылку на оригинал (на английском языке).
Теперь можно получить Надстройки Microsoft Office в магазине или с помощью надстройки, у вас уже есть справа в последних версиях Word для Mac и Excel для Mac.
Существует два типа надстроек: Надстройки Microsoft Office из Магазин Office (который с помощью веб-технологий, например HTML, CSS и JavaScript) и надстроек с помощью Visual Basic для приложений (VBA).
Если вы ищете встроенных надстройки для таких как «Поиск решения» или анализа, выберите меню » Сервис » и выберите пункт надстройки.
Получение Магазин Office надстройки для Word или Excel для Mac
-
В меню Вставка выберите пункт надстройки.

-
Для получения новых надстроек выберите магазин. Использовать надстройки, уже настроенное выберите Мои надстройки.
-
Надстройки, которую вы увидите будет зависеть от приложения, которую вы используете и вида Office 365 подписку, у вас есть.
-
в настоящее время организации под управлением надстройки не поддерживает Office для Mac.
-
Получение VBA надстройки для Word или Excel для Mac
-
В меню Сервис выберите Надстройки.
-
В поле Доступные надстройки установите надстройку и нажмите кнопку ОК.
Требования
Надстройки Microsoft Office недоступны в Office для Mac 2011. Только они доступны в более поздних версий.
Как установить Excel для Mac и какие функции имеет программа
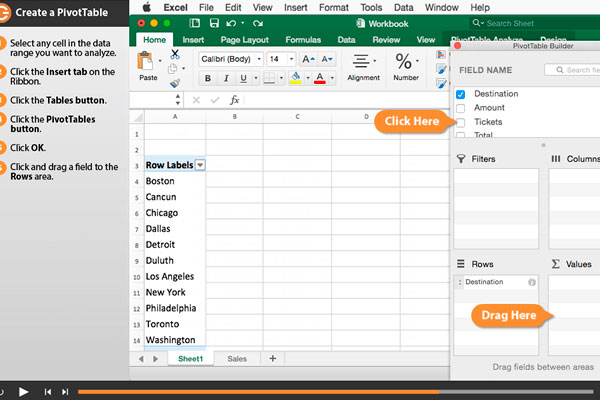
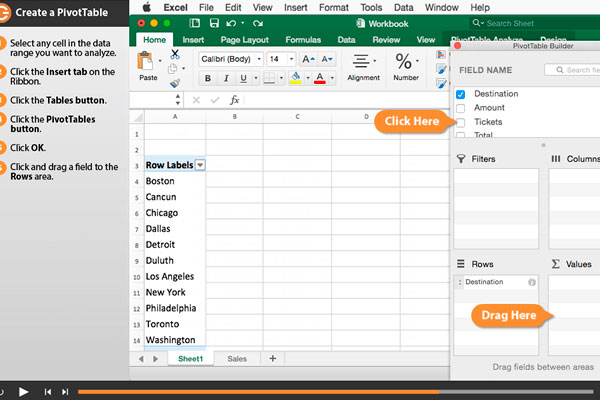
Человеку, решившему перейти с компьютера, управляемого операционной системой Windows на MacOS, на первых парах придется трудно. Дело в том, что при всей схожести систем контроля ОС от Apple и Microsoft, у них довольно много отличий.
Кроме этого, на устройствах компании Apple нет большинства приложений, к которым так привыкли пользователи операционки Windows. Как показывает практика, по большей части начинающим юзерам не хватает Excel для Mac. Решается данная проблема двумя методами: изучить новые приложения или загрузить привычный офисный пакет.
Подключение с помощью Parallels Desktop
Parallels Desktop – виртуальная машина для владельцев MacBook. Благодаря ей в отдельном окне предоставляется возможность открыть ОС Windows и любые приложения, которые находятся под ее управлением. Стоит отметить, что все программы можно использовать в полноценном режиме.
Преимущества:
- Адаптация с пользовательскими данными на Mac;
- Чтобы работать нет необходимости в постоянном подключении к сети.
Недостатки:
- «Кушает» дополнительные ресурсы операционной системы;
- Грузит АБ;
- Приложение платное.
Вспомогательный сервер на Windows
Второй по известности метод работы с Excel для Mac – открытие офисного пакета с помощью вспомогательного сервера. Говоря простыми словами, пользователь устанавливает на ПК ОС Windows, инсталлирует необходимый пакет программ и подсоединяется через удаленный рабочий стол, к примеру, с помощью клиента Windows RDP либо CoRD. Данный способ станет отличным решением для людей, которые массу времени проводят в системе Виндовс и не желают дополнительно загружать собственный МакБук.


Преимущества:
- Не грузит ОС, все процессы осуществляются на другом ПК;
- Не «кушает» ресурсы АКБ.
Недостатки:
- Для функционирования необходимо активное подключение к сети;
- Чтобы работать, необходим отдельный, постоянно функционирующий ПК, подсоединенный к сети.
Запуск с помощью Boot Camp
Boot Camp есть в любом МакБуке в наборе базовых программ. Он дает возможность отделить от пользовательского диска немного памяти, сформировать новый раздел и установить на него Виндовс. Разница с первым приложением заключается в том, что с помощью Boot Camp юзер работает с операционками по очередности. Чтобы переключаться между ними, необходимо пользоваться перезагрузкой.
Преимущества:
- Не грузит ОС;
- Boot Camp – стандартная программа в MacOS.
Недостатки:
- Необходимо перезагружать устройство, чтобы переключаться между ОС.
В заключении стоит отметить, что у компании Apple есть офисные пакеты, которые чем-то похожи на полюбившийся пользователям Microsoft Office. Среди таких аналогов пользуется спросом Open Office.
Автоматическое обновление Office для Mac
Проверка наличия обновлений и установка
-
Откройте приложение Office, например Word, затем в меню сверху выберите пункт Справка> Проверить наличие обновлений.
Если вы не видите функцию

-
Выберите Автоматически обновлять приложения Майкрософт, чтобы получать новейшие исправления для системы безопасности и улучшенные возможности сразу же после их появления. Так ваш компьютер Mac постоянно защищен и вовремя получает обновления.
-
Нажмите кнопку

-
Чтобы получить сведения о каждом обновлении перед установкой, нажмите стрелку рядом с кнопкой Обновление и просмотрите приложения, версии и дату установки. Нажмите кнопку Обновить все или Обновление рядом с каждым приложением.

Обновление Office из магазина Mac App Store
Если вы скачали Office из магазина Mac App Store и включили автоматические обновления, ваши приложения будут обновляться автоматически. Но вы также можете скачать обновления вручную:
-
Откройте магазин Mac App Store из панели Dock или приложения Finder.
В меню с левой стороны нажмите кнопку Обновления , затем нажмите кнопку Обновить все или Обновление рядом с приложениями, которые нужно обновить.
Ранний доступ с помощью программы предварительной оценки Office
Присоединяйтесь к нашей программе предварительной оценки, чтобы получить уникальную возможность доступа к новейшим функциям и обновлениям, а также отправки отзывов непосредственно в корпорацию Майкрософт. Вы будете получать сборки предварительных версий с новыми возможностями, обновлениями для системы безопасности и исправлениями проблем с производительностью раньше тех, кто использует предыдущие версии Office.
Дополнительные сведения о программе предварительной оценки см. на этой странице.
-
Откройте приложение Office, например Word, затем нажмите Справка> Проверить наличие обновлений > Дополнительно….

-
Выберите Предварительная оценка — поздний доступ или Предварительная оценка — ранний доступ.
-
Предварительная оценка — поздний доступ обеспечивает ранний доступ к полностью поддерживаемым сборкам с минимальным риском.
-
Предварительная оценка — ранний доступ — хороший вариант, если вы хотите первым получать доступ к предварительным сборкам без поддержки, которые выпускаются чаще.

-
-
Ознакомьтесь с лицензионным соглашением и со сведениями, собранными при использовании приложений.
-
Выберите Принять, а затем Проверка наличия обновлений, чтобы скачать обновления для участников программы предварительной оценки.
Подробнее об автоматическом обновлении (Майкрософт)
Вы можете ознакомиться с заметками о выпуске Office для Mac. Если вы ищете, где скачать предыдущие версии средства автоматического обновления (Майкрософт), см. статью Журнал обновлений Office для Mac.
Нужна помощь с автоматическим обновлением (Майкрософт)?
Если у вас возникают проблемы при использовании автоматического обновления (Майкрософт), воспользуйтесь этими инструкциями по устранению неполадок.
-
Откройте Safari и скачайте последнюю версию средства автоматического обновления (Майкрософт).
-
Откройте Finder. Нажмите клавиши COMMAND </c0>+SHIFT+H.
-
Выберите папки Библиотека > PrivillegedHelperTools и убедитесь, что файл com.microsoft.autoupdate.helpertool есть. Запустите автоматическое обновление (Майкрософт).
Если файла нет, еще раз скачайте средство автоматического обновления (Майкрософт) по ссылке выше.
См. также
Когда станут доступны новые возможности Office 365?
Новые возможности Office 365
Поддержка Microsoft Office для macOS 10.14 Mojave
Word, Excel, PowerPoint, Outlook, OneDrive, Skype для бизнеса и OneNote будут установлены и запущены на macOS 10.14 Mojave. Корпорация Майкрософт полностью поддерживает Office 2016, Office 2019 и Office 365 для Mac на 10,14 Mojave, если на вашем компьютере установлены следующие обновления Office:
-
Office 365 /2019-сборка 16.17.0 или более поздней версии
-
Office 2016 — сборка 16.16.2 или более поздней версии
-
Skype для бизнеса 16.21.65 или более поздней версии
Для лучшей производительности 10.14 Mojave обеспечьте своевременное обновление приложений Office. Если на компьютере с ОС Mac установлена версия Office ниже 16.14, а вам не были предложены обновления, то вы можете загрузить последнюю версию пакета установщика приложений Office для Mac. Если вы не знаете, какую версиюOffice я использую?, посмотрите, какая у меня версия
Отправьте отзыв о приложении Office для Mac на 10.14 Mojave
Помогите нам улучшить Office для Mac. При обнаружении проблем в работе Office сборки 10.14 Mojave отправьте нам отзыв, чтобы мы могли их устранить. Вот как это сделать:
-
Word, Excel, PowerPoint и OneNote Выберите значок Отправить смайлик в верхнем правом углу приложения.
-
Outlook. Выберите пункт Обращение в службу поддержки в меню Справка.
-
OneDrive: В строке меню выберите пункт Сообщить о проблеме.
-
Skype для бизнеса Выберите пункт Сообщить о проблеме в меню Справка.
Office для Mac 2011 и более ранние версии
С 10 октября 2017 г. Office для Mac 2011* больше не поддерживается.
Примечание: * Lync для Mac 2011 имеет ограниченное время расширенной поддержки в плане исправлений для системы безопасности.
Работа приложений Word, Excel, PowerPoint, Outlook и Lync для Office для Mac 2011 в операционной системе macOS 10.14 Mojave не протестирована, и официальная поддержка этой конфигурации предоставляться не будет. Это означает, что прекращены выпуск обновлений для системы безопасности и прочих обновлений, платная и бесплатная техническая поддержка, а также обновление справочных материалов. Дополнительные сведения см. на странице Жизненный цикл поддержки Майкрософт.
См. также
Корпорация Microsoft изменяет требования ОС для установки Office 2019 для Mac и Office 365 для Mac
Примечание: Эта страница переведена автоматически, поэтому ее текст может содержать неточности и грамматические ошибки. Для нас важно, чтобы эта статья была вам полезна. Была ли информация полезной? Для удобства также приводим ссылку на оригинал (на английском языке).
Power BI и Полноценный Excel на Mac. Правила выживания
≡ 14 September 2016 · Рубрика: ExcelТак уж повелось, что многие специалисты из области IT и интернет-маркетинга работают на Mac. Не буду в этой статье обсуждать, что лучше, Mac или Windows, это не цель статьи. Также всем известно, что Excel на Mac и Windows разные. Классический Excel под Windows — под Mac урезан, менее стабилен, под него нет надстроек Power Query и PowerPivot. Продвинутая работа (например, со сводными таблицами) очень ограничена. В данной статье мы разберем 4 основных способа работы с Excel for Windows на Mac, разберем их минусы и плюсы.
1. Подключение через Parallels Desktop
Parallels desktop — это виртуальная машина, для обладателей Mac. С помощью него в отдельном окне можно запустить Windows и любые программы под Windows. При этом возможно полноэкранное использование.
Плюсы:
— Интеграция с вашими папками и файлами на Mac
— Для работы не нужно подключение к интернет
Минусы:
— Использует дополнительные ресурсы системы
— Дополнительно нагружает батарейку
— Parallels desktop — платный софт
Статья по оптимизации работы «Parallels Desktop 10 — семь советов для эффективной работы»
2. Дополнительная машина на Windows
Второй по популярности способ запуска Excel – запуск Excel через дополнительную машину (сервер). То есть вы ставите на стационарный компьютер (или только системный блок) Windows, устанавливаете Microsoft Office и подключаетесь с помощью удаленного рабочего стола, например через Windows RDP-клиент или CoRD. Этот метод удобен для тех, кто большую часть времени проводит в Windows и не хочет дополнительно нагружать свой Mac.
Плюсы:
— Не нагружает систему, все вычисления происходят на стороннем компьютере
— Не сажает дополнительно батарею
Минусы:
— Для работы нужен интернет
— Для работы нужен отдельный, постоянно работающий компьютер (сервер), подключенный к интернету
3. Запуск через BootCamp
BootCamp есть в каждом Mac по умолчанию. Он позволяет отделить от вашего диска часть памяти, создать новый раздел и загрузить в него Windows. Разница с Parallels в том, что через BootCamp вы работаете с операционными системами по очереди. Чтобы переключиться, нужно перезагрузить систему.
Плюсы:
— Не нагружает систему
— BootCamp идет с любой Mac OS
Минусы:
— Нужно перезагружаться, чтобы сменить операционную систему
Статья про установку Windows на Macbook «Почему не ставится Windows на MacBook Air 2013 через BootCamp?»
4. Microsoft Azure
Microsoft Azure предлагает виртуальные машины, которые можно запустить буквально за несколько минут. При этом вы можете развернуть свою копию Microsoft Office без дополнительных расходов из вашего аккаунта Microsoft.
По сути этот метод объединяет преимущества методов 1 и 2, за одним исключением — виртуальная машина оплачивается по часам, либо помесячно и тарифы (так как они в долларах), не самые бюджетные – от 15$ за самую простую машину.
Плюсы:
— Не нагружает дополнительно систему
— Не нагружает батарею
Минусы:
— Сервер оплачивается помесячно или по часам
— Нужно подключение к интернет
Дополнительная настройка
— Вы можете установить на Windows облако (Google Drive, Dropbox) и работать с файлами он-лайн
— Вам нужно будет отключить некоторые горячие клавиши вашего Mac, чтобы они не работали «поверх» Windows
Отключаем горячие клавиши:
— Все клавиши с Control (⌃) (⌃+вверх, вниз, влево, вправо)

— Включаем работу с клавишами F через Fn

Мы разобрали основные способы запуска полноценного MS Excel на Mac. Если вы знаете еще какие либо способы — пишите на [email protected] и мы их опубликуем.
Следующая статья Предыдущая статьяСтандартные сочетания клавиш в Office для Mac
В этой статье перечислены все сочетания клавиш для продуктов Office для Mac. С помощью сочетаний клавиш можно быстро выполнять разные действия и вызывать всевозможные функции, не используя мышь. Сочетания клавиш, описанные в этой статье, соответствуют раскладке клавиатуры для английского языка (США). Клавиши для других раскладок могут отличаться от приведенных ниже.
Многие сочетания с клавишей CTRL, используемые в Windows, также работают с клавишей CONTROL в Office 2016 для Mac. Однако существуют исключения.
Примечание: В сочетаниях, где одновременно нажимается несколько клавиш, названия клавиш разделяются знаком плюс (+). Если же клавиши нажимаются последовательно, они разделяются запятой (,).
В этом разделе
Работа с файлами, приложениями и инструментами
Действие | Клавиши |
|---|---|
|
Создание файла или элемента (в зависимости от контекста) |
COMMAND+N |
|
Создание файла на основе шаблона или темы |
SHIFT+COMMAND+P |
|
Развертывание или свертывание ленты |
COMMAND+OPTION+R |
|
Сохранение или синхронизация |
COMMAND+S |
|
Печать |
COMMAND+P |
|
Открытие файла или элемента |
COMMAND+O |
|
Закрытие файла или элемента |
COMMAND+W |
|
Выход из текущего приложения |
COMMAND+Q |
|
Скрытие текущего приложения |
COMMAND+H |
|
Скрытие других приложений |
OPTION+COMMAND+H |
|
Свертывание окна |
COMMAND+M |
Редактирование и форматирование контента
Действие | Клавиши |
|---|---|
|
Отмена последнего изменения |
COMMAND+Z |
|
Возврат или повтор последнего действия |
COMMAND+Y |
|
Вырезание выделенного фрагмента и его копирование в буфер обмена |
COMMAND+X |
|
Копирование выделенного фрагмента в буфер обмена |
COMMAND+C |
|
Копирование форматирования выделенного фрагмента |
COMMAND+SHIFT+C |
|
Копирование выделенного фрагмента в альбом для вырезок |
CONTROL+OPTION+C |
|
Вставка |
COMMAND+V |
|
Специальная вставка (работает не во всех приложениях) |
COMMAND+CONTROL+V |
|
Вставка форматирования в выделенный фрагмент |
COMMAND+SHIFT+V |
|
Выбрать все |
COMMAND+A |
|
Поиск |
COMMAND+F |
|
Вставка гиперссылки |
COMMAND+K |
Использование диалоговых окон
Действие | Клавиши |
|---|---|
|
* Перемещение к следующему полю, параметру, элементу управления или команде в диалоговом окне |
TAB |
|
* Перемещение к предыдущему полю, параметру, элементу управления или команде в диалоговом окне |
SHIFT+TAB |
|
Выход из диалогового окна или отмена действия |
ESC |
* Может потребоваться полный клавиатурный доступ. Сведения о его включении в Mac см. в статье Настройка устройства для использования специальных возможностей в Office 365.
Дополнительные сведения
Настройка устройства для поддержки специальных возможностей в Office 365
Сочетания клавиш в Word
Сочетания клавиш в Excel
Использование сочетаний клавиш для создания презентаций PowerPoint
Использование сочетаний клавиш для проведения презентаций PowerPoint
Сочетания клавиш в Outlook
Сочетания клавиш в OneNote для Mac
Примечание: Эта страница переведена автоматически, поэтому ее текст может содержать неточности и грамматические ошибки. Для нас важно, чтобы эта статья была вам полезна. Была ли информация полезной? Для удобства также приводим ссылку на оригинал (на английском языке).