Если вы хотите установить в качестве звонка любой трек из медиатеки iPhone, у вас ничего не выйдет. Связано это с ограничением на длину рингтона — не более 30 секунд.
Сменить стандартный рингтон можно одним из следующих способов:
1. Купить в iTunes Store.
Запустите на iPhone приложение iTunes Store и перейдите на вкладку «Звуки». Здесь вы найдёте обширную медиатеку готовых рингтонов в различных стилях по цене в 19 ₽ за рингтон.
Преимущество этого способа заключается в простоте. Недостаток — в том, что среди готовых рингтонов может не быть нужной вам песни, либо же будет не тот фрагмент, который вы хотели бы слышать на звонке.
2. Создать самостоятельно.
Для этого вам потребуется:
-
-
любимый трек, купленный в iTunes;
-
приложение GarageBand для iOS (Загрузить в App Store);
-
пара минут свободного времени.
Песня должна быть куплена в iTunes Store и скачана на iPhone. Треки из Apple Music не подойдут, так как они имеют цифровую защиту.
Создаём рингтон в GarageBand для iPhone
Шаг 1: Запустите GarageBand на iPhone. Перед вами будет несколько музыкальных инструментов. Выберите любой, чтобы начать.
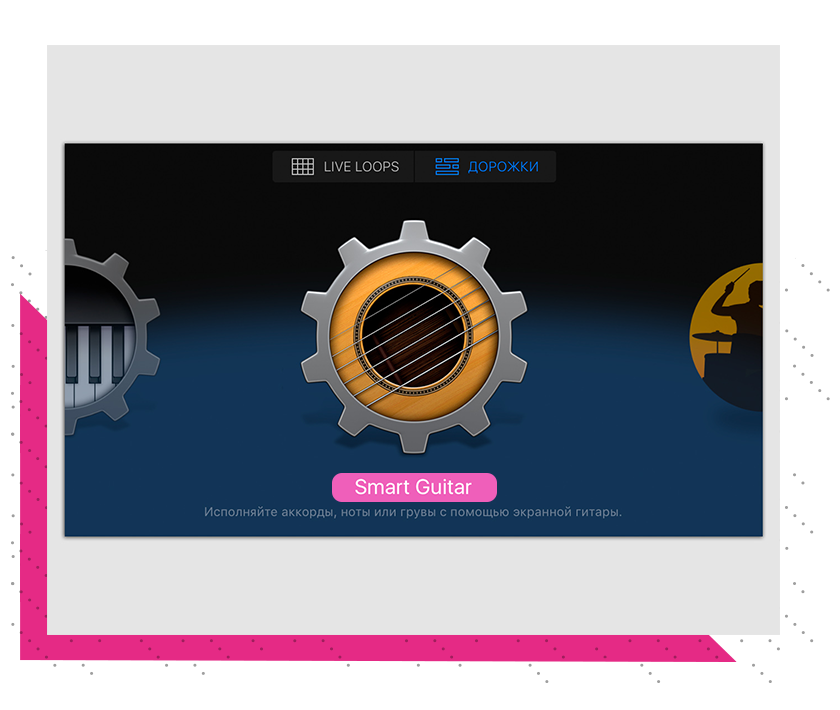
Шаг 2: Нажмите на кнопку «Запись» и сыграйте пару нот.
Шаг 3: Прекратите записывать трек, нажав еще раз на кнопку «Запись». В левом верхнем углу появится иконка «Режим дорожек». Нажмите на неё, чтобы переключиться в этот режим.
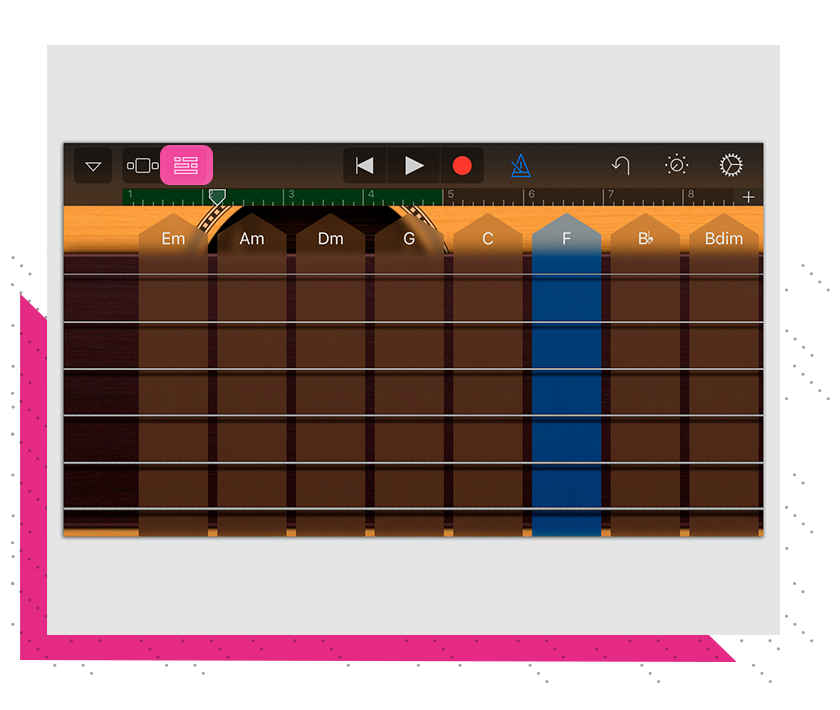
Шаг 4: Нажмите на плюсик в правом верхнем углу, чтобы попасть в меню секций.
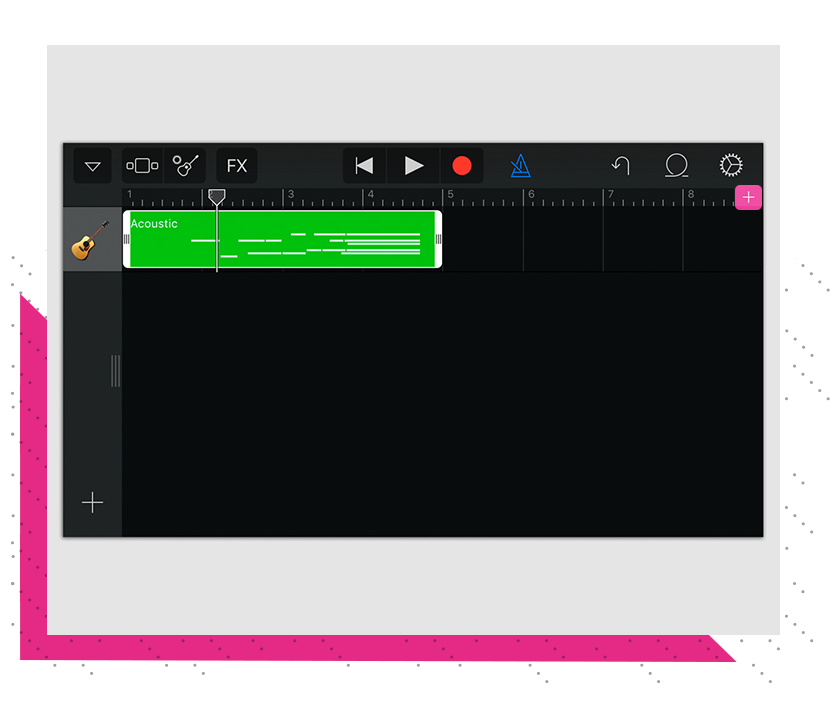
Шаг 5: В меню секций вам надо увеличить количество тактов. Нажмите на секцию А, чтобы перейти к её настройкам.
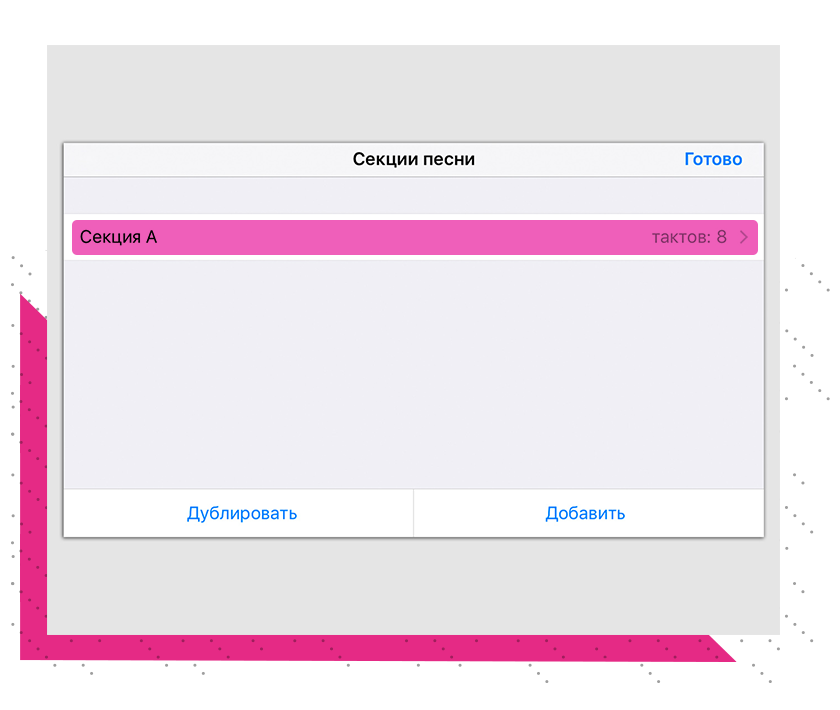
Шаг 6: Здесь вам необходимо вручную увеличить количество тактов. Касайтесь стрелок, чтобы довести число тактов до 60. Нажмите «Готово».
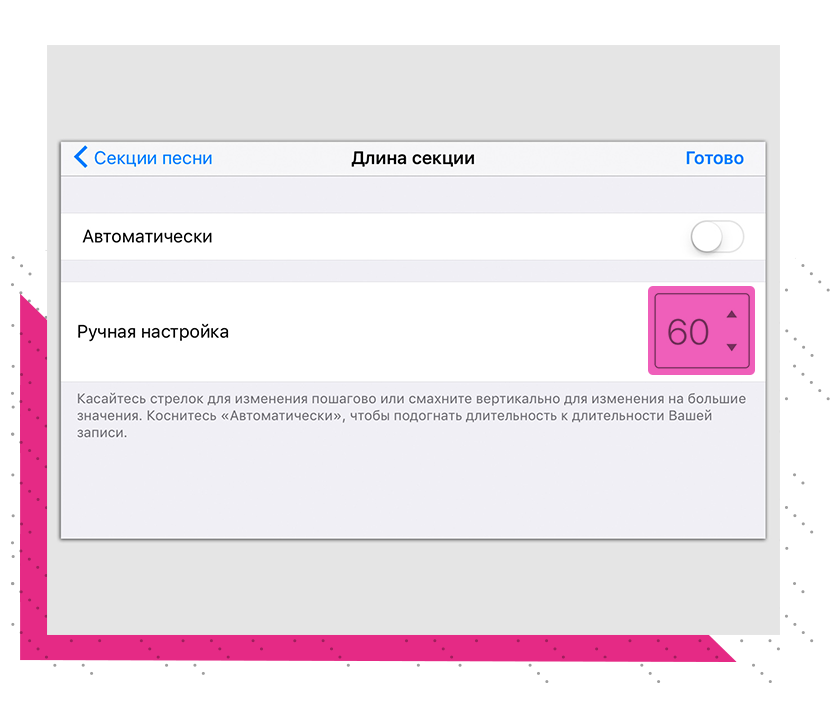
Шаг 7: Теперь перейдите в меню лупов, нажав соответствующую иконку с петлёй.
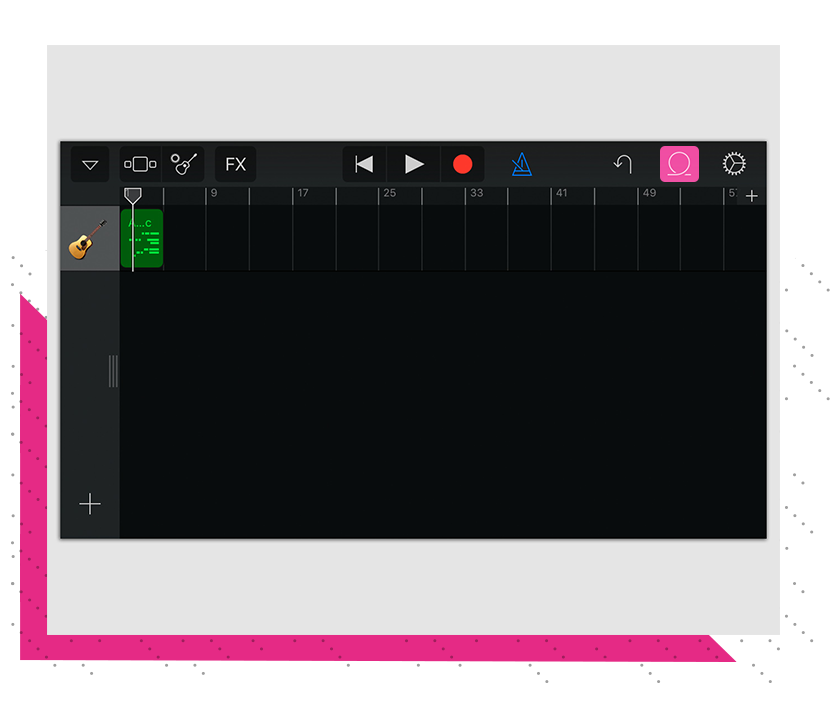
Шаг 8: Переключитесь на вкладку «Музыка» и выберите песню, которую вы хотите установить в качестве рингтона.
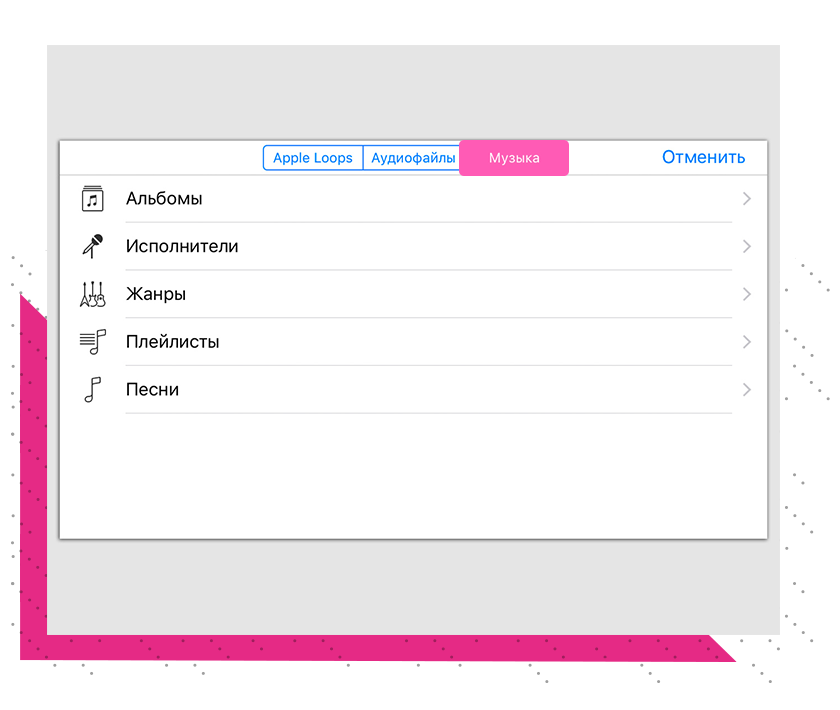
Песня должна быть куплена в iTunes Store и скачана на устройство.
Шаг 9: Удерживая палец на названии, перетащите трек на отдельную дорожку.
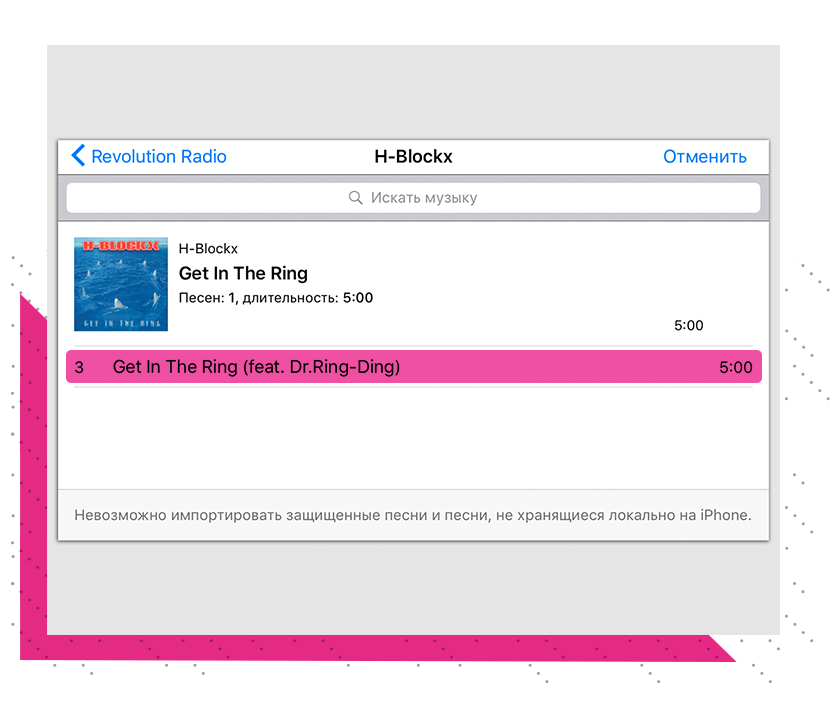
Шаг 10: Перед вами две дорожки — ваш записанный трек и выбранная песня. Выберите записанный трек, после чего удалите его.
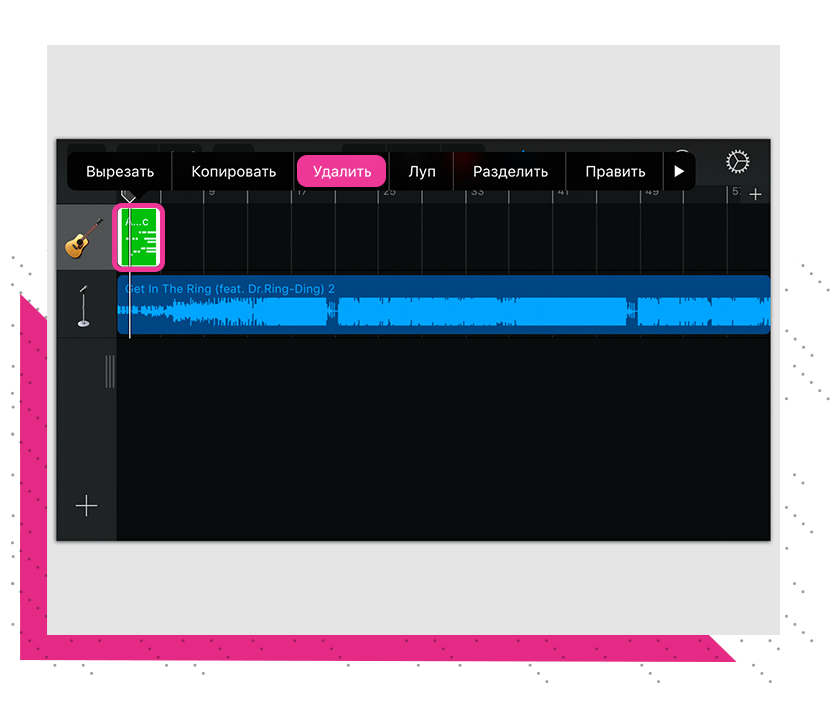
Шаг 11: Уменьшите песню с обеих сторон, чтобы остался только нужный вам 30-секундный отрезок. Если фрагмент окажется больше, GarageBand автоматически его обрежет.
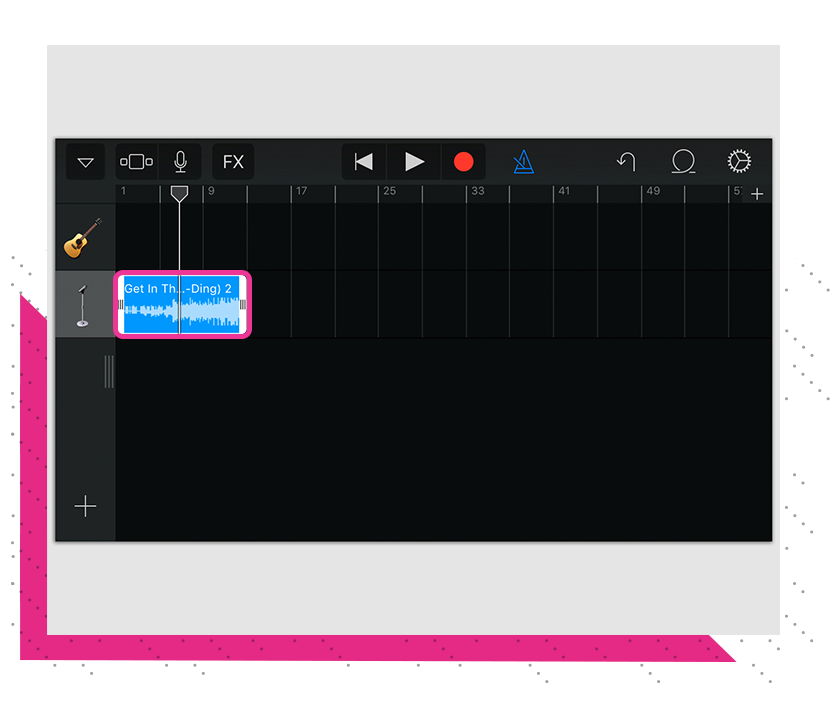
Шаг 12: В левом верхнем углу нажмите на треугольник, после чего перейдите в раздел «Мои песни». Откройте меню «Поделиться», удерживая палец на вашем треке.
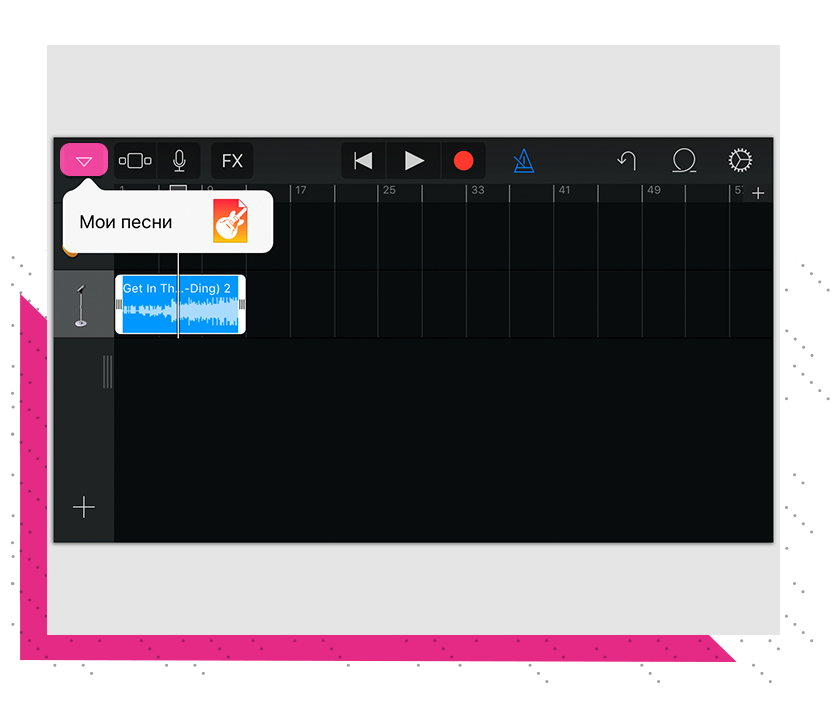
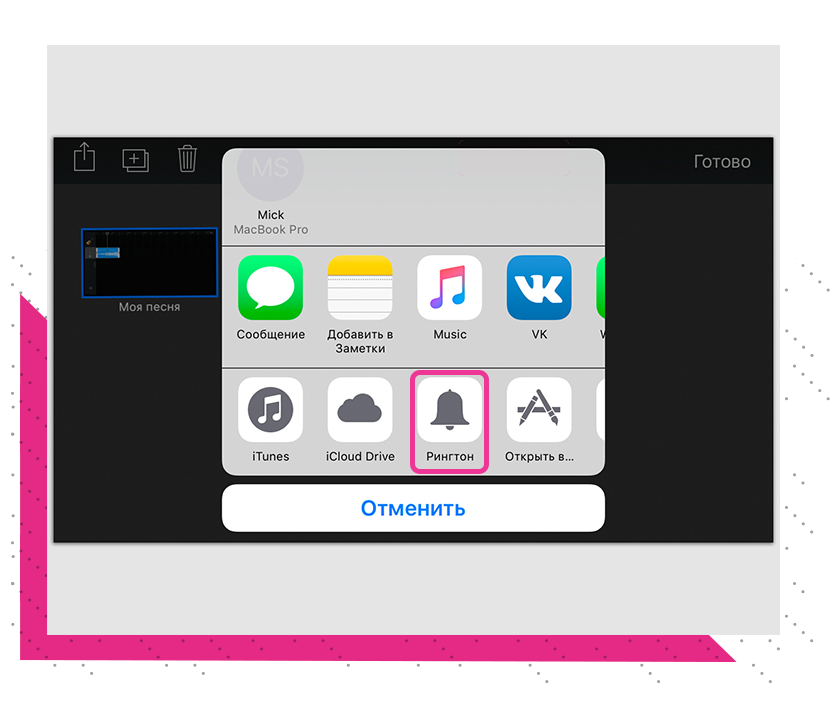
Шаг 14: Как только закончится экспорт, вы сможете установить получившуюся мелодию в качестве рингтона, звука входящего сообщения или присвоить определённому контакту.
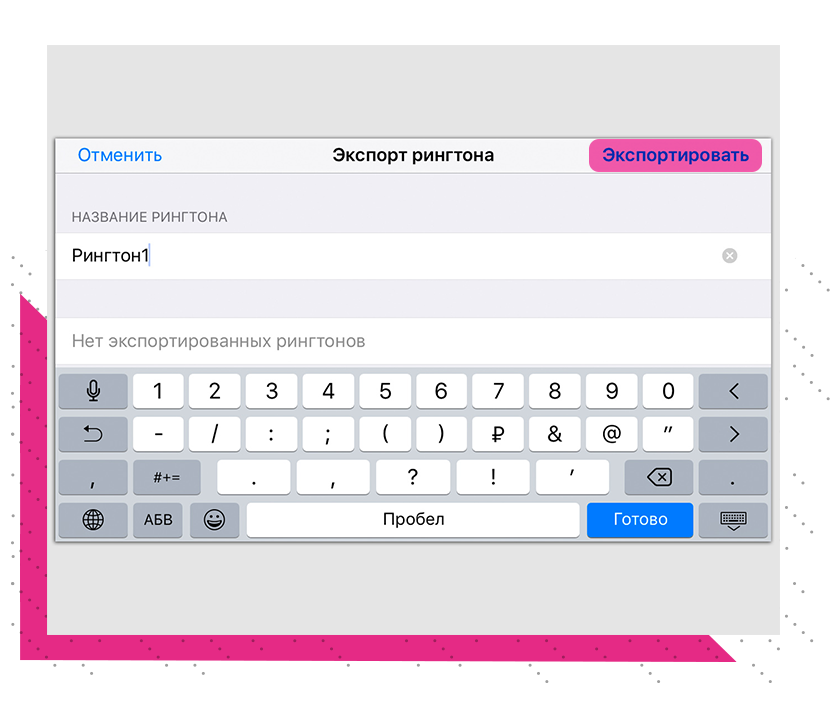
Экспортированная мелодия появится в разделе звуки. Чтобы найти её:
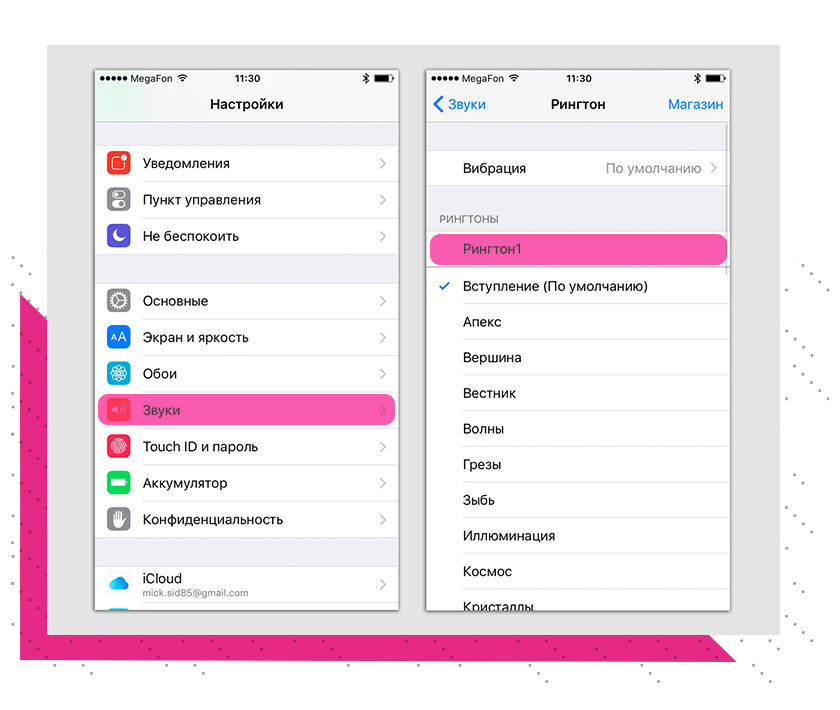
Как на айфоне поставить на звонок любую музыку?
Автор Freeman На чтение 4 мин. Просмотров 438 Опубликовано
Как ни крути, а Apple – самая парадоксальная компания в мире. Она заявляет, что экосистема iOS невероятно дружелюбна по отношению к пользователям, чрезвычайно проста и удобна. Тогда почему вы уже битый час ищете, как поставить на звонок на айфон любимую музыку? Самая понятная платформа на поверку оказалась еще и максимально защищенной от нарушения авторских прав. Пока владельцы Androd-устройств меняют мелодии, как перчатки, пользователям i-гаджетов приходится несладко.
Надеемся, наша статья поможет разобраться, как поставить мелодию на звонок быстро и бесплатно. Если у вашего смартфона нет джейлбрейка (то есть, оно не является взломанным), есть 3 легальных способа установить музыку:
- Создать рингтон через iTunes.
- Купить трек в iTunes Store.
- Воспользоваться сторонним ПО.
Ниже будет детально рассмотрен каждый из этих способов.
Конвертация через iTunes
Процесс конвертации будет состоять из 3 этапов:
- Обрезка. Нужно запустить iTunes на своем ПК, авторизоваться через Apple ID. В iTunes на компе нажимаем «Файл», выбираем поле «Добавление в медиатеку». Указываем нужную вам композицию. Потом переходим в «Музыка», где и появится выбранный файл. Кликаем по треку правой кнопочкой мыши, в поле «Сведения» настраиваем нужный отрезок. Песня не должна быть длиннее 40 секунд. Ваш первый рингтон готов!
- Преобразование в m4r. Снова кликаем по композиции, выбираем «Создание формата ААС». Далее нам нужно кликнуть по созданной копии песни, перейти в раздел «Показать в проводнике». Мелодия откроется в другой папке, меняем разрешение .m4a на .m4r. Нам осталось перетянуть трек в раздел «Звуки» программы iTunes (отмечен колокольчиком).
- Отправка на смартфон. Синхронизируем мобильное устройство с компьютером, выбираем «Звуки», кликнув по иконке смартфона. Вверху есть строка «Синхронизировать» – ставим здесь галочку.
Основную часть работы мы проделали – осталось поставить рингтон на айфон в самом телефоне. В разделе Настройки/Звуки/Рингтоны ставим галочку напротив загруженной мелодии. Инструкция получилась несложной, но длинной. К сожалению, быстрее никак не получится.
Установка в iTunes Store платной мелодии
Способ быстрый, простой, но увы, за контент придется платить. Если этот факт не останавливает вас, публикуем подробную инструкцию, как поставить мелодию на звонок платно:
- Открываем Настройки в своем iPhone, переходим в «Звуки».
- Вверху справа вы увидите кнопку «Магазин». Нажмите на нее. В это время ваш смартфон следует подключить к интернету.
- В открывшемся каталоге выбираете трек. Перед покупкой его можно прослушать. Не забудьте указать номер банковской карты в профиле Apple ID – без него покупка невозможна.
- Загрузка мелодии начнется сразу же после покупки рингтона.
Как добавить рингтон на iPhone с помощью десктопной программы?
К сожалению, большая часть программ, позволяющих поставить песню на звонок iPhone, будет работать только на взломанных девайсах. Однако нам все же удалось найти для вас пару-тройку приложений. Вкратце рассмотрим, как с ними работать.
GarageBand. Скачать ее перед тем, как поставить музыку на звонок, можно в App Store. Удобно, что вам не придется подключать гаджет к компьютеру. Выбрав любой инструмент из списка предложенных, нажимаем «Просмотр» и выбираем «Петлю» справа. Далее находим вкладку «Музыка» и указываем путь к треку, который нужно конвертировать в рингтон. Затем вырезаем отрывок с помощью штатных инструментов (появится в разделе «Мои песни»). Затем тапните по треку и удерживайте – откроется меню с колокольчиком «Рингтон». Осталось выбрать «Экспортировать» и дождаться завершения процесса. Теперь вам известно, как установить мелодию на звонок с помощью программы GarageBand.
Как установить рингтон на iPhone с помощью Waltr?
Для начала нужно зайти на веб-сайт mp3cut.ru, загрузить песню, из которой будете делать рингтон. Обрезка выполняется прямо на сайте, готовый файл загружается на ПК. Далее вы переходите на online-audio-converter.com или любой другой, посвященный конвертации файлов, загружаете туда фрагмент и нажимаете «Рингтон для iPhone». Финальный аккорд – запустить Waltr, подключить айфон к ПК, перетянуть готовый рингтон в меню. Готово!
Подытожим
Мы только что рассмотрели несколько проверенных способов, как установить мелодию на звонок айфона. Теперь вы умеете делать это своими силами, без помощи друзей и сервисного центра. Выбирайте любой из предложенных выше методов – и приступайте к конвертации!
Владельцы Айфонов рано или поздно задумываются о том, как сменить музыку на звонке. Установить целую мелодию из медиатеки не получится, так как на телефонах от Apple есть ограничение. Рингтон должен быть не длиннее 30 секунд. В статье рассмотрим вопрос, как поставить песню на звонок на Айфоне разными способами.

Как поставить песню на звонок на Айфоне
На самом деле существует большое количество способов, которые позволяют установить любимую песню на звонок на устройстве. Для этого можно воспользоваться сторонними приложениями, обрезать и конвертировать в поддерживаемый телефоном формат, воспользоваться iTunes. Каждый из этих способов мы рассмотрим детально, чтобы после прочтения статьи у вас не осталось вопросов.
Установка рингтона через компьютер
С помощью ПК можно поставить рингтон на Айфон, и сделать это не так сложно. Достаточно следовать нашим инструкциям, и вам удастся во время входящего звонка наслаждаться любимой музыкальной композицией. Итак, узнаем все способы.
Обрезка и конвертация песни в формат m4r
Любую мелодию вы можете обрезать на любом промежутке времени. Сделать это можно в iTunes. Необходимо выбрать песню, войти в ее параметры, и указать с какого промежутка времени по какой нужно обрезать. Помните, что рингтон не должен быть длиннее 30 секунд. Музыка после урезания сохраняется в формате m4a. Необходимо конвертировать в нужное расширение. Для этого выполните следующие действия:
- На ПК необходимо войти в «Проводник».
- Открыть вкладку «Вид», затем «Показать или скрыть».
- Возле пункта «Расширения имен файлов» поставить галочку.
- В программе iTunes необходимо выбрать заранее подготовленный рингтон, и нажать на него правой кнопкой мыши.
- Выбрать пункт «Показать в проводнике Windows».
- Снова переходим в проводник, где уже будет отображаться выбранная музыка.
- Нажимаем на него правой кнопкой мыши, и выбирает действие «Переименовать».
- Совсем не обязательно изменять название рингтона. Достаточно поменять расширение на m4r.
Важно! На этом конвертация завершена, песню можно благополучно скидывать на девайс.
Просто через mp3cut ru 123 apps

Если вы не знаете, как обрезать музыкальную композицию, чтобы получился рингтон, сделать это можно простым способом. Одним из этих методов является быстрая обрезка через онлайн сервис. Вам не потребуется скачивать никакие приложения.
- Перейдите на сайт mp3cut.ru.
- Перед вами появится окно, где необходимо выбрать подходящий музыкальный трек на своем компьютере.
- Мелодия откроется в окошке, где ее можно обрезать, начиная с любой секунды.
- Помните, что вырезать мелодию нужно длиной не более 30 секунд.
- После обрезки нажмите на кнопку «Сохранить как…» и выберите формат m4r. Он будет подписан как рингтон для айфона.
Загрузка готового рингтона в Айфон с компьютера
Чтобы готовый музыкальный трек загрузить на iPhone, выполните следующие действия:
- Откройте iTunes.
- В самом верху войти в «Моя музыка».
- Во вкладке «Файл» жмем пункт «Добавить файл в медиатеку».
- Выбираем необходимую музыкальную композицию, и добавляем.
Песня будет добавлена в программу. Теперь через USB подсоедините Айфон, и активируйте синхронизацию. Музыкальная композиция для звонка появится на устройстве.
Используем iTunes
Когда конвертация закончится, синхронизируйте смартфон с компьютером через USB шнур. В настройках телефона войти во вкладку «Звуки», и выбрать трек.
Альтернативный способ программа waltr 2

iTunes это не единственное приложение, с помощью которого можно конвертировать и перекидывать музыку на смартфон от Apple. Осуществить аналогичные действия можно при помощи программы waltr2.
Софт несколько удобнее, чем iTunes. Дело в том, что вам не придется после обрезки мелодии осуществлять лишние действия. Приложение автоматически выбирает, в какой формат сохранить рингтон для айфона. Скинуть на телефон песню не составит труда.
- В приложении нажать кнопку «Drop files here».
- Выбираем желаемую музыкальную композицию.
- После синхронизации, музыка станет доступной в списке на телефоне.
- Оттуда ее уже можно будет установить на звонок.
Если трек будет даже на несколько секунд длиннее, чем требуется, смартфон не сможет распознать его как рингтон. Рекомендуемая длина от пятнадцати до тридцати секунд.
Ставим рингтон через приложения для iPhone
Помимо вышеперечисленных способов воспользоваться можно и другими программами. Например, одним из таких является «Ringtones».
- Скачать бесплатный софт можно в AppStore.
- Открыв программу, выберите на Айфоне, какую музыку желаете конвертировать.
- В открывшемся окне выберите фрагмент из трека, вырежьте его и сохраните.
Подключив гаджет к компьютеру, сбросьте готовый рингтон на устройство, таким же способом, как и через Айтюнс.
 Загрузка…
Загрузка…Как поставить рингтон на айфон
Как поставить рингтон на айфон? Владельцам обычных смартфонов задача покажется элементарной, что может быть проще? Однако Apple считает иначе и заставляет платить даже за подобную радость. Не удивительно, если вскоре придется оплачивать «эксклюзивную» расстановку значков в меню.
Фото: pexels.com
Как скинуть музыку на айфон через «Айтюнс»
Под словом «скинуть» следует понимать перенести файлы с компьютера на телефон. Чтобы схема заработала, необходимо скачать официальную программу и позаботиться о наличии кабеля.
Предварительно все желаемые мелодии следует конвертировать в M4R, так как все рингтоны на айфон идут в данном формате. Для этих целей можно воспользоваться открытыми онлайн-сервисами: MP3cut или Audio Trimmer. Дальше действуйте строго по инструкции:
- Откройте стационарную программу iTunes.
- Подключите iPhone по кабелю и выберите соответствующий режим соединения.
- В меню «Айтюнс» нажмите «Tone» и перетащите подготовленные аудиофайлы в формате M4R на правую область.
Фото: pexels.com
Как поставить рингтон на айфон через iTunes
Вернемся к нашим баранам, а точнее инженерам, которые сделали операционную систему iOS настолько безопасной, что пользователь не может и шага ступить без присмотра.
По мнению Apple, единственно верным и правильным способом установить рингтон на айфон является покупка музыкального фрагмента в приложении iTunes. Предлагаем универсальный пример, как поставить рингтон на айфон через «Айтюнс»:
- Зайдите в «Настройки» и откройте «Звуки».
- Дальше «Рингтон» → «Магазин звуков».
- В магазине можно прослушать фрагмент мелодии и осуществить его покупку.
Музыкальный раздел состоит из множества подразделов, поэтому пользователь может без труда найти трек. Если вы еще не определились с жанром и стилем, то программа сама предложит различные варианты: последние новинки, популярные треки, бестселлеры.
Фото: pexels.com
Как установить рингтон на айфон через сторонние программы
Может, для Запада платный метод вполне приемлем, но нам хочется решить вопрос без затрат. Остроумным изобретателям не остается ничего, как сделать рингтон на айфон собственными руками.
На помощь придет очень полезная программка — GarageBand, которая в умелых руках может стать системной. Может быть, с данным приложением музыка на звонок крафтится медленно, но зато абсолютно бесплатно. Чтобы обойти хваленую защиту iOS, понадобится полноценная инструкция:
- Запускаем приложение GarageBand и нажимаем знак «+» в верхнем левом углу. В качестве инструмента сгодится любой, ведь играть мы не собираемся, а только хотим добраться до функций.
- В открывшемся окне находим значок «Режим дорожек» и клацаем по нему, а дальше снова ищем «+» в правом верхнем углу. Появится активная зона «Секция А» — заходим в нее и увеличиваем количество тактов до шестидесяти и сохраняем изменения.
- Вернувшись на экран дорожек, клацаем на значок петли в верхней панели рядом с настройками. Выбираем вкладку «Музыка» и находим нужную запись. Остается выделить понравившийся фрагмент и обрезать мелодию.
- Теперь перейдите в раздел «Мои песни» и нажмите «Поделиться» созданным треком. В вариантах передачи выбираем «Рингтон», и мелодия на звонок автоматически заменит текущую.
Фото: pexels.com
Читайте также: Как установить рингтон на айфон через iTunes
Как поставить песню на звонок айфон
Если нет желания связываться с запутанными квестами, то придется вернуться к проверенному персональному компьютеру. Потери ресурсов будут минимальными, а минимальный донат только приветствуется.
Файлообменник MobiMover буквально расскажет вам, как поставить свой рингтон на айфон, и гарантирует успешный результат. Пользоваться программой проще, чем официальной, а функционал понятен для человека даже без технического образования.
Все же мы решили описать процесс, как поставить рингтон на айфон с MobiMover:
- Соедините смартфон с компьютером шнуром и запустите программу MobiMover.
- На главном экране выберите раздел «Custom» — появится файловый проводник.
- В левой части клацаем «Audios» → «Ringtones», а после переносим взгляд вправо и нажимаем значок «стрелочки в телефоне» (Transfer to This Device).
- Подготовленные песни загружаем на устройство и радуемся своей музыке вместо стандартного звонка. Треки автоматически появятся в соответствующем разделе.
Фото: pexels.com
Как поставить рингтон на айфон 6
Чтобы обойтись одним телефоном без задействования ноутбука и прочей техники, придется поискать приложения в App Store, на сегодняшний день их существует огромное количество.
Вся загвоздка заключается в том, что все же интересующая нас функция, а именно установка мелодии звонка, зачастую оказывается платной либо интегрирована с официальным загрузчиком iTunes. Пользователю только и остается, что довольствоваться базой бесплатных звуков на рингтон, а любая попытка выйти за ее рамки заканчивается покупкой музыки.
Все же положительные стороны от таких помощников тоже имеются:
- С помощью приложения можно обрезать или обработать имеющийся музыкальный файл: улучшить громкость, добавить эффекты нарастания и затухания, склеить два разных фрагмента.
- Часто музыкальные приложения параллельно содержат другие дополнительные опции: установка фона рабочего стола, живые обои, звуки.
Одним словом, польза от труда разработчиков есть, но она сводится к более комфортной навигации по закрытой системе. Иногда даже можно встретить возможность установки рингтона за просмотр рекламы.
Фото: pexels.com
Лучшие рингтоны для iPhone
Удобнее всего накачать готовые кусочки песен на MacBook и перенести их на телефон одним из перечисленных способов.
Когда будете искать аудиофайлы, то помните о фирменном формате Apple — M4R, в противном случае система не отобразит мелодию в списке рингтонов. Если не можете найти конкретную песню в данном сжатии, то придется все проделать ручками:
- Скачайте понравившуюся композицию.
- Конвертируйте через онлайн-сервис.
- Перенесите файл в память устройства.
Скачать рингтон на телефон бесплатно можно в интернете, благо, сайты с подобным контентом еще не заблокировали. Будьте внимательны, когда нажимаете кнопку «Скачать», обращайте внимание на варианты сокращений после названия песни. Вот как должно выглядеть имя файла — «Название песни.m4r», — в конце после точки указывается формат.
Допустим, рингтоны на звонок скачать бесплатно можно по активной ссылке, просто тапните по тексту. На сайте присутствует удобная навигация, которая сама подсказывает варианты поиска. Огромная коллекция звуков разбита по рубрикам и регулярно обновляется администраторами.
Итак, мы рассказали, как установить любимую мелодию и где скачать бесплатно рингтон на телефон. Вам остается немного потренироваться, и всё обязательно получится.
Читайте также: Правильно удаляем контакты с Айфона
Как установить мелодию на звонок на Айфон 7
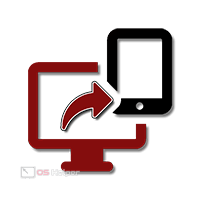
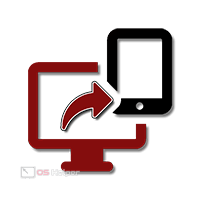 Набор рингтонов входящий в состав iOS, мобильной операционной системы Apple, практически не меняется. Купив новую модель iPhone, пользователь получает привычную схему уведомлений. Некоторые годами используют стандартные звуки, не испытывая при этом никакого дискомфорта. В то же время многих пользователей интересует вопрос как установить мелодию на звонок на Айфон 7, 8 или X. В этом материале мы приведем несколько способов позволяющих сменить звук входящего вызова или сообщения и сделать свой телефон более индивидуальным.
Набор рингтонов входящий в состав iOS, мобильной операционной системы Apple, практически не меняется. Купив новую модель iPhone, пользователь получает привычную схему уведомлений. Некоторые годами используют стандартные звуки, не испытывая при этом никакого дискомфорта. В то же время многих пользователей интересует вопрос как установить мелодию на звонок на Айфон 7, 8 или X. В этом материале мы приведем несколько способов позволяющих сменить звук входящего вызова или сообщения и сделать свой телефон более индивидуальным.
Покупка в iTunes Store
Самый доступный вариант позволяет обходится без помощи компьютера и каких-либо сторонних приложений. Apple предусмотрела возможность для пользователей покупать готовые рингтоны из большой и регулярно пополняемой коллекции.
- Открываем отмеченный на скриншоте магазин медиаконтента iTunes Store.
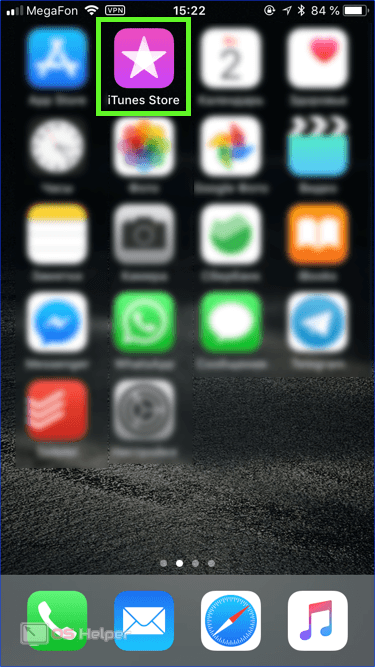
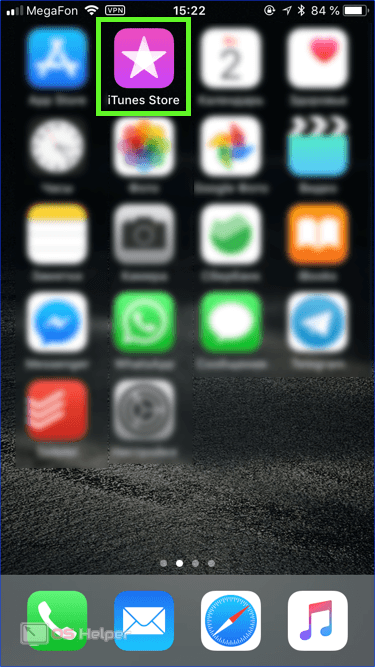
- В нижней части экрана переключаемся на раздел «Звуки». Сверху расположено отмеченное цифрой «2» меню, упрощающее процесс поиска. По умолчанию открываются готовые подборки, в которых рингтоны собираются по группам.
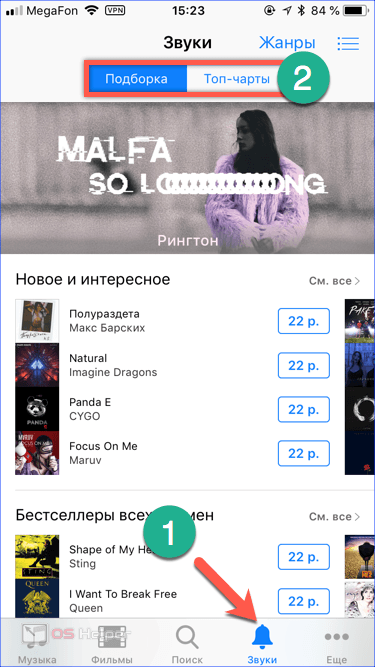
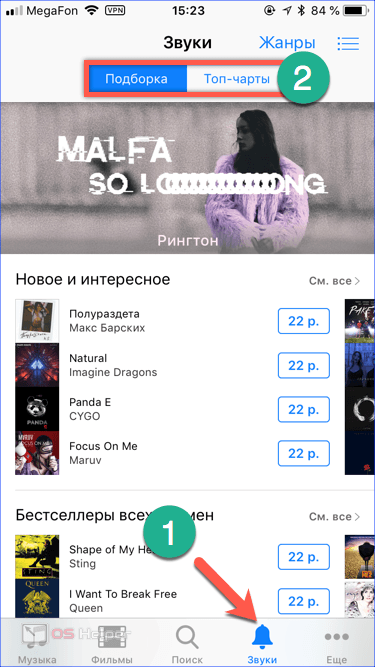
- Переключив вид на «Топ-чарты» получаем сортировку звуков по популярности, рассчитанной на основе количества выполненных пользователями загрузок. Выбираем понравившуюся мелодию.
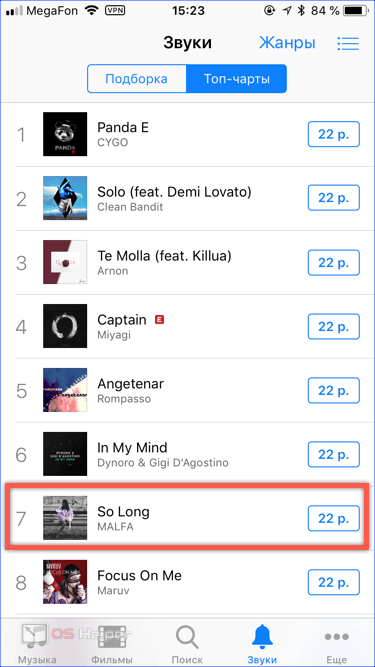
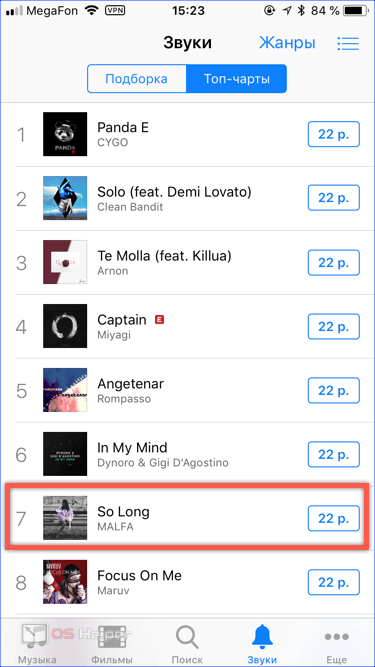
- Открыв внутреннее меню и нажав на название композиции можно оценить, как рингтон будет звучать на вашем iPhone 7 или 7 Plus. Составители каталога тоже люди и выбранный ими фрагмент не всегда совпадает с тем который понравился вам. Как и в любом магазине в iTunes Store покупать плохой или неподходящий по параметрам звучания товар никто не заставляет. Только когда выбранный звонок удовлетворяет всем требованиям переходим к его покупке нажав на кнопку с указанной ценой.
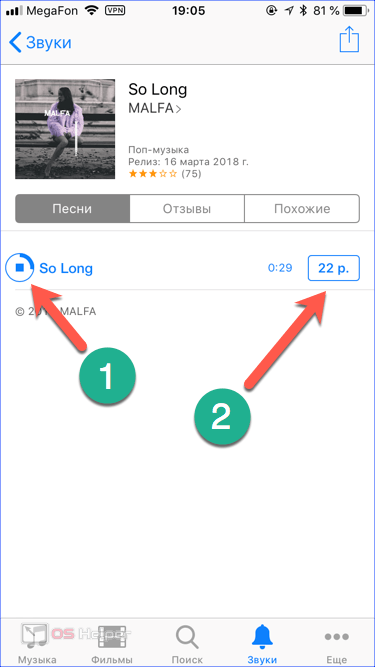
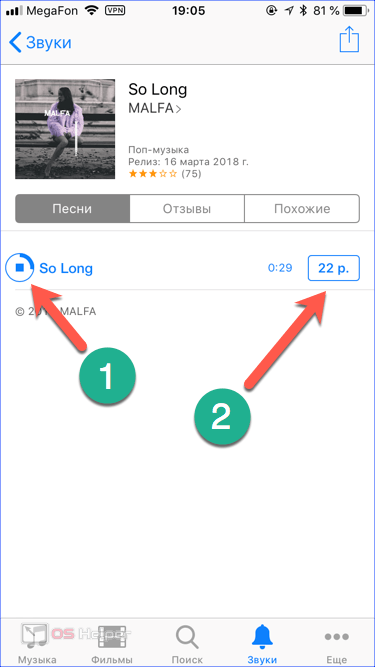
- Перед тем как скачать рингтон система предложит установить его назначение во всплывающем окне. Если использовать отмеченную на скриншоте кнопку звук будет просто загружен на устройство. Поставить его в качестве мелодии по умолчанию или для обозначения вызова от конкретного контакта можно будет вручную.
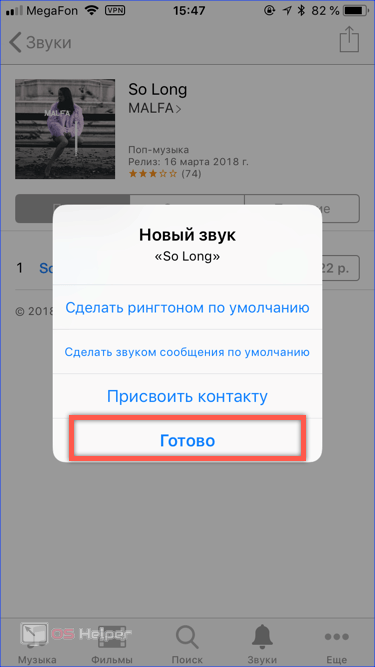
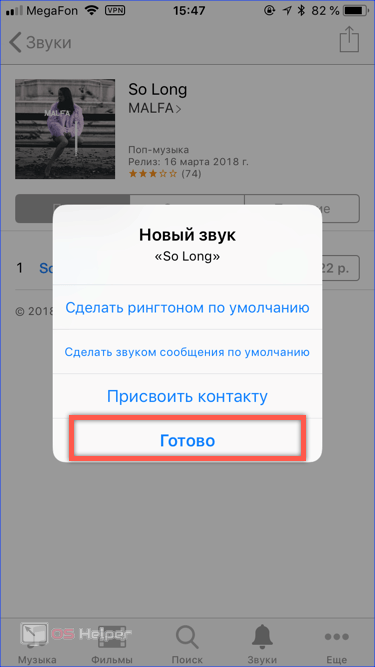
- Последний этап предполагает оплату покупки с помощью датчика отпечатков Touch ID. Если по каким-то причинам он не настроен придется сделать это по старинке путем ввода пароля от учетной записи Эпл.
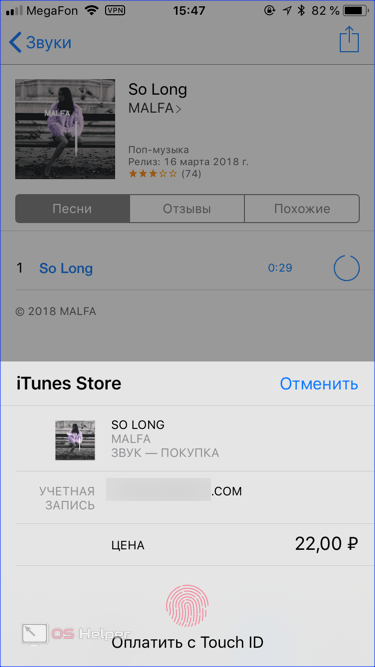
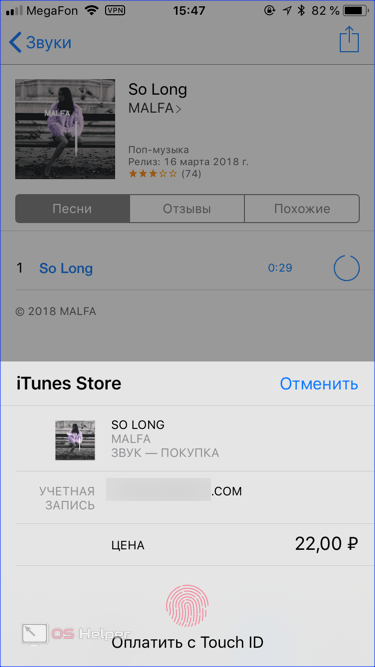
Обрезка песни в iTunes
Бесплатный вариант установки звонка предполагает его самостоятельное изготовление в программе iTunes. Здесь фантазия пользователя ограничивается только одним фактором. Общая продолжительность выбранного для изготовления рингтона фрагмента не должна превышать 30 секунд. При этом использовать можно практический любой трек в формате mp3 который имеется в вашей музыкальной коллекции.
- Открываем выбранную композицию с помощью Айтюнс. Вызываем контекстное меню нажав на троеточие, которое появляется на месте продолжительности композиции при наведении на нее указатели мыши. Выбираем пункт «Сведения», обозначенный на скриншоте цифрой «2».
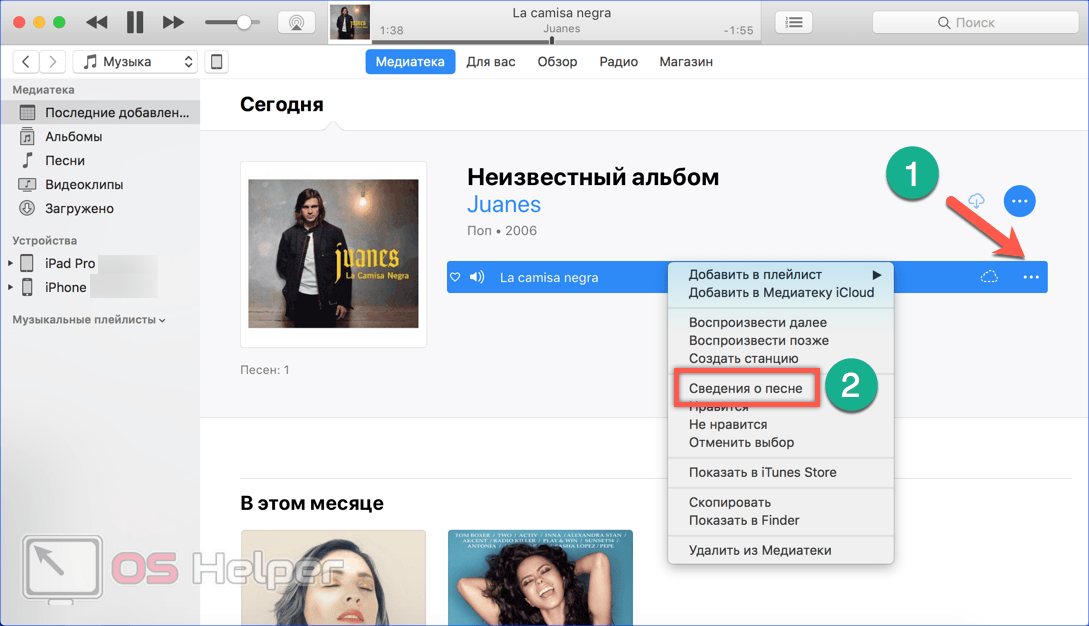
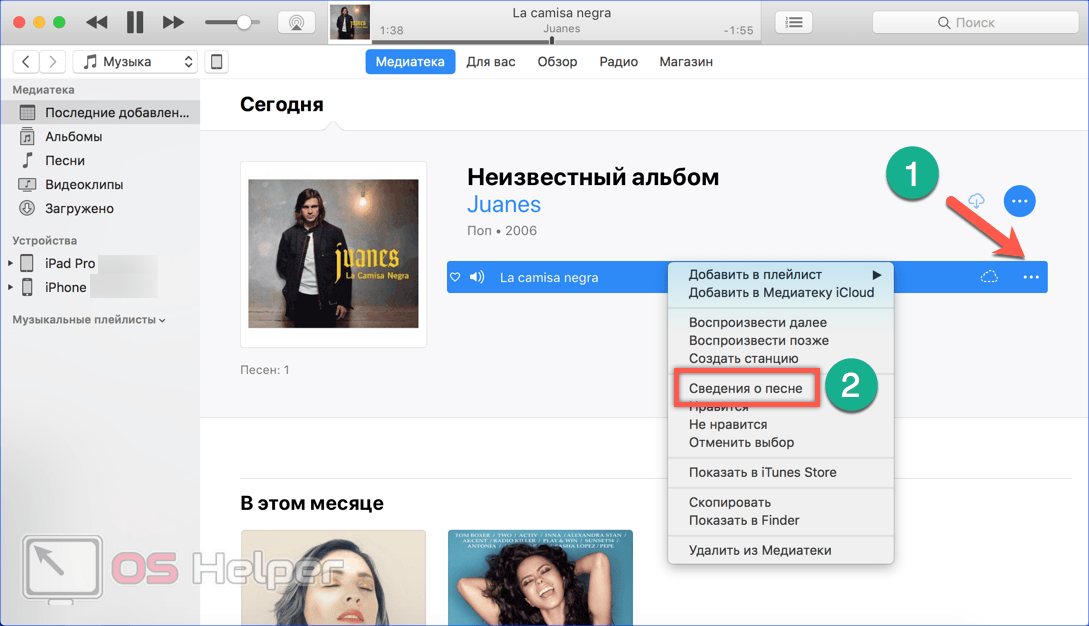
- В открывшемся дополнительном окне переходим на вкладку «Параметры». Выбираем нужный фрагмент из которого будем создавать звонок и задаем его границы с помощью указанных стрелкой галочек. Определить начало и конец трека можно с точность до сотых долей секунды. После завершения всех операций к этому моменту обязательно надо вернуться, чтобы снять заданные границы. В противном случае музыкальная композиция будет воспроизводиться не целиком, а отмеченным метками времени отрывком.
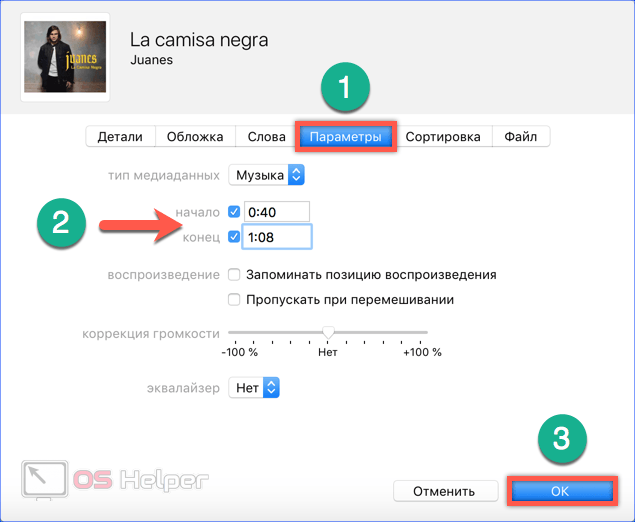
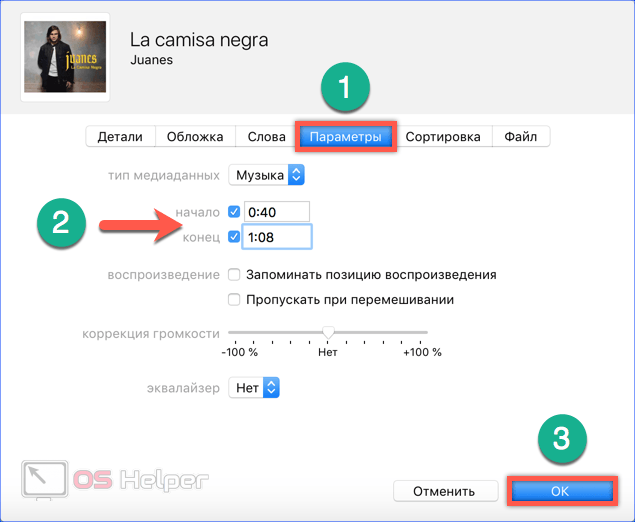
- В верхнем управляющем меню выбираем пункт «Файл». Спускаемся по нему до раздела «Конвертация». Раскрыв вложенное меню выбираем создание версии в формате AAC. Необходимость выполнения этой операции вызвана тем, что Apple используется в своих устройствах кодек MP
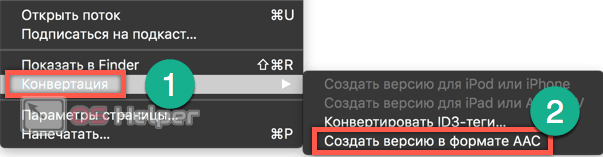
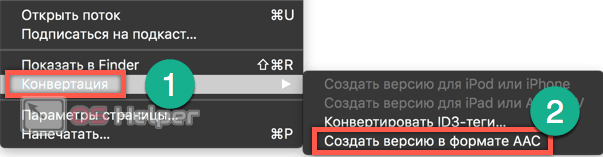
- Вернувшись в основном окне программы к выбранной для работы композиции ниже оригинала, мы обнаружим второй файл с заданной продолжительностью. Описанным выше способом вызываем контекстное меню для созданного отрезка трека. Переходим в нем к отмеченному рамкой пункту. В ОС Windows он имеет название «Показать в Проводнике».
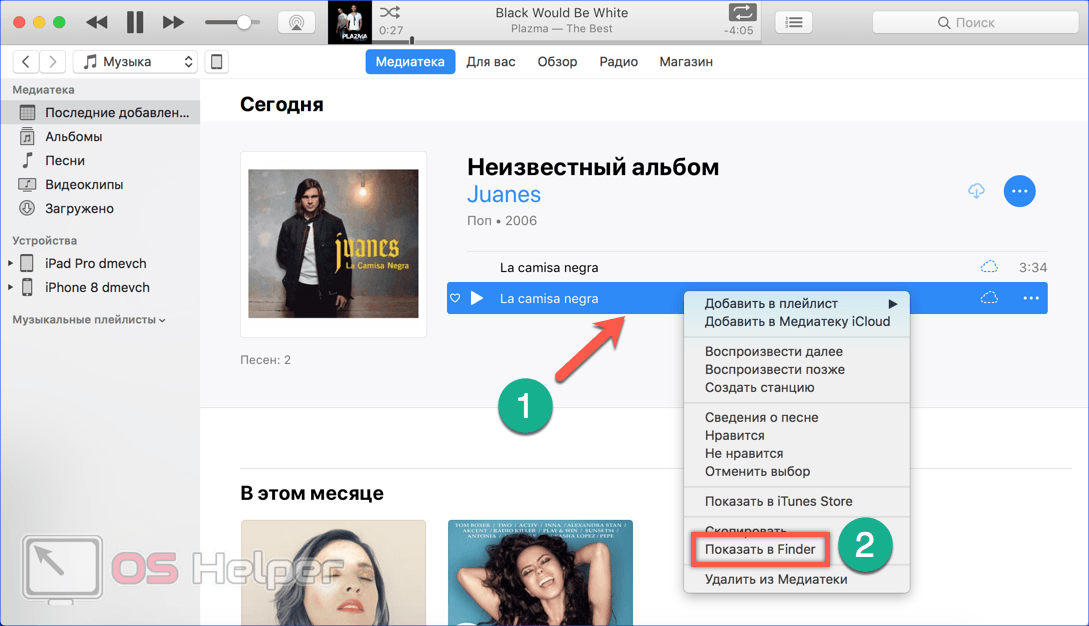
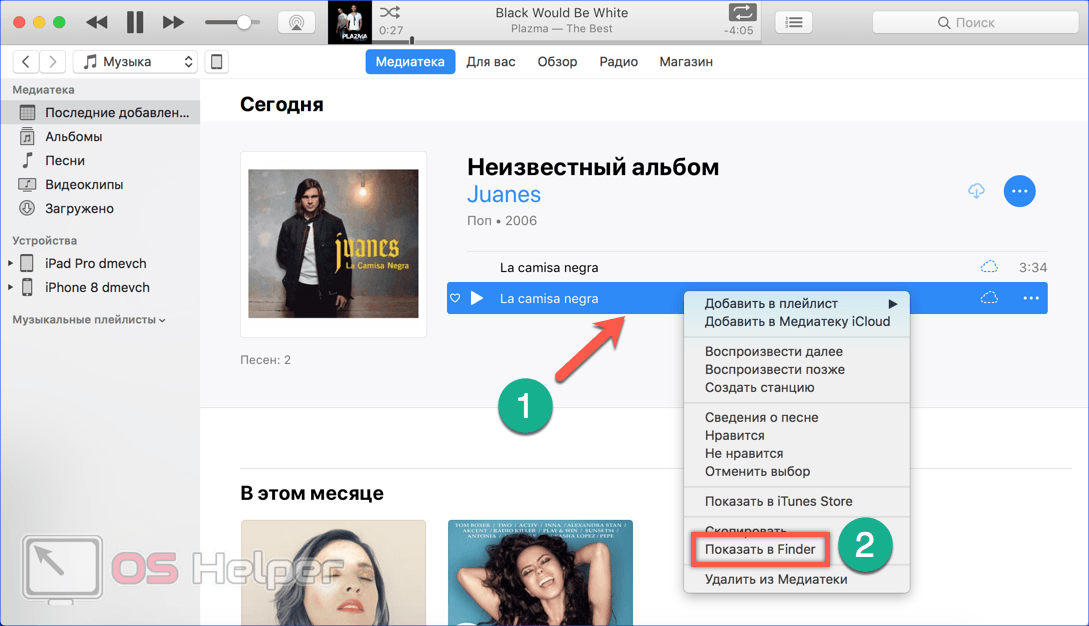
- В окне системного файлового менеджера откроется папка, в которой находится два файла. Оригинал композиции в формате mp3 и созданный нами фрагмент с расширением m4a. Выбираем последний и правой кнопкой мыши вызываем для него стандартное контекстное меню управления параметрами.
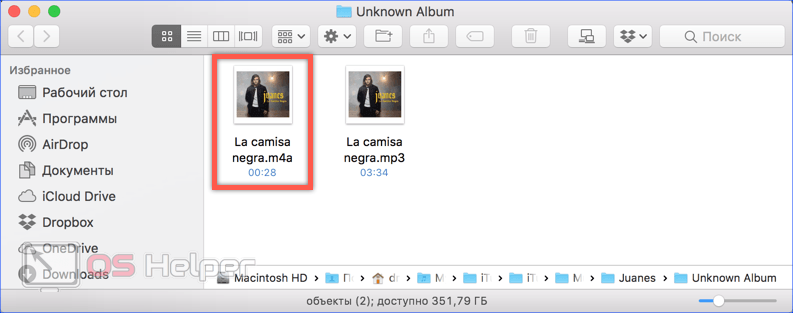
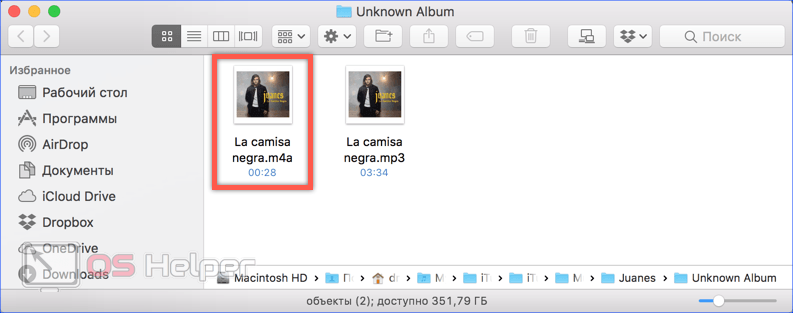
- Из общего списка выбираем пункт «Переименовать».
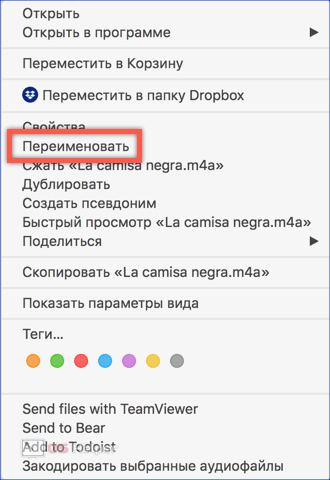
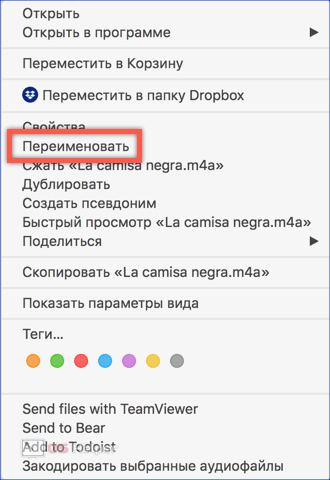
- Меняем расширение m4a на стандартно используемое в «яблочной» технике для рингтонов m4r, переписав в нем последнюю букву. Система выдаст запрос на выполнение заданной операции. Подтверждаем ее нажатием обозначенной на скриншоте кнопки.
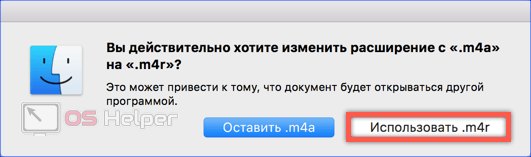
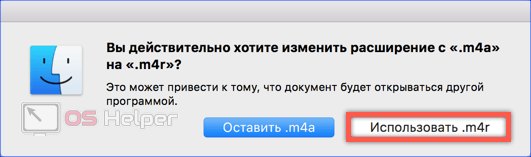
- Переключаем iTunes на управление мобильными устройствами воспользовавшись отмеченной стрелкой иконкой. В выпадающем списке выбираем свой Айфон 7 или 7 Плюс.
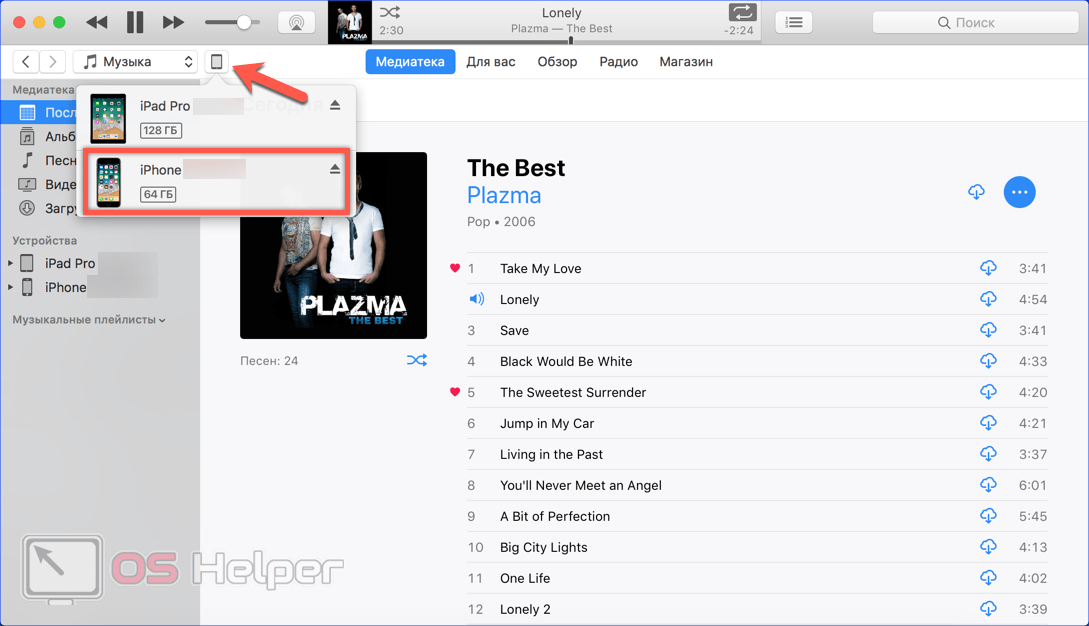
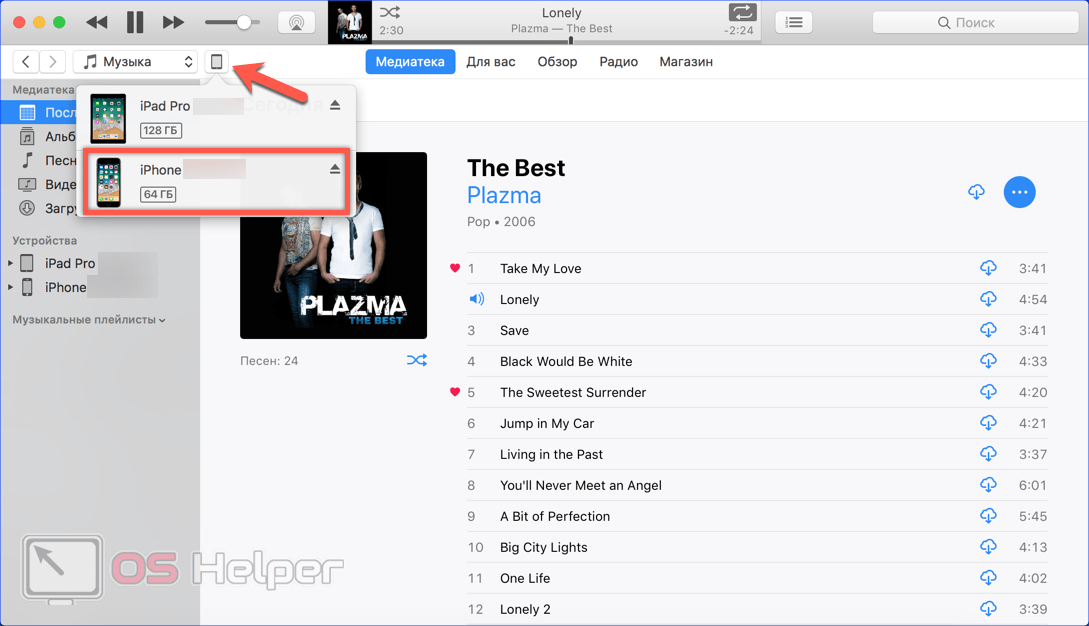
- В области навигации открываем пункт «Обзор». Ставим галочку в указанном стрелкой месте. При включенной Apple Music этот параметр имеет показанное на скриншоте значение. Если фирменный стриминговый сервис на смартфоне не активирован он называется «Обрабатывать вручную музыку и видео». Завершаем настройку нажав кнопку «Применить».
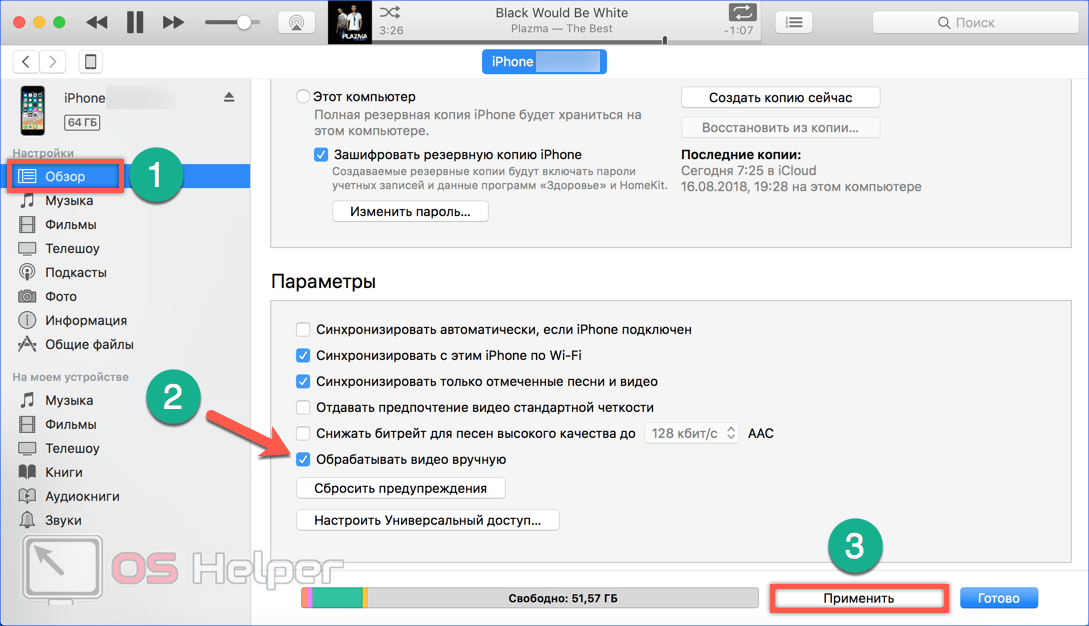
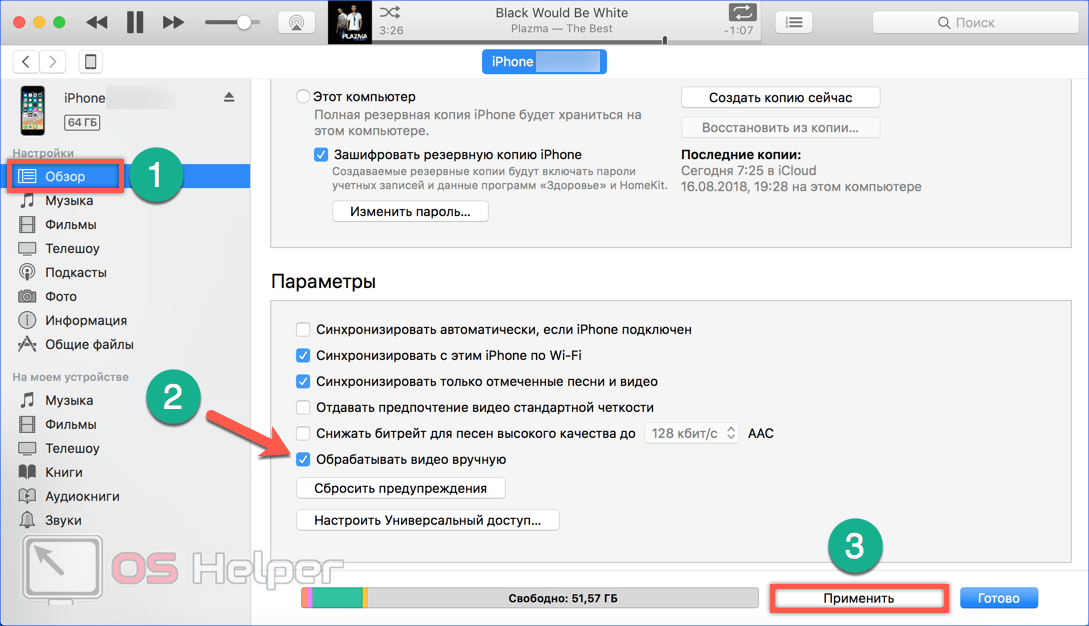
- Возвращаемся к области навигации и переключаемся на раздел «Звуки». Из окна файлового менеджера перетягиваем в отмеченную цифрой «2» область отрезок песни с расширением m4r, который хотим использовать в качестве мелодии звонка. В ходе выполнения описанных операций кабельное подключение не обязательно. При настроенной синхронизации с компьютером по Wi-Fi смартфон просто должен находится в зоне доступности. Чтобы загрузить рингтон на устройство нажимаем обозначенную цифрой «3» кнопку.
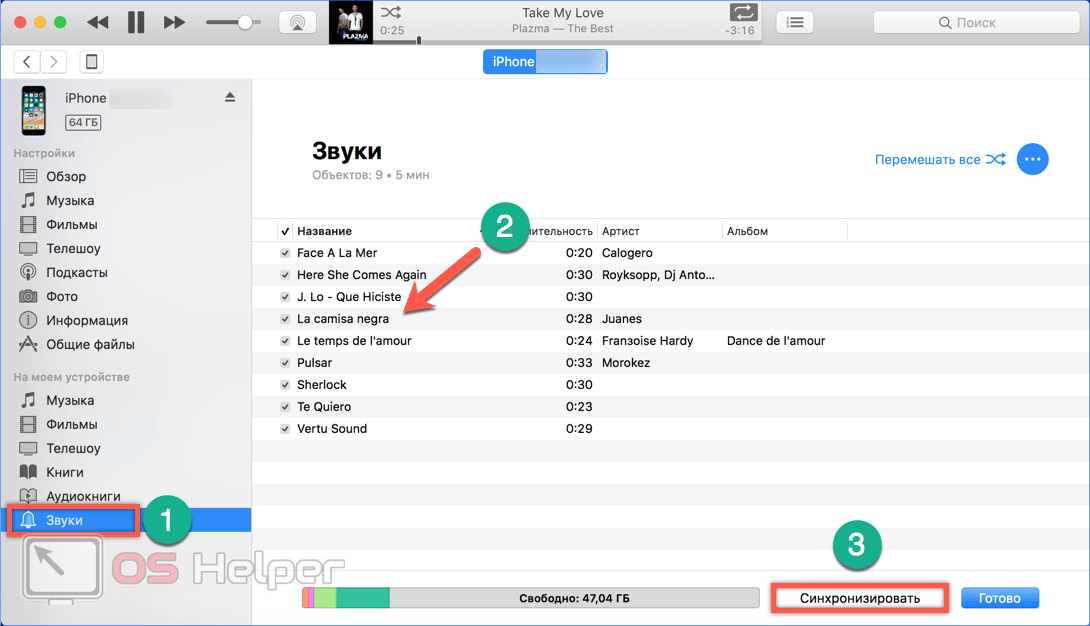
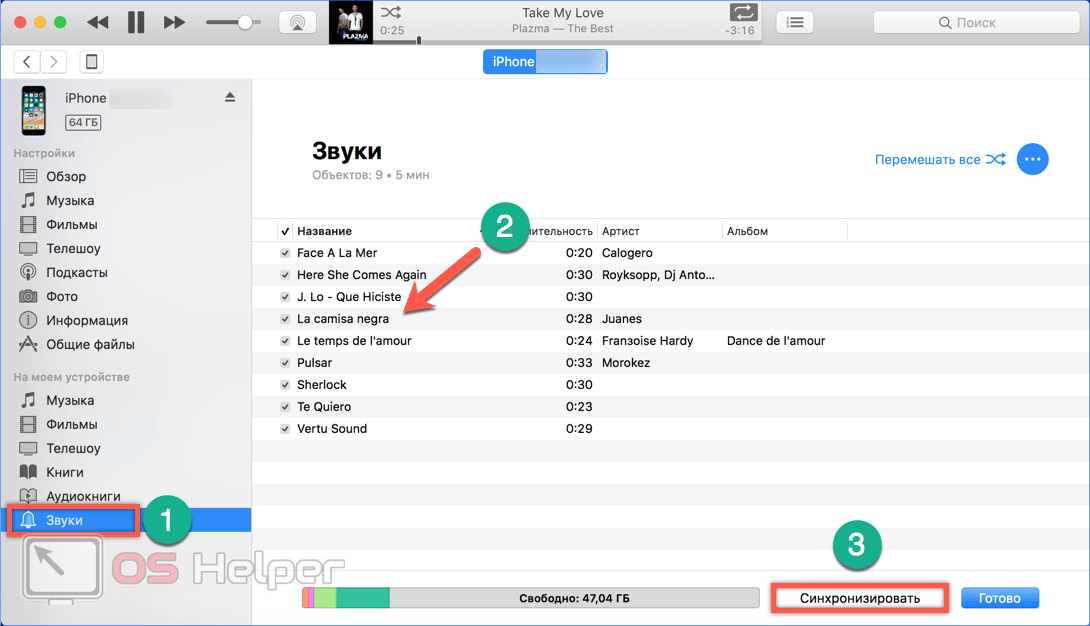
Настройка параметров звука
Завершив установку мелодий любым из описанных способов, рассмотрим несколько полезных опций, которые пригодятся при работе со звуковыми событиями.
Настройка по умолчанию
- Чтобы поменять параметры звуковых сигналов открываем настройки смартфона и переходим к отмеченному на скриншоте разделу.
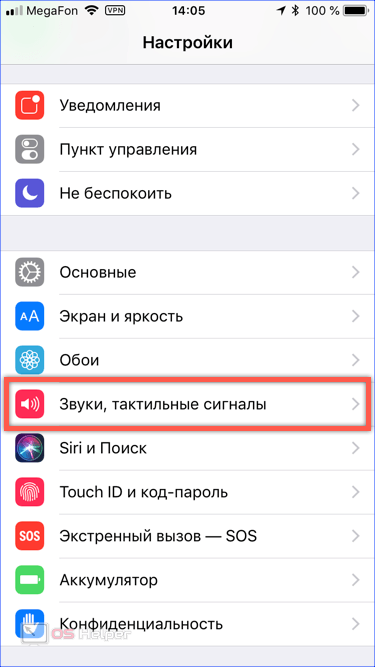
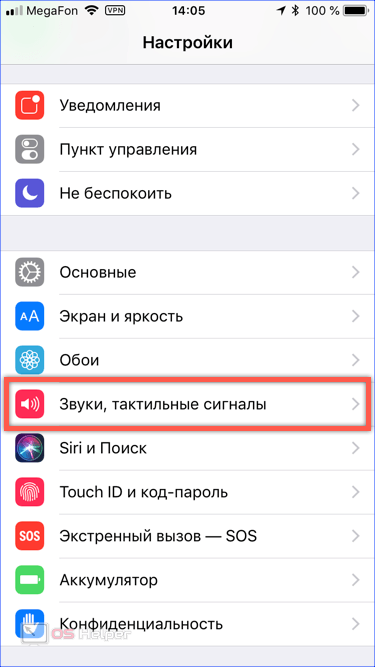
- Внутри мы видим группу «Звуки и рисунки вибраций» в которой настраиваются все типы уведомлений. На скриншоте обозначен наиболее часто употребляемый блок управления рингтонами.
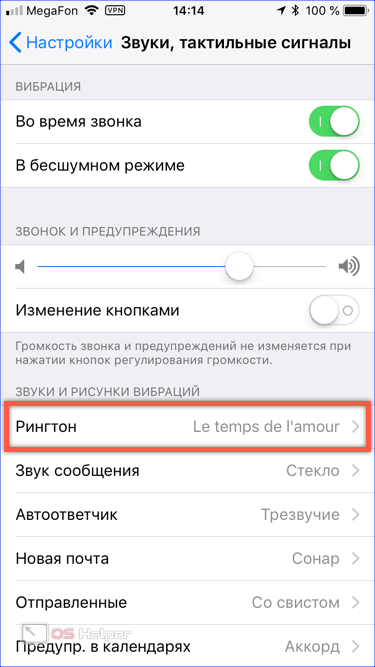
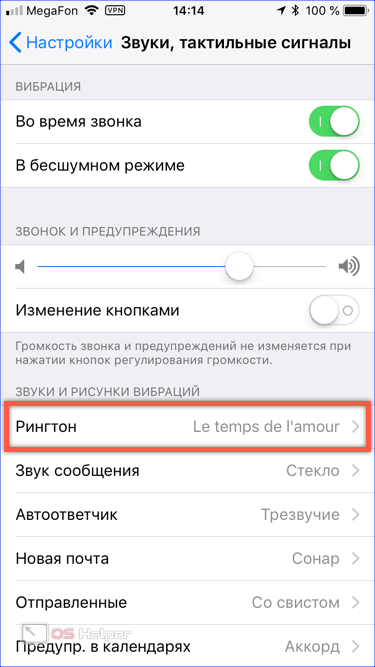
- Список доступных мелодий начинается с купленных или установленных пользователем самостоятельно через iTunes. Звук, назначенный по умолчанию для обозначения входящих вызовов, обозначается синей галочкой перед названием трека. Для смены рингтона достаточно тапнуть на тот, который мы собираемся использовать в дальнейшем. Смартфон проиграет выбранную мелодию дав возможность оценить громкость звучания. Цифрой «2» на скриншоте показана область позволяющая обходиться без синхронизации с ПК при переходе на новое устройство. Нажав на интерактивную ссылку, мы автоматически загружаем на iPhone все ранее купленные в iTunes Store мелодии звонков. Разумеется, сработает такой метод только при условии, что они приобретались под одной учетной записью Apple ID.
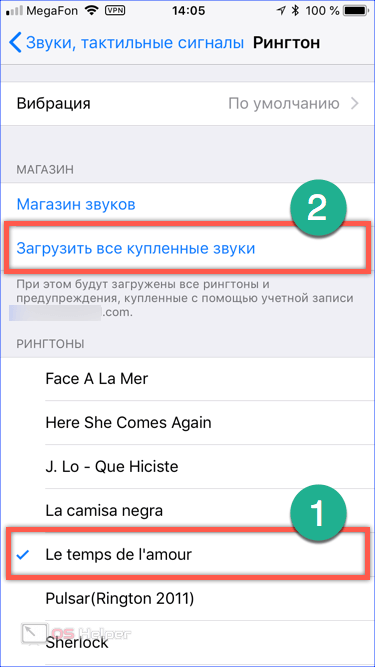
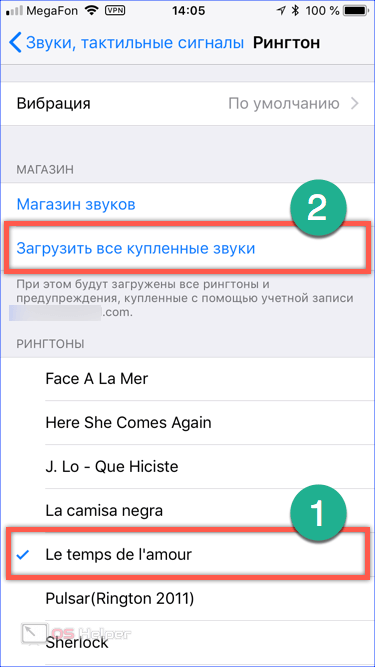
Описанный принцип подходит для смены мелодии входящего смс, уведомлений о новой почте и других содержащихся в общем списке. Единственным ограничением в данном случае опять выступает длина музыкального фрагмента. Если для звонка рингтон может иметь продолжительность 30 секунд, то для остальных уведомлений от должен быть 29 секунд и менее. В противном случае мелодия не будет отображаться в списке доступных для использования в данном типе оповещений.
Мелодия для контакта
Все входящие вызовы от записанных или неизвестных абонентов идентифицируются рингтоном выбранным в предыдущем пункте для использования по умолчанию. Индивидуальная мелодия звонка назначается непосредственно в адресной книге смартфона.
- Открываем карточку контакта для которого хотим задать уникальный определитель вызова. В верхнем правом углу экрана нажимаем на кнопку «Изменить» указанную на скриншоте стрелкой.
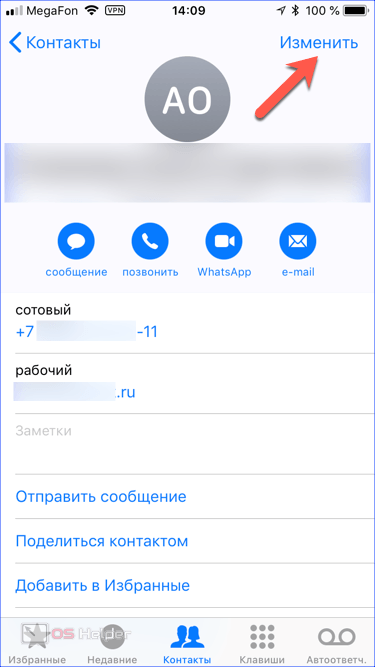
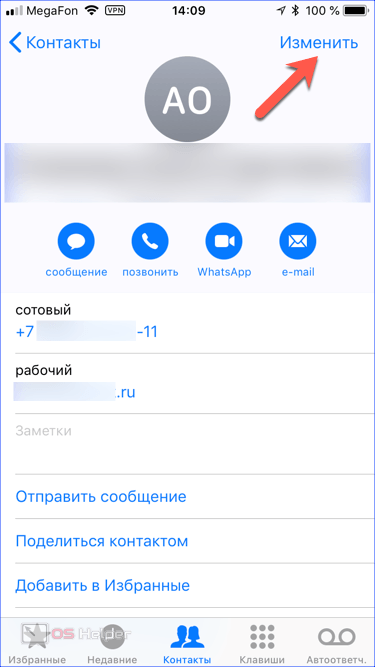
- Активируется режим редактирования. В таком состоянии мы можем вносить изменения в сохраненные для контакта данные. Ниже областей для записи имен, телефонных номеров и адресов электронной почты появляется отмеченный рамкой раздел «Рингтон».
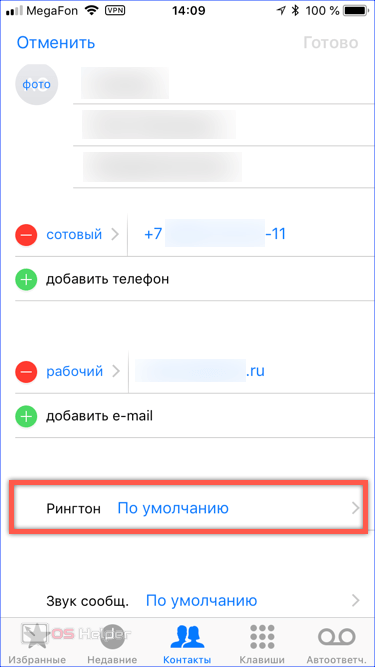
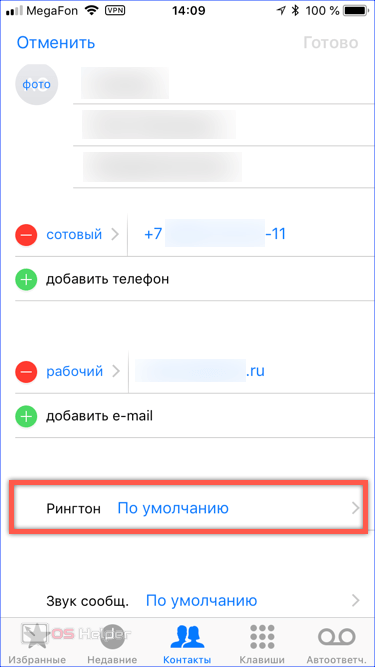
- Открыв его, мы видим назначенную по умолчанию мелодию. Остальные, доступные для использования на смартфоне звуки, сгруппированы ниже. Выбранный для данного контакта будет обозначен синей галочкой.
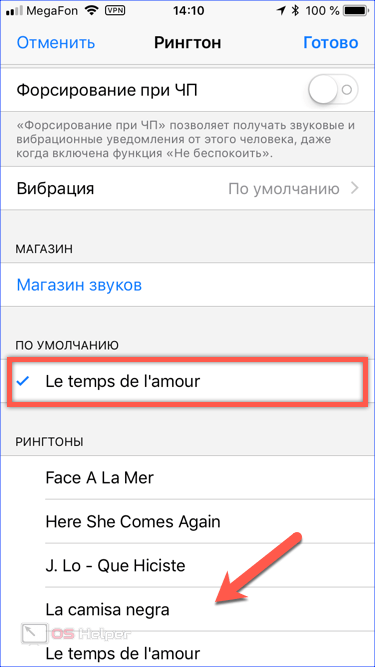
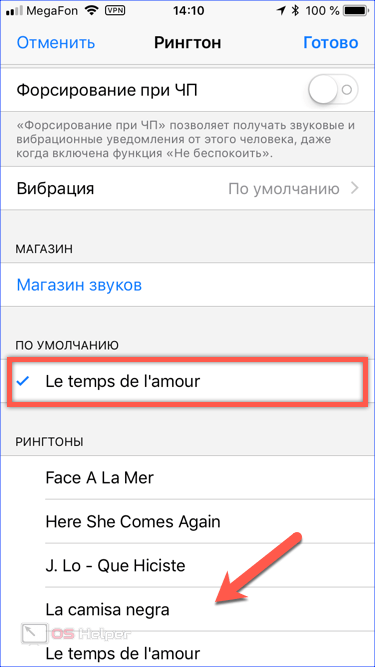
В заключение
Используя приведенные в этом материале инструкции, вы сможете самостоятельно установить и настроить параметры использования рингтонов. При желании схему уведомлений можно полностью изменить, подобрав удобные звуки и придав смартфону дополнительный элемент индивидуальности.
Видеоинструкция
Размещенный ниже видеоролик позволит детальнее ознакомится с порядком выполнения описанных выше действий и может служить наглядным пособием, когда они выполняются впервые.
Как установить MP3 в качестве мелодии звонка на iPhone? Прочитайте и следуйте этому руководству, чтобы получить два основных метода установки MP3 в качестве мелодии звонка на любой модели iPhone.
iPhone рингтон Советы
Рингтон Советы по загрузке
Apple позволяет пользователям настраивать уникальные мелодии для iPhone только путем создания мелодии из файла MP3. Вы не можете автоматически добавлять файлы MP3 на iPhone, а затем установить в качестве мелодии звонка.В этом посте мы покажем вам 2 простых способа установить MP3 в качестве мелодии звонка на iPhone. Теперь давайте погрузимся прямо в.
Способ1. Как установить MP3 в качестве мелодии звонка на iPhone с AnyTrans
Поскольку традиционный метод iTunes очень сложен, здесь мы хотели бы сначала порекомендовать вам другой более простой способ. AnyTrans для iOS, которая помогла многим пользователям iOS выполнить задачу и настоятельно рекомендуется этими пользователями для установки MP3 в качестве мелодии звонка на iPhone. Давайте проверим, что AnyTrans может сделать для вас:
- Автоматическое преобразование MP3 в формат m4r (m4r — единственный формат, который iPhone может распознать в качестве мелодии звонка) для вас, чтобы вы могли установить его в качестве мелодии звонка напрямую, чего не может сделать iTunes.
- Любая порция из любой музыки, сколько угодно, может быть превращена в вашу мелодию звонка. Не имеет значения, mp3, m4a, m4r, WMA, Wav, FLAC или другие форматы.
- Независимо от того, идет ли речь о вашем iPhone, iPad, iPod, компьютере, библиотеке iTunes, даже аудио или фоновая музыка видео из Интернета можно превратить в мелодию звонка.
Теперь сначала загрузите AnyTrans для iOS на Mac или ПК, а затем следуйте инструкциям ниже, чтобы легко установить MP3 в качестве мелодии звонка на iPhone.
Шаг 1.Запустите AnyTrans на своем компьютере> Подключите iPhone к компьютеру с помощью USB-кабеля> Выберите «Ringtone Maker» на левой панели.
Выберите Ringtone Maker в AnyTrans для iOS — Шаг 1
Шаг 2. Вы можете напрямую перетащить музыкальный файл на панель редактирования или выбрать его на своем компьютере, устройстве или в медиатеке iTunes.
Настройка рингтона в AnyTrans для iOS — Шаг 2
Шаг 3. Откройте музыкальный файл, затем вы можете перетащить ползунок, чтобы установить продолжительность мелодии звонка.После завершения нажмите кнопку «Импортировать на устройство», чтобы перенести мелодию на ваш iPhone. Затем вы увидите его в списке тонов на вашем iPhone, и теперь вы можете установить его в качестве мелодии звонка.
Передача рингтона в AnyTrans для iOS — Шаг 3
На самом деле AnyTrans также может помочь вам удобно управлять различными видами данных iPhone iPad iPod, включая фотографии, музыку, мелодии звонков, сообщения, контакты, заметки, книги, закладки Safari, видео, iBooks и т. Д.
Способ2. Как установить MP3 в качестве мелодии звонка на iPhone с помощью iTunes
Этот способ iTunes установить MP3 в качестве мелодии звонка на iPhone намного сложнее, чем Метод 1, очевидно.Кроме того, вы также должны заметить, что последняя версия iTunes не поддерживает такую функцию создания рингтонов, поскольку вкладка «Тоны» была удалена. Вот как установить MP3 в качестве мелодии звонка на iPhone с iTunes:
Сначала выберите и установите звуковой файл:
- Откройте iTunes и подключите ваш iPhone.
- Добавьте MP3 в iTunes.
- Щелкните правой кнопкой мыши песню и выберите «Получить информацию».
- Перейдите на вкладку «Параметры».
- Установите время начала и время остановки.
- Вы можете настроить длину.
- Затем нажмите «ОК».
Выберите звуковой файл
Преобразуйте MP3 в AAC и добавьте его в свой iPhone:
- Нажмите на песню еще раз и нажмите файл.
- Выберите Создать версию AAC.
- iTunes преобразует указанные вами 30 секунд в новую песню.
- Перетащите новую версию AAC из iTunes в выбранную папку.
- Удалите 30-секундную версию из iTunes.
- Откройте папку, содержащую 30-секундный файл AAC, который вы перетащили из iTunes.
- Щелкните правой кнопкой мыши и выберите «Переименовать», чтобы изменить расширение файла с .m4a на .m4r и подтвердить.
- Дважды щелкните по нему, и он будет добавлен в библиотеку рингтонов iTunes.
- Синхронизируйте свой iPhone.
- Затем вы можете зайти в настройки и выбрать новую мелодию звонка.
Конвертировать MP3 в AAC
Apple выпустила версию перехода — iTunes 12.6.3, вернув вкладку Tones с созданием и синхронизацией рингтонов. Тем не менее, эта версия не рекомендуется официальным Apple, без технической поддержки.
Итог
Как видите, способ 1 проще, чем способ 2, установить мелодию звонка iPhone MP3. Используя AnyTrans, вы можете легко установить mp3 в качестве мелодии звонка на iPhone без утомительных операций. Кроме того, вы можете передавать несколько песен одновременно. Кроме того, вы также можете использовать AnyTrans для передачи песен между iPhone / iPad / iPod и компьютером.
Джой ТейлорЧлен команды iMobie, а также поклонник Apple, любят помогать большему количеству пользователей решать различные типы проблем, связанных с iOS и Android.
,Как изменить и установить мелодию на iPhone
Как изменить мелодию звонка на iPhone или установить собственную мелодию звонка в iOS 13/12/11 на iPhone 11 / Xs / Xr / X / 8/7 / 6S? Прочтите это руководство, чтобы получить ответ.
iPhone рингтон Советы
Рингтон Советы по загрузке
Изменение специальной мелодии звонка — один из самых простых способов персонализировать ваш iPhone. Хотя iPhone поставляется с десятками качественных мелодий звонка, вы также можете изменить свои мелодии звонка, купив их в магазине iTunes или добавив мелодию звонка для iPhone из MP3 или других аудиофайлов на своем компьютере.
Здесь, в этом руководстве, мы покажем вам, как изменить мелодию звонка на iPhone, а также расскажем, как установить собственную мелодию звонка на iPhone без iTunes. Давай получим это.
Не пропустите: как перенести рингтоны с iPhone на iPhone 8 (Plus) / iPhone X>
часть 1. Как изменить мелодию по умолчанию на iPhone в iOS 11
Шаг 1. Перейдите в Настройки> Нажмите Звуки и звук Haptics > Нажмите Рингтон .
Шаг 2. Здесь вы увидите свою текущую мелодию звонка iPhone> Выберите мелодию звонка, которую вы предпочитаете, и коснитесь ее, чтобы изменить ее.
Как изменить рингтон по умолчанию на iPhone
В старое время, если вы хотите изменить пользовательскую мелодию звонка на вашем iPhone, вам просто нужно купить в магазине iTunes, нажав кнопку «Магазин» в правом верхнем углу. Но теперь, последняя версия iTunes — iTunes 12.7 удалила функции Tone и App. То есть, если вы обновились до iTunes 12.7, у вас не будет доступа к покупке, созданию, передаче и удалению рингтонов через iTunes.
Многие пользователи iOS жаловались на это изменение.В ответ Apple тихо выпустила iTunes 12.6.3, чтобы вернуть вкладку Тон и приложение. Но стоит отметить, что Apple не предоставляет технической поддержки для этой версии, только для iTunes 12.7. Это не официально рекомендованная версия Apple. Кроме того, многие пользователи сообщают, что при переходе с iTunes 12.7 на 12.6.3 им приходится исправлять iTunes Library.it не может быть прочитана, иначе процесс завершится неудачно.
Чтобы помочь вам избежать этих неприятностей и легко изменить пользовательские мелодии на вашем iPhone, в следующей части мы покажем вам, как изменять мелодии на iPhone без iTunes.
часть 2. Как изменить рингтон на iPhone без iTunes
Если вы хотите изменить мелодию звонка на iPhone без iTunes, вы не можете пропустить AnyTrans для iOS. Это один из простых в использовании файловых менеджеров iPhone, который может помочь вам перенести песни на iPhone в качестве мелодии звонка в 1 клик. Все, что вам нужно сделать, это выбрать и передать песни или другие аудиофайлы, которые вам нравятся, на iPhone, а затем они будут автоматически преобразованы в рингтоны на вашем iPhone. И это также позволяет вам сохранить мелодию звонка в течение 25 секунд, 40 секунд или исходной длины.Теперь давайте следуем простым шагам ниже, чтобы установить собственную мелодию звонка.
Шаг 1. Загрузите и установите AnyTrans для iOS на свой компьютер с Windows / Mac и подключите к нему свой iPhone. Перейдите на вкладку «Подробнее » на главной странице AnyTrans для iOS, а затем перейдите на страницу категории.
Как изменить рингтон на iPhone без iTunes — Шаг 1
Шаг 2. Прокрутите вниз, нажмите кнопку Аудио и выберите Рингтоны.
Как изменить рингтон на iPhone без iTunes — Шаг 2
Шаг 3.Нажмите кнопку «+» в правом углу, найдите на компьютере песню, которую хотите установить в качестве мелодии звонка, нажмите кнопку «Открыть», чтобы начать передачу.
Как изменить рингтон на iPhone без iTunes — Шаг 3
Итог
Это все о том, как изменить мелодию звонка в iOS 11 на iPhone 11 / Xs / Xr / X / 8/7 / 6S. AnyTrans для iOS также может помочь вам передавать музыку, фотографии, видео и многое другое, так почему бы не загрузить его, чтобы лучше управлять своими мелодиями звонка, а также другими типами данных iOS на iPhone? Пожалуйста, дайте нам знать, если у вас есть какие-либо вопросы по этому руководству или AnyTrans для iOS.
Джой ТейлорЧлен команды iMobie, а также поклонник Apple, любят помогать большему количеству пользователей решать различные типы проблем, связанных с iOS и Android.
,Автор: John Papiewski Обновлено 09 апреля 2019 г.
Вы можете превратить свой Mac или ПК в своего собственного производителя рингтонов, создавая собственные рингтоны для своего iPhone практически из любого файла MP3. Используя бесплатное программное обеспечение Apple для iTunes, вы можете редактировать и конвертировать MP3 в рингтон iTunes для iPhone. Несмотря на несколько этапов, которые требуют некоторого внимания к деталям, процесс идет довольно быстро.
Запустите приложение iTunes
Запустите iTunes на компьютере Mac или Windows.Для создания мелодии звонка необязательно подключаться к учетной записи iTunes Store, поскольку вы будете работать с файлом MP3, расположенным на вашем жестком диске.
Добавить MP3 в iTunes
Если ваш файл MP3 уже не находится в вашей медиатеке iTunes, вам необходимо добавить его. Нажмите меню «Файл» и выберите «Добавить в библиотеку…». Найдите файл MP3 в диалоговом окне «Открыть файл», выберите песню и нажмите кнопку «Открыть», чтобы импортировать файл MP3 в iTunes.
Обрезать файл
В iTunes нажмите «Песни» в разделе «Библиотека».«Щелкните правой кнопкой мыши файл MP3 в списке песен; iTunes отображает список свойств и действий. Выберите «Информация о песне» и нажмите «Опции». Установите флажки для времени начала и окончания. Установите время начала для точки в файле, где вы хотите начать мелодию звонка; например, если вы хотите, чтобы в качестве мелодии звонка использовался только фрагмент песни, прослушайте файл MP3 и определите, когда фрагмент начинается и заканчивается. Установите время остановки на точку, где вы хотите, чтобы рингтон закончился. Обратите внимание, что время остановки не должно превышать 30 секунд после начала; 30 секунд — это максимальное время звонка для iPhone.Когда вы установите время начала и окончания, нажмите «ОК».
Преобразование файла MP3
Нажмите меню «Файл». Выберите «Преобразовать». Появится список параметров. Выберите «Создать версию AAC». iTunes создает новую запись в библиотеке песен той же дорожки: этот файл не является MP3, но в формате Apple AAC. Выберите «Информация о песне» и снова нажмите «Параметры» для вашего файла MP3. Снимите флажки рядом с время начала и окончания файла, затем нажмите «ОК», иначе iTunes будет воспроизводить только эту короткую часть песни.
Переименование файла
В iTunes выделите имя нового файла, щелкните его правой кнопкой мыши и выберите «Показать в Finder». На компьютере с Windows аналогичным вариантом является «Показать в проводнике Windows». Измените расширение файла (последние 3 символа имени файла после точки) с «m4a» на тип файла «m4r». Пока оставьте окно Finder / Explorer открытым.
Подключение iPhone
Подключите iPhone к компьютеру с помощью USB-кабеля. IPhone должен появиться в iTunes в разделе «Устройства.«Под iPhone вы должны увидеть набор значков, включая звонок, который является рингтоном телефона. Нажмите на значок колокольчика, чтобы открыть окно пользовательских мелодий.
Скопируйте файл
Нажмите окно Finder / Explorer, выберите вновь созданный файл и перетащите его в окно мелодий звонка. Файл должен появиться в списке iTunes в разделе «Тоны» и автоматически синхронизируется с вашим iPhone.
Проверка мелодии звонка
На своем iPhone коснитесь приложения «Настройки». Прокрутите вниз до «Звуки» и коснитесь его.На экране «Звуки» прокрутите вниз до «Мелодия звонка» и коснитесь его. Прокрутите вверх до верхней части списка мелодий. Ваша новая мелодия должна появиться в списке.
Полное раскрытие: мне очень нравятся стоковые мелодии от Apple на iPhone. В конце концов, есть более 50 на выбор, если вы включите классические. При всем этом выборе, зачем вам больше? Лично мне легко скучно, и я бы хотел, чтобы моя музыка играла, когда люди звонят. Apple не позволяет нам выбирать песни из наших музыкальных библиотек, но все еще есть способ использовать наши любимые мелодии в качестве мелодий.
Чтобы создавать собственные мелодии звонка с использованием ваших любимых песен, вам нужно открыть iTunes на MacOS или Windows. Но до того, как вы начнете паниковать, мы не будем заставлять вас покупать что-либо сегодня — в iTunes есть все инструменты, необходимые для этого на 100% бесплатно. Все, что вам нужно, это песни в вашей библиотеке, которые вы хотите превратить в рингтоны.
Однако имейте в виду, что процесс для этого в iTunes 12.7 и выше отличается от процесса в более старых версиях iTunes. Мы покажем вам оба ниже, на случай, если вы используете более старую версию iTunes на вашем компьютере.
Не пропустите: установите музыкальные композиции Apple в качестве звуков тревоги на вашем iPhone
Шаг 1. Установите параметры времени для песни
Это классная функция iTunes, о которой не все знают. Вы можете установить время начала и окончания любой песни, поэтому iTunes будет воспроизводить только выбранную часть дорожки. Для наших целей это идеально подходит для создания правильной длины рингтона.
Мелодии могут быть до 40 секунд. Если они дольше, они вообще не будут копироваться на ваш iPhone.Кроме того, имейте в виду, что если вы хотите использовать свою мелодию звонка в качестве сигнала оповещения для текстов, сообщений электронной почты, событий календаря и т. Д., Мелодия звонка может длиться не более 30 секунд. Если прошло более 30 секунд, он не будет отображаться в качестве опции для сигналов оповещения на вашем iPhone, только для мелодий звонка.
В целях безопасности 30 секунд — это максимальное время, на которое вы должны стремиться.
Как только вы найдете это сладкое место, откройте информационное окно песни. Самый простой способ сделать это — убедиться, что дорожка выделена, а затем нажать Command-I (или Control-I для пользователей Windows) на клавиатуре.Вы также можете получить доступ к параметру «Информация о песне» (или «Получить информацию» в более ранних версиях), щелкнув правой кнопкой мыши по песне, щелкнув по символу (•••) или через параметр «Редактировать» в строке меню.
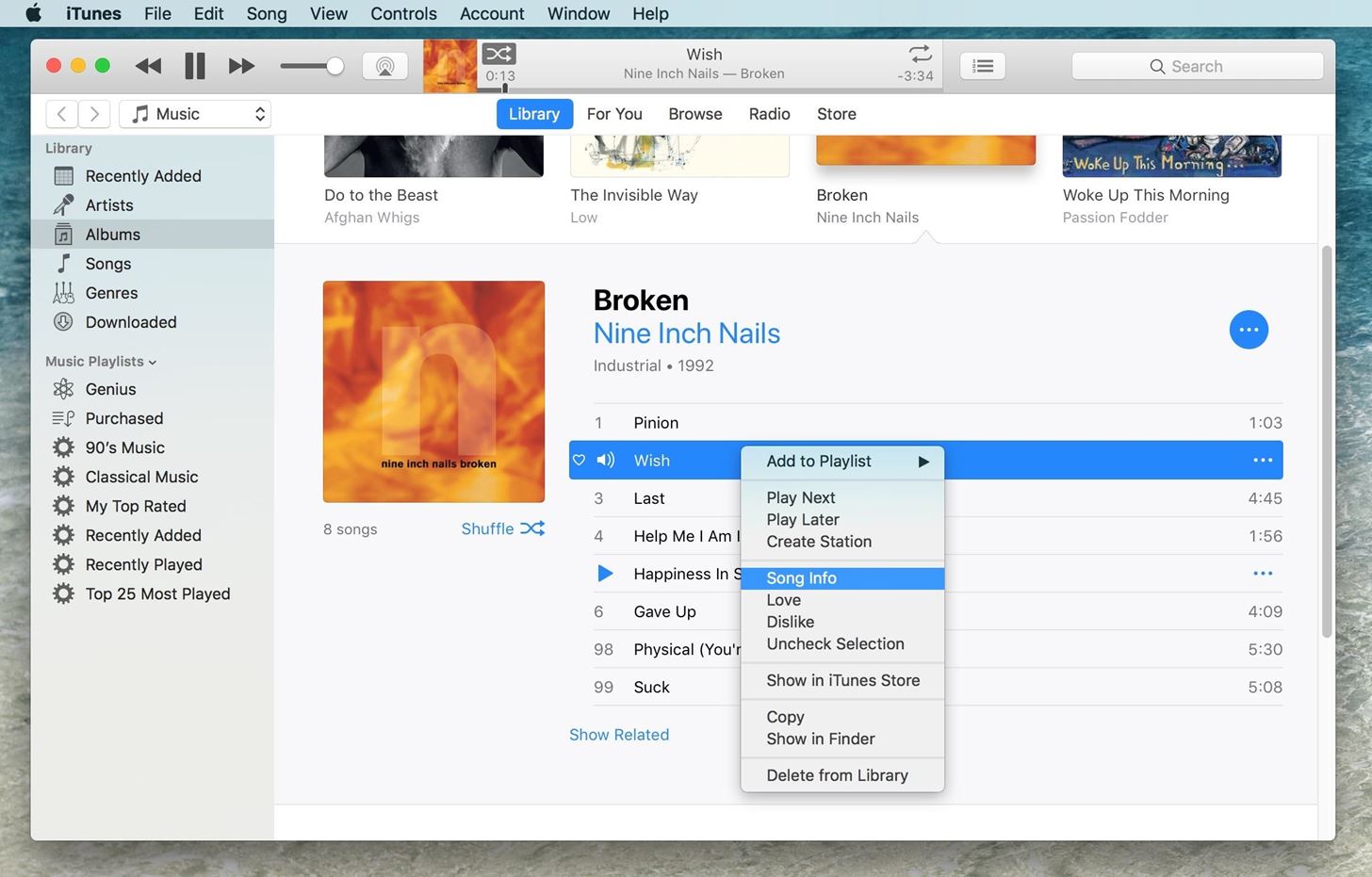
На экране информации перейдите на вкладку «Опции». Вы увидите поля «начало» и «остановка» — здесь вы вводите время начала и окончания для мелодии звонка. Просто убедитесь, что установлены оба флажка, прежде чем нажать «ОК» внизу. (Если время начала равно нулю, его не нужно проверять, а также, если время окончания — конец песни, его не нужно проверять… только если вы настроите эти времена.)
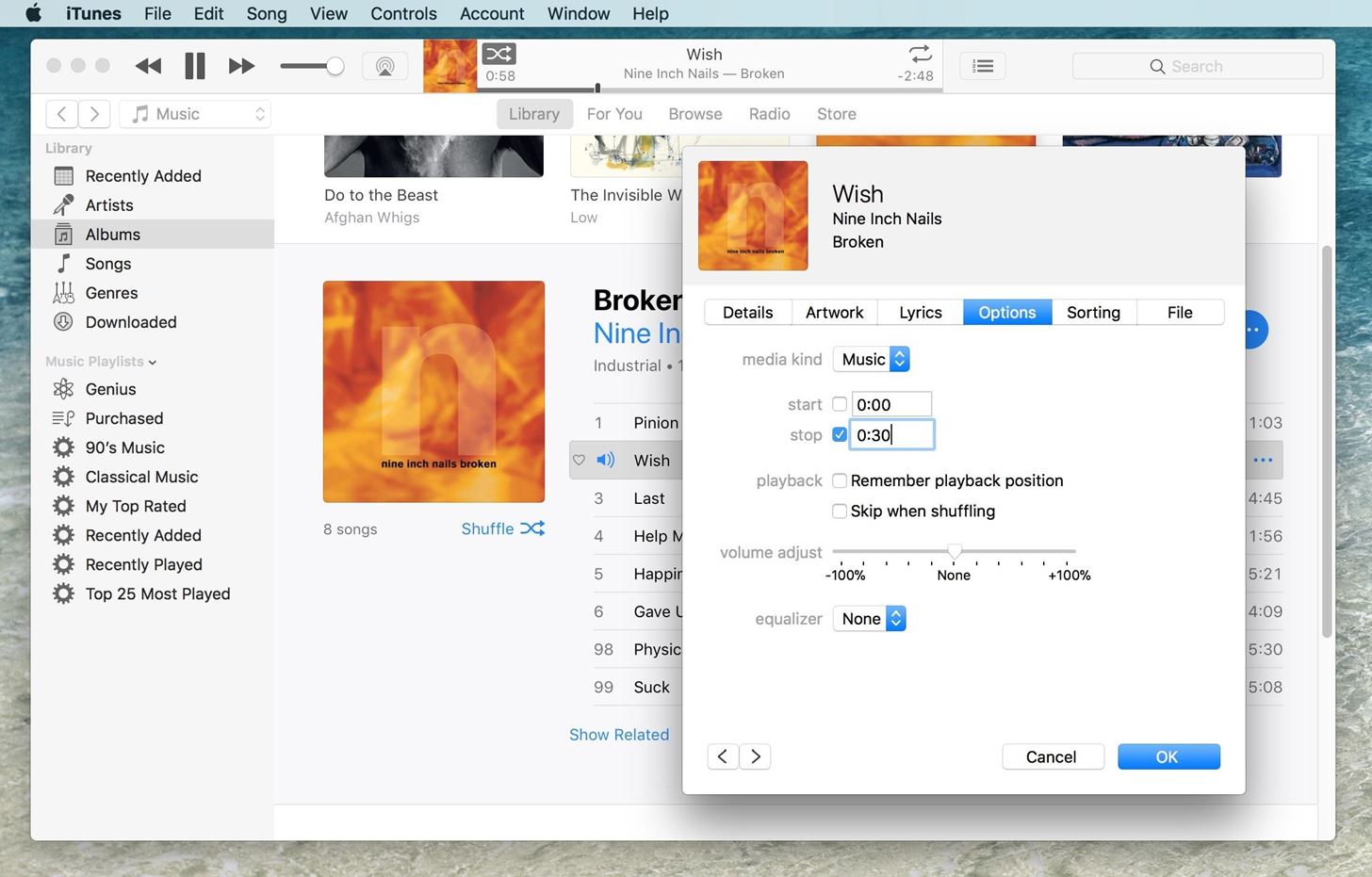
Шаг 2. Преобразование песни в AAC
AAC — это тип файла, который должен был заменить MP3, с более высоким качеством сжатия при той же скорости передачи данных. Это похоже на то, что Five Guys взимают с вас столько же за свой бургер, сколько McDouble (мы можем только мечтать).
Вам не нужно знать это, чтобы сделать этот шаг, хотя. Здесь вы делаете копию трека, но с заданным ранее параметром времени. Вместо того, чтобы просто увидеть, скажем, трехминутную песню, вы также увидите 30-секундную песню или столько, сколько вы ее установили.
Чтобы преобразовать песню, выберите «Файл» в строке меню, «Конвертировать», а затем «Создать версию AAC». Это сделает копию укороченной песни в формате AAC — ваша оригинальная песня будет в безопасности.
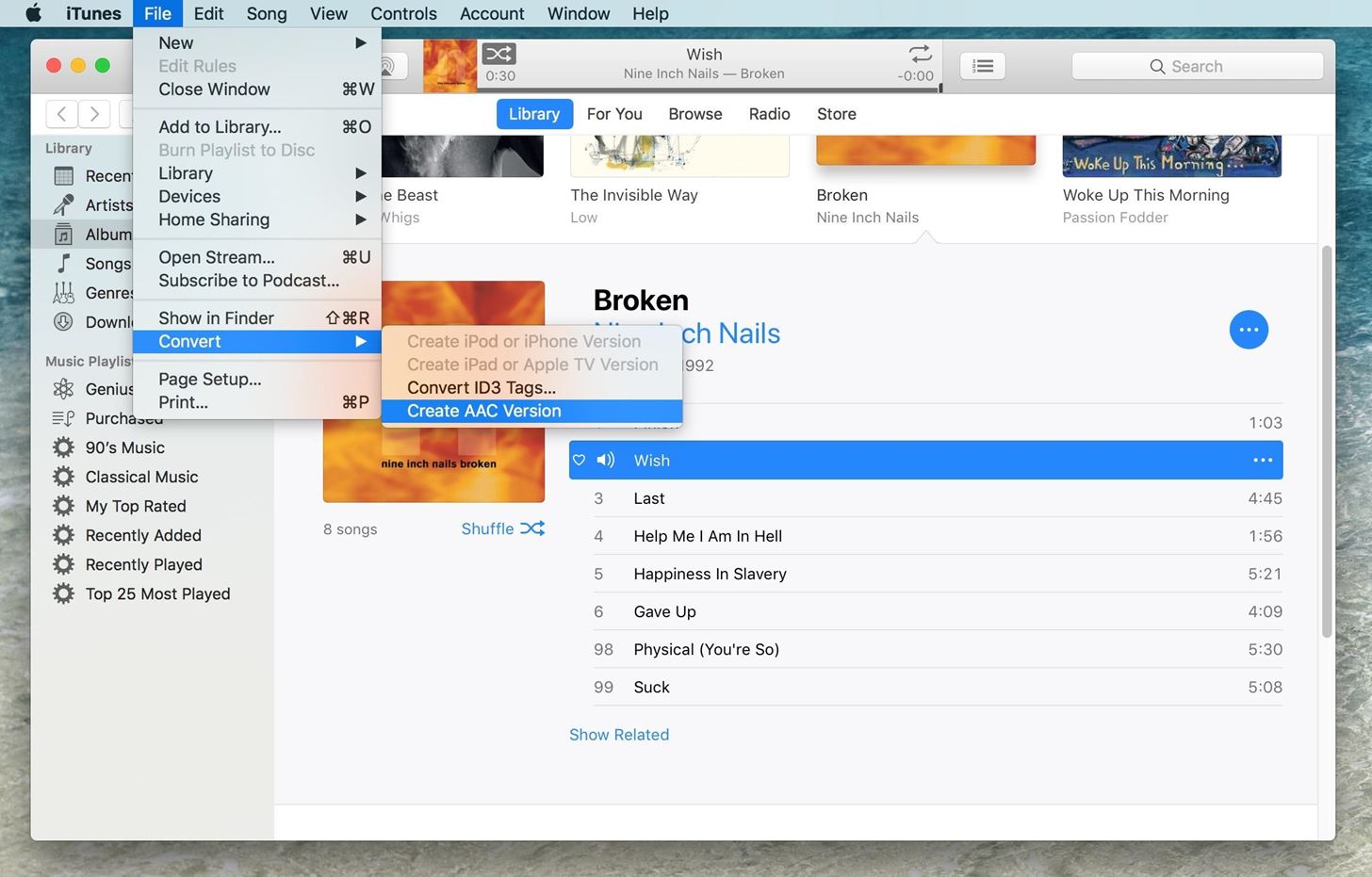
Если вы не видите «Создать версию AAC», возможно, у вас есть опция для преобразования в MP3 или другой формат. Чтобы изменить это, перейдите в «Настройки» в строке меню, а затем нажмите кнопку «Импортировать настройки» на вкладке «Общие». Когда там, выберите «AAC Encoder» из выпадающего списка и нажмите «OK» и «OK» снова, чтобы выйти из настроек.После этого попробуйте снова преобразовать песню … она должна быть AAC, иначе вы не сможете использовать ее в качестве мелодии звонка.
Ниже вы можете увидеть мою новую 30-секундную версию «Wish» от Nine Inch Nails. Пока вы здесь, идите вперед и вернитесь в информационное окно исходной песни и сбросьте время начала и окончания, чтобы вы могли нормально слушать песню. Если вы синхронизируете эту песню с вашим iPhone, он будет воспроизводить только укороченный клип, если вы не вернете его обратно!
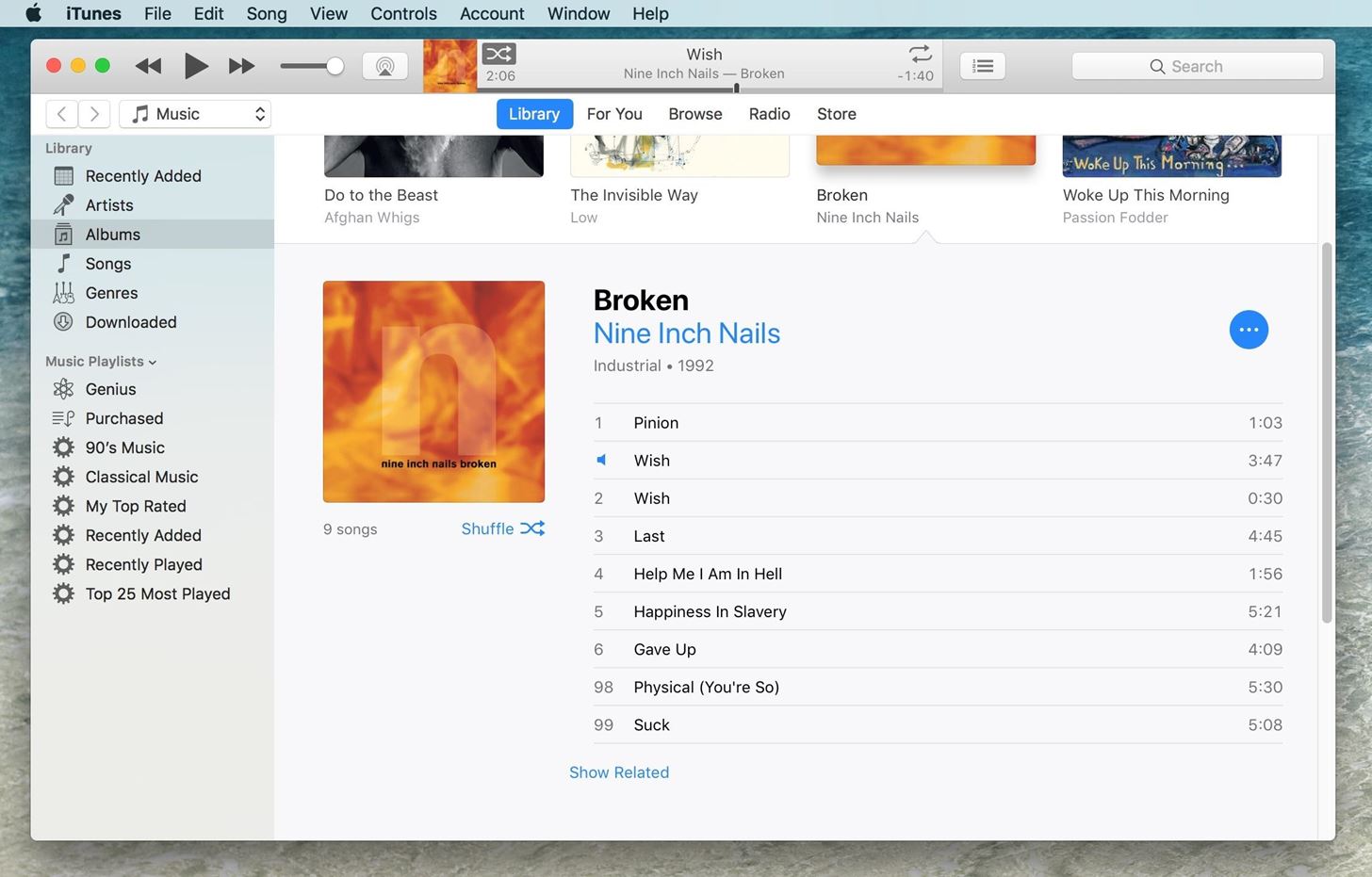
Шаг 3. Измените файл с M4A на M4R
Чтобы сделать этот короткий AAC-файл рингтоном, мы должны изменить его на другой формат файла, который Apple распознает как рингтоны.Есть несколько способов сделать это.
Вы можете либо перетащить файл на рабочий стол, либо щелкнуть правой кнопкой мыши файл и выбрать «Показать в Finder», что приведет вас к файлу напрямую. Получив доступ к файлу на рабочем столе или в Finder, измените имя файла, затем измените расширение файла с .m4a на .m4r и подтвердите изменение во всплывающем окне.
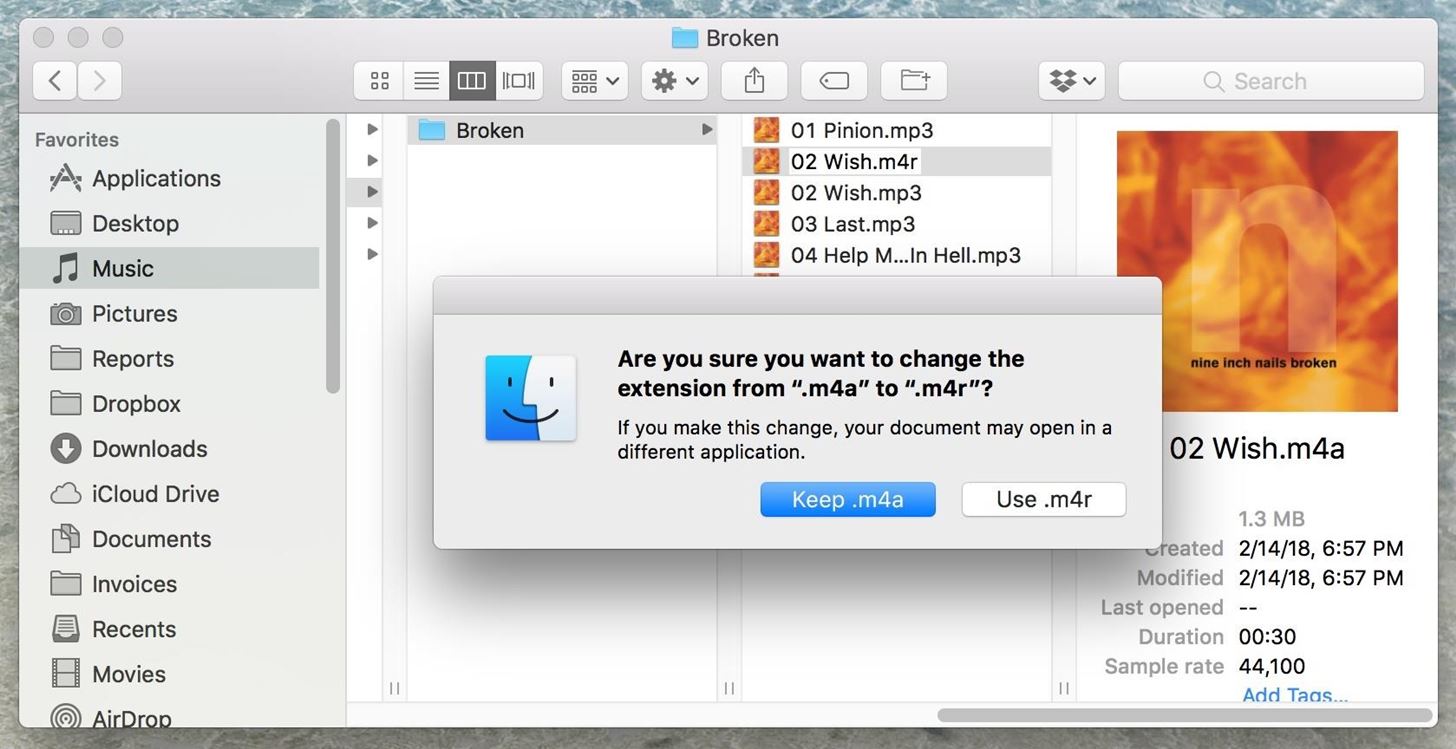
Не пропустите: как настроить светодиодные вспышки на iPhone для уведомлений
Шаг 4. Синхронизируйте новую мелодию звонка с вашим iPhone
Это применимо только в том случае, если вы используете iTunes 12.7 или выше. Если вы используете старую версию iTunes, процесс немного сложнее, поэтому переходите к следующему шагу, если это так. Вы можете увидеть, какая у вас версия, нажав «iTunes» в строке меню, затем «Об iTunes».
Если вы работаете в версии 12.7 или выше, просто подключите iPhone к компьютеру с помощью USB-кабеля. При беспроводной синхронизации с iTunes убедитесь, что вы подключены к той же сети Wi-Fi, что и ваш компьютер. В iTunes вы должны увидеть всплывающее окно iPhone на боковой панели слева под Устройства .
Теперь все, что вам нужно сделать, это перетащить созданный вами файл рингтона .m4r из окна «Рабочий стол» или «Finder» и поместить его поверх вашего iPhone в iTunes. Как только вы отпустите, iTunes автоматически синхронизирует рингтон с вашим iPhone. Подождите, пока он закончится, и вы готовы начать использовать свой новый рингтон! Перейдите к шагу 8 ниже, чтобы увидеть, как это делается.
Не пропустите: как сохранить свои песни в качестве пользовательских мелодий для iPhone и мелодий оповещений в GarageBand
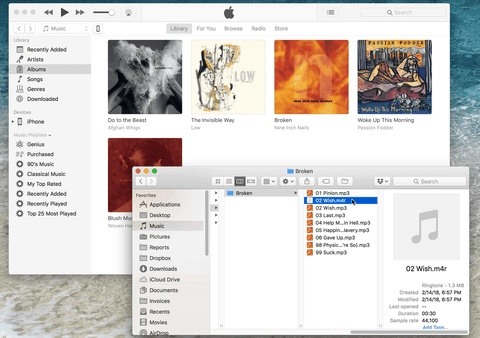
Шаг 5: добавьте файл в мелодии (iTunes 12.6 & Under)
Если вы используете iTunes 12.6 и ниже, этот процесс не так прост, как показано выше на шаге 4. В этих версиях в iTunes есть актуальный раздел «Тоны», в котором хранятся все ваши пользовательские мелодии. Вы должны добавить свой новый файл к этому. Нажмите на кнопку «Музыка» в верхнем левом углу, затем выберите «Тоны». Если вы не видите тонов, нажмите «Редактировать меню» и добавьте его.
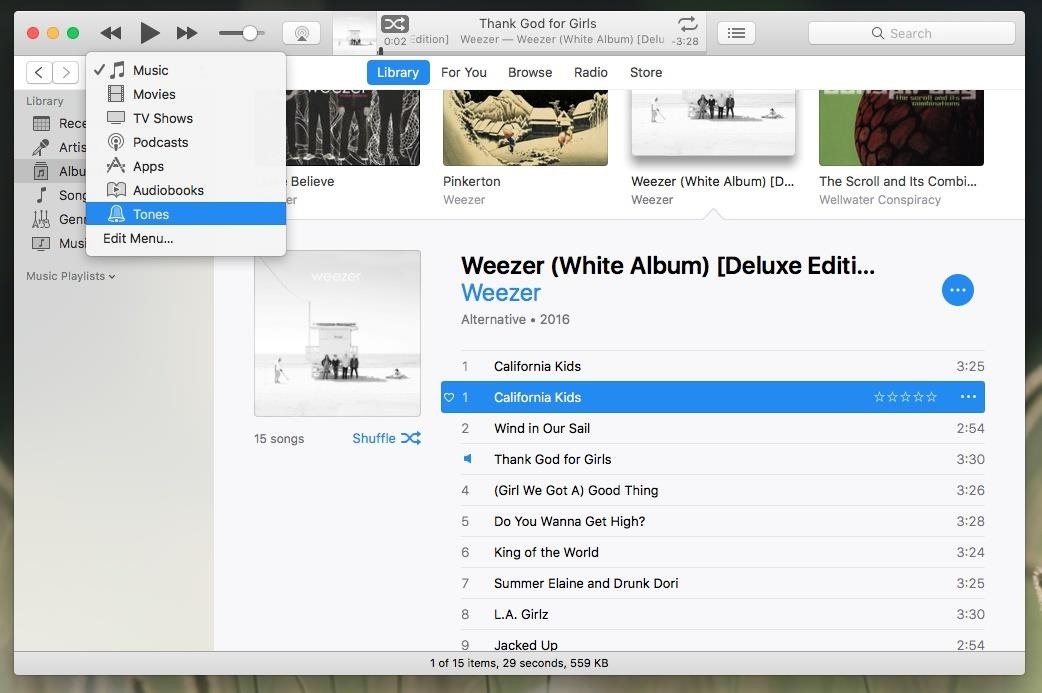
Если вы перетащили файл на рабочий стол, вы можете перетащить его обратно в iTunes и в раздел «Тоны».Если вы нажали «Показать в Finder», щелкните правой кнопкой мыши файл и выберите «Дублировать». Это позволит вам перетаскивать тон в раздел «Тоны», в противном случае попытка сделать это с оригинальным укороченным клипом не будет работать, поскольку он уже есть в iTunes как песня.
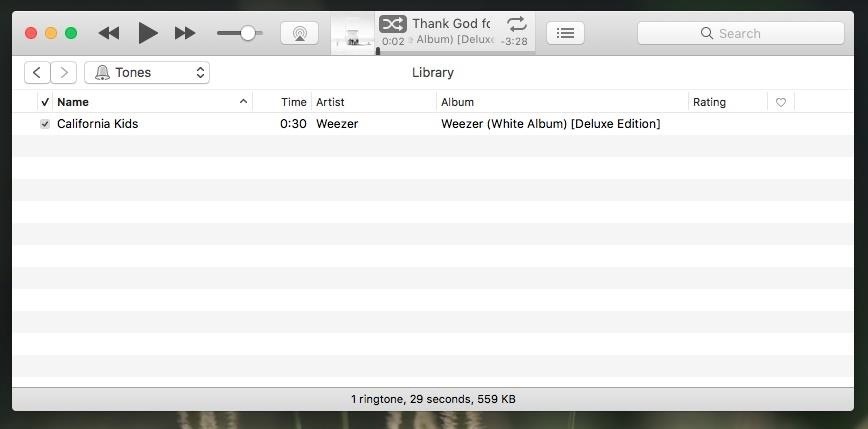
Шаг 6: приведите в порядок ваш iTunes (iTunes 12.6 и ниже)
Хорошо, прежде чем мы перейдем к следующему шагу, вы должны вернуть вещи к тому, что было раньше. Итак, удалите укороченный клип в разделе «Музыка», затем вернитесь к исходной песне и удалите время начала и окончания, если вы еще этого не сделали, чтобы не возникало проблем при воспроизведении полной песни позже, в iTunes или на вашем iPhone.
Шаг 7. Синхронизация с iPhone (iTunes 12.6 и ниже)
Если вы хотите синхронизировать iPhone с iTunes по беспроводной сети, убедитесь, что вы настроены на это и подключены к той же сети Wi-Fi, что и ваш компьютер, в противном случае подключите iPhone к компьютеру с помощью USB-кабеля. Если iTunes не отображает ваше устройство сразу, нажмите кнопку iPhone в верхнем левом углу, чтобы перейти к экрану «Сводка».
Далее нажмите «Тоны» в левой боковой панели. Если вы никогда не синхронизировали рингтоны с вашим iPhone, вам нужно будет выбрать «Синхронизировать тоны», а затем выбрать «Все тоны» или «Выбранные тоны» из вариантов.Если вы сделали позже, убедитесь, что мелодии, которые вы хотите, проверены, а затем нажмите «Синхронизировать», чтобы завершить.
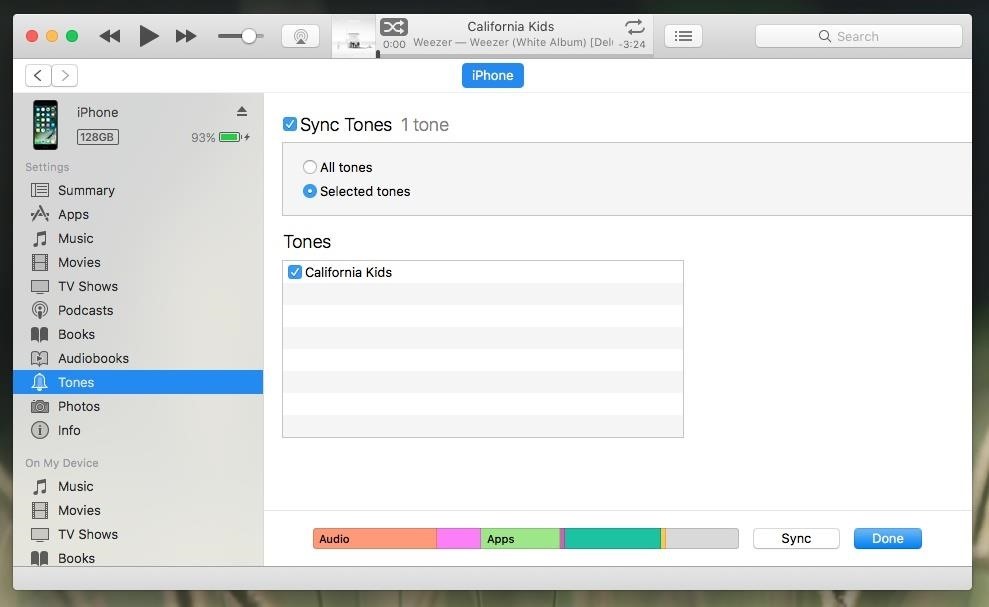
Как только iTunes закончит синхронизацию с вашим iPhone, вы можете отключиться, если использовали USB-кабель.
Шаг 8. Установка мелодии на iPhone
Если все сделано правильно, мелодия должна появиться на вашем iPhone. Зайдите в «Настройки» -> «Звуки» (или «Звуки и звук» для новых моделей iPhone) -> Мелодия звонка. Ваш новый рингтон должен быть расположен над опциями акций.Просто нажмите на него, и вы будете готовы к работе. Это изменит мелодию звонка по умолчанию для любых контактов, которые еще не были настроены.
Вы также можете использовать свою новую мелодию звонка в качестве звукового сигнала для любой из других опций, перечисленных ниже. Просто имейте в виду, что если он длится более 30 секунд, он не будет отображаться в качестве опции в любом из этих пунктов меню.
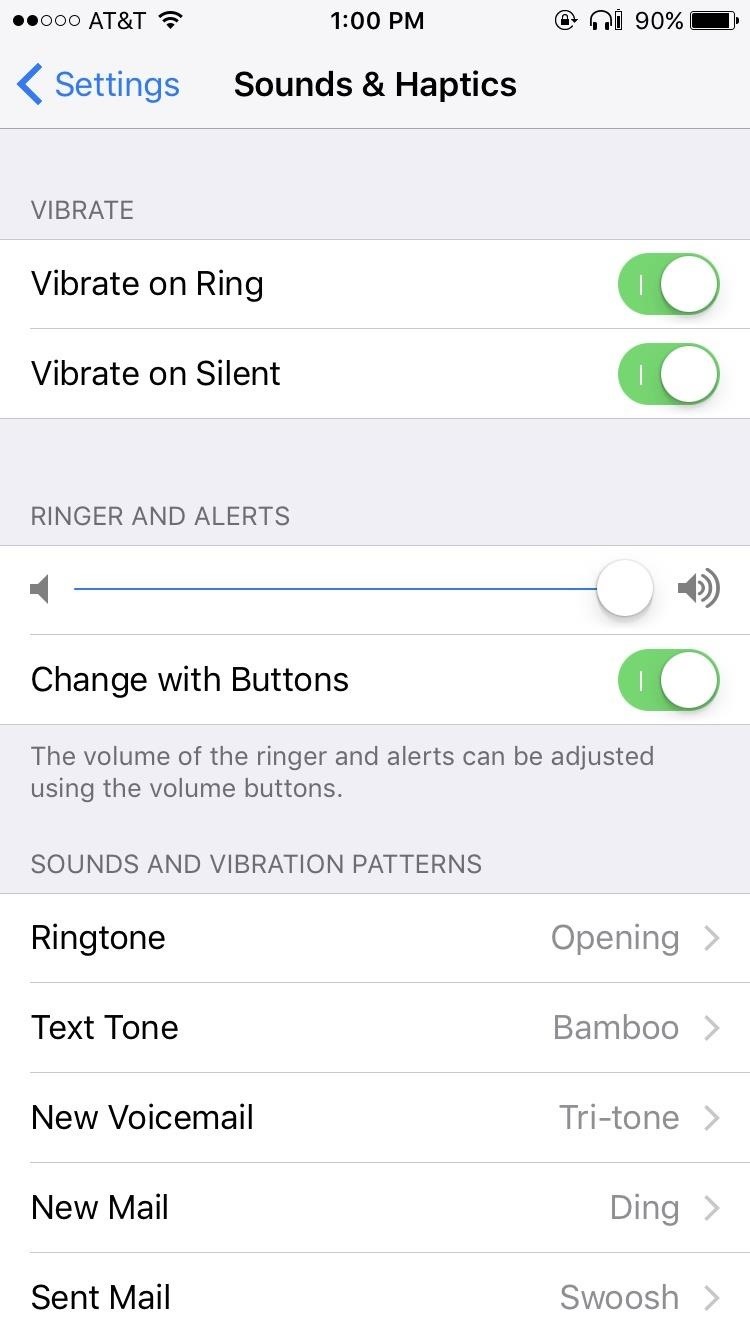
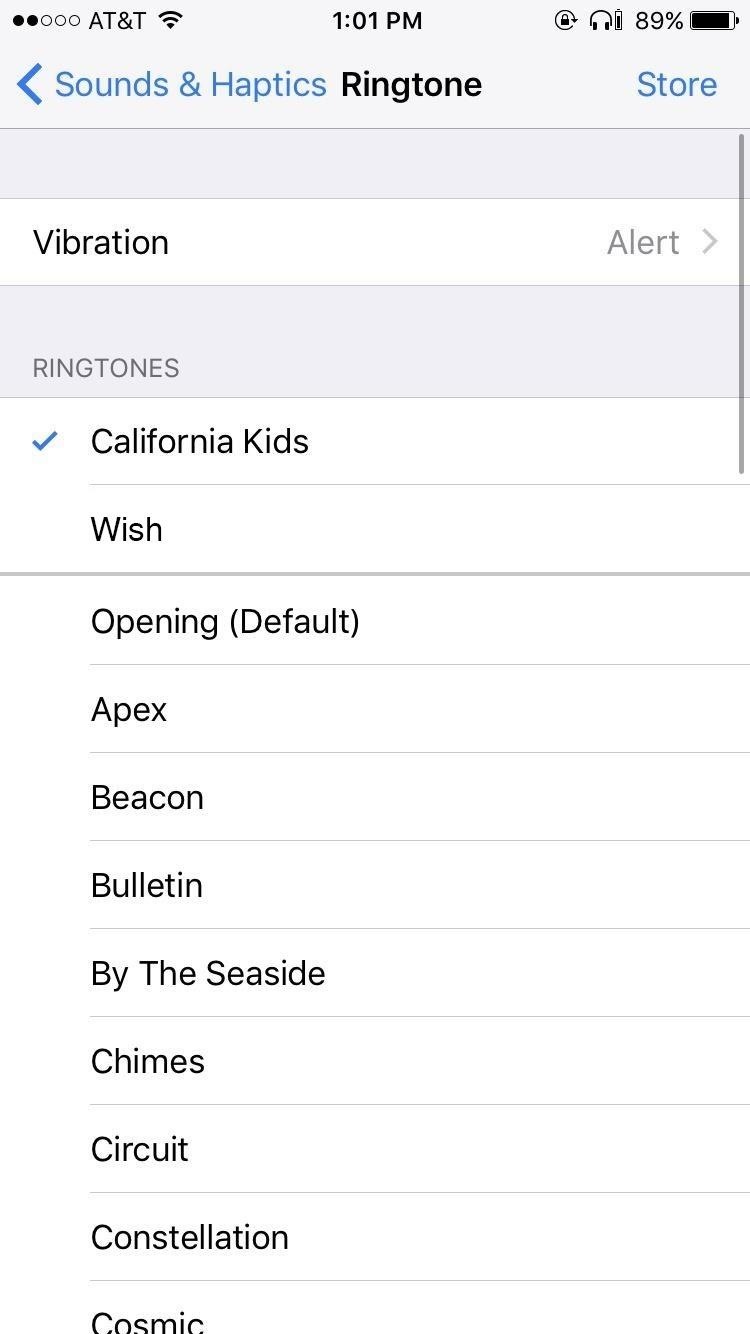
Если вы хотите настроить рингтоны новой песни для отдельных контактов, просто откройте страницу контактов каждого человека, выберите «Изменить» в правом верхнем углу, затем выберите «Рингтон» и выберите тот, который вы хотите.Вы также можете выбрать «Тон текста» для каждого контакта, чтобы использовать его для новых текстов или сообщений iMessages вместо 30 секунд или меньше.
Не пропустите: как настроить пользовательские вибрационные оповещения для отдельных контактов iPhone
Обеспечьте безопасность своего соединения без ежемесячного счета . Получите пожизненную подписку на VPN Unlimited для всех ваших устройств с единовременной покупкой в новом магазине гаджетов и наблюдайте за Hulu или Netflix без региональных ограничений.
Купить (скидка 80%)>
Обложка и скриншоты Джастина Мейерса / Gadget Hacks ,