Как установить мелодию звонка (рингтон) на любой Айфон без компьютера?
В iPhone X был добавлен новый эксклюзивный рингтон, которым разработчики из Apple решили не делиться с предыдущими смартфонами компании. В этой инструкции мы расскажем как исправить это недоразумение, добавив абсолютно на любой актуальный iPhone мелодию от десятки (или любой другой рингтон на любой Айфон), которую можно будет использовать в качестве рингтона на входящий вызов.
Вконтакте
Google+

К сожалению, Apple больше не выпускает одинаковое по функциональности и наполненности программное обеспечение для всей техники, все больше мотивируя приобретать флагманские устройства. Конечно, какая-нибудь незначительная финтифлюшка прикрученная к iPhone X вряд ли станет ощутимым поводом поменять вполне работоспособный гаджет прошлого поколения, но все равно неприятно и осадок остаётся. Но, в этом плане всё поправимо. Эту инструкцию можно использовать для использования абсолютно любой музыки в качестве рингтона.
ПО ТЕМЕ: 10 лучших ремиксов стандартных рингтонов для iPhone (видео).
Как установить эксклюзивный рингтон от iPhone X на любой смартфон Apple без компьютера
1. Скачайте необходимое ПО, а нам понадобится сторонний браузер со встроенным менеджером закачки (я рекомендую использовать бесплатное приложение Aloha Browser) и музыкальное приложение выпускаемое самой Apple — GarageBand (присутствует на многих iPhone и iPad по умолчанию).
Скачать Aloha Browser для iPhone (App Store).
Скачать GarageBand для iPhone (App Store, требуется iOS 11 или новее на борту).
2. Теперь нам необходимо скачать этот эксклюзивный рингтон с iPhone X — Reflection. Запустите Aloha Browser и нажмите на эту ссылку.
Тапните по кнопке «Скачать» и «Скачать сюда» для того чтобы начать загрузку рингтона.
Этим же способом можно устанавливать любые другие собственные рингтоны.

Перейдите во вкладку с загрузками. Нажмите кнопку «Изменить» в правом верхнем углу, выберите скачанный файл и нажмите на кнопку шаринга («Поделиться»).
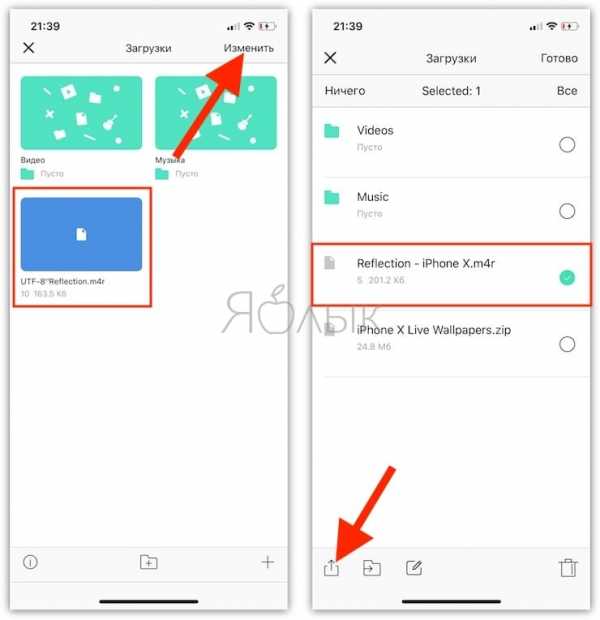
Во всплывающем окне нажмите «Сохранить в «Файлы»».
Выберите папку «Документы» и нажмите кнопку «Добавить».
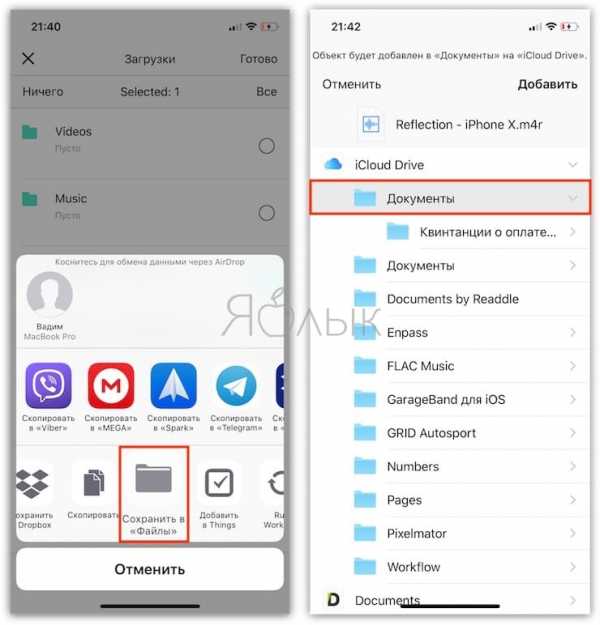
3. При помощи GarageBand мы сконвертируем мелодию в рингтон и он автоматически отобразится в разделе «Звуки, тактильные сигналы». Запустите GarageBand.
Нажмите плюсик в правом верхнем углу чтобы создать новый проект.
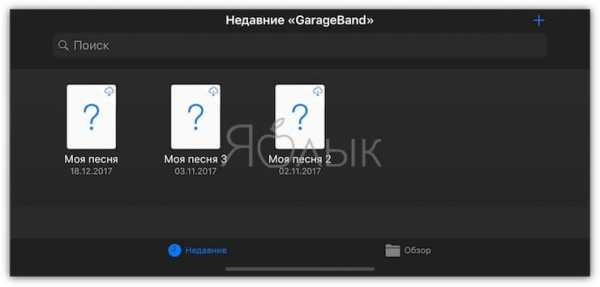
Во вкладке «Дорожки» выберите «Аудиорекордер».

Переключитесь в режим дорожек.
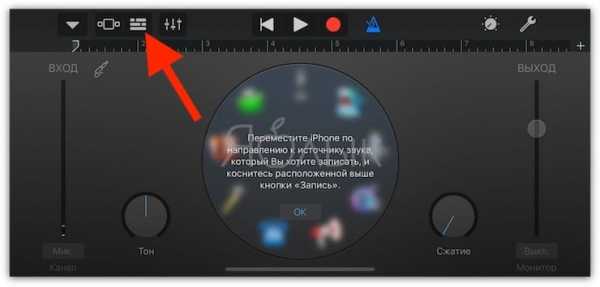
Нажмите на иконку с изображением петли.

На вкладке «Аудиофайлы» нажмите на кнопку «Просмотреть объекты» из программы «Файлы»».
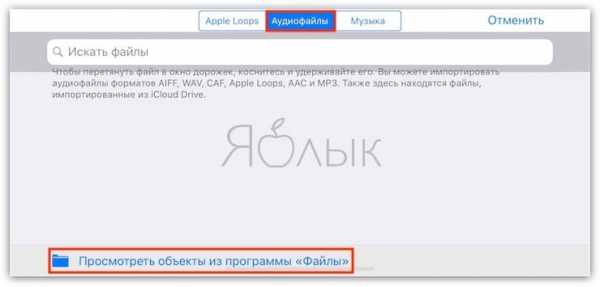
Отыскать мелодию можно во вкладке «Недавние» или через «Обзор» открыв папку «Документы». Выберите скачанный файл.
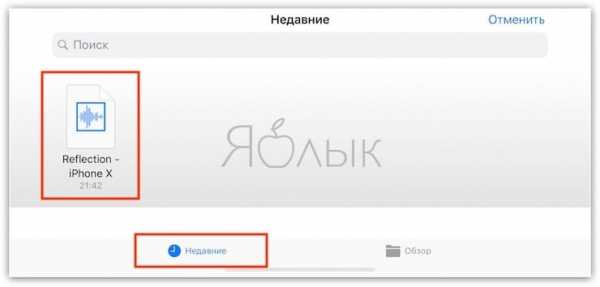
Во вкладке «Аудиофайлы» сделайте долгий тап (удерживая) по файлу «Reflection — iPhone X.m4r» и разместите его на таймлайне в самом начале.

Щёлкните по галочке и нажмите «Мои песни».
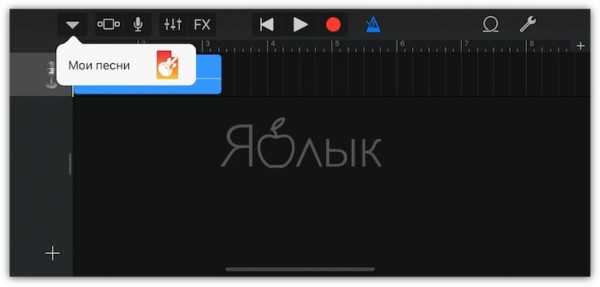
Сделайте долгий тап по полученному файлу (обычно имеет формат «Моя песня») и нажмите «Поделиться».
Коснитесь формата «Рингтон».

4. Останется установить новый рингтон в качестве мелодии на входящий вызов, для чего откройте
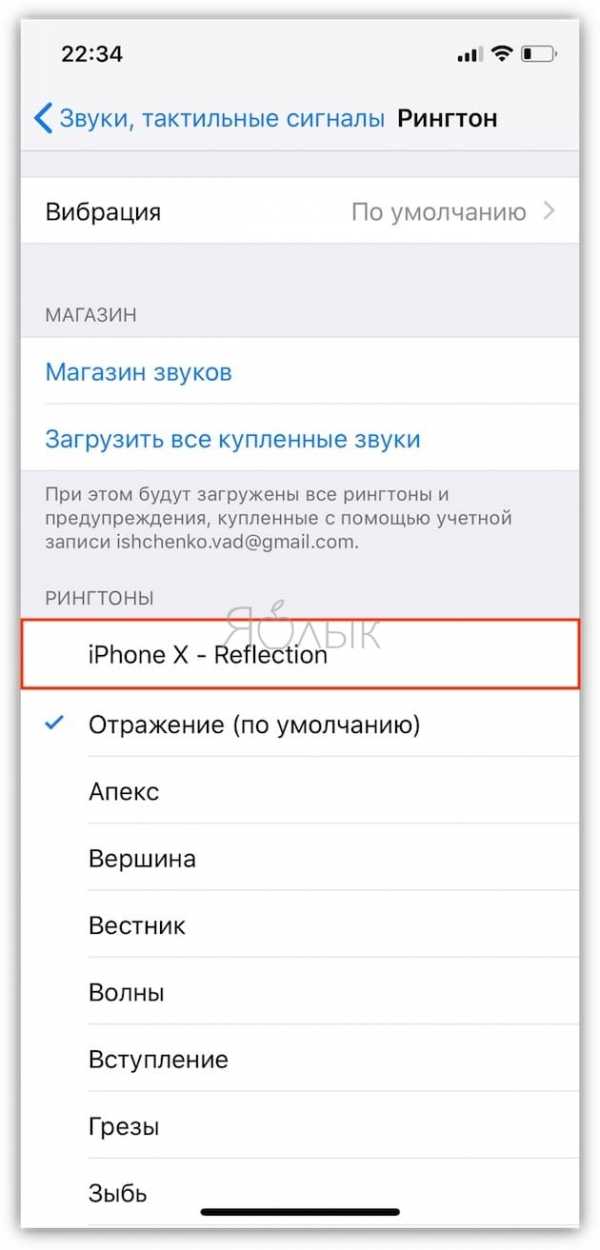
О том как установить эксклюзивный рингтон с iPhone X на любой актуальный смартфон Apple при помощи компьютера мы рассказывали в этом материале.
ПО ТЕМЕ: Как сделать Gif (гифку) из Live Photos на iPhone, iPad или компьютере Mac.
Как удалить рингтон, загруженный в iPhone при помощи приложения GarageBand?
Удалению рингтонов, в том числе, загруженных при помощи GarageBand, мы посвятили отдельную подробную статью.
Смотрите также:
Как поставить свой рингтон на iPhone
Как поставить свой рингтон на iPhone
- Подробности
- Категория: Смартфоны и планшеты
- Просмотров: 701
Поставить свой рингтон на айфон не такая уж и сложная задача для пользователя, нужно лишь придерживаться инструкции и помнить два правила: рингтон должен иметь специальное разрешение .m4r и не превосходить длительностью 40 секунд.
Как поставить музыку на звонок через iTunes?
Сделать мелодию для звонка через iTunes
1) Запустите программу iTunes на ПК и вызовите боковое меню нажатием комбинации CTRL+S.
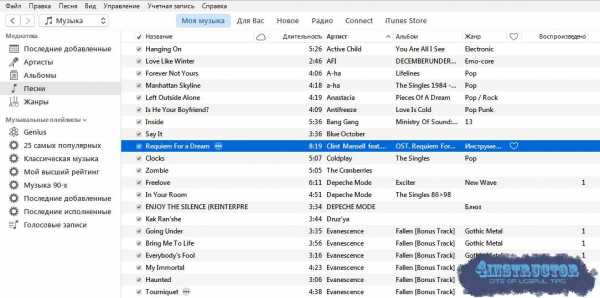
2) Выберите трек, из которого вы хотели бы сделать рингтон, и нажмите на него правой кнопкой мыши. В появившемся меню выберите пункт Сведения.
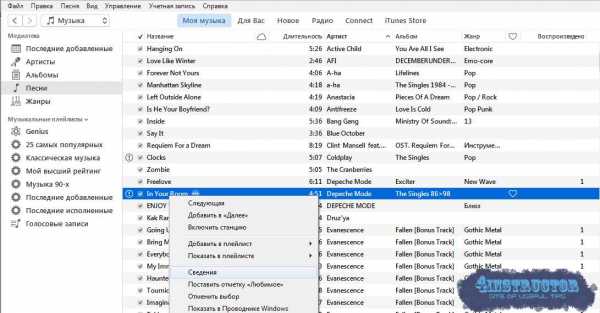
3) В блоке Сведения переместитесь из раздела Детали (который выбран по умолчанию) в раздел
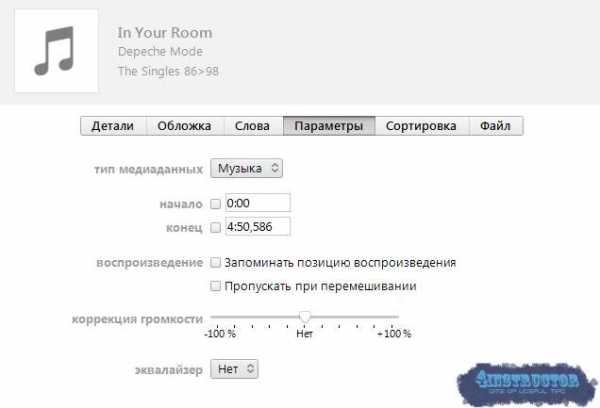
Здесь можно отрегулировать громкость рингтона (например, увеличить вдвое по сравнению с оригинальной композицией) и выбрать пресет эквалайзера:
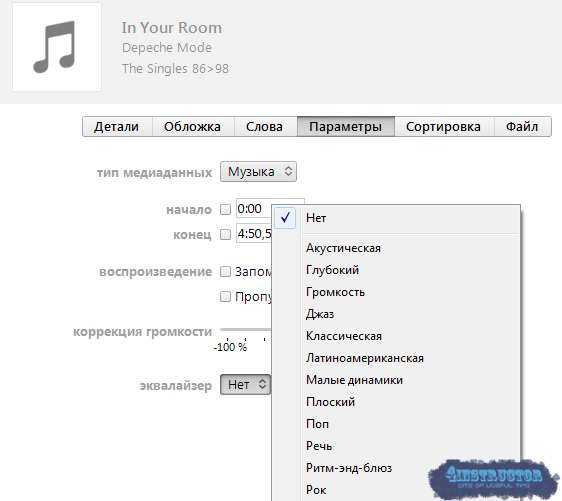
Пресеты те же самые, что доступны в настройках стандартного приложения Музыка.
4) Поставьте галочки напротив пунктов Начало и Конец и установите интервал так, чтобы длительность рингтона не превышала 40 секунд.
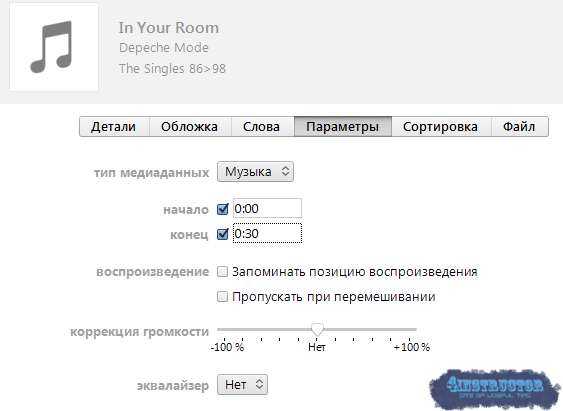
Затем нажмите кнопку ОК в нижней части окна.
5) Найдите отредактированный трек в списке медиатеки и выберите его.
Хоть в медиатеке и указано, что длительность трека составляет первоначальные 4:51 минуты, при воспроизведении в iTunes вы поймете, что трек обрезан до 30 секунд.
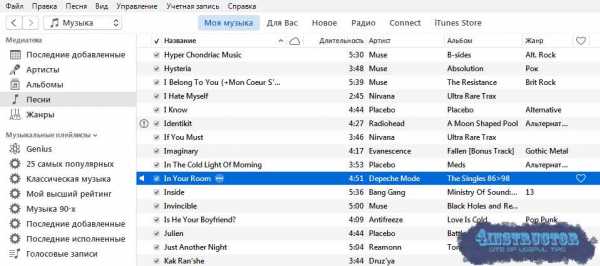
6) Пройдите по пути Файл — Преобразовать — Создать версию в AAC, не снимая выделение с выбранного трека:
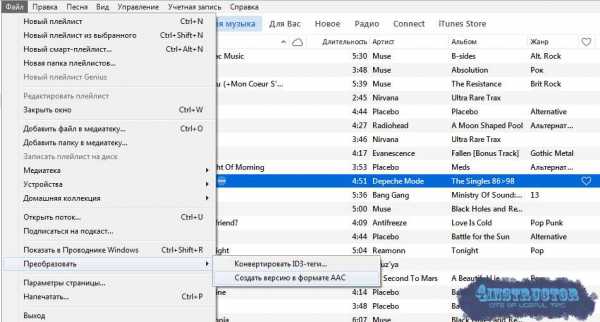
Рядом с оригинальной композицией в формате MP3 появится обрезанный трек AAC длительностью в полминуты.
По завершении этой операции не забудьте вернуть через Параметры прежнюю длительность оригинальному треку.
7) Кликните правой кнопкой мыши по AAC-файлу и выберите Показать в проводнике Windows:
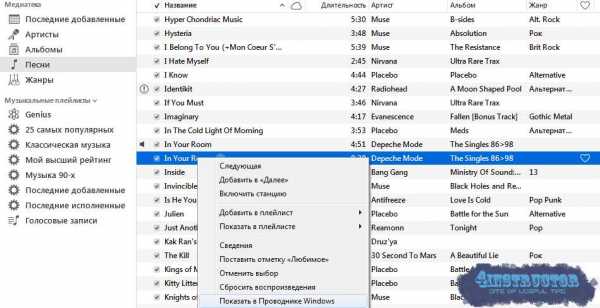
Откроется специальная папка iTunes, размещенная на диске С компьютера – в ней будет лежать рингтон:
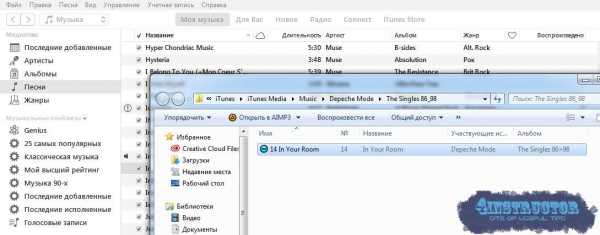
8) Поменяйте формат файла с m4a на m4r. В этом кроется сложность, потому как на многих компьютерах с Windows 7 форматы файлов скрыты. Чтобы показывались разрешения, придется поковыряться в настройках компьютера – в проводнике наберите Параметры папок и перейдите в найденный раздел. Появится такое окно:
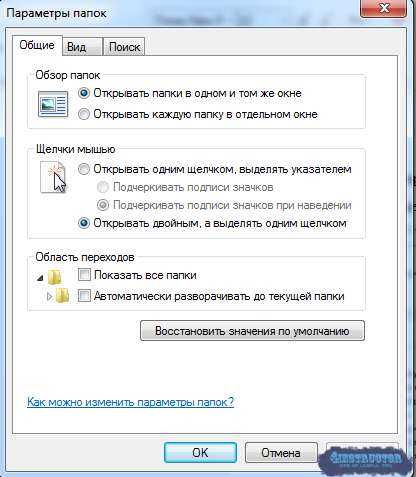
Перейдите во вкладку Вид и снимите галочку напротив пункта Скрывать расширения для зарегистрированных типов файлов (находится почти в самом низу). Нажмите
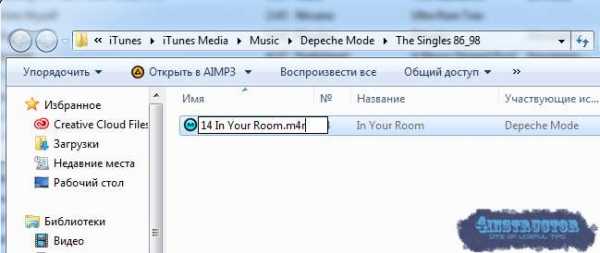
9) Остается заключительный аккорд: в боковом меню медиатеки iTunes выберите раздел Звуки и внесите мелодию в формате m4r в появившееся поле:
10) Подключите Айфон к ПК через USB-кабель и запустите синхронизацию. Важный момент: после подключения гаджета к компьютеру нажмите на значок устройства в верхней панели iTunes и в левой панели выберите раздел Звуки:
Поставьте галочку напротив Синхронизировать звуки и нажмите кнопку Применить внизу. Если эту операцию не выполнить, синхронизация будет безрезультатной, сколько ее ни проводи.
Далее на Айфоне проходим по пути Настройки — Звуки — Рингтон и выбираем новый рингтон (он будет первым в очереди). Новый звонок можно установить не только на общий вызов, но и на конкретного абонента – для этого нужно найти подходящий контакт, нажать Изменить и выбрать пункт Рингтон.
4instructor.ru
Как на Айфоне поставить песню на звонок
Стандартные мелодии для звонка порядочно раздражают и утомляют – во всяком случае, большинство людей реагируют на базовые мелодии именно так. Поэтому мы очень любим устанавливать на звонок свои любимые мелодии и топовые хиты, звучащие в ротации радиостанций. Что касается пользователей iPhone, то в этом вопросе они испытывают определенные сложности. Как на Айфоне поставить песню на звонок? Ознакомьтесь с этой процедурой с помощью нашего обзора.
Ограничения платформы iOS
Компания Apple свято следует принципам защиты авторских прав. Поэтому мы не можем взять и установить произвольный трек в качестве звонка на свой iPhone. Что же делать тем, кто самостоятельно пишет музыку на синтезаторе и хочет поставить собственную мелодию на звонок? Казалось бы, никаких нарушений авторских прав здесь не наблюдается. Тем не менее, базовых возможностей для замены сигнала вызова на произвольный трек нет.
Зато такие возможности есть у пользователей других мобильных платформ – скачиваем мелодию, обрезаем ее до нужного размера (или оставляем как есть), после чего закачиваем ее любым удобным способом в свой телефон. Все готово – заходим в настройки звуковых профилей, выбираем нашу мелодию, сохраняем настройки и наслаждаемся любимой мелодией. Владельцам iPhone остается лишь позавидовать владельцам других телефонов.
Что же делать владельцам iPhone 4S, 5s, 6 и многих других? Как поставить песню на звонок в свой iPhone? Для этого придется воспользоваться некоторыми ухищрениями. Нам понадобятся:
- Любой менеджер файлов для Windows, позволяющий изменять расширения файлов;
- Мультимедийная программа iTunes;
- Скачанная мелодия.
С помощью этого набора мы попробуем установить мелодию на звонок в Айфоне в обход ограничений.
Приятным достоинством данной процедуры станет то, что нам не нужно будет возиться с обрезанием мелодии – это делается с помощью базовых возможностей приложения iTunes.
Создаем рингтон с помощью iTunes
Сразу отметим, что максимальная продолжительность рингтонов для iPhone составляет 38 секунд – еще одно ограничение. На первом этапе нам нужно добавить музыкальный файл в медиатеку iTunes, это делается через верхнее меню «Файл». После приступаем к обрезанию мелодии – жмем правой кнопкой по файлу, выбираем пункт «Сведения» и переходим на вкладку «Параметры», где находятся инструменты для обрезки мелодии.
Владельцы телефонов на прочих мобильных платформах вынуждены пользоваться различными звуковыми редакторами – только так можно обрезать рингтон до нужных размеров. Владельцы iPhone от этого избавлены, так как на вкладке «Параметры» мы видим два пункта:
- «Начало»;
- «Конец».
Именно здесь мы и можем установить, с какого момента начинается рингтон (например, с 21-ой секунды). На второй строчке указываем время окончания рингтона, максимальная длительность которого не может превышать 38 секунд. Жмем «ОК», опять вызываем контекстное меню и выбираем пункт «Создать версию в формате AAC» — наш рингтон почти готов, осталось лишь сменить ему расширение. На этом этапе нам понадобится файловый менеджер с возможностью изменения расширений файлов.
Если вы хотите использовать обычный Проводник, пройдите в «Панель управления – Параметры папок», откройте вкладку «Вид» и снимите там галочку «Скрывать расширения для зарегистрированных типов файлов». Открыв Проводник вы увидите, что почти у всех файлов видны расширения. Теперь нам остается пройти в папку с медиатекой iTunes, найти там наш рингтон и сменить ему расширение на *.m4r (это делается через стандартное переименование через контекстное меню).
Устанавливаем мелодию на iPhone
Наш рингтон готов, осталось лишь убрать у него точки старта и остановки через вкладку «Параметры». Теперь попробуем установить мелодию на звонок iphone 5s (ну или на любой другой iPhone). Для этого проводим синхронизацию, после чего созданный нами рингтон отправится в смартфон. Остается пустяк – заходим в настройки звуков и устанавливаем наш рингтон на звонок. Теперь во время голосового вызова вы будете слышать любимую песню, а не порядком надоевшие стандартные мелодии.
tarifkin.ru
Как установить свою мелодию на звонок iPhone 4, 4S, 5, 5C, 5S, 6, 6S
По-видимому, разработчики из Apple мало знакомы с таким понятием как дружественный интерфейс. Множество хитроумных настроек, «заморочки» с безопасностью и авторскими правами — всё это приводит к тому, что пользователи вынуждены изучать разные подходы по работе с устройством и совершать кучу лишних действий.
Однако, если кто-то уже разобрался и предлагает понятную инструкцию, всё становится проще. Ах да, вот и оно — крутое руководство для Айфон. Установить музыку на звонок через компьютер с ним просто, «как дважды два». Ведь оказывается, всё что нужно — это изменить формат композиции и добавить её в нужную папку.Ну, или воспользоваться приложением. Рассмотрим оба варианта. Итак, начнём. Итак, начнём.
Шаг 1
Для начала нам нужно видеть, с какими форматами мы будем иметь дело, а потому заходим в с компьютера «Панель управления», находим там «Параметры папок» и «Свойства папок», выбираем «Вид» и убираем галочку напротив пунктика «Скрывать расширения для зарегистрированных типов файлов».
Шаг 2
После этого открываем iTunes и добавляем интересующий файл в медиабиблиотеку. Кликаем по нему правой кнопкой и через «Сведения» — «Параметры» указываем время старта и окончания звонка (продолжительность выбранного отрезка не должна превышать 30 секунд), жмём ОК и сохраняем версию в формате AAC.
Шаг 3
Дальше переименовываем расширение полученного файла через проводник Windows в .m4r и перетаскиваем в библиотеку iTunes. Так как именно с таким расширением идут все рингтоны, наш новый файл должен отобразиться в категории «Звуки».
Шаг 4
Синхронизируем наше любимое устройство с ПК, после чего вы сможете поставить мелодию на звонок iPhone, найдя её в «Звуках». Теперь вы знаете, как установить свою мелодию на Айфон через Айтюнс
Есть также и второй вариант, как установить свою мелодию на Айфон. Он подойдёт тем, у кого нужная композиция находится на самом устройстве. Для этого понадобится приложение RingtonesMaker.
Шаг 1
Выбираем песню из нашего плейлиста, после чего устанавливаем диапазон звонка — с какой минуты и секунды будет начинаться мелодия и на каком моменте она закончится. При этом нам разрешается сделать плавное начало и затухание в конце, а это, согласитесь, очень круто.
Шаг 2
Выбранный фрагмент сохраняем в медиатеку Айтюнс. Правда, и тут придётся подключать iPhone к компьютеру — находим в приложениях RingtonesMaker и созданный нами файл, а потом синхронизирукем «Звуки».
Добавим также, что приложение обладает функцией записи звонка на диктофон. То есть, вы можете записать любые звуки или проговорить какую-то фразу, а потом установить получившееся произведение в качестве мелодии вызова, сообщения или будильника.
softobase.com
Как поставить свою мелодию (рингтон) на звонок в Айфоне (iphone)
Сегодня мы поделимся с вами информацией о том, как установить в качестве рингтона на iPhone собственную музыку. Процесс предполагает, что файл рингтона у вас уже имеется, напомним, что для айфона его формат (расширение) должно быть .m4r, и его нужно просто загрузить и поставить в качестве мелодии звонка.
Установить рингтон на iPhone можно или штатными средствами iTunes, или средствами альтернативных неофициальных файловых менеджеров.
Мы рассмотрим оба варианта, во втором воспользуемся одним из лучших файловых менеджеров, да еще и бесплатным iFunbox (скачать бесплатно).
Как загрузить свою мелодию звонка на iPhone через iTunes
Перед тем как приступить к непосредственной загрузке мелодии на ваше устройство, совершим некоторые подготовительные манипуляции.
- На компьютере перейдите в «Панель управления» — «Параметры папок» (либо «Свойства папки») — вкладка «Вид». Напротив позиции «Скрывать расширения для зарегистрированных типов файлов» необходимо убрать галочку. Особой роли сие действие не играет, но это позволит переименовать наш рингтон.
 Необходимый пункт находится последним в списке с квадратными маркерами
Необходимый пункт находится последним в списке с квадратными маркерами - Запустите iTunes, лучше если на вашем ПК будет установлена актуальная версия. Как обновить iTunes до актуальной версии мы уже писали.
- В меню «Файл» выберите пункт «Добавить файл в медиатеку».
 Выбираем файл с компьютера, который хотим сделать рингтоном
Выбираем файл с компьютера, который хотим сделать рингтоном - Прослушав песню, выберите, какой именно отрезок песни вам бы хотелось слышать в качестве мелодии звонка — если вы, конечно же, не хотите, чтобы она играла с начала (рингтон проигрывается в течение 40 сек).
- Правой кнопкой мыши нажмите на песню и выберите пункт «Сведения». Во вкладке «Параметры» укажите желаемое время начала и конца проигрывания мелодии. Нажмите «ОК».
 Сам звуковой файл при указании определённого временного промежутка не обрежется
Сам звуковой файл при указании определённого временного промежутка не обрежется - Снова нажмите ПКМ по файлу с песней, выбрав пункт «Создать версию в формате AAC».
- Щёлкните ПКМ по новому формату, выберите пункт «Показать в проводнике Виндоус». Файл переименовываем в необходимый нам формат .m4r.
- Перенесите получившийся файл в iTunes. В главном меню перейдите на страницу «Звуки», вы должны увидеть загруженный рингтон.
 Страницы отображены слева, куда показывает курсор мыши
Страницы отображены слева, куда показывает курсор мышиВкладка «Звуки»
- Подключите iPhone к ПК, перейдите на страницу настроек телефона с выбором параметров синхронизации звуков, установите галочку «Синхронизировать звуки», выберите параметр «Все звуки» или «Выбранные звуки». При синхронизации только выбранных звуков вам будет предоставлен список загруженных в медиатеку файлов, которые можно загрузить в iPhone.

- В правом нижнем углу окна iTunes нажмите «Применить» и дождитесь окончания синхронизации.
Ну вот, в результате проделанных манипуляций, рингтон будет загружен в память iPhone и станет доступным в настройках телефона для установки в качестве мелодии звонка.
Принцип действия будет одинаков для всех моделей iPhone — 4/4s, 5/5s, 6/6s и даже 7. Единственным различием могут стать некоторые названия пунктов меню.
Недостатки метода
- Для загрузки файла рингтона в память телефона нужна синхронизация iPhone с iTunes, а на это может потребоваться длительное (в зависимости от содержимого медиатеки и последней даты синхронизации) время.
Недостаток существенный, и чтобы его избежать, как раз и пригодится альтернативный файловый менеджер iFunbox. Возможности менеджера выходят за рамки данной статьи, функций у него множество, о них мы поговорим несколько позже. Но об одной из них поведаем ниже.
Как поставить собственный рингтон в Айфон при помощи iFunBox
- Запустите iFunbox, в горизонтальной панели навигации программы перейдите на вкладку «Quick Toolbox».
 Необходимая вкладка внизу
Необходимая вкладка внизу - В категории «Import Files and Data» (Импортировать файлы и данные) нажмите на значке «User Ringtone» (Пользовательский рингтон).
 Нажимаем туда, куда указывает курсор мыши
Нажимаем туда, куда указывает курсор мыши - В появившемся окне нажмите «Click here to browse music files» (Нажмите сюда, чтобы выбрать музыкальный файл) и отыщите на жестком диске созданный рингтон. Он должен иметь расширение .m4r, иначе программа его не распознает в качестве рингтона. Можно пойти и по пути наименьшего сопротивления, хватайте в проводнике файл рингтона и перемещайте в окно «Or, drop music files here» (Или, бросьте файл сюда).
 Копируем файл
Копируем файл По истечении копирования файл будет доступен в качестве рингтона на вашем девайсе
По истечении копирования файл будет доступен в качестве рингтона на вашем девайсе - Готово, рингтон находится в памяти iPhone и доступен в настройках в качестве мелодии звонка.
Преимущества метода загрузки рингтонов средствами файлового менеджера
- Минимальное количество действий пользователя;
- Нет необходимости в синхронизации iPhone с ПК;
- Максимальная скорость процесса загрузки.
Осталось дело за малым, необходимо поставить загруженный рингтон в качестве мелодии звонка в настройках iPhone, для этого:
- На iPhone перейдите в Настройки => Звуки => Рингтон. Среди списка рингтонов отыщите ваш собственный и установите на против него галочку.
- На этом всё, ваш рингтон будет звучать всякий раз, когда на телефон будет поступать входящий звонок.
Видео: как установить свою музыку на звонок iPhone
Кстати говоря, мелодию можно устанавливать при помощи разного софта, например, на сайте Ктонасофт можно найти массу программ, которые помогут в этом. Но будьте внимательны при скачивании софта со сторонних сайтов!
Оцените статью: Поделитесь с друзьями!4apple.org
Как сделать свою мелодию на звонок iPhone с помощью iTunes
Было время, когда все хотели установить свою мелодию на звонок iPhone. Конечно же, эти мелодии очень быстро надоедали. Тем не менее, создание и присвоение мелодии для различных контактов по прежнему пользуется большим спросом. Существует довольно простой способ превратить любую песню в рингтон, и я покажу вам, как это сделать.
Шаг 1. Откройте iTunes на вашем компьютере и найдите песню, которую вы хотите сделать рингтоном. Мы собираемся сделать рингтон длиной 30 секунд (30 секунд это максимально возможная длина для рингтона).
Шаг 2. Щелкните правой кнопкой мыши на песню и выберите “Сведения” затем “Параметры”. На вкладке Параметры вы увидите кнопки Начало и Конец. Здесь вы будете вводить время начала и конца вашего рингтона.
После того как укажите начало и конец рингтона нажмите ОК.
Шаг 3. Создайте AAC версию песни, щелкнув правой кнопкой и выбрав “Создать версию в формате AAC” . Вы будете иметь оригинал и AAC версию в библиотеке.
Теперь у нас есть оригинал и AAC версия, вы можете вернуть к исходному виду вашу песню, проделав ту же самую операцию, только на этот раз сняв галочки с “начало” и “конец”. Шаг 4. Щелкните правой кнопкой мыши на вашей новой мелодии AAC и выберите Показать в проводнике Windows. Далее переименуйте этот файл, щелкнув правой кнопкой мыши по файлу и нажав Переименовать. Шаг 5. Измените расширение с .m4a на .M4R и сохраните изменения.
Если при переименовании у вас не появляется расширение файла, сделайте следующие. (касается только пользователей Windows). Зайдите в Панель управления-> Параметры папок и во вкладке Вид снимите галочку с пункта “Скрывать расширения для зарегистрированных типов файлов” и нажмите ОК.
После сохранения, перетащите файл из папки на рабочий стол. Шаг 6. Подключите iPhone к компьютеру и откройте iTunes. Выберите три точки рядом с вашим телефоном и в выпадающем меню выберите Звуки.
Шаг 7. Перетащите мелодию с рабочего стола в разделе Звуки.
Шаг 8. Нажмите на иконку iPhone и перейти в Звуки -> Синхронизировать звуки -> Выбранные звуки -> и выберите мелодию и синхронизируйте устройство.
Шаг 9. Возьмите iPhone, перейдите в Настройки -> Звуки -> Звуки и рисунки вибраций и выберите новый рингтон из списка (он должен быть на самом верху).
Используя эту инструкцию вы сможете установить свою мелодию на звонок iPhone.
Не пропускайте новости Apple – подписывайтесь на наш Telegram-канал, а также на YouTube-канал.
Основатель IT-HERE.RU. Главный по джейлбрейку iPhone. Пишу про твики, джейлбрейк и эксплойты iOS. Также пишу инструкции для всех iOS и macOS-устройств.
Смотрите похожее
it-here.ru
Как поставить свою мелодию вызова на Айфоне?
Home » F.A.Q. » Как изменить мелодию звонка на iPhoneИзменение стандартной мелодии звонка в операционной системе iOS немного сложнее, чем на Android. Непонятно почему, но разработчики Apple не захотели предоставить легкую возможность владельцам яблочных устройств проявить свою индивидуальность.
Не будем много болтать и приступим к делу. Попробуем создать пошаговую инструкцию со скриншотами по изменению стандартной мелодии звонка на iPhone с операционной системой iOS 10.3.1.
Для начала скачайте музыкальную композицию или песню, которую будете ставить на свой Айфон. Потом запустите программу iTunes на ПК и подключите к нему свой смартфон.
В открытом окне iTunes выбираем вкладку «Песни» и просто перетягиваем нужный музыкальный файл туда:
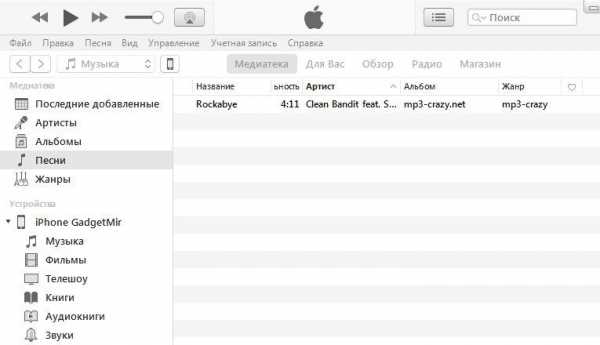
Далее надо выбрать скопированный трек и кликнуть по нему правой кнопкой мыши (ПКМ) и в контекстном меню нажать на «Сведения»:
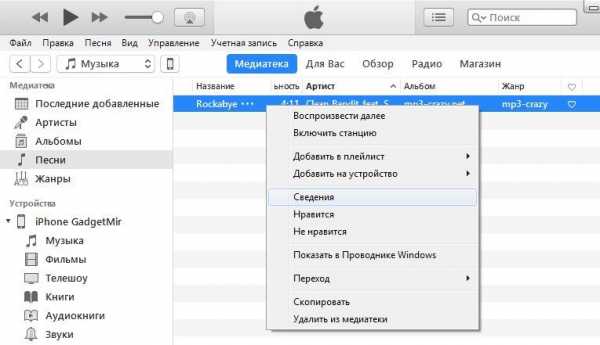
В новом окне надо задать интервал длительностью приблизительно в 30-40 секунд. Более длинные треки операционная система просто распознает как обычную песню или т.п. Таким образом, надо ввести цифрами начало и конец мелодии. Потом кликнуть по «OK» справа внизу.
Примечание: лучше указать длительность рингтона для Айфона до 30 секунд.
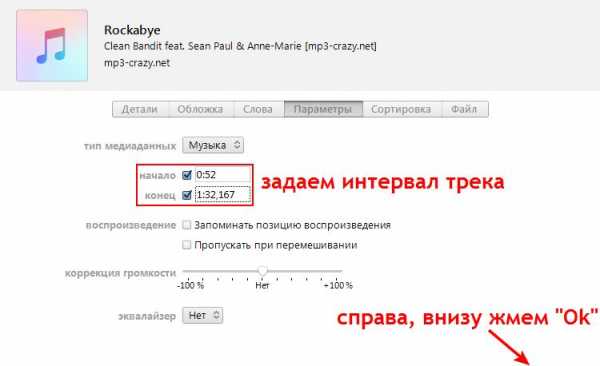
Затем надо перейти в меню «Файл/Конвертировать/Создать версию в формате AAC». Именно этот формат соответствует рингтону для операционной системы iOS и соответственно iPhone:
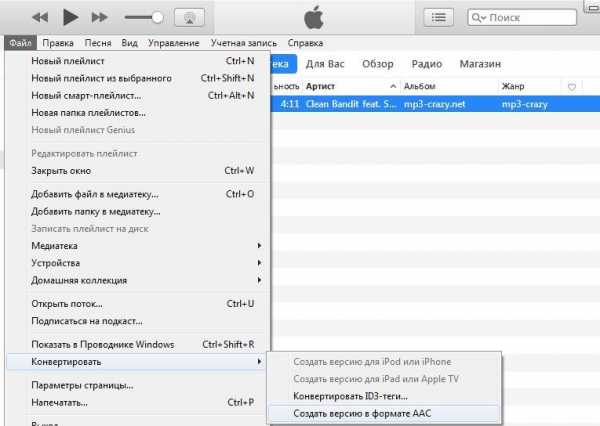
Новый «обрезанный» рингтон появится сразу внизу от оригинала и будет выглядеть таким образом:

Жмем по нему правой кнопкой мыши (ПКМ) и в появившемся контекстном меню надо выбрать «Показать в Проводнике Windows»:
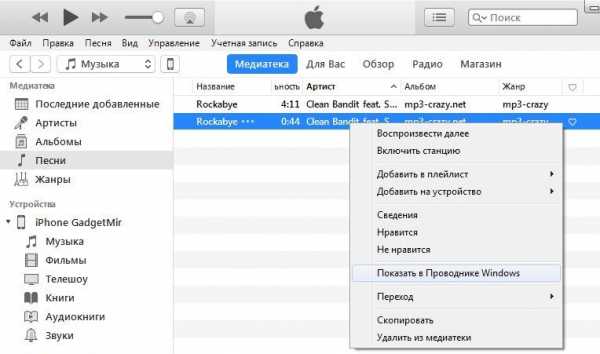
Эта процедура нужна нам для того, чтобы изменить расширение созданного нами музыкального рингтона, того, которого мы «резали».
Можно зайти в меню «Пуск/Панель управления/Все элементы панели управления/Параметры папок/Вид» и убираем «птичку» напротив пункта «Скрывать расширения для зарегистрированных типов файлов». Жмем ОК:
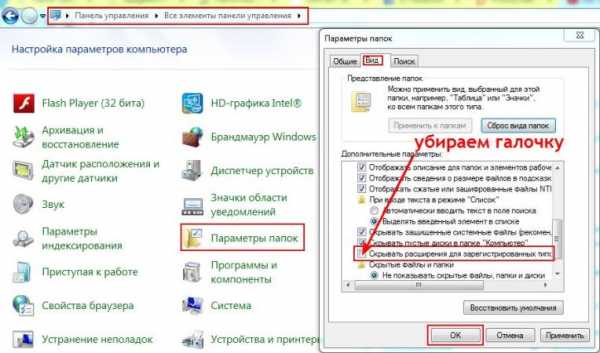
Ранее мы нажимали «Показать в проводнике Windows» — возвращаемся к этому окошку и видим свой будущий нестандартный рингтон для Айфон. Теперь можно увидеть расширение данного музыкального файла и изменить его на тот, который соответствует расширению рингтона для iPhone.
Старый файл с расширение .m4a меняем на .m4r. Сохраняем изменения. Переходим в окно iTunes и ищем вкладочку Песни/Медиатека при подключенном смартфоне к ПК. Просто перетягиваем наш новый рингтон в это окно:
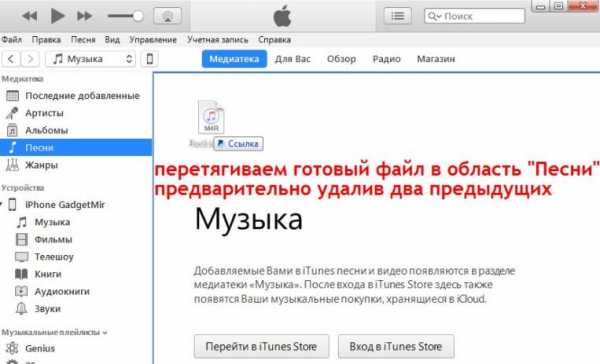
На этом танцы с бубном практически заканчиваются. Надо лишь синхронизировать смартфон iPhone с установленным на ПК iTunes и все. И не забудьте потом в меню самого телефона изменить стандартный рингтон на свой собственный.
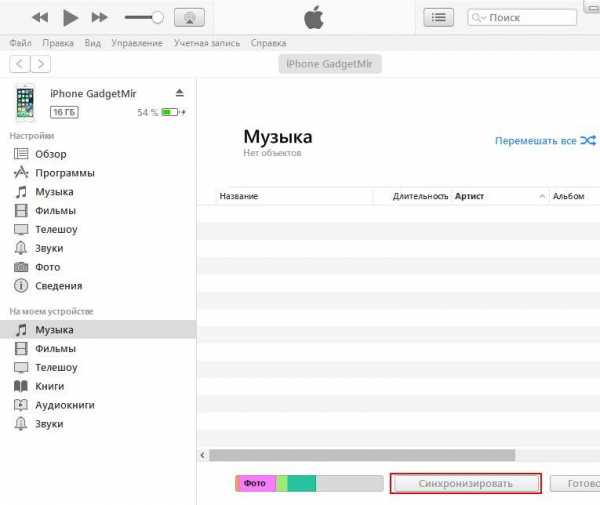
На этом наша пошаговая инструкция со скриншотами по изменению мелодии (рингтона) на iPhone заканчивается. Меняли мелодию на iPhone 5S 16 Гб с операционной системой iOS 10.3.
gadgetmir.org

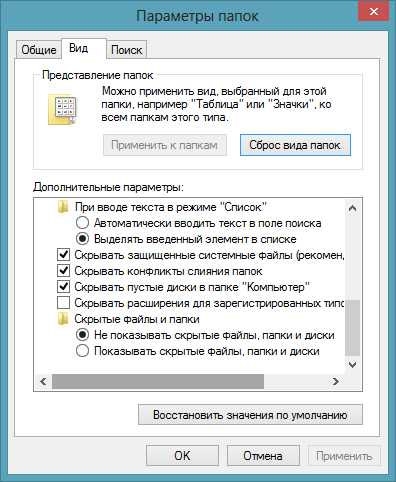 Необходимый пункт находится последним в списке с квадратными маркерами
Необходимый пункт находится последним в списке с квадратными маркерами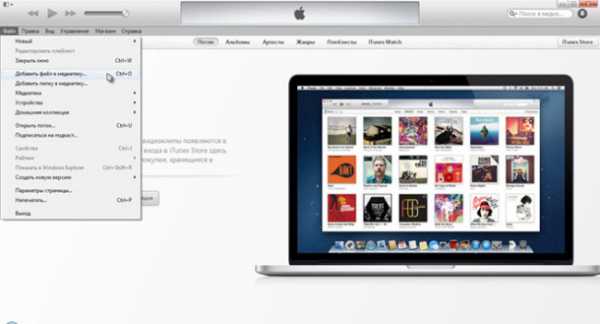 Выбираем файл с компьютера, который хотим сделать рингтоном
Выбираем файл с компьютера, который хотим сделать рингтоном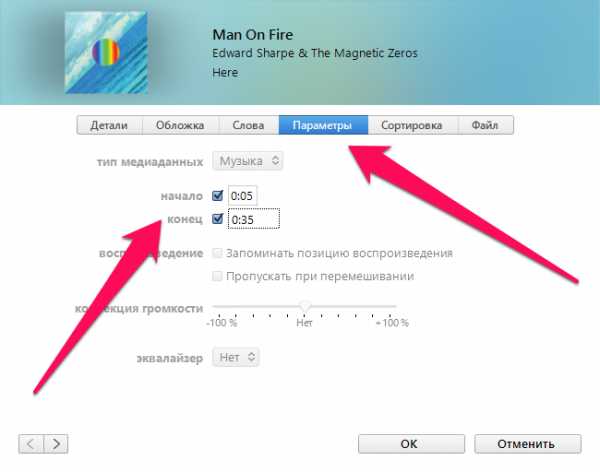 Сам звуковой файл при указании определённого временного промежутка не обрежется
Сам звуковой файл при указании определённого временного промежутка не обрежется Страницы отображены слева, куда показывает курсор мыши
Страницы отображены слева, куда показывает курсор мыши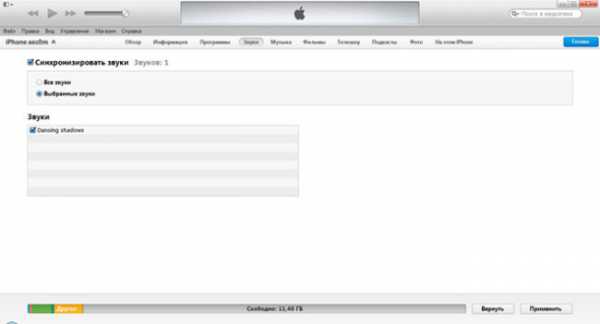
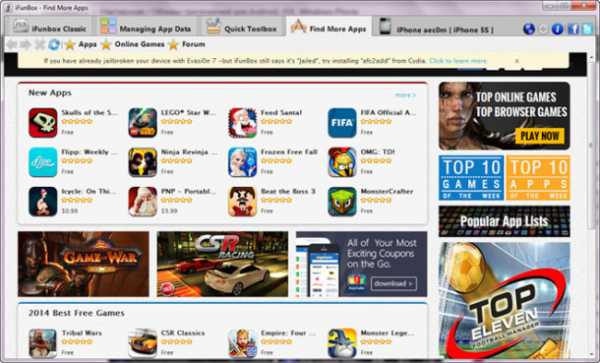 Необходимая вкладка внизу
Необходимая вкладка внизу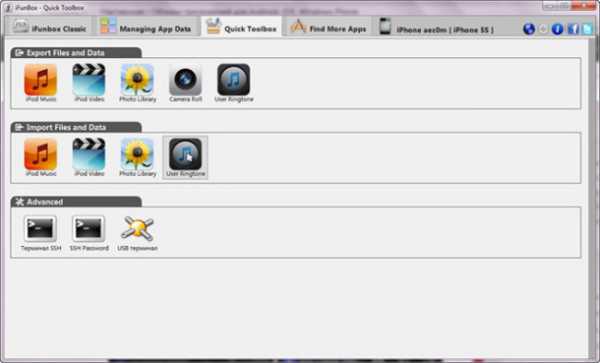 Нажимаем туда, куда указывает курсор мыши
Нажимаем туда, куда указывает курсор мыши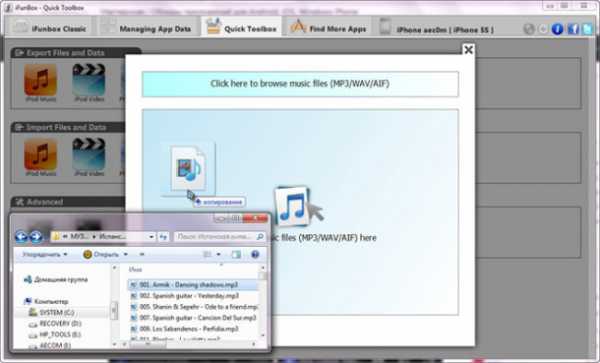 Копируем файл
Копируем файл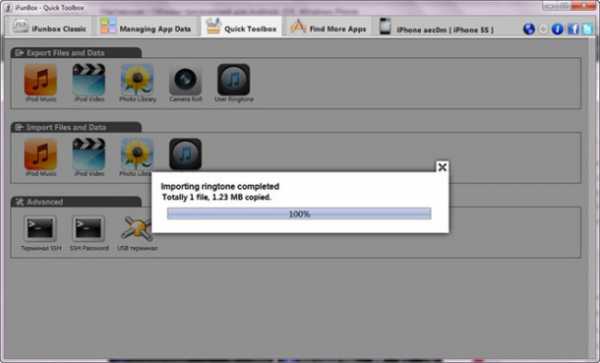 По истечении копирования файл будет доступен в качестве рингтона на вашем девайсе
По истечении копирования файл будет доступен в качестве рингтона на вашем девайсе