Как установить свою мелодию на iPhone 7 через iTunes
Если Вам надоела стандартная мелодия, установленная на звонок Вашего Айфона 7 и Вы не знаете как поставить вместо нее свою любимую песню, то эта статья для Вас.
Многие люди не хотят при каждом звонке вынимать телефон из кармана или бежать к нему с другого конца квартиры, поэтому устанавливают свои мелодии на определенный контакт или группу контактов в своем гаджете.
Хотя компания Apple очень заботится о своих пользователях, такая простая задача, как установка собственного рингтона может вызвать определенные трудности. Рассмотрим подробнее способы замены мелодий из стандартной библиотеки на другую.
Устанавливаем звонок на iPhone 7 с помощью iTunes Store
Несомненно, самый легкий и быстрый способ поставить понравившуюся композицию для звонка на Айфон 7 – это скачать ее из официального магазина за небольшую плату.
Для установки скачанной мелодии потребуется войти в телефонную книгу, затем в настройках необходимого Вам контакта выбрать персональную мелодию.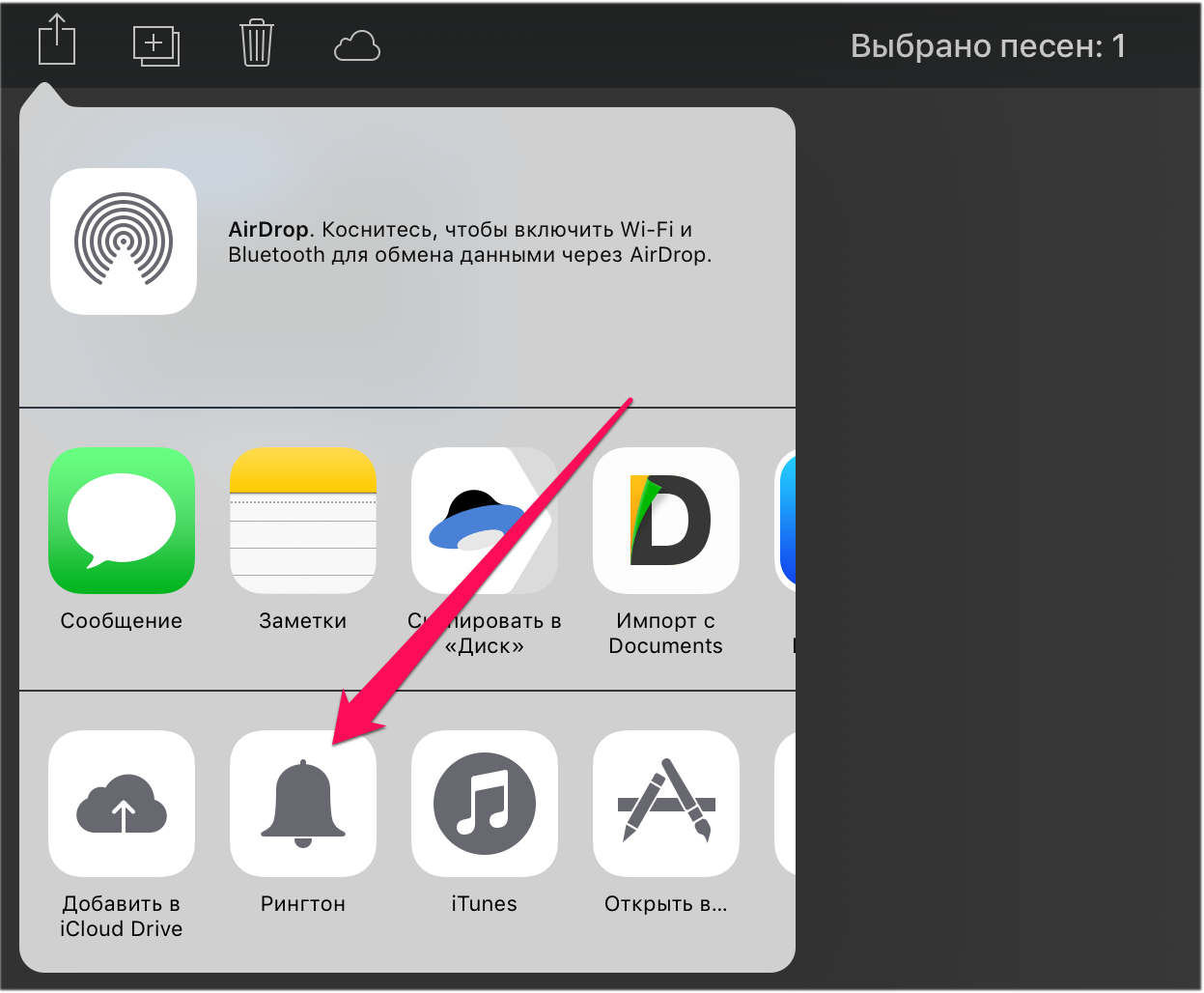
Если Вы не хотите покупать мелодию или же не смогли найти нужную и непременно желаете установить свою собственную, то для этого подойдет следующий способ.
Как поставить звонок на Айфон 7 из своей коллекции
Нажмите на фото, чтобы увеличить его
Сразу хочется сказать, что этот способ потребует больших усилий и терпения. Так как операционная система iOS не предусматривает возможность создания и последующей установки собственной мелодии в качестве звонка, нам придется воспользоваться компьютером. Итак, рассмотрим, как при помощи компьютера на Айфон 7 поставить свой звонок. Ниже представлена последовательность действий по установке понравившейся мелодии из Вашей коллекции на звонок на iPhone 7.
- В первую очередь потребуется скачать и установить iTunes на компьютер. Если у Вас уже установлена данная программа, то переходите сразу ко второму пункту.
- Открываем айтюнс и добавляем в нее необходимую песню при помощи команды: «Файл – Добавить файл в библиотеку».
 После добавления рингтона, понадобится указать начало и конец отрывка выбранной Вами песни, для чего правой кнопкой мыши нажимаем на неё и выбираем команду «Сведения – Параметры». Обратите внимание, продолжительность отрывка не должна быть дольше 38 секунд!
После добавления рингтона, понадобится указать начало и конец отрывка выбранной Вами песни, для чего правой кнопкой мыши нажимаем на неё и выбираем команду «Сведения – Параметры». Обратите внимание, продолжительность отрывка не должна быть дольше 38 секунд! - После того, как заготовка рингтона будет создана, нужно сохранить ее в специальном формате ААС. Для этого необходимо на подготовленном отрывке композиции клацнуть правой кнопкой мышки и выбрать команду «Создать версию в формате ААС». После этих действий отобразится еще один вариант песни в нужном нам формате.
- На вновь созданном рингтоне нажимаем правой кнопкой мыши и выбираем команду «Показать в проводнике».
- В открывшейся папке находим нужный файл и нажимаем на него правой кнопкой, после чего выбираем команду — «Переименовать» и изменяем расширение файла на m4r. Если же у Вас не отображаются расширения файлов в проводнике, то заходим в «Пуск – панель управления – Параметры папок и во вкладке «Вид» снимаем галочку с пункта «Скрывать расширения для зарегистрированных типов файлов».

- После этого переименованную мелодию опять добавляем в iTunes при помощи команды «Добавить файл» в библиотеку. После этого действия мелодия должна появиться в категории Звуки.
- И последний шаг – синхронизация. Если Вы еще не подключили свой iPhone к компьютеру, то пришла пора сделать это. При помощи USB кабеля подключаем гаджет и выбираем команду «Синхронизировать звуки».
Теперь Вы знаете, как поставить нужную мелодию на звонок Айфон 7. Приятного пользования!
🎵 Как установить свой рингтон на iPhone без компьютера
Павел Хмурчик
16 Ноября 2019 в 15:00 ∙ 2,5 минуты чтения
XmixХотите поставить свою мелодию на звонок iPhone? Не проблема! В данной инструкции подробно описано, как установить рингтон на Айфон без использования персонального компьютера.
Сделать это несложно, но придется потратить некоторое время. В начале инструкции вы узнаете, как скачать нужную мелодию. А во второй половине документа — как ее установить.
Как скачать песню на Айфон
Существует множество способов, мы рассмотрим один из них с использованием стороннего браузера под названием Aloha (Aloha Browser). Его вы можете найти и скачать в магазине App Store.
По завершению скачивания откройте браузер и найдите желаемый трек, например, «Linkin Park Faint скачать». Выбираете наиболее подходящий сайт и нажимаете на кнопку «Скачать».
В открывшемся окне нажмите на «Файлы».
Затем следует нажать на иконку загрузки, расположенную внизу.
Выберите папку, в которую вы скачали файл: «Файлы» или «Медиа». В нашем случае это «Файлы».
Здесь вы найдете свою мелодию. Далее нажмите на кнопку «Изменить», выделите песню и нажмите на кнопку «Поделиться», расположенную внизу слева.
Теперь следует нажать на «Сохранить в файлы» и выбрать папку, в которой будет храниться файл. Мы сохраним в iCloud Drive.
Как установить рингтон на iPhone
Вам потребуется скачать бесплатное приложение GarageBand из магазина App Store.
После скачивания откройте его и нажмите на «Продолжить».
В открывшемся окне нажмите на кнопку «ОК».
Далее включите метроном, расположенный вверху.
Затем необходимо нажать на «Аудиодорожки».
Следующий шаг — нажать на «Лассо».
Перед вами откроется окно, где нужно выбрать ту самую мелодию. В нашем примере трек ожидает нас в папке «Файлы».
Далее нажмите на «Просмотреть объекты из программы „Файлы“».
Сейчас можно наконец-то выбрать песню.
Ваш файл должен отобразиться в окне, нажмите на него и перенесите в самое начало дорожки.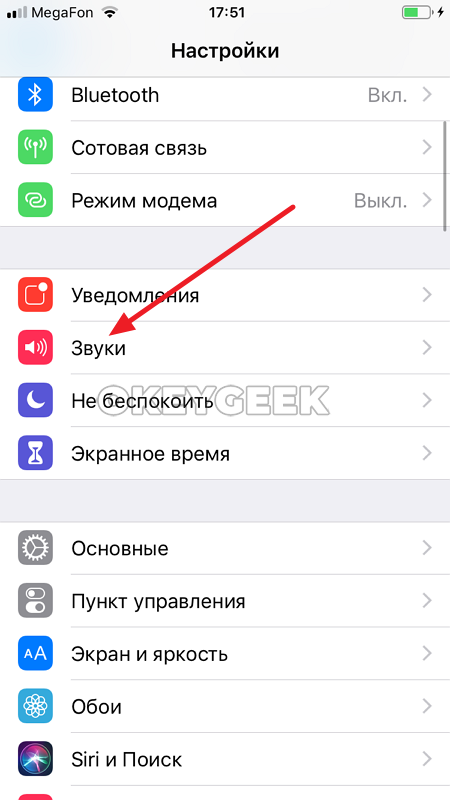
Продолжительность рингтона для Айфона не должна превышать 30 секунд. Поэтому вам нужно нажать на иконку плюса, расположенную в правой верхней части дисплея.
Откроется окно, где следует нажать на «Секция А».
Теперь в строке «Ручная настройка» укажите «30».
Затем вам нужно выбрать эту часть мелодии. Для этого необходимо нажать на сам трек на таймлайне, а в появившемся подменю нажать на «Обрезать».
Мы выбрали все 30 секунд, чтобы во время звонка мелодия не повторялась. Вы выбираете часть на свое усмотрение.
Далее нажмите на иконку со стрелкой, которая находится в правом верхнем углу, и на «Мои песни».
Теперь введите название трека на латинице и подтвердите свои действия нажатием кнопки «Готово».
Затем откройте вкладку «Обзор», которая находится в нижней части справа. Отыщите папку «GarageBand для iOS» и нажмите на «Выбрать».
Здесь выбираете только что созданный рингтон и нажимаете на «Поделиться».
Следующий шаг — нажать на «Рингтон».
В открывшемся окне следует нажать на «Продолжить».
После завершения экспорта трека нажмите на «Ок».
И наконец, вы можете установить мелодию на ваш Айфон. Доступно три способа: стандартный рингтон, стандартный звук сообщения или присвоить контакту.
Кстати, данный трек вы можете отыскать по следующему пути: «Настройки» — «Звуки» — «Рингтон».
Также вы можете посмотреть, как это сделать:
Как добавит рингтон в айтюнс. Как установить любую мелодию на звонок iPhone
Если вы хотите сделать рингтон для iPhone, то вы неизбежно столкнетесь с рядом ограничений, которые касаются рингтонов и музыки вообще.
Во-первых, рингтон должен быть в формате M4R, обычные MP3 файлы тут не подойдут. А во-вторых, рингтон нужно обрезать до длины в 40 секунд. Все это можно сделать с помощью iTunes, но это очень долго и муторно, для решения этой задачи лучше воспользоваться сторонними сервисами. Например, есть такой сайт как . Он позволяет обрезать рингтон до нужной длины и сохранить в подходящем для iPhone формате. Что касается загрузки M4R в память Айфона то тут лучше уже не выдумывать велосипед и воспользоваться iTunes.
В данной статье мы подробно расскажем о том, как сделать рингтон для iPhone, как загрузить его в память через iTunes и как выбрать его в настройках смартфона.
Для того чтобы иметь возможность загрузить рингтон на iPhone через iTunes его необходимо сначала подготовить. Итак, приступаем к предварительной подготовке рингтона. Для этого заходим на сайт и нажимаем на большую синюю кнопку «ОТКРЫТЬ ФАЙЛ».
После нажатия на данную кнопку появится окно для выбора файла. С помощью этого окна нужно выбрать музыкальную композицию, из которой вы хотите сделать рингтон для Айфона. Выберите нужный файл и нажмите на кнопку «ОТКРЫТЬ».
С помощью этого окна нужно выбрать музыкальную композицию, из которой вы хотите сделать рингтон для Айфона. Выберите нужный файл и нажмите на кнопку «ОТКРЫТЬ».
После выбора подходящей музыкальной композиции, она загрузится на страницу сайта, и вы увидите редактор звука. В данном редакторе есть два синих ползунка с помощью которых нужно отметить начало и конец рингтона. При этом нужно следить, чтобы длина рингтона не превышала 40 секунд.
После того как нужный отрезок композиции выделен нужно включить функцию «Рингтон для iPhone». Для этого нажимам на соответствующую кнопку под редактором звука.
Теперь осталось только нажать на кнопку «ОБРЕЗАТЬ».
В результате сайт сделает рингтон нужной вам длины и предложит вам скачать его в формате M4R. Нажмите на кнопку «СКАЧАТЬ» и сохраните файл на свой компьютер.
Теперь, когда вы сделали рингтон для Айфона, можно приступать к его загрузке на устройство через программу iTunes.
Как загрузить рингтон на iPhone через iTunes
После того, как вы сделали рингтон, вам нужно загрузить его на iPhone при помощи программы iTunes. Для этого запустите iTunes, откройте раздел «Медиатека – Последние добавления» и добавьте туда полученный M4R файл с рингтоном для iPhone. Добавить файл можно обычны перетаскиванием.
После этого подключите свой Айфон к компьютеру и нажмите на иконку устройства, которая появится в правом верхнем углу iTunes. Так вы попадете в настройки Айфона в программе iTunes.
Дальше нужно перейти в раздел «Звуки» и включить там функцию «Синхронизировать звуки». После этого нужно выбрать вариант «Выбранные звуки» и отметить рингтоны, которые вы хотите загрузить на Айфон. Если все было сделано правильно, в списке рингтонов будет M4R файл, которые вы ранее добавляли в Медиатеку iTunes.
После того, как функция «Синхронизировать звуки» включена и нужные рингтоны отмечены нужно запустить синхронизацию. Для этого нужно просто нажать на кнопку «Применить», которая находится чуть ниже.
Выбор рингтона на iPhone
После создания рингтона и его загрузку в память iPhone, вам остается только зайти в настройки и изменить текущий рингтон на новый. Для этого перейдите в раздел «Звуки» в настройках Айфона.
И выберите там подраздел «Рингтон».
В результате перед вами появится список всех доступных рингтонов. Среди прочего в данном списке должен быть рингтон, который вы только что сделали и загрузили в память через iTunes.
Вам остается только выбрать нужный рингтон и закрыть окно с настройками.
Самый простой способ обзавестись интересным рингтоном – скачать его с Интернета. Тем более готовых рингтонов действительно огромное количество. Однако, если Вам не удалось найти стоящего, то Вы можете дополнить его через iTunes самостоятельно из той части песни, которая пришлась Вам по вкусу. И сейчас мы расскажем, что для этого нужно.
На самом же деле, процесс предельно простой. Всё решается буквально в несколько кликов компьютерной мышью. Даже если это первый Ваш Айфон и Вы ничего не смыслите в яблочных устройствах, проблем не возникнет!
Даже если это первый Ваш Айфон и Вы ничего не смыслите в яблочных устройствах, проблем не возникнет!
Добавляем свой рингтон, при помощи Айтюнс
Расположение элементов в программе iTunes может изменяться в зависимости от её версии, но инструкция по-прежнему остаётся актуальной. Неважно, каким именно iPhone Вы пользуетесь, это может быть хоть 4S, хоть 7 Plus – процесс создания мелодии на звонок абсолютно идентичен. Итак, давайте начнём:Не смотрите на то, что в данной инструкции слишком много пунктов – ничего сложного на самом деле нет. Мы разбили её на максимально подробные части, чтобы у Вас не возникло никаких проблем и вопросов.
Размещенно от Дороти Коллинз Октябрь 31, 2018 10: 19
Хотя вы считаете, что iTunes может помочь вам синхронизировать все на iPhone, вы обнаружите, что он отклоняет передачу рингтонов на iPhone.
В чем дело?
Давайте объясним это позже ниже, и вернемся к сути сегодня.
Как перенести рингтон с iPhone на iPhone?
В следующем процессе в полном руководстве будут перечислены бесплатные методы 5 для перемещения рингтонов iPhone на iPhone, включая новый iPhone XS / XR и т. Д., С iTunes или без него.
Д., С iTunes или без него.
Часть 1. Как перенести рингтон с iPhone на iPhone без iTunes (рекомендуется проще всего)
Как упоминалось ранее, iTunes не является мощной для передачи рингтонов и других файлов между устройствами iOS для вас, поэтому имеет смысл, если учесть, что iTunes имеет много ошибок и часто не распознает iPhone.
4,000,000+ Загрузки
Отправить рингтоны с iPhone на iPhone в один клик.
Резервное копирование мелодий с iPhone на ПК и передача мелодий с ПК.
Не стирает существующие мелодии на целевом устройстве.
Совместим со всеми устройствами iOS, такими как iPhone XS / XR / X / 8 / 7 / 6 / 5 / 4 и т. Д.
Шаг 1. Подключите оба iPhone к iPhone Transfer
Загрузите нужную версию лучшего приложения для передачи iPhone на основе операционной системы и следуйте инструкциям на экране, чтобы установить его на свой компьютер. Подключите оба устройства iPhone к компьютеру с помощью кабелей Lightning.
Шаг 2. Предварительный просмотр мелодий на iPhone
Предварительный просмотр мелодий на iPhone
Запустите iPhone Transfer и подождите, пока он автоматически распознает iPhone. Нажмите на название старого iPhone в верхнем раскрывающемся списке и выберите параметры «Музыка» под ним. Тогда все медиа-файлы на вашем iPhone появятся в окне подробностей.
Выберите вкладку «Мелодии звонков» на правой ленте, чтобы отображать только файлы мелодий звонка. Теперь вы можете нажать «Воспроизвести» для предварительного просмотра, удаления мелодий или резервного копирования их на компьютер. Установите флажок перед каждым рингтоном, который вы хотите отправить на новый iPhone.
Шаг 3. Передача мелодий с iPhone на iPhone
После того, как выбран, найдите на верхней ленте, нажмите кнопку iPhone в верхней части. Передача iPhone начнет отправлять рингтоны с iPhone на iPhone. Через несколько секунд, когда это будет сделано, удалите устройства iPhone из вашего компьютера, и вы можете установить мелодии на новом iPhone.
Единственным недостатком является то, что его бесплатная версия поддерживает только ограниченные мелодии для передачи между iPhone и iPhone.
Люди также читают:
Часть 2. Как отправить рингтоны iPhone на iPhone с помощью iTunes (только приобретенные мелодии)
Первый вариант отправки рингтонов с iPhone на iPhone — это приложение iTunes. Однако пользователи сталкиваются с проблемой, как показано ниже:
«Я испытываю разочарование, пытаясь понять, почему я не могу отправить рингтоны с iPhone на iPhone. Я открываю iTunes 12.7 и подключаю свой новый iPhone к своему компьютеру, но мои рингтоны не попадают на боковую панель iTunes, в раздел« Тоны »или где-либо еще. в библиотеке iTunes. Мои рингтоны — это настоящие файлы.m4r, но они вообще не импортируются в iTunes или мой новый iPhone 8. Как отправлять рингтоны с iPhone на iPhone? Пожалуйста, помогите. »
Давайте раскроем это по следующим причинам
1. Apple исключает вкладку «Рингтон или тоны» из iTunes 12.7 и более поздних версий.
2. Только рингтоны из iTunes Store (купленные за деньги или нет) могут быть отправлены на другой iDevice. Рингтоны, загруженные из других источников или сделанные вами, не осуществимы.
Рингтоны, загруженные из других источников или сделанные вами, не осуществимы.
Теперь понятно.
Для передачи рингтонов с iPhone на iPhone вам необходимо следовать приведенным выше правилам 2.
Хорошо, теперь давайте разберем процесс отправки рингтонов с iPhone на iPhone с помощью iTunes
Шаг 1. Откройте старую версию приложения iTunes на вашем компьютере, перейдите к «Редактировать»> «Предпочтения»> «Устройства» и обязательно установите флажок «Запретить автоматическую синхронизацию iPod, iPhone и iPad».
Это остановит функцию автоматической синхронизации и позволит вам передавать рингтоны вручную.
Шаг 2. Подключите исходный iPhone к компьютеру через USB-кабель и запустите приложение iTunes, если оно не открывается автоматически.
Разверните меню «Файл» в левом верхнем углу окна и перейдите в «Устройство»> «Передать купленный».
На правой панели нажмите кнопку «Применить», чтобы начать синхронизацию приобретенных элементов с медиатекой iTunes, включая приобретенные мелодии на исходном устройстве.
Шаг 3. Дождитесь окончания процесса, удалите устройство-источник с вашего компьютера.
Затем с помощью кабеля Lightning подключите целевой iPhone к iTunes. Нажмите значок «iPhone» и выберите «Мелодии», чтобы открыть окно мелодий звонка.
Обязательно установите флажок «Синхронизировать тоны». Вам будут представлены два варианта «Все тоны» и «Выбранные тоны».
Если вы хотите отправить все рингтоны с iPhone на iPhone, выберите прежний. Второй позволяет выбрать определенные мелодии для передачи. Выберите один на основе ваших требований.
Шаг 4. Если вы готовы, нажмите кнопку «Применить» или «Синхронизировать» в правом нижнем углу. Передача рингтонов на iPhone из библиотеки iTunes может занять некоторое время.
После отправки отключите iPhone от компьютера и закройте iTunes. Теперь вы можете настроить рингтоны на новом iPhone по своему желанию.
Ты способен на перенести видео с iPhone на iPhone в этом случае.
Примечание:
После синхронизации iTunes с целевым iPhone вы обнаружите, что существующие мелодии звонка заменены на синхронизирующие.
Часть 3. Как копировать рингтоны с iPhone на iPhone без компьютера (облачные сервисы)
Для тех, кто хочет перевести рингтон, но не имеет компьютера под рукой, эта часть готова для вас.
Возможность отправки рингтонов на iPhone — облачные сервисы. На рынке есть несколько популярных облачных сервисов, таких как Microsoft OneDrive, Google Drive и Dropbox.
Примечание: Для использования облачного сервиса, пожалуйста, убедитесь, что вы включили подключение к Интернету на обоих устройствах. Кроме того, включите облачную учетную запись на обоих устройствах iPhone.
Way 1: как отправлять рингтоны на iPhone с OneDrive
Шаг 1. Загрузите и установите OneDrive как на предыдущем, так и на новом iPhone. Microsoft предоставляет 5GB бесплатное хранилище для каждой учетной записи, чего достаточно для передачи сотен мелодий с iPhone на iPhone.
Шаг 2. Откройте приложение OneDrive на предыдущем iPhone, войдите в свою учетную запись, коснитесь значка «плюс» в верхней части экрана, чтобы открыть строку меню, которая позволяет добавлять локальные файлы на облачный сервер.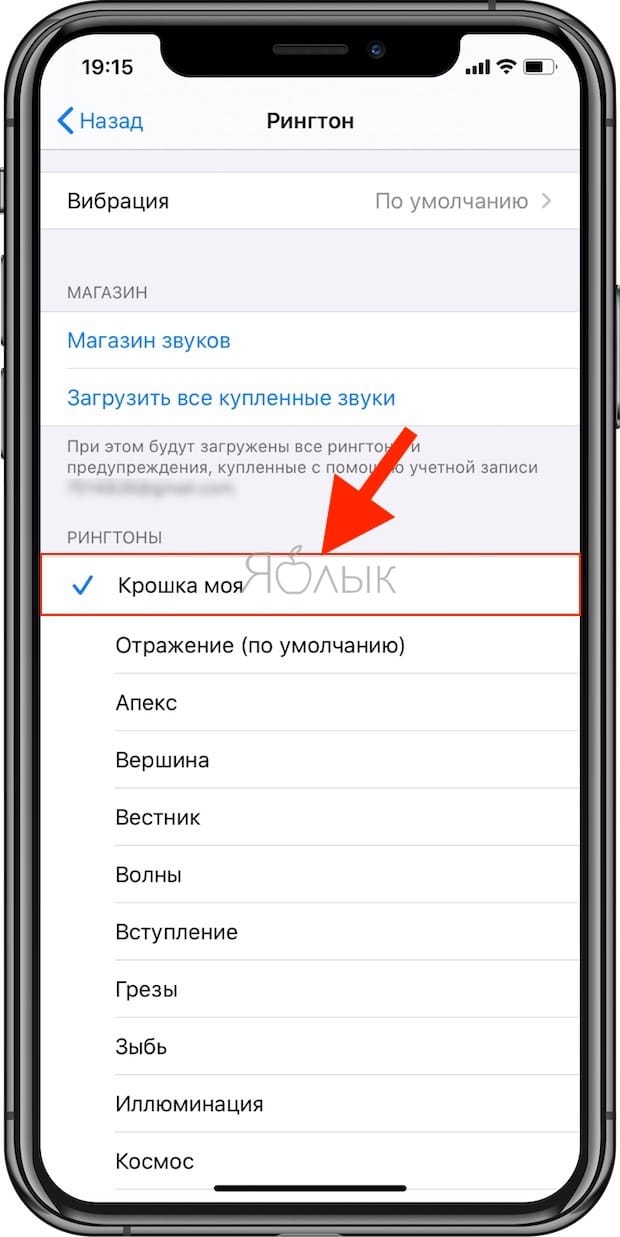 Нажмите кнопку «Загрузить» и перейдите к мелодиям, которые вы хотите отправить на целевое устройство.
Нажмите кнопку «Загрузить» и перейдите к мелодиям, которые вы хотите отправить на целевое устройство.
Шаг 3. После загрузки мелодий в OneDrive включите целевой iPhone. Запустите приложение OneDrive и войдите в ту же учетную запись. На этот раз загрузите мелодии и сохраните их на своем новом iPhone.
Примечание: OneDrive — это облачный сервис. Это означает, что вам нужна сеть Wi-Fi во время загрузки мелодий на OneDrive и загрузки их на новый iPhone. Кроме того, вы должны понимать, что Apple ввела в iOS сложное регулирование прав на копирование, поэтому новый iPhone может не распознавать рингтоны после передачи.
Way 2: как отправлять рингтоны на iPhone с помощью Google Drive
Google Drive — еще один популярный облачный сервис, и многие люди используют его на своем смартфоне для резервного копирования и передачи. Конечно, это хороший вариант для отправки рингтонов с iPhone на iPhone.
Шаг 1. Кроме того, вам нужно установить Google Drive для iOS как на предыдущих, так и на новых iPhone. И убедитесь, что оба iPhone подключены к сети Wi-Fi. Не обязательно быть в одной сети Wi-Fi.
И убедитесь, что оба iPhone подключены к сети Wi-Fi. Не обязательно быть в одной сети Wi-Fi.
Шаг 3. Следующий, разблокировать целевой iPhone откройте приложение Google Диск и войдите в учетную запись, в которую вы вошли на исходном устройстве. Найдите загруженные мелодии и нажмите «Загрузить», чтобы сохранить их на своем новом iPhone.
Way 3: как отправлять рингтоны на iPhone с Dropbox
Хотя Dropbox предлагает меньше бесплатного хранилища, чем Google Drive, многие люди используют его для резервного копирования важных файлов и информации. Подобно другим облачным сервисам, вы можете использовать его для отправки рингтонов с iPhone на iPhone без компьютера или дополнительных устройств.
Шаг 1. Dropbox выпустил приложение для iOS, и вы можете установить его из App Store на свои устройства. Теперь подключите исходный iPhone к сети, откройте приложение Dropbox и войдите в свой аккаунт. Выйдите из Dropbox и перейдите к приложению с мелодиями, которые вы хотите использовать на новом iPhone.
Шаг 3. Теперь откройте приложение Dropbox на целевом iPhone и найдите рингтоны. Нажмите значок меню и скачать рингтоны на свой новый iPhone , Затем вы можете установить их на своем новом устройстве.
Примечание: Облачные сервисы удобны для передачи рингтонов с iPhone на iPhone, но у них явно есть недостатки. Рингтоны, загруженные из облачных сервисов, не всегда работают на iPhone.
В этом уроке мы рассказали о лучших и бесплатных способах отправки рингтонов с iPhone на iPhone с помощью 5. Вы можете использовать iTunes, облачные и сторонние приложения для перемещения рингтонов между iPhone и новым iPhone. iTunes удалит ваши существующие мелодии с ограниченным использованием версии; облачным сервисам нужен интернет и учетные записи на обоих устройствах; iPhone Transfer можно рассматривать как самый простой способ с ограничением бесплатной версии.
Настроить свой собственный рингтон, чтобы отличить вас и других, может быть легко здесь. Не позволяйте одной и той же мелодии смущать вашу жизнь.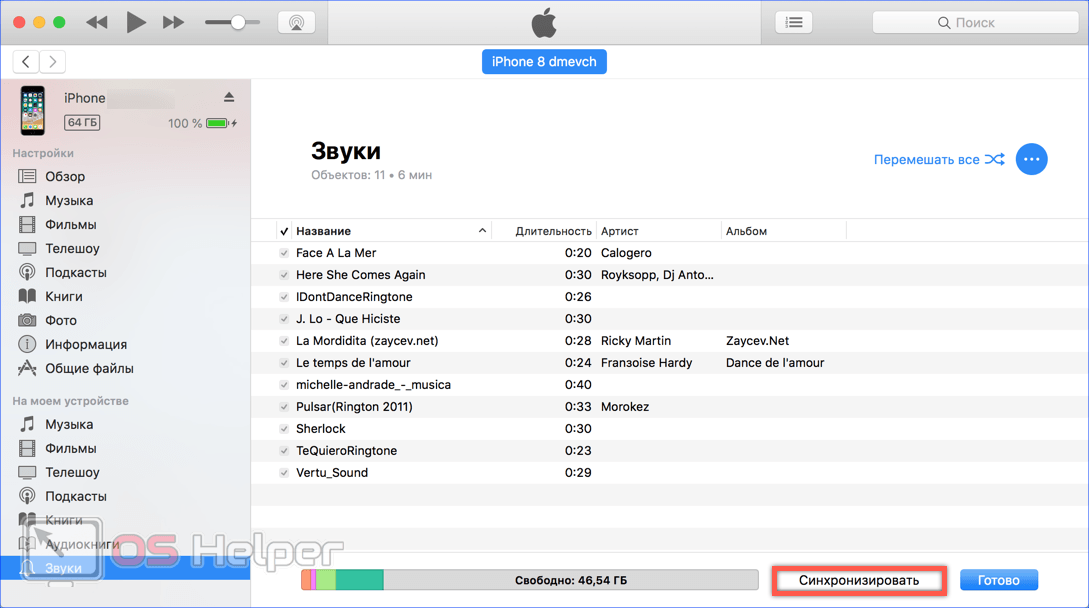
Если вы хотите увидеть на нашем сайте ответы на интересующие вас вопросы обо всём, что связано с техникой, программами и сервисами Apple, iOS или Mac OS X, iTunes Store или App Store, задавайте их через . Ответы на самые интересные из них будут появляться в материалах данной рубрики. К нам поступил следующий вопрос:
Доброго дня! Подскажите, чем и как можно открыть рингтон, посланный мне на почту в формате M4R, чтобы он сразу добавился в список доступных рингтонов в настройках iOS? Весь софт для создания рингтонов, который мне попадался, сохраняет готовые рингтоны в какую-нибудь папку, а потом их надо заливать руками через iTunes. Спасибо!
Здравствуйте!
Наиболее простой (если это слово тут подходит) способ записать новый рингтон прямо в коллекцию рингтонов на устройстве, не прибегая к iTunes – приложение GarageBand для iOS от Apple. Но если вы надеетесь, что оно может открывать готовые рингтоны прямо из почты, то увы, это не так. Вспоминается старый анекдот про чукчу-писателя: GarageBand умеет создавать рингтоны, но не умеет их править.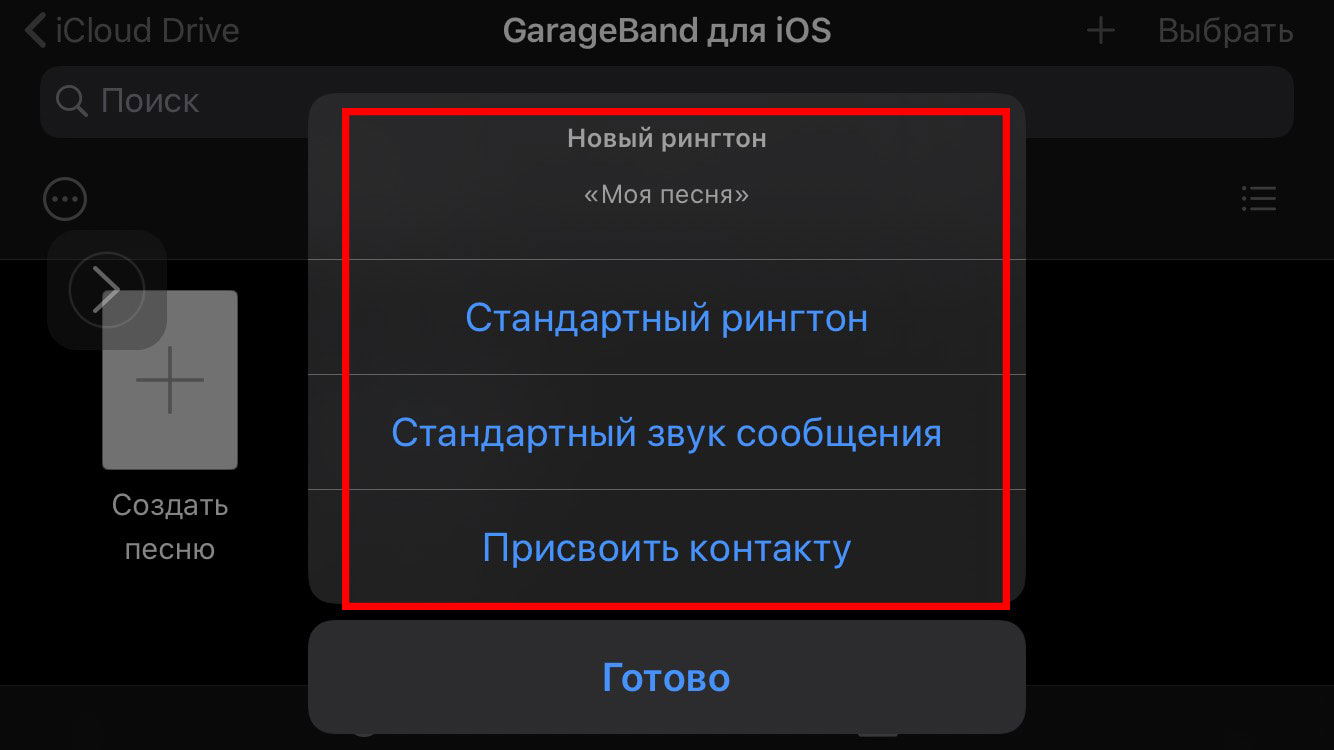
Тем не менее, способ загнать M4R-файл в список рингтонов iOS без iTunes имеется. Вам потребуется GarageBand , бесплатный для всех новых устройств Apple, и iOS-клиент какого-нибудь популярного облачного хранилища (годятся Dropbox, Google Drive, OneDrive). Квест предстоит интересный.
- откройте рингтон в почтовом вложении и нажмите на кнопку расшаривания:
- в средней секции меню выберите ваше облачное хранилище (в нашем примере это будет Dropbox) и сохраните рингтон туда
- запустите GarageBand. Скорее всего, сразу после старта приложение предложит вам создать новую песню, если нет – нажмите на плюс в левом верхнем углу:
- в списке инструментов выберите Audio Recorder. Заодно можно что-нибудь спеть, чтобы потом наложить на звук M4R-файла:)
- нажмите третью слева кнопку в верхней панели, чтобы переключиться в режим правки звуковых дорожек:
- нажмите на пиктограмму петли (вторая справа) в верхней панели, чтобы перейти к импорту медиафайлов:
- перейдите на вкладку «Аудиофайлы» и нажмите на кнопку «Импортировать из iCloud Drive».
 Вы увидите содержимое облака Apple. Но рингтон мы сохраняли в Dropbox, поэтому нужно переключиться на него. Нажмите «Размещение» в левом верхнем углу, затем «Ещё»
Вы увидите содержимое облака Apple. Но рингтон мы сохраняли в Dropbox, поэтому нужно переключиться на него. Нажмите «Размещение» в левом верхнем углу, затем «Ещё»
- включите Dropbox в появившемся списке. Снова нажмите «Размещение» и выберите появившийся в списке хранилищ Dropbox
- найдите сохранённый файл рингтона и тапните по нему, чтобы он скачался в GarageBand. Спустя несколько секунд рингтон появится в списке файлов
- зажмите и держите заголовок файла, чтобы перетащить его на любую звуковую дорожку. Подтяните рингтон в начало таймлайна GarageBand
- нажмите на стрелку в левом верхнем углу экрана и перейдите в раздел «Мои песни». В этот момент ваш рингтон сохранится
- после долгого нажатия на сохранённый проект GarageBand вы увидите кнопку расшаривания
- в нижней секции этого меню будет пункт сохранения звука в качестве рингтона iOS:
- введите название для рингтона и сохраните изменения:
- всё, теперь ваш рингтон доступен в меню Настройки-Звуки-Рингтон
Скажете, что быстрее найти компьютер с iTunes, чем проходить всю эту цепочку действий? Будете правы:) Качать гигабайтный GarageBand только ради рингтонов мы вам точно не советуем.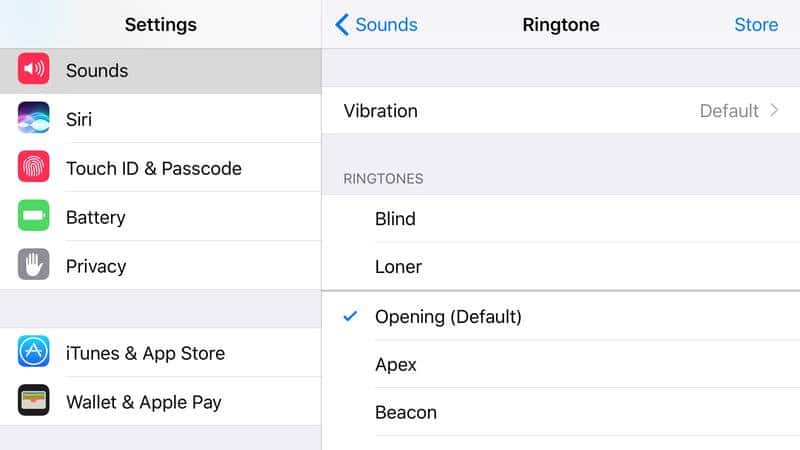 Но если комп не нашёлся, а GarageBand уже установлен, то почему бы и нет?
Но если комп не нашёлся, а GarageBand уже установлен, то почему бы и нет?
Рингтоны – это один из самых простых способов сделать свой Айфон 5, 6, 7, 8, X отличающимся от других: следуя несложным рекомендациям, любой сможет из песни (музыки, мелодии) в iTunes создать в формате m4r и установить (поставить) рингтон на Айфон с помощью компьютера (через Айтюнс).
Помимо развлекательной функции, мелодии могут быть весьма полезными – если у вас нет Apple Watch, рингтоны помогут вам, не вынимая телефона из кармана, узнать, кто звонит. Просто выберите определенные мелодии для самых популярных контактов.
В этой статье мы расскажем, как создать свой эксклюзивный рингтон на iPhone в формате.m4r и покажем как установить музыку на Айфон, через Айтюнс любой версии.
Процесс установки мелодии в качестве рингтона не требует никаких особых технических навыков. Правда, он немного усложнился с запуском iTunes 12.7 в сентябре 2017 года, когда компания Apple преспокойно удалила раздел «Рингтоны» (а также iOS приложения) из программы.
Ниже приводятся подробные пояснения, как создать рингтон или песню из вашей музыкальной библиотеки iTunes в пользовательский рингтон и загрузить его на Айфон с помощью iTunes 12.7 или более поздней версии – это все еще возможно сделать, хотя процедура стала уже не такой интуитивно понятной, как раньше.
Создаем рингтон на Айфон с помощью iTunes
Перед тем, как перейти к созданию рингтона на Айфоне, нужно выбрать из iTunes мелодию для рингтона. Вы можете использовать абсолютно любую мелодию или песню, не зависимо от размера исходного файла и его качества.
1. Использоваться будет только часть песни, поэтому кликните правой кнопкой мыши на название песни, выберите «Сведения о песне» (или «Получить информацию»), а затем перейдите во вкладку «Параметры».
2. Поставьте галочки рядом с полями «Пуск» и «Стоп» и введите время, чтобы ограничить ту часть мелодии, которую вы хотите использовать в качестве рингтона. Если вы выбрали для рингтона начало трека, то достаточно поставить галочку у поля «Стоп».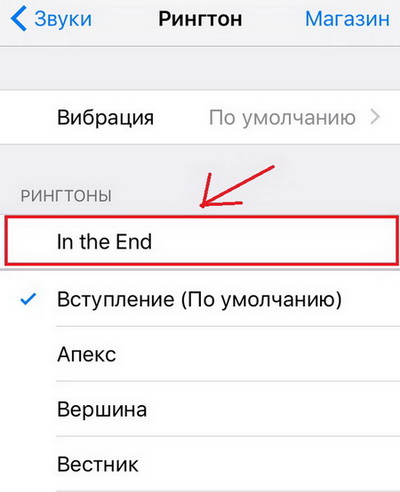
На самом деле, найти удачные временные метки лучше всего методом проб и ошибок: не забывайте ставить песню на повтор, чтобы проверить результат.
3. Теперь выделите песню, перейдите к пункту «Файл» в верхней части экрана, затем «Конвертировать» → «Создать версию в формате AAC» (в более ранних версиях порядок был таким: «Файл» → «Создать новую версию» → «Создать версию AAC»). Так создаётся рингтон для Айфона.
iTunes продублирует трек (что происходит не всегда и не во всех версиях), но если вы внимательно посмотрите, то увидите, что продолжительность новой версии составляет примерно 10-30 секунд (или около того). Это та часть мелодии, которая будет использоваться как рингтон.
4. После этого не забудьте вернуться к исходному треку и снять галочки с опций «Старт» и «Стоп», иначе при воспроизведении вы услышите только короткую часть мелодии, выбранную для рингтона.
В первом из них, мы будем использовать устройство с macOS на борту:
1) Мы берем и перетаскиваем только-что созданный рингтон в любое удобное место (например рабочий стол).
2) Переименовываем файл, меня формат с.m4a на.m4r
3) Подтверждаем свои действия.
Создаем рингтон на айфон в формате m4r
Как вы догадались, второй способ подходит владельцам Windows:
1) Кликните правой кнопкой мыши по укороченной версии трека и нажмите «Показать в проводнике».
2) Перенесите выбранный трек в любое, желаемое место и переименуйте его с.m4a на.m4r
Создание рингтона на Айфон в формате m4r
3) Подтвердите свое действие.
6. Вернитесь в iTunes и удалите короткую версию трека, не забывая прежде внимательно проверить его длину. Щелкните по файлу правой кнопкой мыши и выберите «Удалить» или «Удалить из библиотеки». После появления запроса подтвердите действие – «Удалить песню».
Очень важно, чтобы вы удалили файл только из библиотеки iTunes, а не с жесткого диска Mac. Поэтому если всплывет запрос с просьбой о подтверждении, хотите ли вы переместить файл в корзину, нажмите «Сохранить файл». Все, создался рингтон для Айфона, осталось его установить!
Все, создался рингтон для Айфона, осталось его установить!
Где хранятся рингтоны, после обновления iTunes до версии 12.7 и выше?
Если вы уже создавали рингтоны на Айфоне раньше – до выхода обновленной версии iTunes 12.7, то вас, вероятно, волнует вопрос, куда они могли деться, так как раздела «Звуки» в iTunes уже не существует. Не волнуйтесь, ваши рингтоны не удалились.
1. Проще всего запустить поисковую программу «Spotlight search», чтобы найти папку с рингтонами. Но если такой способ кажется вам не совсем удобным – дает слишком много результатов, попробуйте использовать подобный путь с «Finder» (в зависимости от программного обеспечения, названия некоторых папок могут отличаться):
[Имя пользователя] → «Музыка» → «iTunes» → «iTunes музыка» → «Звуки»
2. Вы увидите в этой папке, что ваши рингтоны в целости и сохранности. Теперь вам надо перетащить их в iTunes, в раздел «Звуки» на вашем iPhone.
Как установить рингтон на Айфон (5, 6, 7, 8, X) через Айтюнс?
После того, как вы создали рингтон, самое время установить его на Айфон! Сделать это можно двумя способами, получив при этом различный результат. Разумеется, предварительно его необходимо загрузить на смартфон. Это не займет немного времени, поэтому у вас не должно возникнуть проблем.
Разумеется, предварительно его необходимо загрузить на смартфон. Это не займет немного времени, поэтому у вас не должно возникнуть проблем.
Как переместить и установить рингтон на Айфон с компьютера?
1. Подключите iPhone к iTunes и щелкните по иконке с изображением телефона справа от выпадающие меню «Музыка, Фильмы, Звуки и т.д.» (или справа от иконки с тремя точками в более ранних версиях iTunes). Откроется панель iTunes вашего телефона, где вам нужно будет выбрать «Звуки» в левой колонке.
Важно: Перед тем как сделать это, поставьте галочку напротив функции «обрабатывать музыку и видео вручную» во вкладке «Параметры».
2. Щелкните «Синхронизация звуков» → «Выбранные звуки», затем трек, который вы создали. В заключение, перейдите в нижний правый угол и щелкните «Применить» (также, вы можете сделать это путем обычного перетаскивания файлов).
3. Теперь независимо от версии iTunes, на вашем iPhone появились собственные рингтоны. Вам осталось только перейти к «Настройкам» телефона, а затем выбрать «Звуки & Хептика» (или просто «Звуки») и установить рингтон на Айфон.
4. Вы увидите список событий – новые сообщения в почте, новые голосовые и текстовые сообщения, вызовы и т. д., а также соответствующие им звуки. Чтобы изменить, например, «Text Tone», нажмите этот пункт.
5. Теперь вы можете сделать выбор из целого ряда звуков. Только что добавленные пользователем мелодии, скорей всего, будут находиться в верхней части списка и выделяться более темной полосой. Нажмите на одну из мелодий и она зазвучит. Если она вас устраивает, нажмите «Звуки & Хептика» в левом верхнем углу, чтобы вернуться назад, и выберите новый рингтон (никакого подтверждения действия не требуется). Если мелодия вам не понравилась, выберите другую из списка и прослушайте ее.
Поставить или сделать рингтон на Айфон через айтюнс
Таким образом, очень легко (и удобно) установить рингтон на Айфон и выбрать мелодию на любой вкус.
Как установить новый рингтон на определенный контакт Айфона?
1. Перейдите в приложение «Контакты» на вашем iPhone и выберите интересующего вас пользователя, затем нажмите кнопку «Изменить» в правом верхнем углу.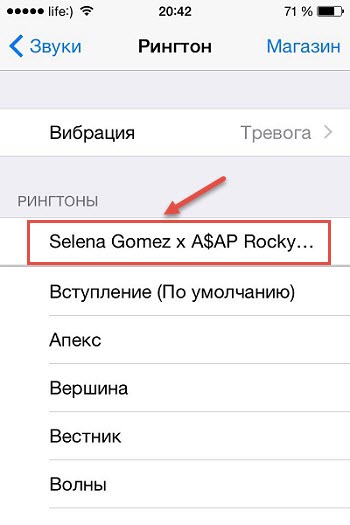 Одним из доступных вариантов будет поле «Рингтон», где мелодия установлена скорей всего по умолчанию.
Одним из доступных вариантов будет поле «Рингтон», где мелодия установлена скорей всего по умолчанию.
2. Нажмите на это поле, при этом появится полное меню, из которого можно выбрать любой понравившийся вам рингтон. Вы успешно установили рингтон на контакт Айфона!
Как установить музыку на звонок на IPhone 5?
Как установить музыку на звонок на iPhone 5iPhone 5 пользуется большой популярностью из-за качественной сборки и применения инновационных технологий, которые обеспечивают высокую производительность и возможность использовать максимум возможностей. При этом пользователи флагмана часто сталкиваются с вопросом, как установить звонок на Айфон 5 и разнообразить гаджет любимой песней. Данные действия не вызывают особых сложностей. Однако, в новой версии iTunes изменился интерфейс, что необходимо учитывать при работе с приложением.
Ниже мы рассмотрим несколько способов, как поставить песню на звонок Айфон 5 через Айтюнс.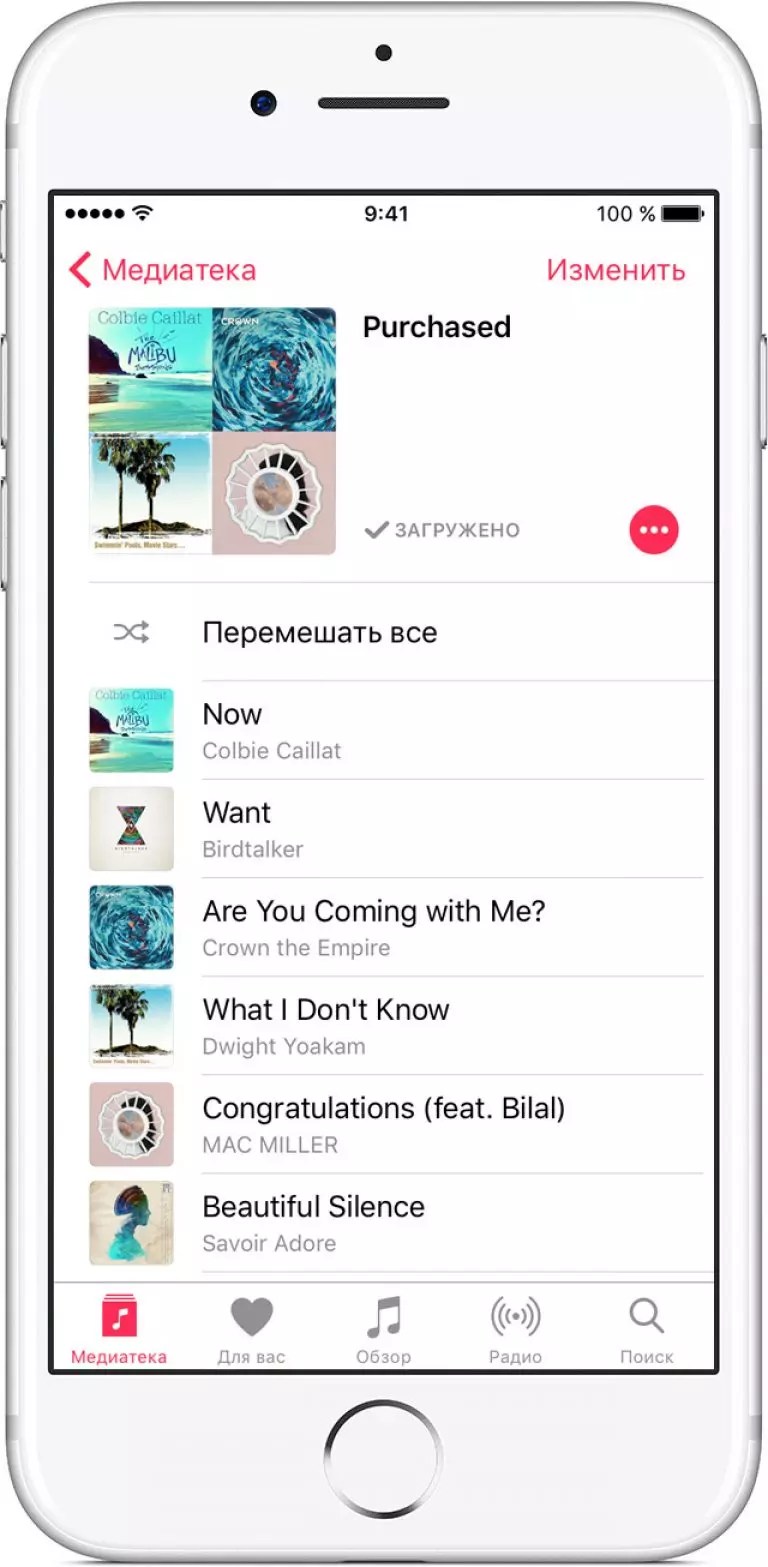 Для этого необходимо скачать программу и установить ее на свой компьютер с официального сайта. Рекомендуется не использовать софт, скачанный со сторонних ресурсов. Для работы с ПО необязательно наличие Apple ID, что значительно упрощает установку рингтона на iPhone 5.
Для этого необходимо скачать программу и установить ее на свой компьютер с официального сайта. Рекомендуется не использовать софт, скачанный со сторонних ресурсов. Для работы с ПО необязательно наличие Apple ID, что значительно упрощает установку рингтона на iPhone 5.
После установки софта на свой компьютер или ноутбук нужно запустить программу. Далее необходимо заранее подготовить необходимую мелодию. Она обязательно должна быть в формате MP-3. При этом пользователь может заранее обрезать трек, чтобы при звонке она воспроизводилась с необходимого места. Например, с любимого припева или куплета. Для этого можно воспользоваться софтом из официального магазина Apple или сторонними программами. Далее мы рассмотрим, как поставить музыку на звонок Айфон 5:
- Откройте официальную программу iTunes и найдите в интерфейсе раздел «Музыка». Кликните на него мышкой или касанием тача;
- В открытом окне необходимо перейти в раздел «Песни».
 Данный подраздел находится слева. Если его нет, то его нужно включить самостоятельно:
Данный подраздел находится слева. Если его нет, то его нужно включить самостоятельно:- Для операционной системы Windows зайдите в меню, где необходимо выбрать пункт «Показать боковое меню». Для быстрого доступа воспользуйтесь сочетанием клавиш «CTRL + S»;
- Владельцам компьютерной техники Apple с ОС Mac OS нужно одновременно нажать «Cmd + Alt + S» или аналогично с Виндовс зайти в собственное меню Айтюнс и выбрать пункт «Показать боковое меню».
- Далее найдите в открытом окне необходимый музыкальный файл, который нужно установить, как музыку на звонок на Айфон 5. После того как трек найден, перетащите его мышкой в медиатеку с песнями. Затем, как файл появился в программном списке, нажмите на него правой клавишей тача или мышки и выберите пункт «Сведения»;
- В сведениях найдите пункт «Параметры», где «Тип медиаданных» остается по умолчанию «Музыка», а в «начало», «конец» нужно выставить необходимые параметры размера трека. Выберите нужный момент, когда песня должна начаться.
 Например, 0:00, 2:01 и т.п. Далее необходимо прибавить 30 секунд и выставить «конец» трека. Стоит обратить внимание, что данная продолжительность является оптимальной. Не стоит применять попытки выставлять более 30 секунд, так как Вы увидите ошибку: «Рингтон не был скопирован на iPhone, так как его продолжительность слишком велика». Нажмите в открытом окне «ОК». После того, как отредактирована мелодия на звонок Айфон 5, как установить ее можно узнать после конвертирования;
Например, 0:00, 2:01 и т.п. Далее необходимо прибавить 30 секунд и выставить «конец» трека. Стоит обратить внимание, что данная продолжительность является оптимальной. Не стоит применять попытки выставлять более 30 секунд, так как Вы увидите ошибку: «Рингтон не был скопирован на iPhone, так как его продолжительность слишком велика». Нажмите в открытом окне «ОК». После того, как отредактирована мелодия на звонок Айфон 5, как установить ее можно узнать после конвертирования; - Выделите выбранный музыкальный файл нажатием мышки. Песня должна выделиться синим цветом, после чего выберите параметр «Конвертировать». В открытой вкладке нужно войти в графу «Создать версию в формате AAC». Данный путь незначительно отличается от прошлых версий Айтюнс. При этом метод, как поставить мелодию на звонок Айфон 5, практически не изменился;
Через некоторое время в открытом окне появится новый музыкальный файл с таким же названием, как и исходный трек. Однако, он будет иметь меньшую продолжительность и другой формат.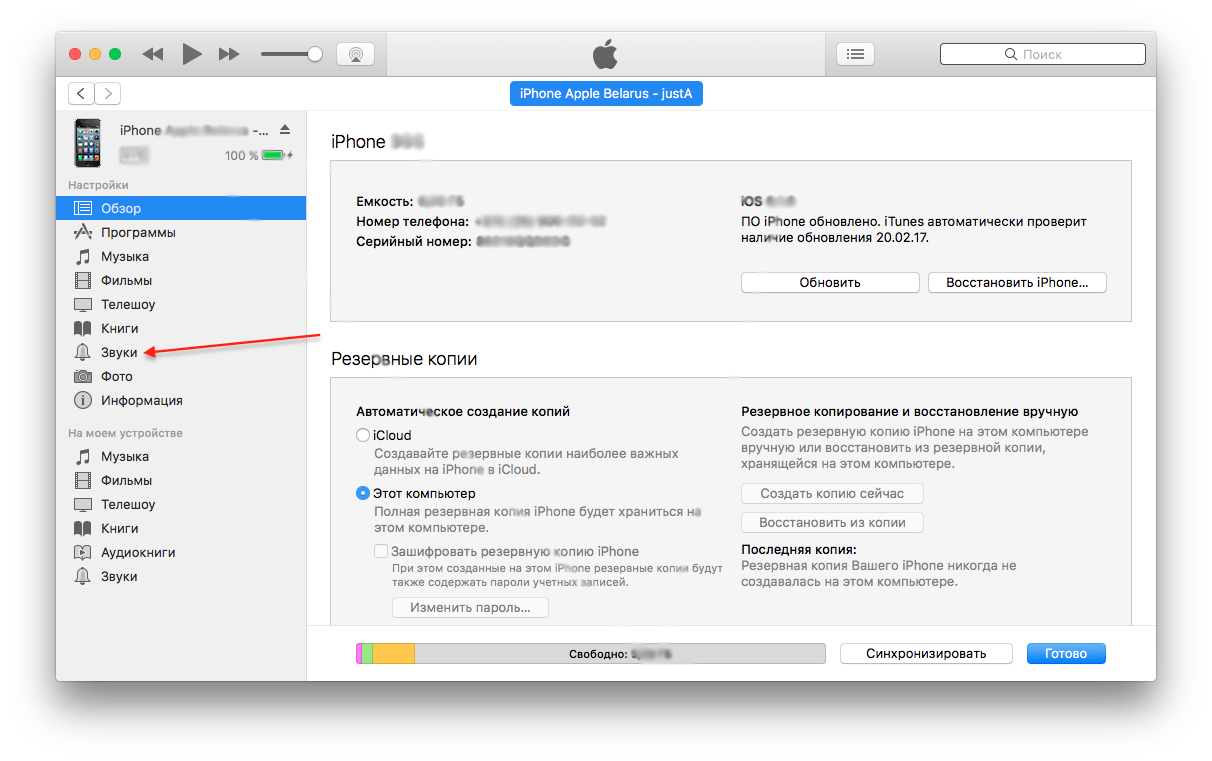 Если в медиатеке Айтюнс уже есть музыкальный, который Вам необходим, то первые три пункта, из приведенных выше, Вы можете пропустить. Далее мы рассмотрим, как установить песню на звонок Айфон 5 после изготовления 30-тисекундного трека:
Если в медиатеке Айтюнс уже есть музыкальный, который Вам необходим, то первые три пункта, из приведенных выше, Вы можете пропустить. Далее мы рассмотрим, как установить песню на звонок Айфон 5 после изготовления 30-тисекундного трека:
- На исходном файле нажмите правой клавишей и выберите:
- Показать в проводнике Windows для пользователей операционной системы от Майкрософт;
- Показать в Finder для пользователей Mac OS на технике Apple;
- После выполненных действий появится окно с нашей мелодией. Но мелодия на звонок Айфон 5 еще не может быть установлена, так как находится в несоответствующем формате M4A;
- Перед тем как установить рингтон на Айфон 5, его нужно переименовать, а именно изменить наименование расширения на M4R. То есть, если файл назывался Music.m4a, то у Вас должно получиться название Music.m4r.
Если у Вас возникли сложности с переименованием файла или выскакивает ошибка переименования, то стоит воспользоваться следующими инструкциями для распространенных операционных систем, где установлена программа iTunes:
- Как рингтон на iPhone 5 переименовать через ОС Windows.
 Если расширения отображаются в наименовании файла, то просто нажмите правой кнопкой мыши и замените «a» на «r». Если наименование выводится без расширения, то необходимо выбрать пункт «Сервис» – «Свойство папки» – «Вид». В открывшемся окне найдите пункт «Скрывать расширения для зарегистрированных типов файлов». На этой графе снимите галочку, если она имеется, нажмите «ОК» и окно закроется. После этого переименуйте файл в необходимый формат и следуйте дальнейшим инструкциям, как установить мелодию на Айфон 5;
Если расширения отображаются в наименовании файла, то просто нажмите правой кнопкой мыши и замените «a» на «r». Если наименование выводится без расширения, то необходимо выбрать пункт «Сервис» – «Свойство папки» – «Вид». В открывшемся окне найдите пункт «Скрывать расширения для зарегистрированных типов файлов». На этой графе снимите галочку, если она имеется, нажмите «ОК» и окно закроется. После этого переименуйте файл в необходимый формат и следуйте дальнейшим инструкциям, как установить мелодию на Айфон 5; - Как сделать звонок на Айфон 5 необходимого расширения на Mac OS. Включить отображение расширений на технике Apple необходимо немного по-другому. Для этого зайдите в настройки Finder и выберите пункт «Дополнения», где нужно установить галочку на «Показывать расширения всех файлов». После выполнения предложенных действий нажмите на файле Return и исправьте расширение на необходимое.
На всех остальных операционных системах переименование файла происходит подобным путем.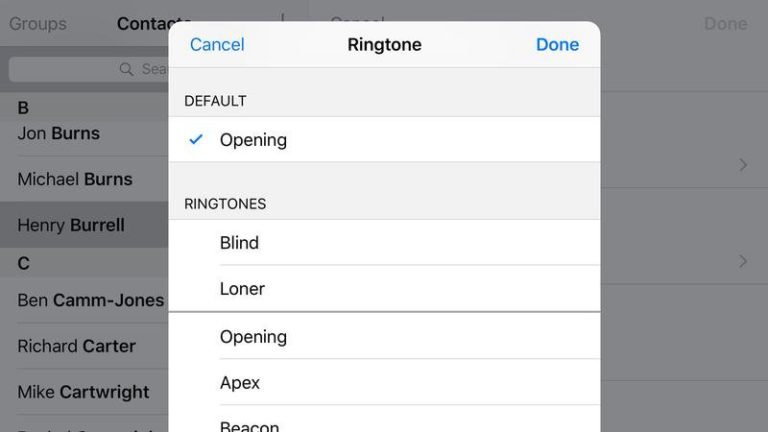 При этом этапы включения отображения расширений могут незначительно отличаться. Например, в Windows 7 можно воспользоваться алгоритмом: Упорядочить – Параметры папок и поиска – Вид, где нужно снять маркер, как и в Виндовс ХР.
При этом этапы включения отображения расширений могут незначительно отличаться. Например, в Windows 7 можно воспользоваться алгоритмом: Упорядочить – Параметры папок и поиска – Вид, где нужно снять маркер, как и в Виндовс ХР.
Если после выполненных действий, переименование расширения вызывает трудности и Вы не знаете как установить музыку на Айфон 5, то воспользуйтесь другими профессиональными сервисами. Например, iRinger или Audiko. Предложенный софт предлагает создание рингтона уже в нужно формате, который подходит для работы с пятым Айфоном. Работа с приложениями не вызывает трудностей, что позволяет затрачивать минимальное количество времени и не ломать голову по вопросу, как установить песню на входящий звонок.
Как поставить рингтон на Айфон 5После выполнения предложенных инструкций Вы получите готовый музыкальный файл, который можно использовать для входящих звонков и других уведомлений. Для этого его нужно синхронизировать с устройством.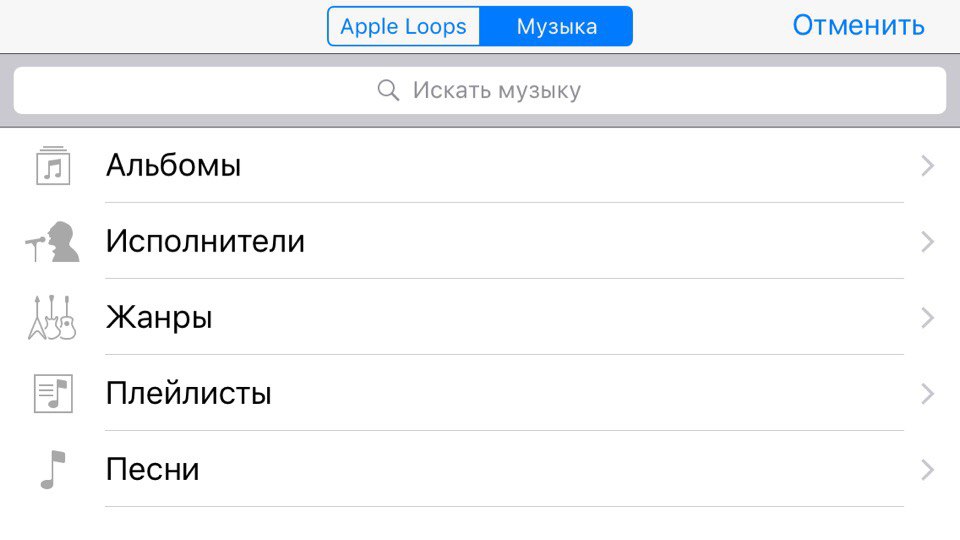 Если песня изготавливалась в сторонних приложениях, то ее нужно найти и перетащить мышкой в окно медиатеки в iTines. Перед выполнением данных действий рекомендуется изначально переместить трек в отдельную папку, так как в будущем она может еще понадобиться. Помимо основного способа перемещения файла в Айтюнс, имеется еще несколько распространенных вариантов как установить музыку. Ознакомиться с ними можно на официальном сайте. Чтобы убедиться, что файл был успешно добавлен в медиатеку и является полностью функциональным, выберите в программе пункт «Звуки». Если данная графа отсутствует, то выполните такие действия, как «Править меню» – Поставить галочку на «Звуки» – «Готово».
Если песня изготавливалась в сторонних приложениях, то ее нужно найти и перетащить мышкой в окно медиатеки в iTines. Перед выполнением данных действий рекомендуется изначально переместить трек в отдельную папку, так как в будущем она может еще понадобиться. Помимо основного способа перемещения файла в Айтюнс, имеется еще несколько распространенных вариантов как установить музыку. Ознакомиться с ними можно на официальном сайте. Чтобы убедиться, что файл был успешно добавлен в медиатеку и является полностью функциональным, выберите в программе пункт «Звуки». Если данная графа отсутствует, то выполните такие действия, как «Править меню» – Поставить галочку на «Звуки» – «Готово».
В разделе «Звуки» Вы должны увидеть добавленный файл с продолжительностью воспроизведения 30 секунд, но не более. В некоторых случаях трек может не отображаться в меню, так как исходный файл мог мешать загрузке необходимого расширения. При его удалении выберите пункт «Оставить файл». Если проблема осталась и файл так и не появился в открытом окне, то возможно источником проблемы является исходный трек.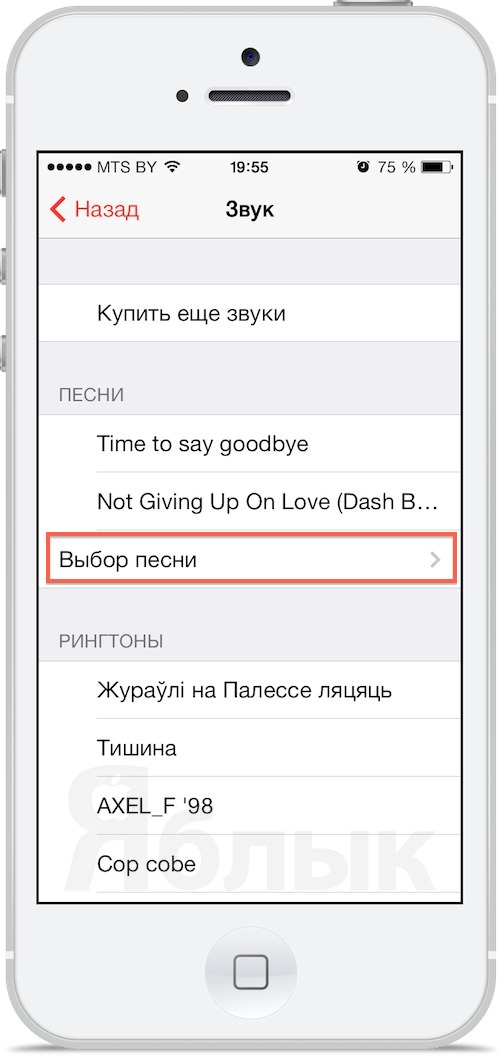 Для решения проблемы рекомендуется скачать новую мелодию в формате МР-3 и перевести его в формат M4R, снизив продолжительность воспроизведения до 30 секунд. Для чистоты эксперимента примените попытки редактирования других музыкальных файлов. При необходимости воспользуйтесь альтернативными редакторами треков, о которых мы писали выше.
Для решения проблемы рекомендуется скачать новую мелодию в формате МР-3 и перевести его в формат M4R, снизив продолжительность воспроизведения до 30 секунд. Для чистоты эксперимента примените попытки редактирования других музыкальных файлов. При необходимости воспользуйтесь альтернативными редакторами треков, о которых мы писали выше.
После успешного отображения музыкального файла в разделе «Звуки», его необходимо поставить на мобильное устройство. Как поставить звонок на Айфон 5 описывается ниже:
- Подключите смартфон Apple к компьютеру или ноутбуку через оригинальный сетевой кабель;
- В iTunes нажмите на пиктограмму присоединенного телефона;
- В боковой панели подключенного смартфона выберите раздел «Звуки»;
- Установите маркер на «Синхронизировать звуки»;
- Необходимо отметить все звуки и выборочные файлы, которые находятся в папке;
- Нажмите применить и синхронизировать.
После завершения синхронизации Вы можете отключить устройство.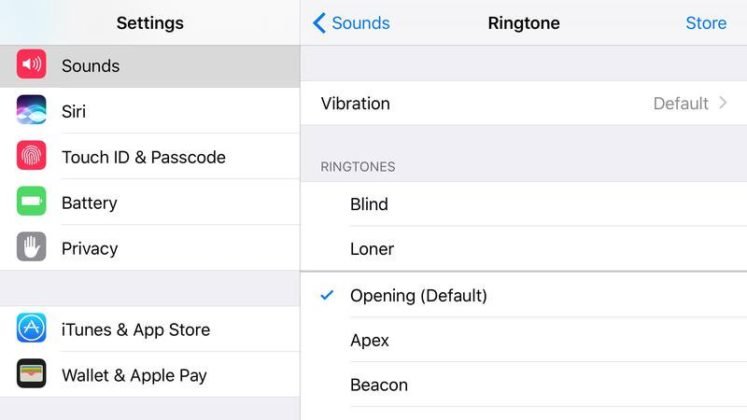 Перед тем, как установить песню на Айфон 5, выполните безопасное извлечение устройства. Далее зайдите в меню мобильного телефона и выполните алгоритм: Настройки – Звуки – Рингтон. В данной папке Вы можете найти установленный файл, который можно поставить на общий звонок. Помимо этого, установленные пользователем, мелодии могут быть применены для звонка на определенный контакт. Как включить звонок на Айфоне 5 можно узнать из описанной статьи. При этом Вы всего можете вернуть родной рингтон, как на Айфоне 5.
Перед тем, как установить песню на Айфон 5, выполните безопасное извлечение устройства. Далее зайдите в меню мобильного телефона и выполните алгоритм: Настройки – Звуки – Рингтон. В данной папке Вы можете найти установленный файл, который можно поставить на общий звонок. Помимо этого, установленные пользователем, мелодии могут быть применены для звонка на определенный контакт. Как включить звонок на Айфоне 5 можно узнать из описанной статьи. При этом Вы всего можете вернуть родной рингтон, как на Айфоне 5.
Если у Вас возникли сложности, Вы можете скачать другой трек, воспользоваться альтернативными методами, а также изучить детально инструкцию и узнать, почему не работает звонок на Айфоне 5. При соблюдении всех правил Вы получите в вознаграждение любимую музыку на смартфоне во время входящего звонка.
Новая функция iTools упрощает создание рингтонов на iPhone
ThinkSky был создан в 2011. Он концентрируется на разработке цифрового контента и приложений для устройств iOS. iTools, наше первое программное решение, было завершенным инструментом управления контентом для iOS-устройств. itools может помочь пользователям создавать резервные копии, переносить контакты, приложения, фотографии, музыку, видео, книги, файлы и документы со всех устройств iOS на ПК всего за несколько кликов и наоборот. Сегодня iTools с гордостью заявляет, что дает идеальное решение для создания рингтонов для пользователей iPhone.
iTools, наше первое программное решение, было завершенным инструментом управления контентом для iOS-устройств. itools может помочь пользователям создавать резервные копии, переносить контакты, приложения, фотографии, музыку, видео, книги, файлы и документы со всех устройств iOS на ПК всего за несколько кликов и наоборот. Сегодня iTools с гордостью заявляет, что дает идеальное решение для создания рингтонов для пользователей iPhone.
iTools совместим со всеми устройствами iOS, включая iPhone любых моделей, iPad и iPod. Его можно установить как на компьютер с Windows, так и на Mac. До сих пор iTools помог более 10 миллионам пользователей iOS управлять своими устройствами iOS. iTools сделал жизнь пользователей Apple счастливее и проще. Но мы не перестаем улучшать iTools и делать его лучше.
Представьте, что каждый раз, когда кто-то из iPhone звонит, вы должны вытащить свой iPhone, чтобы проверить, не является ли он вашим. У вас нет выбора, когда вы выбираете свои рингтоны. Это позволяет всем использовать одну и ту же мелодию звонка все время. Многие пользователи iPhone действительно расстроены ограниченными мелодиями на iPhone. Они даже не могут создавать собственные рингтоны на iPhone напрямую. Некоторые из них пытались сделать рингтоны через iTunes, но вскоре они обнаружили, что это действительно неудобно и отнимает много времени.
Это позволяет всем использовать одну и ту же мелодию звонка все время. Многие пользователи iPhone действительно расстроены ограниченными мелодиями на iPhone. Они даже не могут создавать собственные рингтоны на iPhone напрямую. Некоторые из них пытались сделать рингтоны через iTunes, но вскоре они обнаружили, что это действительно неудобно и отнимает много времени.
«Наша единственная цель — удовлетворить наших пользователей во всех аспектах и решить все проблемы для наших клиентов», — сказал основатель thinksky Mr.Feng. «Теперь, благодаря усилиям нашей команды по разработке техники, iTools может помочь пользователям настроить свои собственные мелодии всего за несколько кликов. Наши клиенты никогда не смущатся, когда их iPhone звонит среди толпы. Потому что теперь они могут легко создавать свои собственные рингтоны ».
Основные функции мелодии звонка iTools:
- Супер легко сделать рингтоны тремя способами:
Первый способ: после успешного подключения вашего iPhone к компьютеру на домашней странице iTools вы можете увидеть значок «Ringtone Maker».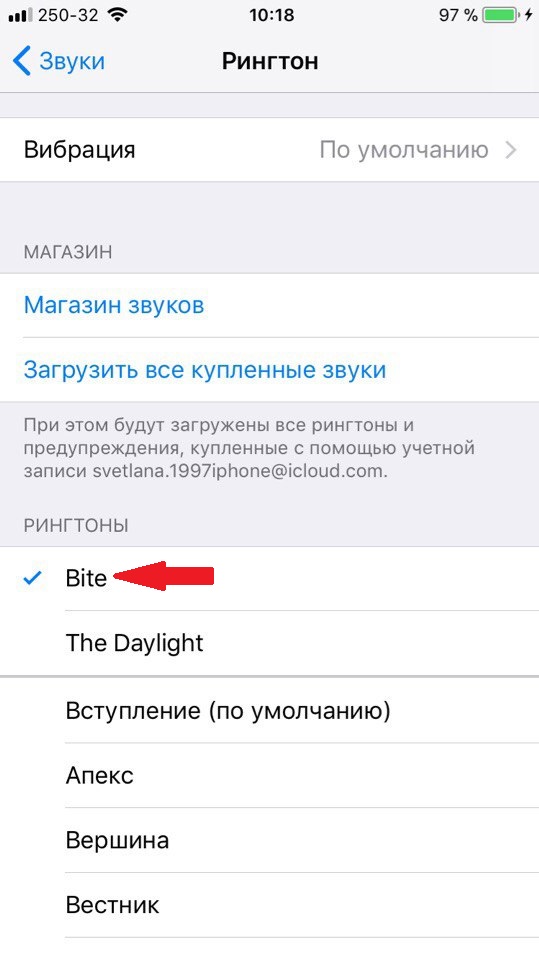 Нажмите, чтобы начать создавать рингтоны.
Нажмите, чтобы начать создавать рингтоны.
Второй способ: нажмите кнопку «Toolbox» в строке меню, вы увидите значок «Ringtone Maker» в правой части интерфейса. Нажмите, чтобы начать создавать рингтоны.
Третий способ: нажмите «Устройство»> «Музыка»> «Музыка», вы увидите значок «Ringtone Maker» на панели навигации. Нажмите, чтобы начать делать рингтоны.
Если вы просто хотите сделать рингтоны для своего iPhone после запуска iTools на своем компьютере, вы можете легко найти значок «Ringtone Maker» на домашней странице iTools. Затем вы можете начать создавать свои собственные рингтоны.
Если вы хотите сначала проверить и управлять своей музыкой и плейлистом, вы можете выбрать третий способ сделать рингтоны.
- Музыка на iPhone и музыка на компьютере доступны для создания рингтонов
Вы можете выбрать песни на своем iPhone или на своем компьютере, чтобы настроить мелодию для вас, как вы пожелаете.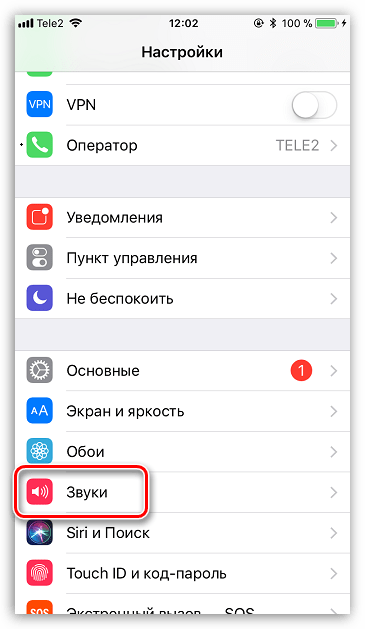
- Для мелодии звонка не требуются ограничения по длине.
Некоторые другие программы управления iOS имеют разные ограничения длины для мелодии звонка, но не для iTools. Вы можете настраивать начальные точки и конечные точки вашего рингтона на своей любимой музыке без ограничений по длине.
- Сделайте специальный текстовый тон для вашего iPhone легко.
iTools может не только помочь вам настроить мелодии звонка, но и упростить особый текстовый тон. Но текстовый тон имеет предел 30 секунд.
- Легко и удобно находить свои рингтоны и текстовые мелодии на вашем iPhone.
После того, как вы сохранили настроенные мелодии и текстовые мелодии на вашем iPhone, мелодии звонка и текстовые тона автоматически перейдут на категорию «мелодия звонка» и «текст» на вашем iPhone. Вы найдете их легко, если хотите изменить свои рингтоны и текстовые тона, как обычно.
У нас есть iTools для windows, iTools для Mac, скачайте iTools (iTools для окон, iTools для Mac) t попробовать. Легко работать как для новых пользователей, так и для продвинутых пользователей. После того, как вы почувствуете себя хорошо в наших iTools, вы можете свободно покупать его на нашем официальном сайте.
Любые другие проблемы для iTools во время вашей работы, пожалуйста, перейдите к нашей обслуживание клиентов для решений.
Узнайте больше о thinkskysoft и iTools, пожалуйста, нажмите здесь, .
Как добавить рингтоны на ваш iPhone
Похоже, что у всех, у кого есть iPhone, такая же мелодия, как и у вас. Итак, как вы можете определить, звонит ли вам ваш телефон в толпе? – К сожалению, Apple не упростила нам задачу (если, конечно, мы не потратили деньги, чтобы купить рингтон через них). Тем не менее, будьте уверены , что вы можете добавить собственные мелодии на iPhone, используя вашу музыку на компьютере. Мало того, вы можете сделать это с помощью программы iTunes, которая у вас уже есть. В этой статье вы узнаете, как добавить рингтоны на ваш iPhone через iTunes.
В этой статье вы узнаете, как добавить рингтоны на ваш iPhone через iTunes.
Теперь, если вы закатываете глаза в этот момент и отвергаете это как что-то простое, то вам, вероятно, понадобятся более подробные советы по iPhone (и, возможно, даже небольшое легкое программирование iPhone для особо амбициозных). – и поэтому это, вероятно, не пост для вас. В противном случае, если вы обычный человек с новым iPhone или недавним обновлением, и вам интересно, где, черт возьми, все, то, пожалуйста, знайте, что вам не нужно платить за новые мелодии звонка или загружать сомнительные приложения и программы.
Конечно, в App Store есть некоторые приложения для предварительного просмотра и загрузки рингтонов для использования на вашем iPhone, и они работают… вроде… Однако проблема с этими приложениями заключается в том, что они не позволяют использовать рингтоны сразу после их загрузки. Это потому, что у них нет доступа к нужным папкам на вашем iPhone, которые хранят рингтоны. В результате вам все равно придется использовать iTunes для синхронизации этих новых мелодий на вашем iPhone. Однако, приложив немного усилий, вы сможете сделать свою собственную мелодию звонка именно так, как вы хотите, используя программное обеспечение, устройства и музыку, которые у вас уже есть.
В результате вам все равно придется использовать iTunes для синхронизации этих новых мелодий на вашем iPhone. Однако, приложив немного усилий, вы сможете сделать свою собственную мелодию звонка именно так, как вы хотите, используя программное обеспечение, устройства и музыку, которые у вас уже есть.
Требования
Компьютер под управлением Windows или Mac
Itunes
iPhone с соединительным кабелем
Копия вашей любимой песни (рекомендуется формат mp3)
Шаги для добавления рингтонов на iPhone с iTunes
Шаг 1. Загрузите песню, которую хотите использовать, в iTunes.
Если песня уже есть в iTunes, вы можете пропустить ее и найти в iTunes.
Если песня только на вашем компьютере, а не в iTunes, вам нужно сначала найти песню на вашем компьютере и добавить ее в вашу медиатеку iTunes. Если iTunes является медиаплеером по умолчанию, откройте файл песни; в противном случае вам сначала нужно будет открыть iTunes, а затем перетащить песню в iTunes (или открыть ее через меню «Файл» iTunes).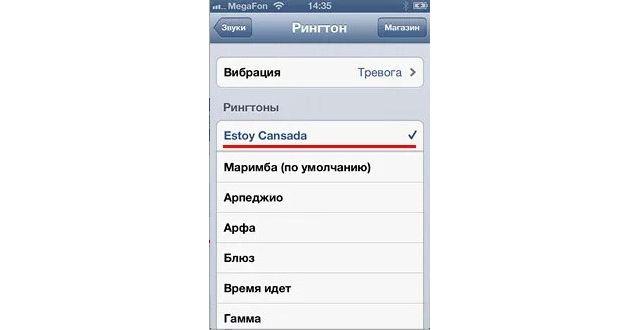
Шаг 2: Как только вы нашли свою песню в iTunes, щелкните правой кнопкой мыши по песне (или нажмите «Control» + щелкните для Mac) и выберите «Get Info»
Это будет 4-й вариант вниз.
Шаг 3: В появившемся окне убедитесь, что вы находитесь на вкладке «Параметры». Затем выберите ту часть песни, которую вы хотите использовать в качестве мелодии звонка.
Вы делаете это, проверяя «Start Time:» и «Stop Time:», а затем вводя желаемое время в соответствующие поля. (Например, если любимая часть моей песни начинается через 1 минуту и 25 секунд и заканчивается через 1 минуту и 40 секунд, тогда я введу 1:25 как время начала и 1:40 как время остановки. Если я не мне все равно, тогда я могу просто оставить время начала 0:00 и использовать 0:30 как время остановки.)
Примечание. Необходимо указать время остановки, так как iTunes имеет ограничение на размер песен, которые будут распознаваться как мелодии звонка. Сохранение общего времени рингтона до 30 секунд или короче является идеальным.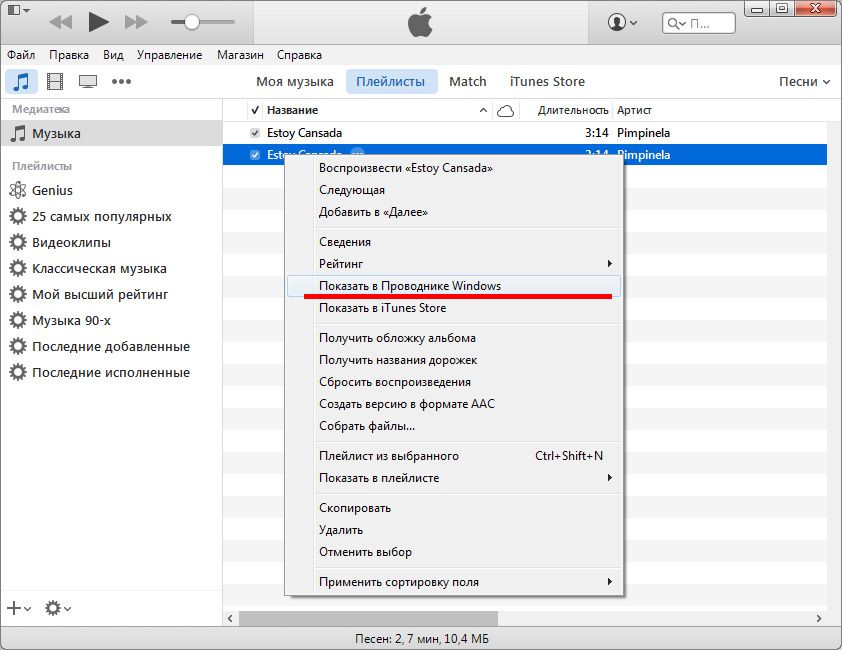
Когда вы определились со временем для своей песни, обязательно нажмите «ОК».
Шаг 4: Щелкните правой кнопкой мыши (или удерживайте нажатой клавишу Control +) на песне, которую вы только что отредактировали, и выберите «Создать версию AAC».
Это создает укороченную версию вашей песни в формате Apple AAC. Вы увидите песню, доступную в iTunes.
Примечание . После того, как вы создали свою версию AAC, я уверен, что исходная песня по-прежнему будет работать правильно, поэтому не забудьте щелкнуть правой кнопкой мыши (или удерживать нажатой клавишу Ctrl) на исходной песне и выбрать «Получить информацию». и вернитесь на вкладку параметров, которую мы использовали ранее. Здесь вы можете изменить исходную песню на нормальную, установив «Время начала» на 0:00 и просто сняв флажок «Время остановки». Затем нажмите «ОК».
Шаг 5. Теперь, когда у вас есть две версии вашей песни, вы должны удалить дублированную версию AAC из iTunes и найти ее на своем компьютере.

Вы можете сделать это, щелкнув правой кнопкой мыши (или нажав Ctrl + клик) на дублирующейся песне, которую вы только что создали (вы можете заметить разницу в iTunes по более короткому времени). Затем нажмите «Показать в проводнике Windows» для Windows или «Показать в Finder» для Mac.
Теперь эта следующая часть звучит нелогично, но вернитесь в iTunes и удалите песню в iTunes – убедитесь, что вы нажали « Сохранить файл », когда iTunes спросит, хотите ли вы переместить его в корзину или корзину.
Шаг 6: Вернитесь в только что открытую папку и измените файл с .m4a на .m4r
Вы увидите песню, которую вы сделали как что-то вроде « Song_File_Name. м4а». Переименуйте его в « Song_File_Name. м4р».
(Если вы получили предупреждение, не беспокойтесь. Нажмите кнопку «Да» для Windows или кнопку «Использовать .m4r» на Mac.)
Если вы нашли ошибку, пожалуйста, выделите фрагмент текста и нажмите Ctrl+Enter.
Как установить свой рингтон/песню на звонок в iPhone
Если вам надоел стандартный звонок вашего iPhone и вы хотите немного разнообразить свою жизнь разными музыкальными рингтонами, то мы поможем вам в этом.
Рингтон – это уже всем известный и при этом довольно простой способ выразить себя, показав свой креатив в подборе мелодий для персонализации вашего iPhone. К тому же это отличный способ распознавания того, кто вам звонит без использования ваших Apple Watch или надобности вынимать телефон из кармана. И все что для этого требуется – установить интересные мелодии для самых важных контактов.
Очень жаль, но процесс установки любимой песни в качестве рингтона стал немного сложнее с запуском iTunes новой версии, когда Apple очень неожиданно удалила вкладку мелодии звонка из программы.
В этом уроке мы объясним, как превратить любую песню из вашей музыкальной библиотеки iTunes в рингтон и загрузить ее на свой iPhone с помощью iTunes 12.7 или более поздней версии. Обратите внимание, что вам для этого понадобится ноутбук и установленное приложение iTunes 12.7 или более поздней версии.
Обратите внимание, что вам для этого понадобится ноутбук и установленное приложение iTunes 12.7 или более поздней версии.
Для оказания профессиональной помощи в устранении любых системных неполадок вашего iPhone, можно обратится в сервис-центр iLab.
1. Выберите песню
Откройте приложение iTunes 12.7 или более поздней версии на своем ноутбуке. И выберите из списка песню, которая будет использована в качестве рингтона.
2. Обрезка трека
Для того, чтобы обрезать песню на своем ноутбуке, вам нужно щелкнуть на нее правой кнопкой мыши (в приложении iTunes 12.7 или более поздней версии) и выбрать вкладку «Информация о песне» (или «Информация»), а затем перейти на вкладку «Параметры».
Далее вам нужно обозначить то место, какое вы хотите использовать в песне в качестве рингтона. Просто поставьте галочку рядом с полями «Start» и «Stop» и введите нужное вам время.
Примечание! Лучше сразу прослушать песню и записать тот момент, который вы хотите вырезать, иначе вам придется много раз повторять это действие, чтобы выбрать нужное время.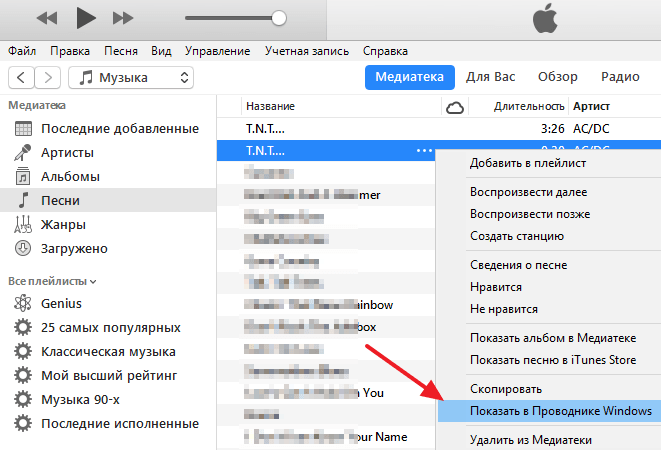
Когда песня будет обрезана, вам стоит нажать на нее и открыть вкладку «Файл» вверху экрана.
Далее выберете действия «Преобразовать», а после — «Создать версию AAC» (в более старых версиях iTunes нужно нажать «Файл», следом «Создать новую версию» и «Создать версию AAC»).
Приложение iTunes должно продублировать дорожку, обратите внимание на тот файл, который короче и занимает меньше памяти – это ваш файл для рингтона.
3. Изменяем тип файла
Выделите короткий дубликат песни, а затем щелкните правой кнопкой мыши и выберите «Показать в Finder». Дубликат может иметь цифру «1» в конце имени и расширение файла .m4a.
Чтобы использовать его в качестве мелодии звонка, нам нужно преобразовать тип файла. Нажмите на нужный файл один раз, чтобы выделить его, а затем еще раз, чтобы отредактировать имя файла с .m4a на .m4r. Приложение «Finder» запросит подтверждение использования нового типа файла. Выберите «Использовать . m4r» для подтверждения. Покуда не закрывайте приложение Finder, ведь мы будем использовать его после.
m4r» для подтверждения. Покуда не закрывайте приложение Finder, ведь мы будем использовать его после.
4. Скопируйте рингтон на свой iPhone (iTunes 12.7 и более поздние версии)
Чтобы продолжить установку песни вам нужно загрузить файл вашего рингтона из папки в Finder на вашем смартфоне. Для этого вам нужно использовать iTunes и провод передачи данных.
Чтобы седлать это подключите ваш iPhone к Mac, затем щелкните значок устройства в левом меню. Вы увидите маленький значок колокольчика с надписью «Тоны» — он шестой снизу, а следом нажмите его и перетащите файл рингтона из окна Finder на этот экран.
5. Синхронизируйте рингтон с вашим iPhone (старые версии iTunes)
Зайдите в приложение iTunes на своем айфоне и нажмите на маленький значок телефона, который расположен справа от меню «Музыка», «Фильмы», «Тоны». После этого откройте вкладку Tones в левом столбце.
Затем вам стоит нажать «Sync Tones» и перейти «Selected tones», а затем дорожку, которую вы создали. Наконец, перейдите в правый нижний угол и нажмите «Применить».
Наконец, перейдите в правый нижний угол и нажмите «Применить».
6. Установка нового рингтона
Все, что вам нужно – это перейти в «Настройки» на вашем iPhone, а затем во вкладку «Звуки».
Теперь вам нужно выбрать ту вкладку, где вы хотите изменить звук входящего звонка. Открыв одну из вкладок, выберите нужную мелодию (внимательно следите за названиями) и прослушайте результат, а после зажмите кнопку «Готово».
Поздравляем, теперь вы можете использовать новый рингтон для вашего айфона.
Как установить любую песню в качестве мелодии звонка на вашем iPhone — Гаджеты для использования
По умолчанию iOS не позволяет выбирать персонализированные мелодии звонка на iPhone. Все, что вы можете сделать, — это перебирать встроенные опции, которые, на мой взгляд, не очень хороши. В любом случае, дело не в том, что вы не можете использовать выбранную вами мелодию звонка на iOS. Мы предлагаем пошаговое подробное руководство о том, как установить любую музыку или песню в качестве мелодии звонка на вашем iPhone .
Установить любую песню в качестве мелодии звонка на iPhone
Чтобы установить собственный рингтон на iPhone, на компьютере должен быть установлен iTunes.Так что, если у вас нет iTunes, обязательно установите последнюю версию отсюда. Здесь мы использовали iTunes версии 12.10.10.2 для демонстрации.
После установки / обновления iTunes вы можете выполнить следующие действия. Учтите, что процесс довольно длительный и может быть утомительным.
Шаг 1. Добавьте вашу песню в медиатеку iTunes
Для начала убедитесь, что песня, которую вы хотите установить в качестве мелодии звонка, находится в вашей медиатеке iTunes. Если вы уже загрузили файл рингтона в формате MP3 или AAC на свой компьютер (что, я думаю, большинство из вас предпочтет), все, что вам нужно сделать, это:
- Откройте iTunes на своем компьютере.
- Перейдите в библиотеку > Песни .
- Нажмите «Файл» в левом верхнем углу и выберите « Добавить файл в библиотеку ».

- Выберите файл рингтона в формате MP3 или AAC со своего накопителя.
Шаг 2 — Обрезка аудио в iTunes.
После добавления аудиофайла в медиатеку iTunes вы можете выбрать время начала и окончания для рингтона, используя следующие шаги. Пропустите этот шаг, если вы уже обрезали рингтон.
- Щелкните правой кнопкой мыши песню в медиатеке iTunes.
- Щелкните Информация о песне .
- Когда откроется новое окно, щелкните вкладку Options .
- Здесь установите флажки начала и конца и установите желаемое время для вашего рингтона.
Примечание. Продолжительность мелодии звонка не может превышать 30 секунд.
Шаг 3 — Создание AAC версии
Теперь вам нужно создать версию рингтона в формате AAC. То же самое можно сделать, используя опцию преобразования в iTunes.
- Щелкните песню, чтобы выбрать ее.
- Затем нажмите Файл в верхнем левом углу и выберите Конвертировать .

- Нажмите « Создать AAC версии ».
- Теперь вы увидите дубликат файла с тем же именем в своей библиотеке. Теперь вы можете удалить старую версию MP3, если хотите.
Не уверены, какая из двух является версией AAC? Щелкните песню правой кнопкой мыши> Сведения о файле> Файл и проверьте тип файла .
Кроме того, если вы не видите параметр для создания версии AAC, щелкните меню Правка> Параметры> Параметры импорта и измените параметр «Импортировать с помощью» на «Кодировщик AAC.”
Шаг 4 — Изменить добавочный номер
Теперь вам нужно изменить расширение вашей песни с m4a на m4r. Для того же:
- Щелкните песню правой кнопкой мыши в iTunes.
- Щелкните « Показать в проводнике Windows ».
- Теперь щелкните файл правой кнопкой мыши, выберите Переименовать и измените его с « XYZ.m4a » на « XYZ.m4r, », где XYZ — это имя файла песни.

- Нажмите Да для подтверждения при появлении запроса.
Не видите или не можете изменить расширения файлов на ПК с Windows 10 или Windows 8? Откройте проводник, перейдите на вкладку «Просмотр» вверху и установите флажок «Расширения имен файлов».
Шаг 5 — Импорт и синхронизация рингтона на iPhone
Выполнив все описанные выше действия, подключите iPhone к компьютеру с помощью кабеля USB. Если вы используете Windows 10, вам нужно будет нажать «Доверять этому компьютеру» и ввести пароль при появлении запроса на iPhone.
Теперь выполните в iTunes следующие шаги:
- Щелкните значок «Устройства», как показано на скриншоте выше.
- Когда откроется окно телефона, щелкните Tones в разделе « On My Device ».
- Теперь вернитесь в проводник, где находится ваш ringtone.m4r.
- Выберите файл, нажмите Ctrl + C , чтобы скопировать и вставить его, нажав Ctrl + V в iTunes на вкладке «Звуки».
 Вы также можете перетащить файл прямо в iTunes.
Вы также можете перетащить файл прямо в iTunes.
Шаг 6 — Выбор мелодии звонка на вашем iPhone.
Рингтон синхронизирован с вашим iPhone.Чтобы установить такой же, как ваш предпочтительный рингтон:
- Откройте Настройки на своем iPhone.
- Перейдите к Sounds & Haptics .
- Прокрутите вниз и нажмите Ringtone .
- Теперь выберите пользовательский рингтон, который вы только что синхронизировали с помощью iTunes.
Завершение
Да, я знаю, что процесс довольно длительный, но, надеюсь, вы сможете установить песню по вашему выбору на свой iPhone, используя приведенное выше руководство. Просто убедитесь, что вы правильно выполняете каждый шаг, и это займет не более 5 минут.Если у вас есть какие-либо связанные сомнения или вопросы, дайте мне знать в комментариях ниже.
Также прочтите — Как отключить затемнение обоев на iPhone
«Как установить любую песню в качестве мелодии звонка на iPhone», 5 из 5 на основе оценок 1.
Как сделать рингтон для iPhone (поддерживается iPhone 12)
Интересно, как сделать песню в качестве мелодии звонка на iPhone? Следуйте этому руководству, чтобы прямо сейчас легко сделать любую свою песню на компьютере или iPhone своей любимой мелодией звонка.
iPhone Ringtone Tips
Советы по загрузке рингтонов
Рингтоны для iPhone по умолчанию можно легко установить в разделе «Звуки и тактильные ощущения».Например, новая мелодия звонка по умолчанию на iPhone X называется «Отражение», предыдущая — «Открывающаяся». Кроме того, Маримба — еще один фаворит для некоторых пользователей. Хотя многие люди предпочитают менять мелодию звонка по умолчанию на iPhone на что-то, что им больше нравится. А настраиваемая мелодия звонка делает ваш телефон более интересным.
Тогда как сделать свой собственный рингтон на iPhone? Вам необходимо использовать iTunes или другое программное обеспечение, чтобы помочь вам, потому что Apple не предоставляет никаких встроенных приложений или методов для установки ваших существующих песен в качестве мелодий звонка.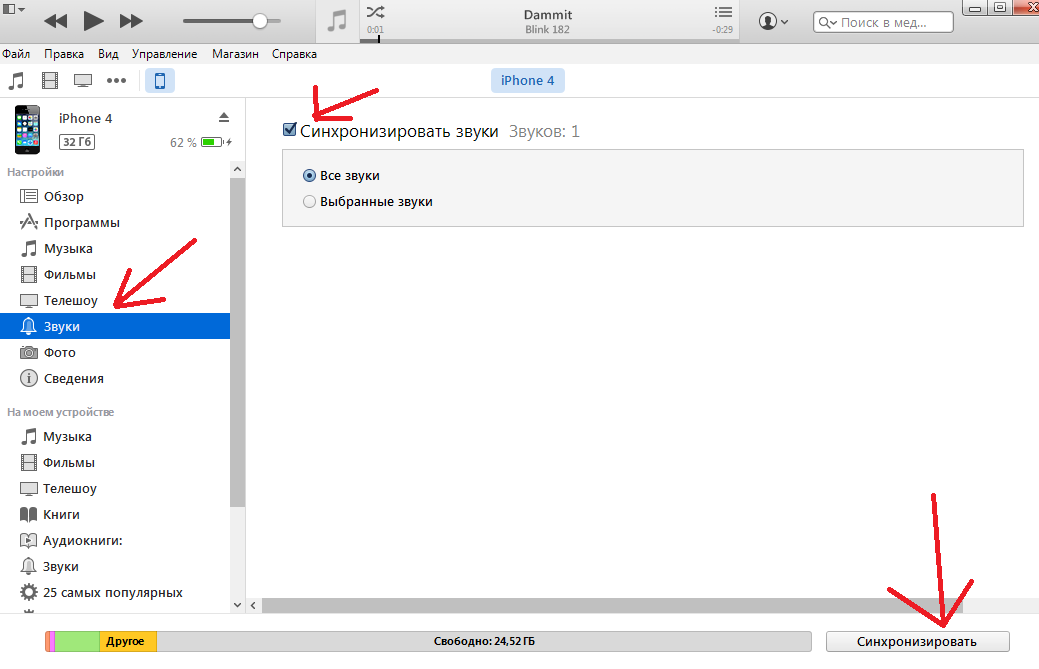 В этом посте мы познакомим вас с двумя способами добавления рингтонов на iPhone. Затем вы можете настроить iPhone, чтобы персонализировать его, используя музыку, которая вам нравится.
В этом посте мы познакомим вас с двумя способами добавления рингтонов на iPhone. Затем вы можете настроить iPhone, чтобы персонализировать его, используя музыку, которая вам нравится.
Также читайте : Добавить рингтон на iPhone без компьютера
Как сделать рингтоны в iTunes
Первым выбором для создания собственной мелодии для пользователей iPhone является iTunes. Вы можете установить множество глобальных песен в качестве мелодий из музыкальной библиотеки iTunes.
Вот подробные инструкции по созданию рингтонов для iPhone в iTunes:
Вырезать клип песни в качестве мелодии звонка
Шаг 1.Откройте iTunes> нажмите кнопку «Песни» в разделе «Библиотека», затем выберите понравившуюся песню и щелкните ее правой кнопкой мыши> нажмите «Информация о песне».
Выберите песню из библиотеки iTunes
Шаг 2. В поле «Информация о песне» щелкните вкладку «Параметры»> введите время, в которое вы хотите, чтобы мелодия звонка запускалась и останавливалась. В мелодию звонка можно применить только 30-секундный период. Затем нажмите ОК, чтобы закончить этот клип.
В мелодию звонка можно применить только 30-секундный период. Затем нажмите ОК, чтобы закончить этот клип.
Выберите композицию до 30 секунд
Apple ограничивает ваш рингтон 30 секундами.Таким образом, в полях начала и конца вы не можете иметь мелодии для песен длиннее 30 секунд.
Шаг 3. После того, как вы вырежете 30-секундный клип песни, нажмите «Файл» в столбце меню> «Конвертировать»> «Создать версию AAC». iTunes немедленно преобразует 30-секундный звук, который вы только что обрезали.
Преобразование формата песни в AAC версии
Шаг 4. Когда вы закончите версию AAC, 30-секундный рингтон будет в медиатеке iTunes. Затем выберите создать aac, щелкните его правой кнопкой мыши и выберите «Показать в проводнике Windows» / «Показать в Finder» на Mac.
Шаг 5. Теперь вам нужно изменить расширение файла песни с .m4a на .m4r (это потому, что Apple использует расширение .m4r для рингтонов вместо .m4a.).
Добавить рингтон на iPhone
Подключите iPhone к компьютеру с помощью USB-кабеля> коснитесь значка телефона> щелкните категорию «Звуки» в разделе «На моем устройстве»> «Скопируйте (Ctrl + C) файл мелодии на свой компьютер и вставьте (Ctrl + V) в папку «Тоны».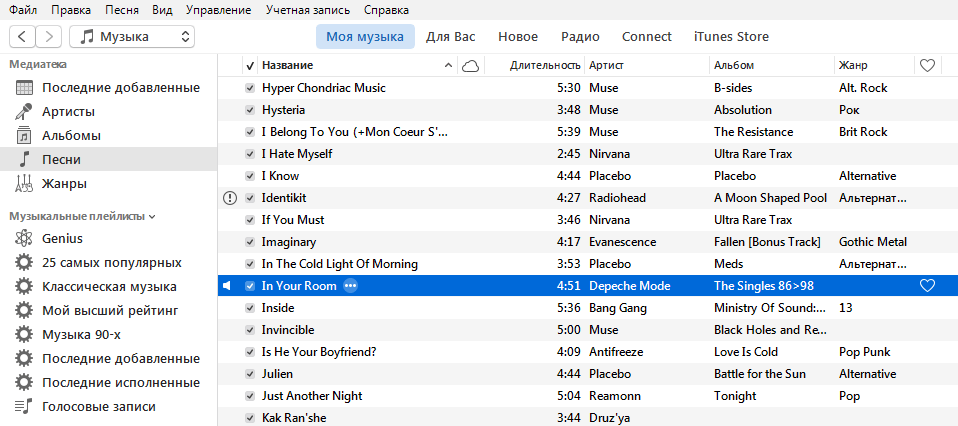 Новый рингтон должен немедленно синхронизироваться с вашим iPhone.
Новый рингтон должен немедленно синхронизироваться с вашим iPhone.
Установить рингтон в iPhone
Откройте «Настройки»> «Звуки и тактильные ощущения»> «Мелодия»> «Найдите созданную вами мелодию звонка»> «Выберите ее и установите».
Таким образом, вы можете превратить многие любимые песни в 30-секундные аудиоклипы и установить их в качестве мелодии звонка на вашем iPhone. Но вам нужно выполнить основные шаги, чтобы найти песню и изменить формат песни, затем синхронизировать ее с iPhone, наконец, вы можете установить мелодию звонка на iPhone. Немного сложно? Итак, здесь мы предлагаем вам еще одну программу для создания рингтонов.
1. iPhone поставляется с мелодиями звонка, которые воспроизводятся при входящих вызовах, будильниками и таймером часов. Вы также можете получить рингтоны, купив песни в iTunes Store.
2. Если вы хотите назначить другую мелодию звонка для одного контакта: откройте «Контакты»> «Выбрать контакт»> нажмите «Изменить»> «Мелодия»> затем выберите мелодию.
Создание рингтона для iPhone с AnyTrans
Программное обеспечение AnyTrans — отличный помощник для всех видов управления данными iOS.Конечно, это также хорошо для создания песни в качестве мелодии звонка на iPhone, как вы хотите. Вот некоторые функции, которые могут вас заинтересовать:
- Независимо от того, какие песни хранятся на вашем компьютере или iPhone, AnyTrans может сделать все из них вашими индивидуальными мелодиями звонка.
- С его помощью вы можете выбрать любой фрагмент песни в качестве мелодии звонка с вариантами продолжительности 25 секунд, 40 секунд и исходной продолжительностью.
- Вы также можете легко перенести рингтоны с iTunes / компьютера на свой iPhone, не стирая никаких данных.
Подробные инструкции по созданию рингтонов для iPhone приведены ниже:
Шаг 1. Загрузите и установите AnyTrans на свой компьютер, затем подключите к нему свой iPhone.
Шаг 2. Щелкните Ringtone Maker > Затем импортируйте песню, которую хотите превратить в рингтон (вы можете импортировать из Computer / iPhone / iTunes Library ).
Импорт вкладки с устройства
Шаг 3. После выбора песни в iTunes вы увидите интерфейс, показанный ниже.По умолчанию песня будет установлена в качестве мелодии звонка.
Кстати, если вы хотите настроить песню как текстовый тон, вы можете выбрать опцию Text Tone .
Перетащите ползунок, чтобы выбрать любимый период во время воспроизведения песни. После завершения процесса настройки нажмите кнопку Play , чтобы прослушать мелодию звонка. Если вам это нравится, нажмите Импортировать на устройство , чтобы завершить перенос.
Установите продолжительность пользовательского рингтона и импортируйте его в iPhone
Шаг 4.Когда вы импортируете персонализированный рингтон на свой iPhone, вы можете открыть Настройки > Звуки и тактильные ощущения > Рингтон > Найти созданный вами рингтон> Выбрать его и установить.
Установка пользовательских рингтонов на iPhone
Видеоурок по созданию собственной мелодии звонка для iPhone
Здесь вы можете посмотреть видеоурок, чтобы узнать, как сделать рингтон для вашего iPhone:
youtube.com/embed/188I159PwsQ» frameborder=»0″ allow=»autoplay; encrypted-media» allowfullscreen=»allowfullscreen»/>
Итог
Здесь мы покажем вам два способа персонализировать ваш iPhone, используя музыку, которая вам нравится.Как видите, с AnyTrans, независимо от того, есть ли песни на компьютере, на iPhone и в iTunes, вы можете легко сделать их как мелодии звонка на своем iPhone, как захотите. Почему бы не скачать его сейчас? Если у вас есть какие-либо вопросы о том, как создать собственный рингтон, вы можете оставить свой комментарий ниже.
Другие статьи по теме
Джой ТейлорЧлен команды iMobie, а также поклонник Apple, любит помогать большему количеству пользователей решать различные типы проблем, связанных с iOS и Android.
Как установить любой звуковой файл в качестве мелодии звонка на вашем iPhone
 Вы также можете использовать музыку из своей библиотеки и загружать аудиофайлы и музыку в Интернете, даже с YouTube, для использования в качестве мелодий звонка.
Вы также можете использовать музыку из своей библиотеки и загружать аудиофайлы и музыку в Интернете, даже с YouTube, для использования в качестве мелодий звонка.Узнайте, как установить любой звуковой файл в качестве мелодии звонка на вашем iPhone на YouTube, чтобы получить скрытые субтитры и другие параметры.
Стенограмма видео: Привет, это Гэри с MacMost.com. Сегодня позвольте мне показать вам, как вы можете использовать практически любой звуковой файл в качестве мелодии звонка на вашем iPhone. MacMost предлагают вам более 500 сторонников, таких же, как и вы. Перейдите на MacMost.com/patreon. Здесь вы можете узнать больше о кампании Patreon. Присоединяйтесь к нам и получите эксклюзивный контент и скидки на курсы. Хорошо, значит, вы не просто застряли на рингтонах, которые поставляются с вашим iPhone. Вы, наверное, знаете, что можете купить. Но вы также можете получить что угодно бесплатно.Все, что вам нужно, это настоящий звуковой файл. Так что это может быть что-то, что вы придумали, или что-то, что вы скачали или собрали из коллекции. Любой имеющийся у вас базовый звуковой файл можно превратить в рингтон. Однако первое, что вам нужно, это приложение GarageBand. Так что зайдите в Mac App Store, найдите GarageBand, это от Apple, и загрузите его, если у вас его еще нет на вашем iPhone. Это то, что вам нужно для создания рингтонов.
Теперь, прежде чем мы перейдем к приложению, давайте заглянем в приложение «Файлы», потому что именно здесь вы хотите получить звуковой файл.Будь то песня от исполнителя, которую вы скачали, или что-то, что вы создали или нашли в коллекции, вы хотите получить ее в приложении «Файлы». Приложение «Файлы» содержит все файлы на вашем iCloud Drive, а также файлы, которые могут храниться локально. Так что, если я посмотрю сюда, в приложение «Файлы», я увижу все, что у меня есть. У меня есть iCloud Drive и мой iPhone. У вас могут быть другие вещи, например DropBox или другие облачные сервисы. Если я загляну в iCloud Drive, я увижу все те же папки, которые я должен видеть на своем Mac в iCloud Drive.
Любой имеющийся у вас базовый звуковой файл можно превратить в рингтон. Однако первое, что вам нужно, это приложение GarageBand. Так что зайдите в Mac App Store, найдите GarageBand, это от Apple, и загрузите его, если у вас его еще нет на вашем iPhone. Это то, что вам нужно для создания рингтонов.
Теперь, прежде чем мы перейдем к приложению, давайте заглянем в приложение «Файлы», потому что именно здесь вы хотите получить звуковой файл.Будь то песня от исполнителя, которую вы скачали, или что-то, что вы создали или нашли в коллекции, вы хотите получить ее в приложении «Файлы». Приложение «Файлы» содержит все файлы на вашем iCloud Drive, а также файлы, которые могут храниться локально. Так что, если я посмотрю сюда, в приложение «Файлы», я увижу все, что у меня есть. У меня есть iCloud Drive и мой iPhone. У вас могут быть другие вещи, например DropBox или другие облачные сервисы. Если я загляну в iCloud Drive, я увижу все те же папки, которые я должен видеть на своем Mac в iCloud Drive.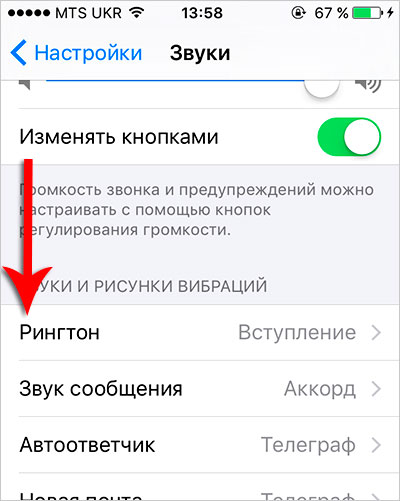 Теперь у меня в папке Documents есть папка Sample Audio. Здесь у меня есть несколько разных файлов. Некоторые файлы Wave и файл MP3. Обратите внимание на значок облака рядом с некоторыми из них. Это означает, что файлы еще не загружены. Он находится в облаке, но не на вашем iPhone. Вы можете просто нажать на облако, и оно загрузится. Вы хотите убедиться, что у вас есть файл, который вы собираетесь использовать в качестве мелодии звонка, загруженный, чтобы он был готов к работе.
Точно так же вы можете в Safari просматривать веб-сайт с некоторыми бесплатными звуковыми файлами и скачивать их.Например, вот некоторые из них на Archive.org. Там много музыки без лицензионных отчислений. Я знаю, что Sound Cloud — еще одно место, где многие люди ходят за ними. Если вы хотите что-то скачать, вы можете скачать это так же, как на настольном компьютере. Например, я могу нажать и удерживать ссылку, и появится список опций. Один из них — Загрузить связанный файл. Я выберу это.
Затем я вернусь в приложение «Файлы».
Теперь у меня в папке Documents есть папка Sample Audio. Здесь у меня есть несколько разных файлов. Некоторые файлы Wave и файл MP3. Обратите внимание на значок облака рядом с некоторыми из них. Это означает, что файлы еще не загружены. Он находится в облаке, но не на вашем iPhone. Вы можете просто нажать на облако, и оно загрузится. Вы хотите убедиться, что у вас есть файл, который вы собираетесь использовать в качестве мелодии звонка, загруженный, чтобы он был готов к работе.
Точно так же вы можете в Safari просматривать веб-сайт с некоторыми бесплатными звуковыми файлами и скачивать их.Например, вот некоторые из них на Archive.org. Там много музыки без лицензионных отчислений. Я знаю, что Sound Cloud — еще одно место, где многие люди ходят за ними. Если вы хотите что-то скачать, вы можете скачать это так же, как на настольном компьютере. Например, я могу нажать и удерживать ссылку, и появится список опций. Один из них — Загрузить связанный файл. Я выберу это.
Затем я вернусь в приложение «Файлы».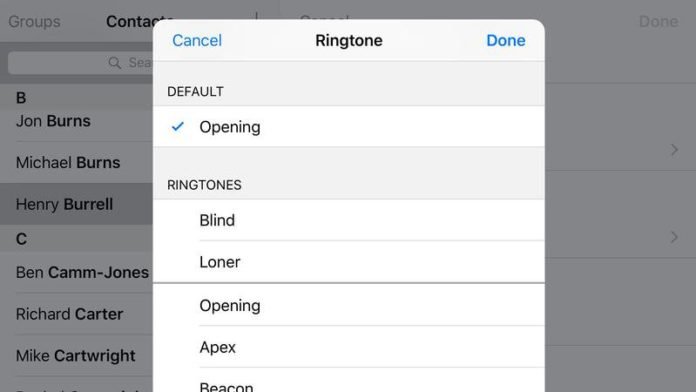 Если я перейду на верхний уровень и загляну в iCloud Drive, вы увидите папку «Загрузки».Там, как и в папке «Загрузки» на Mac, есть файл, который я скачал. Поэтому, если я хочу получить этот файл, я могу перейти в папку «Загрузки». Для остальных они были в iCloud Drive в папке Sample Audio.
Итак, теперь, когда вы знаете, где находится файл, который хотите использовать, вы можете зайти в GarageBand и использовать его для создания мелодии звонка. Я собираюсь запустить GarageBand, а затем начну с создания нового проекта. В правом верхнем углу есть кнопка «Плюс». Я собираюсь создать его, и вы сможете использовать много разных вещей, чтобы начать новый проект.На самом деле это не имеет значения, потому что мы не собираемся ничего использовать в исходном проекте. Я просто выберу Audio Recorder, который создаст новый проект. Затем я сразу же нажму кнопку здесь, вверху, которая позволяет мне видеть все разные треки.
Теперь я импортирую этот звук как другой трек. Для этого нажмите кнопку «Циклы» в правом верхнем углу.
Если я перейду на верхний уровень и загляну в iCloud Drive, вы увидите папку «Загрузки».Там, как и в папке «Загрузки» на Mac, есть файл, который я скачал. Поэтому, если я хочу получить этот файл, я могу перейти в папку «Загрузки». Для остальных они были в iCloud Drive в папке Sample Audio.
Итак, теперь, когда вы знаете, где находится файл, который хотите использовать, вы можете зайти в GarageBand и использовать его для создания мелодии звонка. Я собираюсь запустить GarageBand, а затем начну с создания нового проекта. В правом верхнем углу есть кнопка «Плюс». Я собираюсь создать его, и вы сможете использовать много разных вещей, чтобы начать новый проект.На самом деле это не имеет значения, потому что мы не собираемся ничего использовать в исходном проекте. Я просто выберу Audio Recorder, который создаст новый проект. Затем я сразу же нажму кнопку здесь, вверху, которая позволяет мне видеть все разные треки.
Теперь я импортирую этот звук как другой трек. Для этого нажмите кнопку «Циклы» в правом верхнем углу.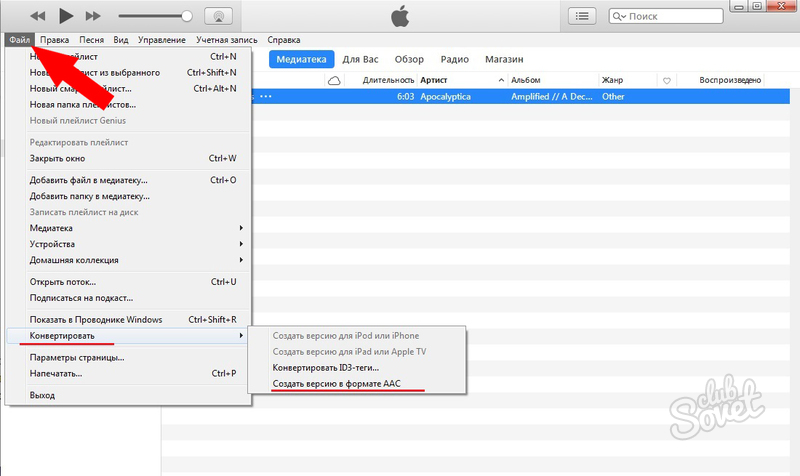 Здесь у вас есть разные варианты. У вас есть Apple Loops, Files и Music. Как вы уже догадались, я собираюсь перейти в раздел «Файлы».Тогда я поищу этот файл. Итак, я собираюсь нажать «Обзор элементов» в приложении «Файлы». Затем он входит сюда. Вы действительно можете видеть недавние и те, что были недавно. Я могу зайти в «Обзор» и найти эти файлы. Так, например, я мог бы перейти в эту папку «Загрузки» и найти там один файл. Или я мог бы зайти в свою папку «Документы» и найти папку «Образцы аудио».
Итак, я здесь. Чтобы использовать один из них, я просто нажимаю на него, и теперь он появится в этом списке. Итак, вы могли видеть, что у меня их два, потому что я выбрал их раньше.Мне нужно нажать, а затем перетащить влево, чтобы добавить его в проект как отдельную дорожку. Вы можете увидеть форму звуковой волны. Готово к работе. Теперь вы можете иметь в виду одну вещь: мелодии звонка должны быть короткими. Обычно менее 30 секунд. Так что песня, вероятно, намного длиннее, верно. Так что вы можете пойти и отрезать его.
Здесь у вас есть разные варианты. У вас есть Apple Loops, Files и Music. Как вы уже догадались, я собираюсь перейти в раздел «Файлы».Тогда я поищу этот файл. Итак, я собираюсь нажать «Обзор элементов» в приложении «Файлы». Затем он входит сюда. Вы действительно можете видеть недавние и те, что были недавно. Я могу зайти в «Обзор» и найти эти файлы. Так, например, я мог бы перейти в эту папку «Загрузки» и найти там один файл. Или я мог бы зайти в свою папку «Документы» и найти папку «Образцы аудио».
Итак, я здесь. Чтобы использовать один из них, я просто нажимаю на него, и теперь он появится в этом списке. Итак, вы могли видеть, что у меня их два, потому что я выбрал их раньше.Мне нужно нажать, а затем перетащить влево, чтобы добавить его в проект как отдельную дорожку. Вы можете увидеть форму звуковой волны. Готово к работе. Теперь вы можете иметь в виду одну вещь: мелодии звонка должны быть короткими. Обычно менее 30 секунд. Так что песня, вероятно, намного длиннее, верно. Так что вы можете пойти и отрезать его. Например, я мог бы переместить головку воспроизведения в какую-то точку здесь. Вы хотите сразу же его сократить. Поэтому я хочу выбрать его одним касанием, а затем быстро нажать, чтобы открыть меню, а затем нажать «Разделить».Затем вы получаете эту маленькую стрелку с ножницами, и все, что мне нужно сделать, это провести вниз, чтобы быстро разрезать прямо здесь. Затем я мог выбрать правую или левую половину. Я хочу выбрать правую половину. Нажмите на это еще раз, нажмите «Удалить», и я избавился от остальной части этого трека. Конечно, вы, вероятно, потратите больше времени на это, чтобы точно выяснить, где именно вы хотите обрезать песню. Вы можете перемотать эту кнопку назад и нажать «Воспроизвести», чтобы услышать ее. Затем остановитесь и продолжайте приспосабливаться к тому месту, где вы хотите.Если вы хотите продлить песню, вы можете перетащить конец сюда, и вы увидите, что остальная часть песни все еще там. Таким образом, вы можете перетащить или уменьшить количество, чтобы оно было правильным.
Например, я мог бы переместить головку воспроизведения в какую-то точку здесь. Вы хотите сразу же его сократить. Поэтому я хочу выбрать его одним касанием, а затем быстро нажать, чтобы открыть меню, а затем нажать «Разделить».Затем вы получаете эту маленькую стрелку с ножницами, и все, что мне нужно сделать, это провести вниз, чтобы быстро разрезать прямо здесь. Затем я мог выбрать правую или левую половину. Я хочу выбрать правую половину. Нажмите на это еще раз, нажмите «Удалить», и я избавился от остальной части этого трека. Конечно, вы, вероятно, потратите больше времени на это, чтобы точно выяснить, где именно вы хотите обрезать песню. Вы можете перемотать эту кнопку назад и нажать «Воспроизвести», чтобы услышать ее. Затем остановитесь и продолжайте приспосабливаться к тому месту, где вы хотите.Если вы хотите продлить песню, вы можете перетащить конец сюда, и вы увидите, что остальная часть песни все еще там. Таким образом, вы можете перетащить или уменьшить количество, чтобы оно было правильным. Затем вы можете выйти из песни, нажав здесь, перейдя в «Мои песни» и поднявшись на уровень выше. Теперь давайте назовем это. Я собираюсь нажать и удерживать, и если я проведу вниз, то смогу нажать «Имя». Так что я могу назвать это «Мой рингтон». Теперь все, что мне нужно сделать, это нажать и удерживать его снова и выбрать там нижнюю опцию, Поделиться. Если я коснусь этого, вы увидите, что один из вариантов — поделиться им в качестве мелодии звонка.Нажмите на нее, и это позволит мне переименовать мелодию звонка, если я захочу. Также для справки в будущем, если вы хотите удалить созданные вами рингтоны, нажмите на свои рингтоны прямо здесь, на этом экране. Прямо здесь вы можете редактировать и удалять их или смахивать, чтобы удалить их. Так что возвращаться в GarageBand для удаления рингтонов несколько нелогично, но именно так вы это делаете.
Итак, все, что мне нужно сделать сейчас, это нажать «Экспорт», и он будет экспортирован как мелодия звонка, и я окажусь здесь, где могу просто нажать «ОК».
Затем вы можете выйти из песни, нажав здесь, перейдя в «Мои песни» и поднявшись на уровень выше. Теперь давайте назовем это. Я собираюсь нажать и удерживать, и если я проведу вниз, то смогу нажать «Имя». Так что я могу назвать это «Мой рингтон». Теперь все, что мне нужно сделать, это нажать и удерживать его снова и выбрать там нижнюю опцию, Поделиться. Если я коснусь этого, вы увидите, что один из вариантов — поделиться им в качестве мелодии звонка.Нажмите на нее, и это позволит мне переименовать мелодию звонка, если я захочу. Также для справки в будущем, если вы хотите удалить созданные вами рингтоны, нажмите на свои рингтоны прямо здесь, на этом экране. Прямо здесь вы можете редактировать и удалять их или смахивать, чтобы удалить их. Так что возвращаться в GarageBand для удаления рингтонов несколько нелогично, но именно так вы это делаете.
Итак, все, что мне нужно сделать сейчас, это нажать «Экспорт», и он будет экспортирован как мелодия звонка, и я окажусь здесь, где могу просто нажать «ОК». Но я также мог нажать «Использовать звук как» и сразу же назначить его в качестве стандартной мелодии звонка или текста или для определенного контакта.Но сейчас мне не обязательно. Я мог бы просто нажать «Готово» или раньше нажать «ОК». Теперь, вернувшись в настройки, я могу войти в «Звуки и тактильные ощущения» и изменить мелодию звонка. Итак, я нажал здесь «Рингтон» и смог выбрать этот новый рингтон. Вы могли видеть, что это перечислено прямо здесь, «Мой рингтон». Я также мог бы установить его как свой текстовый тон или использовать в любом другом месте, где вы используете рингтон на своем iPhone.
Теперь есть еще одно место, где можно взять музыку для рингтона. Обратите внимание: если я перейду к циклам, здесь у меня есть циклы и файлы Apple.Но у меня также есть Музыка. Что я мог сделать, так это выбрать что-нибудь из моей музыкальной библиотеки. Теперь вы не сможете выбирать песни из Apple Music, потому что они защищены. Вы можете выбрать песни, скопированные с компакт-дисков. Так что, если они есть в вашей коллекции, они должны появиться здесь.
Но я также мог нажать «Использовать звук как» и сразу же назначить его в качестве стандартной мелодии звонка или текста или для определенного контакта.Но сейчас мне не обязательно. Я мог бы просто нажать «Готово» или раньше нажать «ОК». Теперь, вернувшись в настройки, я могу войти в «Звуки и тактильные ощущения» и изменить мелодию звонка. Итак, я нажал здесь «Рингтон» и смог выбрать этот новый рингтон. Вы могли видеть, что это перечислено прямо здесь, «Мой рингтон». Я также мог бы установить его как свой текстовый тон или использовать в любом другом месте, где вы используете рингтон на своем iPhone.
Теперь есть еще одно место, где можно взять музыку для рингтона. Обратите внимание: если я перейду к циклам, здесь у меня есть циклы и файлы Apple.Но у меня также есть Музыка. Что я мог сделать, так это выбрать что-нибудь из моей музыкальной библиотеки. Теперь вы не сможете выбирать песни из Apple Music, потому что они защищены. Вы можете выбрать песни, скопированные с компакт-дисков. Так что, если они есть в вашей коллекции, они должны появиться здесь. Но их нужно скачать. Если вы используете Apple Music или iTunes Match, у вас на самом деле нет вашей песни на вашем устройстве. Он просто отображается в списке. Вы должны войти в приложение «Музыка» и воспроизвести его, чтобы оно загрузилось и было на вашем телефоне.Это основная причина, по которой вы не видите здесь ничего доступного.
Итак, в этом списке у меня в основном серые песни. Но у меня есть несколько песен, которые я скопировал с компакт-дисков давным-давно, и поэтому они являются частью моей музыкальной коллекции. Так что я действительно мог выбрать это. Обратите внимание, здесь, в этом интерфейсе, я перетаскиваю его прямо из списка в GarageBand.
Еще одно место, где можно получить музыку, — это если вы будете искать на YouTube музыку без лицензионных отчислений, вы найдете там много музыки, которую, похоже, вы можете загрузить легально и использовать по своему усмотрению.Затем вы можете искать веб-сайты, которые позволяют конвертировать видео с YouTube в файлы MP3. Таких сайтов очень много.
Но их нужно скачать. Если вы используете Apple Music или iTunes Match, у вас на самом деле нет вашей песни на вашем устройстве. Он просто отображается в списке. Вы должны войти в приложение «Музыка» и воспроизвести его, чтобы оно загрузилось и было на вашем телефоне.Это основная причина, по которой вы не видите здесь ничего доступного.
Итак, в этом списке у меня в основном серые песни. Но у меня есть несколько песен, которые я скопировал с компакт-дисков давным-давно, и поэтому они являются частью моей музыкальной коллекции. Так что я действительно мог выбрать это. Обратите внимание, здесь, в этом интерфейсе, я перетаскиваю его прямо из списка в GarageBand.
Еще одно место, где можно получить музыку, — это если вы будете искать на YouTube музыку без лицензионных отчислений, вы найдете там много музыки, которую, похоже, вы можете загрузить легально и использовать по своему усмотрению.Затем вы можете искать веб-сайты, которые позволяют конвертировать видео с YouTube в файлы MP3. Таких сайтов очень много. Они действительно схематичны и содержат массу рекламы, поэтому я даже не собираюсь вам ее показывать. Но вы помещаете URL-адрес YouTube на этот сайт, и он создает MP3, и вы можете загрузить его, а затем использовать так же, как я использовал файл здесь в этом руководстве. Конечно, вы можете использовать это для любой музыки без лицензионных отчислений, которую найдете на YouTube, и технически вы можете использовать его для всего, что найдете на YouTube, хотя было бы незаконно делать это для песни, защищенной авторским правом.
Они действительно схематичны и содержат массу рекламы, поэтому я даже не собираюсь вам ее показывать. Но вы помещаете URL-адрес YouTube на этот сайт, и он создает MP3, и вы можете загрузить его, а затем использовать так же, как я использовал файл здесь в этом руководстве. Конечно, вы можете использовать это для любой музыки без лицензионных отчислений, которую найдете на YouTube, и технически вы можете использовать его для всего, что найдете на YouTube, хотя было бы незаконно делать это для песни, защищенной авторским правом.Как сделать любую музыку в качестве мелодии звонка для iPhone
Так сильно любите «See You Again» и хотите установить его в качестве мелодии звонка на iPhone? Или устали от той же старой мелодии для iPhone? Для многих рингтоны — один из самых простых способов персонализировать ваш iPhone. Рингтон также является выражением их внутреннего «я». Однако Apple взимает плату за рингтоны для iPhone, а iPhone и iOS по-прежнему не предлагают функции, позволяющие установить простую песню в качестве мелодии звонка. Но это не значит, что мы должны за них платить.Если вам надоели существующие рингтоны iPhone, но вы отказываетесь платить за рингтон iPhone в iTunes Store, следуйте нашему пошаговому руководству, которое покажет вам, как сделать любую музыку в качестве мелодии звонка для iPhone .
Но это не значит, что мы должны за них платить.Если вам надоели существующие рингтоны iPhone, но вы отказываетесь платить за рингтон iPhone в iTunes Store, следуйте нашему пошаговому руководству, которое покажет вам, как сделать любую музыку в качестве мелодии звонка для iPhone .
Часть первая: как создать бесплатный рингтон для iPhone с помощью iTunes
Не хотите тратить деньги на покупку рингтона в магазине iTunes? Затем вы можете импортировать свои любимые песни в iTunes и создать рингтон с помощью iTunes.Этот процесс может быть немного запутанным — вам нужно скопировать файлы и изменить имена расширений, но как только вы освоитесь, это будет быстро и легко. Откройте iTunes и выполните следующие действия.
Шаг 1 Выберите песню или аудиофайл, который вы хотите использовать из своей библиотеки iTunes, а затем щелкните правой кнопкой мыши песню и выберите « Get Info ».
В окне «Информация» выберите вкладку «Параметры» и измените время остановки и начала, чтобы прочитать фрагмент песни, который вы хотите сохранить в качестве мелодии звонка.Продолжительность рингтона не может превышать 30 секунд.
Шаг 2 Выберите песню и в строке меню перейдите к File> Convert и выберите « Create AAC version ». iTunes возьмет сегмент, который вы только что выбрали из песни на шаге 1, и использует его для создания нового файла.
Шаг 3 Щелкните правой кнопкой мыши новую песню и выберите « Показать в Finder » или « Показать в Windows Explorer ». Новая песня появится в виде файла .m4a. Щелкните по нему, чтобы выбрать его, затем переименуйте расширение файла из.m4a до . m4r . Убедитесь, что вы просто переименовали расширение, а не файл.
Шаг 4 Вернитесь в iTunes и удалите сокращенную версию песни, щелкнув правой кнопкой мыши и выбрав «Удалить».
После этого вернитесь в Finder (или в проводник Windows) и дважды щелкните созданный файл .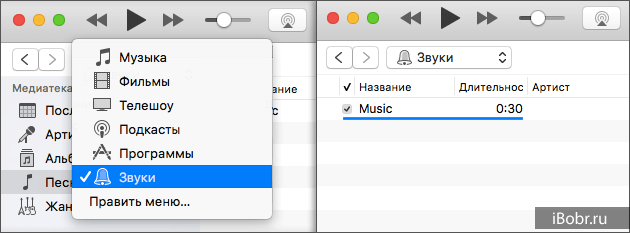 m4r. Мелодия автоматически переместится в библиотеку мелодий iTune.
m4r. Мелодия автоматически переместится в библиотеку мелодий iTune.
Шаг 5 Подключите iPhone к iTunes. Выберите вкладку «Тоны» в разделе iPhone. В разделе «Звуки» выберите « Sync All Tones » и нажмите кнопку «Синхронизировать» в нижней части экрана iTunes.
Шаг 6 Теперь рингтон готов к работе. На вашем iPhone перейдите в «Настройки»> «Звуки»> «Рингтон» и выберите новый клип.
Часть вторая: как установить песню в качестве рингтона для iPhone без iTunes
Кажется, что способ создать бесплатную мелодию звонка для iPhone с помощью iTunes немного сложен. Если вы хотите создавать рингтоны более легко и быстро, отличный инструмент для создания рингтонов для iPhone может быть полезным инструментом, который поможет вам выполнить эту задачу.Syncios iPhone Ringtone Maker — это то, что вам нужно, с помощью которого вы можете превратить любой фрагмент звука в рингтон для iPhone. Вам больше не нужно покупать рингтоны для iPhone в iTunes, и вы можете даже создавать рингтоны для своего iPhone бесплатно!
Шаг 1 Загрузите и запустите Syncios Ringtone Maker
Сначала скачайте Syncios Ringtone Maker (Mac и Windows). Затем подключите iPhone к компьютеру через USB-кабель, запустите Syncios Ringtone Maker и выберите «Ringtone Maker».
Затем подключите iPhone к компьютеру через USB-кабель, запустите Syncios Ringtone Maker и выберите «Ringtone Maker».
Шаг 2 Импорт музыки для редактирования
Непосредственно перетащите трек из папки в интерфейс программы.Отредактируйте фрагмент, который хотите использовать в качестве мелодии звонка. После редактирования выберите «Сохранить и импортировать».
Шаг 3 Установите музыку в качестве мелодии звонка для iPhone
Наконец, найдите файл рингтона, который вы только что импортировали в свой iPhone, и установите его в качестве особого рингтона.
Часть третья: Как установить песни Apple Music в качестве мелодии звонка для iPhone
Можно ли установить песни Apple Music в качестве мелодии звонка для iPhone? Это кажется невозможным. Потому что все треки Apple Music зашифрованы с защитой.Любую музыку, которую вы добавили или загрузили из каталога Apple Music, нельзя установить в качестве мелодии звонка, если вы не знаете, как записывать песни Apple Music.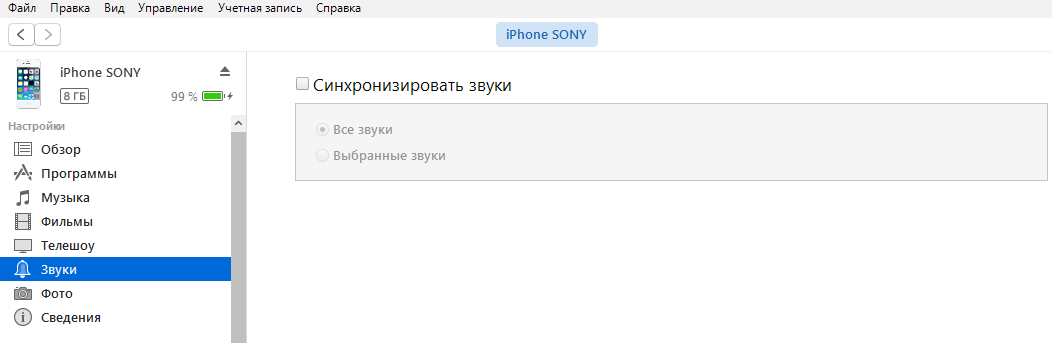
NoteBurner Apple Music Converter может быть лучшим выбором для записи Apple Music. И он способен конвертировать любые файлы Apple Music, аудиофайлы iTunes в форматы MP3, FLAC, AAC, AIFF или WAV со скоростью в 20 раз быстрее, сохраняя качество звука без потерь. После преобразования вы можете импортировать преобразованный трек Apple Music в iTunes или Syncios, чтобы установить его в качестве мелодии звонка на iPhone.
Подробное руководство: как установить песни Apple Music в качестве мелодии звонка для iPhone
Ищете способ навсегда сохранить песни из Amazon Music Unlimited и Prime Music? Amazon Music Converter — это все, что вам нужно, он содержит лучшее ядро для записи звука, способное загружать любые песни Amazon в форматы MP3 / AAC / WAV / FLAC / AIFF.
Шаг 1 Загрузите и запустите NoteBurner Apple Music Converter
Шаг 2 Нажмите кнопку « + », чтобы добавить музыку, появится всплывающее окно, в котором будут показаны все песни, загруженные из Apple Music. Вы можете выбрать любую песню, которую хотите преобразовать.
Вы можете выбрать любую песню, которую хотите преобразовать.
Шаг 3 После успешного добавления нажмите кнопку « Setting », чтобы выбрать нужный формат вывода, во всплывающем окне вы можете установить путь вывода, качество вывода и формат вывода, включая WAV, AAC, MP3, AIFF и FLAC.
Шаг 4 После выполнения вышеуказанных шагов последним будет нажатие кнопки « Convert ». Всего несколько секунд, и все получится.
Шаг 5 Наконец, импортируйте преобразованные песни Apple Music в iTunes или Syncois и установите их в качестве мелодии звонка для iPhone.
Часть четвертая: как использовать музыку Spotify в качестве мелодии звонка для iPhone
Spotify — один из самых популярных онлайн-сервисов потоковой передачи музыки, который предоставляет доступ к более чем 30 миллионам песен. Однако Spotify не позволяет своим пользователям устанавливать любимую музыку Spotify в качестве мелодии звонка.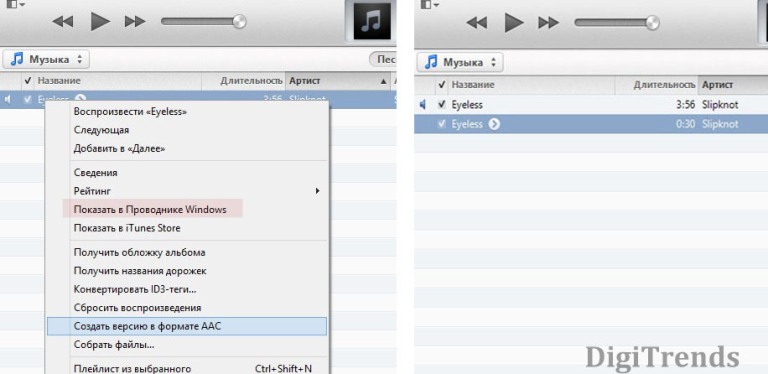 Чтобы использовать музыку Spotify в качестве мелодии звонка для iPhone, необходим профессиональный загрузчик музыки Spotify. NoteBurner Spotify Music Converter — довольно удобный загрузчик музыки Spotify, который поможет вам загружать музыку Spotify в другой распространенный музыкальный формат, независимо от того, являетесь ли вы платным или бесплатным пользователем Spotify.
Чтобы использовать музыку Spotify в качестве мелодии звонка для iPhone, необходим профессиональный загрузчик музыки Spotify. NoteBurner Spotify Music Converter — довольно удобный загрузчик музыки Spotify, который поможет вам загружать музыку Spotify в другой распространенный музыкальный формат, независимо от того, являетесь ли вы платным или бесплатным пользователем Spotify.
Подробное руководство: как использовать музыку Spotify в качестве мелодии звонка для iPhone
Учебное пособие о том, как сделать музыку Spotify в качестве мелодии звонка:
Шаг 1 Загрузите и установите эту мощную программу — NoteBurner Spotify Music Converter
Шаг 2 Нажмите кнопку «Меню» в правом верхнем углу интерфейса, а затем выберите «Регистрация» в раскрывающемся списке. Вы увидите окно регистрации ниже.
Шаг 3 Нажмите кнопку «+ Добавить», затем всплывающее окно предложит вам скопировать и вставить ссылку на список воспроизведения из Spotify. Скопируйте и вставьте ссылку на NoteBurner и нажмите «Анализировать> ОК».
Скопируйте и вставьте ссылку на NoteBurner и нажмите «Анализировать> ОК».
Шаг 4 Нажмите кнопку настройки в правом верхнем углу, чтобы выбрать выходной формат. В настройках преобразования вы можете выбрать выходной формат (MP3, AAC, FLAC, AIFF или WAV), режим преобразования (интеллектуальный режим, запись Spotify или загрузка YouTube), качество вывода (очень высокое 320 кбит / с, высокое 256 кбит / с, среднее 192 кбит / с, низкое 128 кбит / с. ).
Шаг 5 По окончании настройки нажмите кнопку «Преобразовать», чтобы начать преобразование.После завершения преобразования вы можете найти преобразованные аудиофайлы, нажав кнопку «История».
Шаг 6 Импортируйте преобразованные песни Spotify в iTunes или Syncois и установите их в качестве мелодии звонка для iPhone.
А теперь иди и начни делать милые мелодии!
Превратите любую Apple Music в рингтоны на iPhone 12 (Pro)
С небольшой помощью вы можете превратить любую песню из Apple Music в рингтон на iPhone 12.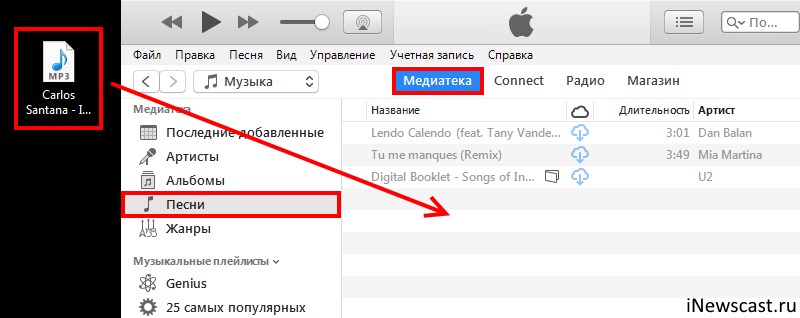 Чтобы установить песню в качестве мелодии звонка, не требуется особых технических навыков.Но некоторые из ваших любимых песен из Apple Music нельзя загрузить как локальные файлы. Таким образом, в этой статье мы обсудим две части. Вам интересно? Вот , как создать свой собственный рингтон с помощью потоковой передачи песен из Apple Music для вашего iPhone . Вы можете следовать инструкциям, чтобы начать работу.
Чтобы установить песню в качестве мелодии звонка, не требуется особых технических навыков.Но некоторые из ваших любимых песен из Apple Music нельзя загрузить как локальные файлы. Таким образом, в этой статье мы обсудим две части. Вам интересно? Вот , как создать свой собственный рингтон с помощью потоковой передачи песен из Apple Music для вашего iPhone . Вы можете следовать инструкциям, чтобы начать работу.
Часть 1. Настройка рингтонов для iPhone 12
Рингтоны сохраняются как аудиофайлы m4r вместо файлов mp3. Если вы хотите, чтобы часть песни была настроена в качестве мелодии звонка, вам понадобится средство для создания мелодии звонка.Если вам нужен бесплатный производитель рингтонов, этот Syncios Mobile Manager может предложить помощь. Эта программа не только обеспечивает бесплатное управление данными, но также предлагает более удобные инструменты, в том числе загрузчик видео, создание рингтонов, аудио конвертер, видео конвертер, библиотеку iTunes и т.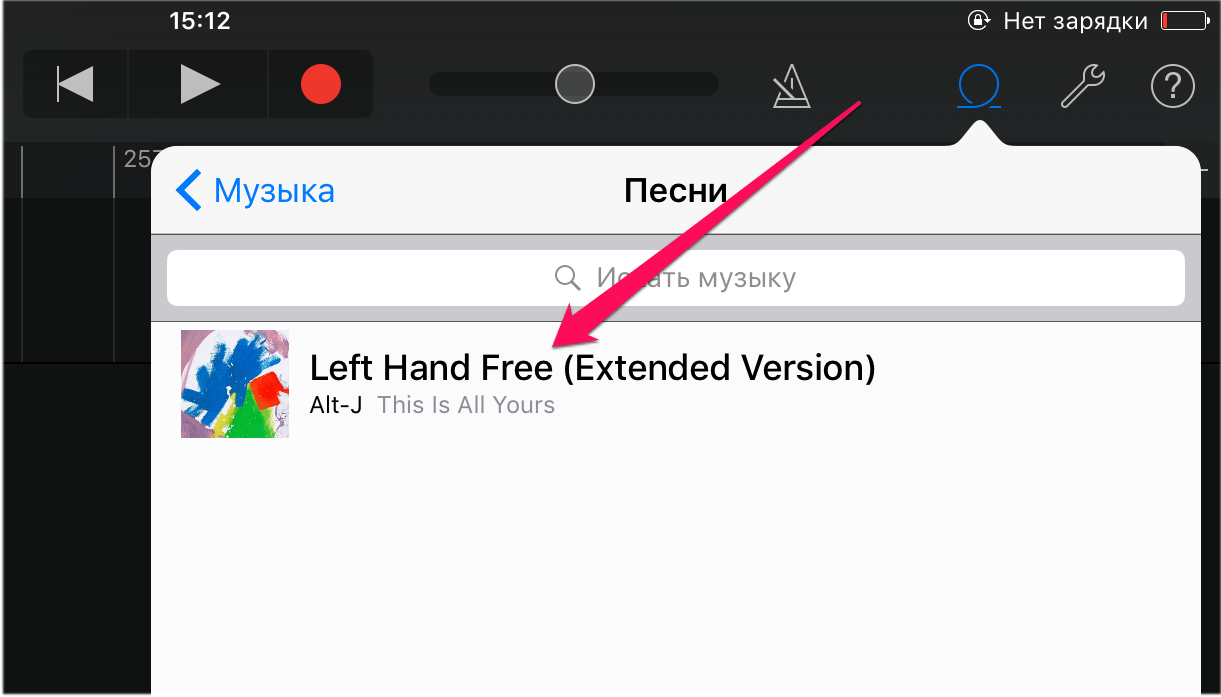 Д.
Д.
Syncios Mobile Manager
- Поддержка передачи, редактирования, резервного копирования, управления и просмотра мобильных данных.
- Скачивайте видео с более чем 100 сайтов обмена видео.
- Удобные инструменты: конвертер аудио / видео, средство для создания рингтонов и т. Д.
- Полностью совместим с новейшими устройствами Android и iOS.
🐣 1. Скачать Apple Songs
Когда вы являетесь премиум-пользователем Apple Music, вы можете легко слушать Apple Songs. Но вам необходимо продлить подписку, если вы хотите иметь постоянный доступ к этой платформе. Чтобы превратить песни Apple в рингтоны, мы должны иметь возможность получить доступ к песням Apple в любое время, а затем мы можем преобразовать эти песни Apple в рингтоны. Нам нужно достичь трех вещей, когда подписка действительна .
- Доступ к Apple Music без подписки
- Доступ к Apple Music при отсутствии подключения к Интернету
- Перенести песни Apple на любые новые устройства iOS и Android без каких-либо ограничений
В соответствии с нашими потребностями мы кратко представим Apple Music Converter . Это хороший помощник в сохранении музыки Apple в локальном хранилище.
Это хороший помощник в сохранении музыки Apple в локальном хранилище.
TuneCable Загрузчик Apple Music
- Запись музыки iTunes M4P, аудиокниг, Apple Music
- Конвертировать файлы Apple Music в MP3 / AAC / FLAC / WAV
- Конвертируйте аудио iTunes в 10 раз быстрее с качеством без потерь
- Сохранить информацию тегов ID3 после преобразования
- Бесплатное обновление и техническая поддержка
Шаг 1. Добавление песен и плейлистов в медиатеку iTunes
Во-первых, нам нужно добавить песни Apple в музыкальную библиотеку.Откройте iTunes на компьютере или Apple Music на своем iPhone. Затем в его музыкальной онлайн-библиотеке найдите все песни и плейлисты, которые вам нравятся. Затем добавьте их в список воспроизведения библиотеки iTunes. Затем закройте это приложение и двигайтесь дальше.
Шаг 2. Установите TuneCable Apple Music Downloader
Пользователи ПК с Windows и Mac могут загрузить и установить этот Apple Music Converter . В соответствии с вашими потребностями загрузите нужную версию на свой компьютер. Тогда запустите эту программу сейчас.
В соответствии с вашими потребностями загрузите нужную версию на свой компьютер. Тогда запустите эту программу сейчас.
Шаг 3. Установка параметров вывода
Перед дальнейшими действиями мы можем установить параметры вывода песен Apple. В правом верхнем углу основного интерфейса вы найдете кнопку «Настройки», нажмите на нее. Всплывающее окно позволит вам выбрать выходной формат , (MP3, AAC, FLAC, WAV), выходной путь , качество вывода, режим преобразования и другие параметры. Сохраните и закройте беседу, когда она будет завершена.
Шаг 4. Добавьте Apple Music для преобразования
Ничего не будет найдено, пока вы не нажмете кнопку + Добавить на основном интерфейсе.Откроется всплывающее окно библиотеки iTunes. В этой музыкальной библиотеке вы можете увидеть все песни и плейлисты, которые вы добавили ранее. В отличие от приложения Apple Music, эта программа помогает вам выбрать нужные песни, а затем сохранить их как локальные аудиофайлы. То есть вы будете владеть ими вечно даже без подписки . Если вам нужно выбрать все песни, просто отметьте Название над всеми песнями. Когда вы закончите выбор, просто нажмите ОК .
То есть вы будете владеть ими вечно даже без подписки . Если вам нужно выбрать все песни, просто отметьте Название над всеми песнями. Когда вы закончите выбор, просто нажмите ОК .
Шаг 5. Начните преобразование Apple Music
Теперь вам просто нужно просмотреть все песни, которые вы добавляли ранее, и посмотреть, нужно ли вам добавить еще или удалить некоторые треки.Когда будете готовы, нажмите Преобразовать . Начнется загрузка добавленных песен Apple.
Шаг 6. Просмотр преобразованных песен Apple Music
После завершения преобразования вы можете перейти к столбцу Преобразовано . В этом столбце вы увидите всю историю загрузок. Коснитесь значка папки с файлами позади любой песни, чтобы открыть локальную папку. Вы можете увидеть все загруженные песни в локальной папке. Теперь мы можем перейти к следующему шагу, чтобы превратить эти песни Apple в рингтоны на iPhone 12.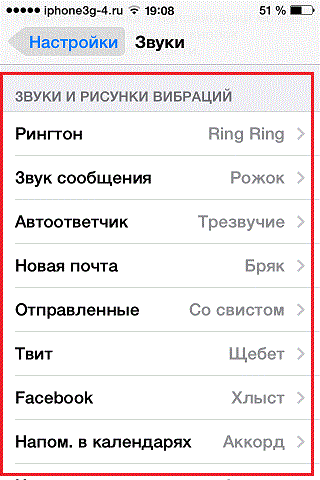
Видеоурок: слушайте Apple Music на iPhone 12 без Premium
🐣 2. Превратите песни в рингтоны
Чтобы превратить песни в рингтоны, нам понадобится простой в использовании инструмент — Syncios Mobile Manager . Он разработан для управления мобильным устройством iOS и Android. Эта программа обеспечивает бесплатное управление всеми данными на устройствах и некоторые удобные инструменты, включая загрузку видео, создание рингтонов, музыкальный конвертер, аудио конвертер, видео конвертер и т. Д.
✍ Примечания: Сначала закройте приложение iTunes на своем компьютере, в противном случае iTunes может удалить настроенные рингтоны в связи с ограничениями для Apple.
Шаг 1: Сначала загрузите и установите Syncios Mobile Manager на свой компьютер.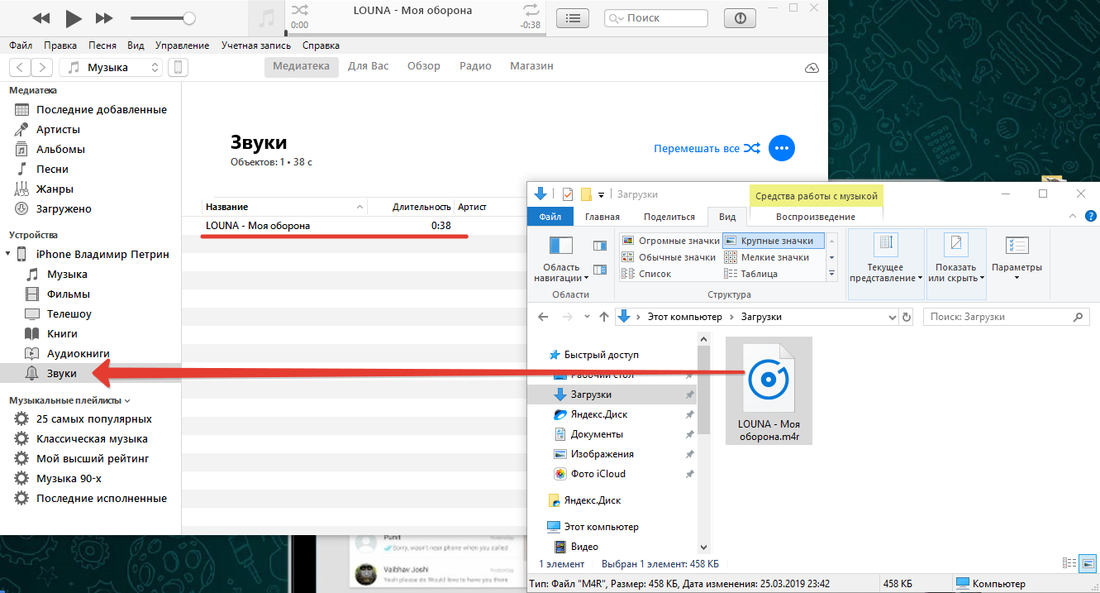 Подключите iPhone 12 к компьютеру с помощью USB-кабеля, затем дважды щелкните программу, чтобы запустить ее. Разблокируйте свой iPhone и дождитесь сообщения с вопросом, доверяете ли вы этому компьютеру или нет. При появлении запроса выберите Trust и подождите, пока ваш iPhone не распознается.(Если вы столкнулись с какой-либо проблемой обнаружения iOS, пожалуйста, нажмите здесь , чтобы найти соответствующее руководство.)
Подключите iPhone 12 к компьютеру с помощью USB-кабеля, затем дважды щелкните программу, чтобы запустить ее. Разблокируйте свой iPhone и дождитесь сообщения с вопросом, доверяете ли вы этому компьютеру или нет. При появлении запроса выберите Trust и подождите, пока ваш iPhone не распознается.(Если вы столкнулись с какой-либо проблемой обнаружения iOS, пожалуйста, нажмите здесь , чтобы найти соответствующее руководство.)
Шаг 2: В верхнем меню этой программы вы увидите Toolkit . Откройте его, отображаются все удобные инструменты. Среди всех инструментов перейдите к Ringtone Maker , затем запустите его.
Шаг 3: Теперь вы можете выбрать песню с компьютера. Найдите песню в недавно созданной папке Apple Music на компьютере. Затем установите его начало и конец.Теперь вы можете сохранить и импортировать настроенную мелодию звонка на свой iPhone 12 напрямую.
Часть 2.
 Применение и удаление рингтонов на iPhone 12
Применение и удаление рингтонов на iPhone 12🐣 1. Применить рингтоны на iPhone 12
Шаг 1: Отключите iPhone 12 от компьютера. Затем на вашем iPhone 12 откройте и «Настройки» .
Шаг 2: На этой странице вам нужно прокрутить вниз, пока не увидите Звуки . Нажмите на него, затем выберите Рингтоны .Здесь вы увидите все настраиваемые рингтоны и собственные мелодии для iPhone.
Шаг 3: В верхней части списка мелодий вы увидите все настроенные мелодии. Нажмите на нее, и вы услышите мелодию. Когда ваш iPhone снова зазвонит, вы услышите этот уникальный рингтон.
🐣 2. Удалить рингтоны с iPhone 12
Шаг 1: Вы не могли удалить настроенные рингтоны на iPhone напрямую из-за ограничения со стороны Apple.Но, к счастью, Syncios Mobile Manager , который мы скачали раньше, может стать хорошим помощником. Запустите его и подключите свой iPhone 12 к компьютеру.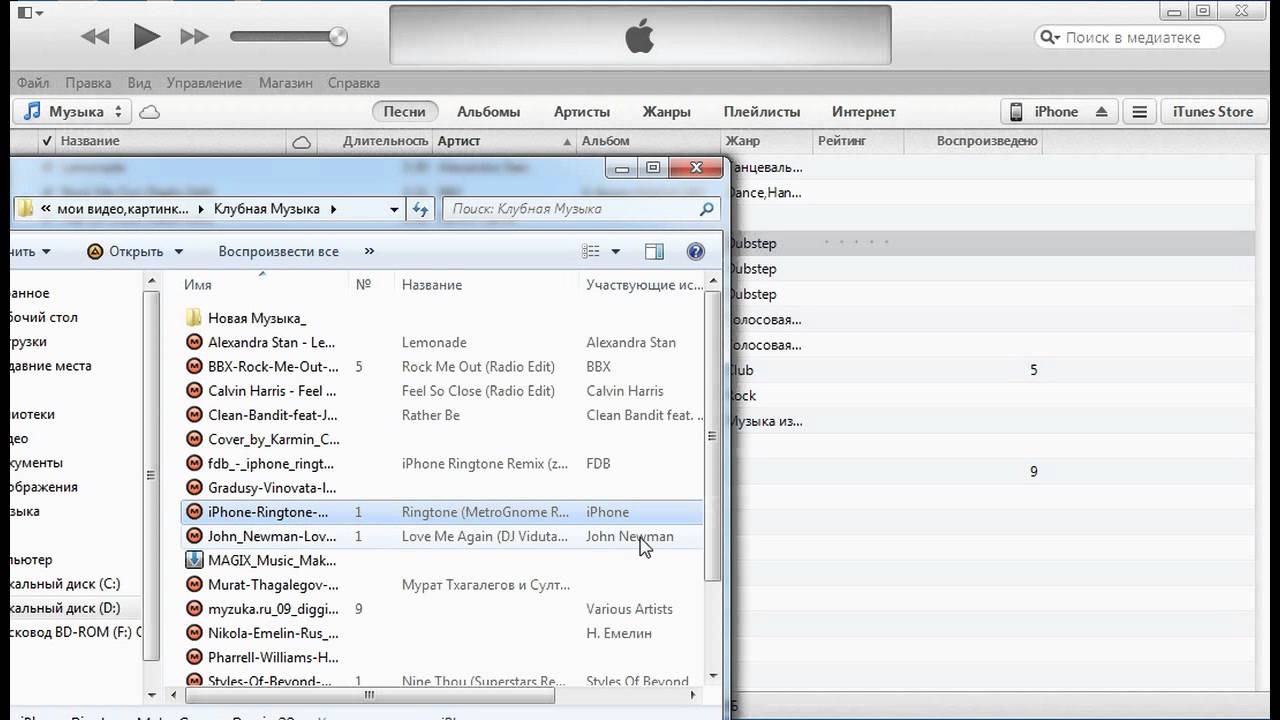
Шаг 2: Перейдите на вкладку Media на левой панели, а на правой стороне вы найдете категорию под названием Ringtones . Здесь отображаются все импортированные рингтоны. Просто проверьте все рингтоны и выберите ненужные рингтоны, затем нажмите Удалить и выберите Да , чтобы удалить рингтоны с вашего iPhone 12.
Дополнительный видео совет: как настроить и применить голосовые заметки в качестве мелодий звонка на iPhone
КОНЕЦ
Теперь у вас есть решение, если вы хотите заменить стандартные мелодии звонка своими любимыми песнями Apple. Загрузите все нужные песни, когда подписка будет действительна, и вы сможете наслаждаться ими вечно. Настройте все песни, и вы будете регулярно получать другую мелодию звонка. Если вы найдете наши инструменты полезными, приобретите их сейчас и попробуйте.
Если вы найдете наши инструменты полезными, приобретите их сейчас и попробуйте.
Как изменить мелодию звонка по умолчанию на вашем iPhone
Что нужно знать
- Перейдите в Настройки > Звуки и тактильные ощущения > Рингтон . Найдите мелодию, которую хотите использовать, и коснитесь ее.
- Вы можете использовать стороннее приложение для создания собственной мелодии звонка, а затем установить ее по умолчанию, используя описанный выше метод.
- Измените вибрацию телефона, перейдя в Настройки > Звуки и тактильные ощущения > Рингтон > Вибрация .Выберите предустановленную или настраиваемую вибрацию.
В этой статье объясняется, как изменить мелодию звонка по умолчанию на iPhone. Это один из самых простых способов настроить ваше устройство. Статья с инструкциями применима к iOS 12 и более поздним версиям, но действия и функции аналогичны для более старых версий iOS.
Как изменить мелодию звонка для iPhone по умолчанию
Чтобы изменить мелодию звонка iPhone по умолчанию, выполните следующие действия:
Коснитесь приложения Settings > Sounds & Haptics (на некоторых старых устройствах коснитесь Sounds ).
В разделе Звуки и шаблоны вибрации коснитесь Рингтон .
На экране Рингтон коснитесь мелодии звонка. Воспроизводится каждый рингтон, который вы нажимаете, чтобы вы могли слышать, как он звучит.
В iPhone заранее загружены десятки рингтонов. Если вы хотите купить новые мелодии звонка, нажмите Tone Store (на некоторых более старых моделях нажмите Store в верхнем правом углу, затем нажмите Tones ).
Сигналы тревоги обычно используются для сигналов тревоги и других уведомлений, но могут использоваться как мелодии звонка.

Когда вы найдете мелодию звонка, которую хотите использовать по умолчанию, коснитесь ее, чтобы рядом с ней появился флажок.
Чтобы вернуться к предыдущему экрану, коснитесь Sounds & Haptics в верхнем левом углу или щелкните кнопку «Домой», чтобы перейти на главный экран. Ваш выбор мелодии звонка сохраняется автоматически.
Каждый раз, когда вам звонят, воспроизводится выбранный вами рингтон, если вы не назначили индивидуальные рингтоны для звонящих. Если вы установили конкретную мелодию для отдельного пользователя, она будет воспроизводиться вместо нее. Только не забудьте прислушаться к этому звуку, а не к звонку телефона, чтобы не пропустить ни одного звонка.
Как установить разные рингтоны для разных людей на iPhone
По умолчанию, независимо от того, кто вам звонит, воспроизводится один и тот же рингтон. Но вы можете изменить это и сделать разный звук для разных людей.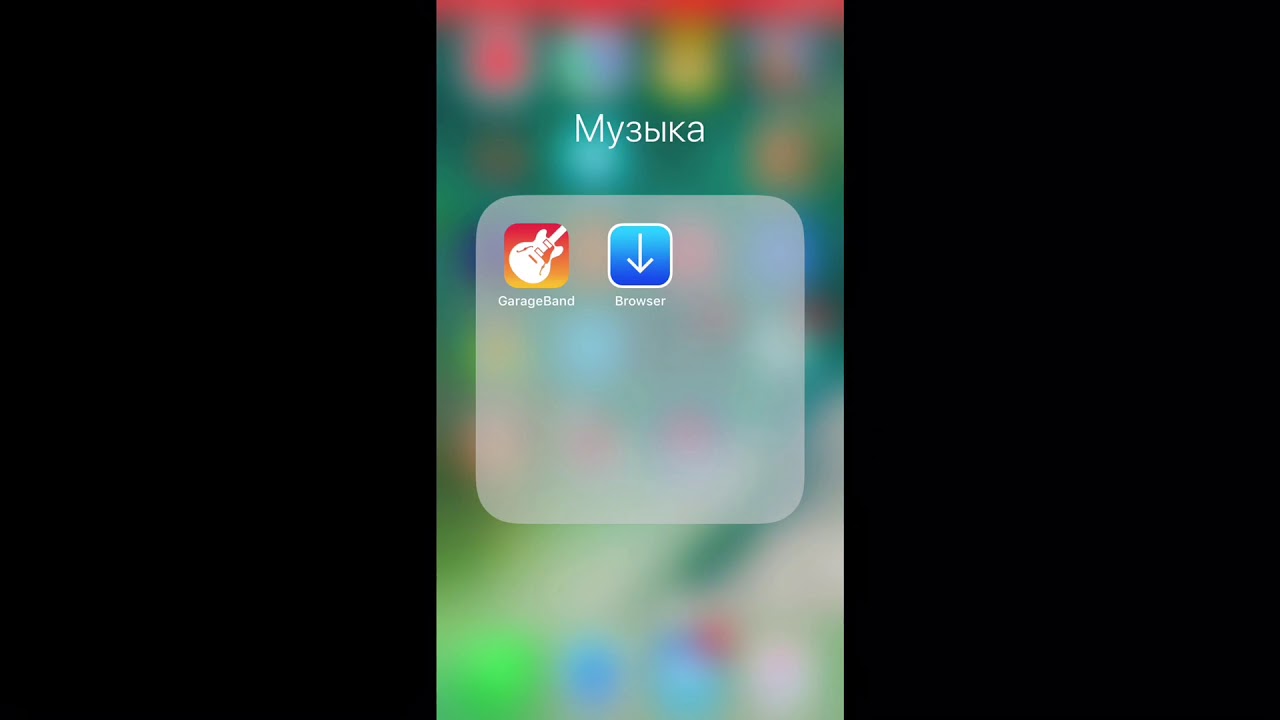 Это весело и полезно: вы можете узнать, кто звонит, не глядя на экран. Узнайте, как установить уникальные мелодии для каждого контакта на вашем iPhone.
Это весело и полезно: вы можете узнать, кто звонит, не глядя на экран. Узнайте, как установить уникальные мелодии для каждого контакта на вашем iPhone.
Как создавать собственные рингтоны для iPhone
Хотите использовать любимую песню в качестве мелодии звонка вместо одного из встроенных звуков iPhone? Вы можете! Вам просто нужно немного программного обеспечения, чтобы создать свой собственный рингтон. Найдите песню, которую хотите использовать, и получите приложение для создания рингтона. После установки приложения создайте рингтон и добавьте его на свой iPhone.
Как изменить вибрацию на iPhone
Вы также можете изменить шаблон вибрации, который iPhone использует при входящем звонке. Этот вариант может быть полезен, когда ваш звонок выключен, но вы хотите знать, что вам звонят. Это также полезно для людей с нарушениями слуха.
Чтобы изменить шаблон вибрации по умолчанию:
Нажмите Настройки .
Нажмите Sounds & Haptics (или Sounds ).

Переведите Vibrate on Ring или Vibrate on Silent (или оба) в положение вкл. / Зеленый.
В разделе Звуки и шаблоны вибрации коснитесь Рингтон .
Нажмите Вибрация .
Коснитесь предварительно загруженных параметров, чтобы проверить их, или коснитесь Создать новую вибрацию , чтобы создать свои собственные.
Чтобы выбрать шаблон вибрации, коснитесь его, чтобы рядом с ним появилась галочка.Ваш выбор сохраняется автоматически.
Как и в случае с мелодиями звонка, для отдельных контактов можно установить разные шаблоны вибрации. Выполните те же действия, что и при настройке мелодий звонка, и найдите параметр «Вибрация».
Проблемы с рингтонами могут привести к тому, что iPhone не будет звонить при входящих вызовах. Но есть ряд других причин, которые могут вызвать эту проблему. Узнайте, как их решить, в статье «Как исправить проблему, когда iPhone не звонит».
Узнайте, как их решить, в статье «Как исправить проблему, когда iPhone не звонит».
Спасибо, что сообщили нам!
Расскажите, почему!
Другой Недостаточно деталей Сложно понятьКак установить песню в качестве мелодии звонка на iPhone Xs, iPhone Xs Max и iPhone Xr
Если у вас есть iPhone Xs, iPhone Xs Max или iPhone Xr, то вам должно быть интересно узнать, как установить свою любимую песню в качестве рингтон на вашем смартфоне.Хорошей новостью является то, что этот процесс очень легко выполнить на iPhone Xs, iPhone Xs Max и iPhone Xr.
Вы можете применить эти мелодии ко всем своим контактам или конкретному человеку. Ниже выделен наиболее эффективный способ настроить собственную мелодию звонка на этих версиях Apple iPhone: Xs, iPhone Xs Max и iPhone Xr.
Как установить песню в качестве мелодии звонка на iPhone Xs, iPhone Xs Max и iPhone Xr В iPhone Xs, iPhone Xs Max и iPhone Xr использовалась технология Apple iOS, которая дает пользователям возможность устанавливать и добавлять собственные мелодии звонка для контактов в простом формате.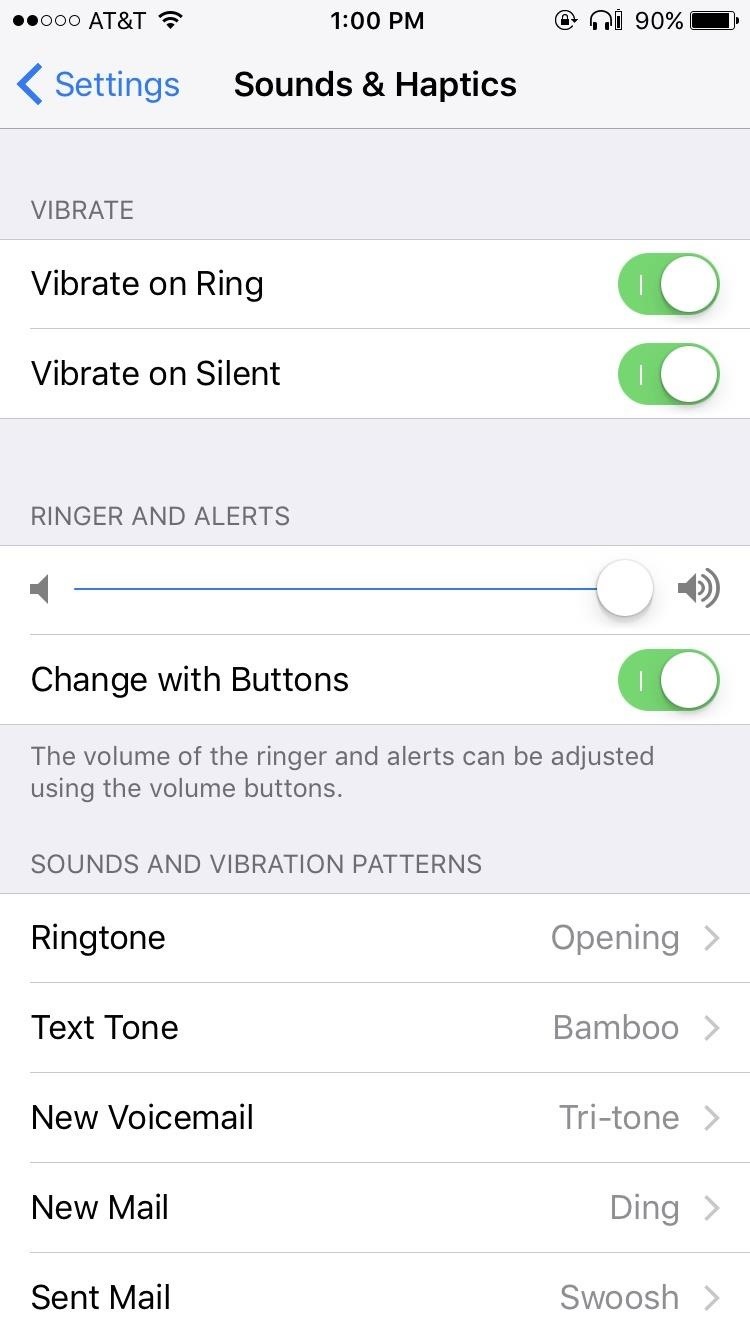 На iPhone Xs, iPhone Xs Max и iPhone Xr есть множество опций для пользователей, чтобы установить песни в качестве мелодии звонка как для индивидуальных, так и для групповых контактов. Кроме того, вы также можете установить песню для предупреждений о текстовых сообщениях.
На iPhone Xs, iPhone Xs Max и iPhone Xr есть множество опций для пользователей, чтобы установить песни в качестве мелодии звонка как для индивидуальных, так и для групповых контактов. Кроме того, вы также можете установить песню для предупреждений о текстовых сообщениях.
Выполните следующие действия, чтобы настроить песню в качестве индивидуальной мелодии звонка на iPhone Xs, iPhone Xs Max или iPhone Xr.
- Запустите iTunes и обновите его до последней версии.
- Выберите песню, которую вы хотите использовать в качестве настраиваемой мелодии звонка, и обратите внимание, что она может работать только в течение 30 секунд (это ограничение длины песни для мелодии звонка)
- Выберите время запуска и остановки песни, щелкнув песню правой кнопкой мыши и коснувшись пункта Получить информацию в раскрывающемся меню.
- Установите версию AAC (проприетарная система Apple для кодирования музыки), снова щелкнув песню правой кнопкой мыши и выбрав Создать версию AAC
- Скопируйте новую версию и удалите предыдущую.

- Измените расширение файла, отредактировав имя файла, чтобы изменить формат с «.m4a »от до « .m4r. »
- Загрузите файл в iTunes и синхронизируйте с iPhone
Теперь вы можете установить мелодию звонка на своем iPhone, выполнив следующие действия:
- Нажмите «Настройки»
- Затем нажмите «Звуки и тактильные ощущения»
- Затем нажмите «Мелодия звонка»
- Выберите песню, которую вы предварительно загрузили на свой iPhone.
Теперь вы настроили песню в качестве мелодии звонка на своем iPhone с помощью iTunes. Однако есть альтернативный метод, использующий встроенное в iPhone «Магазин тонов».»
Используйте« Магазин тонов », чтобы установить песню в качестве мелодии звонка.
Альтернативой использованию iTunes было бы использование« Магазин тонов »на вашем iPhone, который представляет собой быстрый и простой способ установить песню в качестве общей мелодии звонка. или иметь отдельные песни для разных контактов. Выполните следующие действия, чтобы настроить собственные мелодии звонка на вашем iPhone:
Выполните следующие действия, чтобы настроить собственные мелодии звонка на вашем iPhone:
- Нажмите «Настройки»
- Затем нажмите «Звуки и тактильные ощущения»
- Прокрутите вниз, затем нажмите «Мелодия звонка»
- Нажмите «Магазин тонов»
- Выберите песню, которую вы приобрели или только что загрузили как ваша общая мелодия звонка или в качестве мелодии звонка для конкретного контакта
Независимо от того, какой метод вы используете, если вы установите конкретную мелодию звонка для контакта, в качестве мелодии звонка по умолчанию для других входящих вызовов будет использоваться обычная мелодия звонка.
Создание собственной мелодии звонка на iPhone Xs, iPhone Xs Max и iPhone Xr делает ваш смартфон более индивидуальным и позволяет узнать, кто вам звонит, не проверяя экран телефона.
Если вы нашли эту статью полезной, возможно, вам также понравится «Лучшие бесплатные приложения для загрузки музыки для iPhone» [июнь 2019].

 После добавления рингтона, понадобится указать начало и конец отрывка выбранной Вами песни, для чего правой кнопкой мыши нажимаем на неё и выбираем команду «Сведения – Параметры». Обратите внимание, продолжительность отрывка не должна быть дольше 38 секунд!
После добавления рингтона, понадобится указать начало и конец отрывка выбранной Вами песни, для чего правой кнопкой мыши нажимаем на неё и выбираем команду «Сведения – Параметры». Обратите внимание, продолжительность отрывка не должна быть дольше 38 секунд!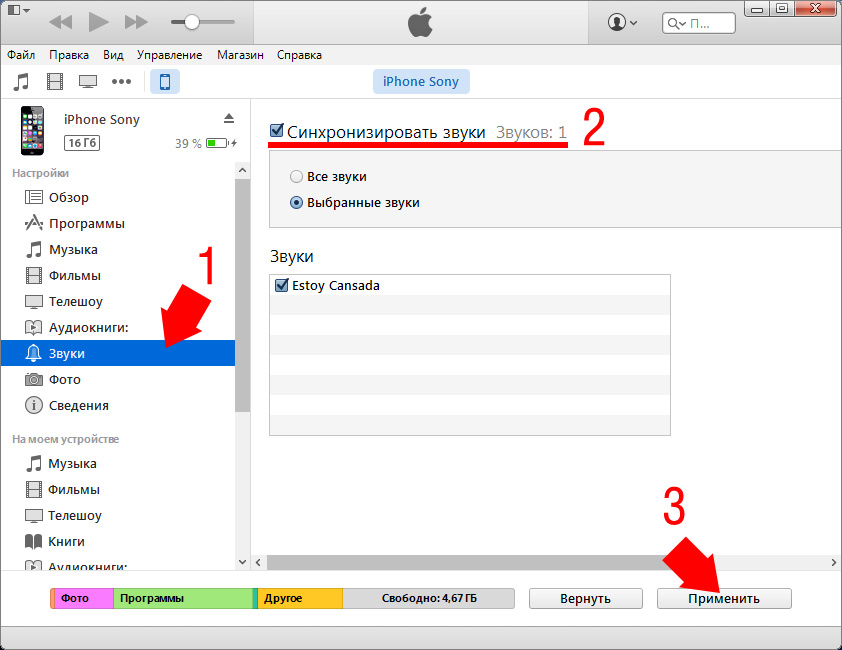
 Вы увидите содержимое облака Apple. Но рингтон мы сохраняли в Dropbox, поэтому нужно переключиться на него. Нажмите «Размещение» в левом верхнем углу, затем «Ещё»
Вы увидите содержимое облака Apple. Но рингтон мы сохраняли в Dropbox, поэтому нужно переключиться на него. Нажмите «Размещение» в левом верхнем углу, затем «Ещё» Данный подраздел находится слева. Если его нет, то его нужно включить самостоятельно:
Данный подраздел находится слева. Если его нет, то его нужно включить самостоятельно: Например, 0:00, 2:01 и т.п. Далее необходимо прибавить 30 секунд и выставить «конец» трека. Стоит обратить внимание, что данная продолжительность является оптимальной. Не стоит применять попытки выставлять более 30 секунд, так как Вы увидите ошибку: «Рингтон не был скопирован на iPhone, так как его продолжительность слишком велика». Нажмите в открытом окне «ОК». После того, как отредактирована мелодия на звонок Айфон 5, как установить ее можно узнать после конвертирования;
Например, 0:00, 2:01 и т.п. Далее необходимо прибавить 30 секунд и выставить «конец» трека. Стоит обратить внимание, что данная продолжительность является оптимальной. Не стоит применять попытки выставлять более 30 секунд, так как Вы увидите ошибку: «Рингтон не был скопирован на iPhone, так как его продолжительность слишком велика». Нажмите в открытом окне «ОК». После того, как отредактирована мелодия на звонок Айфон 5, как установить ее можно узнать после конвертирования;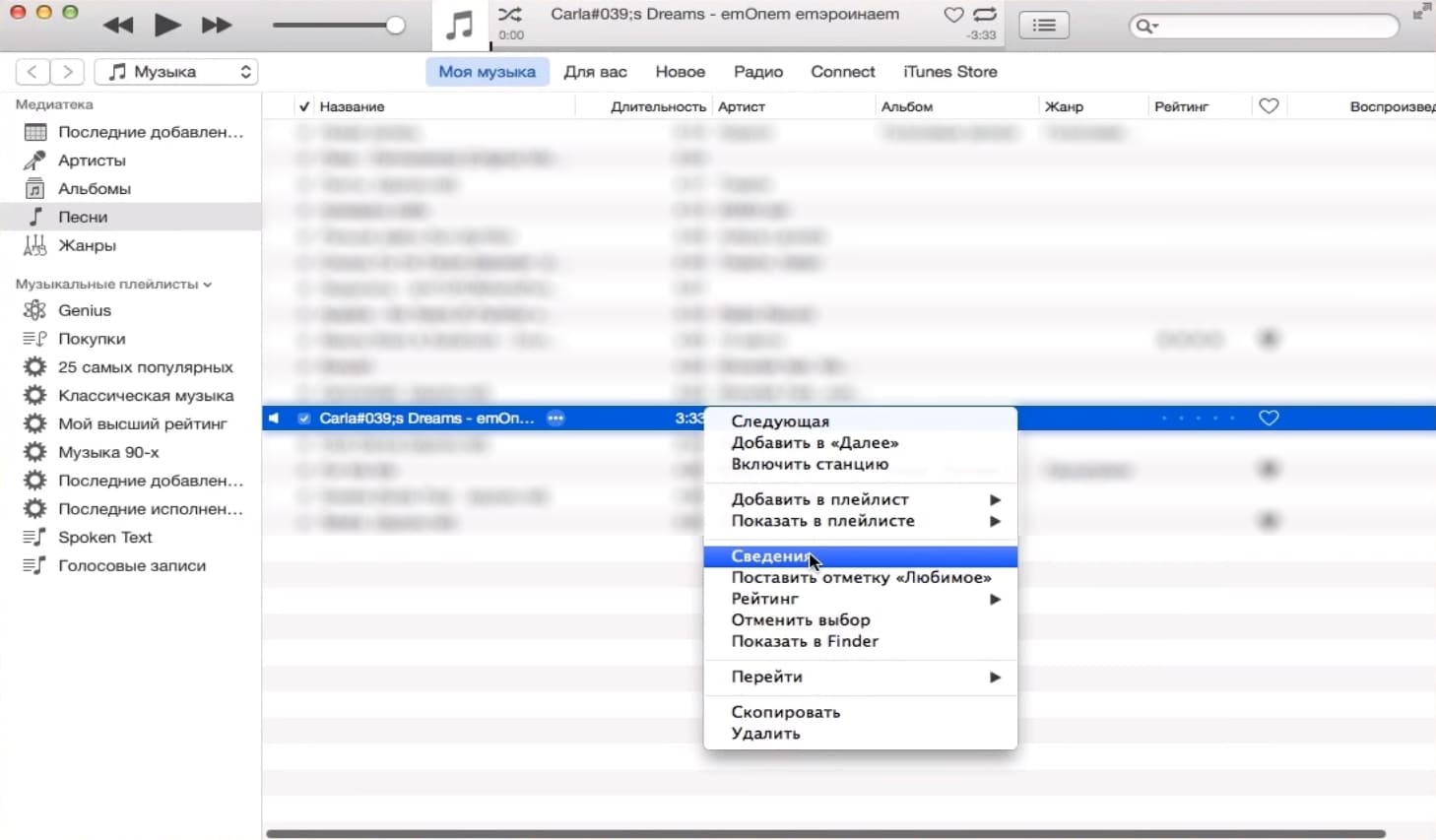 Если расширения отображаются в наименовании файла, то просто нажмите правой кнопкой мыши и замените «a» на «r». Если наименование выводится без расширения, то необходимо выбрать пункт «Сервис» – «Свойство папки» – «Вид». В открывшемся окне найдите пункт «Скрывать расширения для зарегистрированных типов файлов». На этой графе снимите галочку, если она имеется, нажмите «ОК» и окно закроется. После этого переименуйте файл в необходимый формат и следуйте дальнейшим инструкциям, как установить мелодию на Айфон 5;
Если расширения отображаются в наименовании файла, то просто нажмите правой кнопкой мыши и замените «a» на «r». Если наименование выводится без расширения, то необходимо выбрать пункт «Сервис» – «Свойство папки» – «Вид». В открывшемся окне найдите пункт «Скрывать расширения для зарегистрированных типов файлов». На этой графе снимите галочку, если она имеется, нажмите «ОК» и окно закроется. После этого переименуйте файл в необходимый формат и следуйте дальнейшим инструкциям, как установить мелодию на Айфон 5;

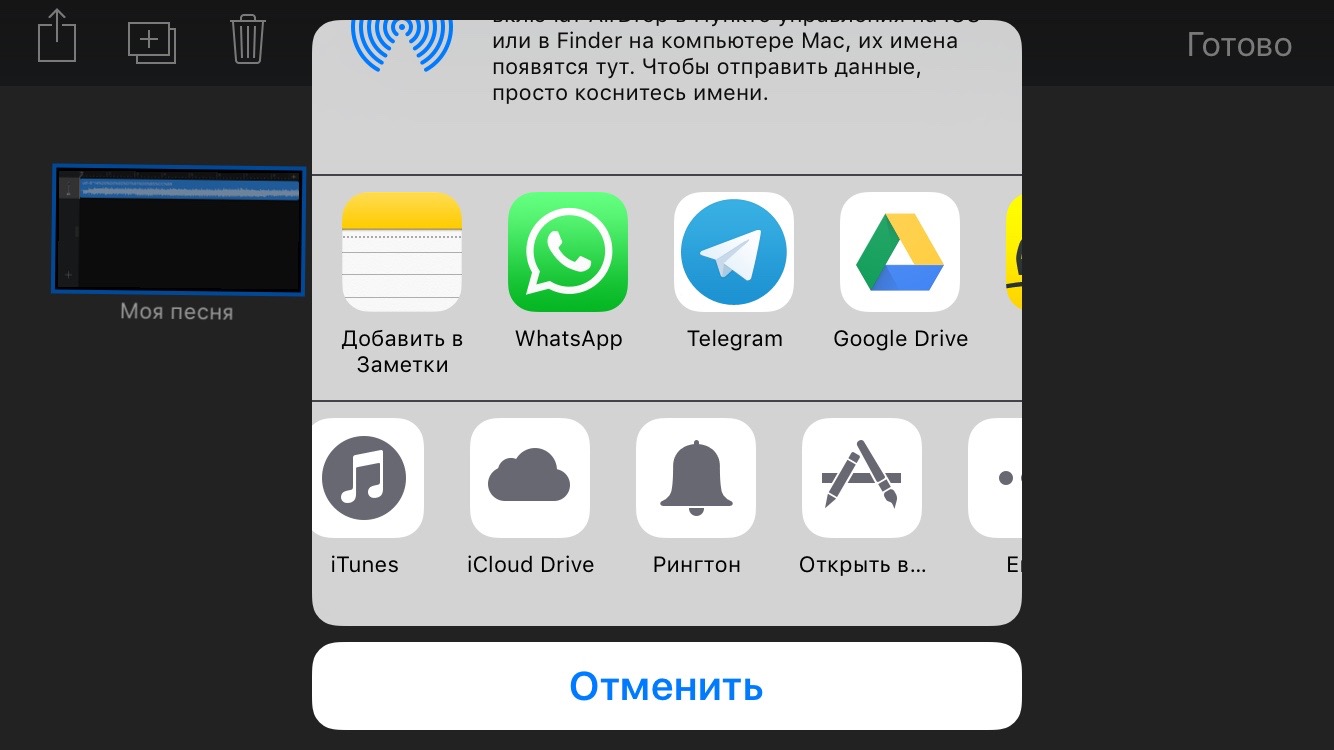
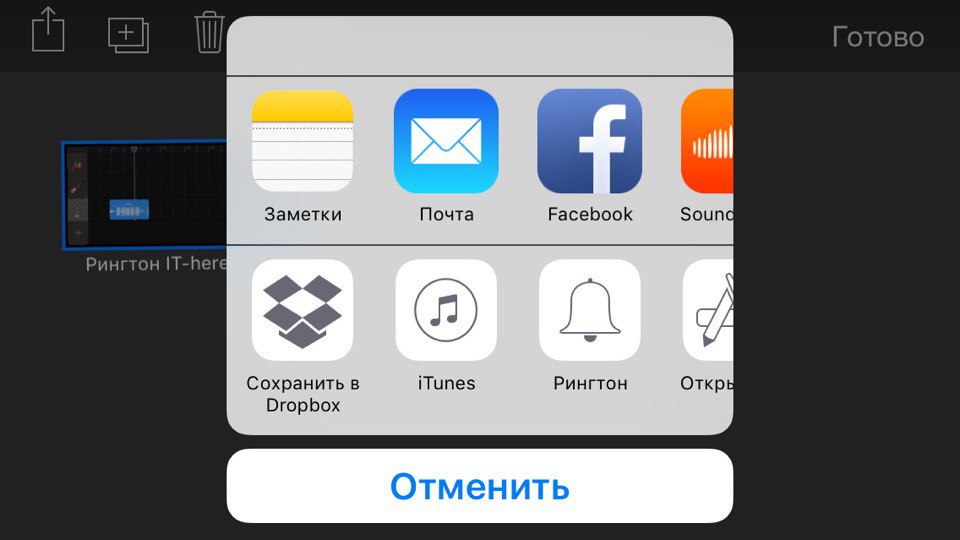 Вы также можете перетащить файл прямо в iTunes.
Вы также можете перетащить файл прямо в iTunes.

