Как поставить пароль на iPhone? — айВики — Энциклопедия Apple
Надоело, что близкие люди без разрешения просматривают личные фото или сообщения в вашем iPhone? Или хотите обезопасить себя на случай, если смартфон потеряется или его кто-то утащит? Как бы там ни было, но раз вы на этой странице, значит вопрос: «Как поставить пароль на iPhone?» актуален. Что ж, не будем долго томить и перейдем сразу к делу.

Чтобы поставить пароль, первым делом нужно зайти в меню Настройки, оттуда переходим во вкладку Основные, а потом –Защита паролем(для моделей с Touch ID: Настройки — Touch ID и пароль). Следует активировать защиту паролем, нажав Включить пароль. После этого «умный» телефон попросит вас ввести заранее придуманный пароль, состоящий всего из 4 цифровых знаков. Потребуется, для подтверждения ваших намерений, повторный ввод пароля. Теперь все, вы успешно поставили пароль на айфон. При каждой блокировке вашего iPhone, он будет требовать ввод правильного пароля.
Для устройств без Touch ID:
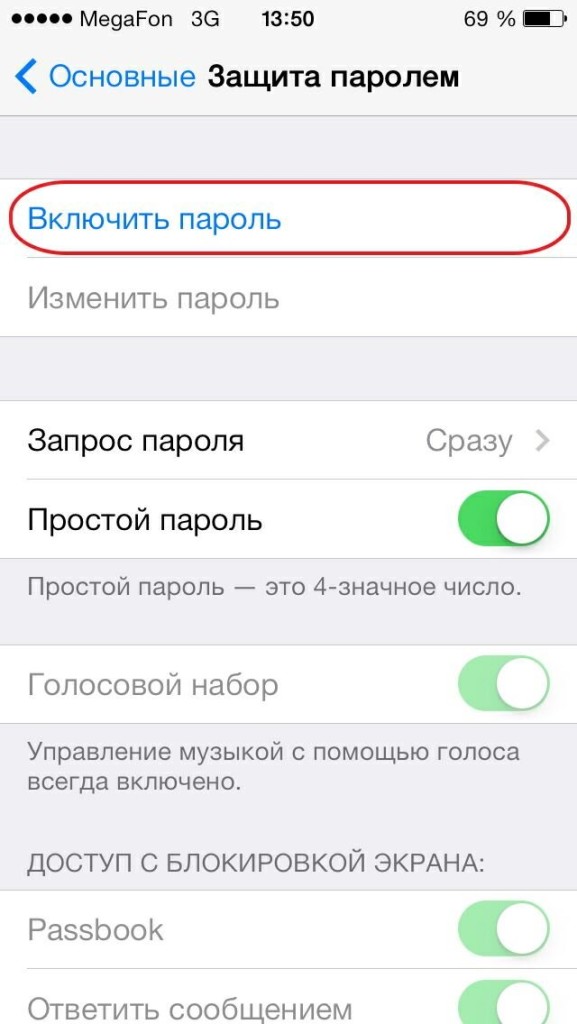
Для устройств с Touch ID: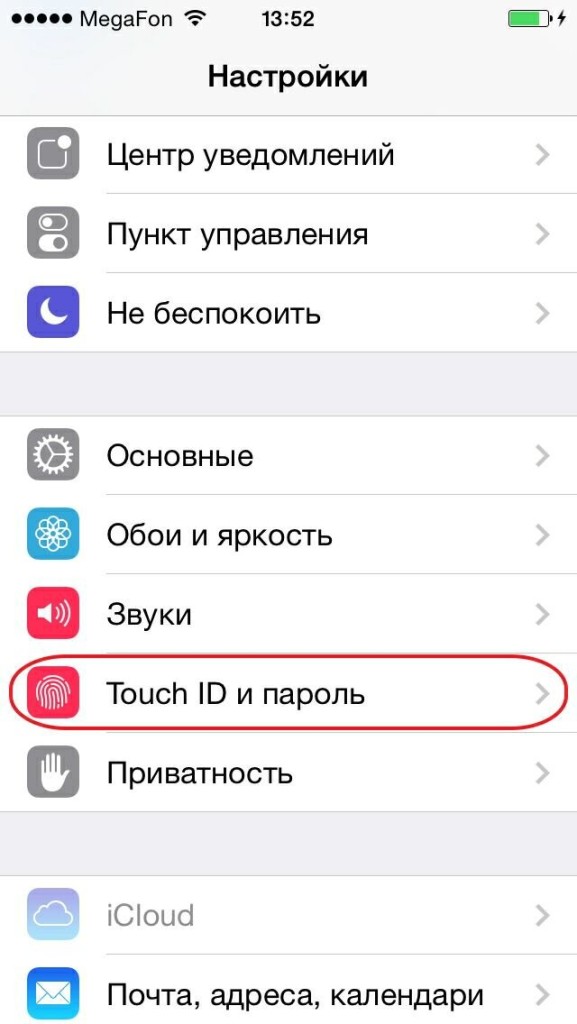
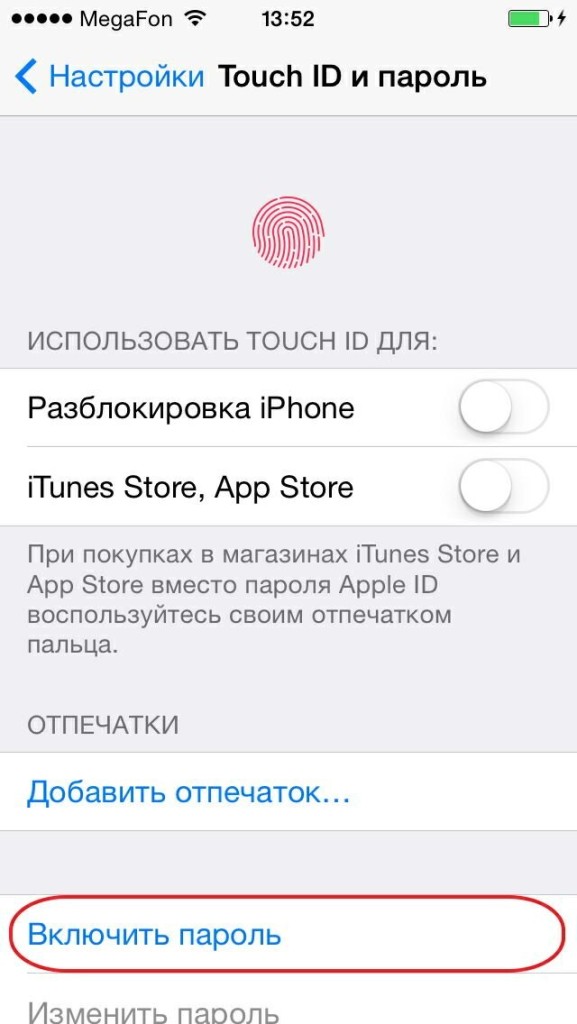
В меню Защита паролем(для моделей с Touch ID: Touch ID и пароль) вас ждет еще немало интересных настроек, некоторые из них пригодились бы самому Джеймсу Бонду. Вы можете время от времени заходить в раздел Изменить пароль и назначить новый. Только перед тем, как установить новый пароль, его лучше записать где-то в блокноте, чтобы на первых порах не путаться. Эту процедуру желательно проводить раз в три месяца, чтобы наверняка обезопасить себя и свой данные в iPhone. Далее идет пункт Запрос пароля. Здесь задается время запроса на ввод пароля. Для надежности устанавливайте более короткие интервалы.
И наконец – самое бесшабашное! Если вы тайный агент или в смартфоне хранятся эксклюзивные материалы, разоблачающие какого-нибудь крупного финансового воротилу, функция Стереть данные как раз будет кстати. Опасаетесь, что кто-то очень настойчивый попробует подобрать комбинацию цифр пароля и все же попадет в сердце вашего смартфона? Нет ничего проще, активируйте функцию и уже через 10 неудачных попыток ввода пароля, все данные, хранящиеся в iPhone, самоуничтожатся.
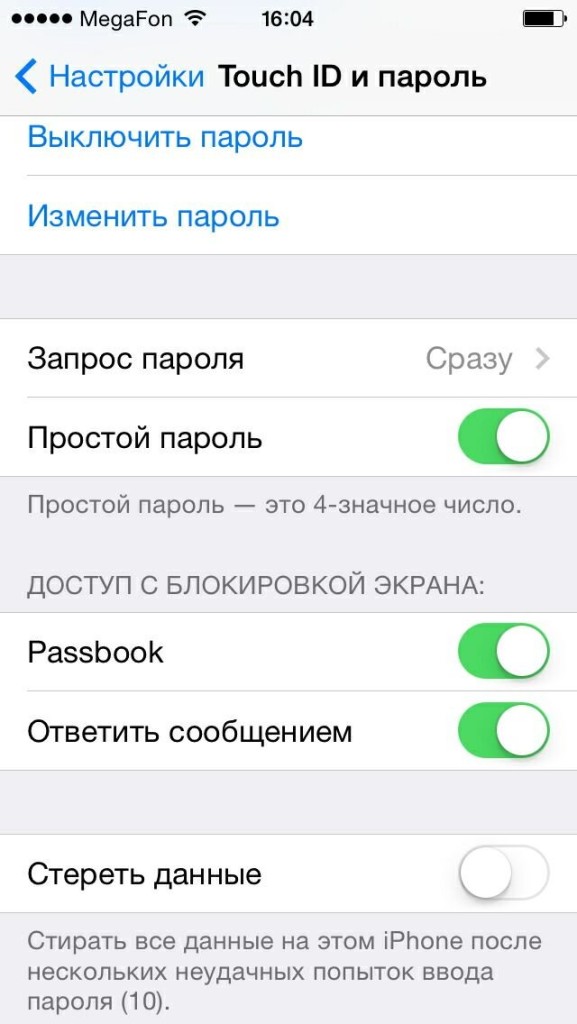
Храните все свои пароли на бумаге в самом надежном месте, а лучше — в голове:).
Пароль на iPhone
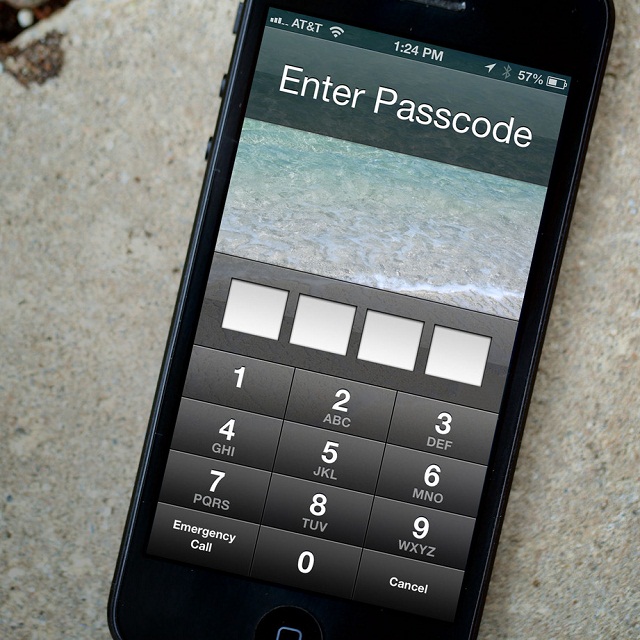
Как поставить пароль на iPhone
Когда личные данные находятся под защитой пароля и спится спокойнее. Разработчики iOS позаботились о возможности создания различных кодов протекции вашего смартфона, установка которых происходит буквально в два шага.
Как установить пароль на iPhone:
- Перейдите в меню Настройки -> Основные -> Защита паролем
- Нажмите Включить пароль
- Укажите желаемое четырехзначное число
- Подтвердите ввод
С этого момента, каждый раз когда вы попытаетесь разблокировать свой iPhone, от вас будет требоваться ввести указанное ранее четырехзначное число.
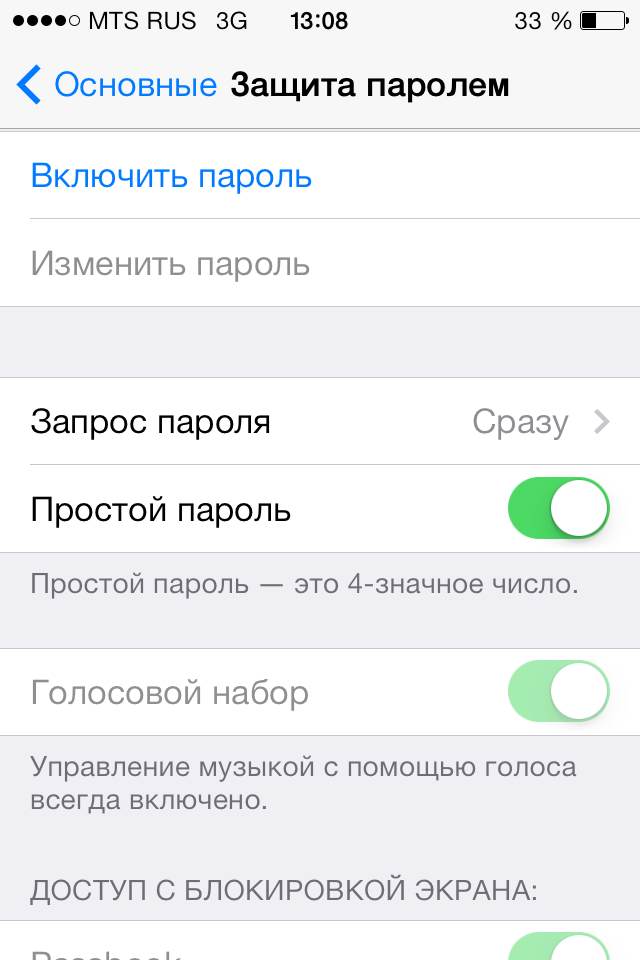
Как поставить пароль на iPhone
Однако работа с паролями на iPhone, iPad и iPod Touch на этом не заканчивается. Меню Защита паролем содержит в себе множество настроек, с которыми также необходимо познакомиться.
Первый параметр который требует обязательно настройки – Запрос пароля. Пункт меню становится активным лишь после активации пароля и задает параметры частоты запроса ввода пароля. Чтобы после каждой блокировки не мучить самого себя вводом пароля, можно установить более длительный промежуток запроса, но нужно помнить, что более короткие промежутки – безопаснее.
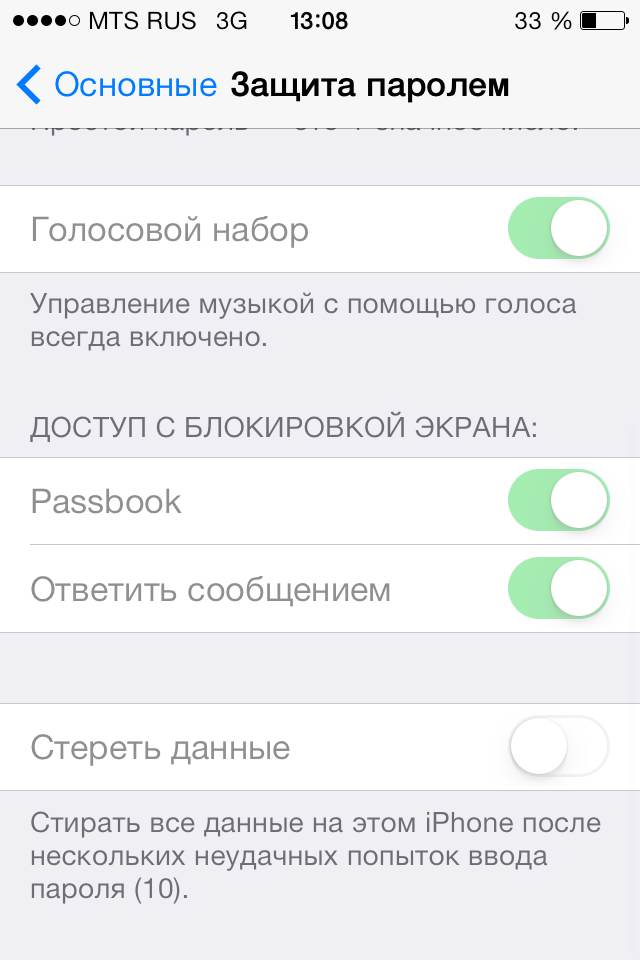
Как поставить пароль на iPhone
Переключатель – Простой пароль – создан для владельцев iPhone, желающих максимально обезопасить доступ к своему устройству. Установив его в неактивное положение, вы сможете установить совершенно любой пароль, состоящий как и из букв, так и из цифр.
Стереть данные – параметр, нажимать на который следует лишь удостоверившись, что вы записали пароль где-то на бумажном носителе или просто хорошо его запомнили. Вся суть этой настройки проста – система удалит все данные с устройств после десяти неудачных попыток ввода пароля. В случае если телефон украден – безопасно, но, например, в случае если он попал к вашему ребенку – губительно.
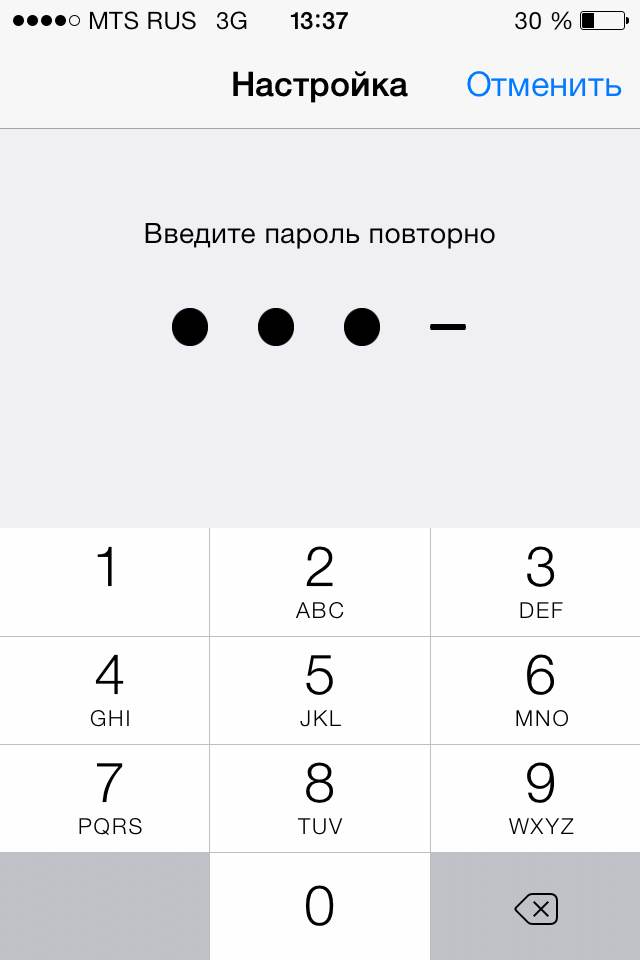
Как поставить пароль на iPhone
Разобравшись со всеми настройками, вы можете смело поставить пароль на свой iPhone, iPad или iPod Touch и обезопасить свои данные от нежелательных глаз.
Рекомендуемые статьи:
Поделиться ссылкой
Поставьте 5 звезд внизу статьи, если нравится эта тема. Подписывайтесь на нас Telegram, ВКонтакте, Instagram, Facebook, Twitter, Viber, Дзен, YouTube.
 Загрузка…
Загрузка…Как поставить пароль на айфон
Заходим в Настройки — Пароль

Войдя в Защиту паролем нажимаем включить пароль.

Придумываем пароль из четырех цифр, который нужно будет вводить каждый раз перед разблокировкой экрана айфона.

Вводим повторно придуманный пароль, чтобы подтвердить его.

Готово. Теперь, чтобы разблокировать айфон нужно будет ввести пароль из четырех цифр.

Также можно установить, чтобы после 10 неудачных попыток ввода пароля все данные с вашего айфона удалялись. Это защитить вас от кражи айфона и не позволит вору подобрать пароль и получить айфон с вашими фотографиями, контактами и прочими вашими файлами и приложениями, так как они удаляться с айфона после 10 неудачных попыток ввода пароля.


Если вы считаете, что простой пароль из четырех цифр — это слишком простой пароль и он не гарантирует безопасность вашего айфона, то можно установить сложный пароль на айфон. Для этого отключаем пункт простой пароль.

Вводим наш числовой пароль.

Теперь можно придумать сложный пароль из букв различного регистра (то есть больших и маленьких букв), специальных символов и английских букв (в зависимости от того сколько у вас клавиатур на айфоне).

Затем повторно вводим пароль и нажимаем готово.

Таким образом мы выключили простой пароль на айфоне и включили сложный пароль.

Теперь, чтобы разблокировать айфон надо будет вводить сложный пароль.


Главное не забудьте его, а то придётся восстанавливать айфон через itunes используя резервную копию устройства или сбросить пароль на сайте Apple iforgot.apple.com.
Также советую для безопасности вашего айфона:
Другие записи на тему айфона:
Как установить шестизначный пароль на iPhone, iPad и iPod touch
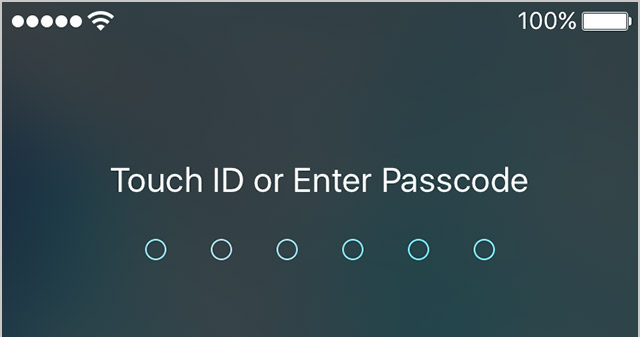
В iOS 9 компания Apple ввела возможность установки шестизначного пароля на iPhone, iPad и iPod touch, а в первом техническом обновлении «девятки» сделала такие пароли активируемыми по умолчанию. Если вы хотите сильнее защитить свое устройство, установив шестизначный пароль, то подробнее об этом процессе можно узнать в этой инструкции.
По сравнению с четырехзначными кодами, для подбора которых необходимо испробовать около 10 000 возможных комбинаций, шестизначные аналоги практически не подвластны взлому методом перебора комбинаций. Для определения такого пароля необходимо перебрать порядка миллиона возможных комбинаций, чего система защиты iOS сделать, конечно же, не даст.
Конечно, на ввод шестизначного пароля пользователю придется тратить больше времени, однако, чего не сделаешь ради увеличения безопасности, в особенности, когда устройство не располагает Touch ID. Процесс установки пароля из шести символов достаточно прост, но для наглядности мы подробно разобрали его ниже.
Как установить шестизначный пароль на iPhone, iPad и iPod touch
Шаг 1. Перейдите в меню Настройки на вашем iPhone, iPad или iPod touch
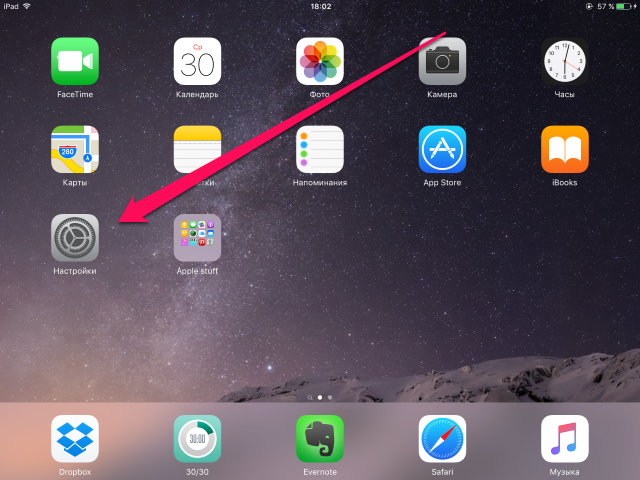 Шаг 2. Выберите пункт «Пароль» или «Touch ID и пароль» в зависимости от типа устройства
Шаг 2. Выберите пункт «Пароль» или «Touch ID и пароль» в зависимости от типа устройства
Шаг 3. Нажмите на «Включить пароль»
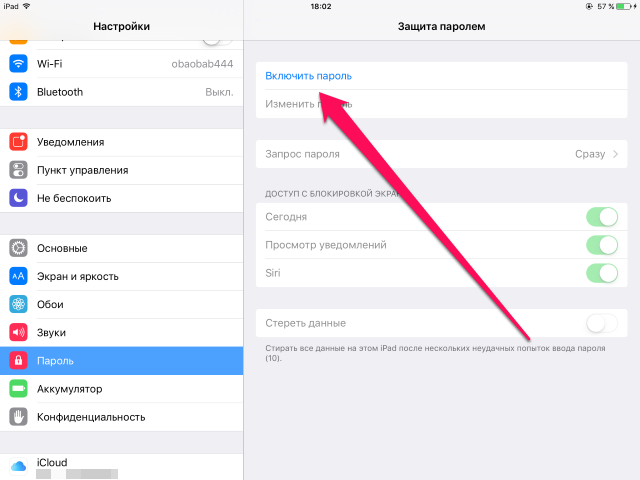 Шаг 4. В открывшемся окне выберите «Параметры пароля»
Шаг 4. В открывшемся окне выберите «Параметры пароля»
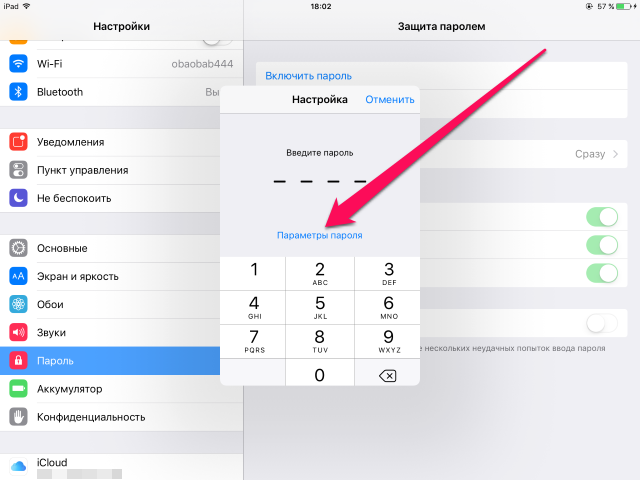 Шаг 5. Выберите параметр «Код из 6 цифр»
Шаг 5. Выберите параметр «Код из 6 цифр»
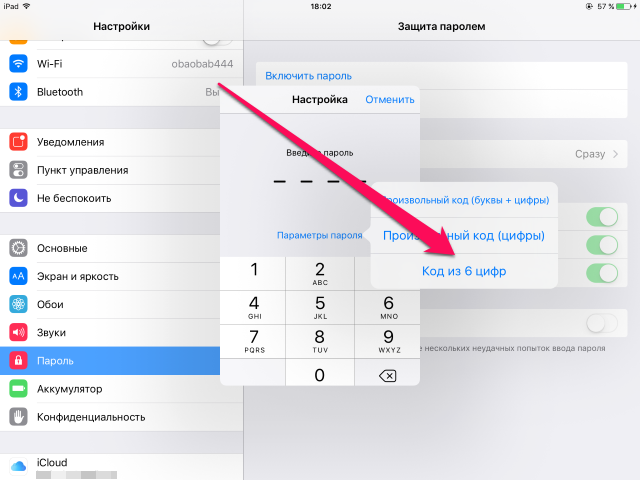 Шаг 6. Введите желаемый пароль и подтвердите его для окончания установки
Шаг 6. Введите желаемый пароль и подтвердите его для окончания установки
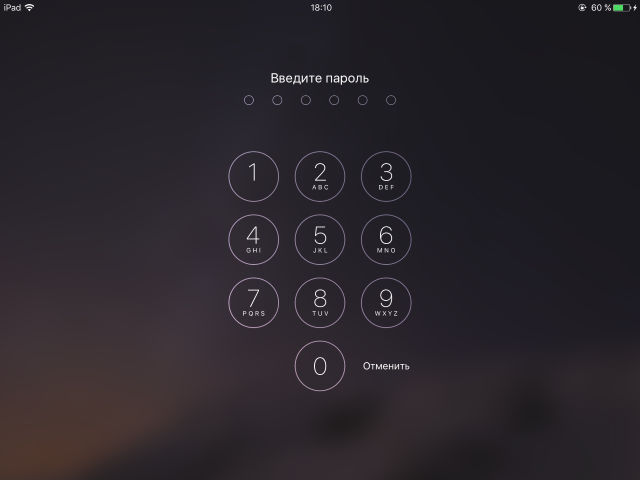
Смотрите также:
Поделиться ссылкой
Поставьте 5 звезд внизу статьи, если нравится эта тема. Подписывайтесь на нас Telegram, ВКонтакте, Instagram, Facebook, Twitter, Viber, Дзен, YouTube.
 Загрузка…
Загрузка…Использование паролей для программ — Служба поддержки Apple
Пароли для программ позволяют безопасно выполнять вход в учетную запись при использовании идентификатора Apple ID в сторонних программах.
Если выполнен вход в iCloud для Windows, при использовании идентификатора Apple ID со сторонними программами Microsoft пароли для программ не нужны.
Для создания и использования таких паролей нужно защитить идентификатор Apple ID с помощью двухфакторной аутентификации.
Также пароли для программ требуются на устройствах с ОС Mac OS X Lion 10.7.5 и более ранних версий или ОС iOS 5 и более ранних версий. Если у вас нет устройств, которые можно обновить до iOS 9 или более поздней версии либо OS X El Capitan или более поздней версии, вы можете настроить двухэтапную проверку и создать пароли для программ.
Создание пароля для программы
- Войдите в систему на странице учетной записи Apple ID.
- В разделе «Безопасность» нажмите кнопку «Создать пароль» в области «Пароли приложений».
- Следуйте инструкциям на экране.
После создания пароля для программы введите или вставьте его в поле ввода пароля в программе обычным способом.
Управление паролями для программ
В любой момент может быть активно до 25 паролей для программ. При необходимости можно аннулировать эти пароли по отдельности или все вместе.
- Войдите в систему на странице учетной записи Apple ID.
- В разделе «Безопасность» выберите «Изменить».
- В разделе «Специальные пароли для программ» щелкните «Просмотреть историю».
- Щелкните
 рядом с паролем, который требуется удалить, или кнопку «Удалить все».
рядом с паролем, который требуется удалить, или кнопку «Удалить все».
После аннулирования пароля все программы, использующие этот пароль, прекратят доступ к учетной записи, пока не будет сформирован новый пароль и не выполнен вход с его помощью.
При любом изменении или сбросе основного пароля Apple ID все пароли для программ автоматически аннулируются для защиты учетной записи. Для всех программ, с которыми необходимо продолжать работать, потребуется создать новые пароли.
Информация о продуктах, произведенных не компанией Apple, или о независимых веб-сайтах, неподконтрольных и не тестируемых компанией Apple, не носит рекомендательного или одобрительного характера. Компания Apple не несет никакой ответственности за выбор, функциональность и использование веб-сайтов или продукции сторонних производителей. Компания Apple также не несет ответственности за точность или достоверность данных, размещенных на веб-сайтах сторонних производителей. Обратитесь к поставщику за дополнительной информацией.
Дата публикации:
Как поставить пароль на фото в Айфоне

Хранить фотографии на Айфоне можно как в альбомах в стандартном приложении «Фото», так и в приложениях из App Store. Многие пользователи волнуются за безопасность своих данных, поэтому предпочитают ограничивать к ним доступ с помощью пароля.
Пароль на Фото
iOS предлагает установку защитного кода не только на отдельные фотографии, но и на целое приложение «Фото». Можно воспользоваться особой функцией «Гид-доступ» в настройках устройства, а также скачать стороннее приложение для хранения и блокировки своих данных.
Читайте также: Блокировка iPhone при краже
Способ 1: Заметки
Данный способ не позволяет устанавливать пароль на уже созданные фотографии, которые хранятся в приложении «Фото». Однако если из самих заметок юзер сделает фотографию, то он сможет её заблокировать с помощью отпечатка пальца или защитного кода.
Читайте также: Как перенести фото с iPhone на компьютер
Включение функции
- Перейдите в «Настройки» вашего устройства.
- Пролистайте чуть ниже и найдите пункт «Заметки».
- В открывшемся окне следует отключить функцию «Сохранение медиа в Фото». Для этого передвиньте ползунок влево.
- Теперь перейдите в раздел «Пароль».
- Активируйте функцию «Использование Touch ID» либо придумайте свой пароль. Он может состоять из букв, цифр и символов. Можно также указать подсказку, которая будет высвечиваться при попытке просмотра заблокированной заметки. Нажмите «Готово».
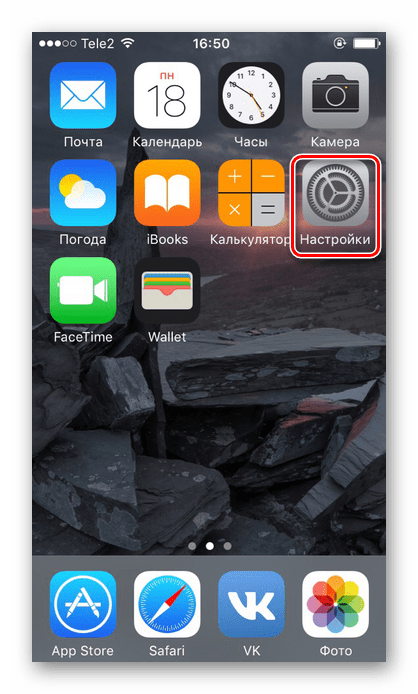
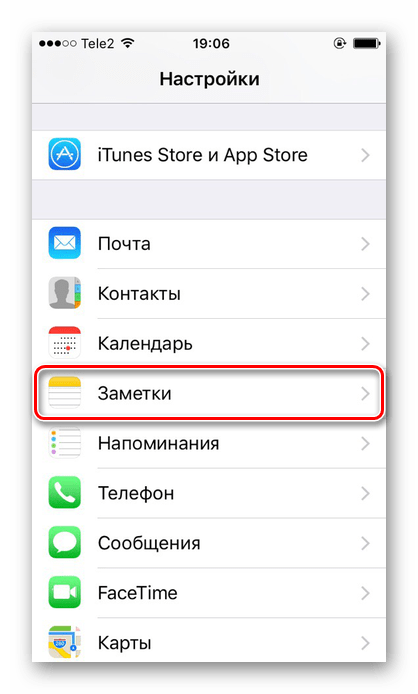
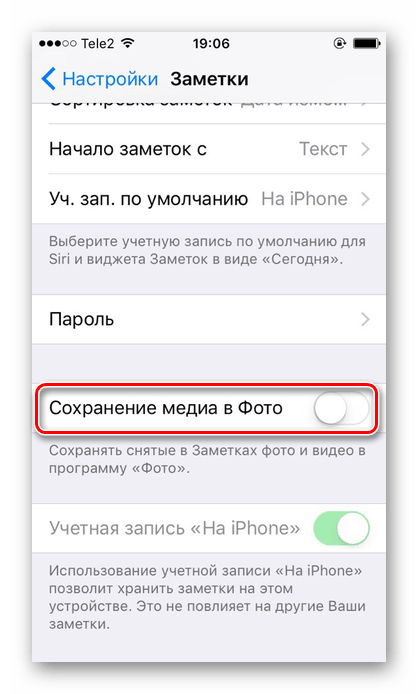


Процесс блокировки фото
- Зайдите в приложение «Заметки» на iPhone.
- Перейдите в папку, где хотите создать запись.
- Нажмите по значку для создания новой заметки.
- Тапните по изображению камеры для создания новой фотографии.
- Выберите «Снять фото или видео».
- Сделайте снимок и нажмите «Исп. фото».
- Найдите значок «Поделиться» в верхней части экрана.
- Тапните по «Заблокировать заметку».
- Введите ранее установленный пароль и нажмите «ОК».
- Блокировка была установлена. Тапните по значку замка в правом верхнем углу.
- Заметка со сделанной фотографией была заблокирована. Чтобы её посмотреть, нужно ввести пароль или отпечаток пальца. Выбранное фото не будет отображаться в галерее Айфона.
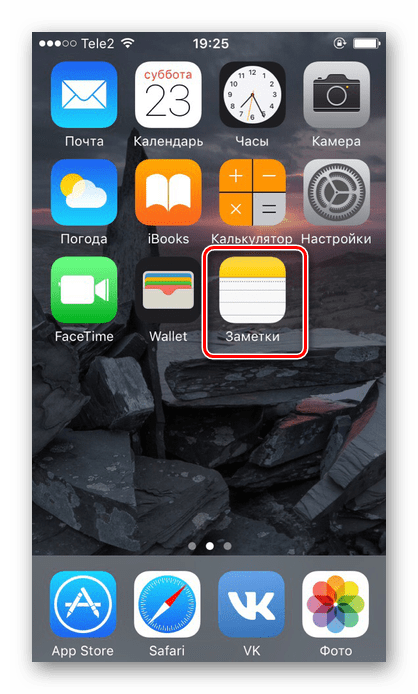

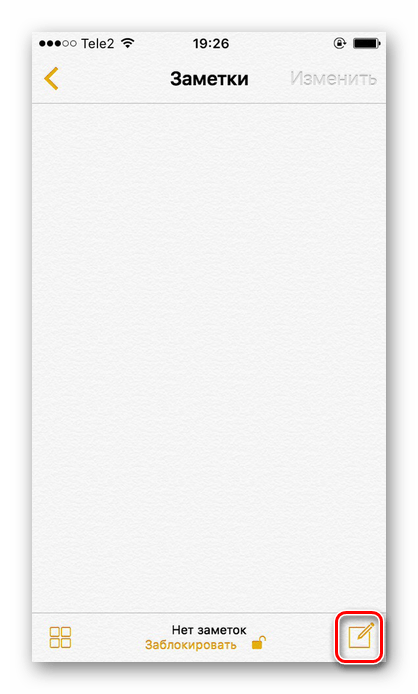
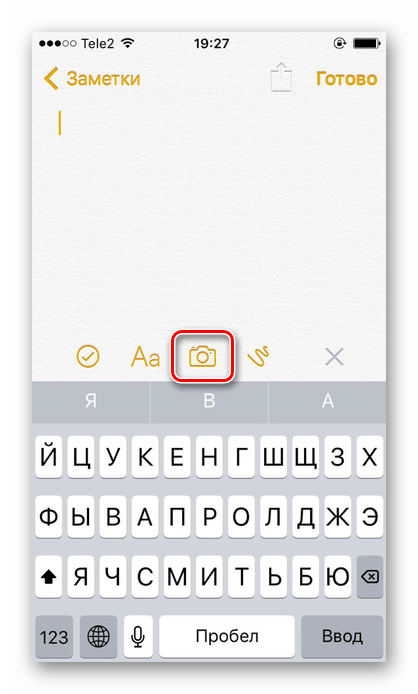

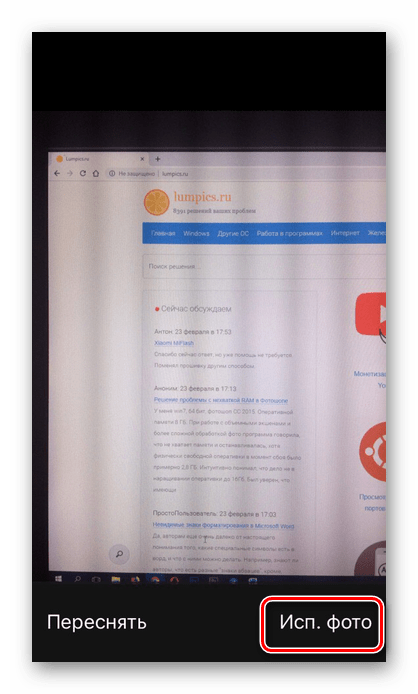

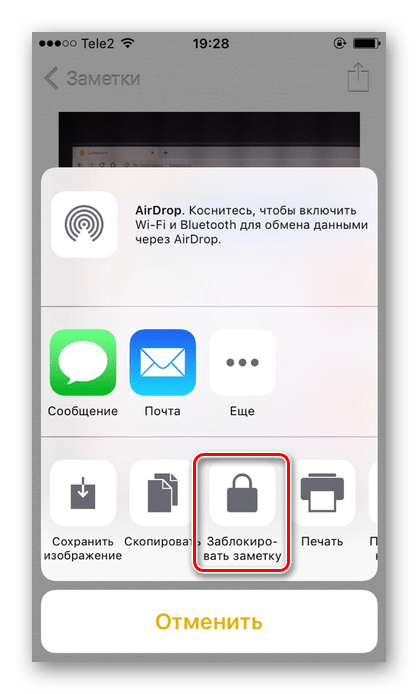


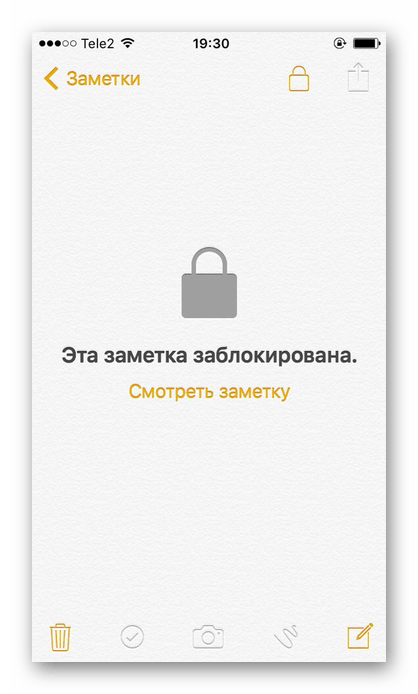
Способ 2: Функция «Гид-доступ»
Система iOS предлагает своим пользователем особую функцию – «Гид-доступ». Она позволяет открывать на устройстве только определенные изображения и запрещает перелистывать альбом дальше. Это поможет в тех ситуациях, когда владельцу iPhone нужно отдать своё устройство, чтобы другой человек посмотрел фотографию. При включенной функции он не сможет посмотреть остальные фотографии, не зная комбинацию и пароль.
- Перейдите в настройки Айфона.
- Откройте раздел «Основные».
- Выберите пункт «Универсальный доступ».
- В самом конце списке найдите «Гид-доступ».
- Активируйте функцию, передвинув ползунок вправо, и нажмите «Настройки код-пароля».
- Установите пароль, нажав на «Задать код-пароль гид-доступа», либо включите активацию по отпечатку пальца.
- Откройте нужное вам изображение в приложении «Фото» на Айфоне, которое вы хотите показать другу, и нажмите 3 раза на кнопку «Домой».
- В открывшемся окне нажмите «Параметры» и передвиньте ползунок влево напротив строчки «Нажатие». Нажмите «Готово» – «Продолжить».
- Гид-доступ был начат. Теперь, чтобы начать листать альбом, снова нажмите 3 раза по кнопке «Домой» и введите пароль или отпечаток пальца. В появившемся окне кликните «Отбой».
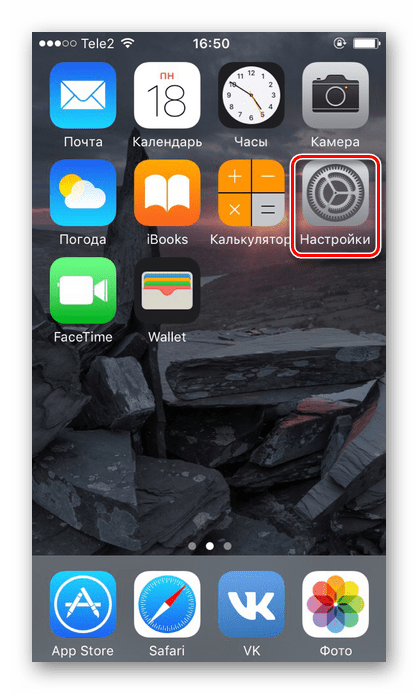
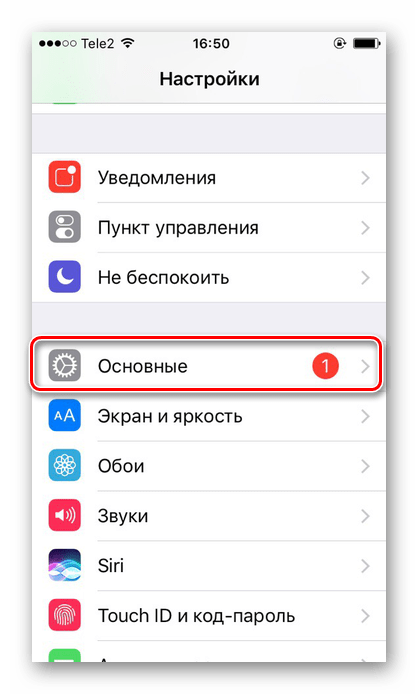


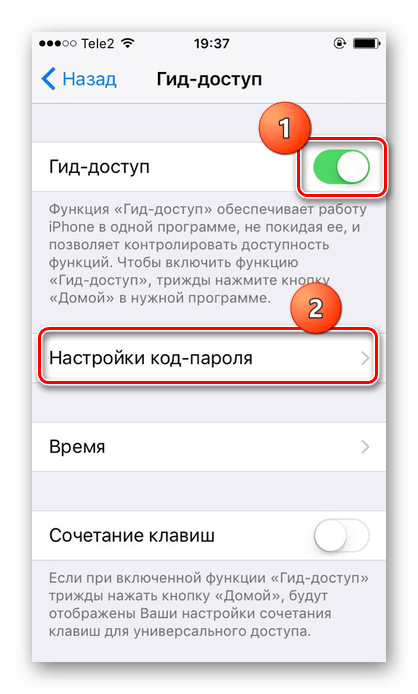

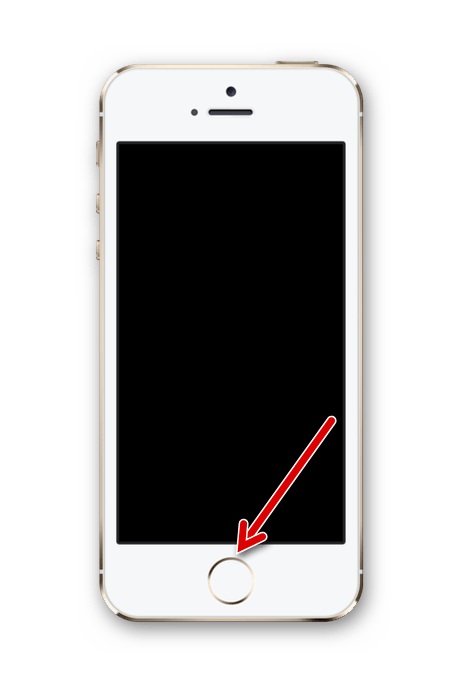
Способ 3: Пароль на приложение
Если юзер хочет ограничить доступ ко всему приложению «Фото», есть смысл воспользоваться специальной функцией «Пароль на приложение» на iPhone. Она позволяет заблокировать определенные программы на время или навсегда. Процесс её включения и настройки немного отличается на разных версиях iOS, поэтому внимательно прочитайте нашу статью по ссылке ниже.
Подробнее: Ставим пароль на приложение в iPhone
Способ 4: Сторонние приложения
Поставить пароль на определенную фотографию можно лишь с помощью сторонних приложений из App Store. Выбор у пользователя огромный, и на нашем сайте мы рассмотрели один из вариантов – Keepsafe. Оно абсолютно бесплатное и имеет интуитивно понятный интерфейс на русском языке. Читайте о том, как с помощью него поставить пароль на «Фото», в следующей статье.
Подробнее: Как скрыть фото на iPhone
В этой статье мы разобрали основные способы установки пароля на отдельные фотографии и само приложение. Иногда могут понадобиться специальные программы, которые можно скачать в App Store.
 Мы рады, что смогли помочь Вам в решении проблемы.
Мы рады, что смогли помочь Вам в решении проблемы. Опишите, что у вас не получилось.
Наши специалисты постараются ответить максимально быстро.
Опишите, что у вас не получилось.
Наши специалисты постараются ответить максимально быстро.Помогла ли вам эта статья?
ДА НЕТКак установить пароль на запуск (открытие) приложений на iPhone или iPad
Если у вас есть ребенок, который часто просит ваш iPhone или iPad поиграть, обратите внимание на функцию «Родительский контроль». С ее помощью вы сможете разрешить ребенку пользоваться одними приложениями и функциями и ограничить доступ к другим.

В iOS 12 также предусмотрена возможность устанавливать ограничение по времени на использование устройства, чтобы ваше чадо не сидело в телефоне целый день. В этой статье мы расскажем вам, как ограничить ребенку доступ к приложениям на вашем iOS-устройстве.
ПО ТЕМЕ: Как скрыть (запаролить) переписку с любым человеком в Viber на iPhone.
Как ограничить доступ к приложениям и действиям на iPhone и iPad под управлением iOS 11 и более ранних версий
Данная возможность позволяет, например, ограничить запуск браузера Safari, Камеры, запретить установку и удаление программ, отключить встроенные покупки и т.д.
1. Откройте на вашем iPhone или iPad приложение «Настройки»;
2. Выберите «Основные»;
3. Выберите опцию «Ограничения»;

4. Нажмите на «Включить ограничения» вверху экрана, если вы не сделали этого ранее. Если опция уже включена, переходите сразу к пункту 6;
5. Установите код-пароль для включения и отключения ограничений;
6. Передвиньте переключатели напротив приложений, доступ к которым хотите заблокировать.

ПО ТЕМЕ: Как скрывать фото или видео на iPhone или iPad.
Как ограничить доступ к приложениям и действиям на iPhone и iPad под управлением iOS 12
В iOS 12 «Ограничения» находятся в разделе «Экранное время».
1. На домашнем экране откройте приложение «Настройки»;
2. Нажмите на «Экранное время»;
3. Нажмите «Использовать код-пароль» и задайте четырехзначный код-пароль для контроля настроек экранного времени и лимитов;
4. Вернитесь на главную страницу раздела «Экранное время» и выберите пункт «Ограничения конфиденциальности и контента»;

5. Передвиньте переключатель напротив «Ограничение конфиденциальности и контента»;
6. Выберите необходимый раздел для создания ограничений: «Покупки в iTunes Store и App Store», «Разрешенные программы» или «Ограничения контента»;
7. Передвиньте переключатели напротив приложений или действий, доступ к которым вы хотите ограничить.

8. Отключенные приложения больше не будут отображаться на домашнем экране. Для того чтобы снова активировать к ним доступ, повторите все вышеописанные шаги и передвиньте переключатели в противоположную сторону.
Как установить пароль на запуск выборочных игр и программ на iPhone и iPad под управлением iOS 12
Начиная с iOS 12 появилась возможность устанавливать временные лимиты для пользования приложениями. Разблокировать заблокированные приложения можно путем ввода кода-пароля.
1. Откройте Настройки и перейдите в раздел «Экранное время»;
2. Нажмите «Использовать код-пароль» и задайте (если вы не сделали этого ранее) четырехзначный код-пароль для контроля настроек экранного времени и лимитов;
3. Вернитесь на главную страницу раздела «Экранное время» и войдите в подраздел «Лимиты программ»;

4. Нажмите «Добавить лимит»;
5. Выберите необходимое ПО и нажмите кнопку «Добавить»;

6. Установите временной лимит, по истечении которого выбранные приложения перестанут открываться. Здесь же можно указать и необходимые дни.

Примечание: Если Вы хотите установить постоянный пароль на запуск определенного приложения, установите лимит в 1 минуту.
7. Установите переключатель «Блокировать в конце лимита» в положение «Вкл».
Иконки приложений, на которые установлен лимит, выглядят так:

При запуске заблокированного приложения (по истечении лимита) система отобразит экран с уведомлением о достижении лимита. Для продолжения работы с заблокированным приложением, нажмите на кнопку «Попросить продлить срок», а затем на «Ввести код-пароль».

После успешного ввода кода-пароля, пользователю будут предложены 3 варианта для разблокировки приложения:
- Одобрить на 15 минут;
- Одобрить на час;
- Одобрить на день.

8. Для контроля лимитами на всех устройствах, синхронизированных с одним Apple ID, установите переключатель «Учитывать на всех устройствах» на главной странице раздела «Экранное время» в положение «Вкл».
Смотрите также:
3 Простое пошаговое руководство по восстановлению заводских настроек iPhone без пароля — Dr.Fone
Решение первое: как восстановить заводские настройки iPhone без пароля через iTunes
Обратите внимание на Шаг 1.
Также обратите внимание, что работает, если и только если вы синхронизировали свой iPhone с помощью iTunes в прошлом . Если вы ранее выполняли синхронизацию с помощью iTunes, вам больше не потребуется вводить пароль.
Шаг 1. Создайте резервную копию вашего iPhone, потому что все данные будут стерты при восстановлении заводских настроек.
Шаг 2. Подключите телефон к компьютеру с помощью кабеля USB и запустите iTunes.
Шаг 3. Щелкните «Восстановить iPhone».
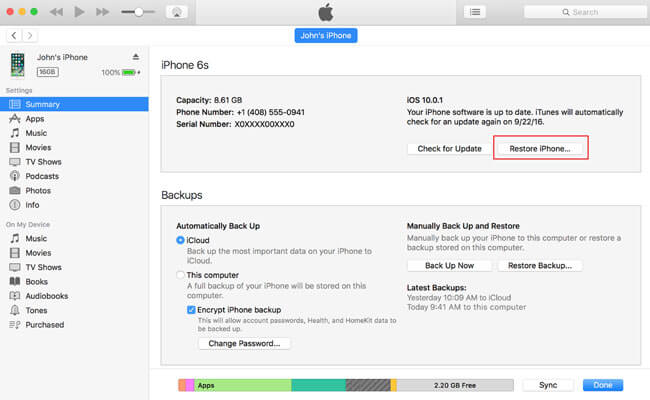
Если вы выполняли синхронизацию раньше, это хороший способ сбросить настройки iPhone без пароля.
Шаг 4. В диалоговом окне iTunes нажмите «Восстановить».
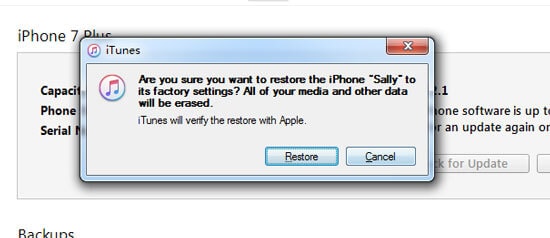
Шаг 5. В окне «Обновление ПО iPhone» нажмите «Далее».
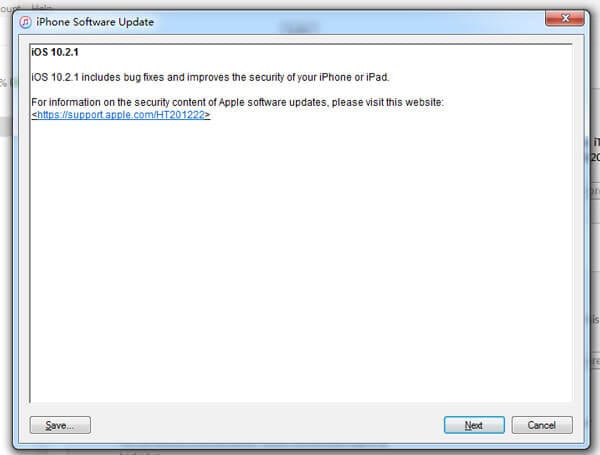
Шаг 6. В следующем окне нажмите «Принимаю», чтобы принять условия лицензии и продолжить.
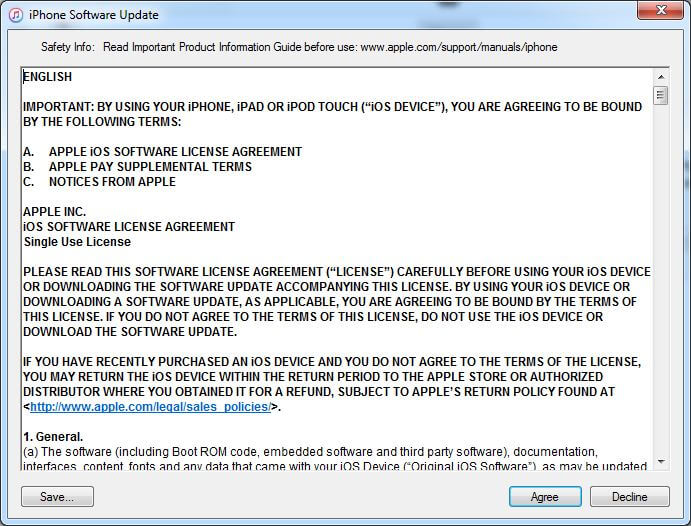
Шаг 7. Подождите, пока iTunes загрузит iOS и восстановит ваш iPhone.
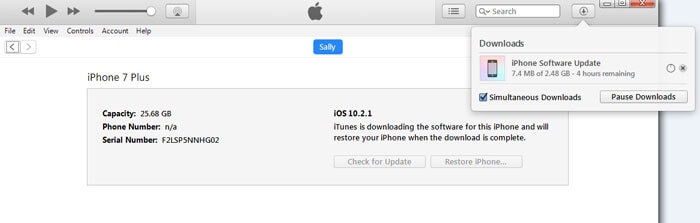
Этот метод работал много раз у многих пользователей. Однако большой ценой является потеря ВСЕХ данных. Все ваши контакты, фотографии, сообщения, музыка, подкасты, заметки и т. Д. Исчезнут. Есть более простой и лучший способ, о котором мы познакомим вас дальше.На данный момент мы будем придерживаться того, что Apple может вам предложить.
Вам также может понравиться:
- Лучшее бесплатное программное обеспечение для восстановления данных iPhone для Windows и Mac
- 3 способа восстановить удаленные текстовые сообщения с iPhone
- Забыли пароль Apple ID? Вот что делать
- Удаление учетной записи iCloud с iPhone / iPad и компьютеров
Как защитить паролем документы страниц, ключевых заметок и номеров на iPad и iPhone


Набор приложений для повышения производительности iWork включает Pages, Numbers и Keynote, и каждое из них позволяет пользователям защищать паролем отдельные документы. На практике это означает, что документ, созданный в iWork в iOS, Mac OS X или iCloud, можно надежно заблокировать с помощью встроенного шифрования, а документ нельзя открыть или просмотреть без ввода определенного пароля на любом другом устройстве.Например, вы можете установить пароль для документа Pages на своем iPad или iPhone, а затем снова открыть его на Mac из iCloud или собственного приложения Mac OS X, и для этого потребуется пароль, и, конечно, это работает наоборот. также.
Вот как использовать эту замечательную функцию на любой платформе, предлагаемой Apple, независимо от того, используете ли вы Pages, Numbers или Keynote в iOS, iCloud или на Mac.
Как установить пароль для документов iWork в Pages, Numbers или Keynote для iOS на iPad и iPhone
Каждое приложение iWork в iOS обеспечивает защиту паролем для конкретного документа. Вот как использовать эту функцию безопасности на iPad или iPhone:
- Откройте документ, который вы хотите защитить паролем, в приложении Pages, Numbers или Keynote.
- Нажмите на значок гаечного ключа для доступа к настройкам
- Выберите «Установить пароль», введите пароль и подсказку для мгновенной защиты документа


Настройка вступает в силу немедленно, и если вы закроете документ, вы обнаружите, что предварительный просмотр заменяется маленьким значком замка, указывающим, что он защищен паролем.То же самое в приложении Pages, Keynote или Numbers.
Чтобы открыть документ сейчас с любой платформы, потребуется пароль:
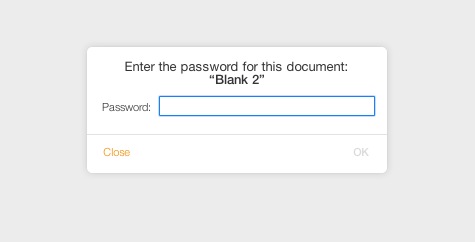
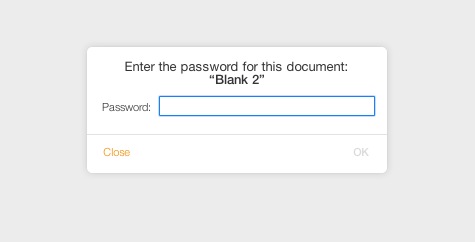
Это означает, что если вы установите пароль в iOS, а затем отправите документ себе по электронной почте и попытаетесь открыть его с Mac, этот пароль потребуется. Аналогичным образом, если вы сохраняете документ с iPhone или iPad в iCloud, для доступа к нему с любых других устройств через iCloud также потребуется пароль.
Как установить пароль для страниц, номеров и документов на Mac
Как и в iOS, вы также можете устанавливать пароли для файлов iWork с Mac.Вот как:
- Откройте приложение Pages или Numbers и откройте документ, для которого вы хотите установить пароль для
- Раскройте меню «Страницы» и выберите «Установить пароль».
- Подтвердите пароль и предложите подсказку, если хотите, и выберите установку пароля
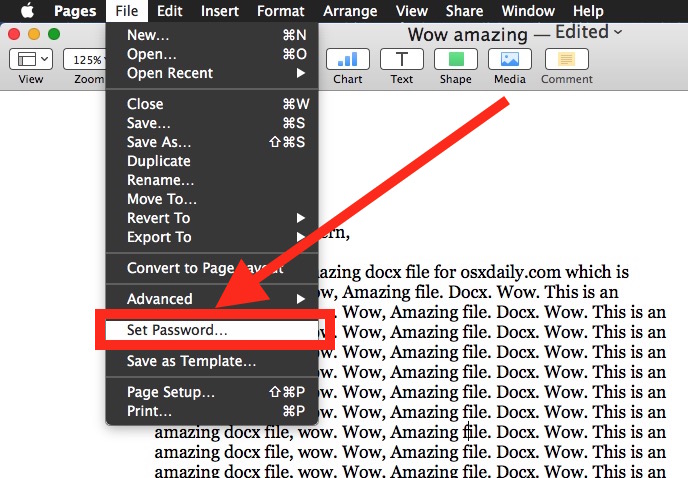
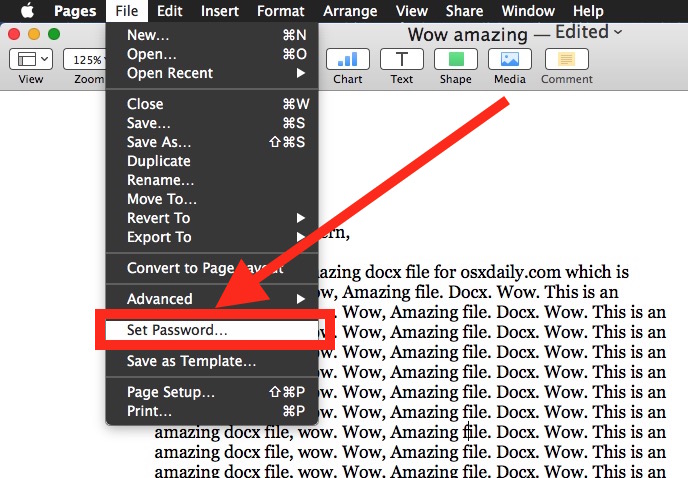
Установка пароля для документа iWork из iCloud
Вы также можете заблокировать документы паролем от iCloud, это в основном то же самое, что и iOS:
- Из iCloud.com, откройте приложение, к которому вы хотите получить доступ, и защитите документ паролем от (Pages, Keynote или Numbers)
- Выберите значок гаечного ключа, чтобы получить доступ к настройкам, и снова выберите «Установить пароль».
- Подтвердите пароль и закройте документ, чтобы защитить его
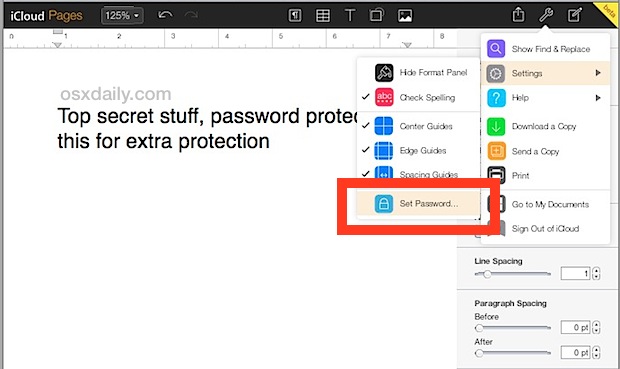
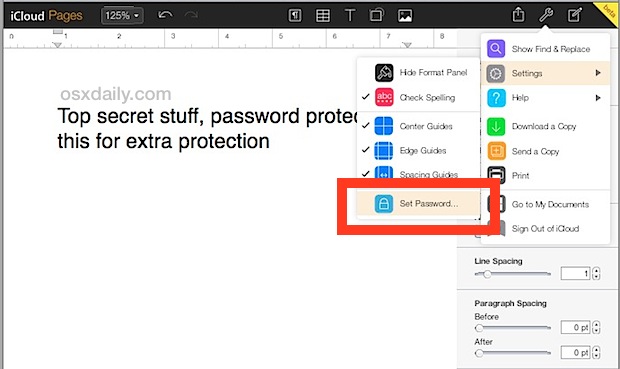
Опять же, как только пароль будет установлен, этот документ будет защищен на любом устройстве, которое пытается открыть файл из iCloud, будь то другой Mac, iPhone, iPad, iPod touch или даже очередное посещение iCloud.com веб-сайт.
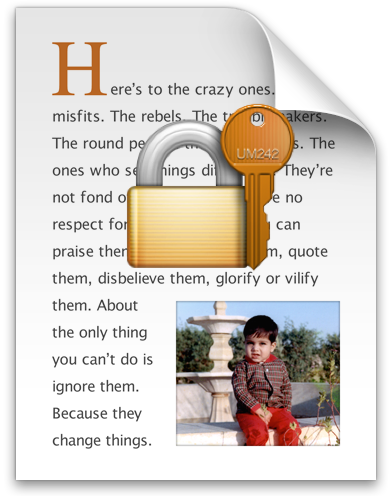
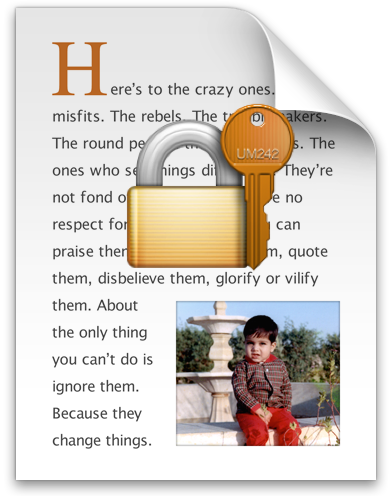
Хотя блокировка отдельных файлов может быть полезной, она не заменяет более широкий пароль на устройствах Apple. Это означает, что требуется пароль Mac и код доступа iOS для экрана блокировки, по крайней мере, для вашего iPhone и iPad, хотя для пользователей Mac, которые особенно заботятся о безопасности, следует рассмотреть более продвинутые методы защиты, такие как прошивка или пароли FileVault, в то время как iOS пользователи могут использовать сложные коды доступа и шифровать свои резервные копии через iTunes для дополнительной защиты.
Связанные
.Как заблокировать паролем заметки на iPhone и iPad
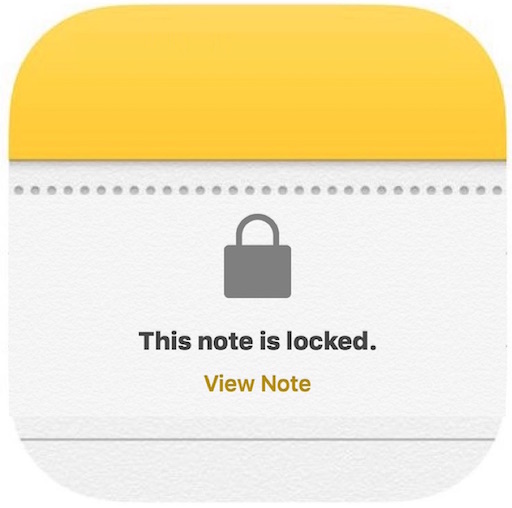
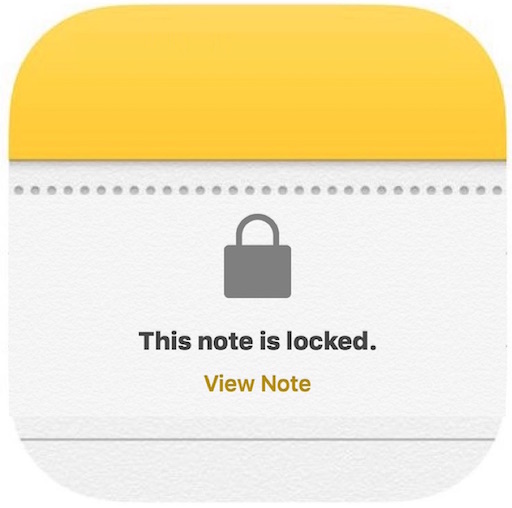
Последние версии приложения Notes для iOS позволяют пользователям защищать паролем определенные заметки в приложении, что делает его отличным местом для хранения личной информации и частных фрагментов, которые вы хотели бы уберечь от посторонних глаз. Помимо защиты паролем, Notes в iOS также позволяет пользователям блокировать и разблокировать заметки с помощью Touch ID, поэтому, если iPhone или iPad поддерживает эту функцию, вы также сможете использовать метод быстрой разблокировки.
Мы рассмотрим, как заблокировать заметки в iOS, а также как разблокировать заметки и получить к ним доступ после того, как они были заблокированы. Приложение Notes поддерживает блокировку с любой версией iOS после 9.0, более ранние выпуски не имеют этой функции. Это ни в коем случае не является заменой использования пароля для блокировки устройства iOS, вместо этого его следует рассматривать как дополнительный уровень безопасности для защиты особо конфиденциальных данных, содержащихся на iPhone, iPad или iPod touch.
Как заблокировать заметки с помощью защиты паролем в iOS
Это демонстрирует, как применить защиту паролем к любой заметке в приложении Notes на iPhone, iPad или iPod touch:
- Откройте приложение Notes в iOS, если вы еще этого не сделали.
- Нажмите на значок обмена в правом верхнем углу заметки, он выглядит как маленькая коробка со стрелкой, вылетающей из нее
- В меню действий найдите и нажмите «Заблокировать заметку».
- Введите пароль и подсказку, которую вы хотите использовать в качестве блокировки заметки, и, при желании, но рекомендуется оставить «Использовать Touch ID» включенным », а затем нажмите« Готово »*
- Заметка будет подтверждать, что она была заблокирована с сообщением «Заблокировать добавлено». Теперь вы можете заблокировать заметку, нажав на значок блокировки в верхней части заметки или заблокировав экран устройства, как обычно.
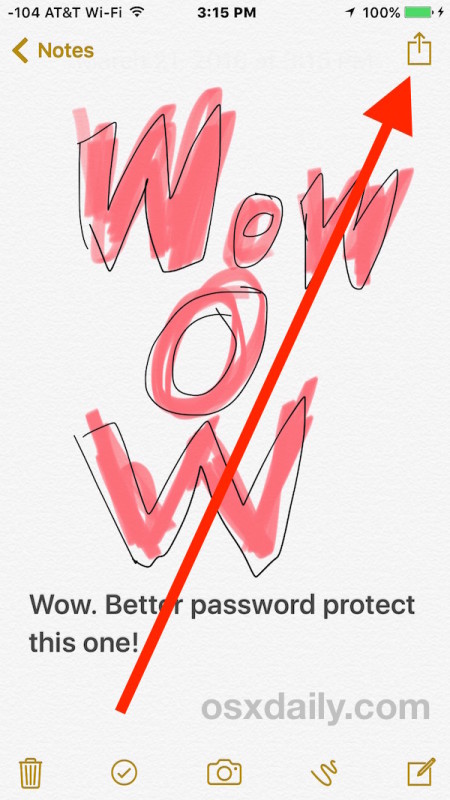
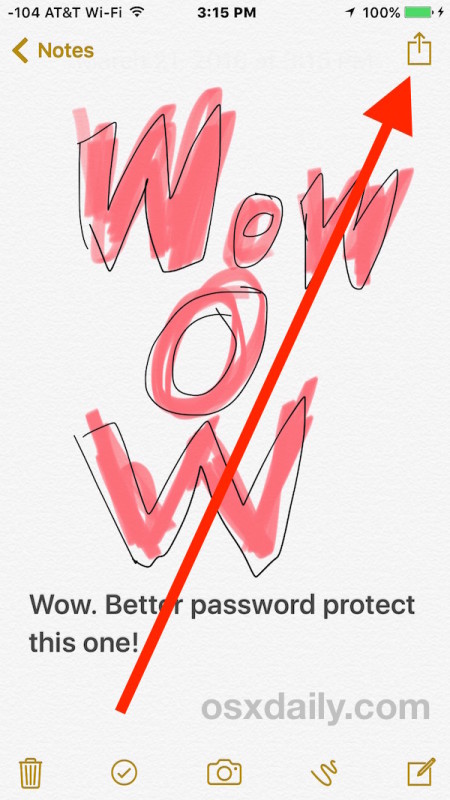


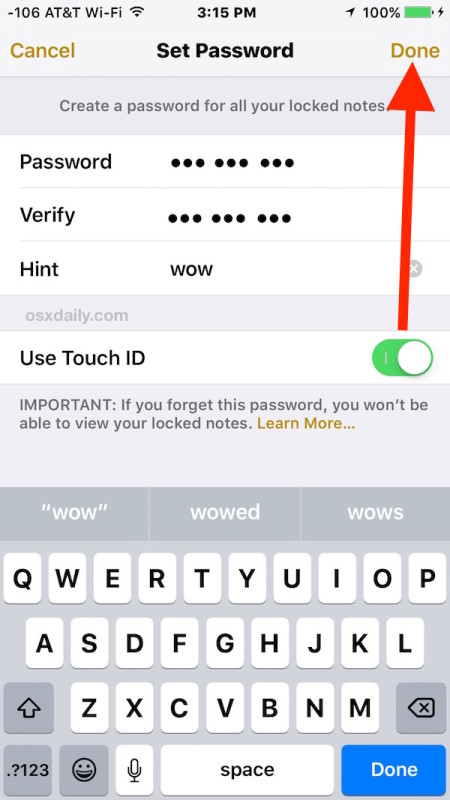
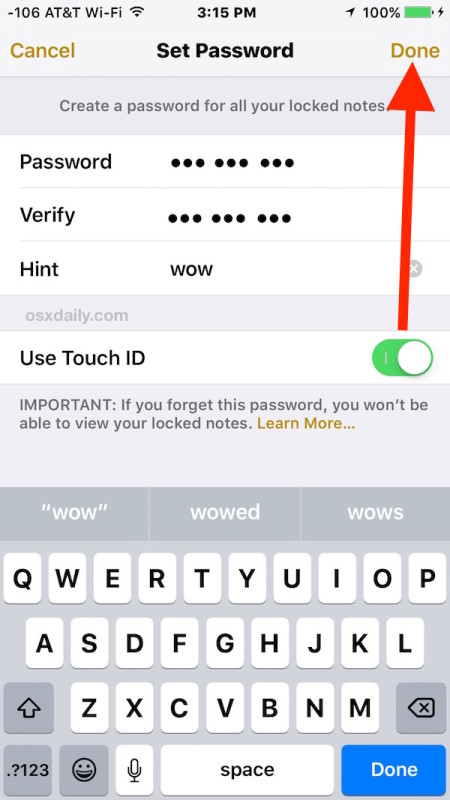


После закрытия приложения «Заметки», блокировки экрана устройства или преднамеренной блокировки заметок любые заблокированные заметки будут оставаться заблокированными до тех пор, пока не будет введен правильный пароль или не будет использован Touch ID для разблокировки защищенных заметок. ).И да, это работает для блокировки любых заметок, будь то стандартная текстовая заметка, рисунок или эскиз, сделанный в приложении Notes, контрольный список, коллекция изображений, содержащихся в заметке, или что-то еще, что вы сохранили в заметки, которые вы хотите заблокировать.
* Имейте в виду, что установленный пароль блокирует и разблокирует любые заметки, заблокированные в приложении Notes, каждая заметка не имеет отдельного пароля. Это касается и Touch ID.
Разблокировка заметок, защищенных паролем в iOS
Хотите получить доступ и просмотреть содержимое заблокированной заметки в iOS? Вот что вам нужно сделать:
- Откройте приложение «Заметки» и нажмите на записку, которая заблокирована.
- На экране «Эта заметка заблокирована» выберите «Просмотреть заметку».
- Введите пароль для заметки, чтобы просмотреть ее содержимое, или используйте Touch ID (если применимо)
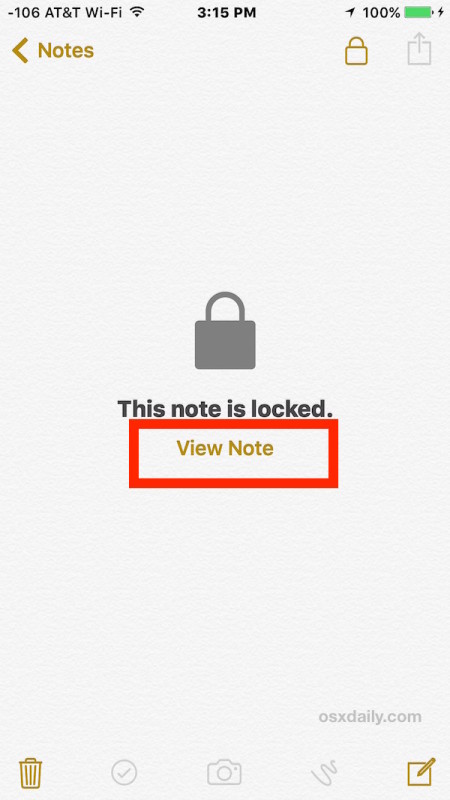
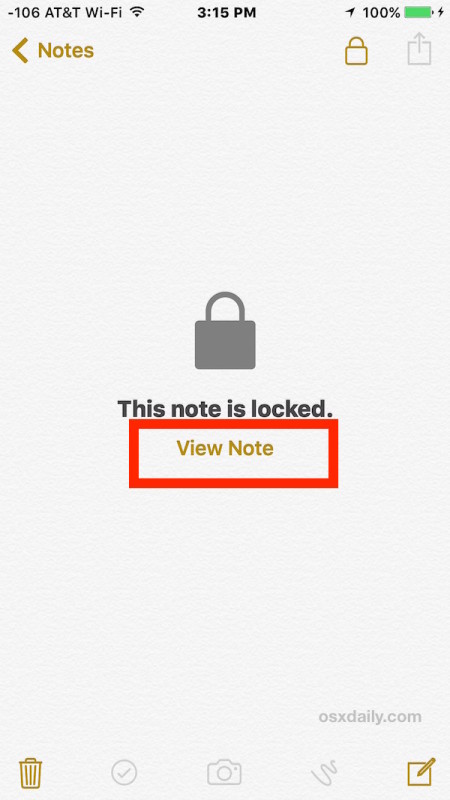
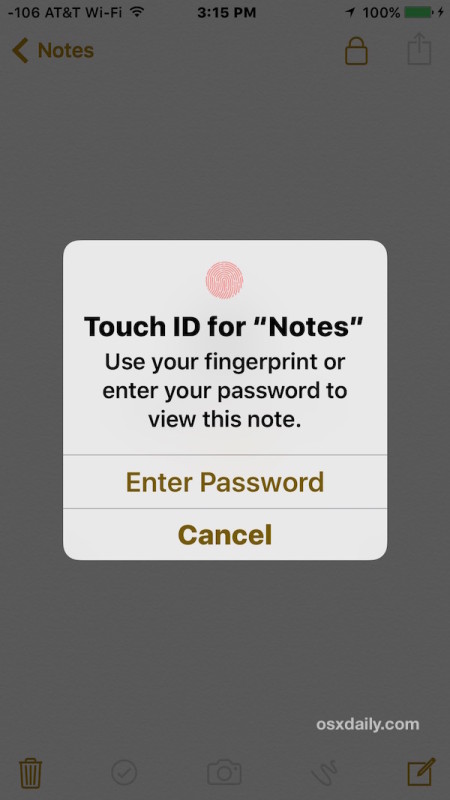
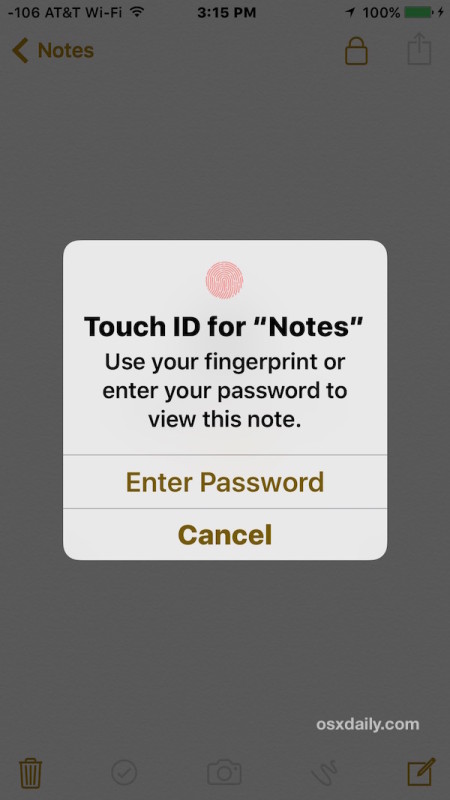
После того, как вы закончите просмотр или редактирование заметки, вы можете снова заблокировать ее, как обычно.Вы также можете навсегда снять блокировку с заметки, вернувшись в раздел «Общий доступ» и нажав «Снять блокировку»
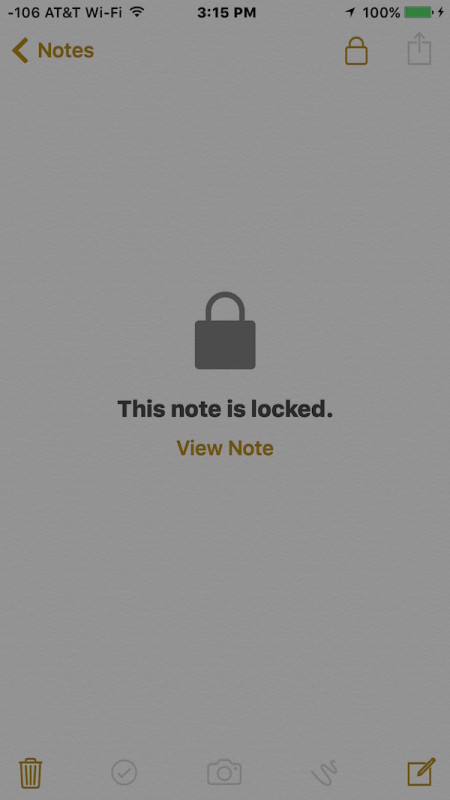
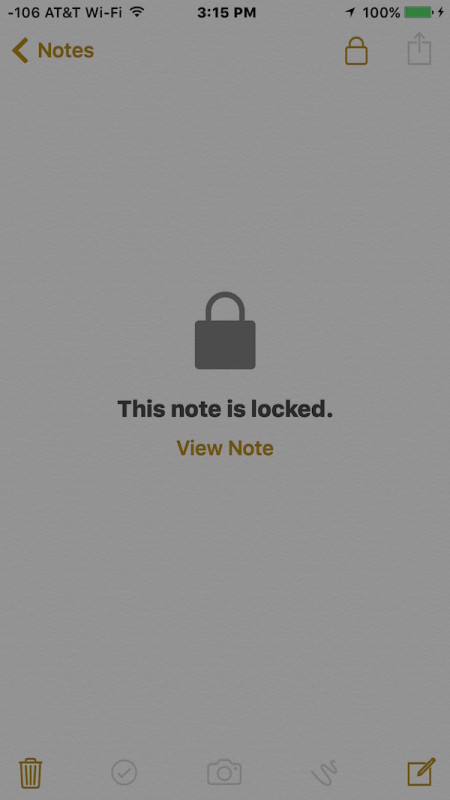
Наконец, стоит отметить, что для пользователей iPhone и iPad, у которых также есть Mac, если компьютер обновлен до последней версии OS X и использует тот же Apple ID, заблокированные заметки iCloud будут доступны из оба устройства. Вы можете узнать больше о защищенных паролем Notes в Mac OS X здесь.
Связанные
.Как сбросить iPhone, если он защищен паролем | Small Business
Автор Nicky LaMarco Обновлено 14 августа 2018 г.
Код доступа защищает ваш iPhone от любого несанкционированного доступа и служит надежной линией защиты для важных бизнес-файлов и контактов на вашем телефоне. Если вы забыли пароль для своего iPhone, вы можете восстановить заводские настройки телефона, чтобы удалить пароль. Это может быть необходимо компании, если сотрудник подает телефон и не сообщает вам данные пароля.
Если iPhone когда-либо синхронизировался с компьютером, вы можете восстановить его с помощью этого компьютера, не зная пароля, с помощью iTunes. Этот маршрут удаляет код доступа и восстанавливает телефон в исходное состояние, при котором удаляются все данные, которые были на телефоне.
Восстановите iPhone с помощью iTunes
Включите iPhone, который хотите восстановить. Он должен оставаться включенным на время процесса восстановления. Подключите телефон к компьютеру через USB-кабель.Убедитесь, что сам компьютер подключен к источнику питания, чтобы ваш iPhone или компьютер не отключились во время процесса восстановления. Когда вы подключаете их, программа iTunes обычно открывается автоматически. Если этого не произошло, запустите его вручную.
В приложении iTunes дождитесь завершения синхронизации устройства. Щелкните крошечный значок телефона, представляющий устройство, чтобы открыть его экран сводки. Выберите «Восстановить iPhone», чтобы вернуть iPhone в исходное заводское состояние. Когда iPhone отображает экран настройки, у вас есть возможность выбрать резервную копию.В противном случае используйте iPhone как новый телефон.
Вы не можете восстановить исходное заводское состояние iPhone таким образом, если на телефоне активирован «Найти iPhone». Эта функция не позволяет ворам, которые крадут iPhone, использовать их. Вы должны использовать режим восстановления.
Используйте режим восстановления
Подключите iPhone к компьютеру, который должен быть подключен к Интернету, и откройте iTunes. Пока он подключен, принудительно перезагрузите iPhone.
- На iPhone X, 8 или 8 Plus нажмите и быстро отпустите кнопку увеличения громкости.Затем нажмите и отпустите кнопку уменьшения громкости. Затем нажмите и удерживайте боковую кнопку, пока на iPhone не отобразится экран восстановления.
- На iPhone 7 или 7 Plus одновременно нажмите и удерживайте боковые кнопки и кнопки уменьшения громкости и продолжайте удерживать их, пока не увидите экран восстановления.
- На iPhone 6S и более ранних версиях одновременно нажмите и удерживайте кнопки «Домой» и «Верхняя (или боковая)» и удерживайте их, пока не появится экран восстановления.
На открывшемся экране выберите «Восстановить» и подождите, пока iTunes загрузит программное обеспечение для вашего iPhone.Загрузка может занять несколько минут. Когда процесс будет завершен, настройте iPhone как новый телефон.
.