Родительский контроль на айфоне: устанавливаем, настраиваем, включаем
Наверх- Рейтинги
- Обзоры
- Смартфоны и планшеты
- Компьютеры и ноутбуки
- Комплектующие
- Периферия
- Фото и видео
- Аксессуары
- ТВ и аудио
- Техника для дома
- Программы и приложения
- Новости
- Советы
- Покупка
- Эксплуатация
- Ремонт
- Подборки
- Смартфоны и планшеты
- Аксессуары
- ТВ и аудио
- Фото и видео
- Программы и приложения
Родительский контроль на iOS и Android: тотальная слежка за ребенком

Функции родительского контроля в iOS
В iOS возможности фильтрации контента для ребенка развиты хорошо. Зайдите в настройки, пункт «Ограничения», создайте уникальный пароль (не забывайте его, а то придется настраивать устройство с нуля). Затем вы сможете заблокировать доступ к различным приложениям, в том числе камере и браузеру.
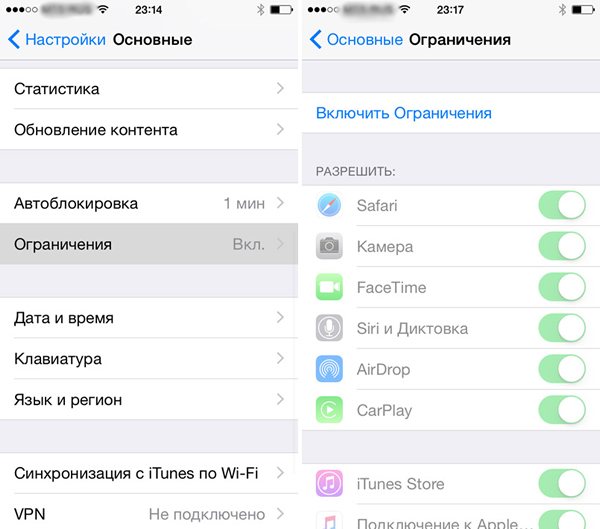
Можно запретить установку и удаление программ, встроенные покупки в приложениях. Доступна установка возрастного ценза. Например, будут отфильтровываны фильмы и песни с нецензурными словами, Siri тоже будет игнорировать «плохие» выражения.
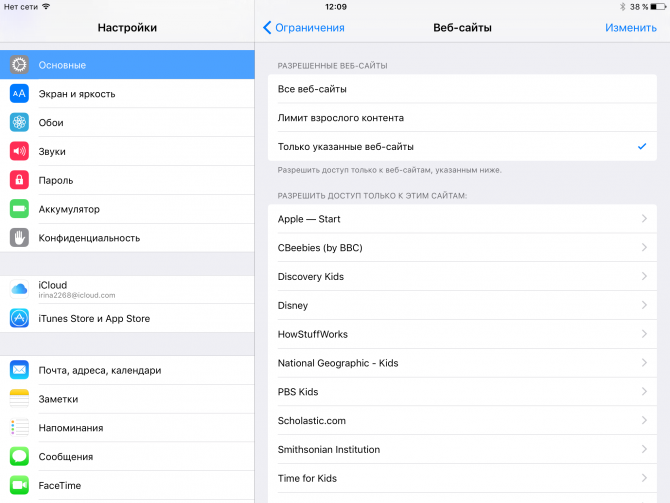
Самый интересный пункт — веб-сайты. Можно запретить ребенку открывать все страницы, кроме разрешенных. Или наоборот — открывать все, но часть добавить в черный список.
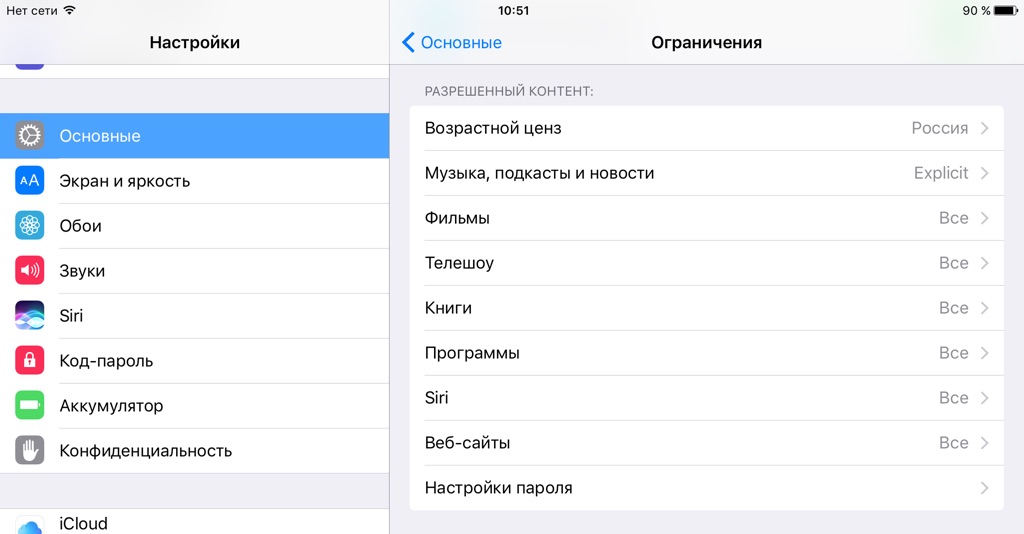
Еще один интересный пункт — настройки пароля. Здесь нужно выбрать, как часто будет запрашиваться пароль в AppStore — всегда или раз в 15 минут. Если выбрать «всегда», то не знающий пароля ребенок ничего не сможет загрузить. Также можно отметить, запрашивать ли пароль при установке бесплатных приложений.
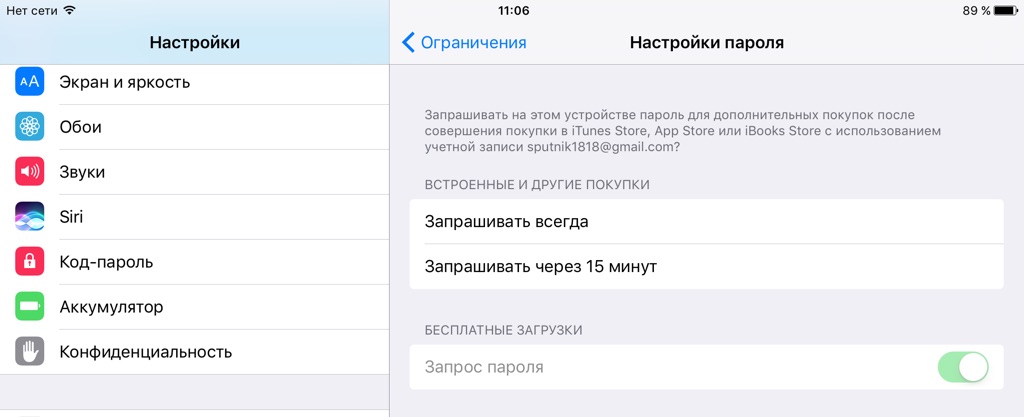
В блоке «Конфиденциальность» можно изменить права на доступ, которые были даны различным предложениям. Например, к микрофону, фотоальбому, Bluetooth и так далее.
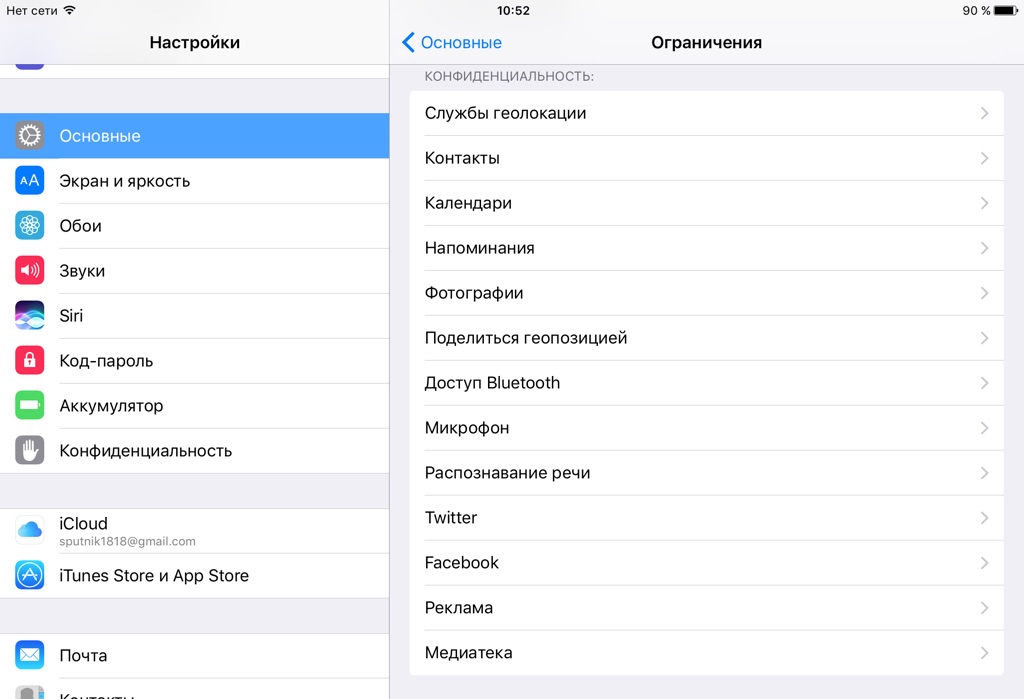
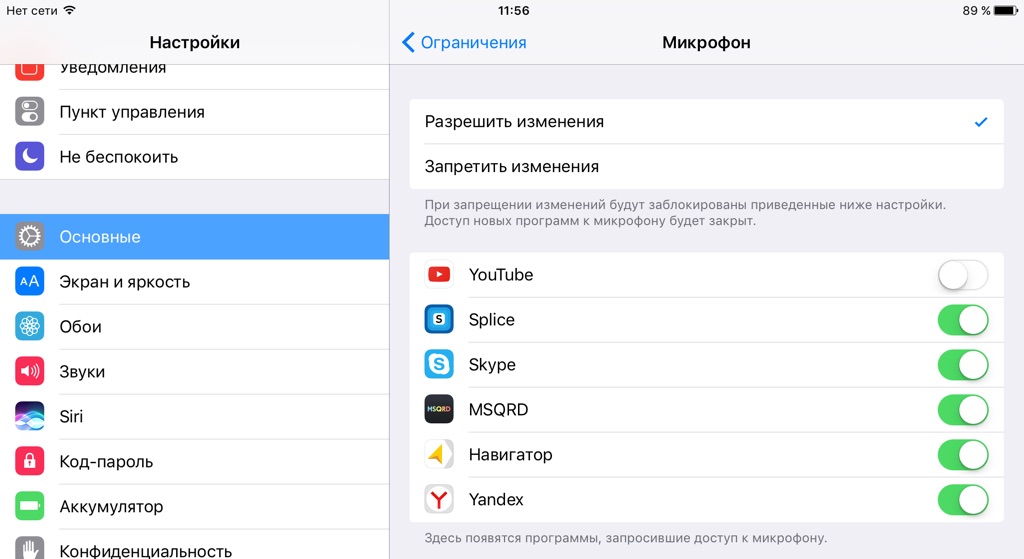
Еще один блок — «Разрешить изменения». Здесь можно разрешить или запретить обновлять приложения и даже изменять громкость (вдруг ваше чадо пристрастилось к чрезмерно громкой музыке!). Ну и в блоке «Game center» блокируется часть возможностей этого самого «Game center», включая добавление друзей и мультиплеер в играх.
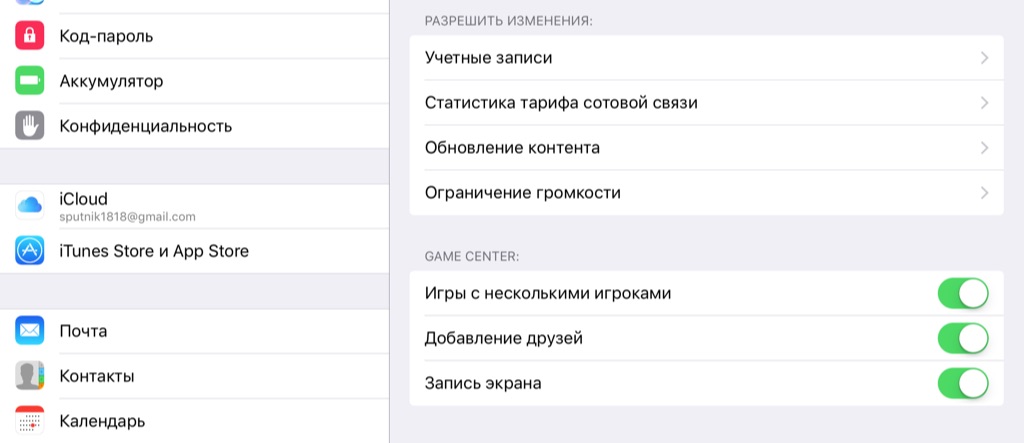
Отдельно можно настроить еще одну полезную функцию для родителей — «Попросить купить». Для этого у вас должен быть активный «Семейный доступ». В настройках этого самого доступа и включается опция «Попросить купить». На телефон родителя будет приходить запрос от ребенка, желающего приобрести какую-то платную программу. Родитель сможет его отклонить или одобрить — удобно.

Нельзя забывать и о функции «Найти iPhone», которая обязательно должна быть активирована на смартфоне ребенка. Удостовериться, что опция включена, можно в настройках, раздел iCloud. Доступ к местоположению девайса вы будете получать через сайт icloud.com (либо в приложении).
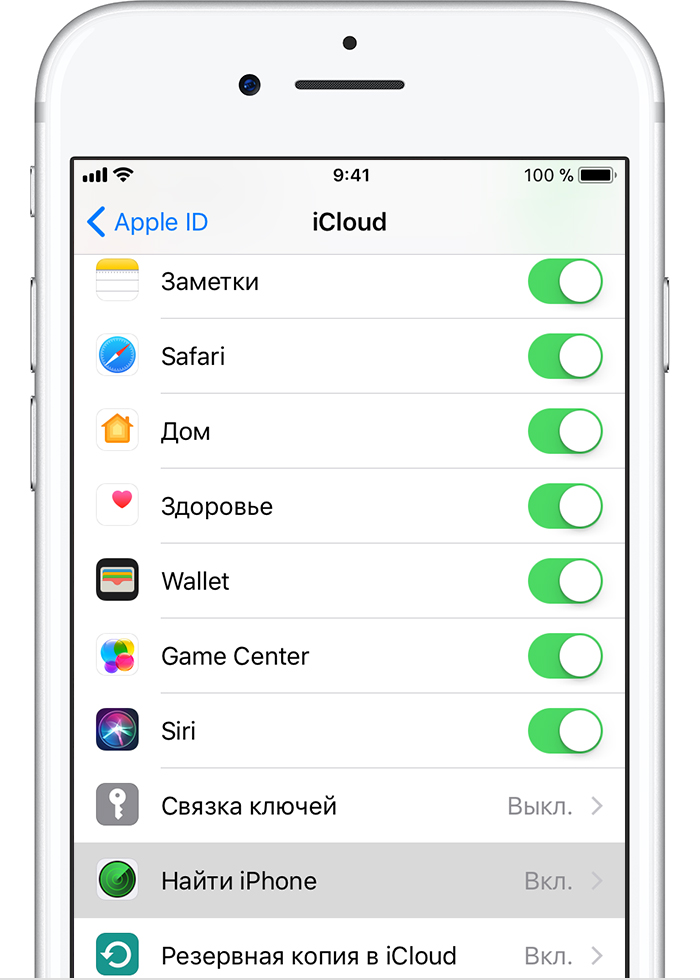
По свежим данным, Apple в ближайшее время собирается улучшить функции родительского контроля. Пока неясно, как именно, но речь идет о большей безопасности детей. Может быть, появится расширенная информация об истории местоположений. Или возможность ограничивать время, проведенное за устройством.
Функции родительского контроля в Android
Пока Apple планирует усовершенствования, в Android еще не появился хотя бы аналогичный родительский контроль. Ладно, не буду врать — появился. Но функция Family Link пока работает только в Ирландии, Австралии, Новой Зеландии и США. Данных о её появлении в России нет. Но тот факт, что раздел помощи о Family Link уже переведен на русский, немного обнадеживает.
Новая опция позволит контролировать установку и удаление приложений (родители будут получать запросы о покупке), интернет-серфинг, время, проведенное за девайсом (дневные лимиты + телефон можно будет полностью блокировать на время сна).
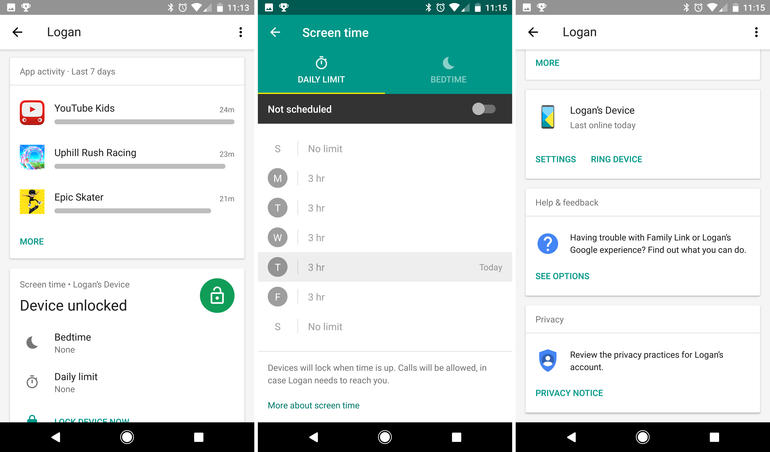
Ну а пока Family Link в России не работает, расскажу о других встроенных возможностях фильтрации контента в Android. Самый простой вариант: удалить все лишние приложения, не сообщать ребенку пароль к Google-аккаунту и установить запрос пароля при любой покупке (Play Маркет — Настройки — Аутентификация при покупке). Но, увы, к бесплатным приложениям это относиться не будет, так что настройка лишь защитит вас от разорения, не более.
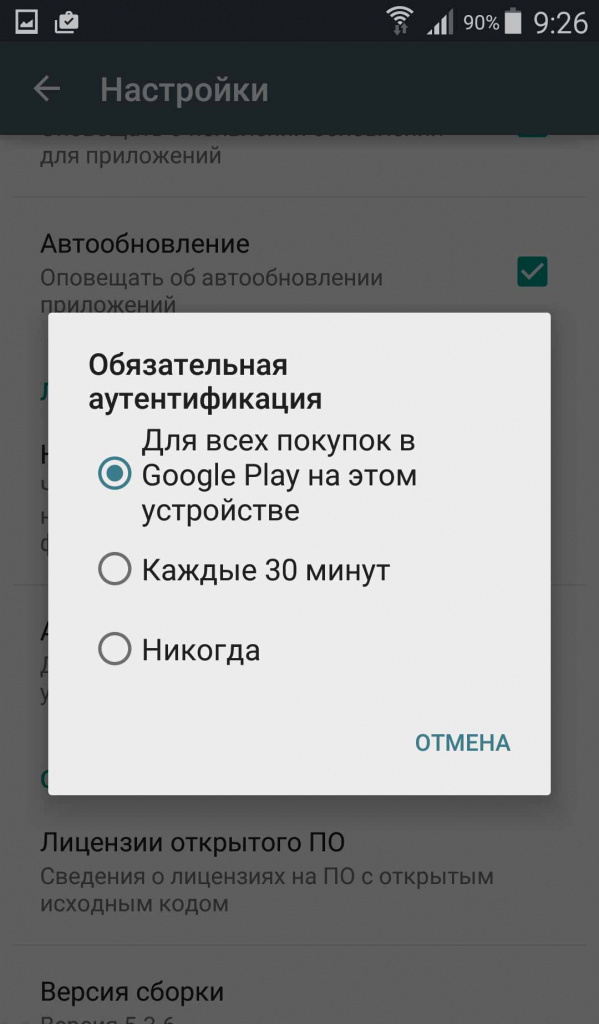
Нужны более радикальные меры? Установите пароль на запуск определенных приложений. Того же Play Market или браузера. Для этого существует немало утилит, наиболее популярные — App Locker, App Lock, Smart AppLock.
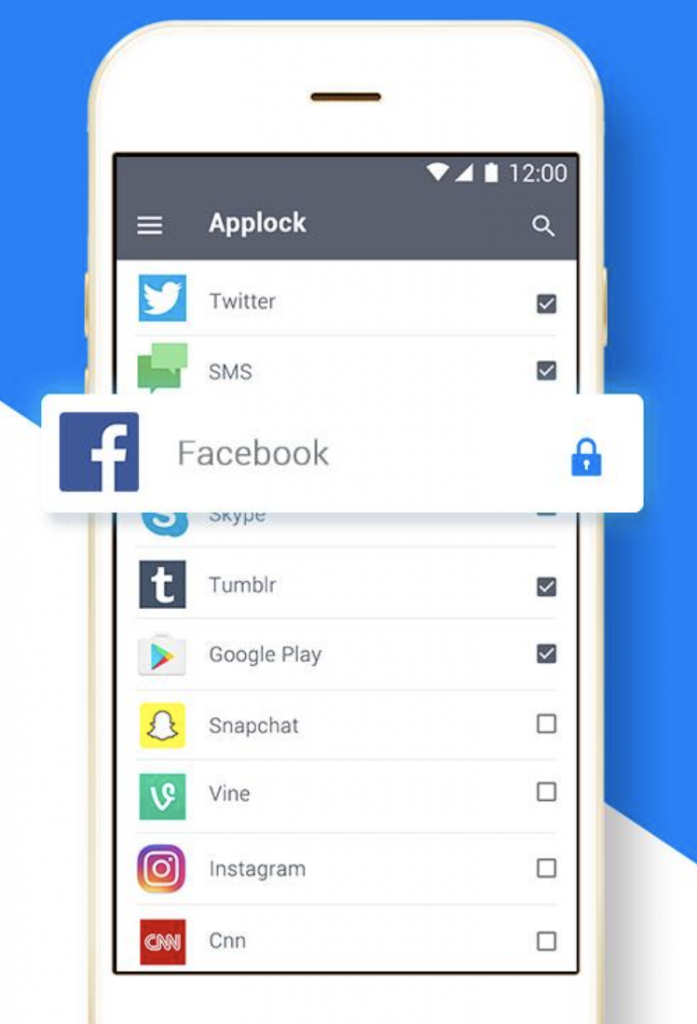
Чтобы не нервировать ребенка запросом пароля, можно поступить более элегантно — скрыть иконки программ. Увы, большинство приложений (Hide it Pro, Hide App) с подобным функционалом требуют root-доступа. Однако есть альтернатива — App Hider. «Рут» не нужен, просто она каким-то образом импортирует программы к себе (после импорта их нужно удалить из системы). Идея, честно говоря, странная, так как возникает вопрос о безопасности использования софта и его обновлении. Кроме того, App Hider поддерживает далеко не все приложения. К примеру, возможности скрыть браузер я не нашла.
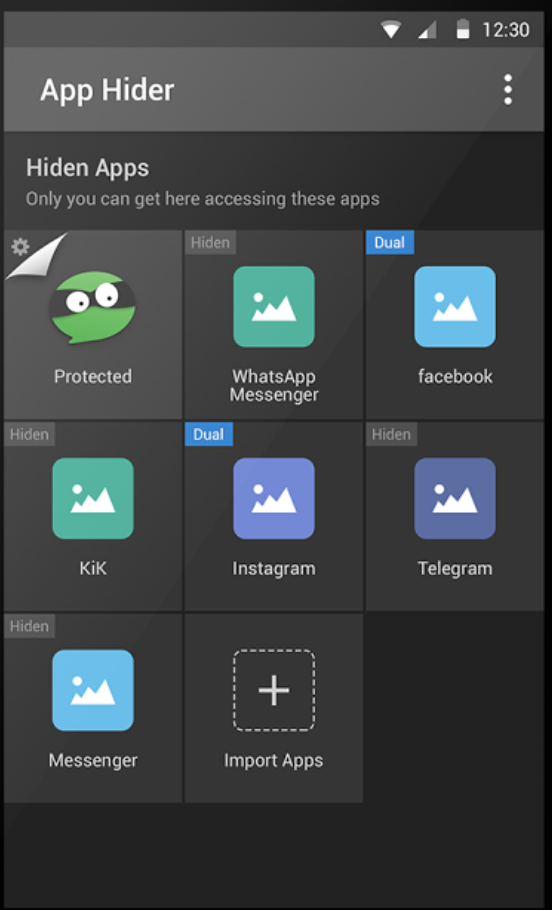
Еще вариант — использовать сторонние лаунчеры. Многие из них позволяют без проблем скрывать иконки программ. Например, Apex Launcher, Anole, C Launcher.
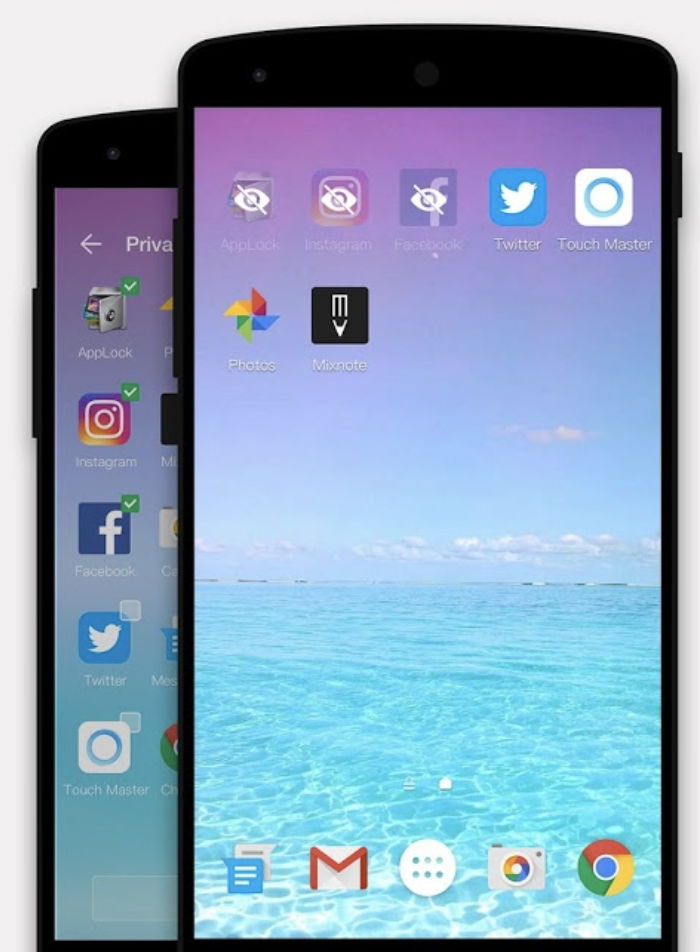
Но вернемся к встроенным возможностям Android. Если вы оставляете ребенку доступ к каталогу Play Маркет, то установите родительский контроль в настройках. Речь о возрастных ограничениях для программ и игр, кино, музыки.
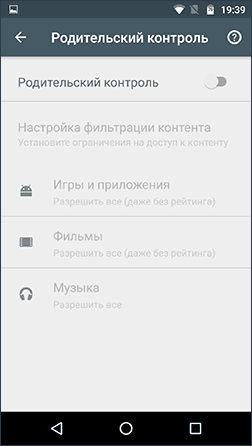
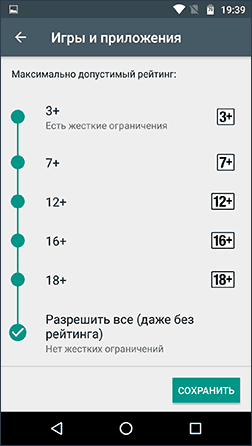
В YouTube тоже есть возможности фильтрации контента, для этого надо включить «безопасный режим» в настройках программы.
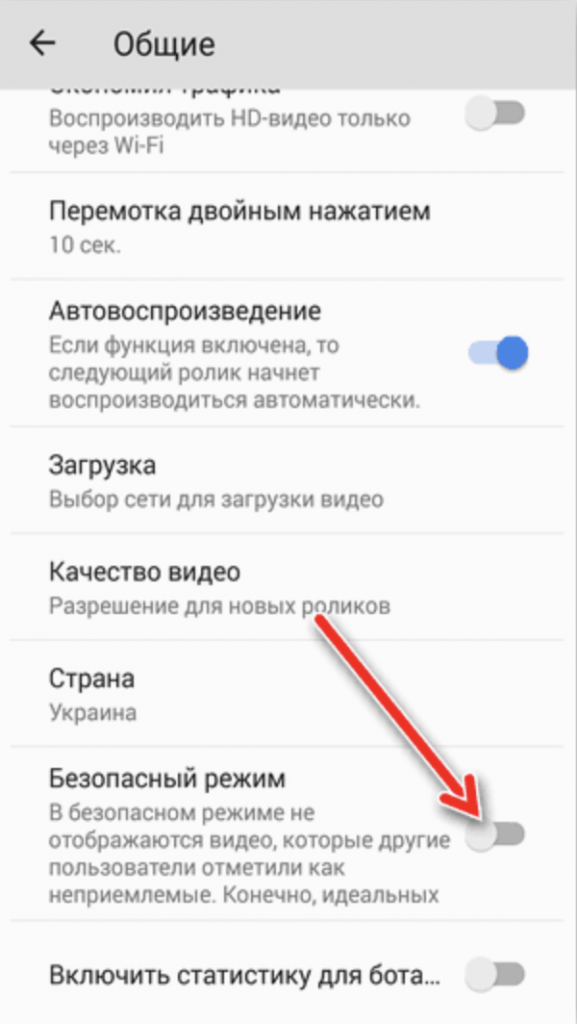
Хотя я считаю, что YouTube с детского телефона стоит вообще удалить. Он затягивает как черная дыра, там мало полезного, зато тонна роликов с обзорами игрушек, распаковкой киндеров, тупыми приколами, некультурной речью. И, увы, даже безопасный режим все это не отфильтрует, в чем Google сам признается.
В маркете есть официальная утилита «YouTube детям», но по факту это тот же «безопасный режим». На главной странице реклама мультиков, заберешься вглубь — кучу «мусора».
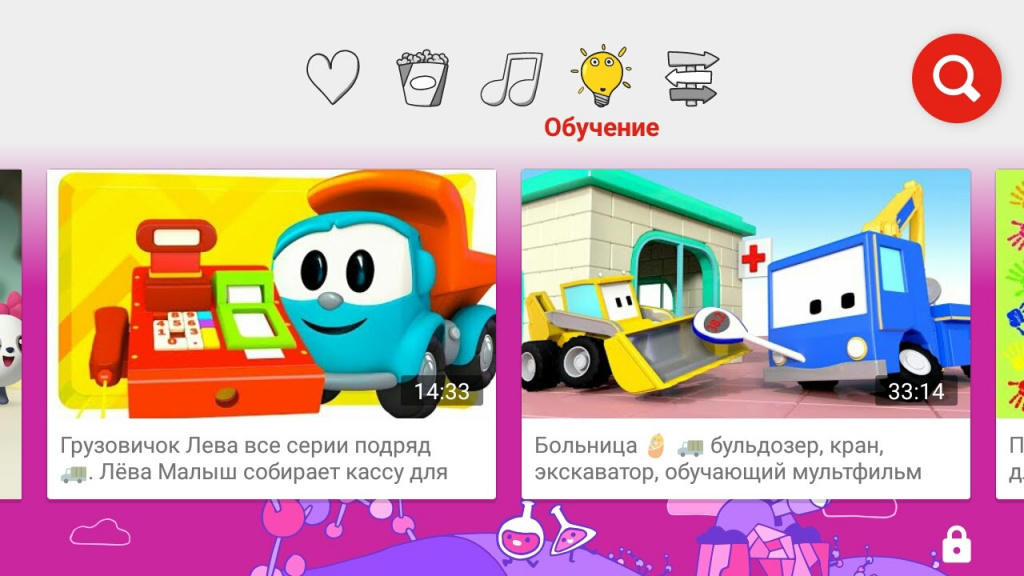
В качестве альтернативы можно рассмотреть приложение, МУЛЬТ (iOS, Android). Там только популярные мультики и ничего кроме мультиков. Но требуется подписка с ежемесячной оплатой.
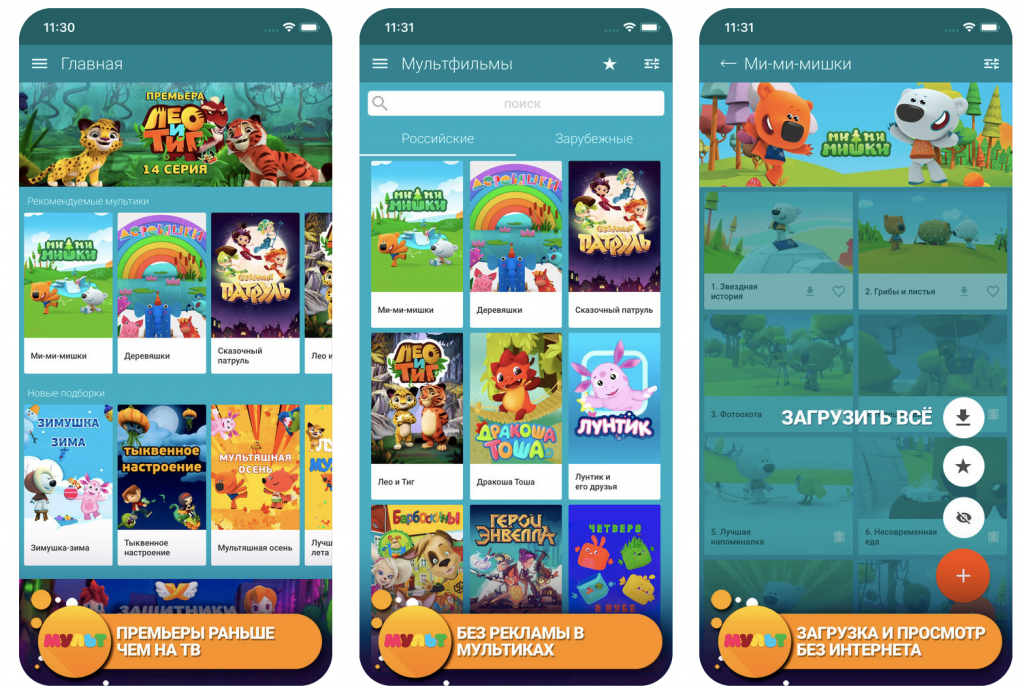
Бесплатные варианты — «Лучшие Мультфильмы» (но выбор там более скудный), «Наши мультфильмы» (классика мультипликации).
Стоит добавить, что в Android, конечно же, тоже есть функция поиска телефона. Удостоверьтесь, что она активна: настройки — безопасность — найти устройство. Искать можно с помощью сайта android.com/find или приложения.
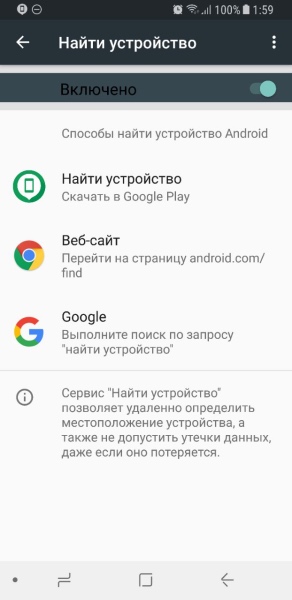
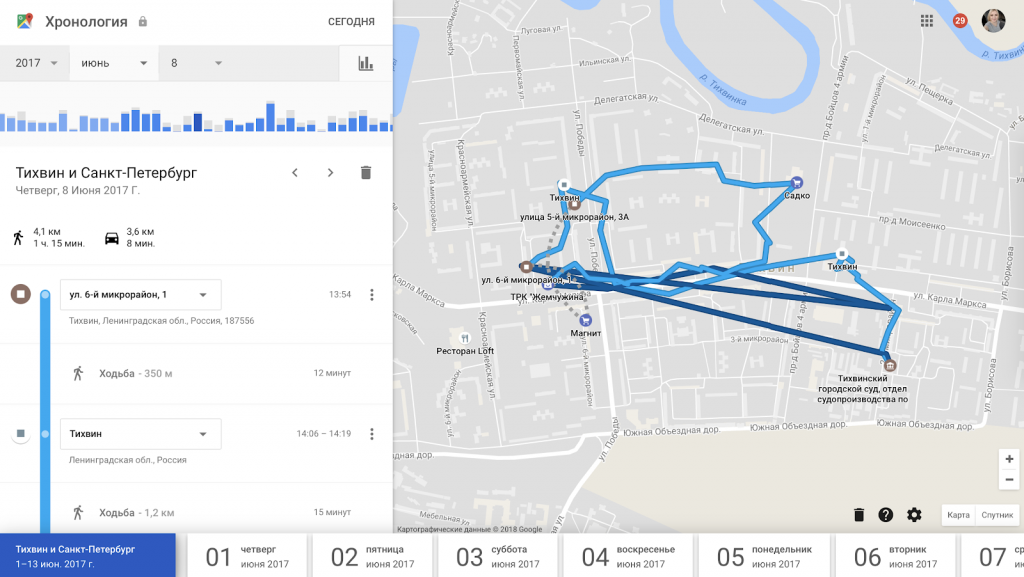
Многофункциональные приложения для настройки родительского контроля на iOS и Android
Kaspersky Safe Kids (iOS, Android)
В версии для Android утилита позволяет блокировать приложения и сайты, ограничивать время использования девайса (при этом возможность связи с родными останется), информирует о том, на какие веб-страницы ребенок ходил, что искал, что делал в соцсетях. Также можно отслеживать местоположение устройства и настраивать безопасные зоны (если чадо покинет определенный периметр, родитель получит об этом уведомление).
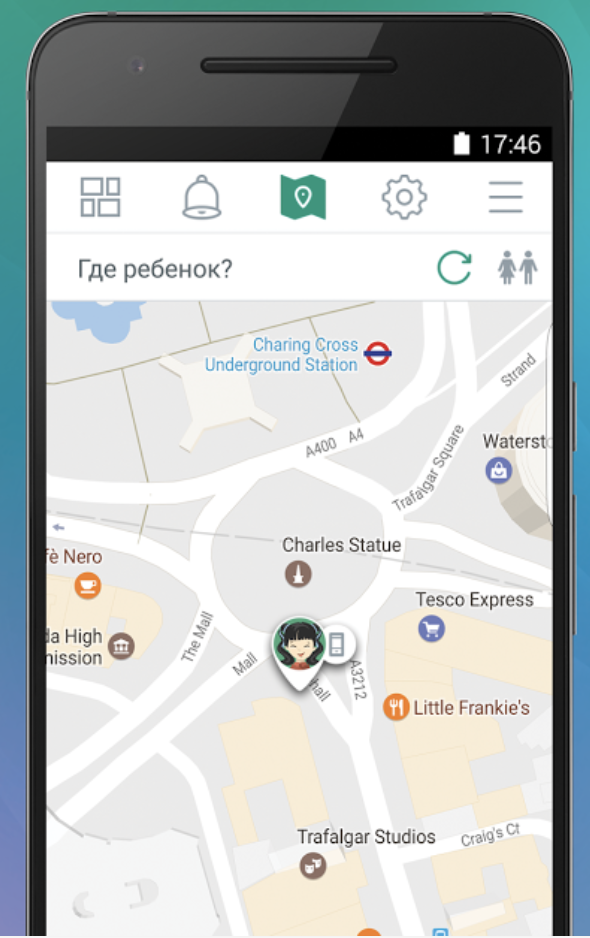
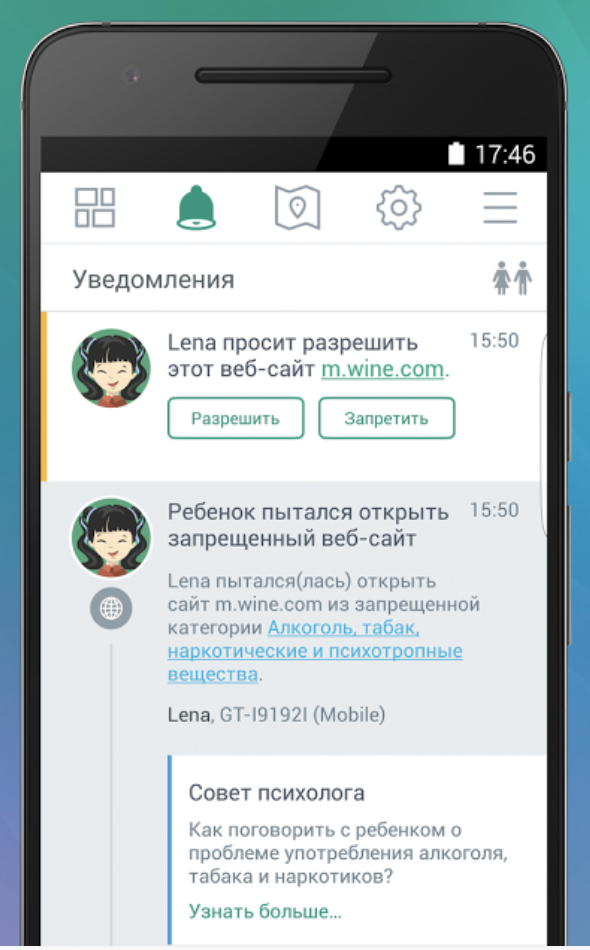
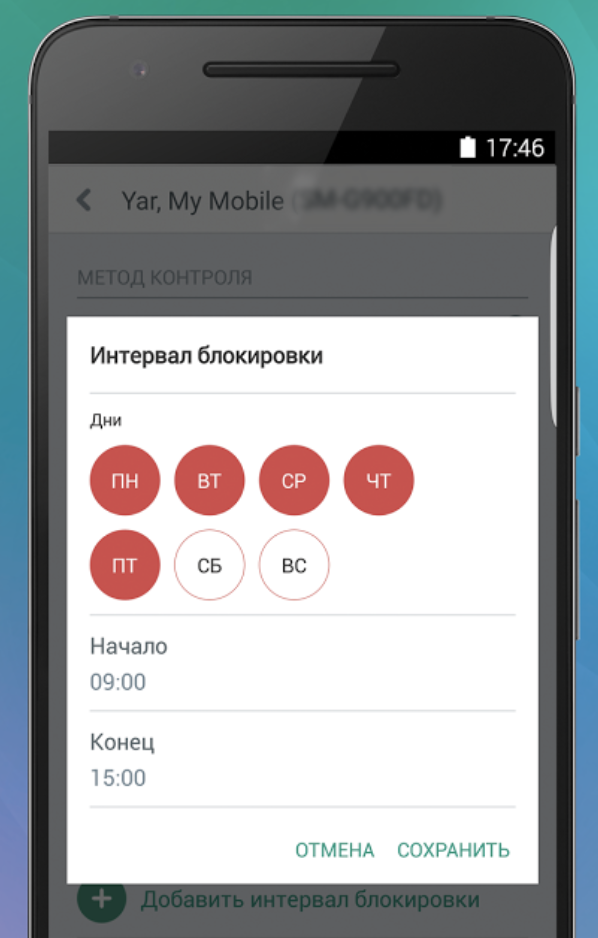
Следить за ребенком можно с телефонов или с помощью веб-интерфейса.
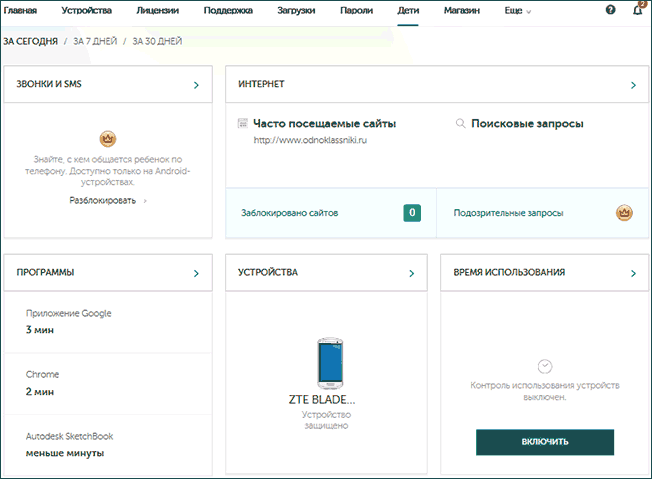
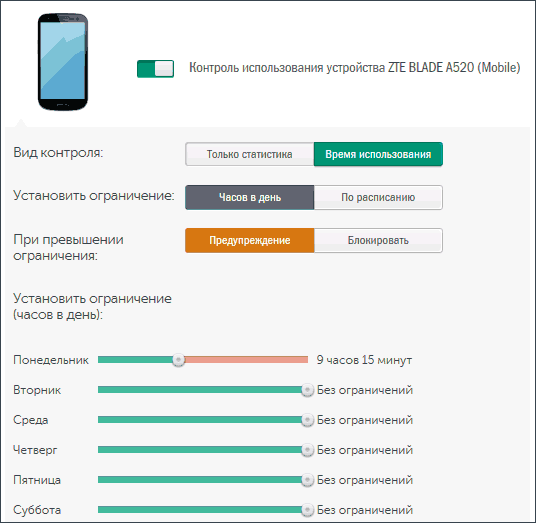

Пользователи критикуют недочет: можно настроить ограничения для каждого приложения в отдельности, но нельзя на группу. Например, чтобы ребенок мог запускать любые игры, но на определенное время.
Программа бесплатная, но основные функции вроде определения местоположения и слежения за соцсетями доступны только по подписке.
В версии для iOS приложение Kaspersky Safe Kids имеет сильно ограниченные возможности. В частности, нельзя заблокировать устройства — лишь показать ребенку уведомление, что он слишком засиделся с телефоном.
Screen Time (iOS, Android)
Приложение позволяет блокировать доступ к смартфону по достижении максимального времени его использования или в определенное время (например, сна). В Android-версии опять же масса функций: можно смотреть, какие утилиты использовал ребенок и сколько, на какие сайты ходил, что искал в интернете, загружал ли новые программы.
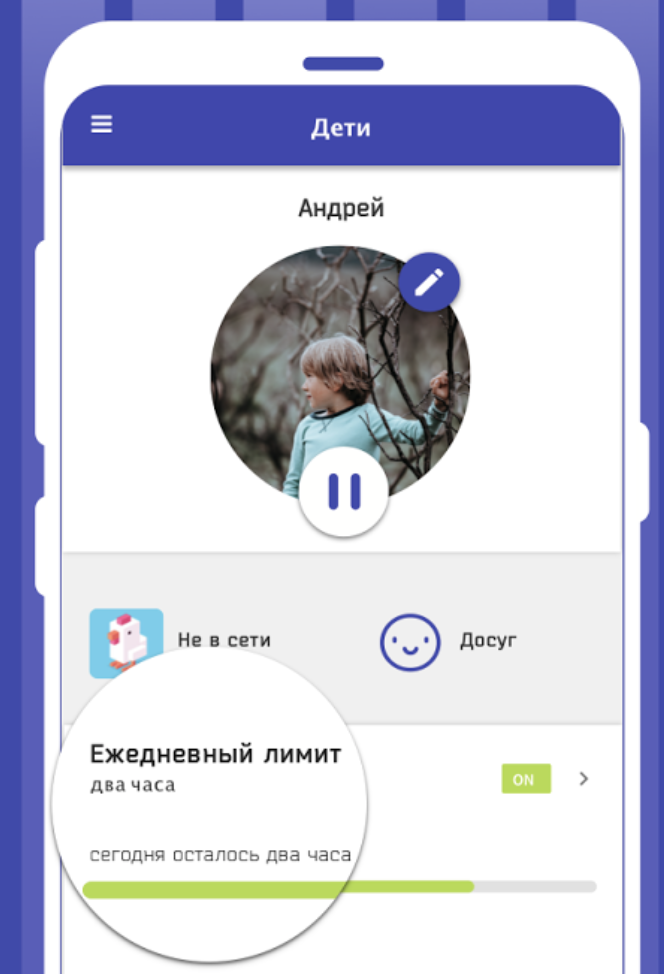
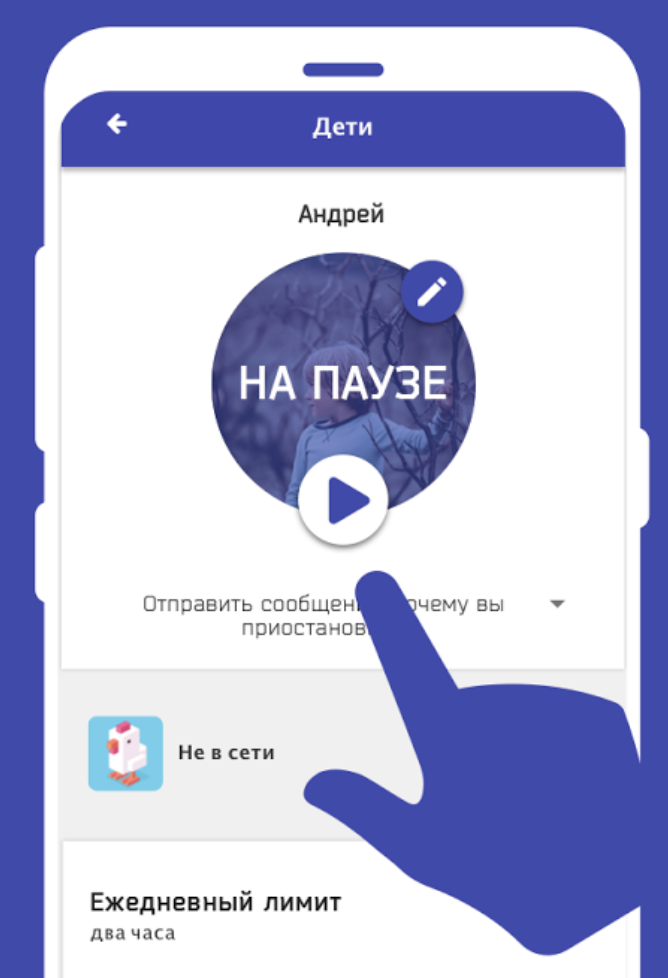
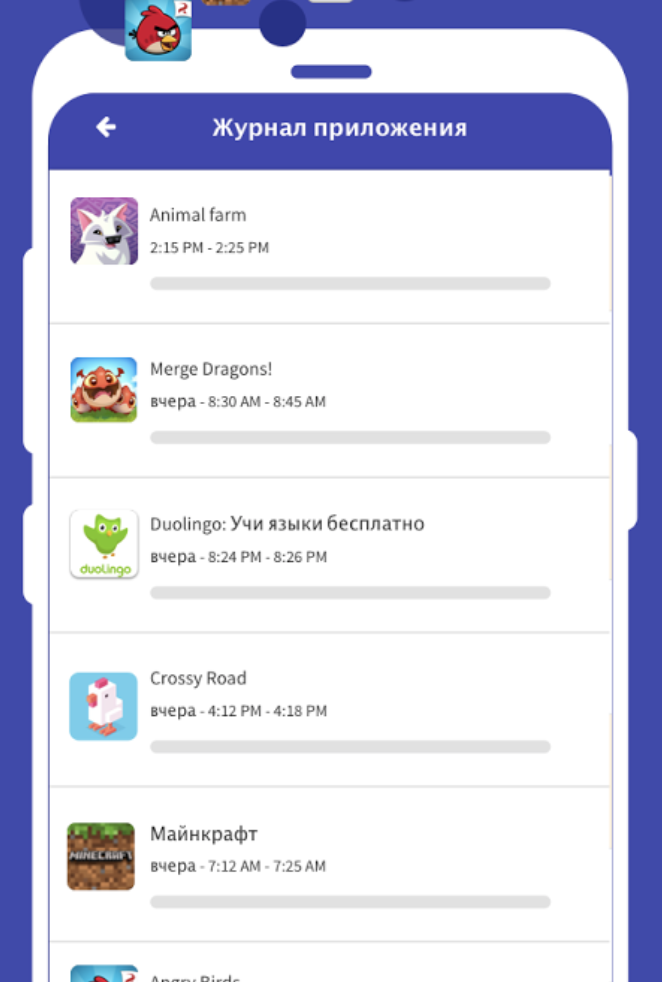
В премиум-версии доступны самые полезные «фишки» — блокировка при долгом использовании, полная блокировка на ночь, частичная блокировка в определенное время (например, учебы), мгновенная блокировка нажатием кнопки «пауза», запрет выбранных приложений, отчеты об использовании девайса ребенком. Ну а еще имеется любопытная система поощрений — за хорошее поведение можно добавлять ребенку время использования телефона.
Screen Time поддерживает профиль Apple Mobile Device Management (MDM), так что в отличие от продукта Касперского может реально блокировать доступ к устройству. Но вот расширенных отчетов об использовании софта и веб-серфинге нет, система не дает доступ.Safe Lagoon (Android)
Бесплатная версия программы помогает только ограничивать сайты, на которые заходит ребенок. Все остальные функции, как водится, по подписке. Но вероятно оно того стоит, ведь Safe Lagoon позволяет мониторить все сообщения, которые ваше чадо получает в мессенджерах (сейчас поддерживаются WhatsApp, Skype, Viber, FB Messenger). А еще можно следить активностью в соцсетях (Facebook, Instagram, YouTube), читать SMS, мониторить звонки, веб-серфинг и поиск. В общем, тотальная слежка!
А ещё утилита позволяет блокировать доступ к выбранным приложениям, создать график использования телефона (не более стольки-то часов в день, исключая такие-то временные периоды). Имеется функция отслеживания положения девайса с возможностью создания безопасных зон.
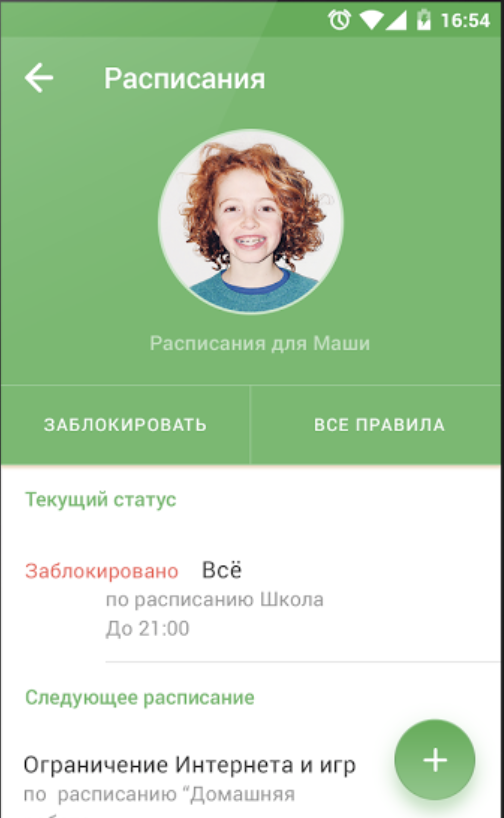

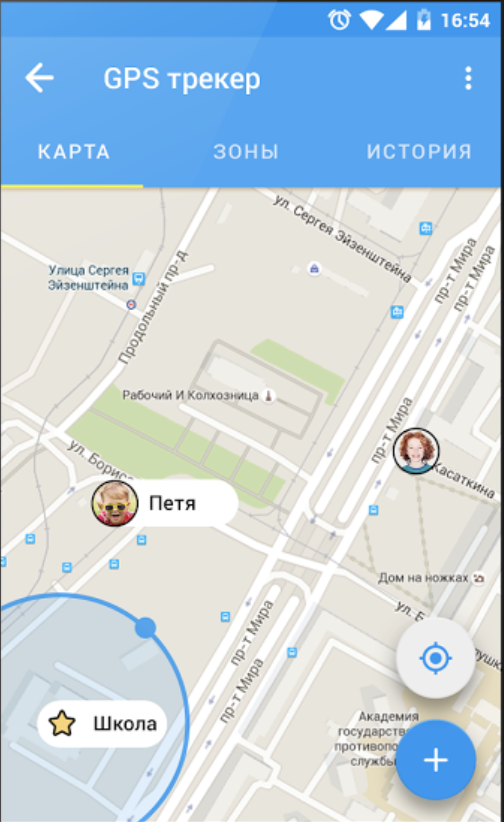
Kidslox (iOS, Android)
Программа использует профиль Apple Mobile Device Management, так что довольно функциональна на iOS: можно блокировать доступ к выбранным приложениям, устанавливать лимиты использования устройства, фильтрует веб-контент, блокирует девайс удаленно нажатием одной кнопки.
Доступно три основных режима: родительский позволяет использовать все приложения, детский блокирует выбранные, режим блокировки блокирует все, включая доступ в интернет.
На Android все то же самое, но возможностей больше (в частности, любое приложение можно заблокировать, а не только избранные, для которых Apple это позволила).
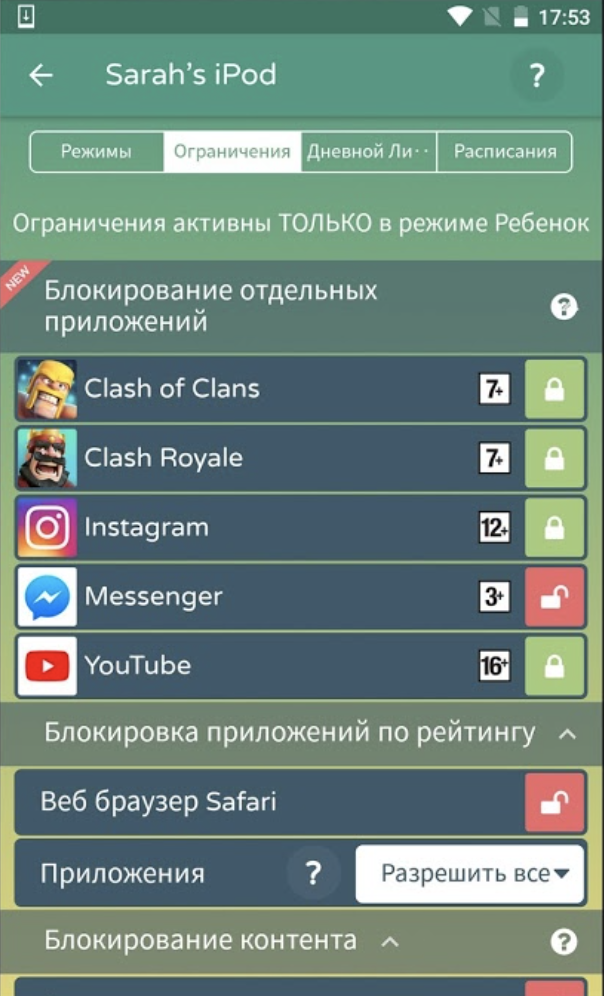
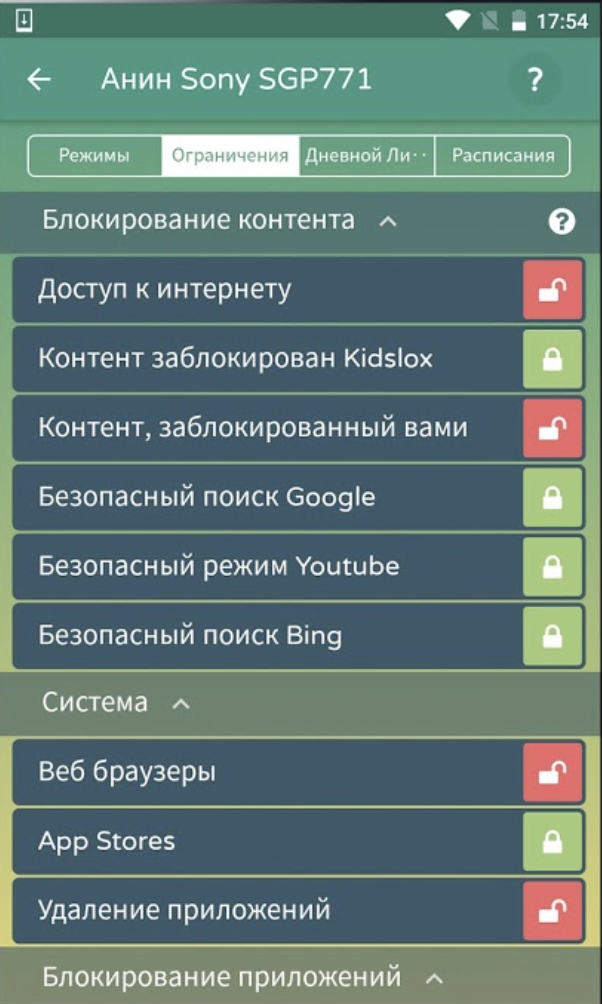

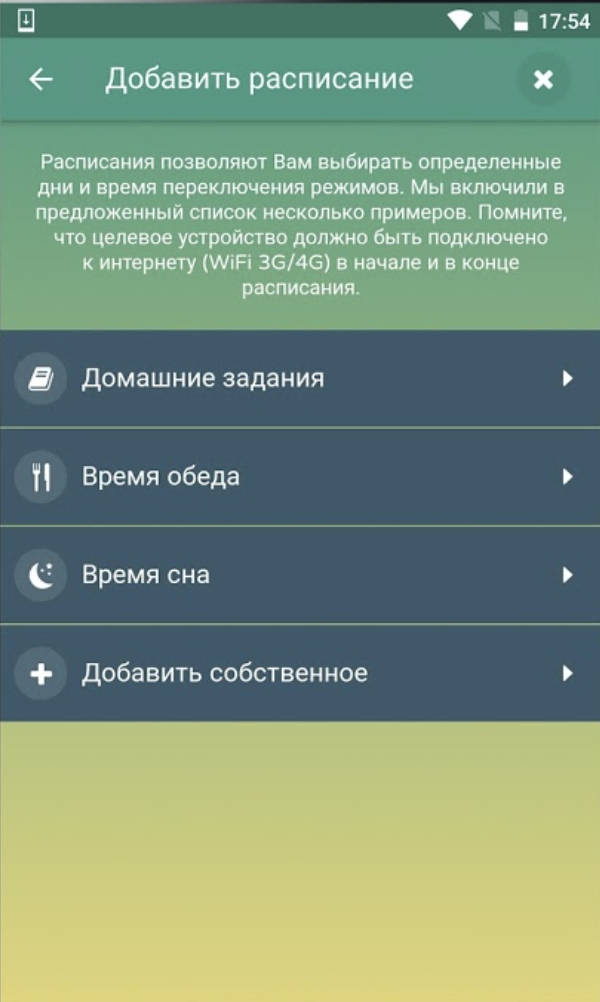
Программа платная, после 14 дней пробного периода требует подписки.
ESET NOD32 Parental Control (Android)
Функции примерно те же, что и у конкурентов: фильтрация интернет-трафика, блокировка отдельных приложений, график использования смартфона (например, в часы отдыха можно разрешить запускать определенные игры), статистика использования гаджета, определение местоположения, возможность отправки сообщений, которые невозможно проигнорировать.
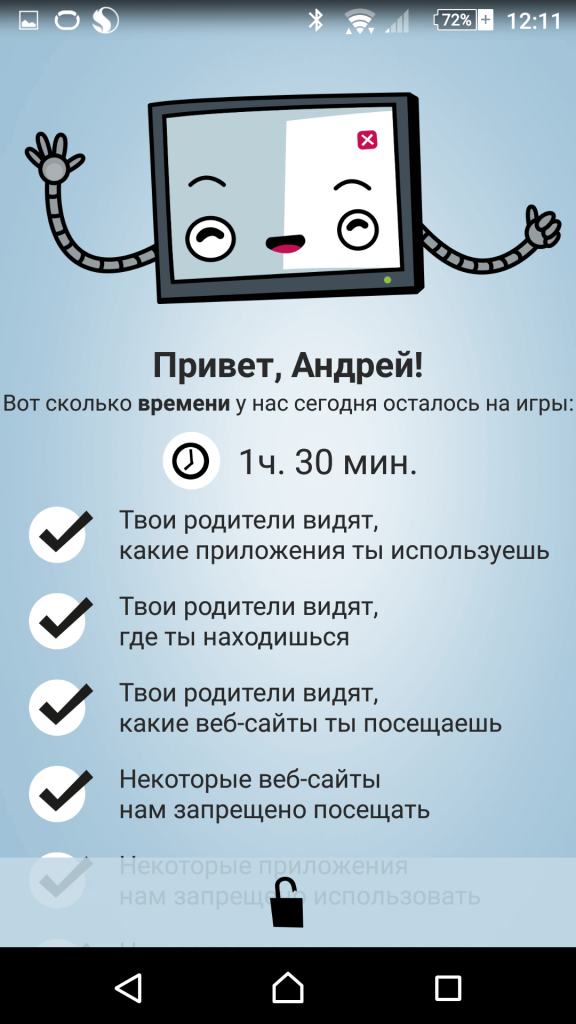
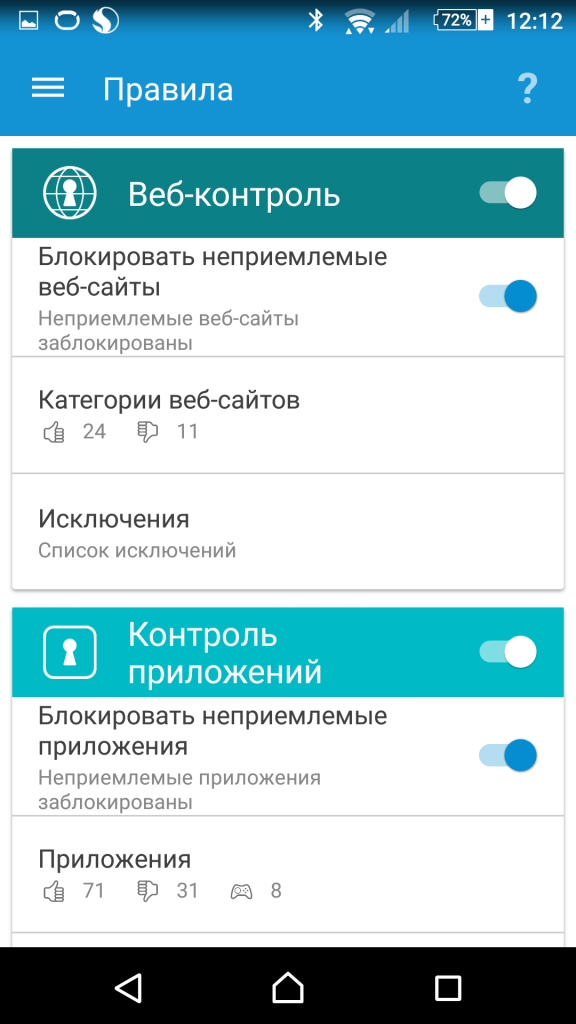
Утилита доступа в двух версиях: ограниченная бесплатная (частичный веб-контроль, контроль приложений, базовое ограничение времени использования) и премиум (местоположение, сообщения, расширенные отчеты и т.д.).
Mobile Fence Parental Control (Android)
Среди функций: полная блокировка конкретных приложений или ограничение времени их использования, фильтрация веб-серфинга, лимит «зависания» в телефоне, график использования устройства, слежение за местоположением, безопасные гео-зоны. Из интересного: блокировка нежелательных звонков (разрешено будет общаться только с выбранными абонентами), контекстная тревога (можно задать ключевые слова, если ребенок получит сообщение с ними, родители будут мгновенно проинформированы), а также слежка за звонками, сообщениями, список посещенных сайтов, используемых приложений и т.д.
Управлять детским телефоном удаленно можно с помощью веб-интерфейса.

Забавная отметка «Что нового» в Play Market у Mobile Fence:

Возмущаются действительно в основном дети!
Утилита платная и просит подписку. Есть 30-дневный пробный период.
Kids’s Shell (Android)
Эта программа отличается от предыдущих тем, что создает специальный интерфейс для ребенка — и только к нему есть доступ. Родители сами решают, какие программы и игры поместить на рабочий стол. У детей не будет доступа к Play Маркету, запрещены встроенными покупки, переходы по рекламным баннерам.
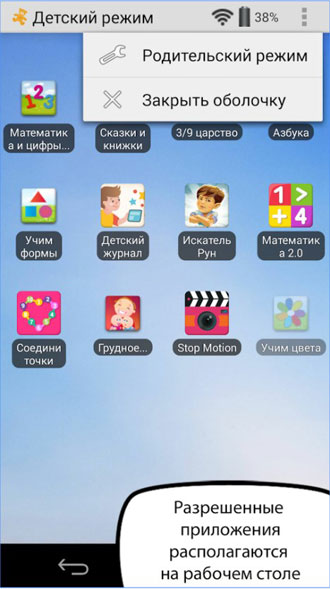
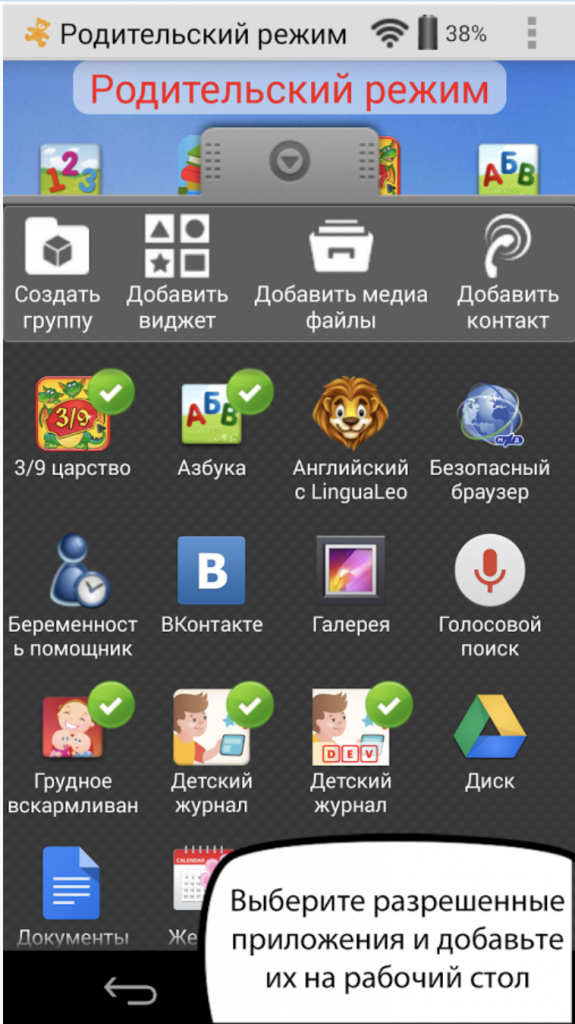

В премиум-версии программы много полезных функций: возможность вызовов (на рабочий стол можно будет добавить избранные контакты, звонки будут разрешены только им или от них), блокировка выхода в сеть, контроль времени использования телефона, график использования, расширенные опции рабочих столов (несколько штук, свои обои, папки для программ, виджеты), встроенный плеер (куда родители могут добавить только выбранные файлы).
Kidix (Android)
Аналогичная утилита, но с более симпатичным интерфейсом. Также предлагает поместить на рабочий стол только выбранные программы, ограничивает доступ к Google Play и настройкам телефона, предлагает созваниваться с ограниченным числом лиц.
Поддерживается гибкая настройка времени использования телефона. Например, игры доступны только в определенные часы, ночью устройством пользоваться вообще нельзя, устанавливается лимит времени с телефоном в день (есть отдельные настройки для будней и выходных).
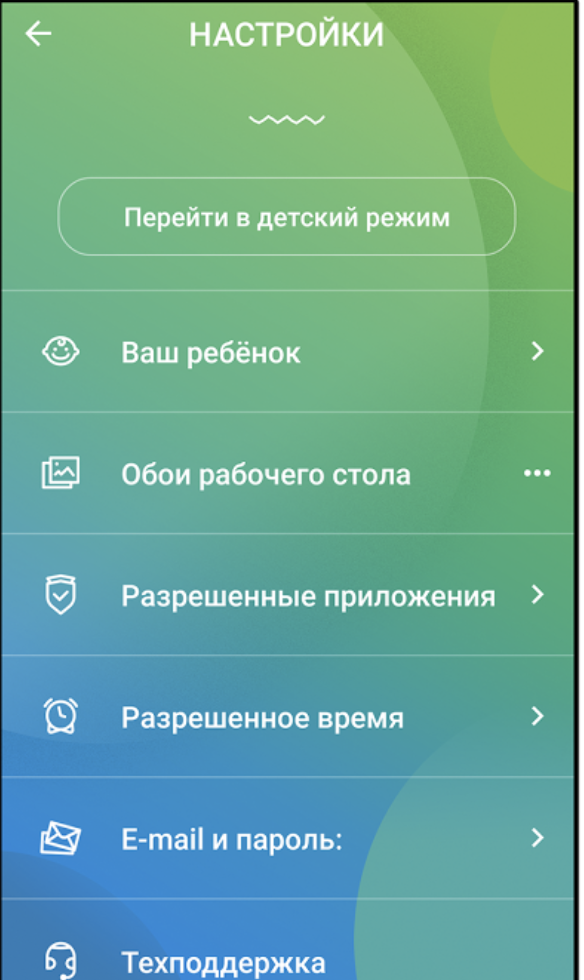
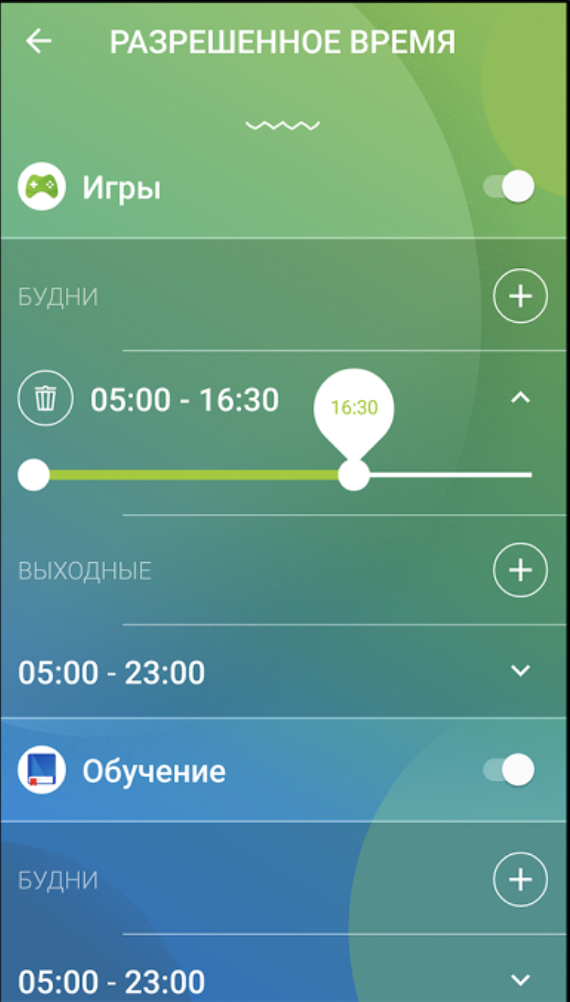
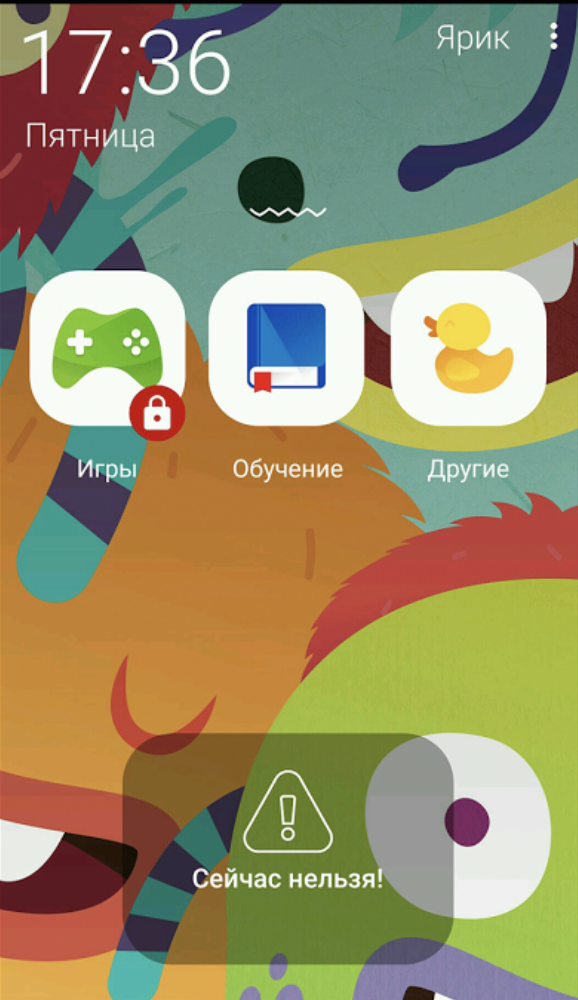
В ближайшее время обещают добавить развивающие задачки. Если ребенок удачно с ними справится, то получит больше времени для игр.
Kidix пока доступен в бета-версии, а потому совершенно бесплатно: тестируйте!
Итого
Если вас волнует, что ребенок слишком зависим от смартфона и посвящает много времени играм, если боитесь, что он нагуглит что-то не то, если переживаете, что попадет под дурное влияние, существует много возможностей контролировать использование трубки. От простых ограничений на покупки, установку программ и веб-серфинг до мощных утилит, которые позволяют осуществлять тотальную слежку, мониторить каждое действие ребенка и все его коммуникации, поощрять «добавленным временем» за хорошее поведение и т.д.
Какой уровень контроля выбираете вы?
Как включить родительский контроль на айфоне
Мало у кого сейчас можно встретить кнопочные телефоны, разве что у престарелых людей. Родители любят своих детей, стараясь дать им самое лучшее, несмотря на их юный возраст. Они покупают им айфоны, которые имеют много функций, заложенных в них уже в процессе создания. Ну, а если чего-то не хватает, всегда можно загрузить из App Store. Дети не всегда пользуются мобильными устройствами по назначению. Вольно или нет, они могут находить такие приложения, которые им еще нежелательны. Чтобы этого не случилось, существует родительский контроль на iPhone.
Что такое родительский контроль на айфоне и айпаде
На айфоне и айпаде можно заблокировать доступ к покупкам на сайтах iTunes и App Store к конкретным программам, таким как:
- игровой сервис Center, где можно загрузить любые предлагаемые игры, платные и бесплатные;
- персональный помощнику Siri, где можно получить ответ не только на задаваемый вопрос, но и заказать определенную передачу для просмотра, которую не стоит смотреть детям.
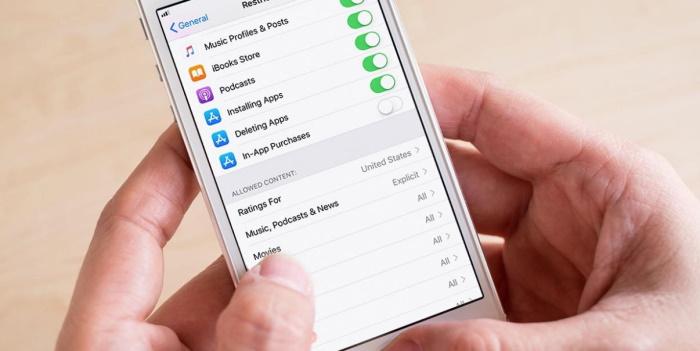
Смартфоны корпорации Apple
К сведению! В играх, в которые можно играть бесплатно, в определенных случаях предлагается игроку покупка отгадок или путей прохождения уровней за определенную плату.
Родительский control поможет установить ограничения в контенте, закроет доступ к изменению настроек на гаджете, установит блокировку выхода из определенной программы, поставит код доступа к конкретным приложениям, изменит предел громкости, заблокирует музыку с ненормативной лексикой. В режиме «Экранное время» можно проконтролировать, долго ли ребенок проводит время со своим айфоном или айпадом.
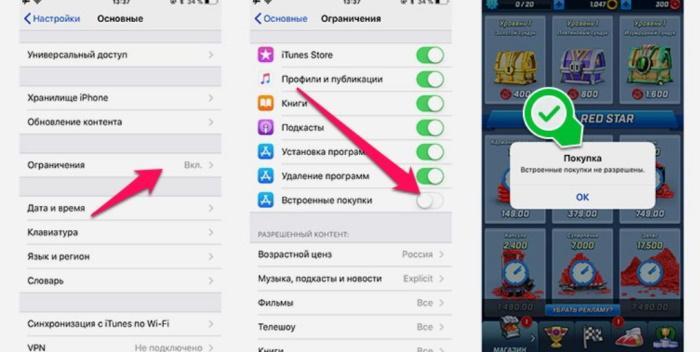
Блокировка покупок
Для устранения рекламы, которая предлагает покупки или услуги, при случайном нажатии на которую ребенок может подписаться на незапланированные семейные траты, загрузить вредоносный спам, нужно войти в гид-доступ и заблокировать ненужное. Войти в эту услугу можно через меню основных настроек, через «Универсальный доступ» и «Гид-доступ» (поочередно). Установив пароль и три раза нажав на «Home», можно блокировать любой из предложенных пунктов.
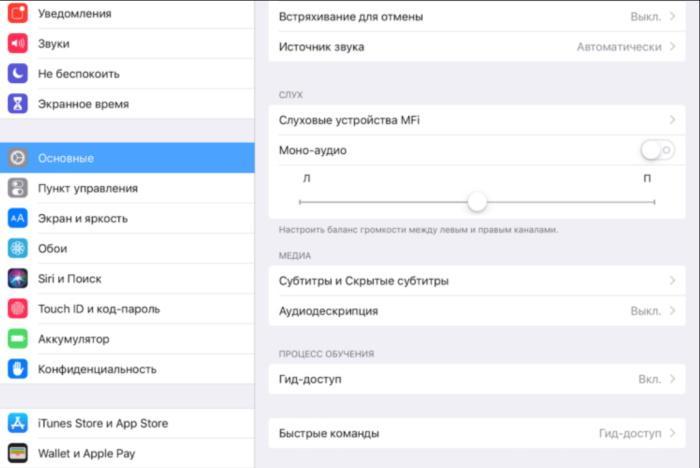
Гид-доступ на устройстве
Родительский контроль можно установить при помощи программы Netsanity. Эта программа подходит для любых мобильных устройств, легко устанавливается. Ее просто нужно загрузить в учетную запись iPhone и получить доступ ко всем функциям мобильного устройства. Эта программа платная. Бесплатно даются только пробные 14 дней для осознания родителями необходимости данного приложения.
Что такое код (пароль) ограничений на айфоне
Пароль ограничений на айфоне существует для защиты персональных данных владельца устройства, для защиты от несанкционированного проникновения постороннего человека.
Обратите внимание! Вместо пароля на смартфонах iPhone SE, iPhone 5 S можно использовать отпечаток одного из пальцев руки или узнавать владельца айфона по его лицу.
Запрос на код поступает в следующих случаях:
- при попытке входа (разблокировки) в айфон;
- при перезагрузке устройства;
- при обновлении программ гаджета;
- при установке или изменении настроек чатов;
- при установке учетных записей компаний.
Обратите внимание! Такие профили конфигураций могут прийти по электронной почте или через веб-страницу. При подтверждении разрешения на их установку запрашивается пароль, при отказе или умолчании дальнейшие действия не производятся.
Как настроить ограничения в iOS
Для осуществления установки ограничений на мобильной операционной системе нужно зайти в настройки iPad в функцию «Экранное время», отыскать в «Ограничениях конфиденциальности» пункт «Ограничения контента», войти в раздел Сири и выбрать интересующие приложения, которые нужно выключить или ограничить к ним доступ.
Чтобы включить ограничения на iPhone, нужно:
- Войти в меню настройки.
- Зайти в раздел «Основные».
- Выбрать раздел «Ограничения».
- Нажать на позицию «Включить ограничения».
- Ввести придуманный код-пароль для ограничений.
Обратите внимание! Следует помнить, что код-пароль для ограничений должен отличаться от пароля, который осуществляет блокировку iPhone.
Код-пароль на ограничения в айфоне можно не только поставить, но и снять. Сброс ограничений можно делать двумя способами:
- первый способ — войти в общие настройки ограничений и вставить пароль для включения ограничений, активировать функцию, отключающую их;
- второй способ — для начала нужно отключить айфон и в таком состоянии подключить его к компьютеру через USB-кабель и запустить обновление медиа плеера iTunes. Когда последняя версия iTunes закончит обновление, нажать на функцию «Сводка», затем «Восстановить iPhone». Высветится окошко для подтверждения данного действия. Здесь нужно нажать на клавишу «Далее», а затем подтвердить действие. Остается подождать, пока iPhone полностью восстановится после загрузки iOS, и можно пользоваться функцией без всяких ограничений.
Важно! Устранение ограничений таким способом приводит к потере всех данных мобильного устройства. Поэтому, перед тем как провести все эти манипуляции, стоит сделать резервную копию данных гаджета. Восстановление с резервного копирования делается через iOS восстановление. При восстановлении через локальный компьютер или сервер Apple, ограничения вернутся назад.
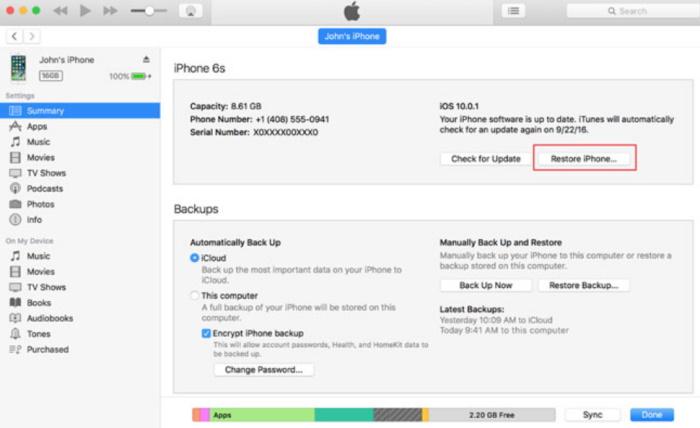
Снятие пароля ограничений
Заблокировать покупки с iPhone можно следующим способом:
- Выбрать основные настройки.
- Кликнуть на пункт «Ограничения».
- Ввести пароль в разделе встроенных покупок.
- Сделать отключение.
Некоторые приложения оказывают вредное влияние на ребенка. Чтобы этого избежать, можно пользоваться фильтром для взрослой категории. Если нужно отключить такие приложения, как социальные сети Facebook, ВК, необходимо войти в основные настройки, раздел «Ограничения», ввести придуманный пароль, перейти на веб-сайты, нажать на раздел «Добавить сайты» и в поле «Не разрешать никогда» внести все ресурсы, подлежащие блокировке. Теперь на один из этих перечисленных сайтов можно попасть, только зная пароль через клавишу «Открытый доступ».
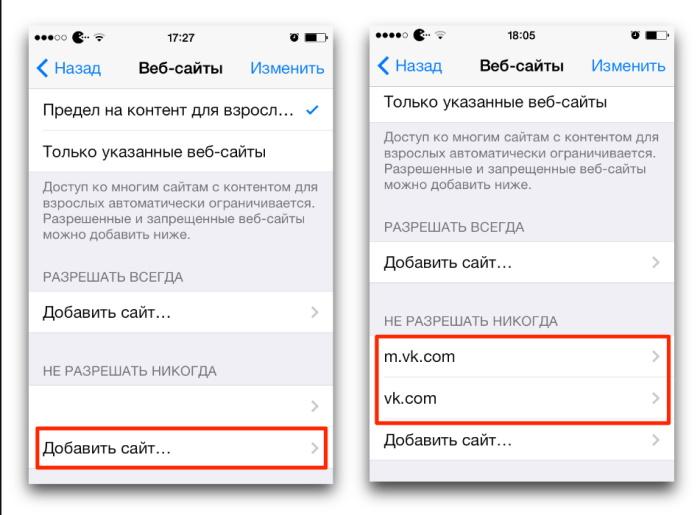
Блокировка сайтов
Для отключения опции Siri нужно зайти в настройках на «Экранное время», перейти в раздел «Ограничения конфиденциальности», а затем в «Ограничения контента». Ниже откроются настройки, которые можно полностью заблокировать или частично (только некоторые).
Важно! Устанавливая детский режим на айфоне, стоит проследить, чтобы пароли не попали в руки ребенку.
Как отключить ненормативный контент на iPhone
Отключить ненормативный контент или убрать передачи, предусмотренные для просмотра взрослой аудиторией, можно через «Экранное время», «Ограничение конфиденциальности», «Ограничения контента» (поэтапно). Затем в разделе «Разрешенный контент магазина» необходимо настроить каждую функцию.
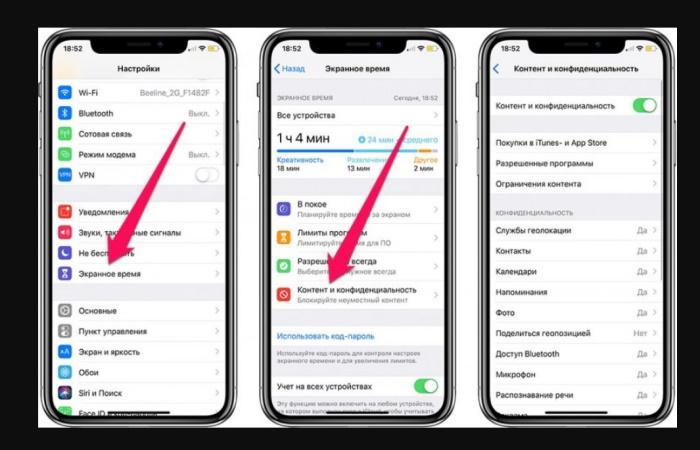
Отключение ненормативного контента
Список приложений для родительского контроля на айфоне и айпаде
Существует много приложений, нежелательных для просмотра детям, которые травмируют неустоявшуюся психику ребенка.
Следует установить следующие ограничения контента в iPhone для доступа детям:
- возрастной ценз. Здесь указывается регион или страна, где необходимо применение этой функции;
- музыка, публикации. В этих разделах можно услышать песни с ненормативной лексикой;
- фильмы. Есть такие, которые предусмотрены для просмотра взрослой аудиторией;
- книги, которые не стоит читать детям.
Обратите внимание! Сейчас выходит много программ, ток-шоу, телепередач, предназначенных для определенного возрастного ценза. Их тоже нужно блокировать, чтобы дети не узнали чего лишнего.
Как следить за айфоном ребенка
Родители постоянно беспокоятся о своем ребенке. Чтобы круглосуточно контролировать его передвижение, не переживать за его безопасность, не искать его в случаях задержки из школы, секции, можно установить на iPad ребенка приложение «Моя семья». Оно поможет узнать местоположение не только малыша на данный момент, но и всех членов семейства (мужа, жены, бабушки, дедушки) — всех, у кого есть гаджет и код приглашения участника.
К сведению! Такое приложение не нуждается в дополнительной регистрации и расширенных возможностях гаджета, его легко можно установить и сбросить. Телефоны между собой связываются при помощи системы кодов. Приложение «Моя семья» не привязана к персональным данным, не имеет постороннего доступа к номеру телефона.
При помощи приложения можно проследить не только весь путь, проделанный малышом, но и получать извещения о его прибытии в определенный пункт (например, в школу) или, наоборот, получить оповещение о его покидании. В функции «Детский режим» геолокация не отключается, и настройки не подлежат изменению. Это дает возможность услышать все, что происходит рядом с ребенком, дать ему наставления по громкой связи.
Обратите внимание! Разработчик этого приложения PrTM ltd, загрузить его можно бесплатно.
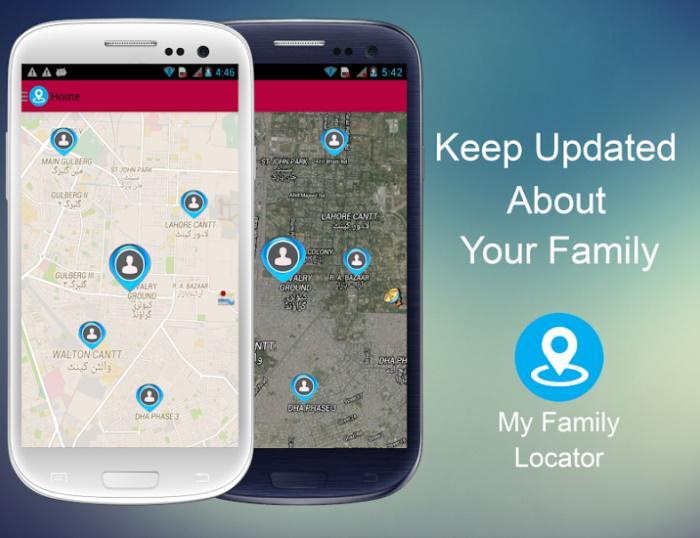
Локатор отслеживания «Моя семья»
Также контролировать перемещение айфона ребенка, а значит, самого малыша можно при помощи приложения «Мои друзья». Для установки этого приложения нужно:
- Зайти в учетную запись гаджета.
- На отслеживающем айфоне родителей добавить ID-адрес айпада малыша и подтвердить это клавишей «Готово».
- На iPhon одного из родителей в загруженном приложении «Мои друзья» должен прийти запрос, разрешающий отслеживать данный гаджет, его можно принять или отклонить.
Теперь при помощи приложения можно проследить местонахождение малыша и всех, внесенных в список, друзей, которые дали разрешение на их отслеживание. Чтобы малыш не смог отключить прослеживающую функцию, нужно войти в настройки детского айфона, подключить ограничения и запаролить. Затем опуститься к функции конфиденциальность в раздел геолокация и сделать запрет на изменения.
Следить за перемещением айфона малыша можно, и не используя приложения. Нужно зайти в заводские настройки в функцию «Безопасность и конфиденциальность», подключить сервис «Нахождение устройства», который позволяет удаленно определить местоположение гаджета и не допустить утечки данных. Включенная навигация приведет к устройству ребенка, а значит, к нему самому.
Что делать, если забыл пароль от ограничений iPhone
Людям свойственно забывать установленные ими же пароли. В заводской прошивке iOS код ограничений отсутствует, его устанавливает сам пользователь. Какого-то специального кода, который может сбросить установку, не существует.
Где найти код пароль ограничений iPhone, подскажет система идентификации «Touch ID», которую нужно установить на компьютер. Также нужны программе Pinfinder и резервная копия мобильного устройства. Pinfinder легко устанавливается, не требует загрузки, только распаковки архива и запуска, моментально отображает нужные пароли с резервной копии. Затем следует загрузить медиа плеер iTunes, подсоединить гаджет с потерянным паролем и активировать выпавший ярлычок мобильного устройства. Затем следует выбрать по порядку:
- «Обзор».
- «Этот компьютер».
- «Создать копию сейчас».
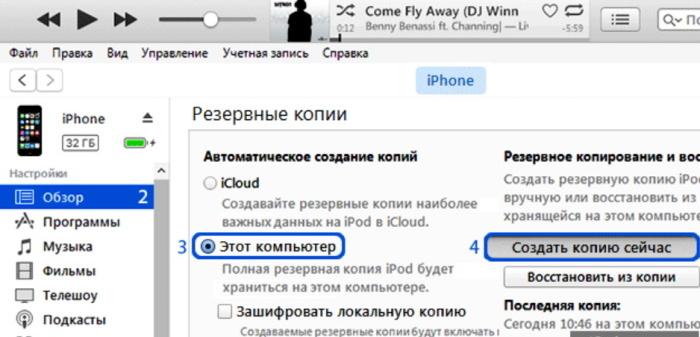
Определение забытого пароля
Обратите внимание! Такая инструкция годится для iOS 11 и ниже. Для iOS 12 и выше перед созданием резервной копии следует сделать пометку на шифровке. Это нужно, потому что в новых прошивках фирма Apple заменила правило последовательности операций. Также стоит обратить внимание, не стоит ли галочка на шифровке локальной копии iOS 11 и ниже. При наличии таковой ее нужно снять.
Для iOS 12 и выше, наоборот, функцию «Зашифровать локальную копию» отмечают галочкой. Узнав забытый пароль, просто нужно ввести его в пункт «Ограничения». В этом пункте можно не только ввести старый пароль, но и заменить его на новый. Если эти варианты не срабатывают, остается сделать полную перепрошивку устройства самому или в сервисном центре. Настраивать iPhone с нуля — самый беспроигрышный вариант.
Таким образом, возможностей, чтобы обезопасить пользование мобильным телефоном для детей, уйма. Главное, выбрать самый подходящий и все правильно настроить.
настройка для новых и старых моделей
CHIPHi-Tech
Рассказываем, как установить родительский контроль на айфоне, вне зависимости от модели вашего смартфона.
Ольга Дмитриева
С популярностью смартфонов и мобильного интернета у родителей появилась лишняя проблема. Постоянно проводя время в соцсетях или мобильных играх, дети не уделяют внимание ни учебе, ни более полезным для организма прогулкам на свежем воздухе. А еще такое занятие может оказаться небезопасным для детского зрения. Ограничить использование мобильного устройства помогут функции родительского контроля на айфоне, добавленные по умолчанию в iOS 12 и 13.
Настройка ограничений для новых айфонов
Устанавливать ограничения для ребенка на мобильных гаджетах Apple стало проще с выходом операционной системы iOS 12. В ней предусмотрен полноценный родительский контроль на iPhone или iPad в виде функции «Экранное время», позволяющей контролировать доступ к приложениям и контенту.
Для ее настройки следует выполнить следующие действия:
- Перейти к настройкам и выбрать «Экранное время».
- Нажать на «Продолжить» и указать, кому принадлежит телефон – взрослому или ребенку, для которого устанавливаются ограничения.
- Установить пароль для того, чтобы другие пользователи (включая самого ребенка) не могли изменить параметры родительского контроля.
После этого можно переходить к настройкам ограничений, изменить которые получится только после введения правильного кода. Пользователям стоит знать, что способа, как отключить родительский контроль на айфоне при забытом пароле, не существует. Поэтому комбинация должна быть не только надежной (как минимум, не совпадающей с кодом разблокировки айфона, именем и датой рождения), но и запоминающейся. Иначе для снятия блокировки айфон придется перепрошивать.
Блокировка игр
Игровые приложения – одна из самых распространенных причин того, что ребенок постоянно использует iPhone. Полностью запрещать детям игры не стоит, но можно ограничить проведенное в них время – например, 1 или 2 часа в день.
Для ограничения следует выполнить такие действия:
- Перейти к экранному времени в настройках.
- Выбрать ограничения конфиденциальности и контента.
- Перейти к ограничениям контента.
- Найти приложение Game Center и установить необходимые настройки. Сервис позволяет отключать многопользовательскую игру, добавление друзей, запись картинки и звука с экрана.
Перед тем, как установить родительский контроль на айфон, стоит убедиться, что все игры на гаджете подключены к Game Center. Ограничить доступ ко всем игровым приложениям можно с помощью соответствующего раздела. Для этого придется снова перейти к экранному времени, найти в списке «Игры», настроить ограничения и поставить галочку напротив пункта «Блокировать в конце лимита».
Родительский контроль на iPhone — как включить и что такое Гид-доступ
В этой статье мы рассмотрим функционал «Родительский контроль» на iPhone: как его активировать и зачем он нужен вам.
Обучающие игры и программы, обширные библиотеки онлайн-книг, видео и мультфильмы помогают в развитии и воспитании ребенка. Интернет пестрит самым разнообразным контентом и не весь он окажется полезным для юного пользователя. И чтобы оградить ребенка от «взрослых» сайтов и приложений, программисты Apple внедрили в свои устройства функцию «Ограничения», проще говоря родительский контроль.
Опция позволит ограничить доступ к некоторым функциям и программам телефона, потребовав при запуске ввод пароля. Включив этот параметр, вы не дадите ребенку (да и любому другому юзеру) включить музыку, посмотреть видеоролики, открыть отдельные папки и файлы на вашем iPhone.
Кроме того, функция «Ограничения» позволяет блокировать определенные веб-страницы, нежелательные для просмотра, или же наоборот, открывать доступ только к нескольким сайтам, заблокировав все прочие.


Увеличить
Родительский контроль не позволит менять настройки конфиденциальности дефолтных служб и программ, таких как «Фото», «Контакты», «GPS» или «Bluetooth», а «умному помощнику» Siri отключит способность распознавать нецензурные выражения.
СодержаниеПоказать
Активация родительского контроля на iPhone
Подключить функцию предельно просто. Запустите «Настройки», выберите «Основные» и найдите пункт «Ограничения». В открывшемся меню жмите «Включить ограничения». Программа предложит вам придумать пароль для блокировки. Введите его и все готово. Главное, потом его не забыть, ведь восстановление пароля – долгий и сложный процесс.
Можно заняться и детальными настройками, установив флажки над выбранными приложениями и функциями телефона. Здесь же можно настроить возможность установки или удаления приложений, совершения внутренних покупок. Чуть ниже определите, какие файлы мультимедиа, книги и программы вы хотите заблокировать.
Функция Гид-Доступ
Часто в приложениях всплывают рекламные баннеры, предлагающие те или иные услуги. Если телефон находится в руках у ребенка, случайное нажатие на рекламу может привести к незапланированным покупкам, подписке на спам или даже загрузке вредоносного софта. Что исключить это, воспользуйтесь услугой Гид-Доступ. Она позволяет блокировать отдельные области экрана во время работы приложения.


Чтобы подключить функцию, найдите её в «Настройки» — «Основные» — «Универсальный доступ» — «Гид –доступ». Здесь же вы можете настроить пароль.
Теперь, при запуске приложения, три раза нажмите на клавишу «Home» и вам будет предложено выбрать область для блокировки.
Как установить родительский контроль на Айфоне ребенка?
Разберемся с тем, как настроить родительский контроль на Айфоне вашего ребенка.

Родителям, которые беспокоятся о том, что их дети видят и делают с помощью их iPhone или iPod touch не нужно больше все время заглядывать через плечо своих детей. Вместо этого они могут использовать инструменты, встроенные в систему iOS, чтобы управлять возрастными ограничениями содержимого, приложений и других функций, к которым у детей будет доступ.
Подобные инструменты — называемые iPhone Restrictions — это полный набор служб и приложений Apple. Они предлагают заинтересованным родителям способы настроить возрастные ограничения, которые можно будет изменять по мере взросления детей.
Как включить функцию возрастных ограничений в iPhone
Чтобы включить и настроить эти функции выполните следующие действия:
- Запустите приложение Settings на iPhone, на котором вы хотите включить ограничения.
- Выберите пункт General.
- Выберите пункт Restrictions.
- Выберите пункт Enable Restrictions.
- Вам нужно будет создать пароль из четырех цифр который позволит вам, а не вашему ребенку — получить доступ к настройкам ограничений в iPhone. Каждый раз, когда вам потребуется доступ или вы захотите изменить настройки ограничений вам придется ввести этот пароль, так что выберите что-либо запоминающееся. Не используйте тот же пароль, которым вы блокируете iPhone или ваш ребенок сможет изменить любую настройку возрастных ограничений, если сможет разблокировать телефон.
- Введите пароль во второй раз и ограничения будут применены.
Экран возрастных ограничений
После включения возрастных ограничений на экране настроек вы увидите длинный список приложений и функций телефона, которые вы можете заблокировать. Просмотрите каждый пункт и примите решение в соответствии с возрастом вашего ребенка и своими желаниями.
Рядом с каждым пунктом вы увидите слайдер. Переместите его в положение ON, чтобы дать вашему ребенку доступ к приложению или функции. Переместите слайдер в положение OFF чтобы заблокировать доступ. В системах начиная с iOS 7 положение ON показано зеленым цветом слайдера. Положение OFF – белым цветом слайдера.
Вот что вам нужно знать о каждой из частей экрана настроек:
- Первая часть, Allow, включает в себя несколько встроенных приложений и инструментов, который вы получили вместе с iPhone, как то Safari, Camera, Siri и FaceTime, и другие. Любое приложение или функция, которое вы отключите, будет полностью скрыто от вашего ребенка – оно не будет отображаться на домашнем экране iPhone и его нельзя будет открыть или использовать любым способом. Переместив слайдер в положение ON, вы восстановите доступ и отображение приложения на iPhone.
- Обратите внимание: если вы оставите доступ к Safari, Apple не предоставляет способа отключения функции Private Browsing в Safari. А это означает, что ваш ребенок сможет использовать функцию Private Browsing для того, чтобы скрыть от вас историю браузера.
Следующая часть контролирует доступ к онлайн-магазинам Apple.
- В этой части вы найдете магазины iTunes Store, iBooks Store, Apple Music, библиотеку Podcasts, приложение News, а также средства управления доступом к App Store. Если вы отключите доступ к этим магазинам, ваш ребенок не сможет покупать или загружать контент от Apple.
- Чтобы получить более гибкий способ управления покупками подумайте о настройке функции Family Sharing и запроса на ваше одобрение при загрузке из этих магазинов
- Также в этой части представлены две очень полезных функции: Deleting Apps и In—App Purchases. Вы можете отключить функцию Deleting Apps, чтобы ребенок не смог удалить приложение с устройства. Отключение функции In-App Purchases защитит вас от получения большого счета от iTunes без вашего разрешения или по ошибке. Среди всех настроек возрастных ограничений я бы рекомендовал вам именно эту чтобы защититься от неприятных финансовых сюрпризов.
Третья часть экрана возрастных ограничений называется Allowed Content. Здесь вы можете контролировать тип и возрастной уровень содержимого, которое ваш ребенок сможет увидеть на iPhone. Имеются следующие пункты:
- Ratings For: Выберите страну, систему рейтингов которой вы хотите применить к содержимому. Имеет смысл выбрать страну проживания, но имеется и множество других вариантов.
- Music & Podcasts & News: Используйте этот пункт, чтобы точно указать, какой контент можно будет воспроизводить или просматривать на этом iPhone. В случае музыки эта настройка работает только для композиций, загруженных из iTunes Store. Если в iPhone имеется музыка, загруженная с других сервисов или с CD, телефон не будет знать, что это за контент и позволит его воспроизводить. Это же правило относится к фильмам и телевизионным эпизодам, полученным не из iTunes.
- Movies: Выберите самый высокий рейтинг, который вы хотите разрешить к просмотру, от G до NC-17. Настройки TV Shows, Books и Apps работают так же.
- Siri: Управляйте возможностью Siri говорить и осуществлять поиск на конкретном языке.
- Websites: Ограничьте возможность вашего ребенка посещать сайты для взрослых (по определению Apple). Для еще большего уровня контроля, выберите пункт Specific Websites Only и создайте список сайтов, которые сможет посещать ваш ребенок и заблокируйте доступ ко всем остальным.
В части под названием Privacy вы увидите множество средств защиты личных данных и настроек безопасности iPhone вашего ребенка. Количество этих настроек слишком велико, чтобы подробно описывать их все в этой статье. Чтобы узнать о них больше прочтите статью «Использование настроек защиты личных данных в iPhone». В этой части настраивается защита личных данных для служб определения местоположения, контактов, календарей, уведомлений, камеры, а также других приложений и инструментов.
Следующая часть, Allow Changes, не позволяет вашему ребенку изменять определенные настройки iPhone, среди которых:
- Accounts: Если вы отключите эту функцию ваш ребенок не сможет добавлять или удалять аккаунты во встроенных приложениях Mail, Contacts, и Calendars.
- Cellular Data Use: Используйте эту настройку для разрешения или блокировки возможность включения или выключения вашим ребенком мобильного интернета.
- Background App Refresh: Использование этой функции ускоряет разряд батареи, так что лучше ее отключить.
- Volume Limit: Чтобы предотвратить повреждение слуха вашего ребенка вы можете установить предельный уровень громкости прослушивания аудиозаписей. Эта настройка не позволит вашему ребенку изменить этот предельный уровень.
- TV Provider: Используется со встроенным приложением TV для определения того, онлайн-видео какого содержания будет доступно на этом телефоне.
В последней части собраны настройки игровых сервисов Game Center:
- Multiplayer Games: Отключение этой функции не позволит вашему ребенку играть в онлайн-игры с другими людьми.
- Adding Friends: Game Center позволяет игрокам добавлять друг друга в «друзья», как в Facebook, чтобы было удобнее общаться. Если вы не хотите, чтобы у вашего ребенка была такая возможность – отключите ее.
- Screen Recording: Некоторые приложения позволяют игрокам записывать свою игру и транслировать ее в Интернет. Эта настройка отключает возможность записи происходящего на экране.
Как отключить родительский контроль в iPhone
Когда пройдет время и вашему ребенку больше не понадобятся возрастные ограничения вы сможете отключить все эти настройки и вернуть его Айфон в исходное состояние. Отключить возрастные ограничения у вас получится гораздо быстрее, чем их настроить.
Для отключения всех возрастных ограничений, перейдите в пункт Settings -> Restrictions и введите пароль. Затем нажмите на кнопку Disable Restrictions в верхней части экрана.
iOS vs Android: где и как включить родительский контроль на смартфоне
Двери технологий, которые открывают нам разные виртуальные миры, заставляют и нас становиться более открытыми и уязвимыми. Одними из самых беззащитных являются дети. Конечно, они и адаптируются к новшествам легче, но вместе с этим и сильнее впитывают информацию, в том числе негативную.
Как уберечь детей от нежелательного контента? Нужно ли контролировать использование ими приложений и Интернета? Полезен ли «электронный поводок» — отслеживание того, где в тот или иной момент находится ребенок? На эти вопросы нет однозначного ответа.
Но если вы считаете, что родительский контроль в пределах разумного допустим, то разработчики мобильных платформ и приложений готовы вам помочь в его осуществлении.
Вместе с экспертами Роскачества мы изучили, какая из двух операционных систем — iOS и Android – лучше справляется с этой миссией, и какие мобильные приложения дают для этого наилучшие возможности.
Что можно запретить ребенку в устройстве на iOS?
Пользоваться различными сервисами и приложениями и сторонними браузерами. Имеется возможность отключить приложения «Камера», «FaceTime», голосовой ассистент Siri и заблокировать доступ к iTunes Store и iBooks.
Если вы считаете, что этого слишком много, есть опция не запрещать приложения целиком, а ограничить получаемый через них контент. Например, ребенок не сможет купить песни с ненормативной лексикой. Можно также поручить распознавать ругательства голосовому ассистенту Siri. Помимо этого можно настроить возрастной рейтинг просматриваемых фильмов и читаемых книг, скачиваемых через сервисы Apple. Интернет же контролируется отдельно: в соответствующем разделе можно указать разрешенные веб-сайты.
Родительский контроль на iOS также дает возможность определить границы конфиденциальности, а вот ограничений по времени использования устройства у сервиса нет, как и отслеживания местоположения ребенка (последнее делается через специальное приложение «Найти друзей»).
Как включить функции родительского контроля на iOS
Сделать это можно в «Настройках», по умолчанию функция родительского контроля отключена.
Чтобы его активировать, выберите в «Настройках» вкладку «Основные» и откройте «Ограничения». Необходимо нажать на кнопку «Включить ограничения» и придумать четырехзначный пароль, который понадобится для управления и снятия ограничений.
В первом блоке вы можете запретить ребенку пользоваться различными сервисами и приложениями Apple (по умолчанию их использование разрешено). Обратите внимание, что запрет использования браузером распространяется только на Safari, другие браузеры заблокировать таким образом нельзя. Но вы также можете запретить установку и удаление приложений.
Второй блок определяет, какой контент доступен ребенку. Можо запретить скачивать музыку, фильмы, подкасты и прочие медиафайлы из iTunes. При этом Apple ориентируется на метаданные, «зашитые» в контент, а также стандартные разграничения контента по возрасту (0+, 6+, 12+ и так далее). В этом же блоке можно указать только разрешенные веб-сайты.
Следующий блок позволяет настроить параметры конфиденциальности. Можно запретить всем или некоторым приложениям доступ к службам геолокации, контактам, календарям, фото, микрофону и так далее.
Обратите внимание и на следующий блок, в нем много полезного. Например, в нем можно запретить передачу данных по сотовой связи, так что ребенок не сможет расходовать мобильный интернет, не зная пароля (даже если уже освоил технологию включения передачи данных через меню «Сотовая связь»). Здесь же можно настроить ограничение громкости для прослушивания музыки.
Последний блок позволяет запретить онлайн-игры с другими игроками Game Center, добавление друзей там же, а также вести запись с экрана во время игры.
Какие ограничения можно установить на смартфоне ребенка на Android?
У Android возможностей куда меньше: имеются всего лишь установка возрастного рейтинга на скачиваемые приложения из Google Play и запрет доступа к песням с ненормативным содержанием. Зато у Google есть сервис Family Link, позволяющий сделать то, что не может iOS, — устанавливать время блокировки устройства и получать статистику по использованию приложений. Правда, спешим разочаровать, в России приложение не продается. Отдельно у операционной системы есть функция отслеживания местоположения устройства.
Как включить функции родительского контроля на Android?
Поскольку ограничения вводятся только на скачивание приложений и контента, то включить их — что логично — можно через Play Маркет.
Также можно включить запросы на совершение встроенных покупок на Android. Для этого откройте приложение «Play Маркет», выберите в «Меню» «Аккаунт / Семейная подписка / Добавить/удалить участников» и нажать на имя участника семейной группы. Если таковой еще нет, вам предложат ее создать.
Что касается функции отслеживания устройства, то она включена по умолчанию. Но эффективна она только для маленьких детей, поскольку, в отличие от iOS, ребенок может легко отключить его в «Настройках Google».
Лучшие мобильные приложения для родительского контроля
Кроме встроенных сервисов iOS и Android экспертами Роскачества были проверены 11 наиболее популярных мобильных приложений. Исследование провели по 24 критериям (20 относятся к функциональности, 4 — к безопасности). К сожалению, ни одно из приложений не получило у строгих экспертов Роскачества максимального балла, поскольку ни у одного из сервисов нет набора всего возможного функционала мобильного родительского контроля.
Лучшими в рейтинге безопасности оказались сервисы Kaspersky SafeKids и Kidslox (для обеих ОС), а также Mobile Fence Parental Control для Android. Наиболее функциональными — Mobile Fence Parental Control для Android, Kaspersky SafeKids и Kidslox для iOS. Наименьшие баллы по безопасности получило приложение mLite для Android, поскольку антивирусы идентифицировали его как содержащее вредоносное ПО. Наименьшее количество функций оказалось у Screen Time для обеих платформ и Norton Family parental control для Android. Сравнить функциональность всех приложений вам поможет таблица, составленная экспертами Роскачества.
Нажмите на картинку чтобы увидеть ее в оригинальном разрешении
Так где же родительский контроль эффективнее всего?
Подводим итоги. Встроенный родительский контроль у iOS функциональнее, чем у Android, а вот с приложениями надо разбираться отдельно, причем «идеального» среди них не найти.
Но, похоже, лучший вариант — это выстраивание доверительных отношений с ребенком. Излишний родительский контроль подрывает отношения родителей и ребенка и не способствует формированию внутреннего стержня у последнего. Так, по крайнем мере, считает психолог Анна Моносова. По ее мнению, любой контроль создает «корсет», который может хорошо держать до поры до времени. По мере взросления из-за него у ребенка не вырабатывается собственных суждений о безопасности. Кроме того, чем жестче запрет, тем сильнее хочется его нарушить. И только доверие к родителям может создать наиболее надежную в этом мире защиту, а умение разговаривать и договариваться с ребенком сможет убедить его следить за телефоном (не выключать его и вовремя заряжать).
Используйте родительский контроль на iPhone, iPad и iPod touch вашего ребенка
С помощью ограничений содержимого и конфиденциальности в экранном времени вы можете блокировать или ограничивать определенные приложения и функции на устройстве вашего ребенка. И ограничьте настройки своего iPhone, iPad или iPod touch для откровенного содержания, покупок и загрузок, а также конфиденциальности.
Установка ограничений содержимого и конфиденциальности
- Перейдите в «Настройки» и нажмите «Экранное время».
- Нажмите «Продолжить», затем выберите «Это мое [устройство]» или «Это [устройство] моего ребенка».
- Если вы являетесь родителем или опекуном своего устройства и хотите запретить другому члену семьи изменять ваши настройки, коснитесь «Использовать пароль экранного времени», чтобы создать пароль, а затем повторно введите пароль для подтверждения. В iOS 13.4 и новее после подтверждения пароля вам будет предложено ввести свой Apple ID и пароль. Это можно использовать для сброса пароля экранного времени, если вы его забудете.
- Если вы настраиваете экранное время на устройстве ребенка, следуйте инструкциям, пока не дойдете до «Родительский пароль» и не введите пароль. Введите пароль еще раз для подтверждения. В iOS 13.4 и новее после подтверждения пароля вам будет предложено ввести свой Apple ID и пароль. Это можно использовать для сброса пароля экранного времени, если вы его забудете.
- Нажмите «Ограничения содержимого и конфиденциальности». Если потребуется, введите свой пароль и включите «Контент и конфиденциальность».
Убедитесь, что вы выбрали пароль, отличный от пароля, который вы используете для разблокировки устройства.Чтобы изменить или отключить пароль на устройстве ребенка, нажмите «Настройки»> «Время экрана»> [имя вашего ребенка]. Затем нажмите «Изменить пароль для экранного времени» или «Отключить пароль для экранного времени» и подтвердите изменение с помощью Face ID, Touch ID или пароля вашего устройства.
Если вы забыли пароль для Экранного времени, обновите устройство до последней версии iOS или iPadOS, а затем сбросьте пароль. Если вы не можете обновить свое устройство, сотрите его и настройте как новое, чтобы удалить пароль и выбрать новый.Восстановление устройства из резервной копии не приведет к удалению кода доступа.
Подробнее об использовании семейного доступа с экранным временем.
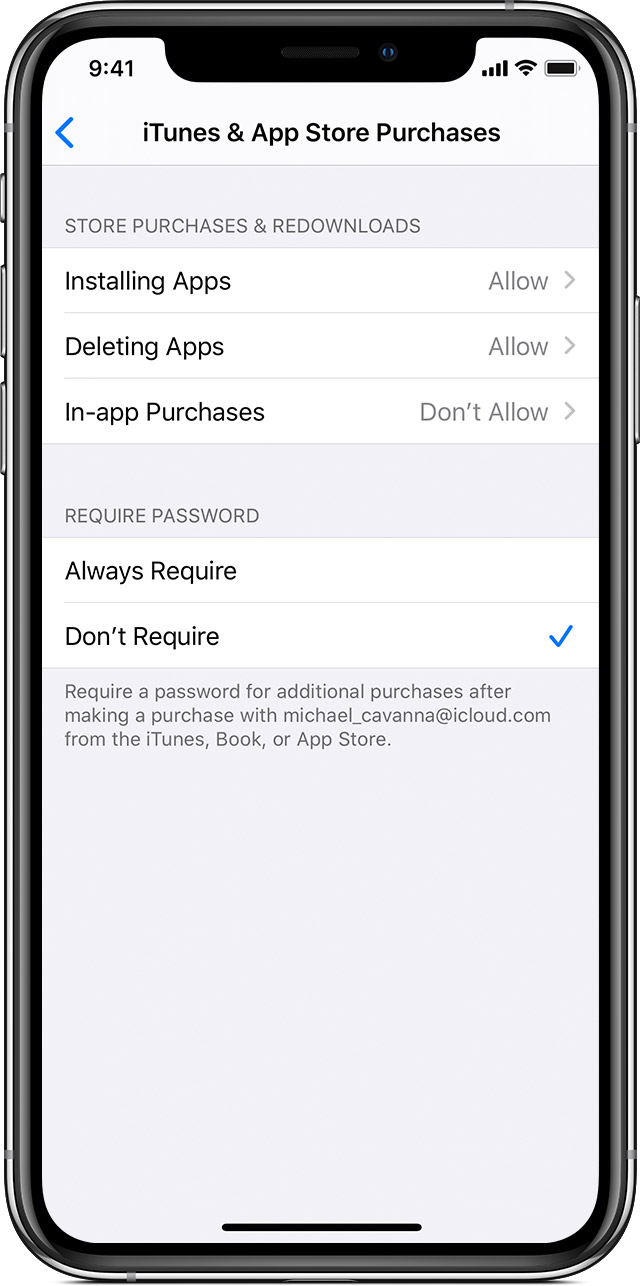
Запретить покупки в iTunes и App Store
Вы также можете запретить вашему ребенку устанавливать или удалять приложения, делать покупки в приложениях и т. Д. Для предотвращения покупок или загрузок в iTunes и App Store:
- Перейдите в «Настройки» и нажмите «Экранное время».
- Нажмите «Ограничения содержимого и конфиденциальности». Если будет предложено, введите свой пароль.
- Нажмите «Покупки в iTunes и App Store».
- Выберите параметр и установите значение «Не разрешать».
Вы также можете изменить настройки пароля для дополнительных покупок в iTunes и App Store или Книжном магазине. Выполните шаги 1–3, затем выберите «Всегда требовать» или «Не требовать».

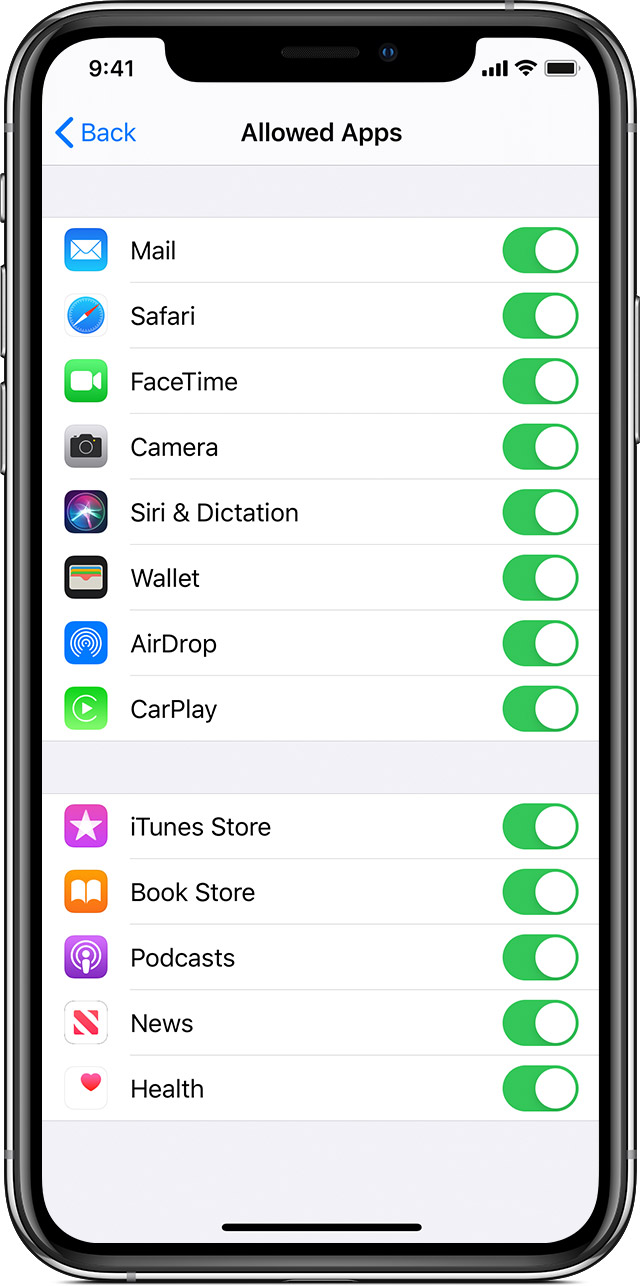
Разрешить встроенные приложения и функции
Вы можете ограничить использование встроенных приложений или функций.Если вы отключите приложение или функцию, они не будут удалены, они просто временно скрыты с главного экрана. Например, если вы отключите почту, приложение «Почта» не появится на главном экране, пока вы не включите его снова.
Для изменения разрешенных приложений:
- Перейдите в «Настройки»> «Экранное время».
- Нажмите «Ограничения содержимого и конфиденциальности».
- Введите пароль для экранного времени.
- Коснитесь Разрешенные приложения.
- Выберите приложения, которые вы хотите разрешить.


Запретить откровенный контент и рейтинги контента
Вы также можете запретить воспроизведение музыки с откровенным содержанием и фильмов или телешоу с определенными рейтингами. У приложений также есть рейтинги, которые можно настроить с помощью ограничений содержимого.
Для ограничения откровенного содержания и рейтинги содержания:
- Перейдите в «Настройки» и нажмите «Экранное время».
- Коснитесь «Ограничения содержимого и конфиденциальности», затем коснитесь «Ограничения содержимого».
- Выберите нужные параметры для каждой функции или параметра в разделе «Разрешенное содержимое магазина».
Вот типы контента, которые можно ограничить:
- Рейтинги для: выберите страну или регион в разделе рейтингов, чтобы автоматически применить соответствующие рейтинги контента для этого региона.
- Музыка, подкасты и новости: запретить воспроизведение музыки, музыкальных видеоклипов, подкастов и новостей с откровенным содержанием
- Музыкальные профили и сообщения: запретить друзьям делиться тем, что вы слушаете, и не видеть, что они слушают
- Фильмы: запретить фильмы с определенным рейтингом
- Телешоу: запретить телешоу с определенным рейтингом
- Книги: предотвращение содержания с определенными рейтингами
- приложений: запретить приложениям с определенными рейтингами


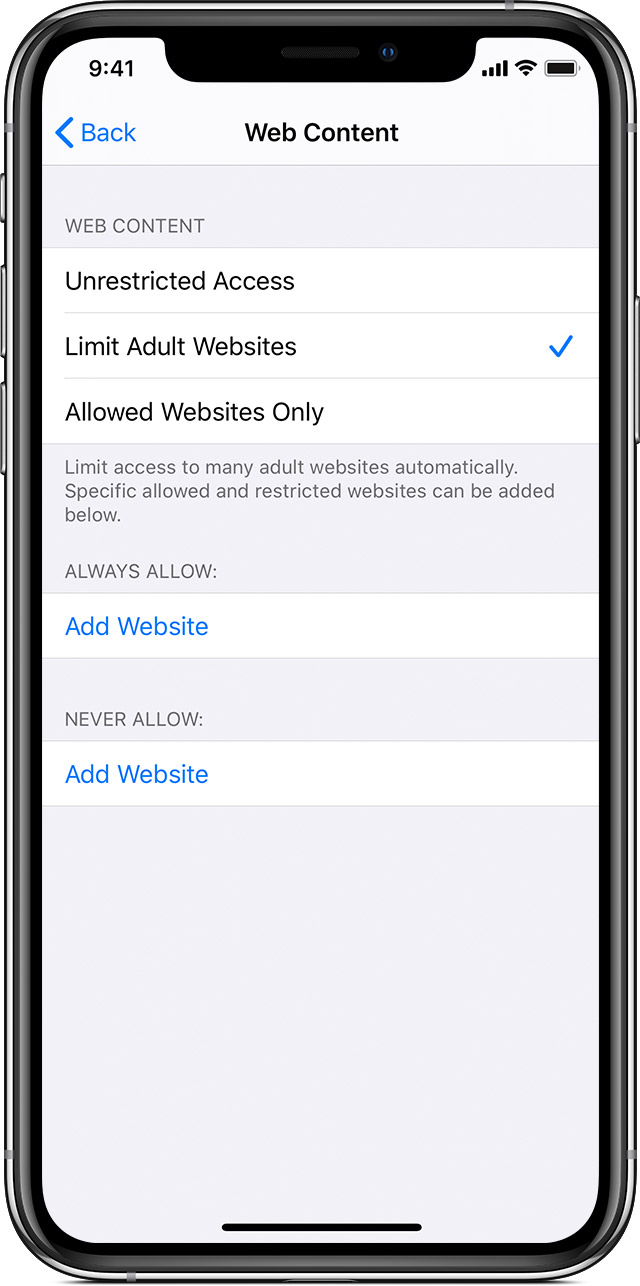
Запретить веб-контент
iOS может автоматически фильтровать контент веб-сайтов, чтобы ограничить доступ к контенту для взрослых в Safari и приложениях на вашем устройстве.Вы также можете добавить определенные веб-сайты в список одобренных или заблокированных или ограничить доступ только к одобренным веб-сайтам. Выполните следующие действия:
- Перейдите в «Настройки»> «Экранное время».
- Нажмите «Ограничения содержимого и конфиденциальности» и введите пароль для экранного времени.
- Коснитесь «Ограничения содержимого», затем коснитесь «Веб-содержимое».
- Выберите «Неограниченный доступ», «Ограничить сайты для взрослых» или «Только разрешенные сайты».
В зависимости от разрешенного вами доступа вам может потребоваться добавить информацию, например о веб-сайте, который вы хотите ограничить.


Ограничить поиск Siri в Интернете
Чтобы ограничить возможности Siri:
- Перейдите в «Настройки» и нажмите «Экранное время».
- Коснитесь «Ограничения содержимого и конфиденциальности», затем коснитесь «Ограничения содержимого».
- Прокрутите вниз до Siri и выберите свои настройки.
Вы можете ограничить эти функции Siri:
- Контент веб-поиска: запретите Siri выполнять поиск в Интернете, когда вы задаете вопрос
- Явный язык: запретить Siri отображать явный язык

Ограничить Game Center
Чтобы ограничить возможности Game Center:
- Перейдите в «Настройки» и нажмите «Экранное время».
- Коснитесь «Ограничения содержимого и конфиденциальности», затем коснитесь «Ограничения содержимого».
- Прокрутите вниз до Game Center и выберите свои настройки.
Вы можете ограничить следующие функции Game Center:
- Многопользовательские игры: запретите возможность играть в многопользовательские игры
- Добавление друзей: запретить добавление друзей в Game Center
- Запись экрана: запретить возможность захвата экрана и звука

Разрешить изменение настроек конфиденциальности
Параметры конфиденциальности на вашем устройстве позволяют вам контролировать, какие приложения имеют доступ к информации, хранящейся на вашем устройстве, или к функциям оборудования.Например, вы можете разрешить приложению социальной сети запрашивать доступ для использования камеры, что позволяет вам делать и загружать изображения.
Чтобы разрешить изменение настроек конфиденциальности:
- Перейдите в «Настройки» и нажмите «Экранное время».
- Нажмите «Ограничения содержимого и конфиденциальности». Если будет предложено, введите свой пароль.
- Нажмите «Конфиденциальность» и выберите параметры, которые нужно ограничить.
Вот то, что вы можете ограничить:
- Службы определения местоположения: заблокируйте настройки, чтобы разрешить приложениям и веб-сайтам использовать местоположение
- Контакты: запретить приложениям доступ к вашим контактам
- Календари: запретить приложениям доступ к вашему календарю
- Напоминания: запретить приложениям доступ к вашим напоминаниям
- Фото: запретить приложениям запрашивать доступ к вашим фотографиям
- Поделиться моим местоположением: заблокируйте настройки для обмена данными о местоположении в «Сообщениях» и «Найди моих друзей»
- Совместное использование Bluetooth: запретить устройствам и приложениям обмениваться данными через Bluetooth
- Микрофон: запретить приложениям запрашивать доступ к вашему микрофону
- Распознавание речи: запретить приложениям доступ к распознаванию речи или диктовке
- Реклама: запретить изменение настроек рекламы
- Медиа и Apple Music: запретить приложениям доступ к вашим фотографиям, видео или музыкальной библиотеке
Разрешить изменять другие настройки и функции
Вы можете разрешить изменение других настроек и функций точно так же, как вы можете разрешить изменение настроек конфиденциальности.
- Перейдите в «Настройки» и нажмите «Экранное время».
- Нажмите «Ограничения содержимого и конфиденциальности». Если будет предложено, введите свой пароль.
- В разделе «Разрешить изменения» выберите функции или параметры, для которых необходимо разрешить изменения, и выберите «Разрешить» или «Не разрешать».
Вот некоторые функции и настройки, для которых вы можете разрешить изменения:
- Изменение пароля: предотвращение изменения пароля
- Account Changes: запретить изменение настроек учетных записей и паролей
- Изменения сотовых данных: предотвращение изменений настроек сотовых данных
- Предел громкости: запретить изменение настроек громкости для безопасного прослушивания
- Не беспокоить во время вождения: запретить изменение режима «Не беспокоить во время вождения»
- ТВ-провайдер: запретить изменение настроек ТВ-провайдера
- Фоновые действия приложений: предотвращение изменений в том, работают ли приложения в фоновом режиме

Узнать больше
Компании и учебные заведения часто используют профили, в которых можно включить Ограничения.Чтобы узнать, есть ли у вашего устройства профиль, перейдите в «Настройки»> «Основные»> «Профили». Обратитесь к своему администратору или человеку, который настраивал профиль для получения дополнительной информации.
Информация о продуктах, произведенных не Apple, или о независимых веб-сайтах, не контролируемых и не проверенных Apple, предоставляется без рекомендаций или одобрения.Apple не несет ответственности за выбор, работу или использование сторонних веб-сайтов или продуктов. Apple не делает никаких заявлений относительно точности или надежности сторонних веб-сайтов. Свяжитесь с продавцом для получения дополнительной информации.
Дата публикации:
.Как настроить родительский контроль на вашем iPhone
Вы не первый родитель, который дает свой смартфон ребенку, чтобы развлечь его. Вы также не первый родитель, который расстраивается, когда вы получаете телефон обратно только для того, чтобы обнаружить, что приложения были переставлены или удалены, а также, возможно, добавлены некоторые интересные новые покупки. Вот как восстановить контроль над телефоном.
1. Откройте «Настройки»> «Общие».
2. Ограничения по нажатию. Это наиболее полезно для устройства, которое в основном будет использоваться детьми, но вы также можете использовать его в крайнем случае на своем собственном телефоне.
3. Нажмите «Включить ограничения».
4. Введите код доступа (он понадобится вам, чтобы отключить ограничения позже).
5. Включите или выключите приложений, для которых вы хотите сохранить доступ, например Safari или Camera. И включите или выключите возможность установки или удаления приложений. В частности, вы захотите, чтобы отключил покупки в приложении.
6. Заблокируйте медиафайлы откровенного содержания , щелкнув стрелку рядом с «Музыка», «Подкасты» (и iTunes U на iPad) и переключив этот переключатель в положение «Выкл. ».
7. Вернитесь в раздел «Ограничения» и нажмите «Фильмы». Здесь вы можете указать, какие оценки будут приемлемы для вашего ребенка.
8. Вернитесь в раздел «Ограничения» и нажмите «Телешоу ». Выберите, на каком уровне зрелости должен быть ваш ребенок, чтобы смотреть определенные телешоу.
9. Вернитесь в раздел «Ограничения» и нажмите «Книги». Затем отключите откровенный сексуальный контент.
10. Чтобы запретить Siri использовать явный язык , снова нажмите «Ограничения»> «Siri» и затем отключите «Явный язык». Вы также можете запретить Siri выполнять поиск в Интернете.
11. Вернитесь в раздел Ограничения> Приложения и выберите соответствующий возрастной диапазон для приложений, которые может загрузить ваш ребенок.
12.Ограничьте доступ вашего ребенка к онлайн-контенту для взрослых, или разрешите работать только нескольким сайтам, вернувшись в раздел «Ограничения»> «Сайты» и выбрав нужный вариант.
13. Не дайте ребенку добавлять друзей в игры в Game Center, переместив тумблер «Добавление друзей» в нижней части страницы в положение «Выкл.».
14. Вернитесь в «Настройки» > Общие и нажмите «Доступность».
15. Прокрутите до управляемого доступа в разделе «Обучение».Это позволит вам установить одно приложение, к которому ваш ребенок сможет получить доступ. Установите переключатель в положение «Вкл.».
16. Откройте приложение , которое вы хотите, чтобы они могли использовать.
17. Трижды щелкните на главном экране, нажмите Пуск и передайте свое устройство.
18. Отключите управляемый доступ , трижды щелкнув на главном экране и нажав конец. Введите свой пароль, и вы снова получите полный контроль над устройством, на которое не приставали.
Анна Атткиссон — управляющий редактор Tom’s Guide и Laptop Mag.Следуйте за Анной Аткиссон @akattkisson. Подписывайтесь на нас @TomsGuide или на Facebook.
.Как настроить родительский контроль на iPhone X / 8/7/6
Мы предоставим исчерпывающее руководство по , как настроить родительский контроль на iPhone , которое можно использовать для ограничения использования iPhone детьми.
Как родители, мы должны установить родительскую блокировку на iPhone при использовании iPhone нашими детьми. Исследования показывают, что дети проводят за экраном около 2 часов в день. Слишком много времени по телефону может повлиять на их социальные связи, физическое здоровье и когнитивные способности.Однако, несмотря на недостатки, детей соблазняют проводить больше времени с телефоном. Итак, для их собственного здоровья лучший способ контролировать использование детьми — это установка родительского контроля на iPhone .
Итак, в этой статье сегодня мы узнаем , как установить ограничения на iPhone .
Как настроить родительский контроль на iPhone X / 8/7/6?
Чтобы узнать больше о том, как настроить родительский контроль на iPhone, просто просмотрите упомянутые методы, чтобы получить правильный родительский контроль , представленный на устройстве iPhone вашего ребенка.
1. Как включить ограничение iPhone?
К счастью, iPhone X / 8/7/6 предлагает родителям возможность «заблокировать» или ограничить доступ к телефону.
Для реализации родительских настроек iPhone выполните следующие действия:
Шаг 1. Зайдите в «Настройки» и перейдите в раздел «Общие ограничения».
Шаг 2: Выберите «Включить ограничения»
Шаг 3: Добавьте пароль. Пароль можно использовать для изменения настроек или отключения Ограничений.
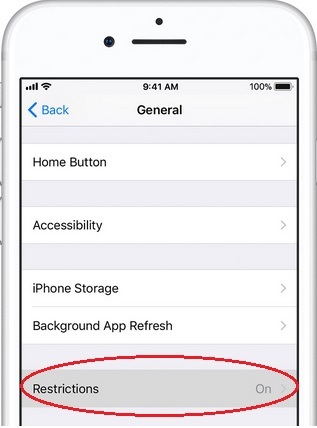
Важно, чтобы ваш пароль был простым, чтобы вы его запомнили.Если вы забудете свой пароль, вам нужно будет «стереть» устройство вашего ребенка и установить его как новое.
2. Как ограничить приложения на iPhone X / 8/7/6?
Разрешив использовать встроенные приложения и функции Apple, вы можете запретить ребенку доступ к определенным приложениям, продолжая пользоваться iPhone. Будут перечислены все приложения, установленные на телефоне. Рядом с каждым приложением также будет соответствующий значок переключателя.
Чтобы использовать эту функцию, выполните следующие действия:
Шаг 1. Посетите «Настройки», затем перейдите в «Общие».
Шаг 2: Выберите вкладку «Ограничения».
Шаг 3. Выберите приложение, которое вы хотите ограничить, и нажмите на переключатель.
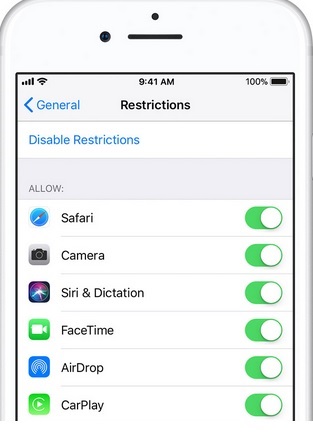
Эта функция очень полезна для блокирования порно приложения или покупки в Интернете, а также. Некоторые из приложений, которые можно заблокировать, — это iTunes, AirDrop, CarPlay, Safari и Camera. Обратите внимание, что если одно приложение заблокировано, сторонние приложения, использующие это приложение, также будут заблокированы. Например, если вы заблокируете Камеру, Instagram будет недоступен.
3.Как ограничить откровенный контент и рейтинги контента?
Обеспокоены тем, что ваши дети смотрят и слушают откровенный контент?Настройки безопасности iPhone X / 8/7/6 позволяют устанавливать ограничения рейтинга для контента.
Шаг 1. Перейдите в «Настройки»> «Ограничения»
Шаг 2. Выберите «Разрешенное содержимое»
Шаг 3. Настройте параметры ограничения по своему усмотрению. Вы можете настроить iPhone так, чтобы он следовал национальной рейтинговой системе определенной страны и ставил оценки фильмам, телешоу, музыкальным клипам и подкастам.
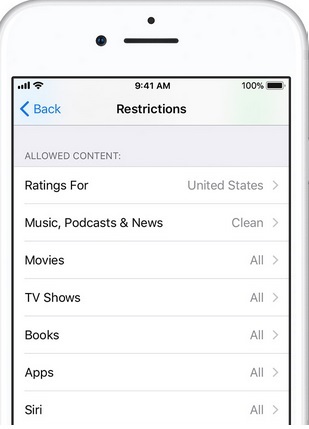
Здесь вы можете запретить конкретное приложение с указанными рейтингами.
4. Как заблокировать сайт на iPhone X / 8/7/6 Safari?
Если вас беспокоит, что ваш ребенок посещает веб-сайты с откровенным содержанием, ограничьте браузер Safari.
Для размещения ограничений на сайтах необходимо:
Шаг 1. Зайдите в приложение «Настройки»> после этого перейдите в «Общие»> нажмите «Ограничения»> затем выберите «Сайты» вариант
Шаг 2: Выберите вариант в соответствии с требованиями в отношении содержания «Все веб-сайты», «Ограничить контент для взрослых», «Только определенные веб-сайты».
5. Как изменить настройки приватности?
Некоторым приложениям для предоставления услуг требуется доступ к информации о телефоне; однако вы можете предотвратить это, изменив настройки конфиденциальности. Чтобы изменить настройки конфиденциальности, вы должны следовать процессу.
Шаг 1. Выберите «Настройки»> «Ограничения»> «Конфиденциальность».
Шаг 2: Выберите, какие приложения нужно ограничить. Эти приложения помещены в разные категории, такие как службы геолокации, контакты, фотографии, общий доступ по Bluetooth, микрофоны и т. Д.
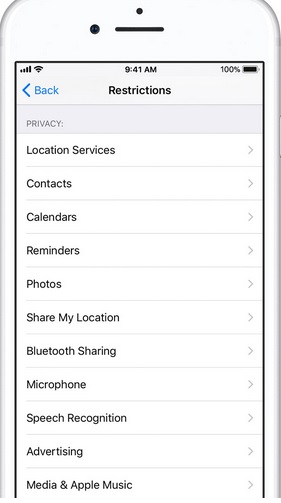
6.Как изменить другие настройки и функции?
Если ваш ребенок технически подкован, он или она может отменить многие наложенные вами ограничения. Однако вы можете предотвратить это, следуя этим инструкциям.
Шаг 1. Настройки> Общие> Ограничения
Шаг 2: Выберите из доступного списка параметров для установки ограничений, как показано на изображении ниже.
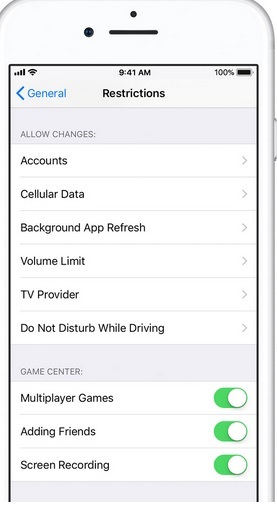
7. Как отключить ограничения на iPhone X / 8/7/6?
Могут возникнуть ситуации, когда вам придется отключить настройки ограничений.Эти ситуации включают:
- Ваш параметр неактивен или отсутствует (FaceTime, iCloud или Twitter).
- Вы не видите приложение на главном экране.
- У вас нет доступа к услуге или функции.
Новая функция родительского контроля iOS 12 — Экранное время
iPhone и iPad будут иметь управление через iOS 12, запуск которого состоится этой осенью, с приложением под названием Screen Time. Приложение предоставит родителям больше информации о том, как их дети используют мобильные устройства, а также больше шансов контролировать, как часто они находятся перед своим сенсорным экраном.
Что такое экранное время на iPhone?
iPhone X, 6,7 и 8 предлагают отличные схемы родительского контроля , но всегда есть возможности для улучшения. Apple прекрасно понимает это и предлагает новые функции самоконтроля в операционных системах iOS 12. Одна из новых функций — Screentime, она хорошо подходит для родителей, которым необходимо следить за своими детьми.
Что Screen Time может сделать для родителей?
Screen Time — это приложение, которое создает ежедневные, еженедельные и ежемесячные отчеты о том, как владелец использует свой смартфон.Приложение собирает и обобщает информацию по следующим категориям:
- Типы используемых приложений.
- Количество полученных уведомлений.
- Как часто они берут в руки устройство iOS.
Цель Screen Time — дать людям лучшее понимание того, что они делают на своих мобильных устройствах. Кроме того, Screen Time позволяет владельцам устанавливать ограничения по времени для приложений, которые они используют. Например, если пользователь iOS хочет проводить меньше времени в социальных сетях, он может установить ограничение по времени в 20 минут для приложения Facebook.
Однако Screen Time будет очень полезен родителям, которым нужно следить за своими детьми.
- Screen Time позволяет родителям просматривать отчеты об активности устройств iOS своих детей с их собственного iPhone / iPad.
- Родители могут запланировать «Время простоя» — период, когда все приложения будут заблокированы, а уведомления не будут отображаться.
- Screen Time дает родителям свободу устанавливать ограничения на устройства iOS своих детей, устанавливая ограничения по времени для приложений.Например, если родитель обнаруживает, что их дети слишком много времени проводят за онлайн-играми, они могут установить ограничение по времени в 10 минут. Когда дети проведут 10 минут, играя в онлайн-игры на своем телефоне, приложение будет заблокировано.
- Кроме того, Screen Time позволяет родителям делать все эти настройки со своих собственных устройств iOS.
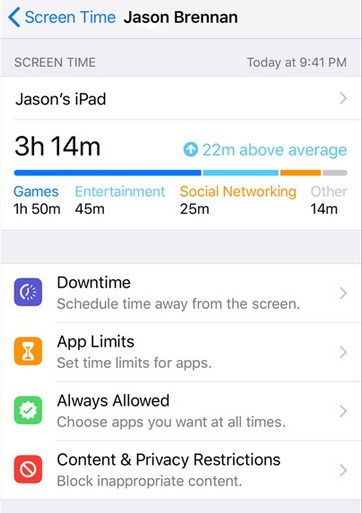
Таким образом, можно сказать, что экранное время будет одной из лучших функций родительского контроля на устройствах iPhone .
Apple осознает необходимость для родителей наложить ограничения на устройства iOS, чтобы их дети жили счастливой и сбалансированной жизнью.Родители могут найти отличную функцию родительского контроля Apple на iPhone X / 6/7 и 8. Однако новые приложения, такие как Screen Time и FamiSafe, предлагают больше функций. У родителей есть отличный выбор для установки родительского контроля на iPhone , однако мы рекомендуем использовать FamiSafe. Это связано с тем, что FamiSafe предлагает множество функций, которые могут предложить немногие другие приложения для родительского контроля. Кроме того, для всех заинтересованных Skype предлагает бесплатную пробную версию. Вам нужно только зайти на сайт и зарегистрироваться, чтобы получить бесплатную учетную запись.
.Как установить родительский контроль на iPhone / iPad? [Решено]
Если у вас дома есть дети, у которых есть iPhone / iPad, вы можете беспокоиться о том, как они используют устройства. Родители нередко задают себе вопросы, например, используют ли дети устройства для доступа к неприемлемому контенту в Интернете? Устанавливают ли они на свои устройства неподходящие приложения?
Установка родительского контроля на iPhone / iPad может помочь вам убедиться, что дети не используют свои устройства неправильно.В этой статье мы покажем вам, как установить родительский контроль на iPhone и iPad.
Что такое родительский контроль на iPhone / iPad?
Ограничения позволяют вам управлять функциями, контентом и приложениями, к которым ваши дети могут или не могут получить доступ на своих устройствах iOS. Когда вы устанавливаете родительский контроль на iPhone, вы можете отключить все, к чему вы не хотите, чтобы ваш ребенок получил доступ. Вы можете заблокировать неприемлемые веб-сайты, отключить использование определенных приложений и даже отключить покупку и установку новых приложений на устройстве iOS.
Часть 1. Как установить родительский контроль на iPhone / iPadЧасть 2. Как разблокировать родительский контроль, если вы забыли пароль
Как установить родительский контроль на iPhone / iPad?
Мы покажем вам, как установить родительский контроль на устройстве iOS, работающем как на iOS 11 и ниже, так и на iOS 12. В iOS 12 есть новая функция, которая называется «Время экрана». Мы покажем вам, как с его помощью управлять тем, как дети используют свои устройства iOS.
Установите родительский контроль на iOS 11 и ниже
В iOS 11 и ниже вы найдете все настройки, необходимые для ограничения использования устройства вашим ребенком, в разделе «Ограничения».Вы можете ограничить типы контента на основе их рейтингов, определенных приложений, использования сотовых данных и многого другого. Следующие шаги помогут вам установить ограничения на iPhone:
Шаг 1 : Запустите «Настройки» и нажмите «Общие». Щелкните Ограничения.
Шаг 2 : Нажмите «Включить ограничения» и создайте пароль, который вы можете запомнить. Это сделано для того, чтобы дети не меняли установленные вами ограничения. Теперь вы можете отключить то, к чему не хотите, чтобы ваши дети получали доступ, в настройках ограничений.
Установить родительский контроль на iOS 12
iOS 12 представила новую функцию под названием Screen Time. Эта функция позволяет вам определить, как вы использовали свое устройство iOS. Кроме того, это позволит вам управлять тем, как ваш ребенок использует свое устройство. Чтобы использовать Screen Time в качестве инструмента родительского контроля, выполните следующие действия:
Шаг 1 : Запустите «Настройки» на устройстве iOS вашего ребенка и коснитесь «Время экрана».
Шаг 2 : Щелкните «Настроить как родительский».Эта опция должна быть доступна при первом запуске Screen Time.
Шаг 3 : Следуйте инструкциям на экране, чтобы установить время простоя, ограничения приложений и контент и конфиденциальность. Создайте родительский код доступа, чтобы гарантировать, что ваш ребенок не сможет выполнить какие-либо из установленных вами родительских ограничений.
Как разблокировать родительский контроль, если вы забыли пароль
Если вы хотите изменить некоторые настройки ограничений, но обнаружили, что забыли пароль, вы можете подумать о способе его восстановления.К сожалению, Apple не позволяет восстановить его, но предлагает восстановить устройство через iTunes. Это означает, что с помощью официального метода Apple вы будете заблокированы родительским контролем или потеряете все свои данные.
К счастью, программа для разблокировки пароля iPhone iMyFone LockWiper была разработана для решения ваших задач. Вы можете разблокировать родительский контроль без пароля, сохраняя при этом все данные на iPhone в безопасности.
75,000,000+ Загрузки
С LockWiper вы можете
- Простое восстановление пароля родительского контроля для устройства под управлением iOS 11 или более ранней версии за несколько кликов
- Быстро стереть пароль родительского контроля для устройства под управлением iOS 12 за несколько секунд
- Все ваши данные будут надежно защищены, когда вы разблокируете родительский контроль
- Не только родительский контроль может быть разблокирован, но и другие блокировки, такие как учетная запись iCloud или блокировка экрана, могут быть хорошо удалены
- Полная программа самообслуживания, с которой может справиться любой пользователь без технических навыков
Попробовать бесплатно Попробовать бесплатно
Всего 2 клика, чтобы разблокировать родительский контроль на iPhone без пароля:
Шаг 1: Загрузите пробную версию iMyFone LockWiper на свой компьютер и подключите свое устройство iOS.Выберите функцию « Разблокировать экранный код времени ».
Скачать на ПК и загрузить на Mac
Шаг 2: Когда ваше устройство обнаружено, просто нажмите кнопку « Начать разблокировку ».
Шаг 3: LockWiper начнет разблокировать ваш пароль родительского контроля.
- Если ваше устройство работает под управлением iOS 11 или более ранней версии, в процессе разблокировки будет получен текущий пароль, установленный на вашем устройстве.
- Если ваше устройство работает под управлением iOS 12, оно удалит пароль родительского контроля на вашем устройстве, не повредив данные.
