Как сделать живые обои для iPhone из любого видео или гифки
Появившаяся ещё во времена iPhone 6s функция живых обоев была популярна какое-то время, после чего все о ней забыли. А зря! Ведь это прекрасная возможность разнообразить внешний вид экрана блокировки, особенно если воспользоваться обоями на свой вкус.
С помощью intoLive можно легко создать такие. Для этого потребуется видео, гифка или серия фото, которые приложение превратит в живые обои. Вот как это делается.
1. Сначала нужно загрузить видео на iPhone через Dropbox, iCloud Drive, встроенный веб-сервер, iTunes или другим способом. Если у вас Mac, то проще всего сбрасывать ролики по AirDrop.
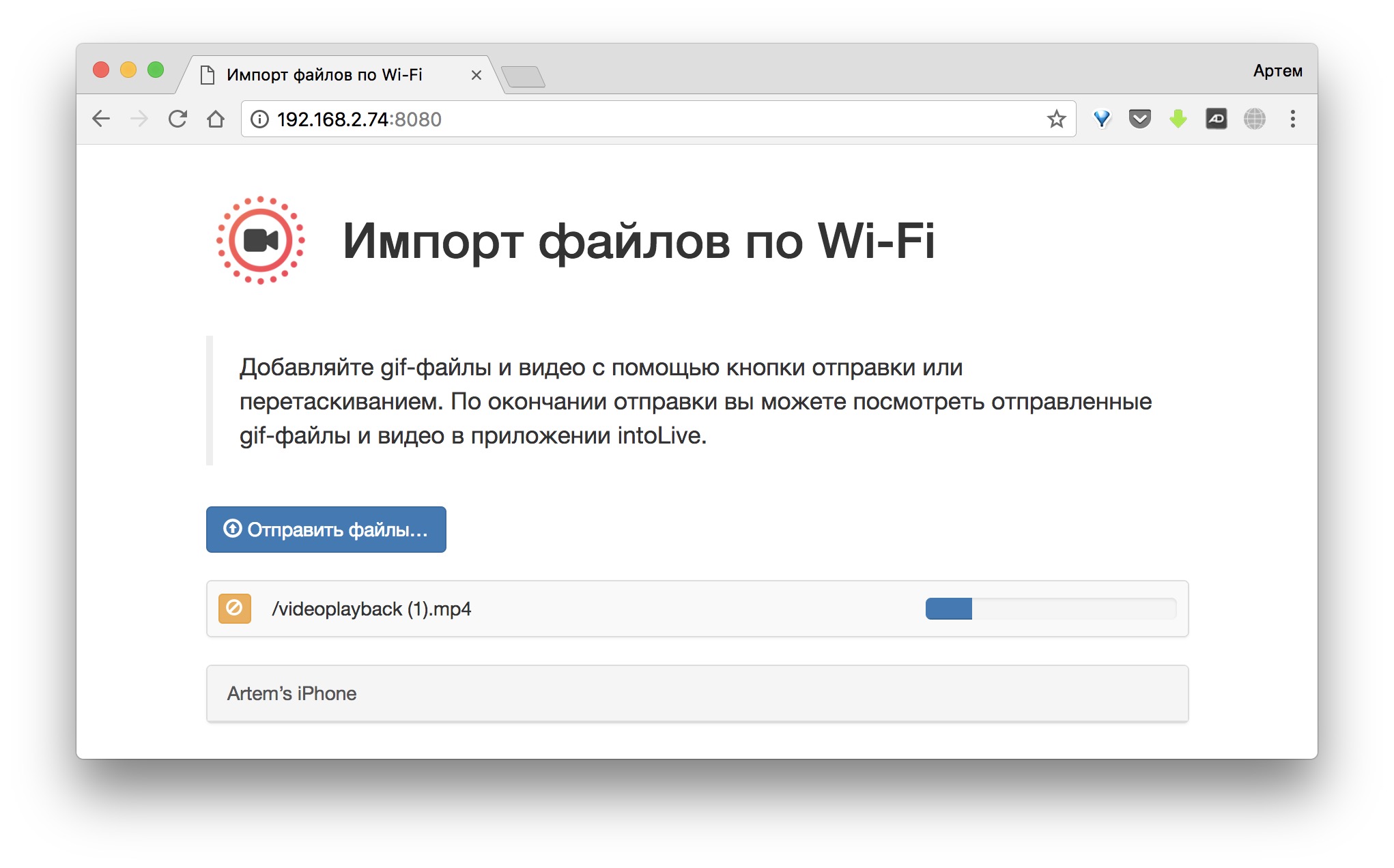
2. Далее устанавливаем intoLive из App Store и экспортируем желаемый ролик, выбрав вкладку «Видео» в главном окне приложения.
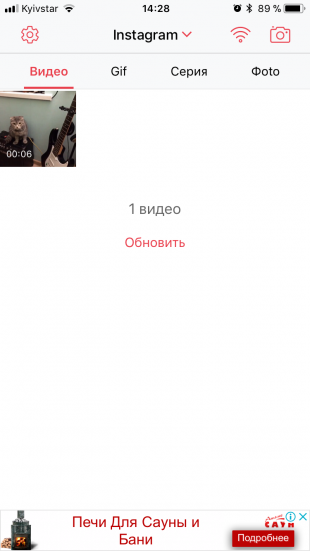
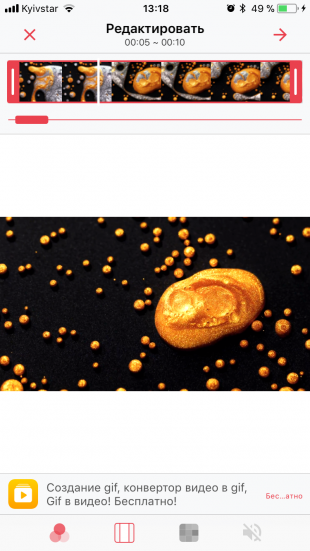
3. Выбираем нужный фрагмент и устанавливаем длительность обоев, после чего жмём стрелку в правом верхнем углу для продолжения.
4. Указываем количество зацикливаний для ролика. В бесплатной версии можно установить только один цикл, но и этого вполне достаточно. Особенно для сюжетных видео вроде кадров из фильмов или сериалов.
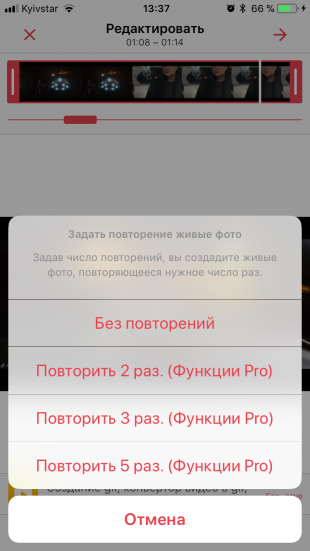
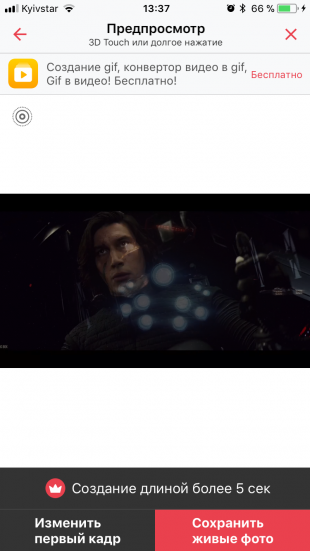
5. Просматриваем получившийся результат и жмём кнопку «Сохранить живые фото». В платной версии можно также задать первый кадр.
Вот и всё. Остаётся лишь установить наши обои. Для этого нужно открыть «Настройки» → «Обои» и выбрать ролик из альбома «Фото Live Photos». На экране блокировки он будет выглядеть примерно так.
Или вот так. Кстати, если будете брать кадры из фильмов, лучше ищите видео без чёрных полос. Они немного портят вид, особенно на устройствах с белой передней панелью.
Как уже упоминалось выше, intoLive доступна в обычной и Pro-версии, которая отличается отсутствием рекламы, возможностью загрузки файлов по USB и Wi-Fi, а также увеличенной длительностью обоев и выбором первого кадра. Могу с уверенностью сказать, что можно вполне обходиться и бесплатной версией.

Цена: Бесплатно

Приложение не найдено
Как установить Живые Обои – Центр поддержки пользователей Apalon
Обращаем ваше внимание на то, что в настоящее время в связи с техническими ограничениями iOS, приложение “Живые обои для меня” доступно только для iPhone 6s/6s Plus и iPhone 7/7 Plus, и увидеть анимацию можно только при установке обоев на Экран блокировки. При установке Живых обоев на iPhone устройствах других моделей (iPhone 6, iPhone SE, iPhone 5s, IPhone 5 и т.д.) или на экран “Домой” изображения будут статичны.
Для того, чтобы установить Живые Обои на экран блокировки:
1. Откройте приложение “Живые обои для меня”. Нажатием на кнопку откройте Меню приложения и выберите желаемую категорию: Новое (для просмотра недавно добавленных Живых обоев), Популярное (для просмотра наиболее часто устанавливаемых Живых обоев) или любую тематическую категорию по вашему вкусу.
Обратите внимание на то, что функция 3D Touch должна быть включена в настройках вашего устройства (Настройки > Основные > Универсальный доступ > 3D Touch > Вкл.).
Перелистывайте обои вправо для просмотра и выбора Живых обоев. Остановившись на понравившихся обоях, нажмите кнопку СОХР. внизу экрана. Вы увидите подтверждение о том, что Живые обои были сохранены в стандартном приложении “Фото” на вашем устройстве.
Пожалуйста, обратите внимание на то, что для успешного сохранения обоев в приложении “Фото” вам необходимо разрешить программе доступ к фотографиям. Для этого зайдите на вашем устройстве в Настройки > Конфиденциальность > Фотографии > Живые обои для меня (переключатель должен быть зеленого цвета и переведён в положение “справа”).
2. Откройте приложение “Фото”, а в нем — папку “Все фото” или “Фотоплёнка”. Найдите сохраненное изображение и откройте его одиночным нажатием.
3. Вместе с изображением внизу экрана появится строка меню, в которой слева вы увидите кнопку Поделиться. Нажмите на неё и среди появившихся предложенных вариантов выберите опцию Сделать обоями.
4. В открывшемся окне вы можете увидеть, как будут выглядеть Живые обои при их установке. Пожалуйста, выберите опцию Live Photo и нажмите кнопку Установить. В открывшемся окне выберите Экран блокировки.
Пожалуйста, имейте в виду, что если ваш iPhone находится в режиме энергосбережения, он автоматически предложит вам установить Живые обои в качестве статичной заставки. В этом случае вам необходимо вручную выбрать опцию Live Photo при установке Живых обоев на Экран блокировки.
5. Теперь откройте экран блокировки вашего устройства — и вы увидите выбранную картинку. Нажмите на экран и удерживайте, пока не увидите анимацию.
Установка обычных и живых обоев на айфон или айпад — настройка и смена заставки
Ничто не может быть лучше для заставки, чем живые обои. Сменяющаяся картинка способна останавливать на себе взгляды и собирать комплименты, однако не все обладатели iPhone способны насладиться этим чудом. К примеру, самый частый вопрос — как поставить живые обои на айфон 6 и что для этого необходимо.
Как установить обои на айфон iOS
Стандартную заставку на iPhone se и других моделях можно заменить любой картинкой или фотографией из собственной галереи. Для этого выполняются следующие шаги:
- Выбирается понравившееся изображение из имеющихся коллекций: «Снимки», «Динамичные», «Live» или «Личные снимки». Для заставки Live Photo или Live, необходима модель айфона 6 s и выше.
- Перемещается выбранное изображение и перетаскивается в необходимую часть экрана. Размер изменяется движениями пальцев. При этом стоит знать, что не все типы изображений подходят для перемещения в качестве фона и заставки.
- При выборе функции «Перспектива» обои способны перемещаться в зависимости от наклона экрана. Если же такая функция не интересна, рекомендуется выбрать «Заставку».
- При подборе необходимых параметров все действия подтверждаются командой «Установить».
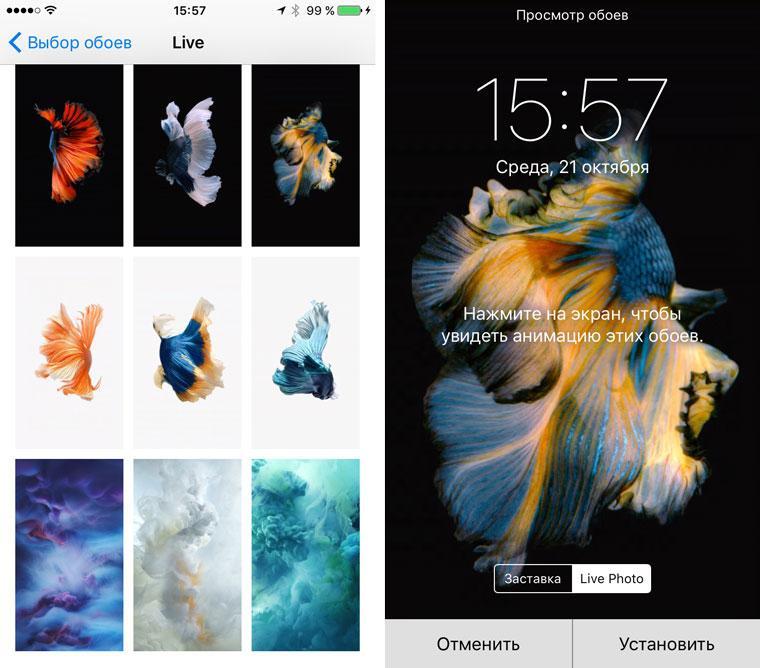
Как выглядят живые обои
Как установить живые обои на айфон или айпад
Чтобы заполучить живые обои на айфон или айпад, необходимо выполнить комплекс мер:
- Открыть приложение под названием «Живые обои для меня», зайти в меню и выбрать одну из представленных категорий. На этом этапе стоит знать, что для установки такой заставки необходимо включение 3D Touch. Проверить активность этой функции можно, зайдя в «Настройки» — «Основные» — «Универсальный доступ».
- Выбрав понравившийся вариант, нажать «Сохранить». Эта кнопка расположена в нижней части экрана. Она позволяет обои из приложения сохранить к себе в фото.
- Для успешного прохождения предыдущего пункта необходимо предоставить доступ приложению к своим фото. Активировать его или проверить состояние можно через «Настройки» — «Конфиденциальность» — «Фотографии» — «Живые обои для меня». Переключатель доступа должен быть включен (бегунок зеленого цвета).
- Зайти в фото, найти папку «Все фото» или же «Фотопленка». В ней найти сохраненные обои и открыть, нажав на них один раз.
- Кроме обоев, в нижней части экрана возникнет меню. При нажатии на кнопку «Поделиться», будет предложено несколько вариантов. Далее следует выбрать «Сделать обоями».
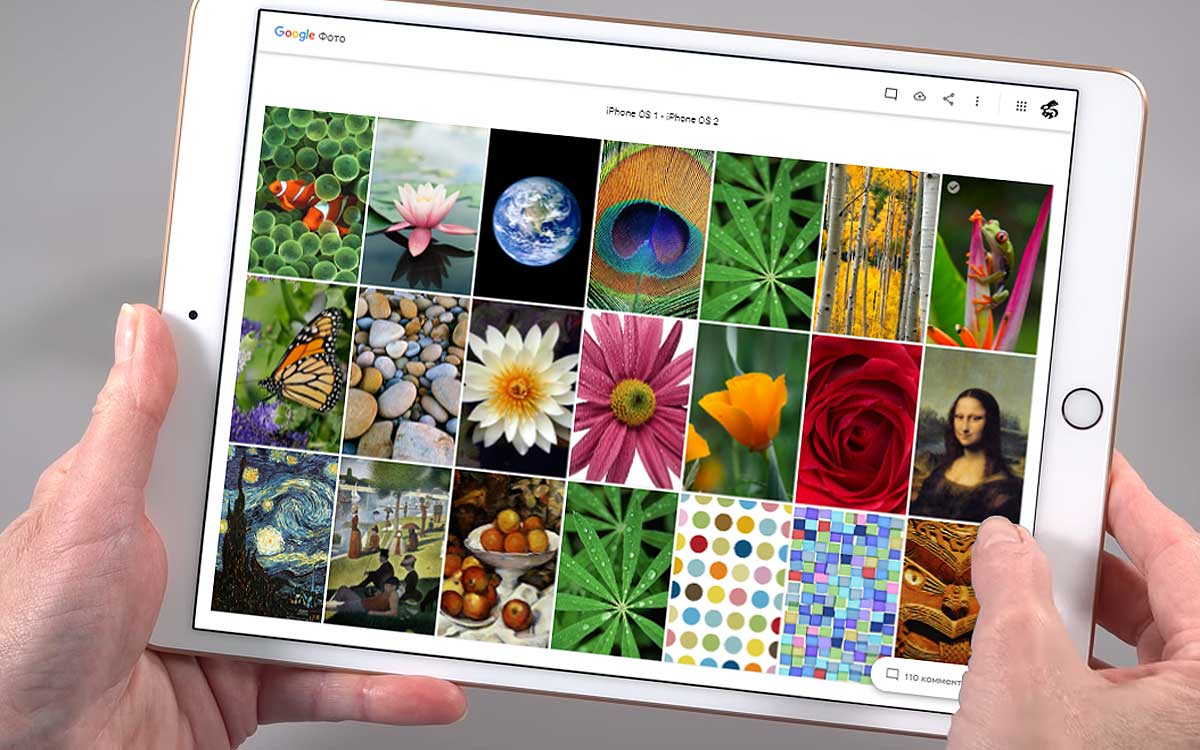
Установка живых обоев на айпад
Обратите внимание! Если все пункты, как поменять заставку на айфоне, были выполнены верно, то при открытии блокировки должны появиться желанные обои.
Как установить GIF-анимацию или короткое видео в качестве заставки на айфон
Возможность менять привычную заставку на живые обои появилась еще со времен выхода iPhone 6s. С тех пор популярность на них существенно уменьшилась, а зря: такая заставка — это отличный способ проявить свою индивидуальность.
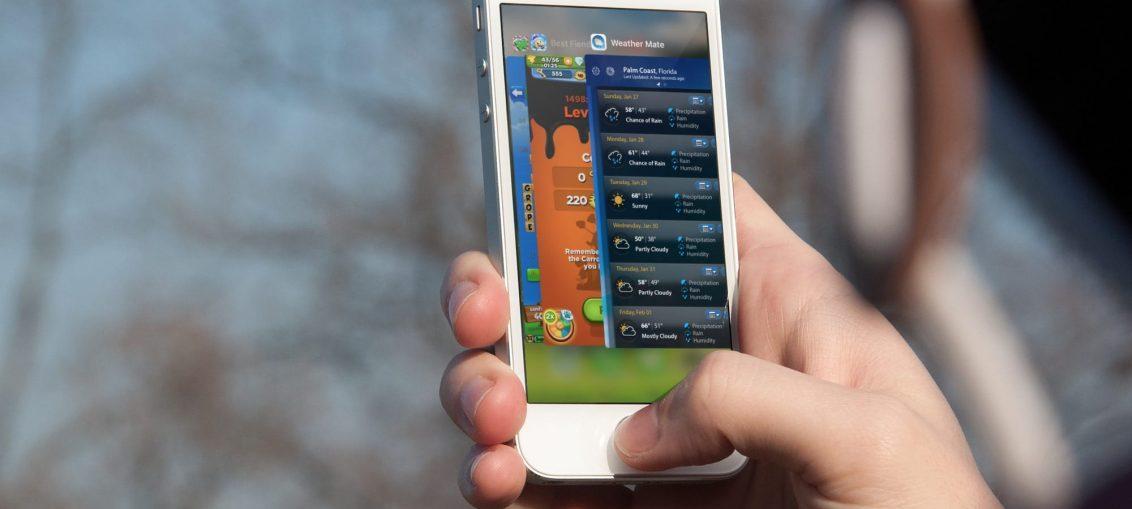
Установка анимации на iPhone
К сведению! Для тех, кому актуален вопрос, как поменять на айфоне обои на живые, есть возможность воспользоваться приложением intoLive. С его помощью можно без труда создать желанную заставку.
Для работы необходимо подготовить серию фотографий, анимацию или видео, а далее следовать инструкции:
- Загрузить понравившееся видео на устройство. Можно использовать для этих целей iCloud Drive, встроенные веб-серверы, Dropbox или другие варианты. Что касается айпадов и Mac, удобнее всего воспользоваться приложением AirDrop.
- Установить программу intoLive, скачать которую можно через официальный магазин. Во вкладке «Видео» экспортировать выбранный видеоролик.
- Выбрать желаемый фрагмент и обозначить длительность воспроизведения заставки. Далее нажать стрелку, которая находится в верхнем правом углу, и следовать дальше.
- Определить количество зацикливания для видеоотрезка. Если была скачана бесплатная версия программы, можно устанавливать лишь один цикл.
- Изучить результат, если понравился, то сохранить, как живое фото. В противном случае начать изменять далее.
Полученный результат устанавливается на свой iPhone 11, xr, 6 плюс и прочие модели. Изменить на привычный вариант заставку можно в любой момент.
Как установить динамические обои на айфон или айпад
Современная операционная система «яблочных» гаджетов позволяет ставить в качестве фона динамические обои. Характерной их особенностью является изменяемый фон на картинке в течение реального времени. К примеру, утром картинка с природой будет находиться на фоне утреннего солнца, днем же произойдет ее замена на более яркое освещение, а к вечеру день на заставке сменят сумерки. Такая картина будет повторяться изо дня в день, завораживая своей реалистичностью.

Принцип работы динамических обоев
К сведению! Секретом таких обоев является наличие геолокации и нескольких картинок с разным фоном.
Установка анимированной картинки на айфон или айпад через сторонние программы
Широкие возможности открыты перед техникой iPhone и iPad. Однако всем известны и ограничения, которые разработчики устанавливают на бесплатные функции. Чтобы их обходить, пользователи нередко устанавливают джейлбрейк. Одни делают это сразу после покупки техники «на всякий случай», другие приходят к этому, столкнувшись с достаточно большим количеством ограничений и запретов.
Одной из возможностей джейлбрейка является выход из ситуации, как на айфон поставить заставку, особенно, если вопрос касается шестой модели. Для этого понадобится скачать с неофициального магазина приложений (Cydia и др.) специального просмотрщика гивок. Такой твик способен наделить любое приложение функцией чтения анимированных изображений.

Установка обоев через джейбрейк
Обладатели айфона или айпада могут на свои экранные заставки установить живые или динамические обои, подчеркнув тем самым свою уникальность и индивидуальность. На сегодняшний момент существует множество легальных и не совсем легальных способов это сделать. Моделям шесть и ниже не стоит отчаиваться, ведь существует джейлбрек, способный расширить ограниченные возможности устройств. А для более новых моделей есть хорошая новость — установить живые обои сможет даже школьник без сторонних приложений и хитростей.
Живые Обои и Картинки HD
Установи крутые Живые Обои на свой iPhone. И получай ежедневные обновления бесплатно!
Оживи свой экран блокировки. Оптимизировано для iPhone Xs, Xs Max, X, 8, 7, 6s и iOS 12. Качай прямо сейчас!
Открой для себя уникальную коллекцию интерактивных и невероятных фонов,которые мы создали специально для тебя.
Сделай свой iPhone неповторимым и впечатли друзей! Создавай уникальные обои из своих видео с помощью Редактора Живых Фото Обоев!
Всё это ты найдешь в одном приложении!
ВАЖНО: Анимация работает только на устройствах с 3D-Touch. Без 3D Touch вы можете устанавливать Живые Обои только как статические картинки.
##ФУНКЦИИ##
* Категории на любой вкус: Календари, Города, Животные, Природа, Подводный мир, Цветы, Цитаты, Тезисы и многое другое
* Специальные регулярные коллекции контента для каждого праздника и календари на каждый месяц
* Яркие и веселые анимации высокого разрешения
* Ежедневные обновления. Минимум 7+ новых обоев каждую неделю!
* Бесплатные стикеры iMessage для твоего общения с друзьями
* Live Photo Maker. Преврати свои видео в удивительные живые обои!
* Делись любимыми обоями с друзьями!
* Эксклюзивные виджеты для быстрой проверки обновленного контента в таких категориях как Новые, Популярные и Бесплатные
* Очистка кэша. Просто освободи место на своем девайсе и ускорь приложение.
* Автозапуск предварительного просмотра видео для анимированных обоев в полноэкранном режиме
* Пошаговая инструкция для удобного использования
* Сохранение обоев в Camera Roll
КАК ПОЛЬЗОВАТЬСЯ
* Сохрани обои, которые тебе больше всего нравятся
* Установи анимацию в качестве фона для экрана блокировки
* Нажми на экран блокировки и удерживай, чтобы посмотреть анимацию!
Получи максимум для своего экрана блокировки iPhone с живыми обоями! Не думай, качай прямо сейчас!
SUBSCRIPTION PRICING AND TERMS
Upgrade to the Premium Membership and unlock content, features and remove ads!
Choose one of the following subscription options:
— 1 week recurring subscription for $1.99 after 7-day free trial
— 1 week recurring subscription for $3.99 / $7.99 after 3-day free trial
— 1 month recurring subscription for $3.99 / $9.99 / $19.99
— 1 year recurring subscription for $19.99 / $29.99 / $49.99
* The price is for US customers. Pricing in other countries may vary and actual charges may be converted to your local currency depending on the country of residence.
* Payment will be charged to iTunes Account at confirmation of purchase
* Subscription automatically renews unless auto-renew is turned off at least 24-hours before the end of the current period
* Account will be charged for renewal within 24-hours prior to the end of the current period, and identify the cost of the renewal
* Subscriptions may be managed by the user and auto-renewal may be turned off by going to the user’s Account Settings after purchase
* Any unused portion of a free trial period, if offered, will be forfeited when the user purchases a subscription to that publication, where applicable
* Link to Privacy Policy: http://zephyrmobile.com/privacy/
* Link to Terms of use: http://zephyrmobile.com/terms/
Requested access:
Notifications — Allow notifications to receive all news about the app, new content, updates
Photos — Allow to import backgrounds you like and set them to your Lock Screen
Живые обои и заставки для меня
Потрясающие живые обои для iPhone SE (2020), iPhone 11, iPhone 11 Pro, iPhone 11 Pro Max, iPhone Xs, iPhone Xs Max, iPhone X, iPhone 8 & 8 Plus, iPhone 7 и 7 Plus, iPhone 6s & 6s Plus.
Отличные новости! Приложение теперь работает на iPhone XR на iOS 13.1 и более поздних версиях!
Открой для себя инновационную кастомизацию — преобрази экран своего устройства при помощи анимированных обоев. В приложении есть анимации на любой вкус: зрелищные явления природы в замедленной съемке, забавные животные, завораживающие красочные абстракции и даже грандиозные космические взрывы!
Коллекция потрясающих анимаций пополняется каждую неделю. В любой момент ты можешь с легкостью подобрать новые живые обои для своего экрана.
У нас также есть кое-что особенное для тебя! С нашим инструментом Создание живых обоев ты сможешь превращать свои видео в живые обои и сохранять милые воспоминания на экране блокировки своего устройства!
Удивить окружающих необычными живыми обоями проще простого:
— Выбери самую впечатляющую анимацию из коллекции живых обоев и нажми «Сохранить».
— Установи выбранную живую заставку на экран блокировки в настройках девайса.
— Нажми на экран, и он оживет!
У тебя также есть возможность создать персональную коллекцию обоев всего одним касанием! Сохраняй понравившиеся обои в категории «Избранное» и они всегда будут под рукой, когда захочется чего-то новенького.
Устанавливай классные, качественные живые обои на свой экран и собирай восхищенные взгляды!
Чтобы получить полный доступ ко всем функциям приложения «Живые обои для меня», предоставь доступ к следующим разделам:
*Фото — чтобы импортировать понравившиеся фоны и устанавливать их на экран блокировки;
*Уведомления — чтобы узнавать, когда мы добавим новые обои в приложение.
Подпишись на «Живые обои для меня» премиум.
Сохраняй и устанавливай любые обои в премиум-версии приложения. Наслаждайся регулярным обновлением контента и отсутствием рекламы!
* Выбери один из нескольких вариантов подписки. Стандартные варианты подписки включают:
подписку на 1 месяц
подписку на 3 месяца
подписку на 1 год
* Стоимость подписки запишется на ваш аккаунт в iTunes в момент подтверждения вашей покупки и в дальнейшем будет записываться на него при каждом возобновлении срока действия подписки. Подписка с бесплатным пробным периодом будет обновлена автоматически и перейдёт в платную подписку. Вы можете отменить подписку или бесплатный пробный период как минимум за 24 часа до истечения бесплатного пробного периода. Изменения вступят в силу на следующий день после окончания текущей подписки, и вам будут предоставлены функции бесплатной версии.
* Обратите внимание: неиспользованное время бесплатного пробного периода (если предложено) будет утрачено, если вы приобретёте премиум-подписку в течение бесплатного пробного периода.
* Важно: при установке живых обоев, отключи режим энергосбережения. В противном случае, твое устройство установит анимированные обои как статичную картинку.
Политика конфиденциальности: https://customlyapps.com/privacy_policy.html
EULA: https://customlyapps.com/eula.html
AdChoices: https://customlyapps.com/privacy_policy.html
Как использовать живые обои на iPhone
Хотите оживить обои на iPhone? Следуйте инструкциям по использованию анимированных живых обоев на iPhone.
Живые обои предлагают анимационный эффект для iPhone 6s и новее (кроме iPhone SE). Имейте в виду, что даже если вы установите живые обои на главный экран и экран блокировки, анимация будет доступна на экране блокировки только при твердом нажатии.
Помимо стандартных живых опций, которые вы увидите в настройках, имейте в виду, что вы также можете использовать сделанные вами живые фотографии для более индивидуального подхода.
Как использовать живые обои на iPhone
- Открыть Настройки
- Проведите пальцем вниз и коснитесь Обои , затем Выберите новые обои
- Выберите Live и сделайте свой выбор
- Нажмите Установите , чтобы применить эти обои к экрану блокировки, главному экрану или обоим.
Вот как выглядит процесс:
Выберите Live с правой стороны, как показано на первом изображении ниже, или выберите из свои собственные Live Photo .Убедитесь, что Live Photos выделены, когда вы выбрали обои, как показано на крайнем правом изображении ниже.
Вы можете нажать и удерживать экран, чтобы увидеть живые обои в действии.
Для получения дополнительной помощи по максимально эффективному использованию устройств Apple ознакомьтесь с нашим практическим руководством, а также в следующих статьях:
Посетите 9to5Mac на YouTube, чтобы узнать больше новостей Apple:
FTC: Мы используем автоматические партнерские ссылки для получения дохода. Подробнее.
Посетите 9to5Mac на YouTube, чтобы узнать больше новостей Apple:
.
Как установить GIF в качестве живых обоев для фона экрана блокировки вашего iPhone «iOS и iPhone :: Гаджет Хаки
В iOS Apple предоставляет несколько живых обоев, которые вы можете использовать в качестве фона на экране блокировки вашего iPhone, но эти анимированные варианты представляют собой просто волнистые изменения цвета и эффекты чернил в воде. Чтобы настроить экран блокировки по-настоящему, вы можете использовать Live Photo в качестве обоев. Если вы не можете найти подходящую Live Photo, лучше всего подойдут GIF-файлы, и экспериментировать с ними можно почти как игру.
Чтобы использовать анимированный GIF в качестве живых обоев, вам необходимо сначала преобразовать его в Live Photo. Хотя Apple добавила поддержку GIF в приложение «Фото», они не добавили поддержку GIF в настройки обоев. Но это достаточно просто сделать с помощью GIPHY для iOS. Вы можете не только просматривать их огромную библиотеку GIF-файлов, но и сохранять их как Live Photos прямо из приложения.
Когда вы устанавливаете свою анимированную фотографию в формате GIF в качестве обоев «Live Photo», при нажатии на экран блокировки с помощью 3D Touch происходит анимация.Просто имейте в виду, что если вы также установите его в качестве обоев домашнего экрана, он не будет там анимироваться. Анимировать живые обои можно только на экране блокировки. Кроме того, вам понадобится iPhone 6S или новее, не считая iPhone SE, в котором нет 3D Touch.
Шаг 1. Установка GIPHY: поисковая машина GIF
Если по какой-то причине у вас еще нет этого замечательного приложения, установите «GIPHY: GIF Search Engine» из iOS App Store, затем откройте его. Это совершенно бесплатно, плюс вы получите мини-версию приложения в ящике приложения iMessage, чтобы вы могли легко отправлять GIF-файлы прямо в приложении «Сообщения».
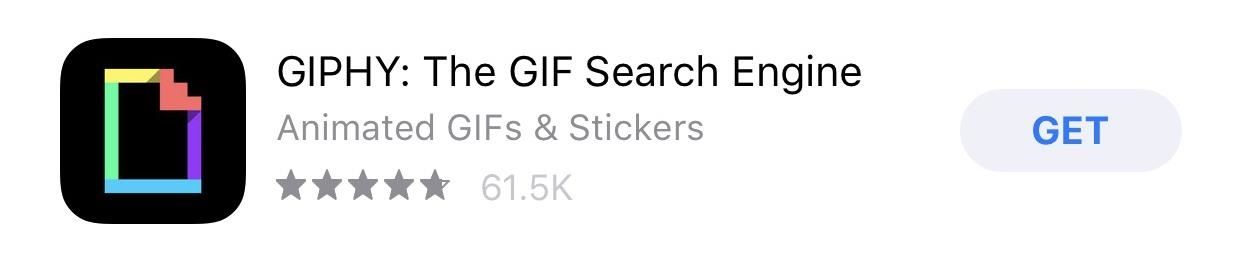
Шаг 2. Найдите подходящий GIF-файл
Не из всех GIF-файлов можно создать отличные живые обои. Когда вы ищете в GIPHY классные GIF-файлы, обязательно подумайте о размере и форме экрана вашего iPhone, а также о том, где находится виджет времени и даты. Вы не хотите, чтобы часы блокировали лучшую часть анимации, и не хотите, чтобы анимация была обрезана с обеих сторон, потому что ширина экрана была недостаточно большой, чтобы показать все это.
Поскольку вы не можете ущипнуть, чтобы уменьшить масштаб GIF в приложении GIPHY, что поможет вам оценить размещение, когда вы позже создадите живые обои, вам придется просто представить себе экран блокировки, наложенный на рассматриваемый GIF .Вы также можете просто загрузить массу GIF-файлов и попробовать их один за другим позже.
Имейте в виду, что портретные GIF-файлы будут работать лучше, чем квадратные или альбомные, поскольку экран блокировки вашего iPhone находится только в портретной ориентации. Квадратные и альбомные снимки могут слишком сильно увеличиваться, перекрывая слишком большую часть действия.
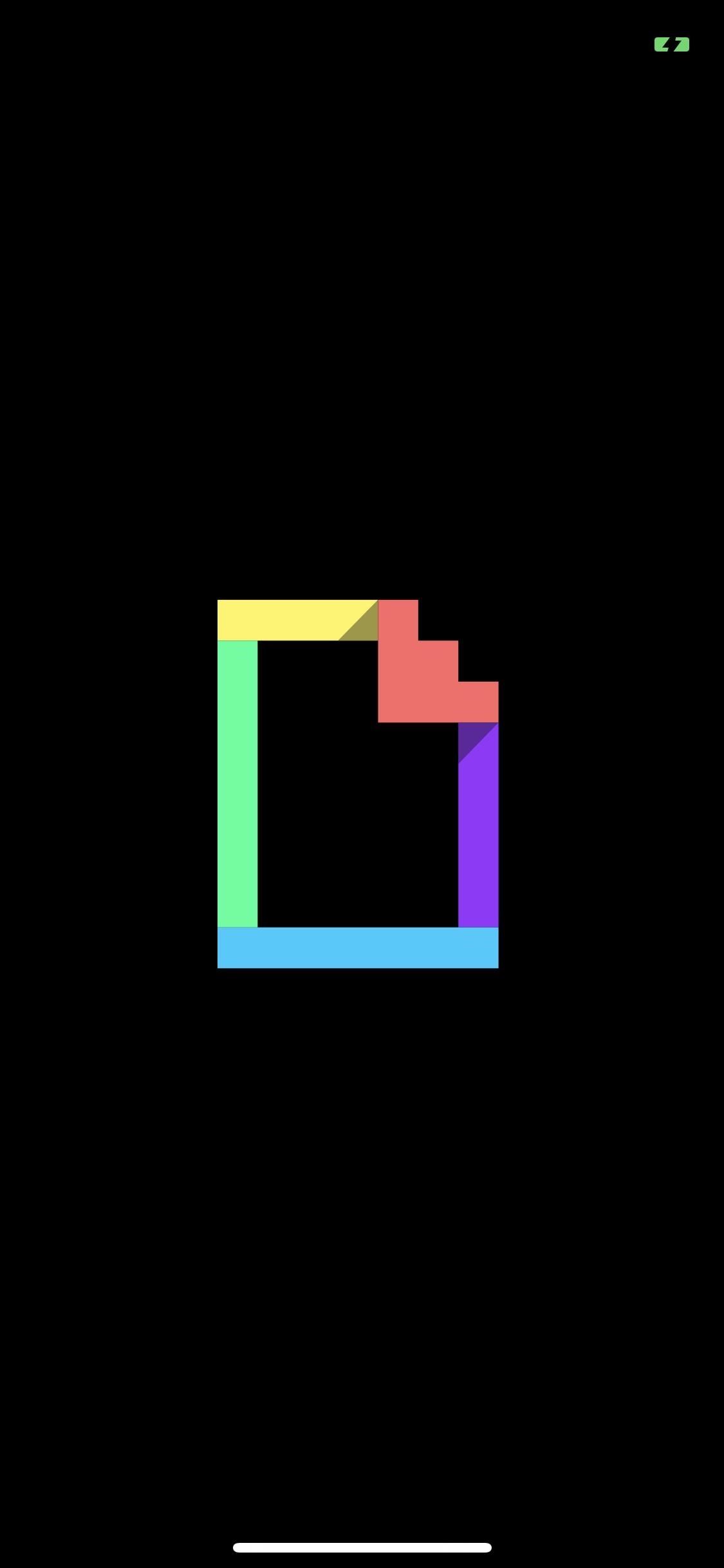
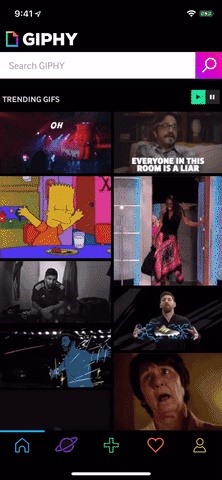
Шаг 3. Сохраните GIF как живую фотографию
После того, как вы нашли GIF, который хотите протестировать в качестве живых обоев на экране блокировки, коснитесь значка с многоточием (•••) под изображением рядом с поделиться вариантами, чтобы развернуть список.Затем выберите значок Live Photo (кружки внутри кружков), и во всплывающем окне вам будут показаны два варианта:
- Сохранить как живое фото (полноэкранный режим)
- Сохранить как живое фото (по размеру экрана)
Для живых обоев лучше всего выбрать вариант «Во весь экран». Если вы выберете «По размеру экрана», GIPHY сохранит его как Live Photo с черными полосами вверху и внизу движущегося изображения, но только если соотношение GIF не такое, как у вашего дисплея.Скорее всего, это не то же соотношение.

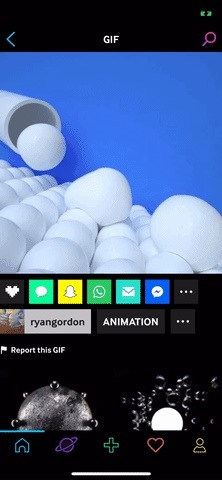
Шаг 4. Преобразование в «Живые фотообои»
Все сохраненные вами GIF-файлы будут расположены в приложении «Фото» в главном альбоме «Фотопленка», а также в альбоме «Живые фотографии». Несмотря на то, что они начинались как GIF, они были преобразованы в живые фотографии, поэтому они не отображались в альбоме «Animated». Вы можете добавить эффекты «Петля» или «Отскок» к «Живым фотографиям», но вы не сможете добавить их в качестве обоев из приложения «Фотографии».
Открыв нужное Live Photo, коснитесь значка общего листа. В нижнем ряду параметров найдите и выберите «Использовать в качестве обоев». Отрегулируйте размещение анимации так, чтобы оно было наиболее целесообразным, зажимая и перетаскивая, убедитесь, что выбрано «Live Photo», нажмите «Установить», затем нажмите «Установить блокировку экрана». Вы также можете использовать его для фона домашнего экрана, но он не будет анимирован с помощью 3D Touch.
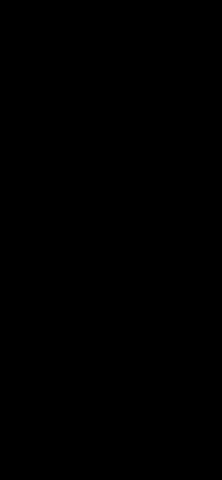
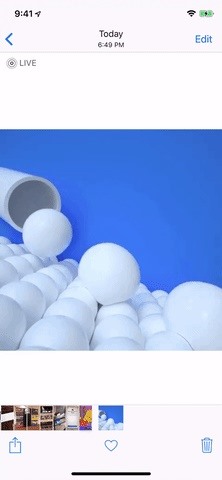
Если вы опробовали некоторые эффекты «Петля» или «Отскок», вы все равно можете использовать их в качестве живых обоев, но вам придется делать это из приложения «Настройки».Откройте его, выберите «Обои», затем «Выбрать новые обои». Оттуда нажмите на альбом, в котором находится Live Photo, выберите анимированное изображение, затем продолжите установку обоев, как указано выше.
Шаг 5. Проверьте свои новые живые обои
Переведите iPhone в режим сна, затем «Поднимите, чтобы разбудить» или нажмите боковую кнопку или кнопку «Домой», чтобы разбудить его. Оказавшись на экране блокировки, нажмите и удерживайте фоновое изображение и наблюдайте, как оно оживает, как и любое другое Live Photo. Как вы, наверное, догадались, я использовал квадратный и альбомный GIF — два типа, которые я предлагал не использовать.Тем не менее, они все еще работают нормально, но портретные гифки, вероятно, будут лучше.

 Bart Happy Dancing (слева) и Slow Motion Liquid Balls (справа) на GIPHY.
Bart Happy Dancing (слева) и Slow Motion Liquid Balls (справа) на GIPHY.Чтобы показать вам, насколько лучше портретные GIF-файлы будут работать в качестве живых обоев, вот еще несколько примеров в действии, которые я создал для своего экрана блокировки:

 Trippy Fish (слева) и Booger Nose Picker (справа) на GIPHY .
Trippy Fish (слева) и Booger Nose Picker (справа) на GIPHY .Если вы решили добавить эффект «Петли» или «Отскока», они не будут отскакивать или повторяться бесконечно.Вы сможете увидеть эффект в действии только до тех пор, пока Live Photo не перестанет воспроизводиться, затем вам нужно будет отпустить и снова нажать на экран, чтобы просмотреть его. Как вы можете видеть ниже, эти эффекты мало что добавляют к этим живым обоям.
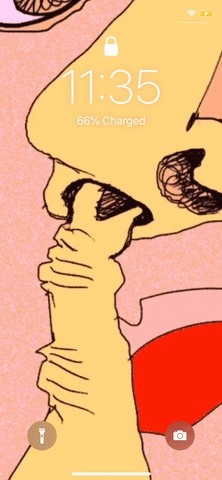
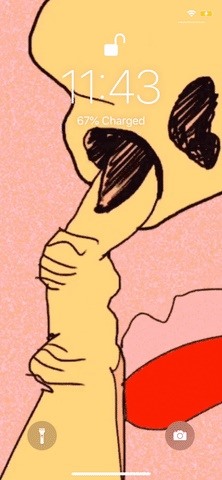
Надеюсь, Apple однажды улучшит живые обои. Если вы когда-либо играли со стандартными живыми обоями, которые предоставляет Apple, вы заметите, что когда вы отпускаете экран блокировки, он возвращается в исходное положение. Было бы здорово иметь такую возможность для настраиваемых живых обоев, Apple могла бы, по крайней мере, позволить эффектам «Цикл» и «Отскок» работать неограниченно долго, когда вы удерживаете экран.
Не пропустите: как выбрать новое «ключевое фото» для живых фотографий
Обеспечьте безопасность подключения без ежемесячного счета . Получите пожизненную подписку на VPN Unlimited для всех своих устройств при единовременной покупке в новом магазине Gadget Hacks Shop и смотрите Hulu или Netflix без региональных ограничений.
Купить сейчас (80% скидка)>
Обложка, скриншоты и гифки Джастина Мейерса / Gadget Hacks .Как установить живое фото в качестве обоев iPhone
К настоящему времени вы, вероятно, знаете, что камера на вашем iPhone 6s и 6s Plus может снимать Live Photos — неподвижные изображения с несколькими секундами звука и видео. Однако вы можете не знать, что вы можете делать с Live Photos после того, как сделаете их.
Вы можете поделиться ими с другими пользователями iPhone, использующими iOS 9, через Сообщения, а также через приложение «Фото» на компьютерах Mac под управлением OS X El Capitan. Facebook и Tumblr также добавили поддержку Live Photos.Но вы берете специальные живые фотографии, которые хотите держать под рукой, и превращаете их в обои для своего iPhone.
БОЛЬШЕ: как снимать живые фотографии на iPhone
Apple уже предоставляет девять бесплатных живых обоев в качестве опций. Вы найдете их, перейдя в приложение «Настройки» и нажав «Обои». Оттуда выберите «Выбрать обои», а затем «Живое», чтобы увидеть выбор Apple. Использование Live Photo в качестве обоев для экрана блокировки вызывает динамическое движение при нажатии на экран iPhone, что может добавить индивидуальности вашему телефону.
Если вы предпочитаете, чтобы в качестве обоев использовалась одна из ваших оригинальных Live Photos, то вот что нужно сделать.
1. Параметры запуска.
2. Нажмите «Обои».
3. Выберите «Выбрать новый фоновый рисунок».
4. Нажмите Camera Roll, чтобы получить доступ к Live Photo , которое вы хотите установить в качестве обоев.
5. Выберите фотографию. По умолчанию это будет Live Photo, но вы также можете сделать его неподвижным из меню в нижней части экрана.
6. Нажмите на экран. Вы увидите, как будет выглядеть фотография, когда она будет анимирована.
7. Нажмите «Установить» и выберите «Экран блокировки», «Главный экран» или «Оба».
В следующий раз, когда вы включите телефон, вы увидите свои собственные анимированные обои, просто нажав и удерживая.
.Как вернуть живые обои с рыбками Apple на свой iPhone «iOS и iPhone :: Гаджет-хаки
Помните живые обои с рыбками из iOS 9? На данный момент они могут быть исчезающими воспоминаниями, поскольку Apple удалила их все с iPhone в iOS 11, но есть способ снова анимировать этих рыбок на вашем устройстве. Это будут живые фотографии для вашего экрана блокировки, и это будет хорошо, пока Apple не разрешит нам использовать все свои живые обои, новые и старые, в один прекрасный день, чего, вероятно, никогда не произойдет.
Хотя это оригинальные видеофайлы, которые мы будем использовать для анимации рыб, они не будут действовать точно так же, как стандартные живые обои Apple, когда мы закончим.
Живые обои Apple по умолчанию не только анимируются, когда вы используете 3D Touch на дисплее, но они перемещаются быстрее или медленнее в зависимости от того, сколько силы вы применяете. Когда вы убираете палец с экрана, анимация возвращается к первому кадру. Единственный способ смоделировать это прямо сейчас — использовать твик для взлома, а для iOS 12 пока нет общедоступного джейлбрейка, хотя он есть для iOS 11.
Таким образом, наша версия этих рыбных живых обоев будет действовать так же, как обычные живые фотографии, которые вы превращаете в живые обои на своем iPhone. Они будут анимироваться, когда вы используете 3D Touch, но они прекратят воспроизведение, когда достигнут конца видео, и не вернутся к первому кадру.
Шаг 1: Загрузите Fishy Files
Apple удалила шесть обоев с живыми рыбками, начиная с iOS 11, и все они индивидуально связаны ниже как видеофайлы .m4v.Однако простого способа загрузить отдельные видеофайлы на iPhone нет, поэтому мы рекомендуем просто загрузить их все в виде файла .zip. Если вы выберете файл .zip, вы захотите выбрать «Еще» в Safari, а затем «Сохранить в файлы». Затем вы можете выбрать «Предварительный просмотр содержимого» при просмотре ZIP-файла в приложении «Файлы» и использовать общий лист для сохранения каждого видео в приложении «Фото».
Шаг 2. Установка конвертера видео в живое фото
Чтобы превратить видеофайлы .m4v в живые фотографии, нам понадобится приложение для преобразования.В iOS App Store есть несколько хороших платных, но бесплатные всегда лучше. Платные варианты включают Live Maker (подписка), Live Studio (0,99 доллара США) и intoLive Pro (2,99 доллара США). Есть также несколько бесплатных пробных версий, таких как LiveMaker Free, которые позволяют конвертировать только пять видео перед оплатой и не обновлялись долгое время.
В нашем случае лучше всего использовать бесплатную версию intoLive. Есть некоторые ограничения, но не для того, что нам нужно. Кроме того, недавно он был обновлен для работы с iOS 12.

Шаг 3. Преобразование видео в живые фотографии
Откройте приложение intoLive (вам нужно будет предоставить ему доступ к своей библиотеке фотографий), убедитесь, что выбрана вкладка «Видео», затем выберите видеофайл с рыбой, который вы хотите перерабатывать. На экране редактирования просто нажмите кнопку «Сделать» в правом верхнем углу.
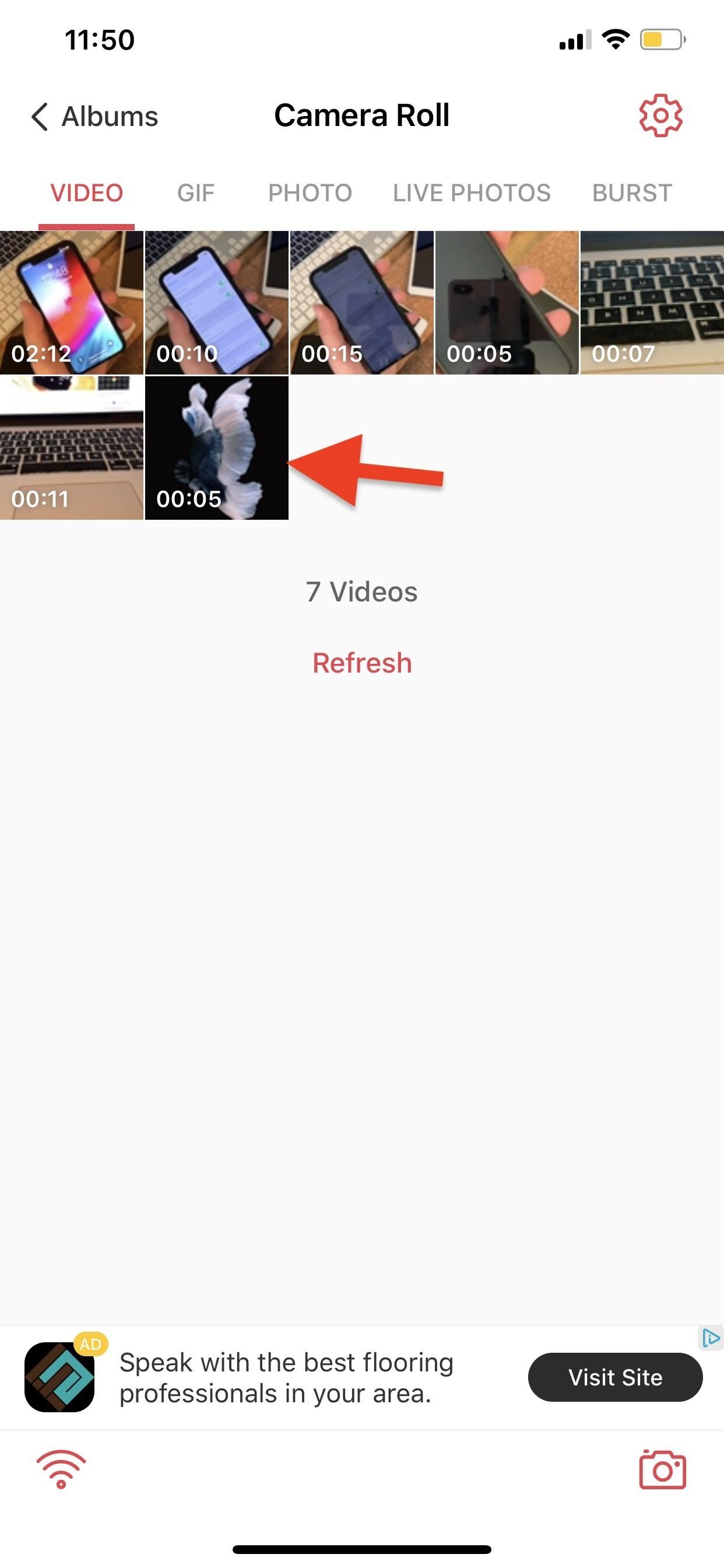
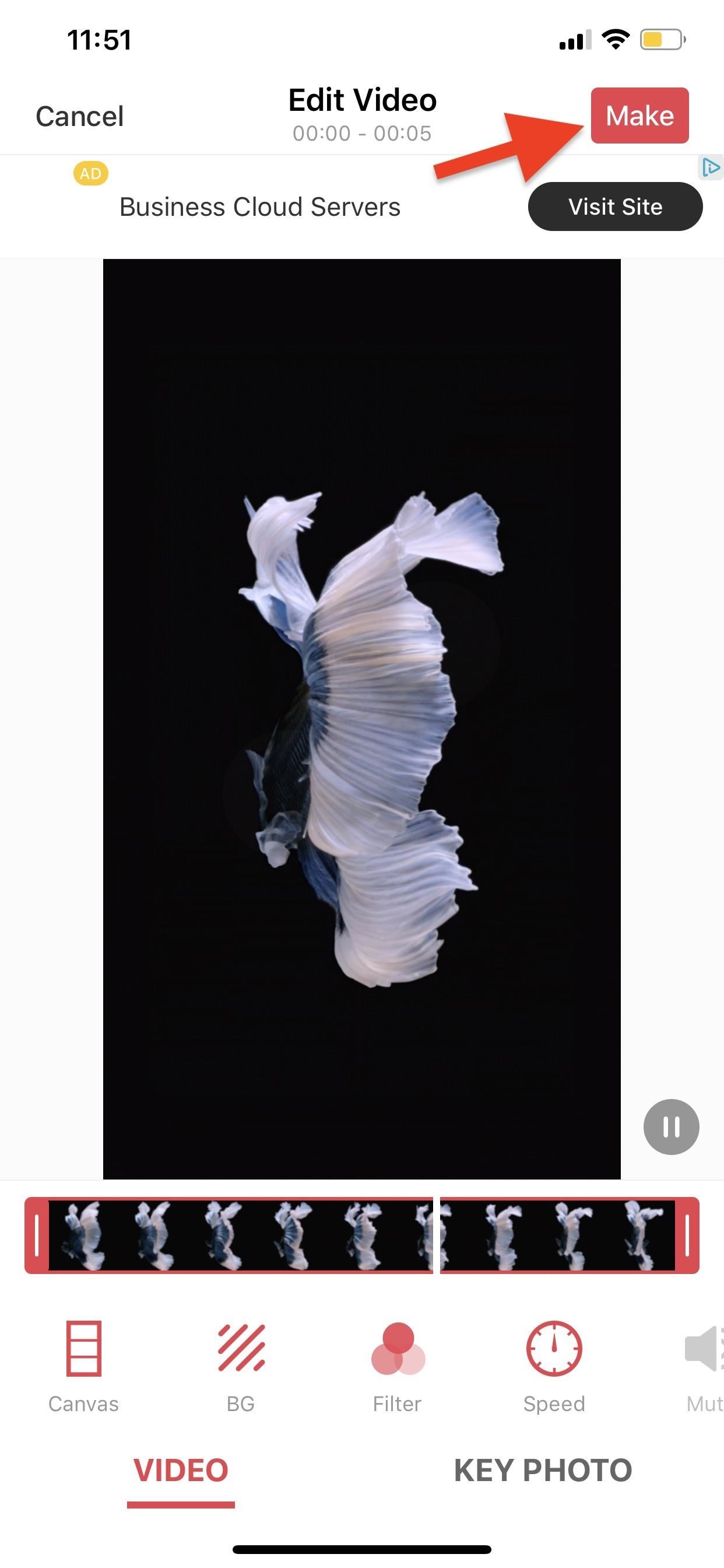
Затем выберите «Без повтора» во всплывающем окне, если вы не хотите платить за повторение анимации дважды, три или пять раз. После того, как вы сделали свой выбор, нажмите «Сохранить живые фотографии» на следующем экране, и они будут сохранены в вашем приложении «Фото» как живые фотографии.Вам нужно будет посмотреть одну или две рекламы, но это того стоит по цене бесплатного.


Шаг 4: Установить в качестве живых обоев
Вы можете установить новую фотографию живой рыбы в качестве обоев. Перейдите в «Обои» в приложении «Настройки», выберите «Выбрать новые обои», затем выберите живую фотографию. Однако в этом руководстве я покажу вам, как это сделать прямо из приложения «Фото», так что откройте его.
Откройте живую фотографию, затем коснитесь значка общего доступа в левом нижнем углу.В нижнем ряду параметров нажмите «Использовать в качестве обоев», затем нажмите «Установить». В приглашении выберите «Установить экран блокировки», и все готово.


Было бы неплохо, если бы Apple сохранила все свои предыдущие обои и просто добавила их в новых обновлениях iOS, но по какой-то причине Apple чувствует необходимость полностью удалить старые, чтобы выделить более свежие фоны, связанные с новыми iPhone. Жаль.
Не пропустите: 100+ самых крутых новых функций iOS 12, о которых вы не знали
Обеспечьте безопасность соединения без ежемесячного счета .Получите пожизненную подписку на VPN Unlimited для всех своих устройств при единовременной покупке в новом магазине Gadget Hacks Shop и смотрите Hulu или Netflix без региональных ограничений.
Купить сейчас (80% скидка)>
Обложка, скриншоты и гифки Джастина Мейерса / Gadget Hacks .