Кончилось место в iCloud? Исправляем!
Пользователи iPhone и iPad могли хотя бы раз в жизни столкнуться с проблемой — закончилось место в iCloud и соответственно, фотографии не уходят в фотопоток, не создается резервная копия и постоянно появляется странная надпись… Выход есть — купить месть в iCloud! Хотя можно попробовать сначала разобраться, кто съедает больше всего пространства и остаться на базовом тарифе в 5 Гб. Итак, разберемся с завалами резервных копии на вашем iPhone!
Для начала нам необходимо зайти в Настройки (на устройстве), далее идем во вкладку Основные -> Статистика (Хранилище и iCloud в iOS 9), в которой есть 2 важных пункта — Место хранения (ХРАНИЛИЩЕ iOS 9) и ICLOUD. Для просмотра того, что есть на вашем iPhone/iPad надо зайти именно в Хранилище в «Место хранения» — тут мы увидим какие данные на устройстве занимают больше всего места. А вот нажав на Хранилище под надписью ICLOUD увидим уже содержимое iCloud и все резервные копии:
В данном окне мы сразу видим сколько устройств создают резервную копию на вашу учетную запись. Это могут быть все ваши iPhone/iPad или, вдруг, устройства близких. Если у вас несколько устройств в списке, то подумайте — нужно ли с них то же делать резервную копию, и что в ней необходимо резервировать. Если в списке, вдруг, обнаружились не ваши устройства, а к примеру, друга/подруги/мужа/жены, то лучше создать им свою учетную запись в iCloud, а свой использовать только для себя — включаем эгоиста, так сказать 🙂 Кстати, о моих размышлениях об учетных записях, вы можете почитать в соответствующей статье!
Итак, нажав на свое устройство в списке, в моем случае это iPhone Rifat (этот iPhone), попадаем в детализированный список всего того, что есть в бэкапе. Возможно понадобиться какое-то время для того, что бы iГаджет показал нам данные. У меня понадобилось несколько секунд, что бы отобразился полный структурированный список. Но самые большие объекты появляются почти сразу:
Как видите, и в этом окне можно что-то исключить из резервной копии вашего девайса. К примеру, можно скопировать все фотографии на компьютер и удалить их из копии. При выключении тумблера, эти данные на iPhone/iPad не исчезают, а лишь удаляются из текущей копии и не будут создаваться, до тех пор, пока вы вновь не активируете эту функцию.
Внимательно просмотрите все пункты, выключите маловажные для вас пункты и добавьте себе свободное место в iCloud. Уверен, что многие смогут хоть немного, но все же увеличить пространство, не докупая его!
Если же после всех ваших манипуляций, вы все равно не удовлетворены остатком свободного пространства, вы может купить его еще:
50 Гб за 59 р в месяц;
200 Гб за 149 р в месяц;
2 Тб за 599 р в месяц;
После всех проведенных процедур у вас должно увеличиться свободное место в iCloud и вы сможете продолжить создавать резервные копии своих устройств и не переживать за потерю данных. А вы часто сталкиваетесь с проблемой нехватки места в iCloud или просто на устройстве? Напишите в комментариях, если хотите получить консультацию по решению данной проблемы! 🙂
Расширение пространства хранилища — iCloud, Справка iCloud
Вы можете приобрести дополнительное пространство в хранилище iCloud на устройстве с iOS, компьютере Mac или компьютере под управлением Windows. Более подробную информацию о расценках на тарифные планы хранилища и допустимых способах оплаты см. в статье Службы поддержки Apple iCloud: цены на увеличение объема хранилища.
На устройстве с iOS
Откройте «Настройки» > iCloud > «Хранилище и копии», затем нажмите «Купить еще место» или «Сменить план хранилища» (в зависимости от того, что отображается на экране).
Выберите необходимый объем пространства, нажмите «Купить» (в правом верхнем углу экрана), затем следуйте инструкциям на экране.
На компьютере Mac
Откройте настройки iCloud и нажмите «Управлять».
Нажмите «Сменить план хранилища» (в верхнем правом углу).
Выберите необходимый объем хранилища, затем следуйте инструкциям на экране.
На компьютере под управлением Windows
Откройте панель управления iCloud и нажмите «Управлять».
Нажмите «Купить еще место» или «Сменить план хранилища» (в зависимости от того, что отображается в меню).
Выберите необходимый объем хранилища, затем следуйте появляющимся инструкциям.
При переходе на расширенный тарифный план хранилища (например, при покупке плана на 20 ГБ вместо существующих 10 ГБ) прежний план отменяется и взимается пропорциональная сумма (стоимость расширенного плана за минусом неиспользованной стоимости прежнего плана). Новый тарифный план вступит в силу для Вашей учетной записи iCloud, после чего обновится дата возобновления действия плана, показывающая время подключения нового тарифа.
Вы будете получать уведомления по e-mail ежегодно перед наступлением срока оплаты и возобновлением действия тарифного плана.
Как бесплатно хранить до 500 тысяч фото в iCloud — Лайфхакер
Облачное хранилище iCloud выделяет каждому пользователю 5Гб бесплатного места для хранения данных. Не все знают, что для передачи фотографий с использованием функции Фотопоток, это выделенное место не используется. Мы расскажем, как задействовать Фотопоток и iCloud для бесплатного хранения огромного количества фотографий.
Функцией «Мой Фотопоток» пользуется множество обладателей iPhone и iPad. Действительно удобно за секунды синхронизировать полученные фото с другими устройствами. Те кто читал про функцию «Мой Фотопоток» на сайте Apple обратили внимание на то, что существуют ограничения «Для экономии места фотопоток сохраняет на iPhone, iPad и iPod touch только 1 000 последних фотографий. Они остаются в фотопотоке 30 дней, так что у вас есть время удалить лишние снимки или сохранить наиболее ценные.»
То есть, 1001-я фотография автоматически удалит из фотопотока 1-ю фотку, а через 30 дней удалятся все старые фотографии. Естественно, что удаление изображений произойдет в облаке, а не в самом устройстве на которое была сделана фотография или на которое она была перенесена. Это заставляет всех пользователей использовать фотопоток только как средство передачи данных, а iCloud не задействован как облачное хранилище изображений.
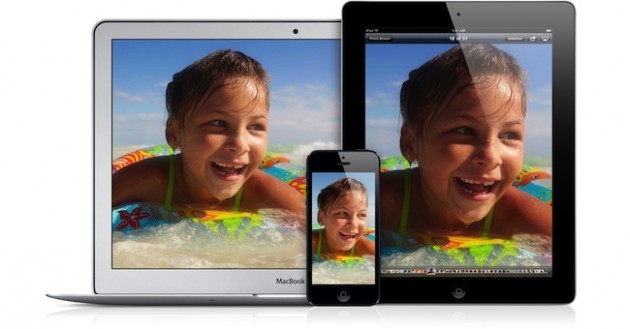
Однако, рекламный отдел Apple, рассказывая о другой похожей функции «Общий фотопоток» , видимо из соображений «жаба душит», не указывает параметры хранения фотографий в «Общем фотопотоке». А тут становится всё намного интереснее.
«Общий фотопоток» позволяет создавать 100 папок для хранения 5.000 фотографий в каждой. Таким образом, 500.000 изображений привязываются к одной учетной записи iCloud БЕЗ СРОКА удаления данных. Если у вас несколько учетных записей – то сами можете посчитать максимально возможное количество фотографий.

Чтобы всё происходило без «фанатизма», установлены следующие лимиты на загрузку: 1.000 фотографий в час, 10.000 фотографий в день (в принципе, такие ограничения есть и в функции «Мой фотопоток», только там еще установлен max на 25.000 фотографий в месяц).
«Общий фотопоток» легко объединяет просмотр фотографий с различных устройств IOS (через Photos), OS X (через iPhoto), Windows PC (через iCloud Control Panel), Apple TV (через iCloud Photos).
Единственными недостатком (от платных облачных хранилищ) является разве что отсутствие автоматической синхронизации по папкам, необходимость контроля количества фоток в папке и внимательный подход к названию папки (наверное, не стоит называть папку «Рыбалка», если в ней будет храниться 10 фотографий).
Функция активируется следующим путем: «Основные» — «iCloud» — «Фото» — «Общий доступ к фото».
В папке Фото появится значок в виде облака iCloud с созданными папками для «Общего фотопотока».
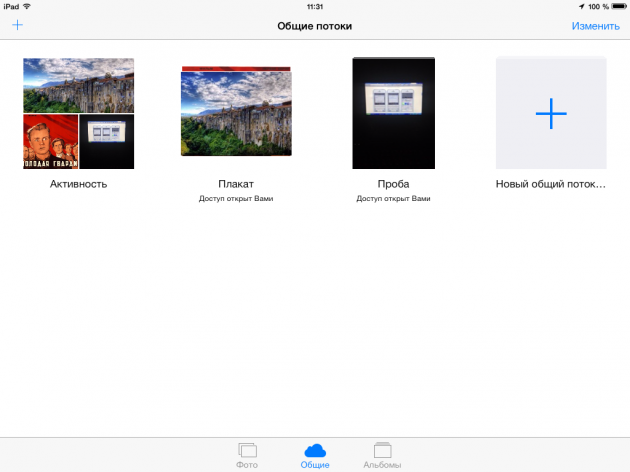
Как вам такая фича? Наступают Новогодние праздники и отпуска, попробуете воспользоваться представленной возможностью? Ждем ваших комментариев.
Решение ошибки «Сбой копирования iCloud
Всем привет! Резервные копии делать нужно — это факт. И, как мы знаем, компания Apple предлагает нам два прекрасных варианта резервного сохранения информации — при помощи iCloud или iTunes. И если с iTunes все более-менее понятно — подключили к компьютеру и «ОК», то с iCloud могут быть проблемы. Какие? Самые разнообразные.
Например, совсем недавно мой iPhone начал «радовать» меня уведомлением вот с таким текстом: «iPhone — сбой резервного копирования. В хранилище iCloud недостаточно свободного пространства для сохранения резервных копий данных iPhone». Снимаешь телефон с зарядки, а тут вот такая ошибка. Места ему видите ли не хватает!
Давайте посмотрим, почему это происходит и что вообще со всем этим можно сделать? Поехали же!

Общая информация или почему происходит сбой копирования iCloud?
Здесь я не буду долго и подробно расписывать про сам «облачный» сервис (тем более у меня есть отдельная статья о том что такое iCloud, где находится и т.д.), но некоторые основные моменты выделю.
Итак, iCloud — это, помимо учетной записи, еще и удаленное место хранения информации (фотографий, видео, данных программ, сообщений, контактов, заметок, резервных копий и многое другое) ваших iOS-устройств.
Но размер этого хранилища не бесконечный — для любого пользователя компания Apple бесплатно выделяет лишь 5 гигабайт. И вот когда вы не укладываетесь в эти рамки, то появляется ошибка «Сбой резервного копирования — недостаточно свободного пространства».
Что можно сделать и как исправить сбой?
Есть несколько вариантов избавится от ошибки резервного копирования.
Способ №1 — Заплатить
Все хотят денег и Apple не исключение. За сравнительно небольшую сумму вы можете просто изменить свой тарифный план iCloud и перейти с бесплатного (5 ГБ) на любой другой тариф с большим объемом памяти. Так сказать, докупить лишнее место в «облаке». Как это сделать?
Открываем «Настройки — Ваша учетная запись — iCloud — Хранилище — Купить еще место» и выбираем тариф, который подходит именно вам.
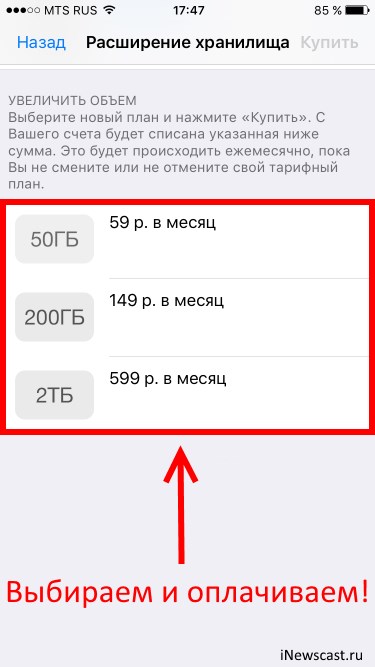
После оплаты хранилище iCloud увеличивается, а значит места под ваши данные уже хватает — копия начинает создаваться без всяких сбоев.
Способ №2 — Бесплатный, но относительно долгий
Не хотите никому платить? Вполне понимаю ваше желание — денег много не бывает, а тут еще Apple будет списывать абонентку каждый месяц. Совсем обалдели!
Что ж, можно и бесплатно. Но тогда придется «уложиться» в 5 ГБ облачного хранилища. Для этого переходим в «Настройки — Ваша учетная запись — iCloud — Хранилище — Управление» и смотрим, какие документы и данные там хранятся.
Видите как что-то лишнее занимает драгоценное место? Смело отключайте.
Также стоит обратить внимание на «Медиатеку iCloud» (Настройки — Фото и Камера). Если данная опция включена, то ваши фотографии и видео принудительно отправляются в «облако», тем самым «съедая» пространство хранилища.
Но иногда может произойти ситуация, как у меня — свободного места аж 4,9 ГБ (из 5 ГБ бесплатных), а при создании резервной копии iCloud все равно происходит сбой. Почему это происходит? Все дело в том, размер следующей копии намного больше чем 5 ГБ — iPhone не может ее создать так как она не поместится в отведенный лимит.

Вы тоже можете посмотреть у себя эту информацию открыв вкладку «Резервные копии» в Хранилище iCloud. Более того, здесь всегда можно подкорректировать данные из которых будет состоять копия (для того чтобы «уложиться» в отведенные 5 ГБ) и, быть может, у вас это даже получится!
Способ №3 — Бесплатный и быстрый
Впрочем, от всех этих надоедливых табличек, сигнализирующих о сбоях резервного копирования, можно избавиться и более простым способом.
Достаточно отключить создание копий в iCloud и использовать для этого тот же самый iTunes, где место под ваши данные будет ограничено только размером жесткого диска компьютера.
Для этого открываем «Настройки — Ваша учетная запись — iCloud» и передвигаем ползунок напротив соответствующего пункта меню.
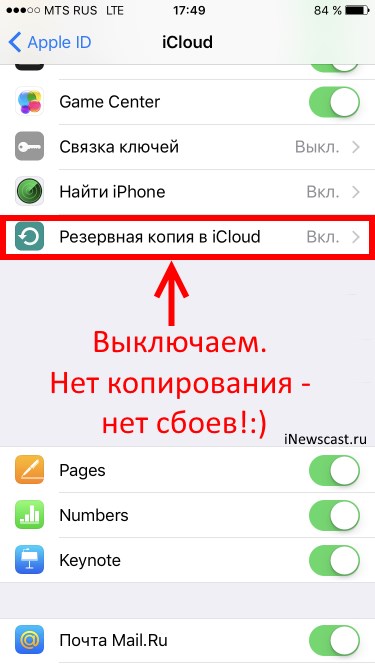
Все, никаких сбоев больше не будет. Победа!
Теперь резервная копия будет создаваться на компьютере автоматически при подключении и синхронизации с iTunes. И лучше не откладывать это дело в долгий ящик, а пойти и сделать прямо сейчас — лишним уж точно не будет, поверьте моему небольшому опыту:)
P.S. Хочешь больше свободного бесплатного места в iCloud? Я тоже! Объединим наши усилия — ставим «лайк» и жмем на кнопки социальных сетей. Я свой «+1» уже поставил, дело за вами!:)
P.S.S. После прочтения статьи остались или появились какие-то вопросы? Обязательно пишите в комментарии — постараемся разобраться все вместе!
Apple увеличит объем бесплатного места в iCloud
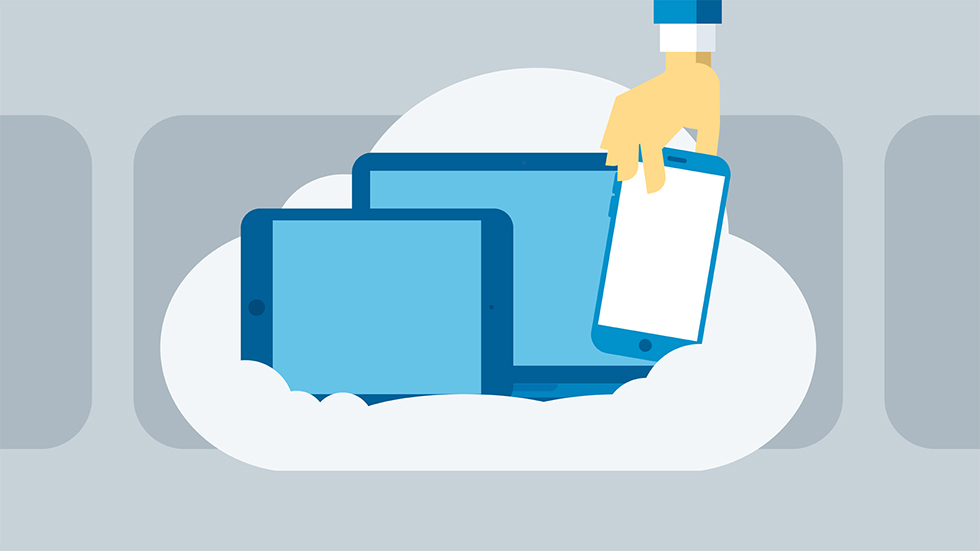
Пользователи ждут этого давно!
Apple может увеличить объем бесплатного места в облачном хранилище iCloud, сообщил редактор издания 9to5Mac Бенджамин Майо. По данным источников эксперта, в планах Apple значится как минимум удвоение предлагаемого объема. В настоящее время пользователи получают бесплатно только 5 ГБ места в облачном хранилище.

Источники известного инсайдера и разработчика утверждают, что в Apple всерьез обсуждают возможность увеличения объема бесплатного места в iCloud в 2018 году. Ключевой причиной, по которой Apple, наконец, решилась на щедрый шаг является активность со стороны Google. В середине мая Google начала предлагать бесплатно сразу 15 ГБ места в облачном хранилище, что уже в три раза больше, чем у Apple.
«Разумеется, Apple понимает, что многим пользователям понравится предложение Google и они начнут использовать ее облачный сервис. Руководство Apple это не может устраивать, поэтому увеличение объема бесплатного места в iCloud видится для них вполне адекватным решением», — написал Майо.
Ожидается, что пользователям техники Apple станет доступно больше места в облачном хранилище iCloud в течение 2018 года. Не исключено, что Apple объявит об увеличении на конференции разработчиков WWDC 2018, которая пройдет с 4 по 8 июня.

Тоже интересно:
Поделиться ссылкой
Поставьте 5 звезд внизу статьи, если нравится эта тема. Подписывайтесь на нас Telegram, ВКонтакте, Instagram, Facebook, Twitter, Viber, Дзен, YouTube.
 Загрузка…
Загрузка…Как уменьшить размер резервной копии iCloud
С проблемой дефицита свободного места для хранения информации рано или поздно сталкивается каждый пользователь компьютера или мобильного устройства. Пользователи создают резервные копии и хранят их каждый по-своему: кто-то на жестком диске компьютера, а кто-то, использует облачные сервисы, такие как Dropbox, Google Drive, Яндекс.Диск, ну и конечно же iCloud.
 В этой статье мы вернемся к изучению облачного сервиса от Apple, после его настройки.
В этой статье мы вернемся к изучению облачного сервиса от Apple, после его настройки.
И так, каждому iOS пользователю, обладающему учетной записью Apple ID полагается 5 ГБ бесплатного облачного хранилища. При желании, можно платно увеличить объем хранилища до 100 ГБ, однако, как показывает опыт, 5 ГБ, при условии умелого использования вполне достаточно.
Как уменьшить размер резервной копии iCloud
Для оптимизации нужны будут все устройства, чьи резервные копии хранятся на «облачном» сервисе, закрепленном за одним Apple ID. У iCloud не самая удобная панель управления для работы с несколькими устройствами, поэтому уменьшать резервную копию необходимо на каждом устройстве по порядку.
1. Для начала откройте Настройки и перейдите в iCloud -> Документы и данные. В этом разделе можно включить / выключить хранение данных iOS-приложений в облаке. Там же есть Вы увидите пункт Сотовые данные, при включении которого сохранение данных возможно даже при отсутствии сети Wi-Fi, используя мобильный интернет-трафик.
 2. Вернитесь на страницу iCloud Вашего iOS-устройства и перейдите в раздел Хранилище и копии. На данном этапе можно сорваться и потратить деньги на увеличение размеров хранилища (кнопка Сменить план хранилища). Но мы советуем не спешить и попытаться решить этот вопрос стандартным бесплатным методом.
2. Вернитесь на страницу iCloud Вашего iOS-устройства и перейдите в раздел Хранилище и копии. На данном этапе можно сорваться и потратить деньги на увеличение размеров хранилища (кнопка Сменить план хранилища). Но мы советуем не спешить и попытаться решить этот вопрос стандартным бесплатным методом.

3. Откройте пункт Хранилище. Именно здесь и нужно будет выполнять основные действия. Выберите резервную копию, соответствующую Вашему устройству из списка. В следующем окне Вам будут доступны параметры резервной копии, а именно дата ее создания и размер. Ниже Вам будет доступен список приложений, чьи данные сохранены в текущей резервной копии. Вполне возможно, что для большинства из них хранение в облаке iCloud не требуется.

4. Нажмите Показать все программы для получения развернутого списка данных резервной копии. Просмотрите все содержимое и попробуйте выбрать те, которые давно не запускались и вряд ли когда-нибудь будут запускаться. Например, можно сохранить данные (сохранения) игр или переписку Skype, WhatsApp, Viber и т.д. С другой стороны, не зачем хранить приложение Navitel с загруженными картами России (которые занимают 2 ГБ хранилища), ведь эти данные постоянно доступны из самого приложения. С помощью переключателей выберите самые необходимые приложения для сохранения данных в iCloud. Отключите, те приложения, данные которых Вам не пригодятся.

5. После проведения оптимизации нажмите Создать копию.
 Если к вопросу подойти ответственно, то Вы заметно увеличите объем свободного места в хранилище. Если подобным образом поработать с резервными копиями всех устройств, имеющих доступ к облачному сервису, то места будет еще больше.
Если к вопросу подойти ответственно, то Вы заметно увеличите объем свободного места в хранилище. Если подобным образом поработать с резервными копиями всех устройств, имеющих доступ к облачному сервису, то места будет еще больше.
Если все вышеперечисленное выполнить правильно, то можно сэкономить на покупке дополнительных Гб для облака и не создавать резервные копии посредством iTunes.
Смотрите также:
Как обновить iPad, iPhone или iPod Touch, если в Настройках отсутствует пункт «Обновление ПО».
Как создать Apple ID на iPhone, iPad, iPod Touch или в iTunes (инструкция).
iLEX BACKUP — отличное средство для сохранения резервных копий данных на iOS.
Как создать резервную копию твиков из Cydia для последующего восстановления.
Как просмотреть историю SMS iPhone в резервной копии на компьютере.
Как перенести SMS и iMessage сообщения с iPhone на iPhone.
Как перенести контакты из Google в iCloud.
Купите дополнительное хранилище iCloud — служба поддержки Apple
Вы автоматически получаете 5 ГБ бесплатного хранилища iCloud для ваших фотографий, видео, файлов и многого другого. Если вам нужно больше хранилища iCloud, вы можете обновить его с любого из ваших устройств.
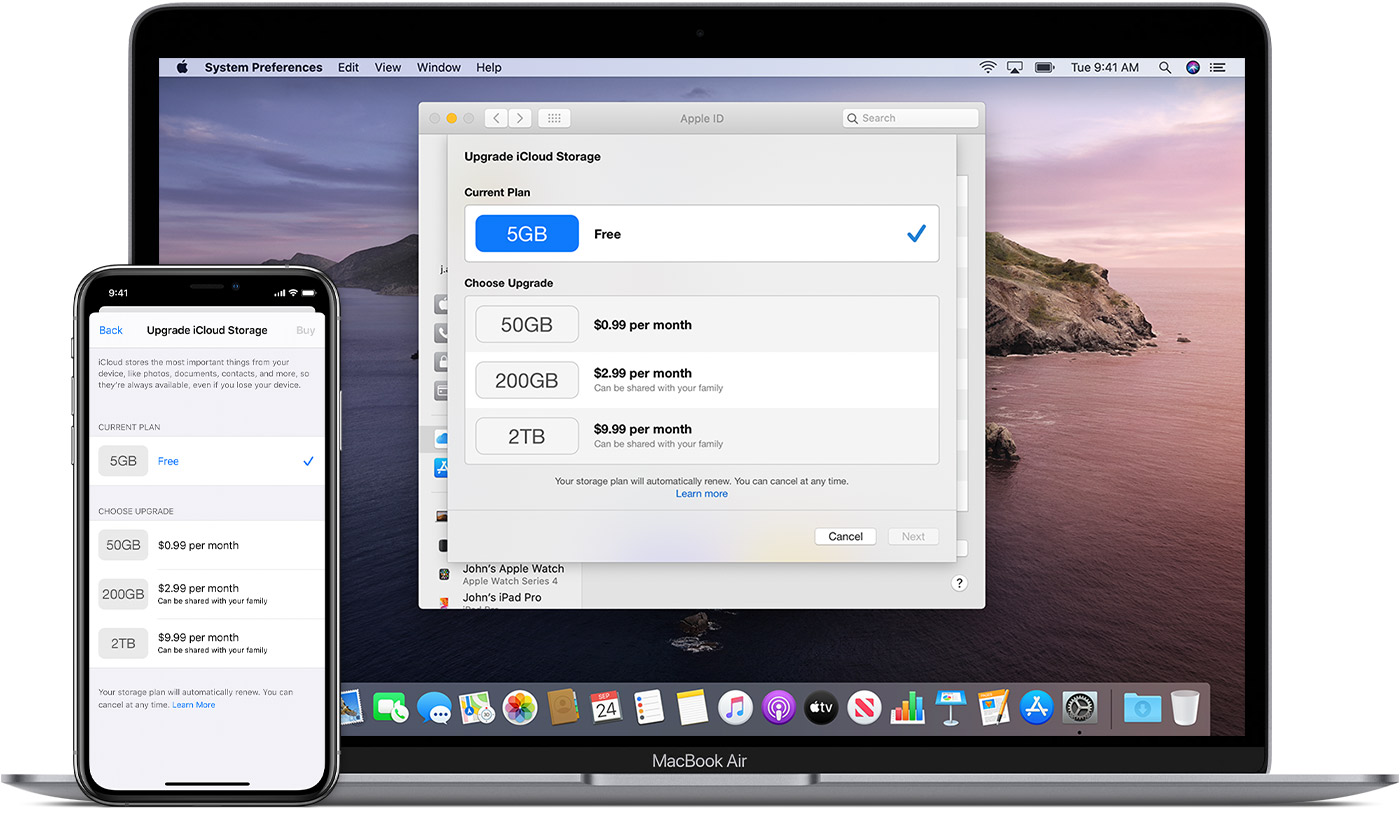
Вот как это работает
Выберите из 50 ГБ, 200 ГБ или 2 ТБ.Вы даже можете поделиться тарифными планами на 200 ГБ и 2 ТБ со своей семьей. Ваше пространство для хранения увеличивается немедленно, а дата ежемесячного платежа отражает дату покупки для вашего плана. Если вы перейдете с одного платного плана на другой, мы отменим ваш существующий и спишем с вас пропорциональную стоимость * нового, более крупного плана.
Вам ежемесячно выставляется счет за тарифный план, если вы не переходите на более низкий. Каждый месяц вы будете получать электронное письмо с напоминанием о предстоящем платеже.
Узнайте о планах хранения iCloud и ценах в вашем регионе.

Обновите хранилище iCloud с любого устройства
Независимо от того, используете ли вы iPhone, iPad, iPod touch, Mac или ПК, обновить хранилище iCloud очень просто. Выберите свое устройство ниже и обновите его всего за несколько быстрых шагов.
На вашем iPhone, iPad или iPod touch
- Откройте «Настройки»> [ваше имя]> iCloud> «Управление хранилищем» или «Хранилище iCloud».
- Нажмите «Купить дополнительное пространство» или «Изменить тарифный план».
- Выберите тариф.
- Нажмите «Купить» и следуйте инструкциям на экране.
На вашем Mac
- Выберите меню «Apple» System> «Системные настройки», затем щелкните «Apple ID». Если вы используете macOS Mojave или более раннюю версию, вам не нужно нажимать Apple ID.
- Щелкните iCloud.
- Щелкните «Управление» в правом нижнем углу.
- Щелкните Изменить план хранения или Купить дополнительное пространство и выберите план.
- Нажмите Далее и введите свой пароль Apple ID.
На ПК с Windows
- Откройте iCloud для Windows.
- Щелкните Хранилище.
- Щелкните Изменить план хранения.
- Выберите план, затем нажмите Далее.
- Введите пароль Apple ID и нажмите «Купить».

Информация о продуктах, произведенных не Apple, или о независимых веб-сайтах, не контролируемых и не проверенных Apple, предоставляется без рекомендаций или одобрения.Apple не несет ответственности за выбор, работу или использование сторонних веб-сайтов или продуктов. Apple не делает никаких заявлений относительно точности или надежности сторонних веб-сайтов. Свяжитесь с продавцом для получения дополнительной информации.
Дата публикации:
,Понизьте уровень хранилища iCloud — служба поддержки Apple
Если у вас больше места в iCloud, чем вам нужно, вы можете снизить тариф на хранилище.

Что произойдет, если вы уменьшите объем хранилища
Когда вы понижаете свой тарифный план хранилища iCloud, уменьшение хранилища вступает в силу после окончания текущей месячной или годовой подписки.*
Если вы переходите на более раннюю версию или отменяете свой тарифный план, и объем вашего сохраненного содержимого iCloud превышает доступное пространство для хранения, некоторые из ваших данных не будут загружены в iCloud. Узнайте, как управлять своим хранилищем, удалив информацию, которая вам больше не нужна.
Если вы перейдете на бесплатный тарифный план хранилища iCloud, у вас будет 5 ГБ хранилища.

Понизьте версию хранилища iCloud с любого устройства
Вы можете уменьшить объем хранилища iCloud со своего iPhone, iPad, iPod touch, Mac или ПК.Просто следуйте этим быстрым шагам.
На вашем iPhone, iPad или iPod touch
- Откройте «Настройки»> [ваше имя]> iCloud> «Управление хранилищем» или «Хранилище iCloud».
- Нажмите «Изменить тарифный план».
- Нажмите «Параметры перехода на более раннюю версию» и введите свой пароль Apple ID.
- Выберите другой тарифный план.
- Нажмите Готово.
На вашем Mac
- Выберите меню «Apple» System> «Системные настройки», затем щелкните «Apple ID».Если вы используете macOS Mojave или более раннюю версию, вам не нужно нажимать Apple ID.
- Щелкните iCloud.
- Щелкните «Управление» в правом нижнем углу.
- Щелкните Изменить план хранения в правом верхнем углу.
- Щелкните Параметры перехода на более раннюю версию.
- Введите пароль Apple ID и нажмите «Управление».
- Выберите другой тарифный план.
- Щелкните Готово.
На ПК с Windows
- Откройте iCloud для Windows.
- Щелкните Хранилище.
- Щелкните Изменить план хранения.
- Щелкните Параметры перехода на более раннюю версию.
- Введите пароль Apple ID и нажмите «Управление».
- Выберите другой тарифный план.
- Щелкните Готово.

Узнать больше
* Свяжитесь с Apple в течение 14 дней с момента обновления для возврата.Возможен частичный возврат средств, если это требуется по закону.
Информация о продуктах, произведенных не Apple, или о независимых веб-сайтах, не контролируемых и не проверенных Apple, предоставляется без рекомендаций или одобрения. Apple не несет ответственности за выбор, работу или использование сторонних веб-сайтов или продуктов.Apple не делает никаких заявлений относительно точности или надежности сторонних веб-сайтов. Свяжитесь с продавцом для получения дополнительной информации.
Дата публикации:
,Поделитесь планом хранилища iCloud со своей семьей
Благодаря функции «Семейный доступ» вы можете использовать один тарифный план iCloud для хранения до пяти других членов семьи.
Важно убедиться, что у каждого члена вашей семьи достаточно хранилища iCloud для своих фотографий, видео, файлов и резервных копий iCloud.Благодаря семейному доступу ваша семья может использовать один тарифный план на 200 ГБ или 2 ТБ, что дает всем достаточно места.
Когда вы делитесь планом хранения, ваши фотографии и документы остаются конфиденциальными, и каждый продолжает использовать свои собственные учетные записи в iCloud — точно так же, как если у вас есть собственный тарифный план. Вы просто делитесь пространством, доступным в плане хранения iCloud, с членами вашей семьи, поэтому вам нужно управлять только одним планом.
Прежде чем начать
Чтобы поделиться своим тарифным планом, вам потребуется iOS 11 или новее, iPadOS или macOS 10.13 High Sierra или новее.
Для оптимальной работы попросите членов вашей семьи также обновить свои устройства. Однако вы можете поделиться планом хранения с членами семьи, использующими старую операционную систему.

Предоставьте доступ к тарифному плану для существующей семьи
Если вы уже используете Семейный доступ, вы можете настроить общее хранилище для существующих членов семьи в Настройках вашего устройства или Системных настройках.
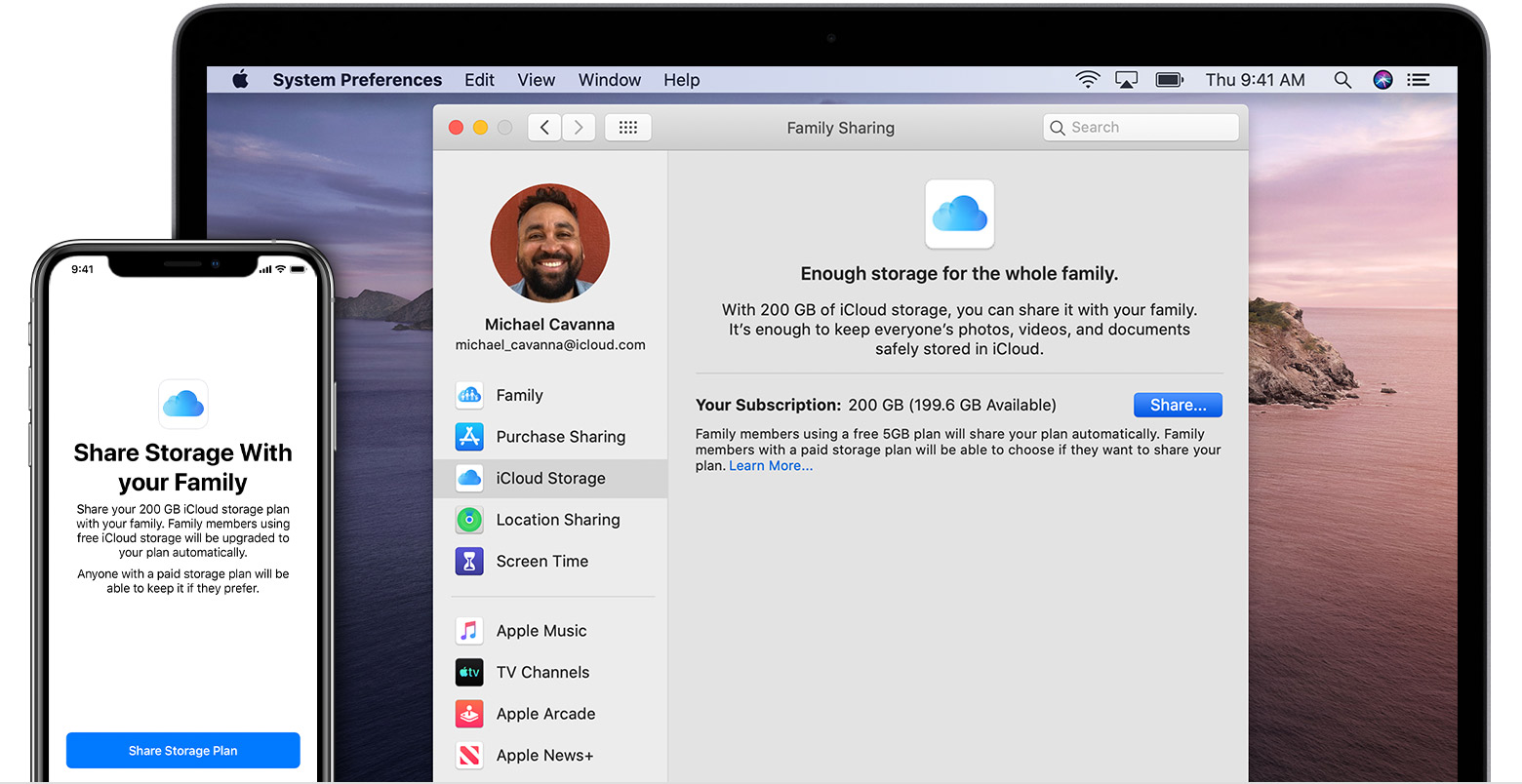
На вашем iPhone, iPad или iPod touch
- Перейдите в «Настройки»> [ваше имя].
- Нажмите «Семейный доступ».
- Коснитесь Хранилище iCloud.
- Следуйте инструкциям, чтобы поделиться своим существующим планом или, при необходимости, перейти на план на 200 ГБ или 2 ТБ.
- Используйте «Сообщения», чтобы сообщить всем членам семьи с существующим тарифным планом платного хранилища, что теперь они могут переключиться на ваш тарифный план общего хранилища.
На вашем Mac
Если вы используете macOS Catalina или новее:
- При необходимости перейдите на тарифный план объемом 200 ГБ или 2 ТБ.
- Выберите меню «Apple» System> «Системные настройки», затем нажмите «Семейный доступ».
- Щелкните Хранилище iCloud.
- Щелкните Поделиться.
- Следуйте инструкциям на экране.
Если вы используете macOS Mojave или более раннюю версию:
- Выберите меню «Apple» System> «Системные настройки», затем щелкните iCloud.
- Щелкните «Управление семьей».
- Перейдите в Мои приложения и службы.
- Выберите хранилище iCloud.
- Щелкните Начать совместное использование.
- Щелкните Готово.


Создайте новую семью и поделитесь тарифным планом
Еще не используете Family Sharing? Нет проблем.Вы можете выбрать общий доступ к хранилищу iCloud при первой настройке Семейного доступа.
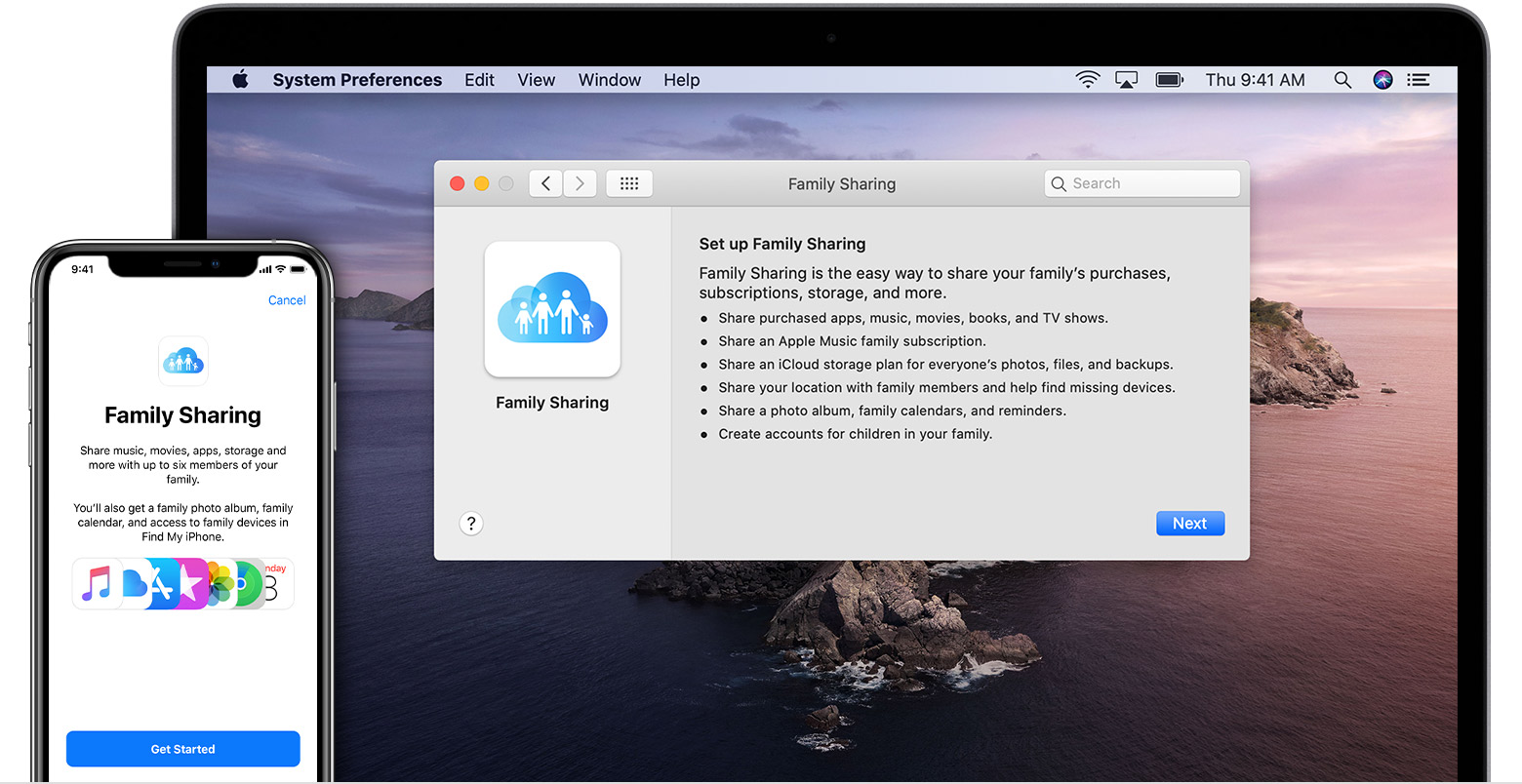
На вашем iPhone, iPad или iPod touch
- Перейдите в «Настройки»> [ваше имя].
- Нажмите «Настроить семейный доступ», затем нажмите «Начать».
- Выберите iCloud Storage в качестве первой функции, которой вы сможете поделиться с семьей.
- При необходимости перейдите на тарифный план объемом 200 ГБ или 2 ТБ.
- При появлении запроса используйте Сообщения, чтобы пригласить до пяти дополнительных человек присоединиться к вашей семье и поделиться вашим тарифным планом.
На вашем Mac
Если вы используете macOS Catalina или новее:
- Выберите меню «Apple» System> «Системные настройки», затем нажмите «Семейный доступ».
- Щелкните Хранилище iCloud.
- Щелкните Поделиться.
Если вы используете macOS Mojave или более раннюю версию:
- Выберите меню «Apple» System> «Системные настройки», затем щелкните iCloud.
- Щелкните «Управление» в правом нижнем углу.
- Щелкните Изменить план хранения.
- Перейдите на тарифный план объемом 200 ГБ или 2 ТБ.
- Вернитесь к настройкам iCloud и нажмите «Настроить семью». Следуйте инструкциям на экране.
- Когда вы закончите, перейдите на вкладку «Мои приложения и службы» и выберите «Хранилище iCloud».
- Щелкните Начать совместное использование.


Что будет дальше
Когда вы делитесь своим хранилищем iCloud, все члены семьи, использующие бесплатный тарифный план 5 ГБ, автоматически добавляются в ваш семейный план.
Если член семьи уже оплачивает собственный тарифный план хранилища iCloud, он может выбрать, переключиться на ваш тарифный план или оставить свой собственный и по-прежнему оставаться членом семьи. Когда они переходят на общий семейный план, им возвращается оставшаяся часть личного плана. Они не могут сохранить свой текущий план и одновременно использовать общий семейный план.


Управляйте семейным хранилищем iCloud
Каждый может легко увидеть, какой объем хранилища использует семья, и в любое время обновить его.
Если вашей семье мало в хранилище iCloud, все участники получат уведомление. Затем организатор или член семьи, купивший план, может в любой момент купить больше — до 2 ТБ.
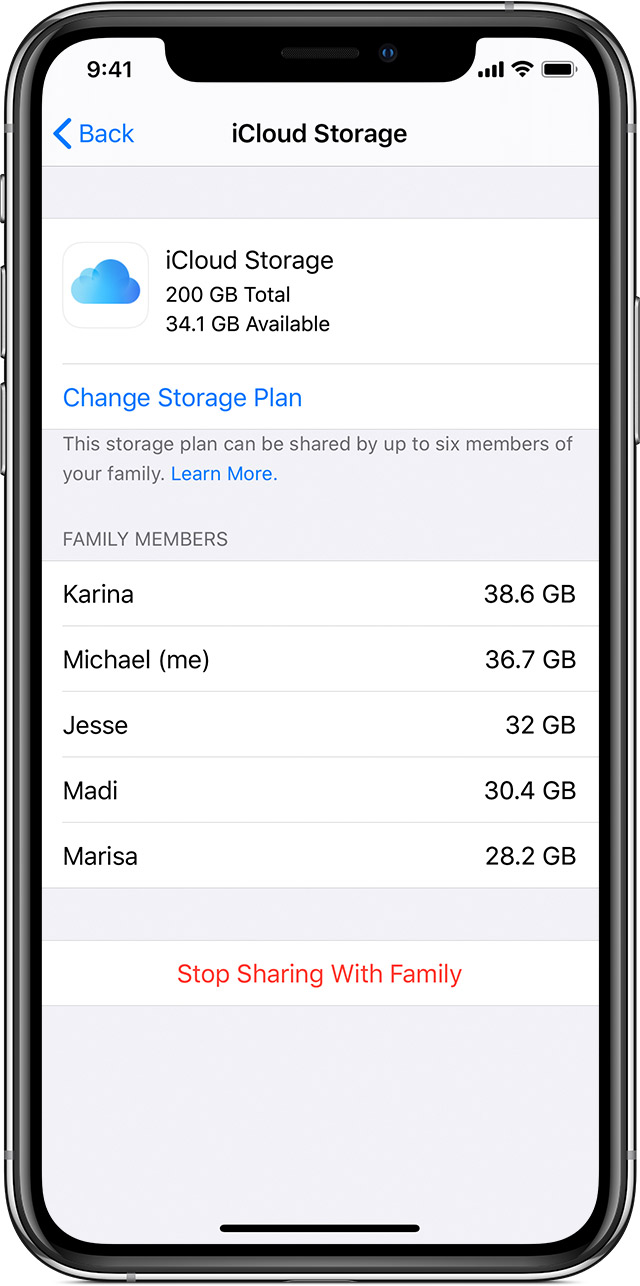
На вашем iPhone, iPad или iPod touch
- Перейдите в «Настройки»> [ваше имя].
- Нажмите «Семейный доступ».
- Коснитесь Хранилище iCloud.
На вашем Mac
Если вы используете macOS Catalina или новее:
- Выберите меню «Apple» System> «Системные настройки», затем нажмите «Семейный доступ».
- Щелкните Хранилище iCloud.
Если вы используете macOS Mojave или более раннюю версию:
- Выберите меню «Apple» System> «Системные настройки», затем щелкните iCloud.
- Щелкните «Управление семьей».
- Перейдите в Мои приложения и службы.
- Выберите хранилище iCloud.


Если ваша семья прекращает совместное использование хранилища или вы покидаете семейный доступ
Если вы покидаете семью, в которой используется общий тарифный план iCloud, и вы используете более 5 ГБ хранилища, у вас есть 28 дней, чтобы купить собственный тарифный план.
Если вы решите не покупать собственный тарифный план и содержимое, которое вы храните в iCloud, превышает доступное пространство, новые фотографии и видео не будут загружаться в iCloud. Фото, файлы больше не будут загружаться в iCloud Drive и на ваши устройства iOS. перестанет резервное копирование.


Дата публикации:
,Руководство по планам хранилища iCloud: как обновить хранилище и управлять им
Apple включает 5 ГБ бесплатного облачного хранилища с каждой учетной записью iCloud, но с каждым годом камеры iPhone и iPad улучшаются, а количество способов использования iCloud увеличивается, и это бесплатное хранилище быстро заполняется. Давайте рассмотрим управление планом хранилища iCloud, а также несколько советов и рекомендаций по управлению тем, что вы сохраняете с помощью iCloud.
Если вы знаете, что хотите обновить или понизить текущий тарифный план хранилища iCloud, мы сначала рассмотрим это.Если вы хотите придерживаться того, что у вас есть, можете пропустить чуть ниже, где мы расскажем о некоторых способах уменьшить объем хранимого в iCloud. Используемые изображения покажут, как это сделать на iPhone, но те же шаги применимы и для iPad (просто он будет выглядеть немного иначе).
Стоимость хранилища iCloud
Если у вас закончились 5 ГБ бесплатного пространства iCloud, и вы получаете сообщения о том, что на вашем устройстве не выполнялось резервное копирование в течение x дней или недель, это обычно стоит 0 долларов.99 / месяц для плана 50 ГБ. Другие цены на хранилище iCloud включают 200 ГБ за 2,99 доллара в месяц, 1 ТБ за 9,99 доллара в месяц и 2 ТБ за 19,99 доллара в месяц. Большинству пользователей достаточно 50 ГБ в течение длительного времени, если у вас израсходованы бесплатные 5 ГБ.
Преимущество обновления хранилища iCloud состоит в том, что оно позволит вам продолжить автоматическое резервное копирование на iPhone или iPad без удаления содержимого. Вам также не нужно помнить, что для резервного копирования нужно подключить устройство к Mac или ПК. При сравнении 0 $.99 в месяц по сравнению с тем, что вы уже платите по счету за сотовую связь, это выгодное вложение для защиты ваших данных.
И последнее, о чем следует помнить, если вы используете iCloud Family Sharing, хранилище iCloud — это то, что не используется совместно. Поэтому, если вы являетесь организатором семьи и платите за 50 ГБ, вам также придется платить за каждую учетную запись iCloud, подключенную к вашему семейному тарифу, для которой требуется дополнительное хранилище сверх бесплатных 5 ГБ.
Изменение тарифного плана хранилища iCloud
- На вашем iPhone или iPad нажмите на Настройки.
- Затем проведите пальцем вниз, пока не увидите iCloud.
- Нажмите iCloud, , затем нажмите Хранилище .
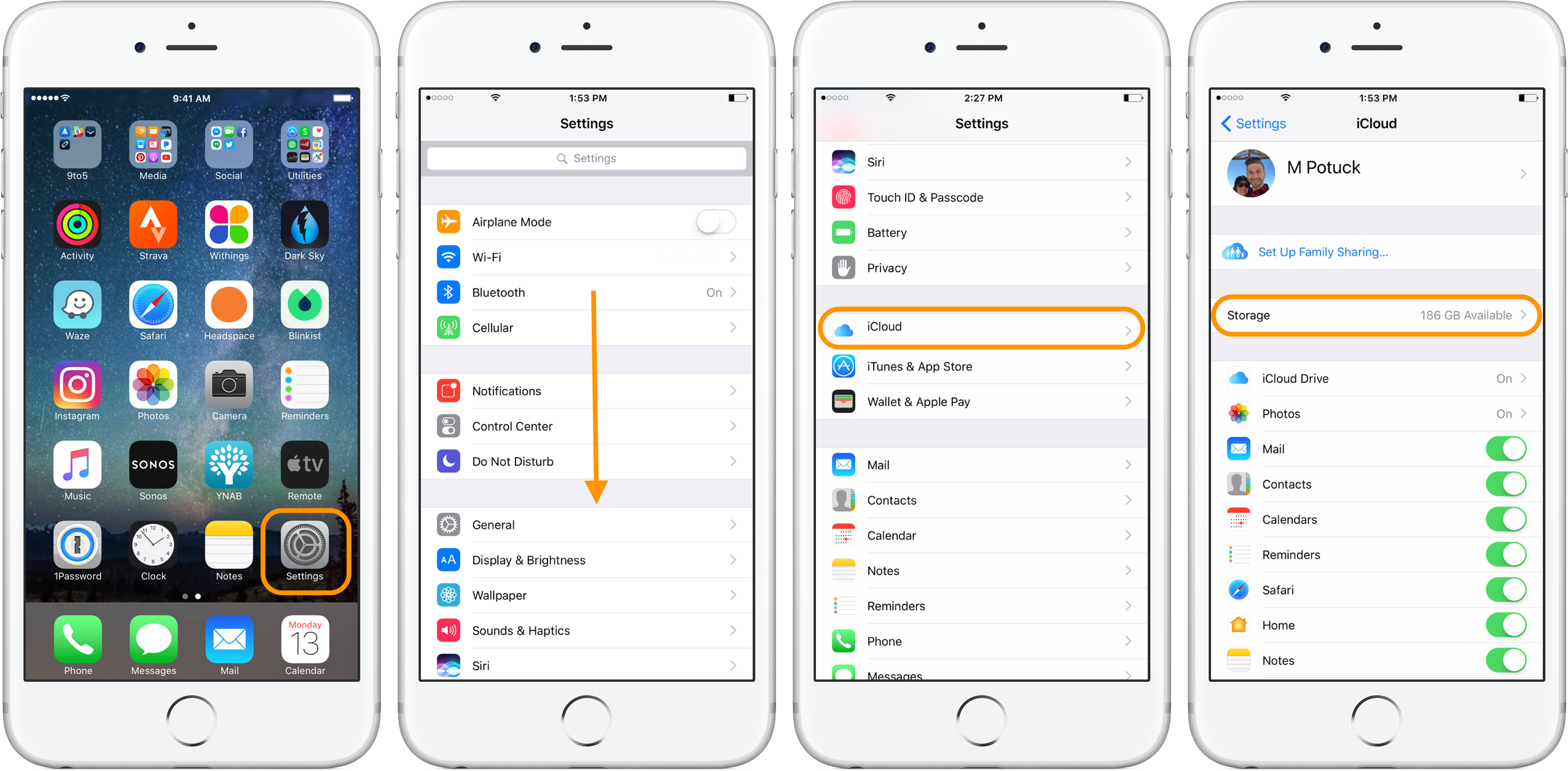
Как и на изображении ниже, вы увидите текущее общее хранилище и Доступное хранилище , нажмите Изменить план хранения .
Вверху вы увидите свой текущий тарифный план с вариантами обновления ниже. Если вам нужно больше места для хранения, нажмите на более высокий уровень, а затем нажмите Купить в правом верхнем углу (вам нужно будет ввести свой Apple ID / пароль iCloud, чтобы завершить покупку).
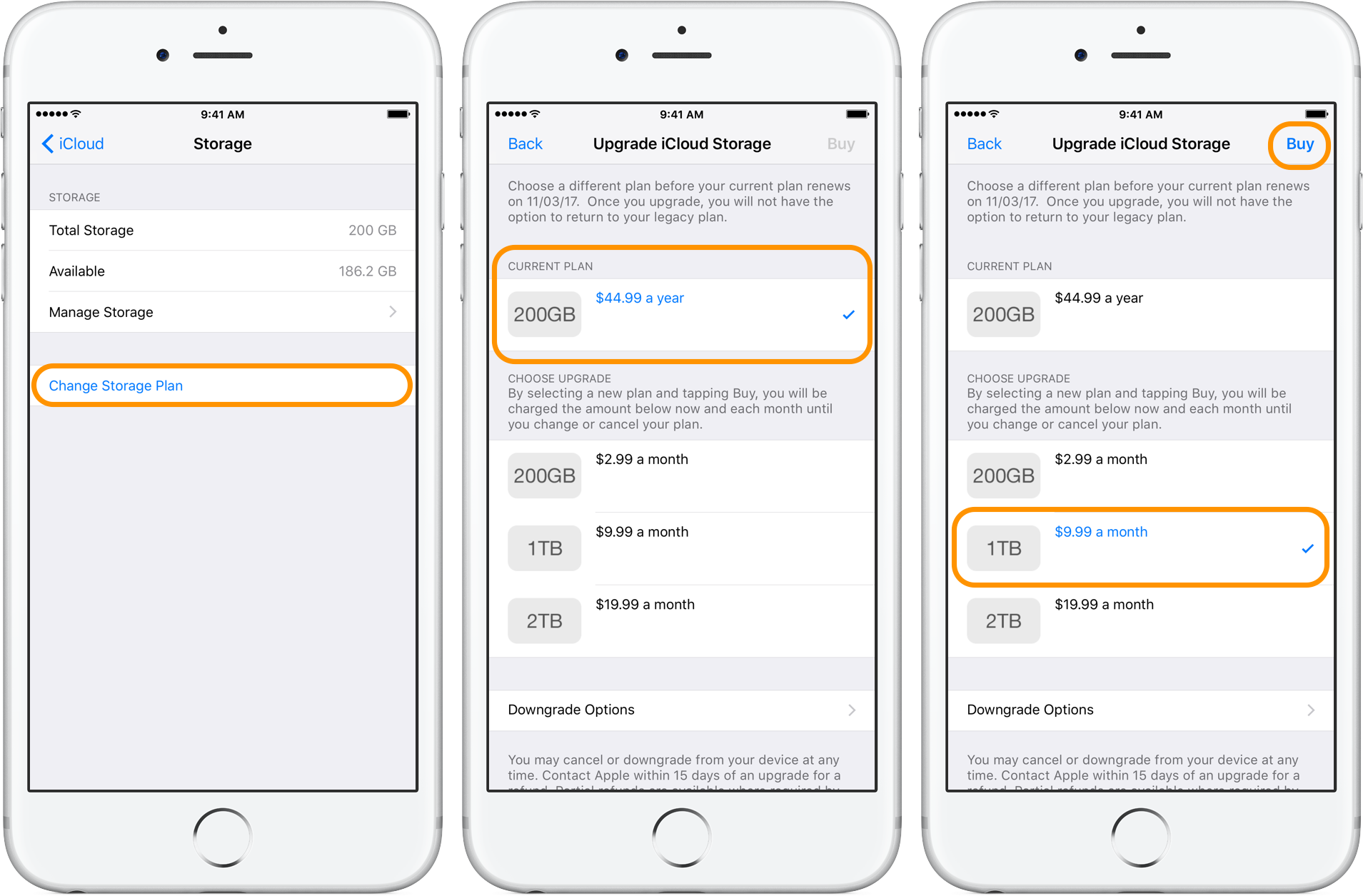
Если вы хотите уменьшить объем хранилища, нажмите Параметры перехода на более раннюю версию в нижней части экрана. Введите свой Apple ID / пароль iCloud, чтобы продолжить, затем выберите желаемый тарифный план. Нажмите Готово в правом верхнем углу для подтверждения.
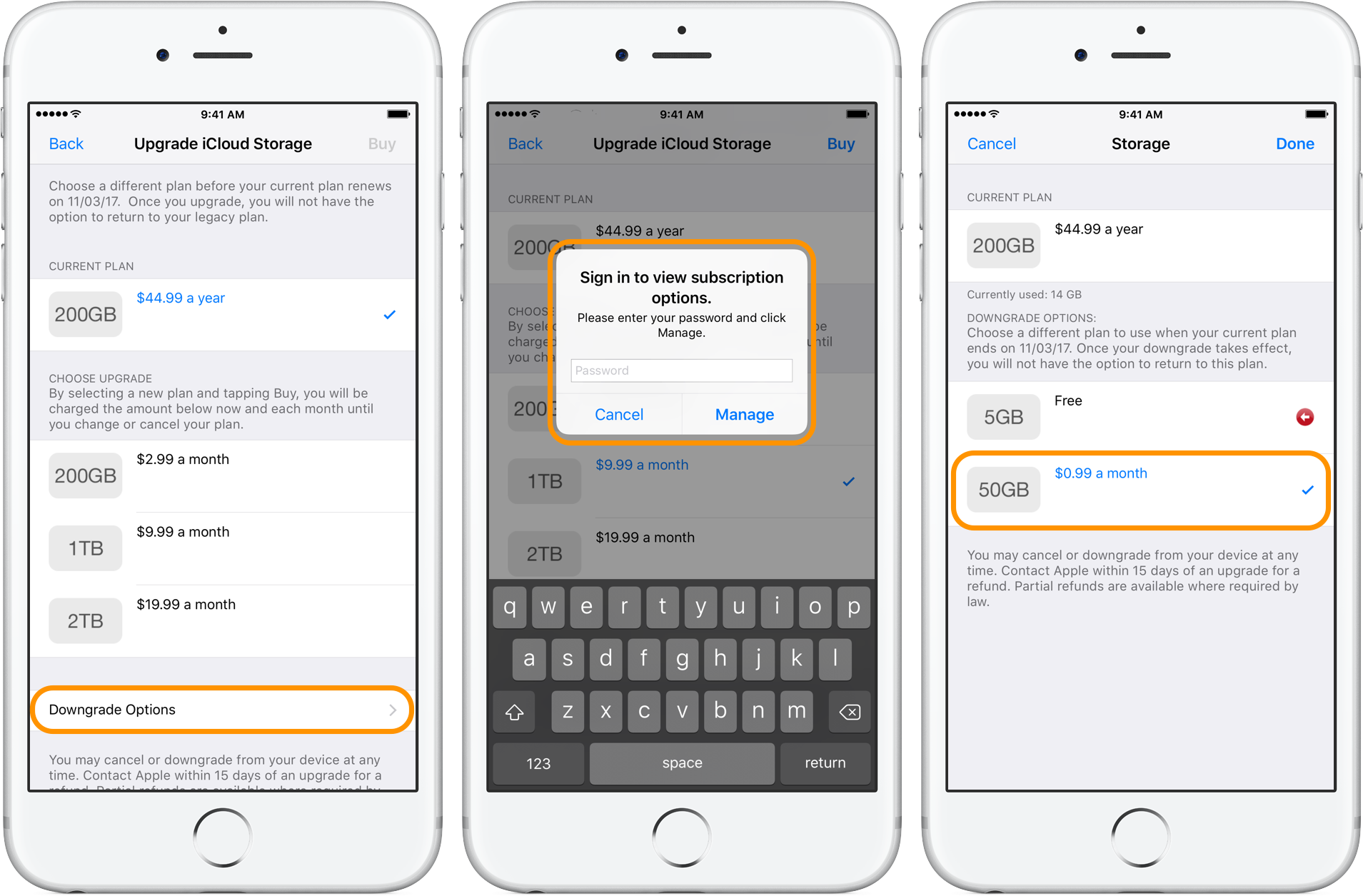
Управление хранилищем iCloud
Одна важная вещь, о которой следует помнить, когда вы думаете о хранилище iCloud, заключается в том, что в большинстве случаев оно не предназначено для использования в качестве замены вашего локального (внутреннего) хранилища на вашем iPhone или iPad.Вы можете использовать iCloud Drive для сохранения данных вручную, но iCloud в основном предназначен для автоматической синхронизации и резервного копирования вашей информации.
Например, если вы получаете сообщение о том, что ваш iPhone почти заполнен, покупка большего объема хранилища iCloud сама по себе не решит эту проблему. Это потому, что iCloud Backup является зеркальным копированием того, что вы сохранили на своем устройстве локально. Если вам нужна помощь в управлении хранилищем, читайте здесь.
Мы рассмотрим несколько разных мест, где можно освободить хранилище iCloud, но помимо них, если большая часть занята резервными копиями вашего устройства, вам нужно будет уменьшить объем контента, хранящегося на вашем iPhone или iPad.
Управление резервным копированием
- На вашем iPhone или iPad нажмите на Настройки.
- Затем проведите пальцем вниз, пока не увидите iCloud.
- Нажмите iCloud, , затем нажмите Хранилище .
- Наконец, нажмите Управление хранилищем .
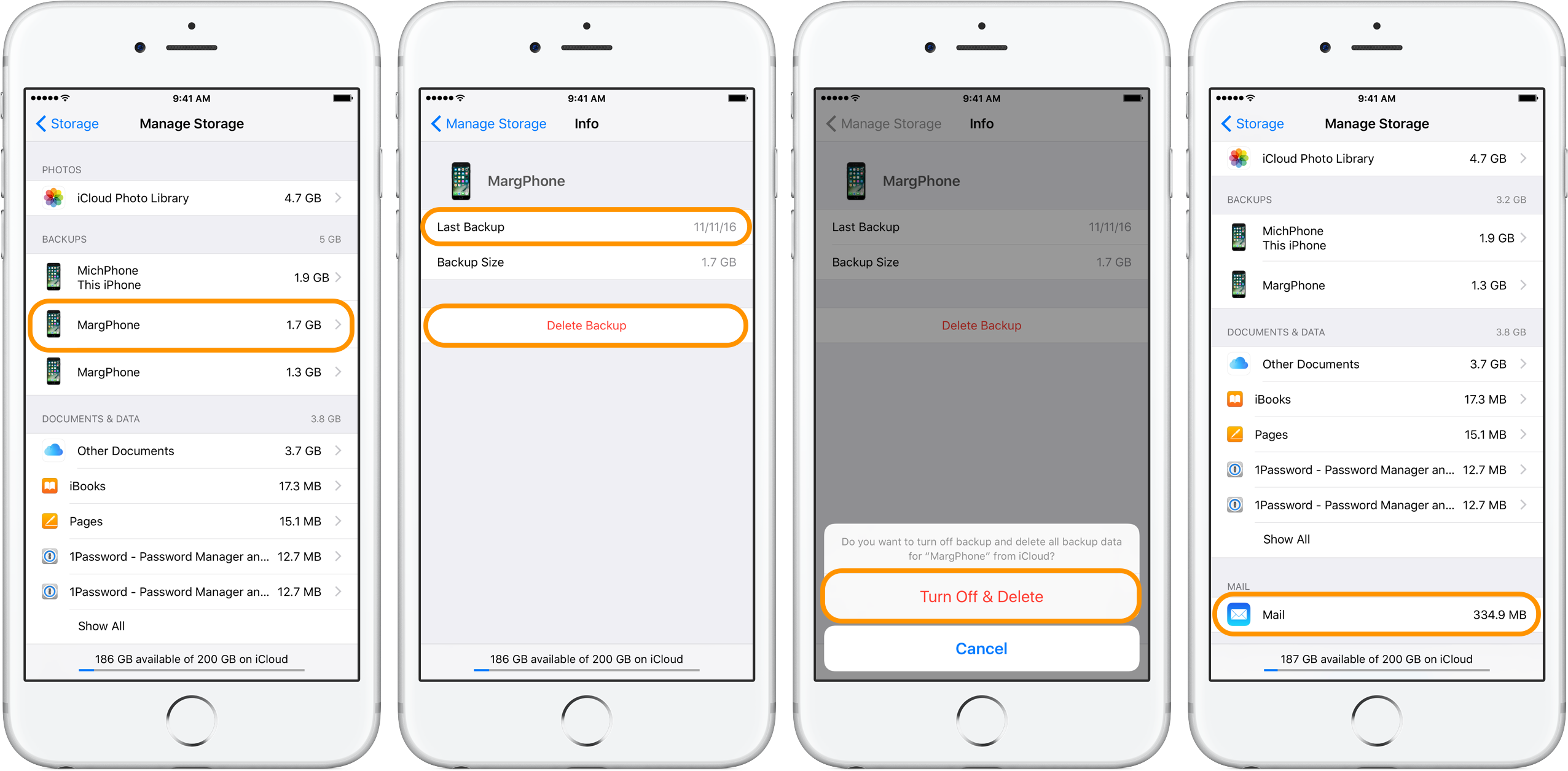
Как только вы окажетесь в разделе Manage Storage , как показано на изображении выше слева, начните с рассмотрения различных BACKUPS .В моем примере есть две копии резервной копии моей жены, нажмите на любую из них, чтобы получить более подробную информацию.
Вы заметите, что дата последней резервной копии — 11.11.16, что не актуально, поэтому я готов удалить именно ее и освободить место в хранилище iCloud. Просмотрите и удалите все старые или ненужные резервные копии.
Управление почтой
Еще одно место для поиска, если вы используете адрес электронной почты @ icloud.com, @ me.com или @ mac.com, — это раздел Mail . Он находится в нижней части раздела Manage Storage (как показано на изображении выше справа).В зависимости от того, сколько сообщений и особенно сколько вложений у вас есть, вы можете освободить приличный объем хранилища.
В моем случае я использую чуть более 300 МБ (или 1/3 ГБ), поэтому мне не нужно беспокоиться о почте. Сравните использование почты с общим объемом хранилища iCloud, чтобы узнать, следует ли тратить время на удаление электронной почты.
Управление библиотекой фотографий iCloud
На изображении выше справа вы можете заметить, что моя библиотека фотографий iCloud использует 4,7 ГБ моего хранилища iCloud.Если вы заметили, что для этого используется много места на вашем устройстве, перейдите в приложение «Фото» и сначала удалите видео, а затем фотографии, без которых вы можете обойтись. Если вы хотите сохранить все, то, возможно, стоит платить 0,99 доллара США в месяц за дополнительное хранилище iCloud, как мы рассмотрели выше.
Альтернативный вариант — отключить библиотеку фотографий iCloud, но тогда ваша мультимедийная коллекция не будет автоматически синхронизироваться между вашими устройствами Apple.
iCloud Drive
Еще раз на изображении вверху справа вы заметите последний раздел, который мы не рассмотрели, ДОКУМЕНТЫ И ДАННЫЕ .Сюда входят некоторые приложения для iOS, сторонние приложения, а также iCloud Drive.
Если вы хотите уменьшить объем хранилища iCloud, используемый некоторыми приложениями, вы можете нажать на них прямо в настройках или перейти в само приложение и просмотреть и удалить данные.
Чтобы удалить данные, сохраненные в iCloud Drive, с любого устройства, перейдите в приложение iCloud Drive.
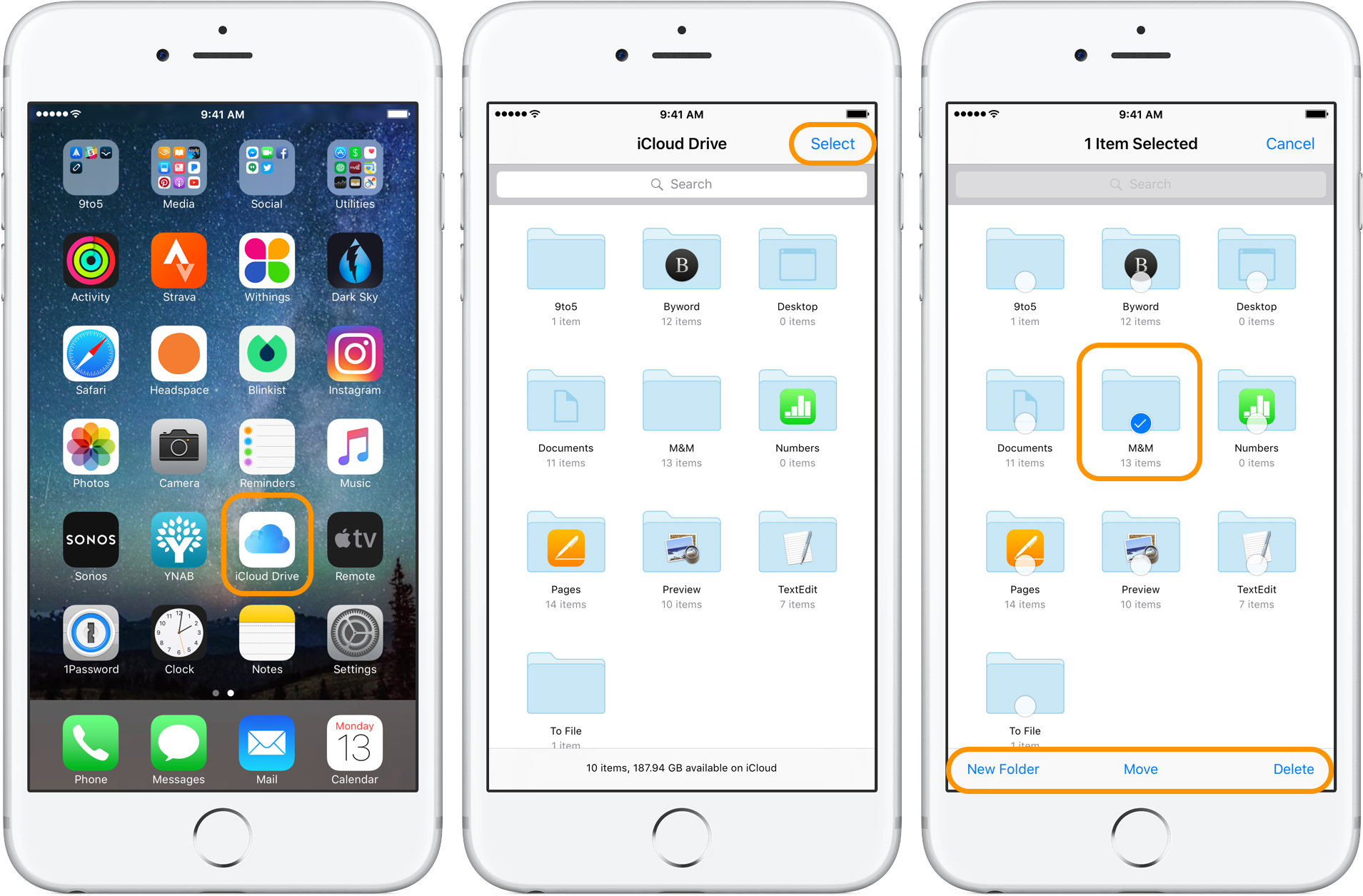
Перемещайтесь по папкам, чтобы узнать, не хотите ли вы что-нибудь удалить. Как только вы что-то найдете, нажмите Выберите в правом углу, нажмите на папку (-и) или файл (-ы), а затем выберите Удалить в правом нижнем углу (вы также можете удалить контент из iCloud Drive с вашего Mac или icloud.ком).
Если после выполнения описанных выше шагов по сокращению использования хранилища iCloud у вас по-прежнему не хватает места, попробуйте обновить план, удалить больше контента или выбрать резервное копирование вручную вместо использования iCloud. Обращайтесь с любыми вопросами в комментариях ниже.
Однако, если это касается выставления счетов или особенностей вашей учетной записи, вы можете получить поддержку iCloud от Apple, позвонив по телефону 800-APL-CARE или сказав Siri: «Мне нужна поддержка Apple».
FTC: Мы используем автоматические партнерские ссылки для получения дохода. Подробнее.
Посетите 9to5Mac на YouTube, чтобы узнать больше новостей Apple:
,
