Пять способов слить конфиденциальные данные на изображениях
Вам наверняка хоть раз приходилось скрывать информацию на картинках. Например, чтобы сотрудник техподдержки не увидел ваши личные данные на скриншоте, иллюстрирующем вашу проблему. Или чтобы прохожий, случайно попавший в кадр со свадьбы, не предъявил вам претензий. А иногда очень хочется похвастаться в Инстаграме, скажем, билетом на долгожданный концерт, но страшно, что его украдут, — так почему бы просто не замазать штрихкод на фото?
Следует иметь в виду, что из замазанной — и даже обрезанной! — картинки довольно часто можно извлечь те данные, которые вы хотели спрятать. Вот несколько способов добровольно и самостоятельно слить конфиденциальную информацию, не подозревая об этом.
Способ 1. Редактировать картинку в офисном приложении
Это классический способ по неосторожности поделиться личными или корпоративными секретами. Если картинка предназначена для текстового документа или презентации, удобнее всего отредактировать ее прямо в офисном приложении. Вставляете картинку, отрезаете все лишнее, сохраняете документ — и со спокойной совестью отдаете его руководителю или заказчику.
Проблема в том, что такими действиями вы меняете только то, как картинка выглядит в теле документа, однако оригинальное изображение сохраняется в нем целиком! Чтобы увидеть скрытую часть, достаточно выделить изображение и на вкладке Формат рисунка выбрать инструмент Обрезка.
Обрезанная картинка в Word…
…на самом деле хранится в файле целиком
Есть и хорошая новость: на самом деле окончательно удалить лишние фрагменты вставленной в документ картинки возможно — с помощью инструмента Сжать рисунки на той же вкладке Формат рисунка. Запустите его и убедитесь, что галочка
С помощью «Сжатия рисунка» можно действительно удалить лишнюю информацию
А вот черные прямоугольники и всевозможные графические эффекты в офисных приложениях вам совсем не помогут. Если получатель захочет узнать, что же за ними скрывается, он может просто удалить эти поверхностные художества и увидеть оригинал.
Если получатель захочет узнать, что же за ними скрывается, он может просто удалить эти поверхностные художества и увидеть оригинал.
Черный прямоугольник из документа Word читатель просто удалит и увидит, что за ним скрыто
Способ 2. Воспользоваться полупрозрачной штриховкой
Еще один удобный инструмент, который всегда под рукой у пользователей айфонов — функция «Разметка» в iOS. Хотите отправить фотку с телефона? Ее можно быстро отредактировать прямо в письме или сообщении! И отменить эту правку адресат не сможет. Идеальный способ скрыть информацию без лишних хлопот?
На самом деле нет: дело в том, что инструменты «маркер» и «ручка» по умолчанию рисуют полупрозрачные линии. Да, если тщательно заштриховать текст на картинке, может показаться, что его нельзя прочесть. Однако если поиграть яркостью, контрастностью и другими настройками изображения, тайное сразу станет явным.
Вы уверены, что закрашенный текст не просвечивает?
То же самое произойдет, если вы закрасите конфиденциальную информацию полупрозрачной кистью в графическом редакторе. Так что лучше прятать данные с помощью непрозрачных инструментов.
Способ 3. Сохранить секрет на скрытом слое
Чтобы не терять секретную информацию с изображения совсем, графические редакторы позволяют вынести ее в отдельный слой и скрыть его. В некоторых случаях при работе с изображениями это может быть удобно. Однако опубликовать в Сети картинку со скрытыми слоями — не лучшая идея, по крайней мере, если она в формате PNG.
Вот в чем тут дело. При сохранении в PNG-файл фоторедактор объединяет слои, и разлепить их невозможно, однако информация со скрытого слоя никуда не девается — в файле она есть. И если большинство программ ее не показывают, то в некоторых (например, darktable) достаточно просто открыть картинку — и вы увидите все скрытые слои, поверх которых ничего не нарисовано.
Одна и та же картинка, открытая в разных программах просмотра. Нижняя часть картинки была в скрытом слое, который «проступил» при просмотре в darktable
Способ 4.
 Использовать обратимый фильтр
Использовать обратимый фильтр«Проболтаться» могут и графические фильтры, деформирующие изображение: некоторые из них смещают пиксели, а не удаляют их. При необходимости можно вернуть пиксели на место и получить изображение в исходном виде.
Эта особенность фильтров помогла правоохранителям арестовать жителя Канады, подозреваемого в педофилии. Преступник выкладывал в Сеть фото с жертвами, на которых искажал свое лицо с помощью эффекта «скручивание». Эксперты раскрутили воронку в обратную сторону и выяснили, как он выглядит. Это история с хорошим концом, но ведь и злоумышленники могут точно так же рассекретить, скажем, номер вашей машины, который вы пытались скрыть.
Из всевозможных способов искажения картинки надежными считаются размытие и пикселизация — превращение секретной информации в кашу из цветных квадратиков: их так просто откатить нельзя. Однако технологии машинного обучения с большой вероятностью распознают размытые и пикселизированные картинки.
А если вы обойдетесь с секретом нежно и разобьете его на слишком маленькие пиксели, есть шанс, что и человек сможет разглядеть, что же там на самом деле было — особенно если уменьшить картинку, чтобы пиксели начали сливаться обратно.
Если используете пикселизацию, чтобы скрыть информацию на картинке, обязательно поиграйте с масштабом изображения, чтобы убедиться, что буквы не проступят при уменьшении
Способ 5. Скрыть не до конца
Наконец, ваши тайны могут стать достоянием общественности, если оставить на виду информацию, с помощью которой их можно вычислить. Как следует замазали имя, фамилию и аватарку на скриншоте страницы в соцсети, но забыли скрыть адресную строку? Кто угодно сможет вбить этот адрес и увидеть ваш профиль. Закрыли черным прямоугольником глаза человека, но оставили бейдж с именем и фамилией? Героя вашего фото не так трудно разыскать.
Кроме того, выдать тайну может не только то, что изображено на картинке, но и то, что на поверхности не видно: метаданные — дополнительные сведения о файле.
Поэтому перед тем, как публиковать фотографию где бы то ни было, метаданные бывает полезно удалить. Существует немало мобильных приложений и программ для настольных компьютеров, которые в два счета очистят ваши фото от нежелательной информации.
Правда, с ними нужно тоже быть осторожными: чтобы под видом такой утилиты не установить зловреда, лучше загружать ее из официального источника и не давать ей слишком много прав в системе. Ну и использовать надежное защитное решение, которое в случае чего заблокирует сомнительную программу.
Если же у вас компьютер с Windows, то можно обойтись и без сторонних утилит для удаления метаданных:
- Нажмите правой кнопкой мыши на нужный файл.
- Выберите Свойства.
- В появившемся окне откройте вкладку Подробно.
- Нажмите Удаление свойств и личной информации.
- Выберите, хотите ли вы удалить метаданные совсем или создать копию файла без них.
Бонус-трек: кто ищет, тот найдет
Если кому-то будет очень нужен именно ваш секрет, то он попытается извлечь его даже из качественно зацензуренной картинки. Например, бывает возможно угадать текст по количеству и длине слов, если вы замазали каждое из них отдельно. Или восстановить небольшую часть скрытой области из искажения вокруг черного прямоугольника, которое может появиться при сохранении изображения в формате JPEG.
Это уже сложные и совсем не надежные методы — случайный читатель вашего Инстаграма вряд ли станет тратить на них время. Но если вы имеет дело с действительно серьезными тайнами, то очень может быть, что вам следует держать в голове и подобные тонкости.
Как прятать секреты правильно
Чтобы конфиденциальная информация на ваших фото не стала достоянием общественности:
- Редактируйте изображения в фоторедакторе и копируйте в офисные документы уже зацензуренный вариант.

- Убедитесь в том, что инструмент, с помощью которого вы скрываете секреты на изображениях, использует непрозрачную штриховку или заливку.
- Если предпочитаете размытие или пикселизацию — убедитесь, что по результату нельзя угадать, скажем, очертания букв.
- Перед публикацией проверьте, не осталось ли на картинке альтернативной информации, по которой можно вычислить все то, что вы хотели скрыть. Адреса электронной почты, URL страниц в соцсетях, какие-нибудь редкие татуировки и все в таком духе тоже стоит надежно замазывать.
- Удаляйте из файла метаданные. Если они вам зачем-то нужны в оригинальных файлах — делайте отдельные «очищенные» копии для публикации.
- И как следует подумайте, прежде чем выкладывать в Интернет картинку с чувствительной информацией: может быть, Инстаграм обойдется без фото ваших билетов на самолет?
Восстановить закрашенный текст | Объявление в категории обработка фотографий -YouDo.com
Фотосъемка церемонии награждения
Нужно снять приход с регаты участников, подготовку к церемонии награждения и церемонию награждения в Имеретинском яхтенном порту на улице. Адрес можно использовпть Морской бульвар, д. 1.
Elena Имеретинский яхтенный порт, посёлок городского типа Сириус
Видеосъёмка без монтажа в Москва-Сити
Здравствуйте! Нужно заснять речь человека с 6 метров. Нужен: — штатив — радиопетличка — свет(есть свой свет-важно его поставить) — камера снимающая в FullHD или 4K — объектив с фокусным расстоянием 100…
Нужен: — штатив — радиопетличка — свет(есть свой свет-важно его поставить) — камера снимающая в FullHD или 4K — объектив с фокусным расстоянием 100…
Кирилл Ж. Пресненская набережная, Москва
Фотограф на час
Нужна фотосъемка или ряд фотосессий с интервалом в 5-7 дней. В домашней обстановке: 1) дети и мама, 2) массажная студия, 3) прогулка по лесу и озёрам (солнечный день). Оплата по бартеру: массаж или серия…
Виктория Т. улица Некрасова, посёлок Парголово
Нужно снять краткую съемку о компании г. Москва
Нужно снять краткую съемку о компании г. Москва
Артур К. Москва
Услуги в photoshop
Обработать под печать около 5 фотографий на первом этапе, и постоянное сотрудничество дальше.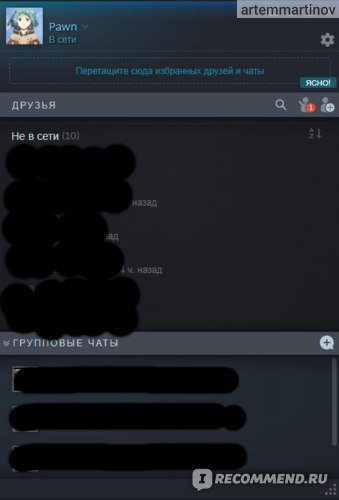 Пейзаж и подводная съемка.
Пейзаж и подводная съемка.
Максим
Как прочитать то, что замазали на фото через телефон?
Люди часто замазывают на изображениях некоторые детали, которые бы хотели скрыть от посторонних глаз, например, адрес электронной почты, номер телефона, личные данные и многое другое. Тогда может возникнуть вопрос о том, как попытаться разглядеть замазанные части фото на таких операционных системах, как Android и iOS. Работающие методы существуют, однако, положительный результат приносит далеко не всегда.
Как прочитать спрятанный текст с телефона Android?
Замазываются определенные детали с помощью специальных фоторедакторов установленных из Play Market, выбор достаточно велик. На мобильных устройствах существуют уже встроенные функции для обработки, то есть обрезка, контраст и т.д. Если такое не найдено, можно воспользоваться маркетом и установить любое приложение с положительной оценкой, главное, чтобы были функции ретуши. Нам будут необходимы Блеск, Контраст и Экспозиция, поэтому после установки убедитесь в их нахождение. Такими возможностями могут обладать Snapseed и Adobe Photoshop, особенно подойдут для работы и к тому же бесплатны.
Действия:
- Загружаем в программу фотографию.
- Нажимаем на кнопку Tools в нижнем углу экрана.
- После появления списка инструментов нужно выбрать Экспозицию, Блеск, Тени и яркость в значение 100, то же самое с инструментом «Светлые участки».
- «Контраст» установить на -100.
- Мы увидим закрытый текст.
Секрет заключается в том, что заданные параметры позволяют убрать закрашенный слой на необходимом изображении. Такое можно совершить на любом фоторедакторе без особого труда.
Как прочитать замазанный текст с телефона ios?
При помощи уже встроенных функциях в разделе «Фото», запускаем редактор, который может осветлить тон в несколько раз и на удивление через пару секунд можно увидеть закрашенные элементы, зависит такая процедура от настройки маркера в степени прозрачности.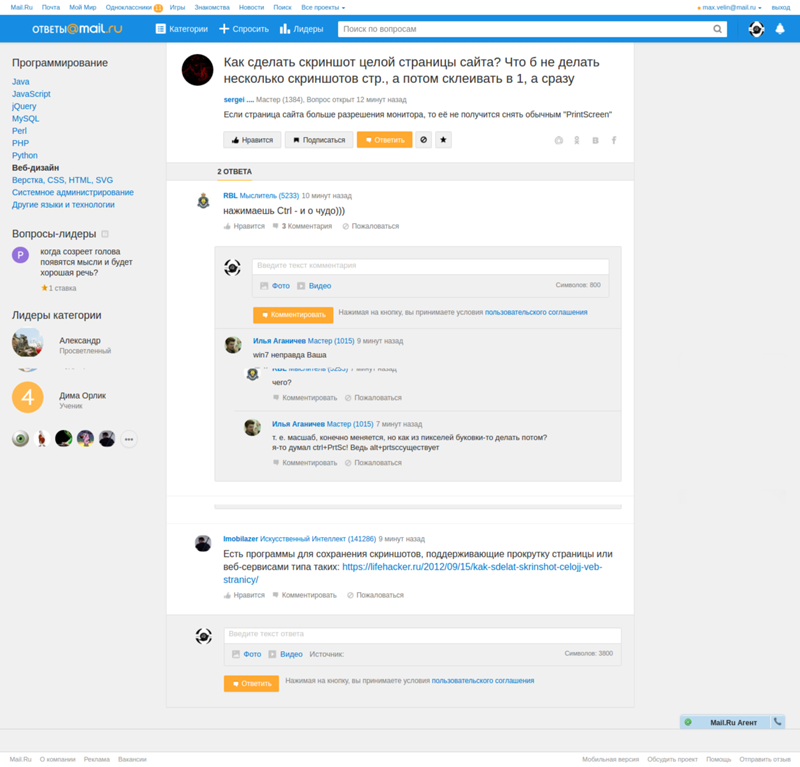 Если при действиях исчезает написанное слово или знаки вместе с закрашенным элементом, значит, прозрачность стоит на минимуме и ничего сделать уже не получится.
Если при действиях исчезает написанное слово или знаки вместе с закрашенным элементом, значит, прозрачность стоит на минимуме и ничего сделать уже не получится.
Приложения для того, чтобы посмотреть скрытый текст на картинке
Snapseed
Славится большой палитрой цветов и возможностей, предоставленных в программе. Поможет решить различные проблемы и является мощным и качественным конкурентом для многих разработчиков других приложений, способен в буквальном смысле творить чудеса. Компания Google – Pixel позволяет найти в своем смартфоне встроенный вариант.
Способ использования:
- Открываем и благодаря кнопке «+» добавляем изображение.
- Выбираем «Коррекция», появляется список необходимых инструментов.
После завершения не стоит забывать о сохранении результата, иначе придется делать все сначала. В галерее появится новый файл с фото, при этом старый не будет удален. Важно понимать, что есть скриншоты и изображения, на которых такой фокус может не получиться.
почему не стоит вести бизнес в Facebook — Соцсети на vc.ru
Две недели назад Facebook без объяснения причин заблокировал несколько аккаунтов и попросил загрузить документы, удостоверяющие личность. Не совсем понятно, к чему была эта просьба: после загрузки скан-копии паспорта с реальными именем и фотографией соцсеть все равно заблокировала аккаунты «без возможности восстановить».
{«id»:187563,»url»:»https:\/\/vc.ru\/social\/187563-zabudte-o-pravah-i-spravedlivosti-pochemu-ne-stoit-vesti-biznes-v-facebook»,»title»:»\u0417\u0430\u0431\u0443\u0434\u044c\u0442\u0435 \u043e \u043f\u0440\u0430\u0432\u0430\u0445 \u0438 \u0441\u043f\u0440\u0430\u0432\u0435\u0434\u043b\u0438\u0432\u043e\u0441\u0442\u0438: \u043f\u043e\u0447\u0435\u043c\u0443 \u043d\u0435 \u0441\u0442\u043e\u0438\u0442 \u0432\u0435\u0441\u0442\u0438 \u0431\u0438\u0437\u043d\u0435\u0441 \u0432 Facebook»,»services»:{«facebook»:{«url»:»https:\/\/www. facebook.com\/sharer\/sharer.php?u=https:\/\/vc.ru\/social\/187563-zabudte-o-pravah-i-spravedlivosti-pochemu-ne-stoit-vesti-biznes-v-facebook»,»short_name»:»FB»,»title»:»Facebook»,»width»:600,»height»:450},»vkontakte»:{«url»:»https:\/\/vk.com\/share.php?url=https:\/\/vc.ru\/social\/187563-zabudte-o-pravah-i-spravedlivosti-pochemu-ne-stoit-vesti-biznes-v-facebook&title=\u0417\u0430\u0431\u0443\u0434\u044c\u0442\u0435 \u043e \u043f\u0440\u0430\u0432\u0430\u0445 \u0438 \u0441\u043f\u0440\u0430\u0432\u0435\u0434\u043b\u0438\u0432\u043e\u0441\u0442\u0438: \u043f\u043e\u0447\u0435\u043c\u0443 \u043d\u0435 \u0441\u0442\u043e\u0438\u0442 \u0432\u0435\u0441\u0442\u0438 \u0431\u0438\u0437\u043d\u0435\u0441 \u0432 Facebook»,»short_name»:»VK»,»title»:»\u0412\u041a\u043e\u043d\u0442\u0430\u043a\u0442\u0435″,»width»:600,»height»:450},»twitter»:{«url»:»https:\/\/twitter.com\/intent\/tweet?url=https:\/\/vc.ru\/social\/187563-zabudte-o-pravah-i-spravedlivosti-pochemu-ne-stoit-vesti-biznes-v-facebook&text=\u0417\u0430\u0431\u0443\u0434\u044c\u0442\u0435 \u043e \u043f\u0440\u0430\u0432\u0430\u0445 \u0438 \u0441\u043f\u0440\u0430\u0432\u0435\u0434\u043b\u0438\u0432\u043e\u0441\u0442\u0438: \u043f\u043e\u0447\u0435\u043c\u0443 \u043d\u0435 \u0441\u0442\u043e\u0438\u0442 \u0432\u0435\u0441\u0442\u0438 \u0431\u0438\u0437\u043d\u0435\u0441 \u0432 Facebook»,»short_name»:»TW»,»title»:»Twitter»,»width»:600,»height»:450},»telegram»:{«url»:»tg:\/\/msg_url?url=https:\/\/vc.ru\/social\/187563-zabudte-o-pravah-i-spravedlivosti-pochemu-ne-stoit-vesti-biznes-v-facebook&text=\u0417\u0430\u0431\u0443\u0434\u044c\u0442\u0435 \u043e \u043f\u0440\u0430\u0432\u0430\u0445 \u0438 \u0441\u043f\u0440\u0430\u0432\u0435\u0434\u043b\u0438\u0432\u043e\u0441\u0442\u0438: \u043f\u043e\u0447\u0435\u043c\u0443 \u043d\u0435 \u0441\u0442\u043e\u0438\u0442 \u0432\u0435\u0441\u0442\u0438 \u0431\u0438\u0437\u043d\u0435\u0441 \u0432 Facebook»,»short_name»:»TG»,»title»:»Telegram»,»width»:600,»height»:450},»odnoklassniki»:{«url»:»http:\/\/connect.
facebook.com\/sharer\/sharer.php?u=https:\/\/vc.ru\/social\/187563-zabudte-o-pravah-i-spravedlivosti-pochemu-ne-stoit-vesti-biznes-v-facebook»,»short_name»:»FB»,»title»:»Facebook»,»width»:600,»height»:450},»vkontakte»:{«url»:»https:\/\/vk.com\/share.php?url=https:\/\/vc.ru\/social\/187563-zabudte-o-pravah-i-spravedlivosti-pochemu-ne-stoit-vesti-biznes-v-facebook&title=\u0417\u0430\u0431\u0443\u0434\u044c\u0442\u0435 \u043e \u043f\u0440\u0430\u0432\u0430\u0445 \u0438 \u0441\u043f\u0440\u0430\u0432\u0435\u0434\u043b\u0438\u0432\u043e\u0441\u0442\u0438: \u043f\u043e\u0447\u0435\u043c\u0443 \u043d\u0435 \u0441\u0442\u043e\u0438\u0442 \u0432\u0435\u0441\u0442\u0438 \u0431\u0438\u0437\u043d\u0435\u0441 \u0432 Facebook»,»short_name»:»VK»,»title»:»\u0412\u041a\u043e\u043d\u0442\u0430\u043a\u0442\u0435″,»width»:600,»height»:450},»twitter»:{«url»:»https:\/\/twitter.com\/intent\/tweet?url=https:\/\/vc.ru\/social\/187563-zabudte-o-pravah-i-spravedlivosti-pochemu-ne-stoit-vesti-biznes-v-facebook&text=\u0417\u0430\u0431\u0443\u0434\u044c\u0442\u0435 \u043e \u043f\u0440\u0430\u0432\u0430\u0445 \u0438 \u0441\u043f\u0440\u0430\u0432\u0435\u0434\u043b\u0438\u0432\u043e\u0441\u0442\u0438: \u043f\u043e\u0447\u0435\u043c\u0443 \u043d\u0435 \u0441\u0442\u043e\u0438\u0442 \u0432\u0435\u0441\u0442\u0438 \u0431\u0438\u0437\u043d\u0435\u0441 \u0432 Facebook»,»short_name»:»TW»,»title»:»Twitter»,»width»:600,»height»:450},»telegram»:{«url»:»tg:\/\/msg_url?url=https:\/\/vc.ru\/social\/187563-zabudte-o-pravah-i-spravedlivosti-pochemu-ne-stoit-vesti-biznes-v-facebook&text=\u0417\u0430\u0431\u0443\u0434\u044c\u0442\u0435 \u043e \u043f\u0440\u0430\u0432\u0430\u0445 \u0438 \u0441\u043f\u0440\u0430\u0432\u0435\u0434\u043b\u0438\u0432\u043e\u0441\u0442\u0438: \u043f\u043e\u0447\u0435\u043c\u0443 \u043d\u0435 \u0441\u0442\u043e\u0438\u0442 \u0432\u0435\u0441\u0442\u0438 \u0431\u0438\u0437\u043d\u0435\u0441 \u0432 Facebook»,»short_name»:»TG»,»title»:»Telegram»,»width»:600,»height»:450},»odnoklassniki»:{«url»:»http:\/\/connect. ok.ru\/dk?st.cmd=WidgetSharePreview&service=odnoklassniki&st.shareUrl=https:\/\/vc.ru\/social\/187563-zabudte-o-pravah-i-spravedlivosti-pochemu-ne-stoit-vesti-biznes-v-facebook»,»short_name»:»OK»,»title»:»\u041e\u0434\u043d\u043e\u043a\u043b\u0430\u0441\u0441\u043d\u0438\u043a\u0438″,»width»:600,»height»:450},»email»:{«url»:»mailto:?subject=\u0417\u0430\u0431\u0443\u0434\u044c\u0442\u0435 \u043e \u043f\u0440\u0430\u0432\u0430\u0445 \u0438 \u0441\u043f\u0440\u0430\u0432\u0435\u0434\u043b\u0438\u0432\u043e\u0441\u0442\u0438: \u043f\u043e\u0447\u0435\u043c\u0443 \u043d\u0435 \u0441\u0442\u043e\u0438\u0442 \u0432\u0435\u0441\u0442\u0438 \u0431\u0438\u0437\u043d\u0435\u0441 \u0432 Facebook&body=https:\/\/vc.ru\/social\/187563-zabudte-o-pravah-i-spravedlivosti-pochemu-ne-stoit-vesti-biznes-v-facebook»,»short_name»:»Email»,»title»:»\u041e\u0442\u043f\u0440\u0430\u0432\u0438\u0442\u044c \u043d\u0430 \u043f\u043e\u0447\u0442\u0443″,»width»:600,»height»:450}},»isFavorited»:false}
ok.ru\/dk?st.cmd=WidgetSharePreview&service=odnoklassniki&st.shareUrl=https:\/\/vc.ru\/social\/187563-zabudte-o-pravah-i-spravedlivosti-pochemu-ne-stoit-vesti-biznes-v-facebook»,»short_name»:»OK»,»title»:»\u041e\u0434\u043d\u043e\u043a\u043b\u0430\u0441\u0441\u043d\u0438\u043a\u0438″,»width»:600,»height»:450},»email»:{«url»:»mailto:?subject=\u0417\u0430\u0431\u0443\u0434\u044c\u0442\u0435 \u043e \u043f\u0440\u0430\u0432\u0430\u0445 \u0438 \u0441\u043f\u0440\u0430\u0432\u0435\u0434\u043b\u0438\u0432\u043e\u0441\u0442\u0438: \u043f\u043e\u0447\u0435\u043c\u0443 \u043d\u0435 \u0441\u0442\u043e\u0438\u0442 \u0432\u0435\u0441\u0442\u0438 \u0431\u0438\u0437\u043d\u0435\u0441 \u0432 Facebook&body=https:\/\/vc.ru\/social\/187563-zabudte-o-pravah-i-spravedlivosti-pochemu-ne-stoit-vesti-biznes-v-facebook»,»short_name»:»Email»,»title»:»\u041e\u0442\u043f\u0440\u0430\u0432\u0438\u0442\u044c \u043d\u0430 \u043f\u043e\u0447\u0442\u0443″,»width»:600,»height»:450}},»isFavorited»:false}
8733 просмотров
Скриншот при попытке войти в аккаунт
Возникло ощущение большой личной потери, чувство, будто что-то украли. Но все можно пережить. Печальнее всего то, что из-за никем не объясненных действий несколько проектов, в которые вложили большие средства, буквально за минуту оказались фактически на стадии закрытия. И все потому, что администраторами групп этих проектов числились те самые несколько заблокированных аккаунтов.
Некоторые группы, такие как Naked Science (один из самых цитируемых и посещаемых научпоп-ресурсов на русском языке), остались без администраторов: то есть с резко ограниченным функционалом. Другие, а точнее — целая сеть групп одного большого проекта на 300 тысяч подписчиков, просто удалили в никуда, поскольку, кроме заблокированных админов, там и не было других администраторов.
Другие, а точнее — целая сеть групп одного большого проекта на 300 тысяч подписчиков, просто удалили в никуда, поскольку, кроме заблокированных админов, там и не было других администраторов.
У вас может возникнуть вопрос: отчего же в этих группах не было других администраторов? Отвечу: там было два администратора — и обоих Facebook заблокировал. Будь их трое — возможно, заблокировали бы всех троих. Да и потом, мы не были морально готовы к такому рейдерскому закрытию. Многие из вас предполагали, что соцсеть может вот так просто взять и удалить несколько очень крупных групп без возможности передачи прав на их администрирование другому члену команды?
Всем известна моя острая, критическая позиция в отношении «ВКонтакте». Но там подобный вопрос можно решить за несколько дней, а вот в случае Facebook это оказалось в принципе невозможно для обычного человека.
Не исключено, что мой личный аккаунт нарушали некоторые правила FB. Быть может, я написал что-то не то, воспользовался не тем сервисом — или жаловались на меня слишком часто. Последнее допустимо, учитывая мою активность в дни войны в Нагорном Карабахе. Но ведь это не причина фактически убивать проект, к которому ты и личный аккаунт могут иметь отношение лишь отчасти! Особенно учитывая то, что сам проект и его аккаунт не противоречили правилам соцсети.
Пример моего поста в Facebook на моей личной странице. Пост не связан с группами, которые в итоге пострадали. Быть может Азербайджанское лобби так пытается бороться?
Быть может Азербайджанское лобби так пытается бороться?
Еще раз повторюсь: я не исключаю, что что-то нарушил. Вопрос лишь в том, почему Facebook из-за этого убивает целый проект(ы), просто удалив группы, а другую часть групп оставляет без администрирования? И все это без банальной функции передачи прав администратора хотя бы доверенному лицу, указанному в профиле. Как если бы за переход дороги на красный свет или другое мелкое правонарушение, совершенное мною лично, суд вдруг решил, помимо штрафа мне, закрыть проект, в котором я работаю.
Если сложить все написанные буквы в одну фразу, выйдет следующее: Facebook — недопустимо ненадежная площадка для развития бизнеса. Здесь нет никаких гарантий, что даже в группе с десятью администраторами их всех не переблокируют. Причем так, что у тебя не будет даже возможности узнать причину. А попытки связаться с технической поддержкой всеми мыслимыми и немыслимыми способами останутся без ответа — или, что еще хуже, на них ответит бот с шаблонной «рекомендацией» обратиться в раздел помощи.
Ответы на обращения по всем доступным каналам связи. Писал на двух языках, с разных аккаунтов.
Замечу, что проблема, мягко говоря, не новая. Цензура и блокировки, с которыми масса людей сталкиваются в соцсетях, набирают все большие обороты. Проблема поднималась раньше и на vc.ru(статья 1, статья 2, статья 3), и множестве других площадок. Например, было много блокировок инстаграм-аккаунтов. Но их, впрочем, можно разблокировать — за деньги и через специальных людей, если ты не простой смертный.
И насчет «стирания личности» я не то чтобы ошибаюсь. Мы живем в эпоху, когда многие работодатели, прежде чем «подписать» тебя в сотрудники, смотрят, кто ты и что ты, в том числе изучая профили в соцсетях. Люди, естественно, учитывают это и на протяжении долгих лет оформляют свои аккаунты в Сети соответствующим образом. Пишут посты, строят социальные связи, тщательно выбирают тематику того, о чем постят, и делают многое-многое другое.
Но «стирание цифровой личности» при удалении FB-аккаунта не ограничивается тем, что тебе внезапно больше нечего показать работодателю (хотя и это плохо, если ты работаешь в СМИ или публичной отрасли). Есть и другие проблемы. На некоторые сайты можно зайти только через профиль Facebook — или же через него это просто удобнее всего сделать. В итоге после «бессудной» блокировки пропадает не только твоя страница в соцсети, но и твой профиль, например, на vc.ru. А ведь там могут быть собраны все твои комментарии, закладки и статьи. Все это просто исчезает, а Facebook наплевать.
После этого возникает чувство, будто тебе вынесли приговор в суде и лишили имущества, а ты даже не знаешь, за что и почему. Людей с подобными историями уже тысячи. Это настоящий террор крупного монополиста, с которым нужно что-то делать.
Прошли почти две недели с момента блокировки. Потыкавшись — десятки раз! — в наглухо закрытые двери, мы фактически лишились всяких надежд вернуть себе стертые группы. В результате, скорее всего, придется закрыть первый в Армении агрегатор новостей Echo. am — проект, в который вложили большие деньги. Ведь любой подобный сайт не может функционировать без трафика, а в силу специфики рынка существенная часть просмотров на все новостные проекты шла как раз из Facebook.
am — проект, в который вложили большие деньги. Ведь любой подобный сайт не может функционировать без трафика, а в силу специфики рынка существенная часть просмотров на все новостные проекты шла как раз из Facebook.
Как снизился трафик из Facebook после блокировки. Проекту было всего несколько месяцев, прямых заходов и из других источников почти не было. Всего за несколько месяцев была собрана большая аудитория за счет рекламы на самой платформе.
В некоторых других проектах по чистой случайности были редакторы или другие администраторы, поэтому нам просто повезло не потерять хотя бы их. Группа Naked Science в Facebook, вероятно, тоже перестанет функционировать. Ведь там теперь фактически нет администратора — а редакторы, которых уже нельзя поменять или добавить, не будут вечно оставаться в проекте.
Надеюсь, мой опыт многим поможет определиться с приоритетами — и с тем, куда не стоит вкладывать деньги. Возможно, в качестве площадки для своей аудитории они выберут, например, Telegram (у нас там самое крупное научное СМИ на русском), где никогда не станут так нагло и беспардонно отнимать личное имущество (группы). Или хотя бы — при всей моей критике в его адрес — «ВКонтакте». Как бы то ни было, там в последнее время происходят позитивные сдвиги в отношении к администраторам. И да, там есть адекватная (жаль, что не всегда) техподдержка, которая может быстро решить острые вопросы.
Как убрать объекты с фото на Android и iOS
Как убрать объекты с фото? Наверняка вы не раз сталкивались с подобной проблемой.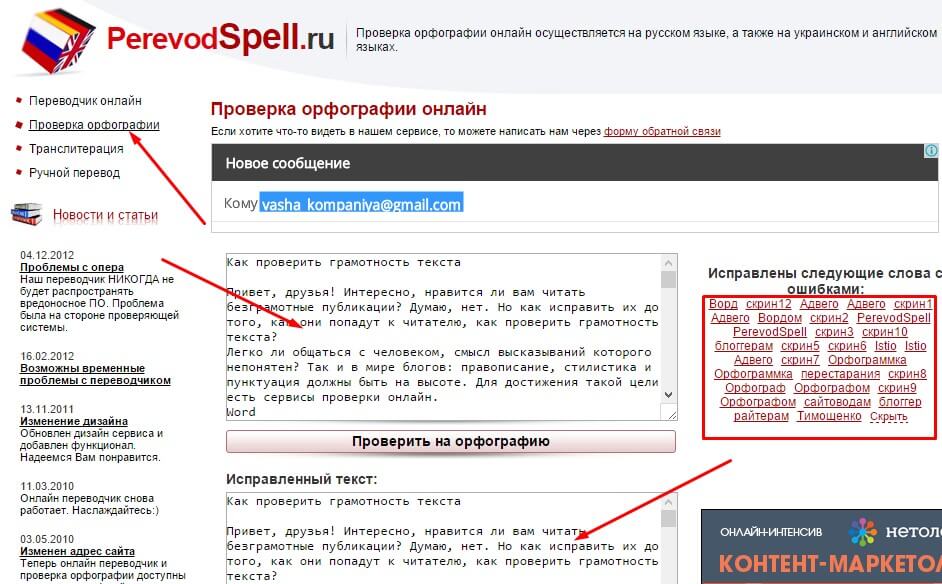 И решение совсем рядом! Возможности современных приложений для смартфонов удивляют даже в 2020 году. Без профессиональных знаний, громоздких программ и в течение пары минут сейчас можно убрать почти любые лишние детали и нежелательные объекты c фотографий. Причем — прямо на телефоне! Для этого понадобится всего лишь одно приложение — TouchRetouch.
И решение совсем рядом! Возможности современных приложений для смартфонов удивляют даже в 2020 году. Без профессиональных знаний, громоздких программ и в течение пары минут сейчас можно убрать почти любые лишние детали и нежелательные объекты c фотографий. Причем — прямо на телефоне! Для этого понадобится всего лишь одно приложение — TouchRetouch.
Ознакомительное видео про TouchRetouch
Читайте также: Обзор Xiaomi Mi Note 10 — фотофлагман с камерой 108 Мп
Как использовать TouchRetouch, чтобы убрать объекты с фото
Научиться работать с TouchRetouch максимально просто. В приложении всего несколько главных инструментов (лассо, кисть, ластик и клонирование), поэтому испробовать их на фото и посмотреть что из этого выйдет можно в течение пары минут. Если тыкать наобум не хочется, то создатели добавили встроенное обучение, которое делится на пять быстрых уроков. Каждая инструкция объясняет главные фишки определенной функции приложения и наглядно показывает, как сделать то или иное действие.
Например, требуется убрать лишний объект на фото — то есть воспользоваться главной особенностью TouchRetouch. Для этого выбираем инструмент «Объект» и выделяем ненужный элемент снимка. Для удобства пользователя, и для более тонкой работы, в левом верхнем углу экрана появляется лупа с увеличенным объектом, который сейчас редактируется. Это нужно, чтоб более точно захватить нужный (вернее — ненужный) предмет, не трогая при этом фоновое окружение.
Читайте также: Fotor: Обзор веб-сервиса для редактирования фотографий
Дальше нажимае кнопку Go и через пару секунд TouchRetouch выдает измененное изображение с удаленным объектом.
Для конечной и финальной корректировки есть более тонкие инструменты:
- Кисть
- Лассо
- Ластик
Для отмены ошибочного действия, или действий, воспользуйтесь стрелкой «Назад» в левом углу верхнего меню.
Как убрать объекты с фото на Android и iOS
Сохранение и экспорт фото в TouchRetouch
Готовую фотографию разрешают сохранить на смартфоне или в облаке, отправить по Bluetooth. Или опубликовать в различных мессенджерах и социальных сетях. Для этого в настройках выбираем формат снимка (JPEG, PNG, TIFF), размер (520 на 1040, 1040 на 2080 или 2080 на 4160) и качество (Среднее-70, Высокое-95 или Максимальное).
Сохранение и экспорт фото
За такие простые, но важные для каждого мобильного фотографа, возможности, как удаление объектов с фото, придется заплатить. Цена приложения около $ 2 для Android-версии и чуть больше для iOS. И если в последнем случае у TouchRetouch есть конкуренты, то для владельцев Android-смартфонов альтернатив нет, поэтому цена выглядит более чем адекватной.
Редактирование скриншотов — PasteNow.ru
После того, как вы сохраняете скриншот онлайн, сервис PasteNow.ru на некоторое время запоминает вас в качестве владельца скриншота. Длительность этого периода зависит от того, как часто вы посещаете наш сайт (при этом период продлевается) и от настроек вашего браузера (см. подробнее про Cookies).
В течение этого времени, пока сайт вас помнит, вы можете удалить скриншот, изменить его название или отредактировать изображение – все эти опции доступны на странице просмотра скриншота, куда вы попадаете сразу после его сохранения:
Обратите внимание: для пользователя, не являющегося владельцем скриншота, эти опции будут недоступны
и не будут отображаться.
Изменение названия скриншота
Каждому скриншоту при его сохранении автоматически присваивается название, которое будет отображаться на странице просмотра скриншота. При желании его можно изменить. Для этого:
- Нажмите иконку справа от названия скриншота;
- На месте названия появится текстовое поле для его редактирования; введите новое название;
- С помощью клавиши Enter на клавиатуре или кликнув на иконку сохраните новое название.
Удаление скриншота
Для удаления скриншота нужно нажать кнопку «Удалить скриншот».
Важно: скриншот будет удалён полностью, окончательно и бесповоротно (возможно, в будущем в сервисе появится возможность восстановить ранее удалённые скриншоты).
Редактирование скриншота
Для изменения изображения сохранённого скриншота нужно прейти в специальный редактор, нажав кнопку «Редактировать скриншот».
В редакторе вы увидите ваш скриншот в центре и три основных панели:
- В верхней панели расположена ссылка для возврата на страницу просмотра скриншота, а также опции для изменения названия скриншота и для его удаления (они работают также, как описано выше).
- Правая панель используется для изменения масштаба просмотра редактируемого
изображения.
 Также вы можете изменить масштаб с помощью колеса мыши. Важно: здесь речь идёт
исключительно о масштабе, в котором вы будете видеть скриншот в редакторе; это никак не связано с
реальными размерами изображения.
Также вы можете изменить масштаб с помощью колеса мыши. Важно: здесь речь идёт
исключительно о масштабе, в котором вы будете видеть скриншот в редакторе; это никак не связано с
реальными размерами изображения. - Левая панель состоит из двух частей:
- Кнопка «Сохранить изменения» . Она станет
доступной для нажатия, когда вы внесёте какое-нибудь изменение в изображение.
Важно: после того, как вы внесёте необходимые изменения в изображение, необходимо нажать эту кнопку прежде, чем покинуть страницу редактора. В ином случае все ваши изменения будут утеряны! - Набор инструментов непосредственно для редактирования скриншота. Далее более подробно о каждом инструменте.
- Кнопка «Сохранить изменения» . Она станет
доступной для нажатия, когда вы внесёте какое-нибудь изменение в изображение.
Инструмент: Отмена изменений
Первая кнопка отменяет все изменения, внесённые в изображение; Вторая – одно последнее
изменение.
Отмена изменений после нажатия кнопки «Сохранить изменения» невозможна.
Инструмент: Обрезать изображение
Позволяет обозначить на скриншоте область, содержащую то, что вы хотите показать кому-либо, и удалить остальную часть изображения вокруг этой области.
Как использовать: после включения инструмента (т.е. после нажатия на него) нужно растянуть рамку обрезки
до желаемого размера (нажать левую кнопку мыши на изображении и, не отпуская, сдвинуть указатель до
нужного положения, затем отпустить). После растягивания рамки её можно скорректировать, перетягивая за
чёрные точки по краям.
После растягивания рамки её можно скорректировать, перетягивая за
чёрные точки по краям.
Для выключения инструмента нужно кликнуть по любому месту вне выделенной области (также любой инструмент можно выключить кнопкой Esc на клавиатуре).
Инструмент: Закрашенный прямоугольник
Закрашивает указанную прямоугольную область сплошным цветом (см. инструмент цвет).
Для указания области растяните её мышкой. После появления закрашенного прямоугольника инструмент не выключается, и вы можете нарисовать ещё несколько таких же прямоугольников.
Для выключения инструмента кликните мышкой в любое место на странице.
Инструмент: Рамка
Создаёт тонкую прямоугольную рамку. Работает полностью аналогично закрашенному прямоугольнику.
Инструмент: Карандаш
Позволяет нарисовать произвольную линию текущим цветом (см. инструмент цвет).
Включите инструмент, нажмите левую кнопку мыши на изображении и, не отпуская, начинайте двигать мышь.
Одиночный клик по изображению нарисует круглую точку.
Поэтому для выключения инструмента нужно кликнуть куда-нибудь вне изображения, нажать Esc или выбрать
другой инструмент.
Инструмент: Линия
Рисует тонкую прямую линию (отрезок) текущим цветом (см. инструмент цвет).
Просто растяните её мышкой, аналогично прямоугольникам.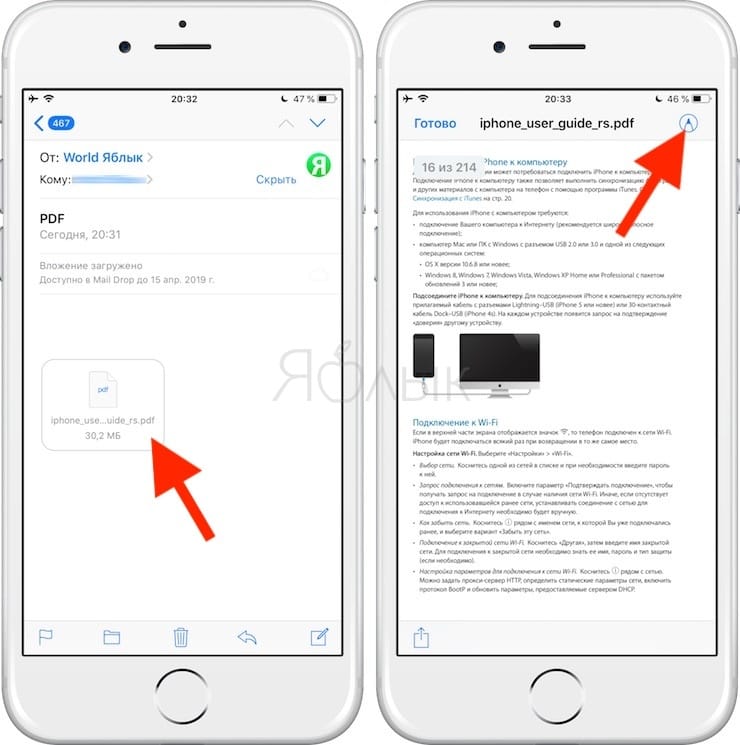
Инструмент: Стрелка
Работает аналогично линии, но на конце появляется небольшая стрелка.
Инструмент: Надпись
Позволяет разместить текст поверх изображения.
Включите инструмент, затем нажмите мышкой на изображении в том месте, где будет левый край надписи. В появившейся рамке введите текст.
Подтвердить ввод можно кликнув мышкой вне текстовой области, либо клавишей Enter на клавиатуре. Клавишей
Esc можно отменить создание надписи.
До подтверждения надпись также можно переместить путём перетягивания за чёрную точку в верхнем левом
углу рамки для ввода текста.
Инструмент: Цензура (Пикселизация)
Позволяет замаскировать указанную область, сделать её нечитаемой.
Просто включите инструмент и растяните рамку для обозначения области.
Инструмент: Выбор цвета
Позволяет выбрать текущий цвет, который будет использоваться при рисовании фигур инструментами закрашенный прямоугольник, рамка, карандаш, линия, стрелка и надпись.
Просто нажмите на инструмент и выберите другой цвет в появившемся окошке с вариантами цветов. Другие
цвета и оттенки, не представленные в этом окошке, недоступны.
Текущий цвет можно переключить во время использования других инструментов.
Как определить монтаж на фото :: Разоблачаем фейки, фотошоп и ретушь :: Блог Вастрик.ру
В 1855 году пионер портретной фотографии Оскар Рейландер сфотографировал себя несколько раз и наложил негативы друг на друга при печати. Получившееся двойное селфи считается первым фотомонтажом в истории. Наверное лайков тогда собрал, уух…
Получившееся двойное селфи считается первым фотомонтажом в истории. Наверное лайков тогда собрал, уух…Теперь же каждый подросток с фотошопом, смартфоном и интернетом сможет даже лучше. Правда чаще всего эти коллажи неимоверно доставляют. А вот профессионалы научились скрывать свою работу весьма качественно. Это был вызов.
Совокупность методов анализа модифицированных изображений назвали Image Forensics, что можно перевести как «криминалистика изображений». В интернете существует куча сервисов, заявляющих, что они за два клика помогут определить подлинность фото. Особенно доставляют самые тупые, которые идут смотреть EXIF и если там нет оригинальных метаданных камеры начинают громко вопить «вероятно фото было модифицировано». И про них даже в New York Times пишут (а про тебя нет). Я пересмотрел около десятка сервисов и остановился на одном: Forensically. В нём реализовано большинство описанных в статье алгоритмов, я буду часто на него ссылаться. Все описанные методы названы оригинальными английскими названиями, чтобы не было путаницы.Однако возможность загрузить свою фотку в какой-то сервис и посмотреть на красивые шумы не сделает из вас сыщика. Поначалу может быть трудно и непонятно, а первые эксперименты точно окажутся неудачными. У меня так же было. Тут как в спорте — нужен намётанный глаз и опыт как должно и не должно быть. Умение не просто смотреть на шумные картинки, а видеть еле заметные искажения в них.
Не существует 100% метода, позволяющего определить фейк. Но есть человеческие ошибки.
Найдет самые глупые косякиГлавный инструмент — наши глаза. Так что первым делом стоит открыть фото в любимом графическом редакторе или просмотрщике, поставить зум в 1000% внимательно втыкать в предположительное место монтажа. С этого начинается любой анализ. Чем более неопытный монтажер попался — тем проще будет найти косяки, артефакты и склейки. Иногда фейки настолько кривые, что можно нагуглить оригинал используя поиск по изображениям или заметив несоответствия в EXIF.
Brightness and contrast. Сделать темные области ярче, а яркие темнее. Теоретически поможет лучше разглядеть артефакты, склейки и другие места, которые неопытный фотошопер просто замазюкал темненьким и посчитал, что не заметят.
Color adjustment. Увеличивая насыщенность или яркость разных цветов, можно заметить неестественные переливы и границы склейки.
Иногда фейк палится игрой с уровнями и контрастом Invert. Часто помогает увидеть скрытую информацию в однотонных объектах.Sharpen and blur. Добавление резкости поможет прочитать надписи на табличках, есть целые сервисы, которые могут побороть заблюренные области.
Normalization and histograms. Работа с гистограммой по сути объединяет сразу несколько методов в один. Если вы прошарены в графике — гистограммы будут серьезным оружием.
Даже если определить фейковость сразу не удалось, у вас уже могли появиться полезные наблюдения, чтобы перейти к следующим методам с страшными математическими названиями.
Реальные фотографии полны шума. От матрицы камеры или фотосканера, от алгоритмов сжатия или по естественным природным причинам. Графические редакторы же этот шум не создают, их инструменты живут в «идеальном мире», потому чаще всего «размазывают» шум оригинального изображения. Кроме того, два изображения чаще всего обладают разной степенью зашумленности.
Поиграть самому можно здесь.
Как обмануть
Добавить своего шума. Самый очевидный вариант. Хочешь скрыть свои косяки — навали на фото столько шума, чтобы забить оригинальный.Пережать JPEG. Уменьшение качества изображение в два раза делает шумы неразличимыми (вот исследование).
Каждый раз при сохранении картинки ваш редактор заново прогоняет её через кучу преобразований — конвертирует цвета, делит на блоки, усредняет значения пикселей, и.т.д. Он занимается этим даже если вы выбрали 100% качество при сохранении, так уж устроен алгоритм JPEG. Интересующиеся могут почитать про него глубокую статью полную косинусных преобразований.
Так как JPEG — формат сжатия с потерями, то при каждом сохранении растет количество математических усреднений, ошибок или более популярный термин — «артефактов». Два сохранения с 90% сжатием примерно эквивалентно одному с 81% по количеству этих самых артефактов. На практике это может принести пользу. Даже если зоркий глаз не видит разницы между 80% и 85% сжатием, то наверное есть инструменты, которые наглядно покажут это различие? Да, Error Level Analysis или ELA.
Фейки с наложениями чаще всего делают подыскав нужные изображения где-нибудь в гугле. Вероятность, что найденные изображения будут с одинаковым уровнем артефактов, ну, крайне мала. Социальные сети или даже специализированные хранилища фотографий всё равно пережимают изображения под себя при загрузке, чтобы не платить за хранение гигабайтов ваших селфи из отпуска. Обратное тоже верно — если вы накладываете на найденное в интернете изображение свежую фотографию со своей камеры, она будет заметно выделяться по качеству. Заметно не для глаза, а для ELA — он покажет разительно меньше артефактов на вашей новой фотографии.
ELA — не панацея. Сфотографируйте летящую чайку на фоне ровного синего неба (ага, особенно в Москве), сохраните её в jpg и прогоните через анализатор ошибок. Результат покажет просто огромное количество артефактов на чайке и их полное отсутствие на фоне, из чего начинающие сразу сделают вывод — чайка прифотошоплена. Да что там начинающие, сама команда Bellingcat с этим бывало глупо и по-детски наёбывалась. Алгоритм JPEG достаточно чисто работает на ровных цветовых областях и градиентах, и куда больше ошибается на резких переходах — отсюда такой результат, а не из-за ваших домыслов.
Поиграть с ELA можно тут.
Как обмануть
Много раз пересохранить. Все свои манипуляции алгоритм JPEG делает внутри блоков максимум 8×8 пикселей. В теории нужно 64 раза пересохранить изображение, чтобы уровни ошибок стали неотличимы друг от друга. На практике же это происходит гораздо раньше, достаточно пересохранить картинку раз 10 и ELA, да и некоторые другие методы, больше не увидят ничего полезного.Изменить размер. Чтобы не напрягаться с пересохранением можно поступить еще проще — отресайзить изображение на какой-нибудь коэффициент не кратный степени двойки. То есть в 2 раза (50%) уменьшить не подойдет, а вот что-нибудь типа на 83% — уже всё, никакой ELA больше не поможет.
Смонтировать из одного источника или из lossless-формата. Вы сфотографировали двух людей на свой фотоаппарат, или скачали фотографии из какого-нибудь блога, где автор скорее всего пересохранял их всего раз-два. Либо наложили друг на друга две PNG’шки. Во всех этих случаях ELA не покажет ничего интересного.
В жизни свет никогда не падает на объекты абсолютно равномерно. Области ближе к источнику всегда ярче, дальше — темнее. Никакого расизма, только физика. Если разбить изображения на небольшие блоки, скажем 3×3 пикселя, то внутри каждого можно будет заметить переход от более темных пикселей к светлым. Примерно так:
Мысленно нарисуем кучу маленьких стрелочек к источнику света На первом изображении свет падает сверху и стрелочки направлены хаотически — это характеризует рассеянный свет. Второе изображение — компьютерная графика, на ней свет падает слишком идеально, никаких шумов и отклонений как на настоящем фото. Третье изображение — фотография с резким переходом, в центре стрелочки массово смотрят в самую яркую сторону, а на фоне — рассеяны так же, как на первом фото.
Рисовать стрелочки хоть и наглядно, но мы физически не сможем изобразить все градиенты освещенности для каждого блока поверх картинки. Стрелочки займут всё изображение и мы не увидим ничего. Потому для большей наглядности придумали не рисовать их, а использовать цветовое кодирование. Для направления вектора понадобится две координаты, и еще одна для его длины — а у нас как раз есть для этого три цветовых компоненты — R, G, B. В итоге получатся вот такие карты освещенности.
Рука ковбоя с рекламы Kenwood даже на глаз выглядит не очень натурально. Если посмотреть на карту освещенности (по центру), она и правда отличается по характеру освещения. ELA справа тоже намекает, что рука прифотошоплена. Как выяснится потом не только рука, но еще и голова и шляпа. Но еще лучше карты освещенности справляются с определением ретуши. Surface Blur, Liquify, Clone Stamp и другие любимые инструменты фотографов начинают светиться на картах освещенности как урановые ломы тихой весенней ночью. Нагляднее всего выглядит анализ фотографий из журналов или рекламных плакатов — там ретушеры не жалеют блюра и морфинга, а это непаханное поле для практики.
Лично я считаю карты освещенности одним из самых полезных методов, потому что он чаще всего срабатывает и мало кто знает как его обмануть. Поиграться можно здесь.
Как обмануть
Не знаю. Говорят помогает изменение яркости и насыщенности цветов по отдельности, но на бытовых фотографиях такие вещи всегда будут заметны глазу. Если вы знаете простой и действующий метод — расскажите в комментах под этим абзацем, всем будет интересно.Сиськи всегда лучший пример. Рекламный плакат PETA. Крест явно был прифотошоплен (вот блин), ретушер оставил тени под руками, но не добавил их под крестом — косяк. Зато полностью перерисовал «кожу» модели, её карта освещенности выглядит как у компьютерного рендера выше. ELA явно показывает фейковость креста и задаёт вопросы по поводу реальности крыльев. А я уже поверил, что это настоящий ангел! Везде обман! Пример из онлайн-магазина Ralph Lauren. Палится Liquify на обоих руках модели, замазанная какуля на плече, ремень нарисован почти заново, а вся кожа лица и рук подверглась сильному блюру. Силуэт на стене передаёт привет ретушеру и фотографу — кто-то косячит со светом 🙂 Найдет копипаст, вытягивание и несоотвествие цветов, Healing Brush, Clone Stamp
Метод PCA или на русском «метод главных компонент». Чтобы ко мне не придрались, мол, слишком просто всё рассказываешь и наверное не шаришь, вот описание PCA для рептилоидов.
Метод главных компонент осуществляет переход к новой системе координат y1,…,ур в исходном пространстве признаков x1,…,xp которая является системой ортонормированных линейных комбинаций. Линейные комбинации выбираются таким образом, что среди всех возможных линейных нормированных комбинаций исходных признаков первая главная компонента обладает наибольшей дисперсией. Геометрически это выглядит как ориентация новой координатной оси у1 вдоль направления наибольшей вытянутости эллипсоида рассеивания объектов исследуемой выборки в пространстве признаков x1,…,xp. Вторая главная компонента имеет наибольшую дисперсию среди всех оставшихся линейных преобразований, некоррелированных с первой главной компонентой. Она интерпретируется как направление наибольшей вытянутости эллипсоида рассеивания, перпендикулярное первой главной компоненте. Следующие главные компоненты определяются по аналогичной схеме.
А теперь для людей: представьте, что цветовые компоненты R, G и B мы взяли как оси координат — каждая от 0 до 255. И на этом трехмерном графике точками отметили все пиксели, которые есть на нашем изображении. Получится что-то похожее на картинку ниже.
Так что вся эта математика нам дает? Дело в том, что если какие-то цвета на изображении стоят «не на своих местах» — они будут сильно выделяться из этого облака пикселей, то есть на карте PCA начнут светиться ярким белым цветом. Это может означать локальную цветокоррекцию или же полную вклейку. Диаграммы PCA может построить тот же Forensically. На них будет изображено расстояние от каждого пикселя картинки до плоскости 1, 2 и 3 главной компоненты. Так как расстояние — это число, то изображения будут черно-белыми.
Как видно из примеров, PCA не очень наглядный и требует ну уж очень сильно присматриваться к таким мелким косякам, которые вполне могут оказаться случайностями. Потому PCA редко используется в одиночку, его применяют как дополнение к другим.
Самому поиграться можно здесь.
Как обмануть
Заблюрить. Любой блюр смазывает соседние цвета и делает «колбасятину» более округлой. Хороший блюр сильно затруднит исследование по методу PCA.Еще хитрее изменить размер. Хотя PCA и более устойчив к изменение размеров изображения, говорят можно попробовать подобрать такой процент, чтобы обмануть даже его.
Дискретное вейвлет-преобразование очень чувствительно к резкости объектов в кадре. Если фотографии сняты на разные объективы, использовался зум или просто немного отличалась точка фокусировки — после DWT эти отличия будут намного виднее. То же самое произойдет, если у какого-то объекта в кадре изменяли размер — резкость таких частей будет заметно ниже.
Без лишних погружений в теорию сигналов, вейвлет — это такая простенькая волнушка, как на картинке ниже.
Картинка — это тоже двухмерный сигнал из цветных пикселей, а значит её можно разложить на вейвлеты. Для достаточно точного приближения изображения 800×600 требуется до 480000 вейвлетов на цветовой канал. Если уменьшать это количество — будет сильно падать резкость и цветопередача. Но что это даёт, кроме сжатия?
А вот что: вейвлеты приближают области с разной резкостью по-разному. Чем плавнее переходы — тем проще плавному по своей природе вейвлету его воспроизвести, а чтобы приблизить резкий переход — надо больше вейвлетов. Это как пытаться сделать из кучи шариков идеальный куб.
На практике полезно рассматривать приближения с помощью 1%, 3% или 5% вейвлетов. На этом количестве перепады в резкости становятся достаточно заметны глазу, как видно на примере одного из участников соревнования по фотомонтажу, который не определяется другими методами, но заметен при вейвлет-преобразовании.
Как обмануть
Сделать фотографии с одной точки, одним объективом с фиксированным фокусом и сразу обработать в RAW. Редкие студийные условия, но всё может быть. Сколько вон лет разбирали всякие видео с Усамой Бен-Ладеном, целые книги писали.Изображение очень маленькое. Чем меньше изображение — тем сложнее его анализировать вейвлетами. Картинки меньше 200х200 пикселей можно даже не пытаться прогонять через DWT.
Заключение
Погружаясь в тему Image Forensics начинаешь понимать, что любой из методов можно обмануть. Одни легко обходятся с помощью пережатых до 10 шакалов JPEG’ов, другие цветокоррекцией, блюром, ресайзом или поворотом изображения на произвольные углы. Оцифровка журнала или TV-сигнала тоже добавляет ошибок в исходник, усложняя анализ. И тут вы начинаете понимать:Вполне возможно отфотошопить изображение так, что никто не докажет обратное. Но для этого надо не быть глупеньким.
Зная эти методы, можно скрыть монтаж настолько, чтобы потом сказать в стиле пресс-секретаря президента: «эти картинки — лишь домыслы ангажированной кучки людей, мы не видим на них ничего нового». И такое вполне вероятно.Но это не значит, что занятие полностью бесполезно. Здесь как в криптографии: пока те, кто делает фейки не знают матчасти так же глубоко — сила на стороне знаний, математики и анализа.
Приглашаю экспертов высказаться в комментарии. При подготовке поста я написал нескольким разбирающимся в теме профессионалам в лички, но ответа до сих пор не получил.
Ну а чтобы стимулировать новые посты, подпишитесь на рассылку или пошарьте этот пост у себя. Специльно сделал удобные кнопочки чуть ниже. Так я буду видеть, что всё это хоть кому-то интересно.
царапин на экране iPhone 11 — Apple Community
Не для того, чтобы умалить то, что вы испытываете, но каждый год, кажется, повторяются одни и те же вещи. Будут люди, которые скажут, что на их телефоне необъяснимо появляются царапины / зазубрины и что это, должно быть, дефект, потому что в предыдущих моделях это было. И это может быть правдой для них, но всегда есть хотя бы одна ветка, отражающая ту же жалобу. Единственное, что можно предложить помимо очевидного (даже если это не нравится тем, кто ненавидит это делать…то использует какую-то защитную пленку для экрана и / или чехол) означало бы сообщить об этом в Apple и определить, действительно ли это дефект или просто невезение. Тем, кто находится рядом с магазином Apple и чувствует, что это дефект, следует пойти туда и позволить им увидеть устройство и понаблюдать за тем, как выглядит экран, а затем воспроизвести проблему. Если экран действительно неисправен, на нем должно быть легко появиться новая царапина / пятно / отходы, если единственное, что вызывало это раньше, — это, например, положить его в пустой карман.Им будет сложно отказаться от замены устройства, если вы можете показать, что проблема возникла. Наверное, это не то, что кто-то хочет услышать, но возможность предъявить доказательства абсолютно помогает больше, чем показ повреждений после факта и желание, чтобы они поверили, что ущерб произошел из ниоткуда. Не говоря, что кто-то из вас лжет, но представьте, сколько людей заявляют или заявляют, что царапины, которые, как они знают, были созданы по неосторожности, возникли из ниоткуда.
Я был бы разочарован, если бы это случилось со мной, без сомнения, но мне очень повезло.Ни на одном iPhone никогда не было царапин или трещин на экране. Да, я ронял их бесчисленное количество раз, бросал их без промедления и т. Д., Но я также всегда использовал защитную пленку для экрана (всегда дешевую) и чехол … обычно Otterbox Strada, но я делаю это, потому что знаю, что я всегда планирую продать свое устройство, и, принимая эти меры, мои айфоны всегда выглядели как новые и приносили большие деньги (гораздо больше, чем когда-либо давало любое из этих предложений по обмену). Обычно в первую или две недели я использую дешевый чехол, чтобы удержать меня, пока жду Strada, или на этот раз фолио Nomad, пока я не снимаю урезанную версию пластика, который идет с iPhone, до тех пор, пока мои дешевые 5 долларов .99 3 пакета прибывают с Amazon на место, чтобы держать экран в безопасности. Я говорю все это, чтобы сказать, что мне очень повезло, что у меня не было проблем ни с одним из моих iPhone, ни с другими в моем доме (iPhone 11 красный продукт и 2 iPhone 11 pro gold) … хотя у меня был мини напугать, когда я уронил толстый тяжелый уголок палитры прямо на свой iPhone 11 pro Max, выдолбив пластик и заставив меня испугаться, что я вырвал кусок из экрана. К счастью, никаких повреждений экрана. Ни царапины, ни чего.Это была чистая удача, потому что он, безусловно, должен был иметь серьезные повреждения, если не полностью разрушиться. Определенно заставило меня долго и усердно думать о немедленном добавлении AppleCare + 😂
Надеюсь, вы все сможете получить некоторую помощь с царапинами, но если нет … подумайте как минимум о защитной пленке для экрана. Самые дешевые, которые я использую, совершенно не меняют ощущения от экрана. Опять же, я получаю их не столько из-за опасений по поводу трещин, сколько для того, чтобы убедиться, что поверхность экрана не царапается, исключительно для сохранения стоимости при перепродаже.
Как исправить размытие в движении в компьютерных играх
Есть что-то невероятно приятное в современной игре, работающей в высоком разрешении с четкой и четкой графикой. Но если сцена превращается в размытый беспорядок каждый раз, когда вы перемещаете своего персонажа, вы испытываете явление, метко названное размытие движения .
Размытие при движении возникает из нескольких различных источников, и если вам повезет, у вашего монитора может быть несколько вариантов его уменьшения. Хотя одна или две программных настройки могут помочь вам уменьшить размытость при движении, многие параметры зависят от вашего дисплея — чем лучше ваш монитор, тем больше у вас будет вариантов уменьшения размытости.Игровые мониторы, как правило, имеют больше этих настроек, чем офисные дисплеи, но это никогда не повредит.
Если вы не знаете, как получить доступ к экранному меню монитора (OSD), обратитесь к его руководству. Обычно вы можете нажимать кнопку сбоку или внизу монитора, чтобы перемещаться по встроенным настройкам. Вот несколько вариантов, которые вы можете найти.
Увеличьте частоту обновления
Частота обновления ЖК-монитора определяет, сколько раз дисплей обновляет изображение на экране.Большинство стандартных компьютерных мониторов обновляются с частотой 60 Гц или 60 раз в секунду. Однако многие мониторы, особенно ориентированные на игры, могут работать с частотой 90 Гц, 144 Гц или даже выше.
Вот почему это важно: на дисплее выборки и хранения, таком как ЖК-дисплей, движущиеся объекты на экране на самом деле не двигаются так, как их ожидает ваш глаз. Они остаются в одном месте на 1/60 секунды, затем появляются в другом месте еще на 1/60 секунды и так далее. Когда ваш глаз отслеживает объект по экрану, ожидая плавного движения, ваш мозг добавляет этому движению некоторую размытость.(У Blur Busters есть отличное объяснение этой странности, если вы хотите погрузиться глубже.)
Если вы можете увеличить количество кадров, отображаемых каждую секунду, вы можете уменьшить это размытие (хотя это, вероятно, не устранит его полностью). При более высокой частоте обновления каждое изображение остается на экране в течение более короткого времени, прежде чем перейти к следующему положению. Однако для этого вам нужен монитор с более высокой частотой обновления, и вам действительно нужно включить эту частоту обновления в Windows.
Это может показаться очевидным, но каждую неделю я слышу о другом игроке, который купил монитор 144 Гц и не заметил разницы, потому что забыл включить эту частоту обновления в Windows.Итак, если у вас игровой дисплей с высокой частотой обновления, перейдите в «Настройки »> «Система»> «Дисплей », прокрутите вниз и нажмите « Расширенные настройки дисплея» , затем выберите «Свойства адаптера дисплея для [вашего монитора] ».
На вкладке «Монитор» щелкните раскрывающееся меню «Частота обновления экрана» и установите его как можно выше. (Если ваш монитор не может работать выше 60 Гц, вы даже можете немного разогнать его, но это отдельная тема.)
Повысьте частоту кадров в игре
Просто потому, что ваш экран может обновляться с частотой 144 Гц, не это не значит, что вы увидите 144 кадра в секунду; это просто означает, что ваш монитор способен отображать такое количество различных кадров.Другая половина уравнения касается вашего ПК и его способности генерировать кадры с такой скоростью. Более современные игры требуют более мощного процессора и графического процессора для плавной работы, особенно при более высоких разрешениях, таких как 1440p или 4K.
Итак, откройте выбранную вами игру и отслеживайте, сколько кадров в секунду вы получаете. Если вы получаете только 67 кадров в секунду на мониторе с частотой 144 Гц или, что еще хуже, 30 кадров в секунду на мониторе с частотой 60 Гц, вы, вероятно, все равно будете испытывать размытость при движении, и вам следует уменьшить некоторые графические настройки вашей игры, чтобы она могла работать больше кадров.
Высокие настройки могут по-прежнему выглядеть великолепно, но при этом гораздо менее суровы, чем Ultra, обеспечивая более четкий игровой процесс с высокой частотой кадров. (Просто постарайтесь не устанавливать слишком низкое разрешение, потому что это может сделать вашу игру размытой по совершенно другим причинам.)
В идеале вы хотите, чтобы частота кадров вашей игры была выше или выше, чем частота обновления вашего монитора, для максимально плавного движения на этом экране. отображать. Поэтому стремитесь к 60 или более кадрам в секунду на дисплее с частотой 60 Гц, 144 кадрам в секунду на дисплее с частотой 144 Гц и так далее.
Отключите настройку «Размытие в движении» в игре.
Пока вы находитесь в настройках игры и проверяете частоту кадров, вам также следует найти настройку «Размытие в движении» для этой игры. Многие игры добавляют это, чтобы компенсировать низкую частоту кадров или сделать игру более «кинематографичной».
Однако, в зависимости от того, как она реализована, эта функция может ухудшить ситуацию. Если вам не нравится, как размытие в движении выглядит в вашей игре, попробуйте выключить его в настройках и посмотреть, будет ли это лучше.
Некоторые игры могут также предлагать более расширенные настройки, которые вы, возможно, захотите изменить. Поиграйте с настройками «Глубина резкости», «Цветение», «Зернистость пленки» и «Хроматическая аберрация», которые могут вызывать такие же раздражающие эффекты, если вам нравится четкое изображение.
Включение овердрайва и уменьшения размытости при движении
Есть еще одна причина, по которой движение может быть размытым на вашем мониторе: время отклика. Не путать с задержкой ввода (задержка между нажатием кнопки и действием, появляющимся на экране), время отклика монитора, измеряемое в миллисекундах, определяет, насколько быстро пиксель может переходить от одного оттенка к другому.Если этот переход будет слишком медленным, движущиеся изображения будут иметь след размытия, называемый ореолом. Это может произойти, даже если у вашего монитора высокая частота обновления.
Некоторые типы панелей более восприимчивы к двоению и медленному отклику, чем другие. Панели TN, как правило, имеют более быстрое время отклика, чем их аналоги IPS и VA, хотя в любой категории вы найдете одни панели лучше, чем другие.
Еще больше сбивает с толку то, что значение времени отклика, которое вы видите на странице технических характеристик монитора, может вводить в заблуждение — поэтому, даже если монитор заявляет время отклика 1 мс, он может демонстрировать неприятные двоения.Не зацикливайтесь на цифрах на коробке. Прочтите обзоры мониторов от таких экспертов, как наш, чтобы узнать, насколько хорошо дисплей обрабатывает движение.
Часто игровые мониторы поставляются с настройкой Overdrive или Response Time для уменьшения двоения изображения. Посмотрите, что доступно на экране. Включение этой функции может уменьшить количество ореолов, но слишком большое значение может привести к тому, что переходы пикселей выходят за пределы желаемого оттенка, вызывая артефакты обратного ореола.
Я обычно считаю, что второй по величине параметр — хороший баланс, но это зависит от монитора.Если вы не уверены, тест на ореол Blur Busters поможет вам определить, какой параметр. Попробуйте каждую настройку, чтобы увидеть, какая из них вам больше подходит.
Рядом с этой настройкой перегрузки вы также можете найти отдельную настройку уменьшения размытости движения. У этого есть много названий, включая LightBoost, Ultra Low Motion Blur (ULMB), Dynamic Accuracy (DyAc), Extreme Low Motion Blur (ELMB) или Motion Pixel Response Time (MPRT), и это лишь некоторые из них. Эти функции стробируют подсветку таким образом, чтобы уменьшить или устранить размытость изображения при движении, хотя некоторые реализации лучше, чем другие.
На многих мониторах это может вызвать ужасные артефакты и дублирование изображения, поэтому снова попробуйте сами, чтобы увидеть, нравится ли вам, как ваш монитор справляется с этим.
Опять же, эти функции, как правило, доступны на игровых мониторах — вы вряд ли найдете их на офисных дисплеях, которые вы получили по дешевке. Поэтому, когда придет время обновить монитор, обязательно обратите внимание на такие функции, как высокая частота обновления и уменьшение размытости при движении, если вам важно плавное и четкое движение.
На ЖК-мониторе видны тени, линии или призрачные, размытые, нечеткие, нечеткие, затемненные или блеклые изображения или цвета.
ПРИМЕЧАНИЕ. Поскольку каждый из этих шагов может быть возможным решением проблем с отображением, проверяйте функцию отображения после завершения каждого шага.- Убедитесь, что кабели монитора подключены правильно.
- Отсоедините все удлинительные кабели монитора.
- Если монитор принимает более одного источника входного сигнала, нажмите кнопку INPUT на мониторе, чтобы переключаться между режимами входа.
- При использовании адаптера переменного тока отключите адаптер переменного тока от любого удлинителя или сетевого фильтра и подключите его непосредственно к розетке.
ПРИМЕЧАНИЕ. Если это устраняет проблемы с дисплеем, проблема заключается в удлинителе или сетевом фильтре. Обратитесь к производителю удлинителя или устройства защиты от перенапряжения для получения дополнительной помощи.
- Уберите все магнитные устройства, электрические устройства, динамики, лампы и вентиляторы в непосредственной близости от компьютера.
- Отключите все устройства, подключенные к той же розетке или электрической цепи, что и монитор.
- Выключите люминесцентное освещение в непосредственной близости от компьютера.
ПРИМЕЧАНИЕ. Электрические устройства и люминесцентное освещение создают невидимое электромагнитное поле, которое вызывает эффект, называемый электромагнитными помехами (EMI). В элементах дисплея мониторов с электронно-лучевой трубкой (ЭЛТ) и жидкокристаллическим дисплеем (ЖКД) используются точно откалиброванные компоненты, на которые могут отрицательно повлиять электромагнитные помехи. Удаление таких устройств от монитора минимизирует влияние электромагнитных помех.
- Если проблема в том, что шрифты и текст искажены или блочны, может потребоваться отрегулировать настройки шага и фазы монитора.
- Восстановление заводских настроек ЖК-дисплея по умолчанию.
- Выполните самотестирование.
- Подвигайте кабелем в том месте, где он соединяется с ЖК-панелью.
ПРИМЕЧАНИЯ:
- ЖК-дисплей имеет два возможных способа подключения: с помощью кабеля HD-15 или кабеля DVI-D.
- Убедитесь, что выбранный вход соответствует используемому входному порту.
- Если шевеление кабеля приводит к тому, что проблема исчезает, а затем возвращается, возможно, кабель поврежден или имеет короткое замыкание, либо неисправен разъем на ЖК-дисплее.
- Если используется карта сквозного видеосигнала, отключите сквозное подключение видеосигнала и подключите монитор непосредственно к видеокарте.
ПРИМЕЧАНИЕ. Если это устраняет проблемы с отображением, проблема связана с устройством передачи видео. Обратитесь к производителю устройства передачи видео для получения дополнительной помощи.
- Переместите компьютер и монитор в другую комнату.
ПРИМЕЧАНИЕ. Если это устраняет проблемы с отображением, значит, проблема с электромагнитными помехами или напряжением переменного тока существует в исходной комнате.Кондиционер линии может помочь, но не гарантирует устранения проблем с напряжением.
- Подключите монитор к другому компьютеру.
ПРИМЕЧАНИЕ. Если это устраняет проблемы с отображением, значит, проблема с программным обеспечением или видеокартой существует на исходном компьютере.
- Замените используемый кабель монитора другим кабелем того же типа или кабелем другого типа (HD-15 / DVI-D).
Если после замены кабеля проблемы с дисплеем не исчезнут, значит, разъем на ЖК-дисплее неисправен, и для решения проблемы потребуется обслуживание.Перейти к ремонту продукта.
Создание темной темы для iPhone с OLED-дисплеем | Видит Бхаргава | LookUp Design
Почему использование черного фона для вашей истинно-темной темы — плохая идея
Настоящие темные темы — это настоящая ярость для приложений, работающих на OLED-устройствах, и поэтому, когда iPhone X впервые вышел, это казалось очевидным решение предложить один для LookUp, который ранее тем летом выпустил меню тем.
Однако не потребовалось много времени, чтобы понять, что использование черного фона на OLED-дисплеях — не самая лучшая идея для пользователей.
В OLED-дисплее черный пиксель — это, по сути, выключенный пиксель. Он не потребляет энергии. Вот почему OLED могут отображать такие насыщенные темные цвета и почему темные темы энергоэффективны.
Однако, когда интерфейс, который использует черную тему в качестве фона, начинает отображать контент на экране, пиксели должны включиться, прежде чем они смогут отображать контент. Итак, когда вы прокручиваете контент на черном фоне, пикселям трудно успевать за вашей прокруткой, в результате на экране появляется мазок .
Решение: Использование темно-серого цвета.
Мое решение проблемы заключалось в том, чтобы просто использовать оттенок темно-серого для решения проблем с размазыванием. Но поскольку OLED так хорошо отображают темные цвета, а темный фон имеет тенденцию влиять на время автономной работы, я решил, что должен использовать что-то близкое к черному, но достаточно серое, чтобы устранить черное размытие:
Шкала серого значение 5 (где 0 — черный, а 255 — белый) достаточно черный, чтобы выглядеть черным для человеческого глаза, но достаточно серый, чтобы черный не размазывался.
Не совсем. OLED-дисплей не будет потреблять энергию для полностью черного экрана и будет потреблять максимальное количество энергии для полностью белого дисплея. Однако это не единственные два состояния энергопотребления на дисплее. По мере того, как вы переходите от черного к белому, потребление энергии постепенно увеличивается. OLED-дисплеи, в отличие от светодиодных, зависят от яркости и яркости.
Более того, любой пользовательский интерфейс не может быть полностью черным или полностью белым. Обычно это смесь того и другого.Итак, чтобы понять кривые энергопотребления OLED-дисплея, используется значение среднего уровня изображения (APL) . Это показатель того, насколько белый экран. 0% — это полностью черный цвет, а 100% — полностью яркий.
Вы можете легко измерить APL определенного состояния экрана, импортировав изображение в Photoshop и вычислив процент для среднего значения гистограммы.
Как очистить экран iPad
Одно из главных достоинств iPad — это его визуальное великолепие.Но сбалансированные изгибы и изящно расположенное оборудование теряют свою магию, когда на вашем экране остаются отпечатки пальцев. Узнайте, как правильно очистить экран iPad, чтобы он выглядел как новый.
С iPad в таком виде не обойтись!Ваш iPad — дорогая технология.
Убедитесь, что вы чистите его правильно, чтобы избежать риска непоправимого ущерба. Не забивайте порты волокном, держите жидкость подальше от динамиков, избегайте химикатов, которые повреждают олеофобное покрытие.
Мы собрали этот пост, чтобы вы знали все о том, как правильно очистить экран iPad! В том числе, что делать с царапинами, дезинфицирующими средствами и защитными пленками для экрана.
Связанные:
Когда следует чистить экран iPad?
Очищайте экран iPad или iPad Pro всякий раз, когда он загрязнен. Общее практическое правило — чистить все свои электронные устройства один раз в месяц.
Вы можете доверять Apple Store в отношении хорошего обращения со своими iPad. Фото Джессики Тайлер из Business Insider.В Apple Store каждый день чистят грязные экраны iPad. Это больше, чем нужно большинству людей, но если вы знаете, как правильно чистить экран iPad, не имеет значения, как часто вы это делаете.
Тем не менее, вы должны немедленно очистить экран iPad, если он соприкасается с чем-либо, что может вызвать пятно, в том числе:- Чернила
- Макияж
- Лосьон
- Мыло
- Еда
- Грязь
- И многое другое.
Какие инструменты мне нужны для очистки экрана iPad?
Для очистки грязного экрана iPad используйте ткань без ворса или ткань из микрофибры.Apple рекомендует чистить экран iPad или iPad Pro тканью без ворса. Гладкая ткань этого типа используется для чистки очков или линз фотоаппаратов. Он стирает отпечатки пальцев, не оставляя волокон, как бумажное полотенце или салфетка.
Салфетки из микрофибры — это популярная безворсовая ткань, используемая в магазинах Apple. Лично я считаю их особенно эффективными для удаления отпечатков пальцев и стойких следов.Кроме того, как и другие безворсовые салфетки, они не оставляют волокон на устройстве после очистки.
Apple не рекомендует использовать для смачивания ткани ничего, кроме воды. На самом деле они предостерегают от использования других чистящих средств:
Не используйте средства для мытья окон, бытовые чистящие средства, сжатый воздух, аэрозольные спреи, растворители, аммиак, абразивные средства или чистящие средства, содержащие перекись водорода — Apple
Это потому, что спирт, абразивные материалы и другие чистящие жидкости могут повредить олеофобное покрытие iPad.
Неофициальные данные показывают, что это не может быть серьезной проблемой. Тем не менее, если ткань, смоченная водой, не помогает, используйте инструменты для очистки, предназначенные для сенсорных дисплеев.
Какое олеофобное покрытие на экране моего iPad?
iPad, iPhone и iPod touch имеют олеофобное — маслоотталкивающее — покрытие на экране. Это покрытие уменьшает отпечатки пальцев на экране iPad.
Никаких отпечатков пальцев благодаря олеофобному покрытию!Олеофобное покрытие со временем изнашивается.
Но регулярное использование химикатов, спирта или других чистящих средств приведет к тому, что он быстрее исчезнет. По этой причине Apple не рекомендует использовать для очистки грязного экрана iPad ничего, кроме влажной ткани.
Когда олеофобное покрытие исчезло, оно исчезло навсегда.
Как долго держится олеофобное покрытие моего iPad?
Вы можете увидеть, где стерлось покрытие на моем iPhone двухлетней давности.Apple не сообщает, как долго прослужит олеофобное покрытие.Только то, что со временем он изнашивается, и он будет быстрее портиться, если вы очистите его чем-нибудь, кроме влажной ткани.
Похоже, при регулярном использовании покрытие держится около двух лет. По прошествии этого времени вы, вероятно, обнаружите, что на экране вашего iPad появляются отпечатки пальцев быстрее, и их труднее стереть.
Потеря олеофобного покрытия не вызывает никаких побочных эффектов, кроме того факта, что экран вашего iPad больше не будет защищен от отпечатков пальцев.
Как правильно очистить экран iPad?
Apple предлагает простые инструкции по очистке экрана iPad без риска повреждения.Мы разбили их на три этапа:
- Отсоедините все кабели и выключите iPad.
- Используйте безворсовую ткань или ткань из микрофибры небольшими круговыми движениями.
- Слегка смочите ткань водой, чтобы удалить стойкие пятна.
Шаг 1. Отсоедините все кабели и выключите iPad
Отсоедините все кабели — молниеотводы, наушники или другие адаптеры — и выньте iPad из футляра, если он есть. Вам не нужно снимать защитную пленку iPad, если она есть.
Перед чисткой выньте грязный iPad из футляра.Выключите iPad, удерживая кнопку «Режим сна / Пробуждение» и кнопку регулировки громкости либо выбрав «Настройки»> «Основные»> «Выключить». При появлении запроса сдвиньте, чтобы выключить питание.
Шаг 2. Небольшими круговыми движениями используйте безворсовую ткань или ткань из микрофибры
Используйте сухую безворсовую ткань или ткань из микрофибры для удаления пыли, отпечатков пальцев и других следов с грязного экрана iPad.
Протрите экран iPad чистой сухой тканью.Перемещайте ткань небольшими кругами по всему экрану. Слегка надавите — слишком сильное нажатие может повредить сенсорный дисплей.
Шаг 3. Слегка смочите ткань водой, чтобы удалить стойкие следы
Слегка смочите ткань водой для удаления стойких следов.Смочите ткань небольшим количеством воды, если на экране iPad остались следы. Снова очистите экран круговыми движениями по загрязненному участку.
Когда отметки исчезнут, протрите область сухой тканью, чтобы избежать появления водяных знаков.
Не наносите жидкость прямо на iPad. Смочите ткань и приложите ее к iPad.
Следите за тем, чтобы жидкость не попала рядом с любыми отверстиями на iPad, такими как порт Lightning или динамики. Попадание жидкости внутрь может вызвать непоправимый ущерб.
Какой самый лучший очиститель экрана iPad?
Apple не рекомендует использовать для очистки экрана iPad ничего, кроме смоченной водой ткани. Это связано с тем, что чистящие жидкости могут испортить олеофобное покрытие вашего дисплея.
Однако, если вы уверены, что вода не работает, и готовы рискнуть олеофобным покрытием, обратите внимание на следующие очистители экрана:
Раньше я использовал Whoosh! очиститель экрана в Apple Store.Уш! был предпочтительным средством для очистки экрана, когда я работал в Apple Store, прежде чем они начали использовать влажную ткань. ZEISS был разработан для объективов фотоаппаратов, но доказал свою популярность и эффективность для очистки грязных экранов iPad.
Можно ли использовать Windex для очистки экрана iPad?
Windex — популярное бытовое чистящее средство, предназначенное для использования на стеклянных и твердых поверхностях.Несмотря на то, что он дает отличный блеск вашим окнам, вам не следует использовать его для очистки экрана iPad.
Химические вещества, используемые в Windex, могут непоправимо уменьшить олеофобное покрытие на экране вашего iPad. Вместо этого следует протирать его влажной тканью без ворса.
Тем не менее, многие использовали его, не заметив никаких отрицательных эффектов.
Как продезинфицировать экран iPad?
Эти изопропиловые салфетки от Walgreens уничтожают большинство форм бактерий.Несмотря на совет Apple, многие люди, особенно гермафобы, могут быть недовольны использованием воды для очистки экрана iPad.А как насчет бактерий?
Что ж, по словам специалиста по инфекционным заболеваниям, которого цитирует New York Times, регулярного протирания влажной тканью достаточно, чтобы убить многие обычные бактерии. Фактически, это все, что они используют в Apple Store.
Тем не менее, влажная ткань неэффективна против некоторых из наиболее вредных бактерий, например Clostridium Difficile, которые могут вызывать диарею и воспаление кишечника. Большинство людей не должны беспокоиться об этом, но вы можете решить, что хотите вылечить свое устройство.
Для этого есть два варианта: салфетка из изопропилового спирта или УФ-дезинфицирующее средство.
Салфетки из изопропилового спирта можно найти в различных магазинах, среди медицинских или чистящих средств. Чем выше процент алкоголя, тем лучше он убивает бактерии, но все, что выше 70%, нормально.
Мы должны повторить, что Apple не рекомендует использовать очистители экрана, дезинфицирующие средства, спирт и любые другие чистящие жидкости для экрана iPad или iPad Pro. Это потому, что они повреждают олеофобное покрытие.Фактически, Apple больше не продает чистящие средства по этой причине.
PhoneSoap использует ультрафиолетовый свет для уничтожения бактерий на ваших устройствах.Вот почему УФ-дезинфектор, такой как PhoneSoap XL, — лучший вариант. Хотя почти 120 долларов намного дороже! PhoneSoap использует ультрафиолетовое излучение, чтобы убить 99,99% домашних микробов на вашем iPad, не подвергая экран воздействию вредных химикатов.
Как удалить царапины с экрана iPad?
Некоторые предполагают, что зубная паста эффективна при удалении царапин.Самые осторожные пользователи iPad все еще могут найти царапины на экране. Я храню свой iPad mini в закрытом футляре, и даже он собрал небольшое количество микроцарапин на экране.
Во многих онлайн-отчетах предлагаются различные материалы для устранения царапин на дисплее iPad. Результаты часто бывают неоднозначными: одни техники работают для одних, но не для других.
Некоторые из советов включают использование зубной пасты, пищевой соды или даже наждачной бумаги.Все это абразивные материалы, которых Apple рекомендует избегать.
Единственное решение, одобренное Apple, — это поиск устройства на замену из-за повреждения экрана. Если вы приобрели AppleCare + вместе с iPad, вам нужно будет оплатить франшизу за случайное повреждение. В противном случае вам придется оплатить полную стоимость замены.
Как удалить царапины с экрана iPad с помощью зубной пасты?
Зубная паста, пожалуй, самый популярный абразив, рекомендуемый для удаления царапин на iPad. Однако приведенные ниже инструкции подходят и для других абразивных материалов, предлагаемых в Интернете.
Вы делаете это на свой страх и риск! Apple рекомендует полностью избегать использования абразивных материалов.
- Сначала очистите экран iPad безворсовой тканью, чтобы удалить частицы, которые могут еще больше повредить дисплей.
- Прикрепите малярную ленту к кнопке «Домой», динамикам, микрофонам и портам, чтобы абразивные материалы не попали внутрь iPad.
Перед началом работы заклейте кнопку «Домой» и порты!
- Нанесите абразив на поцарапанную область экрана iPad и нанесите круговыми движениями пальцем или чистой тканью.
Нанесите пальцем зубную пасту на поцарапанный экран iPad.
- Продолжайте втирать абразивный материал в поцарапанный участок с легким надавливанием в течение нескольких минут.
- Используйте влажную ткань без ворса, чтобы удалить оставшийся абразив с iPad, и тщательно очистите экран.
Как очистить iPad с защитной пленкой для экрана?
Очищайте защитную пленку экрана влажной тканью без ворса, как если бы вы чистили грязный экран iPad.
Если это не помогает, можно вместо этого использовать очиститель экрана. Но прежде чем делать это, ознакомьтесь с рекомендациями производителя. Они могут посоветовать не использовать другие химические вещества.
Тем не менее, стоит помнить, что дешевле заменить поврежденную защитную пленку экрана, чем грязный iPad.
Как удалить остатки клея для защиты экрана?
После снятия защитной пленки на экране iPad или iPad Pro могут остаться липкие следы.Этот мусор трудно удалить только влажной тканью, но обычно это возможно.
Если вы испытываете затруднения, попробуйте салфетки из изопропилового спирта. Они могут повредить олеофобное покрытие экрана iPad, поэтому используйте их с осторожностью.
Как будто они когда-нибудь оторвались от этого чисто! Изображение из DGiT.Сообщите нам свои вопросы о том, как очистить экран iPad, в разделе комментариев ниже. И, пожалуйста, поделитесь своими собственными средствами для уборки дома, независимо от того, подействовали они или нет!
Дэн пишет учебные пособия и руководства по устранению неполадок, чтобы помочь людям максимально эффективно использовать свои технологии.Прежде чем стать писателем, он получил степень бакалавра в области звуковых технологий, руководил ремонтом в Apple Store и даже преподавал английский язык в Китае.
Как чистить монитор компьютера
Содержание компьютера в чистоте — необходимая привычка. Со временем ваш компьютер, особенно монитор, собирает пыль и мусор. Не говоря уже о передаче микробов при чихании и кашле. Отпечатки пальцев — это плохо, но нагрузка на глаза из-за грязного монитора еще хуже.
Очистка монитора — это немного сложнее, чем простое протирание салфетками Clorox, и есть определенные продукты, которые нельзя использовать.В этой статье мы поговорим о способе чистки монитора компьютера right .
Несколько слов предупреждения
Может показаться заманчивым достать бутылку Windex или другого общего чистящего средства, но не делайте этого! Едкие химические вещества могут быть хороши для окон или столешниц, но они могут нанести ущерб компьютерным мониторам, стирая покрытия. На рынке имеется множество чистящих жидкостей, специально предназначенных для компьютерных мониторов. Хотя эти продукты действительно работают, вам не нужно тратить на них деньги, если вы этого не хотите; Для большей части очистки монитора подойдет дистиллированная вода, а для удаления стойких загрязнений можно добавить немного белого уксуса.
Кроме того, избегайте бумажных полотенец, тряпок, старых футболок или любых других материалов, которые вы используете для протирки поверхностей в доме. Мониторы более хрупкие, чем кажутся, и эти ткани — даже бумажные полотенца — достаточно абразивны, чтобы поцарапать экран, особенно если вы использовали их для других работ, где на них мог скопиться песок. Ткань из микрофибры, которую вы можете использовать для чистки очков или виниловых пластинок, является самым безопасным выбором. Прежде чем проводить пальцем по дисплею, убедитесь, что на ней нет грязи или сажи.
Шаг 1. Выключите монитор
Chuong Nguyen / Digital TrendsВо-первых, на черном экране легче увидеть пятна и прочее, поэтому выключение монитора упрощает просмотр того, что вы делаете. Это также безопаснее для вас и вашего компьютера. Очистка монитора, когда он включен и все пиксели горят, может повредить экран или вызвать неприятный электрический разряд. Пожалуйста, выключите его!
Шаг 2. Протрите монитор тканью
Если пыль — это единственное, что загрязняет экран, для его очистки должно быть достаточно быстрого протирания.Возьмите салфетку из микрофибры и осторожно протрите экран длинными движениями. Мы не можем достаточно подчеркнуть, что вы должны быть нежными; слишком сильное нажатие на экран может повредить пиксели внутри.
Если грязь на вашем мониторе делает пыль похожей на прогулку в парке — может быть, немного засохшей слизи от внезапного чихания или таинственного мусора от неизвестно чего — тогда вам понадобится чистящая жидкость. Вы можете использовать мягкую чистящую жидкость, предназначенную для мониторов, но воды должно хватить, как упоминалось ранее.Мы рекомендуем использовать фильтрованную или дистиллированную воду, поскольку водопроводная вода может содержать минералы или другие вещества, которые могут повредить экран или оставить раздражающие полосы. Для особенно стойких загрязнений добавьте в воду дистиллированный белый уксус. Только будьте осторожны, чтобы не пролить их на свой ноутбук.
Запрещается распылять воду или другие чистящие жидкости прямо на монитор. Это может привести к тому, что он просочится к краю экрана и просочится в монитор, повредив внутренние электронные компоненты.Распылите или нанесите жидкость на ткань, отожмите лишнюю жидкость и аккуратно протрите монитор широкими движениями.
Шаг 3: Дать высохнуть
Осторожно вытрите монитор чистой мягкой тканью из микрофибры или дайте ему высохнуть на воздухе. Перед повторным включением компьютера убедитесь, что экран полностью высох, чтобы избежать электрического повреждения из-за влаги.
Рекомендации редакции
Как очистить экран компьютера
Грязь, пыль и пятна отпечатков пальцев не нанесут долгосрочного вреда вашему монитору, но, безусловно, могут отвлечь вас при попытке выстрелить в голову Трейсер в Overwatch.Посмотрим правде в глаза, ваш монитор грязный — пора его почистить.
Вы могли подумать, что очистить монитор легко, и вы правы. Но этот процесс немного сложнее, чем просто протереть его уголком футболки или, что еще хуже, бумажным полотенцем. Вот несколько правил, которые можно и чего нельзя делать:
Как не повредить монитор
Полное руководство по компьютерным играм
PC Gamer возвращается к основам с серией руководств, практических рекомендаций и подробных инструкций. углубляется в основные концепции компьютерных игр, которые мы называем «Полным руководством по компьютерным играм».Впереди еще много всего, и все это стало возможным благодаря Razer, который поддержал этот многомесячный проект. Спасибо, Razer!
Прежде чем мы начнем, давайте рассмотрим несколько серьезных отказов, так как случайное повреждение монитора — это дорогостоящая ошибка, которую мы хотим избежать.
Во-первых, избегать агрессивных веществ! Это означает отсутствие чистящих средств на основе спирта или аммиака (таких как разбавленный медицинский спирт или Windex). Эти чистящие средства могут повредить экран, удалив антибликовое покрытие, вызвать помутнение или что-то еще хуже.Мониторы прошли долгий путь от гигантских стеклянных колб на ЭЛТ-экранах старой школы, но это означает, что они намного более чувствительны.
Далее будьте осторожны при протирании экрана. Бумажные полотенца могут показаться хорошим вариантом, но на микроскопическом уровне они на самом деле довольно абразивные. То же самое с футболками или другой домашней тряпкой, на которой может быть безбилетный песок, металл или что-то еще, что может поцарапать ваш дисплей за одну протирку.
Наконец, вы никогда не захотите распылять чистящее средство прямо на монитор.Избыточная жидкость может скопиться в углу экрана, просочиться через крошечные слабые места и нанести ущерб чувствительным материалам внутри.
Как очистить монитор вашего ПК
Оставив в стороне эти предостережения, давайте приступим к чистке этого монитора. Для простой очистки от пыли струя сжатого воздуха (тот же самый материал, который вы используете для выбивания пыли из вентиляторов корпуса) должна помочь, возможно, с последующей быстрой сухой очисткой.
Что касается того, чем вы протираете, салфетка из микрофибры — ваш лучший друг.Микрофибра чрезвычайно мягкая (на микроскопическом уровне) и известна тем, что притягивает пыль и впитывает масла. Самое главное, это не повредит ваш экран. Нам нравятся эти или эти, если вы хотите перейти к более шикарному варианту.
Конечно, перед использованием убедитесь, что ткань чистая, и будьте особенно осторожны, чтобы песок не попал на волокна. Одно пятнышко грязи или песка может нанести больше вреда, чем вся ваша тщательная подготовка. В зависимости от вашего окружения вы можете использовать одну и ту же ткань в течение нескольких недель, или ее, возможно, придется заменить уже через несколько раз.
Для дополнительной очистки слегка смочите ткань дистиллированной водой (без примесей, которые могут вызвать случайное повреждение), но не настолько, чтобы из нее можно было отжать ткань. Помните, мы не хотим, чтобы жидкость стекала по экрану и собиралась по краям и углам. Если вода сама по себе не помогает, смешайте очищающий раствор, состоящий из 50% дистиллированной воды и 50% белого домашнего уксуса. Сделайте то же самое, что и раньше — нанесите жидкость на ткань, а не на экран.
Протирая экран, старайтесь избегать круговых движений или полировки отдельных точек.Вместо этого используйте легкое давление и широкие размашистые движения из стороны в сторону или сверху вниз. Это может показаться тривиальным, но мы снова очищаем эту чувствительную электронику, и лучше помнить о своей технике, чем прибегать к дорогостоящему ремонту.
.

 Также вы можете изменить масштаб с помощью колеса мыши. Важно: здесь речь идёт
исключительно о масштабе, в котором вы будете видеть скриншот в редакторе; это никак не связано с
реальными размерами изображения.
Также вы можете изменить масштаб с помощью колеса мыши. Важно: здесь речь идёт
исключительно о масштабе, в котором вы будете видеть скриншот в редакторе; это никак не связано с
реальными размерами изображения.